Canon i-SENSYS MF633Cdw: Обслуживание
Обслуживание: Canon i-SENSYS MF633Cdw
Обслуживание
Обслуживание
Обслуживание ............................................................................................................................................... 592
Периодическая о
чистка ................................................................................................................................. 594
Наружная очистка ...................................................................................................................................... 595
Очистка стекла экспонирования ............................................................................................................... 596
Чистка устройства подачи ......................................................................................................................... 597
Чистка блока закрепления ......................................................................................................................... 600
Чистка ремня переноса (ITB) ...................................................................................................................... 601
Замена картриджа с тонером ....................................................................................................................... 602
Проверка оставшегося количества расходных материалов ................................................................... 607
Перемещение аппарата ................................................................................................................................. 608
Настройка качества печати .......................................................................................................................... 610
Настройка градаций ................................................................................................................................... 611
Коррекция «Несовпадения цветов при печати» ....................................................................................... 616
Настройка значений для воспроизведения цветов текста на цветных документах .............................. 617
Настройка положения печати ................................................................................................................... 619
Просмотр значения счетчика ....................................................................................................................... 621
Печать отчетов и списков .............................................................................................................................. 623
Расходные материалы ................................................................................................................................... 628
591

Обслуживание
Обслуживание
1RL3-09C
В эт
ой главе описывается обслуживание аппарата, включая очистку и регулировку качества печати.
◼ Очистка
Периодическая очистка(P. 594)
◼ Замена расх
одных мат
ериалов
Замена картриджа с тонером(P. 602) Проверка оставшегося количества расходных
материалов
(P. 607)
Расходные материалы(P. 628)
592
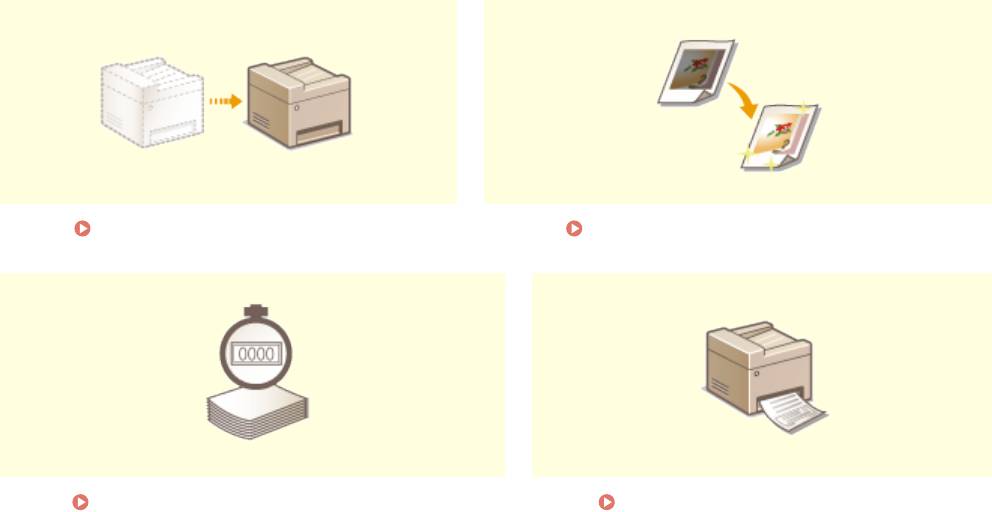
Обслуживание
◼ Регулировка аппарата и управление им
Перемещение аппарата(P. 608) Настройка качества печати(P. 610)
Просмотр значения счетчика(P. 621) Печать отчетов и списков(P. 623)
593

Обслуживание
Периодическая очистка
1RL3-09E
Регулярно выполняйт
е очистку аппарата во избежание ухудшения качества печати и в целях безопасности и
простоты использования.
Места очистки
Корпус аппарата и вентиляционные отверстия
Наружная очистка(P. 595)
Устройство подачи
Чистка устройства подачи(P. 597)
Внутренний узел закрепления и лента передачи
Чистка блока закрепления(P. 600)
Чистка ремня переноса (ITB)(P. 601)
Стекло экспонирования и нижняя часть податчика или
крышки ст
екла эк
спонирования
Очистка стекла экспонирования(P. 596)
594
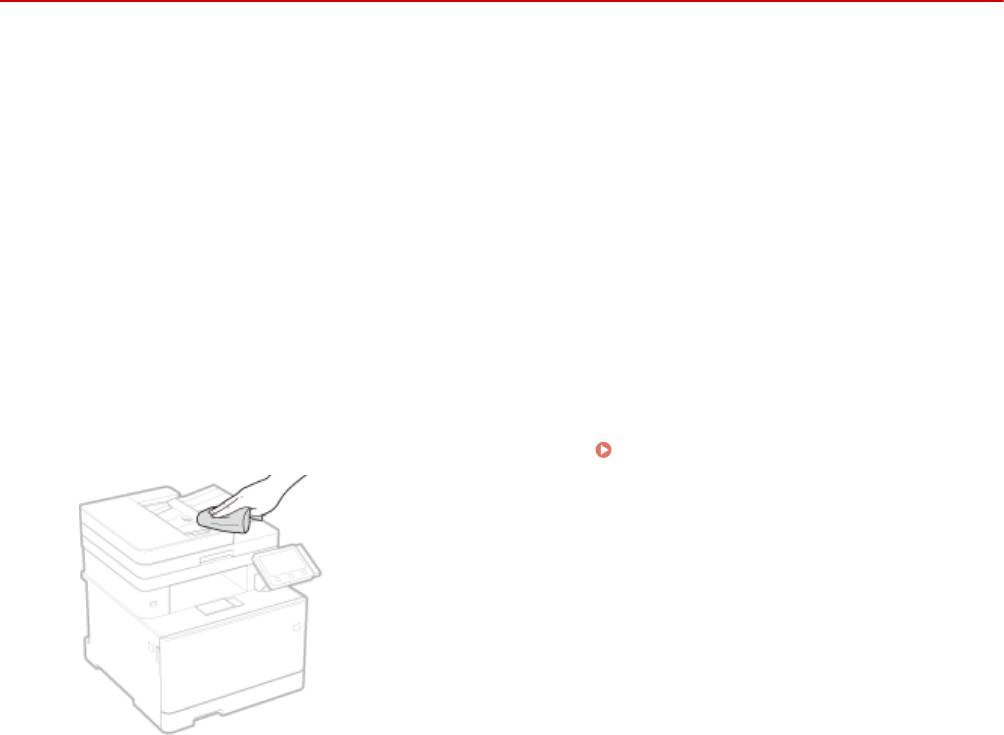
Обслуживание
Наружная очистка
1RL3-09F
Для поддержания аппарата в надлежащем сост
оянии регулярно протирайте корпус аппарата, особенно вокруг
вентиляционных отверстий.
Выключите аппарат и отсоедините шнур питания от розетки.
1
● При выключении аппарата данные, о
жидающие в очереди печати, удаляются. Факсимильные
документы, полученные с помощью функции приема в память; факсы, ожидающие отправки, и
отчеты, автоматически выводимые на печать после отправки и получения факсов, не удаляются.
Очистите корпус аппарата и вентиляционные отверстия.
2
● Используйте для о
чистки мягкую хорошо отжатую влажную ткань и неагрессивное чистящее
вещество, разведенное водой.
● Расположение вентиляционных отверстий см. в разделе
Передняя сторона(P. 107) .
Дождитесь полного высыхания корпуса аппарата.
3
Присоедините шнур питания и включите аппарат.
4
595
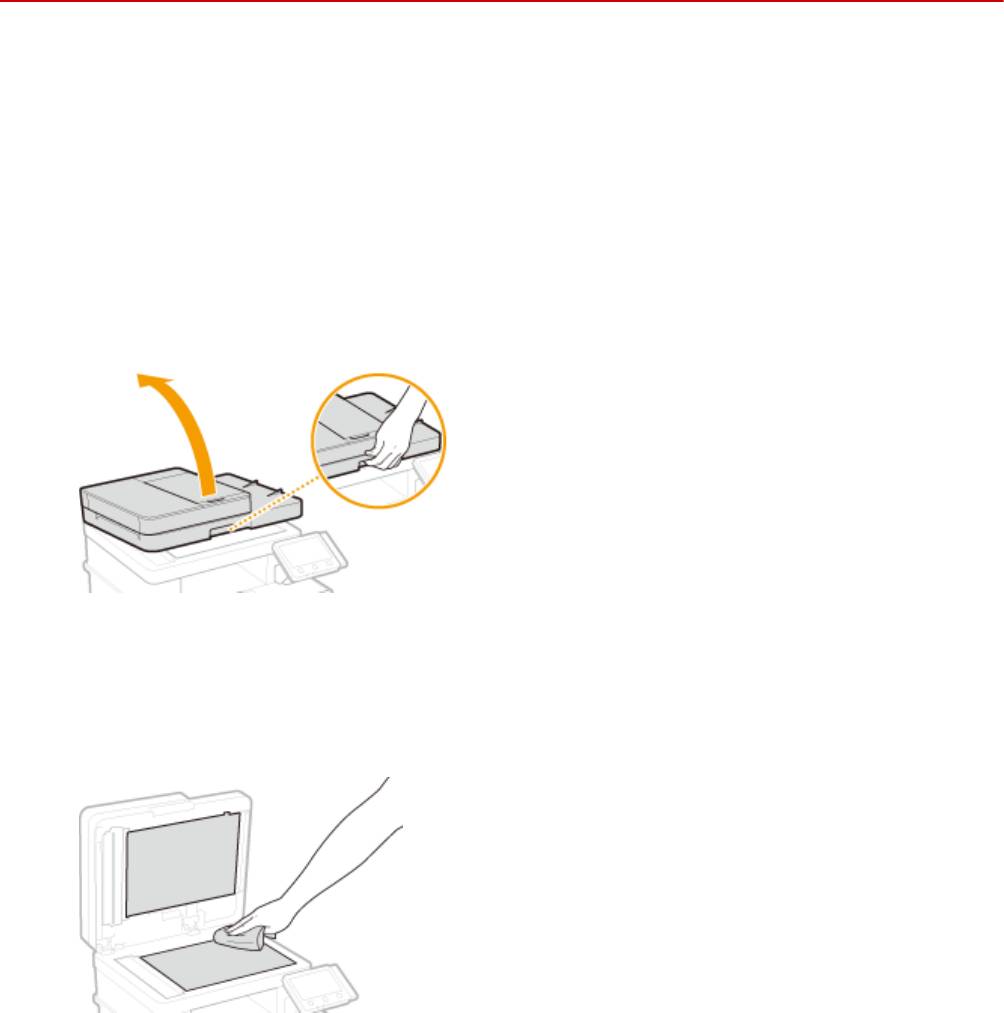
Обслуживание
Очистка стекла экспонирования
1RL3-09H
Регулярно о
чищайте стекло экспонирования и нижнюю часть податчика или крышки стекла экспонирования
от пыли во избежание появления пятен тонера на оригиналах и распечатках.
Выключите аппарат и отсоедините шнур питания от розетки.
1
● При выключении принт
ера удаляются все задания печати, находящиеся в очереди. Такие данные, как
документы, полученные и сохраненные в памяти, документы, ожидающие отправки, и отчеты,
автоматически выводимые на печать после отправки и получения факсов, не удаляются.
Откройте податчик или крышку стекла экспонирования.
2
Очистите стекло экспонирования и нижнюю часть податчика или крышки
3
стекла эк
спонирования.
● Очистите э
ти области с помощью ткани, смоченной водой. Затем протрите эту область мягкой сухой
тканью.
Дождитесь полного высыхания очищенной области.
4
Аккуратно закройте податчик или крышку стекла экспонирования.
5
Присоедините шнур питания и включите аппарат.
6
596
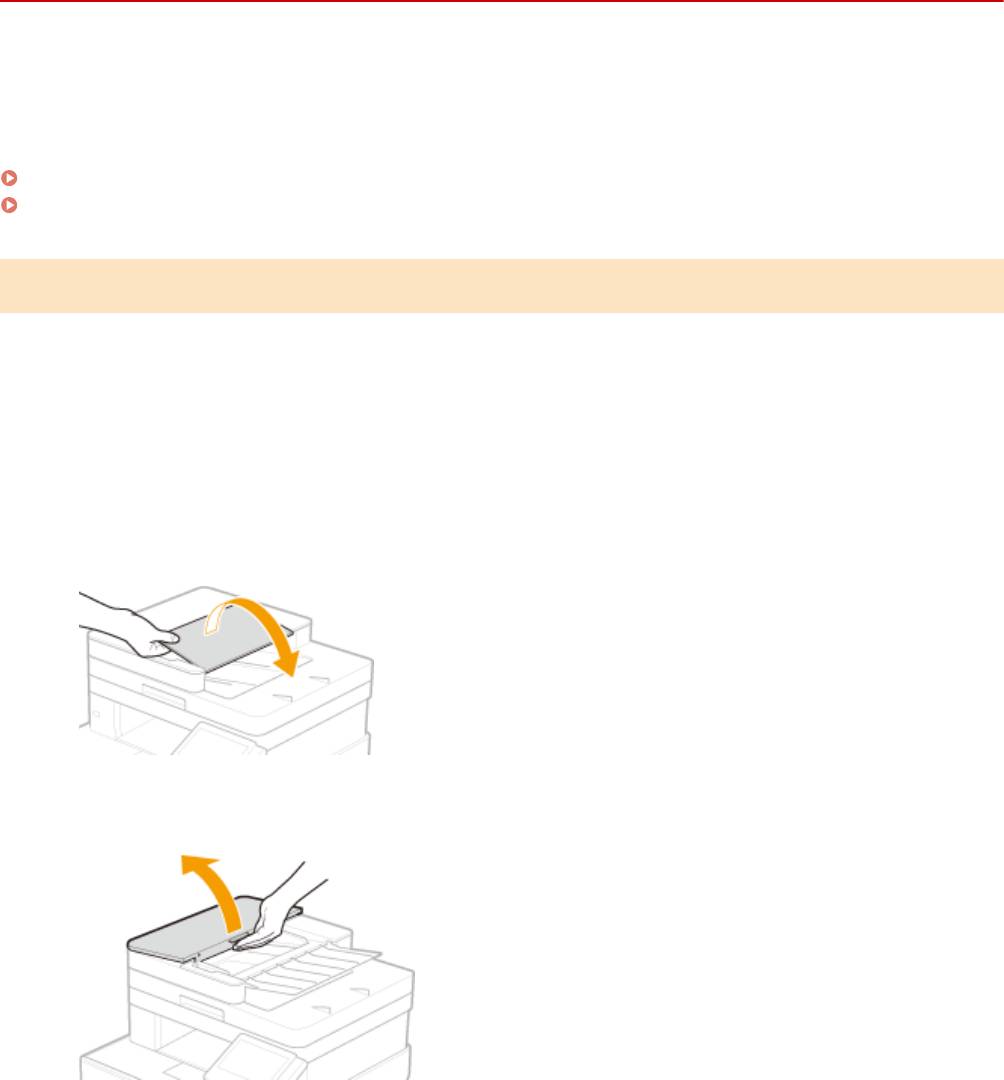
Обслуживание
Чистка устройства подачи
1RL3-09J
Графитный порошок и пыль могут прилипать к валикам внутри податчика или на область сканирования в
устройстве подачи документ
ов, и из-за этого на распечатках могут появляться пятна тонера. В этом случае или
если часто происходит замятие бумаги, податчик необходимо почистить. Если после очистки податчика
проблему решить не удалось, запустите автоматическую очистку податчика.
Чистка устройства подачи(P. 597)
Автоматическая чистка устройства подачи(P. 599)
Чистка устройства подачи
Выключите аппарат и отсоедините от электросети.
1
● При выклю
чении принт
ера удаляются все задания печати, находящиеся в очереди. Такие данные, как
документы, полученные и сохраненные в памяти, документы, ожидающие отправки, и отчеты,
автоматически выводимые на печать после отправки и получения факсов, не удаляются.
Откройте крышку лотка подачи оригиналов.
2
Откройте крышку податчика.
3
Протрите валики в податчике.
4
● Протрите валики с помощью ткани, смоченной водой и выжатой. Затем протрите их сухой тканью.
597
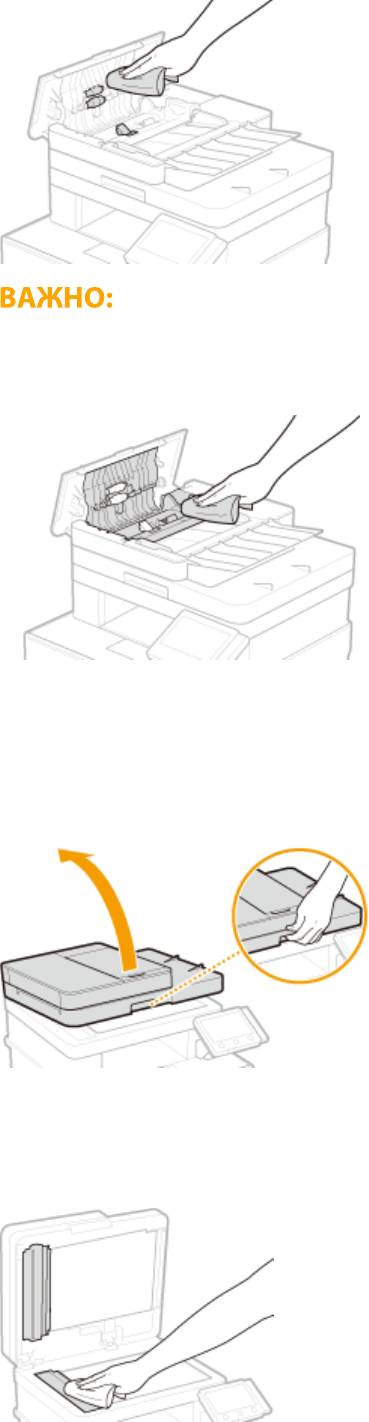
Обслуживание
● Если валики и области вокруг них очень грязные, очистите их. Для этого смочите ткань в воде и
тщат
ельно выжмите, а затем протрите грязные области. После этого протрите области мягкой и
сухой тканью.
Закройте крышку податчика и лотка подачи оригиналов.
5
Откройте податчик.
6
Протрите область сканирования в устройстве подачи документов.
7
● Протрите тканью, смоченной водой и отжатой, затем протрите сухой тканью.
598
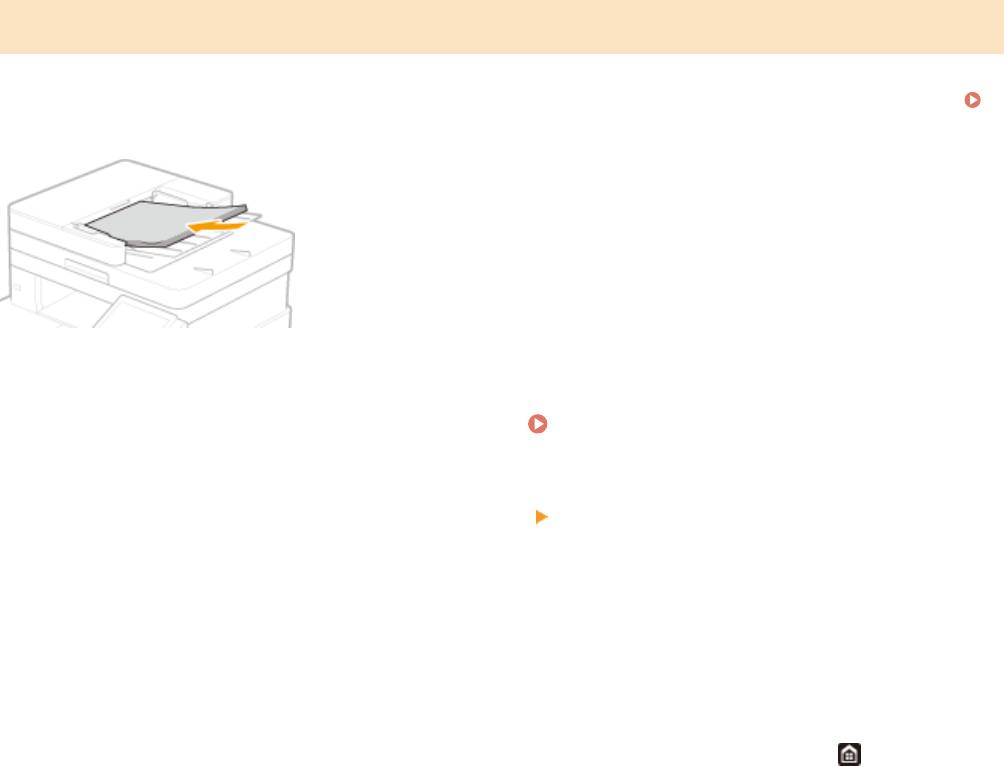
Обслуживание
Дождитесь полного высыхания очищенной области.
8
Аккуратно закройте устройство подачи.
9
Снова подключите аппарат к электросети и включите его.
10
Автоматическая чистка устройства подачи
Для автоматическ
ой очистки устройства подачи используется бумага, загруженная в податчик. Положите в
податчик 10 листов стандартной бумаги формата A4 или US Letter перед началом автоматической очистки.
Размещение оригиналов(P. 139)
Выберите <Меню> на экране Главный.
Экран Главный(P. 126)
1
Выберите <Настройка/Обслуживание> <Обслуживание>.
2
Выберите <Чистка устройства подачи>.
3
Выберите <Начало>.
4
➠ Начинается о
чистка. Когда появится сообщение о завершении очистки, нажмите
для возврата
на экран Главный.
599
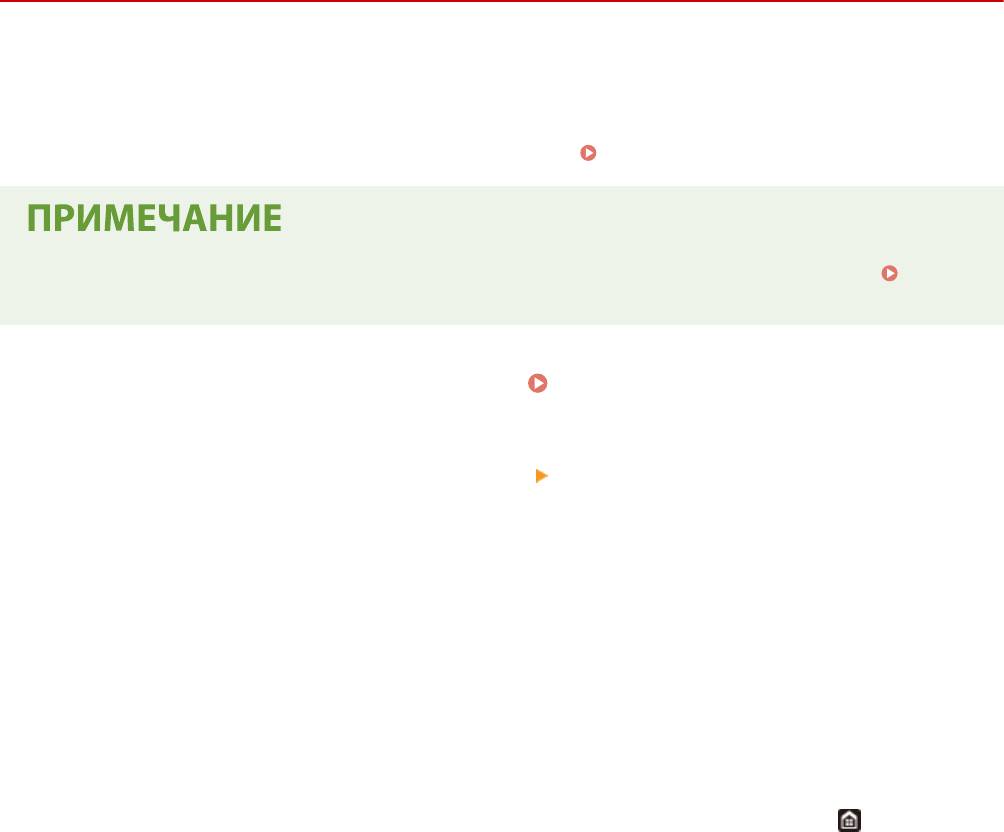
Обслуживание
Чистка блока закрепления
1RL3-09K
Грязь мо
жет прилипать к узлам закрепления внутри аппарата, из-за чего на распечатках появляются пятна
тонера. Для очистки узла закрепления выполните следующие действия. Обратите внимание, что очистка узла
закрепления невозможна, если в аппарате есть документы, ожидающие печати. Для очистки устройства
фиксации потребуется обычная бумага размера A4 или Letter. Перед выполнением следующих действий
поместите бумагу в лоток для бумаги или универсальный лоток.
Загрузка бумаги(P. 143)
● При очистке используется картридж с тонером. Заранее убедитесь, что тонера достаточно.
Проверка оставшегося количества расходных материалов(P. 607)
Выберите <Меню> на экране Главный. Экран Главный(P. 126)
1
Выберите <Настройка/Обслуживание>
<Обслуживание>.
2
Выберите <Чистка блока закрепления>.
3
Убедитесь, что в аппарат загружена бумага отображаемого на экране типа и
4
формата, и выберите <OK>
Выберите <Начало>.
5
➠ Начинается о
чистка. Когда появится сообщение о завершении очистки, нажмите
для возврата
на экран Главный.
600
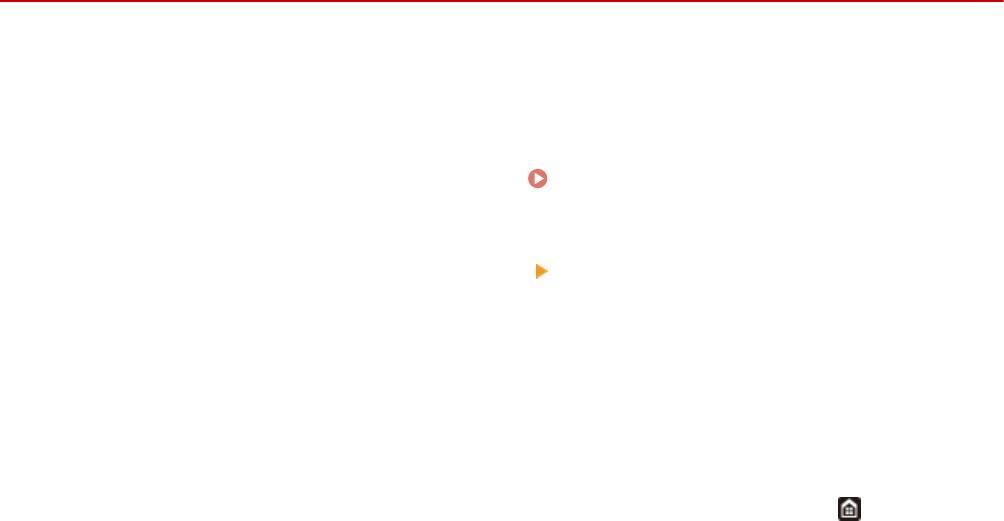
Обслуживание
Чистка ремня переноса (ITB)
1RL3-09L
Грязь мо
жет прилипать к ленте передачи внутри аппарата, из-за чего качество печати существенно
ухудшается. Для очистки ленты передачи выполните следующие действия. Обратите внимание, что очистка
ленты передачи невозможна, если в аппарате есть документы, ожидающие печати.
Выберите <Меню> на экране Главный.
Экран Главный(P. 126)
1
Выберите <Настройка/Обслуживание> <Обслуживание>.
2
Выберите <Чистка ITB>.
3
Выберите <Начало>.
4
➠ Начинает
ся о
чистка. Когда появится сообщение о завершении очистки, нажмите
для возврата
на экран Г
лавный.
601
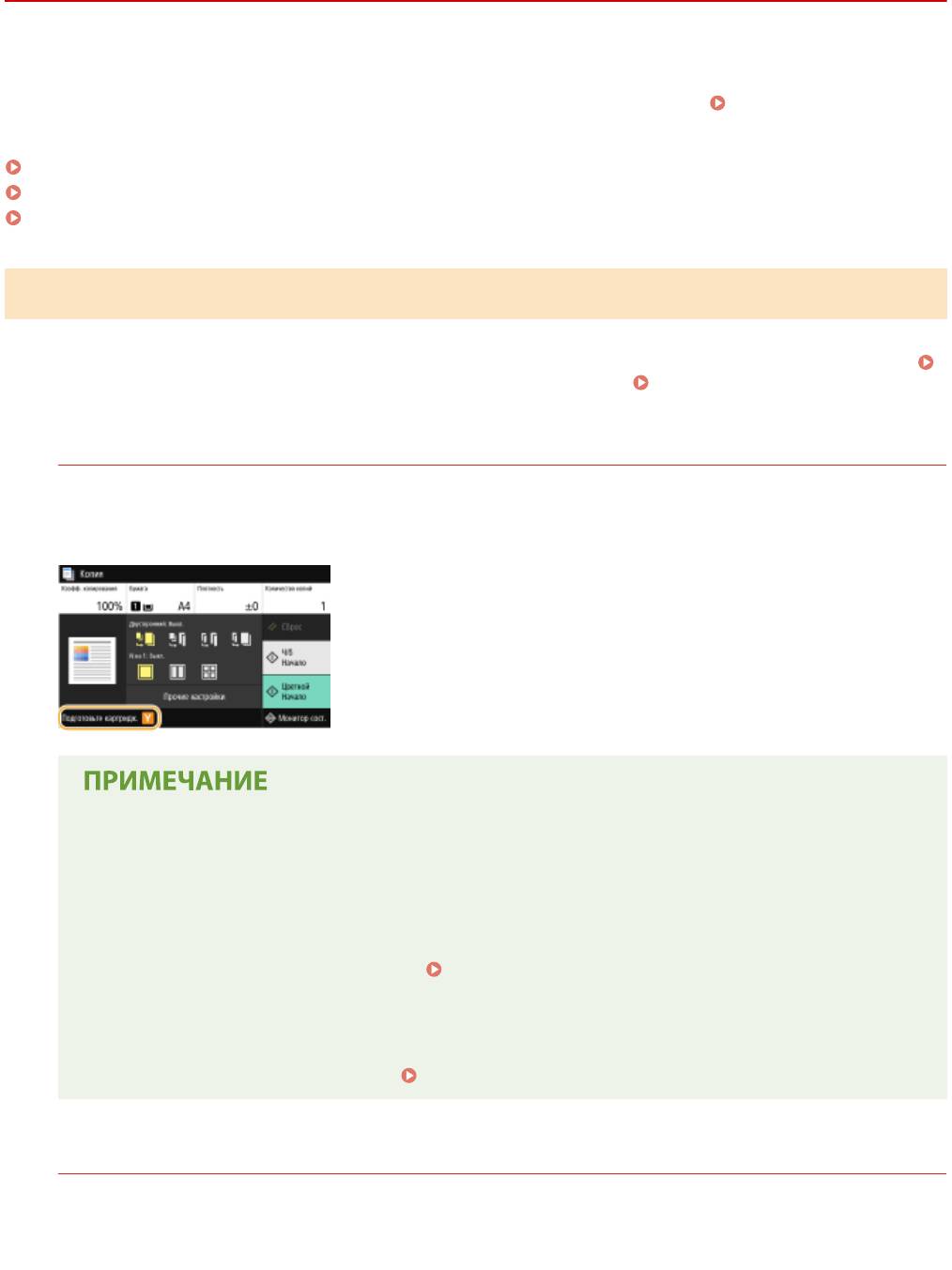
Обслуживание
Замена картриджа с тонером
1RL3-09R
Когда в кар
тридже останется мало тонера, на аппарате отобразится соответствующее сообщение. Обратите
внимание, что качество печати может существенно снизиться, если продолжить печать, не решив эту
проблему. Оставшийся уровень тонера в картридже можно проверить на дисплее (
Проверка оставшегося
количества расх
одных материалов(P. 607) ).
При появлении сообщения(P. 602)
Если качество распечаток низкое(P. 603)
Процедура замены картриджа с тонером(P. 603)
При появлении сообщения
Содержание отображаемого сообщения зависит от количества тонера, оставшегося в картриджах. В
зависимости от того, какое сообщение отображается, необходимо подготовить новый картридж с тонером (
Расходные материалы(P. 628) ) или заменить текущий кар
тридж новым (
Процедура замены картриджа с
тонером
(P. 603) ).
<Подготовьте картридж.>
Это сообщение уведомляет вас о том, что вскоре потребуется замена картриджа. Проверьте наличие
картриджа для замены. Заменит
е картридж, если это сообщение появилось перед печатью большого
задания.
При отображении этого сообщения
● При копировании или печати мо
жно продолжить печатать оригинал.
● Если сообщение появилось для картриджа с черным тонером, когда аппарат принимает факс
или включен автоматический вывод отчета, полученные факсы и отчеты будут сохраняться в
памяти, чтобы после печати они не выглядели выцветшими. Чтобы продолжить печать
несмотря на заканчивающийся тонер, задайте для параметра <Продолж. печ., если в картр.
мало тонера> значение <Включить>.
<Продолж. печ., если в картр. мало тонера>(P. 562)
Выбор уровня тонера, при к
отором будет отображаться это сообщение
● Можно задать любое значение уровня тонера в процентах, при достижении которого будет
отображаться данное сообщение.
<Отоб. время для подгот. к-жа.>(P. 456)
<Истек срок службы картриджа>
Это сообщение, которое выводится на экран с цветом(-ами) картриджа с тонером, свидетельствует об
истечении ресурса кар
триджа. Рекомендуется заменить этот картридж на новый. Вы можете продолжать
печать, но качество печати при этом не гарантируется.
602

Обслуживание
<Отображение операций по замене картриджа >
Отображает процедур
у замеры картриджа с тонером.
< Продолжить печать (качество не гарантируется) >
Можно продолжать печать, но аппарат может работать некорректно.
Если качество распечаток низкое
Если на распечатках появляется чт
о-либо из показанного на рисунках, это означает, что в одном из картриджей
заканчивается тонер. Замените картридж с низким уровнем тонера, даже если сообщения об этом не
появляются.
Процедура замены картриджа с тонером(P. 603)
Появляются полосы/
Некоторые
Отпечат
ок
Появляются белые
печать
части выглядят
неравномерный по
пятна
неравномерная
тусклыми
плотности
Появляются пятна тонера
Пустое пространство оригинала приобретает сероватый оттенок
Процедура замены картриджа с тонером
При замене картриджа с т
онером на экране отображаются простые инструкции по процедуре замены. См.
инструкции на экране, а также приведенную ниже процедуру.
Откройте переднюю крышку.
1
MF735Cx / MF734Cdw / MF732Cdw
MF635Cx / MF633Cdw / MF631Cn
603
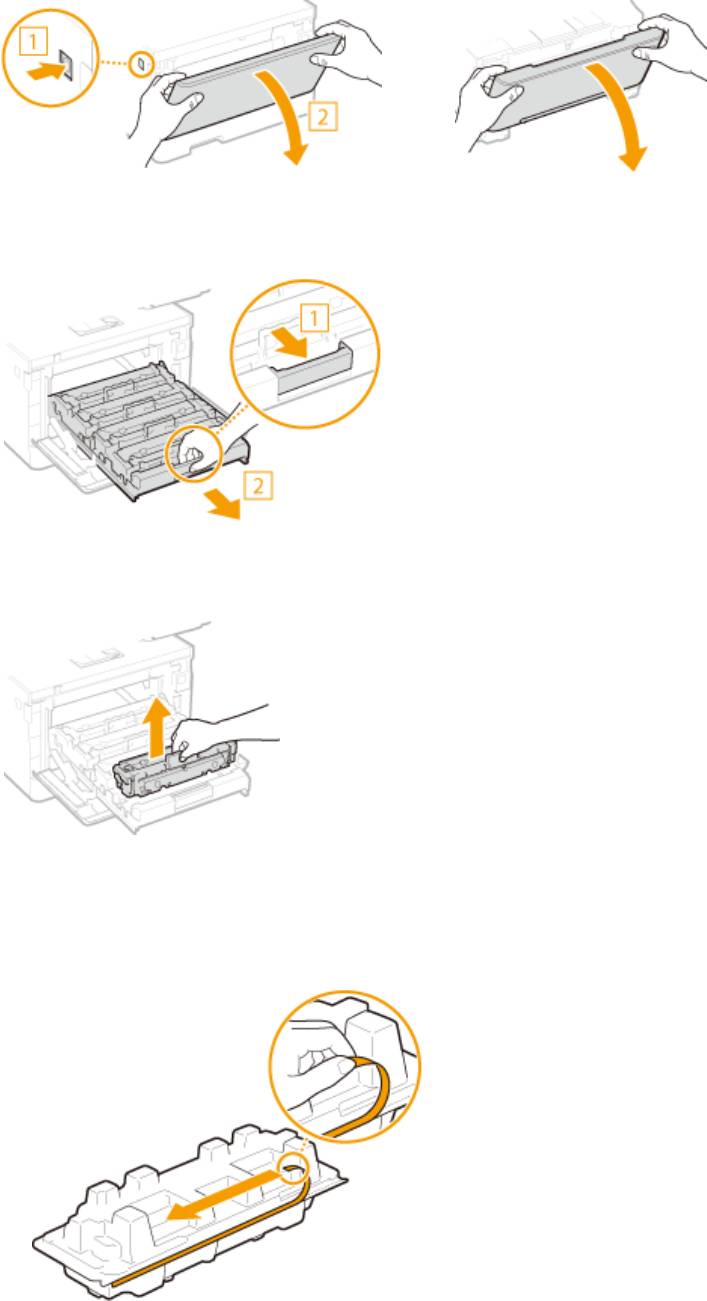
Обслуживание
Извлеките лоток картриджей.
2
Потяните требуемый картридж с тонером вверх и извлеките его из аппарата.
3
Извлеките новый картридж с тонером из упаковки.
4
1
Потяните за язычок упаковочного материала на ровной поверхности.
2
Извлеките картридж с тонером.
604
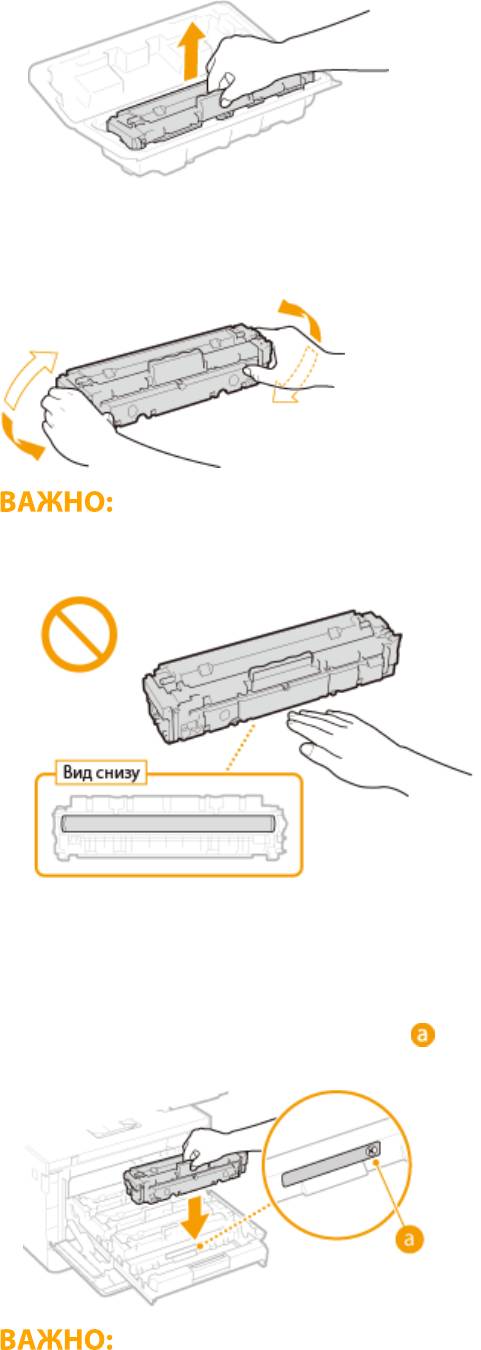
Обслуживание
Встряхните картридж с тонером (5–6 раз), как показано ниже, чтобы тонер
5
внутри картриджа распределился равномерно.
● Не касайтесь повер
хности барабана внизу картриджа с тонером.
Установите картридж с тонером.
6
● Для каждого кар
триджа предусмотрен собственный отсек в лотке для картриджей, и этот лоток
помечен соответствующей цветовой меткой (
). Поместите картридж в отсек соответствующего
цвета.
● Нижняя повер
хность картриджа с тонером открыта; поэтому при установке картриджа с тонером в
гнездо соблюдайте осторожность, чтобы не ударить картриджем по рамке гнезда.
605

Обслуживание
Установите лоток для картриджей в аппарат и закройте переднюю крышку.
7
● Сразу после закрытия крышки начнет
ся процедура быстрой настройки (
Быстрая
настройка
(P
. 613) ). Для настройки более высокого качества выполните процедуру полной настройки
(
Полная настройка(P. 611) ).
С
СЫЛКИ
Расходные материалы(P. 628)
606

Обслуживание
Проверка оставшегося количества расходных
материалов
1RL3-09S
Выполните описанные ниж
е действия для проверки оставшегося объема тонера в картриджах. Особенно
важно выполнить такую проверку перед началом печати большого количества листов.
<Монитор сост.> <Сведения об устройстве> <Информация о картридже> Проверка
оставшегося объема т
онера в картриджах
Оставшийся объем тонера в картридже
Отображает оставшийся объем т
онера в картридже. Срок службы других компонентов может истечь
до того, как закончится тонер.
● Отображаемый объем оставшегося тонера является приблизительным и может отличаться от
фактическ
ого объема.
ССЫЛКИ
Замена картриджа с тонером(P. 602)
Расходные материалы(P. 628)
607

Обслуживание
Перемещение аппарата
1RL3-09U
Аппарат имеет большую массу. Во избежание травм при перемещении аппарата обязат
ельно следуйте
приведенной ниже процедуре.
Выключите аппарат и подключенный компьютер.
1
● При выключении аппарата данные, о
жидающие в очереди печати, удаляются. Факсимильные
документы, полученные с помощью функции приема в память; факсы, ожидающие отправки, и
отчеты, автоматически выводимые на печать после отправки и получения факсов, не удаляются.
Отключите от аппарата кабели и шнур в порядке нумерации, как показано на
2
изображ
ении ниж
е.
*
● В зависимости от особенност
ей среды кабели с пометкой «
» могут быть подсоединены или нет.
● Если на аппарате установлена дополнительная телефонная трубка, снимите ее с подставки.
Вилка питания
Кабель питания
*
USB-клавиатура
*
Кабель USB
*
Кабель LAN
*
Телефонная трубка
Внешний телефонный
*
аппарат
*
Телефонный кабель
Извлекайте картриджи с тонером при транспортировке устройства на большое
3
расст
ояние. Процедура замены картриджа с тонером(P. 603)
Извлеките лоток для бумаги.
4
MF735Cx / MF734Cdw / MF732Cdw
MF635Cx / MF633Cdw / MF631Cn
608
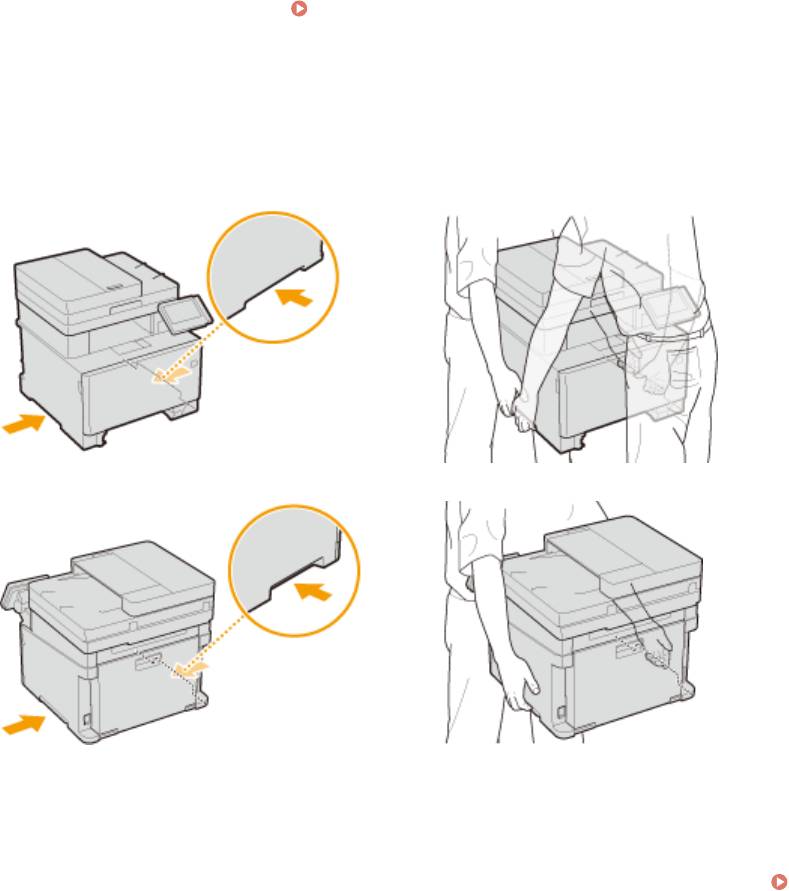
Обслуживание
● Аккуратно вытащит
е лоток для бумаги, удерживая его обеими руками. В противном случае можно
повредить лоток, уронив его, так как он может легко выскользнуть.
Закройте все открытые крышки и универсальный лоток и переместите
5
аппарат но новое мест
о.
● Аппарат имеет большую массу (
Основной блок(P. 714) ). При использовании
MF735Cx /
MF734Cdw / MF732Cdw
перемещать аппарат следует хотя бы вдвоем.
● Возьмитесь за ручки и поднимите аппарат. Если присоединен дополнительный cassette feeding
module, оставьте дополнительное устройство подачи бумаги на полу и переместите его после того, как
будет перенесен основой блок аппарата.
MF735Cx / MF734Cdw / MF732Cdw
MF635Cx / MF633Cdw / MF631Cn
Осторожно установите аппарат на новое место.
6
● Сведения об установк
е аппарата после перемещения см. в разделе «Начало рабо
ты».
Руководства
и их содержание(P
. 740)
609
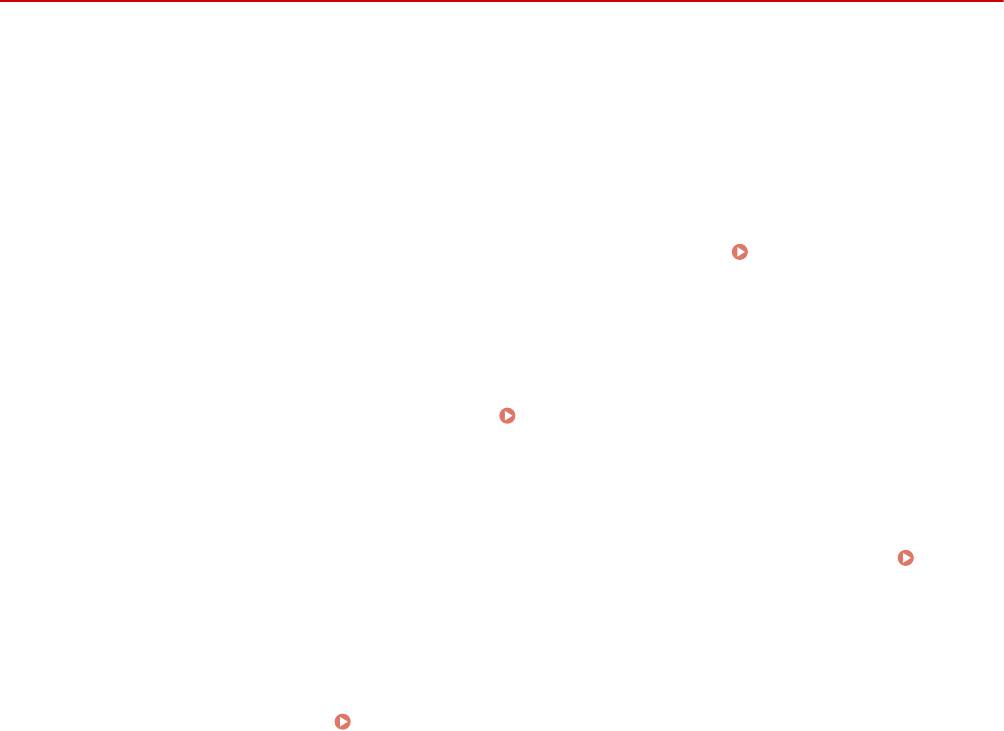
Обслуживание
Настройка качества печати
1RL3-09W
Если резуль
таты печати неудовлетворительные, например качество изображения низкое, детали
воспроизведены неточно или цвета переданы неправильно, выполните следующие настройки.
◼ Автоматическая настройка градации
Если плотность или яркость цветов на распечатках отличается от оригинала, необходимо выполнить
<Автонастройка градации>, чтобы улучшить воспроизведение цветов. Доступно три типа настроек: <Полная
настройка>, <Быстрая настройка> и <Настройка изображения для копирования>.
Настройка
градаций(P. 611
)
◼ Коррекция несовпадения цветов при печати
Если цвета на распечатках кажутся размытыми, выполните <Коррекция несовпадения цветов при печати>. Эта
проблема может быть вызвана несовпадением цветов.
Коррекция «Несовпадения цветов при печати»
(P.
616)
◼ Обработка черного текста для цветного копирования
Можно выбрать картриджи для использования при печати черного текста на цветных распечатках.
Настройка значений для воспроизведения цветов текста на цветных документах(P. 617)
◼ Настройка полож
ения печати
Можно настроить положение печати, если распечатанное изображение перекошено или часть изображения
выходит за пределы области печати.
Настройка положения печати(P. 619)
610
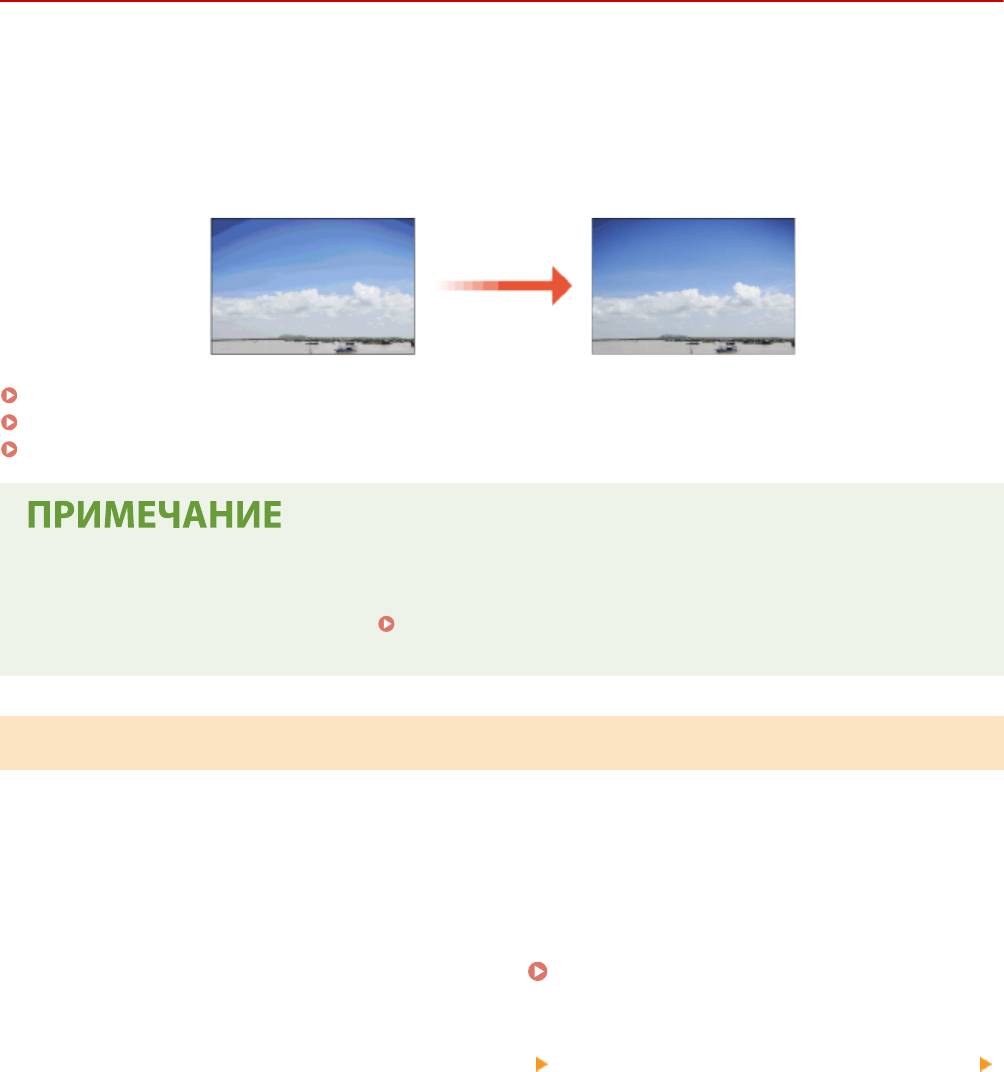
Обслуживание
Настройка градаций
1RL3-09X
Градацией называет
ся пространство перехода темных оттенков цвета в светлые. Чем больше оттенков в
градации цветов при печати, тем более естественно выглядят распечатки. Если качество воспроизведения
цветов при печати снижается, и плотность и яркость распечаток существенно отличается от оригинала, следует
выполнить соответствующую автоматическую настройку. Предусмотрено три варианта настройки градаций:
«Полная настройка» для точной настройки, «Быстрая настройка» для простой настройки и «Настройка
изображения для копирования» для настройки градаций, особенно при копировании.
Полная настройка(P. 611)
Быстрая настройка(P. 613)
Настройка изображения при копировании(P. 613)
● Эффективная настройка невозможна, если в кар
триджах осталось недостаточно тонера. Проверьте
оставшееся количество тонера в картриджах. Если в картридже осталось мало тонера, рекомендуется
заменить этот картридж с тонером.
Проверка оставшегося количества расходных
материалов
(P. 607)
Полная настройка
Эта настройка выполняет оптимизацию воспроизведения при цветной печати. При выполнении полной
настройки аппарат получает данные для оптимизации репродукционных свойств цветов. Аппарат со
храняет
эти данные до следующей полной настройки. Для выполнения полной настройки несколько раз повторите
операцию «печать изображения для коррекции и его сканирование». Обратите внимание, что выполнение
этой настройки невозможно во время выполнения некоторых других функций (включая сканирование и
печать).
Выберите <Меню> на экране Главный.
Экран Главный(P. 126)
1
Выберите <Настройка/Обслуживание>
<Настройка качества изображения>
2
<Автонастройка градации>.
Выберите <Полная настройка>.
3
Убедитесь в том, что в аппарат загружена бумага именно того типа и формата,
4
который отображается на экране, и выберите <OK>.
Подтвердите процедуру и выберите <Начало>.
5
611
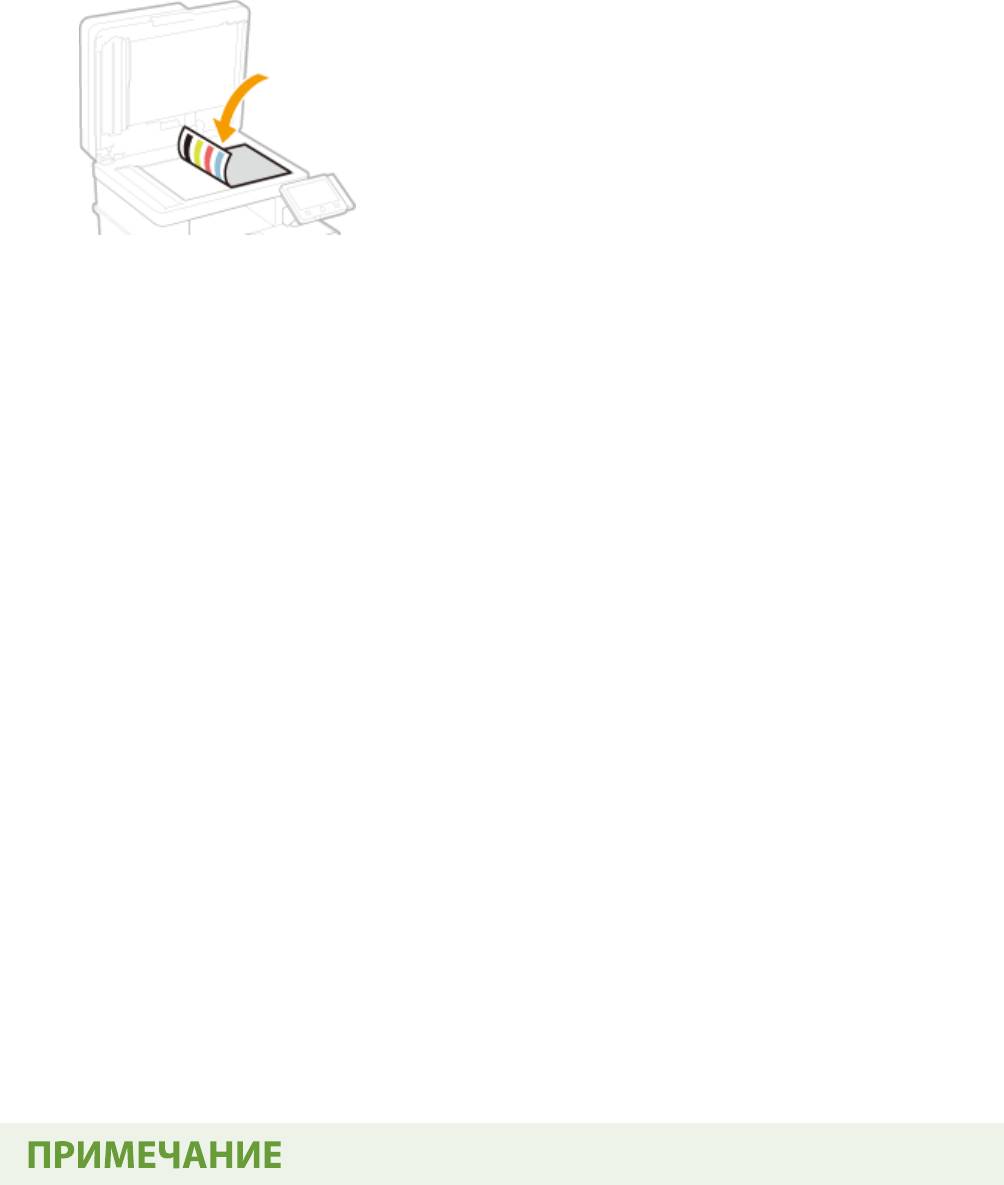
Обслуживание
➠ Печатается изображ
ение для цветокоррекции.
Откройте податчик или крышку стекла экспонирования после закрытия
6
экрана, от
ображаемого при печати.
Поместите установочное изображение на стекло экспонирования.
7
● Разместите установочное изображение стороной для печати вниз, следя, чтобы черная полоса была
обращена к задней стороне аппарата.
Аккуратно закройте податчик или крышку стекла экспонирования.
8
Выберите <Начать сканир.>.
9
➠ Выполняет
ся сканирование установо
чного изображения и выполняется печать второго
установочного изображения.
Откройте податчик или крышку стекла экспонирования, удалите первое
10
установо
чное изображ
ение и поместите на стекло экспонирования второе
установочное изображение стороной для печати вниз.
● Как и для первого установо
чного изображения, разместите установочное изображение стороной для
печати вниз, следя, чтобы черная полоса была обращена к задней стороне аппарата.
Аккуратно закройте податчик или крышку стекла экспонирования.
11
Выберите <Начать сканир.>.
12
➠ Выполняет
ся сканирование установо
чного изображения, после чего начинается настройка.
После появления сообщения о завершении настройки откройте податчик или
13
крышку стекла эк
спонирования и уберите установочное изображение.
Аккуратно закройте податчик или крышку стекла экспонирования.
14
612
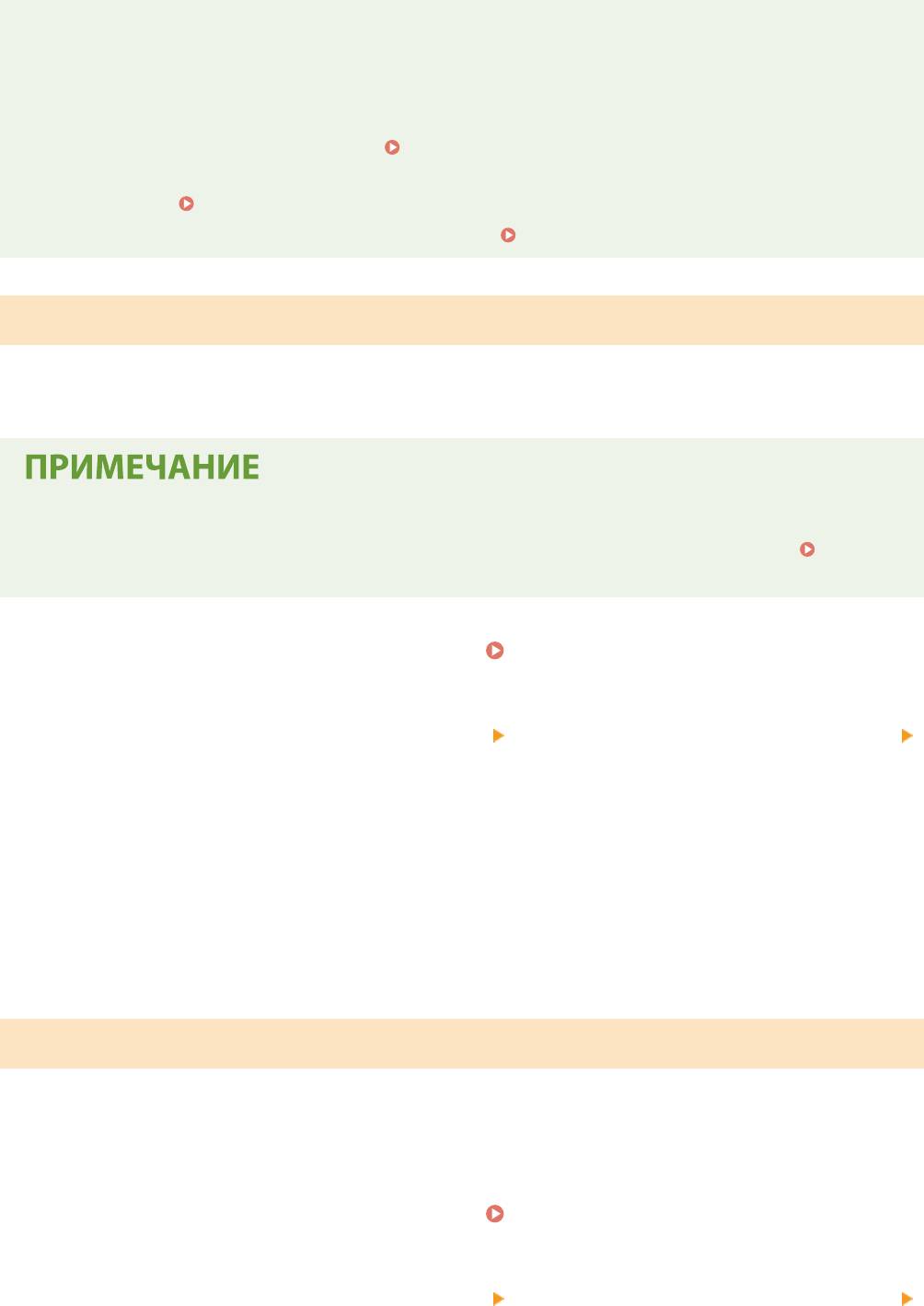
Обслуживание
Если отображается сообщение <Не удалось выполнить коррекцию.>
● Загруж
ена ли в источник бумаги та бумага, которая отображалась на шаге 4?
● Правильно ли размещено установочное изображение (стороной для печати вниз, черная полоса
совпадает с черной полосой на аппарате)?
● Возможно, произошло замятие бумаги?
Устранение замятия бумаги(P. 687)
● Достато
чно ли в картридже тонера? Если в картридже осталось мало тонера, рекомендуется заменить
этот картридж.
Проверка оставшегося количества расходных материалов(P. 607)
● Не загрязнен ли ремень переноса внутри устройства? Чистка ремня переноса (ITB)(P. 601)
Быстрая настройка
Эта настройка сохраняет статус оптимизации, полученный в резу
льтате выполнения <Полная настройка>. Если
результат этой настройки вас не устраивает, выполните <Полная настройка>. Эта настройка может
выполняться автоматически после замены картриджа с тонером.
● Быстрая настройка недоступна во время сканирования или печати.
● Аппарат можно настроить для авт
оматического выполнения настройки после включения.
<Параметры автоматической коррекции>(P. 481)
Выберите <Меню> на экране Главный.
Экран Главный(P. 126)
1
Выберите <Настройка/Обслуживание> <Настройка качества изображения>
2
<Автонастройка градации>.
Выберите <Быстрая настройка>.
3
Выберите <Начало>.
4
➠ Начинает
ся настройка.
Настройка изображения при копировании
Используйте э
ту настройку, если внешний вид копии очень сильно отличается от внешнего вида
оригинала.Коррекция производится путем печати установочного изображения и последующего его
сканирования. Обратите внимание, что выполнение этой настройки невозможно во время выполнения
некоторых других функций (например, сканирование или печать).
Выберите <Меню> на экране Главный.
Экран Главный(P. 126)
1
Выберите <Настройка/Обслуживание> <Настройка качества изображения>
2
<Автонастройка градации>.
613
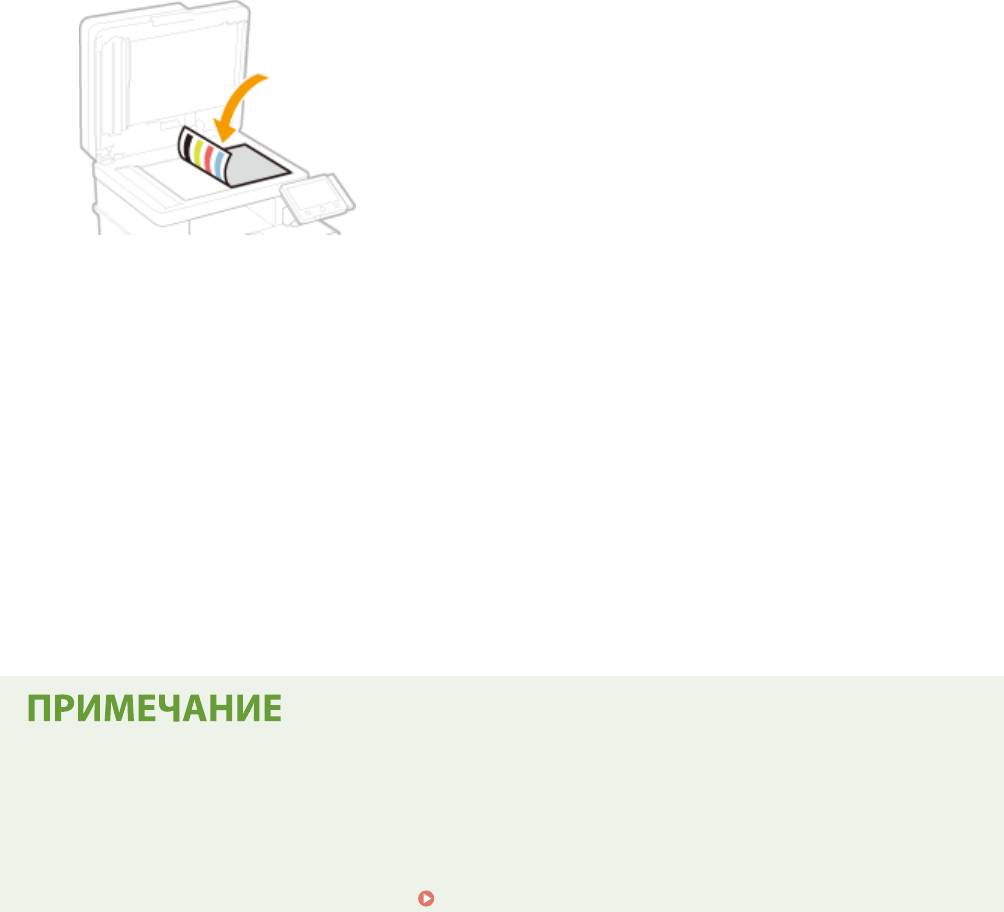
Обслуживание
Выберите <Настройка изображения для копирования>.
3
Убедитесь в том, что в аппарат загружена бумага именно того типа и формата,
4
к
о
торый отображается на экране, и выберите <OK>.
Подтвердите процедуру и выберите <Начало>.
5
➠ Печатается изображ
ение для цветокоррекции.
Откройте податчик или крышку стекла экспонирования после закрытия
6
экрана, от
ображаемого при печати.
Поместите установочное изображение на стекло экспонирования.
7
● Разместите установочное изображение стороной для печати вниз, следя, чтобы черная полоса была
обращена к задней стороне аппарата.
Аккуратно закройте податчик или крышку стекла экспонирования.
8
Выберите <Начать сканир.>.
9
➠ Выполняется сканирование установо
чного изображения, после чего начинается настройка.
После появления сообщения о завершении настройки откройте податчик или
10
крышку стекла эк
спонирования и уберите установочное изображение.
Аккуратно закройте податчик или крышку стекла экспонирования.
11
Если отображается сообщение <Не удалось выполнить коррекцию.>
● Загруж
ена ли в источник бумаги та бумага, которая отображалась на шаге 4?
● Правильно ли размещено установочное изображение (стороной для печати вниз, черная полоса
совпадает с черной полосой на аппарате)?
● Возможно, произошло замятие бумаги?
Устранение замятия бумаги(P. 687)
614

Обслуживание
● Достаточно ли в картридже тонера? Если в картридже осталось мало тонера, рекомендуется заменить
э
тот картридж.
Проверка оставшегося количества расходных материалов(P. 607)
● Не загрязнен ли ремень переноса внутри устройства? Чистка ремня переноса (ITB)(P. 601)
615

Обслуживание
Коррекция «Несовпадения цветов при печати»
1RL3-09Y
Несовпадение цветов при печати св
язано со смещением позиций цветов. Это может произойти при печати
одного изображения с использованием нескольких картриджей с тонером. Из-за несовпадения цветов при
печати распечатки могут казаться размытыми и нечеткими. Если при печати произошло несовпадение цветов,
выполните следующие процедуры. Такая настройка в отдельных случаях выполняется автоматически
(например, при замене картриджей с тонером).
● Аппарат можно настроить для авт
оматического выполнения настройки после включения.
<Параметры автоматической коррекции>(P. 481)
Выберите <Меню> на экране Главный. Экран Главный(P. 126)
1
Выберите <Настройка/Обслуживание>
<Настройка качества изображения>.
2
Выберите <Коррекция несовпадения цветов при печати>.
3
Выберите <Начало>.
4
➠ Начинается настройка.
616
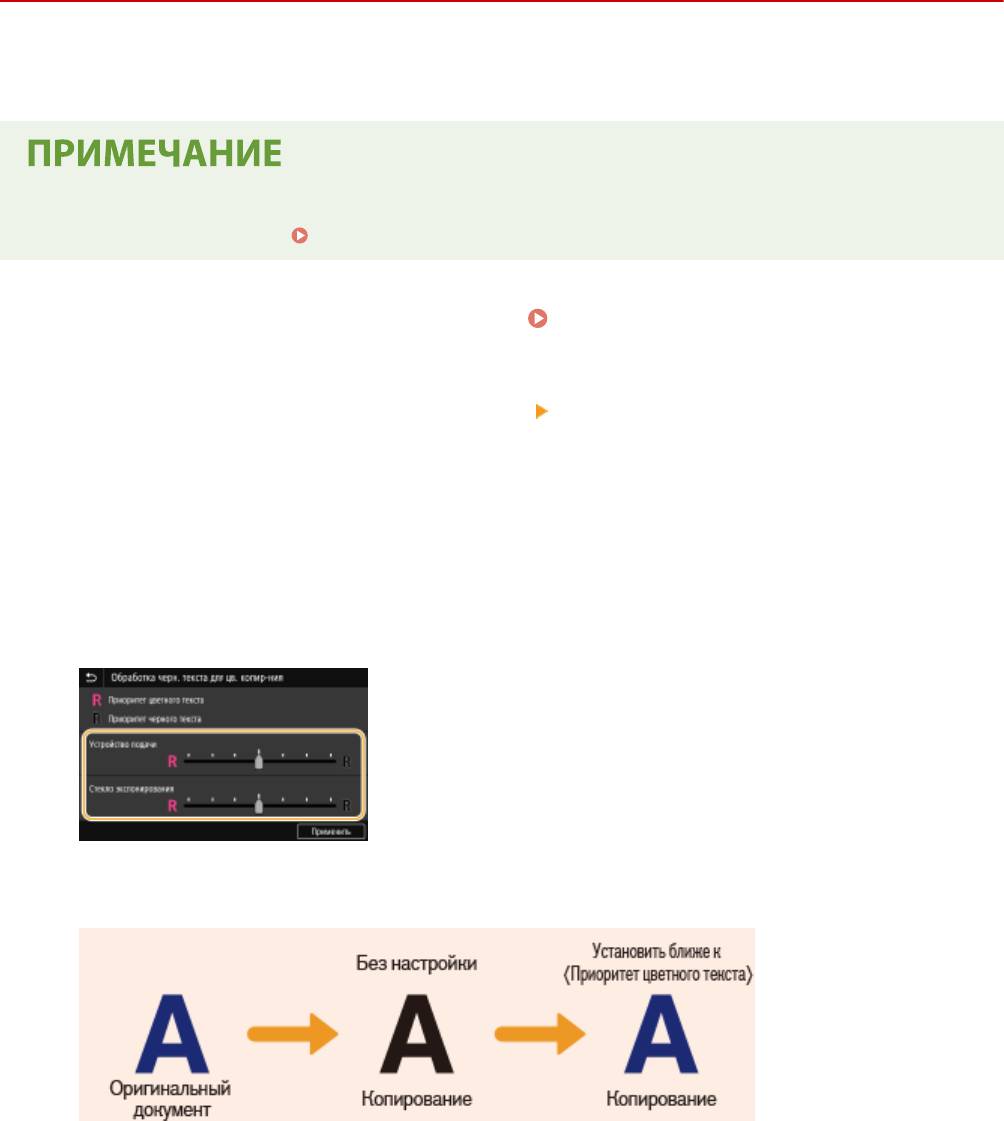
Обслуживание
Настройка значений для воспроизведения цветов
тек
ста на цветных документах
1RL3-0A0
Если резуль
таты копирования черного или темного текста неудовлетворительные, следующие настройки
позволят улучшить воспроизведение цветов.
● Настройки применяют
ся к цветным копиям, если для <Тип оригинала> установлено значение <Текст/
фото/карта> или <Текст> (
Выбор типа оригинала для копирования(P. 208) ).
Выберите <Меню> на экране Главный. Экран Главный(P. 126)
1
Выберите <Настройка/Обслуживание>
<Настройка качества изображения>.
2
Выберите <Обработка черного текста для цветного копирования>.
3
Настройте значение.
4
● Это значение настройки можно задавать независимо для податчика и стекла экспонирования.
<Приоритет цветного текста>
Позволяет добиться более то
чного воспроизведения черного или темного текста.
<Приоритет черного текста>
Повышает четкость черног
о текста.
617
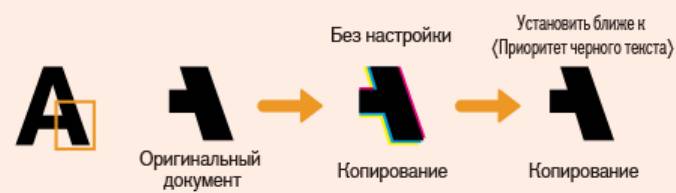
Обслуживание
Выберите <Применить>.
5
618
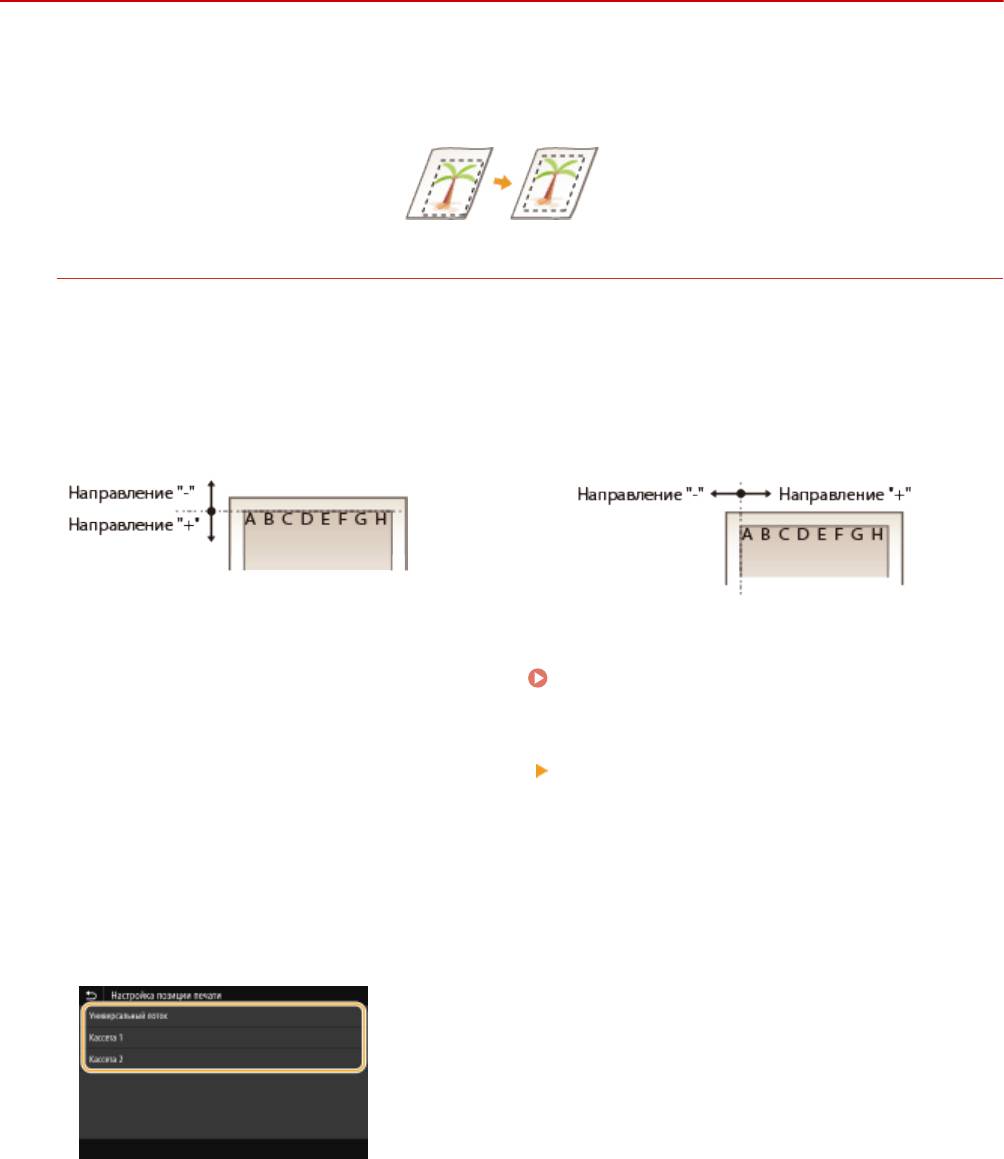
Обслуживание
Настройка положения печати
1RL3-0A1
Если документ печатается не по центр
у или выходит за пределы области печати, настройте положение печати.
Положение печати можно настроить для каждого источника печати. Положение печати можно настраивать в
диапазоне -5,0 – +5,0 мм с шагом 0,1 мм.
Проверка направления и расстояния для настройки
Для настройки положения печати укажите направление знаком «+» или «-» и расстояние в «мм». В полях
<Настр. по верт
. (пер. стор.)>/<Настр. по верт. (задн. стор.)> укажите значение со знаком «+», чтобы
сдвинуть положение печати сверху вниз. В полях <Настр. по гориз. (пер. стор.)>/<Настр. по гор. (задн.
стор.)> укажите значение со знаком «+», чтобы сдвинуть положение печати слева направо. Чтобы
сдвинуть положение печати в противоположном направлении, укажите значение со знаком «-».
<Настр. по верт. (пер. стор.)>/<Настр. по верт.
<Настр. по гориз. (пер. стор.)>/<Настр. по гор.
(задн. стор.)>
(задн. стор.)>
Выберите <Меню> на экране Главный. Экран Главный(P. 126)
1
Выберите <Настройка/Обслуживание>
<Настройка качества изображения>.
2
Выберите <Настройка позиции печати>.
3
Выберите источник бумаги.
4
Выберите сочетание направления настройки и стороны печати.
5
619
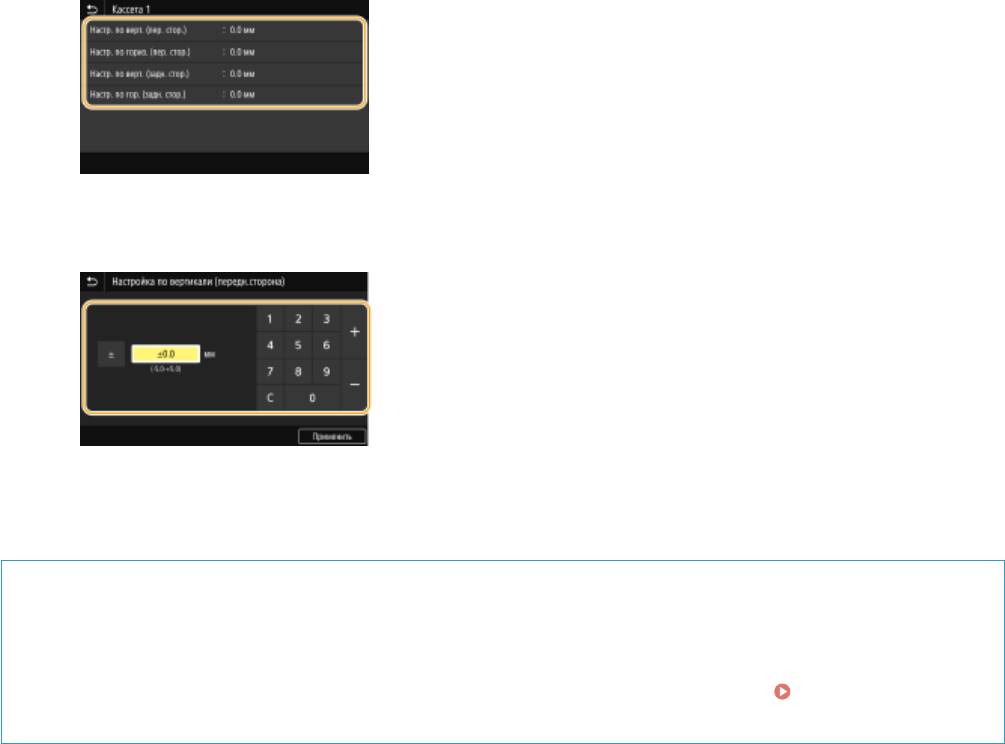
Обслуживание
Укажите значение настройки.
6
Выберите <Применить>.
7
Настройка положения печати для всех заданий печати
● Мо
жно использовать пункт <Настройки функций> в меню настройки на панели управления для
настройки поло
жения печати для всех заданий печати, независимо от источника бумаги. Положение
печати можно настраивать с шагом 0,5 мм в диапазоне от -50,0 мм до +50,0 мм.
<Смещение
коро
тк.края/Смещен. длин. края>(P. 515)
620

Обслуживание
Просмотр значения счетчика
1RL3-0A2
Можно проверить общее число использованных страниц о
тдельно для цветных и черно-белых распечаток. В
это общее количество включены факсы, отчеты и списки, а также копии и распечатки данных с компьютеров.
MF735Cx / MF635Cx
<Провер. счетчик> Проверьте количество напечатанных страниц
<113: Сумма (Черно-белый/Малая)>
Отображает общее к
оличество страниц для черно-белого копирования и печати.
<123: Сумма (полноцветн.+одноцветные/малый формат)>
Отображает общее количество страниц для цветного копирования и печати.
<501: Сканирование (Сумма 1)>
Отображает общее количество страниц для сканирования.
<301: Печать (Сумма 1)>
Отображает общее количество страниц для печати.
● <Служба монит
ор.> обеспечивает св
язь с сервером дистанционного мониторинга. Выполнение
этого пункта позволяет периодически передавать сведения об аппарате на сервер
дистанционного мониторинга, подключенный к аппарату.
● <Пров.конфиг.уст.> позволяет проверять дополнительные модули, установленные на аппарат.
MF734Cdw / MF732Cdw / MF633Cdw / MF631Cn
<Монитор сост.> <Сведения об устройстве> <Проверить счетчик> Проверьте
количество напечатанных страниц
<113: Сумма (Черно-белый/Малая)>
Отображает общее к
оличество страниц для черно-белого копирования и печати.
621
Обслуживание
<123: Сумма (полноцветн.+одноцветные/малый формат)>
Отображает общее к
оличество страниц для цветного копирования и печати.
<501: Сканирование (Сумма 1)>
Отображает общее количество страниц для сканирования.
<301: Печать (Сумма 1)>
Отображает общее количество страниц для печати.
622
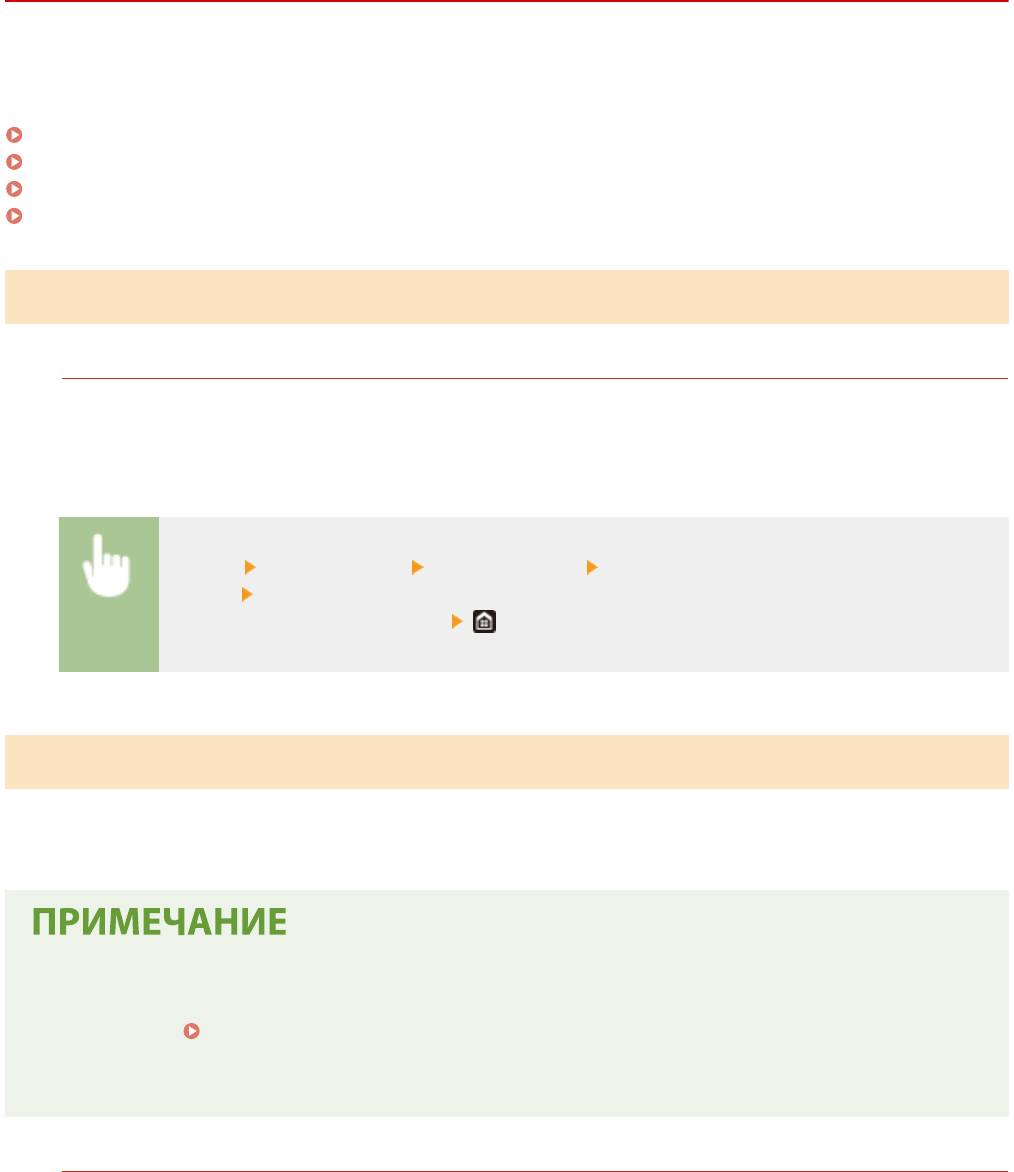
Обслуживание
Печать отчетов и списков
1RL3-0A3
Можно печатать о
тчеты и списки для проверки такой информации, как общее количество распечаток для
каждого <ИД отдела> и настройки аппарата.
Печать отчета о количестве распечаток по имени подразделения(P. 623)
Задание отчетов о результатах связи(P. 623)
Печать списков настроек(P. 625)
Печать отчетов и списков об использовании аппарата(P. 626)
Печать отчета о количестве распечаток по имени подразделения
Отчет об управлении ИД отдела
Если включена функция управления именем подразделения, для проверки общего числа распечаток для
каждого элемента <ИД о
тдела> можно напечатать отчет об управлении именем отдела. Проверка
общего числа распечаток позволяет оптимизировать управление закупками бумаги и картриджа с
тонером.
<Меню> <Вывод отчета> <Печать списка> <Отчет об управлении ИД
от
дела>
Убедитесь, что в аппарат загружена бумага отображаемого на экране типа и
формата, и выберите <Начало>
Задание отчетов о результатах связи
Можно печатать о
тчеты о результатах отправки и приема сообщений электронной почты, факсов и интернет-
факсов, а также о результатах сохранения в общих папках и на FTP-серверах. Некоторые отчеты могут
печататься автоматически, а другие печатаются только при возникновении ошибки.
● Если в столбце «Резу
льтат» отчета содержится значение «NG» (Ошибка), можно проверить сведения
об ошибке по трехзначному коду с символом «#» перед ним, который отображается рядом с
результатом.
Меры по устранению для каждого кода ошибки(P. 676)
● Отчеты, напечатанные для электронной почты или инт
ернет-факса, показывают результат передачи
между аппаратом и почтовым сервером, а не между аппаратом и адресатом.
Отчет об управлении связью
Можно проверить журналы отправки и приема документов посредством факсимильной связи или
электронной почты. Для этого напечатайте отчет об управлении передачей. Этот отчет можно печатать
автоматически после каждых 40 передач или вручную.
623

Обслуживание
<Меню> <Вывод отчета> <Настройки отчета> <Отчет об управлении
связью> Задайте настройки отчета <Применить>
<Автопечать (40 передач)>
Выберите <Вкл.> для авт
оматической печати отчета после каждых 40 передач или <Выкл.>, если
автоматическая печать отчета не требуется.
<Раздельно передача/прием>
Выберите <Вкл.> для печати отчетов об отправке и приеме отдельно или <Выкл.>, чтобы печатать оба
отчета на одном листе.
Печать отчета вручную
<Меню> <Вывод отчета> <Печать списка> <Отчет об управлении связью> Убедитесь,
что в аппарат загр
ужена бумага отображаемого на экране типа и формата, и выберите
<Начало>
Отчет о результате передачи факса
Проверить журналы отправки документов по факсу, напечатав отчет о результате передачи факса. Этот
отчет мо
жно выводить на печать каждый раз по завершении передачи или только при возникновении
ошибок отправки.
<Меню> <Вывод отчета> <Настройки отчета> <Отчет о результатах передачи
факса> Выберите <Включить> или <Только при возникновении ошибки> Выберите
<Выкл.> или <Вкл.>
<Применить>
<Включить переданное изобр.>
Если выбрано значение <Вкл.>, в отчет о резу
льтатах передачи можно включить часть документа.
624

Обслуживание
Отчет о результате передачи электронной почты/И-факса/файла
Проверить журналы отправки документов по электронной почте и интернет-факсу, а также сохранения
документов в общую папку или на
FTP сервер, напечатав отчет о результате передачи электронной
почты/И-факса/файла. Этот отчет можно выводить на печать каждый раз по завершении передачи или
только при возникновении ошибок отправки.
<Меню> <Вывод отчета> <Настройки отчета> <Отчет о результате передачи
электронной почты / И-фак
са / файла>
Выберите <Включить> или <Только при
возникновении ошибки>
Результат связи
● Если во время передачи по электронной почт
е или интернет-факсу либо при сохранении в
общую папку или на FTP-сервер возникла ошибка, отчет не содержит кода ошибки. Чтобы
проверить код ошибки, распечатайте отчет об управлении связью (
Отчет об управлении
связью(P
. 623) ).
Отчет о результате приема
Для проверки журнала приема факсов и интернет-факсов можно напечатать отчет о результатах приема.
Это
т отчет можно выводить на печать каждый раз по завершении передачи или только при
возникновении ошибок приема.
<Меню> <Вывод отчета> <Настройки отчета> <Отчет о результатах приема>
Выберите <Включить> или <Только при возникновении ошибки>
Печать списков настроек
Можно распечатать информацию и настройки, зарегистрированные в аппарате, в виде списка.
Адресная книга
Для проверки списка адресатов, зарегистрированных в адресной книге с пометками <Кодированный
набор>, <Часто используемые ф
ункции> и <Группа>, можно напечатать список адресной книги.
<Меню> <Вывод отчета> <Печать списка> <Адресная книга> Выберите настройку,
к
о
торую требуется распечатать
Убедитесь, что формат и тип бумаги, отображаемые на
экране, соо
твет
ствуют формату и типу бумаги, загруженной в аппарат, и выберите
<Начало>
625

Обслуживание
Список данных пользователей/Список данных администратора системы
Для проверки списка элементов настройки ( Список меню настройки(P. 451) ), а также содер
жимого,
зарегистрированного на аппарате, можно напечатать список данных пользователей или список данных
администратора системы. Оба списка содержат версию встроенного программного обеспечения, формат
и тип бумаги, зарегистрированные в аппарате, а также настройки печати для отчета об управлении
связью, отчета о результате передачи и отчета о результатах приема.
<Меню> <Вывод отчета> <Печать списка> Выберите <Список данных пользователя>
или <Список данных администратора сист
емы>
Убедитесь, что в аппарат загружена бумага
от
ображаемого на экране типа и формата, и выберите <Начало>
● Список пользовательских данных не вклю
чает некоторые настройки, такие как параметры сети
и параметры управления. Для проверки всех элементов настроек напечатайте список данных
администратора системы.
Список политик IPSec
Для проверки списка имен политик и настроек IPSec, зарегистрированных для аппарата, можно
напечатать список политик IPSec.
<Меню> <Вывод отчета> <Печать списка> <Список политик IPSec> Убедитесь, что в
аппарат загруж
ена бумага отображаемого на экране типа и формата, и выберите <Начало>
Печать отчетов и списков об использовании аппарата
Мо
жно напечатать о
тчет о состоянии аппарата, журнал расхода картриджей с тонером и список шрифтов,
доступных в режиме PCL или PS.
Отчет Eco
Можно проверить помесячный отчет о количестве распечаток и расходе электроэнергии. Этот отчет
содержит советы по эк
ономии бумаги и электроэнергии на основе состояния эксплуатации.
<Меню> <Вывод отчета> <Печать списка> <Отчет Eco> Убедитесь, что в аппарат
загр
уж
ена бумага отображаемого на экране типа и формата, и выберите <Начало>
Отчет о состоянии расходных материалов
Состояние расходных материалов, установленных в аппарате, можно проверить в виде отчета.
626

Обслуживание
<Меню> <Вывод отчета> <Печать списка> <Отчет о состоянии расходных материалов>
Убедитесь, что в аппарат загружена бумага отображаемого на экране типа и формата, и
выберите <Начало>
Список шрифтов PCL
Список шрифтов, доступных в режиме PCL, можно проверить в виде отчета.
<Меню> <Вывод отчета> <Печать списка> <Список шрифтов PCL> Убедитесь, что в
аппарат загружена бумага отображаемого на экране типа и формата, и выберите
<Начало>
Список шрифтов PS
Список шрифтов, доступных в режиме PS, можно проверить в виде отчета.
<Меню> <Вывод отчета> <Печать списка> <Список шрифтов PS> Убедитесь, что в
аппарат загруж
ена бумага отображаемого на экране типа и формата, и выберите
<Начало>
Отчет о замене картриджа
Журналы использования картриджей с тонером можно проверить в виде отчета.
<Меню> <Вывод отчета> <Печать списка> <Отчет о замене картриджа> Убедитесь,
что в аппарат загр
ужена бумага отображаемого на экране типа и формата, и выберите
<Начало>
627
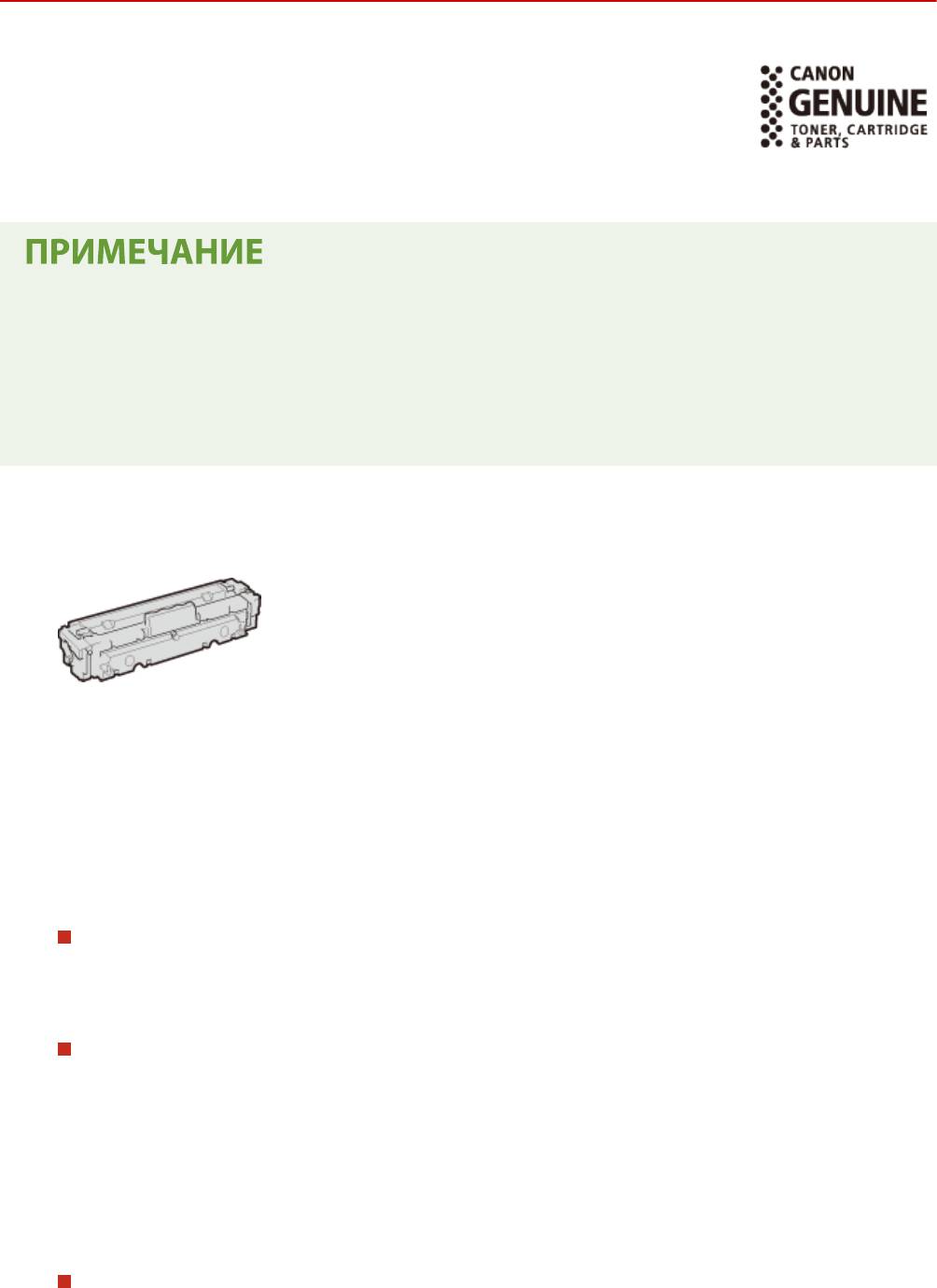
Обслуживание
Расходные материалы
1RL3-0A4
Справочные данные по интервалам между заменами расходных материалов,
используемых в устройстве. Приобретайте расх
одные материалы у местного
уполномоченного дилера Canon. При хранении и обращении с расходными
материалами соблюдайте меры безопасности и следуйте указаниям по охране
здоровья и гигиене труда. Для оптимального качества печати рекомендуется
использовать оригинальные тонер, картридж и компоненты Canon.
● При обращении с расходными мат
ериалами и их хранении соблюдайте меры предосторожности,
приведенные в руководстве «Начало работы» для данного изделия.
● В зависимости от среды установки аппарата, формата бумаги для печати или типа оригинала может
потребоваться замена расходных материалов до истечения срока их службы.
● Если для времени автоматического выключения установить значение по умолчанию (4 часа), это
может сократить срок службы картриджа.
◼ Картриджи с тонером
Входящие в к
омплект картриджи с тонером
*
Средний ресурс
картриджей с тонером, входящих в комплект поставки устройства, приведены в
следующей таблице.
*
Средний ресурс основан на «ISO/IEC 19798» — глобальном стандарте, устанавливающем «Способ определения
ресурса картриджей с тонером для цветных принтеров и многофункциональных устройств, содержащих
компоненты принтера» и выпущенным ISO (Международной организацией по стандартизации) при печати на
бумаге формата A4 с плотностью печати по умолчанию.
MF735Cx / MF734Cdw / MF732Cdw
● Черный: 2200 листов
● Y (
Желтый), M (Малиновый) и C (Голубой): 1200 листов
MF635Cx / MF633Cdw / MF631Cn
● Черный: 1400 листов
● Y (
Желтый), M (Малиновый) и C (Голубой): 690 листов
Запасные картриджи с т
онером
Для оптимального качества печати рекомендуется использовать фирменный картридж с тонером
Canon.
MF735Cx / MF734Cdw / MF732Cdw
628
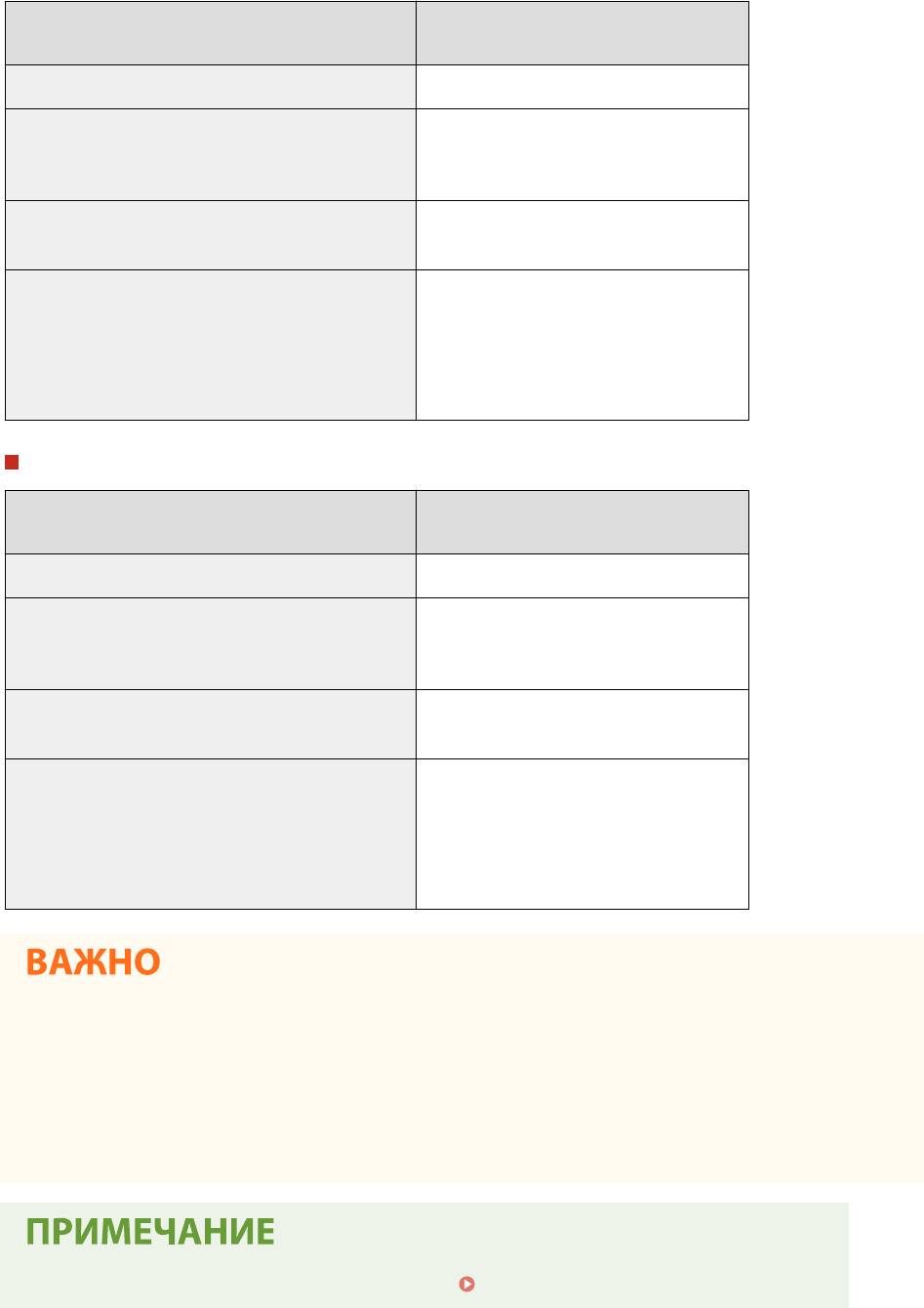
Обслуживание
Фирменный картридж с тонером Canon
*
Средний ресурс картриджа с тонером
Canon Cartridge 046 Black (Черный) 2200 листов
Canon Cartridge 046 Yellow (Желтый)
Canon Cartridge 046 Magenta (Малиновый)
2300 листов
Canon Cartridge 046 Cyan (
Бирюзовый)
Canon Cartridge 046 H Black (Черный)
6300 листов
Canon Cartridge 046 H Yellow (Желтый)
Canon Cartridge 046 H Magenta (Малиновый)
5000 листов
Canon Cartridge 046 H Cyan (Бирюзовый)
MF635Cx / MF633Cdw / MF631Cn
Фирменный картридж с тонером Canon
*
Средний ресурс картриджа с тонером
Canon Cartridge 045 Black (Черный) 1400 листов
Canon Cartridge 045 Yellow (Желтый)
Canon Cartridge 045 Magenta (Малиновый)
1300 листов
Canon Cartridge 045 Cyan (
Бирюзовый)
Canon Cartridge 045 H Black (Черный)
2800 листов
Canon Cartridge 045 H Yellow (Желтый)
Canon Cartridge 045 H Magenta (Малиновый)
2200 листов
Canon Cartridge 045 H Cyan (Бирюзовый)
Избегайте использования поддельных картриджей с тонером
● В продаже встречаю
тся поддельные картриджи с тонером Canon. Использование поддельных
картриджей может привести к ухудшению качества печати или снижению производительности
аппарата. Компания Canon не несет ответственности за какие-либо неполадки, аварии или
ущерб в результате использования поддельного картриджа с тонером.
Дополнительные сведения см. на сайте canon.com/counterfeit.
● При замене картридж
ей с тонером см. раздел
Замена картриджа с тонером(P. 602) .
629






