Canon i-SENSYS MF515x: Приложение
Приложение: Canon i-SENSYS MF515x
Приложение
Приложение
Приложение .................................................................................................................................................... 868
Ключевые моменты функций ....................................................................................................................... 869
Забота об окружающей среде и экономия средств .................................................................................. 870
Повышение производительности ............................................................................................................. 873
Применение в мире цифровых технологий ............................................................................................. 876
Другие функции .......................................................................................................................................... 879
Технические характеристики ....................................................................................................................... 882
Технические характеристики аппарата .................................................................................................... 883
Технические характеристики беспроводной локальной сети ................................................................. 885
Тип документа ............................................................................................................................................. 886
Область сканирования ........................................................................................................................ 887
Бумага ......................................................................................................................................................... 888
Технические характеристики копирования .............................................................................................. 891
Технические характеристики факса (MF515x) ........................................................................................... 892
Технические характеристики сканера ....................................................................................................... 893
Технические характеристики принтера .................................................................................................... 894
Технические характеристики отправки по электронной почте/отправки и приема по интернет-факсу ....
895
Технические характеристики для сканирования в общие папки/на FTP-сервер ................................... 896
Расходные материалы ................................................................................................................................... 897
Дополнительные элементы .......................................................................................................................... 899
Руководства, входящие в комплект поставки устройства ...................................................................... 903
Использование Электронное руководство ................................................................................................. 904
Установка Электронное руководство ........................................................................................................ 905
Удаление Электронное руководство ......................................................................................................... 910
Структура экрана Электронное руководство ............................................................................................ 913
Просмотр Электронное руководство ......................................................................................................... 919
Ручные настройки экрана .......................................................................................................................... 921
Другое ............................................................................................................................................................... 922
Основные операции в среде Windows ...................................................................................................... 923
Для пользователей Mac OS ........................................................................................................................ 932
Примечание ................................................................................................................................................ 934
Адреса представительств .............................................................................................................................. 938
867

Приложение
Приложение
103E-0ES
Данная глава содержит информацию о технических спецификациях аппарата, инструкции по использованию
Электронное руководство, ограничения ответственности, информацию об авторских правах и прочую важную
информацию.
868

Приложение
Ключевые моменты функций
103E-0EU
Воспользуйтесь функциями, описанными в этом разделе. Фунции сгруппированы по четырем заголовкам:
«Забота об окружающей среде и экономия средств», «Повышение производительности», «Применение в мире
цифровых технологий» и «Другие функции».
869
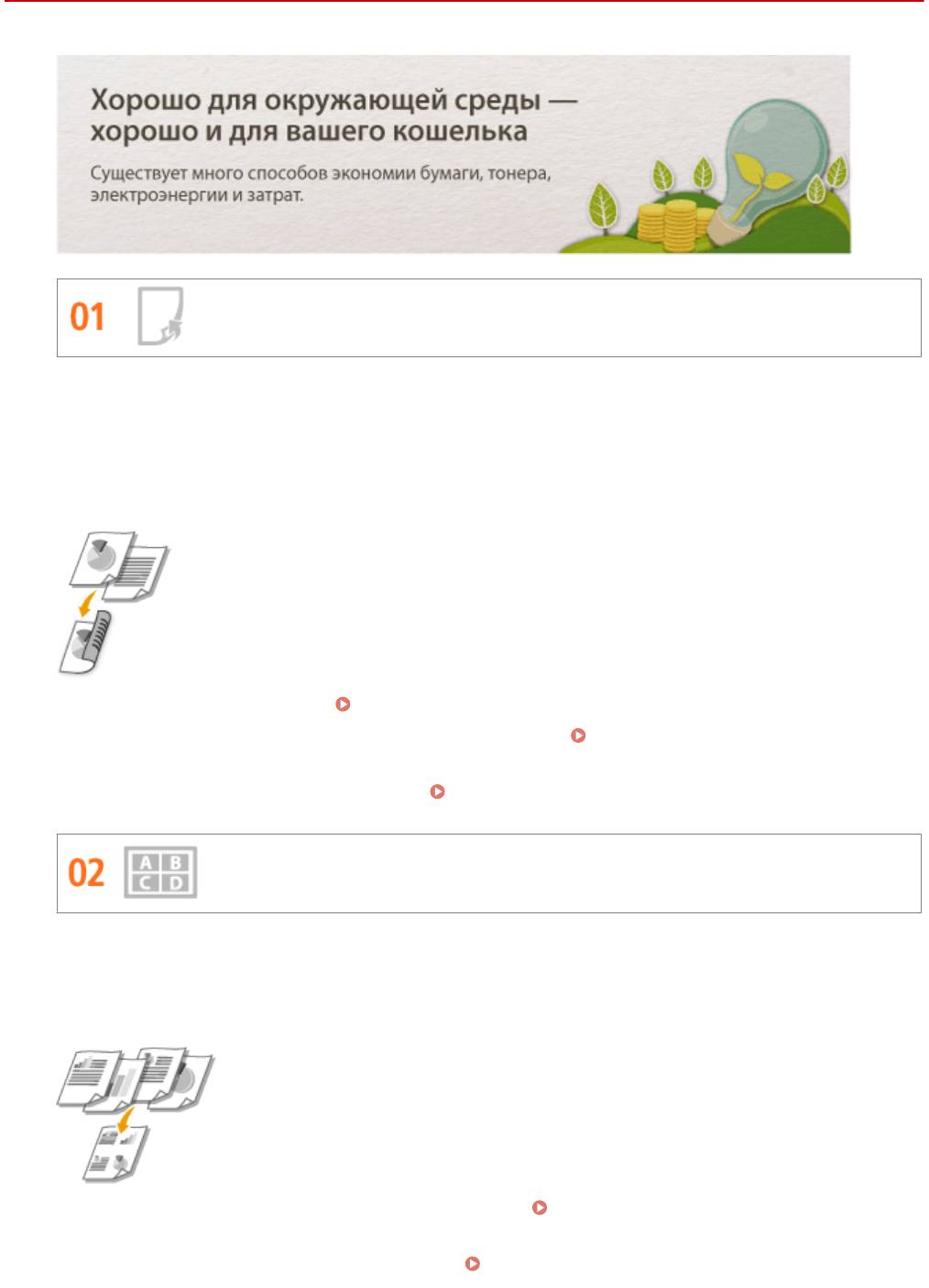
Приложение
Забота об окружающей среде и экономия средств
103E-0EW
Двусторонняя печать
Можно использовать двустороннюю печать для заданий печати и копирования, отправленных с
компьютера, и даже для входящих факсов. Поскольку будет использоваться только 50% бумаги, которая
использовалась бы в ином случае, это позволит вдвое сократить расходы на покупку бумаги. Чтобы еще
больше сэкономить, выполняйте двухстороннюю печать, а также печать нескольких страниц на одном
листе бумаги. На одном листе можно напечатать до 32 страниц, что очень выгодно и полезно для
окружающей среды.
● Двустороннее копирование: 2-стороннее копирование(P. 125)
● Двусторонняя печать документов с компьютера: Включение 1-сторонней/2-сторонней
печати(P. 256)
● Двусторонняя печать входящих факсов: Печать на обеих сторонах(P. 685)
Печать нескольких страниц на одном листе
Чтобы на самом деле начать экономить бумагу, уменьшите несколько страниц и разместите на одном
листе — 2 или 4 страницы для копий и вплоть до 16 страниц для заданий по выводу на печать,
отправляемых на аппарат с компьютера. Использование при этом функции двухсторонней печати
позволяет сэкономить еще больше бумаги.
● Копирование нескольких страниц на один лист: Копирование нескольких документов на
одном листе (2 на 1/4 на 1)(P. 128)
● Печать нескольких страниц на одном листе: Печать нескольких страниц на одном листе(P. 260)
870
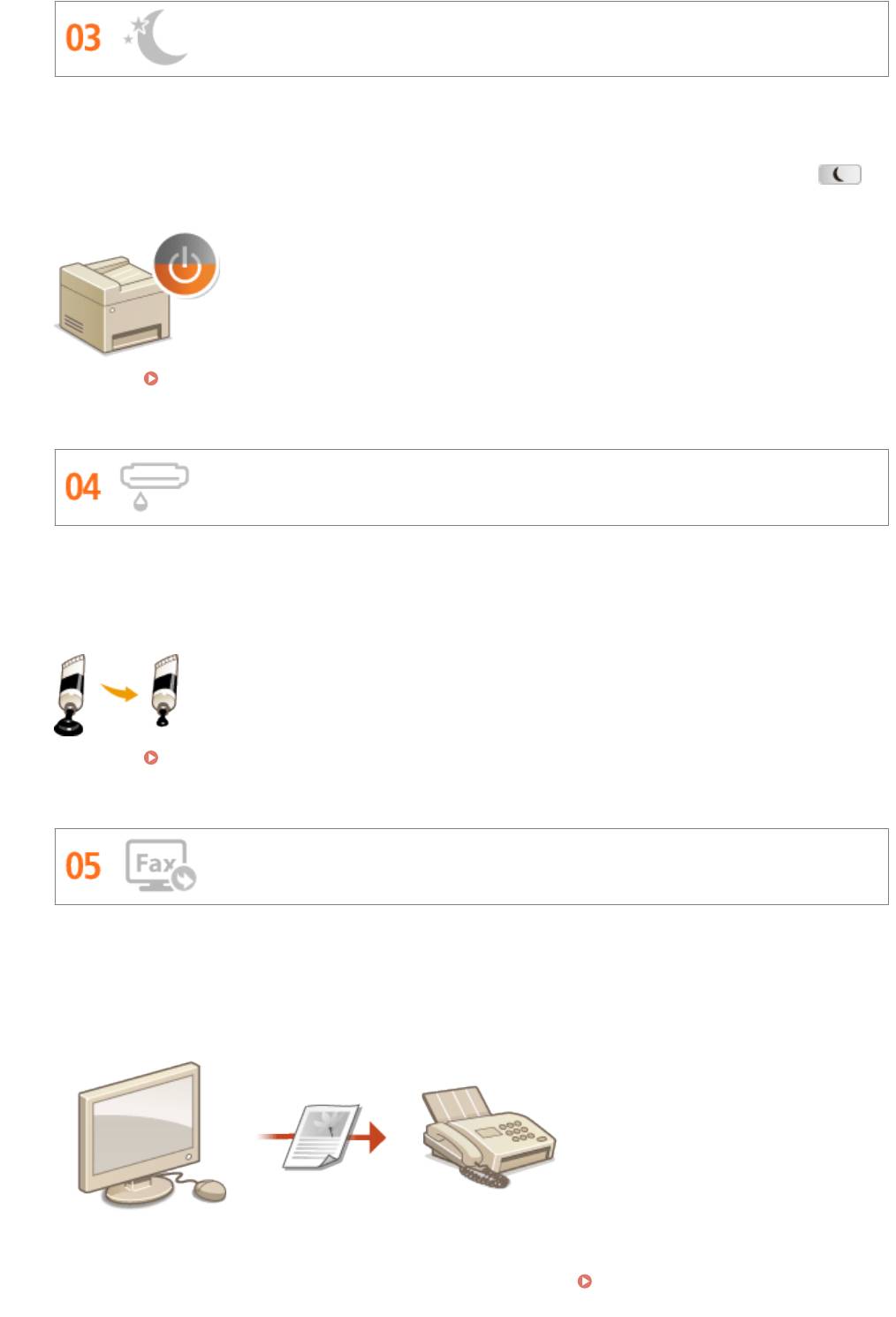
Приложение
Спящий режим
Немаловажная функция «Спящий режим» позволяет сократить расход энергии во время простоя
устройства, что дает возможность экономить электроэнергию и средства. При необходимости можно
ввести устройство в спящий режим вручную. Устройство также поддерживает функцию автоматического
входа в спящий режим. Чтобы ввести устройство в спящий режим, однократно нажмите кнопку
.
Нажмите кнопку снова, чтобы устройство мгновенно вышло из спящего режима.
См. раздел Переход в спящий режим(P. 104) для получения более подробных сведений об
использовании данной функции.
Экономия тонера
Необходимо напечатать многостраничные документы или чертежи, чтобы они при этом не обладали
презентационным качеством?
Для этого существует параметр, позволяющий использовать меньше тонера. Воспользуйтесь этой
функцией и сэкономьте ресурс тонера и ваши средства.
См. раздел Экономия тонера(P. 274) для получения более подробных сведений об использовании
данной функции.
Отправка факсов без бумаги (MF515x)
Допустим, вам нужна бумага для отправки факсов? Эти старые бумажные распечатки, которые вы
постоянно делаете, – пережиток прошлого. Отправляйте документы по факсу в том виде, в котором они
созданы на вашем компьютере. Без бумаги, это так быстро. Кроме того, полученные документы сначала
сохраняются в памяти, так что вы можете распечатать только то, что вам нужно, не переживая о том, что
бумага израсходуется на прямую почтовую рекламу и т.д.
● Отправка документов с компьютера в виде факсов: Отправка факсов с компьютера
(факсимильная связь с помощью компьютера) (MF515x)(P. 207)
871

Приложение
● Сохранение полученных документов в памяти: Сохранение принятых факсов в памяти (прием
в память)(P. 192)
872
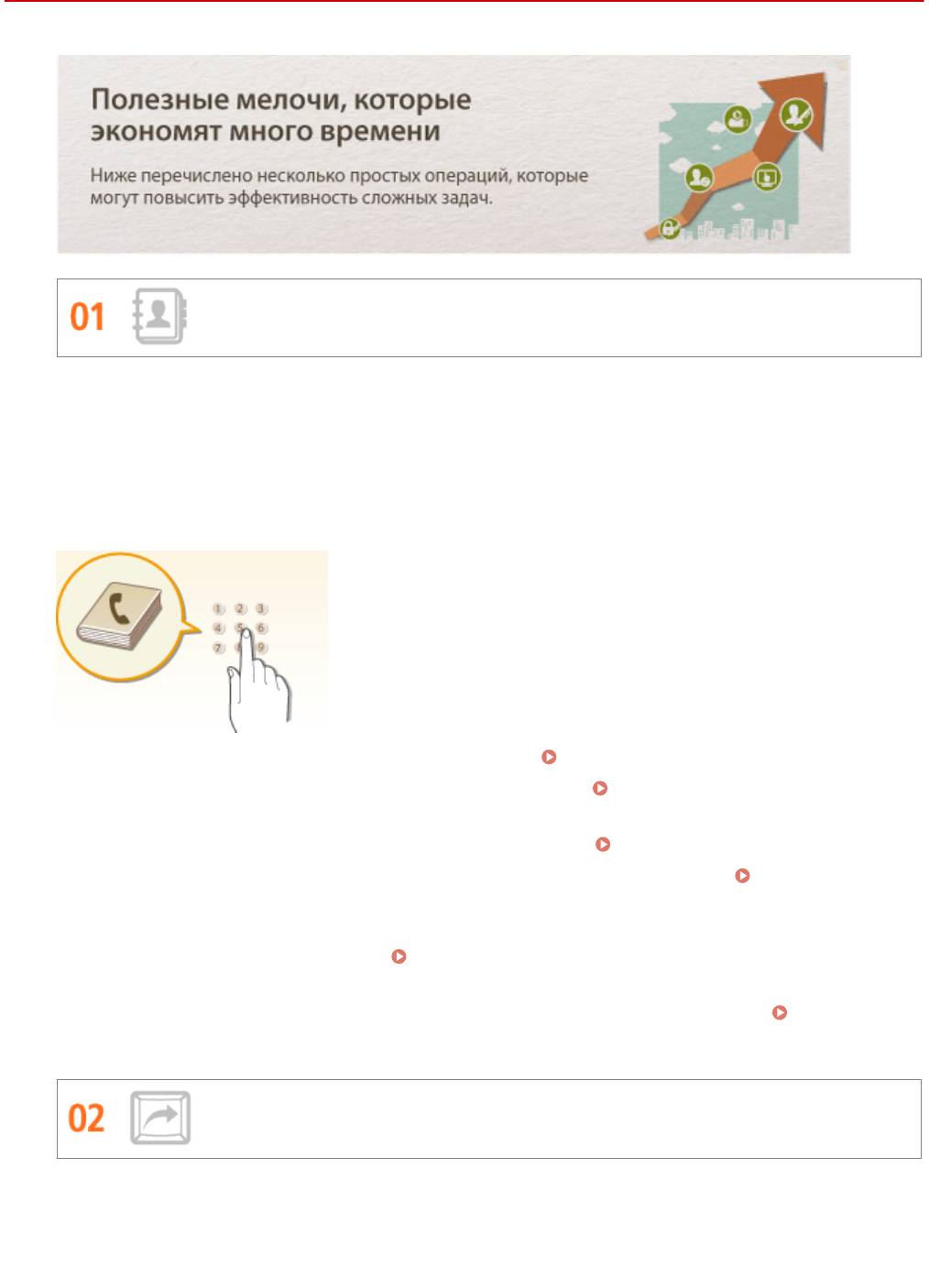
Приложение
Повышение производительности
103E-0EX
Адресная книга
Ввод адресов факса и электронной почты в адресную книгу избавит вас от лишних действий, как то при
вводе таких адресов числа за числом, буквы за буквой каждый раз, когда необходимо отправить
документ. Выведите на экран самый часто используемый адрес с помощью функции <Часто
используемые функции>, что позволит оперативно отправить нужным адресатам соответствующие
документы. Можно сохранить данные адресной книги на вашем компьютере и не беспокоиться об их
дальнейшей безопасности, так как для всей вашей важной контактной информации создана резервная
копия.
● Ввод адресов в адресную книгу с помощью аппарата: Регистрация в адресной книге(P. 81)
● Ввод адресов в адресную книгу с помощью компьютера: Регистрация адресатов в адресной
книге с помощью Удаленного ИП(P. 644)
● Выбор адреса из адресной книги в качестве адресата факса: Выбор из адресной книги (P. 158)
● Выбор адреса из адресной книги в качестве адресата электронной почты: Выбор из адресной
книги (P. 374)
● Сохранение адресов из адресной книги в компьютере или экспорт в аппарат адресов из адресной
книги, сохраненных в компьютере: Сохранение/загрузка данных настроек(P. 639)
● Сохранение адресов из адресной книги на запоминающем устройстве USB или экспорт в аппарат
адресов из адресной книги, сохраненных на запоминающем устройстве USB: Использование
запоминающего устройства USB для сохранения/загрузки данных настроек(P. 854)
Вызов часто используемых настроек одним касанием
Всегда делать двухсторонние копии. Всегда сканировать в одном и том же формате и сохранять в одно и
то же место назначения. Для подобных часто используемых настроек можно зарегистрировать клавишу
быстрого вызова. Это очень удобно, поскольку вы можете запускать нужные операции одним касанием
пальца.
873
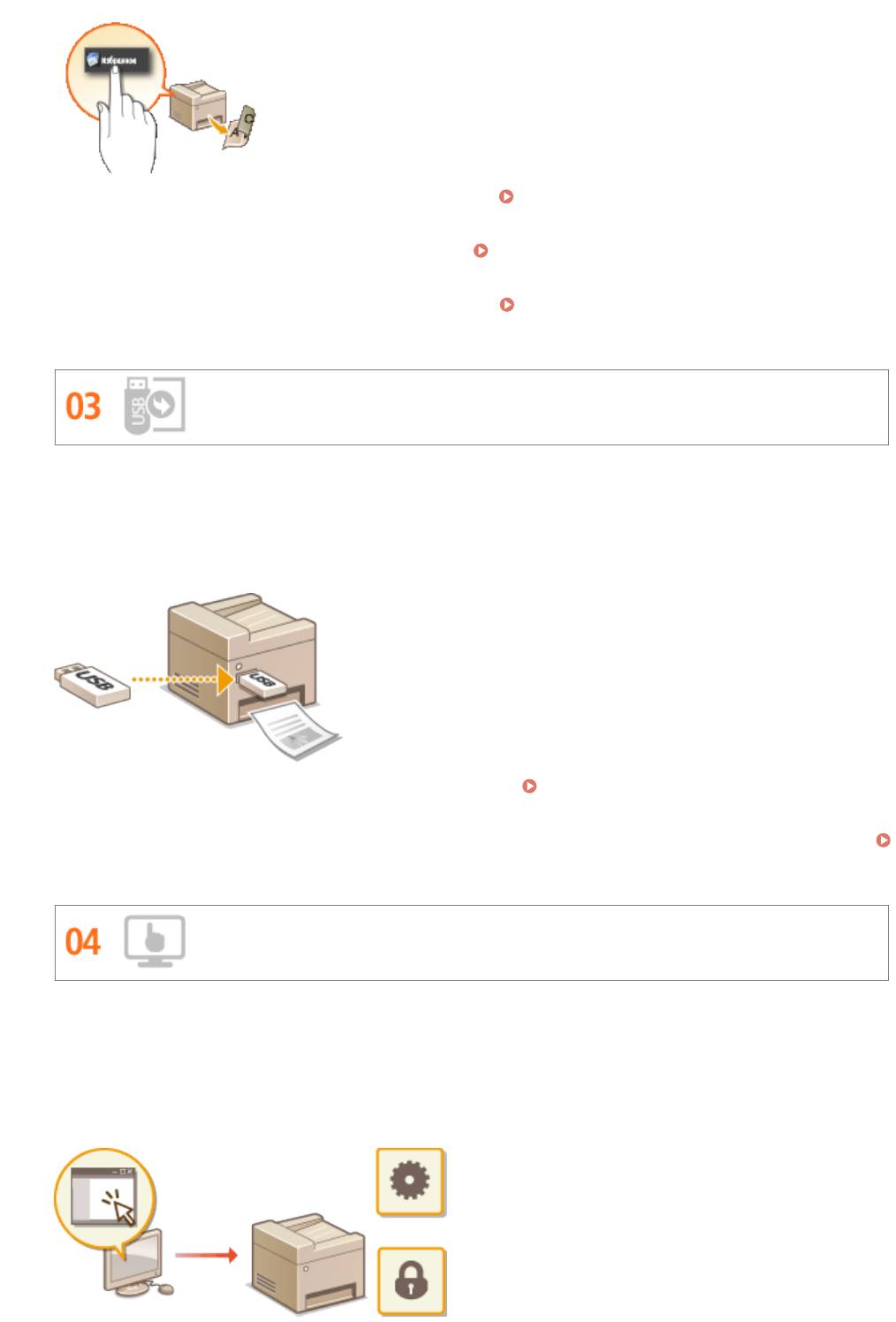
Приложение
● Регистрация избранных настроек копирования: Добавление часто используемых настроек
копирования(P. 135)
● Регистрация избранных настроек факса: Добавление часто используемых настроек
факса(P. 178)
● Регистрация избранных настроек сканирования: Регистрация часто используемых настроек
(электронная почта/интернет-факс/папка совместного использования/FTP-сервер)(P. 391)
Печать изображений прямо с запоминающего устройства USB
Вставьте в аппарат запоминающее устройство USB и начинайте печатать документы и изображения
непосредственно с него без использования компьютера. Можно даже выполнять предварительный
просмотр изображений JPEG и других форматов, чтобы не портить бумагу. Кроме того, можно
сканировать рукописные записи и пр. и сохранять их непосредственно на запоминающее устройство
USB, которое всегда с вами.
● Печать напрямую с запоминающего устройства USB: Печать с запоминающего устройства USB
(печать с внешнего запоминающего устройства)(P. 296)
● Сохранение данных отсканированных документов на запоминающем устройстве USB:
Сканирование документов на запоминающее устройство USB(P. 342)
Удаленное управление с помощью Удаленный ИП
Удаленный ИП позволяет управлять многочисленными процессами с вашего компьютера, при этом
вовсе необязательно каждый раз вновь подходить к устройству. Выполните настройку параметров и
следите за состоянием устройства при помощи простого и интуитивно понятного интерфейса веб-
браузера, разобраться в котором не составит большого труда и не отнимет много времени. Так, у вас
останется время и силы на выполнение более важных задач, и не придется тратить время на
обслуживание устройства.
874
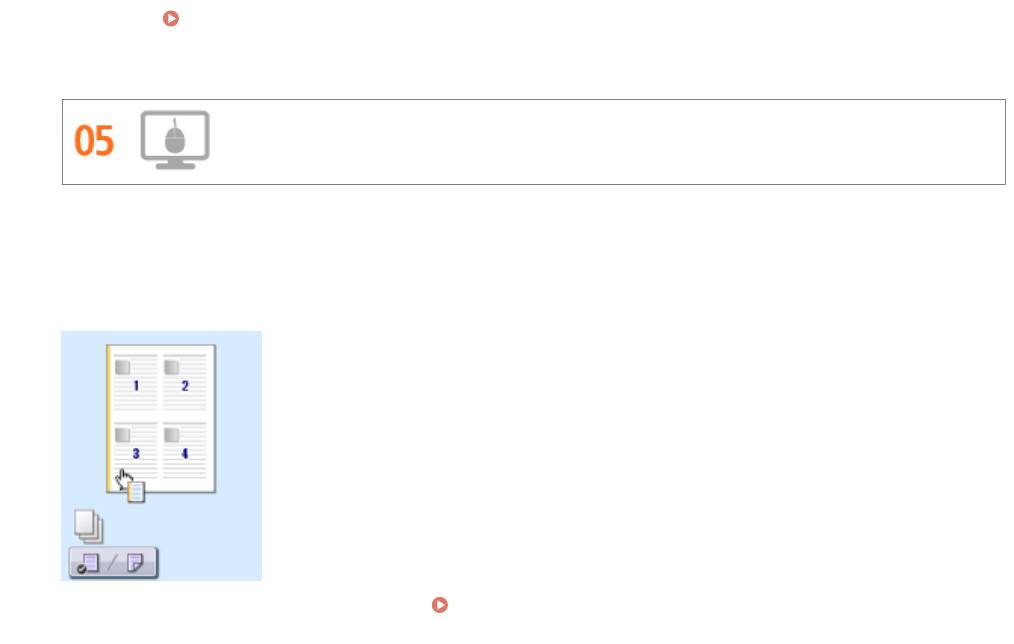
Приложение
См. раздел Использование Удаленного ИП(P. 624) для получения более подробных сведений об
использовании данной функции.
Быстрая и интуитивная настройка параметров печати
В драйвере принтера с помощью изображения предварительного просмотра можно с легкостью задать
макет страницы и положение переплета, а также выбрать одностороннюю или двухстороннюю печать и
т.д. Благодаря простому и удобному механизму настройки в один щелчок можно настраивать параметры
печати, одновременно просматривая результат.
Дополнительные сведения см. в разделе Печать документа(P. 242) .
875
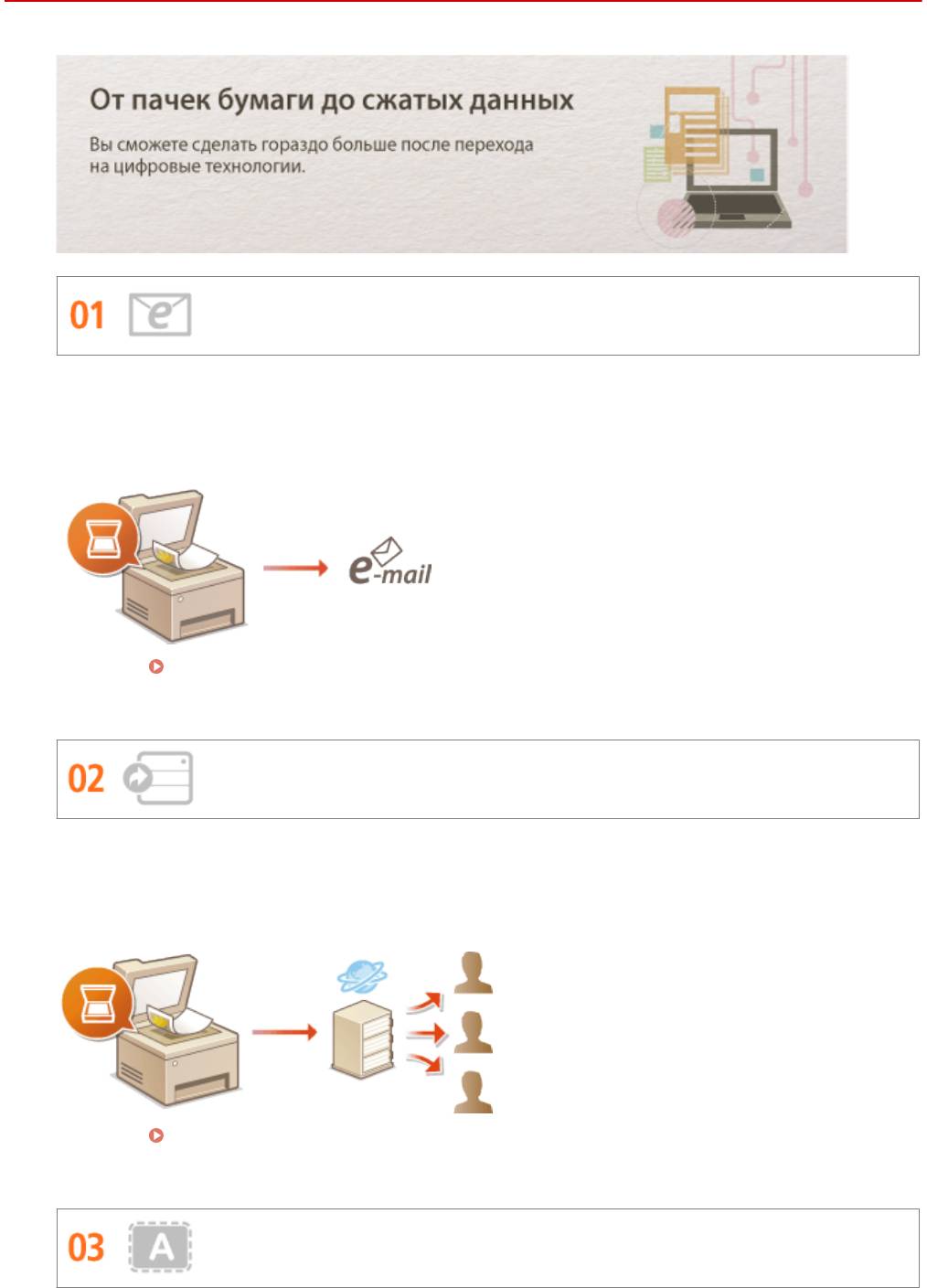
Приложение
Применение в мире цифровых технологий
103E-0EY
Сканирование и отправка сообщений эл. почты
Отправляйте отсканированные документы по эл. почте без всякой необходимости включать компьютер.
Просто выполните конвертацию вашего отсканированного документа во вложение электронной почты
непосредственно с устройства. Если вы из ряда тех, кому проще отправить факсимильное сообщение,
чем крутиться около компьютера, то эта функция как раз то, что вам нужно.
См. раздел Отправка документов по электронной почте непосредственно с аппарата(P. 345) для
получения более подробных сведений об использовании данной функции.
Сканирование и распространение
Предположим, что у вас в руках бумажная копия отчета для корпоративного собрания. Отсканируйте и
сконвертируйте ее — и теперь ее могут увидеть все. Она сохраняется напрямую в общую папку вашей
сети. Следовательно, нет необходимости распечатывать копии и раздавать их. Другого решения не
найти, если необходимо распространить сотни страниц документов.
См. раздел Сохранение документов в общей папке/на FTP-сервере(P. 353) для получения более
подробных сведений об использовании данной функции.
Сканирование исключительно необходимых материалов
876
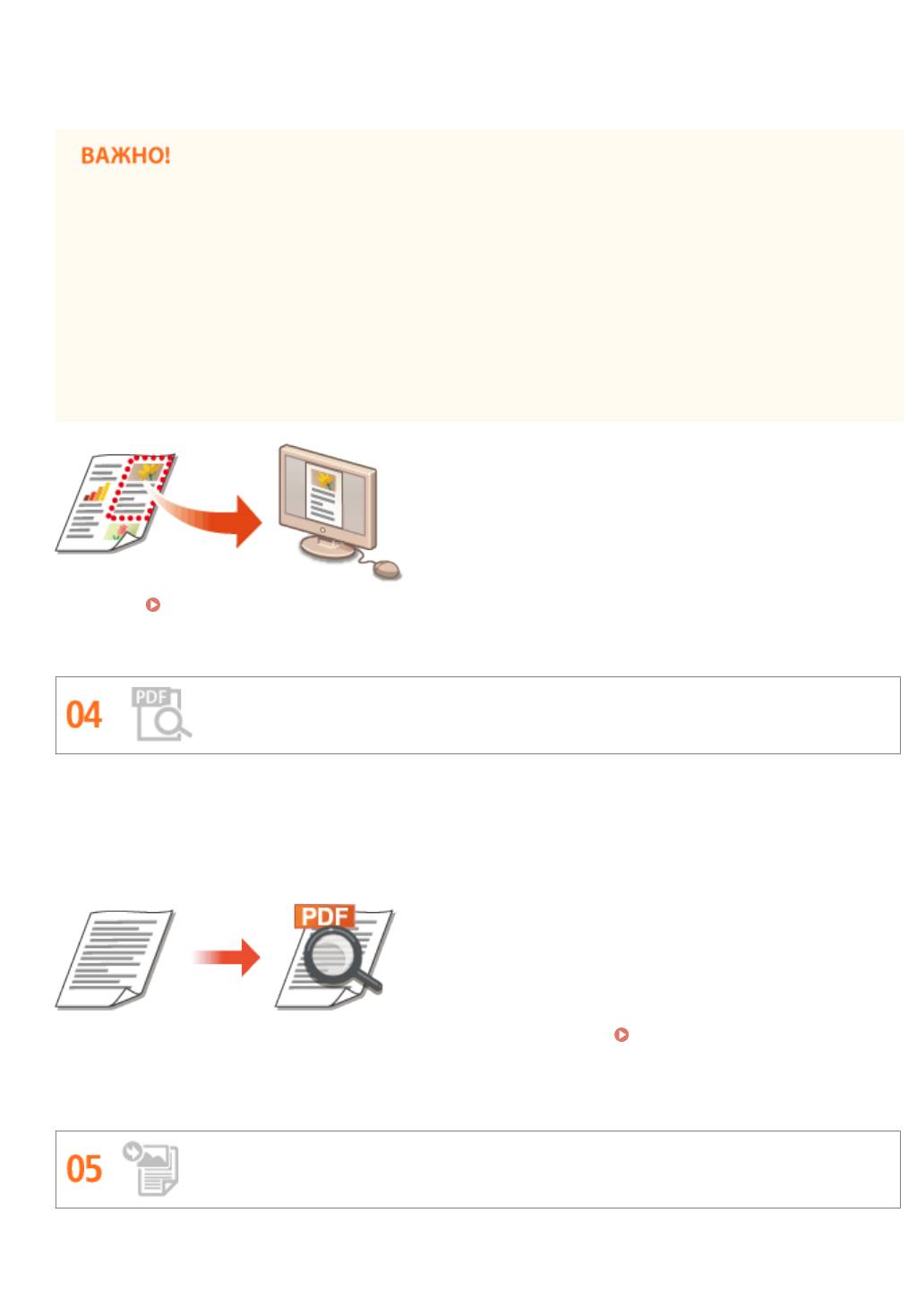
Приложение
А что, если вы сканируете страницу газеты целиком, в то время как вам необходим лишь заголовок или
изображение? Используйте программу ScanGear MF. Благодаря функции предварительного просмотра
можно выбрать только то, что вам действительно необходимо, после чего сканер исключит все
остальное. В противном случае вам придется использовать программу-редактор, чтобы вырезать все
лишнее.
● Использование приобретенного вами изделия для сканирования, печати или воспроизведения
определенных документов иными способами, а также использование изображений,
полученных в результате сканирования, печати или воспроизведения другим способом при
помощи приобретенного вами изделия, может быть запрещено законом и может повлечь за
собой уголовную и/или гражданскую ответственность. При возникновении сомнений в
законности использования данного изделия для сканирования, печати или воспроизведения
иным способом какого-либо документа и/или использования изображений, полученных в
результате сканирования, печати или воспроизведения другим способом, заранее обратитесь
за консультацией к юристу.
См. раздел Настройка параметров сканирования в ScanGear MF(P. 322) для получения более
подробных сведений об использовании данной функции.
Файлы PDF с возможностью поиска по файлу
Функция поиска текста в PDF-файлах доступна только для PDF-файлов с возможностью поиска по файлу.
При сканировании оригинала, содержащего и текст, и изображения, OCR преобразовывает части с
текстом в текстовые данные. Помимо поиска информации в тексте можно также копировать нужные
фрагменты в документ Excel или Word в Microsoft Oce. Больше нет необходимости набирать с нуля
данные заказчика, адреса и т.д.
● Подробнее о сканировании с использованием только аппарата: Выбор формата файла(P. 362)
● Чтобы посмотреть более подробные сведения о сканировании с компьютера, нажмите кнопку
[Инструкции] в программе MF Scan Utility.
Добавление изображений во время сканирования
Некоторые приложения взаимодействуют с устройством с тем, чтобы вы могли с легкостью
импортировать сканированные изображения непосредственно в документы, над которыми выполняется
работа. Этот шаг позволяет опустить действия, когда необходимо запускать отдельное приложение
877
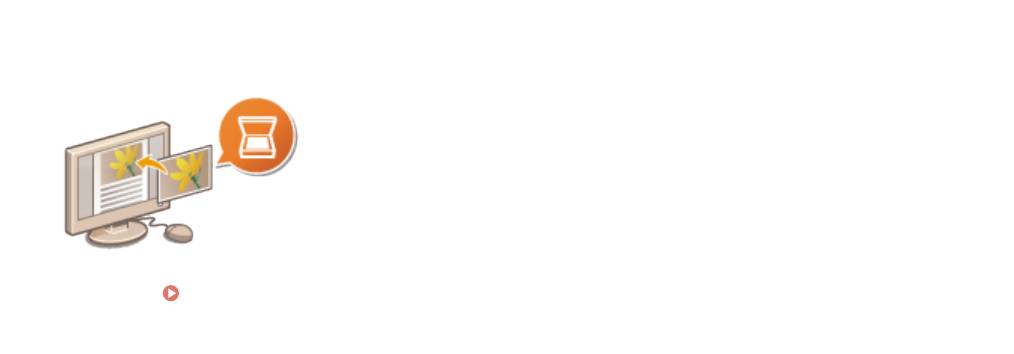
Приложение
лишь для того, чтобы получить сканированные изображения и затем экспортировать их в используемое
приложение.
См. раздел Сканирование с помощью приложения(P. 320) для получения более подробных сведений
об использовании данной функции.
878
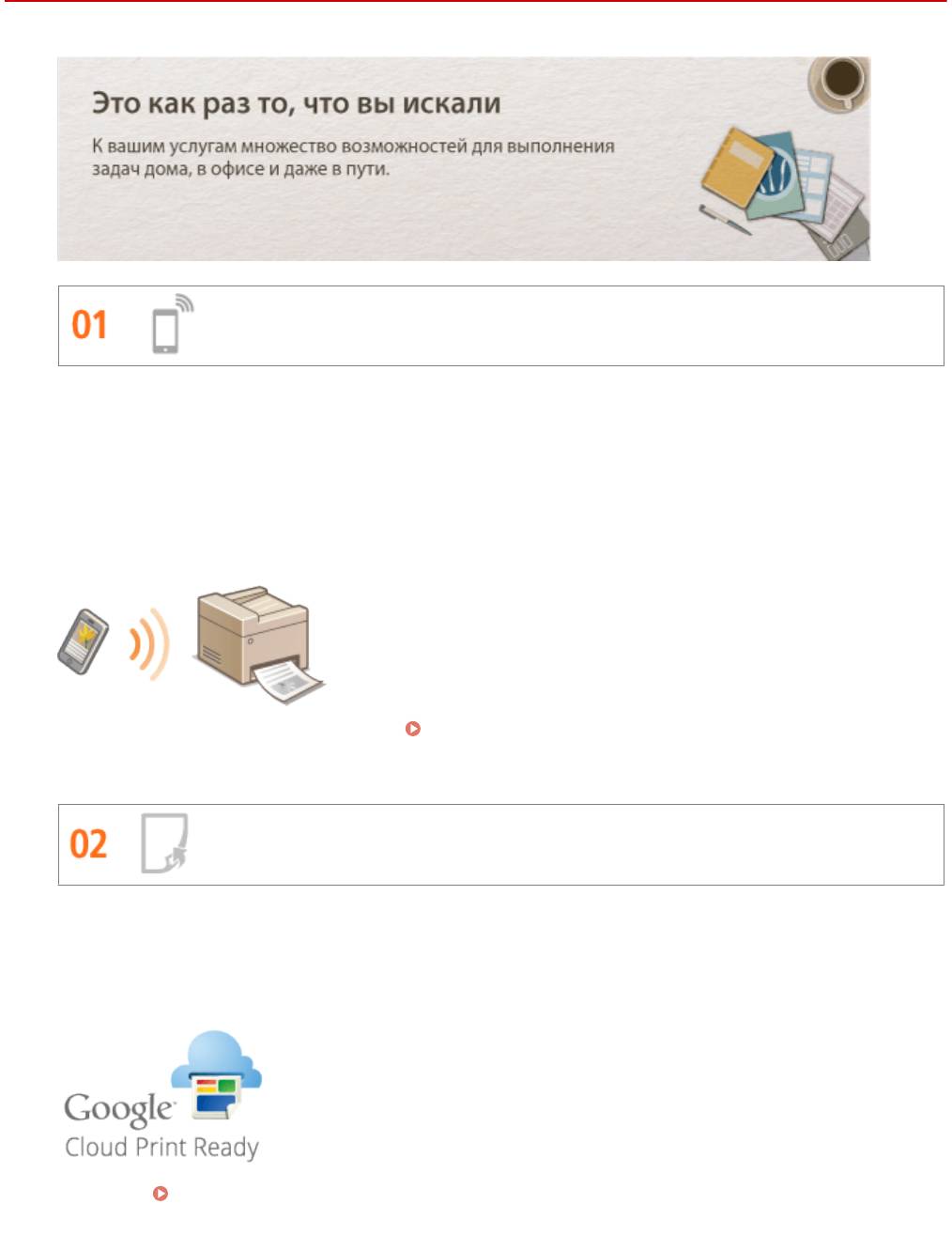
Приложение
Другие функции
103E-0F0
Использование смартфона/планшета
Вам нужно быстро распечатать коммерческое предложение, составленное на планшете во время
поездки в командировку, или отсканировать материалы, переданные на деловой встрече через
смартфон? В подобной ситуации вам поможет приложение Canon Mobile. Даже в отсутствие
маршрутизатора беспроводной сети можно подключить аппарат к мобильному устройству напрямую без
всяких кабелей и проводов.
Быстро, легко и без помощи компьютера! В вашем распоряжении эти и множество других функций для
работы или игры, разработанных с учетом динамики современного мира.
Дополнительные сведения см. в разделе Удобное подключение и использование с мобильным
устройством(P. 398) .
Удобство печати с помощью сервиса Google Cloud Print
Подключитесь к сервису Виртуальный принтер Google с помощью вашего ноутбука или мобильного
телефона, отправьте свои данные — и вот ваши документы уже перед вами в распечатанном виде.
Печатайте в любое время и в любом месте благодаря отлаженному взаимодействию вашего аппарата,
мобильного устройства и сервиса Виртуальный принтер Google.
См. раздел Использование Google Cloud Print(P. 417) для получения более подробных сведений об
использовании данной функции.
879
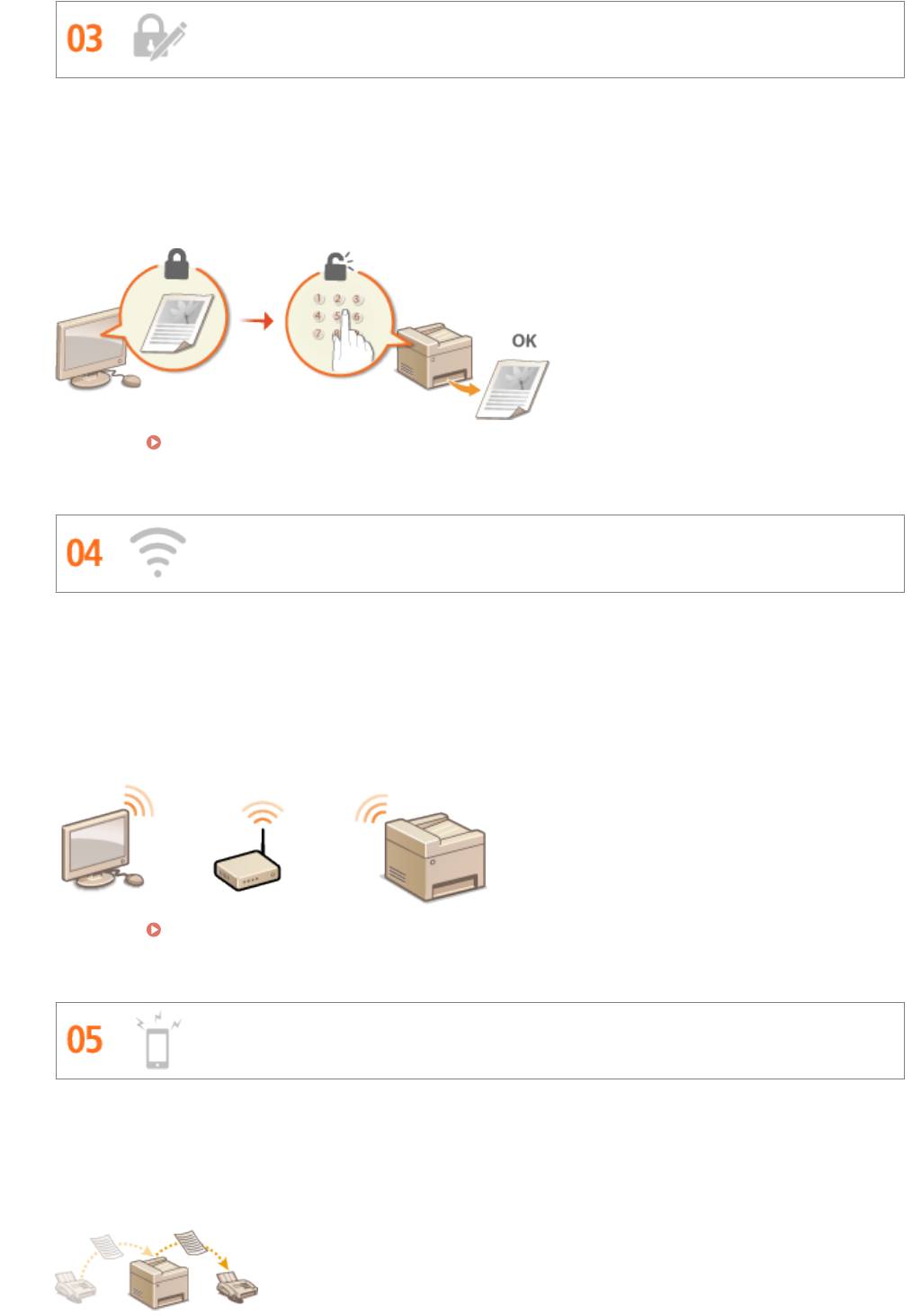
Приложение
Конфиденциальность печатных документов
Обычно при печати документов с компьютера принтер сразу же выдает результаты. Однако при печати
конфиденциальных документов этого хотелось бы избежать. Для этого лишь необходимо
воспользоваться функцией защищенной печати. Так, никто кроме вас не будет иметь возможности
выводить на печать ваши документы, так как для этого необходимо ввести ваш пароль на панели
управления устройства. Не оставляйте ваши конфиденциальные документы в лотке принтера для
всеобщего обозрения.
См. раздел Печать документа с вводом PIN-кода (Защищенная печать)(P. 282) для получения более
подробных сведений об использовании данной функции.
«Беспроводная» легкость
Никаких проводов, простота установки и удобство в обслуживании. Беспроводной машрутизатор LAN с
поддержкой функции WPS (безопасная настройка беспроводной сети) позволяет обойти процесс
настройки и незамедлительно приступить к работе. Воспользуйтесь преимуществами отлаженной и
простой в применении документальной системы, которая доступна исключительно при беспроводном
подключении. Маршрутизатор совместим со стандартом IEEE 802.11b/g/n для обеспечения стабильности
удаленного подключения. Кроме того, в целях повышения уровня безопасности, он отличается
поддержкой технологий WEP и WPA/WPA2-PSK (TKIP/AES-CCMP).
См. раздел Подключение к беспроводной локальной сети(P. 430) для получения более подробных
сведений об использовании данной функции.
Получение факсимильных сообщений в любом месте (MF515x)
Теперь можно не волноваться о пропущенном факсимильном сообщении по причине вашего отсутствия
в офисе. Укажите адрес для пересылки сообщений и любой факс, приходящий на устройство, будет
отправлен прямо к вам. Еще более удачным вариантом будет указать в качестве адреса для пересылки
адрес вашей электронной почты, чтобы можно было просматривать сообщения с планшетного ПК или
мобильного устройства.
880
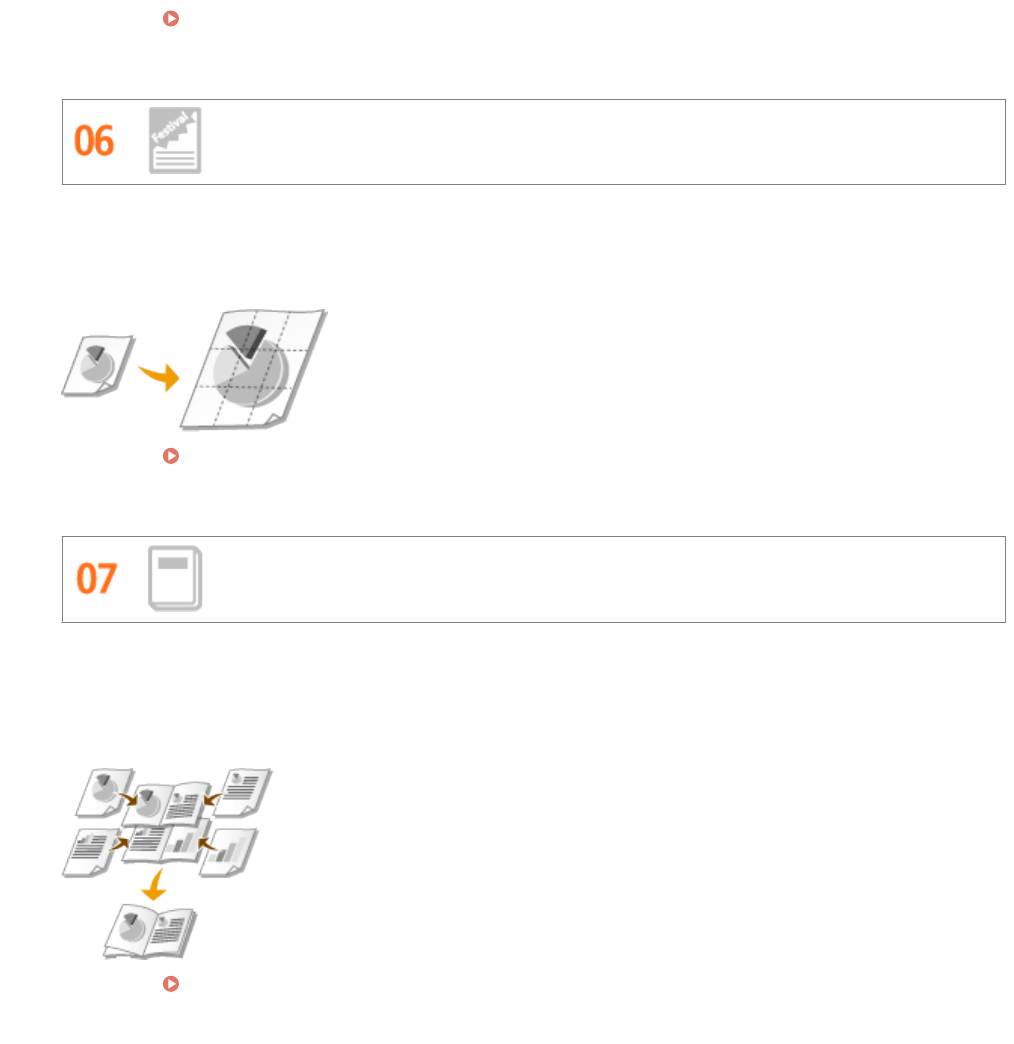
Приложение
См. раздел Переадресация принятых факсов(P. 195) для получения более подробных сведений об
использовании данной функции.
Создание плакатов
Увеличьте стандартную распечатку, состоящую из одного листа, и сделайте из нее плакат выдающихся
размеров. Большой плакат будет напечатан на девяти листах. Совместите их в сетку 3х3 листа и все,
готово!
См. раздел Печать плакатов(P. 262) для получения более подробных сведений об использовании
данной функции.
Создание буклетов
В некоторых случаях ваши документы заслуживают более яркого представления, чем просто в виде
документов, скрепленных скобкой в верхнем левом углу. Создание буклетов не представляет абсолютно
никакого труда. Драйвер печати возьмет на себя задачу по позиционированию страниц. Вам остается
лишь аккуратно сложить страницы и скрепить их скобками посередине.
См. раздел Печать буклетов(P. 263) для получения более подробных сведений об использовании
данной функции.
881
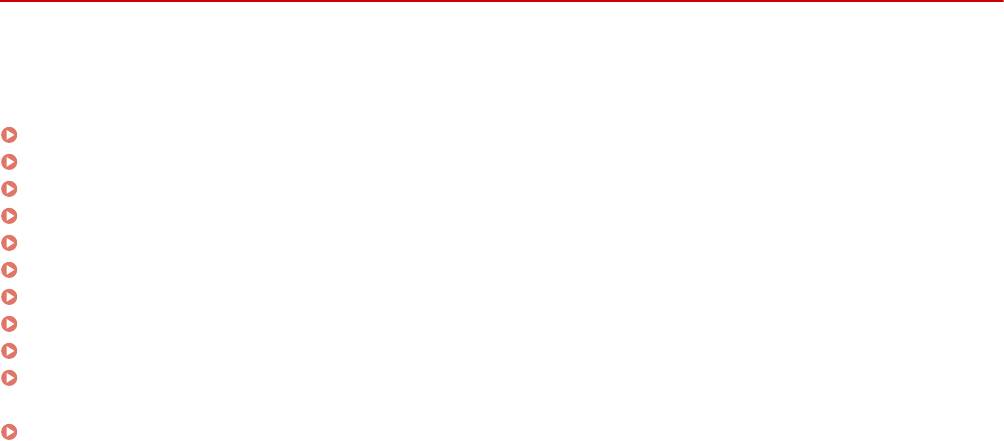
Приложение
Технические характеристики
103E-0F1
Ввиду усовершенствования аппарата его технические характеристики могут быть изменены без
предварительного уведомления.
Технические характеристики аппарата(P. 883)
Технические характеристики беспроводной локальной сети(P. 885)
Тип документа(P. 886)
Область сканирования(P. 887)
Бумага(P. 888)
Технические характеристики копирования(P. 891)
Технические характеристики факса (MF515x)(P. 892)
Технические характеристики сканера(P. 893)
Технические характеристики принтера(P. 894)
Технические характеристики отправки по электронной почте/отправки и приема по интернет-
факсу(P. 895)
Технические характеристики для сканирования в общие папки/на FTP-сервер(P. 896)
882
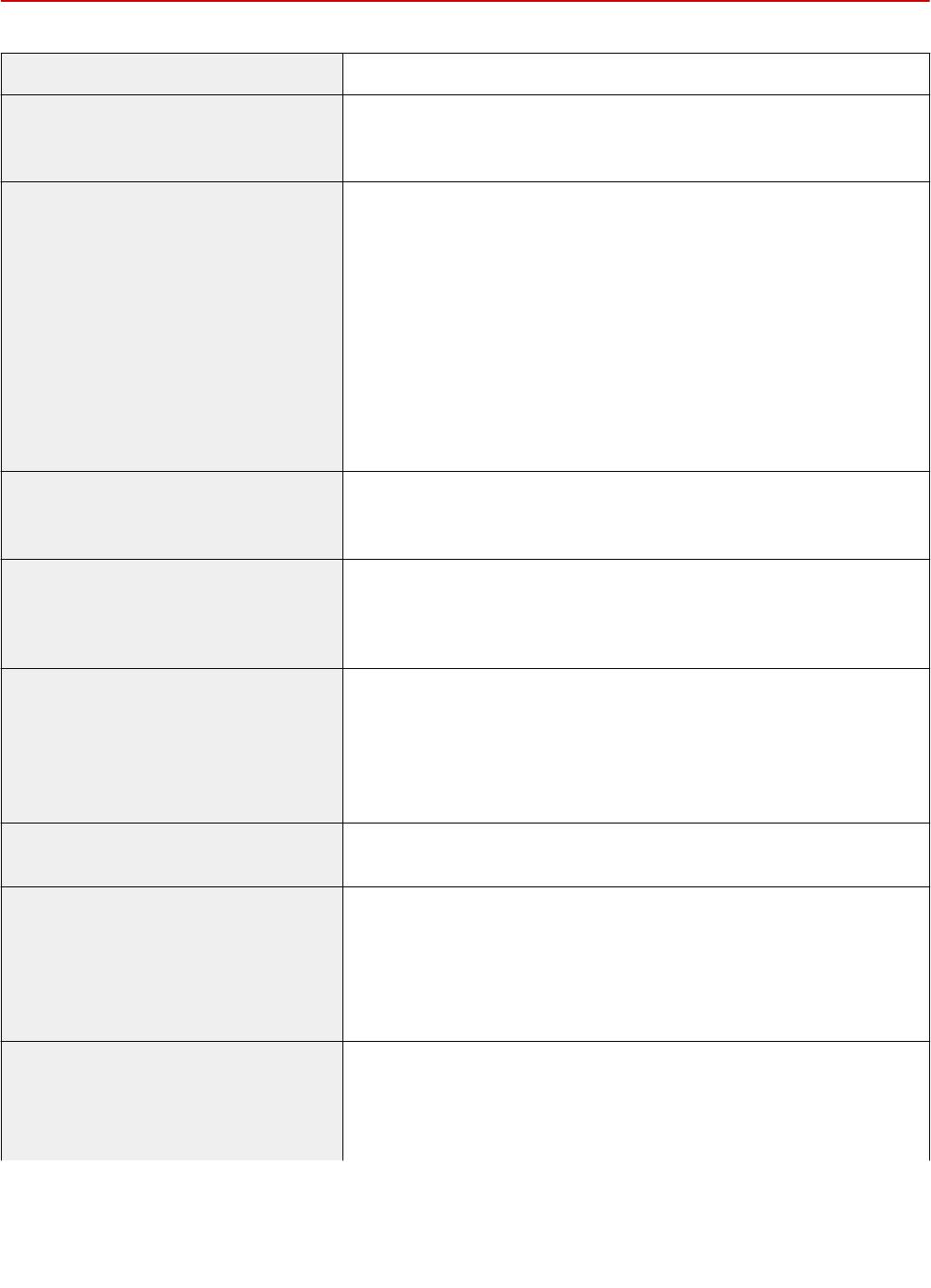
Приложение
Технические характеристики аппарата
103E-0F2
Тип Персональный настольный
Источник питания 220–240 В, 50/60 Гц
(Требования к питанию зависят от страны, в которой был приобретен
аппарат.)
Потребляемая мощность Максимум
1430 Вт или менее
В режиме ожидания
Прибл. 12,2 Вт (подключение USB)
Прибл. 12,4 Вт (подключение по проводной сети)
Прибл. 12,9 Вт (подключение по беспроводной сети)
В спящем режиме
Прибл. 0,8 Вт (подключение USB)
Прибл. 0,9 Вт (подключение по проводной сети)
Прибл. 1,5 Вт (подключение по беспроводной сети)
Когда выключатель питания находится в положении выкл
0,1 Вт или менее
Время прогрева *1
16 секунд или менее
(От включения питания аппарата до его
перехода в режим ожидания)
Вес *2 MF515x
Прибл. 24,3 кг
MF512x
Прибл. 22,9 кг
Размеры
В обычном состоянии
453 x 477 x 503 мм
(Ш x Д x В)
Когда установлено два дополнительных устройства подачи бумаги
453 x 477 x 780 мм
Когда установлена дополнительно приобретаемая телефонная трубка
530 x 477 x 503 мм
Условия эксплуатации Температура: 10–30 °C
Влажность: от 20 % до 80 % относительной влажности (без конденсации)
Интерфейс подключения к узлу 1000BASE-T
100BASE-TX
10BASE-T
Hi-Speed USB
USB
IEEE 802.11b/g/n (режим инфраструктуры)
Шум
LwAd (заявленный эквивалентный уровень звукового давления в
децибелах А (1 Бел = 10 дБ))
(измеряется в соответствии с ISO 7779,
*3
декларированный уровень излучения шума
В режиме ожидания: без звука
соответствует ISO 9296)
Во время печати: не более 6,9 Вт (1-сторонняя)
Во время печати: не более 6,7 Вт (2-сторонняя)
*1
Время прогрева зависит от условий использования и окружающей среды.
*2
Значение показывает массу главного блока картриджа с тонером.
*3
Означает, что уровень звукового давления для находящегося рядом человека не превышает абсолютные критерии ISO 7779 для
уровня фонового шума.
883
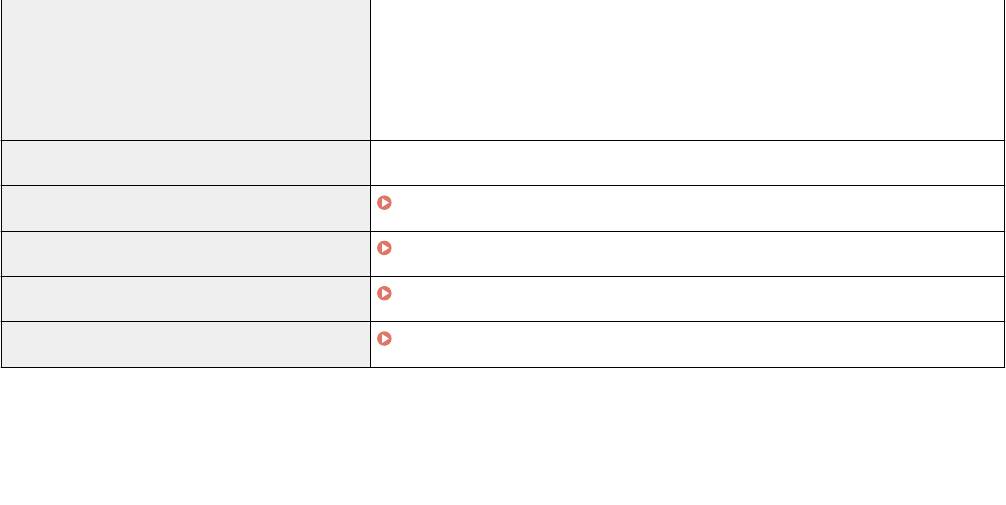
Приложение
LpAm (заявленный уровень излучения шума, взвешенный по кривой A
(для стоящего рядом человека))
*3
В режиме ожидания: без звука
Во время печати: прибл. 54 дБ (1-сторонняя)
Во время печати: прибл. 52 дБ (2-сторонняя)
Градация оттенков 256 градаций
Разрешенные документы Поддерживаемые типы документов(P. 886)
Разрешенная бумага Бумага(P. 888)
Диапазон печати Область печати(P. 890)
Диапазон сканирования Область сканирования(P. 887)
*1
Время прогрева зависит от условий использования и окружающей среды.
*2
Значение показывает массу главного блока картриджа с тонером.
*3
Означает, что уровень звукового давления для находящегося рядом человека не превышает абсолютные критерии ISO 7779 для
уровня фонового шума.
884
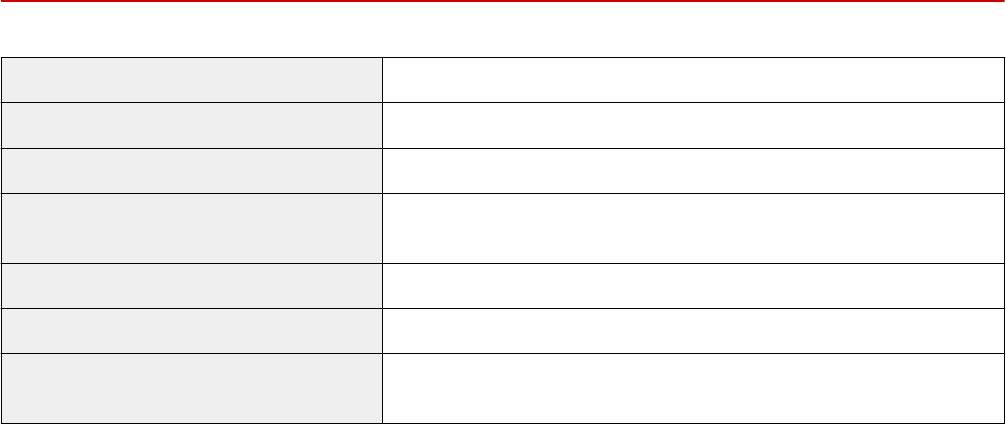
Приложение
Технические характеристики беспроводной
локальной сети
103E-0F3
Стандарт IEEE 802.11b, IEEE 802.11g, IEEE 802.11n
Схема передачи Система DS-SS, система OFDM
Диапазон частот 2412 – 2472 МГц
Максимальная излучаемая
15,98 дБм
радиочастотная мощность
Режим связи Режим инфраструктуры/режим точки доступа
Безопасность WEP, WPA-PSK (TKIP/AES-CCMP), WPA2-PSK (TKIP/AES-CCMP)
Способ подключения WPS (Wi-Fi Protected Setup — защищенная настройка Wi-Fi), установка
вручную
885
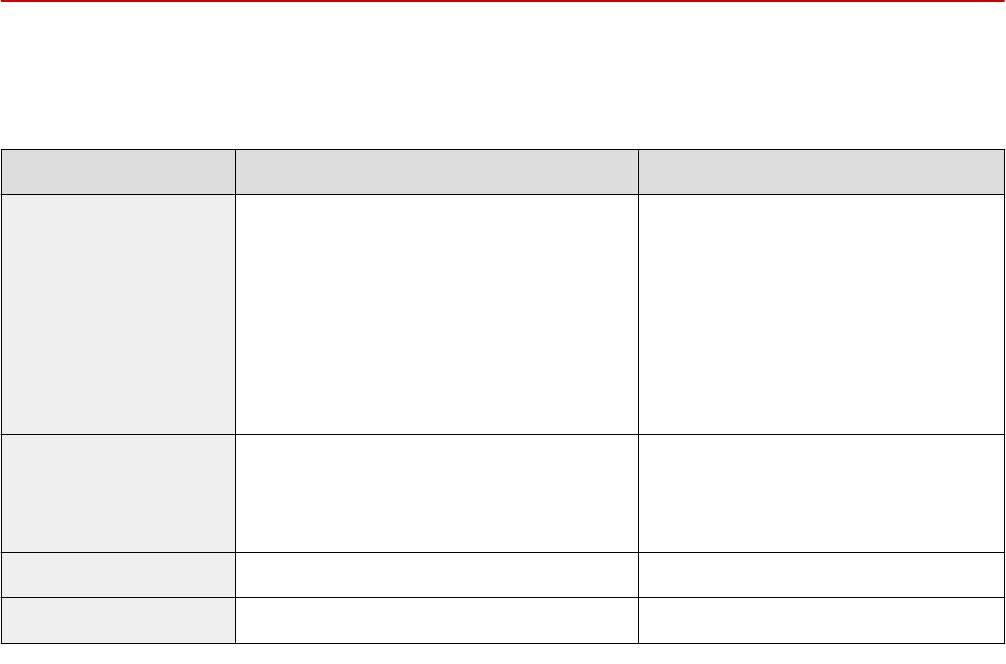
Приложение
Тип документа
103E-0F4
◼ Поддерживаемые типы документов
Стекло экспонирования Податчик
Тип Обычная бумага
Обычная бумага
Плотная бумаг
(одностраничные/многостраничные
Фотография
документы одного формата, толщины и
Малоформатные документы
плотности)
(например, карточки каталога)
Специальные типы бумаги
(например, копировальная бумага, прозрачные
пленки и пр.)
Буклет (толщиной до 20 мм)
Формат
До 215,9 x 355,6 мм Максимальный формат
215,9 x 355,6 мм
(Ш x Д)
Минимальный формат
139,7 x 128,0 мм
Вес До 2 кг 50–105 г/м²
Ресурс бумаги 1 лист До 50 листов
886
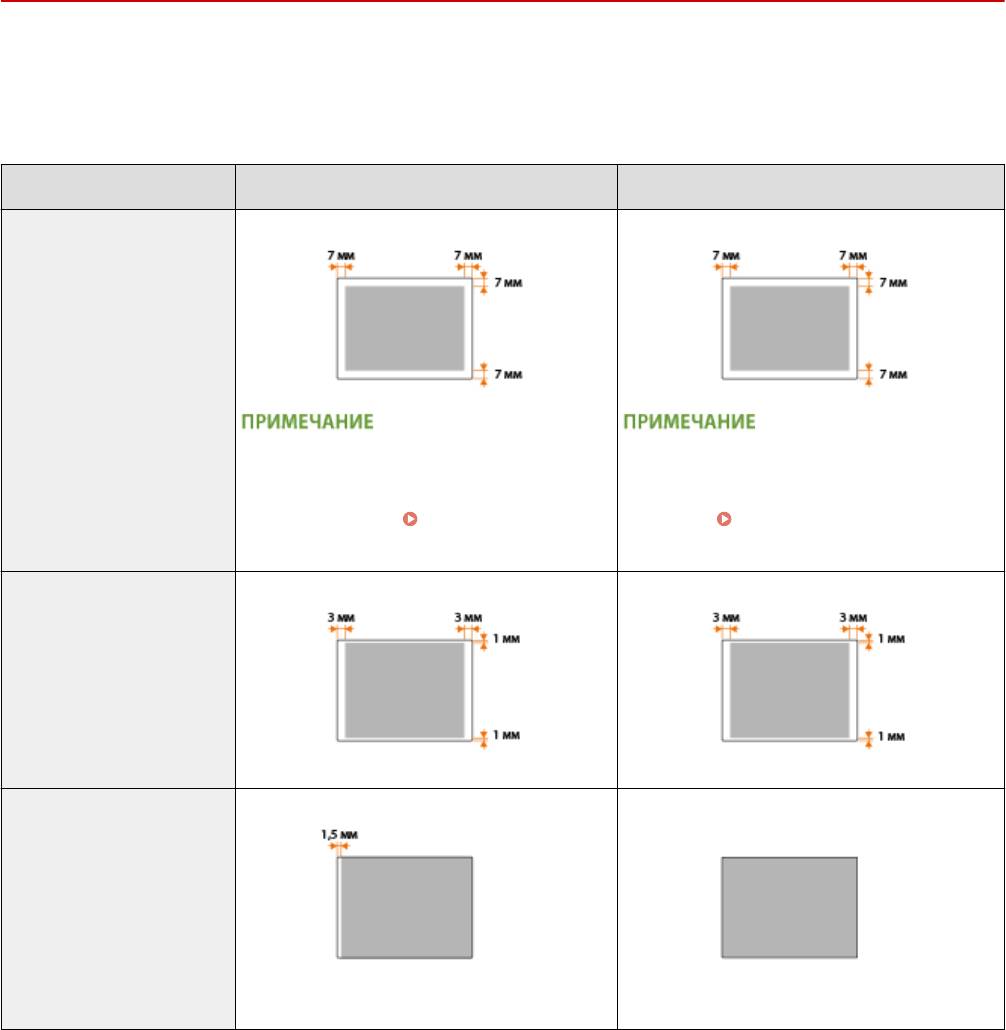
Приложение
Область сканирования
103E-0F5
Затененные участки в следующей таблице обозначают области сканирования документа. Убедитесь, что текст
и изображения в документах находятся в пределах затененной области. Область сканирования варьируется в
зависимости от используемой функции и места размещения документа (в податчике или на стекле
экспонирования).
Стекло экспонирования Податчик
Копирование
● Область сканирования для операций
● Область сканирования для операций
копирования может отличаться от
копирования может отличаться от области
области печати. Область
печати. Область печати(P. 890)
печати(P. 890)
Факс (MF515x)
Сканирование
Документ можно отсканировать полностью.
887
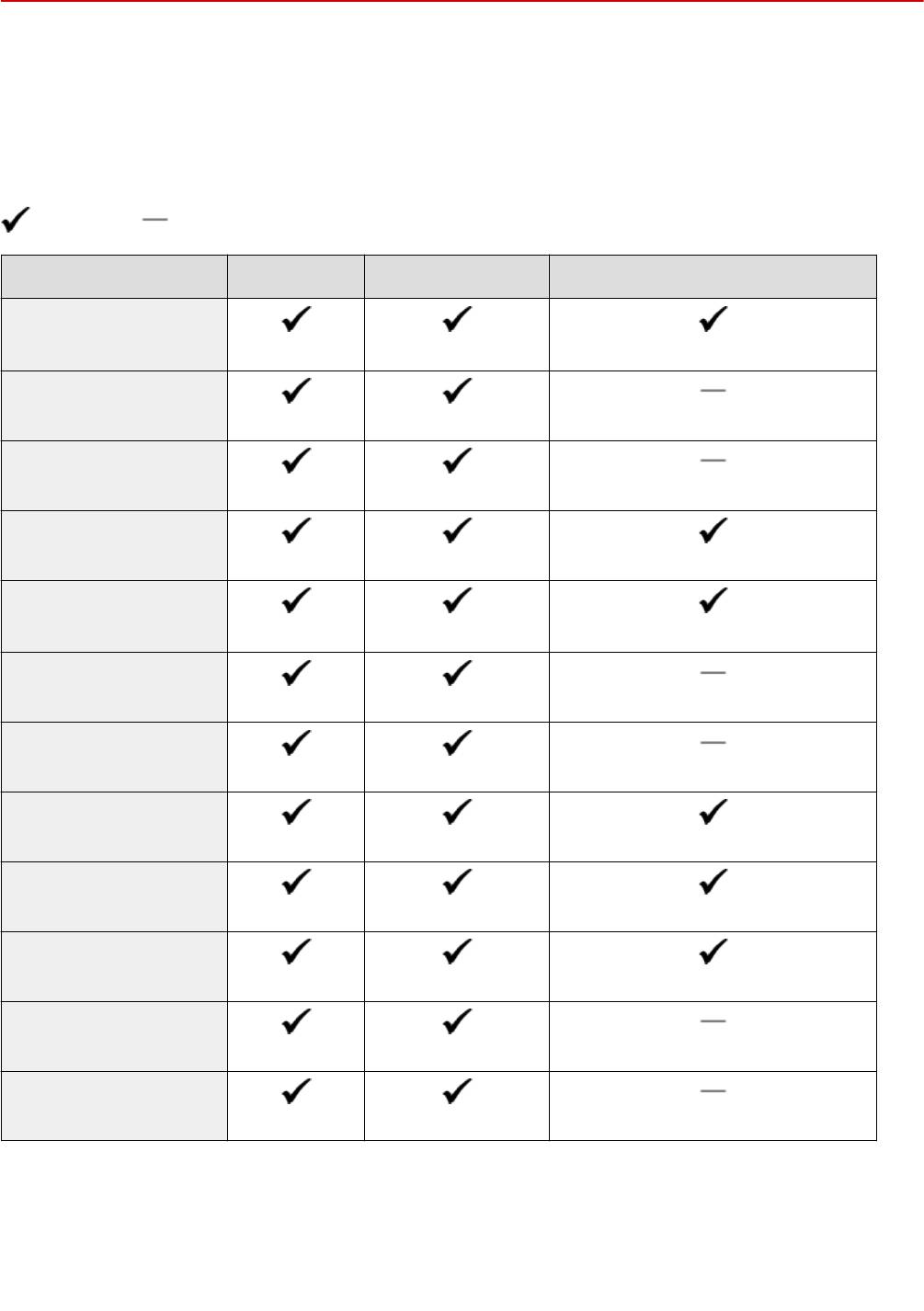
Приложение
Бумага
103E-0F6
◼ Поддерживаемые форматы бумаги
Ниже перечислены размеры бумаги, которые можно загрузить в кассету для бумаги, универсальный лоток и
дополнительные устройства подачи бумаги.
: Доступно : Недоступно
Формат бумаги
Лоток для бумаги Универсальный лоток
*1
Автоматическая двусторонняя печать
*2
A4
(210,0 x 297,0 мм)
B5
(182,0 x 257,0 мм)
A5
(148,0 x 210,0 мм)
Legal (LGL)
(215,9 x 355,6 мм)
*2
Letter (LTR)
(215,9 x 279,4 мм)
Statement (STMT)
(139,7 x 215,9 мм)
Executive (EXEC)
(184,1 x 266,7 мм)
Ocio
(215,9 x 317,5 мм)
Ocio (Бразилия)
(215,9 x 355,0 мм)
Ocio (Мексика)
(215,9 x 341,0 мм)
Letter (Government)
(203,2 x 266,7 мм)
Legal (Government)
(203,2 x 330,2 мм)
*1
Возможна автоматическая 2-сторонняя печать без необходимости перезагрузки бумаги.
*2
Аппарат может печатать полученные факсы.
*3
Возможна загрузка бумаги специального формата шириной 105,0–216,0 мм и длиной 148,0–356,0 мм.
*4
Возможна загрузка бумаги специального формата шириной 76,2–216,0 мм и длиной 127,0–356,0 мм.
*5
Возможна загрузка бумаги специального формата шириной 210,0–216,0 мм и длиной 279,4–356,0 мм.
888
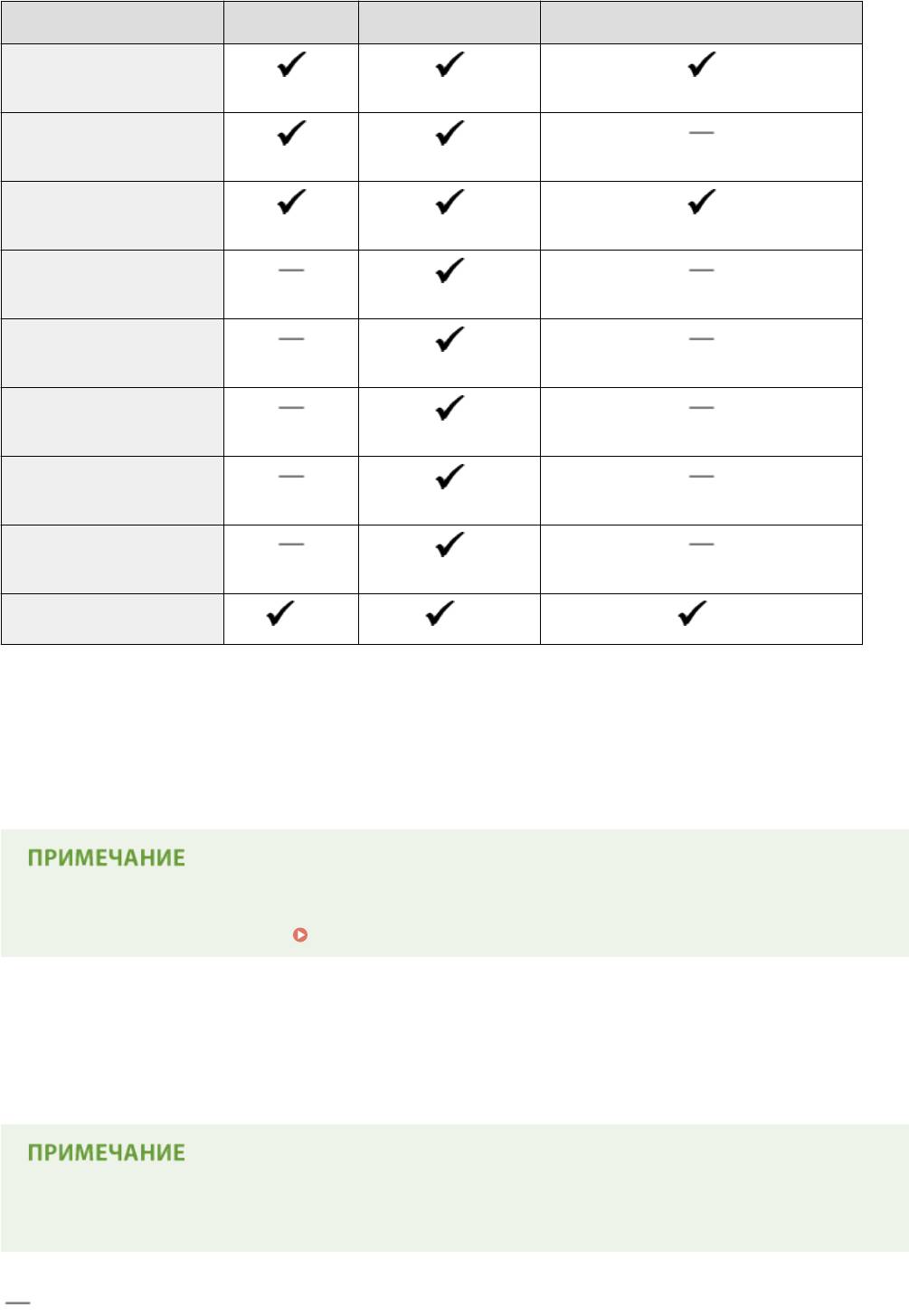
Приложение
Формат бумаги Лоток для бумаги Универсальный лоток
*1
Автоматическая двусторонняя печать
Foolscap
(215,9 x 330,2 мм)
Foolscap (Австралия)
(206,0 x 337,0 мм)
Legal (Индия)
(215,0 x 345,0 мм)
3x5 дюймов
(76,2 x 127,0 мм)
Конверт №10 (COM10)
(104,7 x 241,3 мм)
Конверт Monarch
(98,4 x 190,5 мм)
Конверт C5
(162,0 x 229,0 мм)
Конверт DL
(110,0 x 220,0 мм)
Специальный формат бумаги
*3
*4
*5
*1
Возможна автоматическая 2-сторонняя печать без необходимости перезагрузки бумаги.
*2
Аппарат может печатать полученные факсы.
*3
Возможна загрузка бумаги специального формата шириной 105,0–216,0 мм и длиной 148,0–356,0 мм.
*4
Возможна загрузка бумаги специального формата шириной 76,2–216,0 мм и длиной 127,0–356,0 мм.
*5
Возможна загрузка бумаги специального формата шириной 210,0–216,0 мм и длиной 279,4–356,0 мм.
● По умолчанию для аппарата задан размер A4. Если используется другой размер бумаги, измените
соответствующую настройку. Определение размера и типа бумаги в лотке(P. 69)
◼ Тип бумаги и емкость источника бумаги
Для данного аппарата можно использовать бумагу, отбеленную без применения хлора.
● Все указанные в приведенной ниже таблице значения емкости источников являются лишь
ориентировочными и могут отличаться от фактической емкости.
: Недоступно
889
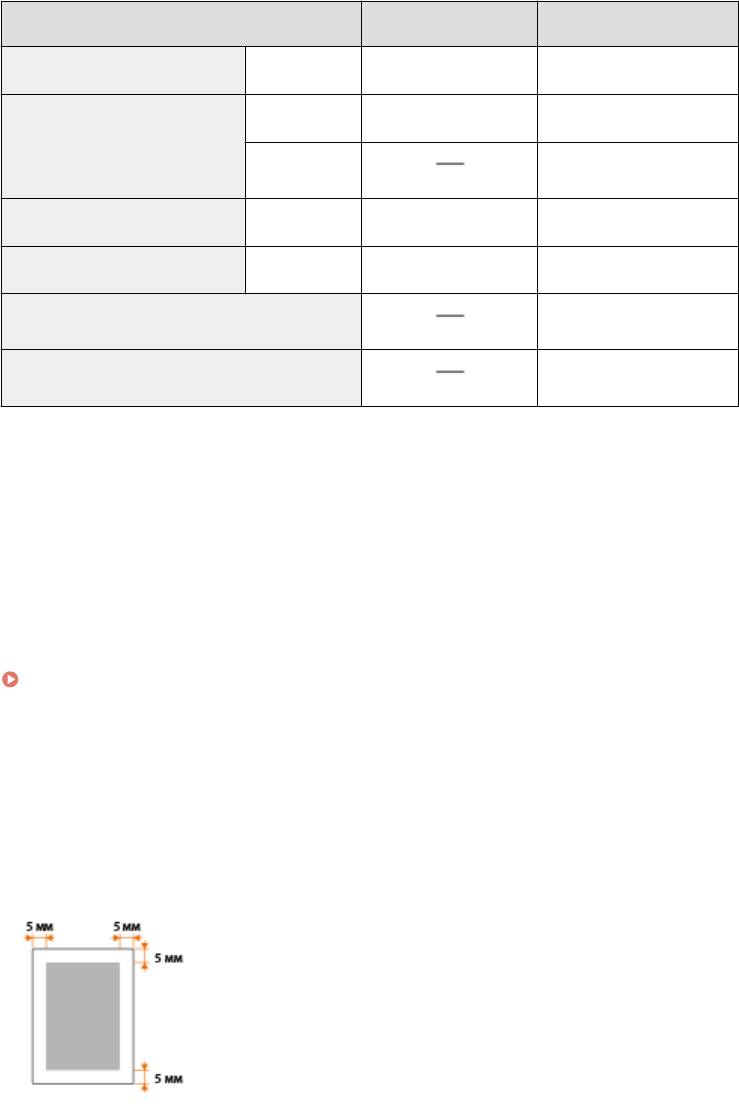
Приложение
Тип бумаги Кассета для бумаги Универсальный лоток
*1 *2
Обычная бумага
60–90 г/м² 500 листов 100 листов
Плотная бумага
*1
91–120 г/м²
400 листов 80 листов
121–199 г/м²
*3
50 листов
*1 *2
Восстановленная бумага
60–90 г/м² 500 листов 100 листов
*1 *2
Цветная бумага
60–90 г/м² 500 листов 100 листов
Этикетка 40 листов
Конверт 10 листов
*1
Возможна автоматическая 2-сторонняя печать без замены бумаги.
*2
Аппарат может печатать полученные факсы.
*3
Для бумаги 199 г/м² возможна загрузка не более 30 листов.
◼
Тип бумаги и настройка аппарата
Загрузка бумаги(P. 52)
◼
Область печати
Затененные участки в следующей таблице обозначают области печати документа. Для конвертов верхнее,
нижнее, левое и правое поля имеют значение 10 мм.
890
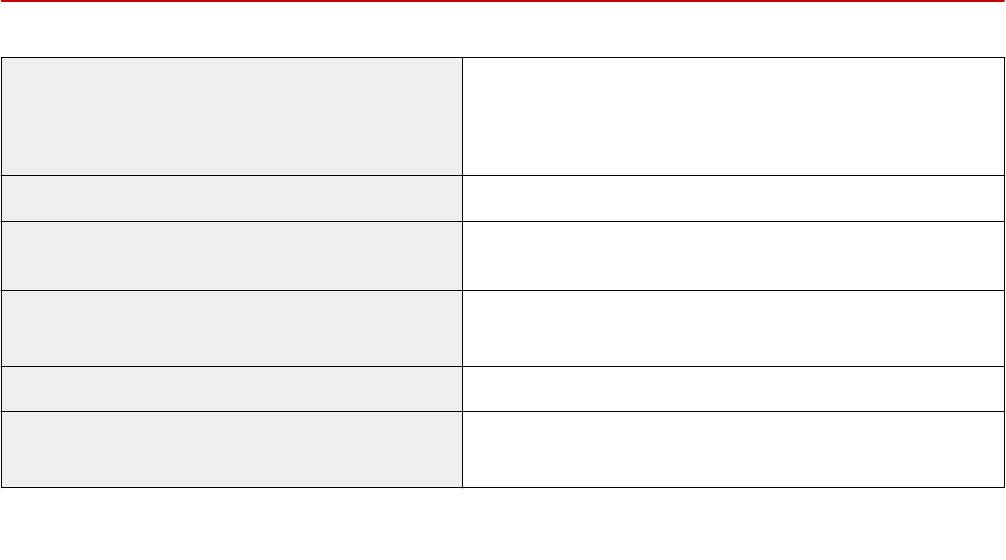
Приложение
Технические характеристики копирования
103E-0F7
Разрешение сканирования Текст/фото
300 x 600 точек на дюйм
Текст/фото (качество), Фото, Текст
600 x 600 точек на дюйм
Разрешение на выходе 600 x 600 точек на дюйм
Коэффициент масштабирования при копировании 100% (1:1), 400% (Макс.), 200%, 141% A5->A4, 70% A4->A5, 50%, 25%
(Мин.)
Скорость копирования *1
40 копий/мин
(A4 Обычная прямая)
Объем непрерывного копирования Не более 999 копий
Время создания первой копии
Стекло экспонирования: не более 7,9 с
Устройство подачи: не более 9,7 с
(A4)
*1
Скорость копирования на одной стороне обычной бумаги формата A4 измерена при непрерывном копировании. Однако этот
параметр может варьироваться в зависимости от условий использования и размещения аппарата.
891
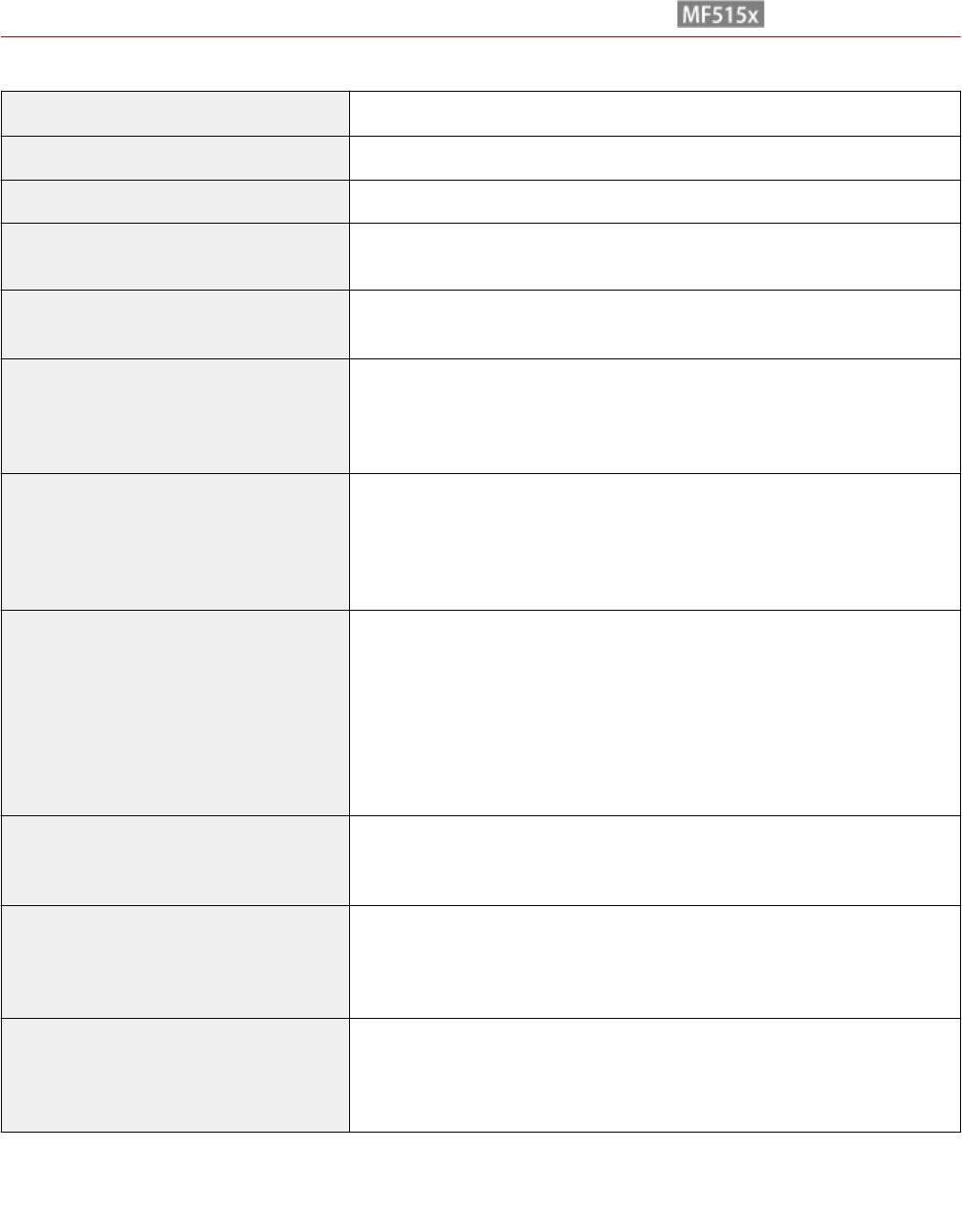
Приложение
Технические характеристики факса
103E-0F8
Используемая линия
*1
Телефонная сеть общего пользования (PSTN)
Режим связи Super G3, G3
Метод сжатия MH, MR, MMR, JBIG
Скорость модема Super G3: 33,6 Кбит/с, G3: 14,4 кбит/с
автоматическое снижение скорости передачи
Скорость передачи
*2
Прибл. 3 сек. на одну стр
(ECM-JBIG, передача из памяти при скорости 33,6 Кбит/с)
Отправка из памяти/прием в память
*2
Макс. прибл. 512 стр.
(общее количество переданных/принятых страниц)
(Максимальное количество факсимильных заданий, которые могут быть
отправлены из памяти: 30 заданий/Максимальное количество факсимильных
заданий, которые могут быть приняты в память: 90 заданий)
Разрешение при факсимильной
Обычное: 200 x 100 точек на дюйм
передаче
Тонкая: 200 x 200 точек на дюйм
(Фото): 200 x 200 точек на дюйм
Сверхвысокое: 200 x 400 точек на дюйм
Ультравысокое: 400 x 400 точек на дюйм
Набор номера Избранные (19 мест назначения)
Закодированный набор (281 место назначения)
Групповой набор (299 мест назначения)
Набор из адресной книги
Стандартный набор (с помощью цифровых клавиш)
Повторный набор в автоматическом режиме
Повторный набор вручную
Последовательная рассылка (310 мест назначения)
Прием Автоматическое получение
Получение вручную
Удаленное получение через телефон (Идентификатор по умолчанию: 25)
Отчеты Отчет о результате передачи
Отчет об управлении связью (по умолчанию автоматический вывод через
каждые 40 адресатов)
Отчет о результате приема
Тип телефона Телефонная трубка (приобретается дополнительно)
Внешний телефон
Внешний телефон со встроенным автоответчиком
Модем для передачи данных
*1
В зависимости от региона или телефонного подключения обмен данными может быть недоступен. В таком случае обратитесь к
местному уполномоченному дилеру Canon или в справочную службу Canon.
*2
На основании стандартной таблицы ITU-T № 1 (Международный союз электросвязи: сектор стандартизации), стандартный режим JBIG.
892
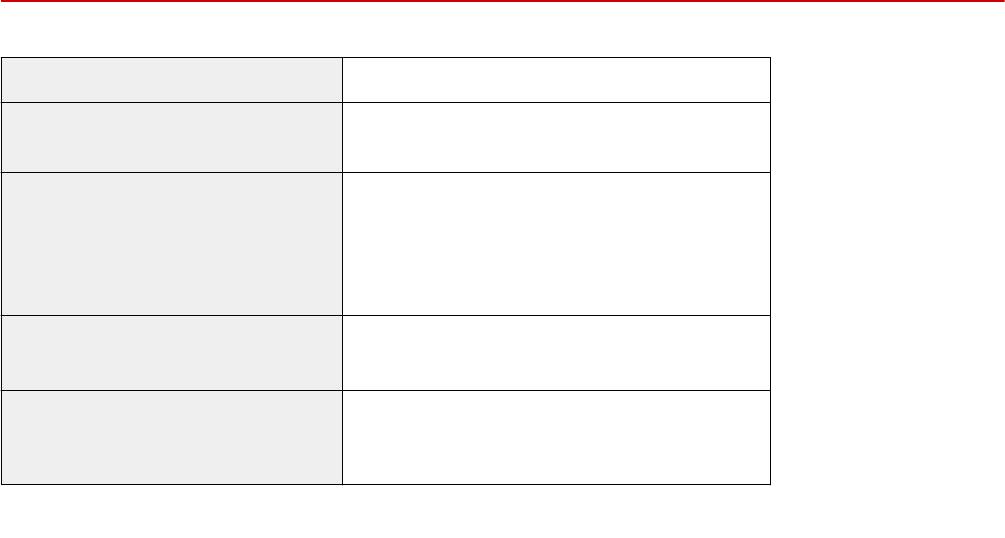
Приложение
Технические характеристики сканера
103E-0F9
Тип Цветной сканер
Максимальный формат сканирования Стекло экспонирования: до 215,9 x 355,6 мм
Податчик: до 215,9 x 355,6 мм
Разрешение сканирования Оптическое разрешение
Стекло экспонирования: до 600 x 600 точек на дюйм
Податчик: до 300 x 300 точек на дюйм
Разрешение интерполяции ПО
9600 x 9600 точек на дюйм
Скорость сканирования *1
Цветное: прибл. 7 секунд на лист
Черно-белое: прибл. 3 секунды на лист
(A4, 300 x 300 точек на дюйм)
Драйвер TWAIN
WIA 2.0 (Windows Vista/7/8)
ICA (Mac OS X 10.6.x или новее)
*1
Скорость сканирования со стекла экспонирования. Без учета времени соединения.
893

Приложение
Технические характеристики принтера
103E-0FA
Способ печати Система непрямой электростатической печати (Закрепление по
запросу)
Ресурс бумаги Универсальный лоток: прибл. 100 листов
Кассета для бумаги: прибл. 500 листов
Paper Feeder Unit PF-45 (дополнительная): прибл. 500 листов
Емкость выводного лотка *1
Выводной лоток: прибл. 250 листов
Дополнительный выводной лоток: прибл. 50 листов
(новая стопка бумаги формата A4)
Скорость печати *2
1-сторонняя печать
40 стр./мин
(A4 Обычная прямая)
2-сторонняя печать
20 стр./мин (10 листов/мин)
Время первой печати *3
7,6 с или менее
(A4)
Разрешение на выходе 600 x 600 точек на дюйм
Градация оттенков 256 градаций
Картриджи с тонером Расходные материалы(P. 897)
*1
Зависит от среды установки и используемого типа бумаги.
*2
Скорость печати на обычной бумаге формата A4 измеряется во время непрерывной печати. Однако этот параметр может
варьироваться в зависимости от условий использования и размещения аппарата.
*3
Может изменяться в зависимости от условий вывода.
894
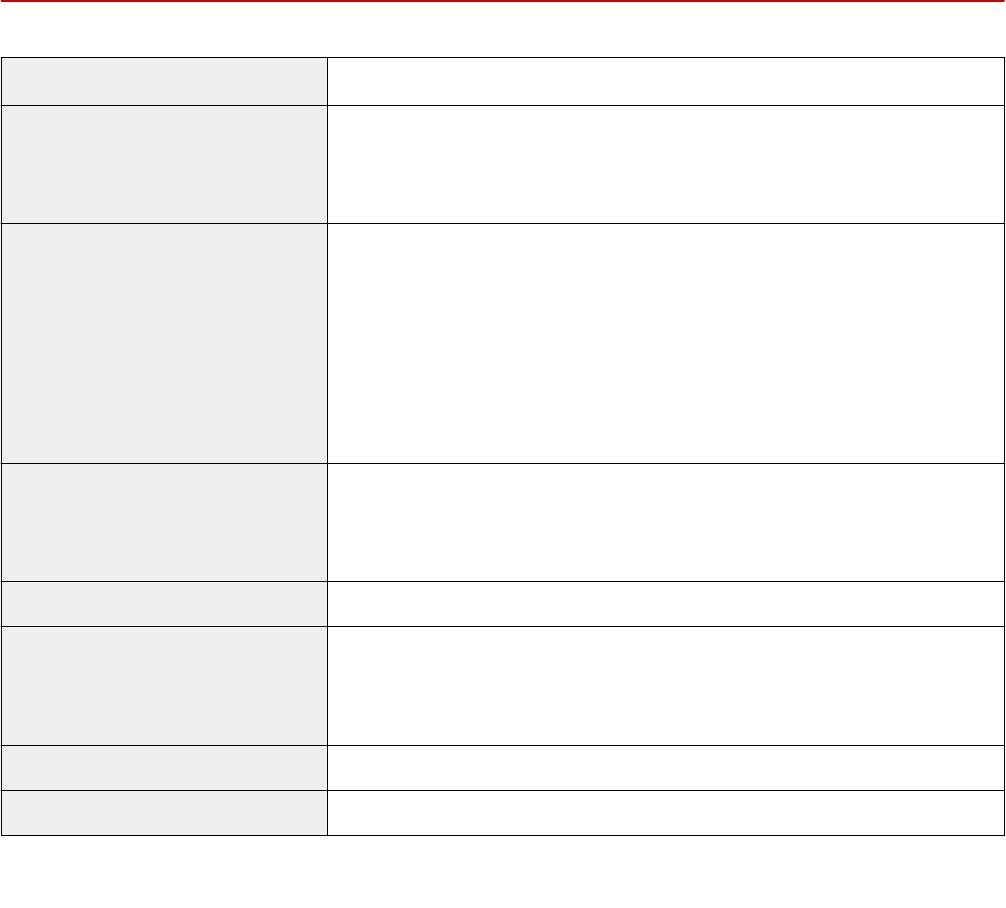
Приложение
Технические характеристики отправки по
электронной почте/отправки и приема по
интернет-факсу
103E-0FC
Протокол связи
*1
SMTP, POP3
Формат данных Электронная почта
PDF, PDF (компактный), PDF (компактный/OCR), PDF (OCR), JPEG, TIFF
Интернет-факс
TIFF
Разрешение Электронная почта
JPEG: 300 точек на дюйм
TIFF: 300 точек на дюйм (сжатие MMR)
PDF/PDF (OCR) (черно-белый): 300 точек на дюйм (сжатие MMR)
PDF/PDF (OCR) (цветной): 200 точек на дюйм (сжатие JPEG)
PDF (компактный)/PDF (компактный/OCR): текст: 300 точек на дюйм, фон: 150 точек
на дюйм
Интернет-факс
200 точек на дюйм (сжатие MH)
Системная среда Windows Vista/7/8/Server 2003/Server 2008/Server 2012
Solaris Version 2.6 или новее (с Samba 2.2 или новее)
Mac OS X
Red Hat Linux 7.2 или новее (с Samba 2.2 или новее)
Интерфейс 1000BASE-T, 100BASE-TX, 10BASE-T
Цветовой режим Электронная почта
Цветной, черно-белый
Интернет-факс
Черно-белый
Изображение на входе Текст, текст/фото, фото
Формат бумаги A4, A5
*1
Для отправки электронной почты может также использоваться протокол POP3, но ограниченно, когда используется проверка
подлинности перед отправкой.
895
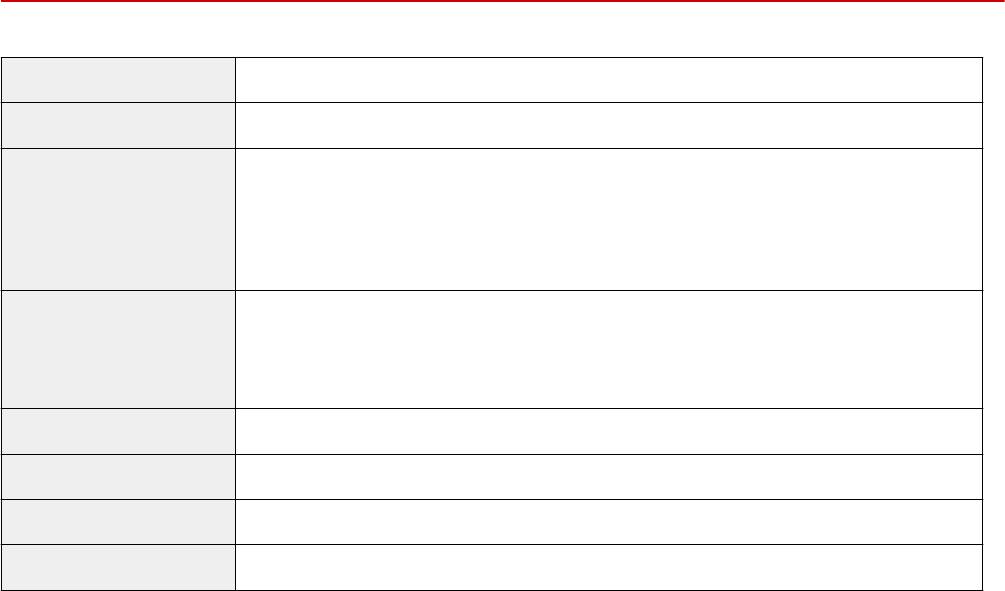
Приложение
Технические характеристики для сканирования в
общие папки/на FTP-сервер
103E-0FE
Протокол связи SMB (TCP/IP), FTP
Формат данных PDF, PDF (компактный), PDF (компактный/OCR), PDF (OCR), JPEG, TIFF
Разрешение JPEG: 300 точек на дюйм
TIFF: 300 точек на дюйм (сжатие MMR)
PDF/PDF (OCR) (черно-белый): 300 точек на дюйм (сжатие MMR)
PDF/PDF (OCR) (цветной): 200 точек на дюйм (сжатие JPEG)
PDF (компактный)/PDF (компактный/OCR): текст: 300 точек на дюйм, фон: 150 точек на дюйм
Системная среда Windows Vista/7/8/Server 2003/Server 2008/Server 2012
Solaris Version 2.6 или новее (с Samba 2.2 или новее)
Mac OS X
Red Hat Linux 7.2 или новее (с Samba 2.2 или новее)
Интерфейс 1000BASE-T, 100BASE-TX, 10BASE-T
Цветовой режим Цветной, черно-белый
Изображение на входе Текст, текст/фото, фото
Формат бумаги A4, A5
896
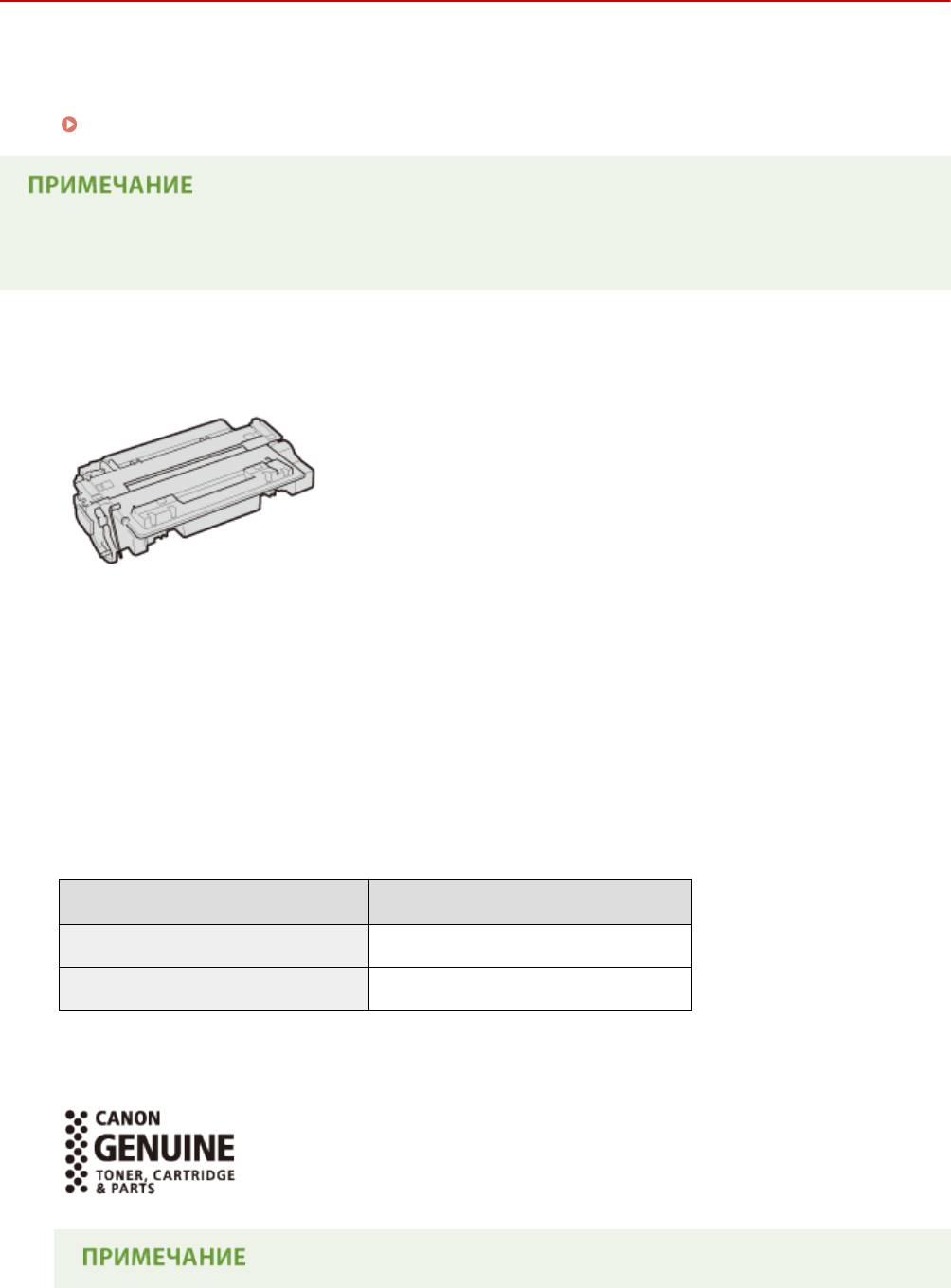
Приложение
Расходные материалы
103E-0FF
Справочные данные по интервалам между заменами расходных материалов, используемых в устройстве.
Приобретайте расходные материалы у местного уполномоченного дилера Canon. При хранении и обращении с
расходными материалами соблюдайте меры безопасности и следуйте указаниям по охране здоровья и гигиене
труда (
Расходные материалы(P. 11) ).
● В зависимости от среды установки аппарата, формата или типа бумаги может потребоваться замена
картриджа до истечения срока его действия.
◼ Картриджи с тонером
Входящие в комплект картриджи с тонером
*
Средний ресурс
картриджа с тонером, входящего в комплект поставки аппарата, составляет 6000
листов.
*
Средний ресурс основан на «ISO/IEC 19752» — глобальном стандарте, устанавливающем «Способ определения
ресурса картриджей с тонером для цветных принтеров и многофункциональных устройств, содержащих
компоненты принтера» и выпущенным ISO (Международной организацией по стандартизации) при печати на
бумаге формата A4 с плотностью печати по умолчанию.
Запасные картриджи с тонером
Для оптимального качества печати рекомендуется использовать фирменный картридж с тонером
Canon.
Фирменный картридж с тонером Canon
*
Средний ресурс картриджа с тонером
Canon Cartridge 724 6 000 листов
Canon Cartridge 724 H 12 500 листов
Фирменные расходные материалы Canon
Для оптимального качества печати рекомендуется использовать оригинальные тонер, картридж и
компоненты Canon.
897

Приложение
● При замене картриджей с тонером см. раздел Процедура замены картриджей с
тонером(P. 828) .
898
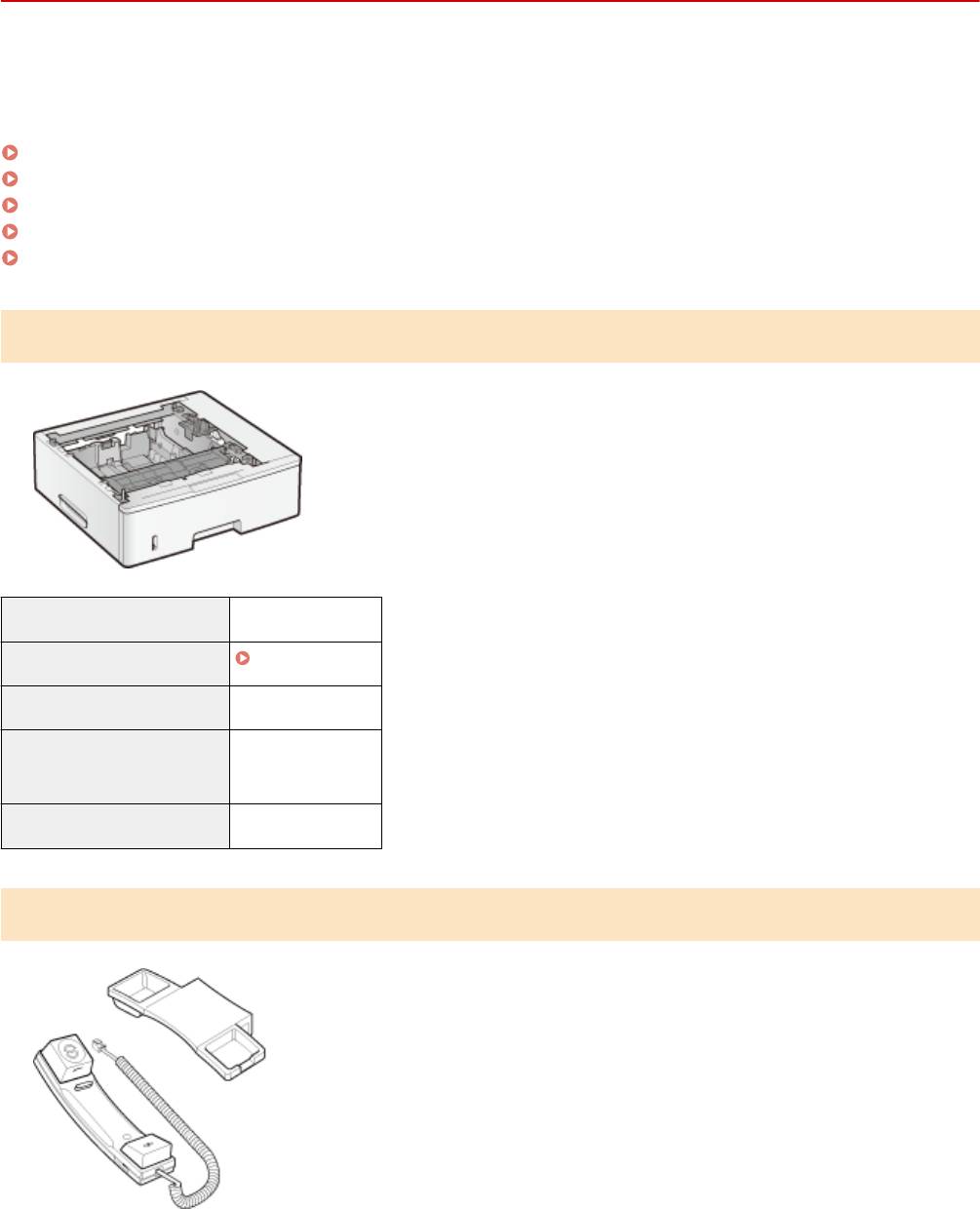
Приложение
Дополнительные элементы
103E-0FH
Описанные ниже дополнительные компоненты позволяют использовать функционал аппарата в полной мере.
Дополнительные компоненты можно приобрести в точке розничной продажи, в которой был куплен аппарат,
или у местного дилера Canon.
Paper Feeder Unit PF-45(P. 899)
HANDSET-J1 (MF515x)(P. 899)
Copy Card Reader-F1(P. 900)
Barcode Printing Kit(P. 900)
Регистрация лицензии(P. 901)
Paper Feeder Unit PF-45
В это устройство подачи бумаги можно загружать до 500 листов.
Установка этого устройства подачи бумаги позволяет одновременно
загружать до 1600 листов бумаги различных форматов, при этом один
формат загружается в стандартную кассету, другой формат — в
универсальный лоток, и еще один формат — в данное дополнительное
устройство подачи бумаги. Это очевидно снижает затраты времени и
труда на замену бумаги.
Емкость для бумаги Прибл. 500 листов
Доступная бумага Бумага(P. 888)
Источник питания Из главного блока
Размеры
453 x 470 x 141 мм
(Ш x Д x В)
Вес Прибл. 5,4 кг
HANDSET-J1 (MF515x)
Эта телефонная трубка может подключаться к аппарату. С помощью
телефонной трубки аппарат можно использовать в качестве телефона. Кроме
того, телефонная трубка позволяет отправлять и принимать факсы вручную.
899
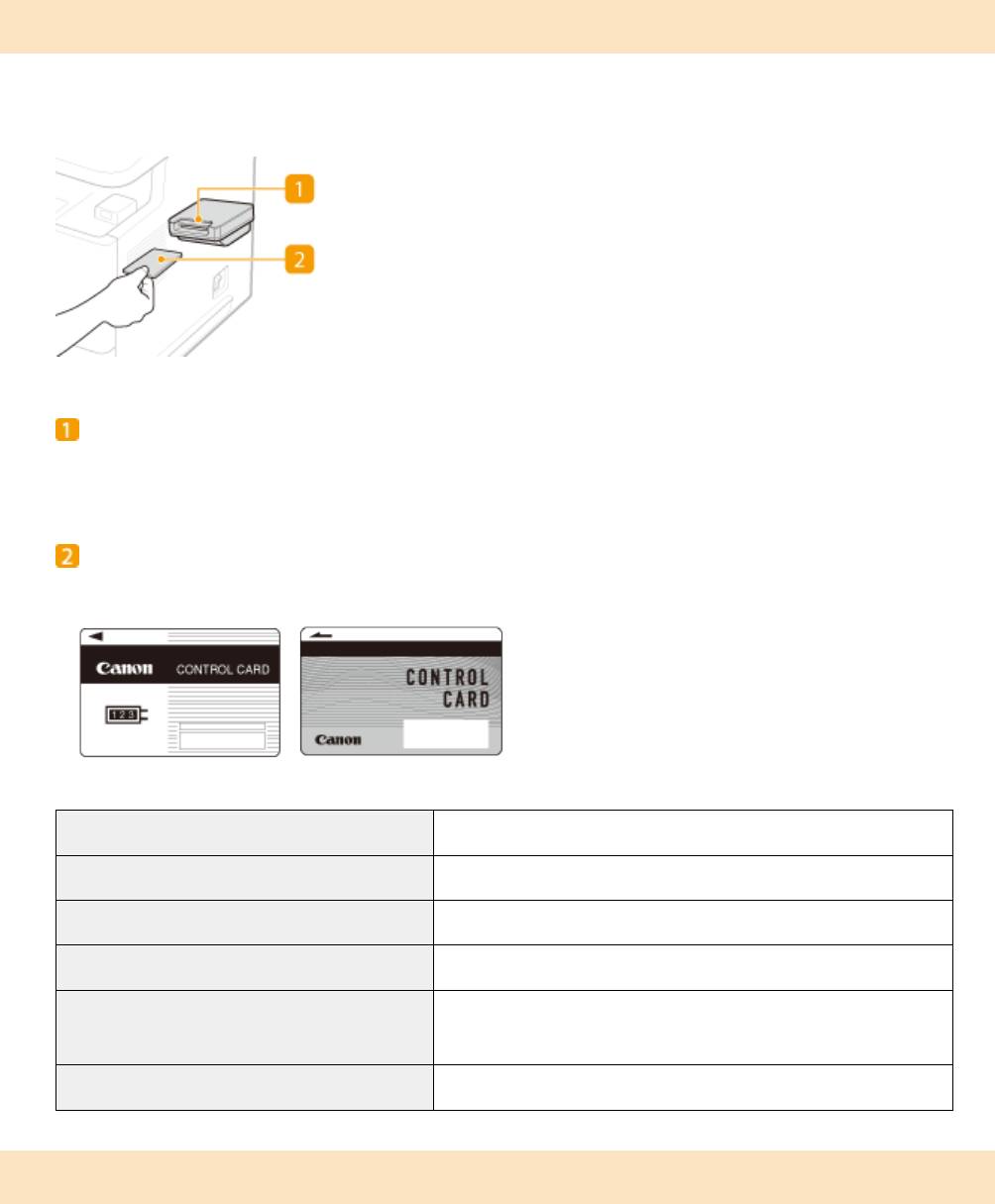
Приложение
Copy Card Reader-F1
Система управления картой упрощает процесс входа в систему управления ИД отделов, которая использует
карту управления вместо ввода идентификатора отдела. Можно войти, вставив карту управления и выйти,
вытащив ее.
Слот для карты
Вставьте карту управления в слот для карт, когда появится окно входа в систему. После использования
устройства, вытащите карту управления из слота для карт.
Карта управления
Ниже изображена карта управления, которую можно использовать. При вставке карты,
удостоверьтесь, что она ориентирована в нужном направлении.
Доступные карты
Магнитная
Способ считывания данных карты Магнитное считывание
Направление для чтения магнитной карты Лицевой стороной вверх
Сохранить/воспроизвести Воспроизвести
Размеры
88 x 96 x 40 мм (без учета комплекта и кабеля для подключения)
(Ш x Д x В)
Вес Прибл. 200 г (включая комплект и кабель для подключения)
Barcode Printing Kit
Эта опция позволяет генерировать штрих-коды в различных форматах. Обратите внимание: для печати штрих-
кодов требуется активация PCL. Информацию об использовании Barcode Printing Kit см. в руководстве Barcode
Printing Guide (Руководство по печати штрих-кодов) (PDF-руководство). Barcode Printing Guide (Руководство по
печати штрих-кодов) хранится в следующей папке на DVD-ROM из комплекта поставки.
[Manual]-[russian]-[pdfs]-[Barcode Printing Guide]
900
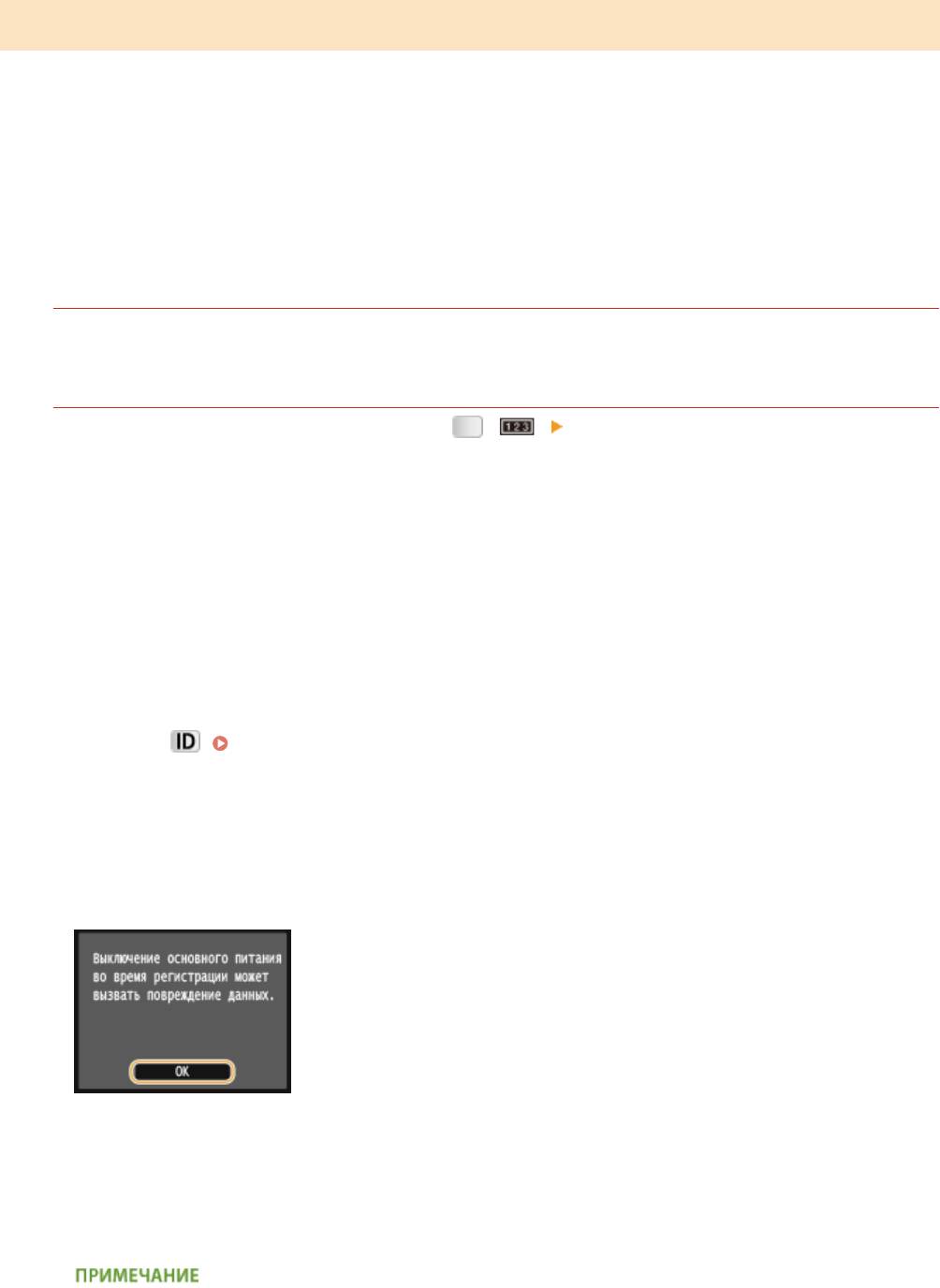
Приложение
Регистрация лицензии
Для активации Barcode Printing Kit необходимо получить лицензионный ключ и зарегистрировать его для
устройства.
◼ Получение лицензионного ключа
Получить лицензионный ключ можно через веб-браузер. Перейдите в систему управления лицензиями
( http://www.canon.com/lms/license ) и выполните указанные действия. В процессе выполнения данной
процедуры потребуется ввести указанные ниже цифры.
Номер доступа лицензии
Проверьте номер доступа лицензии, указанный в License Access Number Certicate (сертификат с
номером доступа лицензии), находящийся в упаковке с данным элементом.
Серийный номер устройства
Проверьте серийный номер устройства, нажав ( ) <Проверить конфигурацию устройства>.
◼
Регистрация лицензионного ключа
Коснитесь элемента <Меню> на экране Главный.
1
Коснитесь элемента <Настройки управления системой>.
2
● При появлении экрана входа в систему введите верное имя и PIN-код, используя цифровые клавиши,
и нажмите
. Вход в систему аппарата(P. 45)
Коснитесь элемента <Регистрация лицензии>.
3
Подтвердите сообщение на экране и нажмите <OK>.
4
Введите лицензионный ключ с помощью цифровых клавиш, а затем нажмите
5
<Регистрация>.
➠ Начинается регистрации. Подождите, пока не появится сообщение <Установка завершена. Вступает
в силу после выключения и включения основного питания.>.
● При отображении сообщения <Идет регистрация... Не выключайте основное питание.>,
активируйте необходимые функции для включения данной опции и снова зарегистрируйте
лицензионный ключ.
901
Приложение
Коснитесь элемента <Закрыть>.
6
902
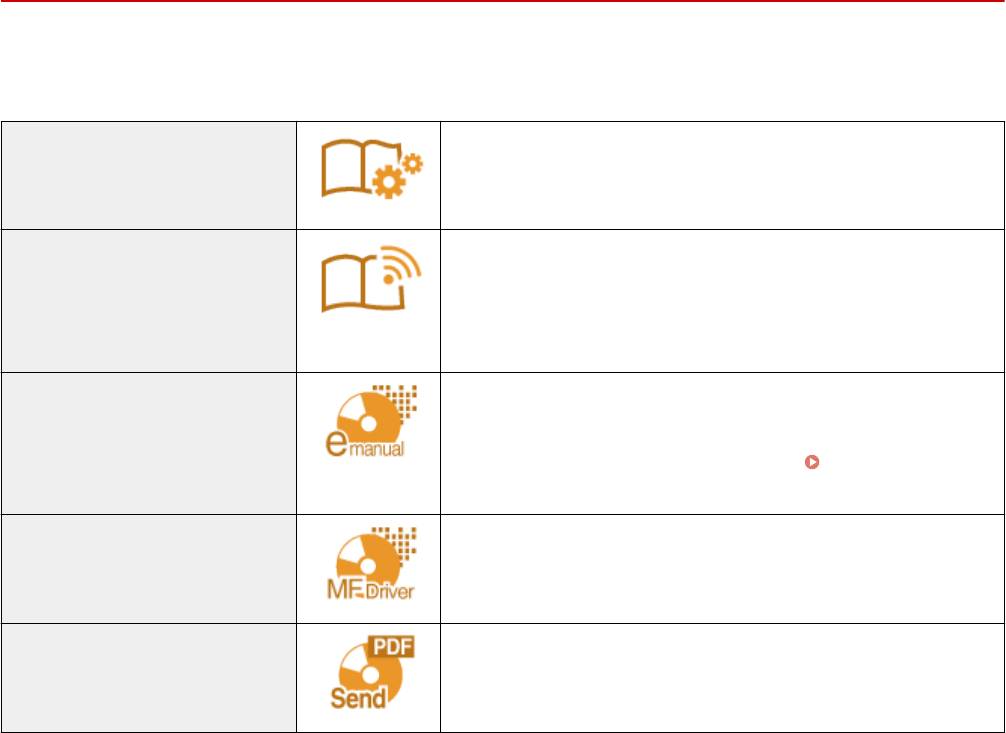
Приложение
Руководства, входящие в комплект поставки
устройства
103E-0FJ
Перечисленные ниже руководства входят в комплект поставки устройства. Обращайтесь к ним при
необходимости.
Начало работы Сначала прочитайте это руководство. Здесь описываются базовые
процедуры настройки, начиная с удаления упаковочных
материалов и заканчивая настройкой устройства.
Руководство по настройке
В этом руководстве описывается процедура подключения принтера
беспроводной сети
к маршрутизатору беспроводной сети. Кроме того, в нем содержатся
сведения по устранению неполадок во время настройки
параметров. Начните знакомство с этим руководством с раздела
Начало работы.
Электронное
В этом руководстве, доступном для просмотра через веб-браузер,
руководство (настоящее
описываются все функции устройства. Можно просматривать
руководство)
сведения по категории или ввести ключевое слово для поиска
страниц, посвященных определенной теме.
Использование
Электронное руководство(P. 904)
Руководство по установке
В этом руководстве описано, как устанавливать драйверы MF, MF
драйверов MF
Scan Utility и программное обеспечение, содержащееся на
прилагаемом диске DVD-ROM.
Руководство по настройке
Данное руководство содержит описание настроек и подготовки к
параметров отправки
отправке отсканированных изображений по электронной почте и
сохранения их в общих папках.
903
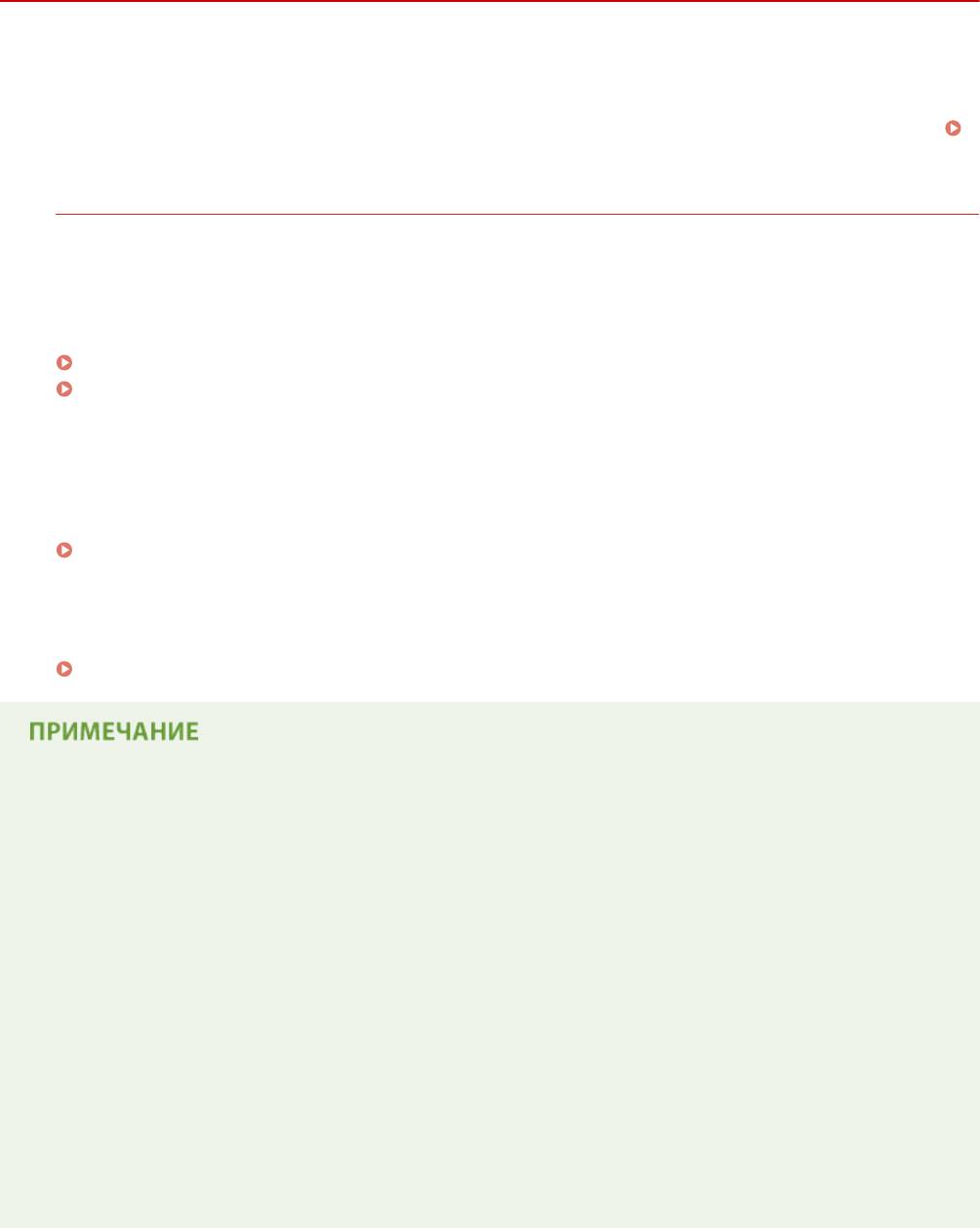
Приложение
Использование Электронное руководство
103E-0FK
Электронное руководство — это руководство, содержащее описания всех функций аппарата, которое можно
просматривать на компьютере. Поиск можно выполнить исходя из целевого использования или по ключевому
слову, чтобы быстро найти нужную страницу. Электронное руководство можно использовать, установив на
компьютер, либо же можно запустить Электронное руководство напрямую с прилагаемого диска DVD-ROM.
Установка Электронное руководство(P. 905)
Поиск нужного раздела
Поиск нужной страницы можно выполнить тремя способами.
Поиск содержимого
Нужную страницу можно найти, выбрав тему на вкладке [Содержимое] в левой части экрана и щелкнув
по [Содержание] рядом с темой.
Начальная страница(P. 913)
Тематическая страница(P. 915)
Поиск по ключевому слову
Выполните поиск по ключевому слову, например, «факс» или «беспроводная локальная сеть», чтобы
найти все страницы, содержащие это слово. Найдите нужную страницу среди этих результатов. Можно
также вводить фразы, например, «подключение к сети». Поиск по ключевым словам также поддерживает
логический оператор AND (И) для поиска по нескольким словам.
Вкладка поиска(P. 917)
Поиск по карте сайта
Щелкните [Карта сайта] в верхней части экрана, чтобы открыть список всех тем Электронное
руководство. Здесь вы сможете найти интересующую вас тему.
Карта сайта(P. 918)
Требования к системе
● Для использования данного руководства Электронное руководство требуются следующие веб-
браузеры. Содержимое руководства Электронное руководство может отображаться неправильно при
просмотре в браузере, которого нет в списке.
Windows:
Internet Explorer 8.0/9.0/10.0/11.0
Firefox 24.x ESR/26.x/29.x/30.x/31.x/31.x ESR/32.x/33.x/34.x/35.x/36.x/37.x/38.x/39.x
Mac OS:
Safari 7.x/8.x
Firefox 24.x ESR/26.x/29.x/30.x/31.x/31.x ESR/32.x/33.x/34.x/35.x/36.x/37.x/38.x/39.x
● DVD-ROM в комплекте данного устройства содержит руководства в формате PDF. Если у вас нет под
рукой программы Adobe Reader, воспользуйтесь другими программами для просмотра PDF-файлов,
например PDF Preview, разработанной в компании Vivid Document Imaging Technologies.
О последней версии Электронное руководство
● Новейшее Электронное руководство см. на веб-сайте Canon: http://www.canon.com/
904
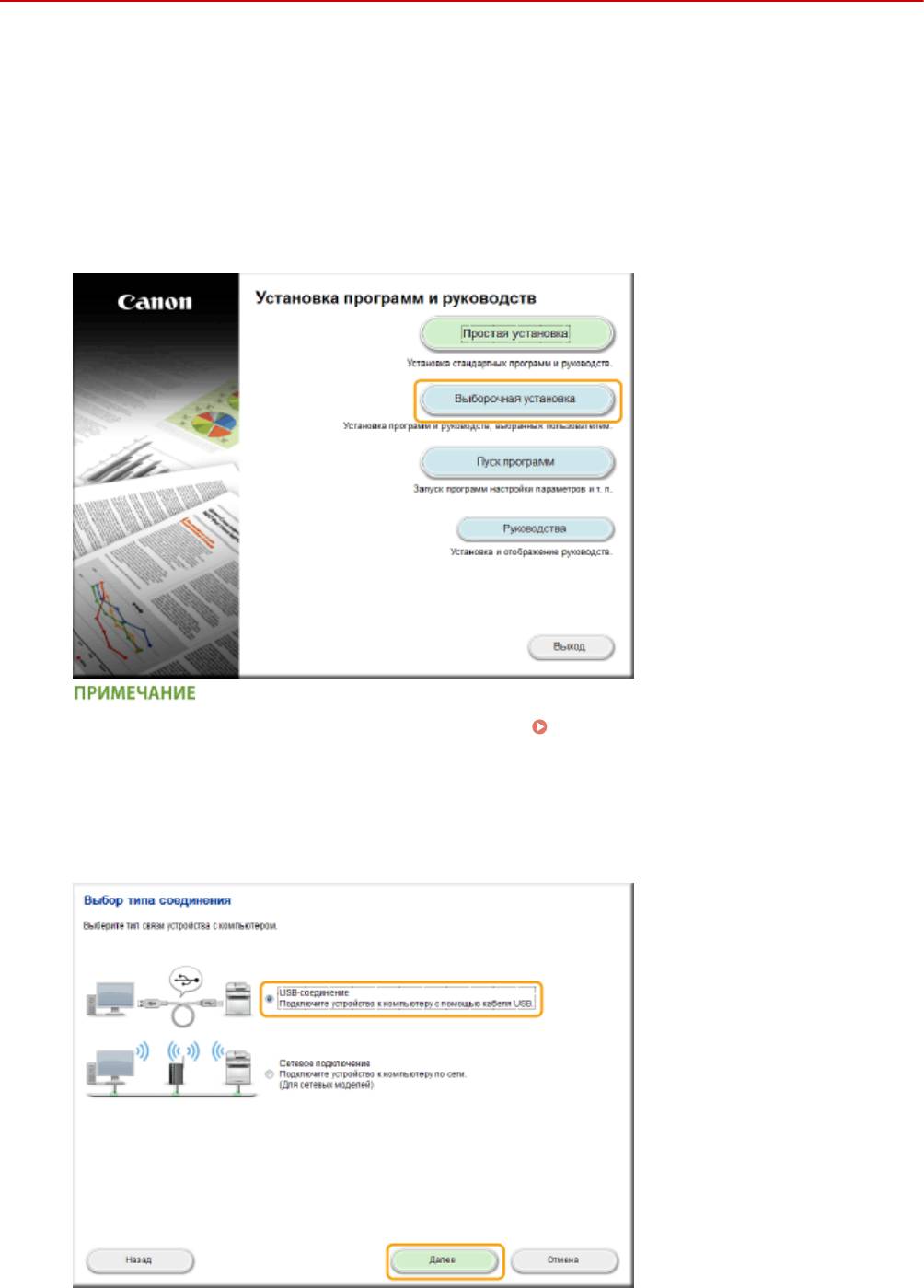
Приложение
Установка Электронное руководство
103E-0FL
Установите на компьютер Электронное руководство с диска DVD-ROM из комплекта поставки аппарата.
Вставьте DVD-ROM в дисковод на компьютере.
1
● Выберите язык и нажмите кнопку [OK], если вам будет предложено сделать это.
Щелкните [Выборочная установка].
2
● Если указанный выше экран не отображается, см. Открытие экрана [Установка программ и
руководств](P. 924) .
● Если отображается [Автозапуск], щелкните [Выполнить MInst.exe].
Выберите [USB-соединение] и нажмите [Далее].
3
905
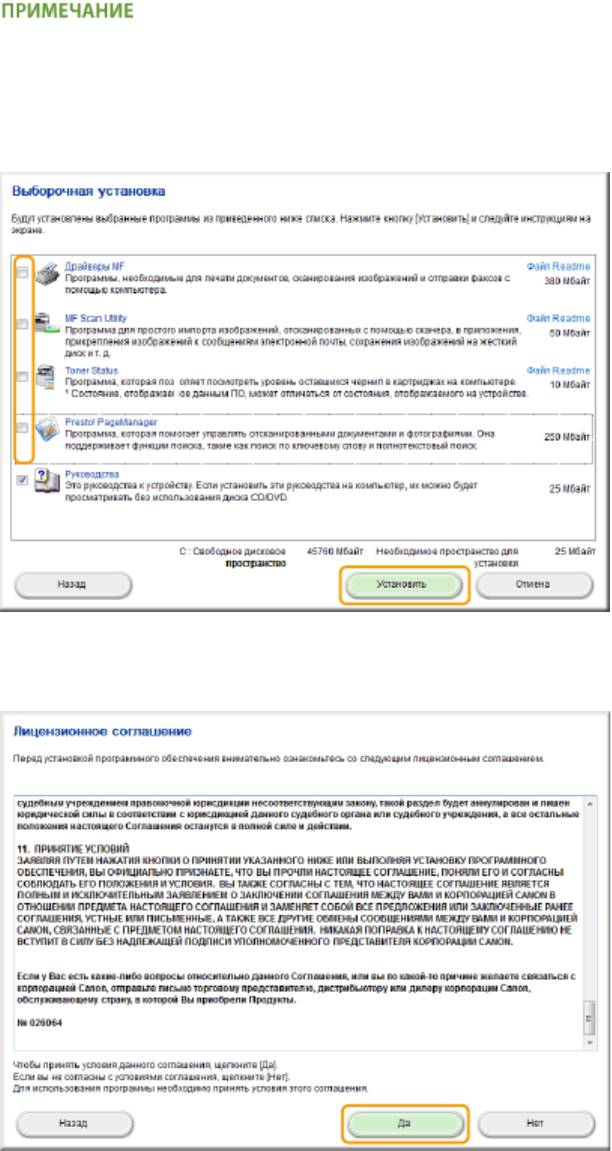
Приложение
● Выберите [USB-соединение], даже если установлено подключение к сети.
Снимите все флажки, за исключением флажка [Руководства] и нажмите
4
[Установить].
Прочитайте лицензионное соглашение и нажмите [Да], чтобы принять его.
5
Выберите язык и нажмите [ДАЛЕЕ].
6
Нажмите кнопку [Установить].
7
● Если требуется изменить установочную папку, нажмите кнопку [Обзор] и укажите требуемое
расположение.
906
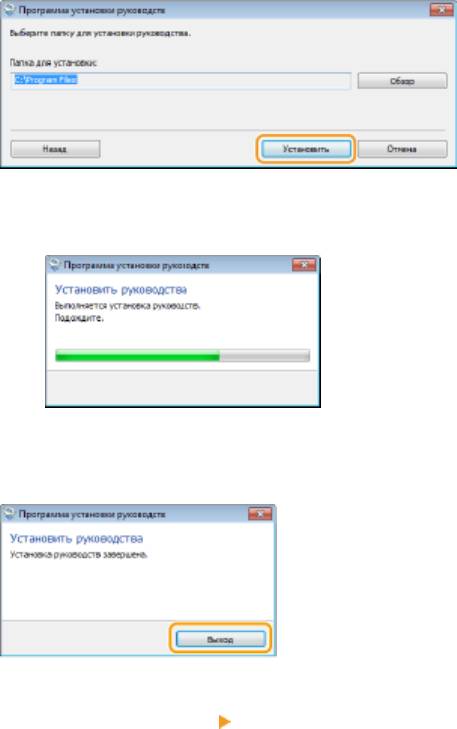
Приложение
➠ Начинается установка.
● Подождите несколько секунд. Эта процедура может занять некоторое время.
Нажмите кнопку [Выход].
8
Щелкните [Далее] [Выход].
9
907
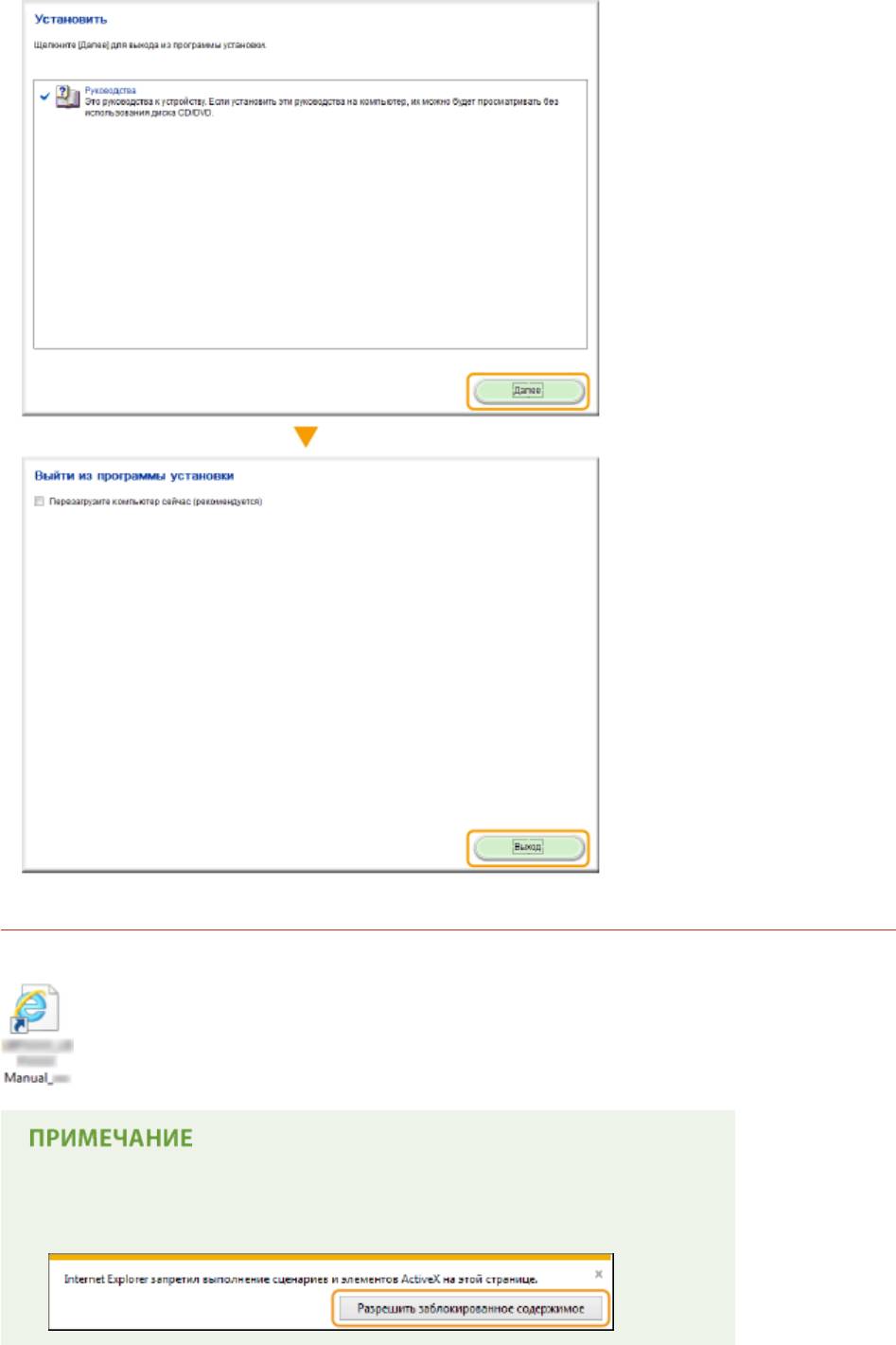
Приложение
Просмотр Электронное руководство
Дважды щелкните значок ярлыка Электронное руководство на рабочем столе.
Если появилось предупреждающее сообщение о безопасности
● Нажмите [Разрешить заблокированное содержимое].
908
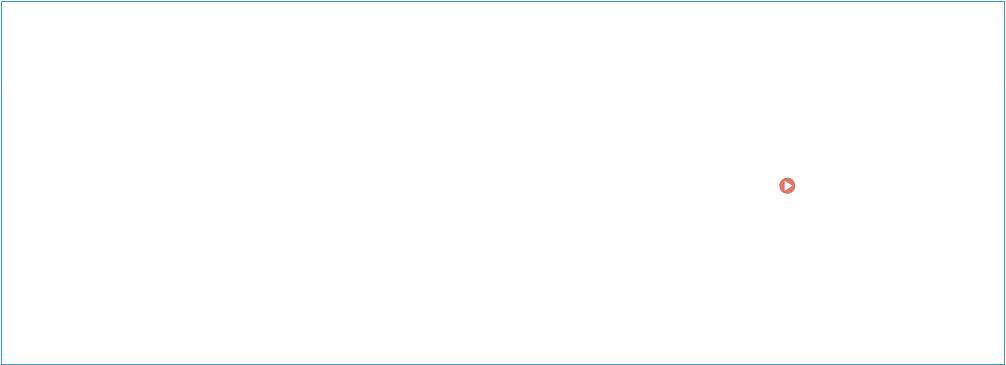
Приложение
СОВЕТЫ по просмотру Электронное руководство непосредственно с прилагаемого диска
DVD-ROM
1
Вставьте DVD-ROM в дисковод на компьютере.
● Выберите язык и нажмите кнопку [OK], если вам будет предложено сделать это.
● Если экран [Установка программ и руководств] не отображается, см. Открытие экрана
[Установка программ и руководств](P. 924) .
● Если отображается [Автозапуск], щелкните [Выполнить MInst.exe].
2
Щелкните [Руководства].
3
Щелкните [Электронное руководство].
909
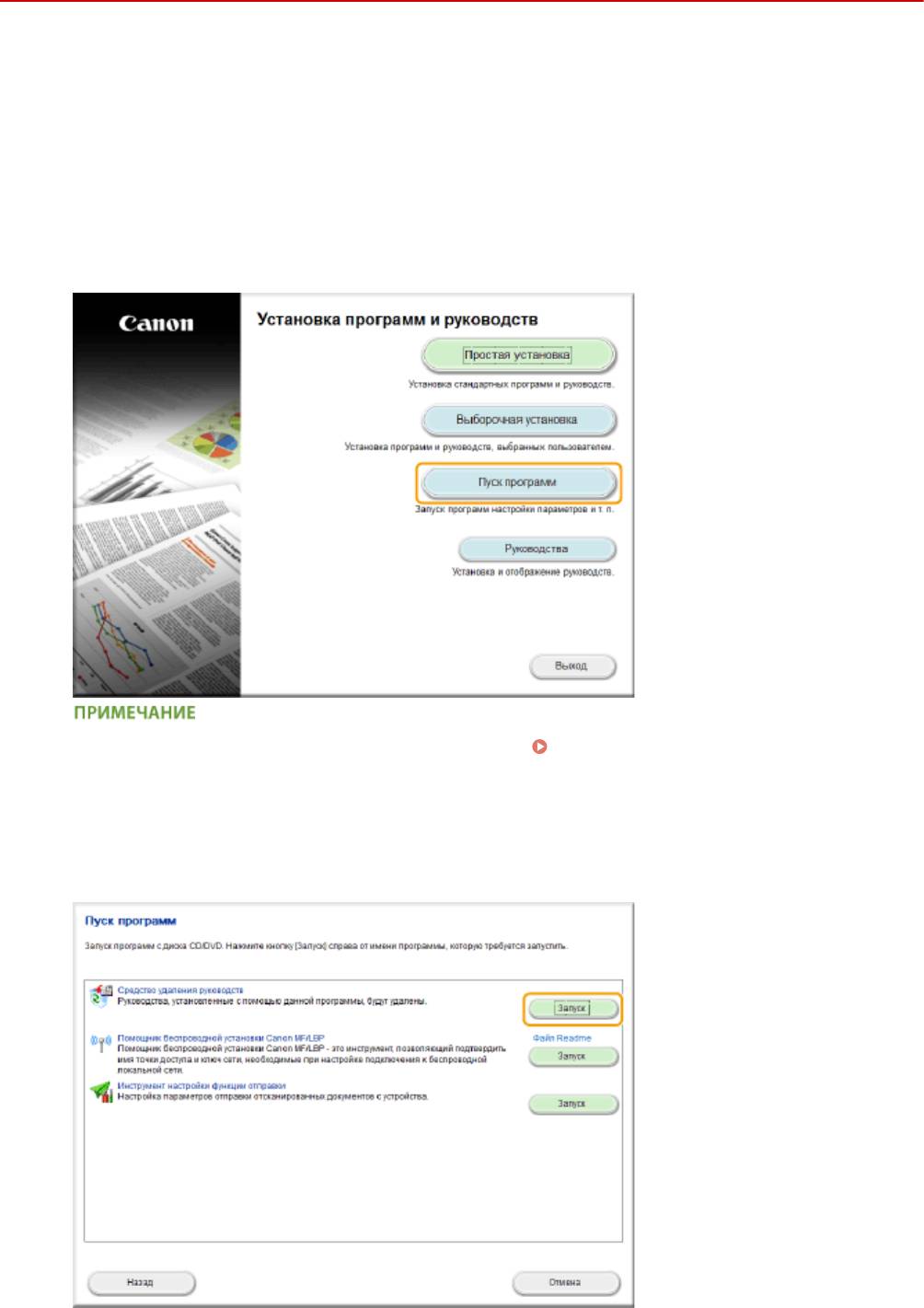
Приложение
Удаление Электронное руководство
103E-0FR
Можно удалить Электронное руководство с компьютера, чтобы восстановить состояние компьютера до
установки Электронное руководство.
Вставьте DVD-ROM в дисковод на компьютере.
1
● Выберите язык и нажмите кнопку [OK], если вам будет предложено сделать это.
Щелкните [Пуск программ].
2
● Если указанный выше экран не отображается, см. Открытие экрана [Установка программ и
руководств](P. 924) .
● Если отображается [Автозапуск], щелкните [Выполнить MInst.exe].
Нажмите [Запуск] для [Средство удаления руководств].
3
910
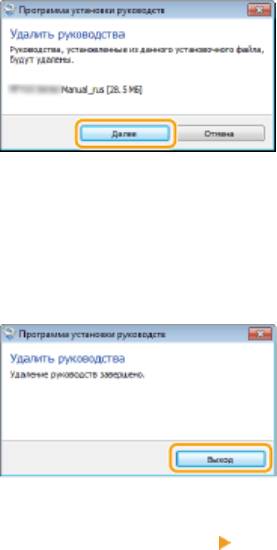
Приложение
Нажмите кнопку [Удалить].
4
➠ Начнется удаление.
● Подождите несколько секунд. Эта процедура может занять некоторое время.
Нажмите кнопку [Выход].
5
Щелкните [Назад] [Выход].
6
911
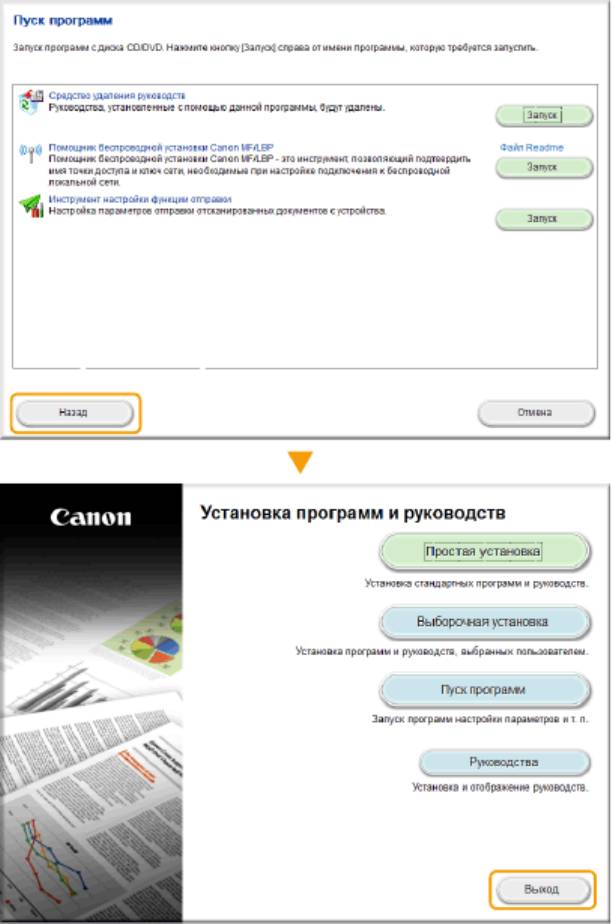
Приложение
912
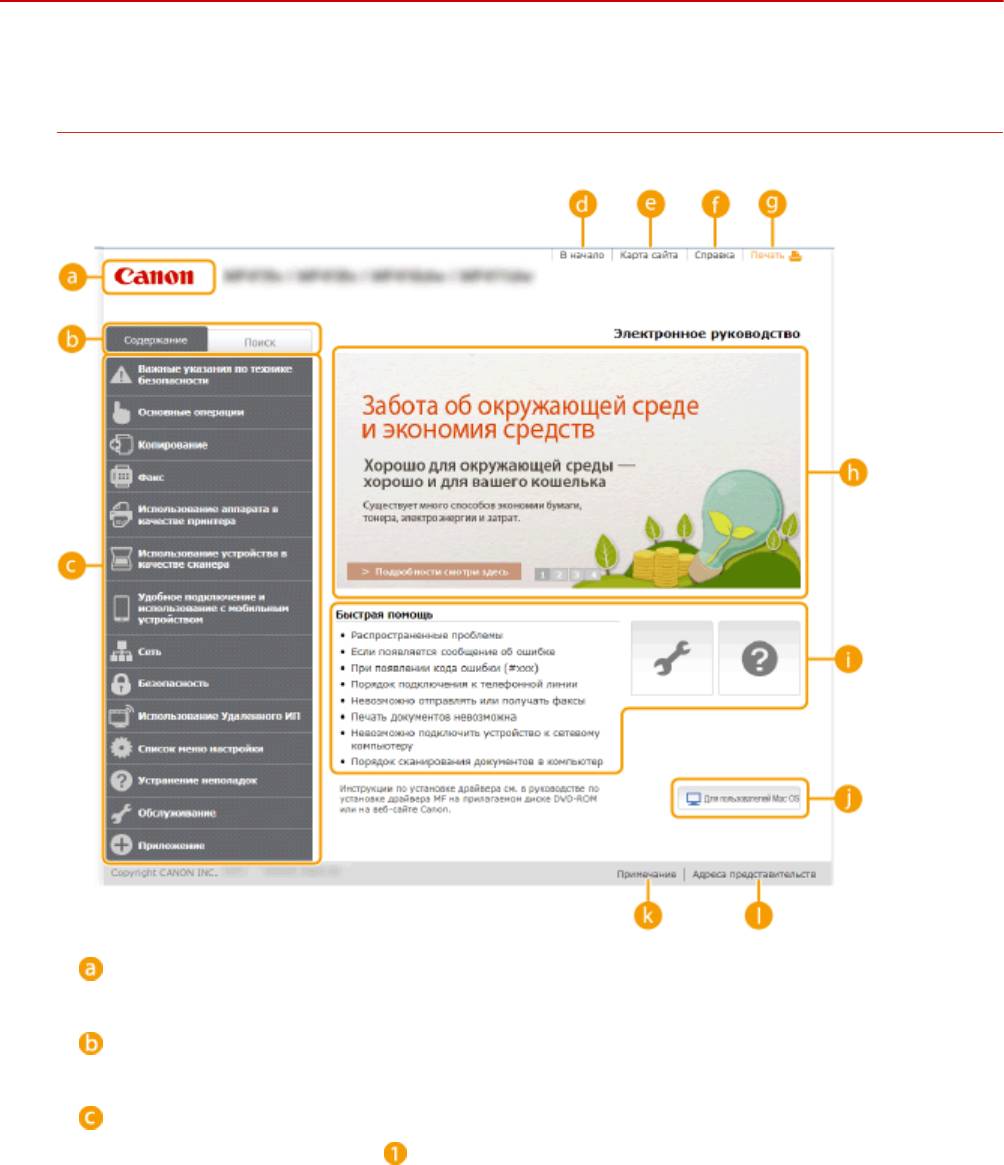
Приложение
Структура экрана Электронное руководство
103E-0FS
Электронное руководство разделено на экраны с различным содержимым.
Начальная страница
Отображается при запуске Электронное руководство.
Canon
Щелкните, чтобы вернуться к начальной странице.
Вкладка [Содержание]/[Поиск]
Щелкните для переключения между экранами оглавления и поиска.
Содержание
Отображаются заголовки глав (
). Наведите указатель мыши на один из заголовков, и справа
появятся темы главы. Щелкните по теме, чтобы открыть соответствующую страницу.
913
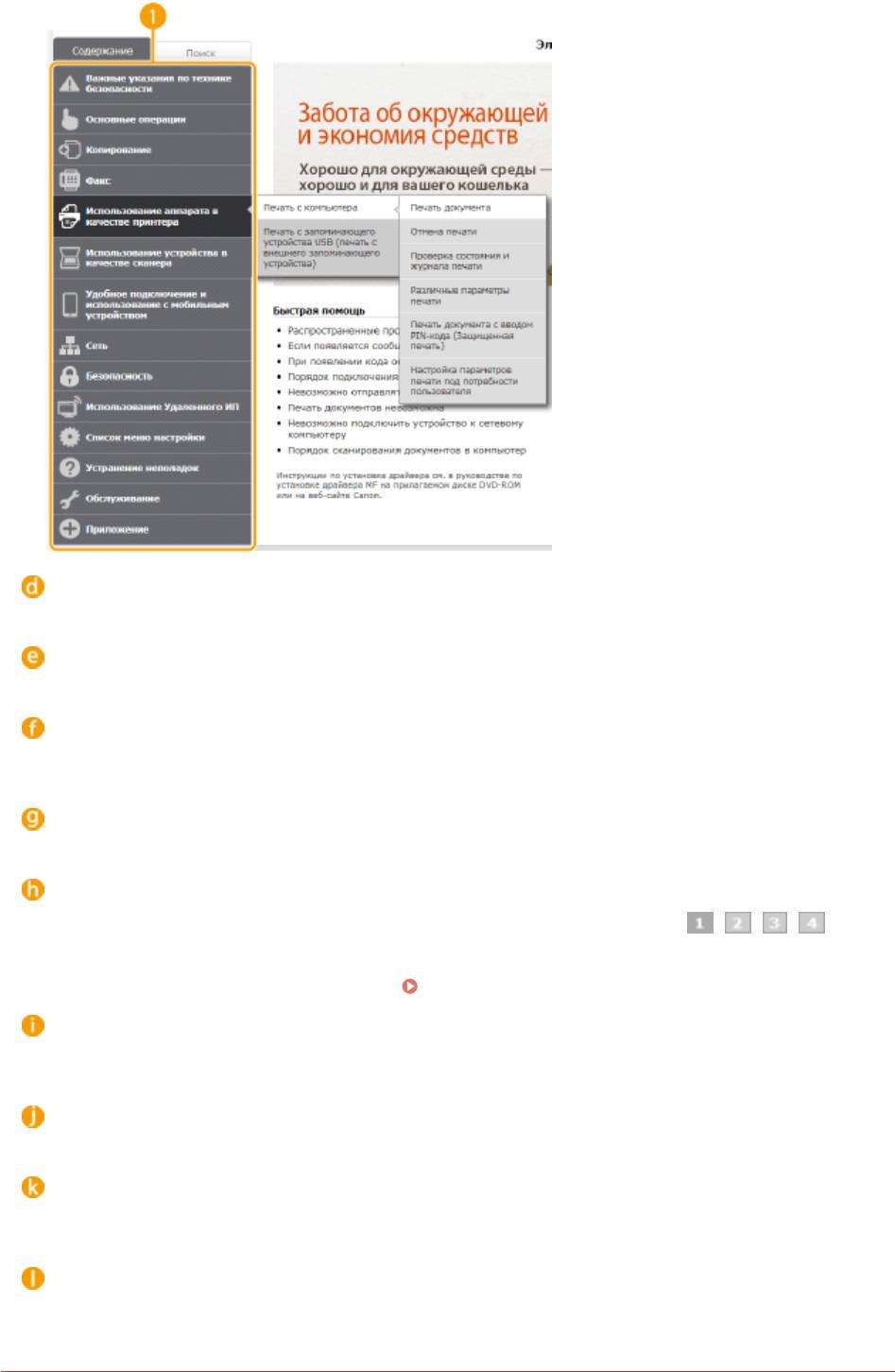
Приложение
[В начало]
Щелкните, чтобы вернуться к начальной странице.
[Карта сайта]
Щелкните, чтобы просмотреть все темы Электронное руководство.
[Справка]
Щелкните, чтобы узнать больше о просмотре Электронное руководство, поиске и прочих
операциях.
[Печать]
Щелкните, чтобы напечатать отображаемое содержимое.
Ключевые моменты функций
Содержит ряд практических примеров использования аппарата. Щелкните / / / для
переключения между различными категориями практических примеров или щелкните экран с
автопрокруткой для просмотра подробных сведений о каждой из категорий. Чтобы остановить
автопрокрутку, наведите курсор на экран.
Ключевые моменты функций(P. 914)
[Справка] / [Поиск и исправление неполадок] / [Обслуживание]
Щелкните, чтобы просмотреть сведения о решении проблем или техническом обслуживании
аппарата.
[Для пользователей Mac OS]
Нажмите для ознакомления с предостережениями относительно использования Mac OS.
[Примечание]
Щелкните для просмотра важных сведений, с которыми необходимо ознакомиться перед
использованием аппарата.
[Адреса представительств]
Щелкните, чтобы отобразить контактные данные для отправки запросов относительно аппарата.
Ключевые моменты функций
Содержит ряд практических примеров использования аппарата.
914
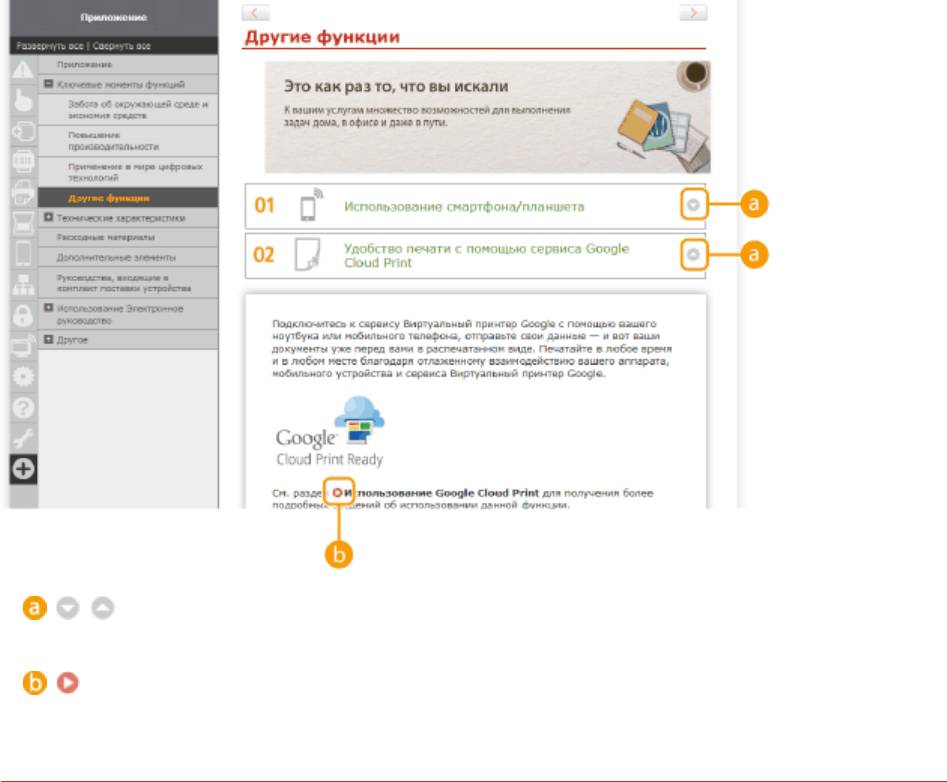
Приложение
/
Щелкните, чтобы отобразить подробную информацию. Щелкните еще раз, чтобы закрыть окно.
Щелкните, чтобы отобразить соответствующую тематическую страницу.
Тематическая страница
Содержит сведения о настройке и использовании аппарата.
915
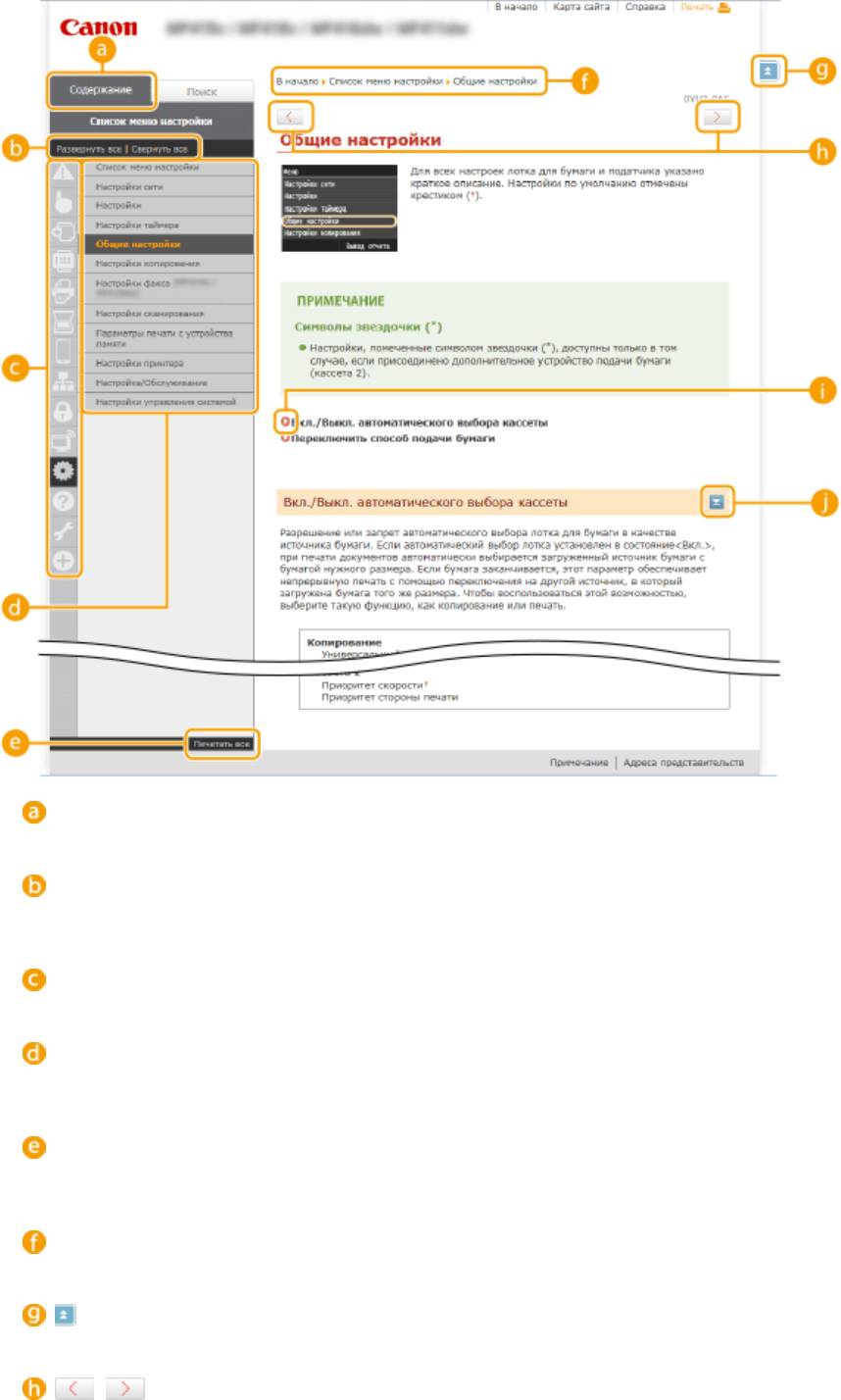
Приложение
[Содержание]
Появятся значки и заголовки глав.
[Развернуть все]/[Свернуть все]
Щелкните [Развернуть все], чтобы открыть все подразделы тем. Щелкните [Свернуть все], чтобы
закрыть все подразделы тем.
Значки глав
Щелкните по значку главы, чтобы перейти в начало соответствующей главы.
Тематическая страница
Отображает темы выбранной главы. Если рядом с темой расположен значок «+», щелчок по нему
открывает подразделы темы. Нажмите «-», чтобы закрыть раскрытую тему.
[Печатать все]
Все страницы выбранной главы открываются в отдельных окнах. При необходимости главу можно
распечатать.
Навигация
Узнайте, какую главу вы сейчас просматриваете.
Щелкните, чтобы вернуться к началу страницы.
/
Щелкните, чтобы отобразить предыдущий или следующий раздел.
916
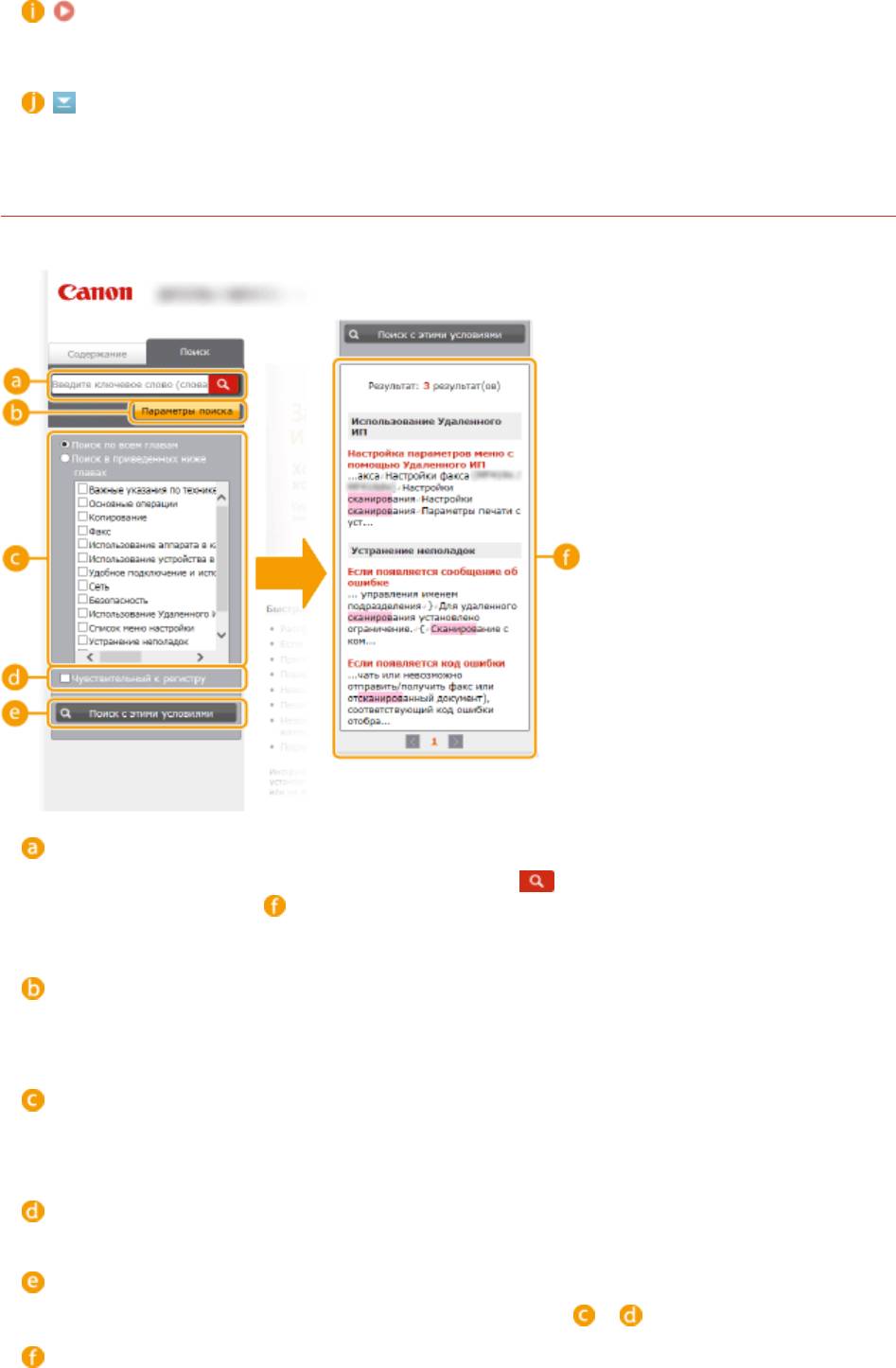
Приложение
Щелкните, чтобы перейти к соответствующей странице. Чтобы вернуться к предыдущей странице,
нажмите кнопку «Назад» в веб-браузере.
Щелкните, чтобы отобразить скрытую подробную информацию. Щелкните еще раз, чтобы закрыть
подробную информацию.
Вкладка поиска
Содержит текстовое поле для поиска нужных страниц.
[категория (категории)
Введите одно или несколько ключевых слов и нажмите , чтобы отобразить результаты поиска в
диалоговом окне поиска ( ). Разделяйте ключевые слова пробелами и ищите страницы,
содержащие все ключевые слова. Вводите ключевые слова в кавычках, чтобы выполнялся поиск
только тех страниц, которые содержат точные совпадения.
[Параметры поиска]
Щелкните, чтобы указать условия поиска (например, область поиска или условия неполного
совпадения). Чтобы отобразить условия, нажмите на эту кнопку, когда она будет выделена серым
цветом. Чтобы закрыть экран, нажмите на эту кнопку, когда она будет выделена оранжевым цветом.
Инструмент выбора области поиска
Задает область поиска. Сузив область поиска, можно эффективно выполнять поиск по разделам.
Инструмент выбора области поиска рекомендуется использовать в том случае, если вы примерно
знаете, где расположен искомый раздел.
Инструмент выбора параметров поиска
Установите флажок, чтобы учитывать регистр при поиске.
[Поиск с этими условиями]
Нажмите, чтобы выполнить поиск с условиями, указанными с
и .
Список результатов поиска
917
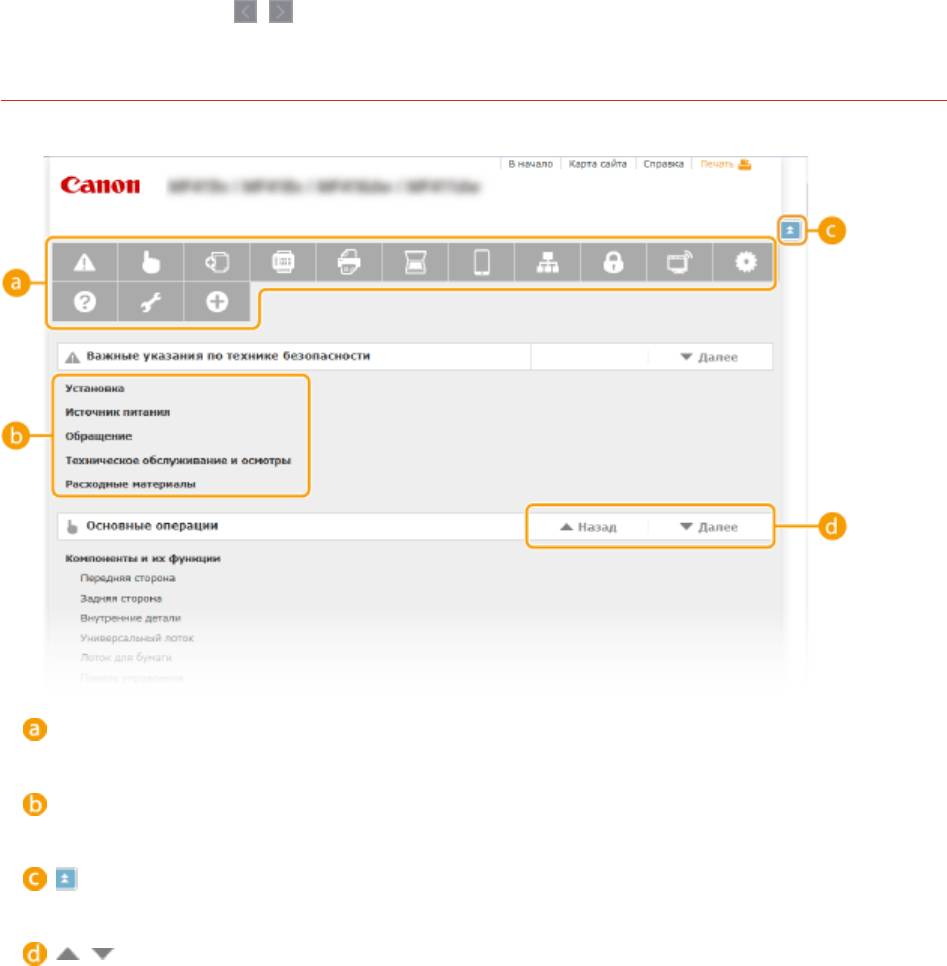
Приложение
Отображает результаты поиска страниц, содержащих ключевые слова. Найдите нужную страницу в
результатах и щелкните по заголовку темы на ней. Если все результаты не помещаются на одной
странице, щелкните
/ или номер страницы, чтобы отобразить результаты на
соответствующей странице.
Карта сайта
Отображает оглавление для Электронное руководство.
Значки глав
Нажмите, чтобы перейти к теме выбранной главы.
Заголовок (тема)
Отображает заголовки и темы. Нажмите заголовок или тему, чтобы перейти к странице.
Щелкните, чтобы вернуться к началу страницы.
/
Щелкните, чтобы перейти к предыдущей или следующей главе.
918
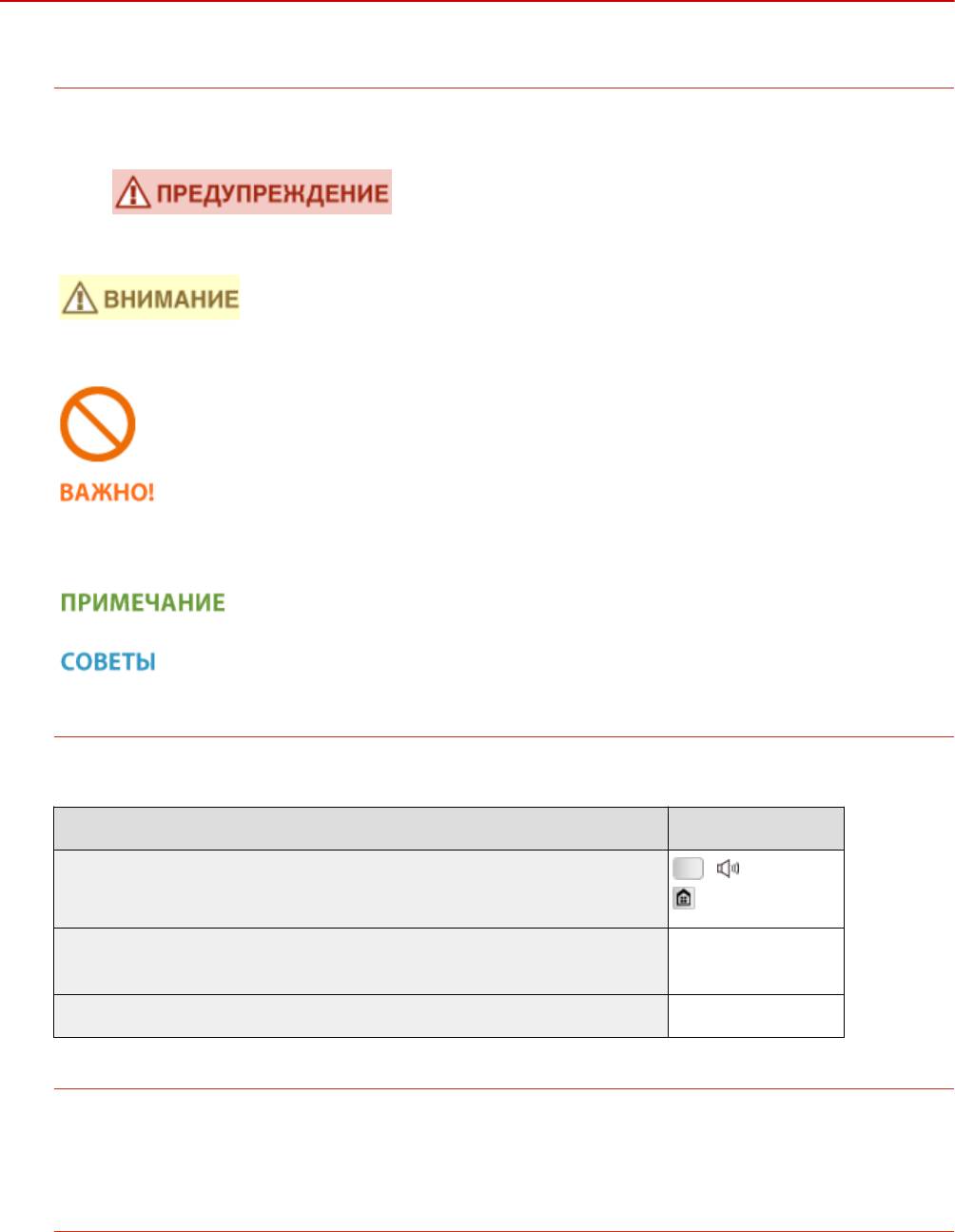
Приложение
Просмотр Электронное руководство
103E-0FU
Метки
Информация о мерах предосторожности, ограничениях и предупреждениях при работе с аппаратом,
советы и прочие сведения указаны следующими метками.
Содержит предупреждение об операциях, которые в случае
неправильного выполнения могут привести к травме или
гибели людей. Для безопасной эксплуатации аппарата всегда
обращайте внимание на эти предупреждения.
Содержит предупреждение об операциях, которые в случае
неправильного выполнения могут привести к травмам людей.
Для безопасной эксплуатации аппарата всегда обращайте
внимание на эти предупреждения.
Указывает на операцию, выполнение которой запрещено.
Внимательно прочитайте приведенное ниже и ни в коем
случае не выполняйте описанные действия.
Содержит требования по эксплуатации и ограничения.
Внимательно ознакомьтесь с этими положениями в целях
надлежащей эксплуатации аппарата и во избежание
повреждения аппарата или имущества.
Содержит разъяснение операции или дополнительные
сведения о ней.
Полезные функции и советы по использованию аппарата.
Клавиши и кнопки, используемые в данном руководстве
Клавиши на панели управления, а также кнопки на экране компьютера отображаются в следующем
формате:
Тип
Пример
( )
Клавиши на панели управления
<Настройки таймера>
Настройки, отображаемые на панели управления
<Укажите адресата.>
Кнопки и другие текстовые интерфейсы, отображаемые на экране компьютера [Параметры]
Компьютерные экраны, приведенные в данном руководстве
Если не указано иное, в данном руководстве Электронное руководство используются экраны модели
MF515x. В зависимости от операционной системы внешний вид экранов, используемых в этом
руководстве, может слегка отличаться от фактического. Отображение драйверов и ПО также может
отличаться в зависимости от версии.
Иллюстрации, используемые в данном руководстве
● Если не указано иное, в данном руководстве Электронное руководство используются иллюстрации для
модели MF515x. В случае существенных расхождений используется несколько иллюстраций с
указанием моделей (например, «MFXXXX / MFXXXX»).
919
Приложение
● Иллюстрации картриджа с тонером, приведенные в электронном руководстве, соответствуют Canon
Cartridge 724.
920

Приложение
Ручные настройки экрана
103E-0H2
921

Приложение
Другое
103E-0FW
Данный раздел дает описание основным операциям ОС Windows, а также содержит правовую информацию,
информацию о защите авторских прав и другого рода сведения.
922
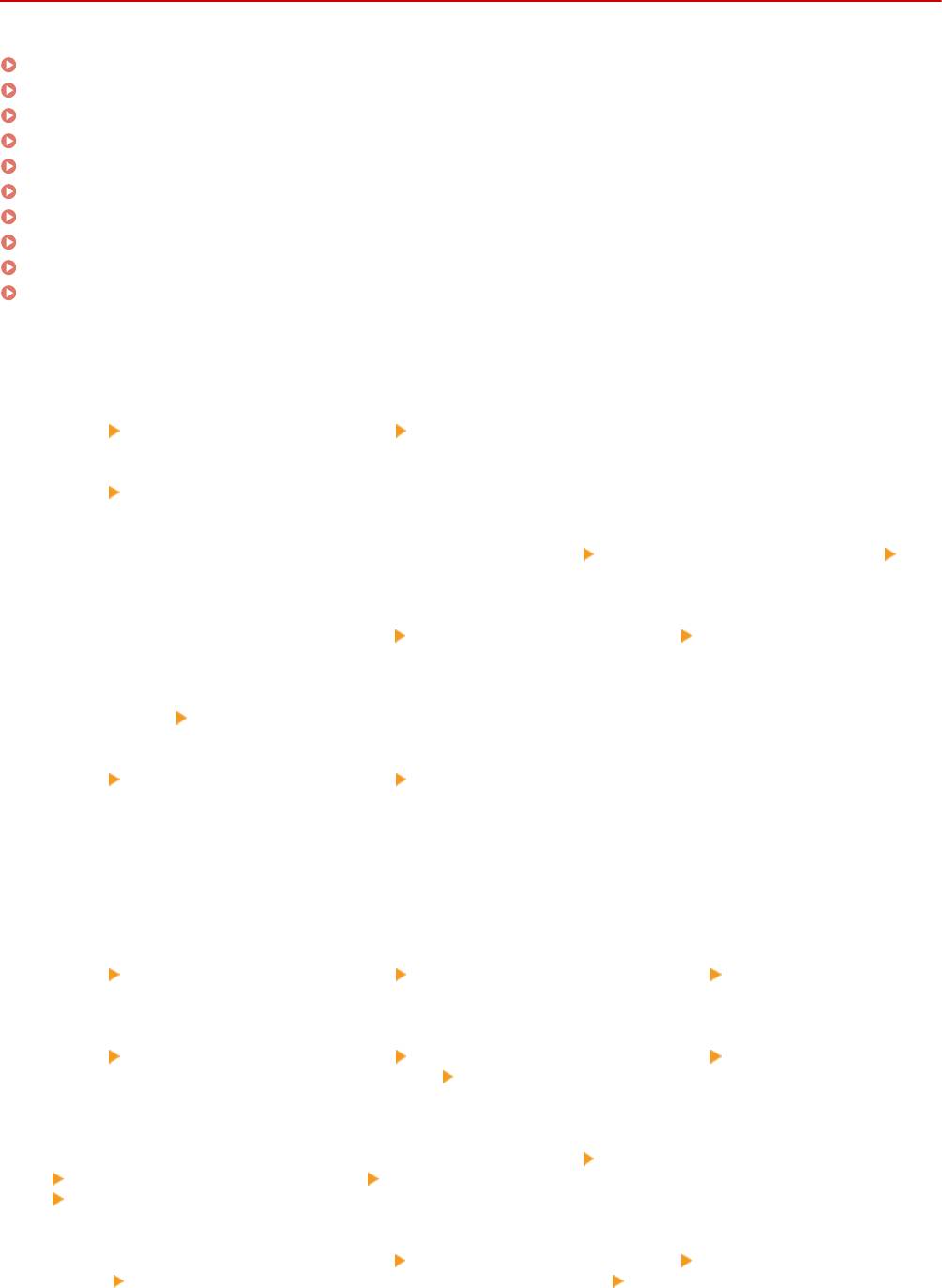
Приложение
Основные операции в среде Windows
103E-0FX
Отображение папки принтера(P. 923)
Включение функции [Сетевое обнаружение](P. 923)
Отображение общих принтеров на сервере печати(P. 924)
Открытие экрана [Установка программ и руководств](P. 924)
Печать пробной страницы в Windows(P. 925)
Проверка битовой архитектуры(P. 926)
Проверка имени компьютера(P. 927)
Проверка порта принтера(P. 928)
Проверка двунаправленной связи(P. 929)
Проверка идентификатора SSID, к которому подключен компьютер(P. 930)
◼ Отображение папки принтера
Windows Vista
[Пуск] выберите [Панель управления] [Принтер].
Windows 7/Server 2008 R2
[Пуск] выберите [Устройства и принтеры].
Windows 8/Server 2012
Щелкните правой кнопкой мыши в нижнем левом углу экрана и выберите [Панель управления]
[Просмотр устройств и принтеров].
Windows 8.1/Server 2012 R2
Щелкните правой кнопкой мыши [Пуск] выберите [Панель управления] [Просмотр устройств и
принтеров].
Windows Server 2003
В меню [Пуск] выберите [Принтеры и факсы].
Windows Server 2008
[Пуск] выберите [Панель управления] а затем дважды щелкните [Принтеры].
◼
Включение функции [Сетевое обнаружение]
При использовании ОС Windows Vista/7/8/Server 2008/Server 2012 включите функцию [Сетевое обнаружение],
чтобы видеть компьютеры в вашей сети.
Windows Vista
[Пуск]
выберите [Панель управления] [Просмотр состояния сети и задач] выберите [Включить
сетевое обнаружение] в разделе [Сетевое обнаружение].
Windows 7/Server 2008 R2
[Пуск]
выберите [Панель управления] [Просмотр состояния сети и задач] [Изменить
дополнительные параметры общего доступа]
выберите [Включить сетевое обнаружение] в разделе
[Сетевое обнаружение].
Windows 8/Server 2012
Щелкните правой кнопкой мыши в нижнем левом углу экрана
выберите [Панель управления]
[Просмотр состояния сети и задач] [Изменить дополнительные параметры общего доступа]
выберите [Включить сетевое обнаружение] в разделе [Сетевое обнаружение].
Windows 8.1/Server 2012 R2
Щелкните правой кнопкой мыши [Пуск]
выберите [Панель управления] [Просмотр состояния сети и
задач]
[Изменить дополнительные параметры общего доступа] выберите [Включить сетевое
обнаружение] в разделе [Сетевое обнаружение].
923
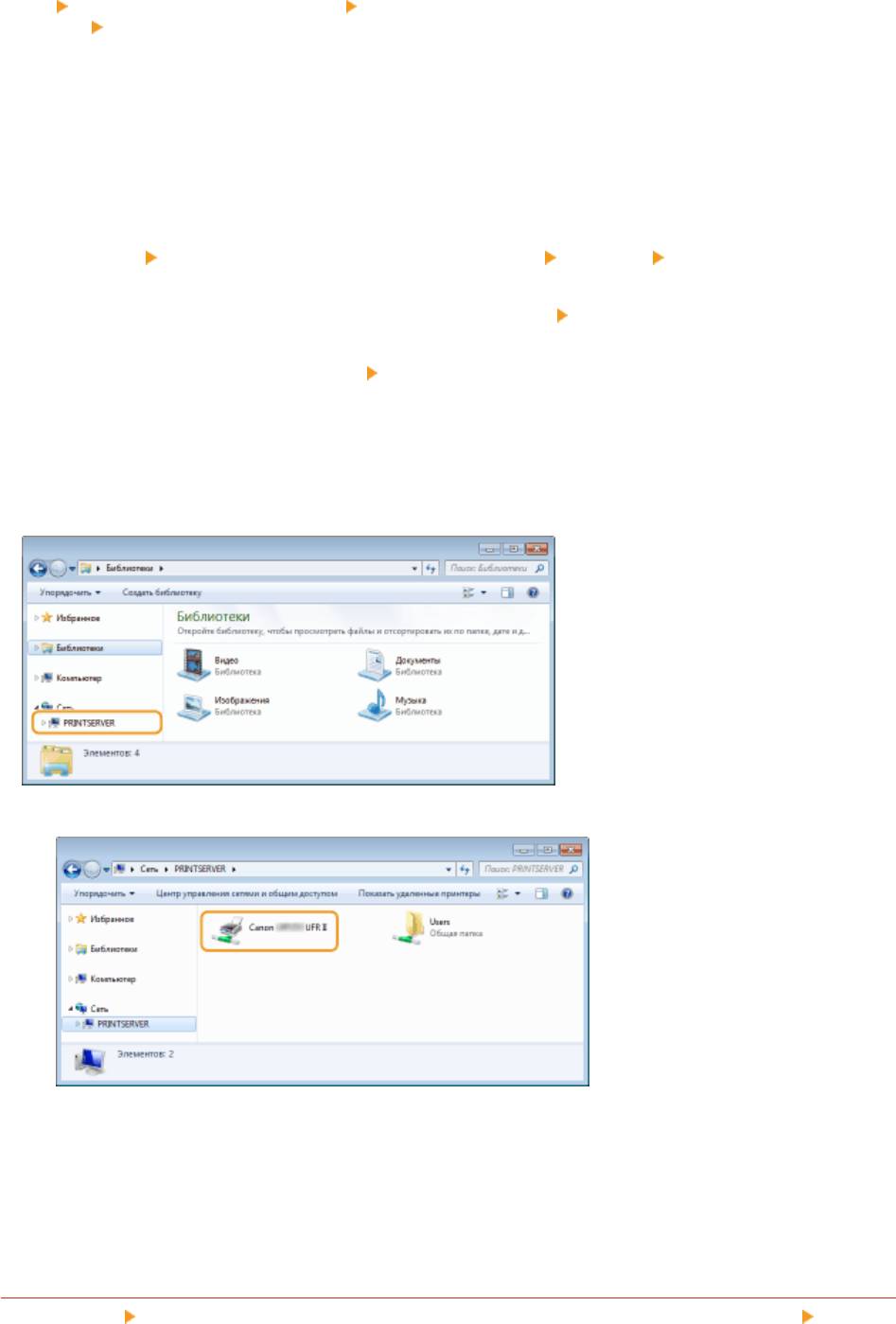
Приложение
Windows Server 2008
[Пуск] выберите [Панель управления] дважды щелкните [Центр управления сетями и общим
доступом]
выберите [Включить сетевое обнаружение] в разделе [Сетевое обнаружение].
◼ Отображение общих принтеров на сервере печати
Откройте Windows Explorer.
1
Windows Vista/7/Server 2003/Server 2008
В меню [Пуск] выберите [Все программы] или [Программы] [Гаджеты] [Проводник Windows].
Windows 8/Server 2012
Щелкните правой кнопкой мыши в нижнем левом углу экрана и выберите [Проводник].
Windows 8.1/Server 2012 R2
Щелкните правой кнопкой мыши [Пуск] и выберите [Проводник].
Выберите на сервере принтера [Сеть] или [Мои места сети].
2
● Чтобы просмотреть компьютеры в сети вам может понадобиться включить функцию обнаружения
сети или выполнить поиск в сети на наличие компьютеров.
➠
Отобразятся общие принтеры.
1
◼ Открытие экрана [Установка программ и руководств]
Если на компьютере не отображается экран [Установка программ и руководств] после установки прилагаемого
диска DVD-ROM, выполните описанные ниже действия. Имя устройства чтения дисков DVD-ROM обозначается в
данном руководстве как «D:». На разных компьютерах имена устройств чтения дисков DVD-ROM отличаются.
Windows Vista/7/Server 2008
В меню [Пуск] введите «D:\MInst.exe» в поле [Поиск программ и файлов] или [Начать поиск] и
нажмите клавишу [ENTER].
924
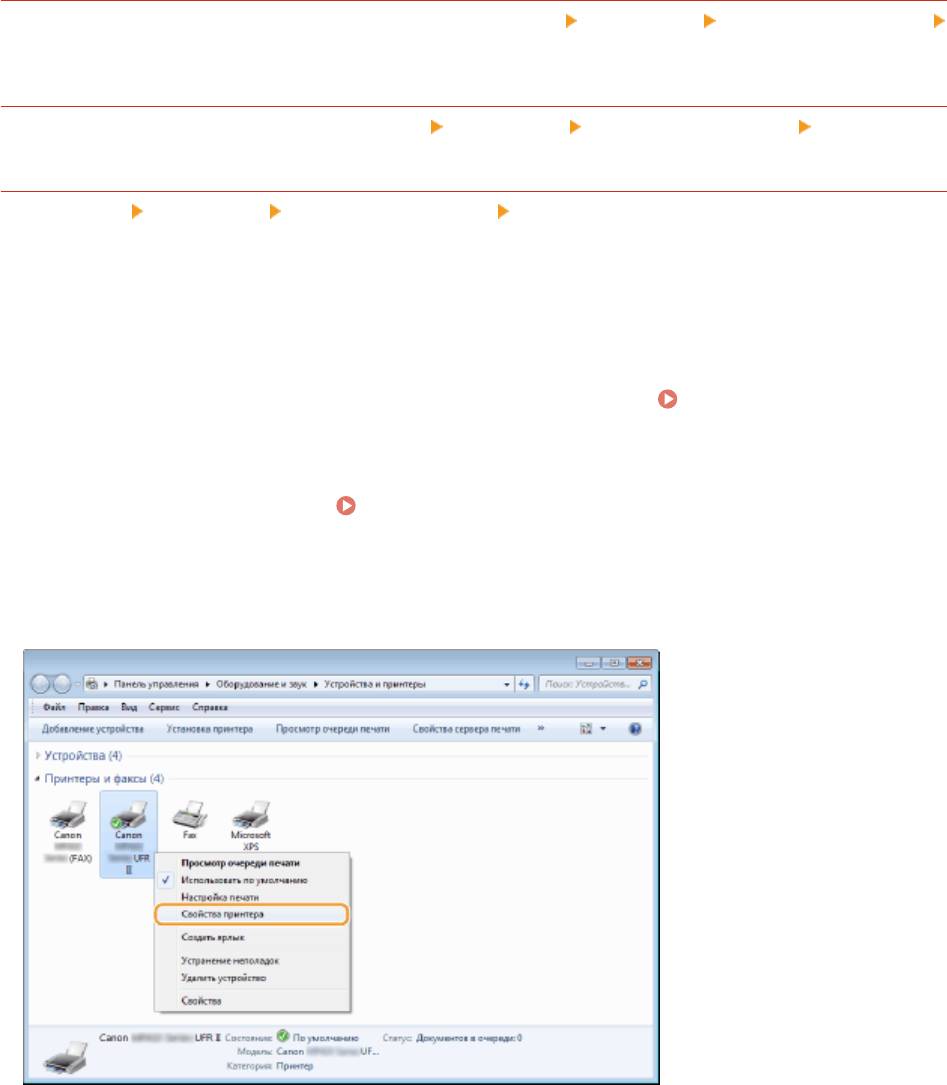
Приложение
Windows 8/Server 2012
Щелкните правой кнопкой мыши в нижнем левом углу экрана [Выполнить] Введите «D:\MInst.exe»
нажмите [OK]
Windows 8.1/Server 2012 R2
Щелкните правой кнопкой мыши кнопку [Пуск] [Выполнить] Введите «D:\MInst.exe» нажмите [OK]
Windows Server 2003
В меню [Пуск] [Выполнить] введите «D:\MInst.exe» нажмите [OK]
◼ Печать пробной страницы в Windows
Для проверки работоспособности драйвера принтера в Windows можно напечатать пробную страницу.
Загрузите бумагу формата A4 в универсальный лоток. Загрузка бумаги в
1
универсальный лоток(P. 59)
Откройте папку принтера. Отображение папки принтера(P. 923)
2
Щелкните правой кнопкой мыши значок драйвера принтера для этого
3
аппарата и нажмите [Свойства принтера] или [Свойства].
На вкладке [Общие] щелкните [Печать пробной страницы].
4
925
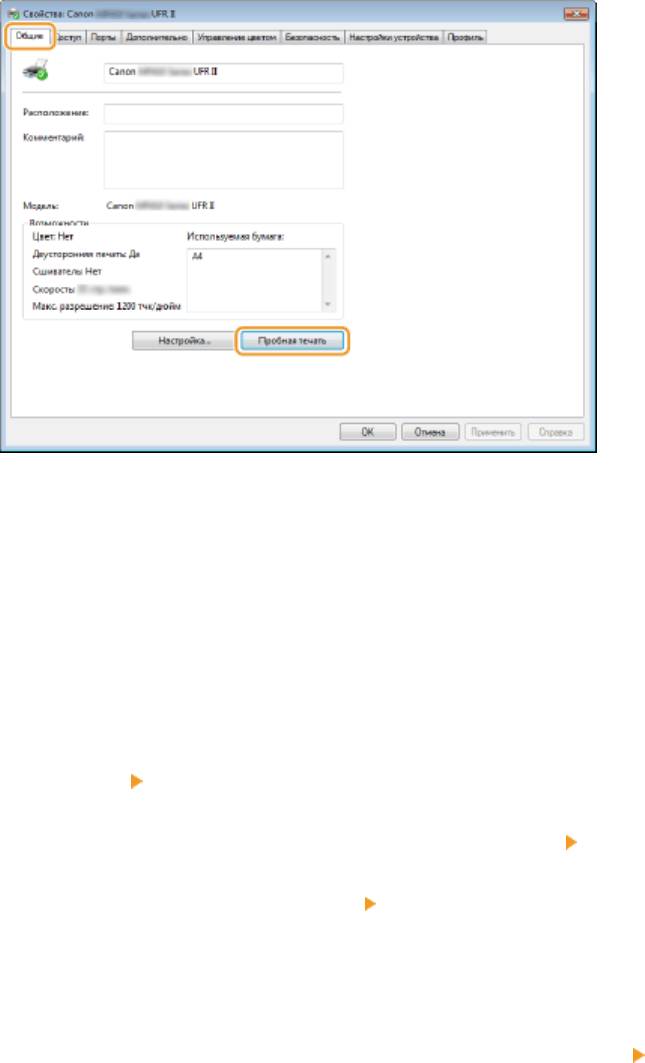
Приложение
➠ Будет напечатана пробная страница.
◼
Проверка битовой архитектуры
Если вы не знаете точно, установлена ли на компьютере 32-разрядная или 64-разрядная версия ОС Windows,
выполните описанные ниже действия.
Откройте [Панель управления].
1
Windows Vista/7/Server 2008
В меню [Пуск] выберите [Панель управления].
Windows 8/Server 2012
Щелкните правой кнопкой мыши в нижнем левом углу экрана и выберите [Панель управления].
Windows 8.1/Server 2012 R2
Щелкните правой кнопкой мыши [Пуск] и выберите [Панель управления].
Откройте раздел [Система].
2
Windows Vista/7/8/Server 2008 R2/Server 2012
Щелкните [Система и ее обслуживание] или [Система и безопасность] [Система].
Windows Server 2008
Дважды щелкните [Система].
Проверьте битовую архитектуру.
3
Для 32-разрядной версии отобразится
[32-разрядная операционная система].
Для 64-разрядной версии отобразится
[64-разрядная операционная система].
926
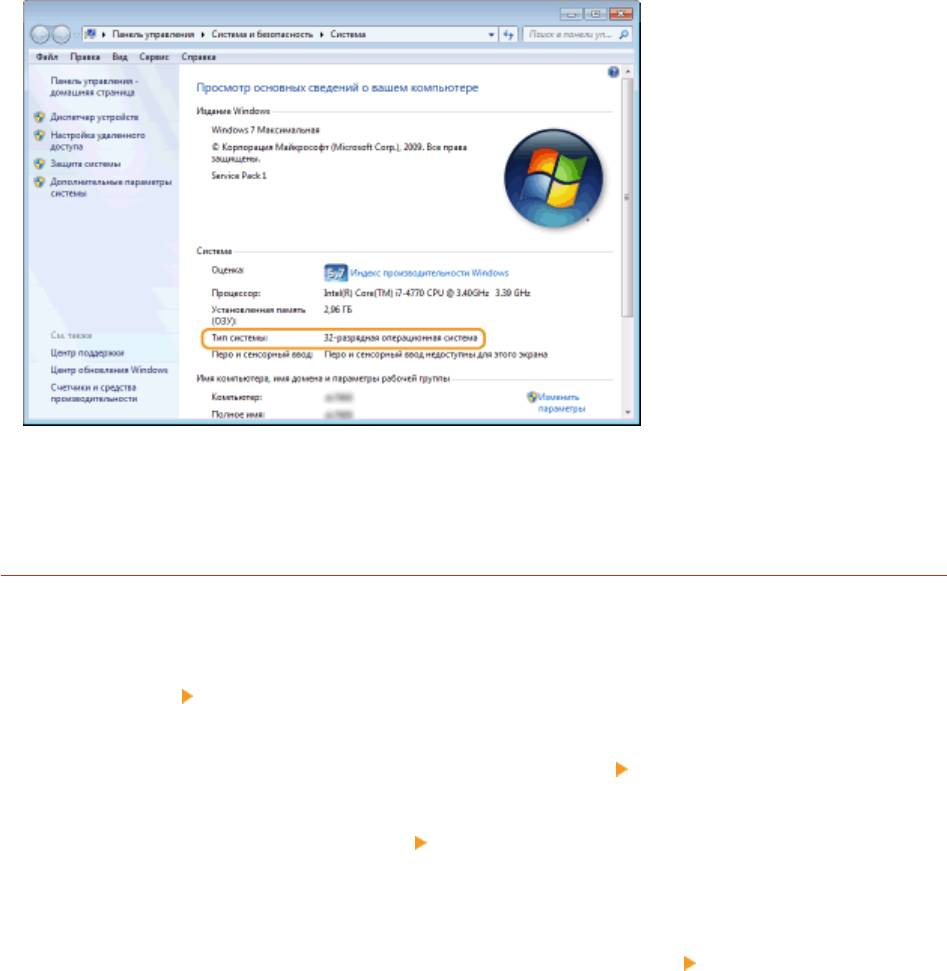
Приложение
◼ Проверка имени компьютера
Windows Vista/7/8/Server 2008/Server 2012
1
Откройте [Панель управления].
Windows Vista/7/Server 2008
В меню [Пуск] выберите [Панель управления].
Windows 8/Server 2012
Щелкните правой кнопкой мыши в нижнем левом углу экрана и выберите [Панель управления].
Windows 8.1/Server 2012 R2
Щелкните правой кнопкой мыши [Пуск]
и выберите [Панель управления].
2
Откройте раздел [Система].
Windows Vista/7/8/Server 2008 R2/Server 2012
Щелкните [Система и ее обслуживание] или [Система и безопасность] [Система].
Windows Server 2008
Дважды щелкните [Система].
3
Проверьте имя компьютера.
927
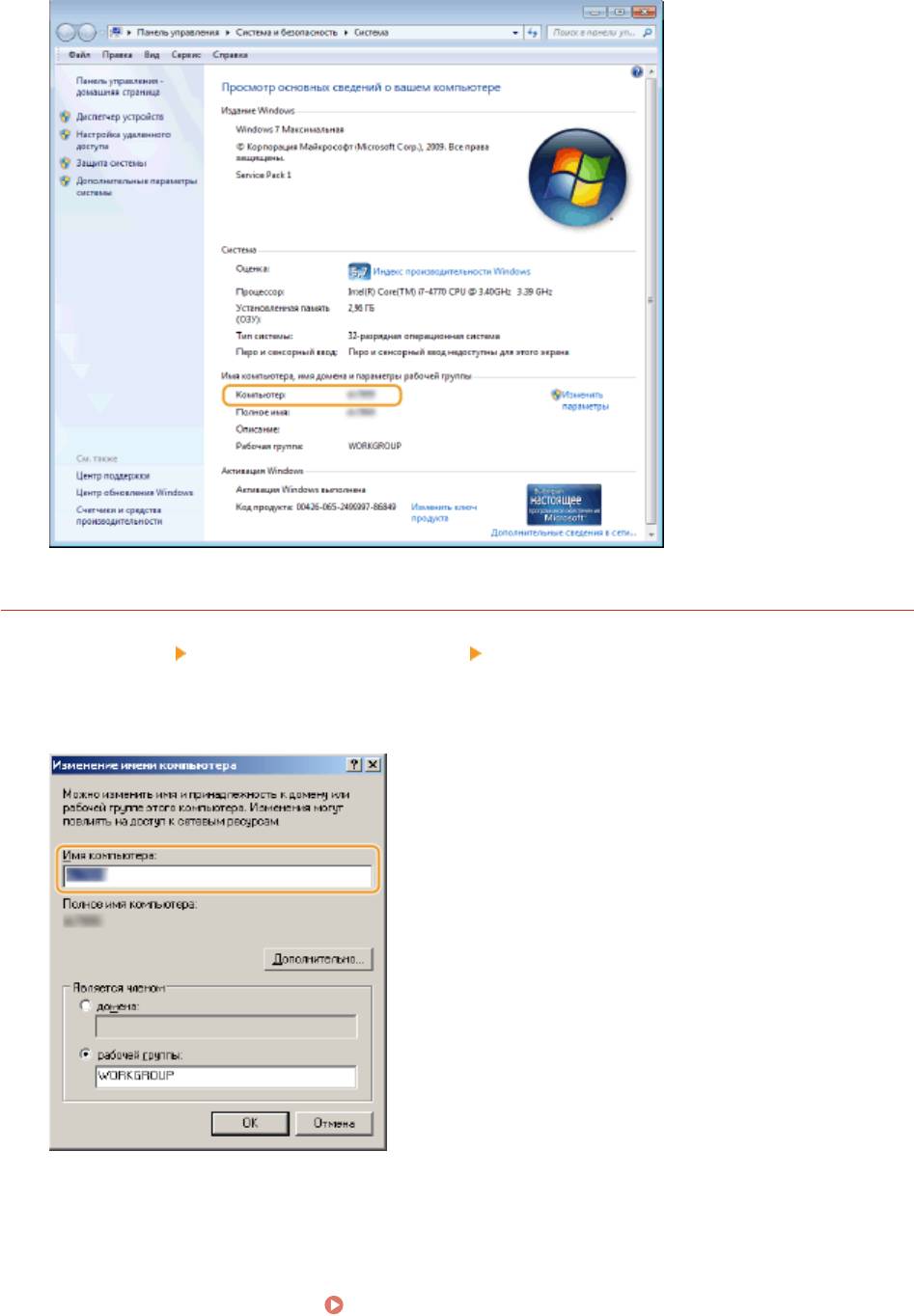
Приложение
Windows Server 2003
1
В меню [Пуск] выберите [Панель управления] [Система].
2
Нажмите кнопку [Изменить] на вкладке [Имя компьютера].
3
Проверьте имя компьютера.
◼ Проверка порта принтера
Откройте папку принтера. Отображение папки принтера(P. 923)
1
Щелкните правой кнопкой мыши значок драйвера принтера для этого
2
аппарата и нажмите [Свойства принтера] или [Свойства].
928
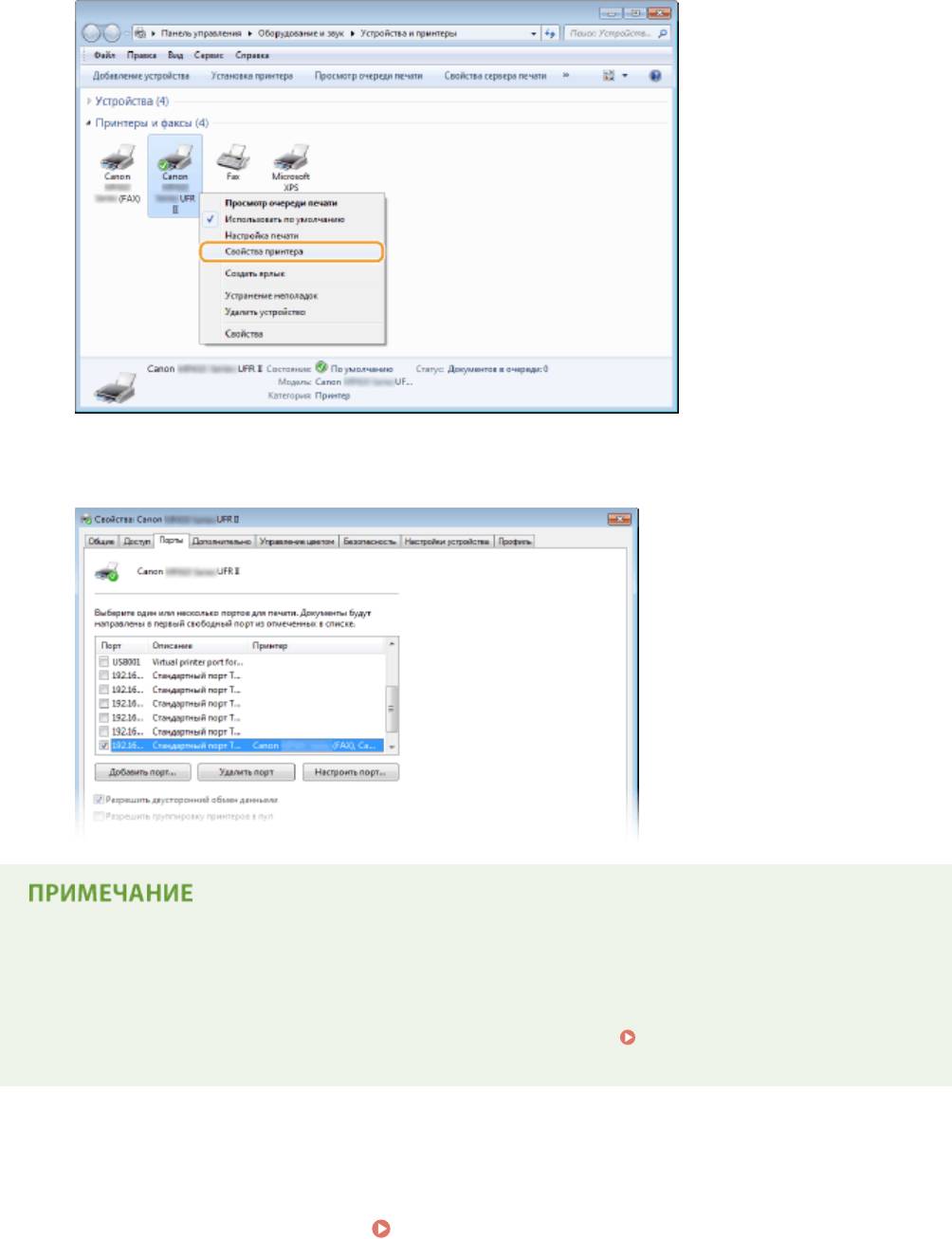
Приложение
На вкладке [Порты] убедитесь, что выбран правильный порт.
3
Если при использовании сетевого подключения был изменен IP-адрес аппарата
● Если поле [Описание] для выбранного порта содержит [Canon MFNP Port], а аппарат и компьютер
находятся в одной подсети, соединение будет сохранено. Добавлять новый порт не требуется. Если
это [Стандартный порт TCP/IP], необходимо добавить новый порт.
Настройка портов
принтера(P. 466)
◼ Проверка двунаправленной связи
Откройте папку принтера. Отображение папки принтера(P. 923)
1
Щелкните правой кнопкой мыши значок драйвера принтера для этого
2
аппарата и нажмите [Свойства принтера] или [Свойства].
929
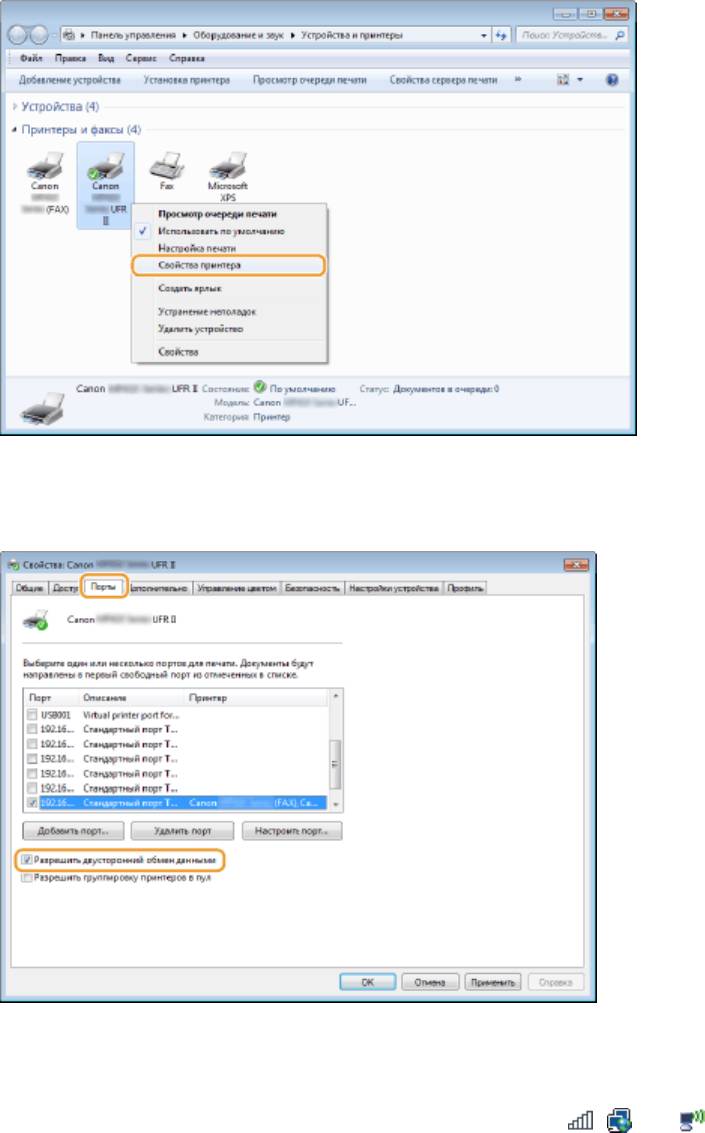
Приложение
На вкладке [Порты] убедитесь, что установлен флажок [Разрешить
3
двусторонний обмен данными].
◼ Проверка идентификатора SSID, к которому подключен компьютер
Если компьютер подключен к беспроводной локальной сети, щелкните
, или на панели задач для
отображения идентификатора SSID подключенного маршрутизатора беспроводной локальной сети.
930
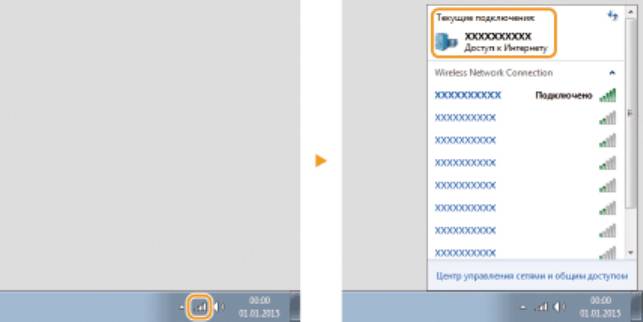
Приложение
931
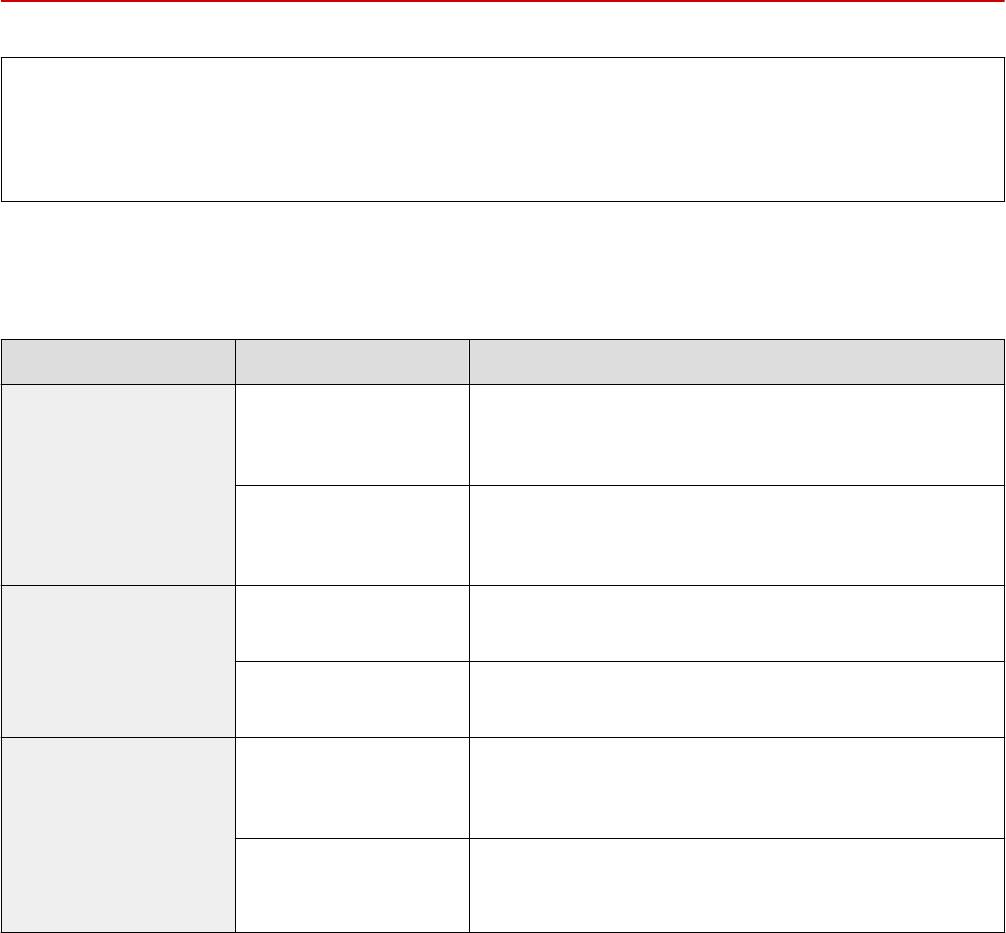
Приложение
Для пользователей Mac OS
103E-0FY
В зависимости от времени продажи, некоторые устройства могут не иметь драйвера для Mac OS.
Драйверы загружаются на веб-сайт Canon по мере необходимости. Загрузите драйвер,
соответствующий вашей операционной системе, с сайта Canon. Инструкции по установке и
использованию драйвера см. в «Canon MF Printer Driver Guide (Руководство по драйверу принтера
Canon MF)».
В Электронное руководство и Руководство по установке драйверов MF показаны примеры использования
устройства в среде Windows. Информацию по использованию драйверов и служебного средства для Mac OS см.
в следующем руководстве.
Функция
Объект Ссылка
Функция печати Установка драйвера ● Начало работы
● Canon MF Printer Driver Guide (Руководство по драйверу
принтера Canon MF)
Использование функций ● Помощь при работе с драйвером
● Canon MF Printer Driver Guide (Руководство по драйверу
принтера Canon MF)
Функция факса Установка драйвера ● Начало работы
● Canon Fax Driver Guide (Руководство по драйверу факса Canon)
Использование функций ● Помощь при работе с драйвером
● Canon Fax Driver Guide (Руководство по драйверу факса Canon)
Функция сканирования Установка драйвера ● Начало работы
● Canon Scanner Driver Guide (Руководство по драйверу сканера
Canon)
Сканирование
● Canon Scanner Driver Guide (Руководство по драйверу сканера
(Установка MF Scan Utility
Canon)
или ScanGear MF)
◼ Отобразить руководство к драйверу
Дважды щелкните мышью соответствующий HTML-файл на прилагаемом диске DVD-ROM.
Canon MF Printer Driver Guide (Руководство по драйверу принтера Canon MF)
*
[MF] - [Documents] - [XXXXXX]
- [Guide] - [index.html]
Canon Fax Driver Guide (Руководство по драйверу факса Canon)
*
[FAX] - [Documents] - [XXXXXX]
- [Guide] - [index.html]
Canon Scanner Driver Guide (Руководство по драйверу сканера Canon)
*
[ScanGear_MF] - [Documents] - [XXXXXX]
- [Guide] - [index.html]
*
Для [XXXXXX] выберите нужный язык.
932

Приложение
◼ Вывод справки по драйверу
Щелкните [ ] на панели драйвера.
933
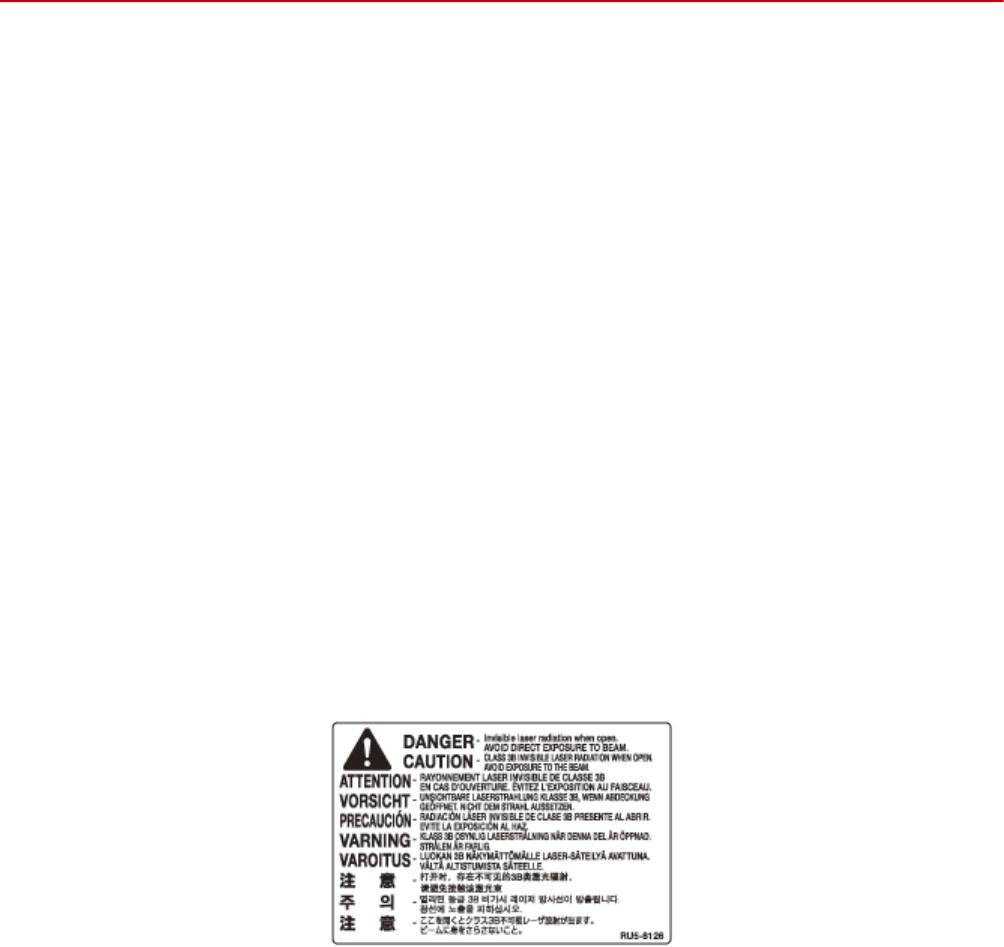
Приложение
Примечание
103E-0H0
◼ Устройства и ПО сторонних производителей
Программное обеспечение сторонних производителей
◼ Требования EMC Директивы EC
Данное оборудование удовлетворяет основным требованиям EMC Директивы ЕС. Мы утверждаем, что данное
изделие соответствует требованиям EMC, указанным в Директиве ЕС, при номинальном входящем напряжении
230 В и частоте 50 Гц, хотя диапазон рабочих характеристик данного изделия составляет от 220 до 240 В,
50/60 Гц. Для обеспечения соответствия техническим требованиям EMC Директивы EMC требуется
использование экранированного кабеля.
◼ Техника безопасности при обращении с лазером
Лазерное излучение может представлять опасность для здоровья. По этой причине лазерное излучение
изолировано герметичным корпусом и крышкой. При нормальной эксплуатации аппарата высвобождение
лазерного излучения отсутствует.
Данное изделие сертифицировано как лазерное изделие Класса 1 в соответствии со стандартами IEC60825-1:
2007, EN60825-1: 2007.
◼
Модель 220–240 В
Приведенная ниже этикетка наклеена на блок лазерного сканера на аппарате.
Данный аппарат соответствует стандартам IEC60825-1: 2007, EN60825-1: 2007 и удовлетворяет требованиям к
следующим классам:
CLASS 1 LASER PRODUCT
LASER KLASSE 1
APPAREIL À LASER DE CLASSE 1
APPARECCHIO LASER DI CLASSE 1
PRODUCTO LÁSER DE CLASE 1
APARELHO A LASER DE CLASSE 1
LUOKAN 1 LASER-TUOTE
LASERPRODUKT KLASS 1
934
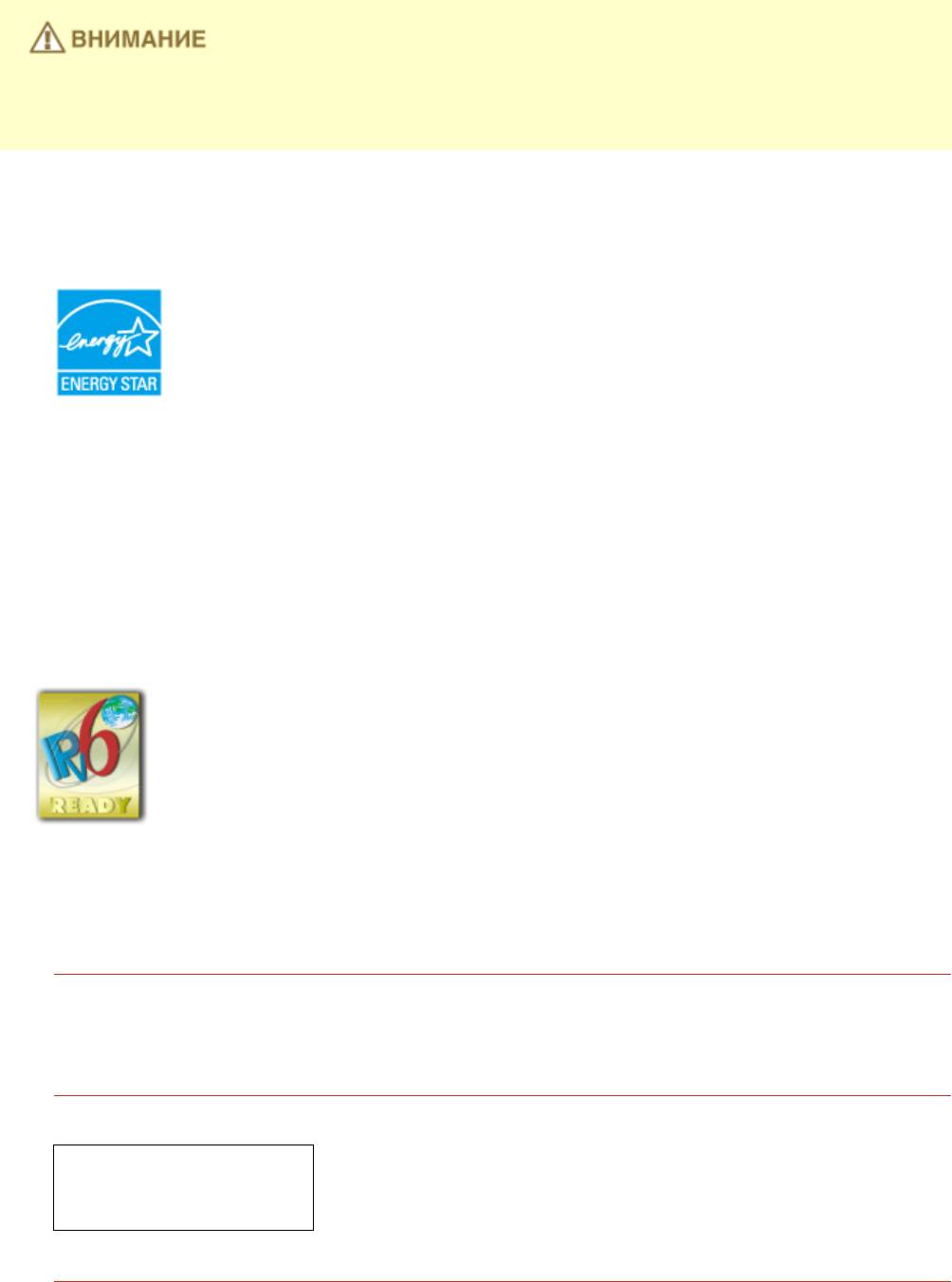
Приложение
● Использование элементов управления, настройка или эксплуатация аппарата с нарушением
указанных в настоящем руководстве инструкций могут привести к появлению опасного излучения.
◼ Международная программа ENERGY STAR Program
®
Будучи участником программы ENERGY STAR
, компания Canon Inc. подтверждает
соответствие данного изделия требованиям программы ENERGY STAR по
эффективному использованию энергии.
Целью международной программы эффективного использования офисного
оборудования ENERGY STAR является поощрение экономии энергии при
использовании компьютеров и другого офисного оборудования.
Эта программа поддерживает разработку и распространение изделий,
функциональные качества которых позволяют эффективно снизить потребление
энергии. Это открытая система с добровольным участием.
Целевыми изделиями для программы является офисное оборудование, такое как
компьютеры, мониторы, принтеры, факсимильные и копировальные устройства.
Стандарты и логотипы этой программы одинаковы для всех стран-участниц.
◼
Логотип IPv6 Ready
По решению Форума IPv6 набору протоколов, поддерживаемых данным устройством,
присвоен логотип IPv6 Ready (фаза 2).
◼
Нормативная информация по использованию беспроводной локальной сети
Regulatory information for users in Jordan
MF515x / MF512x includes approved Wireless LAN Module (Model name: AW-NM383).
Contains Wireless LAN Module approved by TRC/SS/2014/38
Regulatory information for users in UAE
MF515x / MF512x includes approved Wireless LAN Module (Model name: AW-NM383).
TRA
REGISTERED No: ER0126617/14
DEALER No: DA0060877/11
Нормативная информация для пользователей в России
Подтверждение соответствия Минкомсвязи России:
Декларация соответствия № Д-РД-2695 от 27.01.2014 года, действительна до
27.01.2020 года, зарегистрирована в Федеральном агентстве связи 30.01.2014 года
935

Приложение
◼ Заявления об ограничении ответственности
● Информация в настоящем документе может быть изменена без уведомления.
● КОРПОРАЦИЯ CANON INC. НЕ ДАЕТ НИКАКИХ ГАРАНТИЙ, ВЫРАЖЕННЫХ ИЛИ ПОДРАЗУМЕВАЕМЫХ, В
ОТНОШЕНИИ ДАННОГО ПРОДУКТА ЗА ИСКЛЮЧЕНИЕМ ИЗЛОЖЕННЫХ В НАСТОЯЩЕМ ДОКУМЕНТЕ, ВКЛЮЧАЯ,
БЕЗ ИСКЛЮЧЕНИЯ, ГАРАНТИИ РЫНОЧНОЙ И КОММЕРЧЕСКОЙ ПРИГОДНОСТИ, СООТВЕТСТВИЯ
ОПРЕДЕЛЕННЫМ ЦЕЛЯМ ИСПОЛЬЗОВАНИЯ ИЛИ В СЛУЧАЕ НАРУШЕНИЯ УСЛОВИЙ КАКИХ-ЛИБО ЛИЦЕНЗИЙ.
КОМПАНИЯ CANON INC. НЕ ПРИНИМАЕТ НА СЕБЯ ОТВЕТСТВЕННОСТЬ ЗА ЛЮБОЙ ПРЯМОЙ, СЛУЧАЙНЫЙ ИЛИ
КОСВЕННЫЙ УЩЕРБ ЛЮБОГО ХАРАКТЕРА, А ТАКЖЕ ЗА ПОТЕРИ И ЗАТРАТЫ, ВЫЗВАННЫЕ ИСПОЛЬЗОВАНИЕМ
ДАННЫХ СВЕДЕНИЙ.
◼ Авторские права
Copyright CANON INC. 2016
Никакая часть данной публикации не может воспроизводиться, передаваться, транслироваться и храниться в
поисковой системе, а также не может переводиться на естественные или компьютерный языки в любом виде
или любыми средствами: электронными, механическими, магнитными, оптическими, химическими, вручную
или какими-либо иными, без предварительного письменного разрешения корпорации Canon.
◼
Товарные знаки
Adobe, Acrobat и Reader являются зарегистрированными товарными знаками Adobe Systems Incorporated в
США и/или других стран.
Apple, Bonjour, iPad, iPhone, iPod touch, Safari, Mac, Mac OS и Mac OS X являются зарегистрированными
товарными знаками Apple Inc.
Microsoft, Windows, Windows Vista, Windows Server, Internet Explorer, Word и Excel являются
зарегистрированными товарными знаками или товарными знаками корпорации Microsoft в США и/или других
странах.
Google Cloud Print, Google Chrome, Android, Google Docs и Gmail являются зарегистрированными товарными
знаками или товарными знаками корпорации Google Inc.
This product contains the Universal Font Scaling Technology or UFST® under license from Monotype Imaging, Inc.
UFST® is a trademark of Monotype Imaging, Inc. registered in the United States Patent and Trademark Oce and may
be registered in certain jurisdictions.UFST: Copyright © 1989 - 1996, 1997, 2003, 2004, 2008, all rights reserved, by
Monotype Imaging Inc.
Adobe, PostScript и логотип PostScript являются зарегистрированными товарными знаками корпорации Adobe
Systems Incorporated в США и/или других странах.
Copyright © 2007 -08 Adobe Systems Incorporated. All rights reserved.
Protected by U.S. Patents 5,737,599; 5,781,785; 5,819,301; 5,929,866; 5,943,063; 6,073,148; 6,515,763; 6,639,593;
6,754,382; 7,046,403; 7,213,269; 7,242,415; Patents pending in the U.S. and other countries.
936

Приложение
All instances of the name PostScript in the text are references to the PostScript language as dened by Adobe Systems
Incorporated unless otherwise stated. The name PostScript also is used as a product trademark for Adobe Systems'
implementation of the PostScript language interpreter.
Except as otherwise stated, any reference to a "PostScript printing device," "PostScript display device," or similar item
refers to a printing device, display device or item (respectively) that contains PostScript technology created or licensed
by Adobe Systems Incorporated and not to devices or items that purport to be merely compatible with the PostScript
language.
Adobe, the Adobe logo, PostScript, the PostScript logo, and PostScript 3 are either registered trademarks or
trademarks of Adobe Systems Incorporated in the United States and/or other countries.
Linux is a registered trademark of Linus Torvalds. Microsoft and Windows are either registered trademarks or
trademarks of Microsoft Corporation in the United States and/or other countries.
All other trademarks are the property of their respective owners.
Логотип Adobe PDF является зарегистрированным товарным знаком или товарным знаком корпорации Adobe
Systems Incorporated в США и/или других странах.
Copyright © 2008 Adobe Systems Incorporated. All rights reserved.
Protected by U.S. Patents 6,185,684; 6,205,549; 7,213,269; 7,272,628; 7,278,168; Patents pending in the U.S. and other
countries.
All instances of the name PostScript in the text are references to the PostScript language as dened by Adobe Systems
Incorporated unless otherwise stated. The name PostScript also is used as a product trademark for Adobe Systems'
implementation of the PostScript language interpreter.
Except as otherwise stated, any reference to a "PostScript printing device," "PostScript display device," or similar item
refers to a printing device, display device or item (respectively) that contains PostScript technology created or licensed
by Adobe Systems Incorporated and not to devices or items that purport to be merely compatible with the PostScript
language.
Adobe, the Adobe logo, Adobe LiveCycle® Policy Server, PostScript, the PostScript Logo, and PostScript 3 are either
registered trademarks or trademarks of Adobe Systems Incorporated in the United States and/or other countries.
All other trademarks are the property of their respective owners.
Все прочие наименования компаний и изделий являются зарегистрированными торговыми марками,
торговыми марками или служебными марками соответствующих компаний.
937
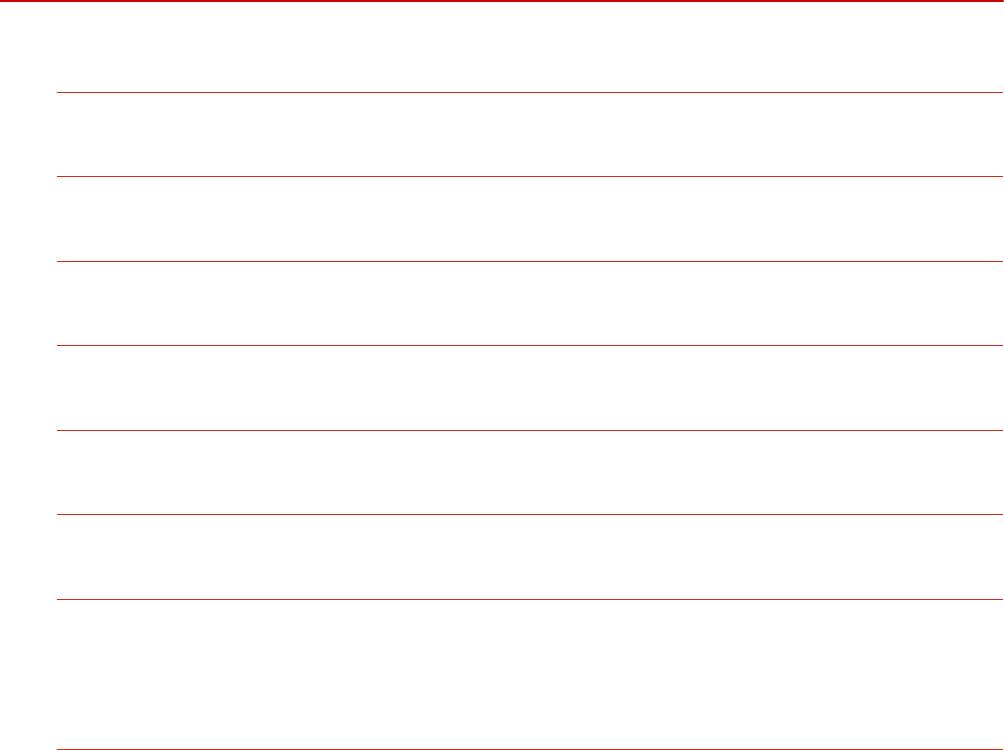
Приложение
Адреса представительств
103E-0H1
CANON INC.
30-2, Shimomaruko 3-chome, Ohta-ku, Tokyo 146-8501, Japan
CANON MARKETING JAPAN INC.
16-6, Konan 2-chome, Minato-ku, Tokyo 108-8011, Japan
CANON U.S.A., INC.
One Canon Park, Melville, NY 11747, U.S.A.
CANON EUROPA N.V.
Bovenkerkerweg 59, 1185 XB Amstelveen, The Netherlands
CANON CHINA CO. LTD.
2F Jinbao Building No.89, Jinbao Street, Dongcheng District, Beijing 100005, PRC
CANON SINGAPORE PTE LTD
1 Fusionopolis Place, #15-10, Galaxis, Singapore 138522
CANON AUSTRALIA PTY LTD
Building A, The Park Estate, 5 Talavera Road, Macquarie Park, NSW 2113, Australia
САЙТЫ CANON ВСЕХ СТРАН
http://www.canon.com/
938
SIL OPEN FONT LICENSE
This Font Software is licensed under the SIL Open Font License,
Version 1.1.
This license is copied below, and is also available with a FAQ at:
http://scripts.sil.org/OFL
-----------------------------------------------------------
SIL OPEN FONT LICENSE Version 1.1 - 26 February 2007
-----------------------------------------------------------
PREAMBLE
The goals of the Open Font License (OFL) are to stimulate worldwide
development of collaborative font projects, to support the font
creation efforts of academic and linguistic communities, and to
provide a free and open framework in which fonts may be shared and
improved in partnership with others.
The OFL allows the licensed fonts to be used, studied, modied and
redistributed freely as long as they are not sold by themselves. The
fonts, including any derivative works, can be bundled, embedded,
redistributed and/or sold with any software provided that any reserved
names are not used by derivative works. The fonts and derivatives,
however, cannot be released under any other type of license. The
requirement for fonts to remain under this license does not apply to
any document created using the fonts or their derivatives.
DEFINITIONS
"Font Software" refers to the set of les released by the Copyright
Holder(s) under this license and clearly marked as such. This may
include source les, build scripts and documentation.
"Reserved Font Name" refers to any names specied as such after the
copyright statement(s).
"Original Version" refers to the collection of Font Software
components as distributed by the Copyright Holder(s).
"Modied Version" refers to any derivative made by adding to,
deleting, or substituting -- in part or in whole -- any of the
components of the Original Version, by changing formats or by porting
the Font Software to a new environment.
"Author" refers to any designer, engineer, programmer, technical
writer or other person who contributed to the Font Software.
PERMISSION & CONDITIONS
Permission is hereby granted, free of charge, to any person obtaining
a copy of the Font Software, to use, study, copy, merge, embed,
modify, redistribute, and sell modied and unmodied copies of the
Font Software, subject to the following conditions:
939
SIL OPEN FONT LICENSE
1) Neither the Font Software nor any of its individual components, in
Original or Modied Versions, may be sold by itself.
2) Original or Modied Versions of the Font Software may be bundled,
redistributed and/or sold with any software, provided that each copy
contains the above copyright notice and this license. These can be
included either as stand-alone text les, human-readable headers or
in the appropriate machine-readable metadata elds within text or
binary les as long as those elds can be easily viewed by the user.
3) No Modied Version of the Font Software may use the Reserved Font
Name(s) unless explicit written permission is granted by the
corresponding Copyright Holder. This restriction only applies to the
primary font name as presented to the users.
4) The name(s) of the Copyright Holder(s) or the Author(s) of the Font
Software shall not be used to promote, endorse or advertise any
Modied Version, except to acknowledge the contribution(s) of the
Copyright Holder(s) and the Author(s) or with their explicit written
permission.
5) The Font Software, modied or unmodied, in part or in whole,
must be distributed entirely under this license, and must not be
distributed under any other license. The requirement for fonts to
remain under this license does not apply to any document created using
the Font Software.
TERMINATION
This license becomes null and void if any of the above conditions are
not met.
DISCLAIMER
THE FONT SOFTWARE IS PROVIDED "AS IS", WITHOUT WARRANTY OF ANY KIND,
EXPRESS OR IMPLIED, INCLUDING BUT NOT LIMITED TO ANY WARRANTIES OF
MERCHANTABILITY, FITNESS FOR A PARTICULAR PURPOSE AND NONINFRINGEMENT
OF COPYRIGHT, PATENT, TRADEMARK, OR OTHER RIGHT. IN NO EVENT SHALL THE
COPYRIGHT HOLDER BE LIABLE FOR ANY CLAIM, DAMAGES OR OTHER LIABILITY,
INCLUDING ANY GENERAL, SPECIAL, INDIRECT, INCIDENTAL, OR CONSEQUENTIAL
DAMAGES, WHETHER IN AN ACTION OF CONTRACT, TORT OR OTHERWISE, ARISING
FROM, OUT OF THE USE OR INABILITY TO USE THE FONT SOFTWARE OR FROM
OTHER DEALINGS IN THE FONT SOFTWARE.
940
Оглавление
- Важные указания по технике безопасности
- Основные операции
- Копирование
- Факс
- Использование аппарата в качестве принтера
- Использование устройства в качестве сканера
- Удобное подключение и использование с мобильным устройством
- Сеть
- Безопасность
- Использование Удаленного ИП
- Список меню настройки
- Устранение неполадок
- Обслуживание
- Приложение






