Canon i-SENSYS MF515x: Использование устройства в качестве сканера
Использование устройства в качестве сканера: Canon i-SENSYS MF515x
Использование устройства в качестве сканера
Использование устройства в
качестве сканера
Использование устройства в качестве сканера ................................................................... 312
Подготовка к использованию устройства в качестве сканера ............................................................... 314
Сканирование на аппарате ........................................................................................................................... 315
Сканирование на компьютере ...................................................................................................................... 319
Сканирование с помощью приложения ................................................................................................... 320
Настройка параметров сканирования в ScanGear MF .............................................................................. 322
Настройка параметров сканирования в простом режиме ................................................................ 323
Настройка параметров сканирования в расширенном режиме ...................................................... 326
Удобное сканирование непосредственно на аппарате ............................................................................ 341
Сканирование документов на запоминающее устройство USB .............................................................. 342
Отправка документов по электронной почте непосредственно с аппарата .......................................... 345
Сохранение документов в общей папке/на FTP-сервере ......................................................................... 353
Отмена отправки документов (эл. почта/общая папка/FTP-сервер) ....................................................... 356
Указание подробных настроек .................................................................................................................. 358
Определение размеров сканирования .............................................................................................. 360
Установка цветового режима .............................................................................................................. 361
Выбор формата файла ......................................................................................................................... 362
Настройка плотности ........................................................................................................................... 364
Определение ориентации документа ................................................................................................ 365
Выбор типа документа ........................................................................................................................ 366
Сканирование 2-сторонних документов ............................................................................................ 367
Настройка резкости ............................................................................................................................. 368
Балансировка размера файла и качества изображения ................................................................... 370
Определение значений гаммы ........................................................................................................... 371
Отправка в зарегистрированные места назначения (эл. почта/интернет-факс/папка совместного
использования/FTP-сервер) ....................................................................................................................... 372
Выбор из адресной книги .................................................................................................................... 374
Выбор адресатов напрямую путем ввода кодированных номеров набора ..................................... 377
Указание ранее использованных адресатов ..................................................................................... 380
Указание адресатов на сервере LDAP (электронная почта/интернет-факс) ..................................... 383
Настройка параметров сканирования в соответствии с индивидуальными требованиями ................ 387
Изменение параметров по умолчанию .............................................................................................. 388
Регистрация часто используемых настроек (электронная почта/интернет-факс/папка совместного
использования/FTP-сервер) ................................................................................................................ 391
310
Использование устройства в качестве сканера
Просмотр состояния и журнала отправки документов (эл. почта/общая папка/FTP-сервер) ................ 395
311
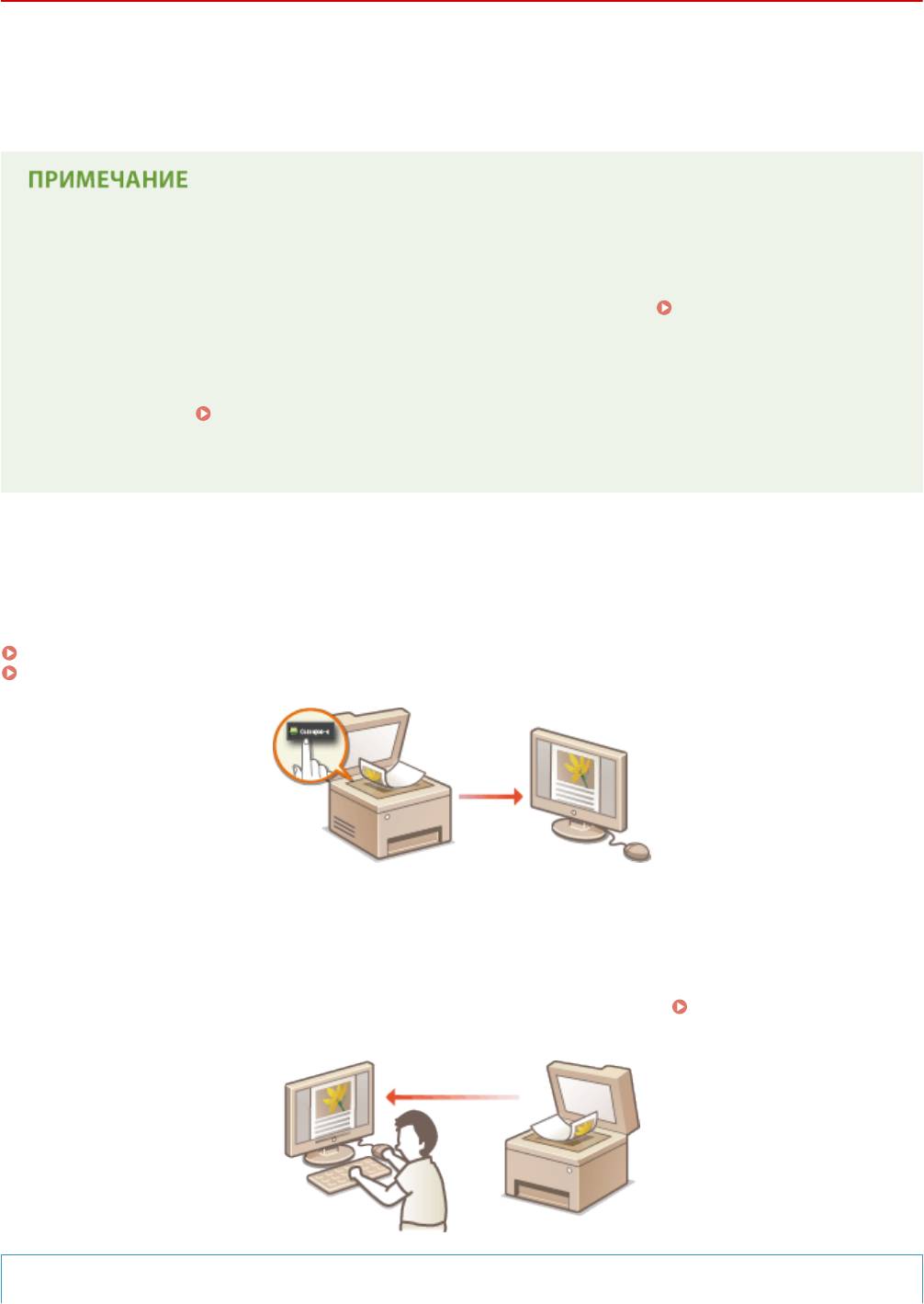
Использование устройства в качестве сканера
Использование устройства в качестве сканера
103E-056
Оригинальные документы можно сканировать с помощью панели управления аппарата или приложения на
компьютере. Независимо от способа сканированные документы преобразуются в электронный формат,
например, PDF. Воспользуйтесь функцией сканирования для преобразования больших документов в файлы,
чтобы с ними было проще работать.
● Чтобы использовать функцию сканера данного аппарата, заранее выполните всю подготовку,
включая установку программного обеспечения на компьютер. Подробнее см. «Руководство по
установке драйверов MF». Чтобы подключить аппарат к компьютеру по сети, необходимо
зарегистрировать аппарат в установленном программном обеспечении. Подготовка к
использованию устройства в качестве сканера(P. 314)
● Если вы работаете на Mac OS, указания по установке программного обеспечения и использованию
функций сканирования см. в документе «Canon Scanner Driver Guide (Руководство по драйверу
сканера Canon)».
Для пользователей Mac OS(P. 932)
● В зависимости от операционной системы и версии используемого драйвера сканера или
приложений, экраны в этом руководстве могут отличаться от отображаемых для вас экранов.
◼
Сканирование на аппарате
Для простого сохранения отсканированных документов на компьютере можно воспользоваться панелью
управления аппарата. Документы также можно сохранить на запоминающее устройство USB или отправить по
электронной почте.
Сканирование на аппарате(P. 315)
Удобное сканирование непосредственно на аппарате(P. 341)
◼ Сканирование на компьютере
Документы, размещенные в аппарате, можно сканировать с помощью компьютера. Сканированные документы
сохраняются на компьютере. Сканирование можно выполнять с помощью MF Scan Utility (прилагается к
аппарату) или других приложений для преобразования изображений или текста.
Сканирование на
компьютере(P. 319)
Сканирование с мобильных устройств
312

Использование устройства в качестве сканера
● Подключив к аппарату мобильное устройство, например смартфон или планшет, можно быстро и
легко сканировать документы, заданные на данном аппарате. Удобное подключение и
использование с мобильным устройством(P. 398)
313
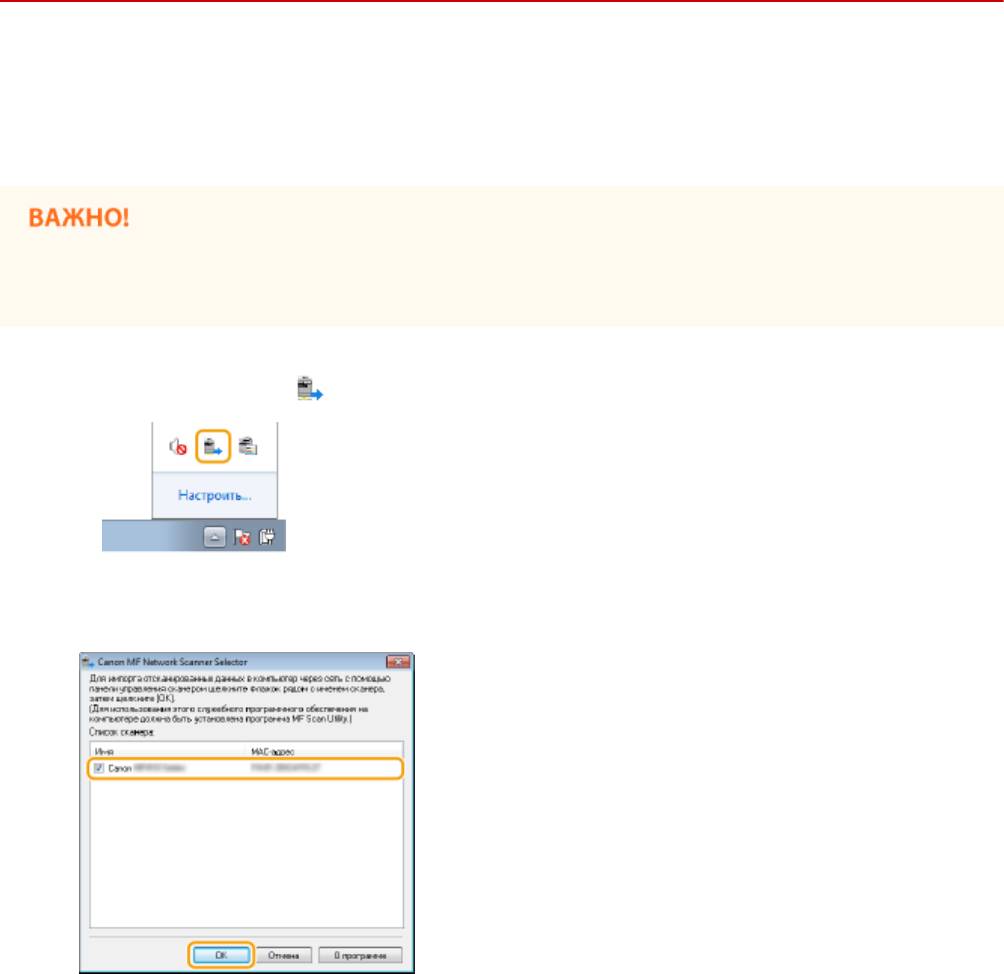
Использование устройства в качестве сканера
Подготовка к использованию устройства в качестве
сканера
103E-057
Чтобы использовать функцию сканера данного аппарата, заранее выполните всю подготовку, включая
установку программного обеспечения на компьютер. Подробнее см. «Руководство по установке драйверов
MF». Чтобы подключить аппарат к компьютеру по беспроводной или проводной локальной сети, необходимо
зарегистрировать аппарат в программе «MF Network Scanner Selector» в соответствии с приведенной ниже
процедурой. Эту процедуру не требуется выполнять, если аппарат подключен к компьютеру по USB.
● Функция сканирования недоступна, если аппарат подключен к компьютеру в среде IPv6. Используйте
сеть IPv4 или подключение по USB.
Щелкните значок на панели задач.
1
Поставьте флажок напротив устройства, затем нажмите кнопку [OK].
2
● К компьютеру можно подключить до 10 сетевых сканеров.
314
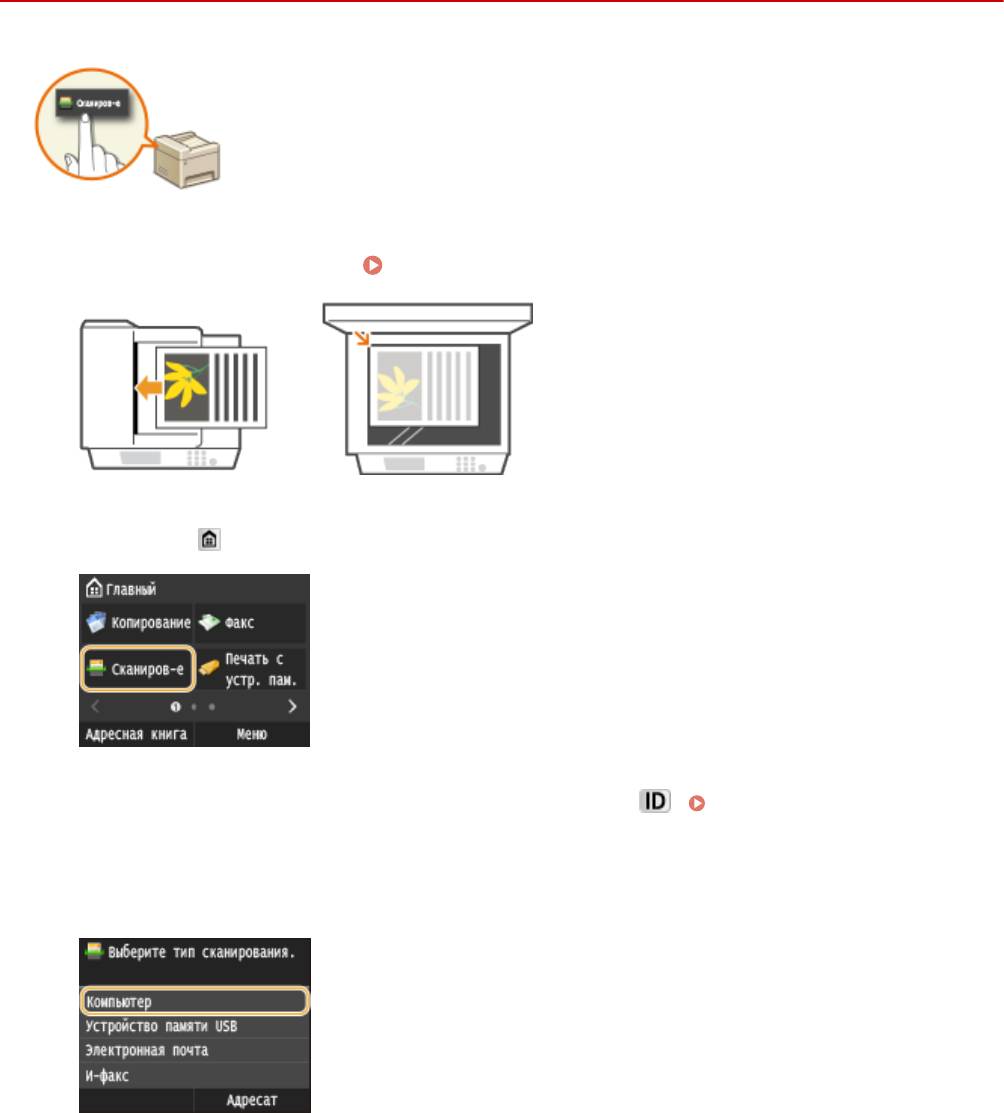
Использование устройства в качестве сканера
Сканирование на аппарате
103E-058
Последовательность «сканирования документа и сохранения его на компьютере»
доступна только при сканировании на аппарате. Сканирование с указанием
компьютера, на котором будут сохранены документы; следует ли сканировать
документы в цвете или нет; в каком формате сохранять документы — PDF или JPEG;
и прочие настройки.
Разместите документы. Размещение документов(P. 48)
1
Нажмите и коснитесь элемента <Сканиров-е>.
2
● При появлении экрана входа в систему введите имя пользователя и пароль, используя цифровые
клавиши. Затем выберите сервер аутентификации и нажмите
. Вход в систему
авторизованной отправки(P. 46)
Коснитесь элемента <Компьютер>.
3
Выберите конечный компьютер.
4
● Этот экран не отображается, если компьютер подключен к аппарату с помощью кабеля USB.
● Можно отобразить до 10 подключенных к сети компьютеров.
315
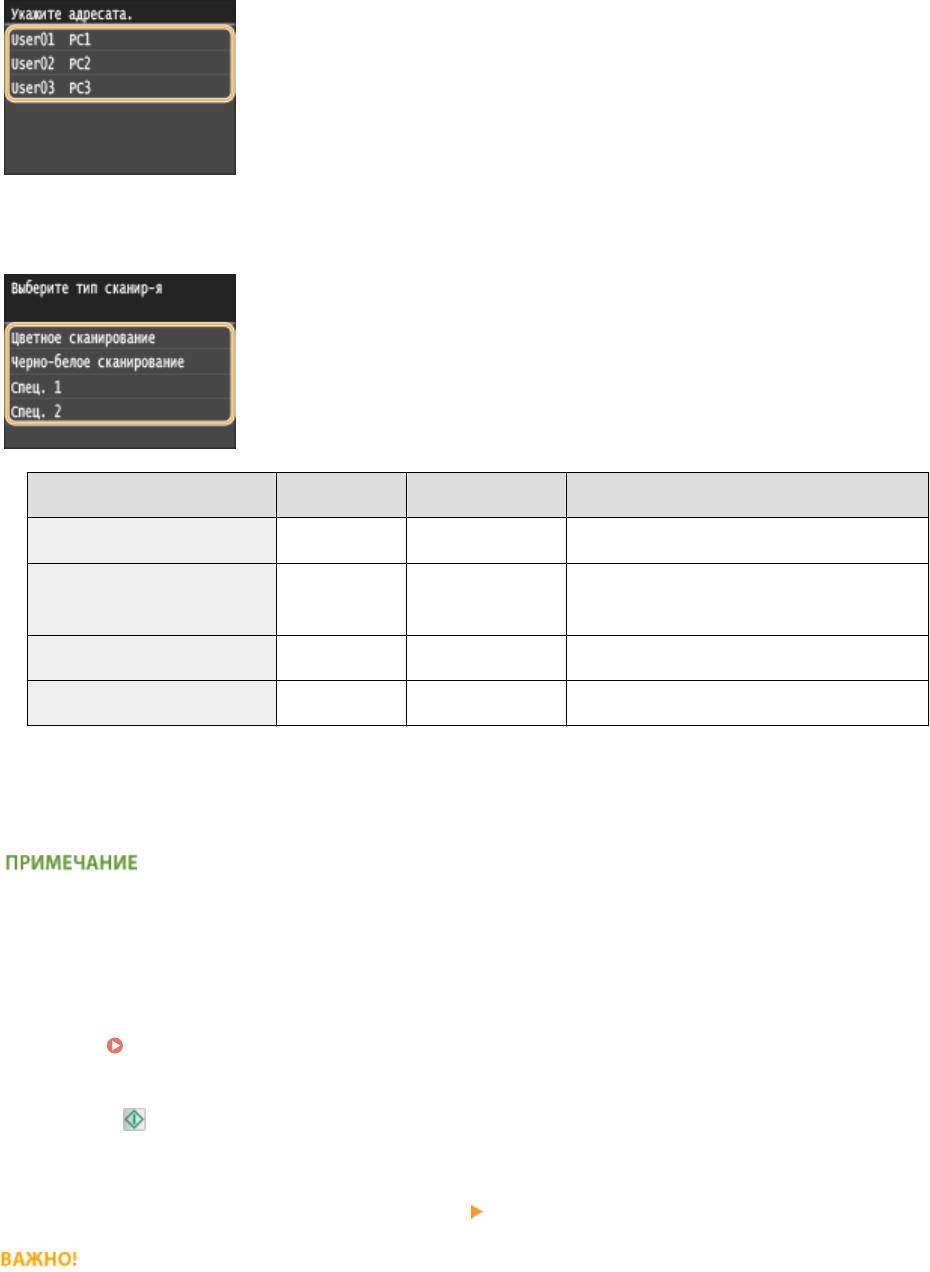
Использование устройства в качестве сканера
Выберите тип сканирования.
5
Тип сканирования Цветная Разрешение Формат файла
<Цветное сканирование> Цветная 300 точек на дюйм JPEG (Exif)
<Черно-белое сканирование>
*1
*2
Черно-белый
300 точек на дюйм
PDF (с возможностью поиска
, высокая
степень сжатия)
<Спец. 1> Цветная 300 точек на дюйм JPEG (Exif)
<Спец. 2> Цветная 300 точек на дюйм JPEG (Exif)
*1
Документы сканируются только в черно-белом режиме без промежуточных оттенков серого.
*2
Формат PDF, в котором символы документа сканируются как текст, по которому можно выполнять поиск с помощью
компьютера.
Изменение настроек
● В приведенной выше таблице все настройки имеют заводские значения по умолчанию. Настройки
можно изменить из MF Scan Utility. Для получения дополнительной информации нажмите
[Инструкции] в MF Scan Utility.
● Если вы работаете на Mac, см. «Canon Scanner Driver Guide (Руководство по драйверу сканера
Canon)». Для пользователей Mac OS(P. 932)
Нажмите .
6
➠ Начнется сканирование документа.
● Для отмены сканирования нажмите <Отмена>
<Да>.
● Сканирование невозможно, когда отображается экран
ScanGear MF. Закройте этот экран перед выполнением
сканирования.
316
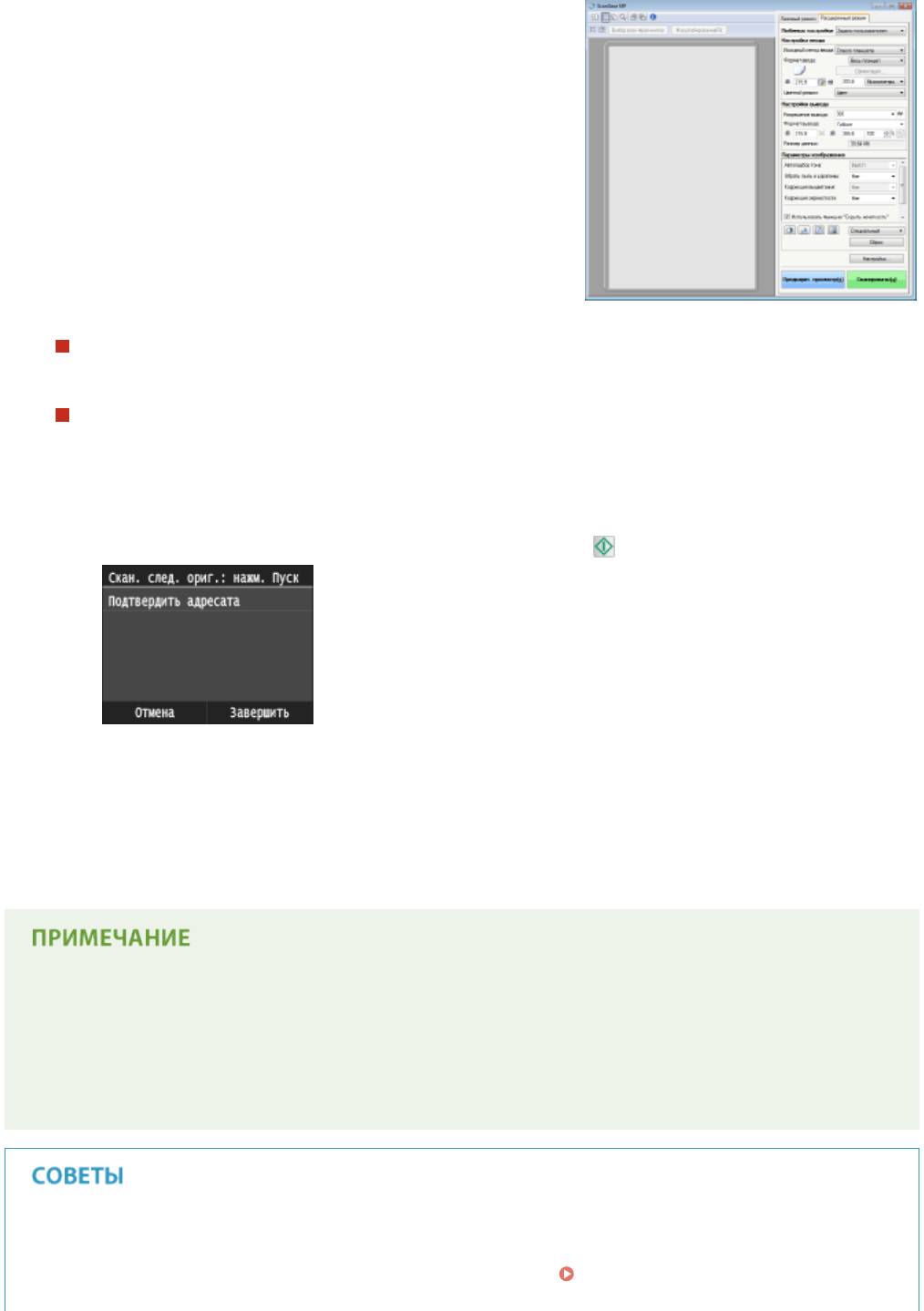
Использование устройства в качестве сканера
При размещении документов в податчике на шаге 1
После завершения сканирования на компьютере отображается папка с сохраненными документами.
При размещении документов на стекле экспонирования (см. шаг 1)
После завершения сеанса сканирования следуйте действиям, описанным ниже (если только вы не
выбрали в качестве формата файла формат JPEG).
1
При наличии дополнительных страниц документа, которые необходимо отсканировать, поместите
следующую страницу на стекло экспонирования и нажмите .
● Выполняйте этот шаг до тех пор, пока не закончите сканировать все страницы.
● Если нужно отсканировать только одну страницу, перейдите к следующему шагу.
2
Коснитесь элемента <Завершить>.
➠ На компьютере отобразится папка с сохраненными документами.
Информация о папке назначения
● По умолчанию сканированные данные сохраняются в папке «Мои документы». Создается подпапка с
датой сканирования в качестве названия, и в ней сохраняются данные.
● Место сохранения можно изменить из MF Scan Utility. Для получения дополнительной информации
нажмите [Инструкции] в MF Scan Utility.
Простое сканирование на аппарате
● Чтобы всегда отправлять, используя одни и те же настройки:
Изменение параметров по
умолчанию(P. 388)
317
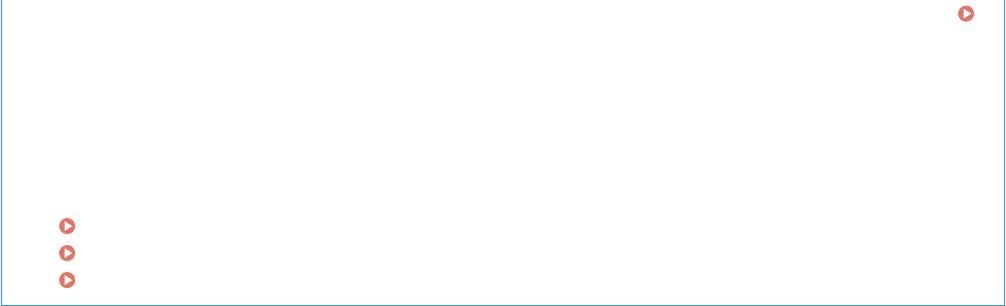
Использование устройства в качестве сканера
● Чтобы зарегистрировать комбинации настроек сканирования и отображать их при необходимости:
Регистрация часто используемых настроек (электронная почта/интернет-факс/папка
совместного использования/FTP-сервер)(P. 391)
Другие полезные функции сканирования
● Документы также можно сохранить на запоминающее устройство USB или отправить по электронной
почте либо как интернет-факсы. Документы можно также сохранять в общих папках/на FTP-сервере.
Эти функции доступны непосредственно на аппарате.
Сканирование документов на запоминающее устройство USB(P. 342)
Отправка документов по электронной почте непосредственно с аппарата(P. 345)
Сохранение документов в общей папке/на FTP-сервере(P. 353)
318
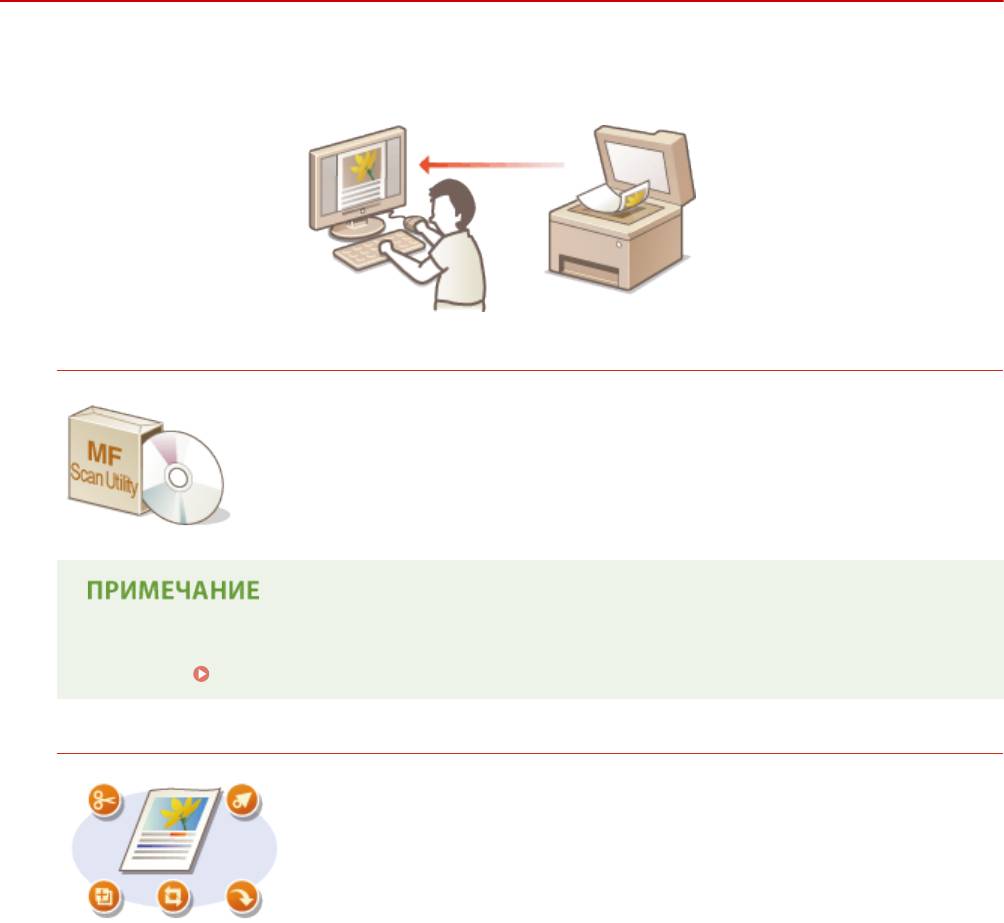
Использование устройства в качестве сканера
Сканирование на компьютере
103E-059
Существует два способа сканирования на компьютере: с помощью программы MF Scan Utility или приложения
для обработки изображений или текста.
Сканирование с использованием MF Scan Utility
MF Scan Utility — это приложение, которое поставляется вместе с аппаратом.
Благодаря ему можно сканировать документы и изображения и сохранять их на
компьютер. Отсканированные данные можно отправлять в выбранное
приложение или по электронной почте как вложение. Для получения
дополнительной информации нажмите [Инструкции] в MF Scan Utility.
● Если вы работаете на Mac, см. «Canon Scanner Driver Guide (Руководство по драйверу сканера
Canon)». Для пользователей Mac OS(P. 932)
Сканирование с помощью приложения
Изображения можно сканировать с помощью приложения для обработки
текста или изображений и загружать их напрямую в приложение. Запускать
другое приложение для сканирования не требуется.
319
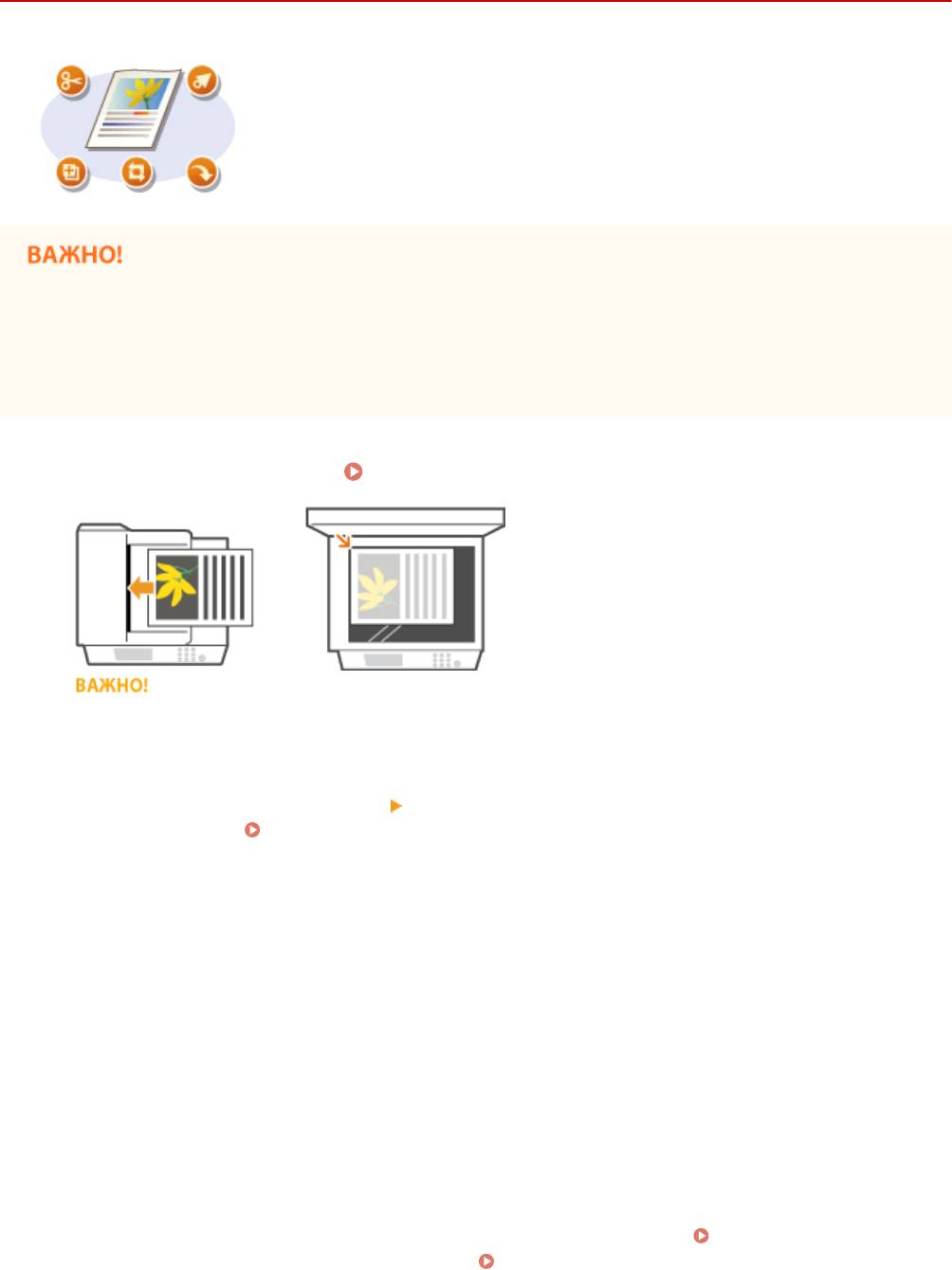
Использование устройства в качестве сканера
Сканирование с помощью приложения
103E-05A
Можно сканировать документы из приложений, например, из различных
графических и текстовых редакторов. Отсканированное изображение
напрямую загружается в приложение, где его можно сразу же отредактировать
или обработать. Следующая процедура зависит от приложения.
*
● Приложение должно быть совместимым со стандартом TWAIN или WIA
. Дополнительные сведения
см. в руководстве по приложению.
*
TWAIN — это стандарт подключения устройств ввода для работы с изображениями, например сканеров, к
компьютеру. WIA — это функция, представляющая собой встроенный стандарт Windows.
Разместите документы. Размещение документов(P. 48)
1
● Второй или последующие документы не сканируются или отображается сообщение об ошибке, в
зависимости от приложения. В этом случае следует сканировать документы по одному.
● Если для параметра <Автовключение для удал. скан.> задано значение <Выкл.>, необходимо
коснуться элемента <Сканиров-е> <Удаленный сканер> на экране Главный для перевода аппарата
в режим онлайн. Автовключение для удал. скан.(P. 737)
В приложении выберите команду, которая запускает сканирование.
2
● Процедура выбора команды запуска сканирования зависит от приложения. Дополнительные сведения
см. в руководстве по приложению.
Выберите драйвер сканера для устройства.
3
● Выберите ScanGear MF или WIA. Если вы выбрали ScanGear MF, можно настроить дополнительные
параметры.
При необходимости настройте параметры сканирования.
4
● Более подробные сведения о настройках сканирования ScanGear MF см. Настройка параметров
сканирования в простом режиме(P. 323) или Настройка параметров сканирования в
расширенном режиме(P. 326) .
320

Использование устройства в качестве сканера
Нажмите [Сканер].
5
➠ Начнется сканирование документа.
● При завершении сканирования отсканированное изображение отправляется в приложение.
ССЫЛКИ
Настройка параметров сканирования в ScanGear MF(P. 322)
321
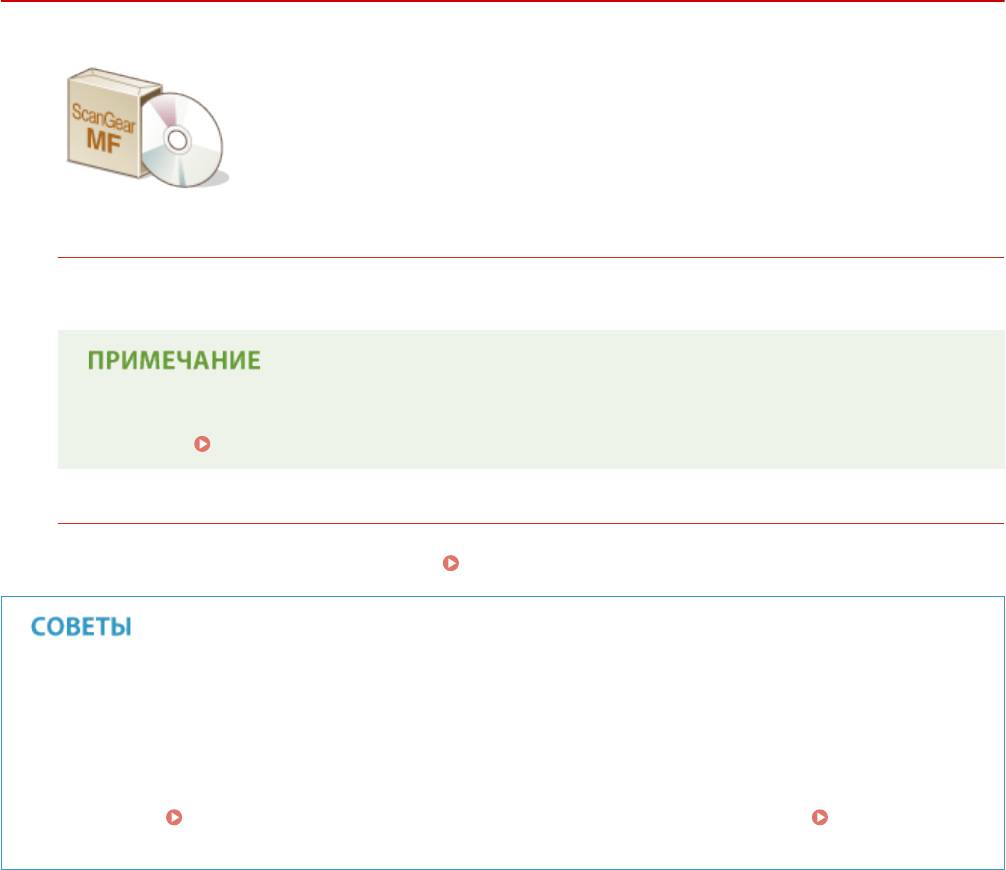
Использование устройства в качестве сканера
Настройка параметров сканирования в ScanGear MF
103E-05C
ScanGear MF — это драйвер сканера, входящий в комплект поставки аппарата.
С помощью ScanGear MF при сканировании можно указать подробные
параметры сканирования. Способ запуска ScanGear MF зависит от способа
сканирования с компьютера.
Запустить из MF Scan Utility
При сканировании из программы MF Scan Utility нажмите [ScanGear], чтобы запустить программу
ScanGear MF. Для получения дополнительной информации нажмите [Инструкции] в MF Scan Utility.
● Если вы работаете на Mac, см. «Canon Scanner Driver Guide (Руководство по драйверу сканера
Canon)». Для пользователей Mac OS(P. 932)
Запуск из приложения
Для сканирования из приложений (например, из графического или текстового редактора) выберите
ScanGear MF в качестве драйвера сканера. Сканирование с помощью приложения(P. 320)
С помощью ScanGear MF доступны следующие операции.
● Предварительный просмотр изображения перед сканированием
● Указание области сканирования
● Изменение качества изображения
Подробнее см.
Настройка параметров сканирования в простом режиме(P. 323) и Настройка
параметров сканирования в расширенном режиме(P. 326) .
322
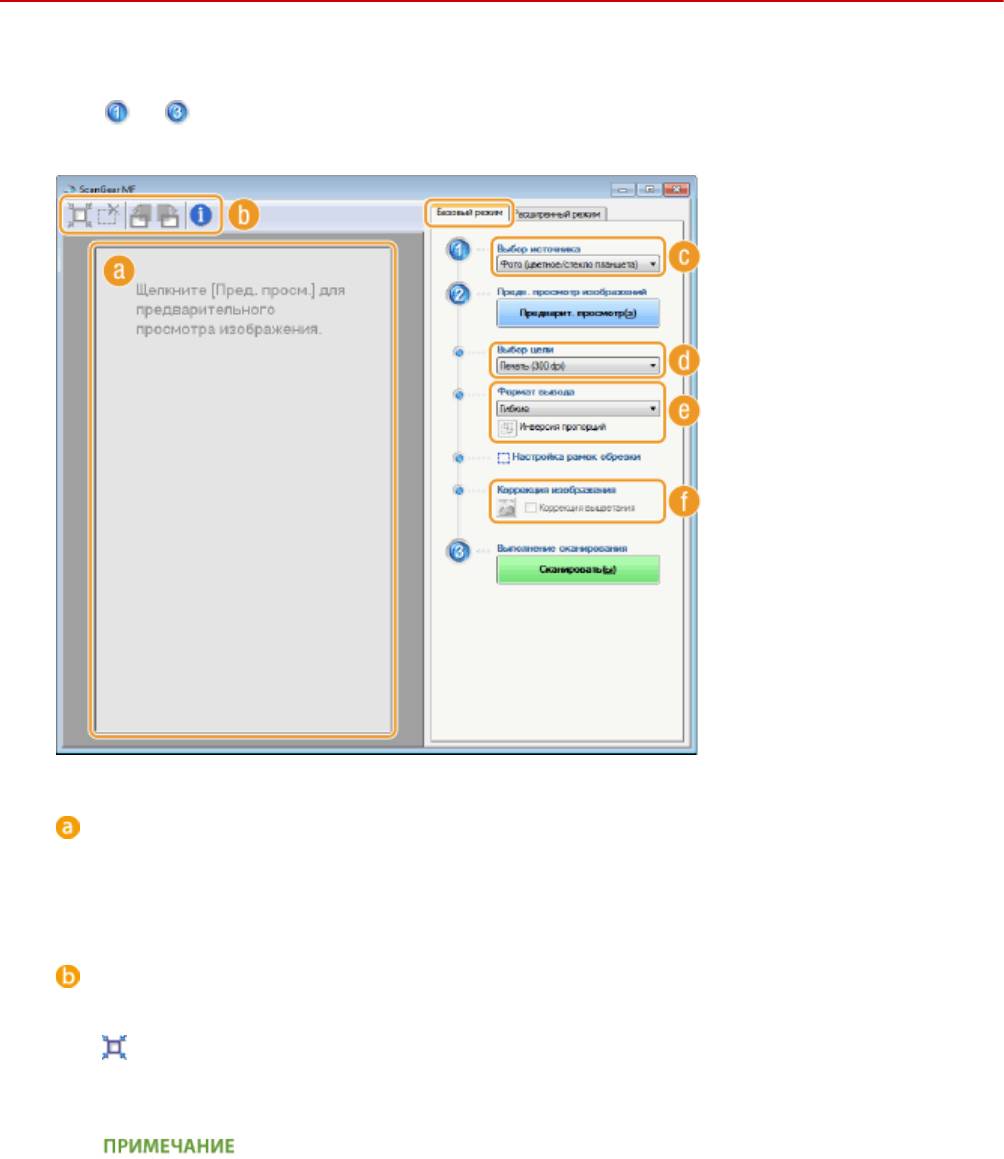
Использование устройства в качестве сканера
Настройка параметров сканирования в простом
режиме
103E-05E
Простой режим представляет собой набор базовых параметров сканирования в ScanGear MF для упрощения
работы. Иначе говоря, Простой режим является упрощенной версией ScanGear MF. Настройте параметры в
порядке от
до на экране и нажмите [Сканировать]. Это позволит вам настроить основные параметры и
выполнить сканирование.
Область предварительного просмотра
Документ, размещенный на стекле экспонирования, доступен для предварительного просмотра.
[Предварит. просмотр] позволяет просмотреть изображение в данной области с рамкой обрезки,
отображающейся в виде пунктирных линий.
Панель инструментов
Управление изображением в области предварительного просмотра.
(Авт. кадрирование)
Рамка обрезки, помещающаяся на сканированном изображении, появляется автоматически.
Каждый раз при щелчке по значку рамка обрезки уменьшается. Рамку можно перемещать или
изменять ее размер с помощью мыши.
Ручная настройка нескольких областей сканирования
● Можно создать несколько рамок обрезки вручную. Также можно задать области кадрирования в
документе, чтобы каждая из них сканировалась как отдельное изображение. Перетащите рамки
обрезки, чтобы задать области сканирования. Можно задать до 10 областей. Щелкните
[Сканировать], чтобы выполнить сканирование областей в рамках обрезки в виде отдельных
изображений.
323
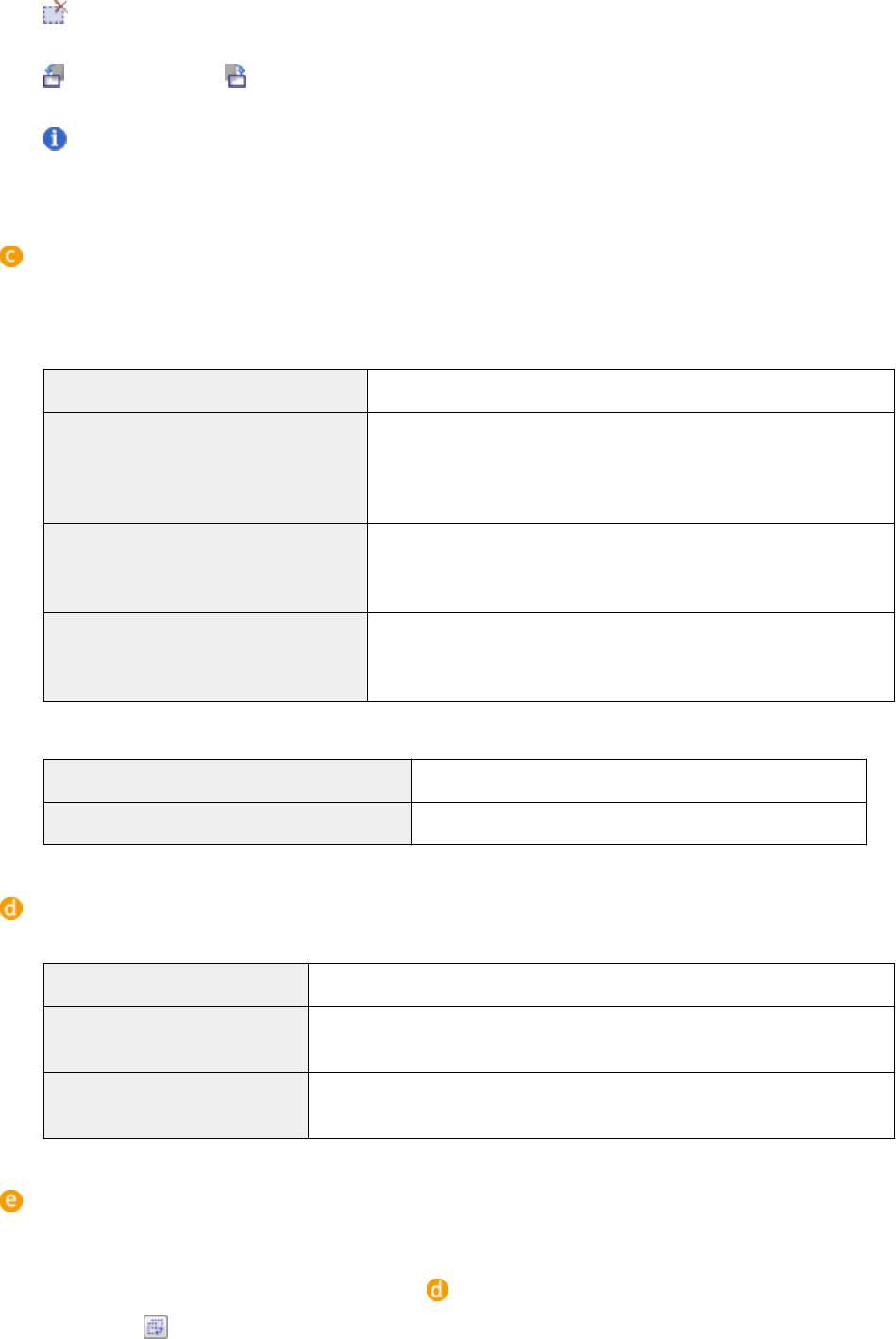
Использование устройства в качестве сканера
(Очистить рамку кадрирования)
Удаляет выбранную рамку обрезки.
(Поворот влево)/ (Поворот вправо)
Служит для поворота изображения предварительного просмотра на 90 градусов влево или вправо.
(Информация)
Отображает текущие параметры отсканированного изображения, например режим цвета и размер
области сканирования.
[Выбор источника]
Выберите тип изображения для сканирования документов. Доступные пункты зависят от того, где
размещен документ.
При размещении документов на стекле экспонирования
[Фото (цветное/стекло планшета)]
Фото сканируется как цветное изображение.
Печатные материалы, например, журнал, сканируется как цветное
изображение. Снижается неравномерное распределение цветов и
[Журнал (цветное/стекло планшета)]
муар, которые могут возникнуть при сканировании напечатанных
изображений.
Текстовый документ или чертеж сканируется в виде черно-белого
[Газета (черно-белое/стекло планшета)]
изображения (только в черном и белом цвете без промежуточных
оттенков серого).
Текстовый документ или фото сканируется в виде изображения с
[Документ (оттенки серого/стекло
оттенками серого (черно-белый с промежуточными оттенками
планшета)]
серого, аналогично черно-белой фотографии).
При размещении документа в устройстве подачи документов
[Документ (цветное/устройство подачи)]
Документ сканируется как цветное изображение.
[Документ (оттенки серого/устройство подачи)] Документ сканируется как изображение в оттенках серого.
[Выбор цели]
Выберите параметр, основываясь на цели использования отсканированного изображения.
[Печать (300 dpi)]
Выберите при печати отсканированного изображения.
[Просмотр изображения (150 dpi)] Выберите при необходимости отображения отсканированного
изображения на экране компьютера.
[OCR (300 dpi)] Выберите при использовании отсканированного изображения с
программным обеспечением для оптического распознавания текста (OCR).
[Формат вывода]
● Укажите размер отсканированного изображения при его печати или отображении на экране
компьютера. Например, если изображение предназначено для печати на бумаге A4, выберите [A4]
и [Печать (300 dpi)] для пункта [Выбор цели] ( ).
● Щелкните для переключения между альбомной и книжной ориентацией. Если выбрано
[Гибкие], кнопка недоступна.
324
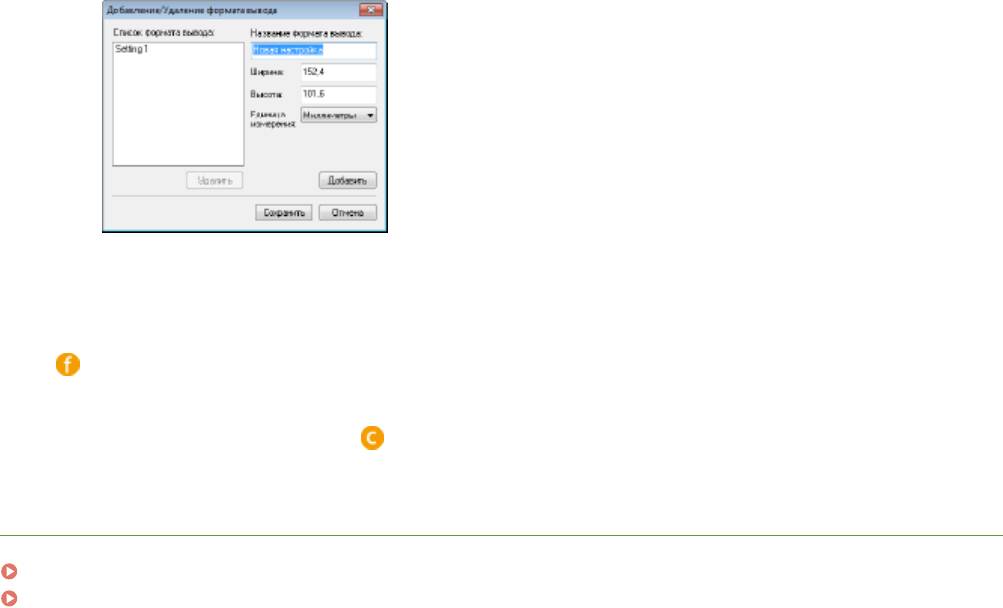
Использование устройства в качестве сканера
● Если выбрано значение [Добавить/Удалить], можно добавить новые параметры размеров и удалить
существующие.
● Выберите [Гибкие], чтобы изменить соотношение ширины и длины. Перетащите область
сканирования в окно предварительного просмотра изображения.
[Коррекция изображения]
Отметьте [Коррекция выцветания] для коррекции тусклых цветов на старых фотографиях и других
изображениях, чтобы они снова стали яркими. Этот параметр доступен только в том случае, если для
параметра [Выбор источника] (
) выбрано значение [Фото (цветное/стекло планшета)] или [Журнал
(цветное/стекло планшета)].
ССЫЛКИ
Настройка параметров сканирования в расширенном режиме(P. 326)
Сканирование с помощью приложения(P. 320)
325
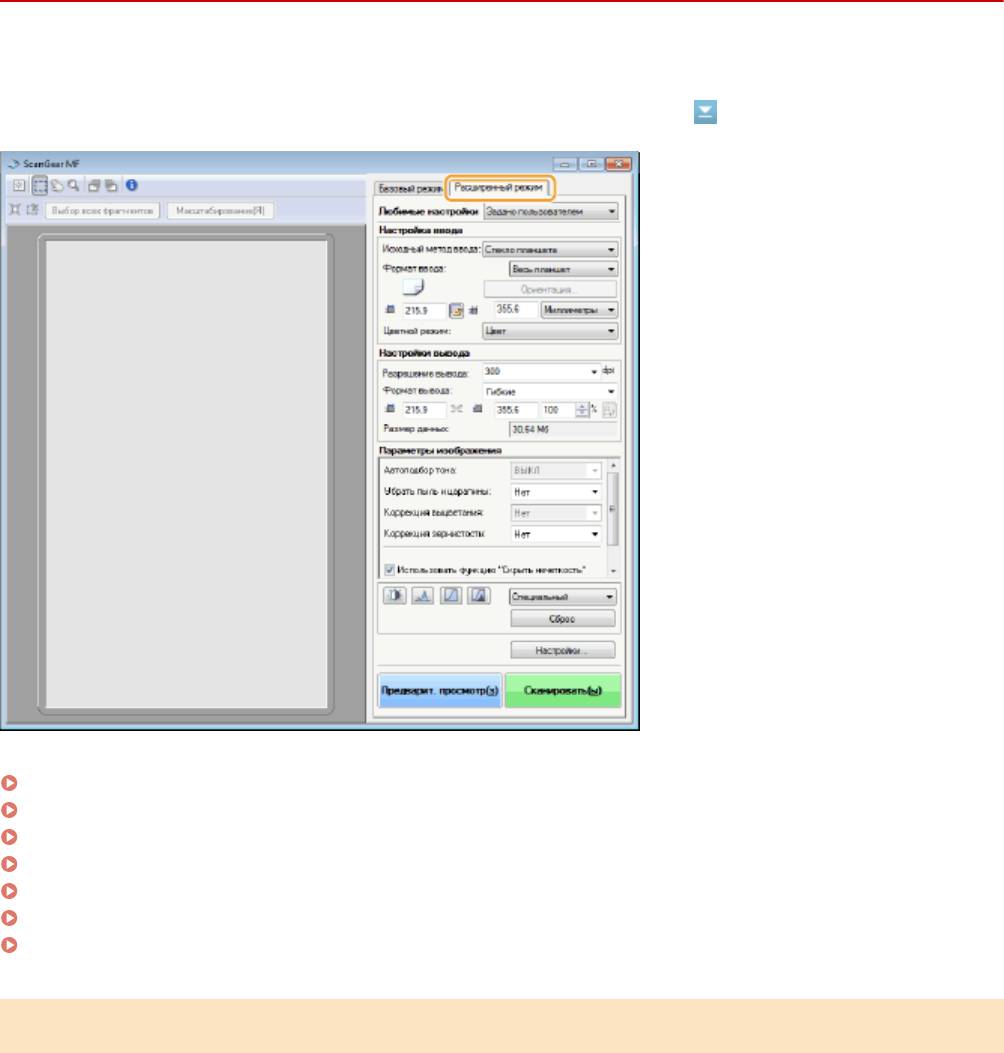
Использование устройства в качестве сканера
Настройка параметров сканирования в
расширенном режиме
103E-05F
На вкладке [Расширенный режим] экрана ScanGear MF можно настроить дополнительные параметры качества
изображения, которых нет в Простом режиме. Новые настройки также можно сохранить в приоритетных
параметрах. Чтобы узнать более подробную информацию, щелкните значок
рядом с темой.
Управление предварительным просмотром изображений(P. 326)
Указание параметров для документов и цветного режима(P. 328)
Выбор разрешения и размера изображения(P. 329)
Настройка качества изображения(P. 330)
Настройка яркости и цвета(P. 331)
Указание других настроек(P. 334)
Регистрация часто используемых настроек(P. 338)
Управление предварительным просмотром изображений
Если поместить документ на стекло экспонирования и щелкнуть [Предварит. просмотр], в области
предварительного просмотра появится изображение. В предварительном просмотре можно указать область
сканирования и проверить настройки изображения.
326
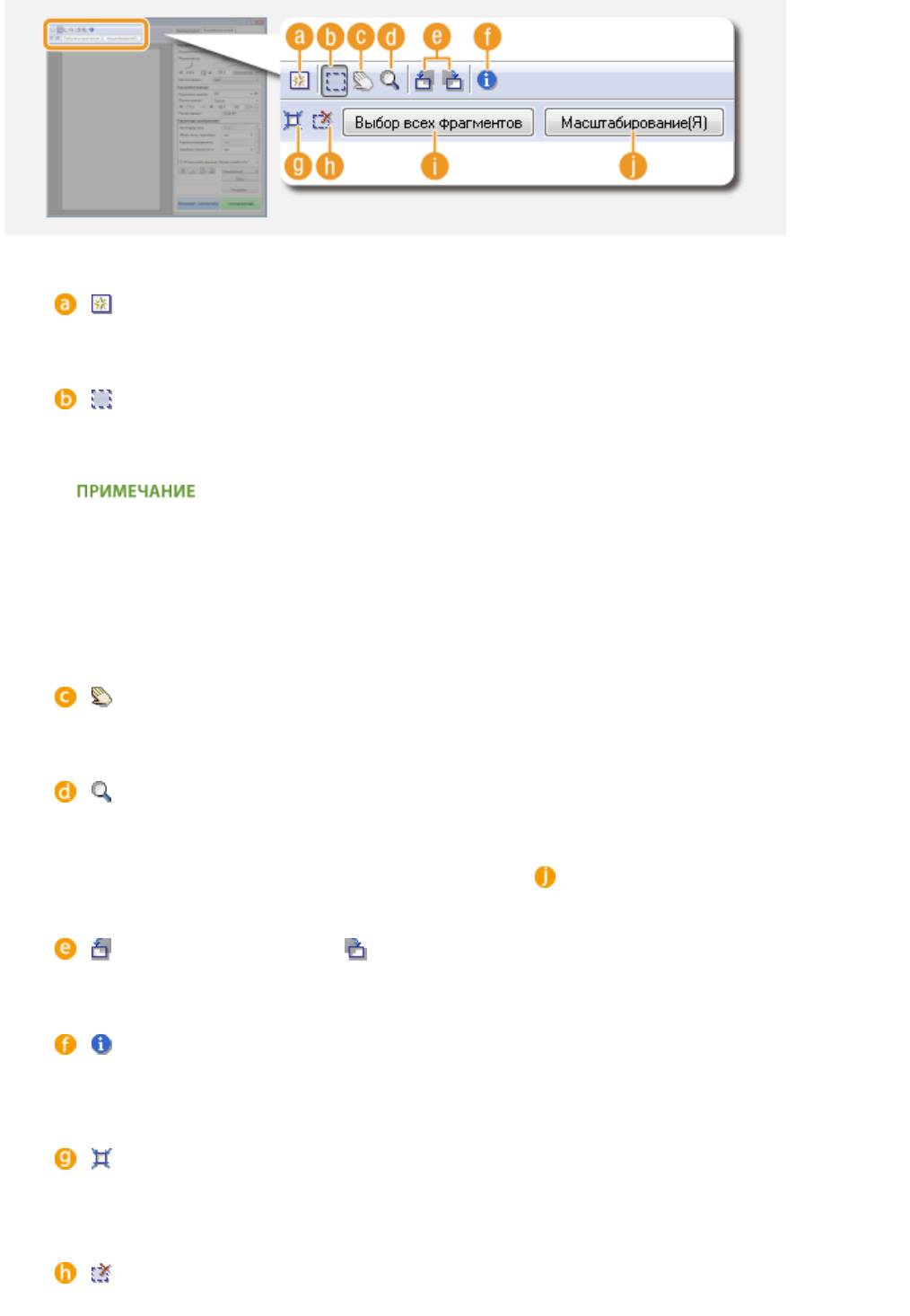
Использование устройства в качестве сканера
(Стереть)
Удаление изображения для предварительного просмотра.
(Обрезка)
Выбор области кадрирования с помощью рамки обрезки. Щелкните и перетащите кадрируемую
область. Кадрируемая область обозначена пунктирной линией. Рамку обрезки можно перемещать
или изменять ее размер с помощью мыши.
Настройка нескольких областей сканирования
● Также можно задать области кадрирования в документе, чтобы каждая из них сканировалась как
отдельное изображение. Перетащите рамку обрезки, чтобы задать области сканирования. Можно
задать до 10 областей. Щелкните [Сканировать], чтобы выполнить сканирование областей в рамках
обрезки в виде отдельных изображений.
(Переместить изображение)
Перемещает видимую часть изображения при увеличении предварительного просмотра.
(Масштаб)
Увеличивает изображение предварительного просмотра целиком. Щелкните левой кнопкой мыши по
изображению, чтобы увеличить его. Щелкните правой кнопкой мыши по увеличенному
изображению, чтобы уменьшить его. Чтобы увеличить часть изображения для просмотра мелких
деталей, воспользуйтесь функцией [Масштабирование] ( ).
(Повернуть влево) / (Повернуть вправо)
Поворот предварительного просмотра изображения на 90 градусов влево или вправо.
(Информация)
Отображает текущие параметры отсканированного изображения, например режим цвета и размер
области сканирования.
(Авт. кадрирование)
Автоматически устанавливает рамку обрезки в соответствии с размером отсканированного
документа. Каждый раз при щелчке по значку рамка обрезки уменьшается.
(Удалить рамку обрезки)
Удаляет выбранную рамку обрезки.
327
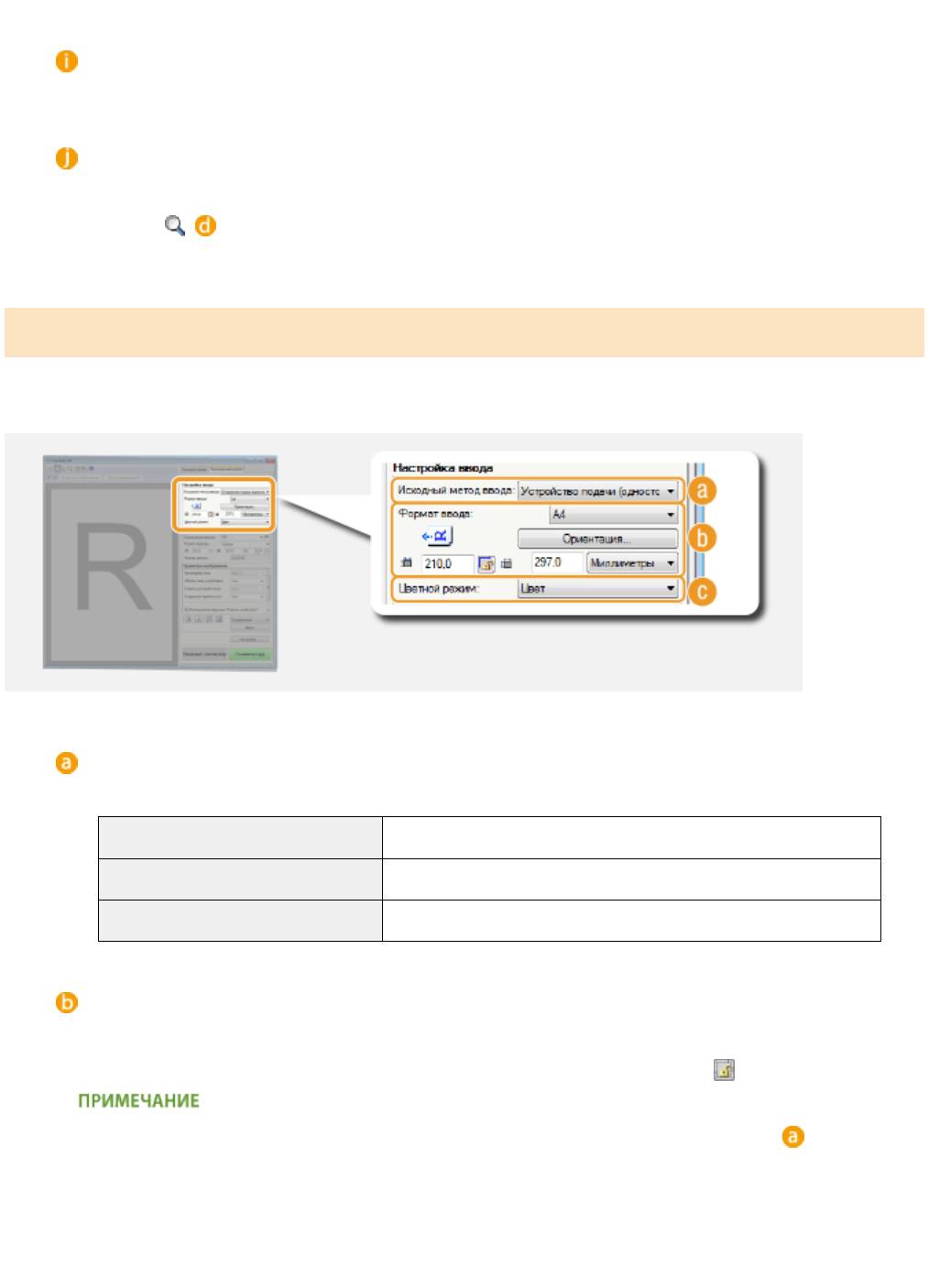
Использование устройства в качестве сканера
[Выбор всех фрагментов]
Выбирает все рамки обрезки изображения.
[Масштабирование]
Увеличивает изображение в рамке обрезки. Чем меньше рамка обрезки, тем крупнее показывается
изображение. Здесь можно просмотреть детали изображения, которые не удается рассмотреть с
помощью
( ). Чтобы вернуться к изначальному размеру изображения, нажмите кнопку
[Отменить].
Указание параметров для документов и цветного режима
Укажите способ подачи документа (на стекле экспонирования или через податчик), размер документа, цветной
режим и прочие параметры.
[Исходный метод ввода]
Выберите параметр на основе размещения документа на стекле экспонирования или в податчике.
[Стекло планшета]
Выберите при помещении документа на стекле экспонирования.
[Устройство подачи (одностороннее)] Выберите при помещении одностороннего документа в податчик.
[Устройство подачи (двухстороннее)] Выберите при помещении двустороннего документа в податчик.
[Формат ввода]
Укажите размер области сканирования. Обычно следует указывать тот же размер документа. Чтобы
указать размер с помощью значений, выберите единицу измерения и укажите ширину и высоту
документа. Чтобы зафиксировать соотношение сторон документа, щелкните
.
● Если выбрано [Устройство подачи (двухстороннее)] для [Исходный метод ввода] ( ), невозможно
задать размер путем ввода значений.
● В некоторых приложениях размер сканируемого изображения ограничен.
● Если документы загружаются в податчик, укажите ориентацию документов в пункте [Ориентация].
Если в податчик помещается двухсторонний документ, можно также указать [Расположение
переплета].
328
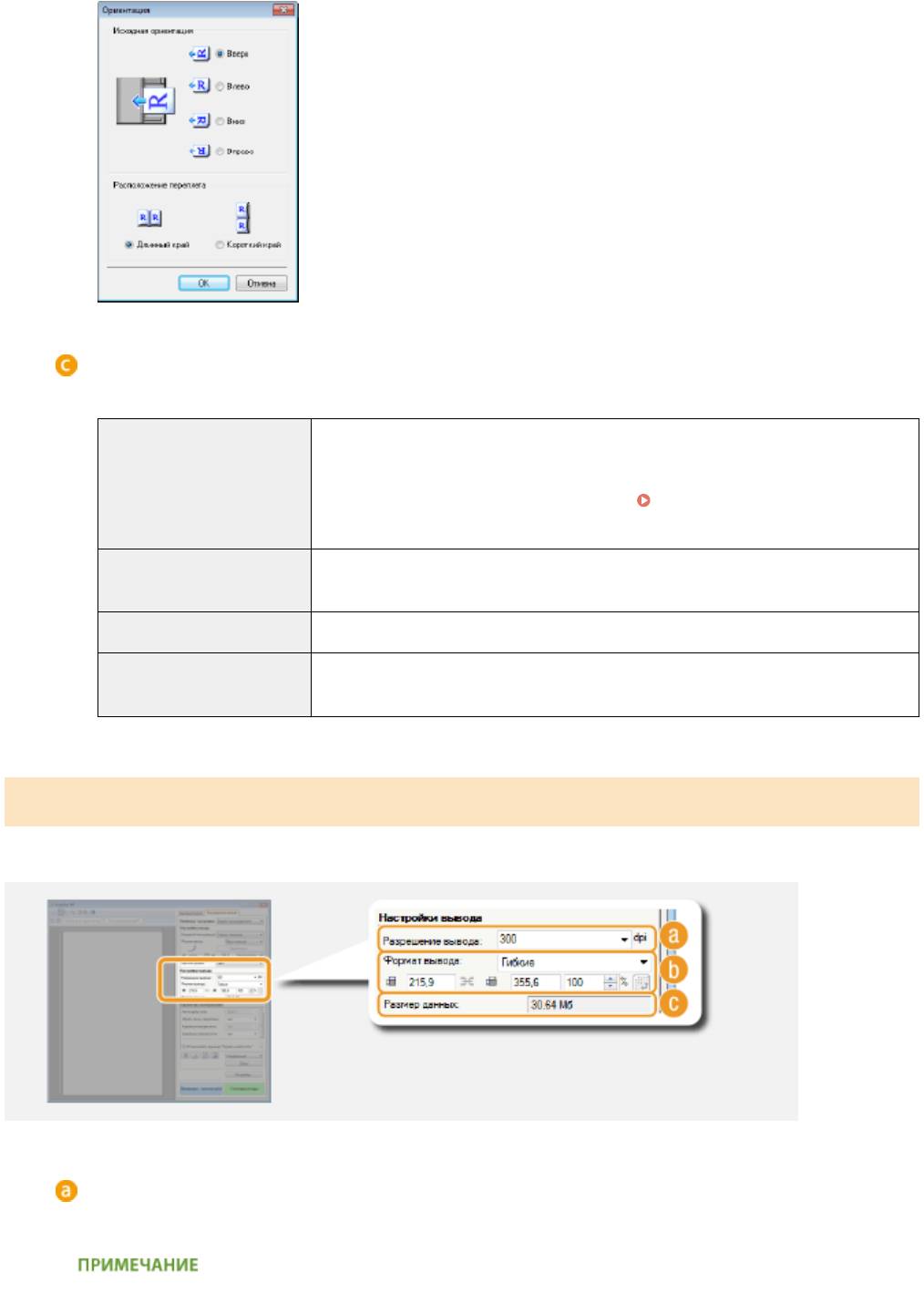
Использование устройства в качестве сканера
[Цветной режим]
Выберите тип изображения для сканирования документов.
[Черно-белый]
Документ сканируется в виде черно-белого изображения (только в черном и
белом цвете без промежуточных оттенков серого). Можно изменять пороговое
значение черного и белого цветов, отделяющее текст или изображение в
документе, с помощью параметра [Порог] (
Настройка яркости и
цвета(P. 331) ).
[Оттенки серого] Документ сканируется в виде изображения с оттенками серого (черно-белый с
промежуточными оттенками серого, аналогично черно-белой фотографии).
[Цвет] Документ сканируется как цветное изображение.
[Улучшенный текст] Документ сканируется как черно-белое изображение, оптимизированное для
программного обеспечения оптического распознавания символов.
Выбор разрешения и размера изображения
Укажите разрешение и размер на выходе.
[Разрешение вывода]
Выберите необходимое разрешение отсканированного изображения. Если документы помещаются в
податчик, максимальное разрешение составляет 300 dpi.
О разрешении на выходе
329
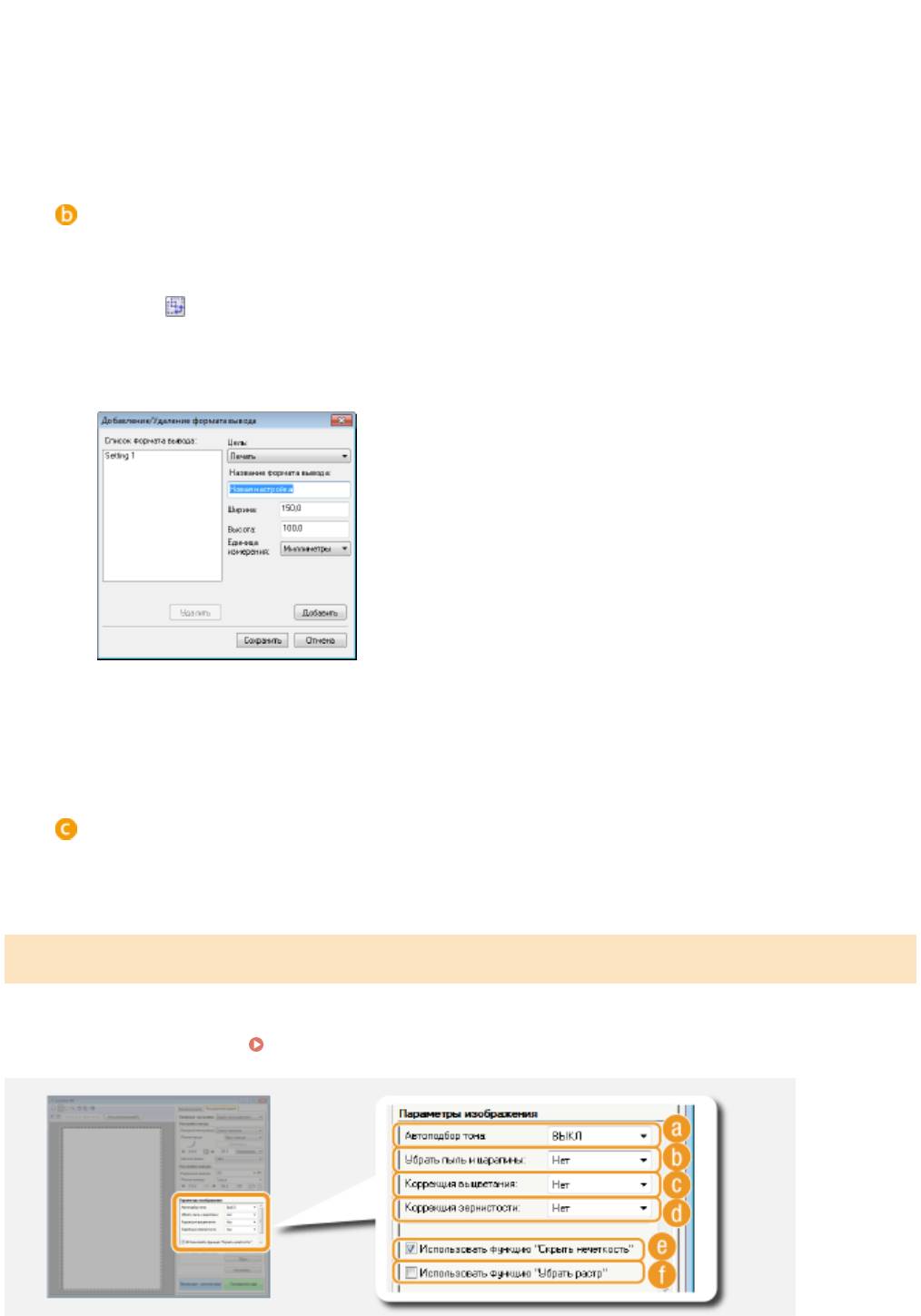
Использование устройства в качестве сканера
● Разрешение 75 dpi представляет собой приблизительный эскиз того, как отсканированное
изображение будет выглядеть на компьютере, а разрешение 300 dpi предназначено дл печати и
создания PDF с возможностью поиска.
● Если в два раза увеличить выходное разрешение, размер файла изображения увеличивается в
четыре раза. Если размер файла слишком большой, может возникнуть нехватка памяти или другая
ошибка. Задайте разрешение минимально необходимым для целевого использования.
[Формат вывода]
● Укажите размер отсканированного изображения при его печати или отображении на экране
компьютера.
● Щелкните
для переключения между альбомной и книжной ориентацией. Если выбрано [Гибкие],
кнопка недоступна.
● Если выбрано значение [Добавить/Удалить], можно добавить новые параметры размеров и удалить
существующие.
● Выберите [Гибкие], чтобы изменить размер на выходе и соотношение ширины и длины. Перетащите
сканируемую область для предварительного просмотра изображения или введите значения ширины
и высоты. Если в поле справа от значений ширины и высоты указано увеличение в [%], документ
увеличивается или уменьшается при сканировании.
[Размер данных]
Отображение размера данных изображения при сканировании с выбранными параметрами
[Разрешение вывода] и [Формат вывода].
Настройка качества изображения
Настройте параметры для улучшения качества изображения, например удаление царапин или восстановление
цвета старой фотографии. Эти параметры доступны при выборе значений [Цвет] или [Оттенки серого] для
параметра [Цветной режим] (
Указание параметров для документов и цветного режима(P. 328) ).
330
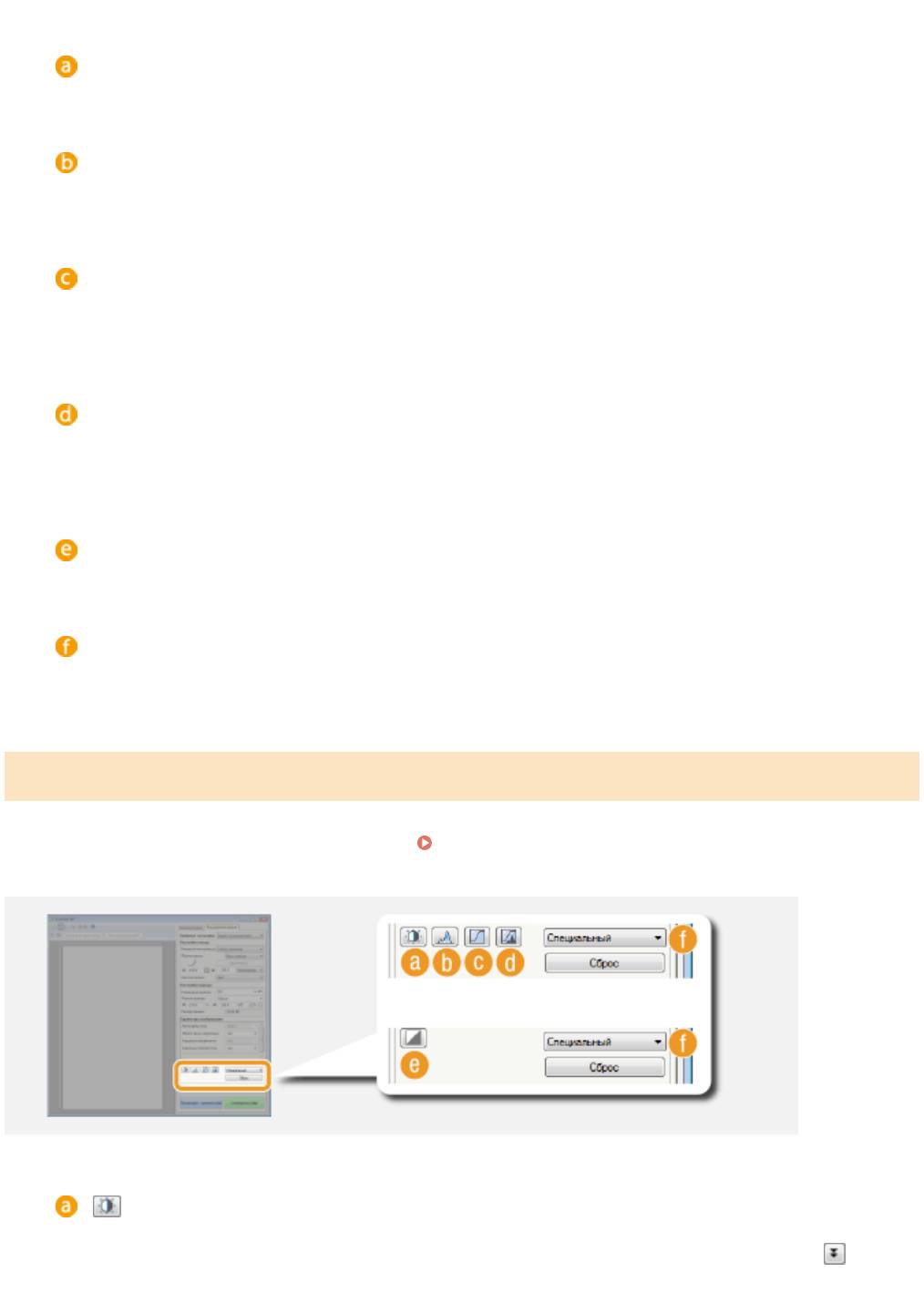
Использование устройства в качестве сканера
[Автоподбор тона]
Автоматически корректирует цветовой тон изображения.
[Убрать пыль и царапины]
Делает пыль и царапины на документе менее заметными. [Высокое] делает крупные царапины и пыль
менее заметными, но при этом может скрадывать детали изображения.
[Коррекция выцветания]
Этот параметр доступен при выборе значения [Цвет] для параметра [Цветной режим]. Исправляет
блеклые цвета документа или повышает цветность тусклых документов. [Высокое] значительно
изменяет блеклые цвета, но при этом может изменить общий тон изображения.
[Коррекция зернистости]
Снижает эффект зернистости пленки для создания эффекта сглаженного цветового тона при
сканировании фотографий, снятых на высокоскоростную пленку. [Высокое] значительно сглаживает
зернистость, но при этом может понизить резкость изображения, ухудшив его качество.
[Использовать функцию "Скрыть нечеткость"]
Подчеркивает края и линии на изображении, что делает его более резким.
[Использовать функцию "Убрать растр"]
Уменьшает неравномерное распределение цветов и муар, которые могут появиться при
сканировании напечатанных изображений.
Настройка яркости и цвета
Укажите такие цветовые параметры, как яркость, контрастность и тон. Отображаемые командные кнопки
зависят от значения настройки [Цветной режим] (
Указание параметров для документов и цветного
режима(P. 328) ). Если выбран параметр [Улучшенный текст], данные настройки нельзя изменить.
(Яркость/контрастность)
Регулирует яркость и контрастность изображения (разницу между светлыми и темными частями
изображения). Чтобы выполнить настройку с одновременной проверкой кривой, нажмите
в
верхнем правом углу экрана.
331
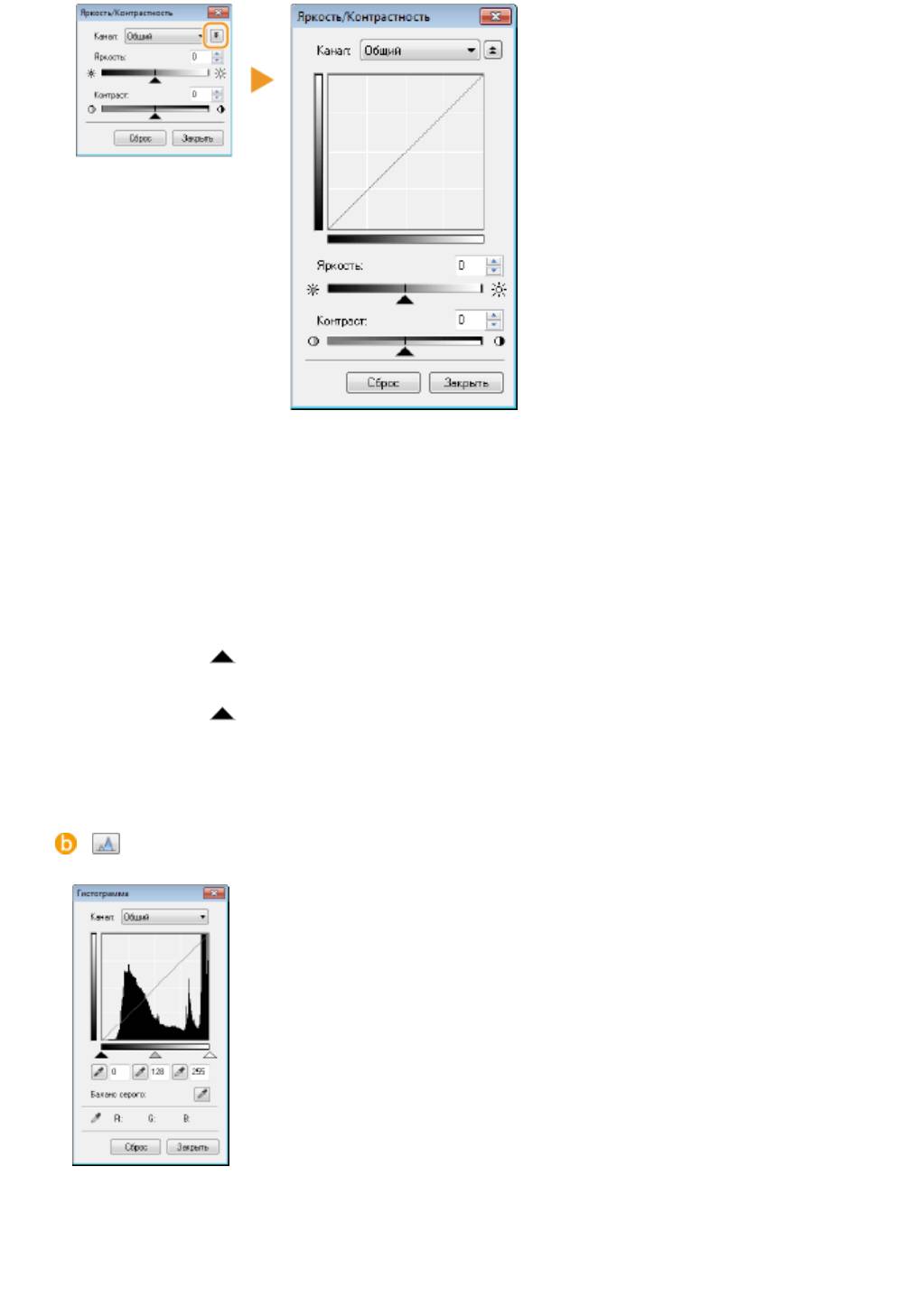
Использование устройства в качестве сканера
[Канал]
● Если выбрать значение [Цвет] для параметра [Цветной режим], можно изменить по отдельности
каналы цветов [Красный], [Зеленый] и [Синий]. Выберите пункт [Общий] для одновременной
регулировки всех трех цветов. Можно объединить регулировку через параметр [Общий] с
регулировкой каждого отдельного цвета.
● Если выбрать значение [Оттенки серого] для параметра [Цветной режим], отображается только
[Оттенки серого].
[Яркость]
Передвиньте или укажите значение.
[Контраст]
Передвиньте
или укажите значение. При снижении контрастности разница между светлыми и
темными частями изображения уменьшается, и изображение кажется более мягким. При
увеличении контрастности разница между светлыми и темными частями изображения
уменьшается, и изображение кажется более выразительным.
(Гистограмма)
Гистограмма — это график, отображающий распределение уровней яркости в
изображении. Изменяйте изображение, сверяясь с предварительным
просмотром и гистограммой. Укажите часть изображения, которая должна быть
самой яркой (или самой темной) в предварительном просмотре, чтобы баланс
яркости оригинального изображения автоматически настроился в соответствии
с выделенной областью, принятой за среднее значение. Так же можно
настраивать баланс яркости средних тонов, приняв их за среднее значение.
[Канал]
● Если выбрать значение [Цвет] для параметра [Цветной режим], можно изменить по отдельности
каналы цветов [Красный], [Зеленый] и [Синий]. Выберите пункт [Общий] для одновременной
регулировки всех трех цветов. Можно объединить регулировку через параметр [Общий] с
регулировкой каждого отдельного цвета.
332
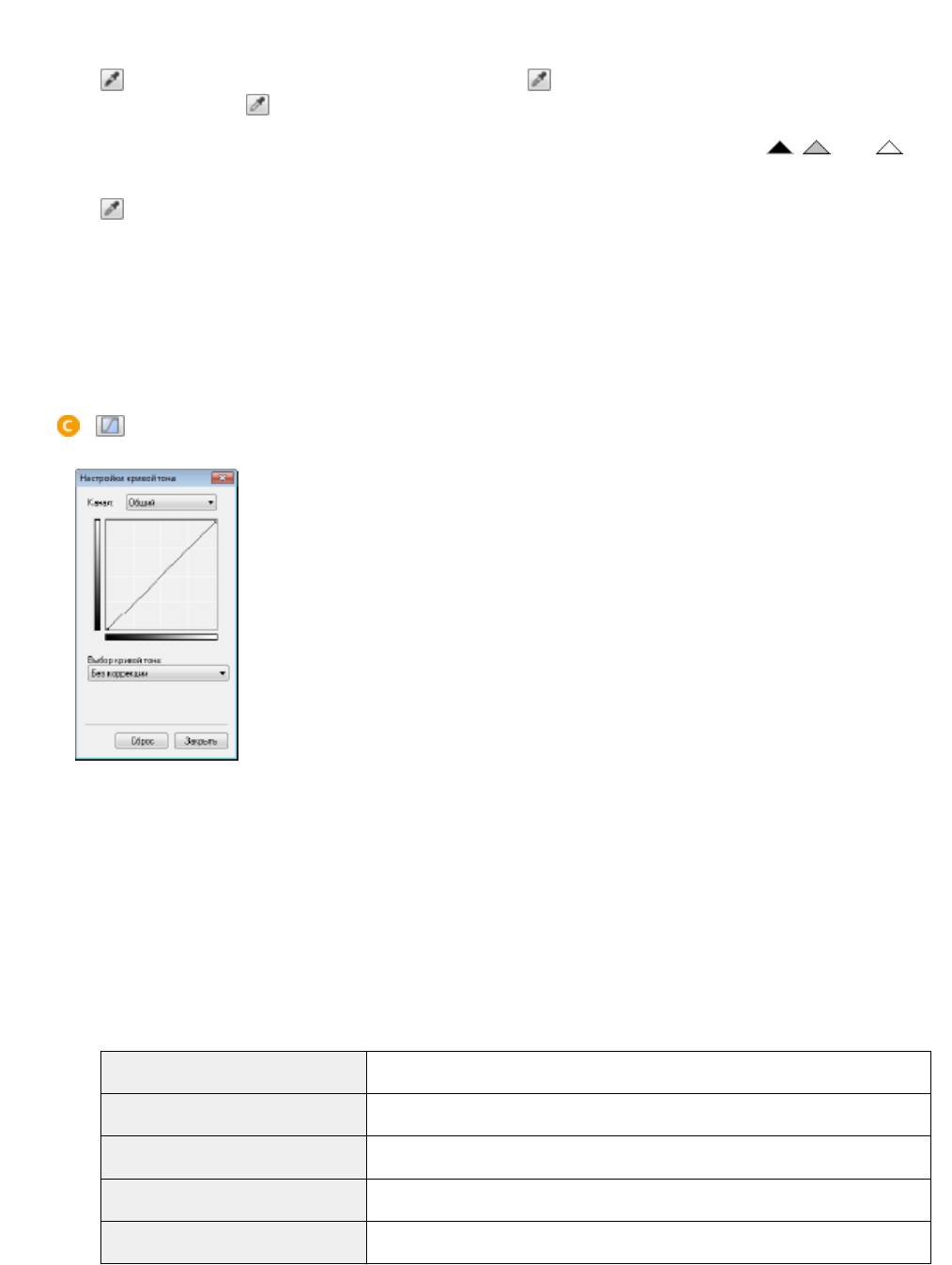
Использование устройства в качестве сканера
● Если выбрать значение [Оттенки серого] для параметра [Цветной режим], отображается только
[Оттенки серого].
(Инструмент «пипетка» для черной точки)/ (Инструмент «пипетка» для точки
среднего тона)/ (Инструмент «пипетка» для белой точки)
Щелкните по участкам изображения предварительного просмотра (или в рамке обрезки), которые
нужно сделать самыми темными, средними и самыми светлыми. Передвиньте , или .
Также можно ввести значение.
(Инструмент «пипетка» для баланса серого)
Щелкните по участку изображения предварительного просмотра (или в рамке обрезки), который
необходимо сделать монохромным (черный, серый и белый без глубины цвета). Цветовой тон
остального изображения изменяется в соответствии с выбранной областью, принятой за среднее
значение. Например, если снег на фотографии синеватого цвета, щелкните по нему, чтобы сделать
его белым. После выбора данного участка изображения снег перестанет быть синеватым, а цвета
остального изображения станут естественнее. Щелкайте по разным частям изображения, наблюдая
за тем, как оно приобретает оптимальный цветовой тон в окне предварительного просмотра.
(Настройки кривой тона)
Кривая тона — это изогнутая линия, которая указывает уровни яркости и
контрастности изображения до и после изменения. Выберите ранее
зарегистрированную кривую тона и измените яркость и контрастность
изображения.
[Канал]
● Если выбрать значение [Цвет] для параметра [Цветной режим], можно изменить по отдельности
каналы цветов [Красный], [Зеленый] и [Синий]. Выберите пункт [Общий] для одновременной
регулировки всех трех цветов. Можно объединить регулировку через параметр [Общий] с
регулировкой каждого отдельного цвета.
● Если выбрать значение [Оттенки серого] для параметра [Цветной режим], отображается только
[Оттенки серого].
[Выбор кривой тона]
Выберите один из приведенных ниже элементов.
[Без коррекции]
Не выполняет коррекцию.
[Передержка] Осветляет изображение целиком.
[Недодержка] Затемняет изображение целиком.
[Высокий контраст] Увеличивает разницу между светлыми и темными частями изображения.
[Инвертировать негатив/позитив] Инвертирует светлые и темные части изображения.
333
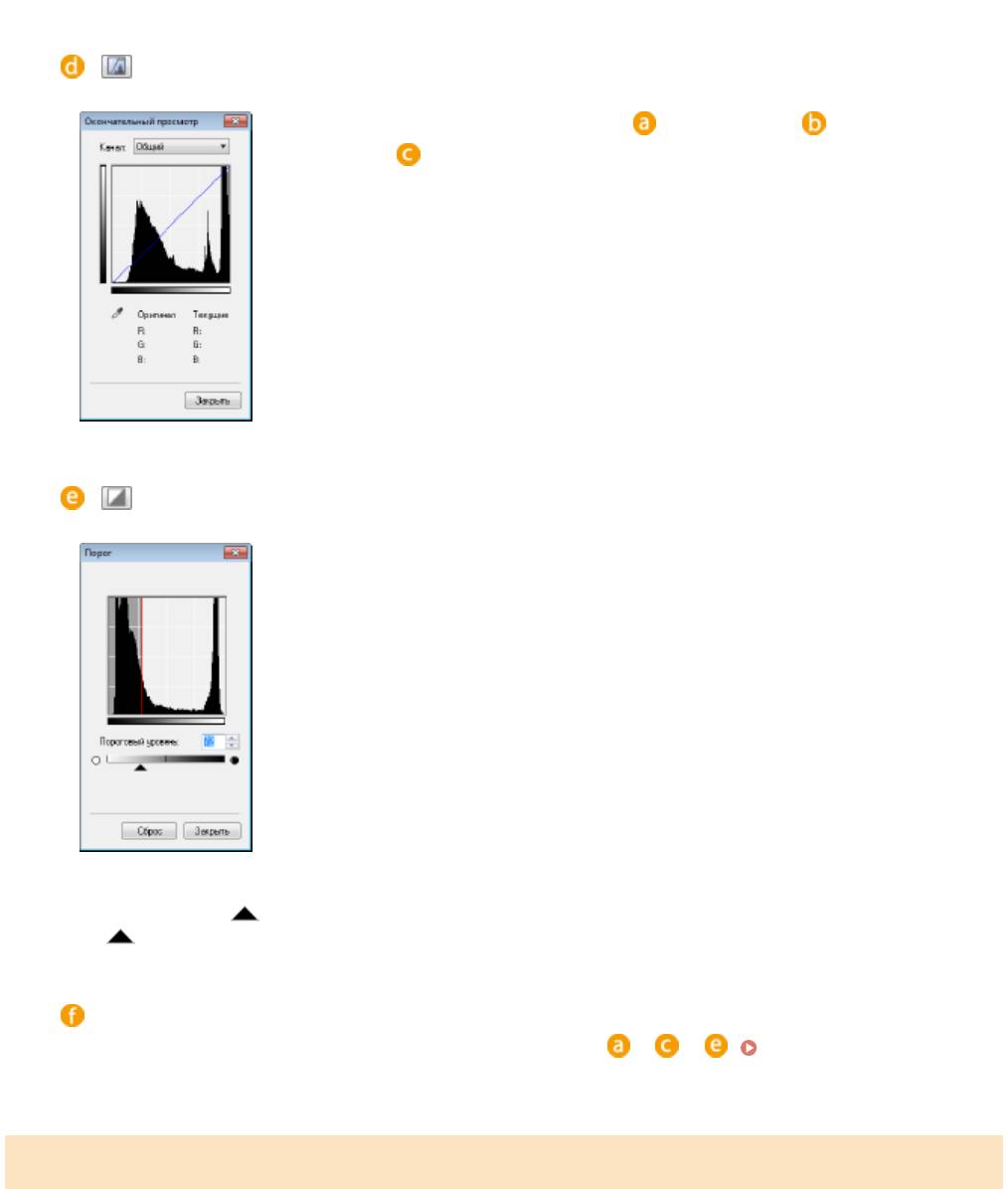
Использование устройства в качестве сканера
(Окончательный просмотр)
Все изменения яркости, контрастности ( ), гистограммы ( ) и параметров
кривой тона ( ) отображаются на кривой тона в виде числовых значений.
Проверьте окончательные настройки цвета.
(Порог)
*
Служит для изменения значения порогов
черного и белого цветов. Можно
улучшить внешний вид текста или снизить видимость текста или изображений,
напечатанных на обратной стороне полупрозрачного документа, например
газеты. Этот параметр доступен при выборе значения [Черно-белый] для
параметра [Цветной режим].
*
Пороговое значение — это предел, разделяющий обработку цвета как белого или как
черного. Цвета ниже определенного уровня плотности отображаются как белые, а цвета
выше определенного уровня плотности — как черные.
[Пороговый уровень]
Передвиньте или укажите значение. Чтобы сделать черными больше частей, передвиньте
вправо или введите большее значение.
Добавление и вызов параметров
Вызовите добавленные параметры яркости или цвета для
в и . Регистрация часто
используемых настроек(P. 338)
Указание других настроек
Щелкните [Настройка], чтобы изменить различные параметры, включая управление сканированием.
334
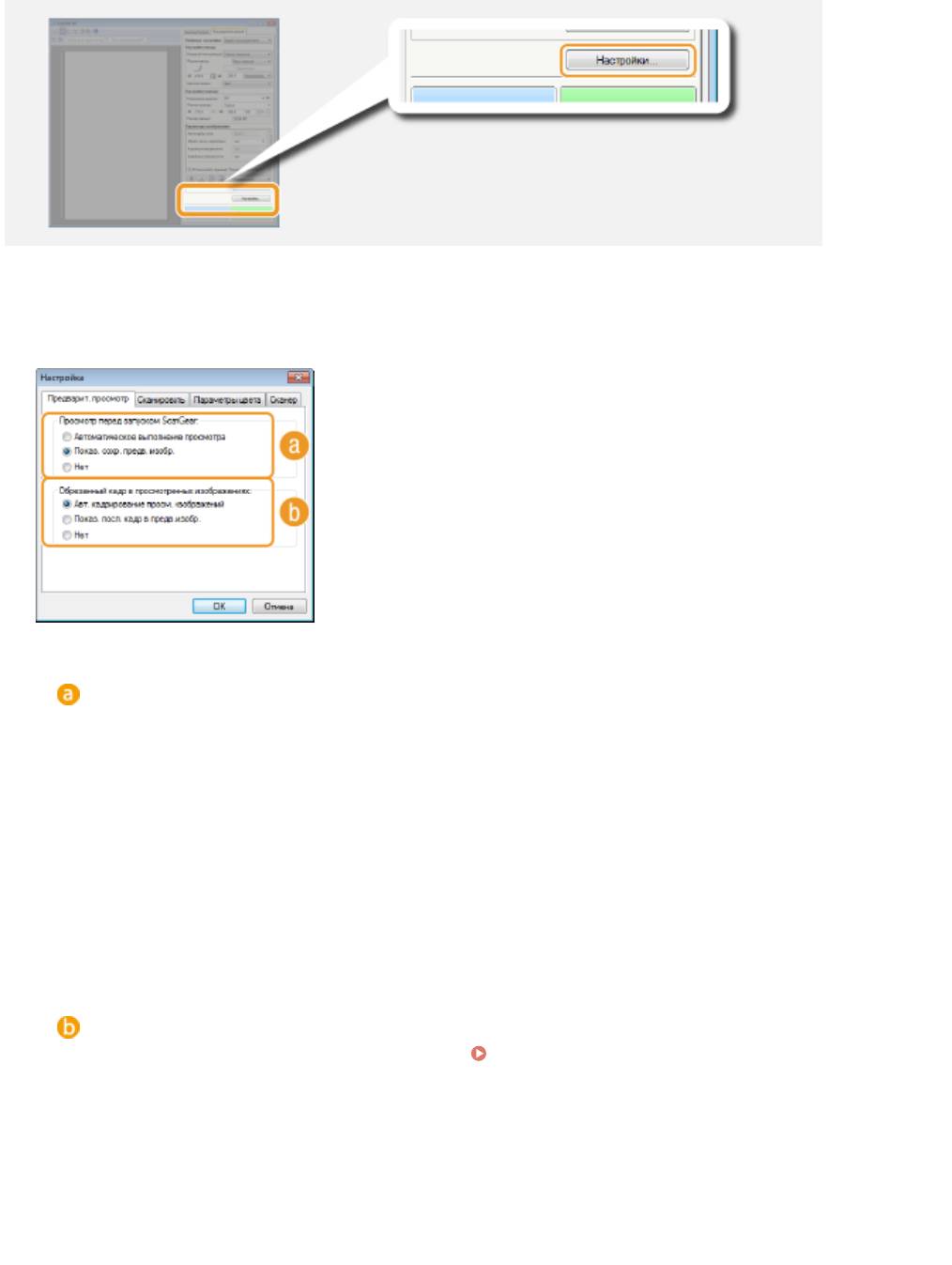
Использование устройства в качестве сканера
◼
[Вкладка [Предварит. просмотр]
Настройте предварительный просмотр и автокадрирование
[Просмотр перед запуском ScanGear]
Выбор предварительного просмотра при запуске программы ScanGear MF.
[Автоматическое выполнение просмотра]
Сканирование изображения предварительного просмотра запускается автоматически при
открытии ScanGear MF.
[Показ. сохр. предв. изобр.]
Предварительный просмотр не запускается автоматически, отображается изображение
предварительного просмотра, сохраненное последним.
[Нет]
Предварительный просмотр не запускается автоматически, изображение предварительного
просмотра не отображается.
[Обрезанный кадр в просмотренных изображениях]
Укажите способ отображения рамки обрезки (
Управление предварительным просмотром
изображений(P. 326) ) во время предварительного просмотра изображений.
[Авт. кадрирование просм. изображений]
Автоматическая обрезка выполняется на основе отсканированного документа.
[Показ. посл. кадр в предв. изобр.]
Автоматическая обрезка не выполняется, отображается рамка обрезки, заданная последней.
[Нет]
Автоматическая обрезка не выполняется, рамка обрезки не отображается.
335
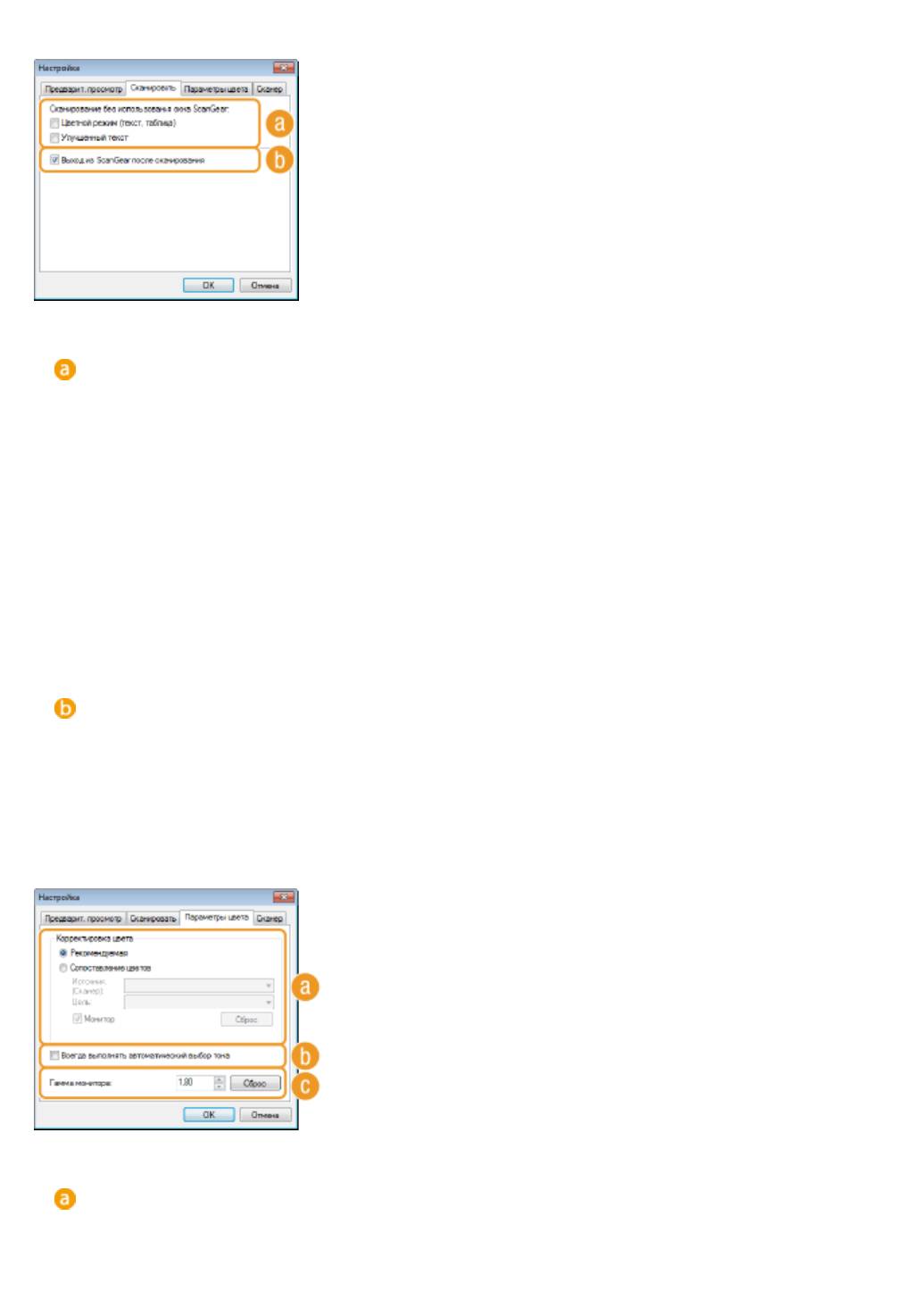
Использование устройства в качестве сканера
◼ [Вкладка [Сканировать]
Настройте параметры сканирования с помощью приложения и
параметры для действий ScanGear MF.
[Сканирование без использования окна ScanGear]
При сканировании документа с использованием программного обеспечения или приложения для
оптического распознавания текста экран ScanGear MF может не отображаться. В этом случае документ
сканируется с использованием параметров приложения. Однако если параметры приложения не
настроены, их активируйте их здесь, чтобы они применялись при сканировании.
[Цветной режим (текст, таблица)]
Если в параметрах приложения задано сканирование документов в цвете, эти параметры
переопределяются и документы сканируются с использованием цветного режима ScanGear MF с
заданным значением [Цветной режим (текст, таблица)].
[Улучшенный текст]
Если в параметрах приложения задано черно-белое сканирование документов, эти параметры
переопределяются и документы сканируются с использованием цветного режима ScanGear MF с
заданным значением [Улучшенный текст].
[Выход из ScanGear после сканирования]
Диалоговое окно [ScanGear MF] закрывается автоматически после завершения сканирования. При
использовании некоторых приложений окно может закрыться автоматически независимо от этого
параметра.
◼
[Вкладка [Параметры цвета]
Настройте дополнительные параметры цвета и яркости, например,
сопоставление цветов и гамма-коррекцию.
[Корректировка цвета]
Выбор способа коррекции цветов.
[Рекомендуемая]
Цветовой тон ярко воспроизводится на экране компьютера. Этот параметр рекомендуется для
большинства случаев коррекции цветов.
336
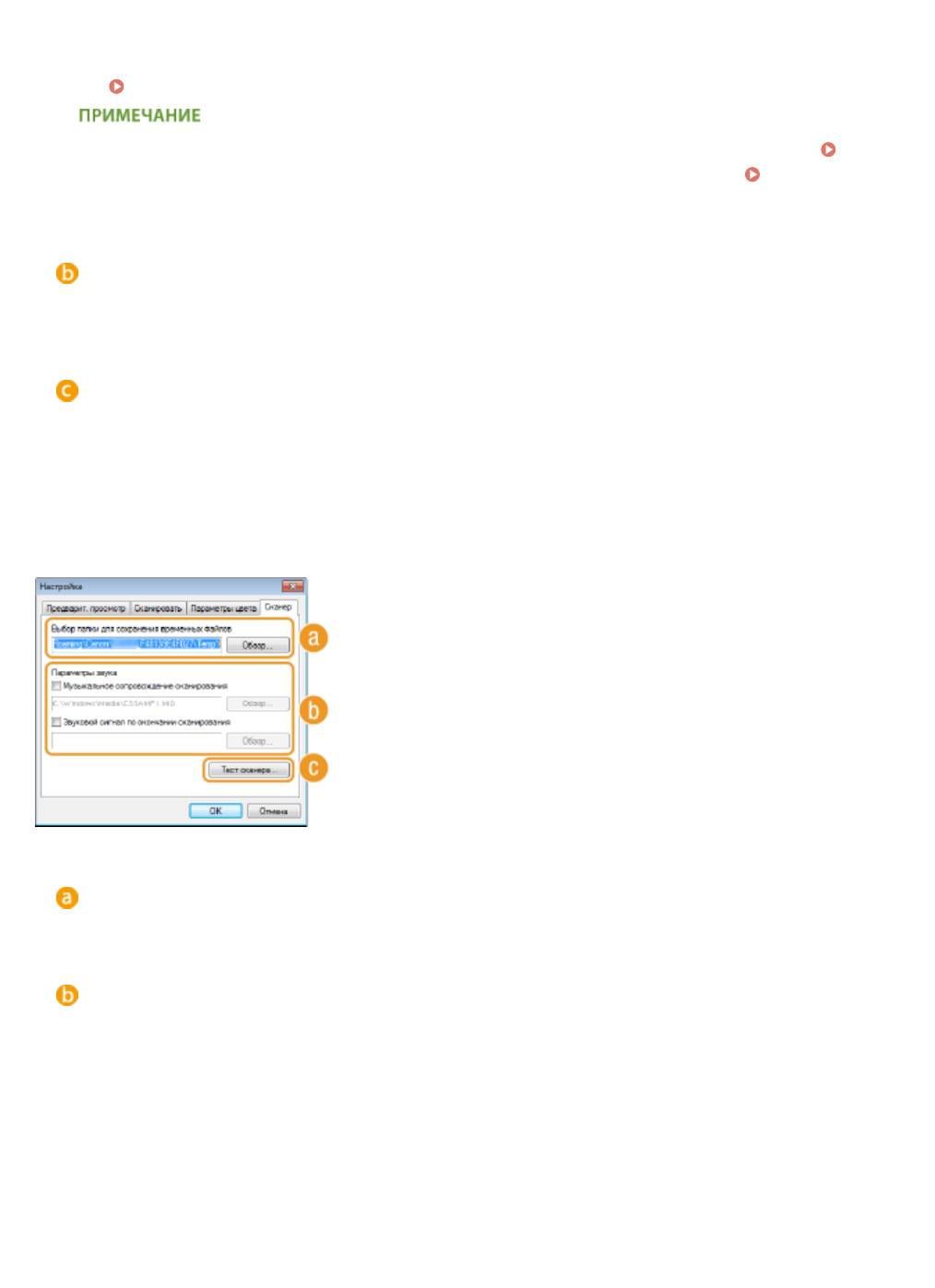
Использование устройства в качестве сканера
[Cопоставление цветов]
Цвет настраивается так, чтобы цветовой тон на экране максимально соответствовал напечатанному
результату. Этот параметр доступен при выборе значения [Цвет] для параметра [Цветной режим]
( Указание параметров для документов и цветного режима(P. 328) ).
● Если включен параметр [Cопоставление цветов], настройка [Коррекция выцветания] ( Настройка
качества изображения(P. 330) ) и кнопки яркости и цветовых параметров ( Настройка яркости
и цвета(P. 331) ) недоступны.
[Всегда выполнять автоматический выбор тона]
Цветовой тон настраивается автоматически. Этот параметр доступен при выборе значений [Цвет] или
[Оттенки серого] для параметра [Цветной режим].
[Гамма монитора]
Можно отобразить документ с надлежащим уровнем яркости, указав значение гаммы монитора
компьютера, на котором отображается отсканированное изображение. Этот параметр применяется
при выборе значений [Цвет] или [Оттенки серого] для параметра [Цветной режим].
◼
[Вкладка [Сканер]
Настройте временное место сохранения файлов, проигрывающиеся
аудио-файлы и прочие параметры.
[Выбор папки для сохранения временных файлов]
Щелкните [Обзор] для изменения папки, в которой временно хранится изображение.
[Параметры звука]
Можно указать музыку или звуки, которые воспроизводятся при сканировании на устройстве или
после завершения сканирования. Нажмите кнопку [Обзор] и укажите звуковой файл, который должен
воспроизводиться. Поддерживаются следующие форматы (расширения) файлов:
● MIDI-файлы (.mid/.rmi/.midi)
● Аудиофайлы (.wav/.aif/.aiff)
● MP3-файлы (.mp3)
[Музыкальное сопровождение сканирования]
Указанный звуковой файл воспроизводится при выполнении сканирования.
[Звуковой сигнал по окончании сканирования]
Указанный звуковой файл воспроизводится при завершении сканирования.
337
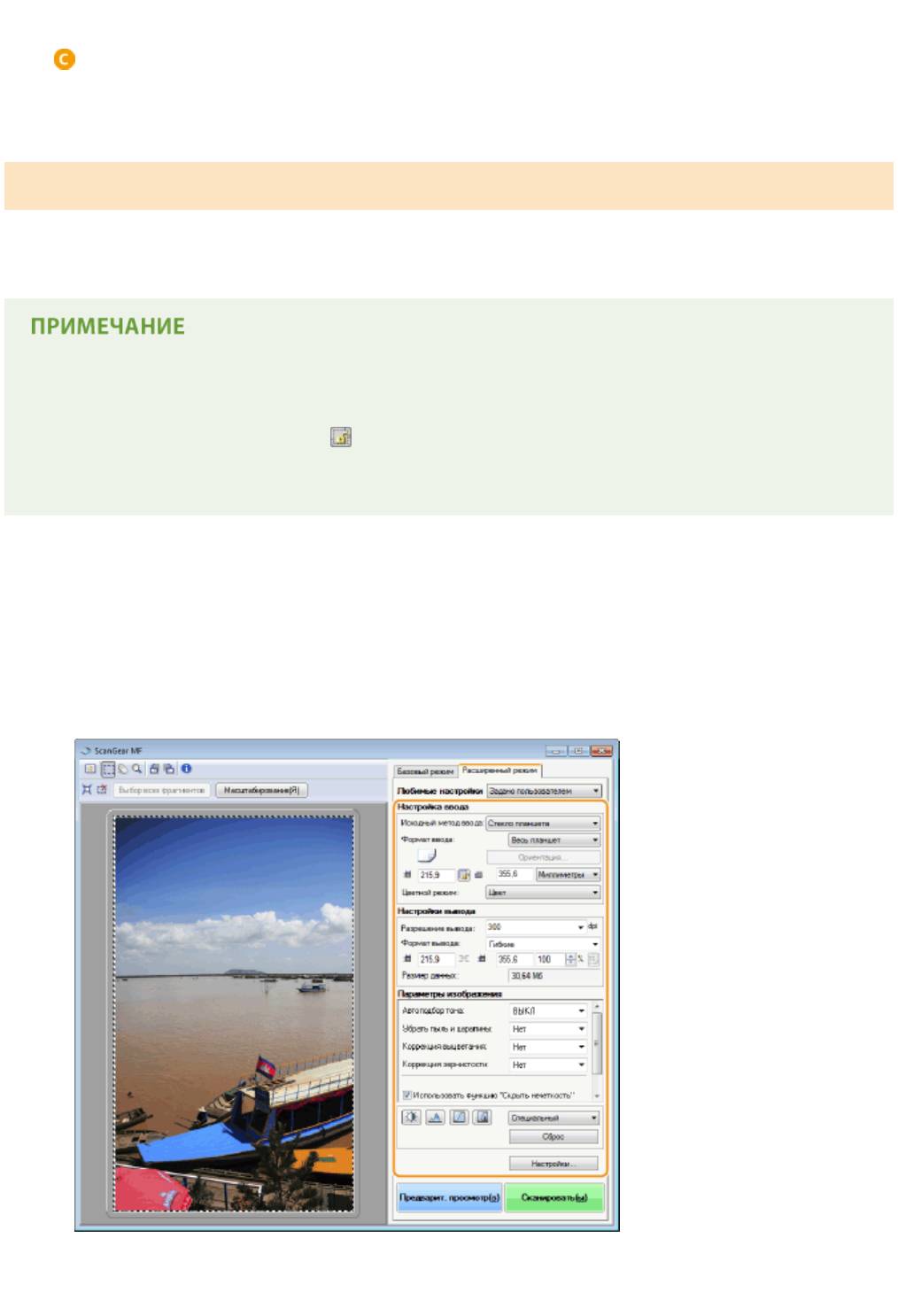
Использование устройства в качестве сканера
[Тест сканера]
Можно проверить, правильно ли работает функция сканирования на устройстве. При появлении окна
[Диагностика сканера] нажмите [Запуск].
Регистрация часто используемых настроек
Настраивать цветовой режим, качество изображения и прочие параметры перед каждым сканированием
неудобно. Добавив часто используемые настройки в качестве приоритетных параметров, вы сможете просто
вызвать их при сканировании.
Указанные ниже элементы нельзя зарегистрировать в пункте [Любимые настройки].
● Значения ширины и высоты в параметрах [Настройка ввода] и [Настройки вывода]
● Включение и выключение кнопки
(для блокировки соотношения сторон изображения) в
[Настройка ввода]
● Коэффициент увеличения в процентах (%) в [Настройки вывода]
Разместите документы и щелкните [Предварит. просмотр].
1
Измените настройки сканирования.
2
● Выберите параметры, которые необходимо добавить.
Выберите [Добавить/Удалить] в [Любимые настройки].
3
338
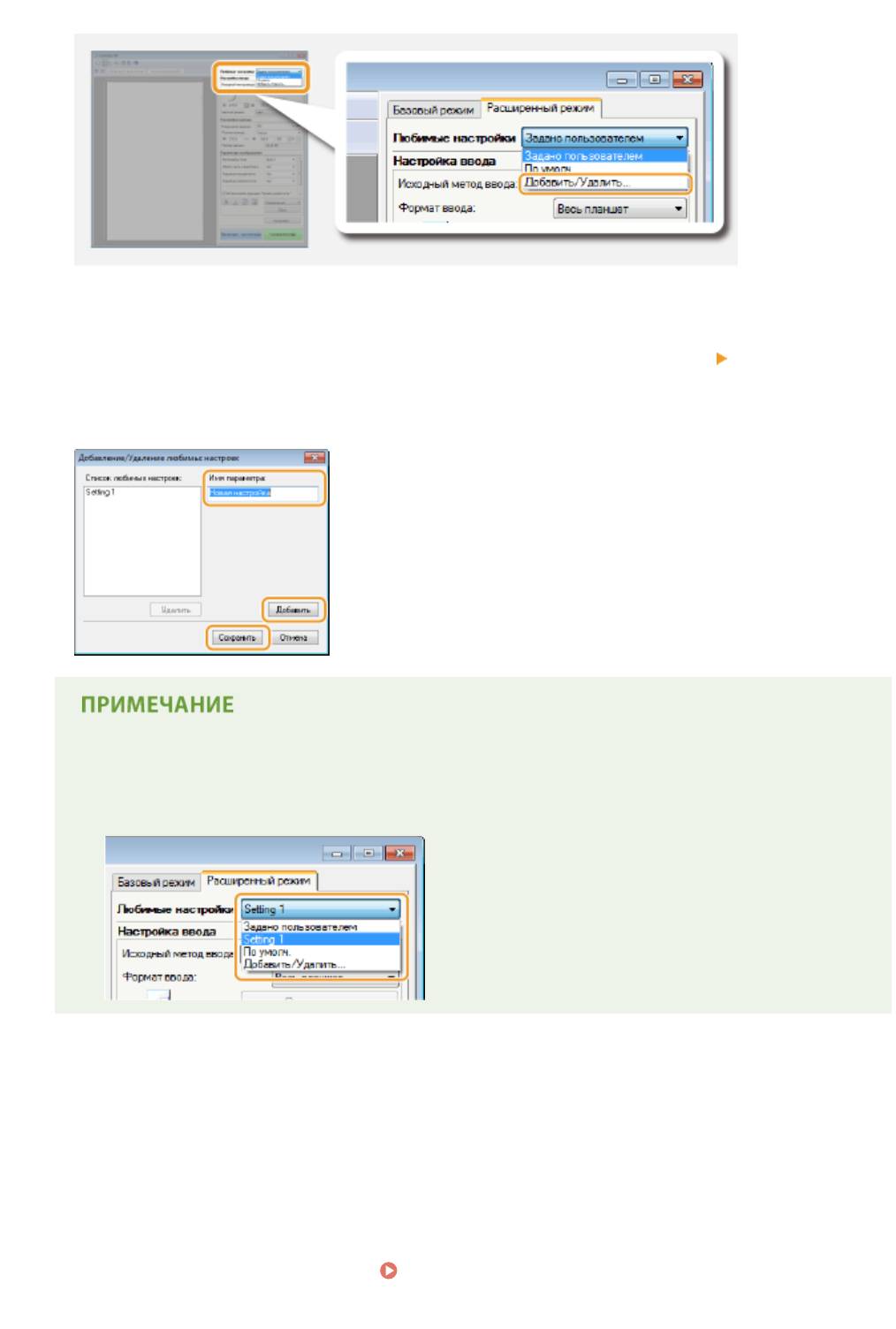
Использование устройства в качестве сканера
● [Опция [Добавить/Удалить] доступна при отображении окна предварительного просмотра.
➠ Отображается экран [Добавление/Удаление любимых настроек].
Введите имя в поле [Имя параметра] и нажмите [Добавление] [Сохранить].
4
● Введите название параметров, которые нужно добавить. Используйте название, которое будет легко
найти в раскрывающемся списке.
Вызов добавленных приоритетных параметров
● Откройте предварительный просмотр изображения и выберите зарегистрированную
настройку в раскрывающемся списке.
◼ Добавление параметров яркости или цвета
Чтобы добавить только параметр яркости, контрастности, гистограммы, кривой тона или порогового
значения, выполните следующие действия.
Разместите документы и щелкните [Предварит. просмотр].
1
Настройте яркость или цвет. Настройка яркости и цвета(P. 331)
2
● Выберите параметры, которые необходимо добавить.
339
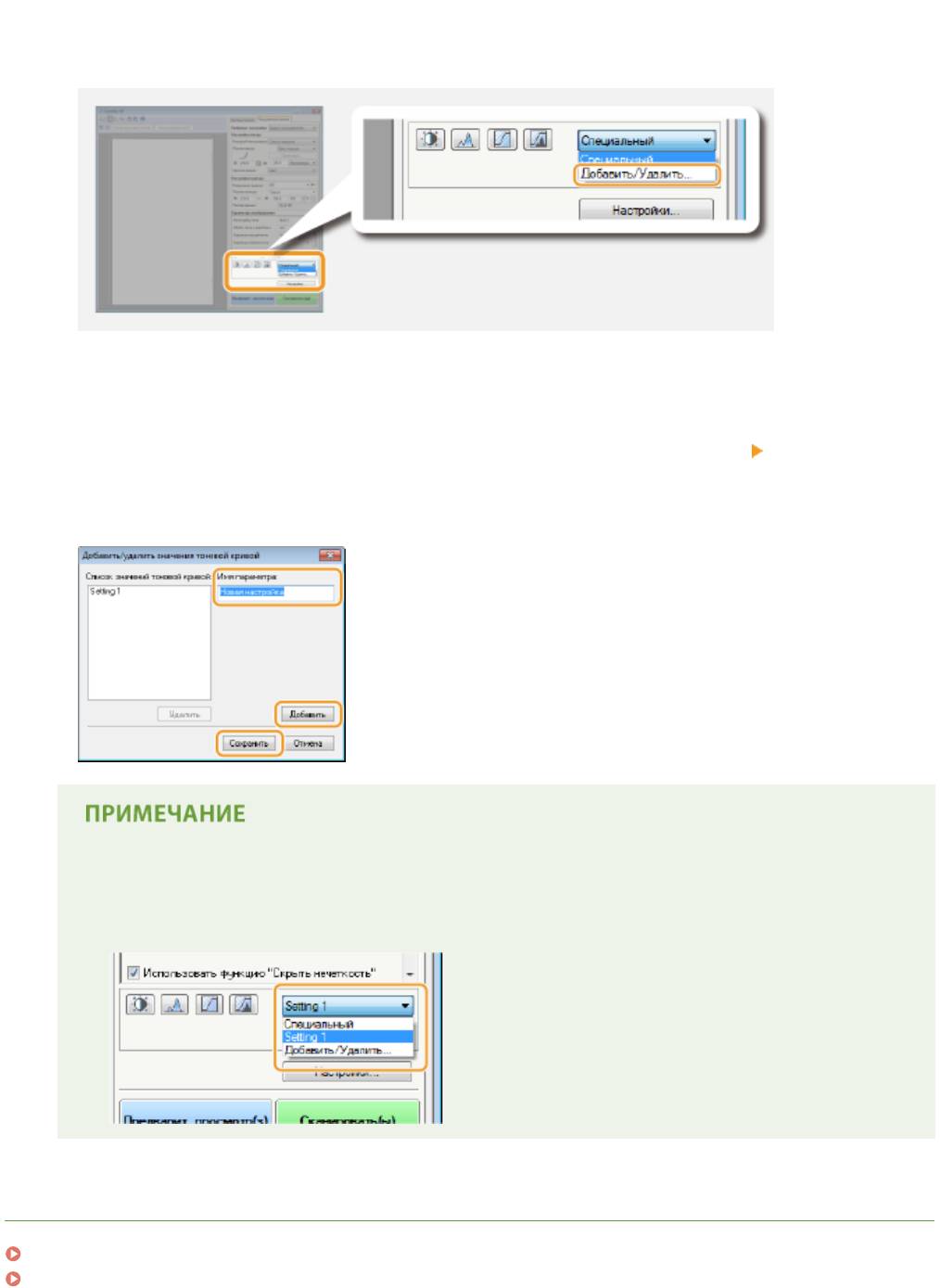
Использование устройства в качестве сканера
В раскрывающемся списке выберите [Добавить/Удалить].
3
➠ Отображается экран [Добавить/удалить значения тоновой кривой] или [Добавить/удалить
пороговые значения].
Введите имя в поле [Имя параметра] и нажмите [Добавление] [Сохранить].
4
● Введите название параметров, которые нужно добавить. Используйте название, которое будет легко
найти в раскрывающемся списке.
Вызов добавленного параметра
● Откройте предварительный просмотр изображения и выберите зарегистрированную
настройку в раскрывающемся списке.
ССЫЛКИ
Настройка параметров сканирования в простом режиме(P. 323)
Сканирование с помощью приложения(P. 320)
340
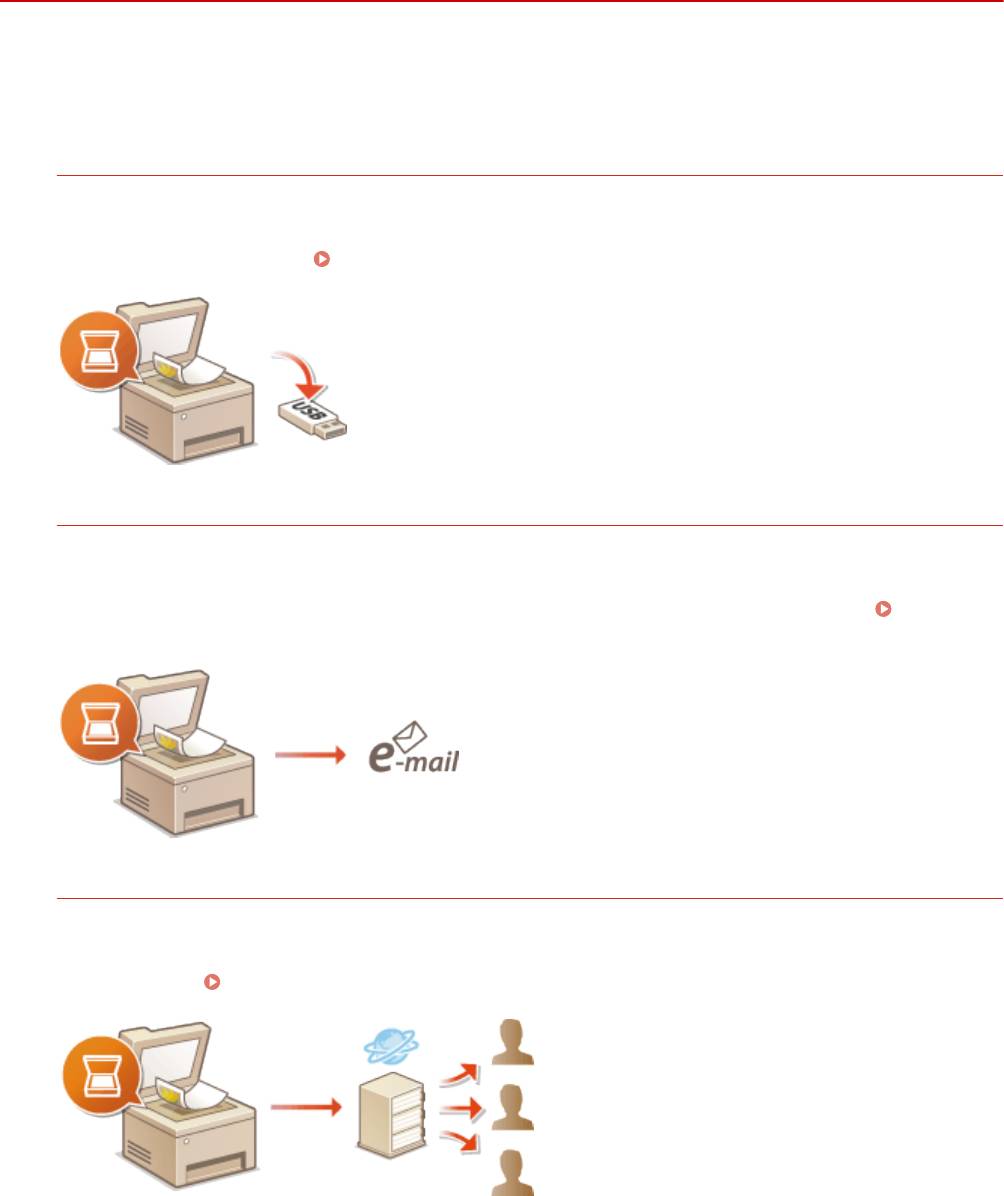
Использование устройства в качестве сканера
Удобное сканирование непосредственно на
аппарате
103E-05H
Аппарат может преобразовывать оригинальные документы в электронные форматы, например PDF, без
помощи компьютера. Преобразование документов в цифровой формат обладает множеством преимуществ.
Доступен ряд полезных настроек.
Сканирование документов на запоминающее устройство USB
Эту функцию можно использовать при сканировании документов непосредственно на запоминающее
устройство USB с последующим использованием носителя на деловой встрече. Запоминающее
устройство USB можно подключить к компьютеру, подсоединенному к проектору, и демонстрировать с
его помощью изображения. Сканирование документов на запоминающее устройство USB(P. 342)
Отправка документов по электронной почте непосредственно с аппарата
Можно сохранить отсканированные документы в виде изображений JPEG, PDF-файлов или файлов в
других цифровых форматах, а затем отправить их напрямую с аппарата в качестве вложений в
сообщения эл. почты. Эта функция повышает производительность труда, так как устраняет
необходимость в использовании компьютера для отправки отсканированных документов. Отправка
документов по электронной почте непосредственно с аппарата(P. 345)
Сохранение документов в общей папке/на FTP-сервере
Можно сохранить отсканированные документы в виде изображений JPEG, PDF-файлов или файлов в
других цифровых форматах и хранить их в общих папках или на FTP-серверах на компьютерах. Эта
функция может оказаться полезной при оцифровке бумажных документов для совместного
использования.
Сохранение документов в общей папке/на FTP-сервере(P. 353)
341
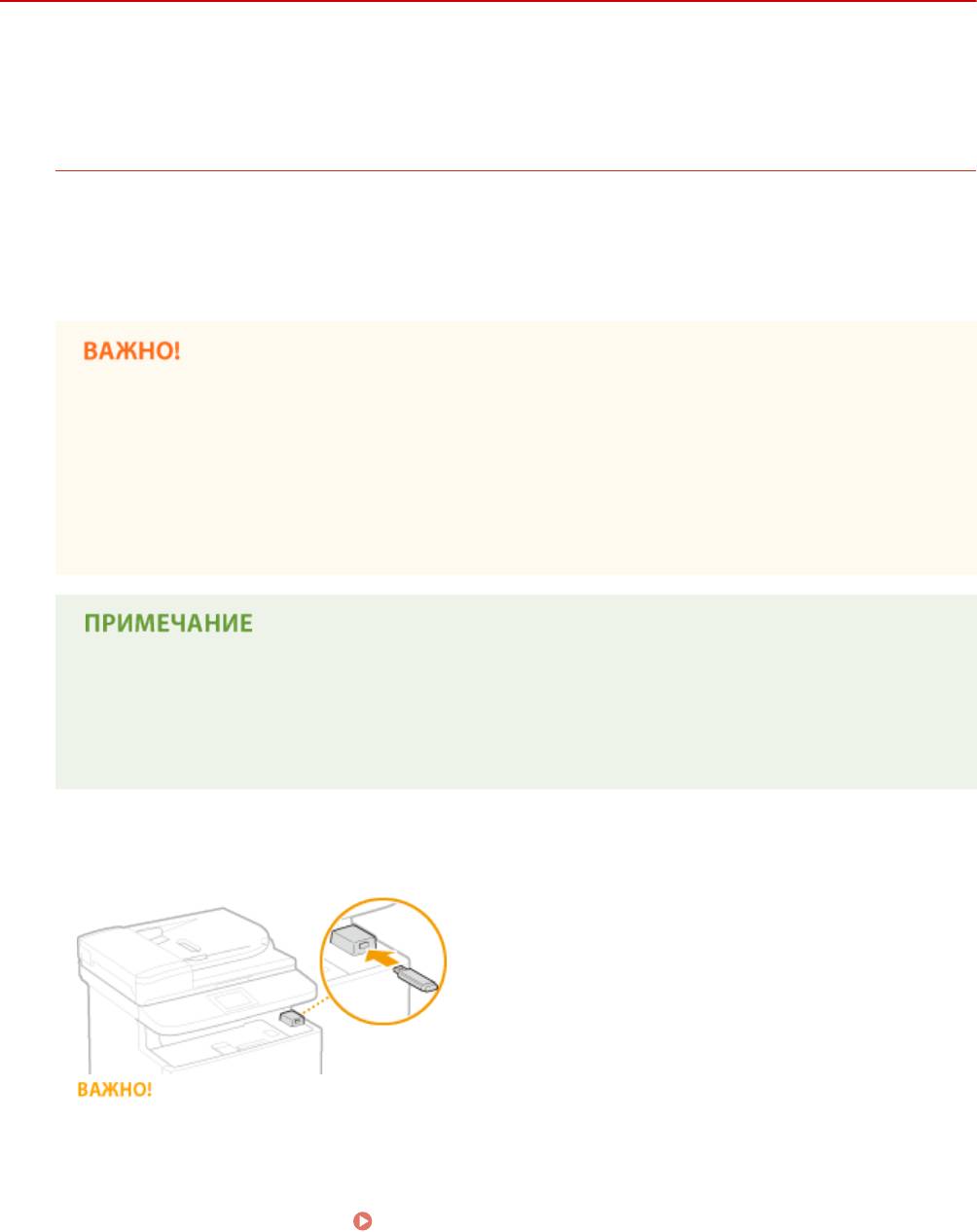
Использование устройства в качестве сканера
Сканирование документов на запоминающее
устройство USB
103E-05J
В этом разделе описывается процесс сканирования документов напрямую на запоминающее устройство USB,
подключенное к аппарату. Отсканированные документы сохраняются в виде изображений JPEG, файлов PDF и в
других форматах цифровых файлов.
Допустимые запоминающие устройства USB
Можно использовать запоминающие устройства USB, отформатированные в следующих файловых
системах (стиль форматирования).
● FAT16 (объем памяти: до 2 ГБ)
● FAT32 (объем памяти: до 32 ГБ)
● Не используйте нестандартные запоминающие устройства USB. Некоторые USB-устройства не
обеспечивают надлежащее сохранение данных.
● Запоминающие устройства USB не должны подключаться через USB-концентратор или
удлинительный кабель.
● Запоминающие устройства USB, оснащенные специальными функциями, например
встроенными функциями безопасности.
● USB-порты аппарата поддерживают интерфейс USB 2.0.
● Если папка в запоминающем устройстве USB содержит множество файлов, сохранение
отсканированных данных займет больше времени. На своем компьютере удалите ненужные
файлы с запоминающего устройства USB или переместите их в другую папку.
Вставьте запоминающее устройство USB в USB-порт на передней панели
1
аппарата.
● Не извлекайте запоминающее устройство USB, не трясите и не ударяйте его во время чтения и
записи данных. Кроме того, не отключайте устройство при выполнении чтения или записи.
Разместите документы. Размещение документов(P. 48)
2
342
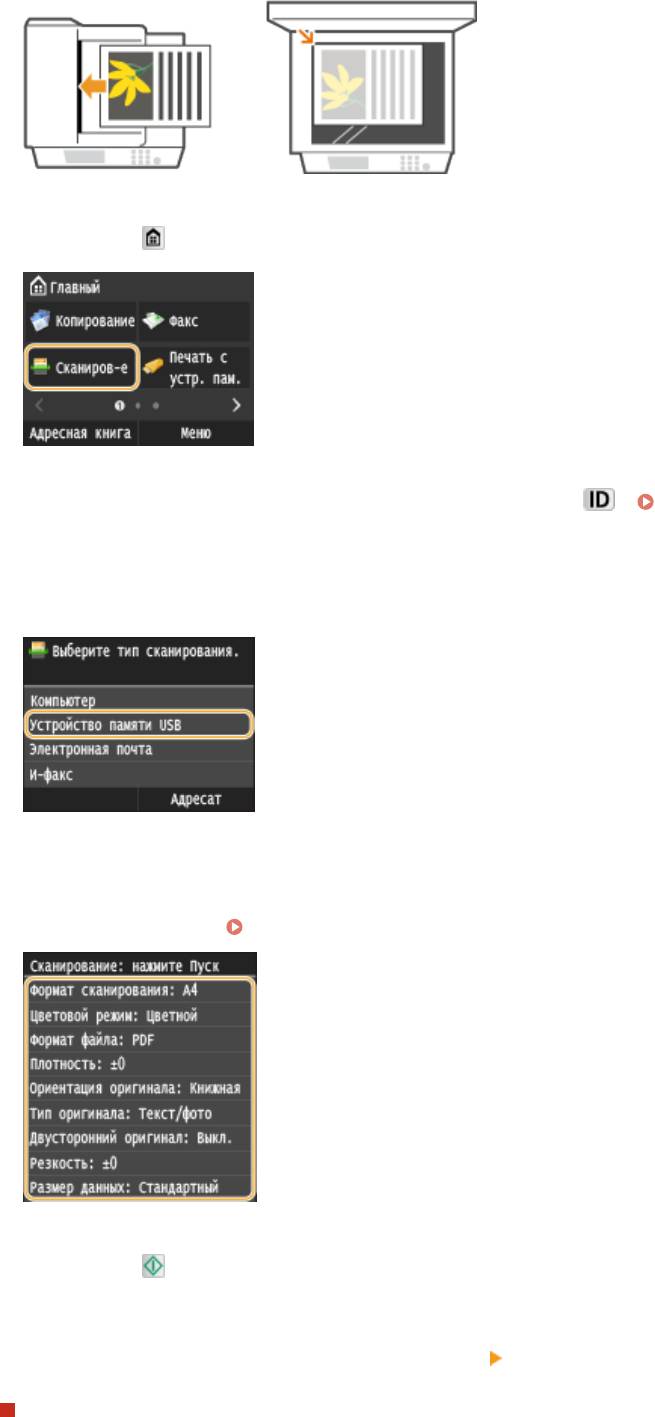
Использование устройства в качестве сканера
Нажмите и коснитесь элемента <Сканиров-е>.
3
● При появлении экрана входа в систему введите имя пользователя и пароль, используя цифровые
клавиши. Затем выберите сервер аутентификации и нажмите
. Вход в систему
авторизованной отправки(P. 46) .
Коснитесь элемента <Устройство памяти USB>.
4
При необходимости укажите параметры сканирования
5
● Выберите параметры. Указание подробных настроек(P. 358)
Нажмите .
6
➠ Начнется сканирование документа.
● Для отмены сканирования нажмите <Отмена>
<Да>.
При размещении документов в податчике на шаге 2
По завершении сканирования отсканированные данные сохраняются на запоминающем устройстве
USB.
343
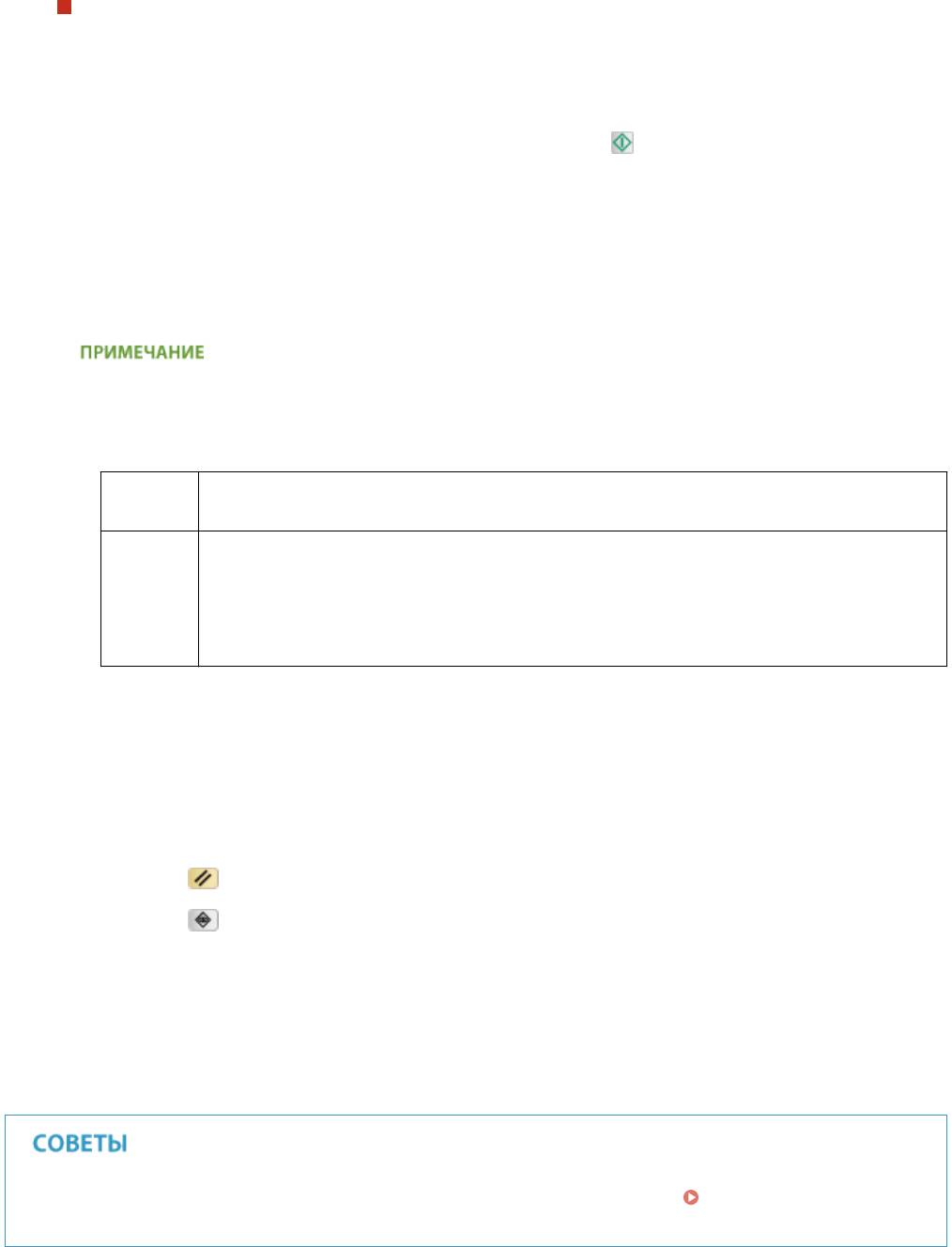
Использование устройства в качестве сканера
При размещении документов на стекле экспонирования (см. шаг 2)
После завершения сеанса сканирования следуйте действиям, описанным ниже (если только в шаге 5 вы
не выбрали в качестве формата файла формат JPEG).
1
При наличии дополнительных страниц документа, которые необходимо отсканировать, поместите
следующую страницу на стекло экспонирования и нажмите .
● Выполняйте этот шаг до тех пор, пока не закончите сканировать все страницы.
● Если нужно отсканировать только одну страницу, перейдите к следующему шагу.
2
Коснитесь элемента <Завершить>.
➠ Отсканированные данные сохраняются на запоминающем устройстве USB.
Как именуются папки для сохранения отсканированных данных и соответствующие файлы
● После завершения сканирования на запоминающем устройстве USB автоматически создается
папка для сохранения отсканированных данных. Папки и файлы именуются следующим образом.
Имя
Создается папка «SCAN_00», в которой можно сохранить до 100 файлов. Если в текущей
папки
папке уже содержится 100 файлов, создаются папки «SCAN_01» — «SCAN_99».
Имена файлов «SCAN0000.XXX» — «SCAN9999.XXX» задаются файлам с
отсканированными данными («XXX» — это расширение формата файла, например
Имя
«JPG»). Первые две цифры равны номеру папки, в которой сохранены файлы.
файла
Например, пятый файл JPEG сохраняется в папке «SCAN_01» под названием
«SCAN0105.JPG».
Коснитесь элемента <Закрыть>.
7
Отсоедините запоминающее устройство USB от порта USB.
8
1
Нажмите .
2
Нажмите .
3
Коснитесь элемента <Состояние устройства>.
4
Коснитесь элемента <Извлечь устр-во памяти>.
➠ Подождите, пока не появится сообщение <Устройство памяти может быть безопасно удалено.>.
5
Отключите запоминающее устройство USB.
● Если необходимо всегда сканировать, используя одни и те же настройки: Изменение параметров
по умолчанию(P. 134)
344
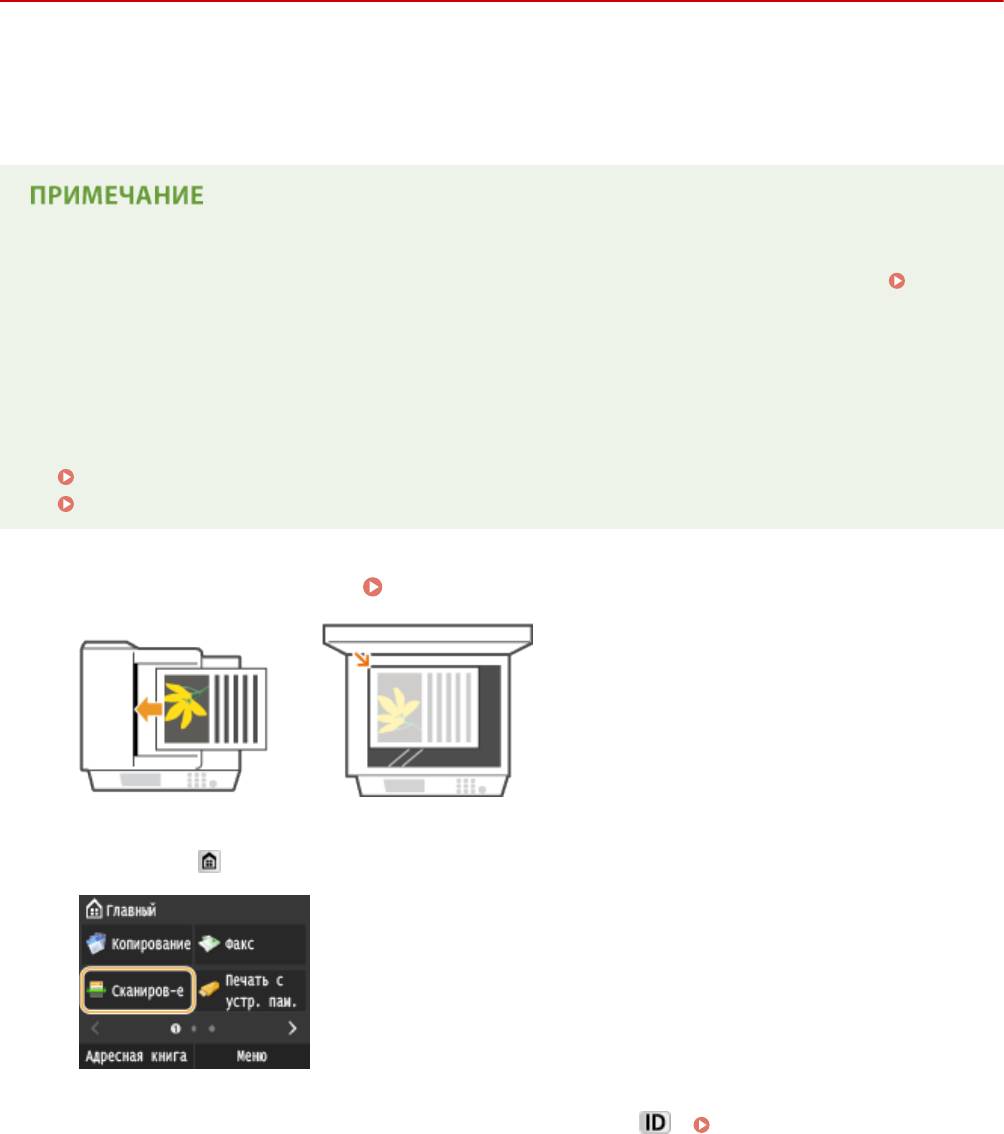
Использование устройства в качестве сканера
Отправка документов по электронной почте
непосредственно с аппарата
103E-05K
В этом разделе рассматривается порядок сканирования документов и их отправки по электронной почте
непосредственно с аппарата. Отсканированные документы отправляются как вложения электронной почты в
формате JPEG, PDF или в других цифровых форматах файлов. Можно указать несколько адресатов, включая Cc/
Bcc, как и при отправке обычных сообщений электронной почты.
● Чтобы отправлять сообщения электронной почты непосредственно с аппарата, необходима
предварительная подготовка, в том числе задание параметров сервера электронной почты.
Настройка параметров сканирования (отправка электронной почты, отправка и прием
интернет-факсов)(P. 475)
● Указывая нескольких адресатов, второго и последующих адресатов можно выбирать только из числа
зарегистрированных в адресной книге или на сервере LDAP. В полях Cc и Bcc можно указывать только
адресатов, зарегистрированных в адресной книге. Для использования адресной книги или сервера
LDAP необходимо заранее выполнить процедуру регистрации.
Регистрация в адресной книге(P. 81)
Регистрация серверов LDAP(P. 512)
Разместите документы. Размещение документов(P. 48)
1
Нажмите и коснитесь элемента <Сканиров-е>.
2
● При появлении экрана входа в систему введите имя пользователя и пароль, используя цифровые
клавиши. Затем выберите сервер аутентификации и нажмите
. Вход в систему
авторизованной отправки(P. 46) .
Коснитесь элемента <Электронная почта>.
3
345
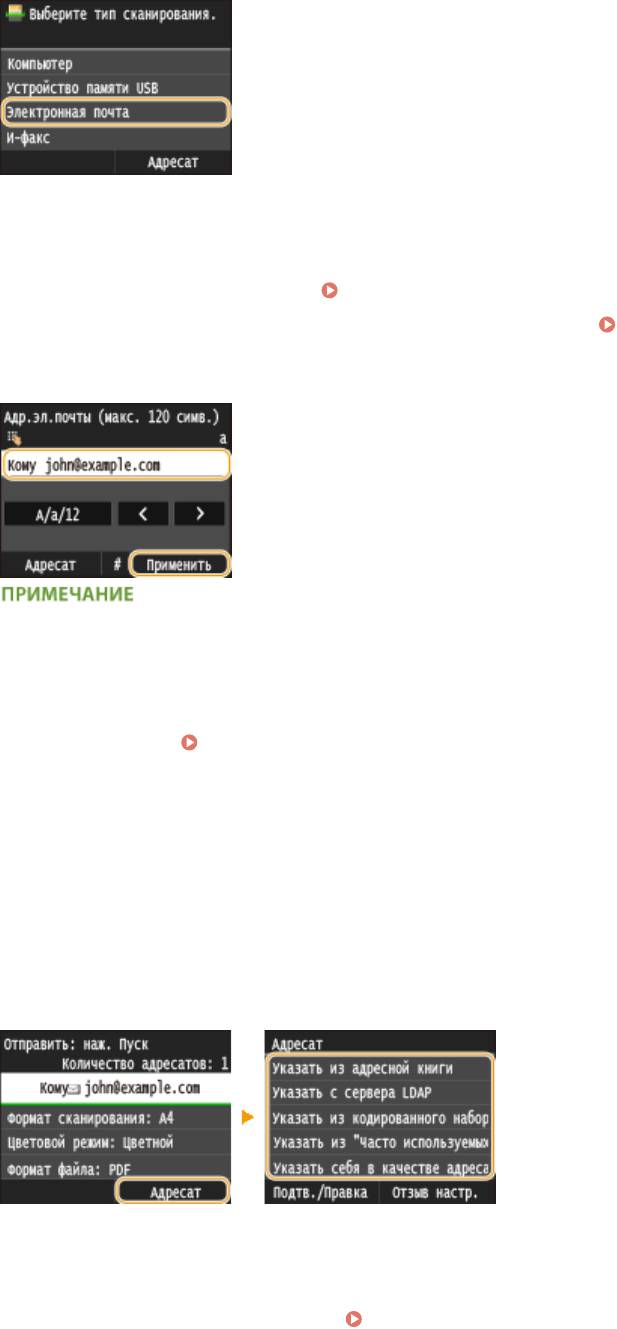
Использование устройства в качестве сканера
Введите имя с помощью цифровых клавиш, а затем нажмите <Применить>.
4
● Порядок ввода текста см. в разделе Ввод текста(P. 42) .
● Использование адресной книги для быстрого указания адресатов: Отправка в
зарегистрированные места назначения (эл. почта/интернет-факс/папка совместного
использования/FTP-сервер)(P. 372)
Если показанный выше экран не отображается
● Вы можете выполнять отправку только на свой адрес эл. почты. Для отправки в другие места
назначения вам необходимо задать настройки аутентификации функции отправки, исключив
ограничение передачи эл. почты. Более подробную информацию можно получить у системного
администратора. Аутентификация сервера LDAP(P. 552) .
При необходимости укажите несколько адресатов, включая получателей
5
копии и скрытой копии.
● Коснитесь элемента <Адресат> и выберите способ указания мест назначения.
● Если коснуться элемента <Указать с сервера LDAP> или <Указать себя в качестве адресата>, место
назначения будет выбрано как место назначения <Кому>.
● <Адреса <Cc> и <Bcc> можно выбирать только с помощью функции <Указать из адресной книги>,
<Указать из кодированного набора> или <Указать из "Часто используемых функций">.
При необходимости укажите параметры сканирования.
6
● Коснитесь, чтобы выбрать настройки. Указание подробных настроек(P. 358)
346
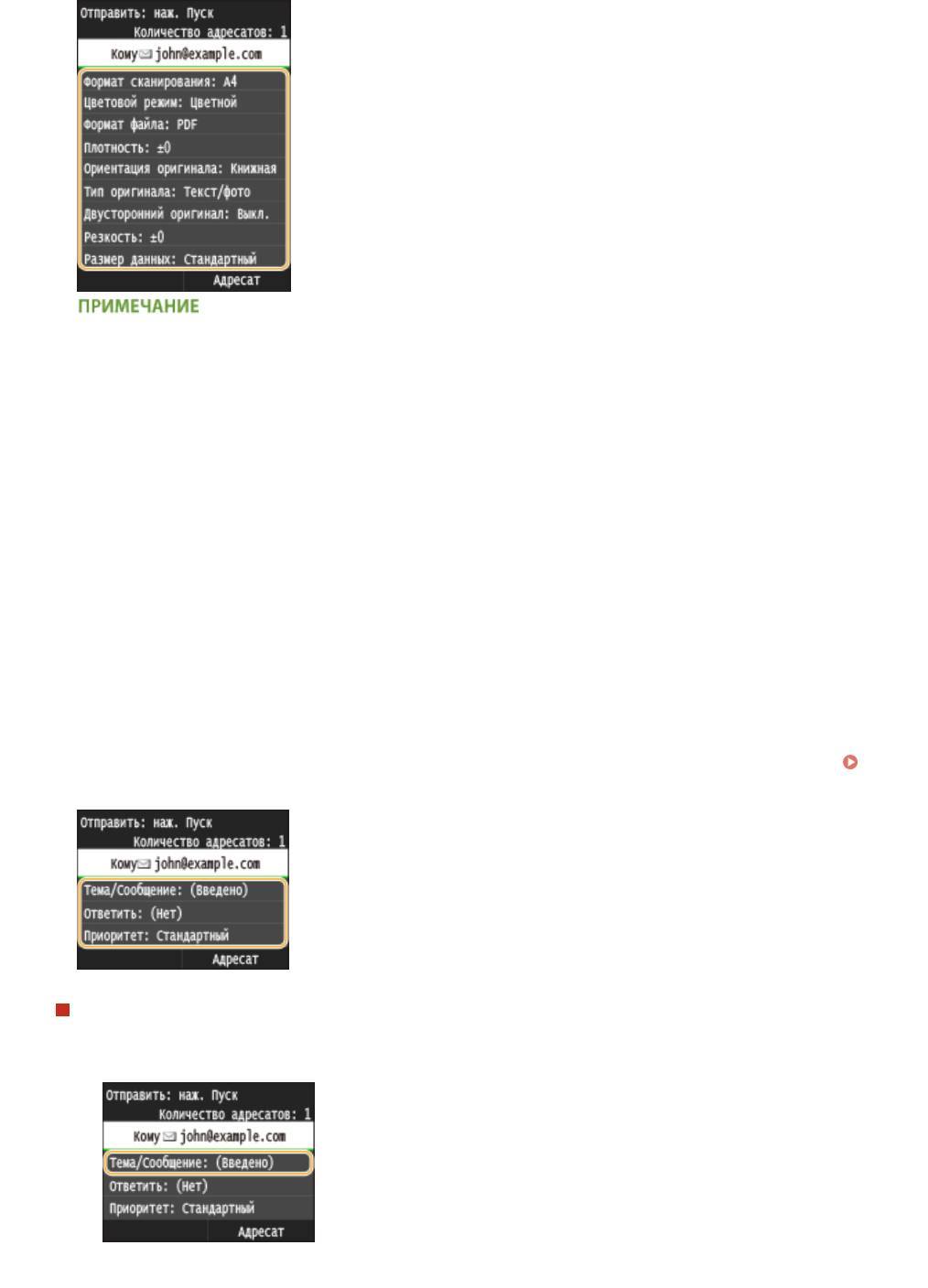
Использование устройства в качестве сканера
● Имя файла отсканированного документа назначается автоматически по следующему шаблону:
«номер управления связью (четыре цифры)_дата и время отправки документа_номер документа
(три цифры).расширение файла».
Примеры названий файлов. Если одностраничный документ преобразовывается в PDF-файл и
отправляется 17 октября 2015 года в 19:00:05.
«0045_151017190005_001.pdf»
● Имена файлов невозможно задавать самостоятельно.
Если необходимо, укажите тему, основной текст, адрес для ответа и важность
7
сообщения.
● По умолчанию тема и важность задаются, соответственно, как «Вложенное изображение» и
«Стандартный».
● Основной текст сообщения по умолчанию не заполняется. Если необходимо, составьте основной
текст. Если основной текст сообщения отсутствует, отправляются только отсканированные документы.
● По умолчанию адрес для ответов не задан. Чтобы отображаемый адрес для ответа отличался от адреса
аппарата, выберите адрес из адресной книги. Если адресат не занесен в адресную книгу, см.
Регистрация в адресной книге(P. 81) .
Чтобы указать тему/основной текст
1
Коснитесь элемента <Тема/Сообщение>.
2
Коснитесь элемента <Тема>.
347
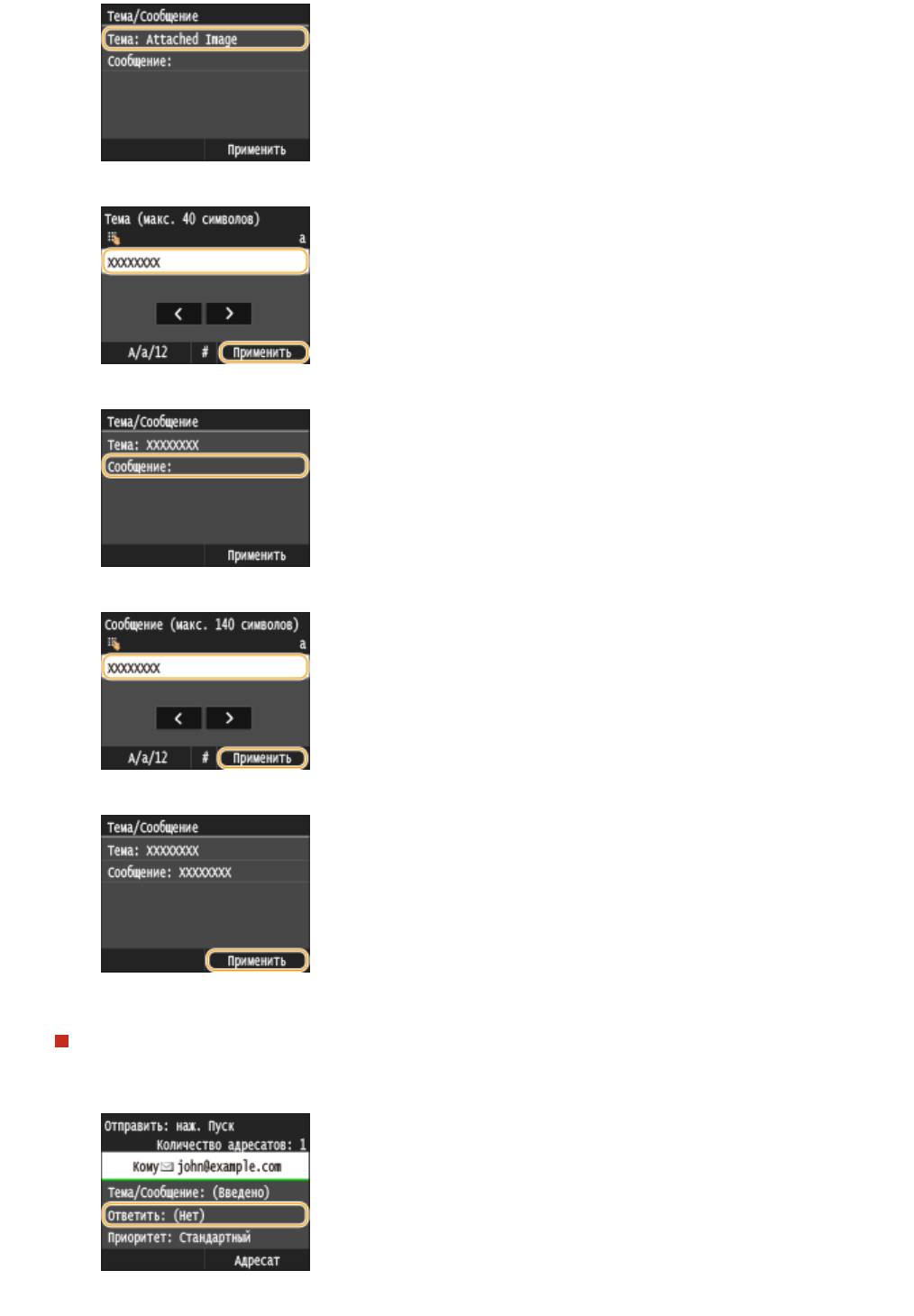
Использование устройства в качестве сканера
3
Введите тему на цифровой клавиатуре и нажмите <Применить>.
4
Коснитесь элемента <Сообщение>.
5
Введите основной текст на цифровой клавиатуре и нажмите <Применить>.
6
Коснитесь элемента <Применить>.
Чтобы указать адрес для ответа
1
Коснитесь элемента <Ответить>.
2
Коснитесь элемента <Указать из адресной книги>.
348
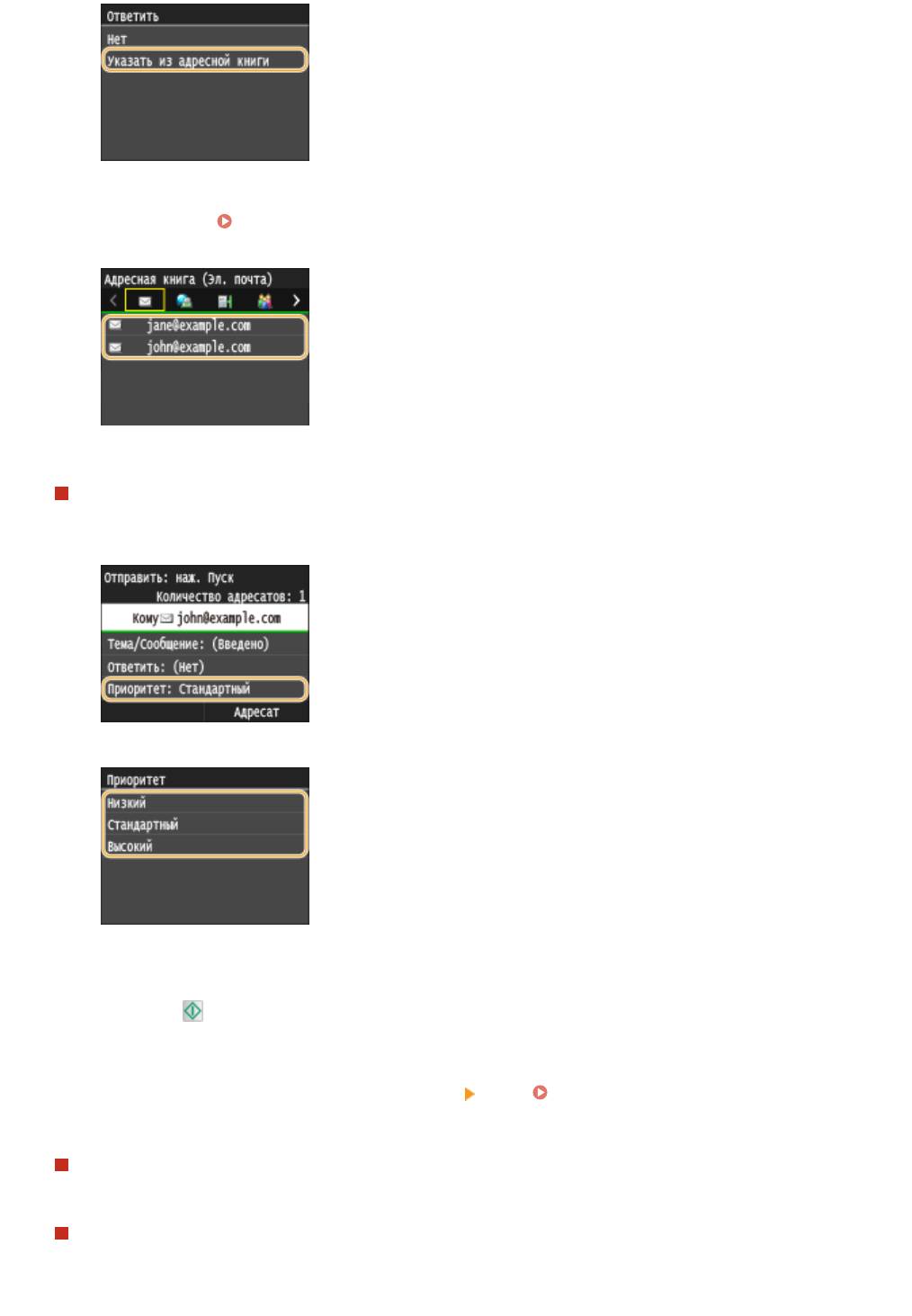
Использование устройства в качестве сканера
3
Выберите адрес для ответа в адресной книге.
● См. раздел Выбор из адресной книги (P. 374) для получения информации об использовании
адресной книги.
Чтобы определить важность сообщения
1
Коснитесь элемента <Приоритет>.
2
Выберите уровень важности.
Нажмите для отправки.
8
➠ Начнется сканирование документа.
● Для отмены отправки нажмите <Отмена>
<Да>. Отмена отправки документов (эл. почта/
общая папка/FTP-сервер)(P. 356)
При размещении документов в податчике на шаге 1
Сообщение эл. почты отправляется по завершению сканирования.
При размещении документов на стекле экспонирования (см. шаг 1)
После завершения сеанса сканирования следуйте действиям, описанным ниже (если только в шаге 6 вы
не выбрали в качестве формата файла формат JPEG).
349
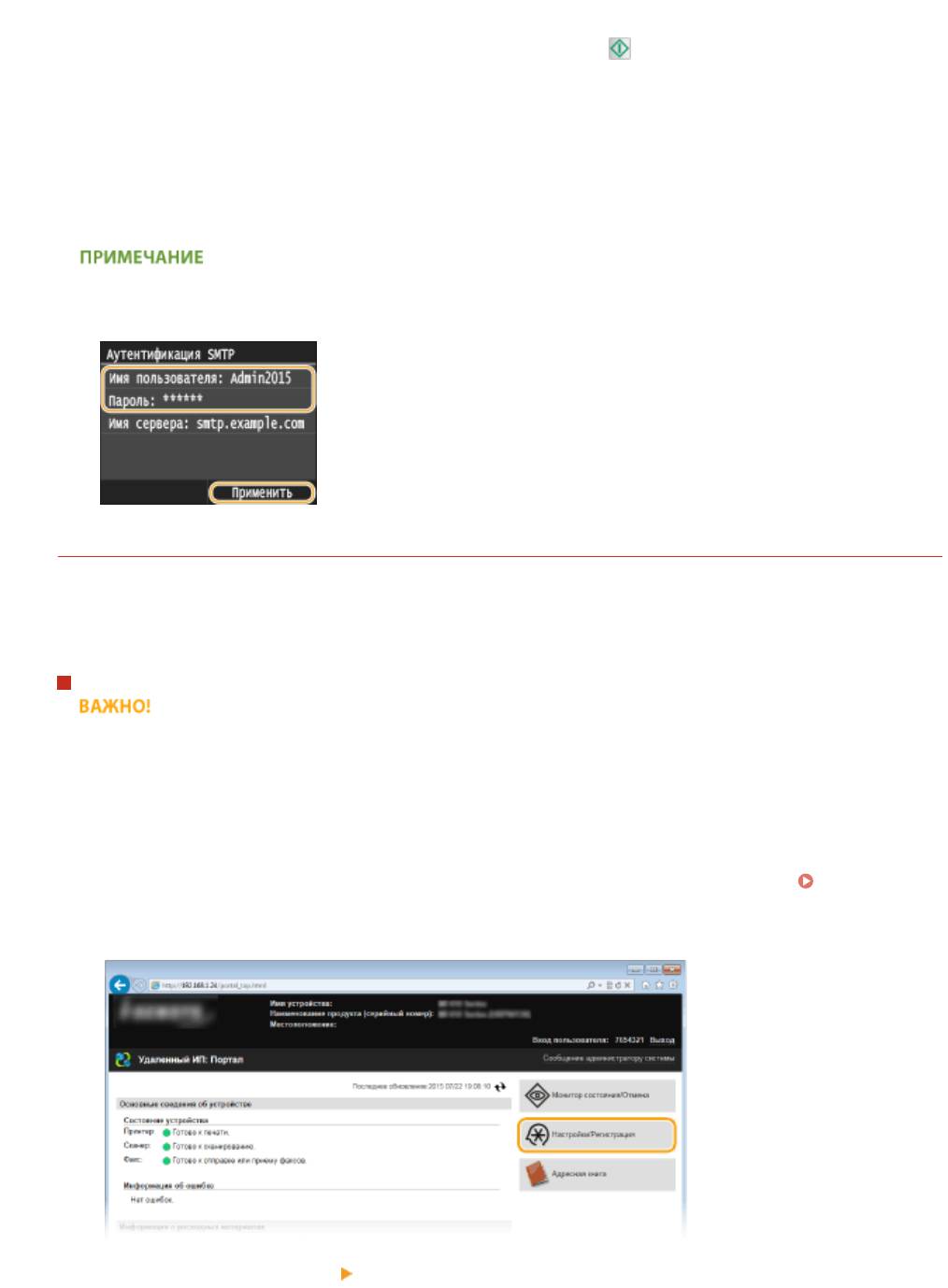
Использование устройства в качестве сканера
1
При наличии дополнительных страниц документа, которые необходимо отсканировать, поместите
следующую страницу на стекло экспонирования и нажмите .
● Выполняйте этот шаг до тех пор, пока не закончите сканировать все страницы.
● Если нужно отсканировать только одну страницу, перейдите к следующему шагу.
2
Коснитесь элемента <Начать отправ.>.
➠ Отправляется сообщение эл. почты.
Если отображается экран <Аутентификация SMTP>
● Введите имя пользователя и пароль с помощью цифровых клавиш, затем нажмите <Применить>.
При возникновении ошибки отправки
Иногда по адресу электронной почты, заданному для аппарата, отправляются уведомления об ошибках.
Если предпринять никаких действий, это может привести к недостатку свободного места в почтовом
ящике, в зависимости от вашего почтового сервера. Рекомендуется периодически очищать этот
почтовый ящик.
Чтобы очистить почтовый ящик
● При очистке почтового ящика все сообщения электронной почты удаляются из почтового ящика на
сервере. Если указана учетная запись электронной почты, которую вы используете для обычной
почты, необходимо предварительно проверить, не требуется ли сохранить какие-либо сообщения
из почтового ящика.
1
Запустите Удаленный ИП и войдите в систему в режиме администратора системы. Запуск
Удаленного ИП(P. 625)
2
Щелкните [Настройки/Регистрация].
3
Щелкните [Настройки сети] [Настройки электронной почты / И-факса].
350
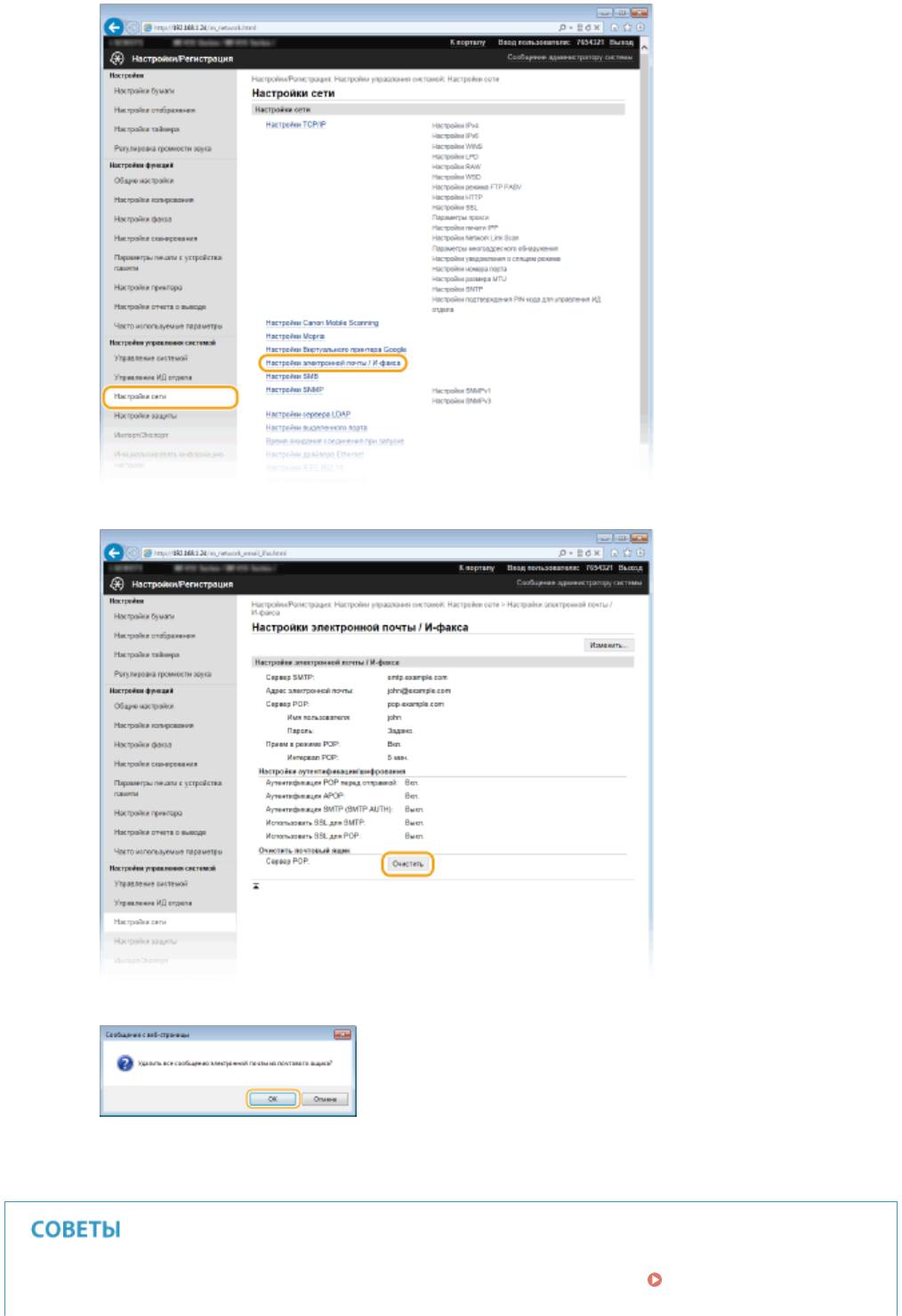
Использование устройства в качестве сканера
4
Щелкните [Очистить] в [Очистить почтовый ящик].
5
Прочтите текст сообщения и щелкните [OK].
➠ Сообщение электронной почты удаляется из почтового ящика.
● Если необходимо всегда сканировать, используя одни и те же настройки: Изменение параметров
по умолчанию(P. 388)
351
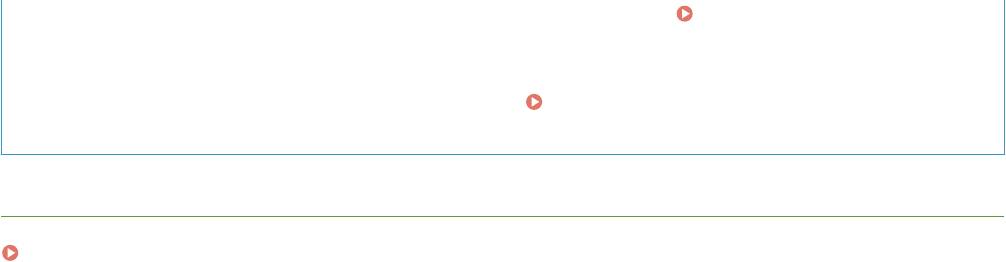
Использование устройства в качестве сканера
● Регистрация комбинации настроек для постоянного использования: Регистрация часто
используемых настроек (электронная почта/интернет-факс/папка совместного использования/
FTP-сервер)(P. 391)
● Если необходимо указать имя получателя эл. почты
Зарег. имя устройства (эл. почта/И-факс)
(P. 695)
ССЫЛКИ
Просмотр состояния и журнала отправки документов (эл. почта/общая папка/FTP-сервер)(P. 395)
352
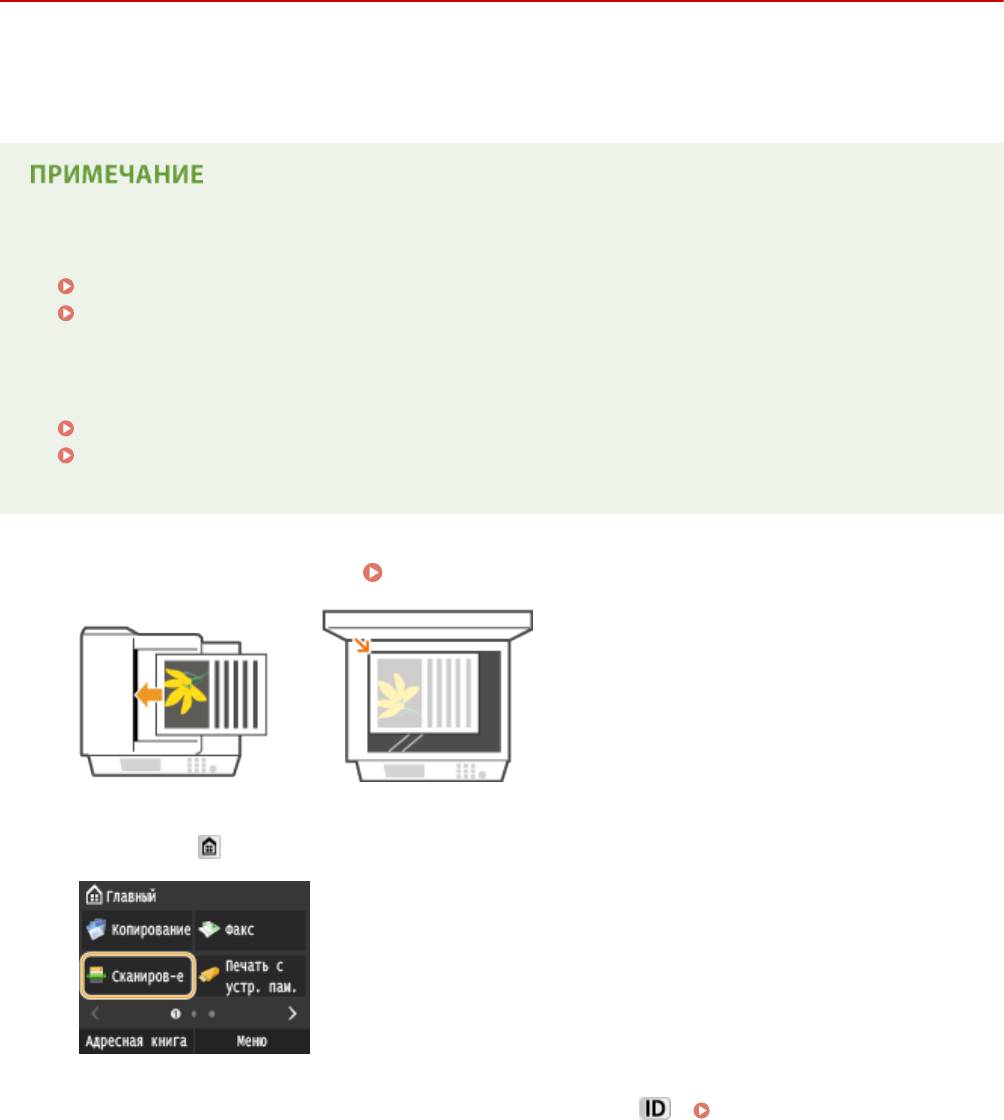
Использование устройства в качестве сканера
Сохранение документов в общей папке/на FTP-
сервере
103E-05L
В этом разделе описывается процесс сканирования документов и их сохранения в общей папке или на FTP-
сервере непосредственно с аппарата. Отсканированные документы сохраняются в виде изображений JPEG,
файлов PDF и в других форматах цифровых файлов.
● Чтобы сохранять документы непосредственно в общей папке или на FTP-сервере необходима
предварительная подготовка, включая задание места сохранения.
Настройка аппарата для сканирования в общие папки(P. 487)
Настройка аппарата для сканирования на FTP-сервер(P. 493)
● Доступные адресаты для общих папок и FTP-серверов ограничены адресатами, зарегистрированными
в адресной книге. Чтобы указать адресата с помощью адресной книги, необходимо зарегистрировать
этого адресата до сканирования в соответствующую папку или на FTP-сервер.
Установка общей папки в качестве пути для сохранения(P. 488)
Регистрация адресатов в адресной книге с помощью Удаленного ИП(P. 644)
● Одновременно можно указать только одного адресата.
Разместите документы. Размещение документов(P. 48)
1
Нажмите и коснитесь элемента <Сканиров-е>.
2
● При появлении экрана входа в систему введите имя пользователя и пароль, используя цифровые
клавиши. Затем выберите сервер аутентификации и нажмите
. Вход в систему
авторизованной отправки(P. 46) .
Коснитесь элемента <Файл>.
3
353
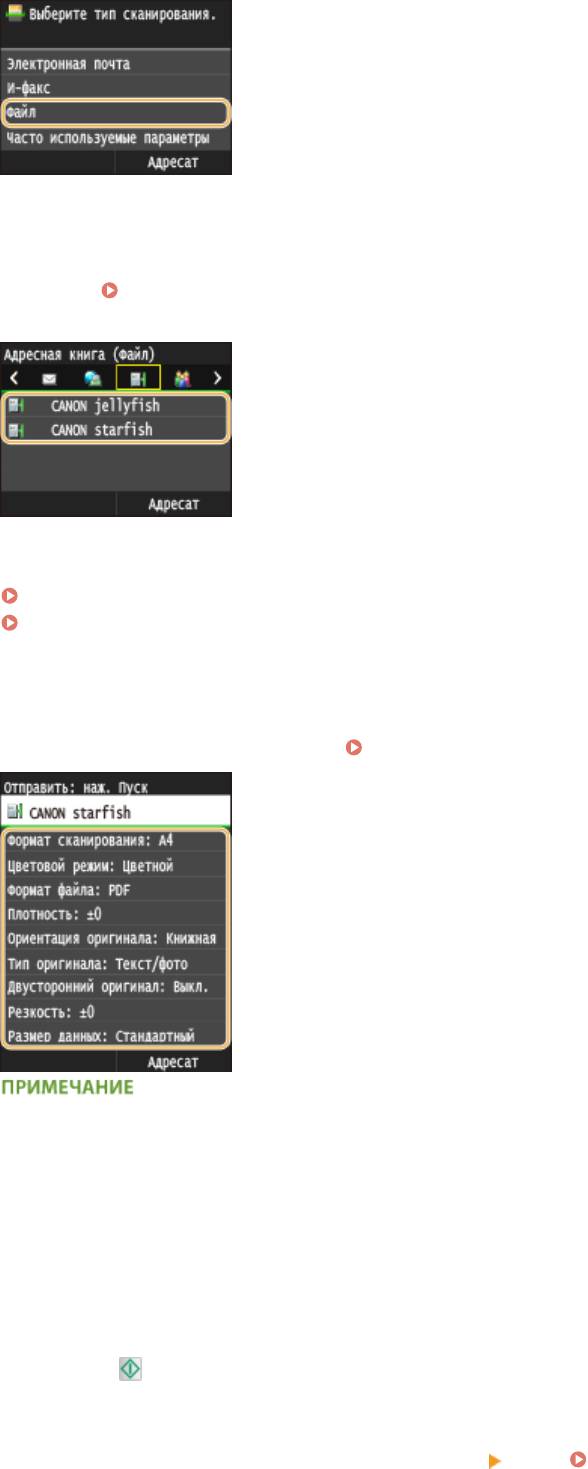
Использование устройства в качестве сканера
Выберите адресата из адресной книги.
4
● См. раздел Выбор из адресной книги (P. 374) для получения информации об использовании
адресной книги.
● Выбор мест назначения напрямую путем ввода номеров кодированного набора. Можно также задать
места назначения, куда ранее отправлялись сообщения.
Выбор адресатов напрямую путем ввода кодированных номеров набора(P. 377)
Указание ранее использованных адресатов(P. 380)
При необходимости укажите параметры сканирования.
5
● Коснитесь, чтобы выбрать настройки. Указание подробных настроек(P. 358)
● Имя файла отсканированного документа назначается автоматически по следующему шаблону:
«номер управления связью (четыре цифры)_дата и время отправки документа_номер документа
(три цифры).имя расширения файла».
Примеры названий файлов. Если одностраничный документ преобразовывается в PDF-файл и
отправляется 17 октября 2015 года в 19:00:05.
«0045_151017190005_001.pdf»
● Имена файлов невозможно задавать самостоятельно.
Нажмите , чтобы начать сканирование.
6
➠ Начнется сканирование документа.
● Для отмены сканирования нажмите <Отмена>
<Да>. Отмена отправки документов (эл.
почта/общая папка/FTP-сервер)(P. 356)
354
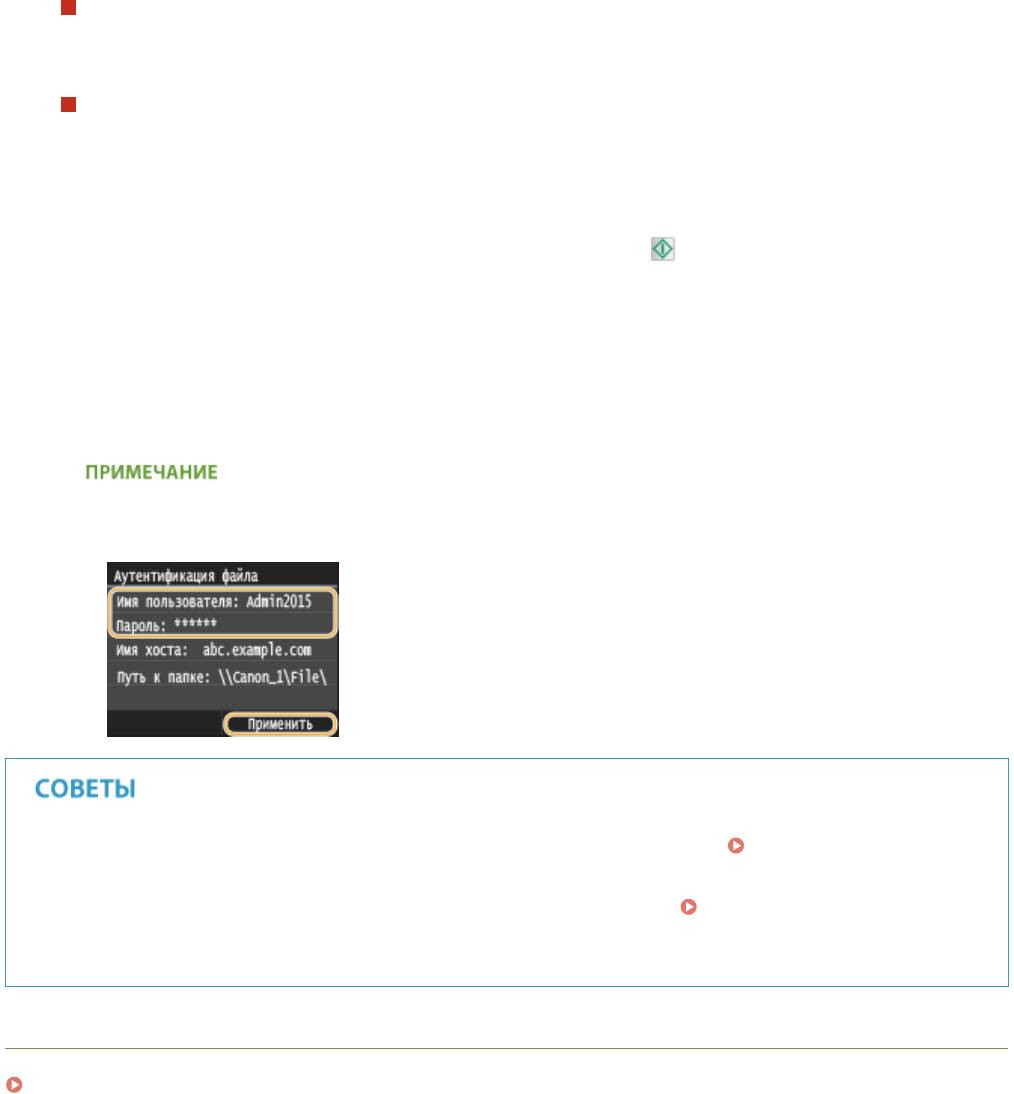
Использование устройства в качестве сканера
При размещении документов в податчике на шаге 1
После завершения сканирования документы сканируются в папку совместного использования или на
FTP-сервер.
При размещении документов на стекле экспонирования (см. шаг 1)
После завершения сеанса сканирования следуйте действиям, описанным ниже (если только в шаге 5 вы
не выбрали в качестве формата файла формат JPEG).
1
При наличии дополнительных страниц документа, которые необходимо отсканировать, поместите
следующую страницу на стекло экспонирования и нажмите .
● Выполняйте этот шаг до тех пор, пока не закончите сканировать все страницы.
● Если нужно отсканировать только одну страницу, перейдите к следующему шагу.
2
Коснитесь элемента <Начать отправ.>.
➠ Документы сканируются в папку совместного использования или на FTP-сервер.
Если отображается экран <Аутентификация файла>
● Введите имя пользователя и пароль с помощью цифровых клавиш, затем нажмите <Применить>.
● Если необходимо всегда сканировать, используя одни и те же настройки: Изменение параметров
по умолчанию(P. 388)
● Регистрация комбинации настроек для постоянного использования:
Регистрация часто
используемых настроек (электронная почта/интернет-факс/папка совместного использования/
FTP-сервер)(P. 391)
ССЫЛКИ
Просмотр состояния и журнала отправки документов (эл. почта/общая папка/FTP-сервер)(P. 395)
355
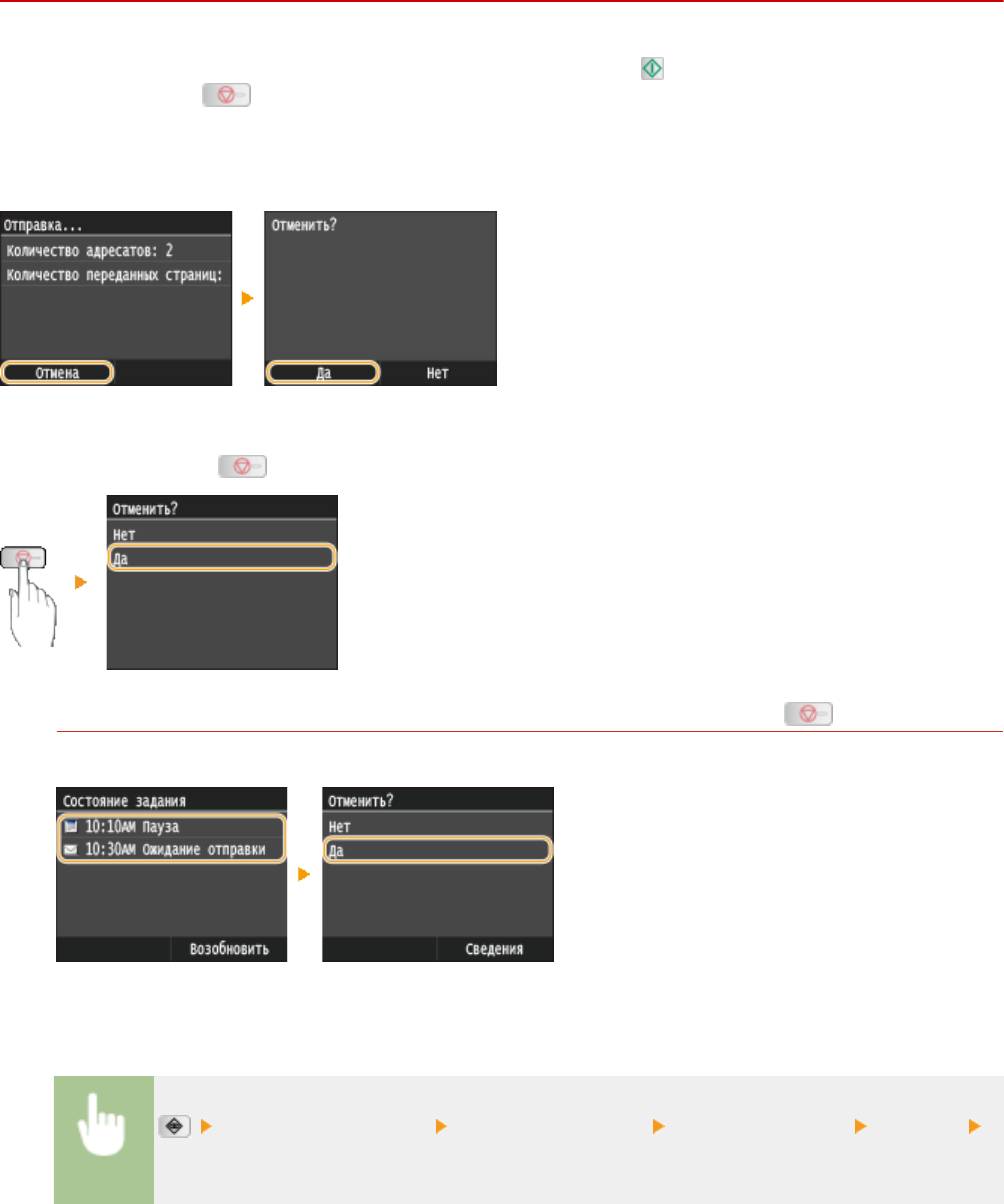
Использование устройства в качестве сканера
Отмена отправки документов (эл. почта/общая
папка/FTP-сервер)
103E-05R
Если вы хотите отменить отправку факсов сразу после нажатия кнопки
, коснитесь элемента <Отмена> на
дисплее или нажмите . Также можно отменить отправку документов после проверки состояния отправки.
◼ Нажмите кнопку <Отмена> для отмены действия
◼
Нажмите кнопку
для отмены
Если на экране отображается список документов при нажатии
Документы отсканированы и ожидают обработки. Выберите документ, подлежащий отмене.
◼ Перед отменой проверьте состояние передачи
<Задание на передачу> <Состояние задания> Выберите документ <Отмена>
<Да>
356
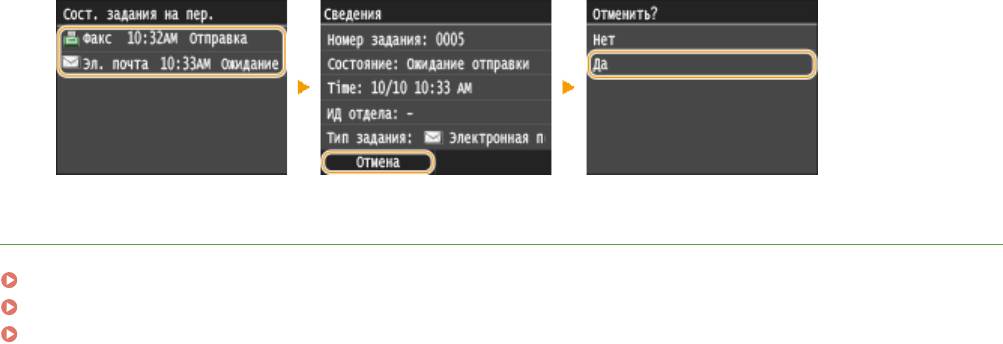
Использование устройства в качестве сканера
ССЫЛКИ
Отправка документов по электронной почте непосредственно с аппарата(P. 345)
Отправка интернет-факсов(P. 229)
Сохранение документов в общей папке/на FTP-сервере(P. 353)
357
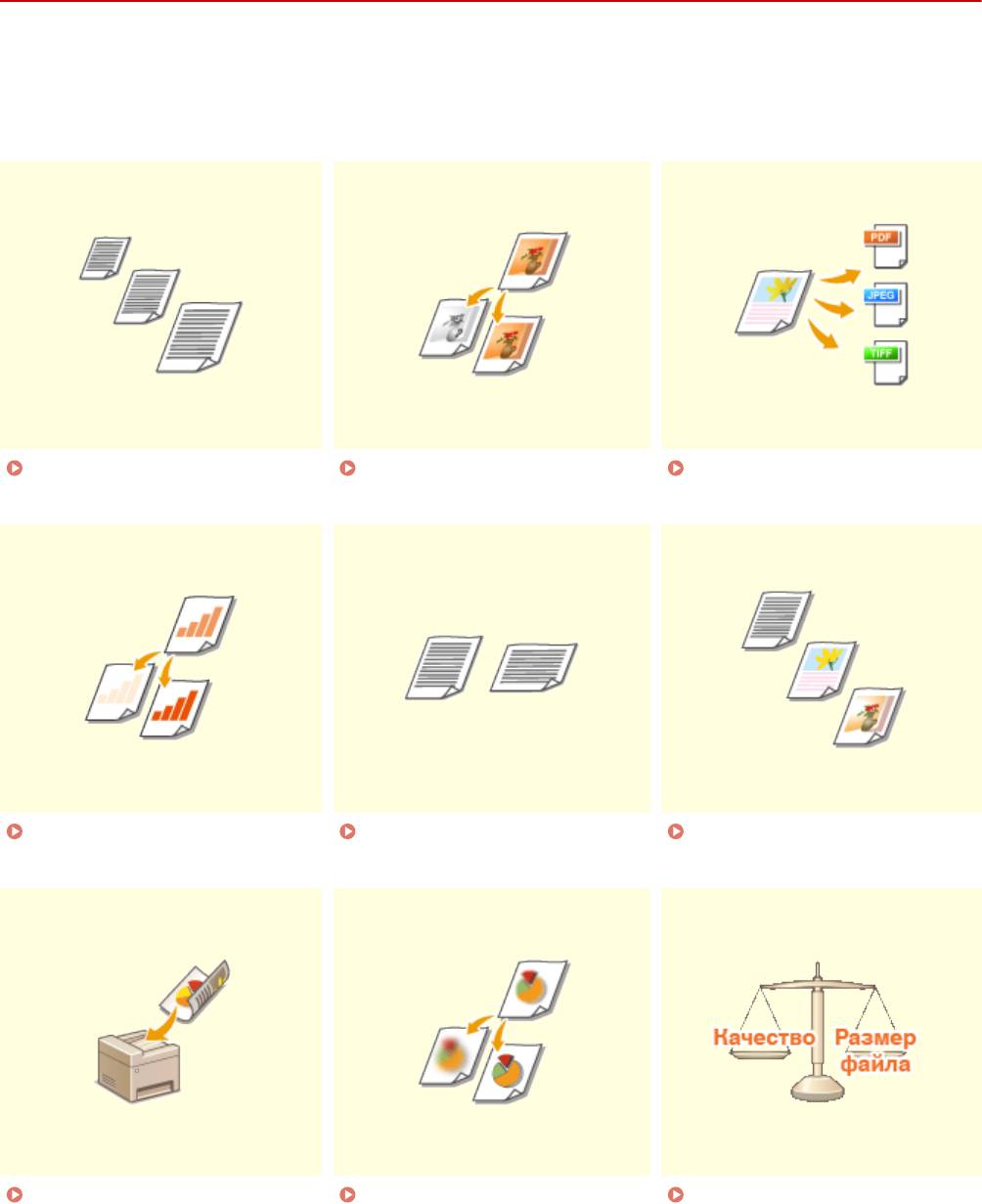
Использование устройства в качестве сканера
Указание подробных настроек
103E-05S
В этом разделе описываются параметры, доступные при сканировании документов. Эти параметры включают
файловый формат, в который преобразуются документы, и настройку плотности для улучшения внешнего вида
отсканированных документов, а также основные настройки, например, выбор ориентации и размера
документа.
Определение размеров
Установка цветового
Выбор формата файла(P. 362)
сканирования(P. 360)
режима(P. 361)
Настройка плотности(P. 364) Определение ориентации
Выбор типа документа(P. 366)
документа(P. 365)
Сканирование 2-сторонних
Настройка резкости(P. 368) Балансировка размера файла
документов(P. 367)
и качества изображения(P. 370)
358
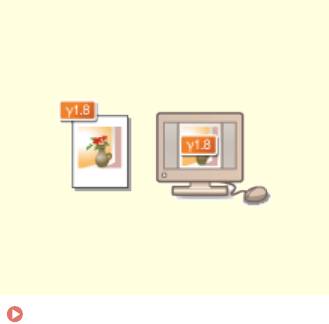
Использование устройства в качестве сканера
Определение значений
гаммы(P. 371)
359
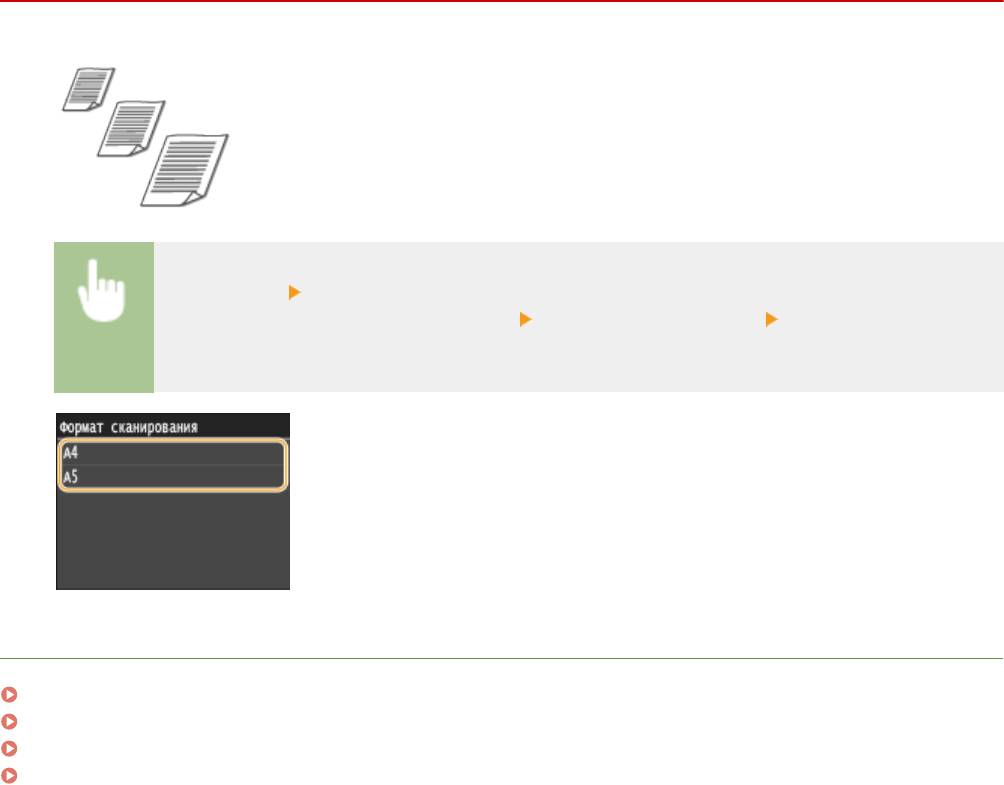
Использование устройства в качестве сканера
Определение размеров сканирования
103E-05U
Можно определить размер сканирования документов.
<Сканиров-е> Выберите <Устройство памяти USB> или укажите адресата с помощью
<Электронная почта>/<И-факс>/<Файл> <Формат сканирования> Выберите формат
документа
ССЫЛКИ
Сканирование документов на запоминающее устройство USB(P. 342)
Отправка документов по электронной почте непосредственно с аппарата(P. 345)
Сохранение документов в общей папке/на FTP-сервере(P. 353)
Отправка интернет-факсов(P. 229)
360
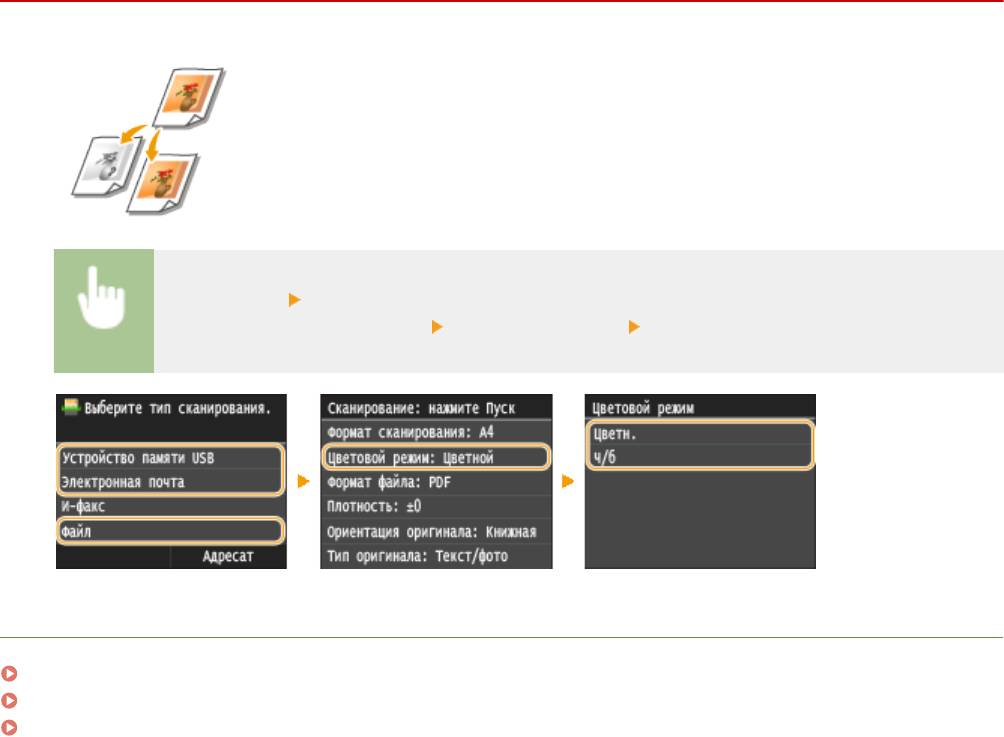
Использование устройства в качестве сканера
Установка цветового режима
103E-05W
Можно указать режим сканирования документов: цветной или черно-белый.
<Сканиров-е> Выберите <Устройство памяти USB> или укажите адресата с помощью
<Электронная почта>/<Файл> <Цветовой режим> Выберите цветовой режим
ССЫЛКИ
Сканирование документов на запоминающее устройство USB(P. 342)
Отправка документов по электронной почте непосредственно с аппарата(P. 345)
Сохранение документов в общей папке/на FTP-сервере(P. 353)
361
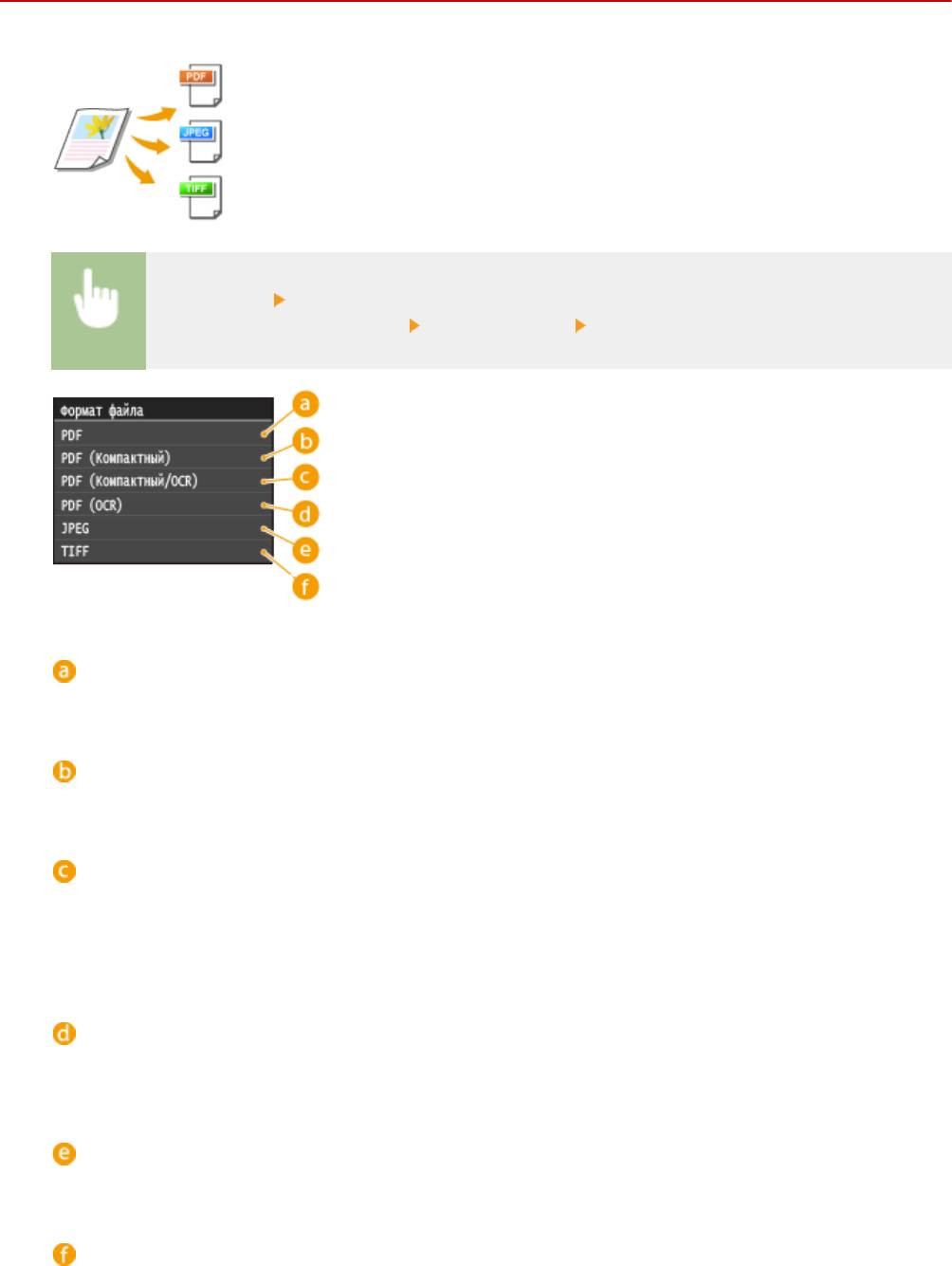
Использование устройства в качестве сканера
Выбор формата файла
103E-05X
Можно выбрать формат, в котором будут сохраняться отсканированные
документы: PDF, JPEG или TIFF. В случае формата PDF можно выбрать PDF-файл с
высокой степенью сжатия и уменьшенным размером файла или PDF-файл с
поддержкой текстового поиска, подготовленный с помощью функции OCR
(оптическое распознавание текста).
<Сканиров-е> Выберите <Устройство памяти USB> или укажите адресата с помощью
<Электронная почта>/<Файл> <Формат файла> Выберите формат файла
<PDF>
Преобразовывает отсканированный документ в PDF-файл без уменьшения размера файла.
<PDF (Компактный)>
Преобразовывает отсканированный документ в PDF-файл меньшего размера по сравнению с <PDF>.
<PDF (Компактный/OCR)>
Преобразовывает отсканированный документ в PDF-файл (с доступным для поиска текстом) меньшего
размера по сравнению с <PDF>. PDF-файл включает текст, извлеченный из символов в
отсканированном документе с помощью OCR, что позволяет выполнять поиск по тексту на
компьютере.
<PDF (OCR)>
Преобразовывает отсканированный документ в PDF-файл (с доступным для поиска текстом) как <PDF
(Компактный/OCR)> без уменьшения размера файла.
<JPEG>
Отсканированный документ сохраняется как файл JPEG.
<TIFF>
Отсканированный документ сохраняется как файл TIFF.
362
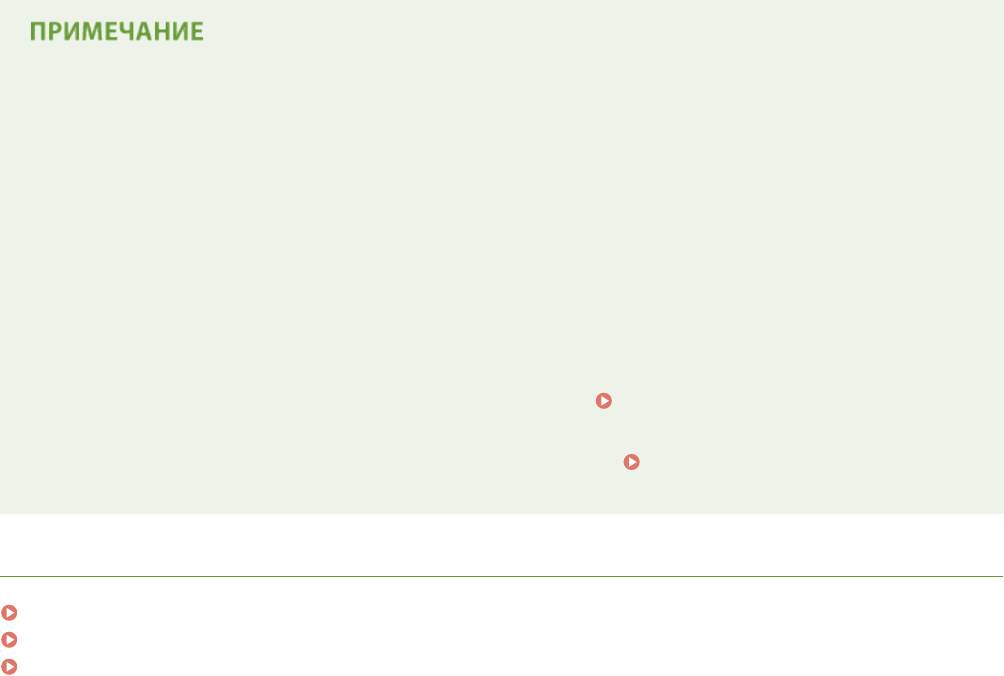
Использование устройства в качестве сканера
● При выборе формата JPEG в <Формат файла> со стекла планшета можно отсканировать только одну
страницу. Чтобы одновременно отсканировать несколько документов, поместите их в податчик.
Каждая страница документа будет сохранена как отдельный файл. При выборе формата PDF или TIFF
можно сканировать многостраничные документы со стекла планшета или из податчика; при этом
весь документ будет сохранен как один файл.
● <PDF (Компактный)> и <PDF (Компактный/OCR)> сжимают фотографии и иллюстрации в документах в
большей степени, чем <PDF> и <PDF (OCR)>. Размер файла будет меньше, однако качество
изображения некоторых документов или количество одновременно сканируемых документов может
снизиться.
● В режимах <PDF (Компактный/OCR)> и <PDF (OCR)> можно настроить аппарат таким образом, чтобы
он автоматически определял направление документа во время сканирования на основании данных о
направлении текста, полученных с помощью функции OCR.
Настройки OCR (Поиск по тексту)
(P. 695)
● Информацию о разрешении каждого файлового формата см. в Технические характеристики для
сканирования в общие папки/на FTP-сервер(P. 896) .
ССЫЛКИ
Сканирование документов на запоминающее устройство USB(P. 342)
Отправка документов по электронной почте непосредственно с аппарата(P. 345)
Сохранение документов в общей папке/на FTP-сервере(P. 353)
363
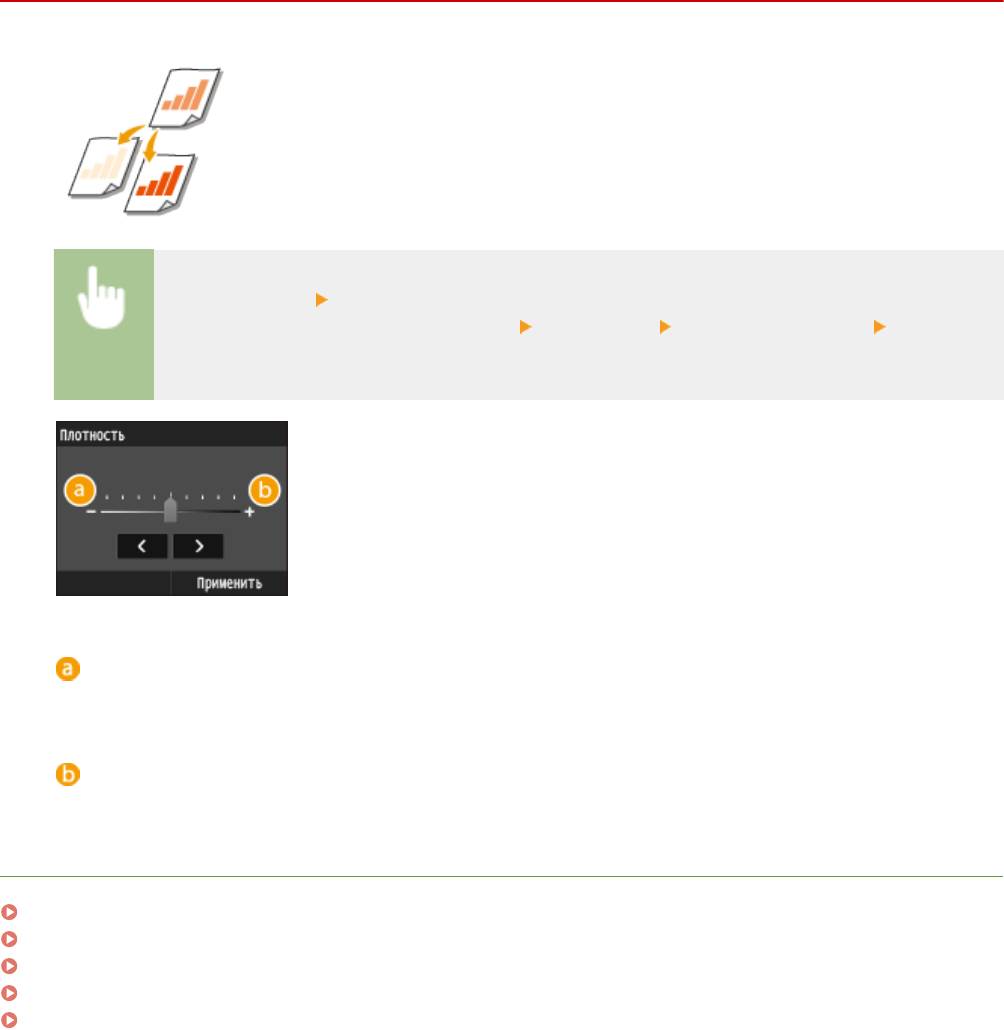
Использование устройства в качестве сканера
Настройка плотности
103E-05Y
Можно изменить плотность сканирования, если текст или изображения в
документе являются слишком светлыми или темными.
<Сканирование> Выберите <Устройство памяти USB> или укажите адресата с помощью
<Электронная почта>/<И-факс>/<Файл> <Плотность> Настройте плотность
<Применить>
<->
Уменьшение плотности.
<+>
Увеличение плотности.
ССЫЛКИ
Сканирование документов на запоминающее устройство USB(P. 342)
Отправка документов по электронной почте непосредственно с аппарата(P. 345)
Отправка интернет-факсов(P. 229)
Сохранение документов в общей папке/на FTP-сервере(P. 353)
Настройка резкости(P. 368)
364
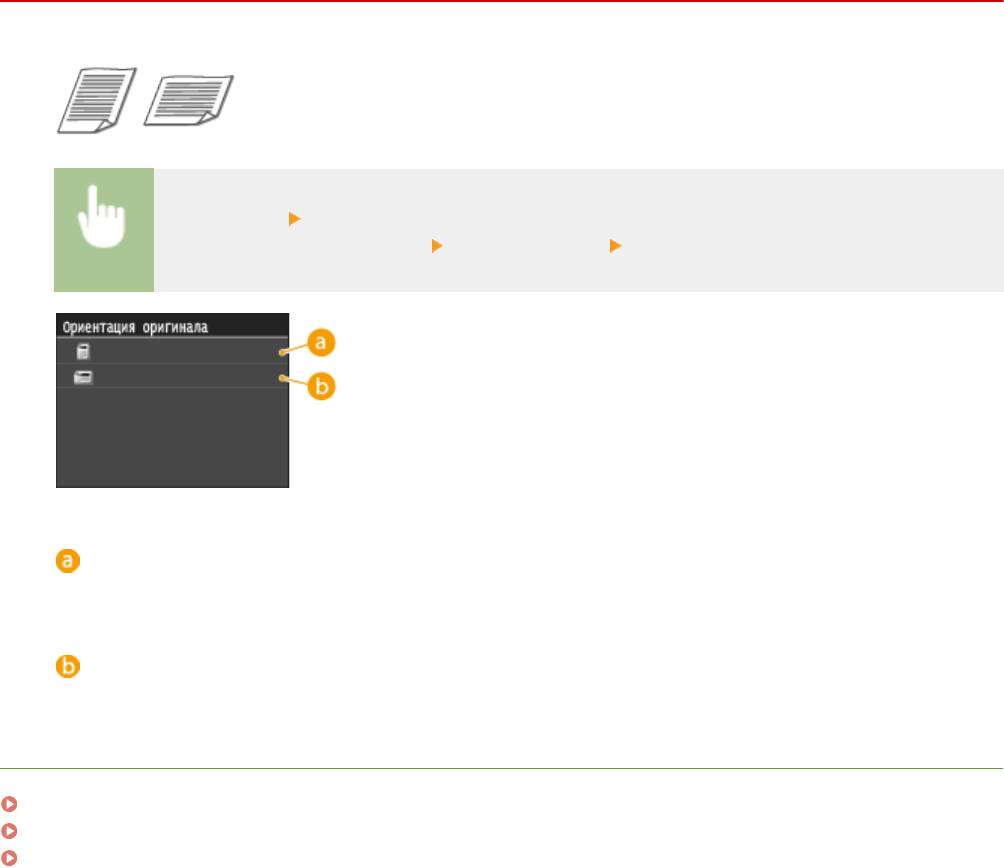
Использование устройства в качестве сканера
Определение ориентации документа
103E-060
Можно указать книжную или альбомную ориентацию.
<Сканиров-е> Выберите <Устройство памяти USB> или укажите адресата с помощью
<Электронная почта>/<Файл> <Тип оригинала> Выберите тип документа
<Книжная>
Выбирайте для документов с книжной ориентацией.
<Альбомная>
Выбирайте для документов с альбомной ориентацией.
ССЫЛКИ
Сканирование документов на запоминающее устройство USB(P. 342)
Отправка документов по электронной почте непосредственно с аппарата(P. 345)
Сохранение документов в общей папке/на FTP-сервере(P. 353)
365
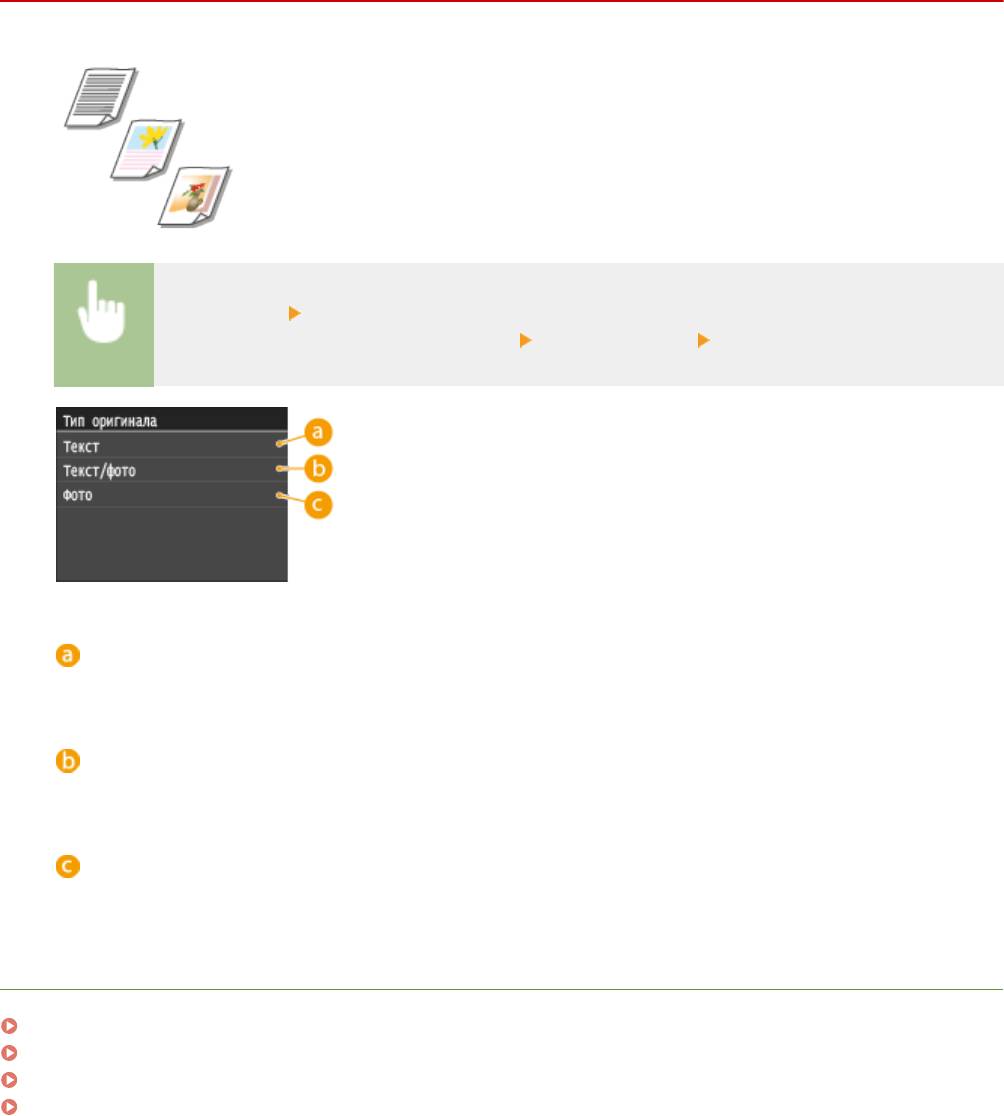
Использование устройства в качестве сканера
Выбор типа документа
103E-061
Качество копии изображения можно выбрать в зависимости от типа документа,
например, документ, содержащий только текст или таблицы и графики, а также
фотографии из журналов.
<Сканиров-е> Выберите <Устройство памяти USB> или укажите адресата с помощью
<Электронная почта>/<И-факс>/<Файл> <Тип оригинала> Выберите тип документа
<Текст>
Параметр приемлем при сканировании документов, содержащих исключительно текст.
<Текст/фото>
Параметр приемлем при сканировании документов, содержащих как фотографии, так и текст.
<Фото>
Параметр приемлем при сканировании документов, содержащих напечатанные фотографии,
например журналы или брошюры.
ССЫЛКИ
Сканирование документов на запоминающее устройство USB(P. 342)
Отправка документов по электронной почте непосредственно с аппарата(P. 345)
Отправка интернет-факсов(P. 229)
Сохранение документов в общей папке/на FTP-сервере(P. 353)
366
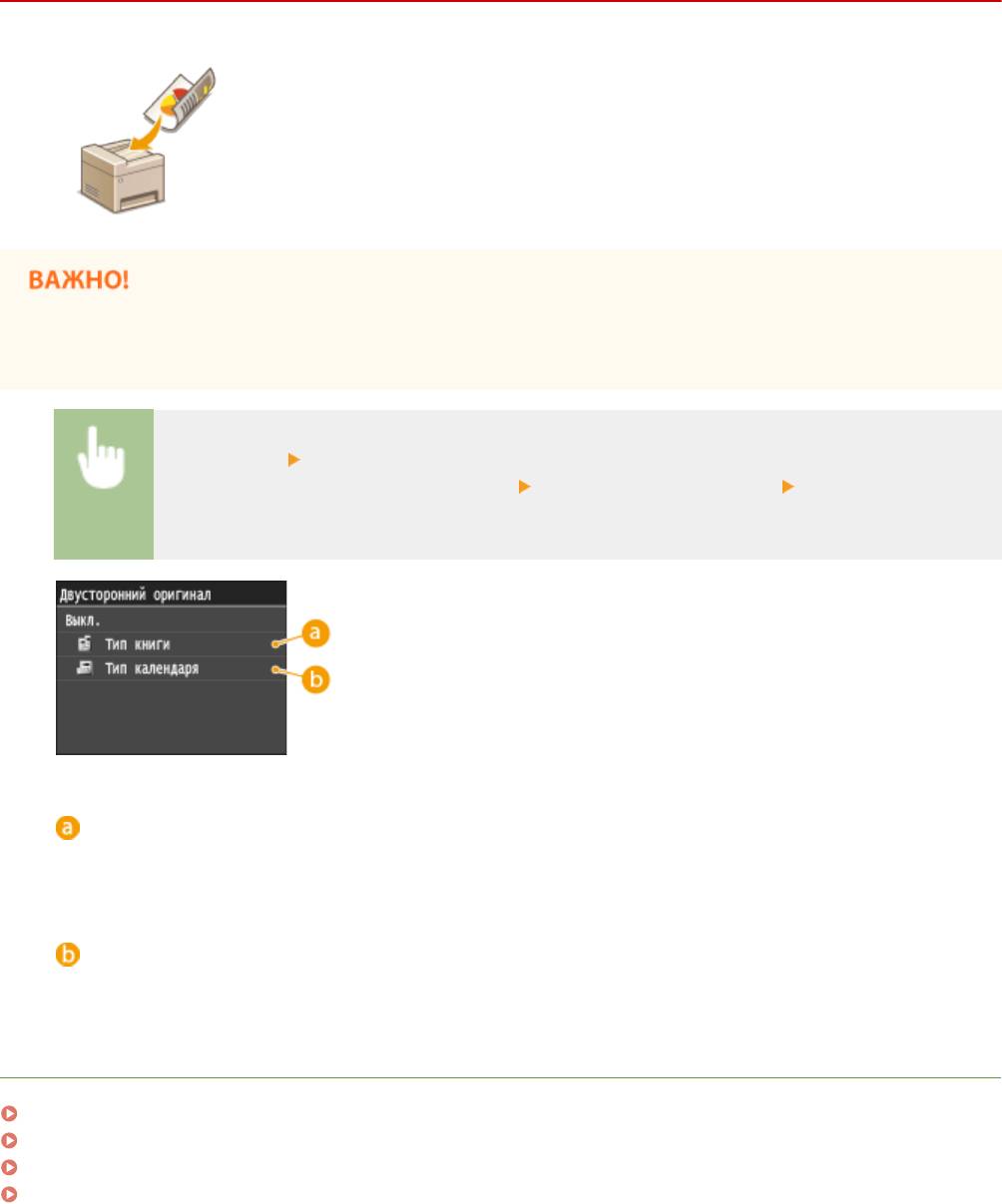
Использование устройства в качестве сканера
Сканирование 2-сторонних документов
103E-062
Устройство может автоматически сканировать лицевую и оборотную сторону
документов в податчике.
● Устройство не может автоматически сканировать обе стороны документов, помещенных на стекло
экспонирования.
<Сканиров-е> Выберите <Устройство памяти USB> или укажите адресата с помощью
<Электронная почта>/<И-факс>/<Файл> <Двусторонний оригинал> Выберите <Тип
книги> или <Тип календаря>
<Тип книги>
Рекомендуется выбрать для документов, в которых направление изображений на лицевой и
оборотной стороне совпадает.
<Тип календаря>
Рекомендуется выбрать для документов, в которых направления изображений на лицевой и
оборотной стороне противоположны.
ССЫЛКИ
Сканирование документов на запоминающее устройство USB(P. 342)
Отправка документов по электронной почте непосредственно с аппарата(P. 345)
Отправка интернет-факсов(P. 229)
Сохранение документов в общей папке/на FTP-сервере(P. 353)
367
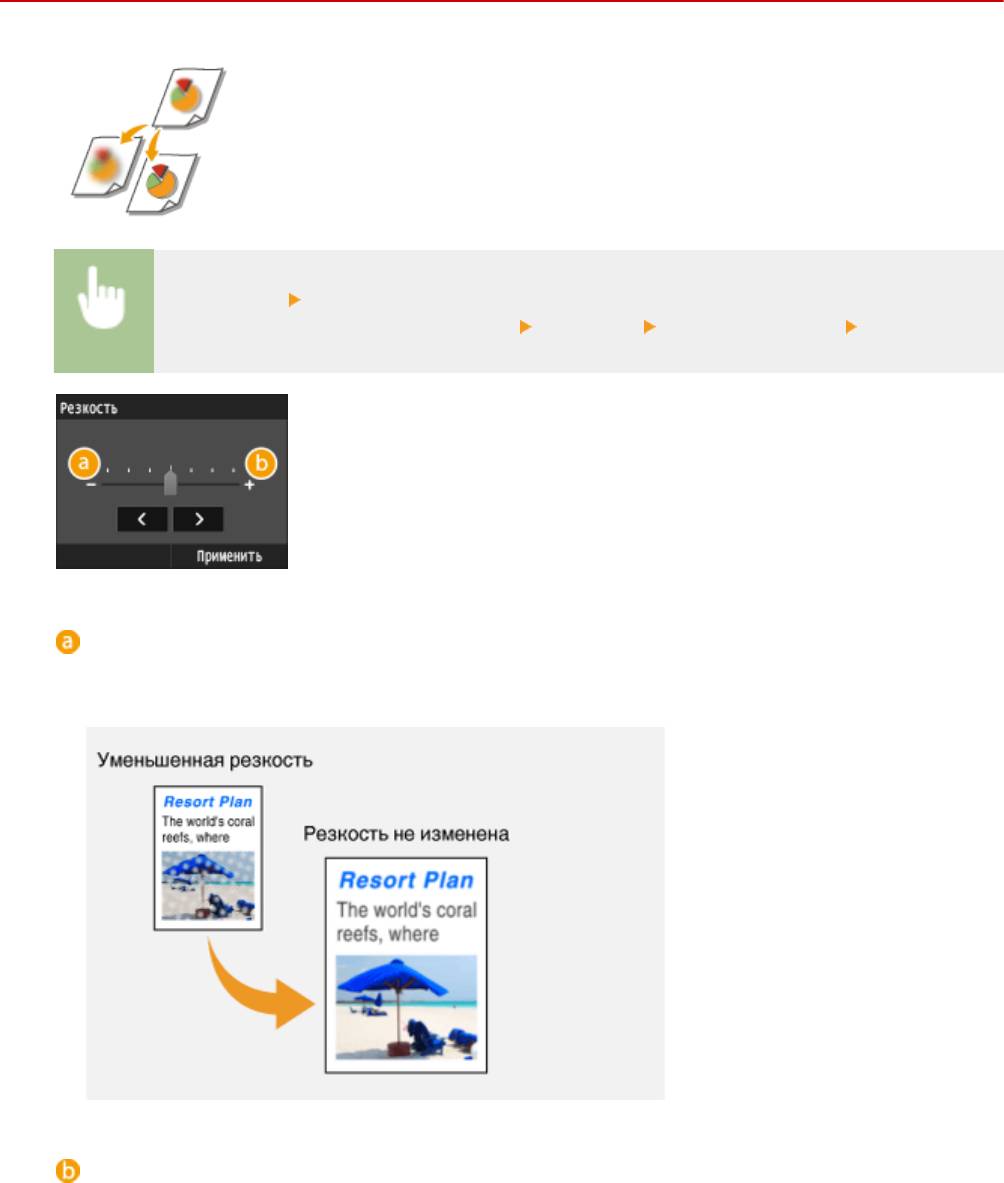
Использование устройства в качестве сканера
Настройка резкости
103E-063
Можно настроить резкость изображения. Можно увеличить резкость, чтобы
повысить четкость расплывчатого текста и линий, или уменьшить резкость,
чтобы улучшить качество фотографий из журналов.
<Сканиров-е> Выберите <Устройство памяти USB> или укажите адресата с помощью
<Электронная почта>/<И-факс>/<Файл> <Резкость> Настройте резкость <Применить>
<->
Уменьшение резкости (менее контрастное изображение).
Пример. Улучшение качества изображения для фотографий, напечатанных в журнале
<+>
Увеличение резкости изображения.
Пример. Увеличение резкости текста и строк, написанных карандашом
368
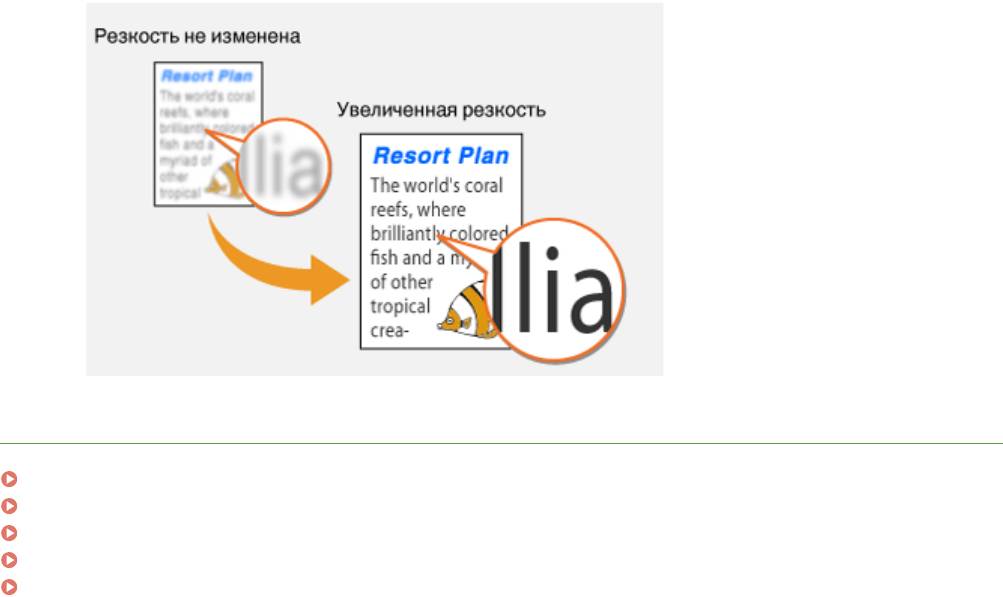
Использование устройства в качестве сканера
ССЫЛКИ
Сканирование документов на запоминающее устройство USB(P. 342)
Отправка документов по электронной почте непосредственно с аппарата(P. 345)
Отправка интернет-факсов(P. 229)
Сохранение документов в общей папке/на FTP-сервере(P. 353)
Настройка плотности(P. 364)
369
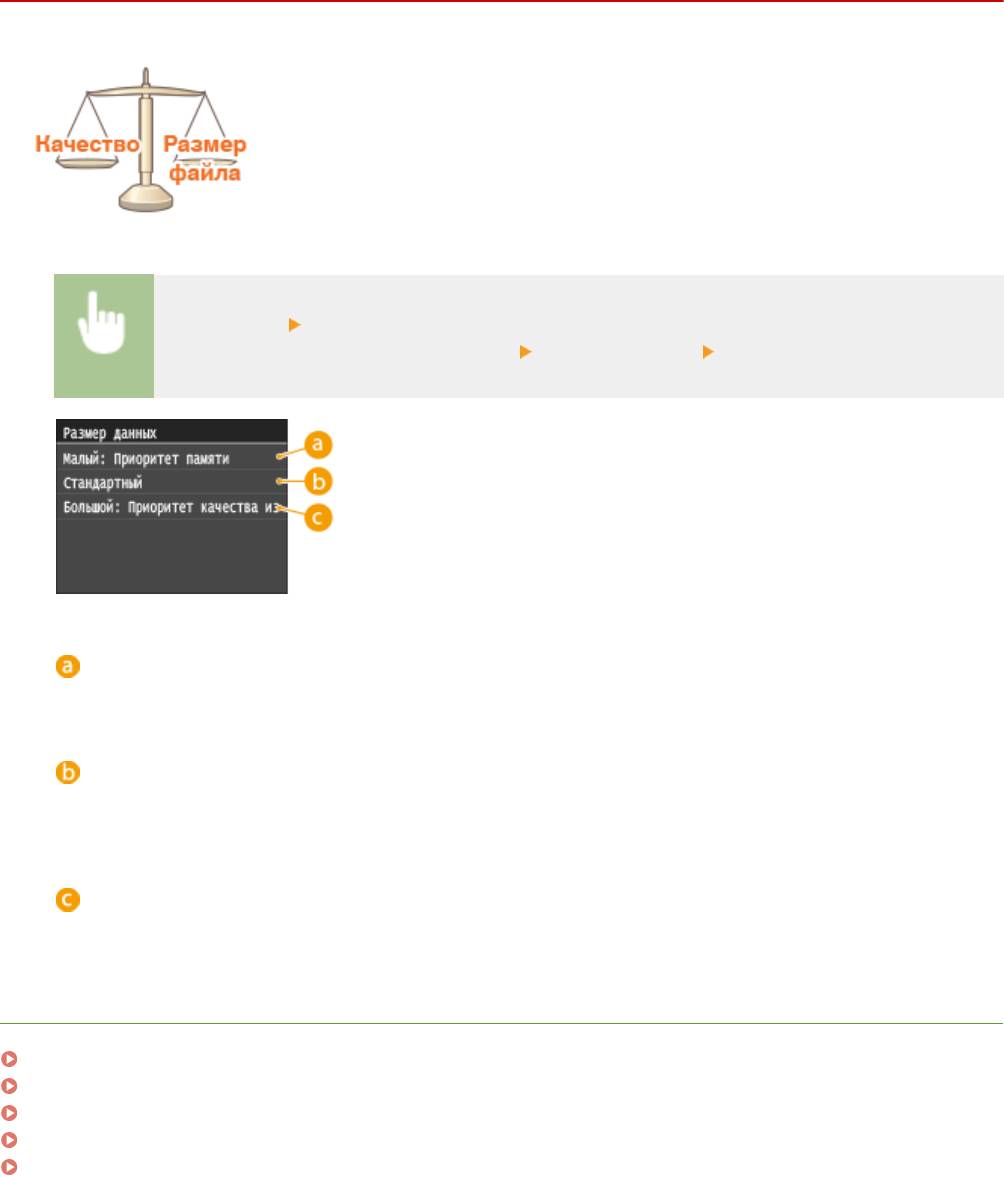
Использование устройства в качестве сканера
Балансировка размера файла и качества
изображения
103E-064
Можно указать степень сжатия файлов при преобразовании отсканированных
документов в формат JPEG. <Малый: Приоритет памяти> увеличивает
коэффициент сжатия по сравнению с нормальным, чтобы создавать файлы
меньшего размера с более низким качеством изображения. С другой стороны
<Большой: Приоритет качества изображения> уменьшает коэффициент сжатия
по сравнению с нормальным, чтобы создавать файлы большего размера с
более высоким качеством изображения.
<Сканиров-е> Выберите <Устройство памяти USB> или укажите расположение с помощью
<Электронная почта>/<И-факс>/<Файл> <Размер данных> Укажите настройку
<Малый: Приоритет памяти>
Данные сильно сжимаются, а качество изображения заметно понижается.
<Стандартный>
Объем данных и качество изображения выставляются в средние значения между <Малый: Приоритет
памяти> и <Большой: Приоритет качества изображения>.
<Большой: Приоритет качества изображения>
Качество изображения повышается, но коэффициент сжатия данных уменьшается, и файл занимает
много места.
ССЫЛКИ
Сканирование документов на запоминающее устройство USB(P. 342)
Отправка документов по электронной почте непосредственно с аппарата(P. 345)
Отправка интернет-факсов(P. 229)
Сохранение документов в общей папке/на FTP-сервере(P. 353)
Выбор формата файла(P. 362)
370
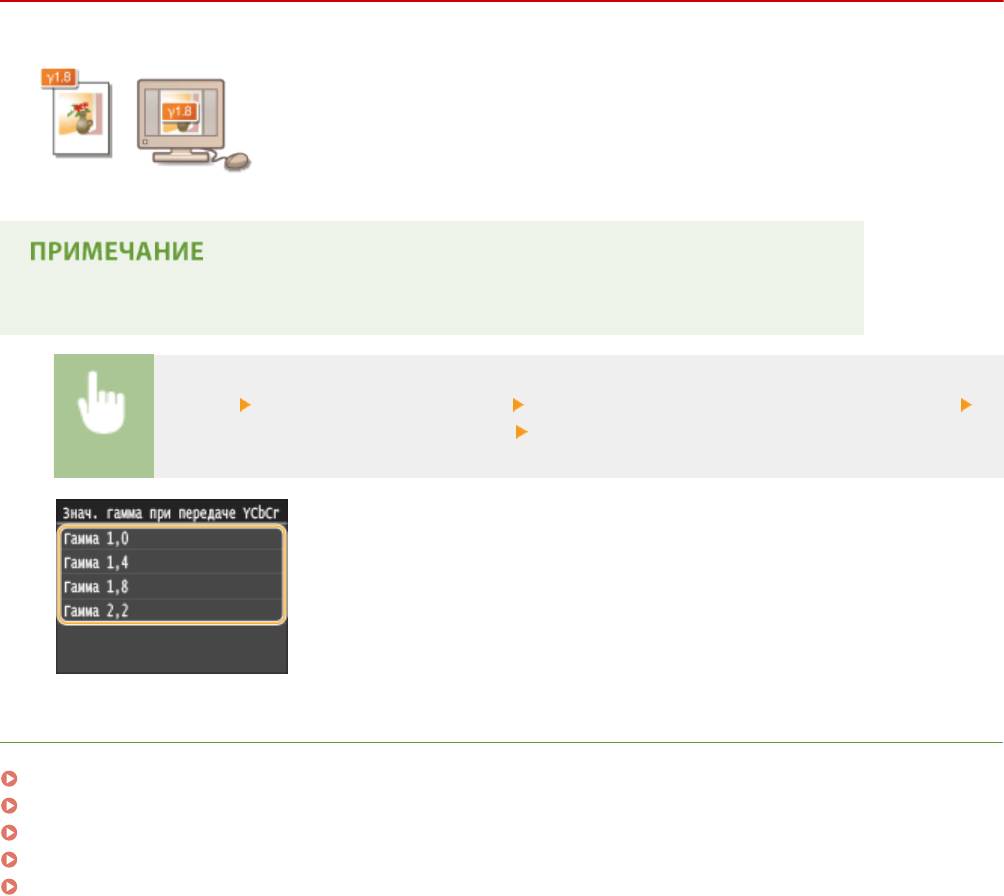
Использование устройства в качестве сканера
Определение значений гаммы
103E-065
Отсканированные документы преобразуются в выбранные файловые форматы.
При этом можно указать параметры гаммы, которые будут применяться к
документам. Можно задать то же значение гаммы, что и для монитора. Оно
будет использовано при просмотре конвертируемых файлов, поэтому яркость
отображаемых файлов приближена к исходным документам.
● Сведения о значении гаммы монитора можно найти в руководстве по этому монитору.
<Меню> <Настройки сканирования> <Параметры выводимого файла изображения>
<Значение гамма при передаче YCbCr> Выберите значение гамма
ССЫЛКИ
Сканирование документов на запоминающее устройство USB(P. 342)
Отправка документов по электронной почте непосредственно с аппарата(P. 345)
Отправка интернет-факсов(P. 229)
Сохранение документов в общей папке/на FTP-сервере(P. 353)
Выбор формата файла(P. 362)
371
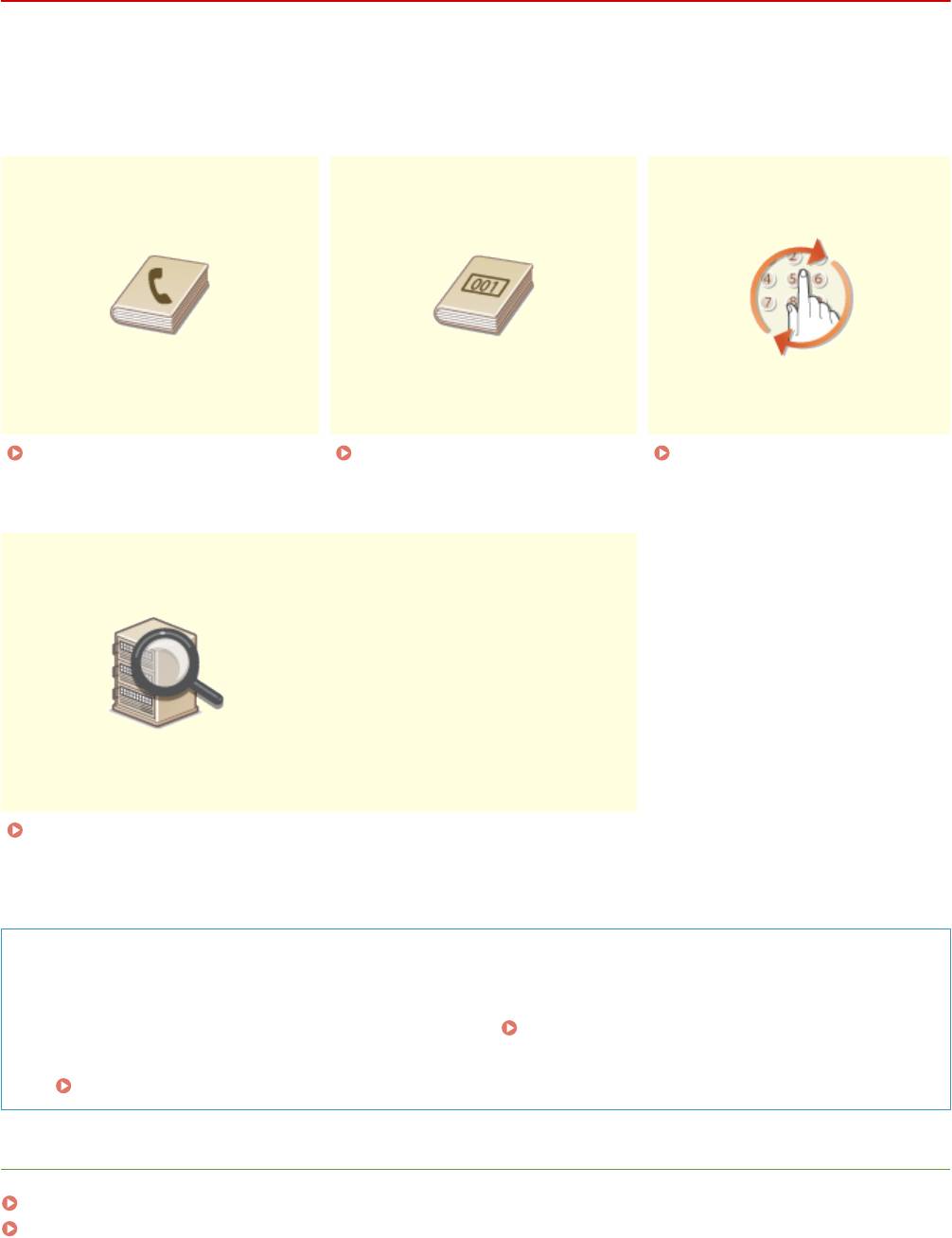
Использование устройства в качестве сканера
Отправка в зарегистрированные места назначения
(эл. почта/интернет-факс/папка совместного
использования/FTP-сервер)
103E-066
Адресатов можно указать, выбрав их в адресной книге, или с помощью цифровых клавиш. Для использования
этой функции необходимо заранее зарегистрировать адресатов в адресной книге. Также можно выбрать
адресатов, которые использовались ранее. Если в офисе установлен сервер LDAP, адресатов можно задать
также с помощью информации о пользователях на сервере.
Выбор из адресной книги
Выбор адресатов напрямую
Указание ранее
(P. 374)
путем ввода кодированных
использованных
номеров набора(P. 377)
адресатов(P. 380)
Указание адресатов на сервере
LDAP (электронная почта/
интернет-факс)(P. 383)
СОВЕТЫ по повышению уровня безопасности
● Для ограничения числа адресатов только теми адресатами, которые внесены в адресную книгу (на
LDAP-сервере), либо ранее указанными адресатами: Ограничение круга адресатов(P. 575)
● Для отключения возможности указать адресатов из числа тех, кому ранее отправлялись сообщения:
Отключение функции выбора ранее использованных адресатов(P. 577)
ССЫЛКИ
Отправка документов по электронной почте непосредственно с аппарата(P. 345)
Отправка интернет-факсов(P. 229)
372

Использование устройства в качестве сканера
Сохранение документов в общей папке/на FTP-сервере(P. 353)
Регистрация в адресной книге(P. 81)
Регистрация серверов LDAP(P. 512)
373
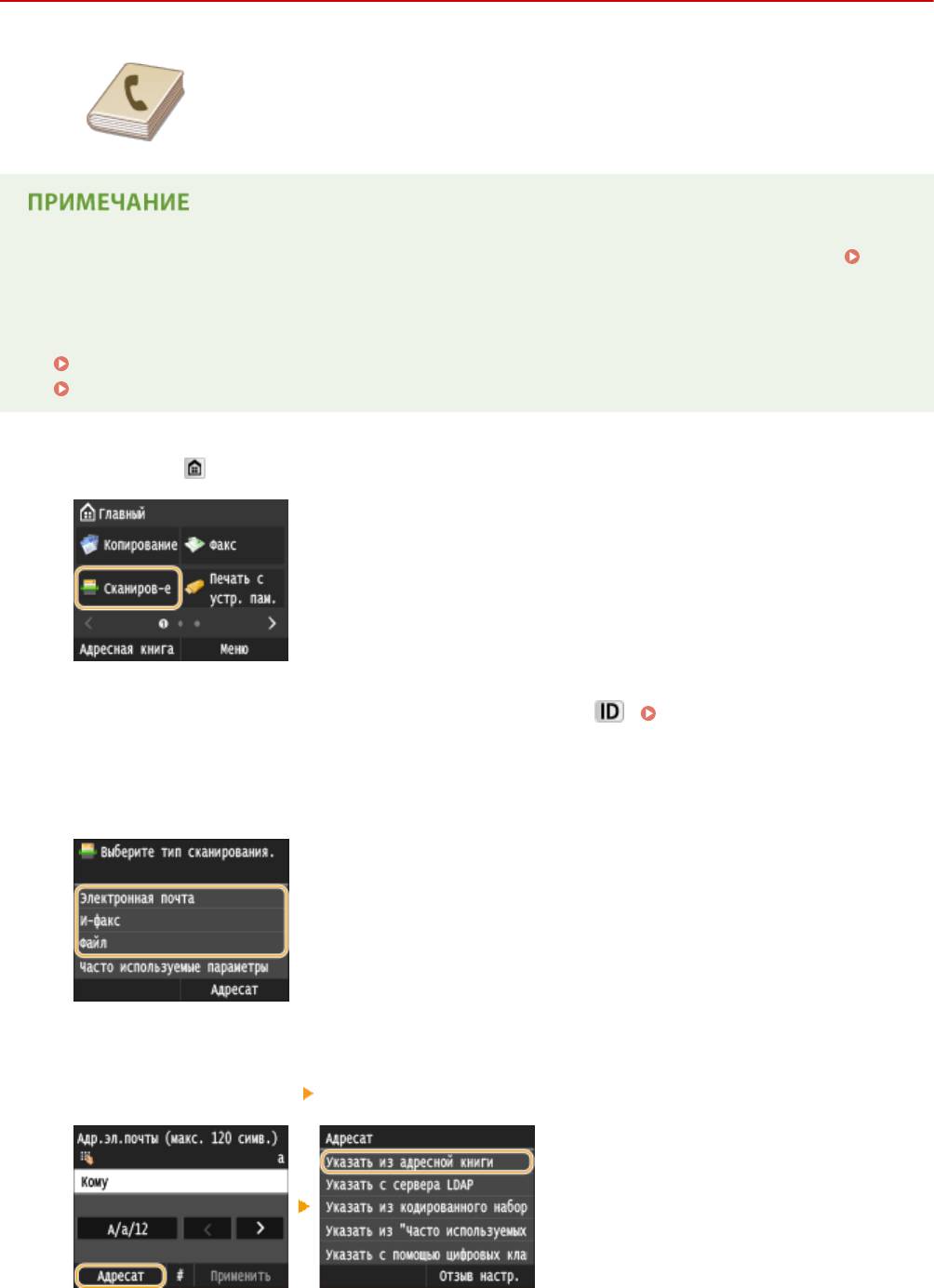
Использование устройства в качестве сканера
Выбор из адресной книги
103E-067
С помощью адресной книги можно задать адресата, выбрав его из списка
зарегистрированных адресатов или выполнив поиск по имени в списке
адресатов, содержащих имена получателей.
● Чтобы использовать эту функцию, необходимо зарегистрировать адресатов в адресной книге.
Регистрация в адресной книге(P. 81)
● Чтобы зарегистрировать общие папки или FTP-серверы в качестве адресатов, необходимо выполнить
процедуру регистрации с компьютера.
Установка общей папки в качестве пути для сохранения(P. 488)
Регистрация адресатов в адресной книге с помощью Удаленного ИП(P. 644)
Нажмите и коснитесь элемента <Сканиров-е>.
1
● При появлении экрана входа в систему введите имя пользователя и пароль, используя цифровые
клавиши. Затем выберите сервер аутентификации и нажмите
. Вход в систему
авторизованной отправки(P. 46)
Коснитесь элемента <Электронная почта>, <И-факс> или <Файл>.
2
● Если выбран параметр <Файл>, перейдите к шагу 4.
Выберите <Адресат> <Указать из адресной книги>.
3
● Если отображается экран <Тип>, выберите <Кому>, <Cc> или <Bcc> в качестве типа адресата.
374
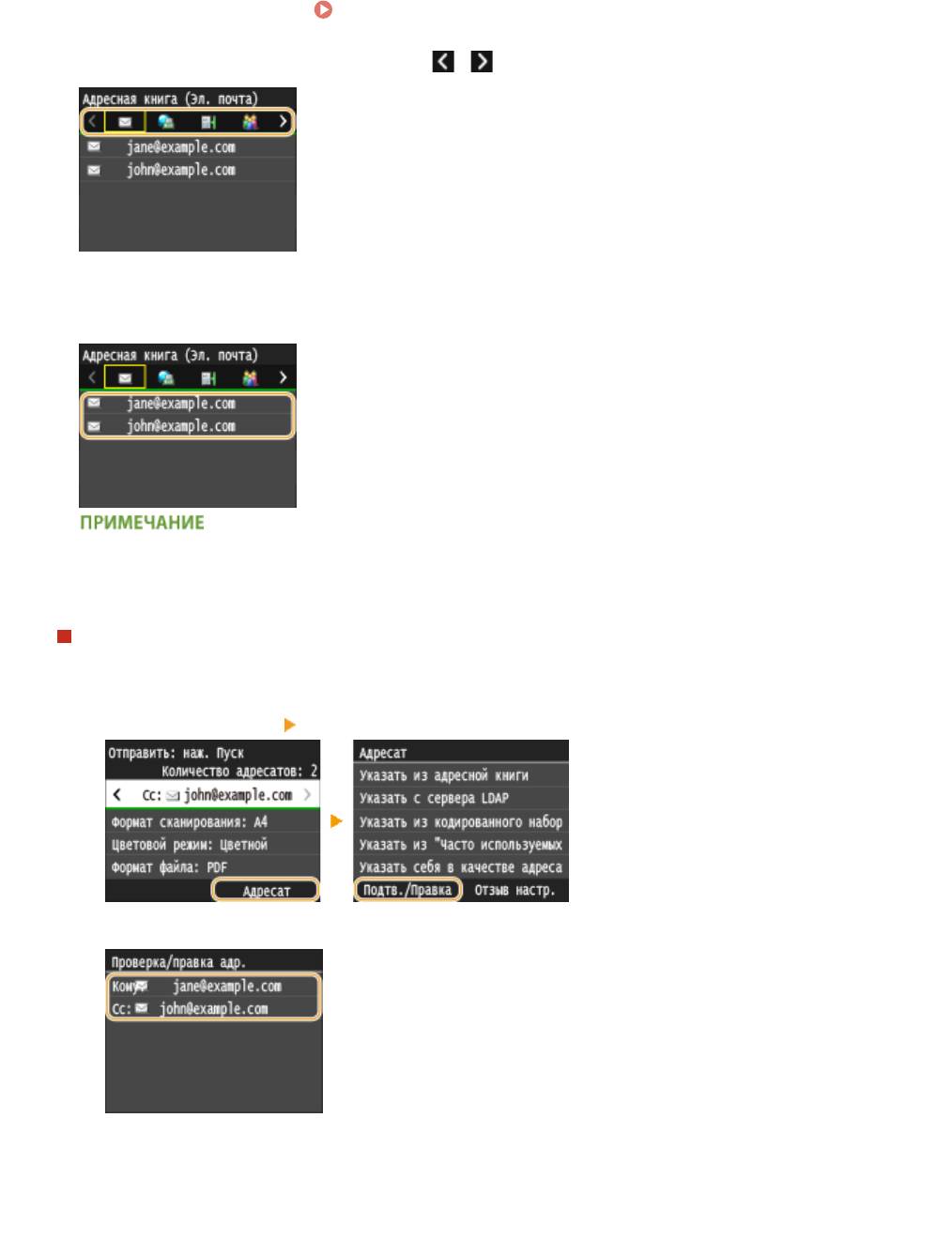
Использование устройства в качестве сканера
Выберите указатель. Указатель(P. 81)
4
● Отображение можно изменять, нажимая / .
Выберите адресата.
5
Указание нескольких мест назначения (эл. почта/интернет-факс)
● Последовательно повторите действия от шага 3 к шагу 5. Можно указать до 100 адресатов.
Удаление мест назначения (эл. почта/интернет-факс)
Если указано несколько адресатов, можно при необходимости удалить их.
1
Выберите <Адресат> <Подтв./Правка>.
2
Выберите адресата, подлежащего удалению.
3
Коснитесь элемента <Удалить>.
● Если на шаге 2 был выбран параметр «Групповой набор», на экране отображается сообщение
<Число адресатов: XX>. При нажатии этого элемента отображаются адресаты,
зарегистрированные в группе.
375
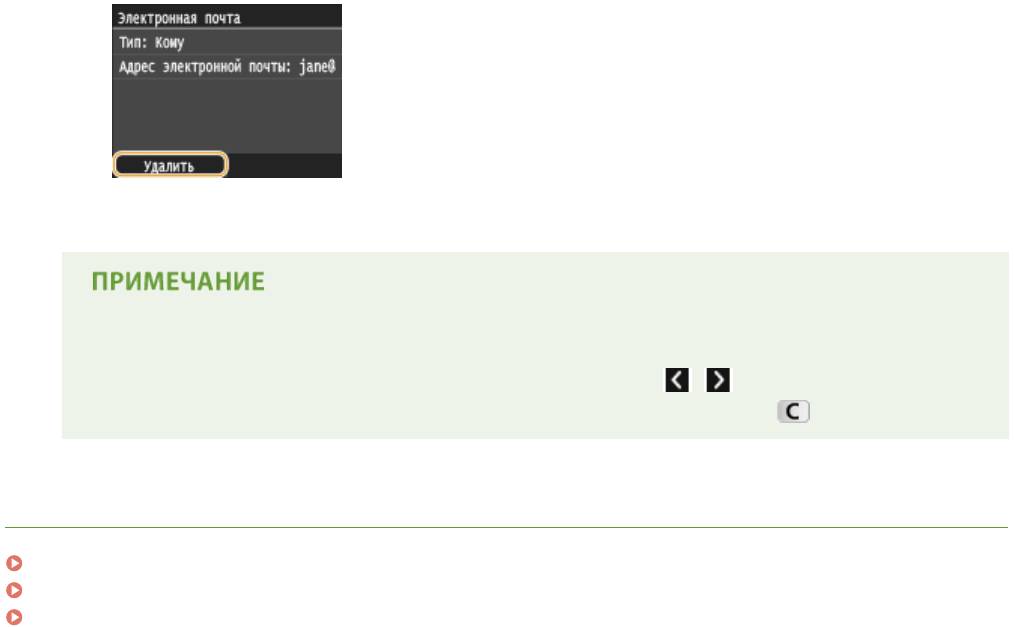
Использование устройства в качестве сканера
4
Коснитесь элемента <Да>.
Быстрое и удобное удаление адресатов без отображения списка адресатов
● Перед нажатием кнопки <Адресат> на шаге 1 можно нажать / для внесения изменений в
список выбранных адресатов. Выберите удаляемого адресата и нажмите .
ССЫЛКИ
Отправка документов по электронной почте непосредственно с аппарата(P. 345)
Отправка интернет-факсов(P. 229)
Сохранение документов в общей папке/на FTP-сервере(P. 353)
376
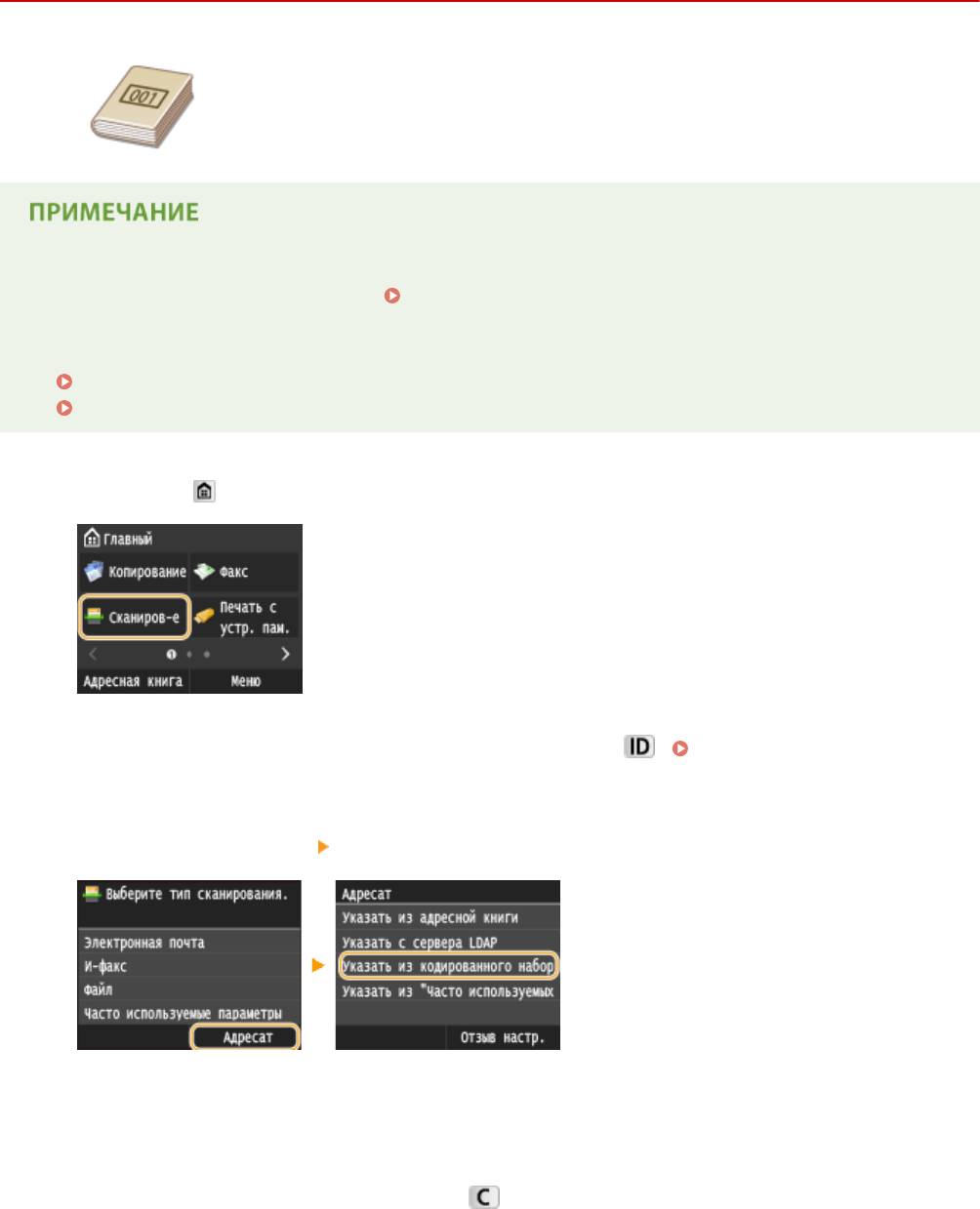
Использование устройства в качестве сканера
Выбор адресатов напрямую путем ввода
кодированных номеров набора
103E-068
Трехзначные номера (номера кодированного набора) назначаются для адресов
в адресной книге. Вы можете задавать адрес, просто вводя его номер
закодированного набора.
● Чтобы воспользоваться номерами кодированного набора, адресаты должны быть заранее
зарегистрированы в адресной книге. Регистрация адресатов в адресной книге(P. 83)
● Чтобы зарегистрировать общие папки или FTP-серверы в качестве адресатов, необходимо выполнить
процедуру регистрации с компьютера.
Установка общей папки в качестве пути для сохранения(P. 488)
Регистрация адресатов в адресной книге с помощью Удаленного ИП(P. 644)
Нажмите и коснитесь элемента <Сканиров-е>.
1
● При появлении экрана входа в систему введите имя пользователя и пароль, используя цифровые
клавиши. Затем выберите сервер аутентификации и нажмите
. Вход в систему
авторизованной отправки(P. 46)
Выберите <Адресат> <Указать из кодированного набора>.
2
● Если отображается экран <Тип>, выберите <Кому>, <Cc> или <Bcc> в качестве типа адресата.
С помощью цифровых клавиш введите трехзначный номер (от 001 до 281).
3
● Если вы ввели неверные символы, нажмите . (Нажмите, чтобы удалить символы по одному.
Нажмите и удерживайте, чтобы удалить все введенные символы.)
377
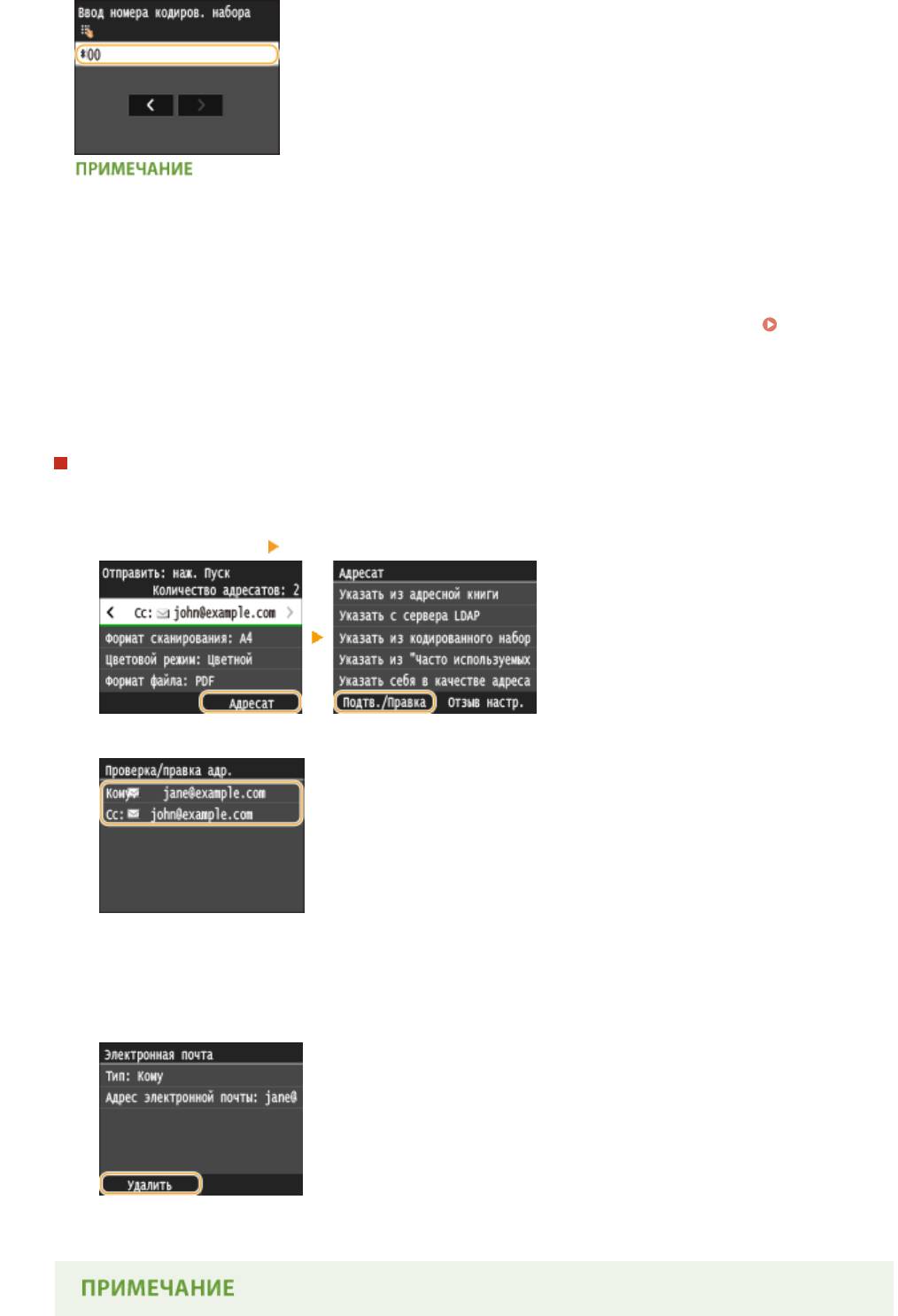
Использование устройства в качестве сканера
При отображении экрана подтверждения
● Если для параметра <Подтверждение передачи кодированного набора> задано значение <Вкл.>,
отобразится экран, содержащий место назначения и имя для номера. (Для группового набора
отображается имя места назначения и количество мест назначения.) Проверьте содержимое. Если
все введено правильно, коснитесь <OK>. Чтобы задать другое место назначения, коснитесь
<Отмена>, а затем введите трехзначный номер кодированного набора повторно. Отображение
адресатов в адресной книге(P. 578)
Указание нескольких мест назначения (эл. почта/интернет-факс)
● Последовательно повторите действия от шага 2 к шагу 3. Можно указать до 100 адресатов.
Удаление мест назначения (эл. почта/интернет-факс)
Если указано несколько адресатов, можно при необходимости удалить их.
1
Выберите <Адресат> <Подтв./Правка>.
2
Выберите адресата, подлежащего удалению.
3
Коснитесь элемента <Удалить>.
● Если на шаге 2 был выбран параметр «Групповой набор», на экране отображается сообщение
<Число адресатов: XX>. При нажатии этого элемента отображаются адресаты,
зарегистрированные в группе.
4
Коснитесь элемента <Да>.
378
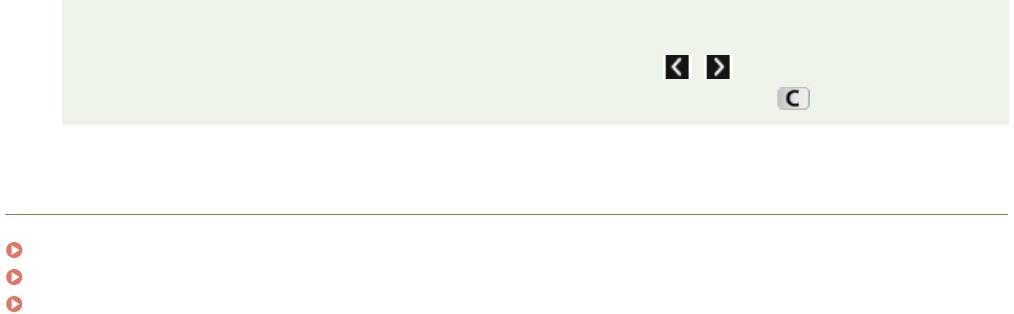
Использование устройства в качестве сканера
Быстрое и удобное удаление адресатов без отображения списка адресатов
● Перед нажатием кнопки <Адресат> на шаге 1 можно нажать / для внесения изменений в
список выбранных адресатов. Выберите удаляемого адресата и нажмите .
ССЫЛКИ
Отправка документов по электронной почте непосредственно с аппарата(P. 345)
Отправка интернет-факсов(P. 229)
Сохранение документов в общей папке/на FTP-сервере(P. 353)
379
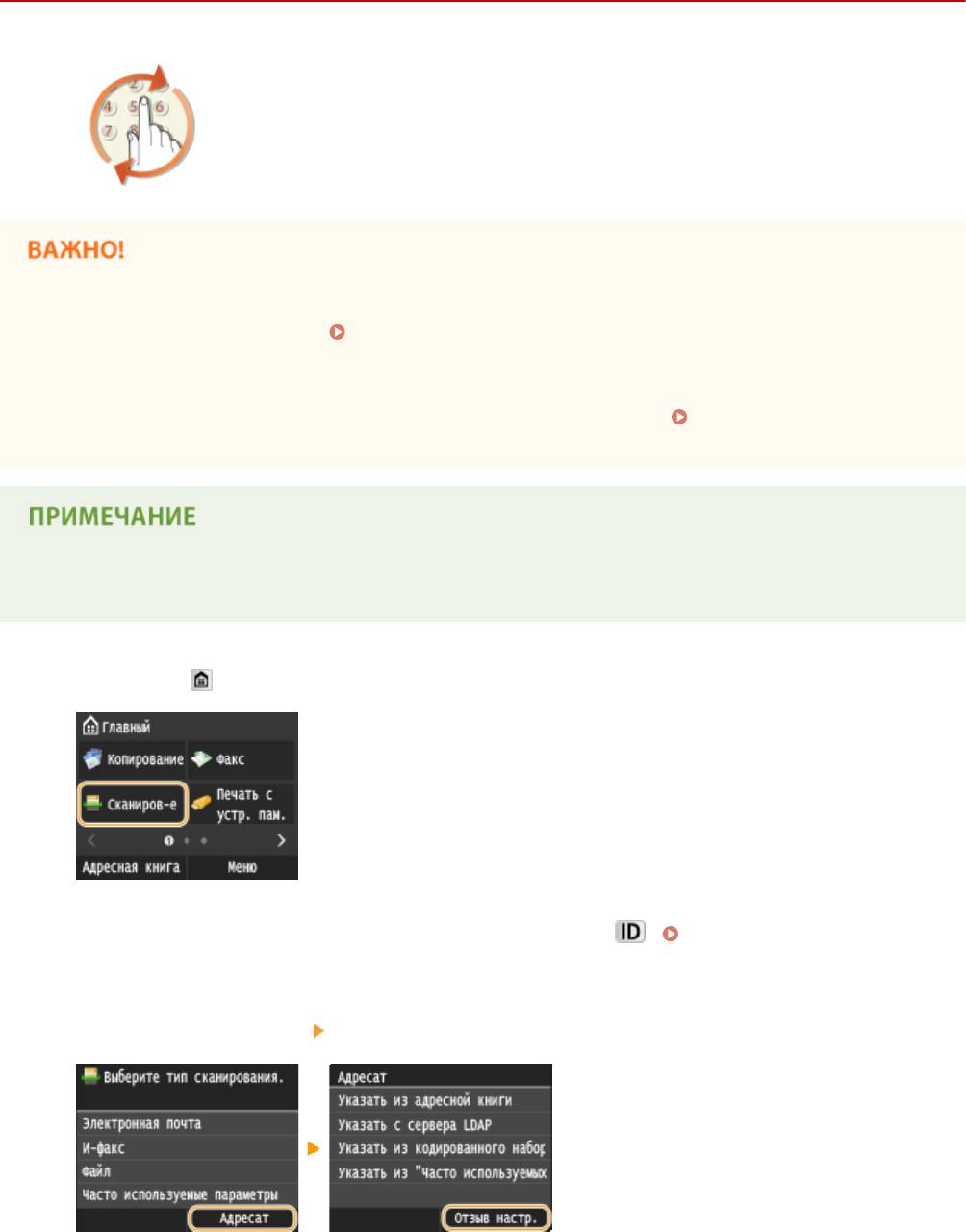
Использование устройства в качестве сканера
Указание ранее использованных адресатов
103E-069
Можно выбрать адресата из списка последних трех адресатов. При указании
ранее использованного адресата аппарат автоматически устанавливает те же
настройки сканирования (например, плотность), которые использовались при
последней отправке документов этому адресату.
● Если для параметра <Ограничить повторную отправку из журнала> задано значение <Вкл.>, эту
функцию использовать нельзя. Отключение функции выбора ранее использованных
адресатов(P. 577)
● При выключении устройства или установке для параметра <Ограничить новых адресатов> значения
<Вкл.> последние адресаты удаляются, и эта функция будет отключена. Ограничение круга
адресатов(P. 575)
● При указании адресата с помощью данной функции любые адресаты, которые были указаны ранее,
будут удалены.
Нажмите и коснитесь элемента <Сканиров-е>.
1
● При появлении экрана входа в систему введите имя пользователя и пароль, используя цифровые
клавиши. Затем выберите сервер аутентификации и нажмите
. Вход в систему
авторизованной отправки(P. 46)
Выберите <Адресат> <Отзыв настр.>.
2
Выберите адресата.
3
380
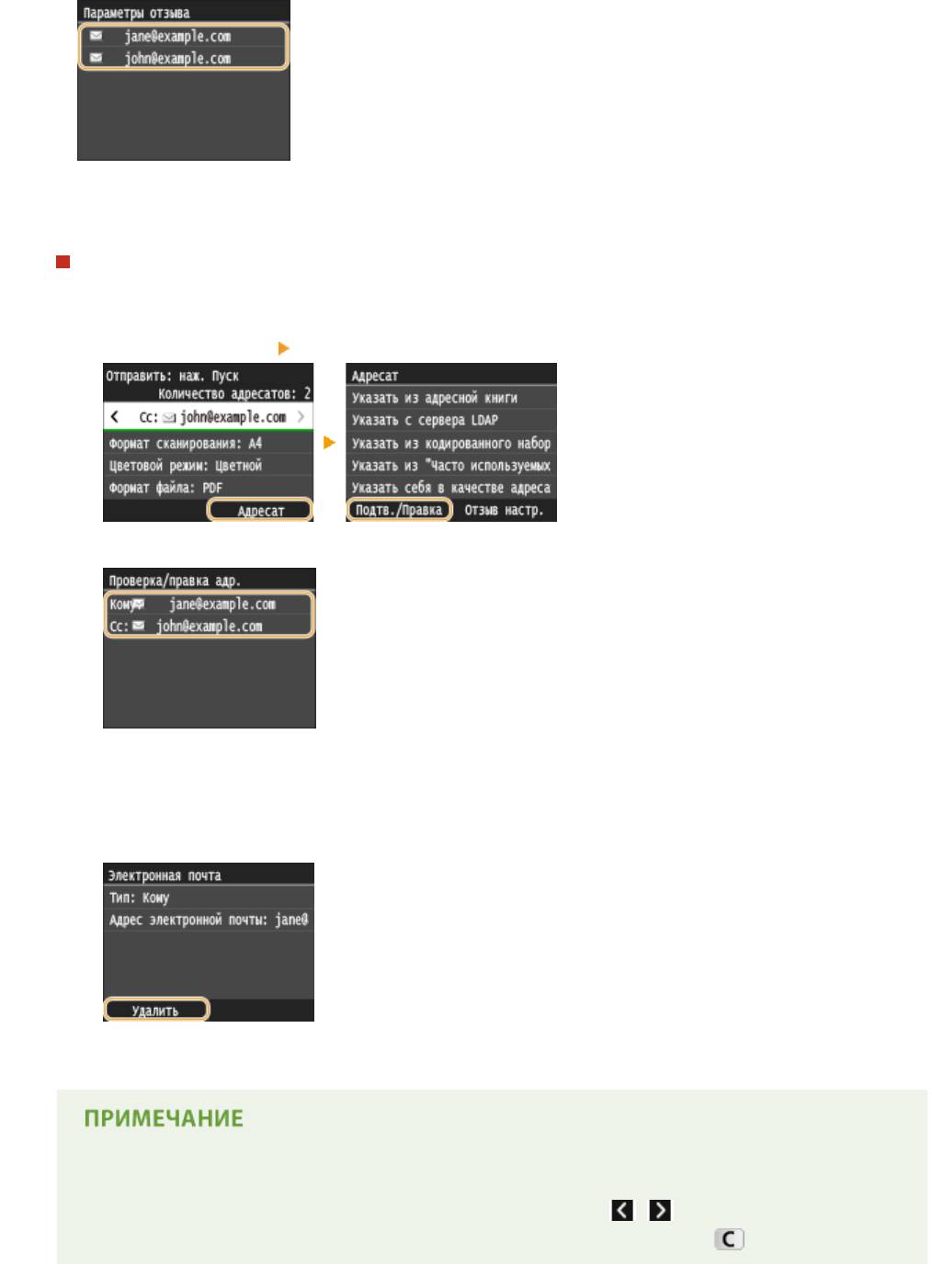
Использование устройства в качестве сканера
● При передаче нескольким адресатам в журнале отображается только адрес, заданный для первой
передачи, но указываются все адресаты.
➠ Указывается выбранное место назначения и его настройки сканирования. Настройки можно также
изменить перед отправкой.
Удаление мест назначения (эл. почта/интернет-факс)
При передаче нескольким адресатам можно при необходимости удалять их.
1
Выберите <Адресат> <Подтв./Правка>.
2
Выберите адресата, подлежащего удалению.
3
Коснитесь элемента <Удалить>.
● Если на шаге 2 был выбран параметр «Групповой набор», на экране отображается сообщение
<Число адресатов: XX>. При нажатии этого элемента отображаются адресаты,
зарегистрированные в группе.
4
Коснитесь элемента <Да>.
Быстрое и удобное удаление адресатов без отображения списка адресатов
● Перед нажатием кнопки <Адресат> на шаге 1 можно нажать / для внесения изменений в
список выбранных адресатов. Выберите удаляемого адресата и нажмите .
381

Использование устройства в качестве сканера
ССЫЛКИ
Отправка документов по электронной почте непосредственно с аппарата(P. 345)
Отправка интернет-факсов(P. 229)
Сохранение документов в общей папке/на FTP-сервере(P. 353)
382
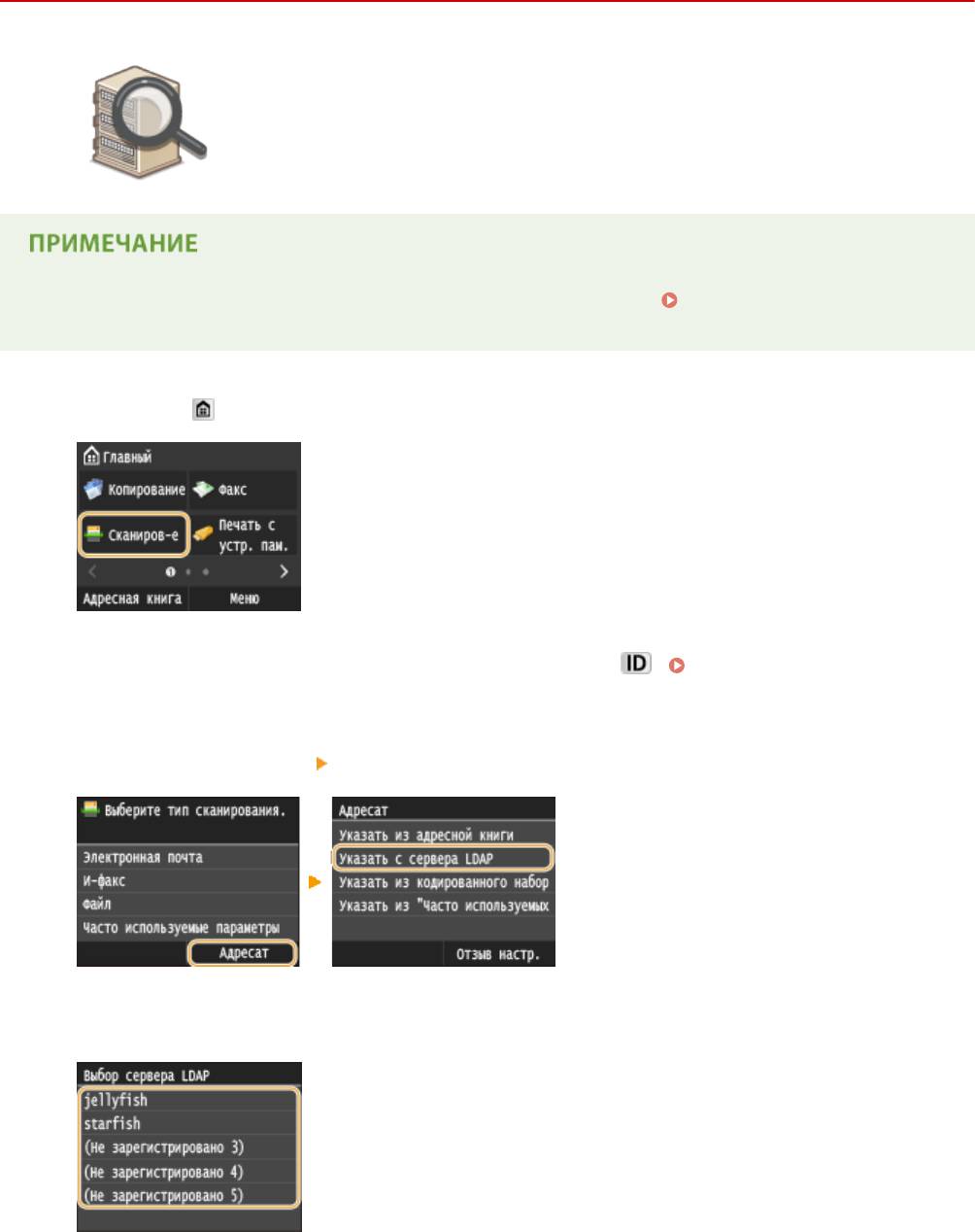
Использование устройства в качестве сканера
Указание адресатов на сервере LDAP (электронная
почта/интернет-факс)
103E-06A
Если в офисе установлен сервер LDAP, можно указывать адресатов с
использованием информации о пользователях на сервере. Обратитесь с
аппарата к серверу LDAP, выполните поиск соответствующей информации о
пользователе и укажите его в качестве адресата.
● Необходимо заранее задать настройки подключения к серверу LDAP. Регистрация серверов
LDAP(P. 512)
Нажмите и коснитесь элемента <Сканиров-е>.
1
● При появлении экрана входа в систему введите имя пользователя и пароль, используя цифровые
клавиши. Затем выберите сервер аутентификации и нажмите
. Вход в систему
авторизованной отправки(P. 46)
Выберите <Адресат> <Указать с сервера LDAP>.
2
Выберите используемый сервер LDAP.
3
Укажите критерии для поиска.
4
383
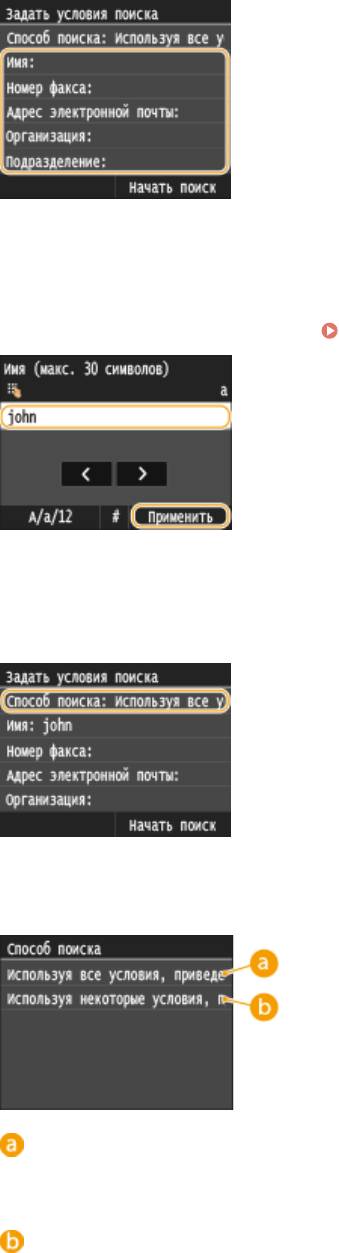
Использование устройства в качестве сканера
● К доступным критериям для поиска адресатов относятся имена пользователей, номера факсов, адреса
электронной почты, названия подразделений.
С помощью цифровых клавиш введите требуемую строку символов для поиска
5
и нажмите <Применить>.
● Порядок ввода текста см. в разделе Ввод текста(P. 42) .
● Повторите действия, описанные в шаге 4 и 5, чтобы указать набор критериев поиска.
Коснитесь элемента <Способ поиска>.
6
Укажите метод поиска.
7
<Используя все условия, приведенные ниже>
Выполняет поиск и отображает пользователей, соответствующих всем критериям поиска,
указанным на шагах 4 и 5.
<Используя некоторые условия, приведенные ниже>
Отображаются все найденные пользователи, удовлетворяющие хотя бы одному из критериев,
указанных на шагах 4 и 5.
Коснитесь элемента <Начать поиск>.
8
384
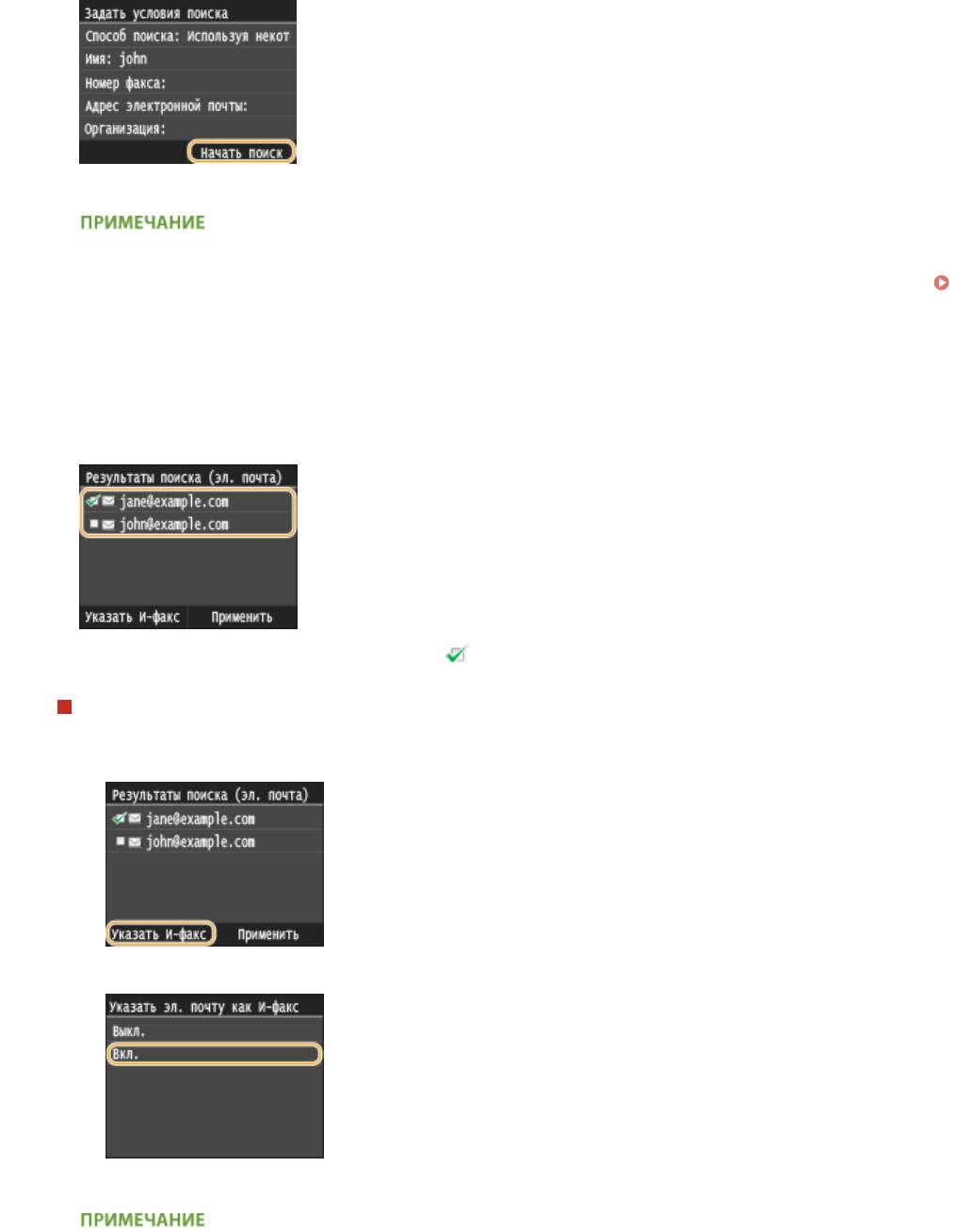
Использование устройства в качестве сканера
➠ Отображаются пользователи, соответствующие отображаемым критериям поиска.
● Если при нажатии <Начать поиск> отображается экран аутентификации, введите имя пользователя
устройства и пароль, зарегистрированный на сервере LDAP, а затем нажмите <Применить>.
Регистрация серверов LDAP(P. 512)
Установите флажок для пользователя, которого требуется указать в качестве
9
адресата.
● Можно указать до 10 адресатов с сервера LDAP.
● Для отмены выбора нажмите выбранного ( ) пользователя.
Отправка интернет-факсов
1
Коснитесь элемента <Указать И-факс>.
2
Коснитесь элемента <Вкл.>.
● Если вы уже указали адресата при помощи цифровых клавиш, то с помощью сервера LDAP можно
указать не более девяти адресатов.
● Нельзя указать выбранных адресатов в качестве получателей копии или скрытой копии.
Коснитесь элемента <Применить>.
10
385
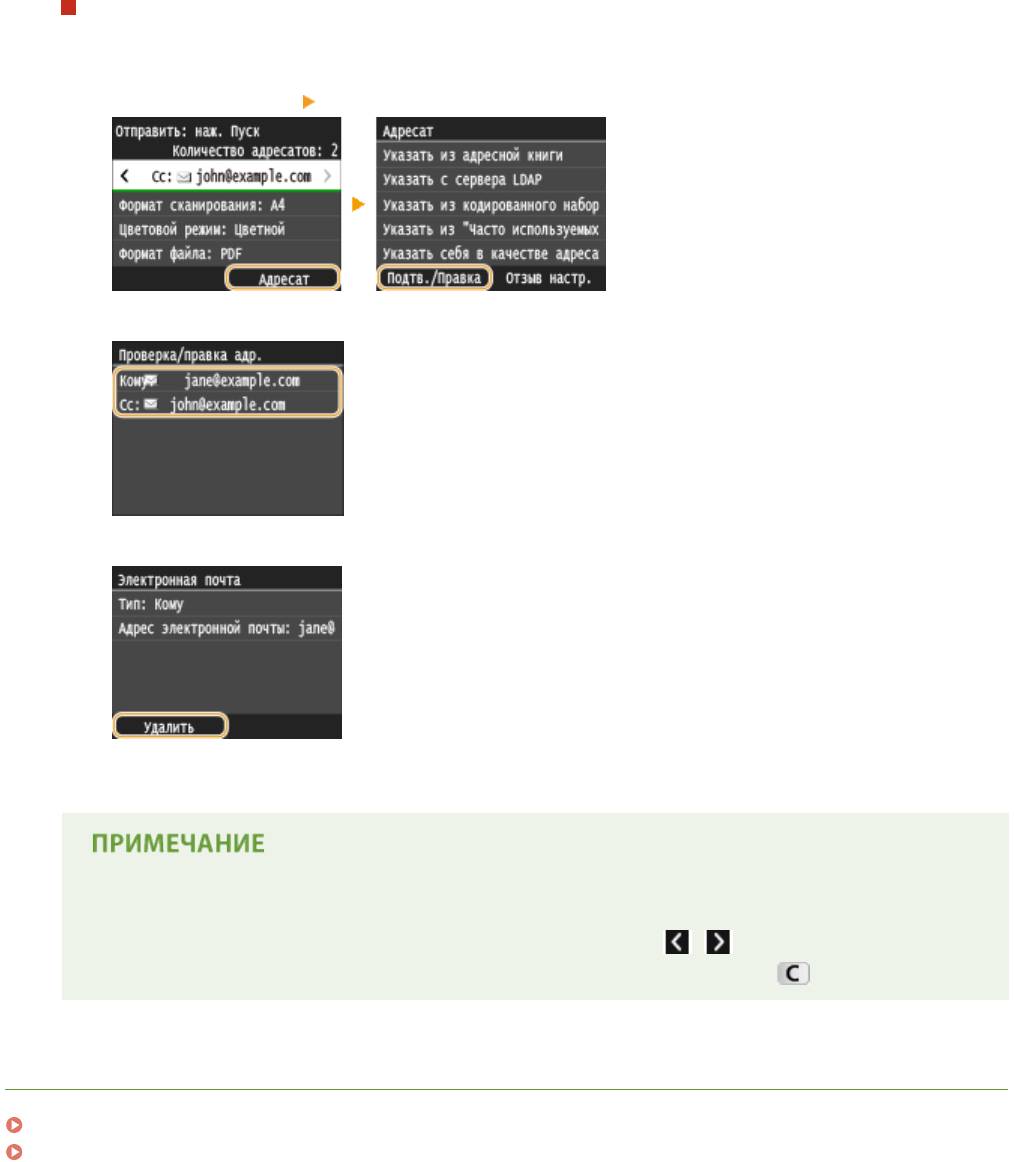
Использование устройства в качестве сканера
● Для поиска адресатов с использованием другого набора условий поиска повторите шаги со 2 по 10.
Удаление адресатов
Если указано несколько адресатов, можно при необходимости удалить их.
1
Выберите <Адресат> <Подтв./Правка>.
2
Выберите адресата, подлежащего удалению.
3
Коснитесь элемента <Удалить>.
4
Коснитесь элемента <Да>.
Быстрое и удобное удаление адресатов без отображения списка адресатов
● Перед нажатием кнопки <Адресат> на шаге 1 можно нажать / для внесения изменений в
список выбранных адресатов. Выберите удаляемого адресата и нажмите .
ССЫЛКИ
Отправка документов по электронной почте непосредственно с аппарата(P. 345)
Отправка интернет-факсов(P. 229)
386
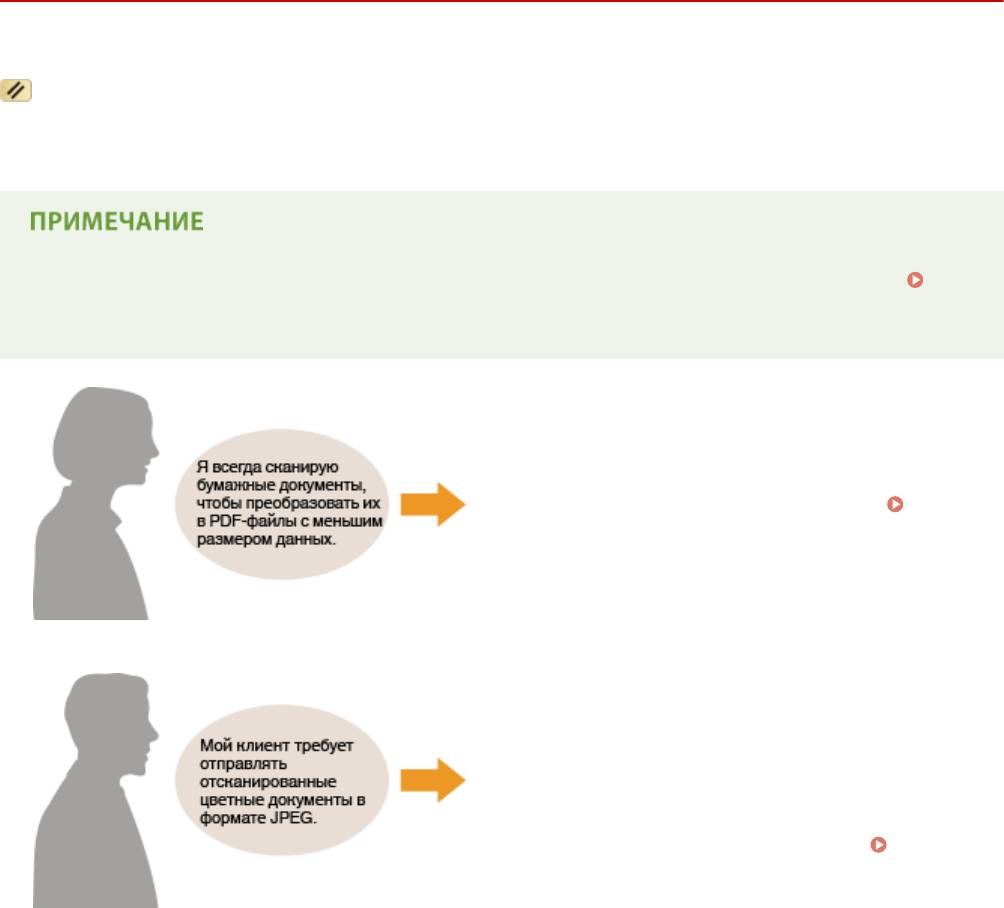
Использование устройства в качестве сканера
Настройка параметров сканирования в
соответствии с индивидуальными требованиями
103E-06C
Параметры по умолчанию — это параметры, которые отображаются при включении устройства или нажатии
. При установке часто используемых параметров сканирования в качестве настроек по умолчанию можно
избежать необходимости настраивать одни и те же параметры каждый раз при сканировании. Кроме того,
также можно задать комбинации адресатов и параметров сканирования и использовать их по мере
необходимости (электронная почта/интернет-факс/общие папки/FTP-сервер).
● Аппарат поставляется с предварительно заданными заводскими настройками по умолчанию (
Список меню настройки(P. 650) ). Можно изменить и установить следующие настройки по
умолчанию в соответствии с индивидуальными требованиями.
Задайте для параметра <Формат файла> значение <PDF
(Компактный/OCR)> и зарегистрируйте его как настройку
по умолчанию. Теперь вам больше не потребуется
изменять формат файла при сканировании.
Изменение параметров по умолчанию(P. 388)
Укажите адрес электронной почты клиента, задав в
настройках сканирования для параметра <Формат
файла> значение <JPEG>, и зарегистрируйте адрес и
настройки как комбинацию в <Часто используемые
параметры>. После этого можно при необходимости
использовать комбинацию этих настроек.
Регистрация часто используемых настроек
(электронная почта/интернет-факс/папка
совместного использования/FTP-сервер)(P. 391)
387
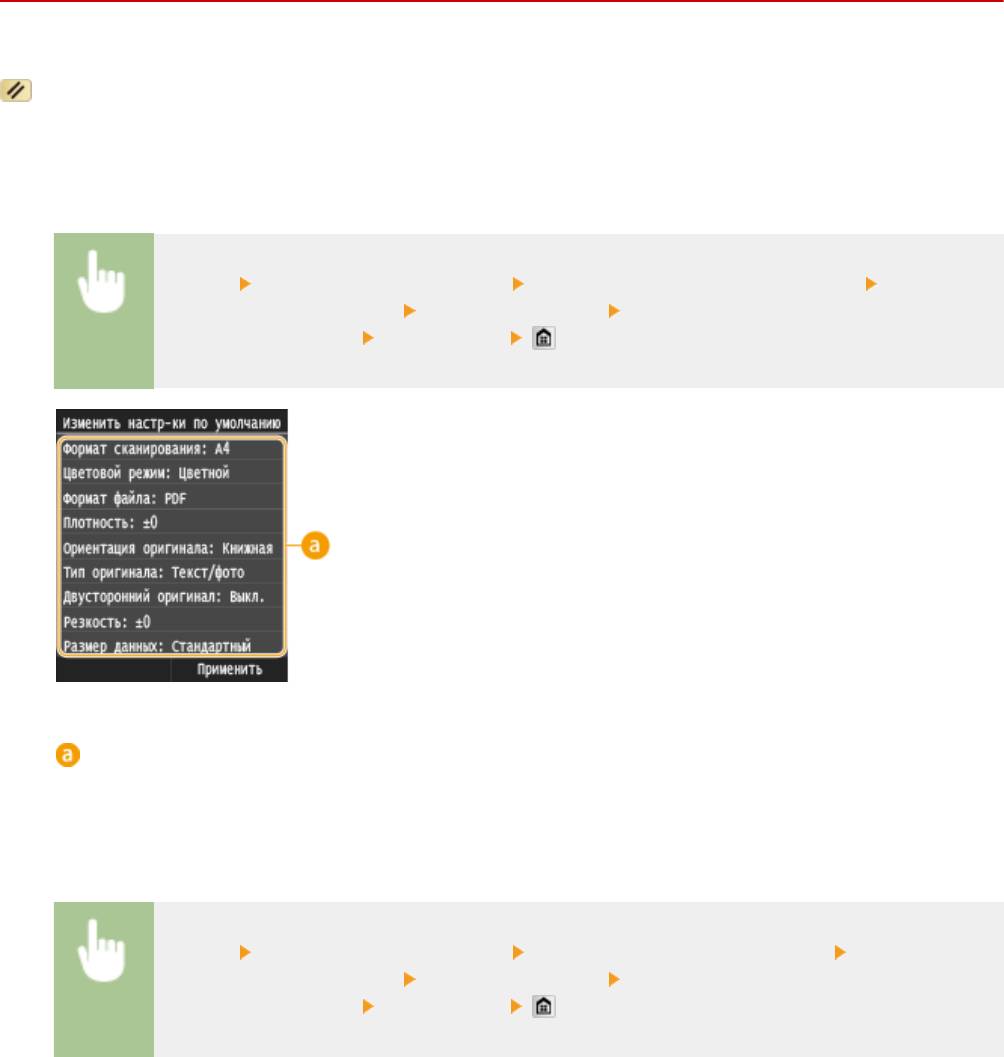
Использование устройства в качестве сканера
Изменение параметров по умолчанию
103E-06E
Параметры по умолчанию — это параметры, которые отображаются при включении устройства или нажатии
. Если изменить эти параметры по умолчанию для соответствия часто выполняемым операциям, можно
устранить необходимость в определении одних и тех е параметров при каждом сканировании.
◼
Память USB
<Меню> <Настройки сканирования> <Настройки устройства памяти USB> <Изменить
настройки по умолчанию> Выберите параметр Измените значение по умолчанию
выбранного элемента
<Применить>
Настройки
Выберите элемент, который необходимо настроить, и измените значение по умолчанию.
◼
Эл. почта
<Меню> <Настройки сканирования> <Настройки электронной почты> <Изменить
настройки по умолчанию> Выберите параметр Измените значение по умолчанию
выбранного элемента
<Применить>
388
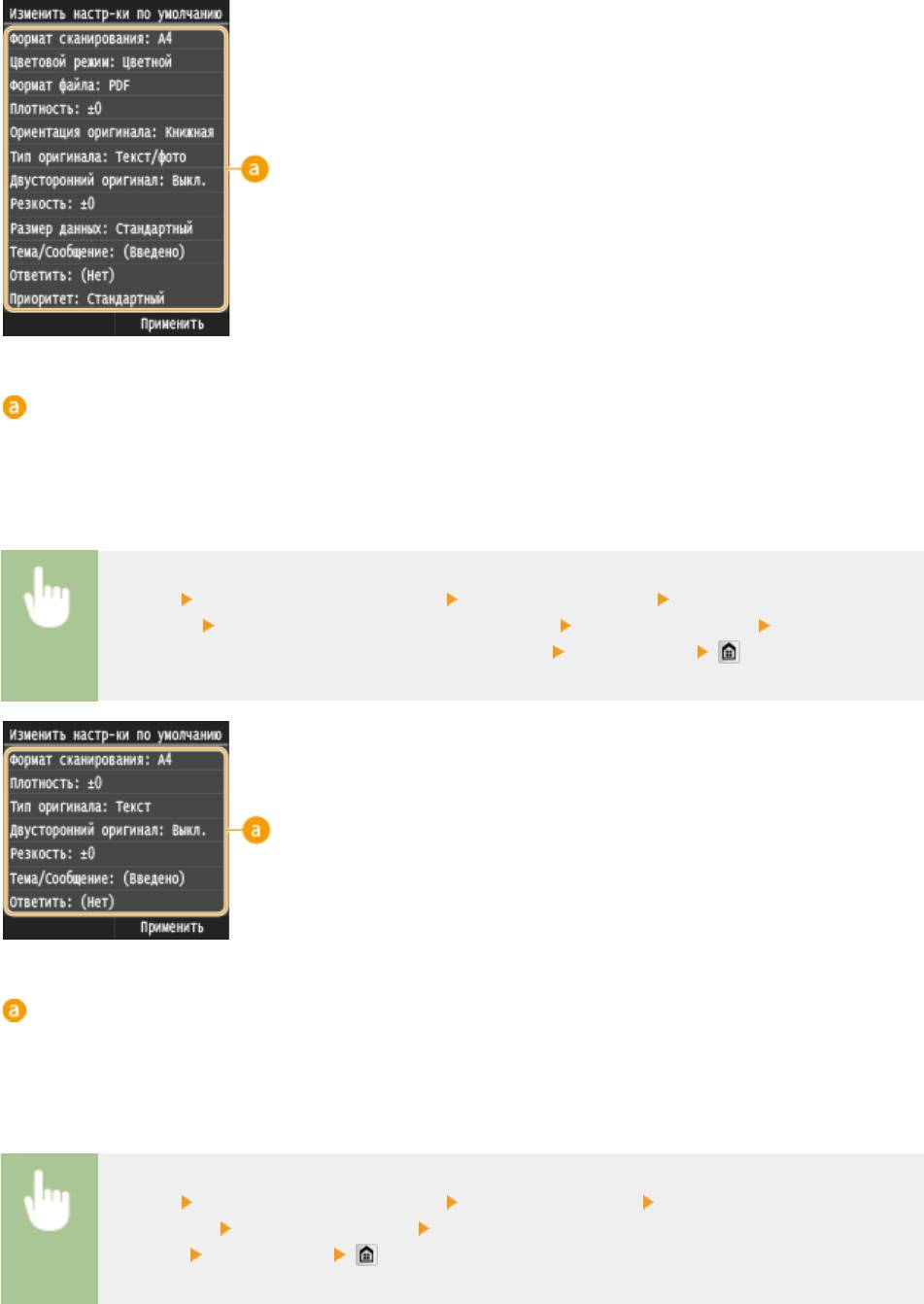
Использование устройства в качестве сканера
Настройки
Выберите элемент, который необходимо настроить, и измените значение по умолчанию.
◼
Интернет-факс
<Меню> <Настройки сканирования> <Настройки И-факса> <Настройки функции
передачи> <Изменить настройки по умолчанию> Выберите параметр Измените
значение по умолчанию для выбранного элемента
<Применить>
Настройки
Выберите элемент, который необходимо настроить, и измените значение по умолчанию.
◼ Общая папка/FTP-сервер
<Меню> <Настройки сканирования> <Настройки файла> <Изменить настройки по
умолчанию> Выберите параметр Измените значение по умолчанию выбранного
элемента
<Применить>
389
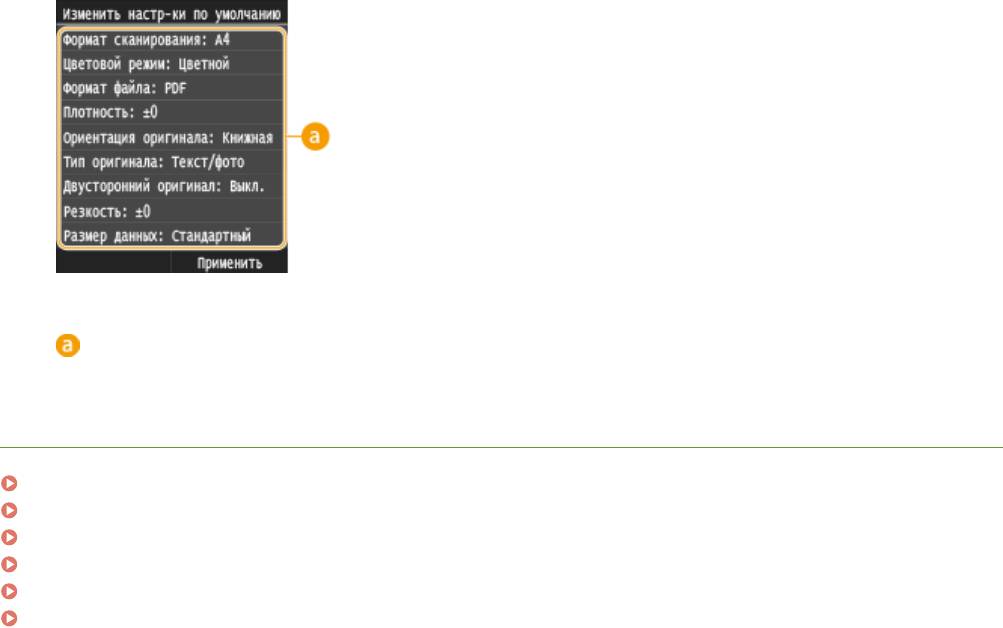
Использование устройства в качестве сканера
Настройки
Выберите элемент, который необходимо настроить, и измените значение по умолчанию.
ССЫЛКИ
Сканирование документов на запоминающее устройство USB(P. 342)
Отправка документов по электронной почте непосредственно с аппарата(P. 345)
Отправка интернет-факсов(P. 229)
Сохранение документов в общей папке/на FTP-сервере(P. 353)
Указание подробных настроек(P. 358)
Настройки сканирования(P. 689)
390
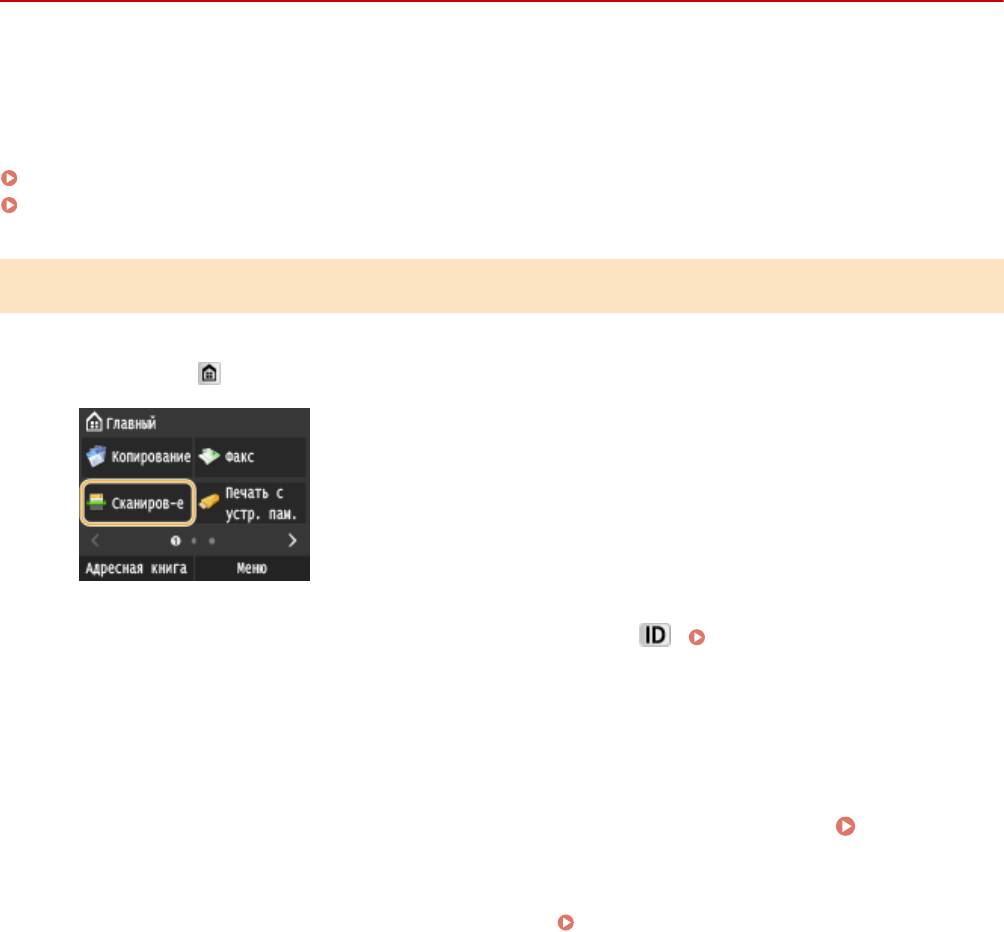
Использование устройства в качестве сканера
Регистрация часто используемых настроек
(электронная почта/интернет-факс/папка
совместного использования/FTP-сервер)
103E-06F
Поскольку при необходимости можно отображать зарегистрированные настройки, не нужно каждый раз
выполнять сложные процедуры (например, задавать тип документа, указывать компактный PDF в качестве
формата файла и отправлять файл всем сотрудникам). Кроме того, для зарегистрированных комбинаций
настроек можно назначить кнопку быстрого вызова, которая отображается на экране Главный.
Регистрация любимых настроек(P. 391)
Повторный вызов любимых настроек(P. 394)
Регистрация любимых настроек
Нажмите и коснитесь элемента <Сканиров-е>.
1
● При появлении экрана входа в систему введите имя пользователя и пароль, используя цифровые
клавиши. Затем выберите сервер аутентификации и нажмите
. Вход в систему
авторизованной отправки(P. 46)
Коснитесь элемента <Электронная почта>, <И-факс> или <Файл>.
2
Измените значения настроек, которые нужно зарегистрировать. Указание
3
подробных настроек(P. 358)
● Для включения определенного места назначения в любимые настройки сканирования введите место
назначения, которое необходимо зарегистрировать. Отправка в зарегистрированные места
назначения (эл. почта/интернет-факс/папка совместного использования/FTP-сервер)(P. 372)
391
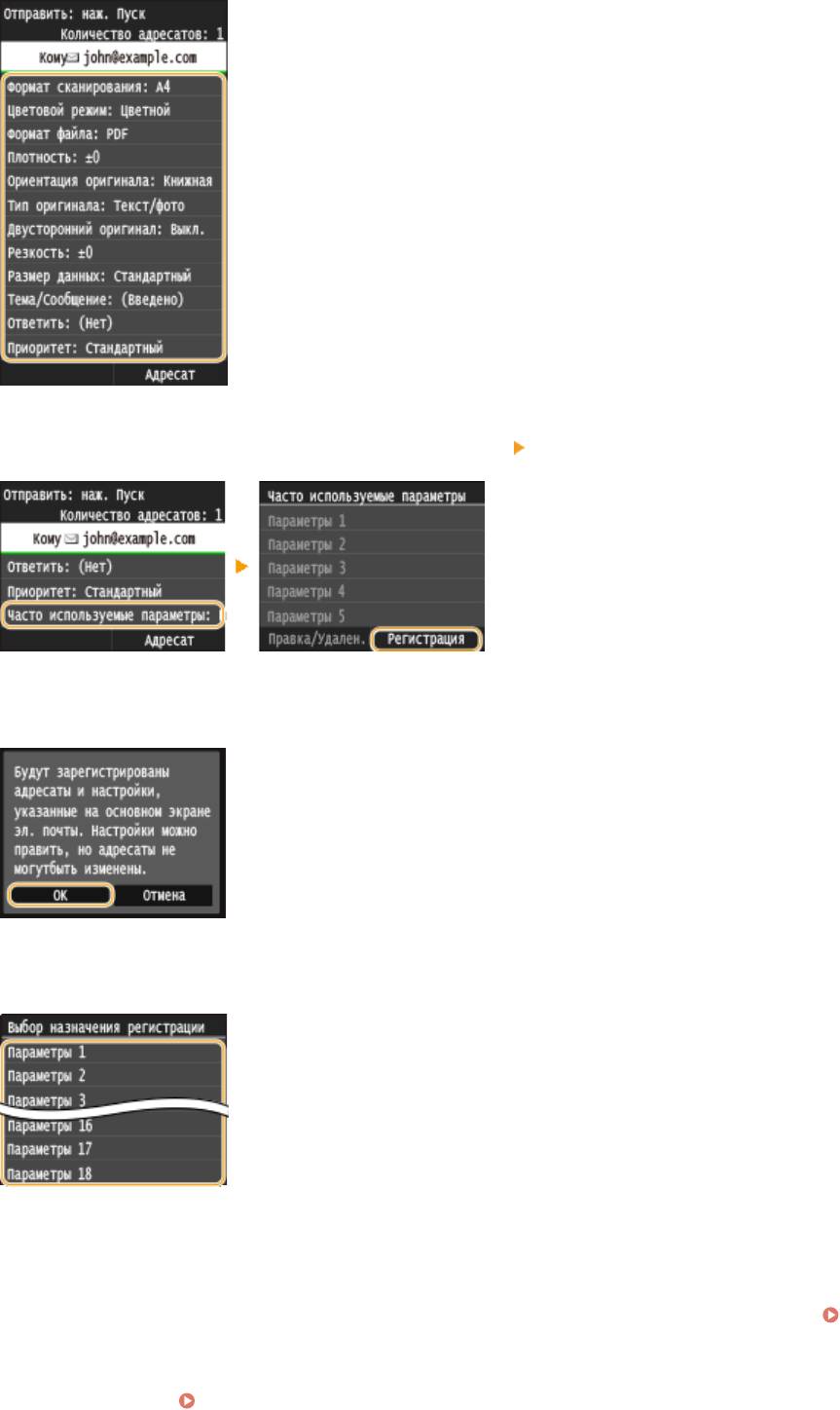
Использование устройства в качестве сканера
Выберите <Часто используемые параметры> <Регистрация>.
4
Просмотрите сообщение и коснитесь <OK>.
5
Выберите, где зарегистрировать настройки.
6
Просмотрите подробные данные настроек, подлежащих регистрации, и
7
коснитесь <Применить>.
● Для изменения значения настройки, подлежащей регистрации, коснитесь данной настройки.
Указание подробных настроек(P. 358)
● Чтобы переименовать место назначения регистрации, коснитесь <Изменить имя>. Порядок ввода
текста см. в разделе Ввод текста(P. 42) .
392
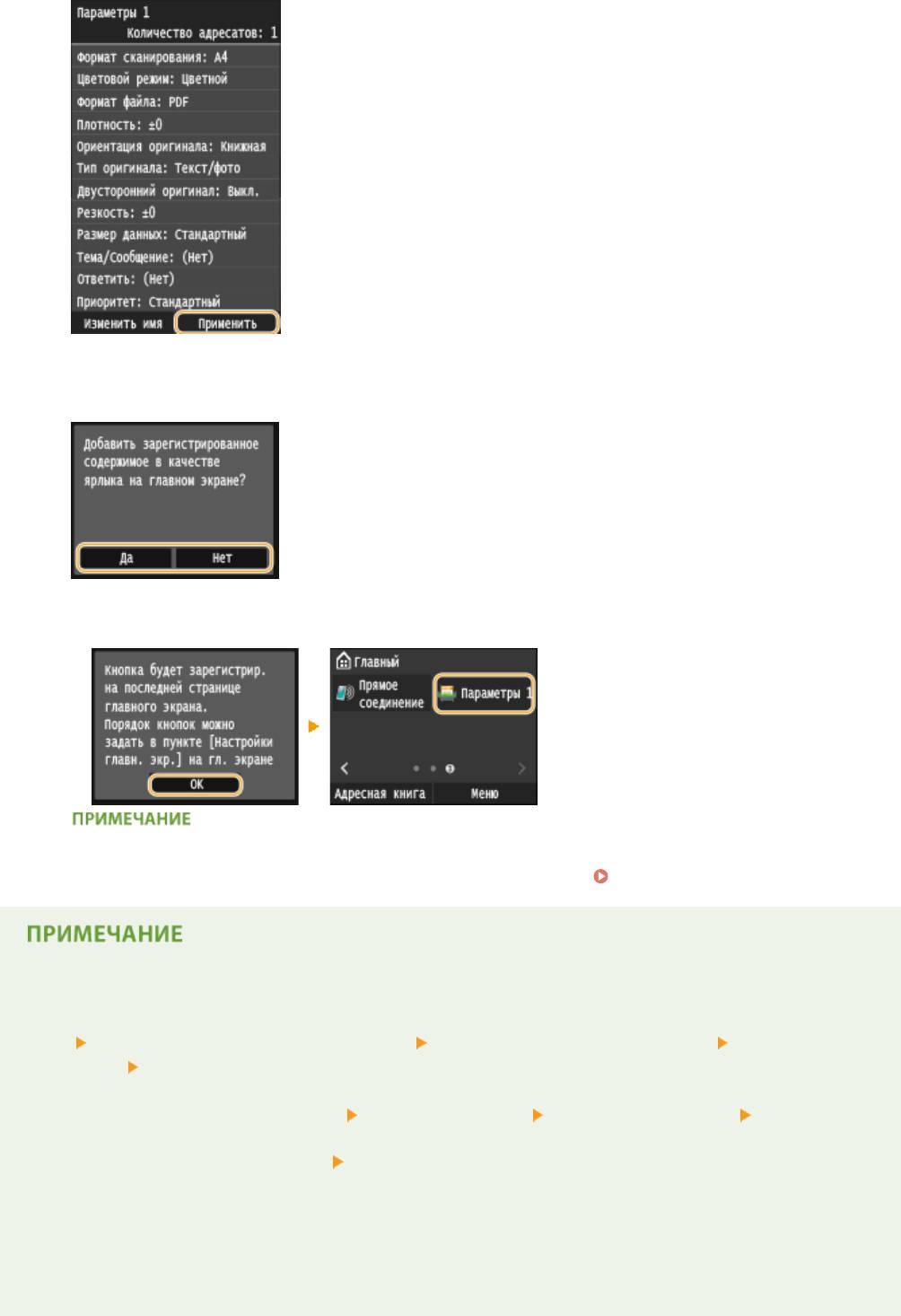
Использование устройства в качестве сканера
Выберите, следует ли назначить для данных настроек кнопку быстрого вызова.
8
● При выборе <Да> появляется сообщение. Прочитайте сообщение, а затем коснитесь <OK>.
Установленная комбинация настроек будет добавлена на экран Главный как кнопка быстрого вызова.
● Если экран Главный заполнен и кнопку невозможно добавить, удалите зарегистрированные кнопки
или пустые ячейки с помощью меню <Настройки главн. экр.>. Настройка экрана Главный(P. 34)
● Установленные настройки сохраняются даже при выключении аппарата.
● Чтобы изменить или удалить зарегистрированные настройки, перейдите к пункту <Сканиров-
е>
<Электронная почта>/<И-факс>/<Файл> <Часто используемые параметры> <Правка/
Удален.> <Правка> или <Удалить>, затем выполните указанные ниже шаги.
Изменение настройки:
Выберите настройку для изменения
измените настройку нажмите <Применить> <Да>.
Удаление настройки:
Выберите настройку для удаления
нажмите <Да>.
● После регистрации настроек места назначения нельзя менять. Для изменения места назначения
необходимо вначале удалить настройки, а затем снова их зарегистрировать.
● Если вы зарегистрировали место назначения, заданное из адресной книги, и решите удалить запись
этого места назначения в адресной книге, место назначения также будет удалено из избранных
настроек сканирования.
393
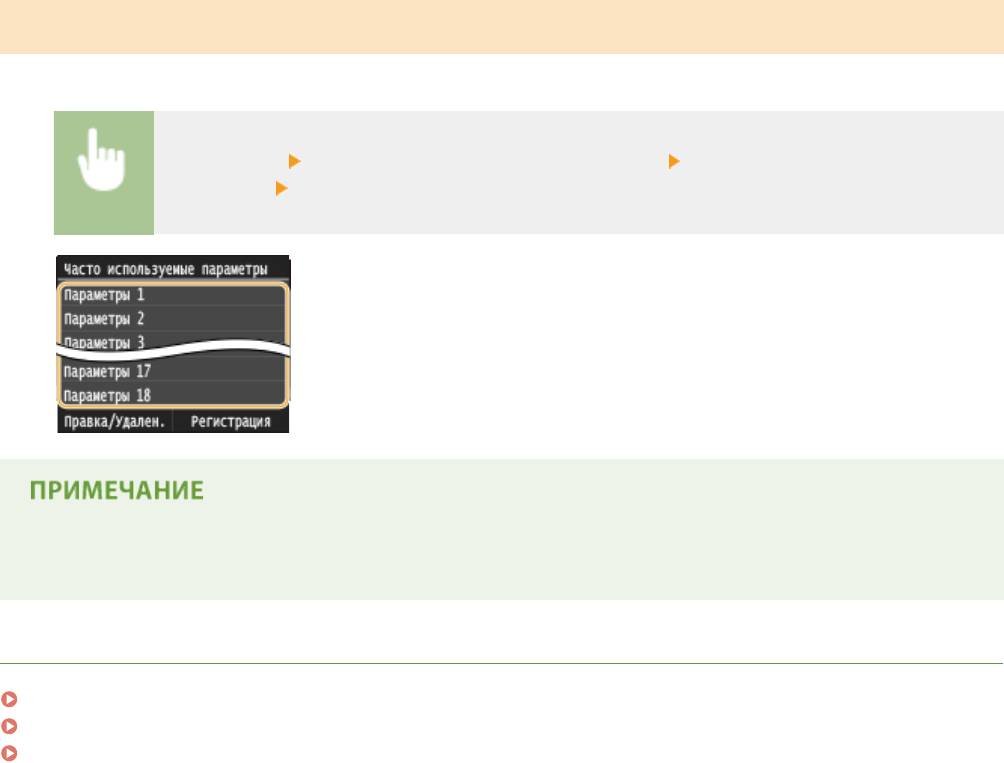
Использование устройства в качестве сканера
Повторный вызов любимых настроек
Просто выберите подходящую комбинацию настроек из списка любимых настроек.
<Сканиров-е> <Электронная почта>/<И-факс>/<Файл> <Часто используемые
параметры> Выберите комбинацию настроек, которые необходимо повторно вызвать
● Вызвав настройки, комбинацию настроек, можно также при необходимости изменить настройки
сканирования.
ССЫЛКИ
Отправка документов по электронной почте непосредственно с аппарата(P. 345)
Отправка интернет-факсов(P. 229)
Сохранение документов в общей папке/на FTP-сервере(P. 353)
394
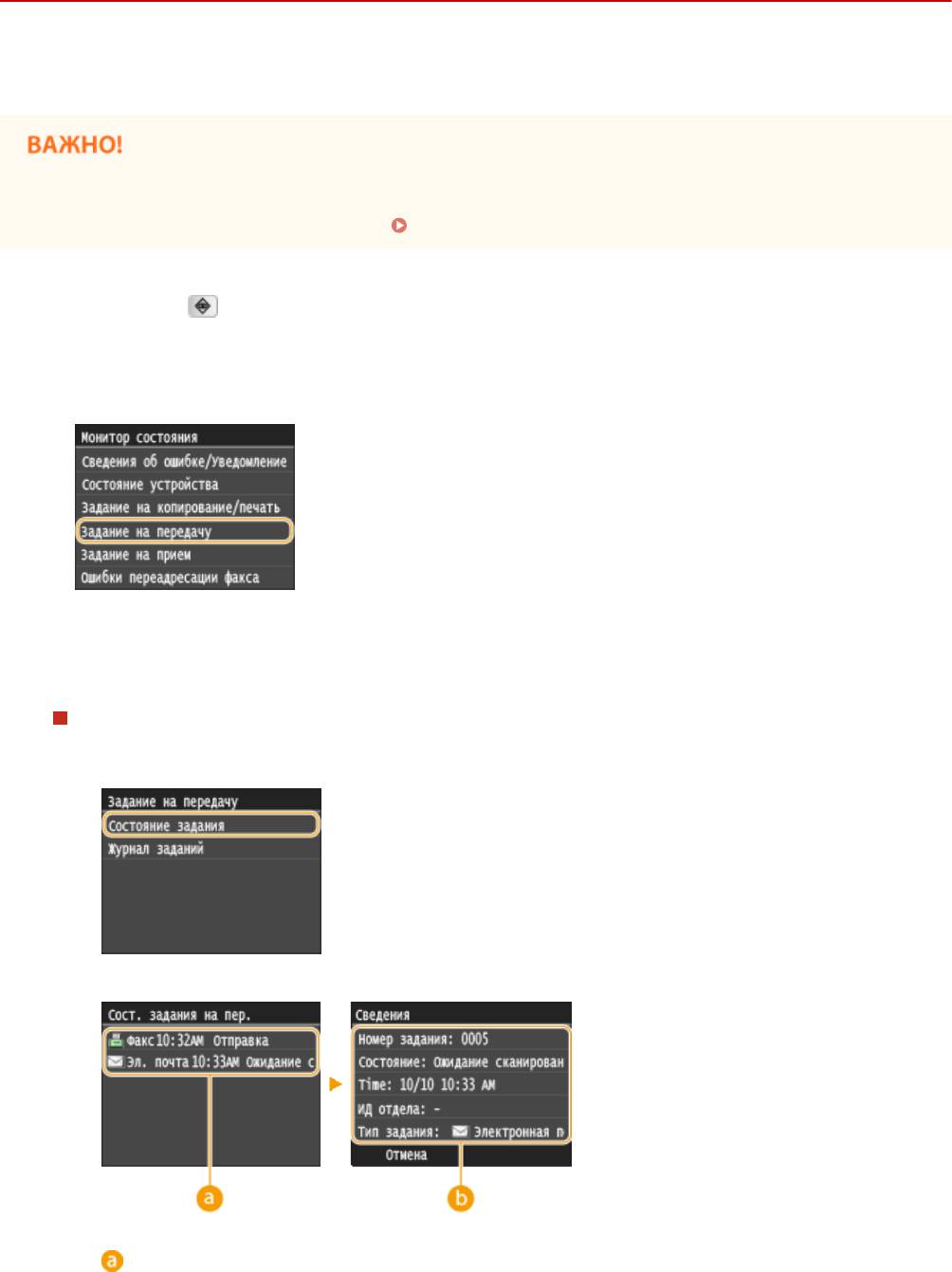
Использование устройства в качестве сканера
Просмотр состояния и журнала отправки
документов (эл. почта/общая папка/FTP-сервер)
103E-06H
Можно проверить состояние и журнал отсканированных документов, отправленных непосредственно с
аппарата.
● Если для параметра <Отображение журнала заданий> задано значение <Выкл.>, проверка журналов
отправленных документов недоступна. Отображение журнала заданий(P. 737)
Нажмите .
1
Коснитесь элемента <Задание на передачу>.
2
Проверьте состояние и журналы для отправленных документов.
3
Проверка состояния отправленных документов
1
Коснитесь элемента <Состояние задания>.
2
Выберите документ, состояние которого необходимо проверить.
<Сост. задания на пер.>
395
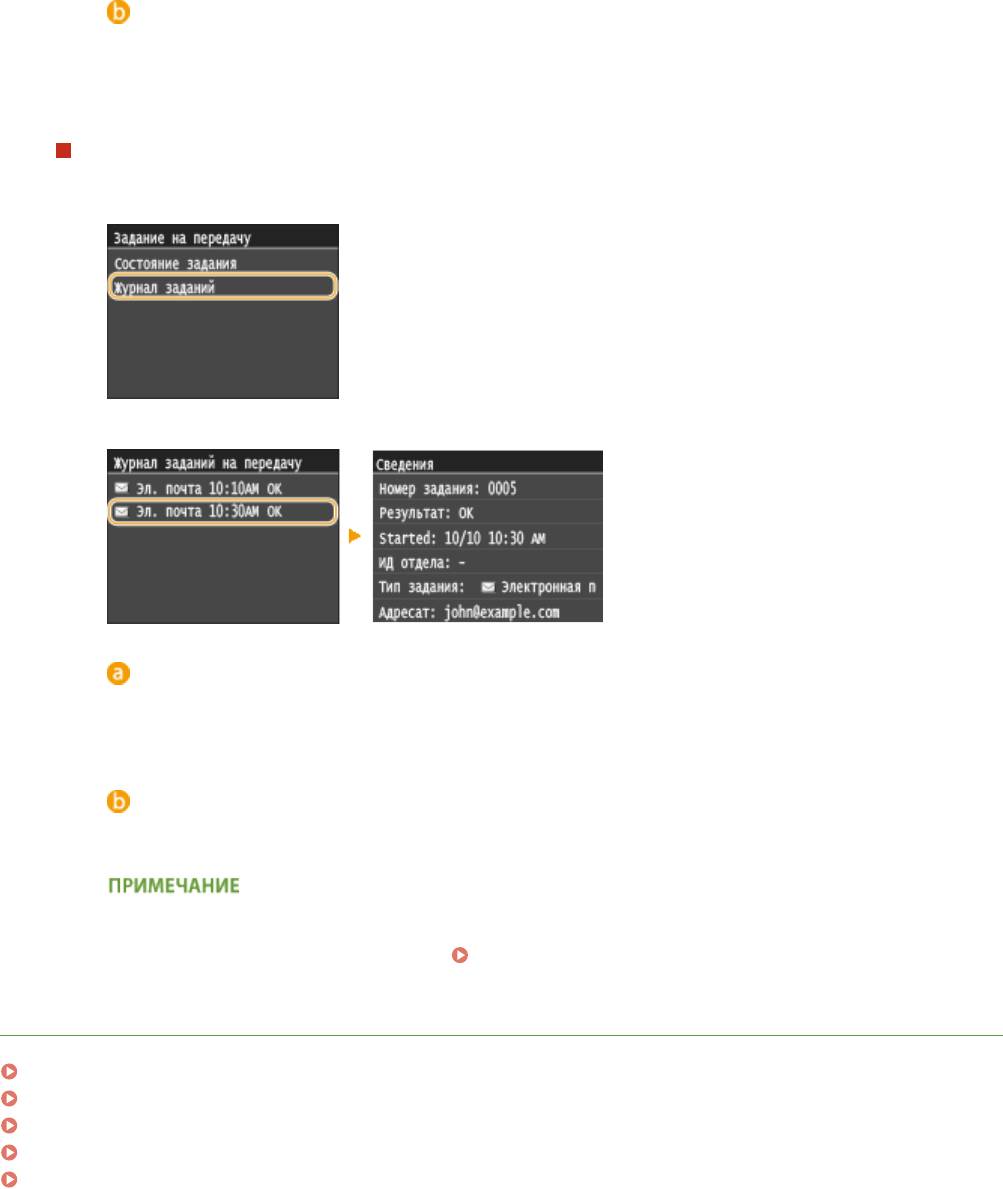
Использование устройства в качестве сканера
Отображает список документов, находящихся в процессе отправки или ожидающих обработки.
<Сведения>
Отображение подробных сведений о документе, выбранном из списка. Если указано несколько
адресатов, на экране отображается список указанных адресатов. Для проверки данных
указанных адресатов нажмите <Адресат>.
Проверка журналов для отправленных документов
1
Коснитесь элемента <Журнал заданий>.
2
Выберите документ, журнал которого необходимо просмотреть.
<Журнал заданий на передачу>
Отображает список отправленных документов. <OK> отображается, если документ удалось
отправить; <Ошибка> отображается, если не удалось отправить документ из-за отмены печати
или возникновения какой-либо ошибки.
<Сведения>
Отображение подробных сведений о документе, выбранном из списка.
Если отображается трехзначное число в случае <Ошибка>
● Это число является кодом ошибки. Если появляется код ошибки(P. 772)
ССЫЛКИ
Отправка документов по электронной почте непосредственно с аппарата(P. 345)
Сохранение документов в общей папке/на FTP-сервере(P. 353)
Отмена отправки документов (эл. почта/общая папка/FTP-сервер)(P. 356)
Отчет о результате передачи(P. 839)
Отчет об управлении связью(P. 842)
396
Оглавление
- Важные указания по технике безопасности
- Основные операции
- Копирование
- Факс
- Использование аппарата в качестве принтера
- Использование устройства в качестве сканера
- Удобное подключение и использование с мобильным устройством
- Сеть
- Безопасность
- Использование Удаленного ИП
- Список меню настройки
- Устранение неполадок
- Обслуживание
- Приложение






