Canon i-SENSYS MF249dw: Основные операции
Основные операции: Canon i-SENSYS MF249dw
Основные операции
Основные операции
Основные операции ....................................................................................................................................
15
Компоненты и их функции .............................................................................................................................. 18
Передняя сторона ......................................................................................................................................... 19
Задняя сторона ............................................................................................................................................. 21
Внутренние детали ....................................................................................................................................... 23
Отверстие для ручной подачи ..................................................................................................................... 24
Лоток для бумаги .......................................................................................................................................... 25
Панель управления ...................................................................................................................................... 26
Дисплей .................................................................................................................................................. 29
Настройка экрана <Главный> ................................................................................................................ 34
Использование дисплея ................................................................................................................................... 36
Ввод текста ......................................................................................................................................................... 39
Размещение документов ................................................................................................................................. 42
Загрузка бумаги ................................................................................................................................................ 46
Загрузка бумаги в лоток ............................................................................................................................... 48
Загрузка бумаги в отверстие для ручной подачи ....................................................................................... 51
Загрузка конвертов ....................................................................................................................................... 53
Загрузка уже отпечатанной бумаги ............................................................................................................. 55
Определение формата и типа бумаги ......................................................................................................... 57
Регистрация специального формата бумаги ....................................................................................... 59
Регистрация в адресной книге ....................................................................................................................... 61
Регистрация адресатов в адресной книге ................................................................................................... 62
Регистрация адресатов для однокнопочного набора ................................................................................ 66
Регистрация нескольких адресатов для группового набора ..................................................................... 70
Настройка громкости ....................................................................................................................................... 74
Переход в бесшумный режим ......................................................................................................................... 76
Переход в спящий режим ................................................................................................................................ 78
Установка времени автоматического выключения ................................................................................... 80
14
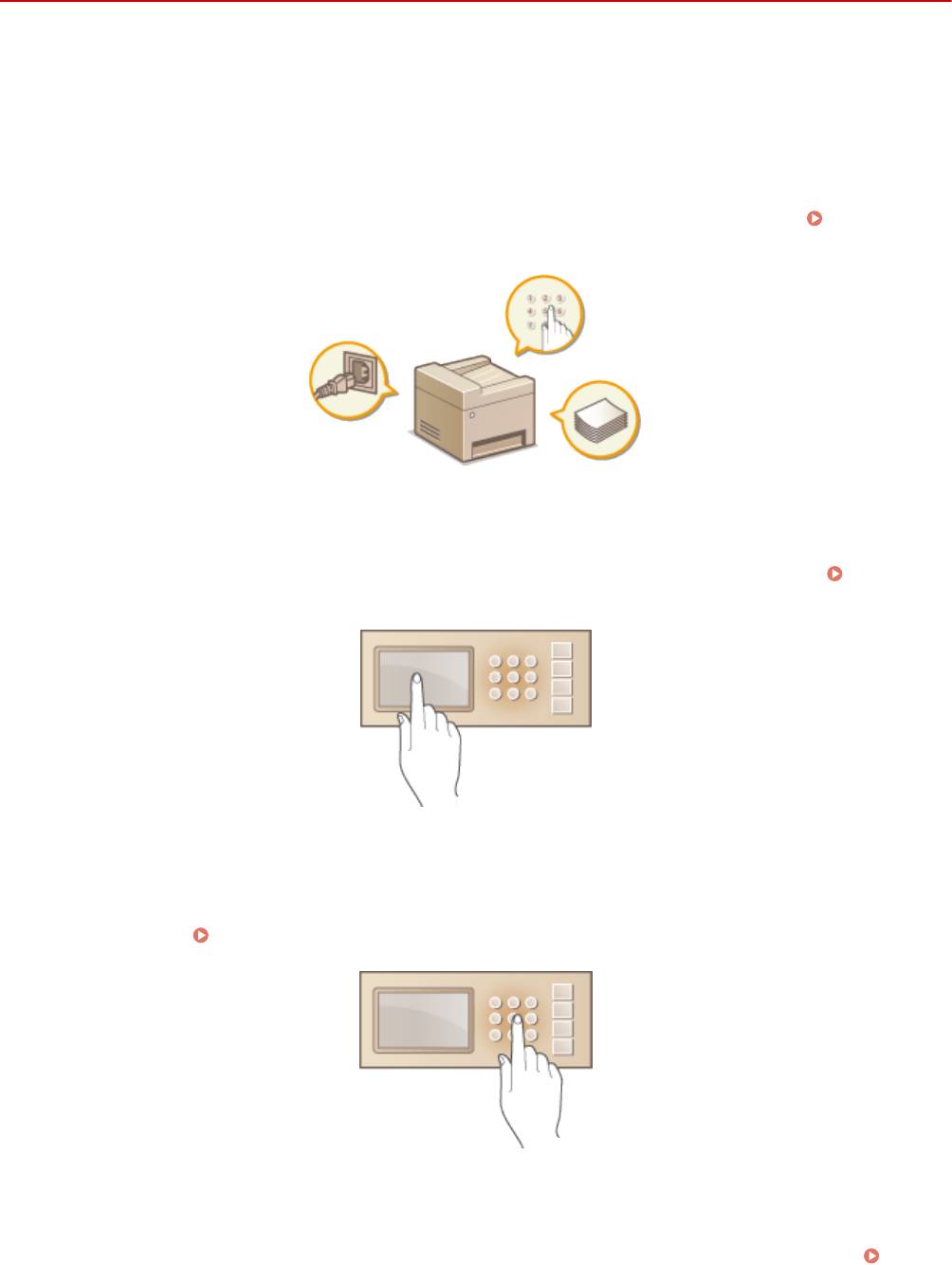
Основные операции
Основные операции
1840-006
В э
той главе описываются основные операции, такие как использование панели управления или загрузка
бумаги и документов, которые часто выполняются для использования функций аппарата.
◼ Компоненты и их функции
В этом разделе описываются внешние и внутренние компоненты устройства и их функции, а также
объясняется использование клавиш на панели управления и чтение информации на дисплее.
Компоненты
и их ф
ункции(P. 18)
◼ Использование дисплея
В э
том разделе приводится описание действий при переключении дисплея и выборе элементов.
Использование дисплея(P. 36)
◼ Ввод т
екста
В этом разделе описывается процедура набора символов и чисел при внесении адресатов в адресную книгу,
отправке факсов и т.д.
Ввод текста(P. 39)
◼ Размещение документ
ов
В этом разделе описан порядок размещения документов на стекле экспонирования или в податчике.
Размещение документов(P. 42)
15
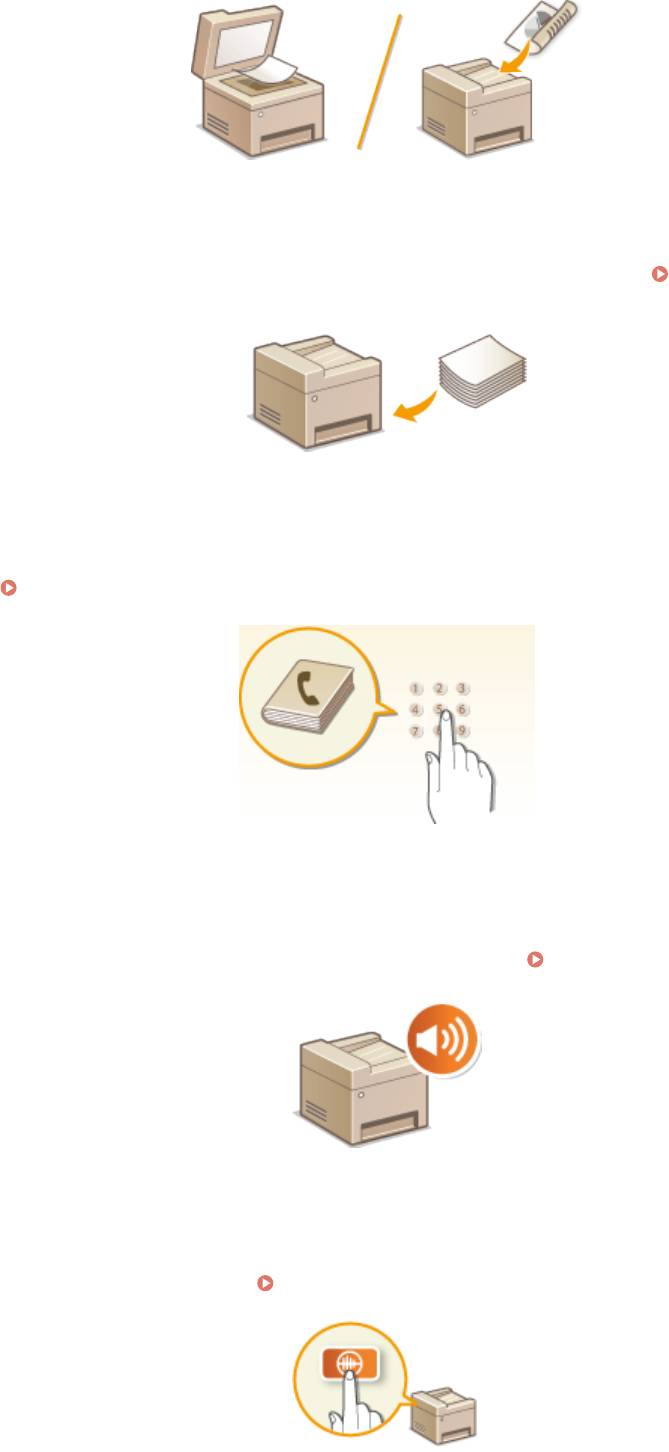
Основные операции
◼ Загр
узка бумаги
В этом разделе описывается загрузка бумаги в лоток и отверстие для ручной подачи.
Загрузка
бумаги(P
. 46)
◼ Регистрация в адресной книг
е
В этом разделе описывается, как регистрировать адресатов для отправки факсов или отсканированных
документов.
Регистрация в адресной книге(P. 61)
◼ Настройка громк
ости
В этом разделе описывается, как отрегулировать громкость различных звуков на устройства, например
звукового оповещения об отправке факса или возникновения ошибки.
Настройка громкости(P. 74)
◼ Перех
од в бесшумный режим
В этом разделе описывается процедура запуска бесшумного (тихого) режима с целью снижения уровня шума,
издаваемого устройством в ходе работы.
Переход в бесшумный режим(P. 76)
16
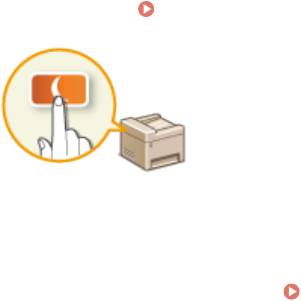
Основные операции
◼ Перех
од в спящий режим
В этом разделе описан порядок настройки спящего режима.
Переход в спящий режим(P. 78)
◼ У
становка времени автоматического выключения
В этом разделе описано, как включить настройку <Время автоотключения>.
Установка времени
авт
оматического выключения (P. 80)
17
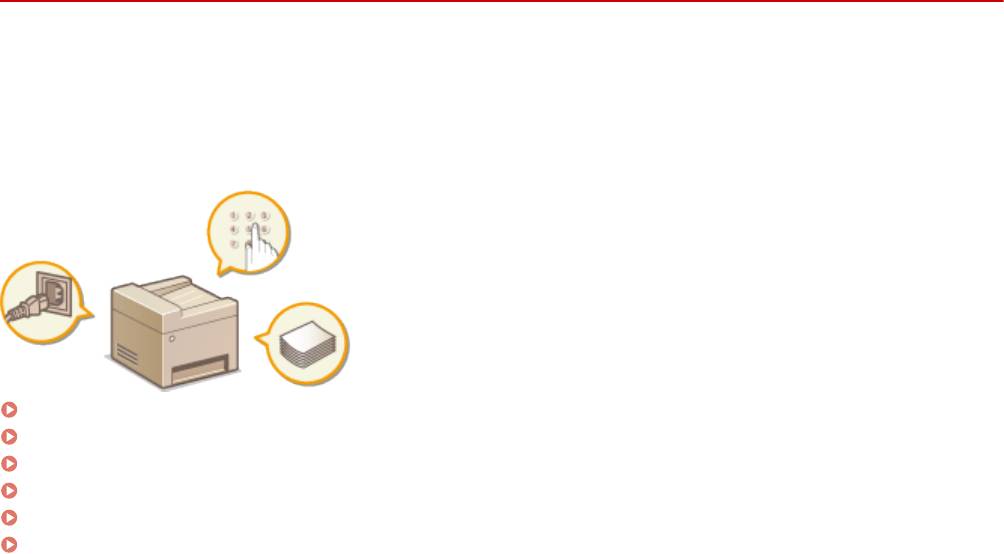
Основные операции
Компоненты и их функции
1840-007
В э
том разделе описаны компоненты устройства (внешние, внутренние компоненты, а также компоненты на
передней и задней стороне) и их функции. Помимо описания компонентов устройства, используемых для таких
основных операций, как размещение документов, загрузка бумаги и замена картриджей с тонером, в этом
разделе также описываются клавиши на панели управления и дисплее. Ознакомьтесь с этим разделом, чтобы
получить сведения о надлежащем использовании устройства.
Передняя сторона(P. 19)
Задняя сторона(P. 21)
Внутренние детали(P. 23)
Отверстие для ручной подачи(P. 24)
Лоток для бумаги(P. 25)
Панель управления(P. 26)
18
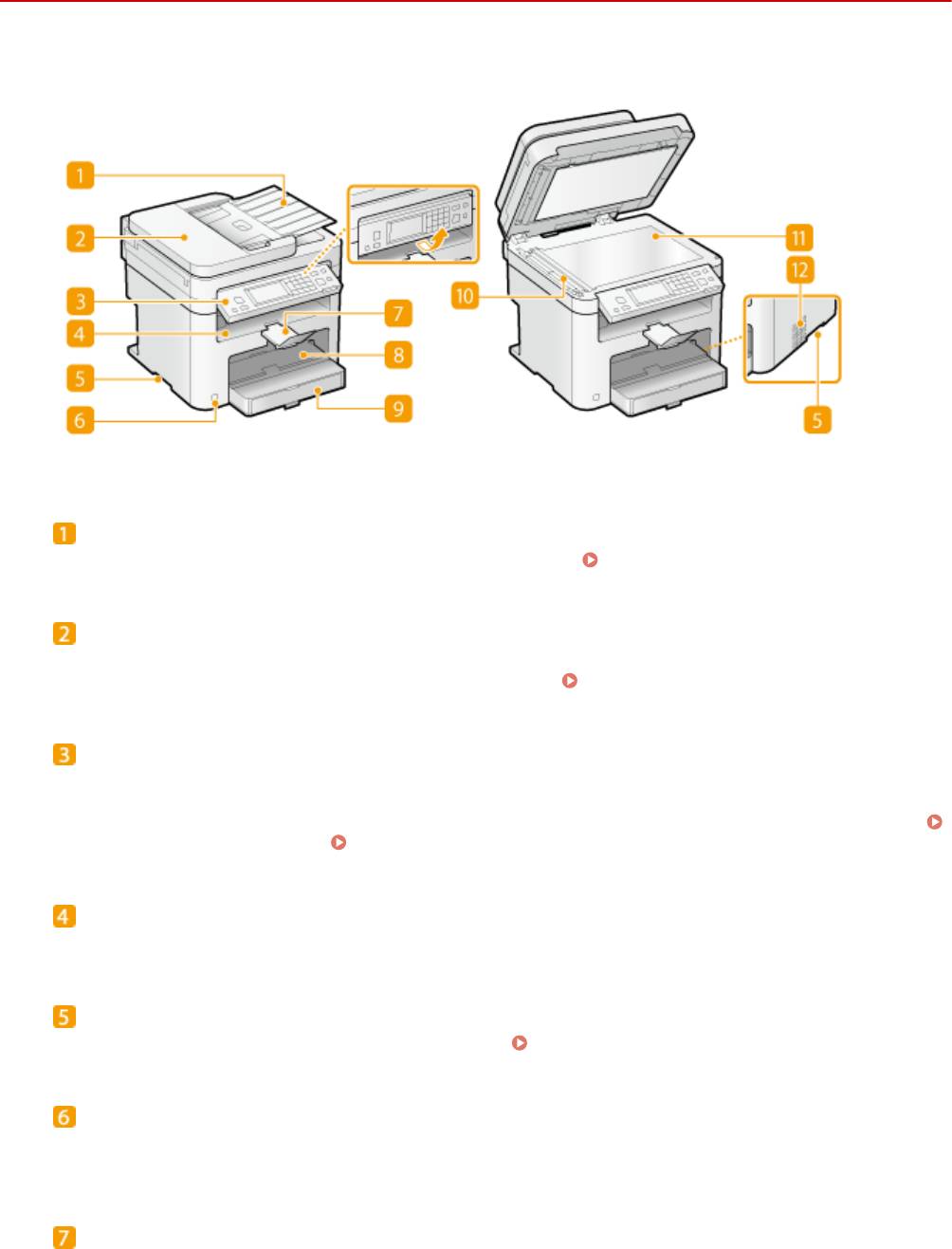
Основные операции
Передняя сторона
1840-008
Лоток податчика документов
Откройт
е, чтобы загрузить исходный документ в податчик.
Размещение документов(P. 42)
Податчик
Авт
оматически подает документы в устройство для сканирования. Если в податчик загружены два и
более листов, документы сканируются последовательно.
Размещение документов(P. 42)
Панель управления
На панели управления размещены клавиши, такие как цифровые клавиши, клавиша [Пуск], дисплей и
индикат
оры состояния. На панели управления можно выполнить любую доступную операцию и
указать нужные параметры. Вы можете переместить ее вверх или вниз для удобства в управлении.
Панель управления(P. 26)
Дисплей(P. 29)
Выводной лоток
Напечатанная бумага помещает
ся в выводной лоток.
Ручки для перемещения
При перемещении устройства дер
житесь за ручки.
Перемещение аппарата(P. 629)
Переключатель питания
Служит для вклю
чения и выключения питания. Чтобы перезапустить устройство, отключите его и
подождите как минимум 10 секунд, прежде чем включить его снова.
Стопор бумаги
Предо
твращает дальнейшее движение бумаги на выходе.
19
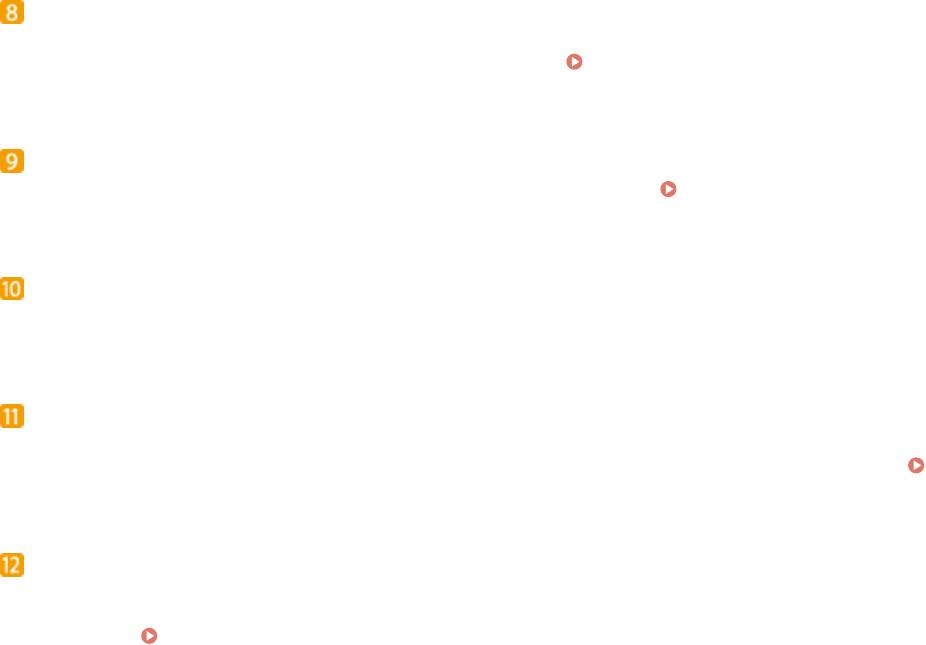
Основные операции
Отверстие для ручной подачи
Загр
ужайте бумагу в отверстие для ручной подачи, если необходимо временно использовать тип
бумаги, отличающийся от загруженного в лоток для бумаги.
Загрузка бумаги в отверстие для
р
учной подачи(P. 51)
Кассета для бумаги
Загр
узите тип бумаги, который часто используется в лотке для бумаги.
Загрузка бумаги в
ло
ток(P. 48)
Область сканирования
Документы, загр
уженные в податчик, автоматически передаются в область сканирования для
последующего сканирования.
Стекло экспонирования
Разместит
е документы на стекле экспонирования. На стекло экспонирования также можно помещать
тяжелые или переплетенные документы (например, книги), которые нельзя загрузить в податчик.
Размещение документов(P. 42)
Вентиляционные отверстия (MF249dw/MF247dw)
Воздух, нах
одящийся внутри устройства, выводится наружу для охлаждения внутренних компонентов.
Обратите внимание, что размещение объектов перед вентиляционными отверстиями препятствует
вентиляции.
Установка(P. 3)
20
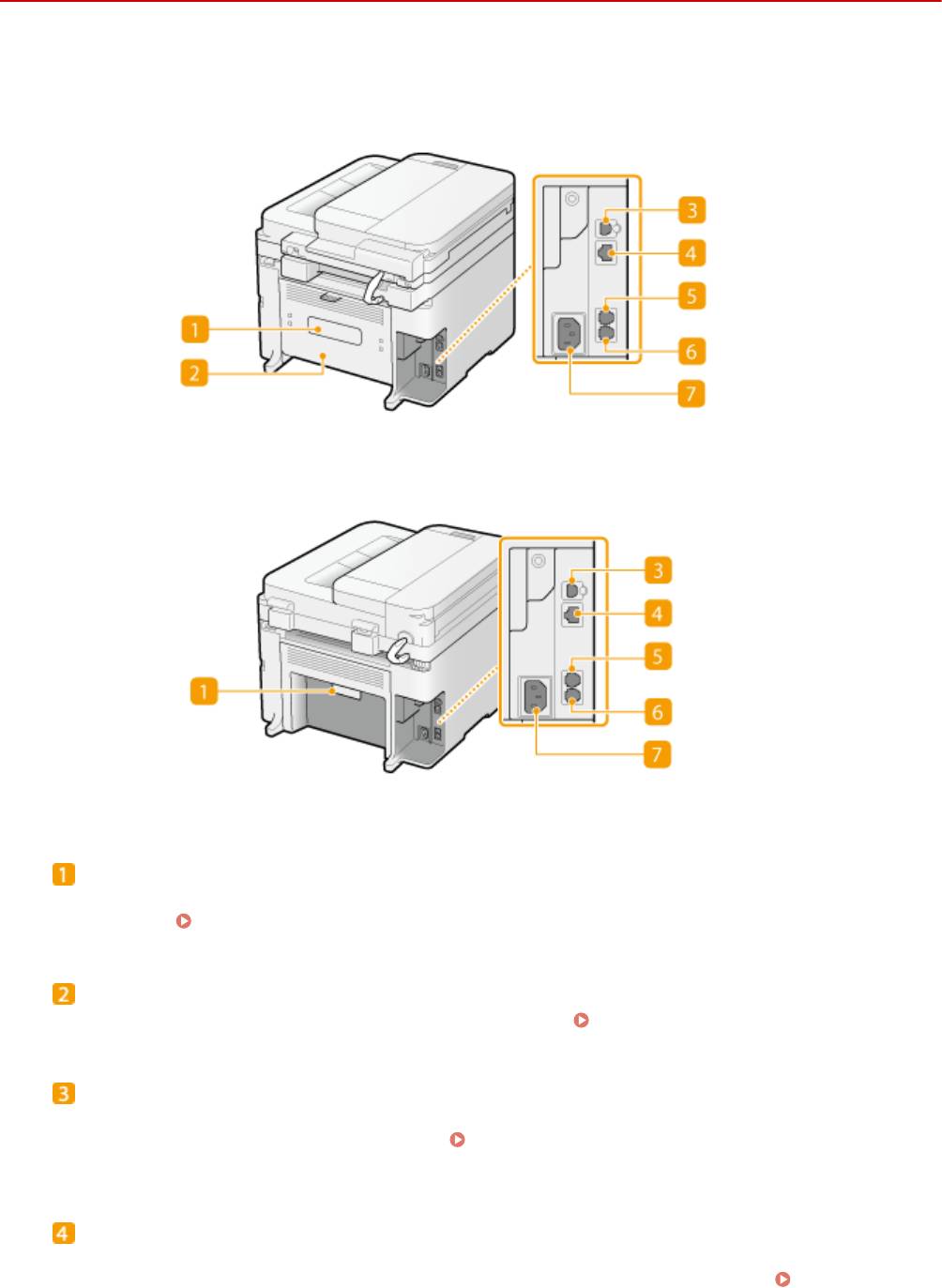
Основные операции
Задняя сторона
1840-009
MF249dw/MF247dw
MF237w
Табличка с техническими данными
На э
той табличке показан серийный номер, необходимый при предоставлении запросов об
устройстве.
Если проблему не удается устранить(P. 609)
Задняя крышка
Откройт
е заднюю крышку для устранения замятия бумаги.
Устранение замятия бумаги(P. 563)
USB-порт
Служит для подсоединения кабеля USB
для подключения устройства к компьютеру. Описание шагов
подключения см. в разделе Начало работы.
Руководства, входящие в комплект поставки
устройства
(P. 681)
Порт локальной сети
Подсоединит
е кабель локальной сети при подключении устройства к проводному маршрутизатору
локальной сети и т. д. Описание шагов подключения см. в разделе Начало работы.
Руководства,
вх
одящие в комплект поставки устройства(P. 681)
21
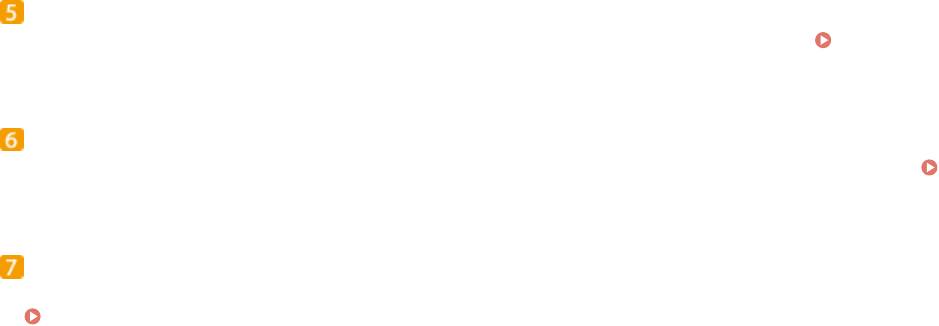
Основные операции
Гнездо для подключения внешнего телефона
Служит для подклю
чения внешнего телефона или дополнительной телефонной трубки.
Подключение телефонной линии(P. 116)
Гнездо для подключения телефонной линии
Служит для подсоединения т
елефонного кабеля при подключении устройства к телефонной линии.
Подключение телефонной линии(P. 116)
Гнездо питания
Служит для подклю
чения шнура питания. Описание шагов подключения см. в разделе Начало работы.
Руководства, входящие в комплект поставки устройства(P. 681)
22
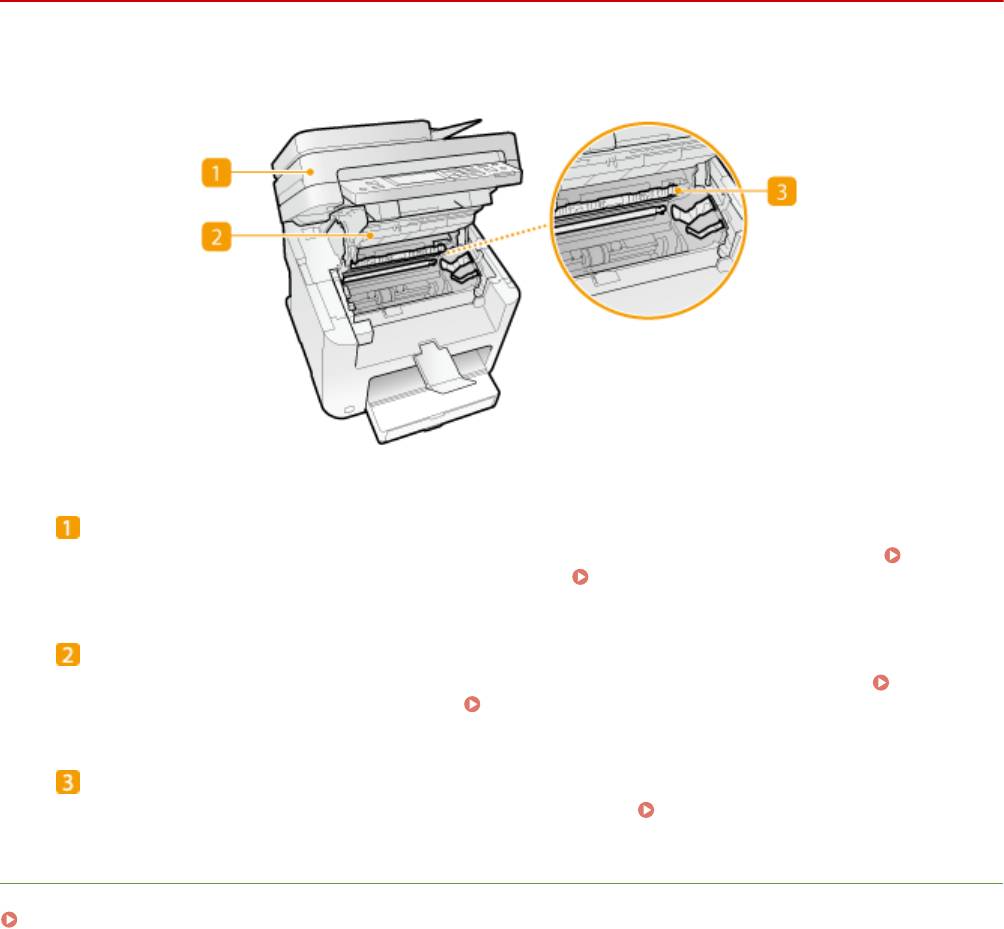
Основные операции
Внутренние детали
1840-00A
Панель управления
Поднимит
е эту панель для замены картриджа с тонером или устранения замятия бумаги.
Процедура замены картриджей с тонером(P. 626) Устранение замятия бумаги(P. 563)
Крышка тонера
Откройт
е эту крышку для замены картриджа с тонером или устранения замятия бумаги.
Процедура
замены кар
триджей с тонером(P. 626)
Устранение замятия бумаги(P. 563)
Направляющая выхода бумаги
Откройт
е эту направляющую для устранения замятия бумаги.
Устранение замятия бумаги(P. 563)
С
СЫЛКИ
Процедура замены картриджей с тонером(P. 626)
23
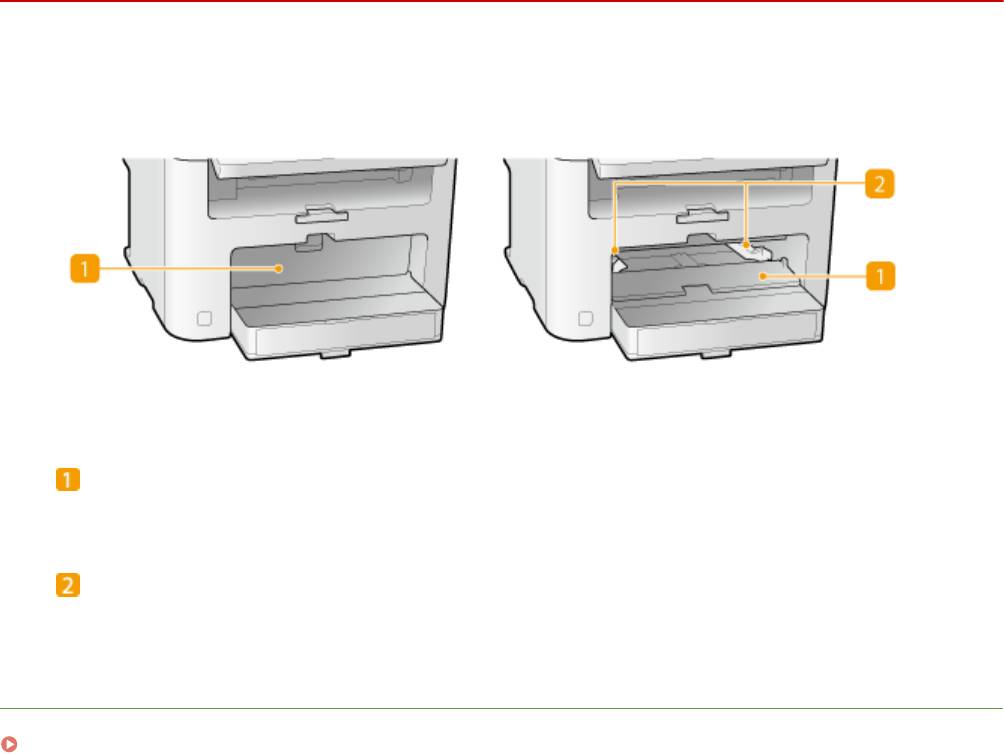
Основные операции
Отверстие для ручной подачи
1840-00C
Крышка отверстия для ручной подачи
Откройт
е эту крышку для загрузки бумаги в отверстие для ручной подачи.
Направляющие для бумаги
Отрегу
лируйте направляющие для бумаги в точном соответствии с шириной загруженных листов,
чтобы бумага подавалась в устройство без перекосов.
ССЫЛКИ
Загрузка бумаги в отверстие для ручной подачи(P. 51)
24
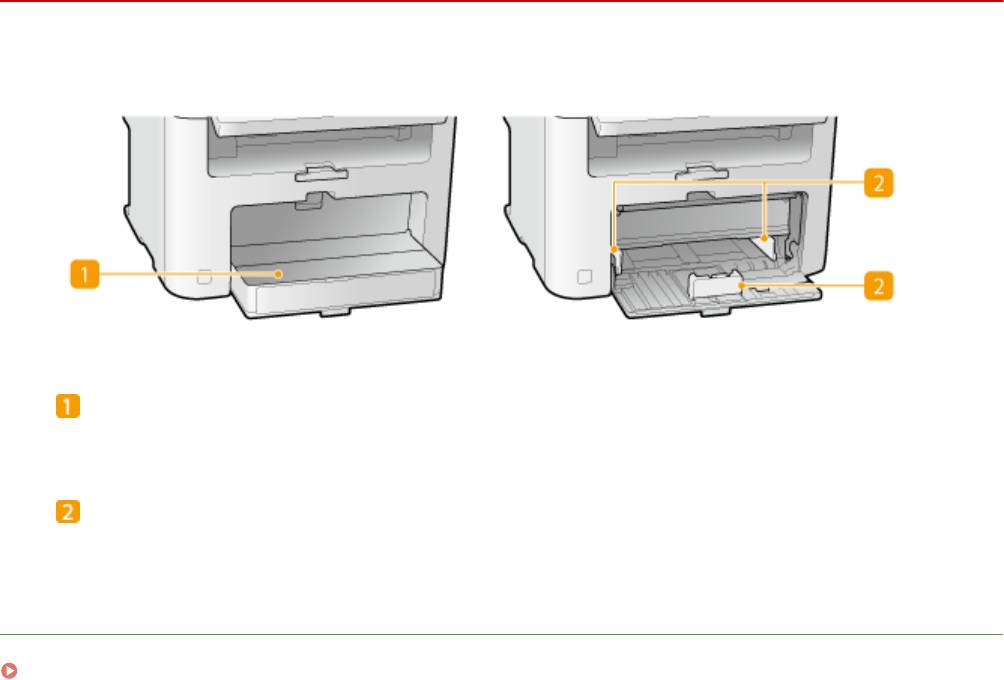
Основные операции
Лоток для бумаги
1840-00E
Пылезащитная крышка
Откройт
е эту крышку для загрузки бумаги в лоток для бумаги.
Направляющие для бумаги
Отрегу
лируйте направляющие для бумаги в точном соответствии с шириной загруженных листов,
чтобы бумага подавалась в аппарат без перекосов.
ССЫЛКИ
Загрузка бумаги в лоток(P. 48)
25
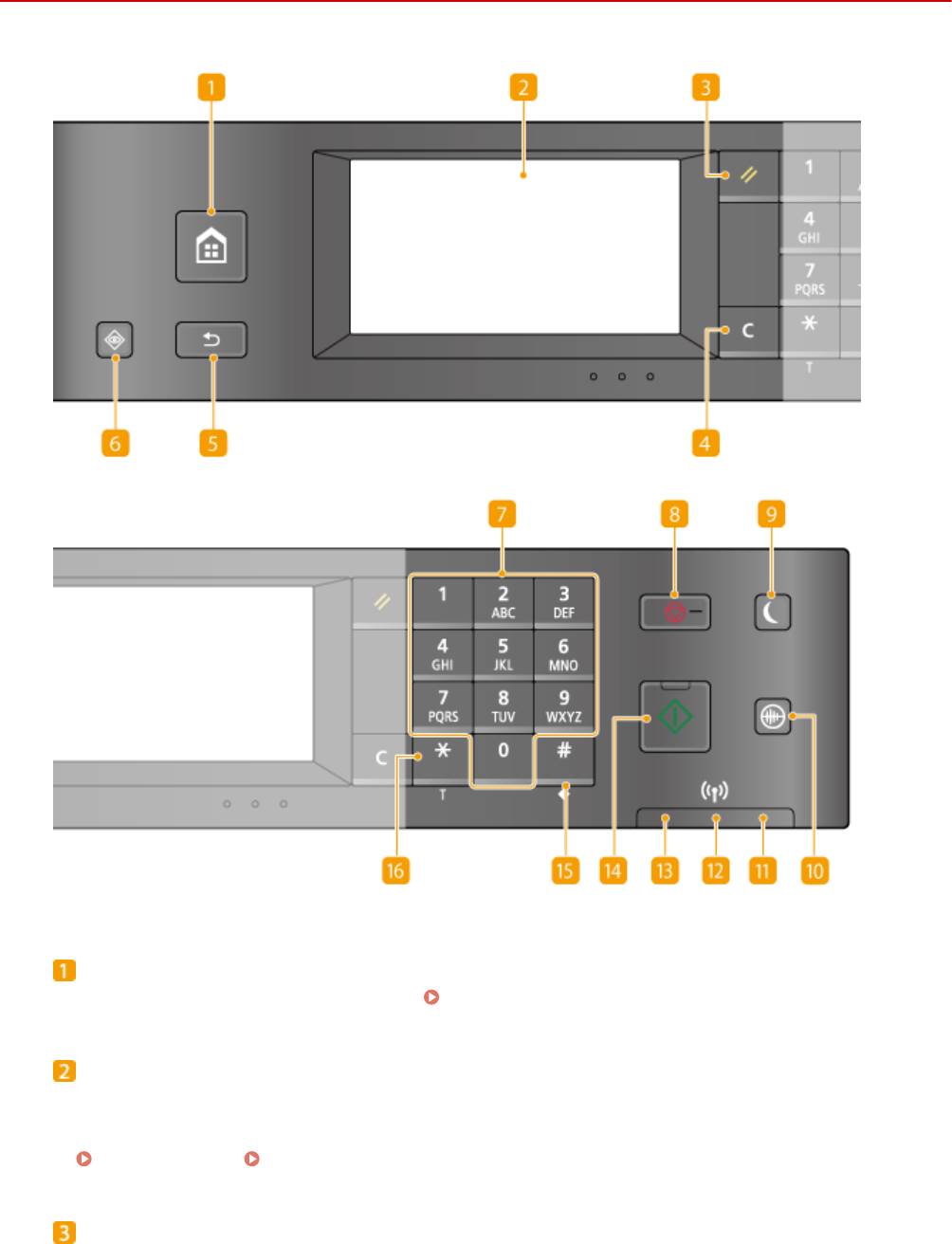
Основные операции
Панель управления
1840-00F
Клавиша [Главная]
Служит для о
ткрытия экрана <Главный>.
Настройка экрана <Главный>(P. 34)
Дисплей
Служит для о
тображения хода копирования, отправки факсов и выполнения других заданий, а также
статусов ошибок. Дисплей представляет собой сенсорный экран, что позволяет управлять
параметрами экрана путем прикосновения к элементам, расположенным непосредственно на экране.
Дисплей(P. 29) Использование дисплея(P. 36)
Клавиша [Сброс]
Нажмит
е для отмены параметров и восстановления ранее указанных параметров.
26
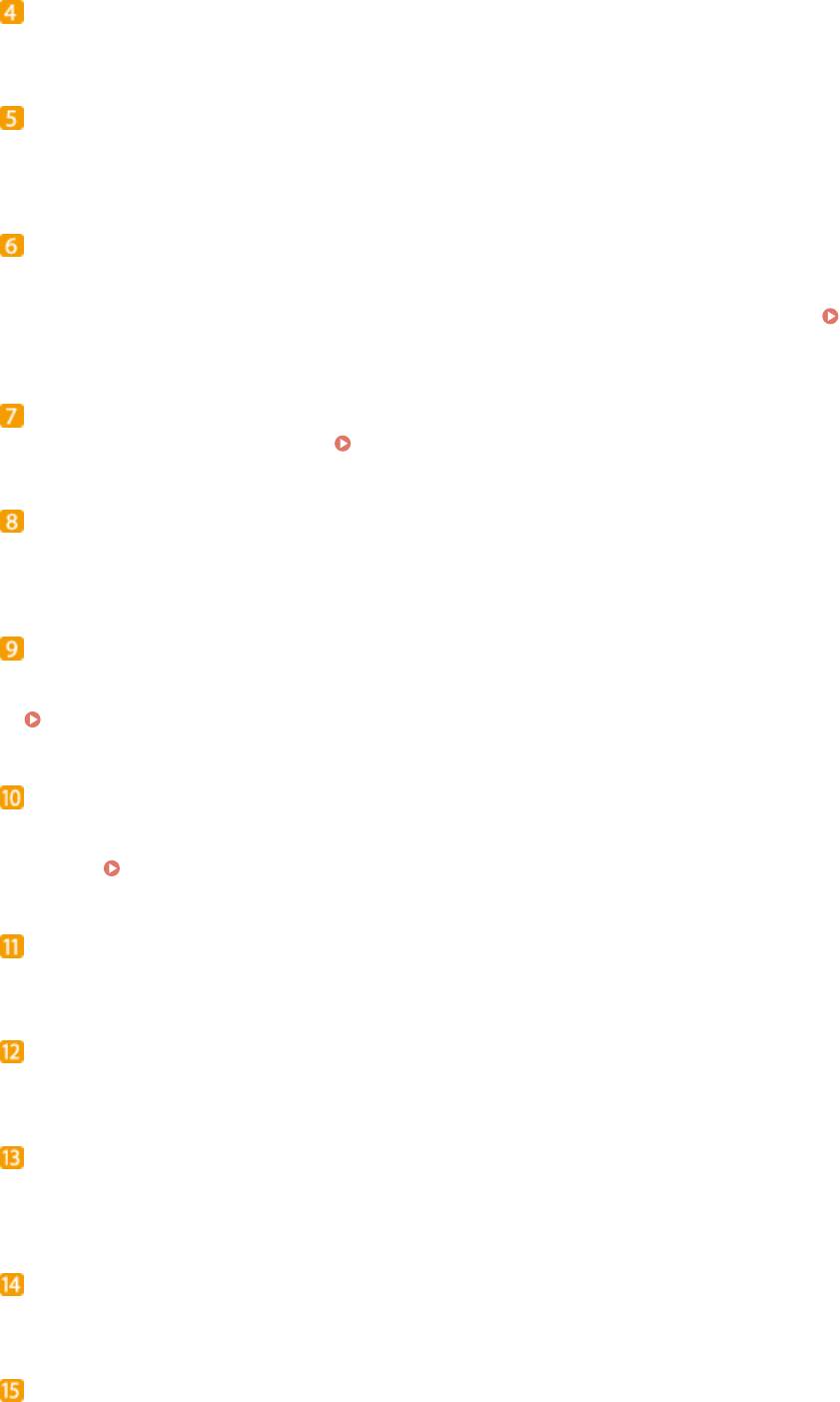
Основные операции
Клавиша [Стереть]
Нажмит
е для удаления введенных значений и текста.
Клавиша [Назад]
Служит для возврата на предыдущий экран. Если нажать э
ту клавишу при определении параметров, то
параметры не применяются и выполняется возврат на предыдущий экран.
Клавиша [Монитор состояния]
Нажмит
е для проверки состояния печати или факса, просмотра истории использования или таких
настроек сети, как IP-адрес аппарата. Можно также проверить состояние устройства, например
формат бумаги и оставшееся количество тонера в картриджах, а также наличие ошибок.
Дисплей(P. 29)
Цифровые клавиши (клавиши [0]–[9])
Нажмит
е для ввода цифр и текста.
Ввод текста(P. 39)
Клавиша [Стоп]
Нажмит
е для отмены, копирования, отправки и получения факсов и выполнения ряда других
действий.
Клавиша [Энергосбережение]
Нажмит
е для перевода устройства в спящий режим. Клавиша горит зеленым цветом, пока устройство
находится в спящем режиме. Снова нажмите эту клавишу для вывода устройства из спящего режима.
Переход в спящий режим(P. 78)
Клавиша [Бесшумный режим]
Нажмит
е для перевода устройства в бесшумный режим. При использовании бесшумного режима
клавиша горит зеленым цветом. Снова нажмите эту клавишу для вывода устройства из бесшумного
режима.
Переход в бесшумный режим(P. 76)
Индикатор [Ошибка]
Мигает или заг
орается при возникновении ошибки, например замятия бумаги.
Индикатор Wi-Fi
Г
орит, когда устройство подключено к беспроводной сети.
Индикатор [Обработка/данные]
Мигает при выполнении таких операций, как отправка или печать. Загорается при наличии
документов в очереди на обработку.
Клавиша [Пуск]
Нажмит
е для сканирования или копирования документов.
Клавиша [#]
Нажмит
е для ввода таких символов, как «@» или «/».
27
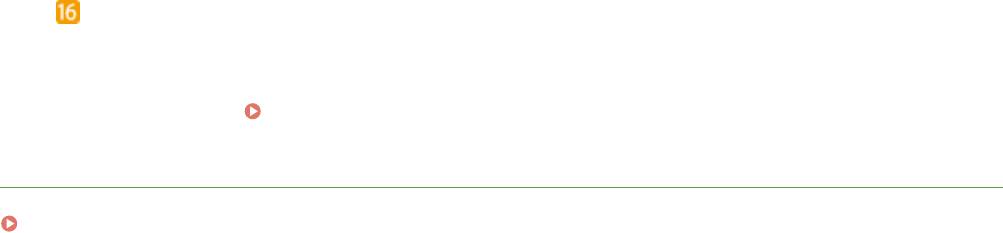
Основные операции
Клавиша [*]
● Нажмит
е для переключения типа вводимого текста.
● Нажмите для использования тонального набора, например при доступе к информационным
службам факса.
Использование информационных служб факса(P. 165)
С
СЫЛКИ
Использование дисплея(P. 36)
28
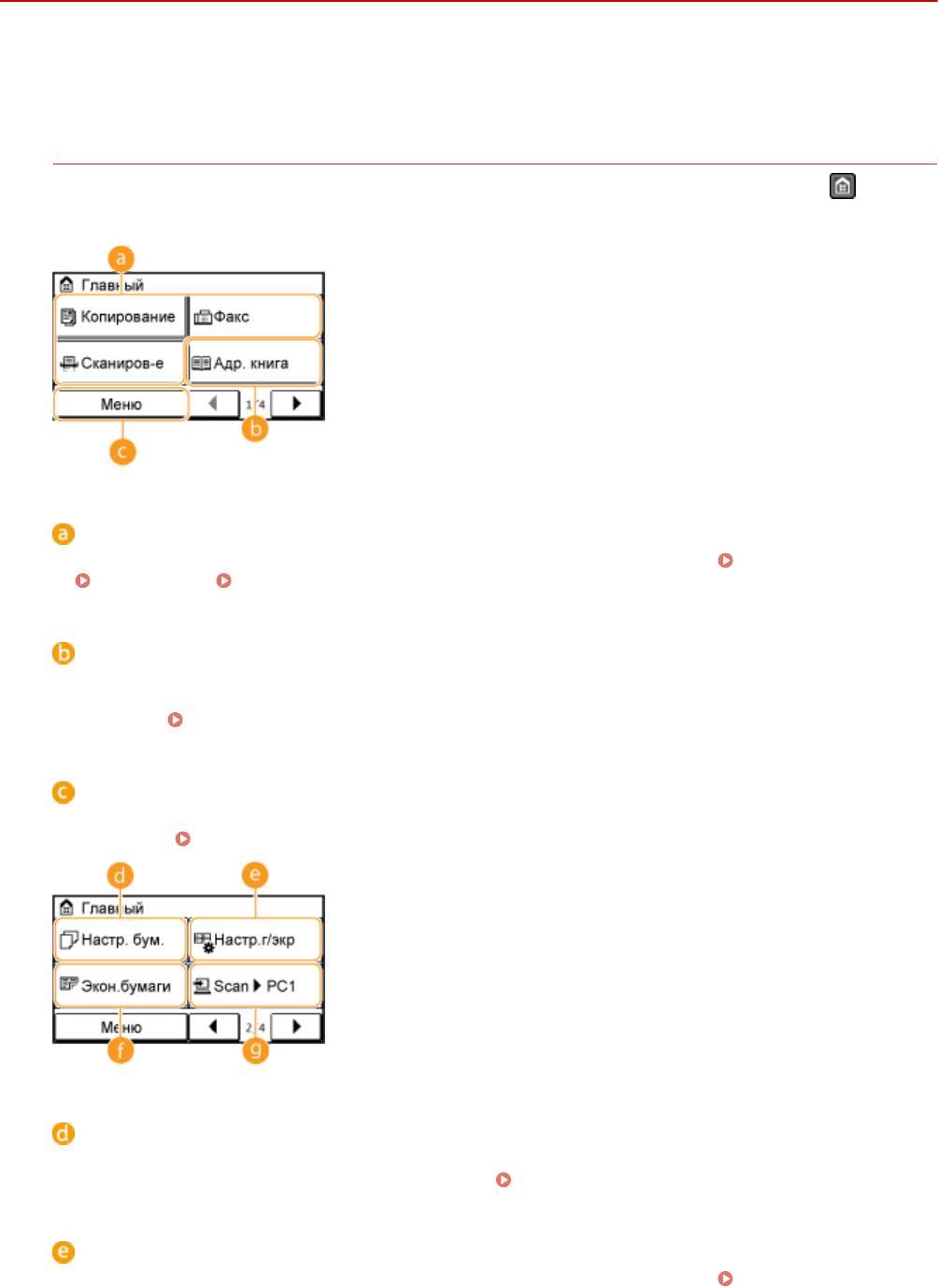
Основные операции
Дисплей
1840-00H
На дисплее о
тображается экран <Главный>, предназначенный для запуска операций, а также другие экраны,
предназначенные для выбора параметров. На дисплее также можно просмотреть ход выполнения текущего
задания и сообщения. Коснитесь дисплея для дальнейшего управления.
Экран <Главный>
Экран <Главный> отображается при включении устройства (ВКЛ) или при нажатии клавиши на
панели управления. Эт
от экран служит для выбора настроек и функций регистра.
Переключаемые функции с двумя состояниями
Выбор между ф
ункциями копирования, отправки факсов или сканирования.
Копирование(P. 82)
Факс(P. 107)
Использование устройства в качестве сканера(P. 239)
<Адр. книга>
Служит для регистрации или редактирования адресов назначения электронных писем и фак
сов.
Можно также отобразить зарегистрированный адрес назначения при отправке электронной почты
или факса.
Регистрация в адресной книге(P. 61)
<Меню>
Данная кнопка служит для выбора <Настройки таймера>, <Настройки> и многих др
угих параметров
устройства.
Список меню настройки(P. 489)
<Настр. бум.>
Выбор бумаги для печати. Эта кнопка такж
е используется для указания формата и типа бумаги,
загруженной в лоток и отверстие ручной подачи.
Определение формата и типа бумаги(P. 57)
<Настр.г/экр>
Служит для изменения порядка располо
жения кнопок на экране <Главный>.
Настройка экрана
<Г
лавный>(P. 34)
29
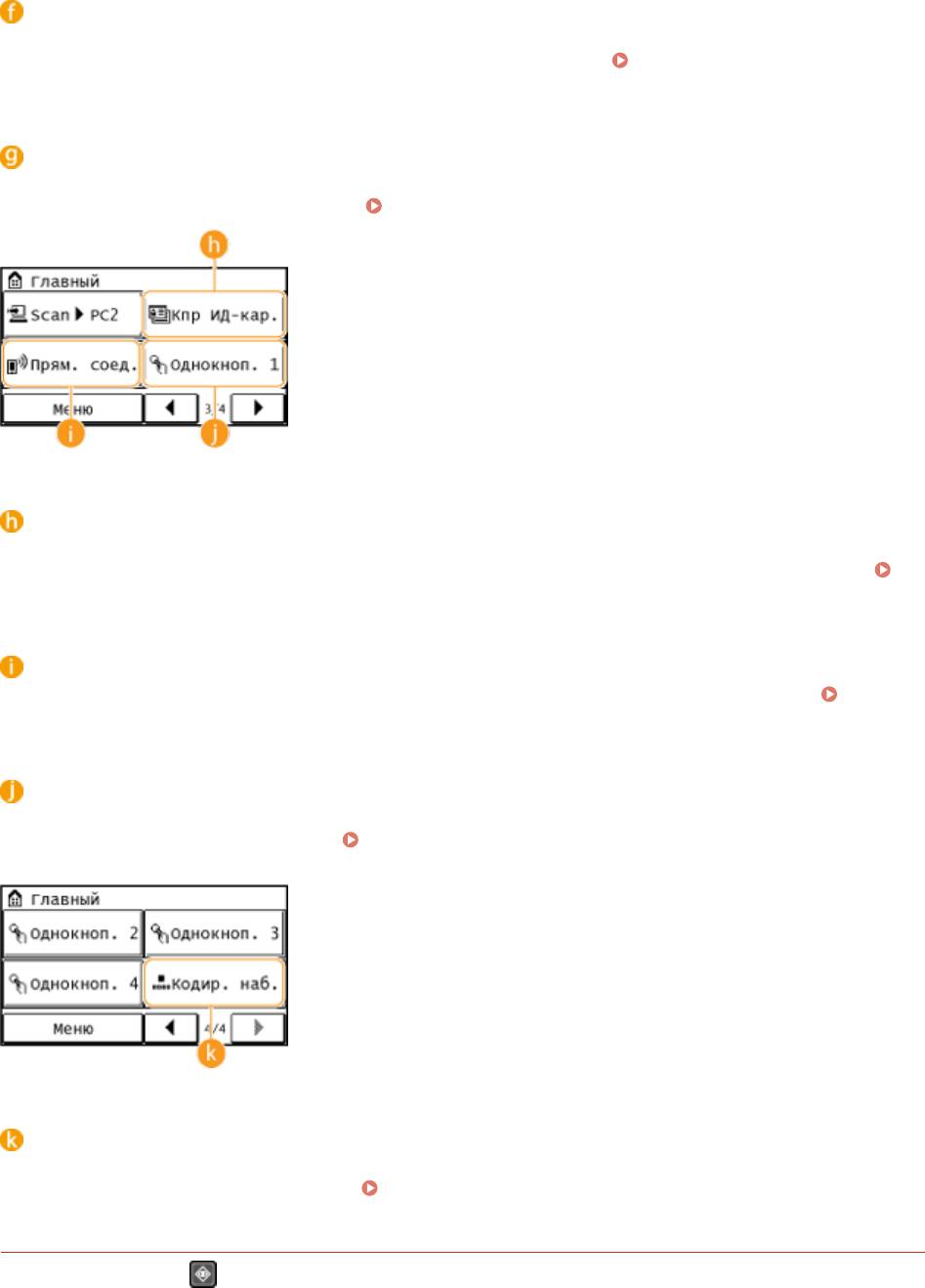
Основные операции
<Экон.бумаги>
Предварит
ельно заданные настройки экономичного использования бумаги предусматривают
копирование 2-х страниц (или 4-х страниц) на одном листе бумаги.
Использование кнопки
<Эк
он.бумаги>(P. 99)
<Scan -> PC1> / <Scan -> PC2>
Предварит
ельная настройка параметров сканирования позволяет запускать операцию сканирования
одним прикосновением к этой кнопке.
Сканирование с помощью кнопки <Scan -> PC>(P. 245)
<Кпр ИД-кар.>
Предварительно заданные настройки позволяют выполнять копирование обеих сторон водительских
прав или другого удостоверения личности в натуральную величину на одной стороне страницы.
Копирование обеих сторон удостоверения личности на одной странице(P. 101)
<Прям. соед.>
Служит для установления прямог
о беспроводного подключения к мобильному устройству.
Выполните прямое соединение (режим точки доступа) (P. 300)
C <Однокноп. 1> по <Однокноп. 4>
Для еще более быстрог
о доступа к номерам адресатов их можно зарегистрировать в виде номеров
быстрого (однокнопочного) набора.
Указание адресатов с помощью кнопок быстрого
набора
(P. 131)
<Кодир. наб.>
Для доступа к номерам адресат
ов путем ввода трехзначного числа их необходимо зарегистрировать в
виде номеров кодированного набора.
Регистрация в адресной книге(P. 61)
Экран <Монит
ор состояния>
При нажатии кнопки отображается экран, позволяющий проверять статус печатаемых,
о
тправляемых и получаемых документов, а также состояние устройства (оставшееся количество тонера в
картридже и т. п.), а также такие сведения о параметрах сети, как IP-адрес устройства.
30
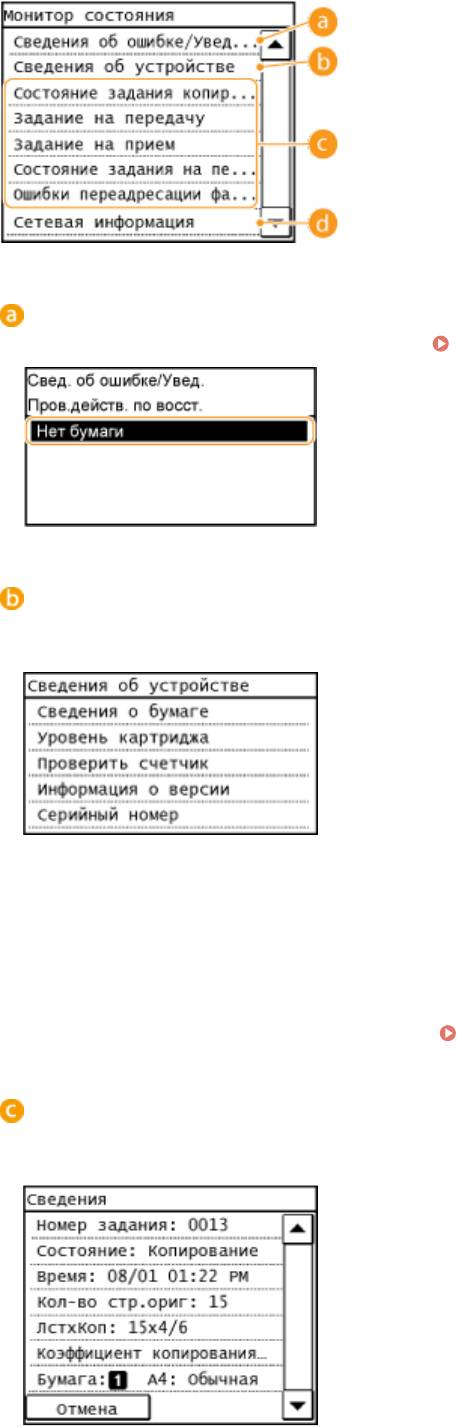
Основные операции
<Сведения об ошибке/Уведомление>
От
ображает сведения о возникших ошибках.
Если появляется сообщение об ошибке(P. 571)
<Сведения об устройстве>
От
ображает состояние устройства, например формат бумаги или оставшееся количество тонера в
картриджах.
<Сведения о бумаге>
От
ображает заданный формат бумаги в каждом из источников бумаги.
<Уровень картриджа>
Отображает оставшееся количество тонера в картриджах. Срок службы других внутренних
компонентов может истечь до того, как закончится тонер.
<Проверить счетчик>
Отображает общее количество распечаток.
Просмотр значения счетчика(P. 644)
Статус заданий на копирование/печать/отправку/получение
От
ображает текущее состояние выбранного элемента. В качестве примера ниже приведен экран
<Состояние задания копирования>.
31
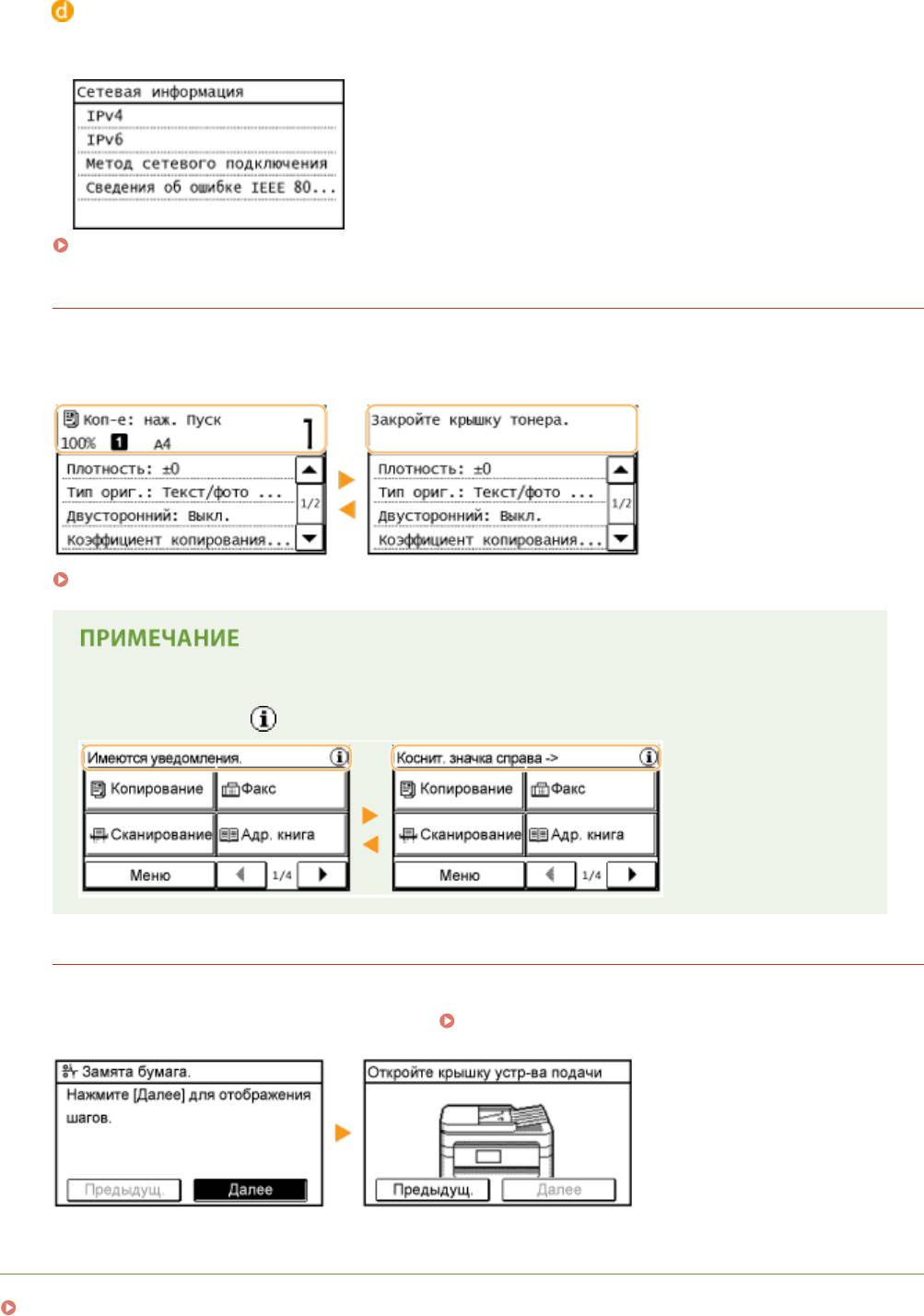
Основные операции
<Сетевая информация>
От
ображает настройки сети, например IP-адрес аппарата, и состояние, например состояние
беспроводного подключения по локальной сети.
Просмотр параметров сети(P. 355)
При о
тображении сообщения
Сообщения в верхней части экрана отображаются в тех случаях, когда истек срок службы картриджа с
т
онером или когда крышка оставлена открытой. Дисплей попеременно показывает обычный экран и
сообщение.
Если появляется сообщение об ошибке(P. 571)
При отображении сообщений <Вам пришли уведомления.> или <Косн. значка справа ->>
Коснит
есь элемента
для просмотра уведомления.
При возникновении ошибки
В некоторых случаях при возникновении ошибки отображаются инструкции по ее устранению. Следуйте
указаниям на экране для решения проблемы. Экран отображается при возникновении замятие бумаги,
как показано на приведенном ниже примере ( Если появляется сообщение об ошибке(P. 571) ).
ССЫЛКИ
Настройка экрана <Главный>(P. 34)
32

Основные операции
Использование дисплея(P. 36)
33
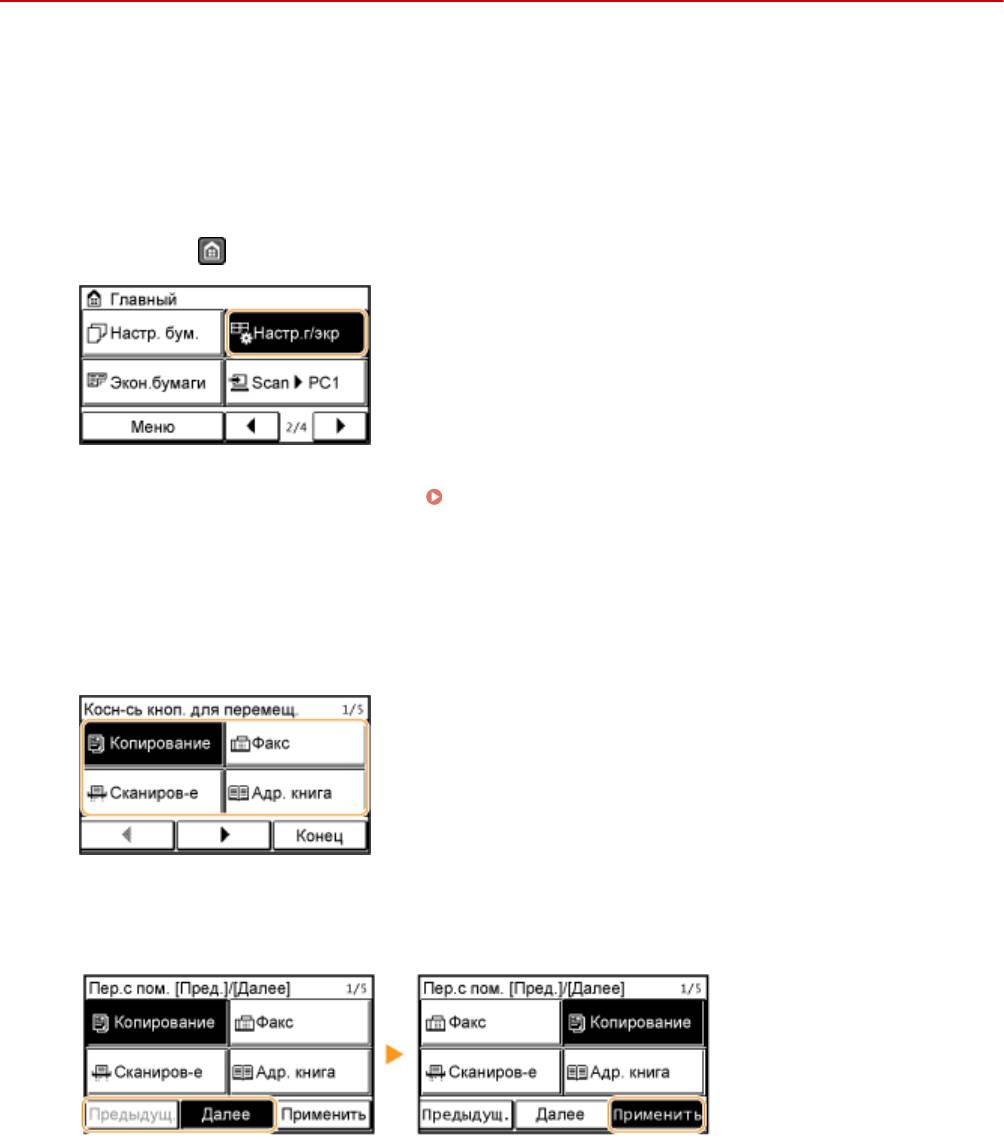
Основные операции
Настройка экрана <Главный>
1840-00J
Мо
жно изменить порядок расположения кнопок на экране <Главный> в соответствии с приложением или
вашими предпочтениями относительно их расположения.
◼ Изменение порядка расположения кнопок на главном экране
Нажмите
и коснитесь элемента <Настр.г/экр>.
1
● При появлении экрана с запросом ввода
PIN введите соответствующий PIN с помощью цифровой
клавиатуры и нажмите <Применить>.
Настройка PIN-кода администратора системы(P. 412)
Коснитесь элемента <Задать порядок отображения>.
2
Коснитесь кнопки, подлежащей перемещению.
3
Коснитесь элемента <Предыдущ.> или <Далее> для перемещения кнопки, а
4
зат
ем коснитесь <Применить>.
Повторите действия, описанные в шаге 3 и шаге 4, для перемещения
5
остальных кнопок.
Коснитесь элемента <Завершить>.
6
34

Основные операции
◼ Для вставки пустых ячеек на экране <Г
лавный>
Нажмите
и коснитесь элемента <Настр.г/экр>.
1
● При появлении экрана с запросом ввода
PIN введите соответствующий PIN с помощью цифровой
клавиатуры и нажмите <Применить>.
Настройка PIN-кода администратора системы(P. 412)
Коснитесь элемента <Вставить и удалить пустое>.
2
Коснитесь кнопки, на место которой вы хотите вставить пустую ячейку и
3
нажмит
е <Вставить>.
● Для у
даления вставленной пустой ячейки выберите ячейку и нажмите <Удалить>, затем перейдите к
шагу 5.
Коснитесь элемента <Применить>.
4
Коснитесь элемента <Завершить>.
5
ССЫЛКИ
Дисплей(P. 29)
35
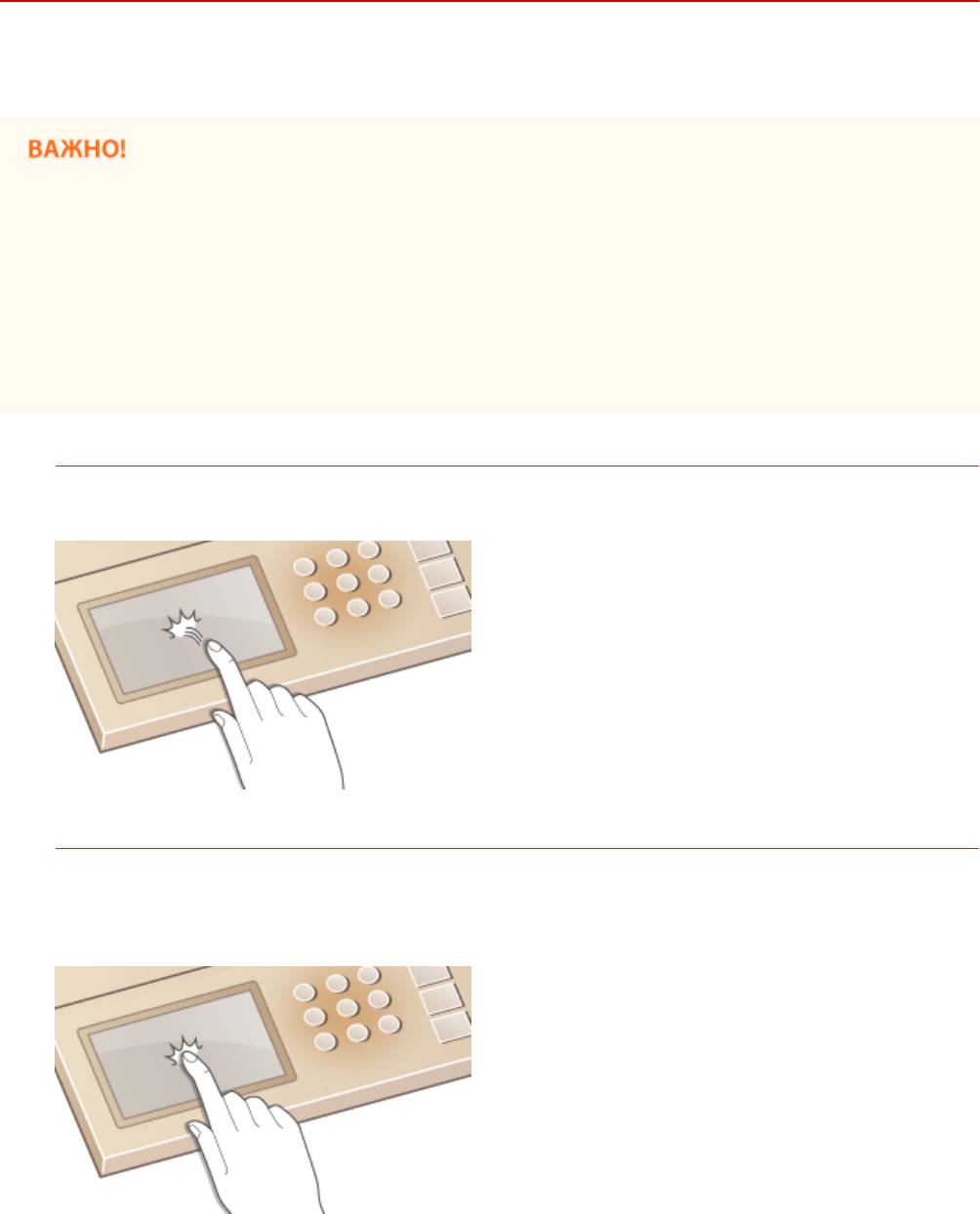
Основные операции
Использование дисплея
1840-00K
Дисплей представляет собой сенсорный экран, чт
о позволяет управлять устройством, прикасаясь к элементам
на экране.
Избегайте указанных ниже действий.
Несоблюдение обозначенных требований мо
жет привести к ошибкам в работе дисплея или его
повреждению.
● Нажатие на дисплей с применением силы
● Нажатие на дисплей с помощью заостренных предметов (ногтей, шариковой ручки, карандаша и пр.)
● Управление мокрыми/грязными руками
● Управление дисплеем
Касание
Касание дисплея должно производиться быстро и без нажатия. Путем касания можно выбрать элементы
или подтвердить выбор.
Продолжительное касание
При продолжительном касании палец на некоторое время задерживается на дисплее. Если
отображаемый текст не помещается в одну строку (отображается значок «...»), нажмите и удерживайте
строку для просмотра остальной части текста. Также используется для уменьшения/увеличения
документа при копировании.
◼ Выбор элемент
ов
Для выбора элементов дисплея коснитесь названия элемента или кнопки.
36
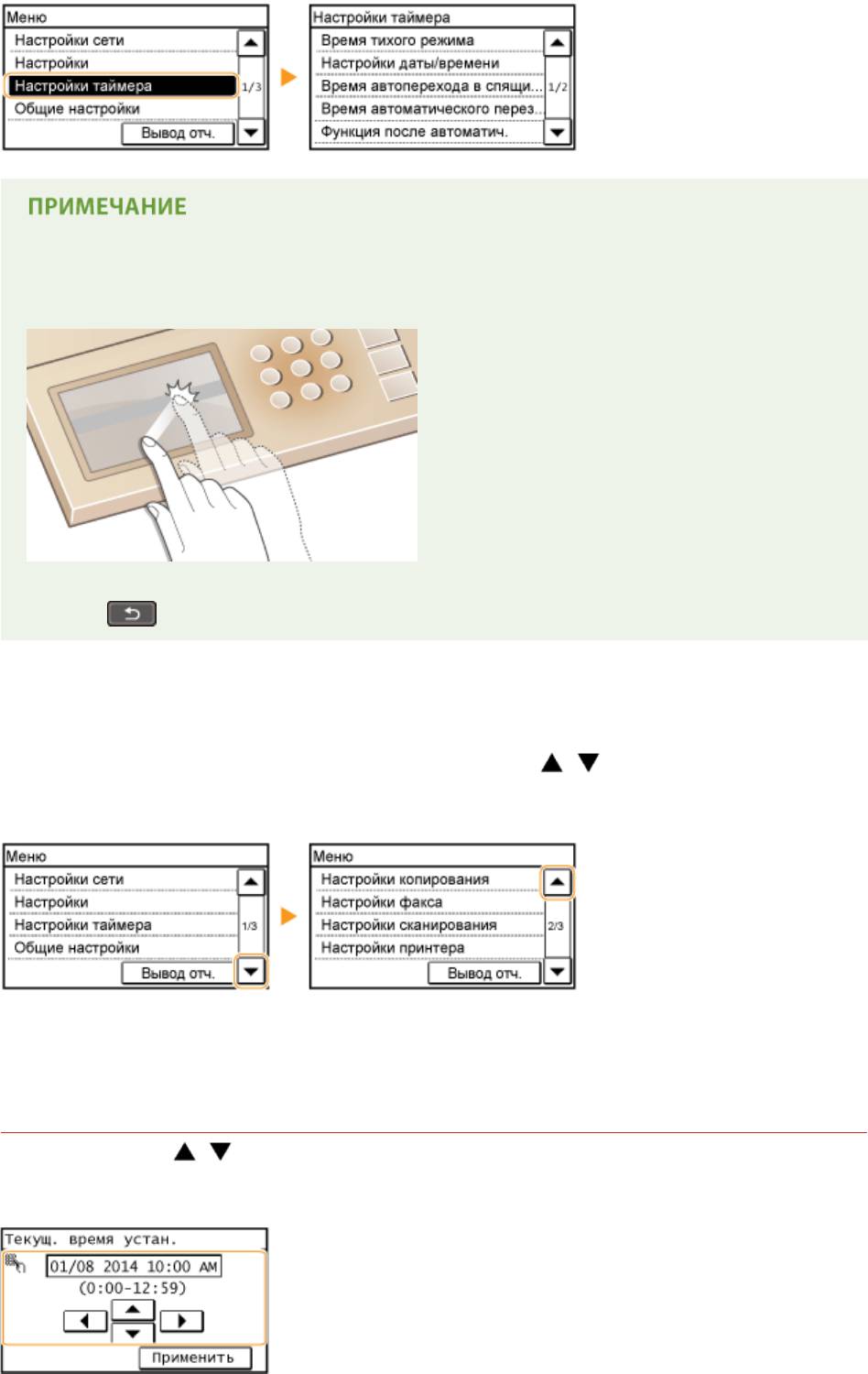
Основные операции
Если элемента коснулись по ошибке
Отведите палец в сторону, скользя им по экрану, а затем уберите палец от экрана для отмены
сделанного выбора.
Возврат на предыдущий экран
Нажмит
е
для возврата на предыдущий экран.
◼ Прокр
утка информации на экране
При наличии информации, не отображенной ввиду отсутствия пространства на дисплее, появляется
полоса прокрутки. При отображении полосы прокрутки нажмите
/ для прокрутки информации на
экране. Информация выводит
ся на экран постранично, при этом в полосе прокрутки отображается
номер страницы.
◼ Изменение значений и параметров
Изменение значений
Коснитесь элемента / для ввода значений. Отображение значка (см. пример ниже) в верхней
левой части экрана г
оворит о том, что значения можно ввести напрямую посредством цифровых
клавиш.
37
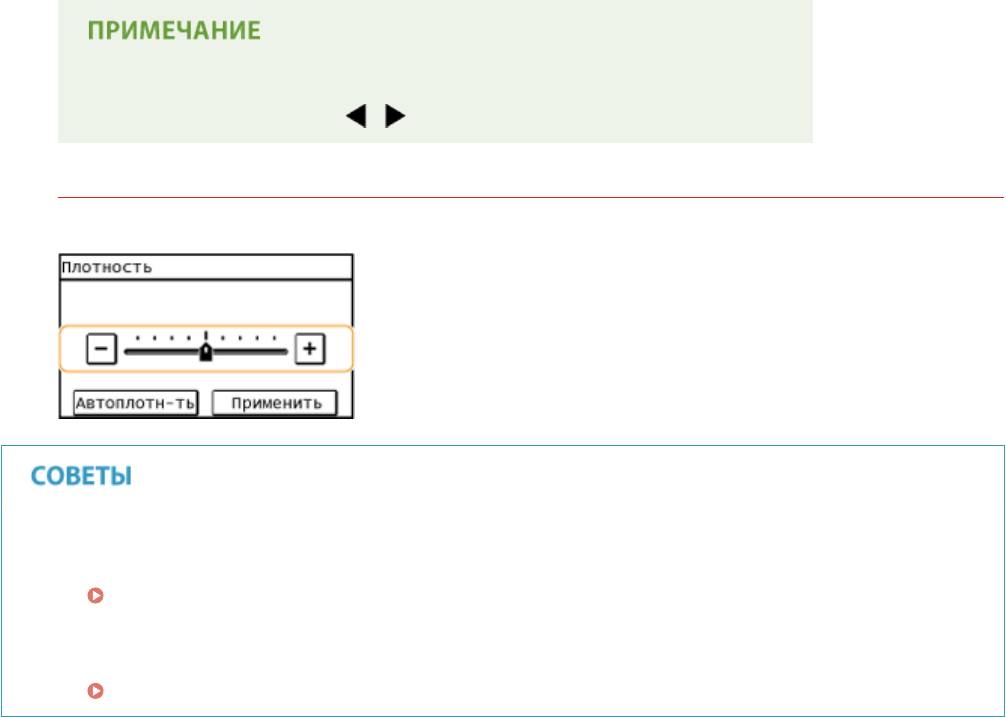
Основные операции
Перемещение курсора
При о
тображении элемента
/ касайтесь его для перемещения курсора.
Изменение значений параметров
Для настройки значений с помощью шкалы нажмите <-> / <+>.
● Мо
жно изменить различные параметры, связанные с отображением, например скорость прокрутки
или используемый язык.
Настройки отображения(P. 503)
● Изменение экрана, к
оторый автоматически отображается, если аппарат бездействует в течение
указанного количества времени.
Функция после автоматич. перезапуска(P. 510)
38
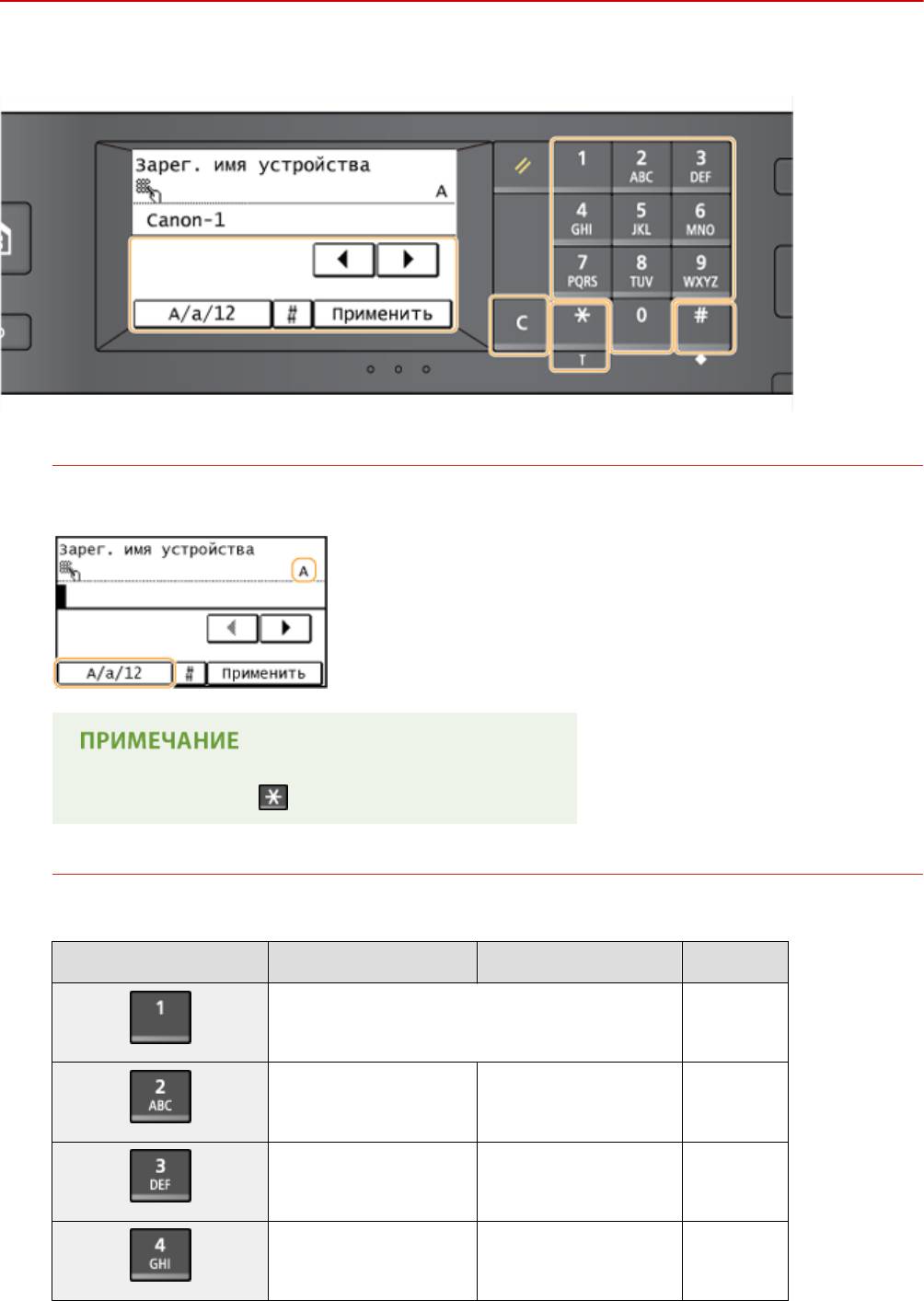
Основные операции
Ввод текста
1840-00L
Для ввода т
екста и значений используется дисплей и цифровые клавиши.
Переключение типа текста
Нажмите <A/a/12> для переключения типа вводимого текста. Выбранный в настоящее время тип текста
указывает
ся символами «A», «a» или «12», отображаемыми выше и правее поля ввода текста.
Можно также нажать для переключения типа текста.
Типы текста, который можно ввести
Для ввода текста используется дисплей и цифровые клавиши. Ниже приводится текст, допустимый для
ввода.
Клавиша A a 12
@ . - _ / 1
ABC abc 2
DEF def 3
GHI ghi 4
39
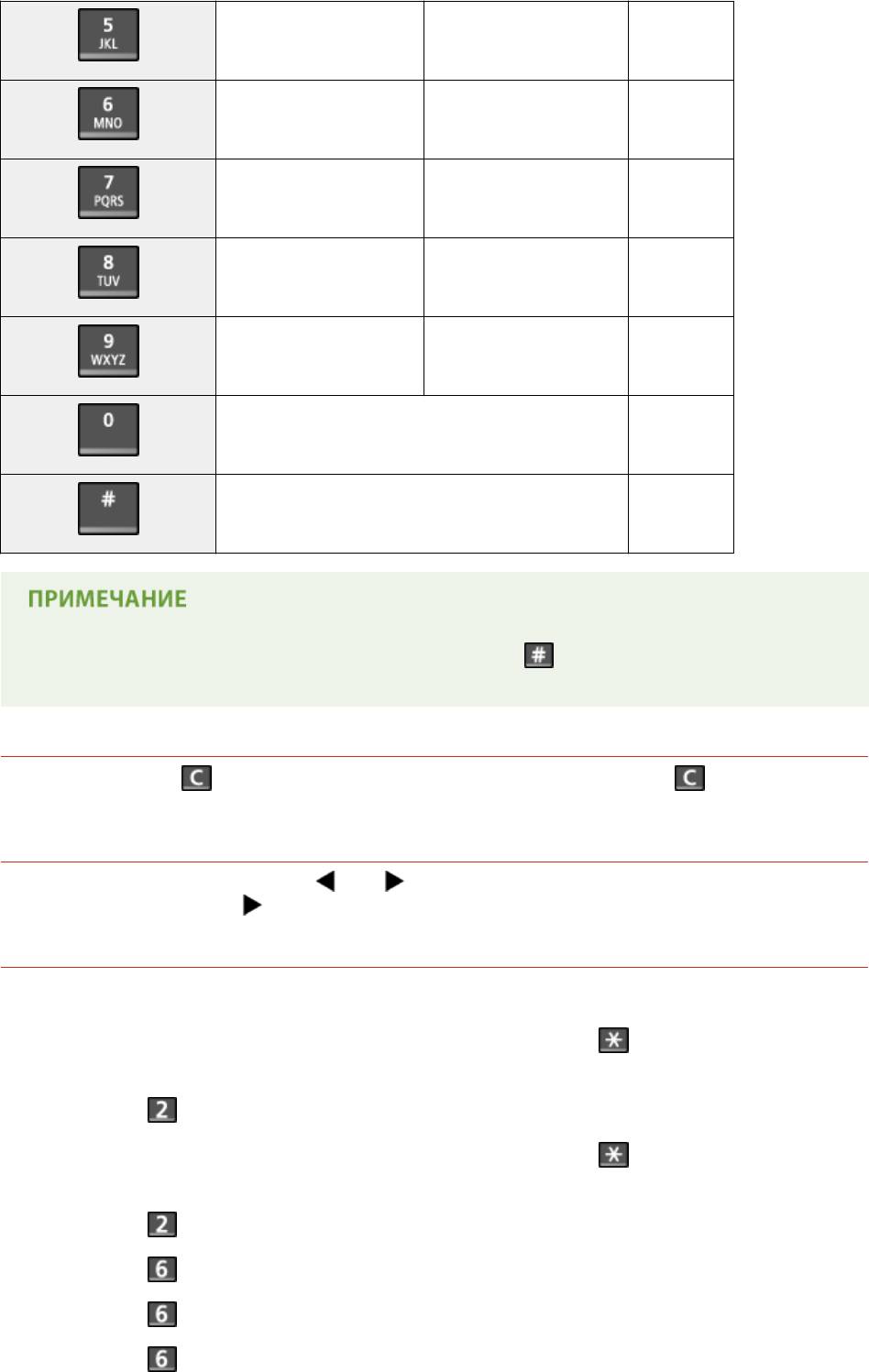
Основные операции
JKL jkl 5
MNO mno 6
PQRS pqrs 7
TUV tuv 8
WXYZ wxyz 9
(не доступно) 0
(пробел) - . * # ! " , ; : ^ ` _ = / | ' ? $ @ % & + \ ~ ( ) [ ] { } < > (не доступно)
Для отображения допустимых символов на экране нажмите или коснитесь <#>, если типом
вводимог
о текста является <A> или <a>. Для ввода символов необходимо их коснуться.
Удаление текста
При каждом нажатии удаляется по одному символу. Нажмите и удерживайте для удаления всего
введенног
о текста.
Перемещение курсора (ввод пробела)
Для перемещения курсора коснитесь или . Чтобы ввести пробел, переместите курсор к концу
т
екста и коснитесь элемента
.
Пример ввода т
екста и числовых значений
Пример: «Canon-1»
1
Продолжайте прикосновения к элементу <A/a/12> (или нажимайте
) до тех пор, пока не будет
выбран
<A>.
2
Нажимайте
, пока не будет выбрана буква «C».
3
Продолжайте прикосновения к элементу <A/a/12> (или нажимайте ) до тех пор, пока не будет
выбран
<a>.
4
Нажимайте
, пока не будет выбрана буква «a».
5
Нажимайте , пока не будет выбрана буква «n».
6
Нажимайте , пока не будет выбрана буква «o».
7
Нажимайте , пока не будет выбрана буква «n».
40
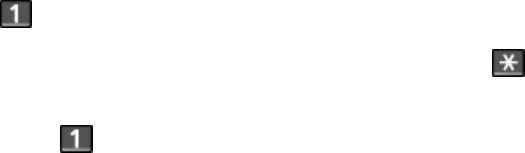
Основные операции
8
Нажимайте , пока не будет выбран символ «-».
9
Продолжайте прикосновения к элементу <A/a/12> (или нажимайте ) до тех пор, пока не будет
выбран <12>.
10
Нажмите клавишу .
11
Коснитесь элемента <Применить>.
41
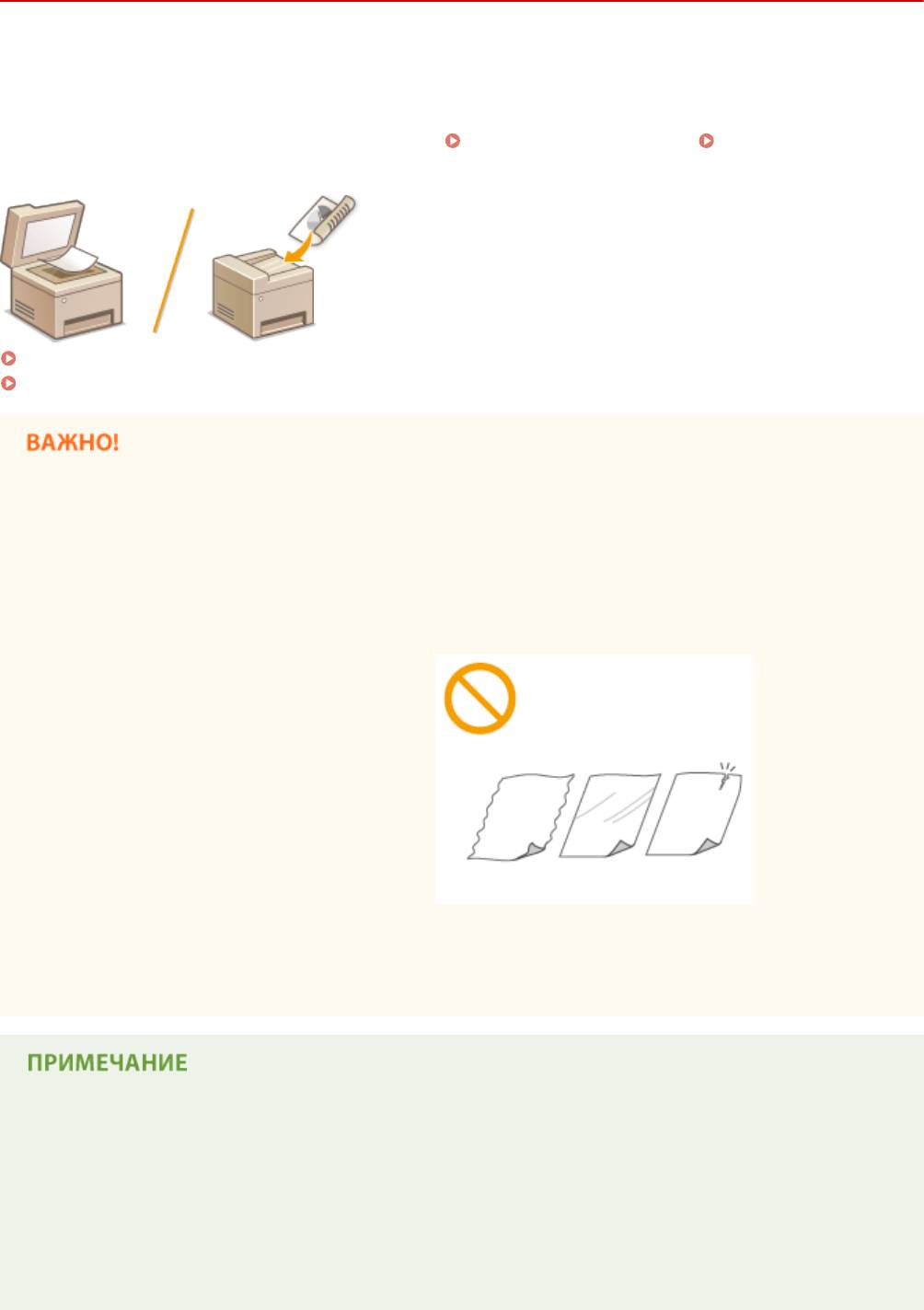
Основные операции
Размещение документов
1840-00R
Поместит
е документы на стекло экспонирования или загрузите их в устройство подачи. Используйте стекло
экспонирования для сканирования тяжелых или переплетенных документов, таких как книги. В устройство
подачи можно загрузить два и более документов для выполнения непрерывного сканирования. Сведения о
типах документов, которые можно размещать на стекле экспонирования или в устройстве подачи, а также
информацию о сканируемой области документа см. в
Тип документа(P. 670) или Область
сканирования
(P. 671) .
Размещение документов на стекле экспонирования(P. 43)
Размещение документов в податчике(P. 43)
Используйте только полностью сухие документы
Убедит
есь, что клей, чернила или корректирующая жидкость полностью высохли, перед тем как
поместить документ на стекло экспонирования или в податчик.
Предотвращение замятия бумаги
Не помещайте в устройство подачи следующие типы документов, так как они могут вызвать замятие
бумаги:
● мятую бумагу или бумагу с изломами;
● документы на к
опировальной бумаге или
бумаге с копирующей стороной;
● скрученную или рулонную бумагу;
● бумагу с покрытием;
● рваную бумагу;
● документы на папиросной или очень тонкой
бумаге;
● документы со скрепками или клипсами;
● документы, напечатанные на
термопринтере;
● прозрачные пленки.
Для более точного сканирования документов
Документы, помещенные в податчик, сканир
уются по мере подачи в устройство. Документы,
помещенные на стекло экспонирования, остаются в фиксированном положении в течение всего
сканирования. Для достижения более точных результатов сканирования рекомендуется помещать
документы на стекло экспонирования.
Сканирование кальки и пленки
Чтобы отсканировать прозрачные документы (например, кальку или пленку), поместите их на стекло
экспонирования.
42
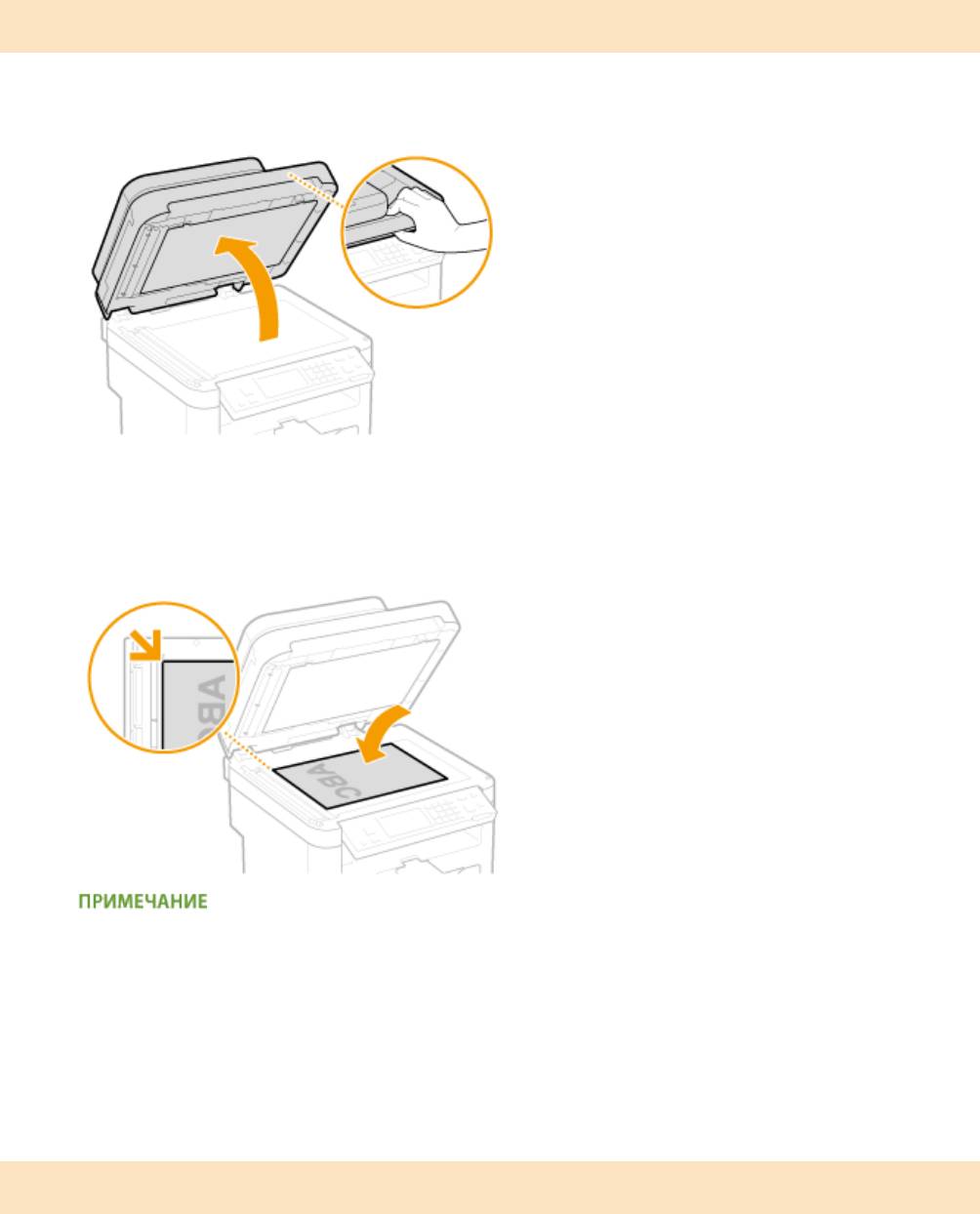
Основные операции
Размещение документов на стекле экспонирования
Откройте податчик.
1
Поместите документ на стекло экспонирования лицевой стороной вниз.
2
● Выровняйт
е угол документа относительно левого верхнего угла стекла экспонирования.
Чтобы отсканировать прозрачные документы (например, кальку или пленку), накройте их чистой
белой бумаг
ой.
Аккуратно закройте устройство подачи.
3
● У
стройство готово к сканированию документа.
● После завершения сканирования уберите документ со стекла экспонирования.
Размещение документов в податчике
Откройте лоток подачи документов.
1
43
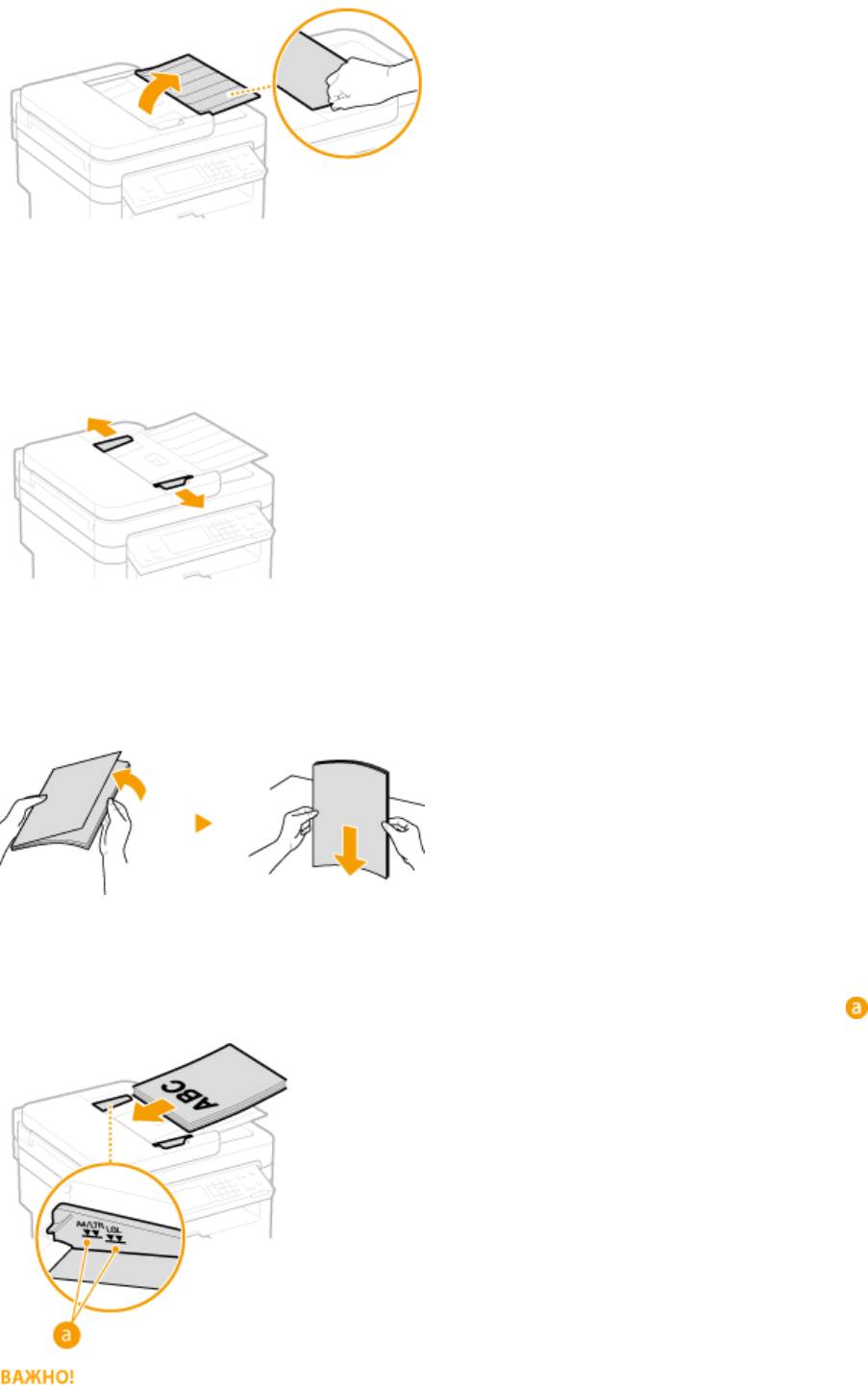
Основные операции
Раздвиньте направляющие документа.
2
● Разведит
е направляющие документа, чтобы расстояние между ними было чуть больше, чем
фактическая ширина документа.
Пролистайте стопку документов и выровняйте ее края.
3
● Пролистывайт
е стопку документов небольшими порциями, затем выровняйте края, несколько раз
постучав стопкой по плоской поверхности.
Поместите документы в податчик лицевой стороной вверх.
4
● Убедит
есь, что высота стопки документов не выходит за направляющую максимальной загрузки (
).
● Не загружайте в лоток бумагу разного формата одновременно.
44

Основные операции
*
● Одновременно можно подавать до 50 листов
. При загрузке более 50 листов сканирование может
остановиться или может произойти замятие бумаги.
*
Для MF247dw/MF237w доступна загр
узка до 35 листов.
Выровняйте направляющие для документов по краям документа
5
● Сдвинь
те направляющие, пока они не будут выровнены относительно краев бумаги.
● У
стройство готово к сканированию документа.
Выровняйте направляющие для документов точно по краям документа.
Направляющие, нах
одящиеся на расстоянии от стопки или же слишком сильно сдавливающие стопку
бумаги, могут привести к нарушению подачи или замятию бумаги.
При сканировании документов
Не добавляйте и не убирайте документы.
После завершения сканирования
Извлеките отсканированные документы из-под лотка податчика во избежание замятия бумаги.
45
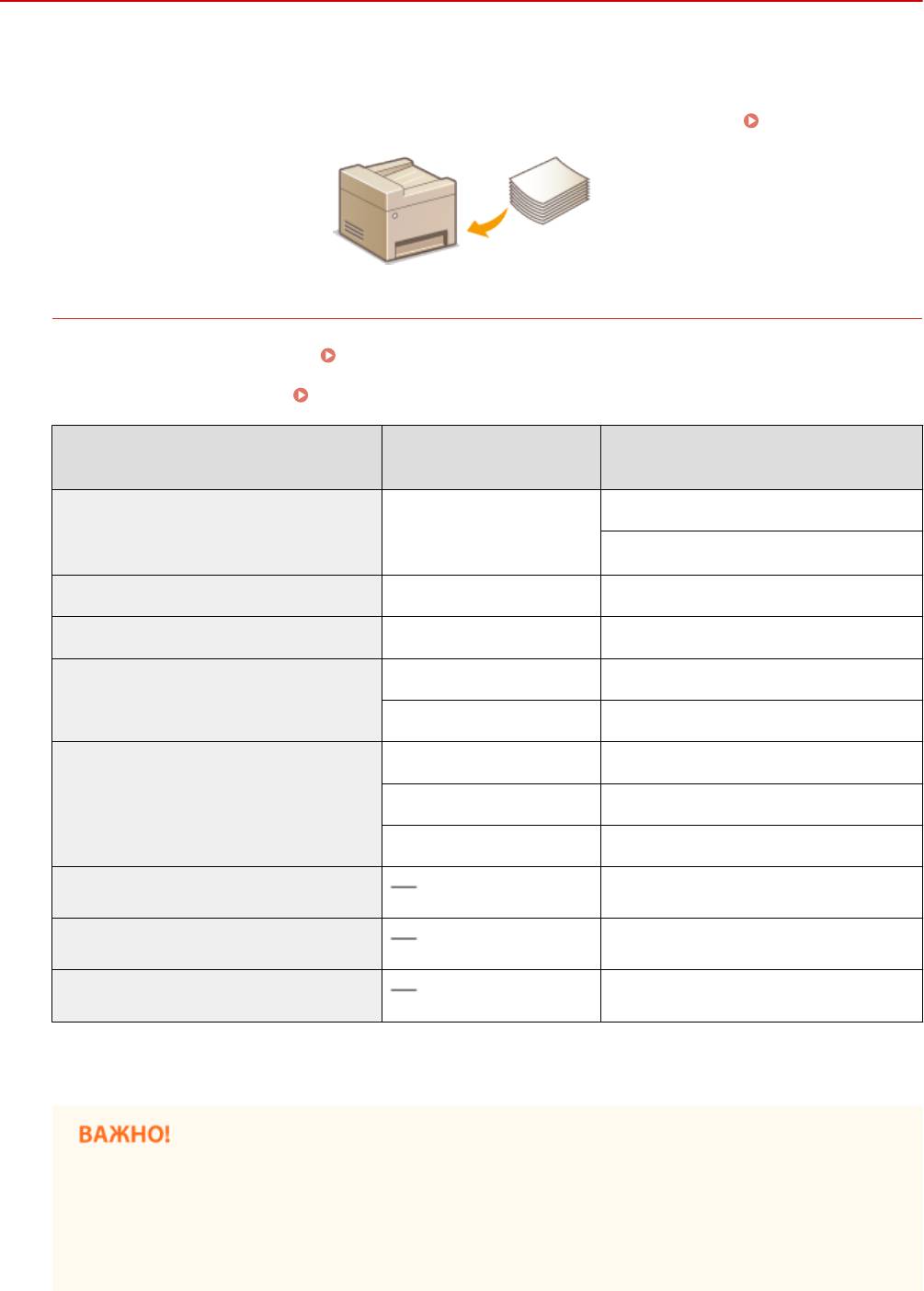
Основные операции
Загрузка бумаги
1840-00S
Мо
жно загрузить бумагу в лоток для бумаги или отверстие для ручной подачи. Загрузите в лоток бумагу,
которая используется чаще всего. Лоток для бумаги удобен при работе с большими объемами бумаги.
Используйте отверстие для ручной подачи, если необходимо временно использовать размер или тип бумаги,
отличающейся от бумаги, загруженный в лоток. Доступные размеры бумаги см. в разделе
Бумага(P. 672) .
Тип бумаги и настройка аппарата
См. таблицу ниже для определения настроек бумаги в соответствии с ее типом и весом для последующей
загр
узки в источник бумаги. См.
Определение формата и типа бумаги(P. 57) , чт
обы получить
информацию о выборе настроек бумаги для аппарата. Объем бумаги, допустимый для загрузки в каждый
из источников, см. в разделе
Бумага(P. 672) .
Настройка бумаги
Тип бумаги Плотность бумаги
в устройстве
<Обычная (60-89 г/m²)>
Обычная бумага 60–89 г/м²
*
<Обычная L (60-89 г/m²)>
Восстановленная бумага 60–89 г/м² <Восстановленная (60-89 г/m²)>
Цветная бумага 60–89 г/м² <Цветная (60-89 г/m²)>
90–120 г/м² <Плотная 1 (90-120 г/m²)>
Плотная бумага
121–163 г/м² <Плотная 2 (121-163 г/m²)>
60–90 г/м² <Документная 1 (60-90 г/m²)>
Документная бумага
91–120 г/м² <Документная 2 (91-120 г/m²)>
121–163 г/м² <Документная 3 (121-163 г/m²)>
Конверт <Конверт>
Бумага для этикеток <Этикетки>
Карточка каталога <Индексная карточка>
*
При установленной настройк
е <Обычная (60-89 г/m²)> и настройке на скрученную распечатку укажите <Обычная L (60-89 г/m²)>
и выполните печать еще раз.
Не используйте следующие типы бумаги:
● мятую бумагу или бумагу с изломами
;
● скр
ученную или рулонную бумагу
46
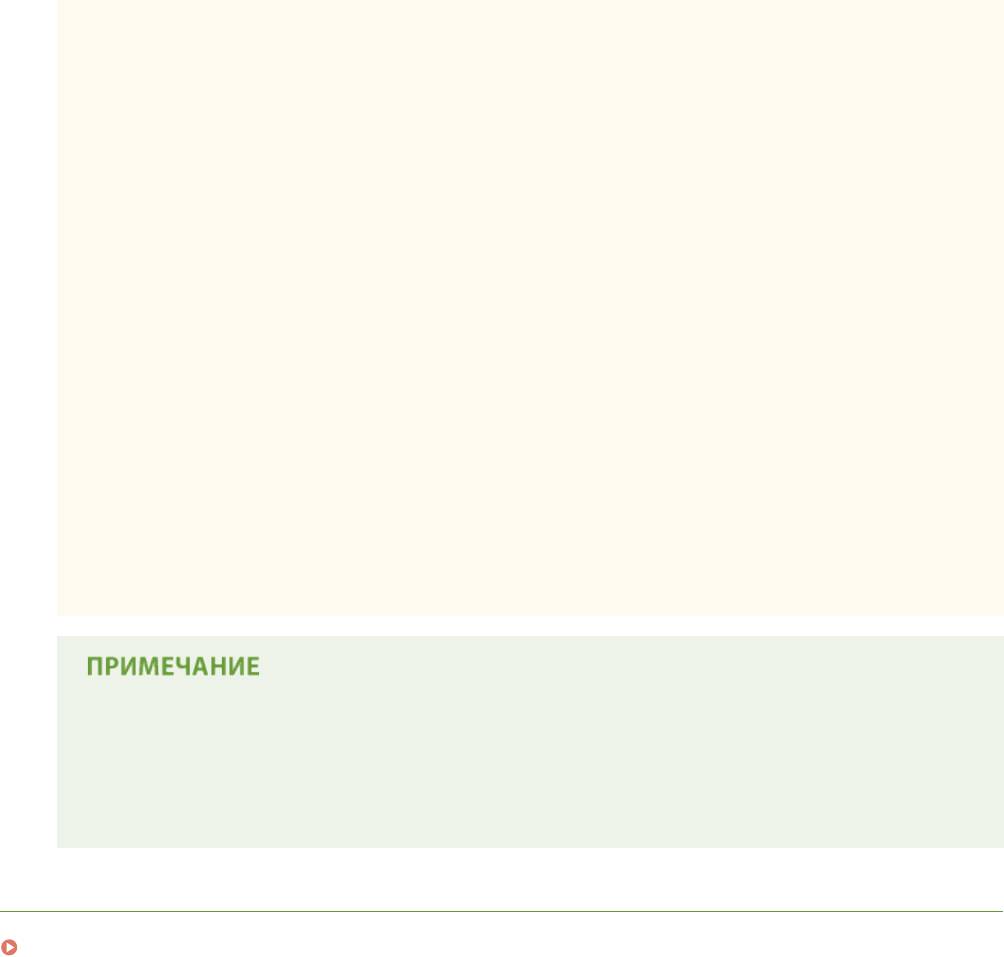
Основные операции
;
● рваную бумагу
;
● влажную бумагу
;
● о
чень тонкую бумагу
;
● документы, напечатанные на термопринтере
;
● сильно текстурированную бумагу
;
● глянцевую бумагу.
Обращение с бумагой и ее хранение
● Храните бумагу на плоской поверхности.
● Храните бумагу в оригинальной упаковке, чтобы защитить ее от влаги и излишней сухости.
● Не храните бумагу так, чтобы она могла свернуться или сложиться.
● Не храните бумагу вертикально или в слишком большой стопке.
● Не храните бумагу под воздействием прямых солнечных лучей или в условиях высокой
влажности, чрезмерной сухости или резких перепадов температур или влажности.
Печать на бумаге, содержащей абсорбированную влагу
На задней ст
ороне панели управления и в области вывода бумаги могут возникать пар или капли
воды. В этом нет ничего необычного — такое может произойти вследствие испарения влаги,
содержащейся в бумаге, что вызвано нагревом при фиксации тонера на бумаге (особенно часто
это происходит при низкой температуре в помещении).
ССЫЛКИ
Регистрация специального формата бумаги(P. 59)
47
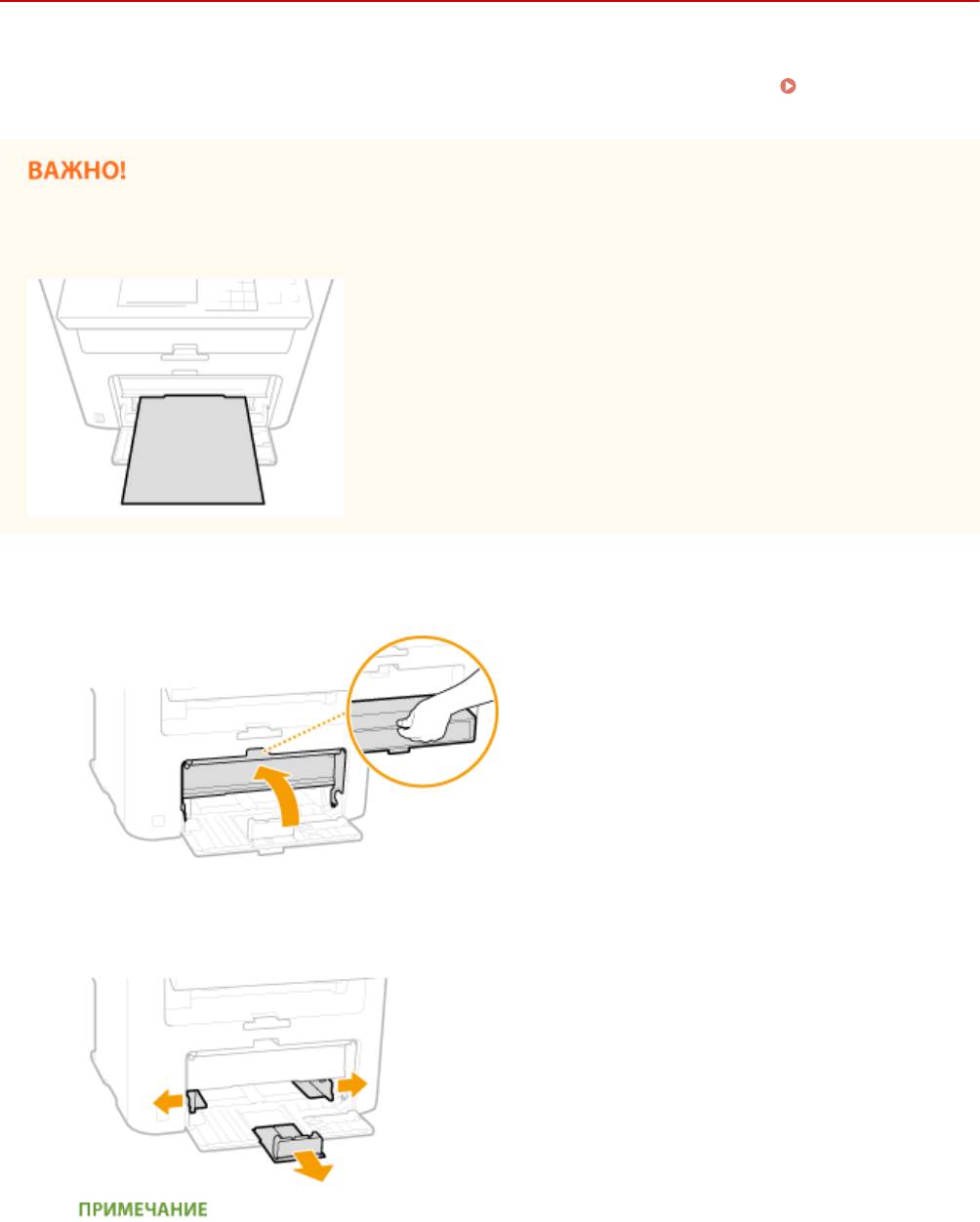
Основные операции
Загрузка бумаги в лоток
1840-00U
Загр
узите в лоток бумагу, которая используется чаще всего. Если необходимо использовать бумагу,
отличающуюся от загруженной в лоток, подайте ее через отверстие для ручной подачи.
Загрузка бумаги в
о
тверстие для ручной подачи(P. 51)
Загружайте бумагу в книжной ориентации
Бумагу нельз
я загрузить в альбомной ориентации. Загружайте бумагу в книжной ориентации.
Поднимите пылезащитную крышку.
1
Раздвиньте направляющие для бумаги.
2
Сокращения размеров на направляющих
Сокращения, нанесенные на направляющие для бумаги в ло
тке, обозначают следующие размеры:
● LGL — Legal
● LTR — Letter
● STMT: Statement
48
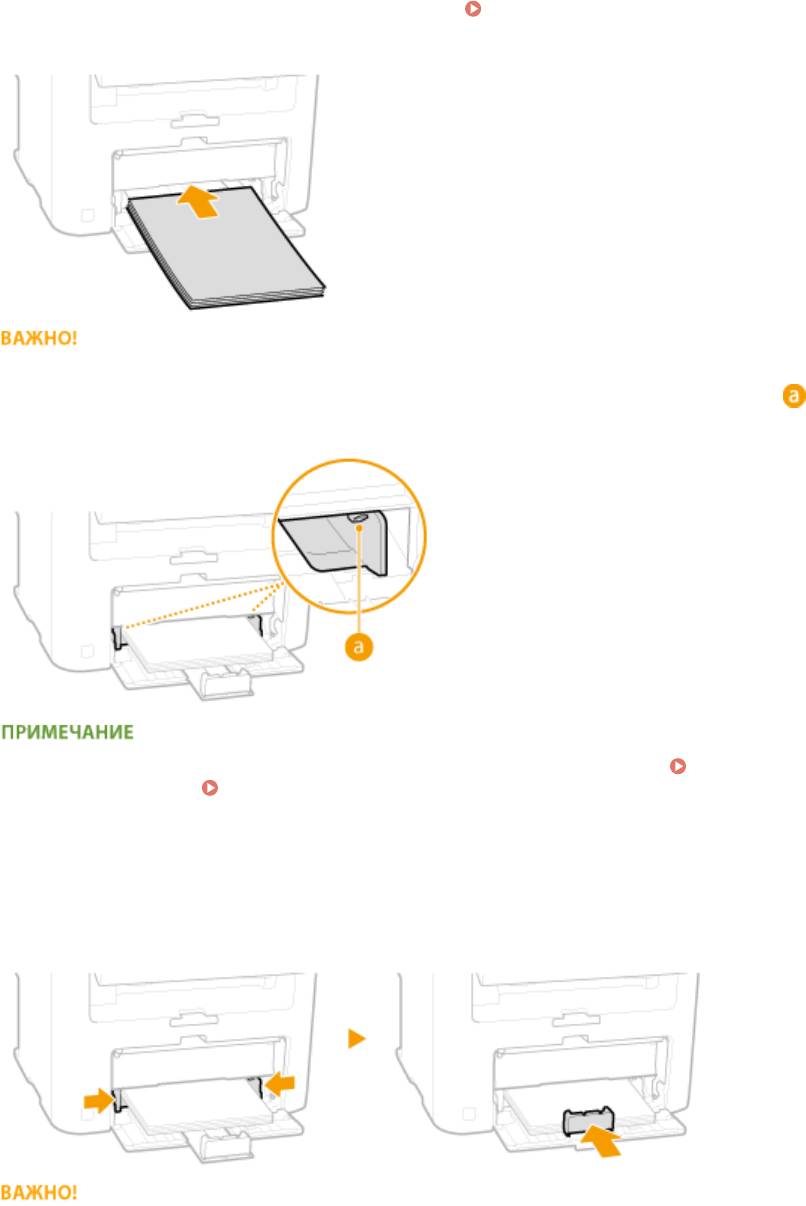
Основные операции
● EXEC — Ex
ecutive
Вставьте бумагу в лоток для бумаги до упора.
3
● Загр
ужайте бумагу в книжной ориентации (коротким краем в сторону устройства) стороной для печати
вверх. Бумагу нельзя загрузить в альбомной ориентации.
● Чтобы выровнять края стопки, пролистайте листы и выровняйте их на ровной поверхности.
● Если вставляется бумага при установке элемента <Уведомление о проверке настроек бумаги> на
<Вкл.>, открывается экран запроса подтверждения.
Уведомление о проверке настроек
бумаги
(P. 504)
При загрузке бумаги не выходите за направляющую максимальной загрузки.
Убедит
есь, что высота стопки бумаги не выходит за ограничительные направляющие (
). Загрузка
слишк
ом большой стопки бумаги может привести к ее замятию.
При загрузке конвертов или бумаги с логотипом ознакомьтесь с разделом Загрузка
к
онвертов(P. 53) или
Загрузка уже отпечатанной бумаги(P. 55) .
Выровняйте направляющие для бумаги точно по краям стопки.
4
● Сдвинь
те направляющие в сторону стопки бумаги для достижения оптимальной ширины между
направляющими.
Выровняйте направляющие для бумаги точно по краям бумаги.
49
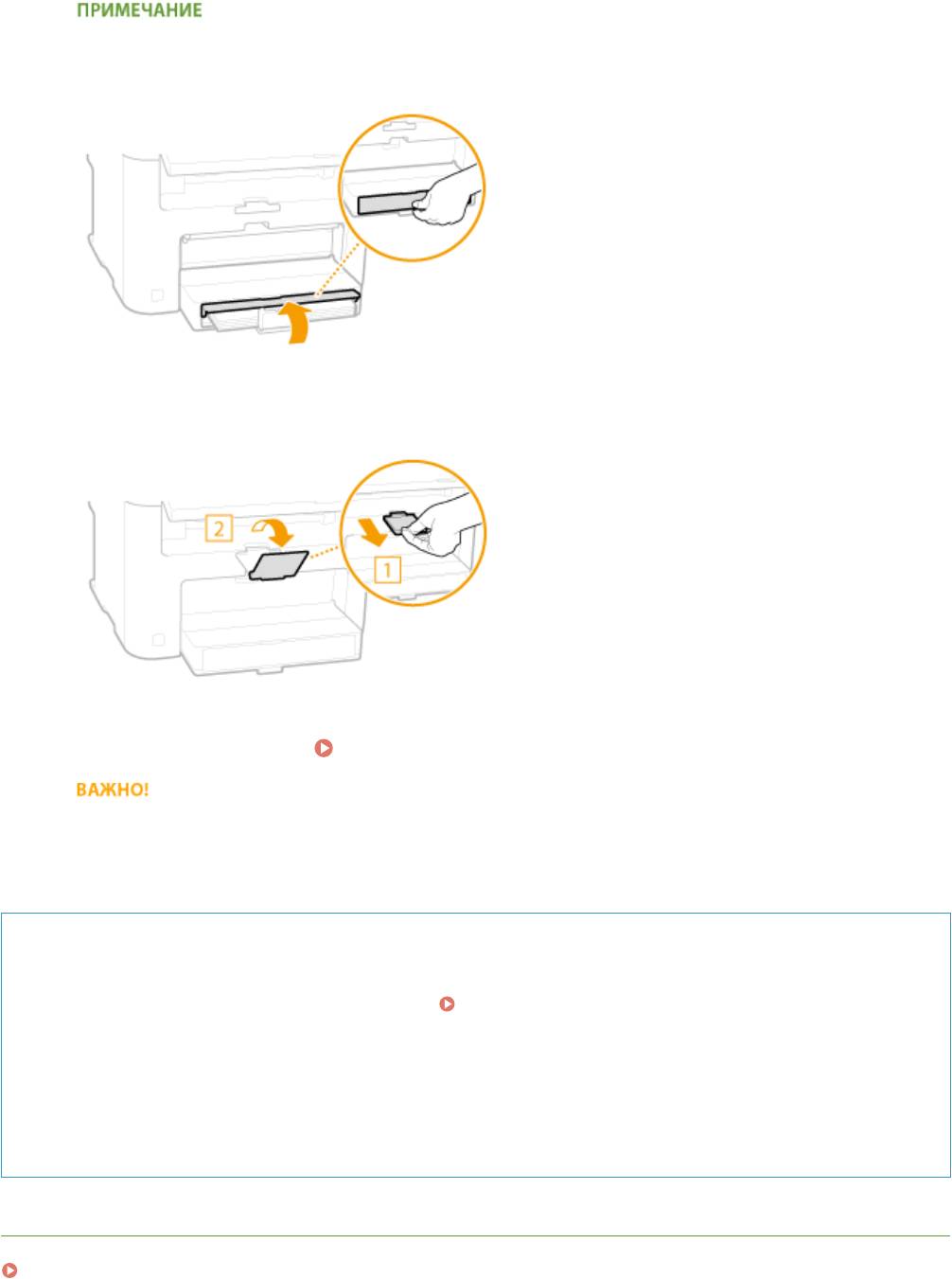
Основные операции
Направляющие, находящиеся на расстоянии от стопки или же слишком сильно сдавливающие стопку
бумаги, могут привести к нар
ушению подачи или замятию бумаги.
Опустите пылезащитную крышку.
5
При загрузке бумаги формата Legal
Направляющие для бумаги необх
одимо расширить. Откройте удлинитель пылезащитной крышки, а
затем опустите пылезащитную крышку.
Выдвинете стопор для бумаги и откройте.
6
Перейдите к разделу Определение формата и типа бумаги(P. 57)
»
При изменении типа или формата бумаги
Заводские настройки по умолчанию формата и типа бумаги: <A4> и <Обычная (60-89 г/m²)>
соответственно. После загрузки другого формата и типа бумаги в устройство обязательно измените
параметры. Если не изменить эти параметры, устройство не будет печатать надлежащим образом.
Печать с обратной стороны отпечатанного листа (ручная двусторонняя печать)
Можно печатать на обратной стороне отпечатанного листа. Расправьте загнутые края распечатки и
вставь
те ее в отверстие ручной подачи бумаги (
Загрузка бумаги в отверстие для ручной
подачи(P
. 51) ) стороной для печати вверх (ранее распечатанной стороной вниз).
● Загружайте по одному листу.
● Можно использовать только отпечатки, сделанные на этом устройстве.
● Нельзя печатать на же отпечатанной стороне.
● При использовании бумаги A5 обратная сторона может не печататься надлежащим образом.
ССЫЛКИ
Бумага(P. 672)
50
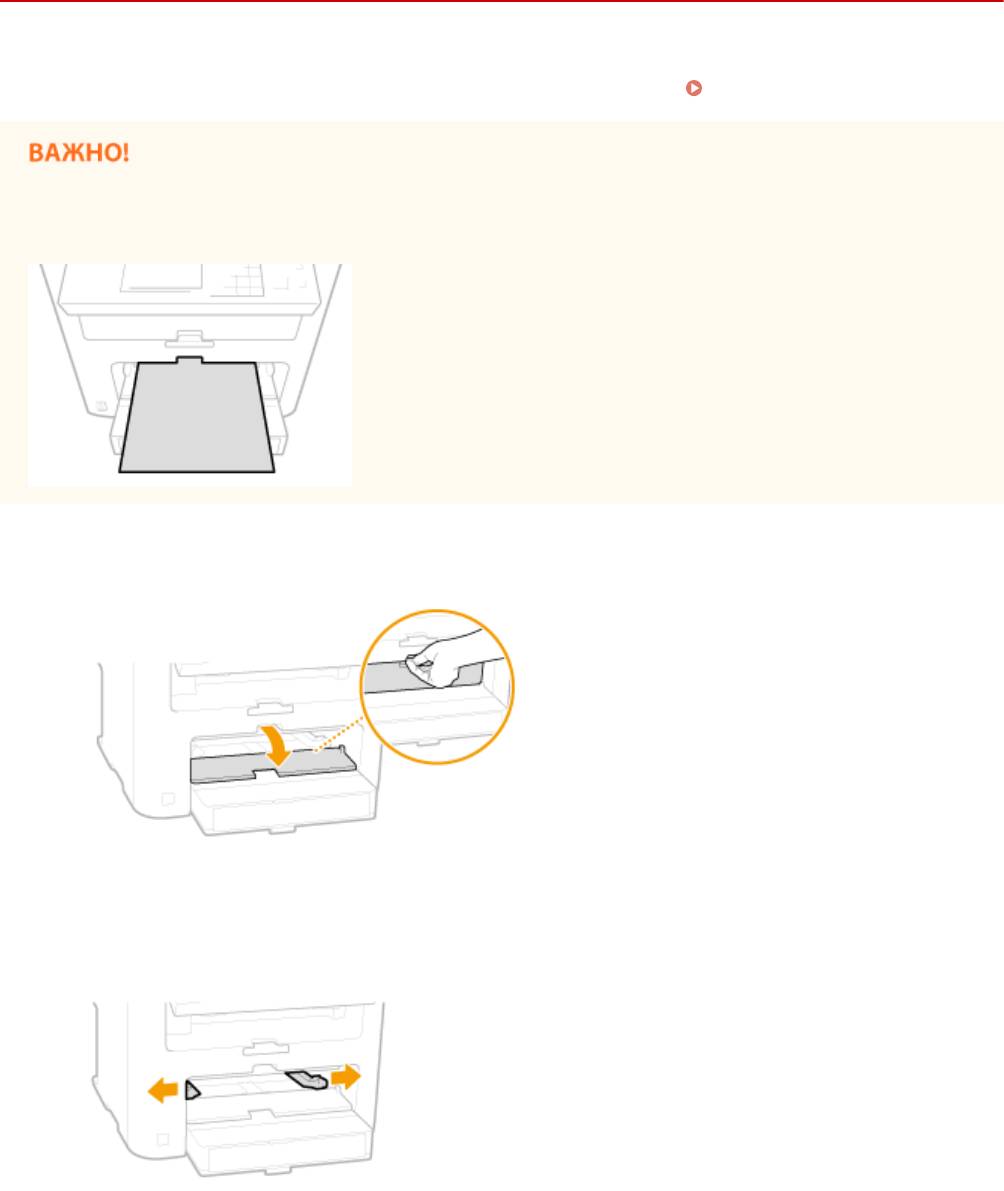
Основные операции
Загрузка бумаги в отверстие для ручной подачи
1840-00W
Если необх
одимо использовать бумагу, отличающуюся от загруженной в лоток, подайте ее через отверстие для
ручной подачи. Загрузите в лоток бумагу, которая используется чаще всего.
Загрузка бумаги в лоток(P. 48)
Загружайте бумагу в книжной ориентации
Бумагу нельз
я загрузить в альбомной ориентации. Загружайте бумагу в книжной ориентации.
Откройте крышку отверстия для ручной подачи.
1
Раздвиньте направляющие для бумаги.
2
● Раздвинь
те направляющие для бумаги.
Вставьте бумагу в отверстие для ручной подачи до упора.
3
● Загр
ужайте бумагу в книжной ориентации (коротким краем в сторону устройства) стороной для печати
вверх. Бумагу нельзя загрузить в альбомной ориентации.
51
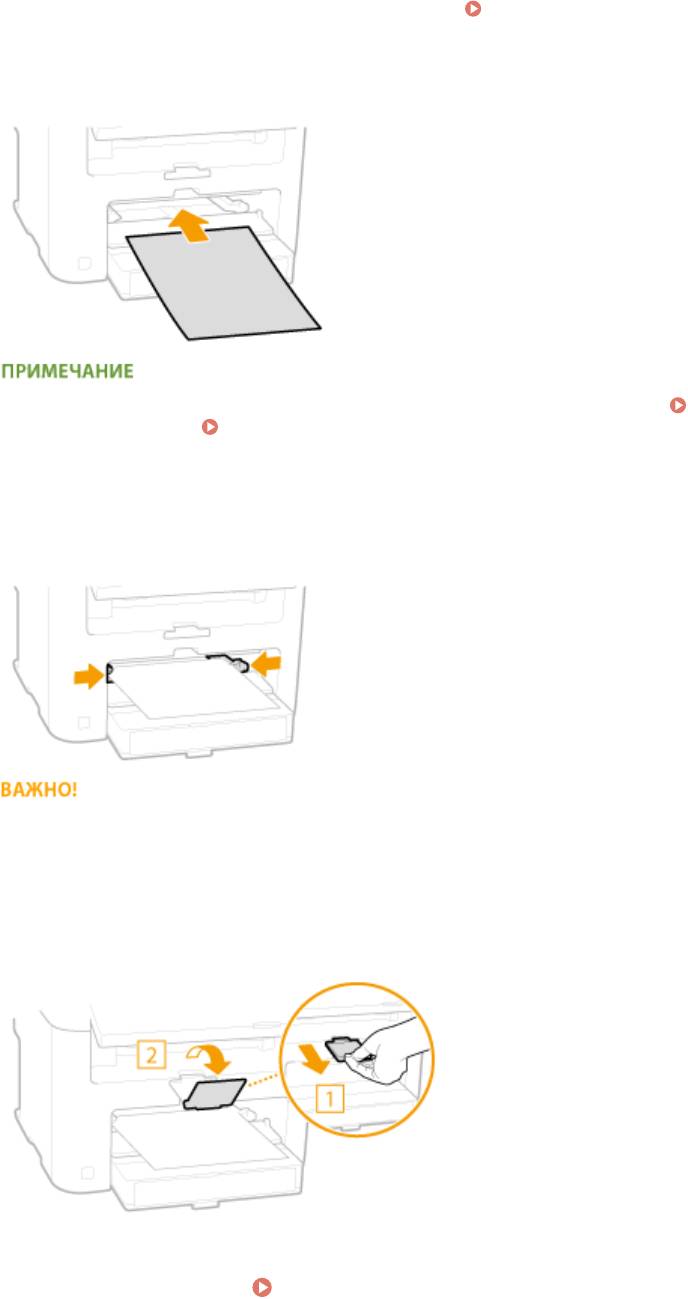
Основные операции
● Если вставляет
ся бумага при установке элемента <Уведомление о проверке настроек бумаги> на
<Вкл.>, открывается экран запроса подтверждения.
Уведомление о проверке настроек
бумаги
(P. 504)
При загрузке конвертов или бумаги с логотипом ознакомьтесь с разделом Загрузка
к
онвертов(P. 53) или
Загрузка уже отпечатанной бумаги(P. 55) .
Выровняйте направляющие для бумаги точно по краям стопки.
4
● Сдвинь
те направляющие, пока они не будут выровнены относительно краев бумаги.
Выровняйте направляющие для бумаги точно по краям бумаги.
Направляющие, нах
одящиеся на расстоянии от стопки или же слишком сильно сдавливающие стопку
бумаги, могут привести к нарушению подачи или замятию бумаги.
Выдвинете стопор для бумаги и откройте.
5
Перейдите к разделу Определение формата и типа бумаги(P. 57)
52
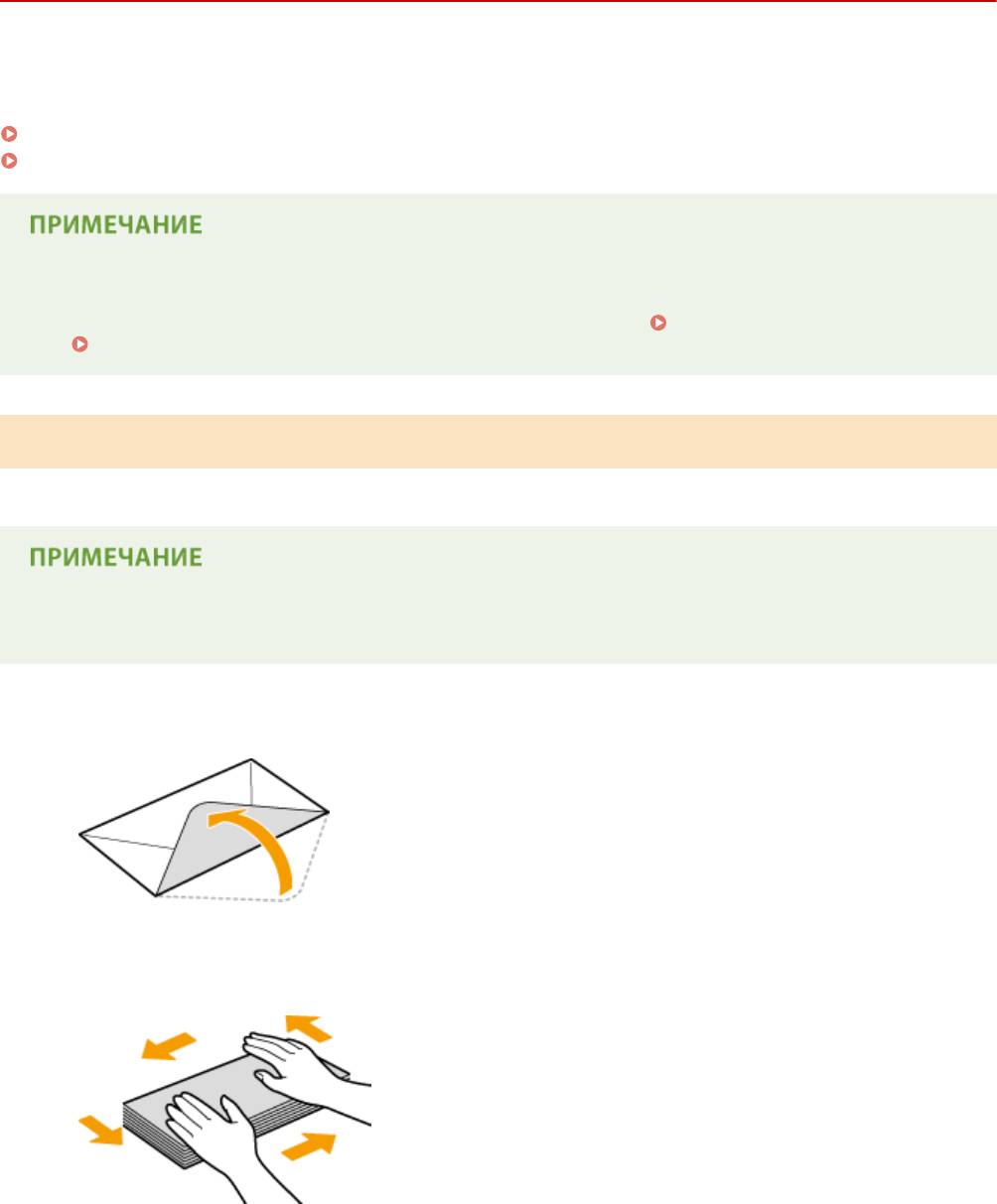
Основные операции
Загрузка конвертов
1840-00X
Обязат
ельно распрямите любые загибы на конвертах перед загрузкой. Кроме того, обратите внимание на
ориентацию конвертов и какой стороной они обращены вверх.
Перед загрузкой конвертов(P. 53)
Ориентация при загрузке(P. 54)
В этом разделе описывается, как загружать конверты в нужной вам ориентации, а также приведены
процедуры, к
оторые следует выполнить до загрузки конвертов. Описание общей процедуры загрузки
конвертов в лоток для бумаги или отверстие для ручной подачи см. в
Загрузка бумаги в лоток(P. 48)
или Загрузка бумаги в отверстие для ручной подачи(P. 51) .
Перед загрузкой конвертов
Выполнит
е приведенную ниже процедуру для подготовки конвертов к печати.
В отверстие ручной подачи можно загружать только по одному конверту. Выполните действия 1–4,
описанные далее, для подг
отовки конверта к загрузке.
Закройте отворот каждого конверта.
1
Распрямите их, чтобы выпустить излишний воздух, убедитесь, что края
2
к
онверта вплотную прилегают друг к другу.
Размягчите любые жесткие углы конвертов и распрямите сгибы.
3
53
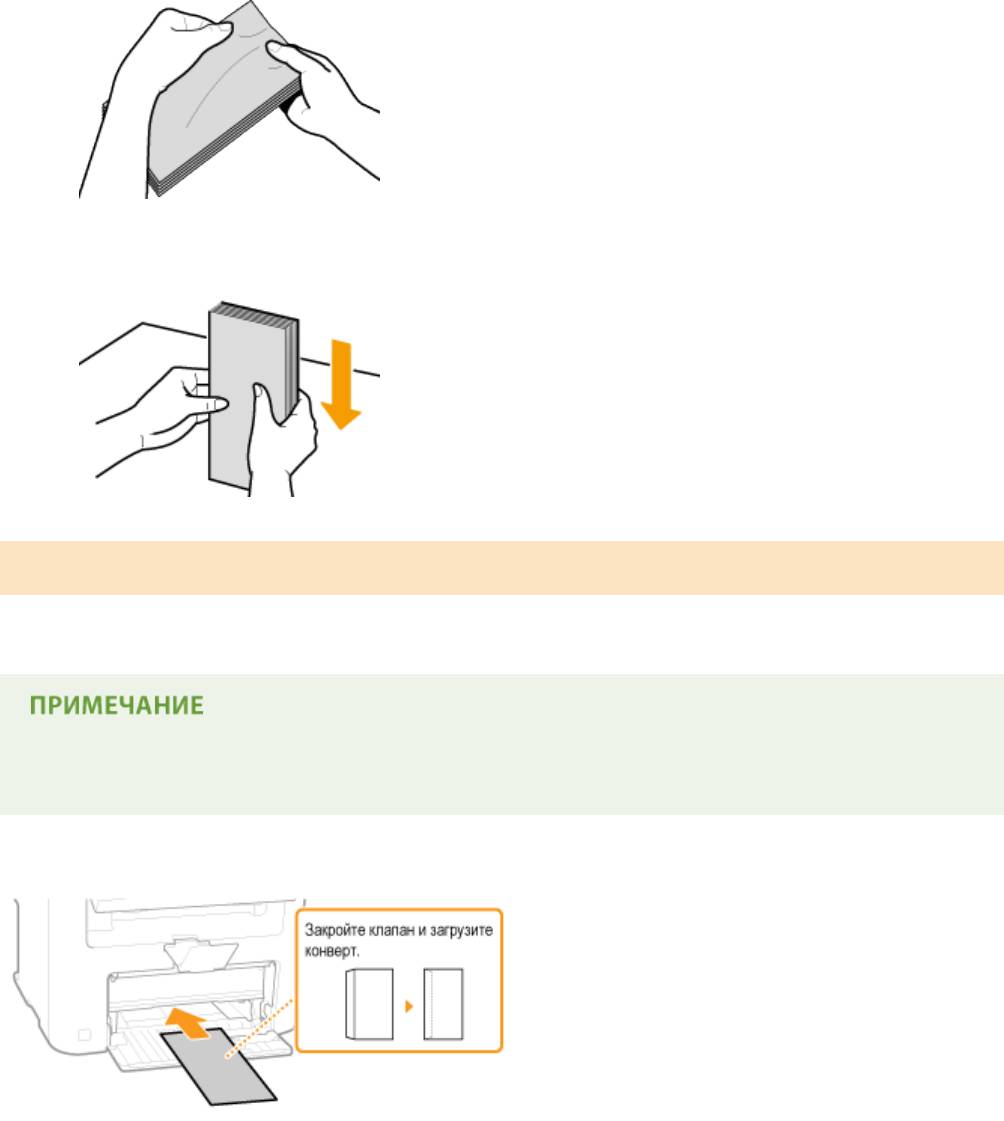
Основные операции
Выровняйте края конверта на плоской поверхности.
4
Ориентация при загрузке
Загр
узите конверты в книжной ориентации (короткий край в сторону устройства) лицевой стороной (без
полосы клея) вверх.
Конверты следует загружать, соблюдая одинаковую ориентацию при загрузке в лоток для бумаги и
о
тверстие ручной подачи.
Загрузите конверты таким образом, чтобы их клапаны были расположены слева.
54
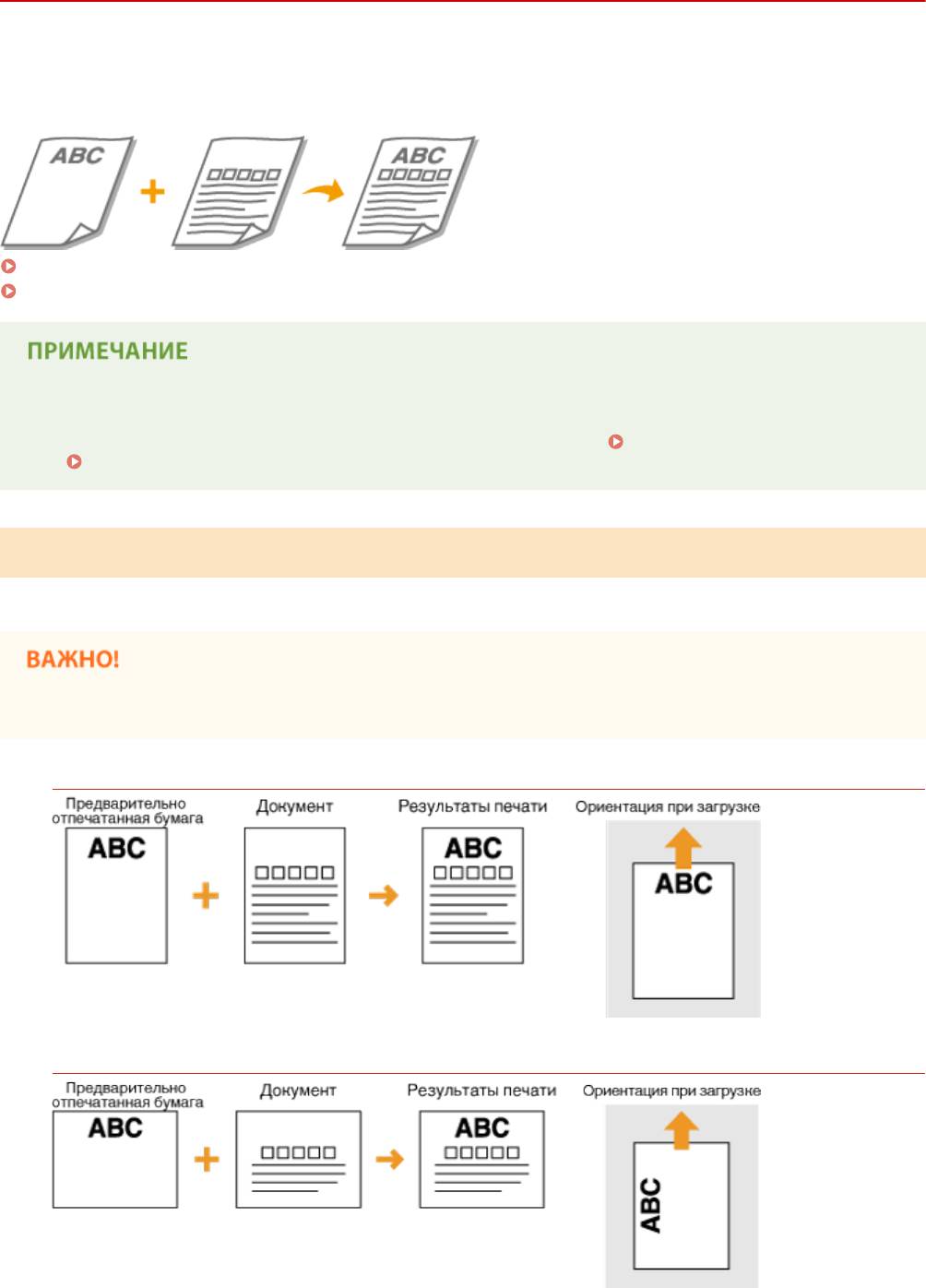
Основные операции
Загрузка уже отпечатанной бумаги
1840-00Y
При использовании бумаги с предварит
ельно напечатанным логотипом обратите внимание на ориентацию
листа при загрузке. Загружайте бумагу правильно, чтобы печать выполнялась на соответствующей стороне
листа с логотипом.
Создание 1-сторонних отпечатков на бумаге с логотипами(P. 55)
Печать с двух сторон на бумаге с логотипами (MF249dw/MF247dw)(P. 56)
В этом разделе описывается, в основном, как загружать уже отпечатанную бумагу с правильным
размещением лицевой ст
ороны и в надлежащей ориентации. Описание общей процедуры загрузки
конвертов в лоток для бумаги или отверстие для ручной подачи см. в
Загрузка бумаги в лоток(P. 48)
или Загрузка бумаги в отверстие для ручной подачи(P. 51) .
Создание 1-сторонних отпечатков на бумаге с логотипами
Загр
узите бумагу стороной с логотипом (на которой следует напечатать документ) вверх.
В устройство ручной подачи следует загружать только по одному листу бумаги.
Печать на бумаге с логотипами в книжной ориентации
Печать на бумаге с логотипами в альбомной ориентации
55
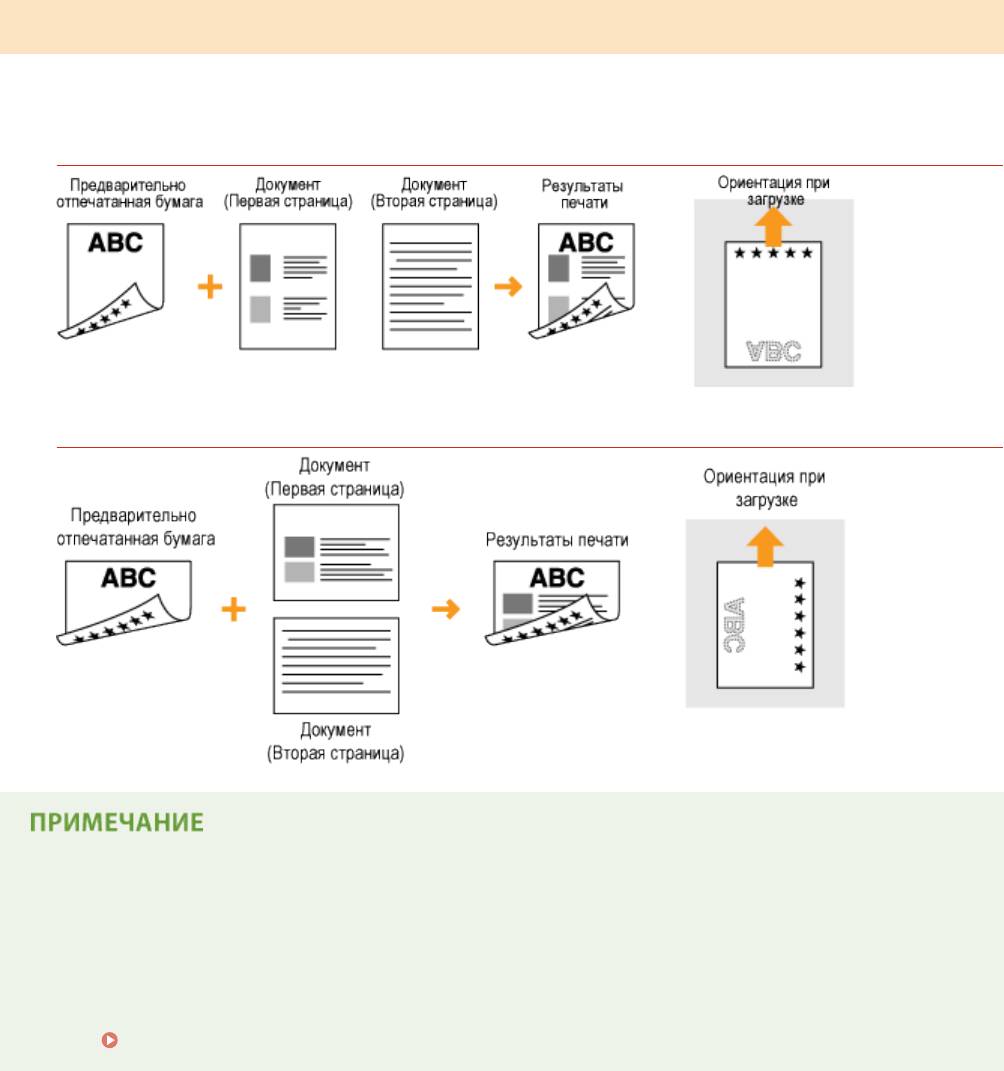
Основные операции
Печать с двух сторон на бумаге с логотипами (MF249dw/MF247dw)
Загрузите бумагу лицевой стороной с логотипом (на которой следует напечатать первую страницу документа)
вниз.
Печать на бумаге с логотипами в книжной ориентации
Печать на бумаге с логотипами в альбомной ориентации
Настройка <Переключить способ подачи бумаги> (MF249dw/MF247dw)
При печати на предварит
ельно отпечатанной бумаге необходимо изменить ориентацию и направление
лицевой стороны загружаемой бумаги при каждой очередной 1-сторонней и 2-сторонней печати.
Однако если настройка <Переключить способ подачи бумаги> установлена на <Приоритет стороны
печати>, ориентацию лицевой стороны, которая используется при загрузке предварительно
отпечатанной бумаги при двусторонней печати (сторона с логотипом обращена вниз), можно также
использовать для односторонней печати. Этот параметр особенно полезен при частой 1- и 2-сторонней
печати.
Переключить способ подачи бумаги(P. 512)
56
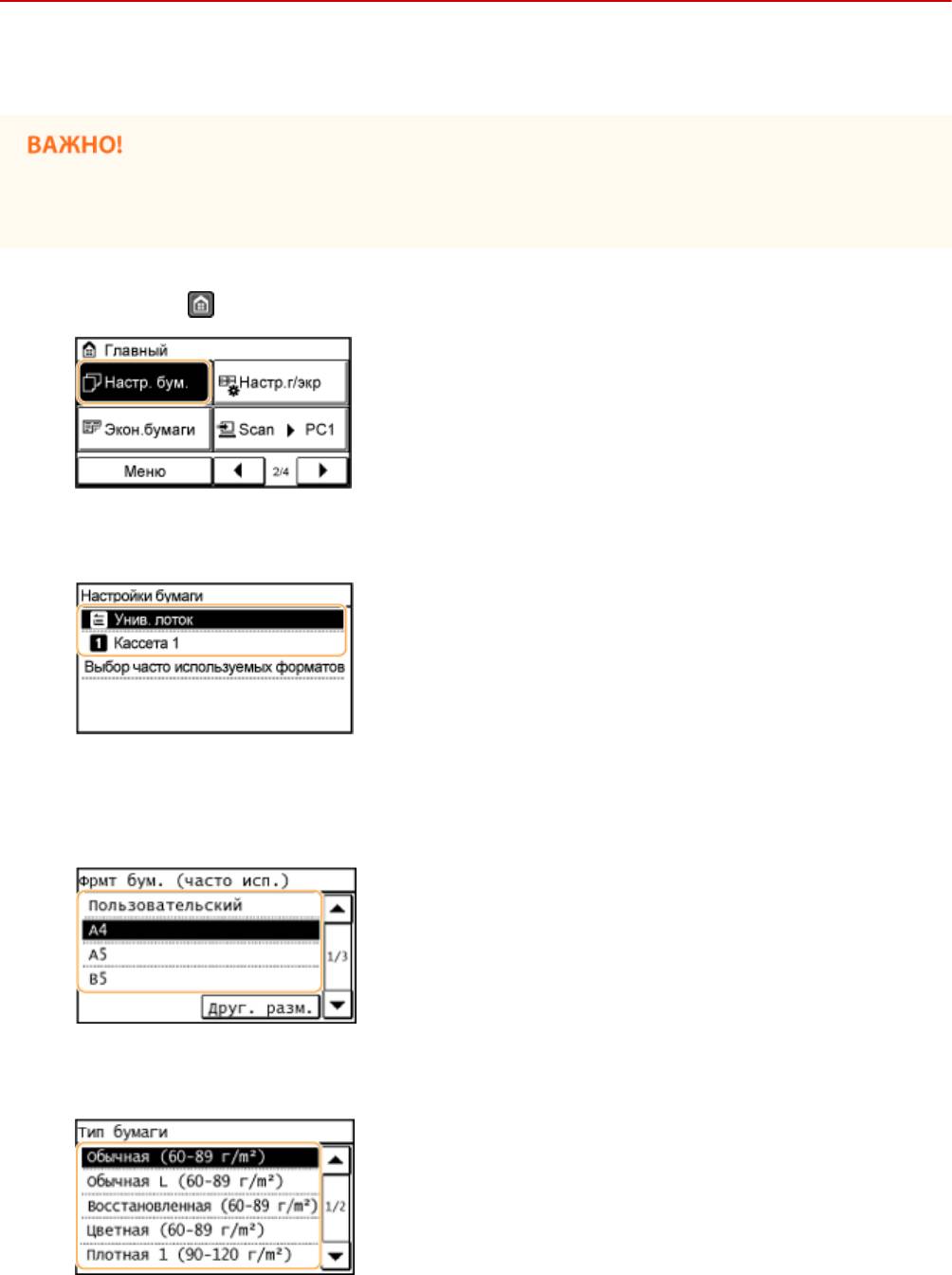
Основные операции
Определение формата и типа бумаги
1840-010
Необх
одимо указать параметры размера и типа бумаги в соответствии с загруженной бумагой. Обязательно
измените параметры бумаги при загрузке бумаги, отличающейся от используемой ранее.
Если этот параметр не соответствует размеру и типу загруженной бумаги, может произойти замятие
бумаги или возникнуть ошибка печати.
Нажмите и коснитесь элемента <Настр. бум.>.
1
Коснитесь элемента <Унив. лоток> или <Кассета 1>.
2
Выберите размер загружаемой бумаги.
3
● Если размер загр
ужаемой бумаги не отображается на дисплее, коснитесь элемента <Друг. разм.>.
Выберите тип загружаемой бумаги.
4
57
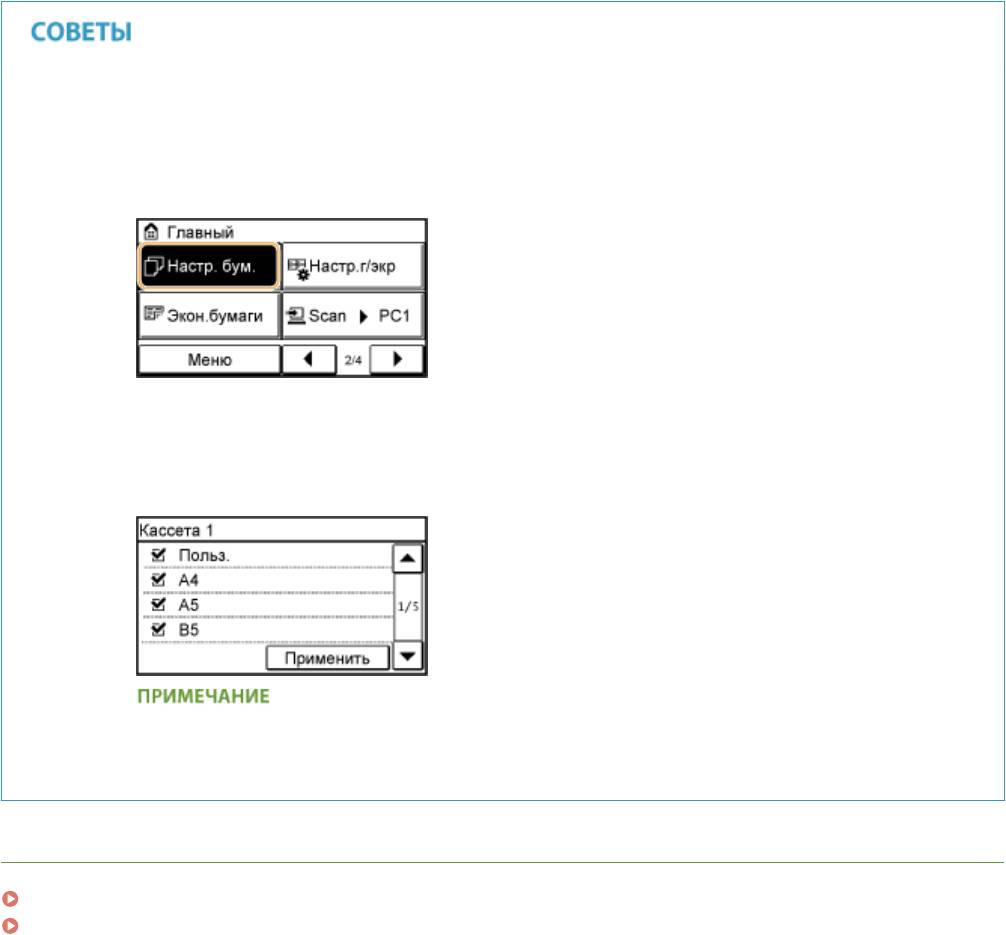
Основные операции
Если известен часто используемый формат бумаги
Мо
жно настроить устройство таким образом, чтобы на экране выбора отображались только часто
используемые форматы бумаги.
1
Коснитесь элемента <Настр. бум.>.
2
Коснитесь элемента <Выбор часто используемых форматов>.
3
Коснитесь элемента <Универсальный лоток> или <Кассета 1>.
4
Выберите и отметьте галочкой частой используемый размер бумаги.
Не отмеченные галочкой размеры бумаги отображаются на экране <Форм. бум. (др. форм.)>.
5
Коснитесь элемента <Применить>.
ССЫЛКИ
Загрузка бумаги в лоток(P. 48)
Бумага(P. 672)
58
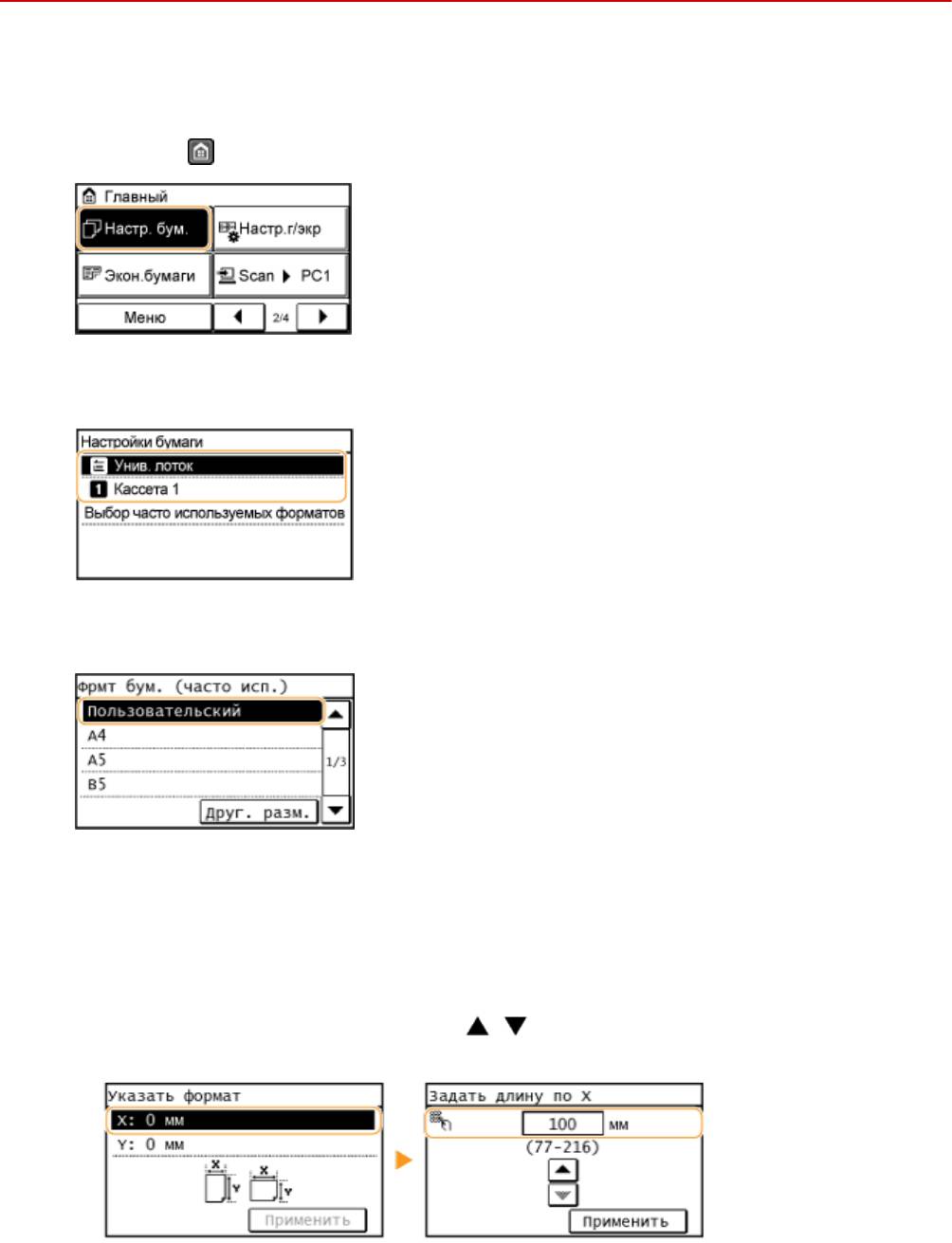
Основные операции
Регистрация специального формата бумаги
1840-011
Мо
жно зарегистрировать только один часто используемый формат бумаги для лотка и устройства ручной
подачи.
Нажмите
и коснитесь элемента <Настр. бум.>.
1
Коснитесь элемента <Унив. лоток> или <Кассета 1>.
2
Коснитесь элемента <Пользовательский>.
3
Укажите размер бумаги.
4
1
Укажите длину <X> меньшей стороны.
● Коснит
есь элемента <X>.
● Введите длину стороны <X>, используя
/ или клавиши с цифрами, а затем нажмите
<Применить>.
2
Укажите длину <Y> большей стороны.
● Коснит
есь элемента <Y>.
● Введите длину стороны <Y>, а затем нажмите <Применить>.
59
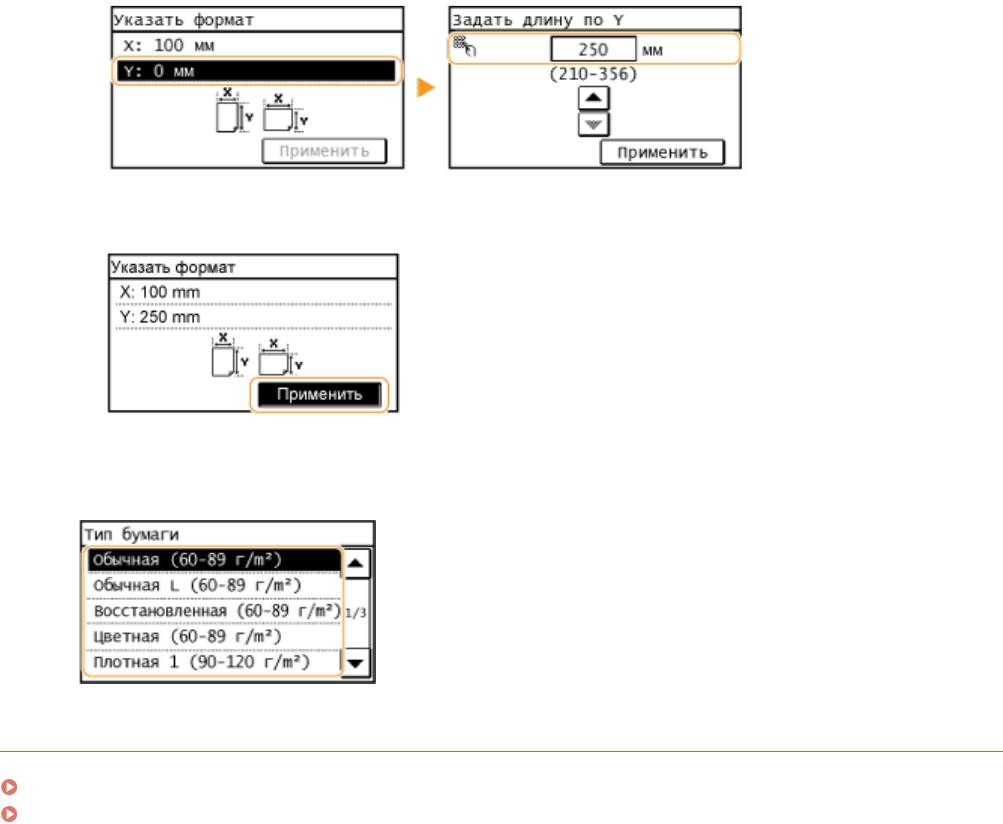
Основные операции
3
Коснитесь элемента <Применить>.
Выберите тип бумаги.
5
ССЫЛКИ
Загрузка бумаги в лоток(P. 48)
Загрузка бумаги в отверстие для ручной подачи(P. 51)
60
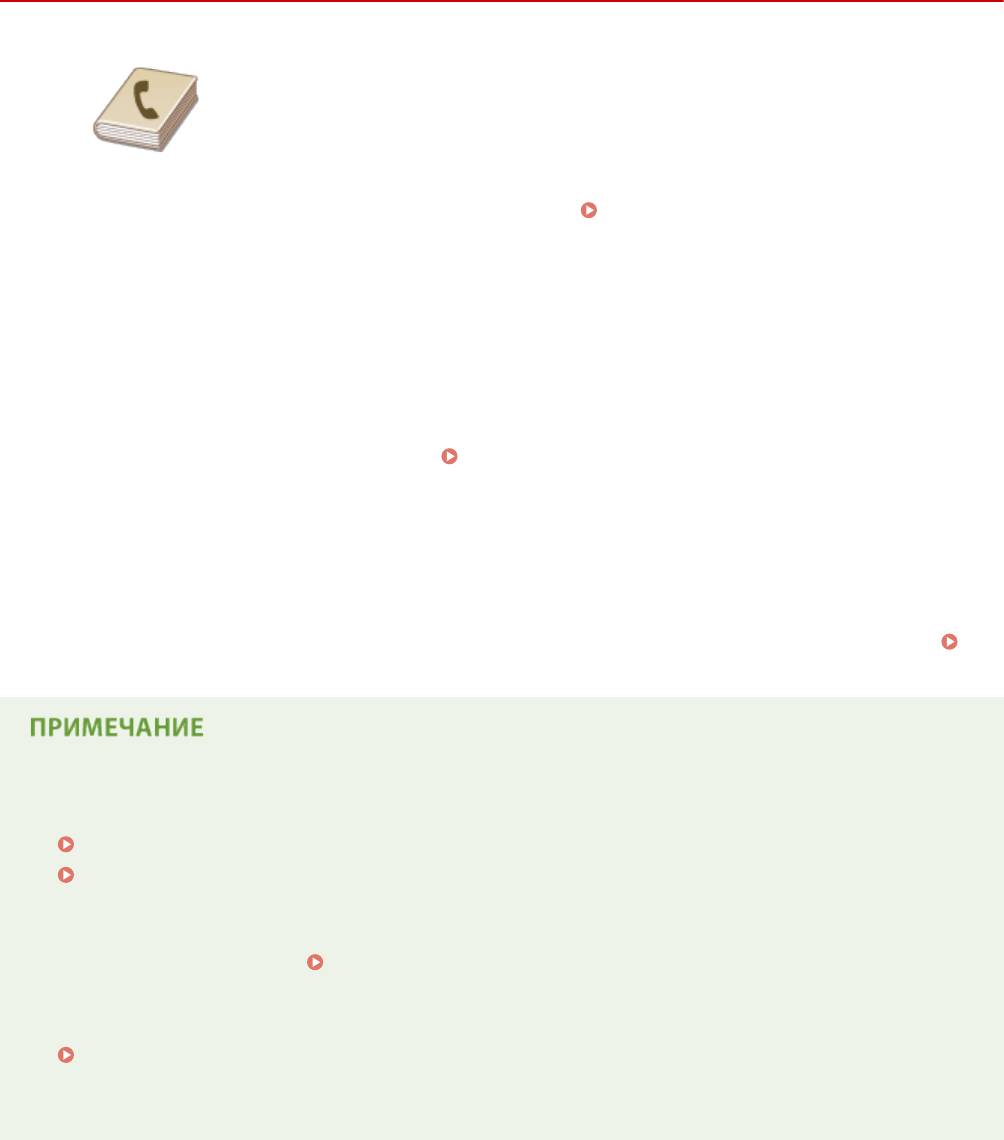
Основные операции
Регистрация в адресной книге
1840-012
Можно зарегистрировать часто используемых адресатов (места назначения)
о
тправлений с факса (отсканированных документов) в адресной книге и при
необходимости без труда их выбирать. В адресной книге можно
зарегистрировать до 104 адресатов. Адресатов можно искать в алфавитном
порядке, в списках адресной книги или путем ввода трехзначных номеров
(кодированные номера набора) (
Регистрация адресатов в адресной
книг
е(P. 62) ). Можно определять адресатов еще быстрее, используя
приведенные ниже возможности.
◼ О
днокнопочный набор
Регистрация большого количества адресов в адресной книге усложняет поиск нужного адресата. Во избежание
этой ситуации регистрируйте часто используемых адресатов в списке «Номера однокнопочного набора». Это
позволяет отображать их путем нажатия кнопок быстрого набора на экране <Главный>. Для кнопки быстрого
набора можно зарегистрировать до 4 адресатов.
Регистрация адресатов для однокнопочного
набора(P
. 66)
◼ Групповой набор
Можно выбрать несколько уже зарегистрированных адресатов и зарегистрировать их как группу. Можно
отправлять факсы или сообщения эл. почты нескольким адресатам одновременно. В группе можно
зарегистрировать до 50 адресатов. Для кнопки быстрого набора можно также зарегистрировать группы.
Регистрация нескольких адресатов для группового набора(P. 70)
● Регистрация общей папки в качестве адресата для о
тсканированных документов производится с
компьютера.
Настройка общей папки в качестве места сохранения(P. 382)
Регистрация адресной книги с помощью Удаленного ИП(P. 484)
● Мо
жно сохранить адресную книгу в виде файла на компьютере (однако невозможно редактировать
адресную книгу на компьютере). Можно также импортировать сохраненную адресную книгу с
компьютера на устройство.
Сохранение/загрузка адресной книги с помощью Удаленного
ИП(P
. 480)
● Можно напечатать список адресатов, зарегистрированных в адресной книге.
Список адресной книги(P. 641)
● Адресат
ов отсканированных документов (адреса электронной почты и общие папки) можно
зарегистрировать только на MF249dw/MF247dw.
61
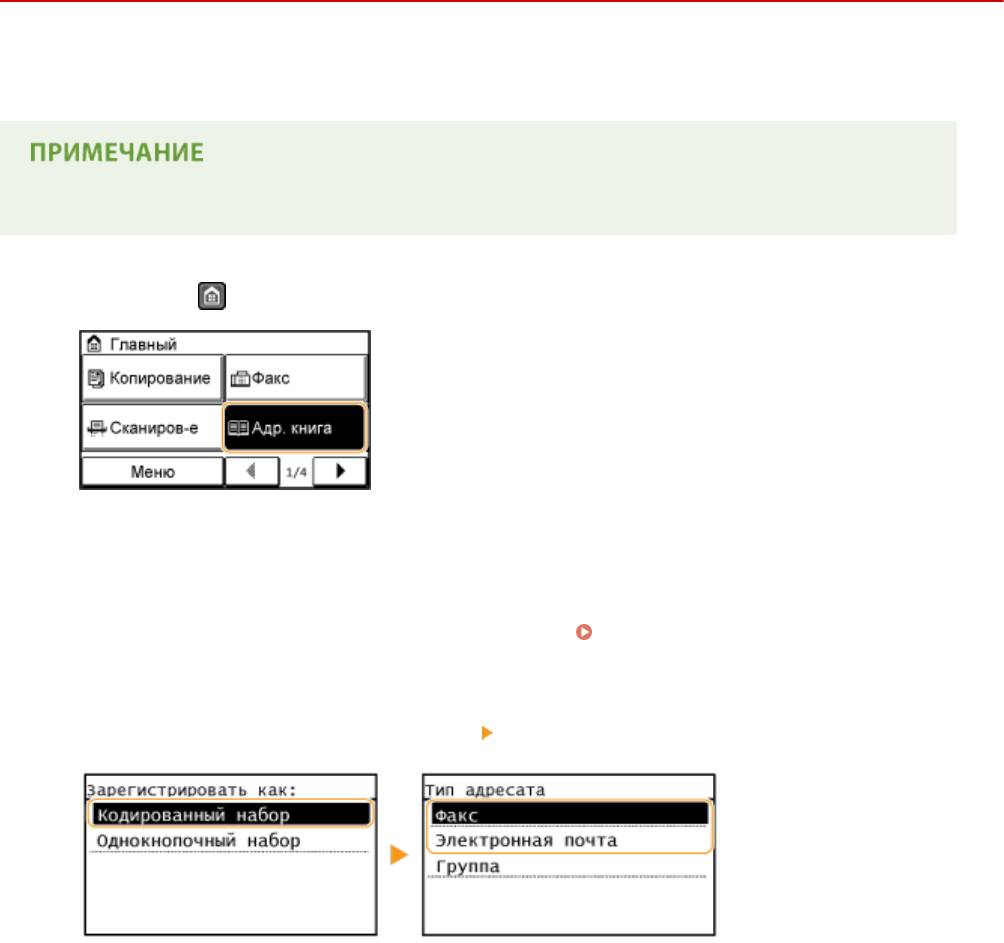
Основные операции
Регистрация адресатов в адресной книге
1840-013
В адресной книг
е можно зарегистрировать до 100 адресатов для кнопки кодированного набора.
Зарегистрированных адресатов можно редактировать или удалять.
● Адреса электронной по
чты можно зарегистрировать только как адресатов на MF249dw/MF247dw.
Нажмите
и коснитесь элемента <Адр. книга>.
1
Коснитесь элемента <Регист. адр.>.
2
● При появлении экрана с запросом ввода
PIN-кода введите соответствующий PIN-код с помощью
цифровой клавиатуры, а затем нажмите <Применить>.
Настройка PIN-кода для адресной
книги
(P. 430)
Выберите <Кодированный набор>
Выберите тип адреса для регистрации.
3
● В зависимости о
т регистрируемого адреса нажмите <Факс>/<Электронная почта>.
Коснитесь элемента <Имя>.
4
● Регистрация <Имя> не являет
ся обязательной. Если зарегистрировать <Имя>, то поиск адресата
можно выполнять в алфавитном порядке.
Введите имя с помощью цифровых клавиш, а затем выберите <Применить>.
5
Коснитесь элемента <Номер факса> или <Адрес электронной почты>.
6
Введите адресата с помощью цифровых клавиш, а затем нажмите
7
<Применить>.
62
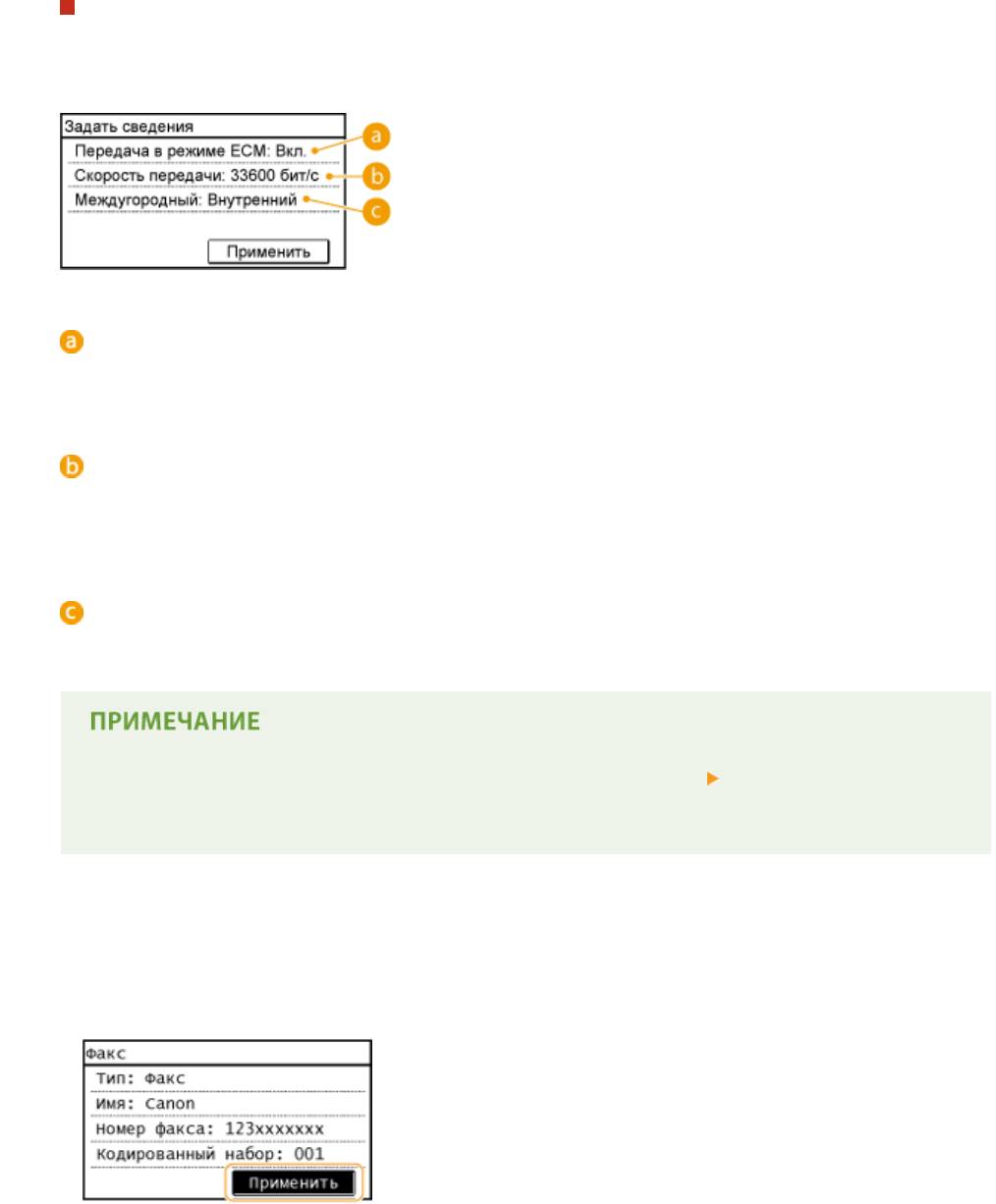
Основные операции
Выполнение расширенных настроек (только если они регистрируются для
фак
са)
После нажатия <Сведения> появляется экран, схожий со следующим экраном.
<Передача в режиме ECM>
При возникновении ошибки в о
тправляемом изображении ошибка проверяется и корректируется с
целью предотвращения отправки некачественного изображения при установке параметра <Вкл.>.
<Скорость передачи>
Если для начала передачи требует
ся много времени, например ввиду плохого качества телефонного
соединения, можно откорректировать начальную скорость передачи путем пошагового снижения
скорости начиная с «33600 бит/с».
<Междугородный>
При регистрации международных номеров фак
са укажите <Международные (1)> - <Международные
(3)>, в зависимости от условий передачи.
Можно также указать расширенные настройки адресатов из: <Меню> <Настройки факса>.
О
днако настройки, выполненные через <Адр. книга>, применяются к расширенным настройкам
адресатов, зарегистрированных в адресной книге.
Коснитесь элемента <Применить>.
8
● Адресатам авт
оматически задается трехзначный номер. Этот номер доступен для изменений после
регистрации.
◼ Редактирование содер
жимого зарегистрированных адресатов
После регистрации адресатов можно изменить содержание зарегистрированной информации. Например,
можно изменить номер факса или имя зарегистрированного адресата, сменить тип с номера факса на адрес
электронной почты, изменить номер кодированного набора и т. п.
63
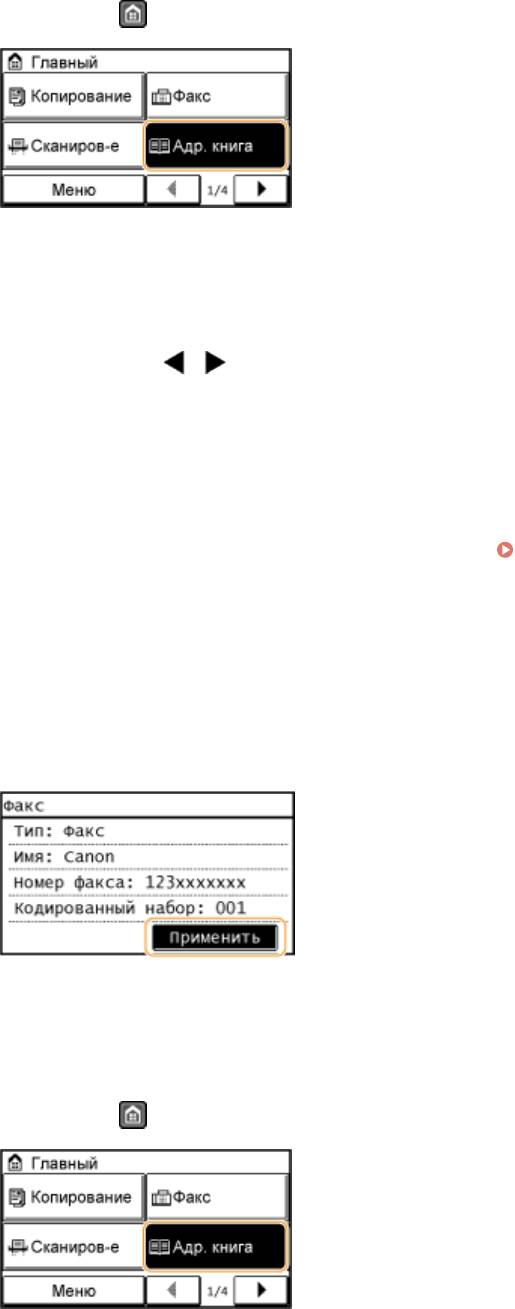
Основные операции
Нажмите и коснитесь элемента <Адр. книга>.
1
Коснитесь элемента <Свед./Правк.>.
2
Используйте / для выбора вкладки с адресатом, который нужно
3
о
тредактировать, а затем коснитесь строки с нужным адресатом.
Коснитесь элемента <Правка>.
4
● При появлении экрана с запросом ввода
PIN-кода введите соответствующий PIN-код с помощью
цифровой клавиатуры, а затем нажмите <Применить>.
Настройка PIN-кода для адресной
книги
(P. 430)
Выберите элемент, подлежащий редактированию, внесите изменения, а затем
5
нажмит
е <Применить>.
Коснитесь элемента <Применить>.
6
◼ У
даление зарегистрированного адресата
Нажмите
и коснитесь элемента <Адр. книга>.
1
Коснитесь элемента <Свед./Правк.>.
2
64
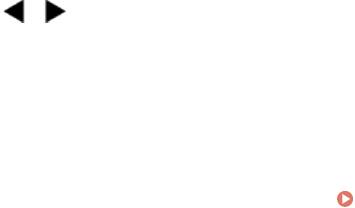
Основные операции
Используйте
/ для выбора вкладки с адресатом, который нужно удалить,
3
а зат
ем коснитесь строки с нужным адресатом.
Коснитесь элемента <Удалить>.
4
● При появлении экрана с запросом ввода
PIN-кода введите соответствующий PIN-код с помощью
цифровой клавиатуры, а затем нажмите <Применить>.
Настройка PIN-кода для адресной
книги
(P. 430)
Коснитесь элемента <Да>.
5
65
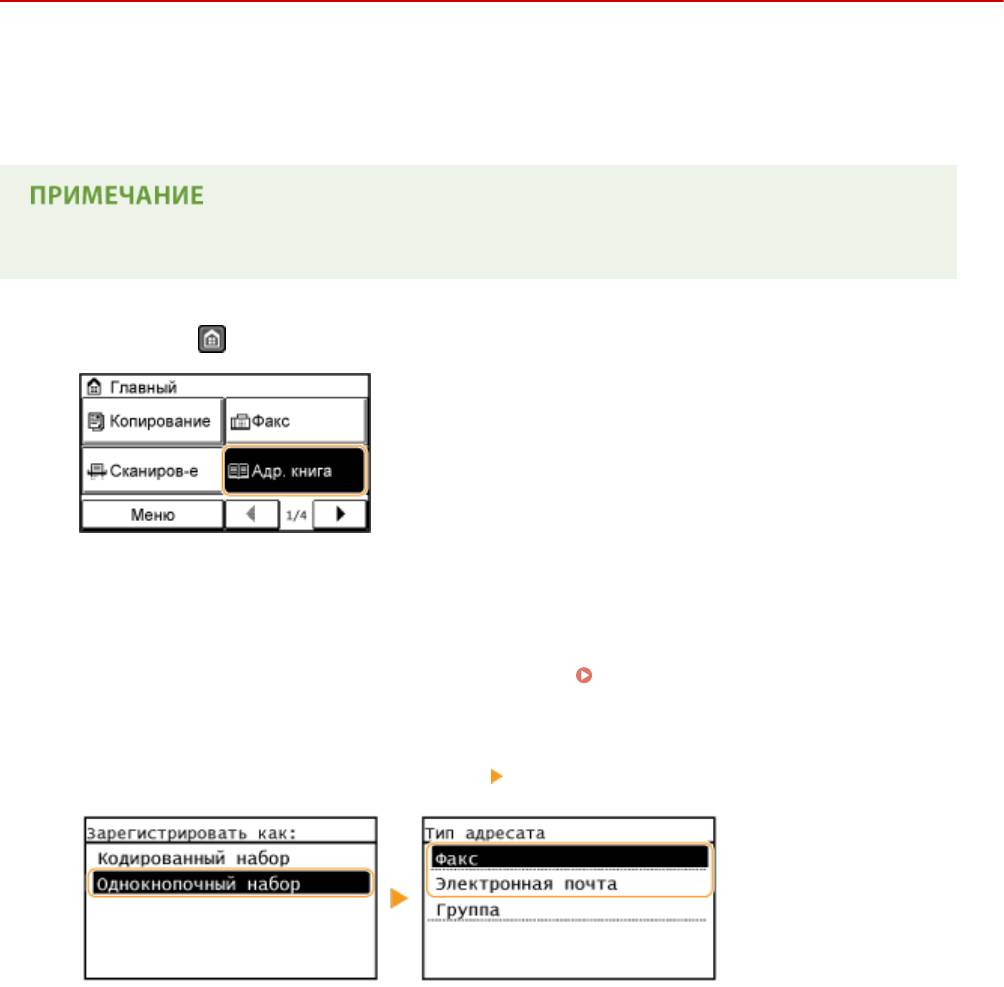
Основные операции
Регистрация адресатов для однокнопочного набора
1840-014
Для кнопок быстрог
о набора можно зарегистрировать наиболее часто используемых адресатов. Адресатов
можно быстро вывести на экран путем нажатия кнопок быстрого доступа на экране <Главный>.
Зарегистрированных адресатов можно редактировать или удалять. Для кнопки быстрого набора можно
зарегистрировать до 4 адресатов.
● Адреса электронной по
чты можно зарегистрировать только как адресатов на MF249dw/MF247dw.
Нажмите
и коснитесь элемента <Адр. книга>.
1
Коснитесь элемента <Регист. адр.>.
2
● При появлении экрана с запросом ввода
PIN-кода введите соответствующий PIN-код с помощью
цифровой клавиатуры, а затем нажмите <Применить>.
Настройка PIN-кода для адресной
книги
(P. 430)
Нажмите <Однокнопочный набор>
Выберите тип адреса для регистрации.
3
● В зависимости о
т регистрируемого адреса нажмите <Факс>/<Эл.пчт>.
Коснитесь номера, подлежащего регистрации.
4
● Позднее мо
жно заменить этот номер другим номером.
Коснитесь элемента <Имя>.
5
● Регистрация <Имя> не являет
ся обязательной. Если зарегистрировать <Имя>, то поиск адресата
можно выполнять в алфавитном порядке.
Введите имя с помощью цифровых клавиш, а затем нажмите <Применить>.
6
66
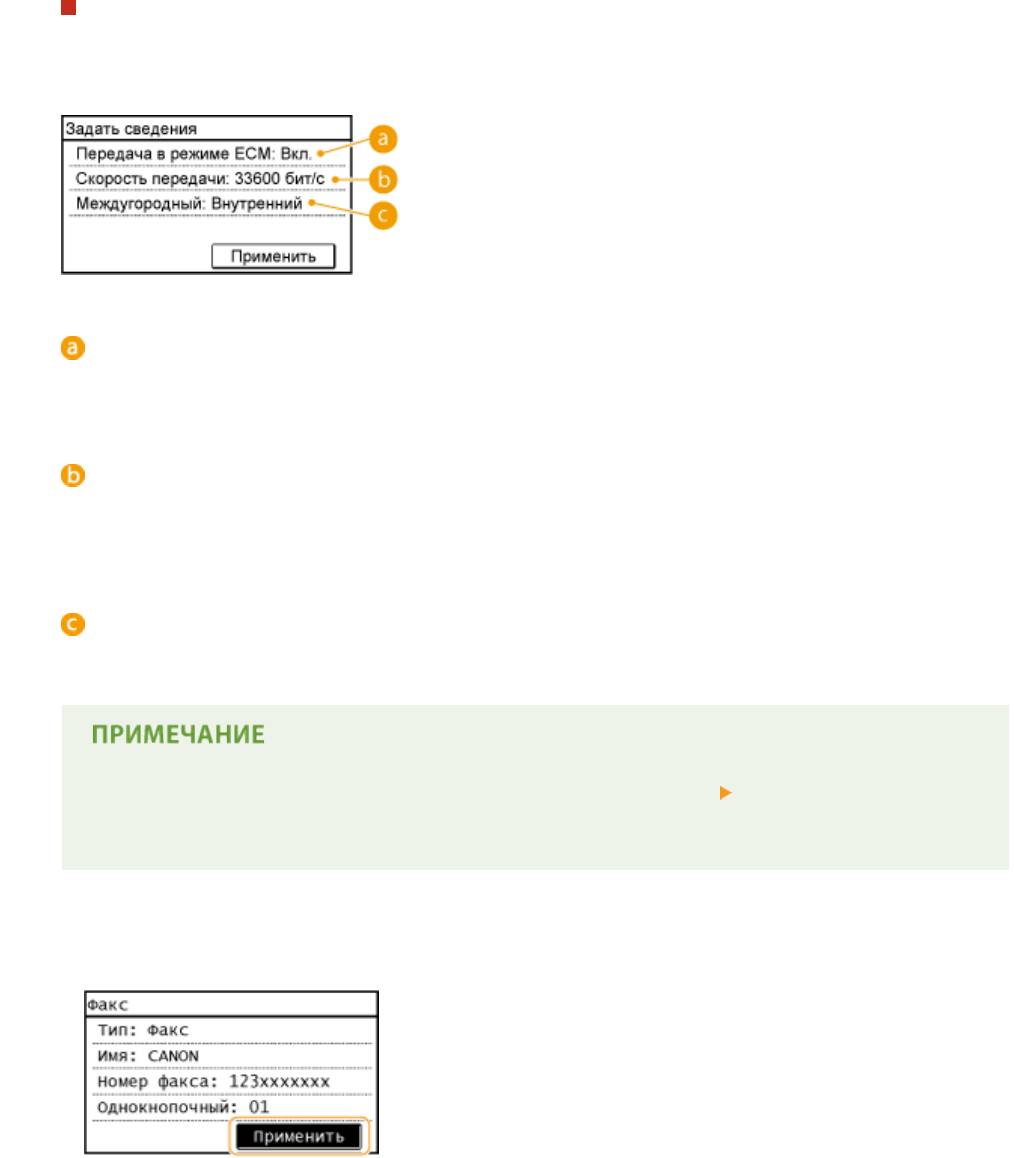
Основные операции
Коснитесь элемента <Номер факса> или <Адрес электронной почты>.
7
Введите адресата с помощью цифровых клавиш, а затем нажмите
8
<Применить>.
Выполнение расширенных настроек (только если они регистрируются для
фак
са)
После нажатия <Сведения> появляется экран, схожий со следующим экраном.
<Передача в режиме ECM>
При возникновении ошибки в о
тправляемом изображении ошибка проверяется и корректируется с
целью предотвращения отправки некачественного изображения при установке параметра <Вкл.>.
<Скорость передачи>
Если для начала передачи требует
ся много времени, например ввиду плохого качества телефонного
соединения, можно откорректировать начальную скорость передачи путем пошагового снижения
скорости начиная с «33600 бит/с».
<Междугородный>
При регистрации международных номеров факса укажите <Международные (1)> - <Международные
(3)>, в зависимости от условий передачи.
Можно также указать расширенные настройки адресатов из: <Меню> <Настройки факса>.
О
днако настройки, выполненные через <Адр. книга>, применяются к расширенным настройкам
адресатов, зарегистрированных в адресной книге.
Коснитесь элемента <Применить>.
9
67
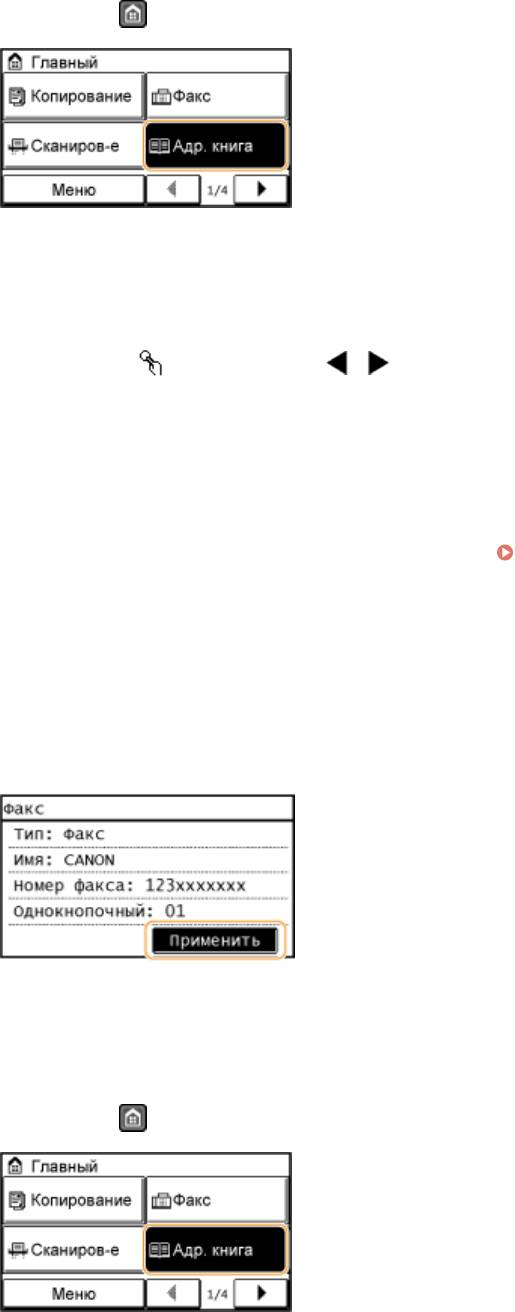
Основные операции
◼ Редактирование
содержимого зарегистрированных адресатов в списке
однокнопочного набора
После регистрации адресатов можно изменить содержание зарегистрированной информации. Например,
можно изменить номер факса или имя зарегистрированного адресата, сменить тип с номера факса на адрес
электронной почты, изменить номера, зарегистрированные для быстрого набора, и т. п.
Нажмите
и коснитесь элемента <Адр. книга>.
1
Коснитесь элемента <Свед./Правк.>.
2
Выберите < > с помощью / , а затем коснитесь строки адресата, которого
3
нужно заменить.
Коснитесь элемента <Правка>.
4
● При появлении экрана с запросом ввода
PIN-кода введите соответствующий PIN-код с помощью
цифровой клавиатуры, а затем нажмите <Применить>.
Настройка PIN-кода для адресной
книги
(P. 430)
Выберите элемент, подлежащий редактированию, внесите изменения, а затем
5
нажмит
е <Применить>.
Коснитесь элемента <Применить>.
6
◼ У
даление зарегистрированного адресата
Нажмите
и коснитесь элемента <Адр. книга>.
1
68
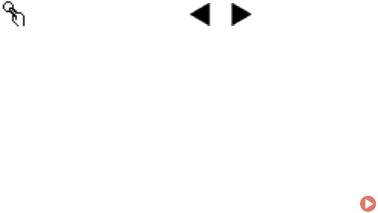
Основные операции
Коснитесь элемента <Свед./Правк.>.
2
Выберите < > с помощью / , а затем коснитесь строки адресата, которого
3
нужно у
далить.
Коснитесь элемента <Удалить>.
4
● При появлении экрана с запросом ввода
PIN-кода введите соответствующий PIN-код с помощью
цифровой клавиатуры, а затем нажмите <Применить>. Настройка PIN-кода для адресной
книги(P. 430)
Коснитесь элемента <Да>.
5
69
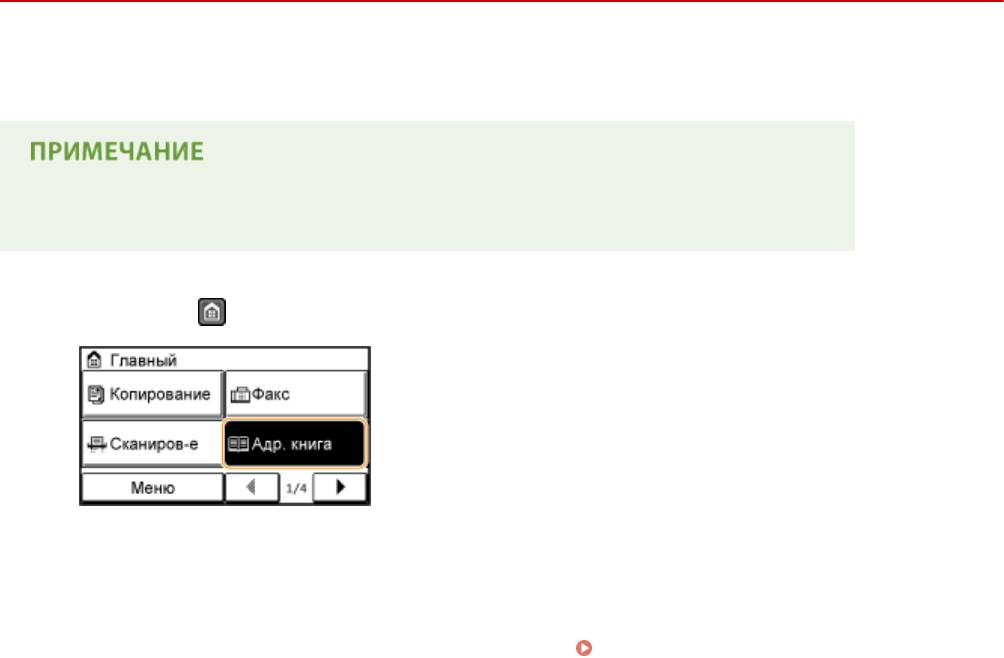
Основные операции
Регистрация нескольких адресатов для группового
набора
1840-015
Неск
ольких адресатов можно объединять в группы. После регистрации группы можно добавлять и удалять
адресатов.
● В одной гр
уппе можно регистрировать только адресатов с одинаковым типом адреса.
● В качестве адресатов не могут регистрироваться общие папки в группах.
Нажмите
и коснитесь элемента <Адр. книга>.
1
Коснитесь элемента <Регист. адр.>.
2
● При появлении экрана с запросом ввода
PIN-кода введите соответствующий PIN-код с помощью
цифровой клавиатуры, а затем нажмите <Применить>.
Настройка PIN-кода для адресной
книги
(P. 430)
Коснитесь элемента <Кодированный набор>.
3
● Для кнопки быстрог
о набора можно также зарегистрировать группы. Выберите <Однокнопочный
набор> для регистрации группы адресатов в качестве номера однокнопочного набора.
Коснитесь элемента <Группа>.
4
Коснитесь элемента <Имя>.
5
● Регистрация <Имя> не являет
ся обязательной. Если зарегистрировать <Имя>, то поиск адресата
можно выполнять в алфавитном порядке.
Введите имя с помощью цифровых клавиш, а затем нажмите <Применить>.
6
Коснитесь элемента <Количество адресатов>.
7
Коснитесь элемента <Добавить>.
8
70

Основные операции
С помощью
/ выберите вкладку и коснитесь строки адресата, которого
9
нужно зарегистрировать.
Коснитесь элемента <Добавить>.
10
Повторяйте шаги 8—9 до тех пор, пока не будут зарегистрированы все
11
адресаты, а зат
ем нажмите <Применить>.
Коснитесь элемента <Применить>.
12
◼ Редактирование содер
жимого зарегистрированных групп
После регистрации адресатов можно изменить содержимое групп, например имена, адресатов и
кодированные номера набора.
Нажмите
и коснитесь элемента <Адр. книга>.
1
71
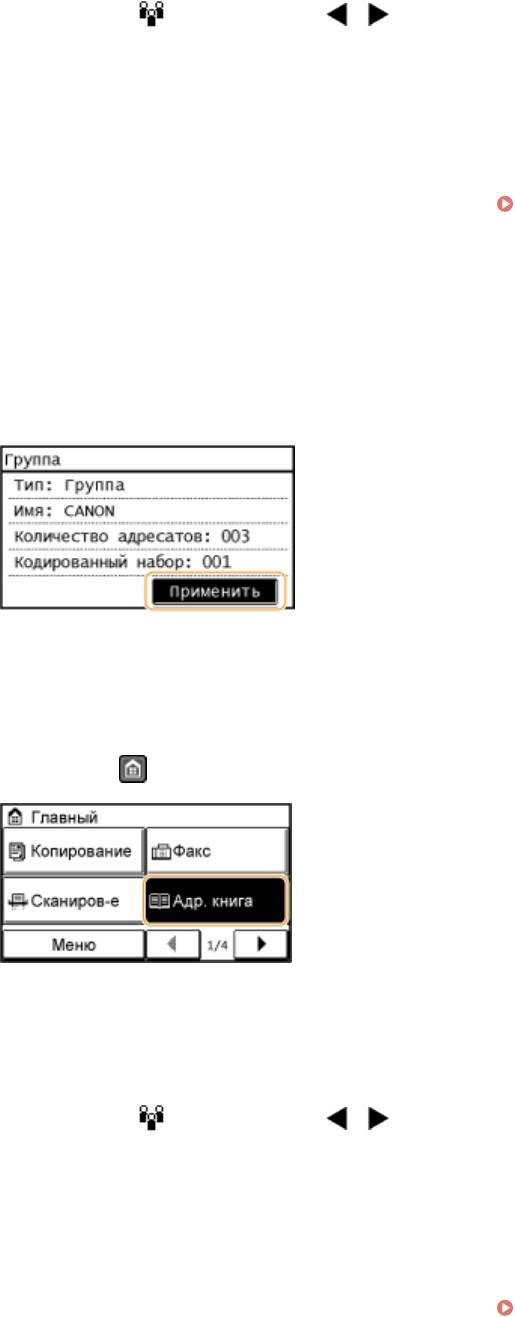
Основные операции
Коснитесь элемента <Свед./Правк.>.
2
Выберите < > с помощью / , а затем коснитесь строки адресата, которого
3
нужно заменить.
Коснитесь элемента <Правка>.
4
● При появлении экрана с запросом ввода PIN-кода введите соответствующий PIN-код с помощью
цифровой клавиатуры, а затем нажмите <Применить>. Настройка PIN-кода для адресной
книги(P. 430)
Выберите элемент, подлежащий редактированию, внесите изменения, а затем
5
нажмит
е <Применить>.
Коснитесь элемента <Применить>.
6
◼ Удаление группы
Нажмите и коснитесь элемента <Адр. книга>.
1
Коснитесь элемента <Свед./Правк.>.
2
Выберите < > с помощью / , а затем коснитесь строки адресата, которого
3
нужно у
далить.
Коснитесь элемента <Удалить>.
4
● При появлении экрана с запросом ввода
PIN-кода введите соответствующий PIN-код с помощью
цифровой клавиатуры, а затем нажмите <Применить>.
Настройка PIN-кода для адресной
книги
(P. 430)
72
Основные операции
Коснитесь элемента <Да>.
5
73
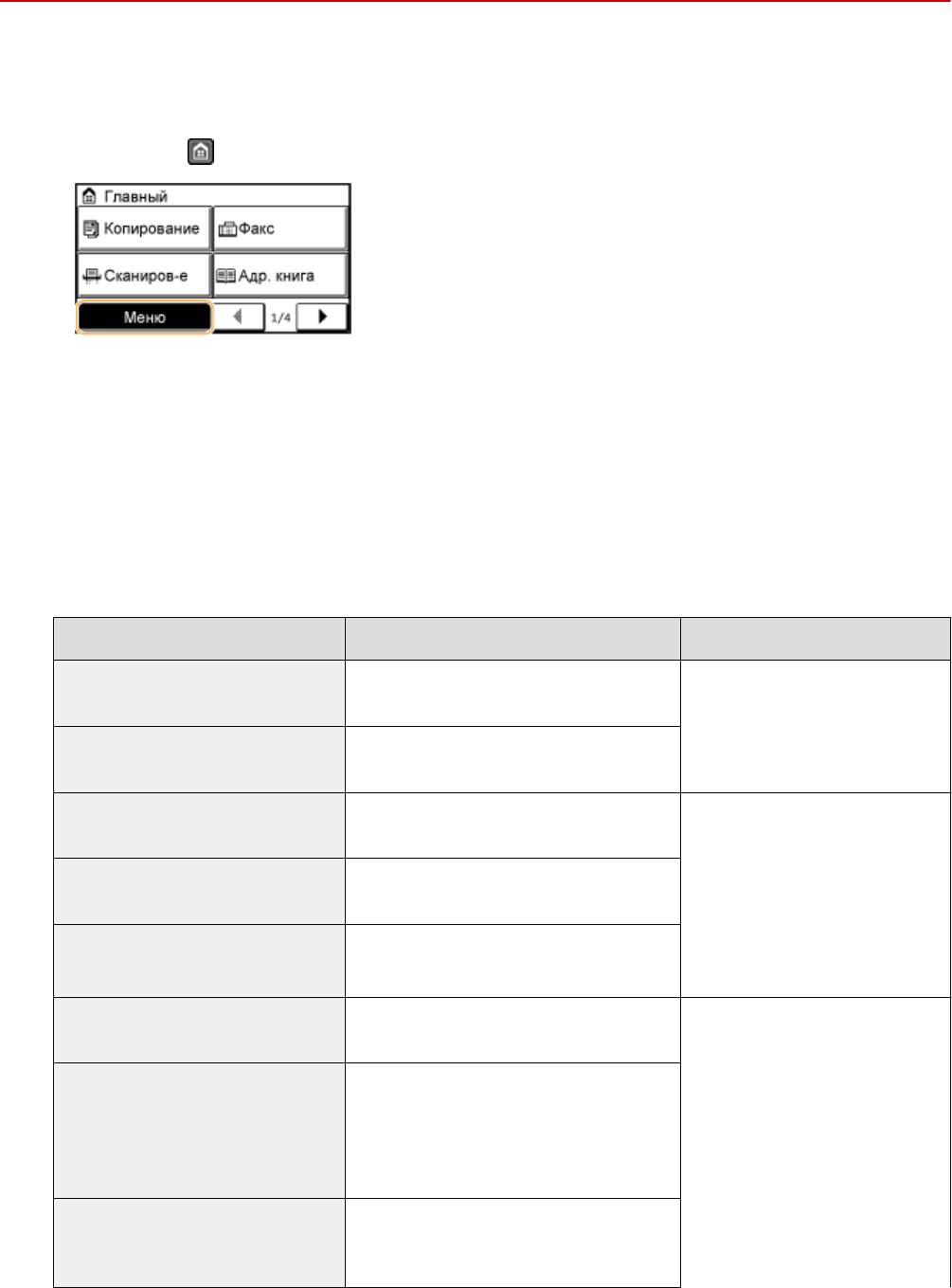
Основные операции
Настройка громкости
1840-016
У
стройство издает звуки в различных ситуациях, например при завершении отправки факса или при замятии
бумаги. Можно по отдельности настроить громкость звука при возникновении каждого из этих событий.
Нажмите
и коснитесь элемента <Меню>.
1
Коснитесь элемента <Настройки>.
2
Коснитесь элемента <Настройки громкости>.
3
Выберите параметр.
4
Параметр Описание Порядок действий
Звук, воспроизводимый во время
<Сигнал факса>
передачи фак
са
● Перейдит
е к шагу 5.
Звук, который воспроизводится после
<Сигнал звонка>
приема вх
одящего факса
Звук, который воспроизводится после
<Сигнал завершения передачи>
успешной передачи фак
са
Звук, который воспроизводится после
<Сигнал завершения приема>
● Перейдит
е к шагу 5.
успешног
о приема факса
<Сигнал завершения сканирования>
Звук, который воспроизводится после
успешног
о сканирования документа факса
Звук, сопровождающий нажатие кнопки
<Сигнал ввода>
панели управления или кнопки дисплея
Звук, который воспроизводится при
выполнении недопустимой операции с
● Выберит
е <Вкл.> (издавать
<Сигнал недействительного ввода>
клавишами, например при вводе
звуковой сигнал) или <Выкл.>
значения за пределами допустимого
(не издавать звукового
диапазона.
сигнала).
Звук, который воспроизводится при
<Сигнал предупреждения>
замятии бумаги или возникновении
другой ошибки
74
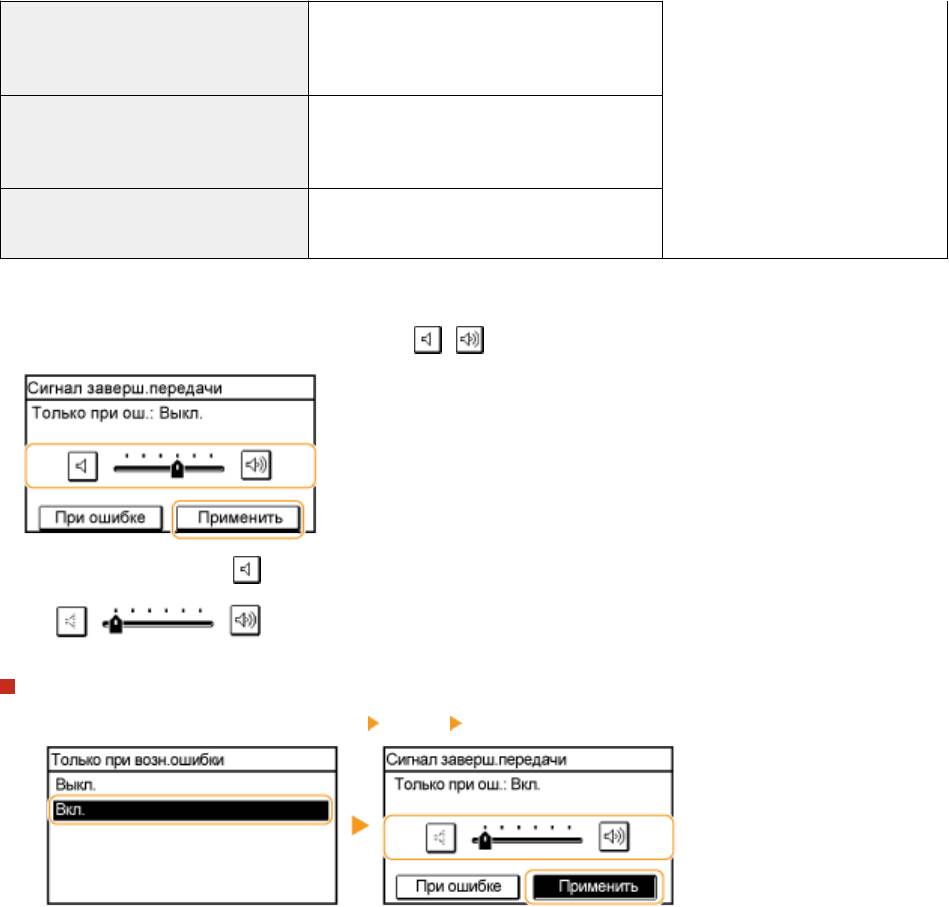
Основные операции
Звук, который воспроизводится при
<Сигнал завершения задания>
завершении так
ой операции как
копирование или сканирование
Звук, который воспроизводится при
<Сигнал режима
переходе устройства в спящий режим или
Энергосбережение>
при выходе его из спящего режима
<Сигнал обнаруж. оригинала в устр.
Звук, который воспроизводится при
подачи>
загрузке оригинала в податчик
Настройте громкость с помощью / , затем коснитесь <Применить>.
5
● Коснит
есь элемента
и переместите курсор до упора влево, чтобы отключить звук.
Прекращение звука только при возникновении ошибки
● Коснит
есь элемента <При ошибке>
<Вкл.> <Применить>.
75
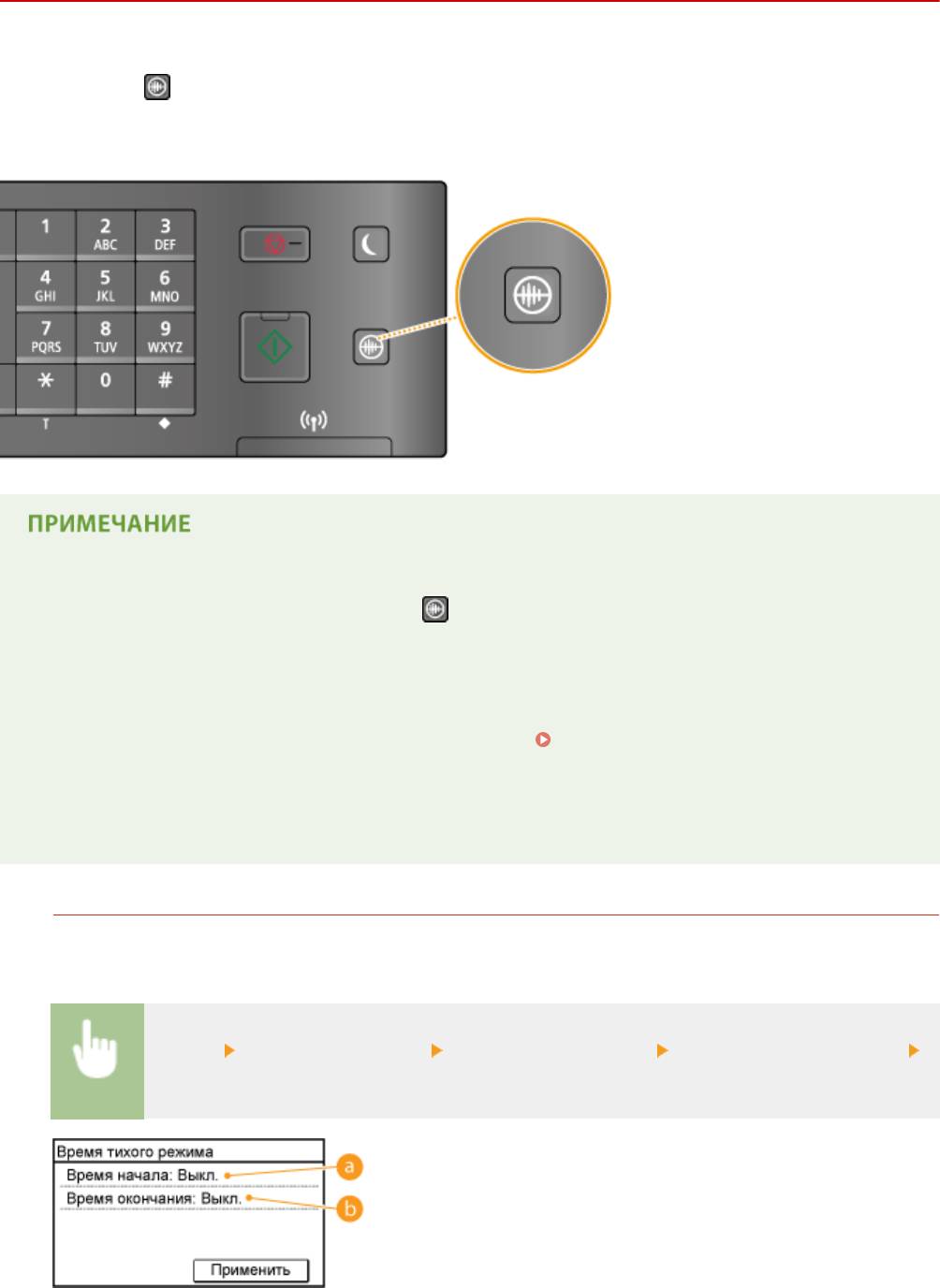
Основные операции
Переход в бесшумный режим
1840-017
Функция бесшумног
о режима снижает уровень шума, воспроизводимый устройством в процессе работы.
Нажмите кнопку
на панели управления, например при использовании устройства в ночное время. Данная
ф
ункция позволяет с легкостью снизить уровень шума. Также можно задать время перехода устройства в
бесшумный режим.
Если устройство находится в спящем режиме
При перех
оде устройства в бесшумный режим
загорается зеленым светом.
Если вклю
чен бесшумный режим
● Срабатывание функций осуществляется более замедленно.
● Громкость таких оповещений, как <Сигнал ввода> и <Сигнал завершения задания> не снижается.
Описание настройки громкости и заглушения звука см. в
Настройка громкости(P. 74) .
Если устройство не перех
одит в бесшумный режим
● Устройство находится в специальном режиме печати.
● Указан специальный формат бумаги или тип бумаги
Настройка времени перехода устройства в бесшумный режим
Можно указать время автоматического перехода устройства в бесшумный режим. Данная функция
являет
ся целесообразной, когда возникает необходимость во включении бесшумного режима для
работы устройства в ночное время.
<Меню> <Настройки таймера> <Время тихого режима> Укажите каждую настройку
<Применить>
76
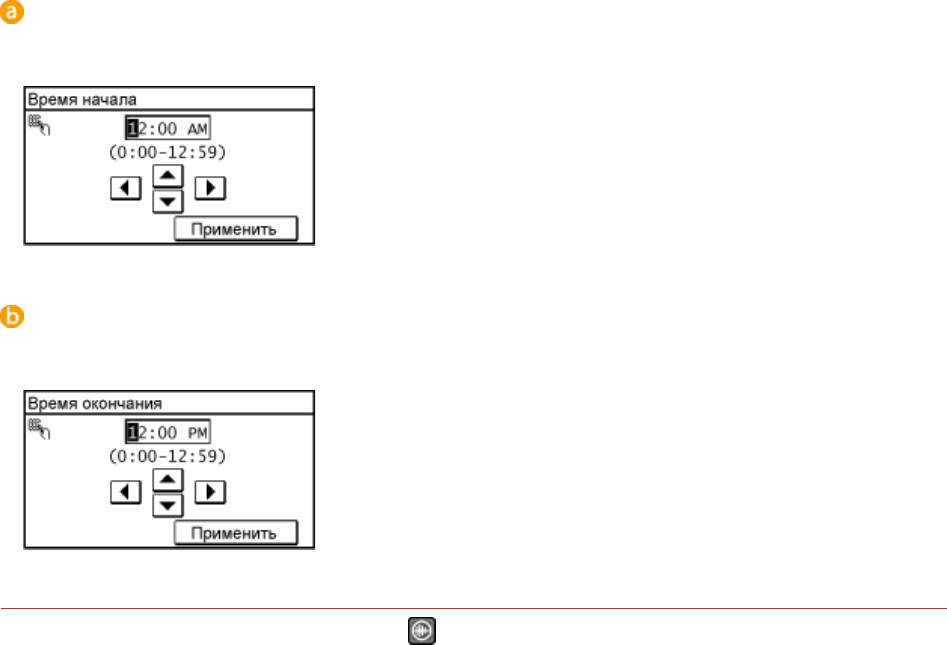
Основные операции
<Время начала>
Укажит
е время перехода в бесшумный режим. Для настройки времени коснитесь элемента <Вкл.>, а
затем укажите время.
<Время окончания>
Укажит
е время выхода из бесшумного режима. Для настройки времени коснитесь элемента <Вкл.>, а
затем укажите время.
Выход из бесшумного режима
Для выхода из бесшумного режима нажмите .
77
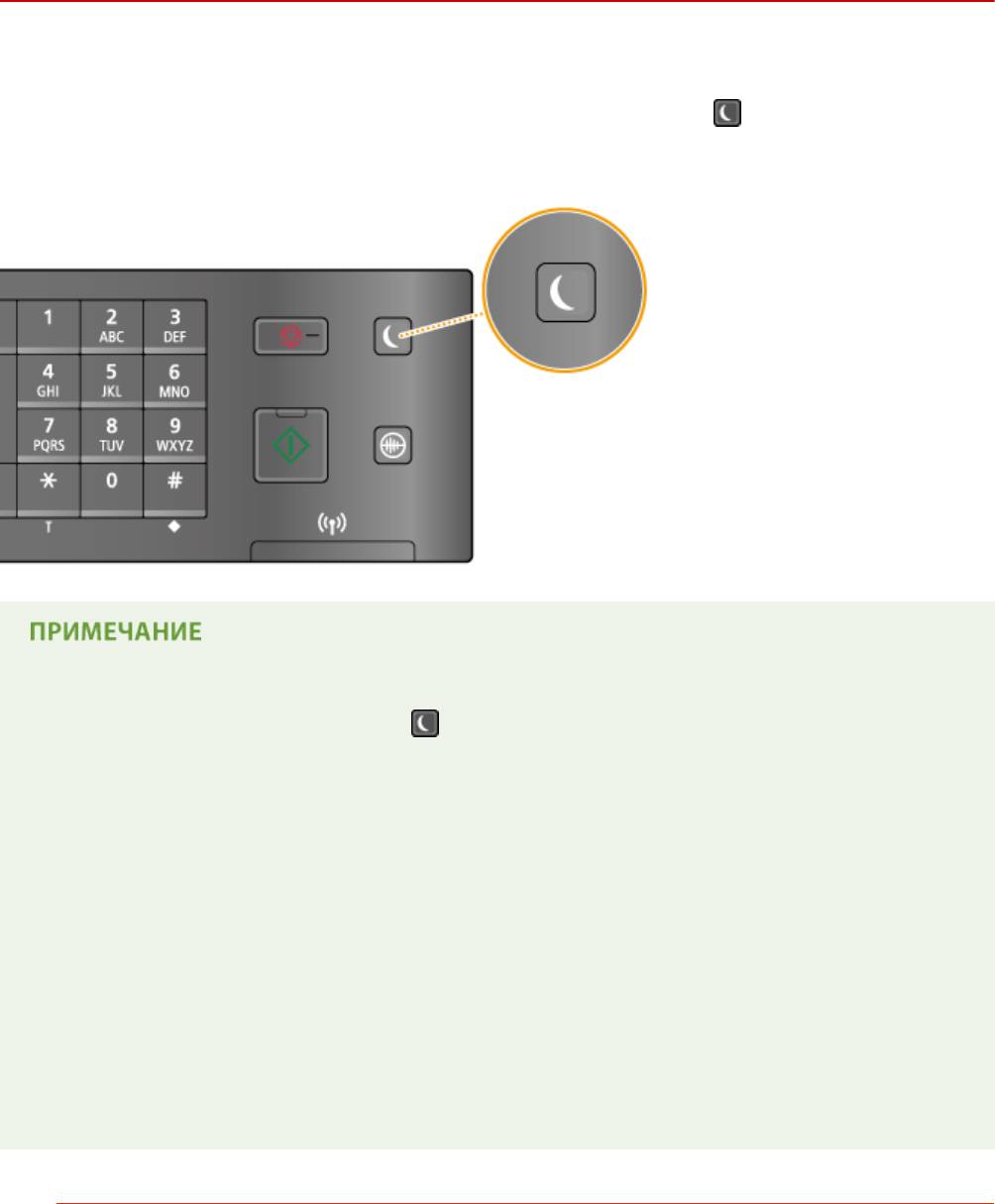
Основные операции
Переход в спящий режим
1840-018
Функция спящег
о режима снижает расход электропитания устройством, отключая поступление электричества
на панель управления. Если в течение некоторого времени устройство не будет эксплуатироваться (например,
во время перерыва на обед), можно сэкономить электроэнергию, просто нажав
на панели управления.
Мо
жно также использовать параметр автоматического перехода в спящий режим, чтобы устройство
автоматически переходила в спящий режим через указанный период времени.
Если аппарат находится в спящем режиме
При перех
оде устройства в спящий режим
загорается зеленым светом.
Ситуации, к
огда устройство не переходит в спящий режим автоматически
● Если аппарат находится в рабочем режиме
● Если горит или мигает индикатор [Обработка/данные]
● Если документы помещены в податчик
● Если устройство выполняет операцию, такую как настройка или очистка
● Если произошло замятие бумаги
● Когда приемное устройство дополнительной телефонной трубки или внешнего телефона снято с
рычага
● Если отображается экран меню
● Если на экране отображается сообщение об ошибке (Существует ряд исключений. Аппарат иногда
переходит в спящий режим при отображении этих сообщений.)
● Если устройство ожидает подключения к беспроводной локальной сети или прямого подключения
Если необходимо настроить таймер автоматического перехода в спящий режим
Ниже приведены заводские параметры по умолчанию, используемые для определения времени,
к
оторое должно пройти, прежде чем устройство перейдет в спящий режим. В целях экономии
электроэнергии рекомендуется использовать заводские настройки по умолчанию. Если необходимо
изменить период времени, который должен истечь, прежде чем устройство перейдет в спящий режим,
следуйте приведенной ниже процедуре.
● 1 минута (диапазон параметра от 1 до 30 минут)
78
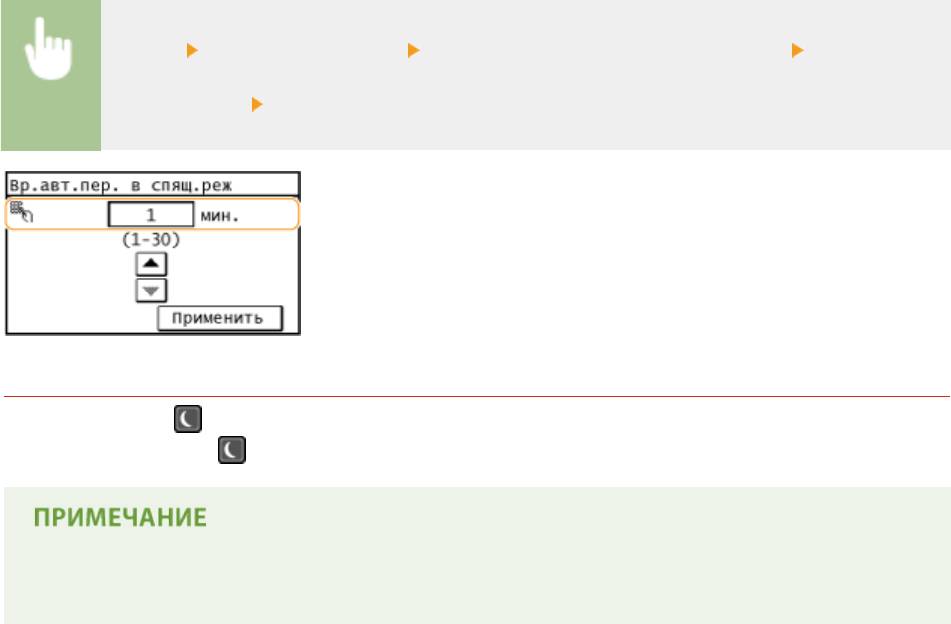
Основные операции
<Меню> <Настройки таймера> <Время автоперехода в спящий режим> Установите
продолжит
ельность времени, по истечении которого устройство автоматически переходит в
спящий режим.
<Применить>
Выход из спящего режима
Нажмите клавишу . Для выхода из спящего режима можно прикоснуться к дисплею или нажать
любую клавишу
, кроме
.
Если подключена дополнительная телефонная трубка или внешний телефон, устройство выходит
из спящег
о режима при снятии трубки.
79
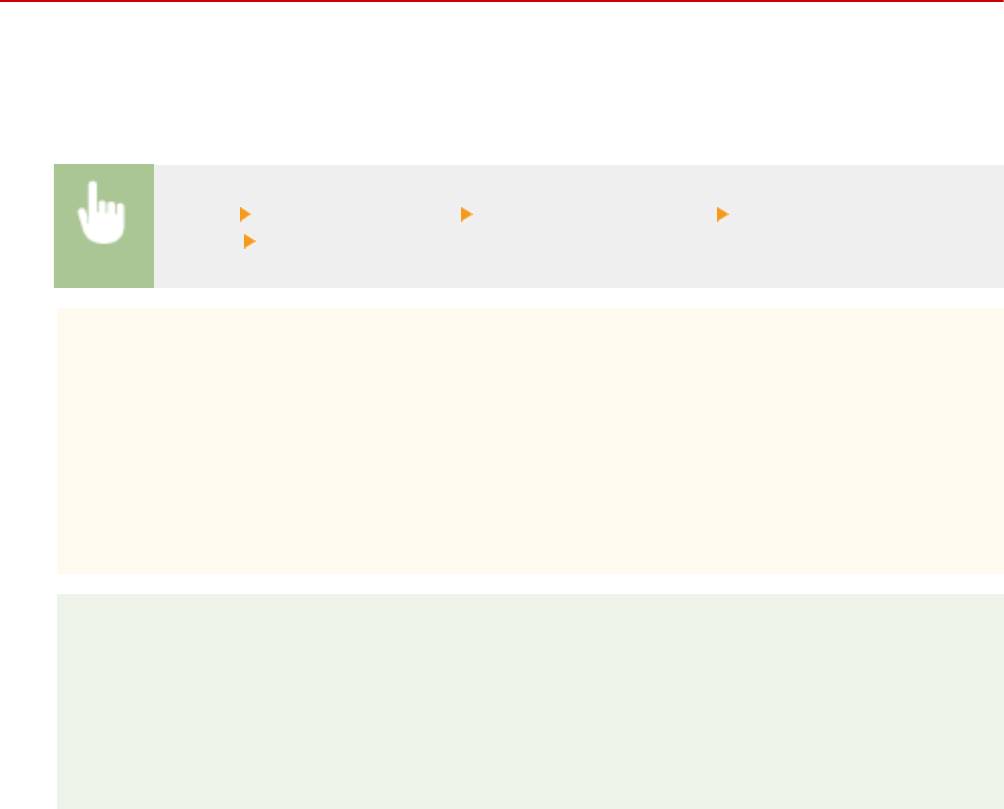
Основные операции
Установка времени автоматического выключения
1840-019
Эта настройка служит для авт
оматического выключения устройства. Устройство автоматически выключается
по истечении указанного периода бездействия после перехода в спящий режим. Можно сократить
потребление электроэнергии в ночное время и в праздники, если вы забыли выключить устройство.
Эта настройка доступна, когда кабель телефонной линии не подключен к устройству.
<Меню> <Настройки таймера> <Время автоотключения> Установите период
времени <Применить>
ВАЖНО!
Перед настройкой <Время автоотключения>
При вклю
ченной настройке <Время автоотключения> устройство может автоматически
отключаться, даже если эксплуатация устройства осуществляется с Удаленного ИП или с
Инструмент настройки функции отправки. Если устройство выключится в процессе
импортирования данных, может возникнуть неполадка. При импорте данных при помощи
Удаленного ИП или использовании Инструмент настройки функции отправки заранее установите
<Время автоотключения> на значение <0> (Выкл.).
ПРИМЕЧАНИЕ
● Значение по умолчанию — 4 часа.
● При изменении любой из настроек меню [Настройки таймера] с У
даленного ИП, когда
устройство находится в спящем режиме, таймер для настройки <Время автоотключения>
сбрасывается на начало. Аппарат автоматически выключается по истечении указанного
периода бездействия с момента сброса таймера.
80
Оглавление
- Важные указания по технике безопасности
- Основные операции
- Копирование
- Факс
- Использование аппарата в качестве принт ера
- Использование устройства в качестве сканера
- Удобное использование с мобильным устройством
- Сеть
- Безопасность
- Использование Удаленного ИП
- Список меню настройки
- Устранение неполадок
- Обслуживание
- Приложение






