Canon i-SENSYS MF237w: Использование устройства в качестве сканера
Использование устройства в качестве сканера: Canon i-SENSYS MF237w
Использование устройства в качестве сканера
Использование устройства в
качестве сканера
Использование устройства в качестве сканера ...................................................................
239
Подготовка к использованию устройства в качестве сканера ............................................................... 241
Сканирование на аппарате ........................................................................................................................... 242
Сканирование с помощью кнопки <Scan -> PC> ....................................................................................... 245
Сканирование на компьютере ...................................................................................................................... 249
Сканирование с помощью приложения ................................................................................................... 250
Настройки параметров сканирования в ScanGear MF .............................................................................. 252
Удобное сканирование непосредственно на аппарате (MF249dw/MF247dw) ........................................ 253
Отправка документов по электронной почте непосредственно с аппарата .......................................... 254
Сохранение документов непосредственно в общей папке ..................................................................... 261
Отмена отправки документов (электронная почта/общая папка) .......................................................... 264
Указание подробных настроек .................................................................................................................. 266
Указание размера сканирования ....................................................................................................... 268
Установка цветового режима .............................................................................................................. 269
Выбор формата файла ......................................................................................................................... 270
Корректировка плотности ................................................................................................................... 272
Указание ориентации документа ....................................................................................................... 273
Выбор типа документа ........................................................................................................................ 274
Сканирование двусторонних документов (MF249dw) ........................................................................ 275
Корректировка резкости ..................................................................................................................... 276
Корректировка баланса между размером файла и качеством изображения .................................. 278
Настройка значений гаммы ................................................................................................................ 279
отправка с использованием зарегистрированных адресатов (электронная почта/общая папка) ........ 280
Выбор из адресной книги .................................................................................................................... 281
Выбор адресатов напрямую путем ввода кодированных номеров набора ..................................... 284
Указание адресатов с помощью кнопок быстрого набора ............................................................... 287
Указание ранее использованных адресатов ..................................................................................... 290
Изменение параметров по умолчанию .............................................................................................. 293
Проверка статуса и журнала регистрации отправленных документов (электронная почта/общая папка)
...................................................................................................................................................................... 295
238
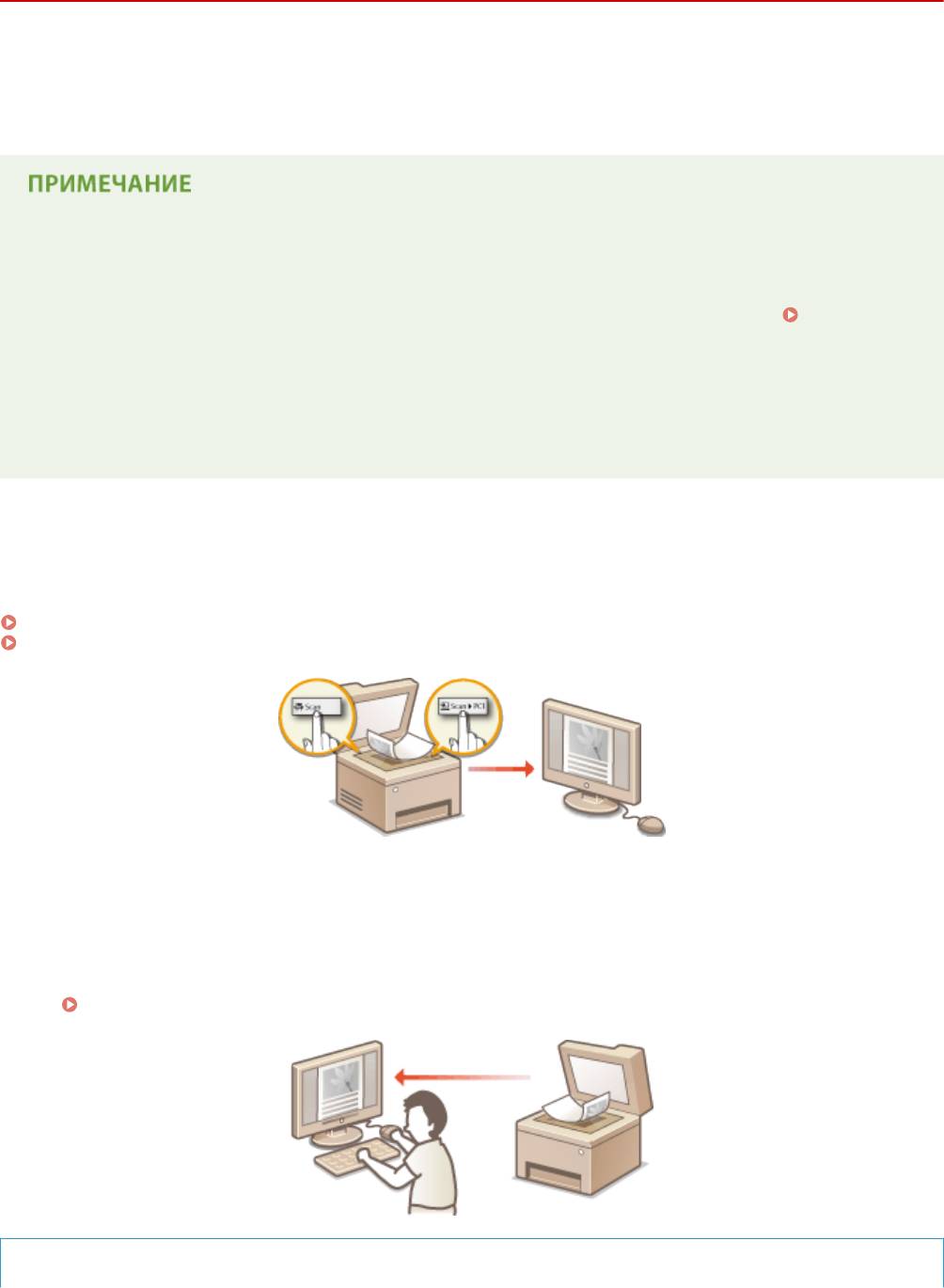
Использование устройства в качестве сканера
Использование устройства в качестве сканера
1840-04A
Оригинальные документы мо
жно сканировать с помощью панели управления аппарата или приложения на
компьютере. Независимо от способа сканированные документы преобразуются в электронный формат,
например, PDF. Воспользуйтесь функцией сканирования для преобразования больших документов в файлы,
чтобы с ними было проще работать.
● Чт
обы использовать функцию сканера данного аппарата, заранее выполните всю подготовку,
включая установку программного обеспечения на компьютер. Более подробные сведения см. в
разделе Руководство по установке драйверов MF. Чтобы подключить аппарат к компьютеру через
сеть, необходимо зарегистрировать его в установленном программном обеспечении.
Подготовка
к использованию устройства в качестве сканера
(P. 241)
● Если вы работаете с Mac OS, указания по установке программного обеспечения и использованию
функций сканирования см. в документе Руководство для пользователя для ScanGear MF.
● В зависимости от операционной системы и версии используемого драйвера сканера или
приложений, экраны в этом руководстве могут отличаться от отображаемых для вас экранов.
◼ Сканирование на аппарат
е
Для простого сохранения отсканированных документов на компьютере можно воспользоваться панелью
управления аппарата. Также можно отправлять документы как приложения к сообщениям электронной почты.
Сканирование на аппарате(P. 242)
Удобное сканирование непосредственно на аппарате (MF249dw/MF247dw)(P. 253)
◼ Сканирование на к
омпьютере
Документы, размещенные в аппарате, можно сканировать с помощью компьютера. Сканированные документы
сохраняются на компьютере. Сканирование можно выполнять с помощью Утилита сканирования MF
(прилагается к аппарату) или других приложений, например приложения для обработки изображений или
текста.
Сканирование на компьютере(P. 249)
Сканирование с мобильных устройств
239

Использование устройства в качестве сканера
● Подклю
чив к аппарату мобильное устройство, например смартфон или планшет, можно быстро и
легко сканировать документы, заданные на данном аппарате.
Удобное использование с
мобильным устройством
(P. 298)
240
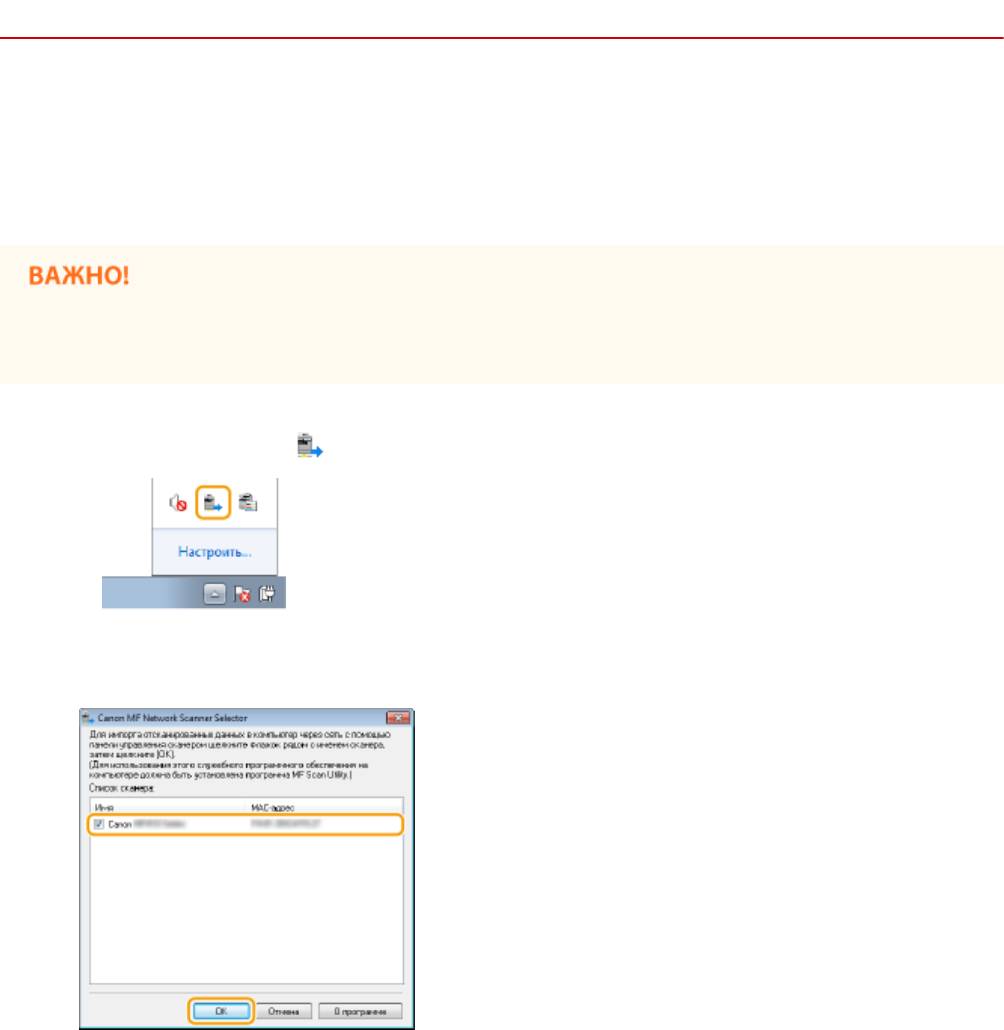
Использование устройства в качестве сканера
Подготовка к использованию устройства в качестве
сканера
1840-04C
Убедит
есь, что аппарат и ваш компьютер подключены друг к другу, и все необходимые компоненты
программного обеспечения установлены. Процедура проверки приводится в руководстве Руководство по
установке драйверов MF. Чтобы установить беспроводное или проводное соединение по локальной сети,
аппарат необходимо зарегистрировать в Селектор сетевого сканера MF. Зарегистрируйтесь, выполнив
следующие действия. Эта процедура не требуется, если аппарат подключен к компьютеру посредством кабеля
USB.
Функция сканирования недоступна, если аппарат подключен к компьютеру в среде IPv6. Используйте
сеть IPv4
или подключение по USB.
Щелкните значок
на панели задач.
1
Поставьте флажок напротив устройства, затем нажмите кнопку [ОК].
2
● К продукту (сканер
у) можно подключить до десяти компьютеров одновременно.
241
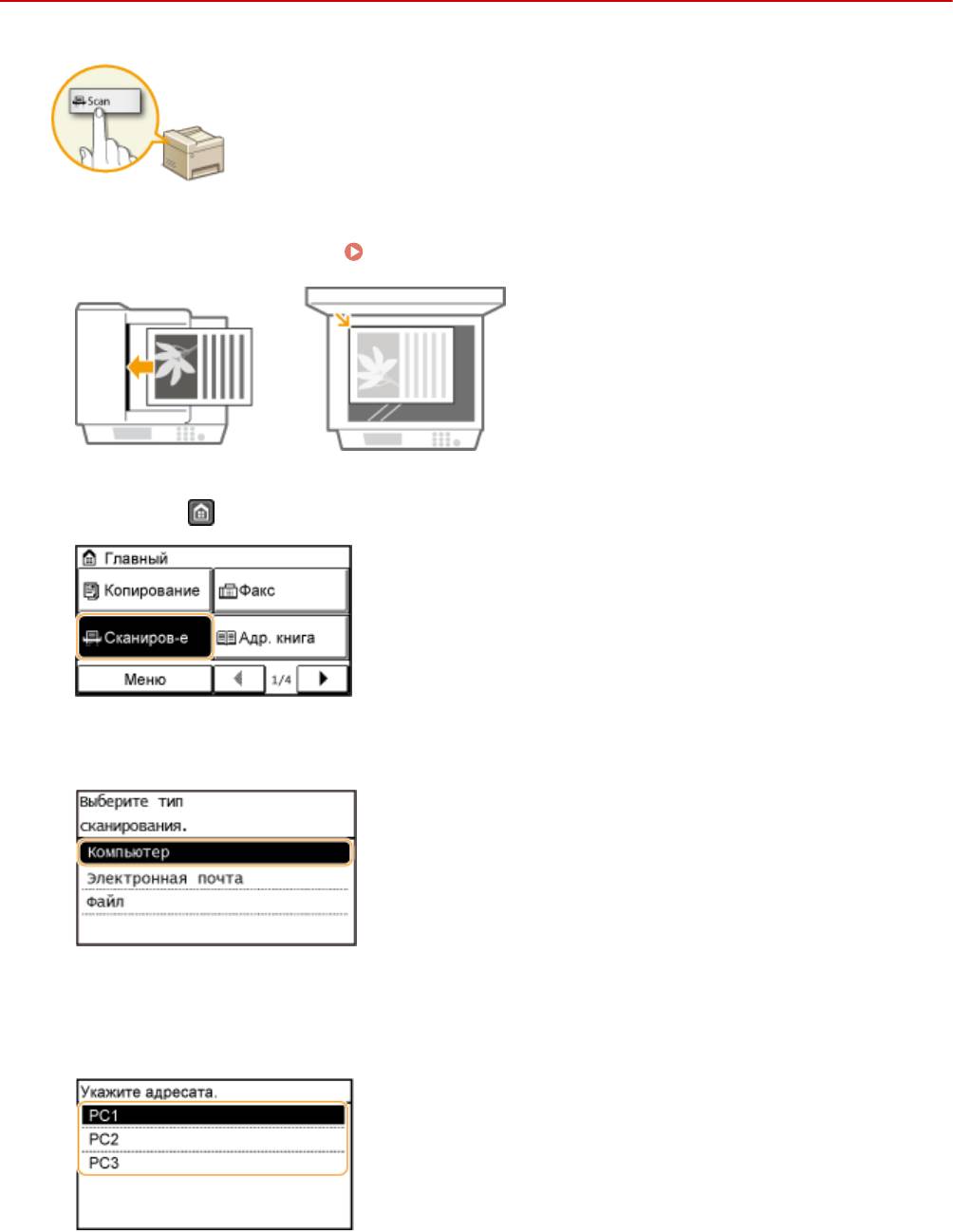
Использование устройства в качестве сканера
Сканирование на аппарате
1840-04E
Последовательность «сканирования документа и сохранения его на
к
омпьютере» может полностью выполняться на аппарате. Сканирование с
указанием компьютера, на котором будут сохранены документы; следует ли
сканировать документы в цвете или нет; в каком формате сохранять документы
— PDF или JPEG; и прочие настройки.
Разместите документы.
Размещение документов(P. 42)
1
Нажмите и коснитесь элемента <Сканирование>.
2
Коснитесь элемента <Компьютер>.
3
Выберите конечный компьютер.
4
● Эт
от экран не отображается, если компьютер подключен к аппарату с помощью кабеля USB.
Выберите тип сканирования.
5
242
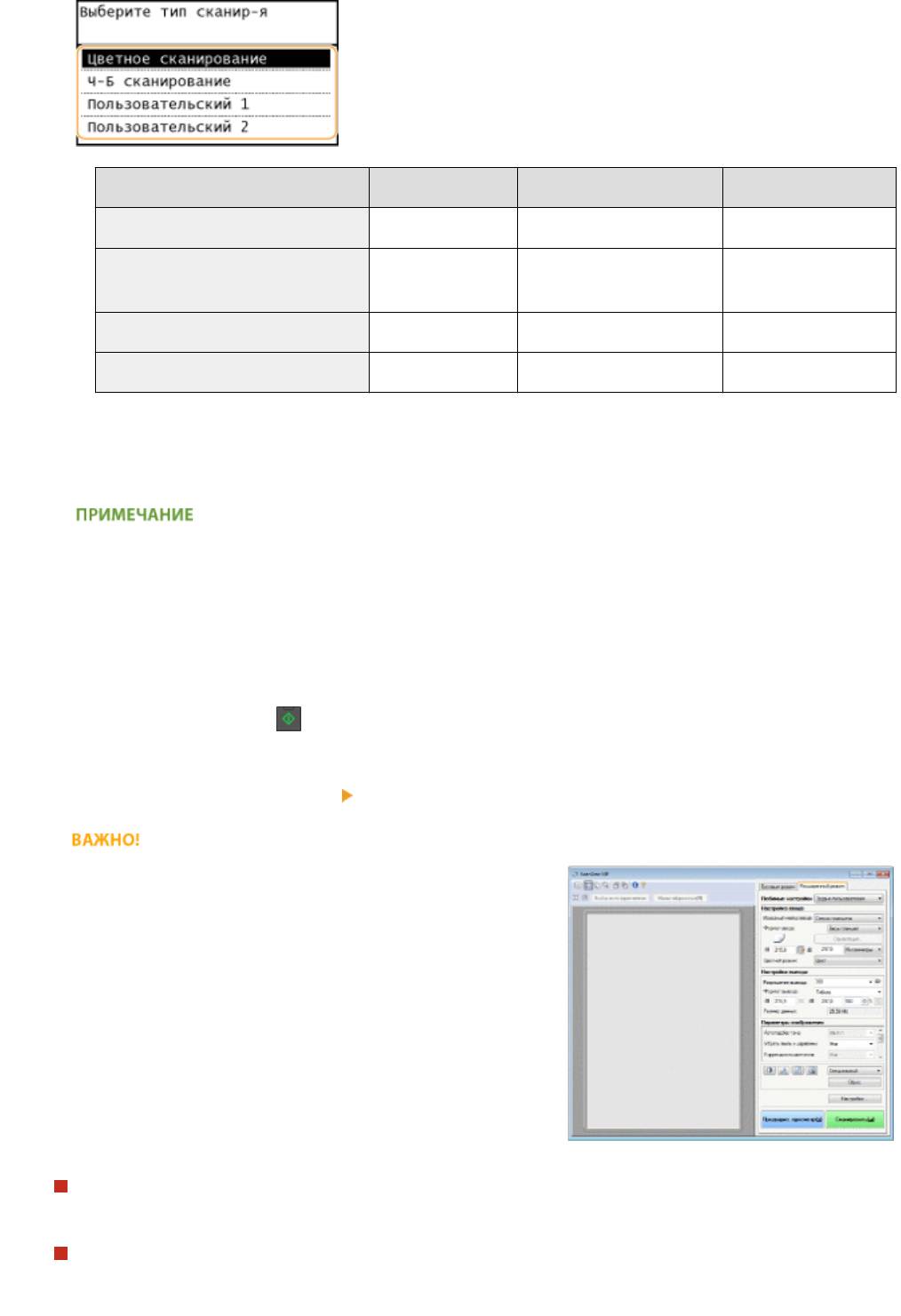
Использование устройства в качестве сканера
Тип сканирования Цветная Разрешение Формат файла
<Цветное сканирование> Цветная 300 точек на дюйм JPEG (Exif)
<Ч-Б сканирование>
*1
Черно-белое
300 точек на дюйм PDF (доступен для
*2
поиска
)
<Пользовательский 1> Цветная 300 точек на дюйм JPEG (Exif)
<Пользовательский 2> Цветная 300 точек на дюйм JPEG (Exif)
*1
Документы сканир
уются только в черно-белом режиме без промежуточных оттенков серого.
*2
Формат PDF, в котором символы документа сканируются как текстовые данные, а поиск по тексту можно выполнять с
помощью компьютера.
Изменение настроек
● Все
настройки, приведенные выше в таблице, являются заводскими настройками по умолчанию.
Настройки можно изменить с помощью Утилита сканирования MF. Более подробные сведения см. в
разделе [Инструкции] в Утилита сканирования MF.
● Пользователям Mac OS нужно ознакомиться с «Руководством пользователя для ScanGear MF».
Нажмите клавишу
.
6
● Начнет
ся сканирование.
● Для отмены коснитесь <Отмена>
<Да>.
Сканирование невозможно, пока отображается ScanGear
MF
. Закройте этот экран перед выполнением
сканирования.
При размещении документов в податчике на шаге 1
После завершения сканирования на к
омпьютере отображается папка с сохраненными документами.
При размещении документов на стекле экспонирования (см. шаг 1)
По завершении сканирования выполните приведенную далее процедуру (если формат файла — PDF).
243
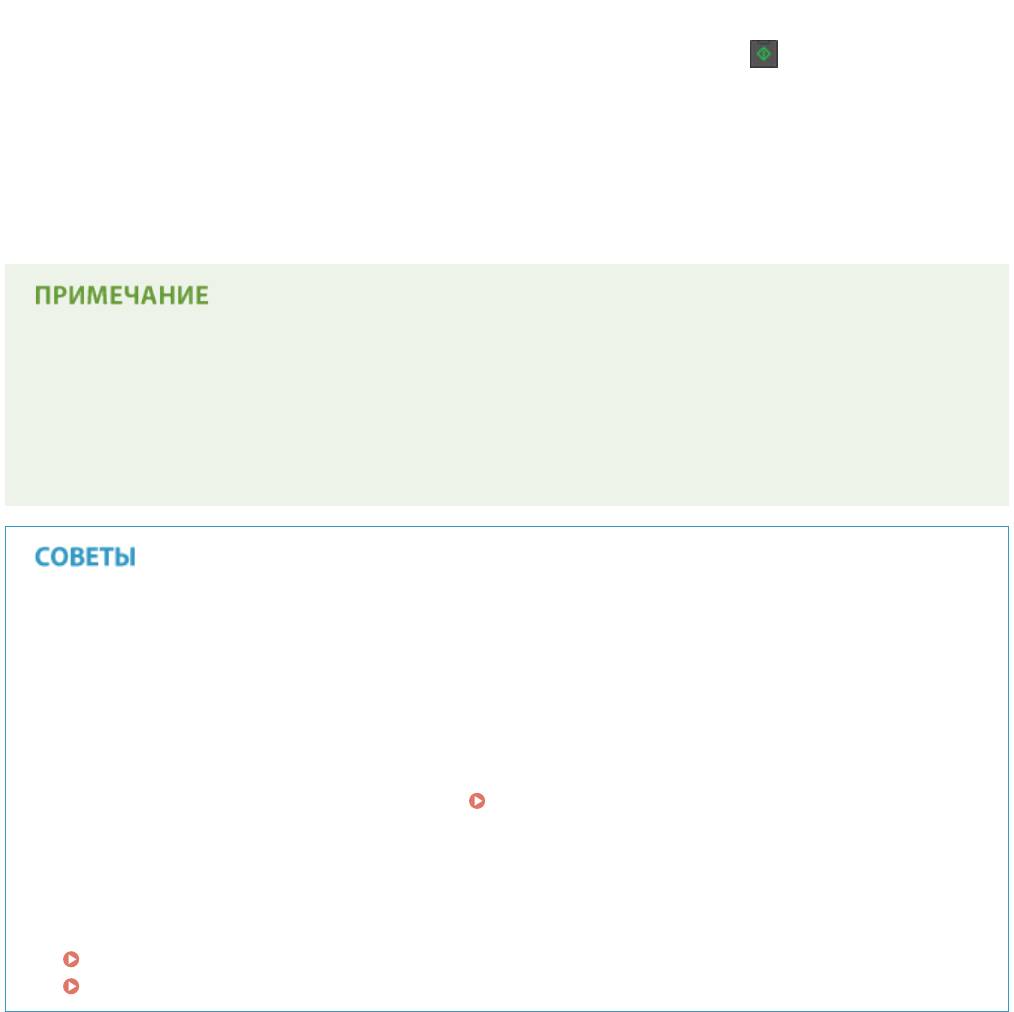
Использование устройства в качестве сканера
1
При наличии дополнительных страниц документов, которые необходимо отсканировать,
поместит
е следующий документ на стекло экспонирования и нажмите
.
● Выполняйт
е этот шаг до тех пор, пока не закончите сканировать все страницы.
● Если нужно отсканировать только одну страницу, перейдите к следующему шагу.
2
Коснитесь элемента <Завер. скан.>.
● На к
омпьютере отобразится папка с сохраненными документами.
Информация о папке назначения
● По умолчанию сканированные данные со
храняются в папке [Мои документы]. Создается подпапка с
датой сканирования в качестве названия, и в ней сохраняются данные.
● Место назначения сохранения можно изменить с помощью Утилита сканирования MF. Более
подробные сведения см. в разделе [Инструкции] в Утилита сканирования MF.
Простое сканирование на аппарате
● Если вы регу
лярно используете какие-то настройки, например, цветное или черно-белое
сканирование, или определенный компьютер, на котором сохраняются отсканированные документы,
указывать эти настройки перед каждым сканированием может быть неудобно. Зарегистрируйте эти
настройки для кнопки <Scan -> PC>, чтобы сканирование можно было выполнять нажатием одной
кнопки. Имеется две кнопки <Scan -> PC>: <Scan -> PC1> и <Scan -> PC2>. Настройки можно
зарегистрировать для любой из этих кнопок.
Сканирование с помощью кнопки <Scan ->
PC>(P. 245)
Другие полезные функции сканирования (MF249dw/MF247dw)
● Можно отправить отсканированные документы по электронной почте. Документы можно также
сохранять в общих папках. Эти функции могут выполняться непосредственно на аппарате.
Отправка документов по электронной почте непосредственно с аппарата(P. 254)
Сохранение документов непосредственно в общей папке(P. 261)
244
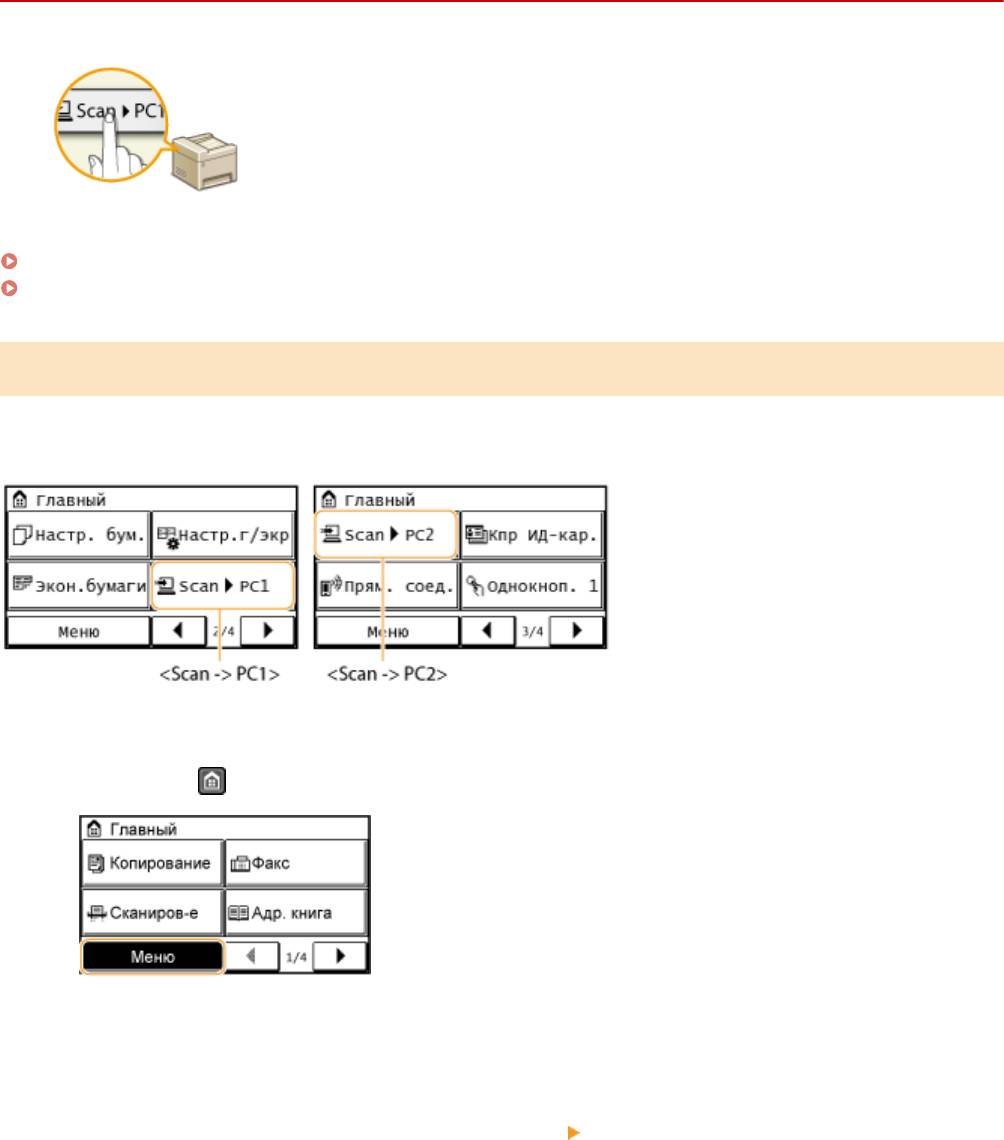
Использование устройства в качестве сканера
Сканирование с помощью кнопки <Scan -> PC>
1840-04F
Поместите документ в аппарат и коснитесь <Scan -> PC1> или <Scan -> PC2>,
чт
обы немедленно начать сканирование. Тип сканирования (цветное или
черно-белое), папка назначения и другие параметры можно привязать к
кнопке и использовать их при сканировании документов. В данном разделе
представлено описание процедур регистрации параметров кнопки и
выполнения сканирования с ее помощью.
Выберите параметры для их назначения кнопке <Scan -> PC>(P. 245)
Использование кнопки <Scan -> PC>(P. 247)
Выберите параметры для их назначения кнопке <Scan -> PC>
Зарегистрируйте компьютер, на котором сохраняются отсканированные изображения, и тип сканирования для
кнопки <Scan -> PC1> или <Scan -> PC2>.
Нажмите
и коснитесь элемента <Меню>.
1
Коснитесь элемента <Настройки сканирования>.
2
Выберите <Настройки горячей клавиши> <Регистрация>.
3
Коснитесь элемента <Scan -> PC1> или <Scan -> PC2>.
4
● Выберит
е кнопку для назначения ей параметров.
245
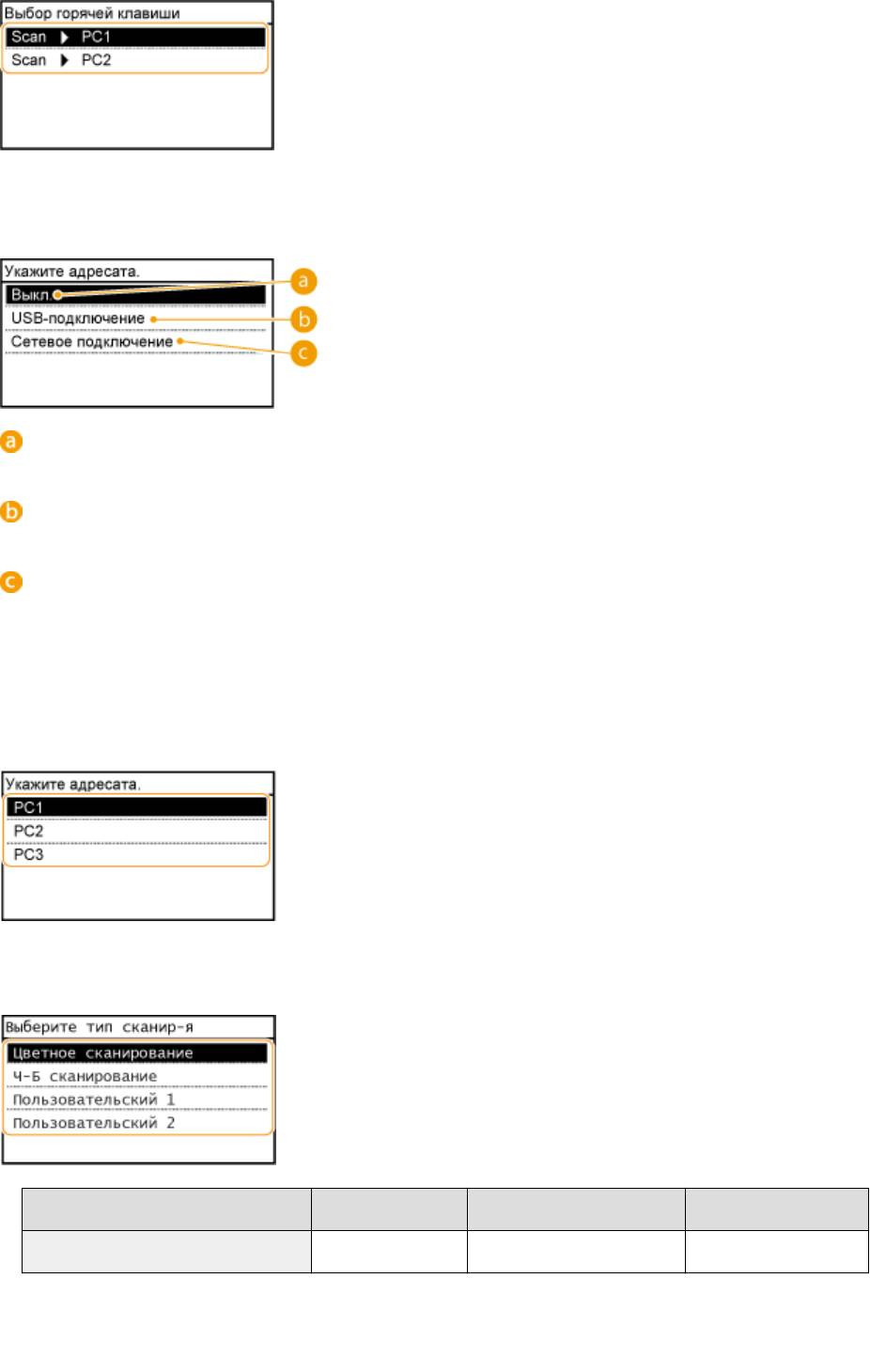
Использование устройства в качестве сканера
Выберите тип подключения, настроенного для передачи данных между
5
аппарат
ом и компьютером.
<Выкл.>
Выберит
е этот параметр, чтобы удалить существующие настройки.
<USB-подключение>
Выберит
е этот параметр, если устройство и компьютер соединены через USB.
<Сетевое подключение>
Выберит
е этот параметр, если устройство и компьютер соединены по сети.
Выберите конечный компьютер.
6
● Эт
от экран не отображается, если вы выбрали <USB-подключение> в шаге 5.
Выберите тип сканирования.
7
Тип сканирования Цветная Разрешение Формат файла
<Цветное сканирование> Цветная 300 точек на дюйм JPEG (Exif)
*1
Документы сканир
уются только в черно-белом режиме без промежуточных оттенков серого.
*2
Формат PDF, в котором символы документа сканируются как текстовые данные, а поиск по тексту можно выполнять с
помощью компьютера.
246
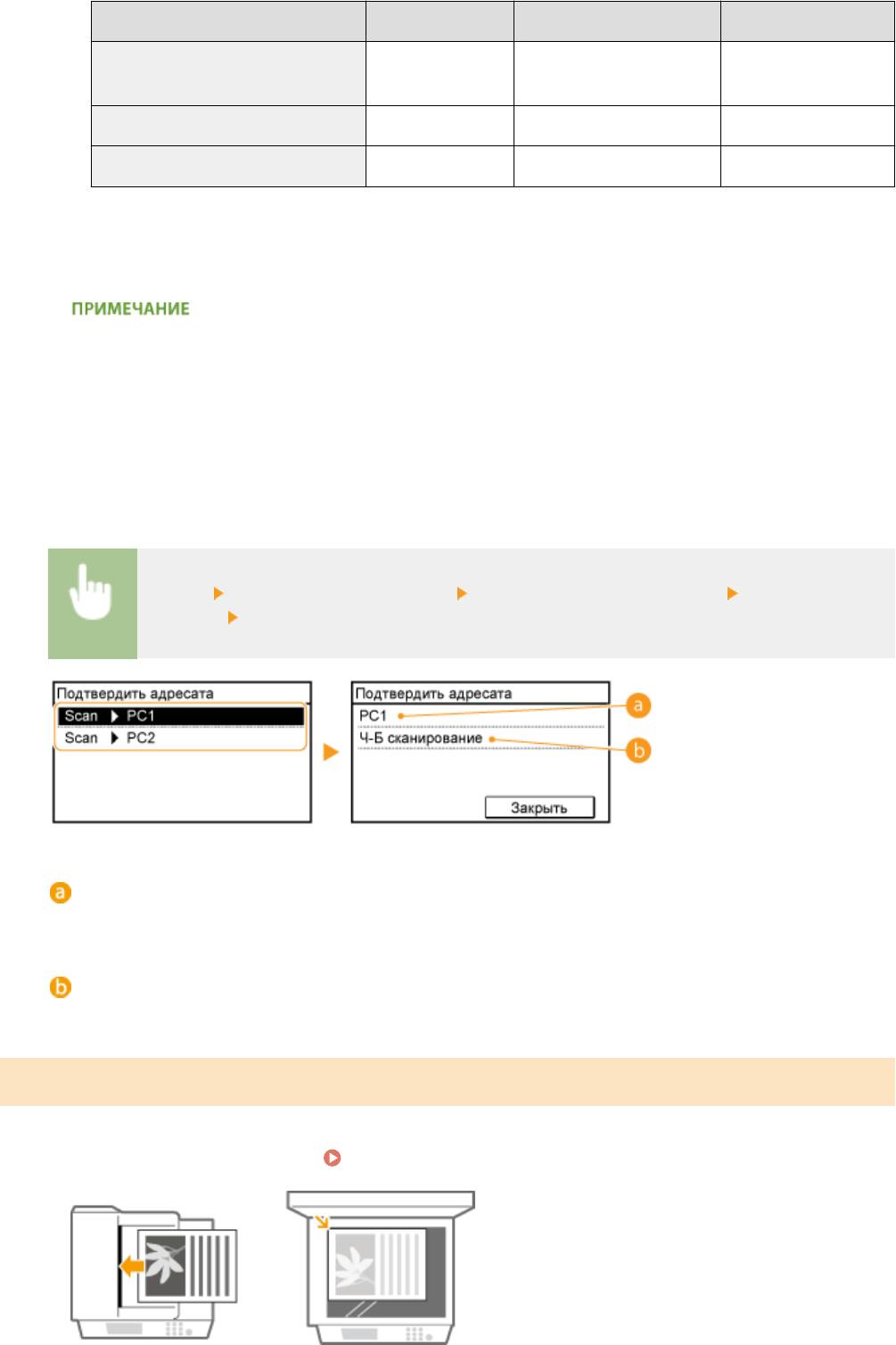
Использование устройства в качестве сканера
Тип сканирования Цветная Разрешение Формат файла
<Ч-Б сканирование>
*1
Черно-белое
300 точек на дюйм PDF (доступен для
*2
поиска
)
<Пользовательский 1> Цветная 300 точек на дюйм JPEG (Exif)
<Пользовательский 2> Цветная 300 точек на дюйм JPEG (Exif)
*1
Документы сканир
уются только в черно-белом режиме без промежуточных оттенков серого.
*2
Формат PDF, в котором символы документа сканируются как текстовые данные, а поиск по тексту можно выполнять с
помощью компьютера.
Изменение настроек
● Все
настройки, приведенные выше в таблице, являются заводскими настройками по умолчанию.
Настройки можно изменить с помощью Утилита сканирования MF. Более подробные сведения см. в
разделе [Инструкции] в Утилита сканирования MF.
● Пользователям Mac OS нужно ознакомиться с «Руководством пользователя для ScanGear MF».
◼ Проверка зарегистрированных настроек
<Меню> <Настройки сканирования> <Настройки горячей клавиши> <Подтвердить
адресата> Выберите <Scan -> PC1> или <Scan -> PC2>
Имя конечного компьютера
От
ображает имя компьютера, зарегистрированного как назначение для сохранения.
Тип сканирования
От
ображает заданный тип сканирования.
Использование кнопки <Scan -> PC>
Разместите документы.
Размещение документов(P. 42)
1
247
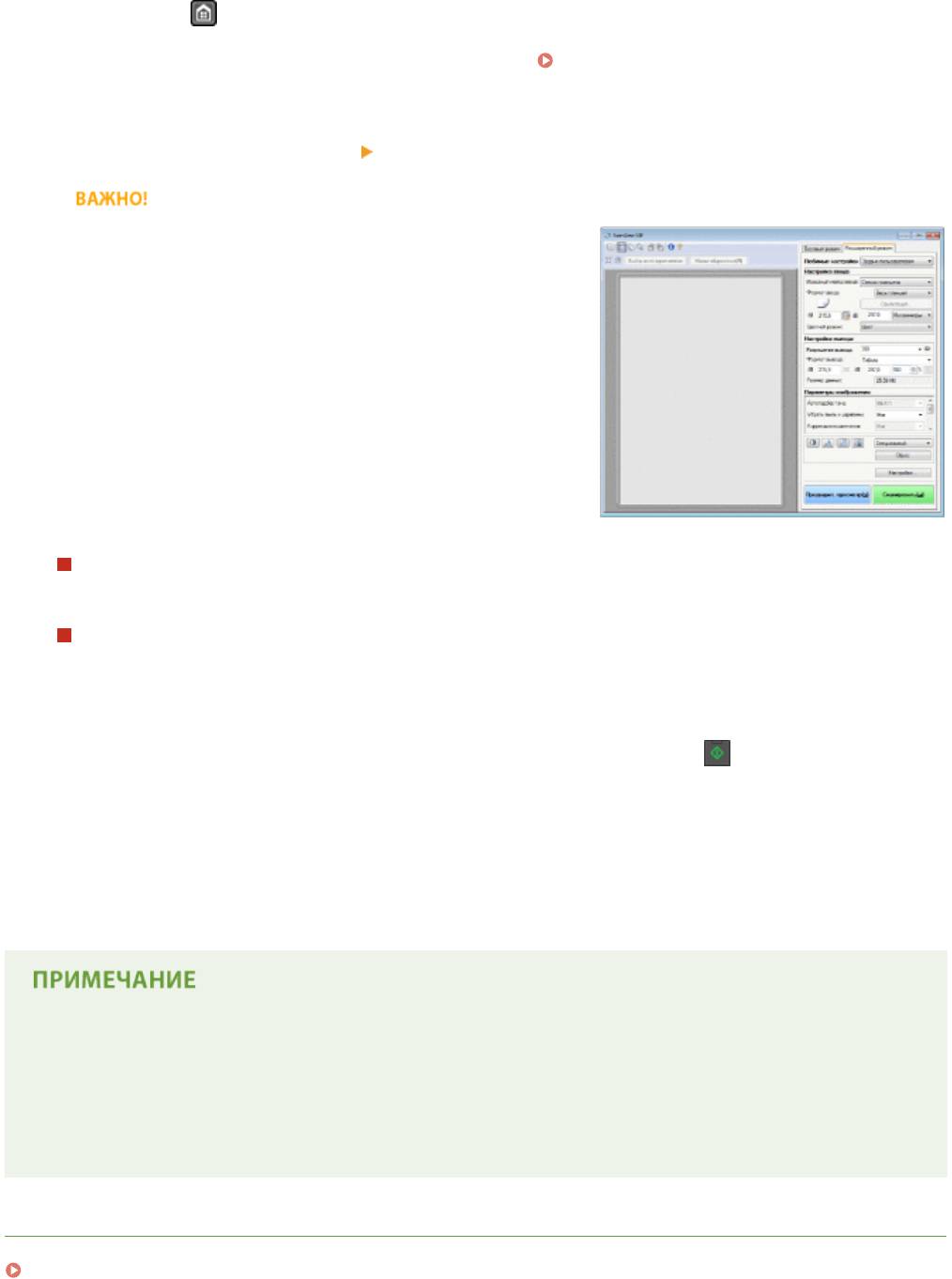
Использование устройства в качестве сканера
Нажмите и коснитесь кнопки <Scan -> PC1> или <Scan -> PC2>.
2
● Для просмо
тра параметров, назначенных кнопке, см.
Проверка зарегистрированных
настроек
(P. 247) .
● Начнется сканирование.
● Для отмены коснитесь <Отмена>
<Да>.
Сканирование невозможно, пока отображается ScanGear
MF
. Закройте этот экран перед выполнением
сканирования.
При размещении документов в податчике на шаге 1
После завершения сканирования на к
омпьютере отображается папка с сохраненными документами.
При размещении документов на стекле экспонирования (см. шаг 1)
По завершении сканирования выполните приведенную далее процедуру (если формат файла — PDF).
1
При наличии дополнительных страниц документов, которые необходимо отсканировать,
поместит
е следующий документ на стекло экспонирования и нажмите
.
● Выполняйт
е этот шаг до тех пор, пока не закончите сканировать все страницы.
● Если нужно отсканировать только одну страницу, перейдите к следующему шагу.
2
Коснитесь элемента <Завер. скан.>.
● На к
омпьютере отобразится папка с сохраненными документами.
Информация о папке назначения
● По умолчанию сканированные данные со
храняются в папке [Мои документы]. Создается подпапка с
датой сканирования в качестве названия, и в ней сохраняются данные.
● Место назначения сохранения можно изменить с помощью Утилита сканирования MF. Более
подробные сведения см. в разделе [Инструкции] в Утилита сканирования MF.
ССЫЛКИ
Сканирование на аппарате(P. 242)
248
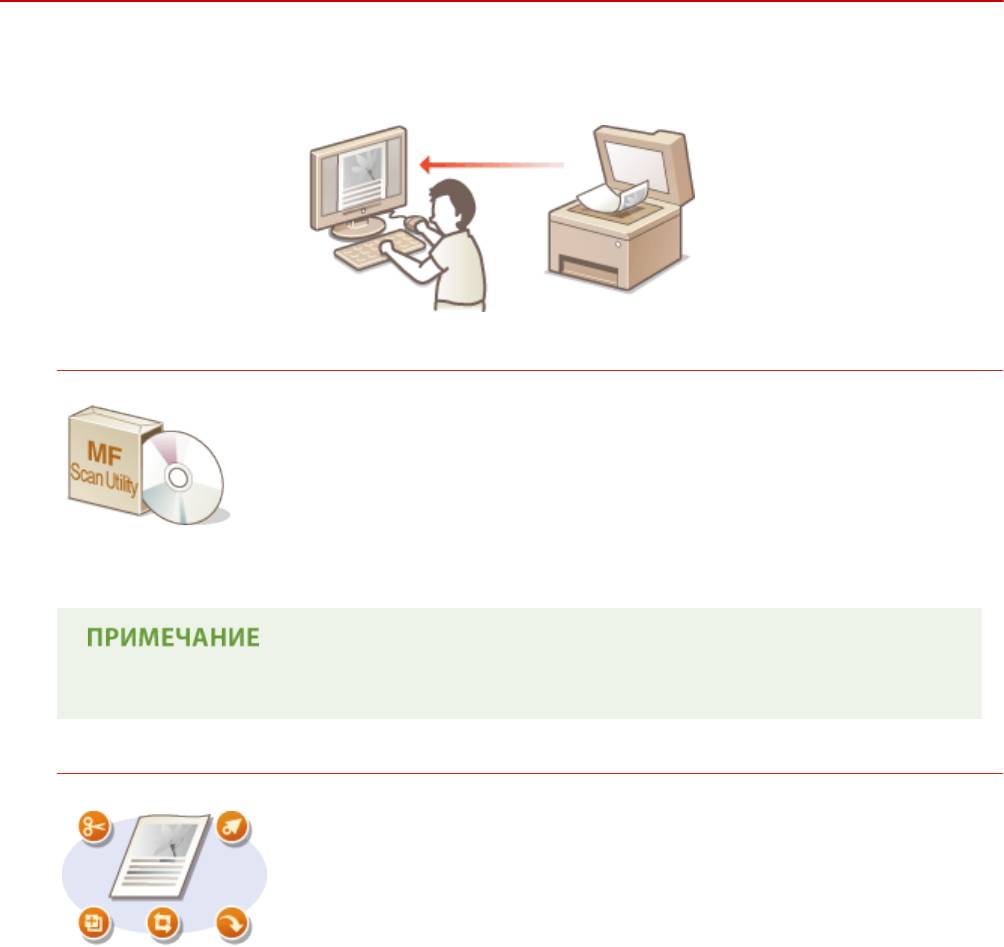
Использование устройства в качестве сканера
Сканирование на компьютере
1840-04H
Существует два способа сканирования с к
омпьютера: с помощью программы Утилита сканирования MF или
приложения для обработки изображений или текста.
Сканирование с помощью Утилита сканирования MF
Утилита сканирования MF — это приложение, которое поставляется вместе с
аппарат
ом. Оно обеспечивает возможность сканирования документов и
изображений на компьютер. Отсканированные данные можно отправлять в
выбранное приложение или по электронной почте. Для запуска MF Scan Utility
после его установки с поставляемого диска DVD-ROM нажмите [MF Scan Utility],
отображаемую в меню «Пуск» Windows. Подробнее об использовании этой
утилиты см. в разделе [Инструкции] в Утилита сканирования MF.
● Пользоват
елям Mac OS нужно ознакомиться с «Руководством пользователя для ScanGear MF».
Сканирование с помощью приложения
Изображения можно сканировать с помощью приложения для обработки
т
екста или изображений и загружать их напрямую в приложение. Запускать
другое приложение для сканирования не требуется.
249
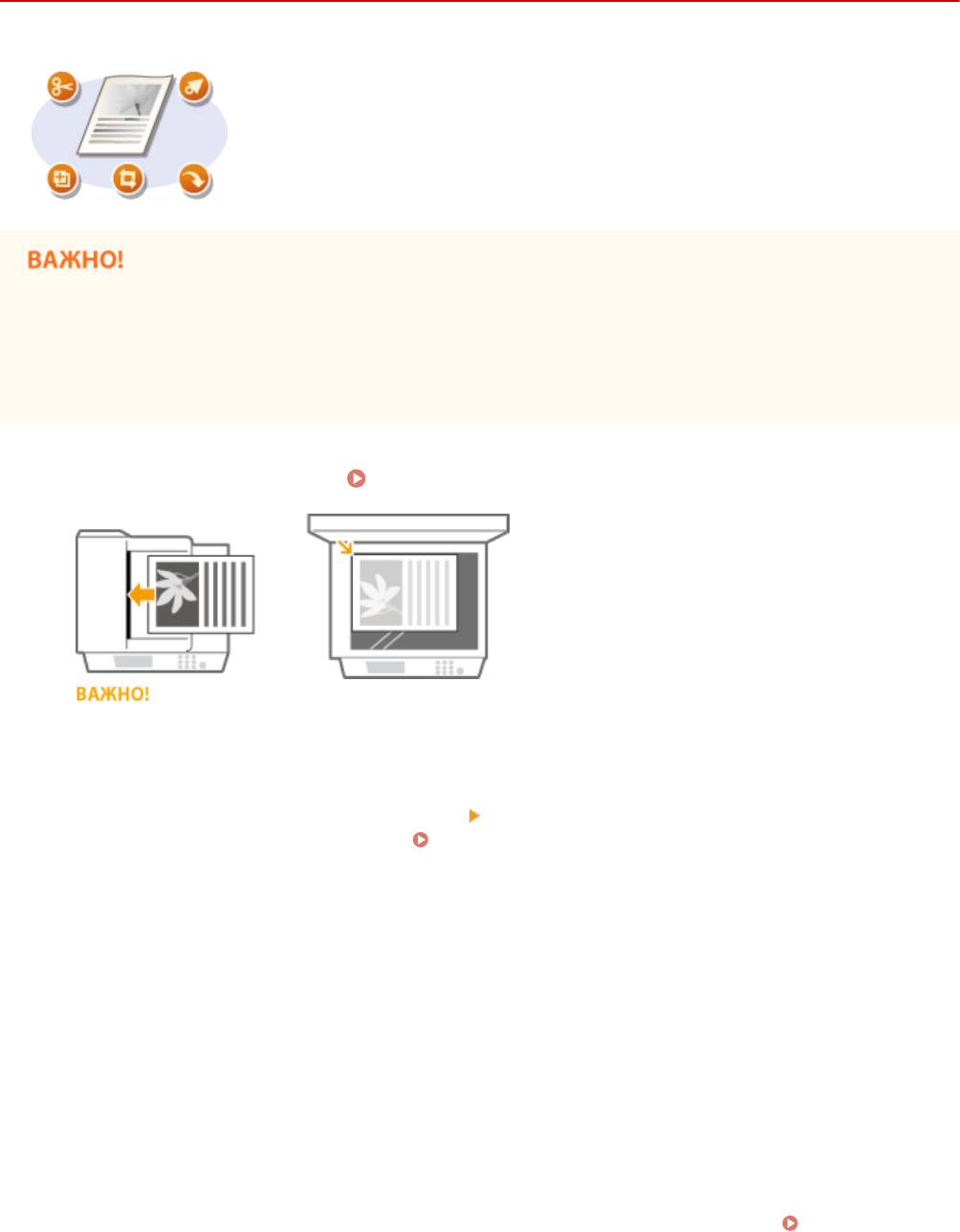
Использование устройства в качестве сканера
Сканирование с помощью приложения
1840-04J
Можно сканировать документы из приложений, например программного
обеспечения для обрабо
тки изображений или текста. Отсканированное
изображение напрямую загружается в приложение, позволяя тут же выполнить
его редактирование или обработку. Следующая процедура зависит от
приложения.
*
● Прило
жение должно быть совместимым со стандартом TWAIN или WIA
. Дополнительные сведения
см. в руководстве по приложению.
*
TWAIN — это стандарт подключения устройств ввода для работы с изображениями, например сканеров, к
компьютеру. WIA — это функция, представляющая собой встроенный стандарт Windows.
Разместите документы.
Размещение документов(P. 42)
1
● Вт
орой или последующие документы не сканируются или отображается сообщение об ошибке, в
зависимости от приложения. В этом случае следует сканировать документы по одному.
● Если для параметра <Автоподключение для удаленного сканирования> задано значение <Выкл.>,
необходимо коснуться <Сканирование>
<Удаленный сканер> на экране <Главный>, чтобы
перевести аппарат в режим онлайн. Автоподключение для удал. сканирования(P. 554)
В приложении выберите команду, которая запускает сканирование.
2
● Процедура выбора к
оманды запуска сканирования зависит от приложения. Дополнительные сведения
см. в руководстве по приложению.
Выберите драйвер сканера для устройства.
3
● Выберит
е ScanGear MF или WIA.
При необходимости настройте параметры сканирования.
4
● Дополнит
ельные сведения о настройках сканирования ScanGear MF см. в разделе Настройки
параметров сканирования в ScanGear MF(P. 252) .
Нажмите [Сканировать].
5
250

Использование устройства в качестве сканера
➠ Начнет
ся сканирование документа.
● При завершении сканирования отсканированное изображение отправляется в приложение.
ССЫЛКИ
Настройки параметров сканирования в ScanGear MF(P. 252)
251
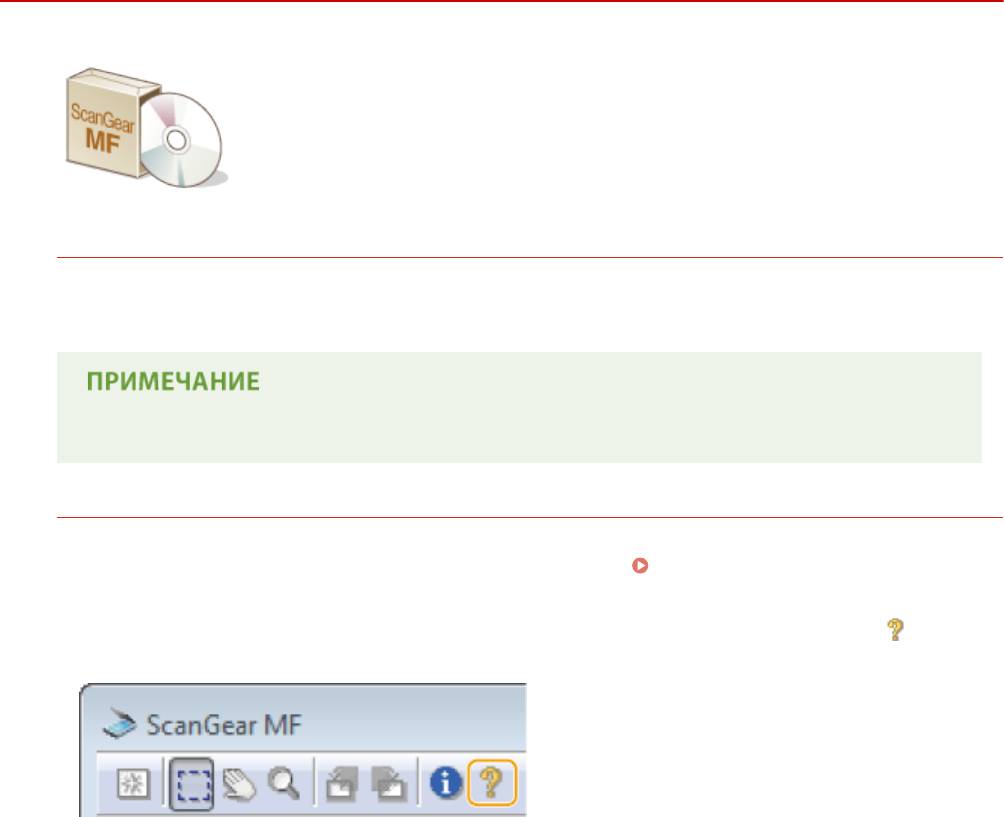
Использование устройства в качестве сканера
Настройки параметров сканирования в ScanGear MF
1840-04K
ScanGear MF — это драйвер сканера, входящий в комплект поставки аппарата.
Для настройки расширенных настроек сканирования мо
жно использовать
ScanGear MF. Способ пуска ScanGear MF различается в зависимости от способа
сканирования с компьютера.
Если начать с Утилита сканирования MF
При сканировании из Утилита сканирования MF нажмите [ScanGear], чтобы запустить ScanGear MF. Для
просмо
тра инструкций по использованию ScanGear MF нажмите [Инструкции] в Утилита сканирования
MF.
● Пользоват
елям Mac OS нужно ознакомиться с «Руководством пользователя для ScanGear MF».
Запуск из приложения
● Для сканирования из приложений (например, программных средств обработки изображений или
текстов) выберите ScanGear MF в качестве драйвера сканера. Сканирование с помощью
приложения(P. 250)
● Для просмотра инструкций по использованию ScanGear MF нажмите значок ScanGear MF и см.
справку
.
252
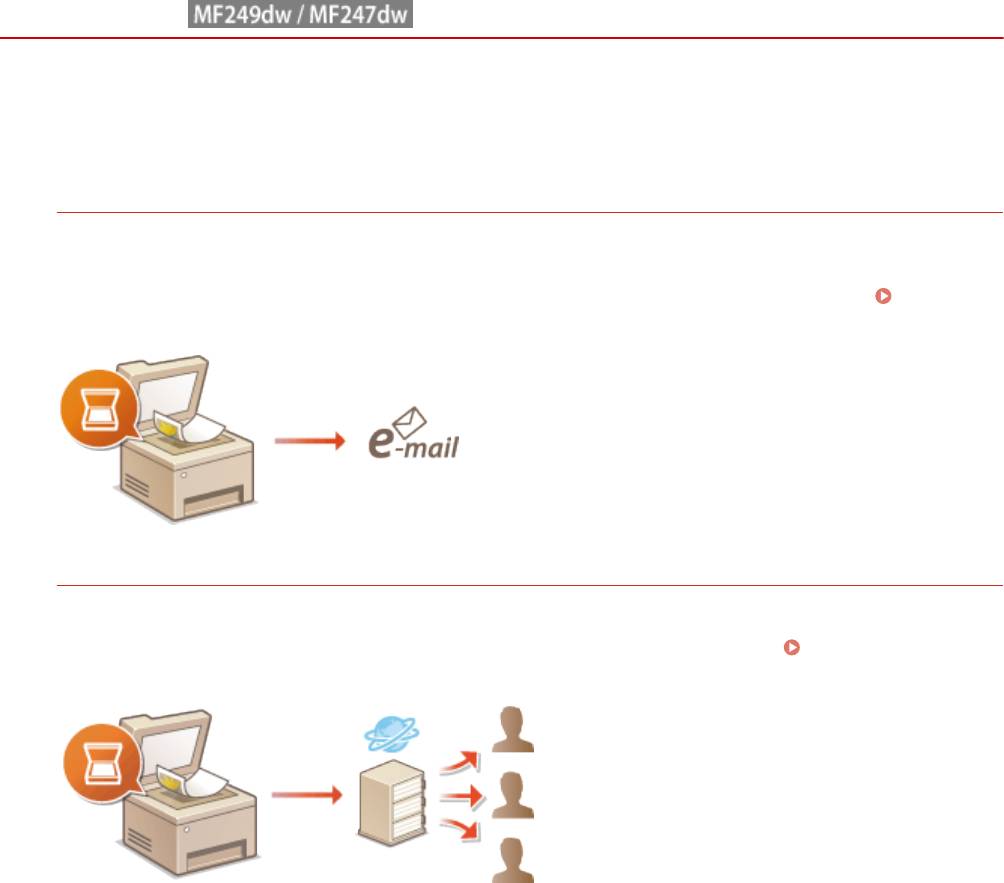
Использование устройства в качестве сканера
Удобное сканирование непосредственно на
аппарат
е
1840-04L
Аппарат мо
жет преобразовывать оригинальные документы в электронные форматы, например PDF, без
помощи компьютера. Преобразование документов в цифровой формат обладает множеством преимуществ.
Доступен ряд полезных настроек.
Отправка документов по электронной почте непосредственно с аппарата
Можно сохранять отсканированные документы в виде JPEG-изображений, PDF-файлов или в других
цифровых форматах файлов и о
тправлять их непосредственно с аппарата в качестве вложений в
сообщения электронной почты. Эта функция повышает производительность труда, так как устраняет
необходимость в использовании компьютера для отправки отсканированных документов.
Отправка
документ
ов по электронной почте непосредственно с аппарата(P. 254)
Сохранение документов непосредственно в общей папке
Можно сохранять отсканированные документы в виде JPEG-изображений, PDF-файлов или в других
цифровых форматах файлов и хранить их в общих папках на к
омпьютерах. Эта функция может оказаться
полезной при оцифровке бумажных документов ля совместного использования.
Сохранение
документ
ов непосредственно в общей папке(P. 261)
253
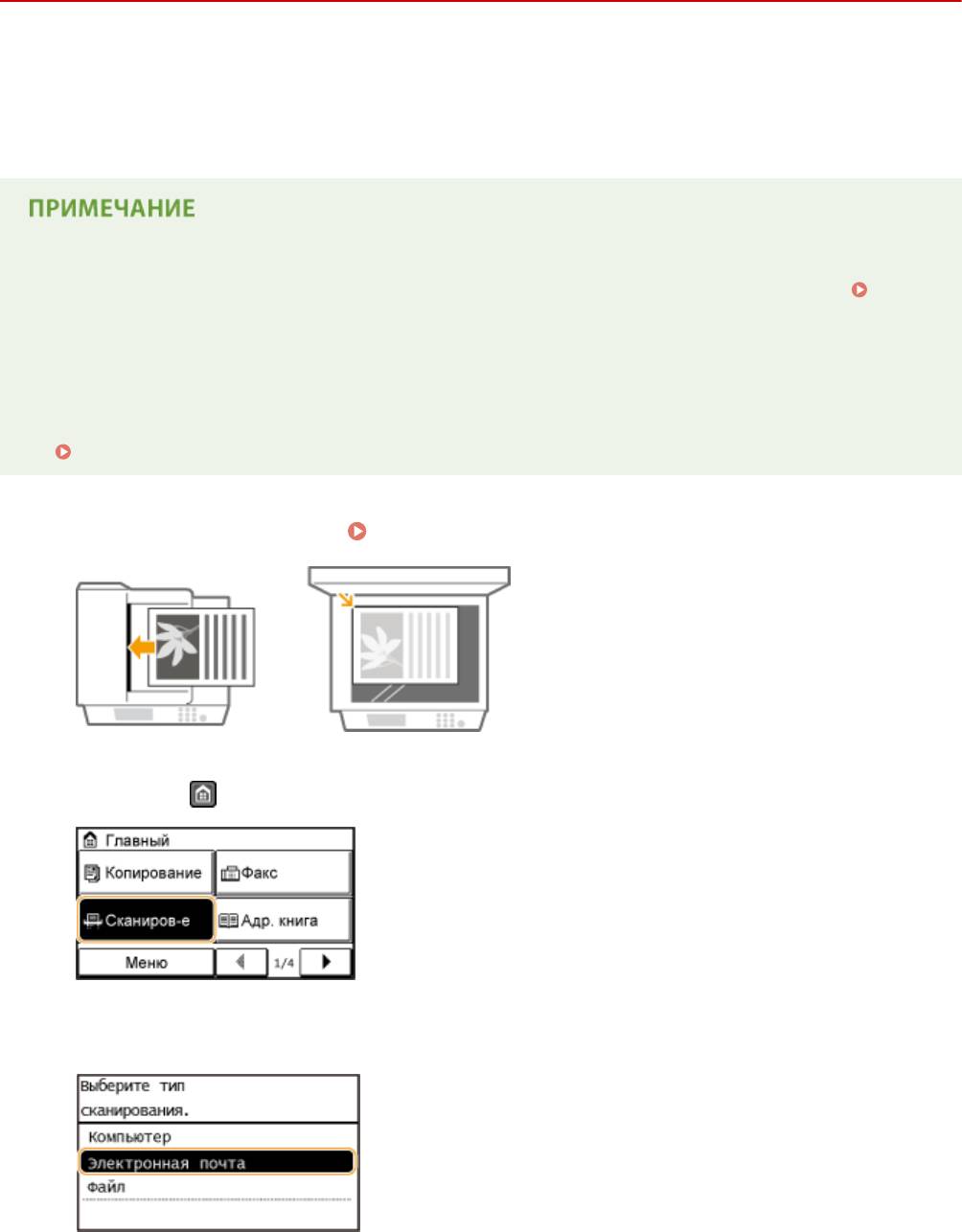
Использование устройства в качестве сканера
Отправка документов по электронной почте
непосредственно с аппарата
1840-04R
В э
том разделе описан порядок сканирования документов и их отправки по электронной почте
непосредственно с аппарата. Отсканированные документы отправляются в виде вложений в сообщения
электронной почты в форматах JPEG, PDF или в других цифровых форматах файлов. Можно указать несколько
адресатов, включая получателей копии и скрытой копии — аналогично отправке обычных сообщений эл.
почты.
● Чт
обы отправлять сообщения электронной почты непосредственно с аппарата, необходима
предварительная подготовка, в том числе задание параметров сервера электронной почты.
Настройка параметров сканирования (отправка электронной почты)(P. 370)
● При указании неск
ольких адресатов второй и последующие должны быть адресатами,
зарегистрированными в адресной книге. Что касается рассылки копий и первых копий электронных
сообщений, можно указывать только тех адресатов, которые зарегистрированы в адресной книге.
Для использования адресной книги нужно заранее выполнить необходимую процедуру регистрации.
Регистрация в адресной книге(P. 61)
Разместите документы.
Размещение документов(P. 42)
1
Нажмите
и коснитесь элемента <Сканиров-е>.
2
Коснитесь элемента <Электронная почта>.
3
254
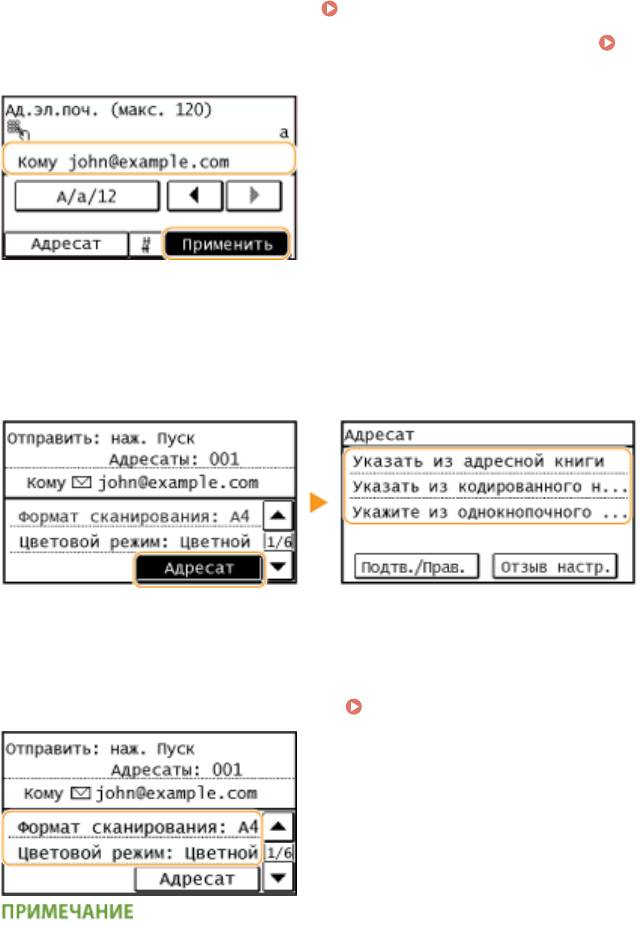
Использование устройства в качестве сканера
Введите адресата с помощью цифровых клавиш, а затем нажмите
4
<Применить>.
● Порядок ввода т
екста см. в разделе
Ввод текста(P. 39) .
● Использование адресной книги для быстрог
о указания адресатов:
отправка с использованием
зарегистрированных адресат
ов (электронная почта/общая папка)(P. 280)
При необходимости укажите несколько адресатов, включая получателей
5
к
опии и скрытой копии.
● Коснит
есь элемента <Адресат> и выберите способ указания адресатов.
При необходимости укажите параметры сканирования.
6
● Коснитесь, чтобы выбрать настройки. Указание подробных настроек(P. 266)
● Имя
файла отсканированного документа назначается автоматически по следующему шаблону:
«номер управления связью (четыре цифры)_дата и время отправки_номер документа (три
цифры).расширение файла».
Примеры названий файлов: Если одностраничный документ преобразуется в файл формата PDF и
отправляется 17 октября 2015 года в 19:00:05
«0045_151017190005_001.pdf»
● Имена файлов невозможно задавать самостоятельно.
Если необходимо, укажите тему, основной текст, адрес для ответа и важность
7
сообщения.
● По умолчанию т
ема и важность задаются соответственно как Attached Image и Стандартный.
● Основной текст сообщения по умолчанию не заполняется. Если необходимо, составьте основной
текст. Если основной текст сообщения отсутствует, отправляются только отсканированные документы.
255
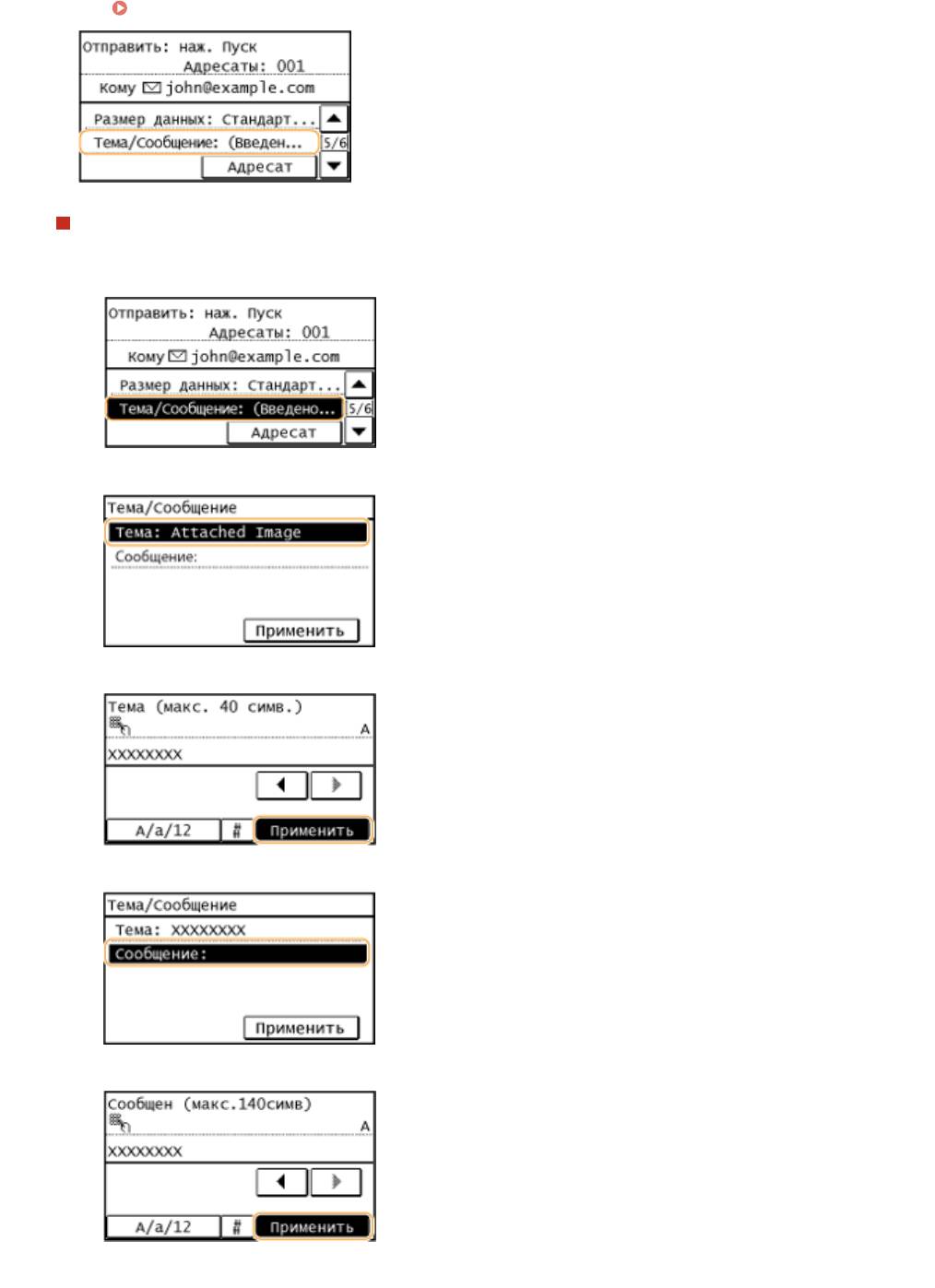
Использование устройства в качестве сканера
● По умолчанию адрес для о
тветов не задан. Чтобы отображаемый адрес для ответа отличался от адреса
аппарата, выберите адрес из адресной книги. Если в адресной книге не зарегистрировано адресатов,
см.
Регистрация в адресной книге(P. 61) .
Чтобы указать тему/основной текст
1
Коснитесь элемента <Тема/Сообщение>.
2
Коснитесь элемента <Тема>.
3
Введите тему при помощи цифровых клавиш и коснитесь <Применить>.
4
Коснитесь элемента <Сообщение>.
5
Введите основной текст при помощи цифровых клавиш и коснитесь <Применить>.
6
Коснитесь элемента <Применить>.
256
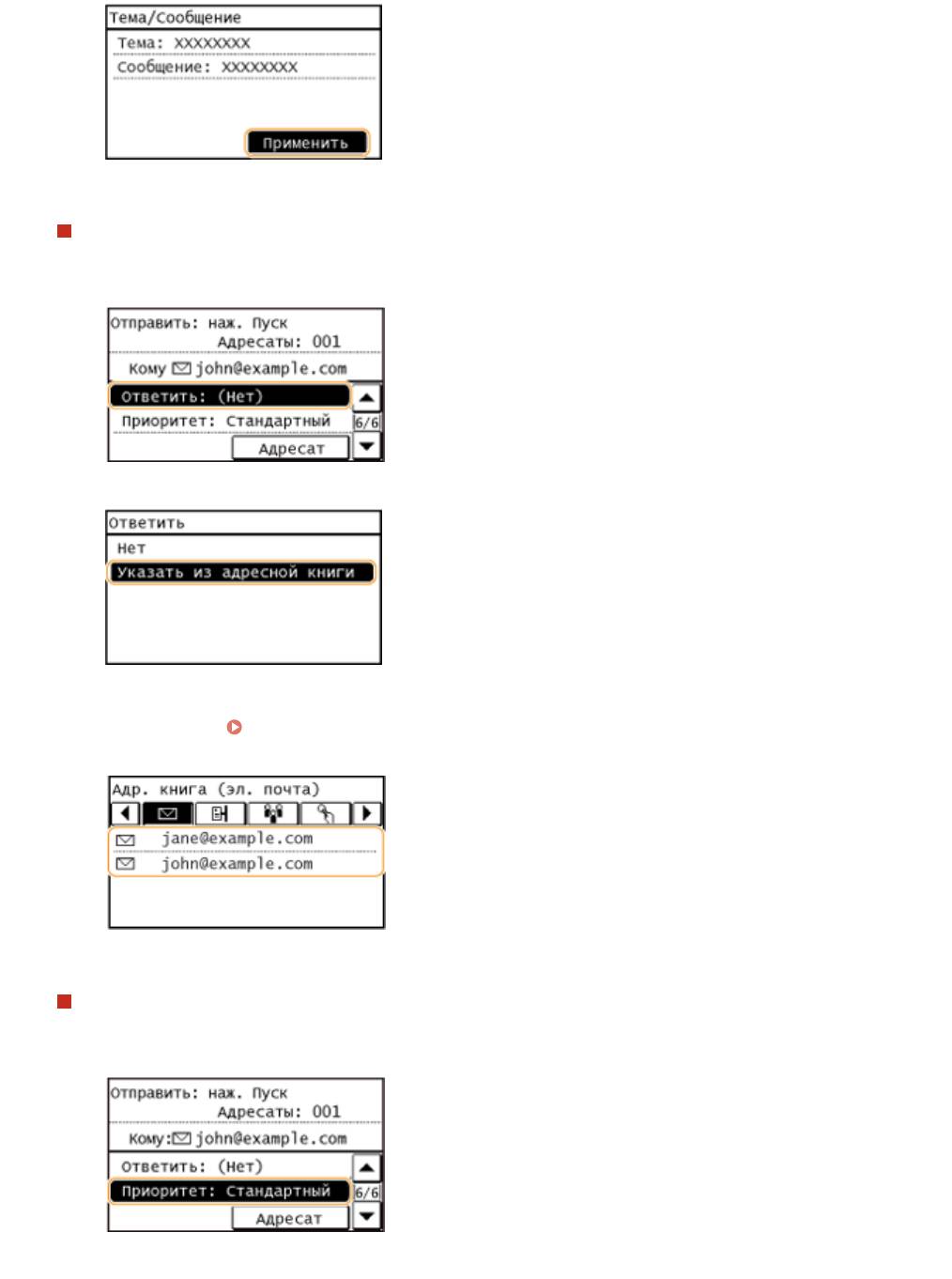
Использование устройства в качестве сканера
Чтобы указать адрес для ответов
1
Коснитесь элемента <Ответить>.
2
Коснитесь элемента <Указать из адресной книги>.
3
Выберите адрес для ответа в адресной книге.
● См. раздел Выбор из адресной книги(P. 281) , в к
отором приводятся инструкции, как
пользоваться адресной книгой.
Чтобы задать приоритетность
1
Коснитесь элемента <Приоритет>.
2
Выберите уровень важности.
257
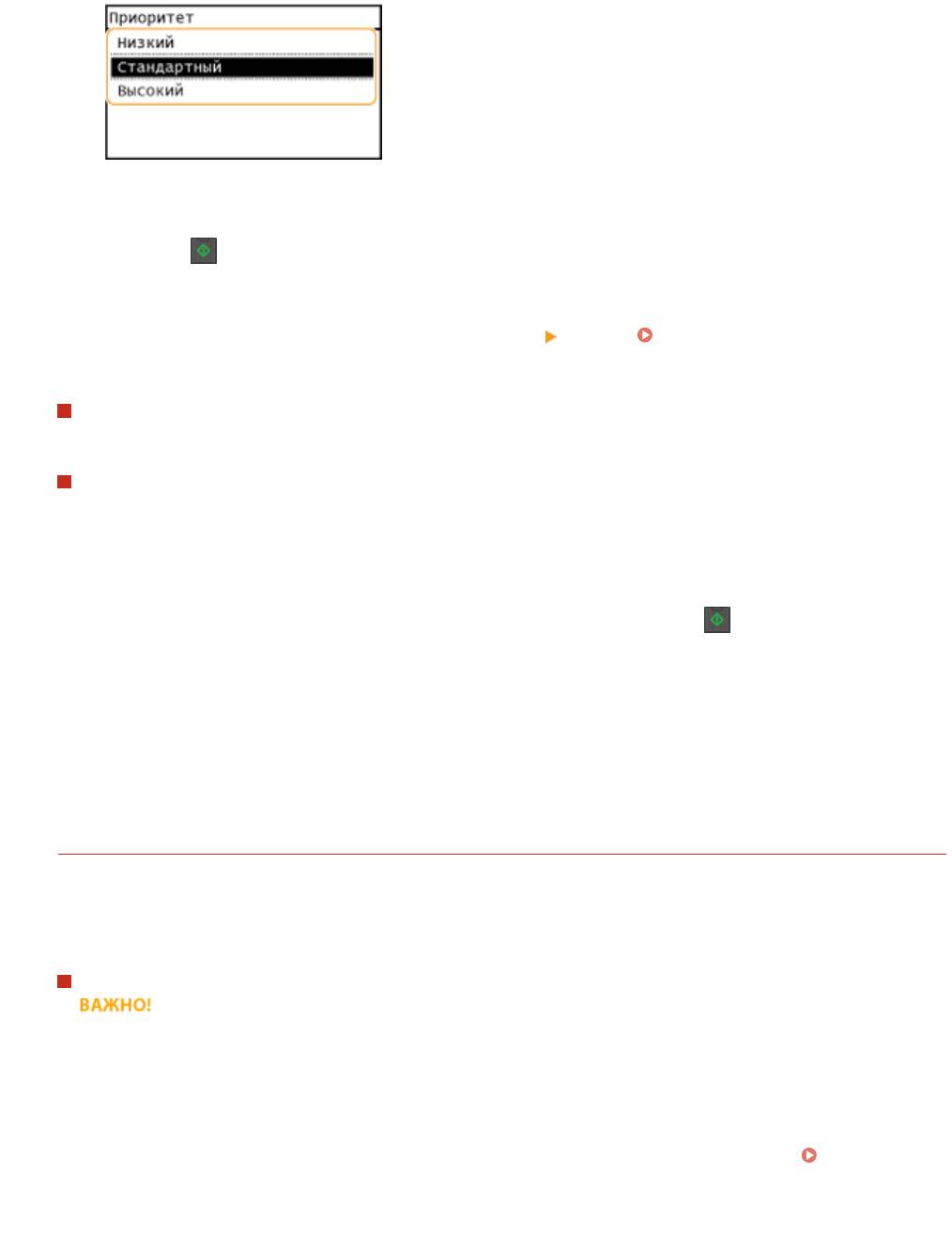
Использование устройства в качестве сканера
Нажмите
, чтобы начать отправку.
8
➠ Начнется сканирование документа.
● Для отмены отправки коснитесь <Отмена> <Да>. Отмена отправки документов
(электронная по
чта/общая папка)(P. 264)
При размещении документов в податчике на шаге 1
Сообщение эл. почты отправляется по завершению сканирования.
При размещении документов на стекле экспонирования (см. шаг 1)
После завершения сеанса сканирования следуйте действиям, описанным ниже (если только в шаге 6 вы
не выбрали в качестве формата файла формат
JPEG).
1
При наличии дополнительных страниц документов, которые необходимо отсканировать,
поместите следующий документ на стекло экспонирования и нажмите
.
● Выполняйт
е этот шаг до тех пор, пока не закончите сканировать все страницы.
● Если нужно отсканировать только одну страницу, перейдите к следующему шагу.
2
Коснитесь элемента <Нач. перед.>.
➠ Отправляет
ся сообщение эл. почты.
При возникновении ошибки отправки
Уведомления об ошибках иногда направляются на адрес электронной почты, заданный на аппарате.
Если все оставить как есть, это может привести к тому, что оставшаяся емкость почтового ящика будет
недостаточной, что зависит от вашего почтового сервера. Рекомендуется периодически очищать
почтовый ящик.
Чтобы очистить почтовый ящик
● При очистке почтового ящика вся электронная почта удаляется из почтового ящика на сервере.
Если указана учетная запись электронной почты, которой вы обычно пользуетесь, следует
предварительно проверить, не требуется ли сохранить какие-либо сообщения из почтового ящика.
1
Запустите Удаленный ИП и войдите в систему в режиме администратора системы.
Запуск
У
даленного ИП(P. 467)
2
Нажмите [Настройки/Регистрация].
258
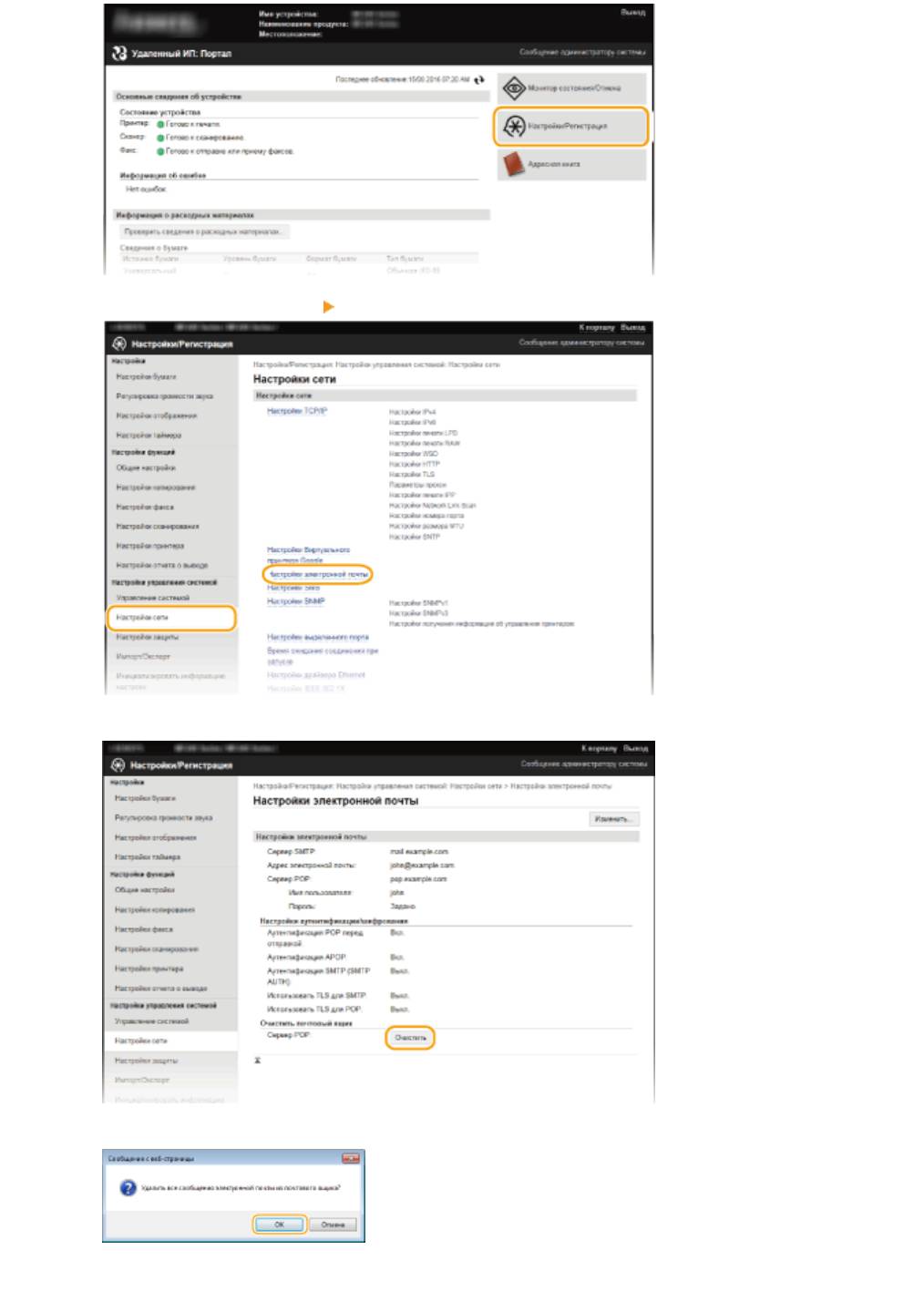
Использование устройства в качестве сканера
3
Нажмите [Настройки сети] [Настройки электронной почты].
4
Щелкните [Очистить] в [Очистить почтовый ящик].
5
Прочитайте отображаемое сообщение и щелкните [OK].
➠ Сообщение электронной по
чты удаляется из почтового ящика.
259
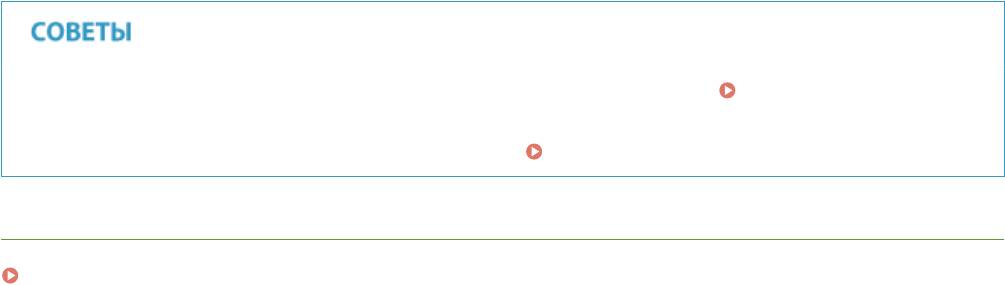
Использование устройства в качестве сканера
● Если необх
одимо всегда сканировать, используя одни и те же настройки:
Изменение параметров
по умолчанию(P
. 293)
● Если необходимо указать имя получателя эл. почты
Зарег. имя аппарата (эл. почта)(P. 531)
ССЫЛКИ
Проверка статуса и журнала регистрации отправленных документов (электронная почта/общая
папка)(P
. 295)
260
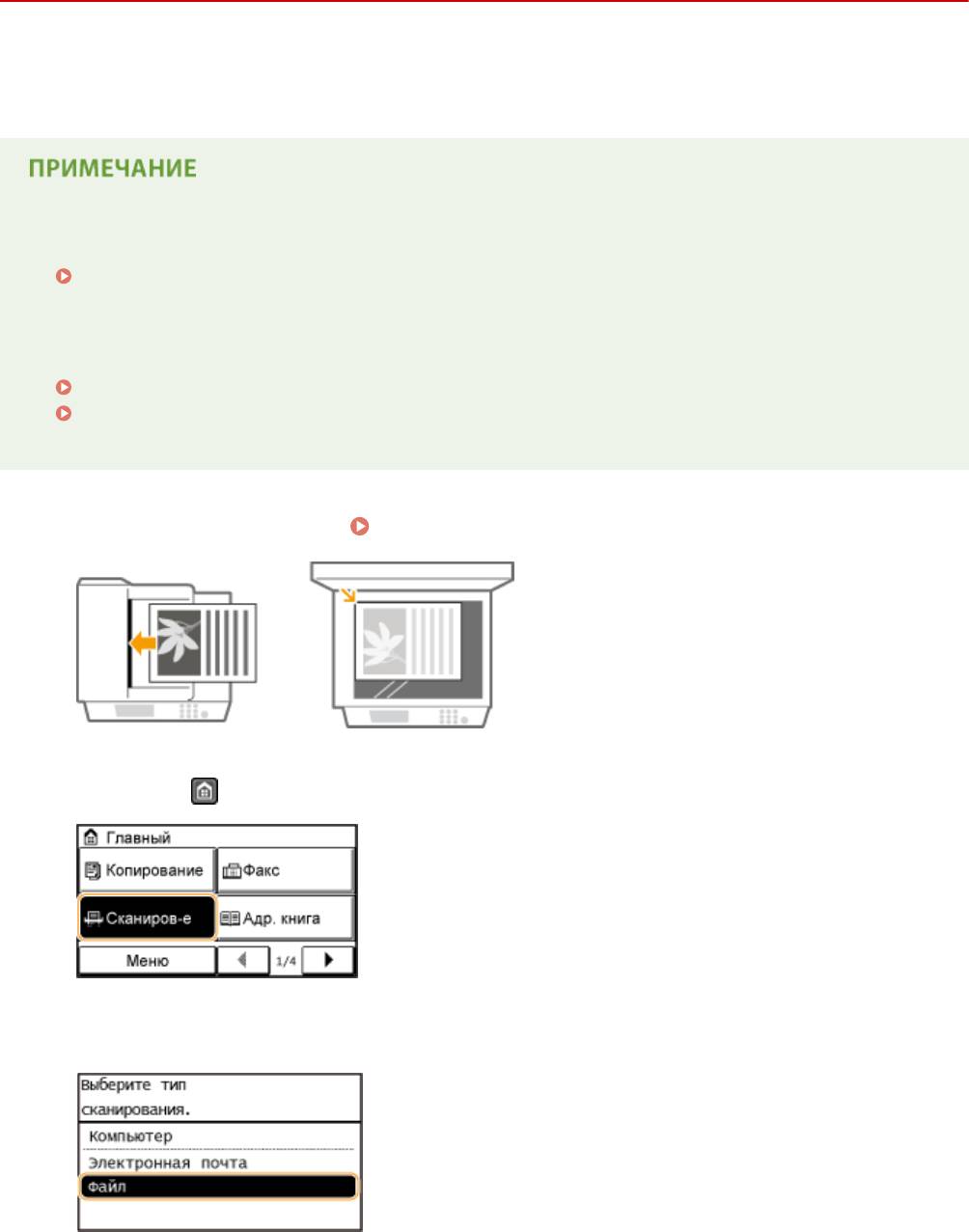
Использование устройства в качестве сканера
Сохранение документов непосредственно в общей
папк
е
1840-04S
В э
том разделе описан порядок сканирования документов и их сохранения в общей папке непосредственно с
аппарата. Отсканированные документы сохраняются в виде изображений JPEG, PDF-файлов или в других
цифровых форматах файлов.
● Чт
обы сохранять документы непосредственно в общей папке, необходима предварительная
подготовка, в том числе задание адресата — места сохранения.
Настройка аппарата для сканирования в общие папки(P. 381)
● Доступные адресаты для общих папок ограничены адресатами, зарегистрированными в адресной
книг
е. Для указания адресата при помощи адресной книги необходимо заранее зарегистрировать
адресатов для общих папок.
Настройка общей папки в качестве места сохранения(P. 382)
Регистрация адресной книги с помощью Удаленного ИП(P. 484)
● О
дновременно можно указать только одного адресата.
Разместите документы.
Размещение документов(P. 42)
1
Нажмите
и коснитесь элемента <Сканиров-е>.
2
Коснитесь элемента <Файл>.
3
Выберите адресата из адресной книги.
4
261
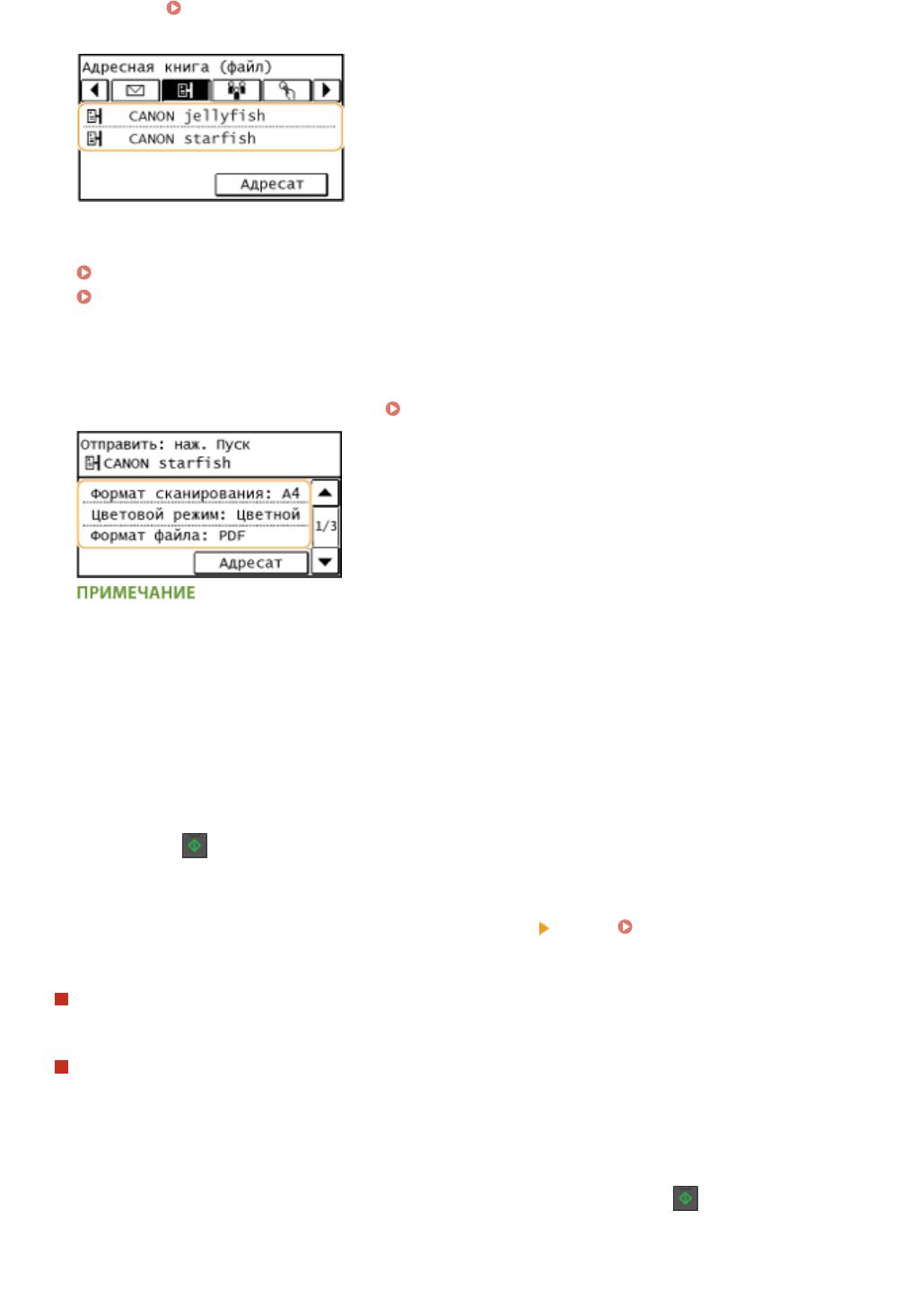
Использование устройства в качестве сканера
● См. раздел Выбор из адресной книги(P. 281) , в к
отором приводятся инструкции, как пользоваться
адресной книгой.
● Выбор адресат
ов напрямую путем ввода кодированных номеров набора Также можно выбрать
адресатов, которые использовались ранее.
Выбор адресатов напрямую путем ввода кодированных номеров набора(P. 284)
Указание ранее использованных адресатов(P. 290)
При необходимости укажите параметры сканирования.
5
● Коснит
есь, чтобы выбрать настройки.
Указание подробных настроек(P. 266)
● Имя
файла отсканированного документа назначается автоматически по следующему шаблону:
«номер управления связью (четыре цифры)_дата и время отправки_номер документа (три
цифры).расширение файла».
Примеры названий файлов: Если одностраничный документ преобразуется в файл формата PDF и
отправляется 17 октября 2015 года в 19:00:05
«0045_151017190005_001.pdf»
● Имена файлов невозможно задавать самостоятельно.
Нажмите
, чтобы начать сканирование.
6
➠ Начнется сканирование документа.
● Для отмены сканирования коснитесь <Отмена> <Да>. Отмена отправки документов
(электронная по
чта/общая папка)(P. 264)
При размещении документов в податчике на шаге 1
После завершения сканирования документы сканируются в общую папку.
При размещении документов на стекле экспонирования (см. шаг 1)
После завершения сеанса сканирования следуйте действиям, описанным ниже (если только в шаге 5 вы
не выбрали в качестве формата файла формат
JPEG).
1
При наличии дополнительных страниц документов, которые необходимо отсканировать,
поместит
е следующий документ на стекло экспонирования и нажмите
.
● Выполняйт
е этот шаг до тех пор, пока не закончите сканировать все страницы.
● Если нужно отсканировать только одну страницу, перейдите к следующему шагу.
2
Коснитесь элемента <Нач. перед.>.
262
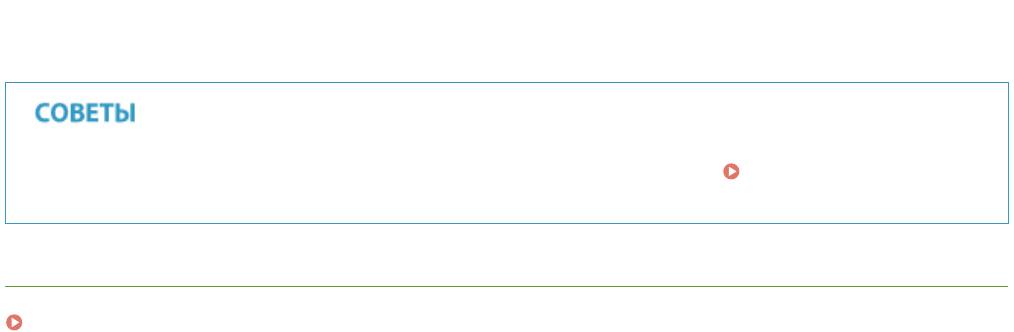
Использование устройства в качестве сканера
➠ Документы сканир
уются в общую папку.
● Если необх
одимо всегда сканировать, используя одни и те же настройки:
Изменение параметров
по умолчанию(P
. 293)
ССЫЛКИ
Проверка статуса и журнала регистрации отправленных документов (электронная почта/общая
папка)(P
. 295)
263
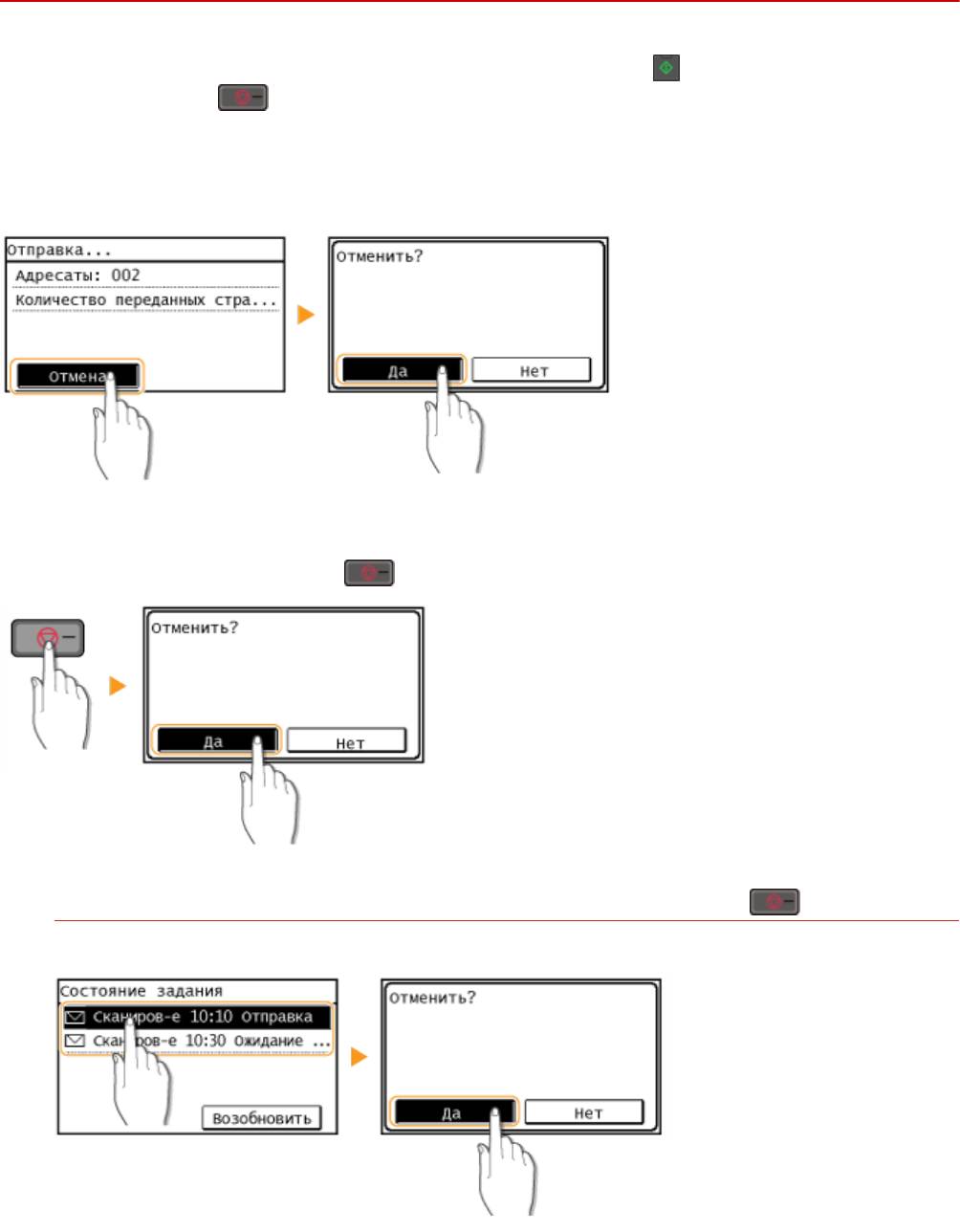
Использование устройства в качестве сканера
Отмена отправки документов (электронная почта/
общая папка)
1840-04U
Если вы х
отите отменить отправку документов сразу после нажатия кнопки
, коснитесь элемента <Отмена>
на дисплее или нажмит
е
. Также можно отменить отправку документов после проверки статуса
о
тправки.
◼ Для отмены используйте кнопку <Отмена>.
◼ Для о
тмены нажмите кнопку
.
Если на экране отображается список документов при нажатии
Документы отсканированы и ожидают обработки. Выберите документ, подлежащий отмене.
264
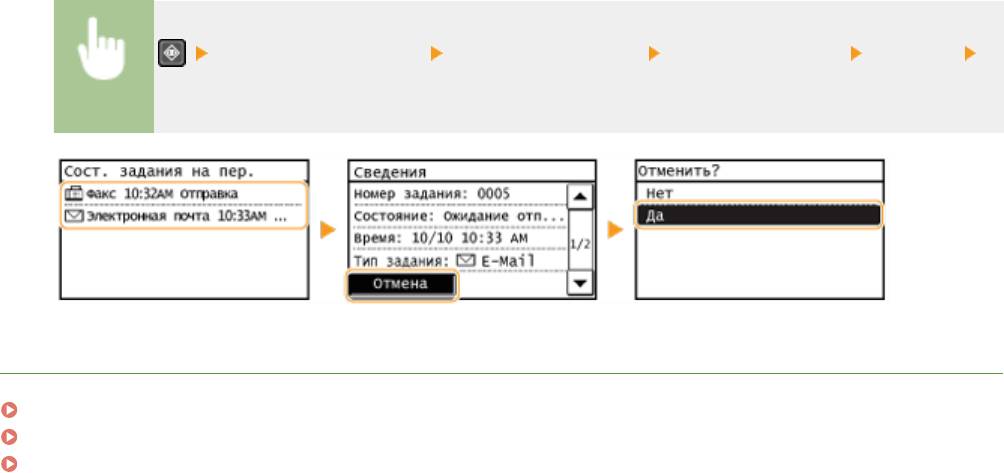
Использование устройства в качестве сканера
◼ Перед о
тменой проверьте состояние передачи
<Задание на передачу> <Состояние задания> Выберите документ <Отмена>
<Да>
ССЫЛКИ
Отправка документов по электронной почте непосредственно с аппарата(P. 254)
Сохранение документов непосредственно в общей папке(P. 261)
Проверка статуса и журнала регистрации отправленных документов (электронная почта/общая
папка)(P
. 295)
265
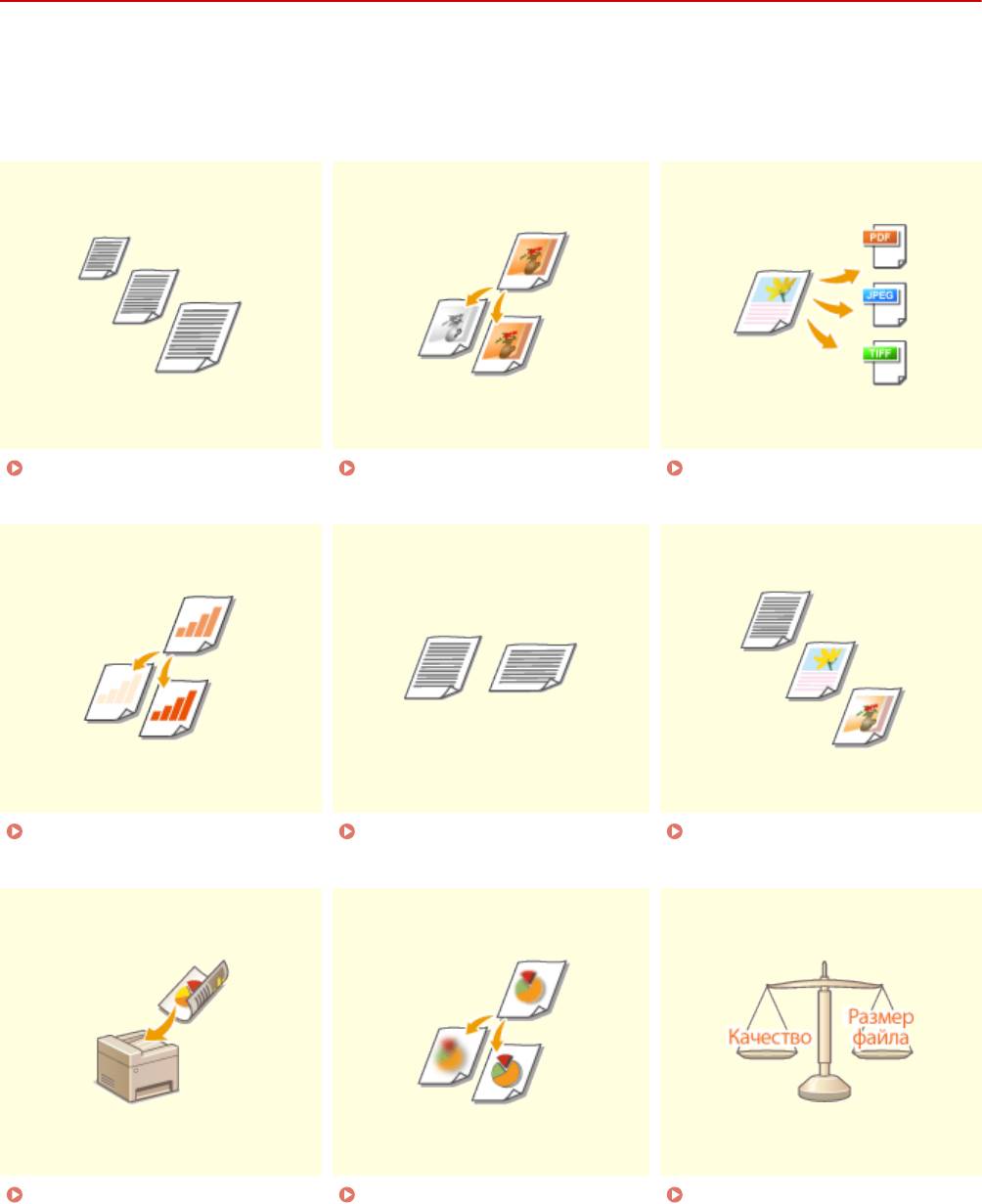
Использование устройства в качестве сканера
Указание подробных настроек
1840-04W
В э
том разделе описываются параметры, доступные при сканировании документов. Эти параметры включают
файловый формат, в который преобразуются документы, и настройку плотности для улучшения внешнего вида
отсканированных документов, а также основные настройки, например, выбор ориентации и размера
документа.
Указание размера
Установка цветового
Выбор формата файла(P. 270)
сканирования
(P. 268)
режима(P
. 269)
Корректировка
Указание ориентации
Выбор типа документа(P. 274)
пло
тности(P. 272)
документа
(P. 273)
Сканирование двусторонних
Корректировка
Корректировка баланса между
документ
ов (MF249dw)(P. 275)
резк
ости(P. 276)
размером файла и качеством
изображ
ения(P. 278)
266
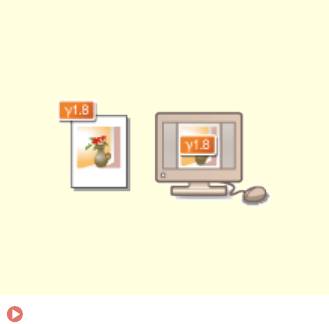
Использование устройства в качестве сканера
Настройка значений
гаммы
(P. 279)
267

Использование устройства в качестве сканера
Указание размера сканирования
1840-04X
Можно определить размер сканирования документов.
<Сканиров-е> Укажите адресата при помощи <Электронная почта>/<Файл> <Формат
сканирования> Выберите размер документа.
ССЫЛКИ
Отправка документов по электронной почте непосредственно с аппарата(P. 254)
Сохранение документов непосредственно в общей папке(P. 261)
268
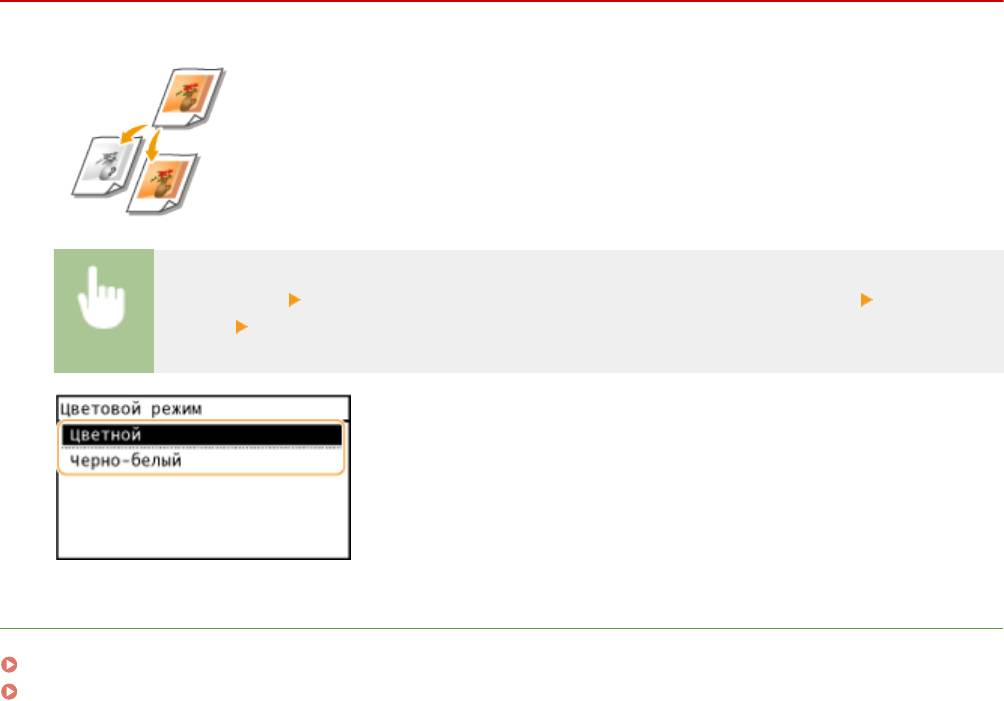
Использование устройства в качестве сканера
Установка цветового режима
1840-04Y
Можно указать режим сканирования документов: цветной или черно-белый.
<Сканиров-е> Укажите адресата при помощи <Электронная почта>/<Файл> <Цветовой
режим> Выберите цветовой режим.
ССЫЛКИ
Отправка документов по электронной почте непосредственно с аппарата(P. 254)
Сохранение документов непосредственно в общей папке(P. 261)
269
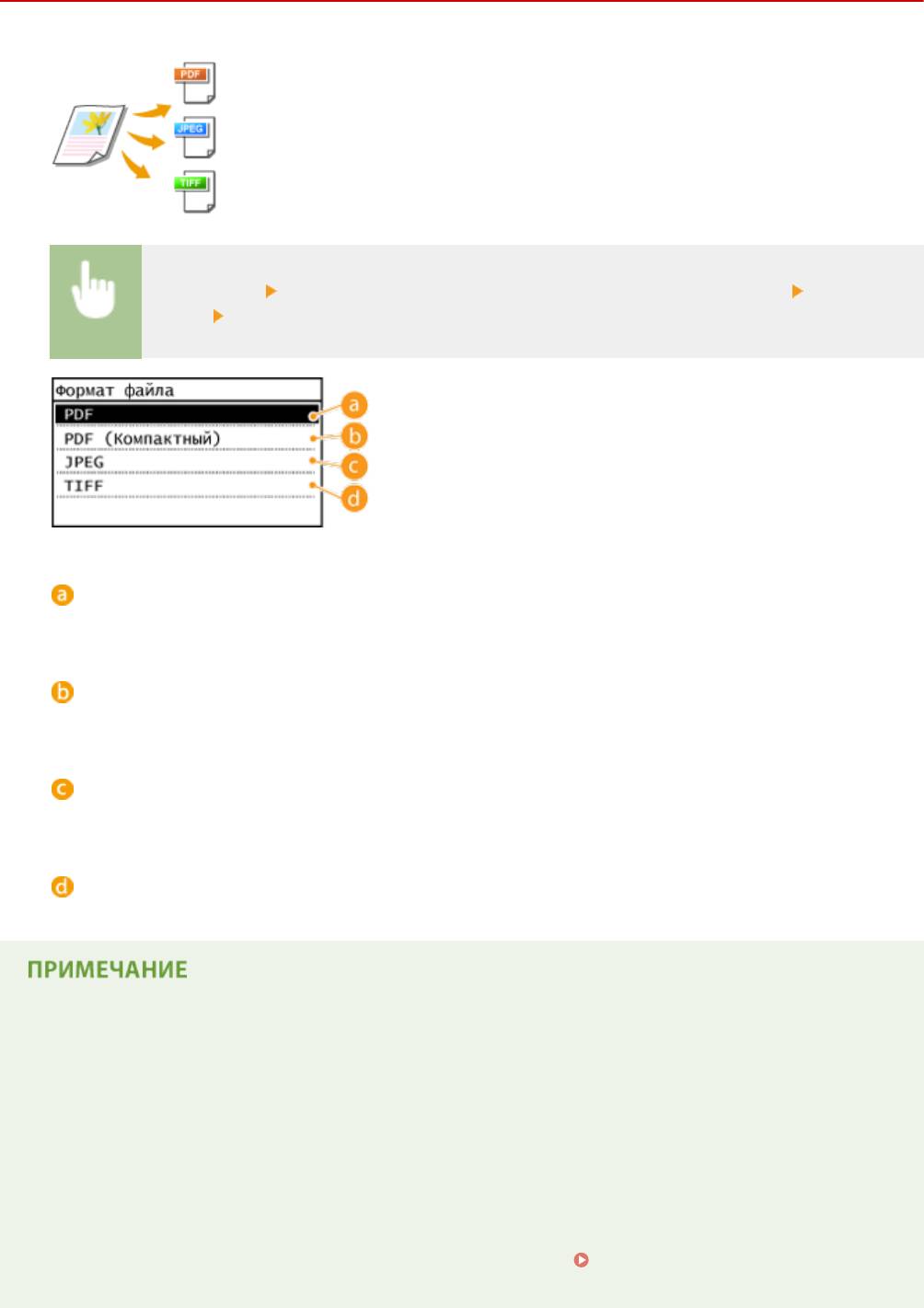
Использование устройства в качестве сканера
Выбор формата файла
1840-050
Можно выбрать формат файла, в который сканируются документы: PDF, JPEG
или TIFF
. При сканировании в PDF можно выбрать файл PDF уменьшенного
размера с высокой степенью сжатия.
<Сканиров-е> Укажите адресата при помощи <Электронная почта>/<Файл> <Формат
файла> Выберите формат файла
<PDF>
Преобразовывает о
тсканированный документ в PDF-файл без уменьшения размера файла.
<PDF (Компактный)>
Преобразовывает о
тсканированный документ в PDF-файл меньшего размера по сравнению с <PDF>.
<JPEG>
От
сканированный документ сохраняется как файл JPEG.
<TIFF>
От
сканированный документ сохраняется как файл TIFF.
● При выборе JPEG в <Формат файла> и попытк
е сканирования документа, размещенного на стекле
экспонирования, можно отсканировать лишь одну страницу. Сканирование многостраничного
документа одновременно всего целиком при помощи податчика. Каждая страница документа
сохраняется в виде отдельного файла. При выборе TIFF или PDF можно сканировать
многостраничные документы либо со стекла экспонирования, либо из податчика, а весь
отсканированный документ сохраняется в одном файле.
● <PDF (Компактный)> сжимает фотографии и иллюстрации в документах больше, чем <PDF>. Размер
файла становится меньше однако качество изображения некоторых документов или количество
одновременно сканируемых документов может снизиться.
● Информацию о разрешении каждого файлового формата см. в
Технические условия на
сканирование в общие папки (MF249dw/MF247dw)
(P. 679) .
270

Использование устройства в качестве сканера
ССЫЛКИ
Отправка документов по электронной почте непосредственно с аппарата(P. 254)
Сохранение документов непосредственно в общей папке(P. 261)
271
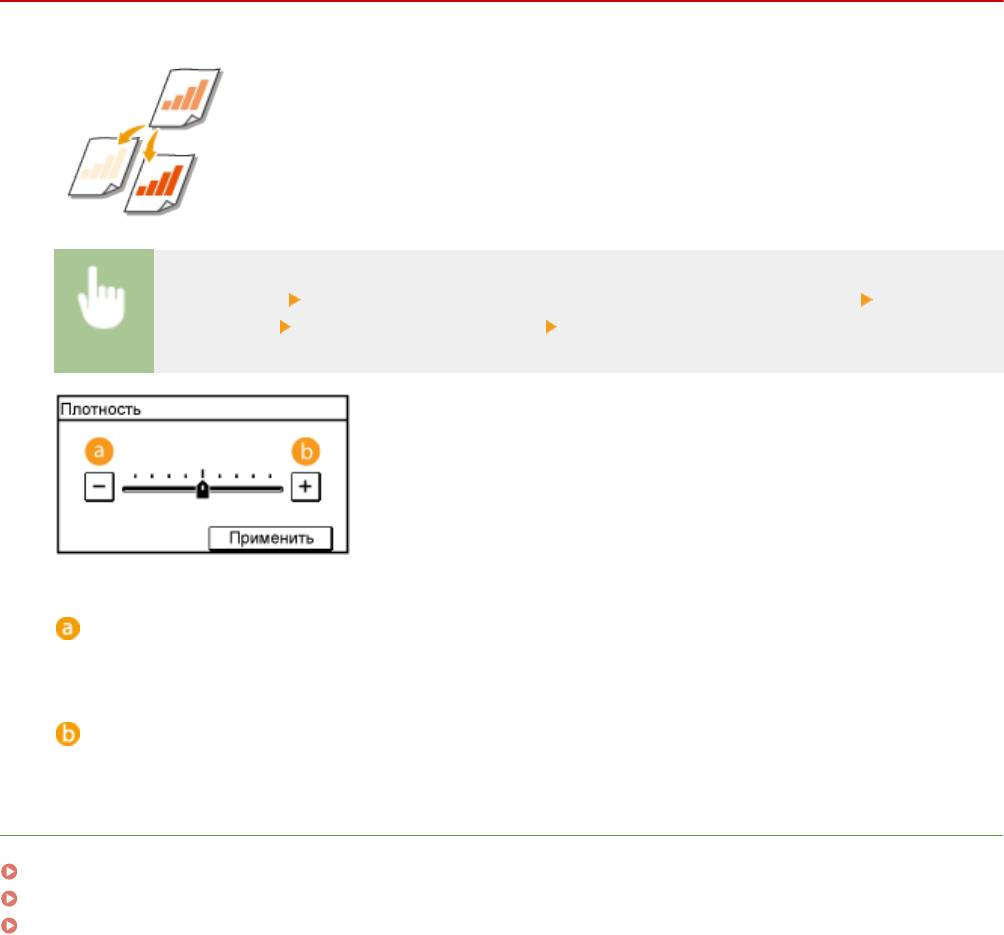
Использование устройства в качестве сканера
Корректировка плотности
1840-051
Можно изменить плотность сканирования, если текст или изображения в
документ
е являются слишком светлыми или темными.
<Сканиров-е> Укажите адресата при помощи <Электронная почта>/<Файл>
<Плотность> Скорректируйте плотность <Применить>
<->
Уменьшение пло
тности.
<+>
Увеличение пло
тности.
ССЫЛКИ
Отправка документов по электронной почте непосредственно с аппарата(P. 254)
Сохранение документов непосредственно в общей папке(P. 261)
Корректировка резкости(P. 276)
272

Использование устройства в качестве сканера
Указание ориентации документа
1840-052
Можно указать книжную или альбомную ориентацию.
<Сканиров-е> Укажите адресата при помощи <Электронная почта>/<Файл> <Ориентация
оригинала> Выберите тип документа.
<Книжная>
Выбирайт
е для документов с книжной ориентацией.
<Альбомная>
Выбирайт
е для документов с альбомной ориентацией.
ССЫЛКИ
Отправка документов по электронной почте непосредственно с аппарата(P. 254)
Сохранение документов непосредственно в общей папке(P. 261)
273
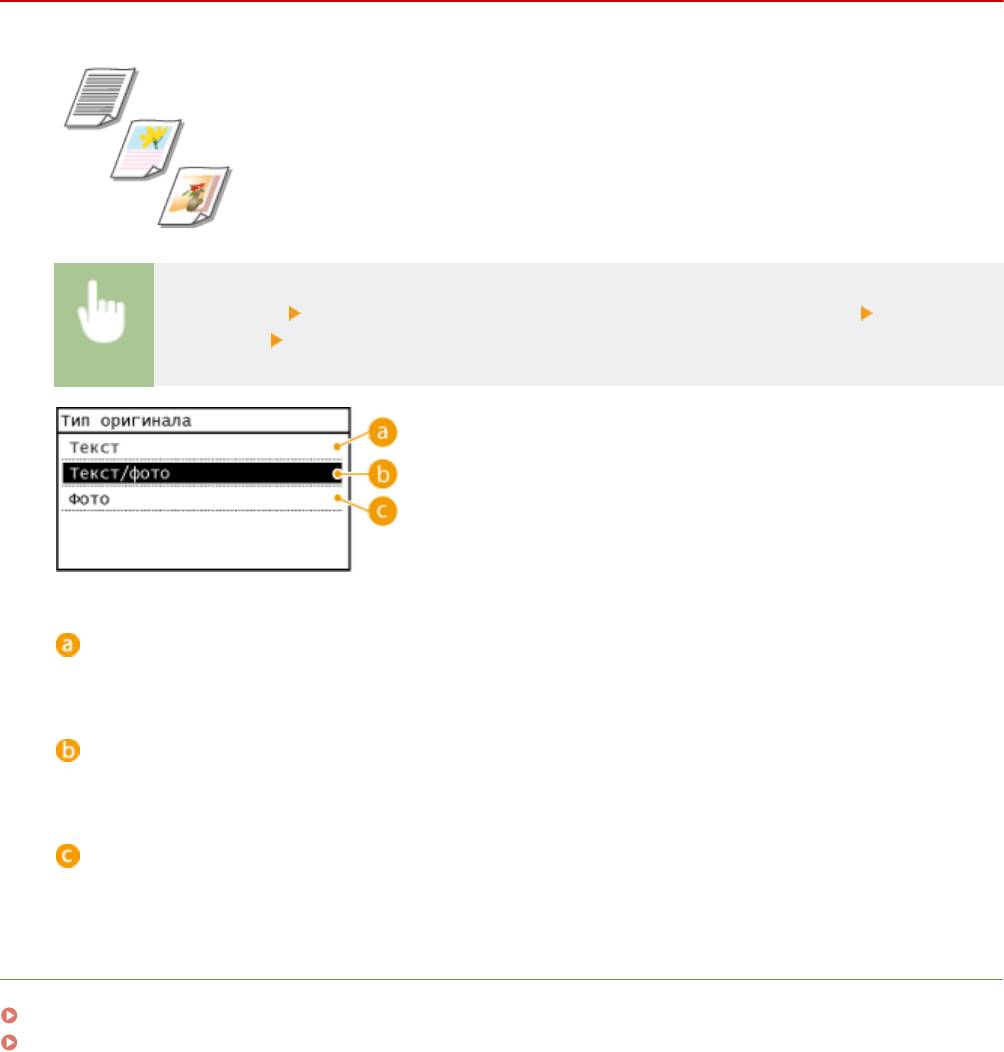
Использование устройства в качестве сканера
Выбор типа документа
1840-053
Качество копии изображения можно выбрать в зависимости от типа документа,
например, документ
, содержащий только текст или таблицы и графики, а также
фотографии из журналов.
<Сканиров-е> Укажите адресата при помощи <Электронная почта>/<Файл> <Тип
оригинала> Выберите тип документа.
<Текст>
Параметр приемлем при сканировании документ
ов, содержащих исключительно текст.
<Текст/фото>
Параметр приемлем при сканировании документ
ов, содержащих как фотографии, так и текст.
<Фото>
Параметр приемлем при сканировании документ
ов, содержащих напечатанные фотографии,
например журналы или брошюры.
ССЫЛКИ
Отправка документов по электронной почте непосредственно с аппарата(P. 254)
Сохранение документов непосредственно в общей папке(P. 261)
274
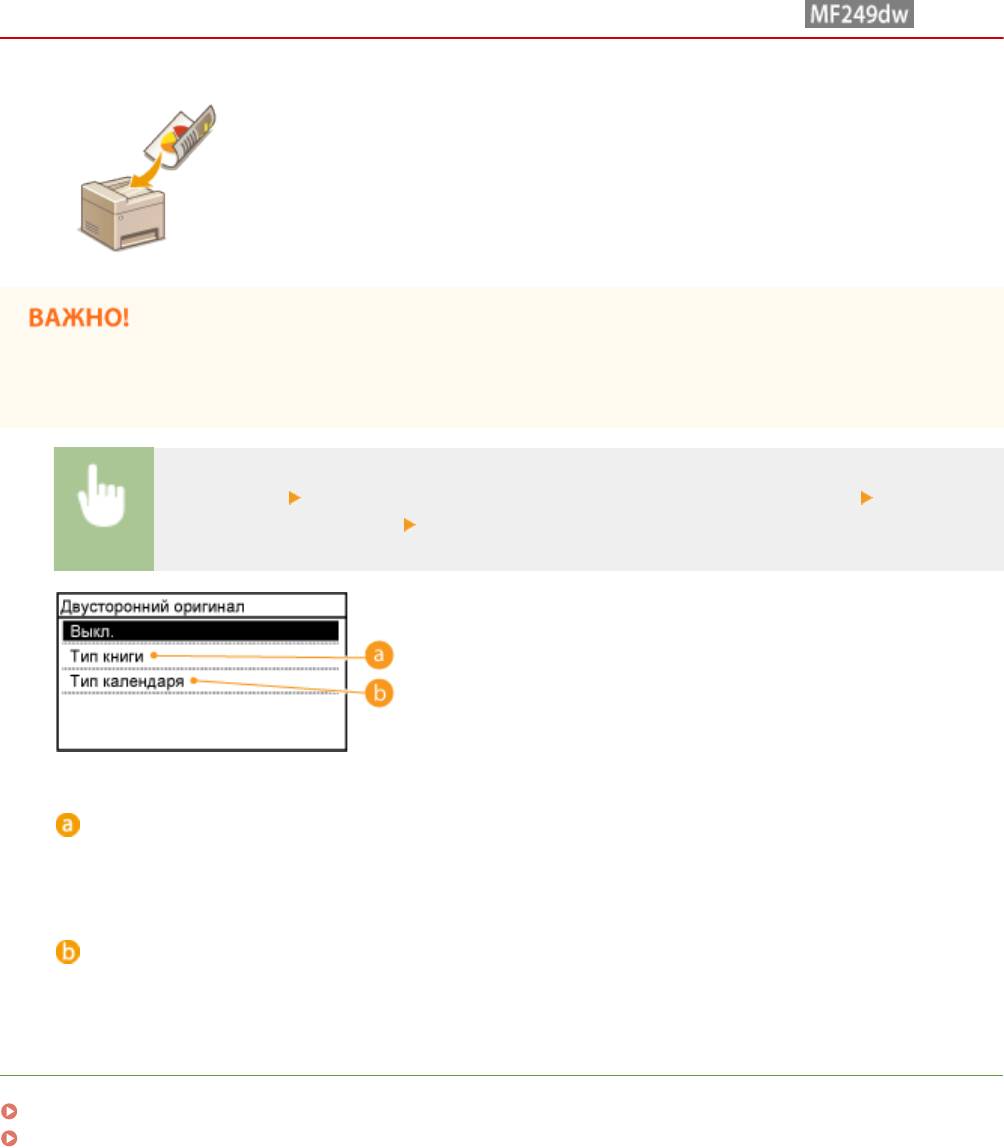
Использование устройства в качестве сканера
Сканирование двусторонних документов
1840-054
Устройство может автоматически сканировать лицевую и оборотную сторону
документ
ов в податчике.
● У
стройство не может автоматически сканировать обе стороны документов, помещенных на стекло
экспонирования.
<Сканиров-е> Укажите адресата при помощи <Электронная почта>/<Файл>
<Двусторонний оригинал> Выберите <Тип книги> или <Тип календаря>
<Тип книги>
Рек
омендуется выбрать для документов, в которых направление изображений на лицевой и
оборотной стороне совпадает.
<Тип календаря>
Рек
омендуется выбрать для документов, в которых направления изображений на лицевой и
оборотной стороне противоположны.
ССЫЛКИ
Отправка документов по электронной почте непосредственно с аппарата(P. 254)
Сохранение документов непосредственно в общей папке(P. 261)
275
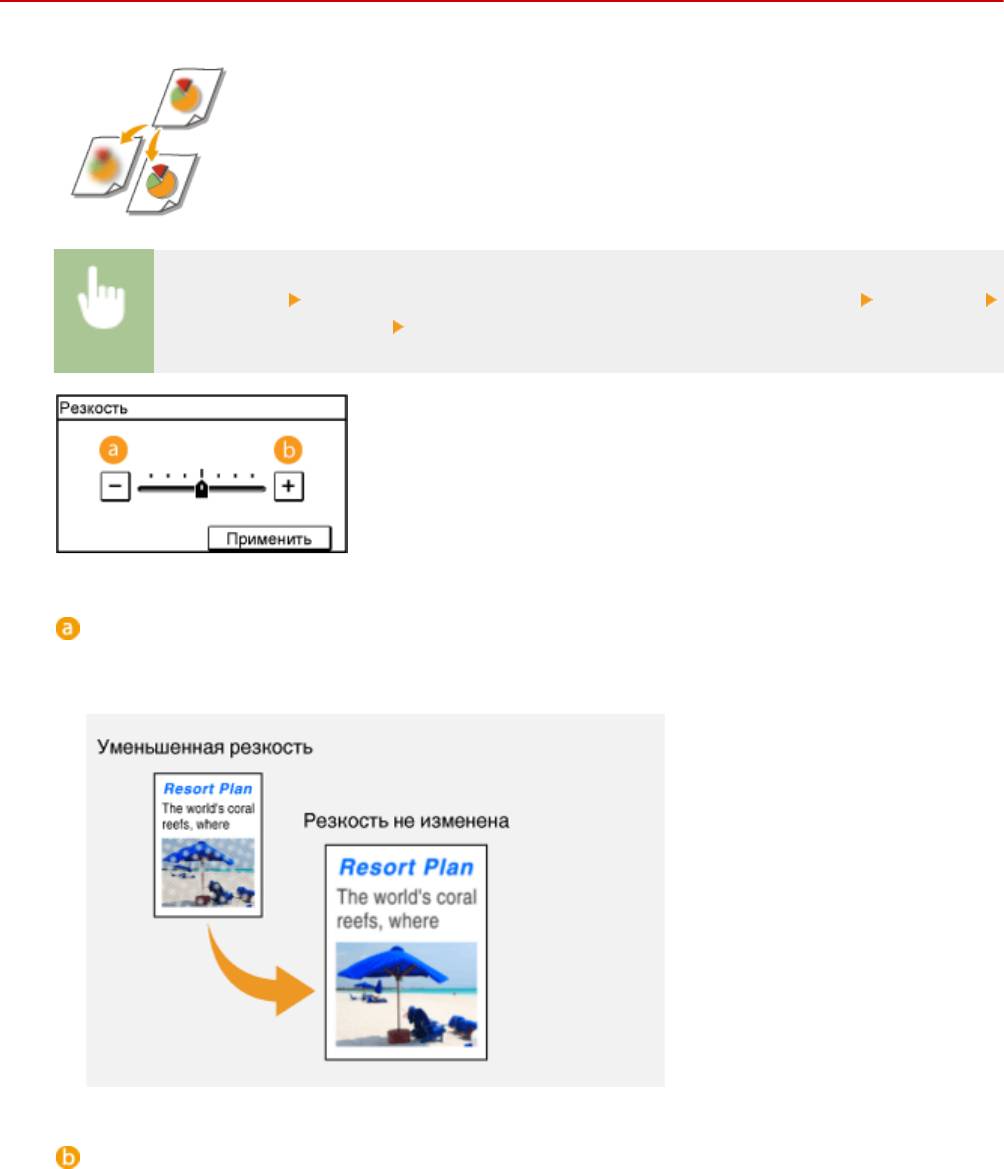
Использование устройства в качестве сканера
Корректировка резкости
1840-055
Можно скорректировать резкость изображения. Можно увеличить резкость
расплывчат
ого текста и строк или снизить ее для улучшения качества для
фотографий, напечатанных в журнале.
<Сканиров-е> Укажите адресата при помощи <Электронная почта>/<Файл> <Резкость>
Скорректируйте резкость <Применить>
<->
Уменьшение резк
ости (менее контрастное изображение).
Пример: Если нужно улучшить внешний вид журнальных фотографий
<+>
Увеличение резк
ости изображения.
Пример: Если нужно увеличить резкость текста и строк, написанных карандашом
276
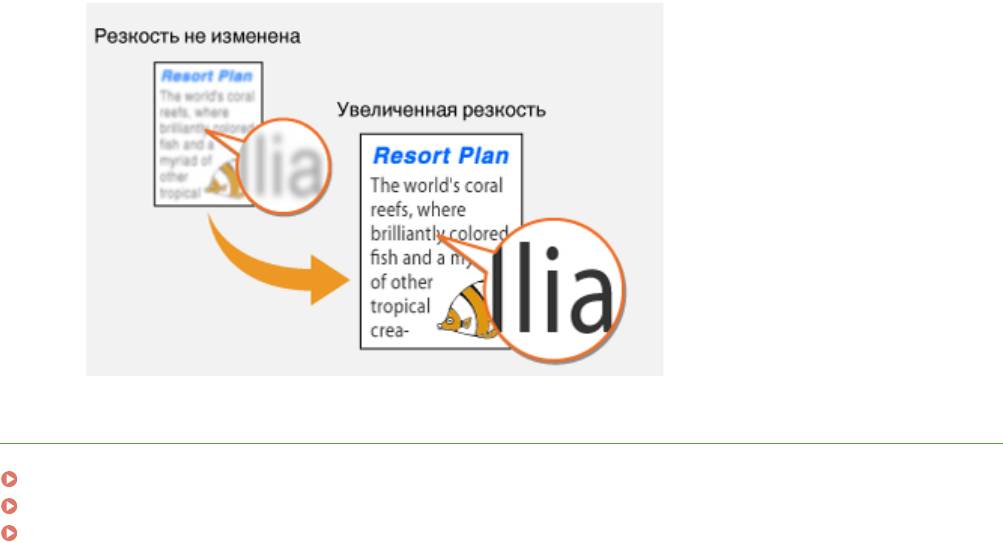
Использование устройства в качестве сканера
ССЫЛКИ
Отправка документов по электронной почте непосредственно с аппарата(P. 254)
Сохранение документов непосредственно в общей папке(P. 261)
Корректировка плотности(P. 272)
277
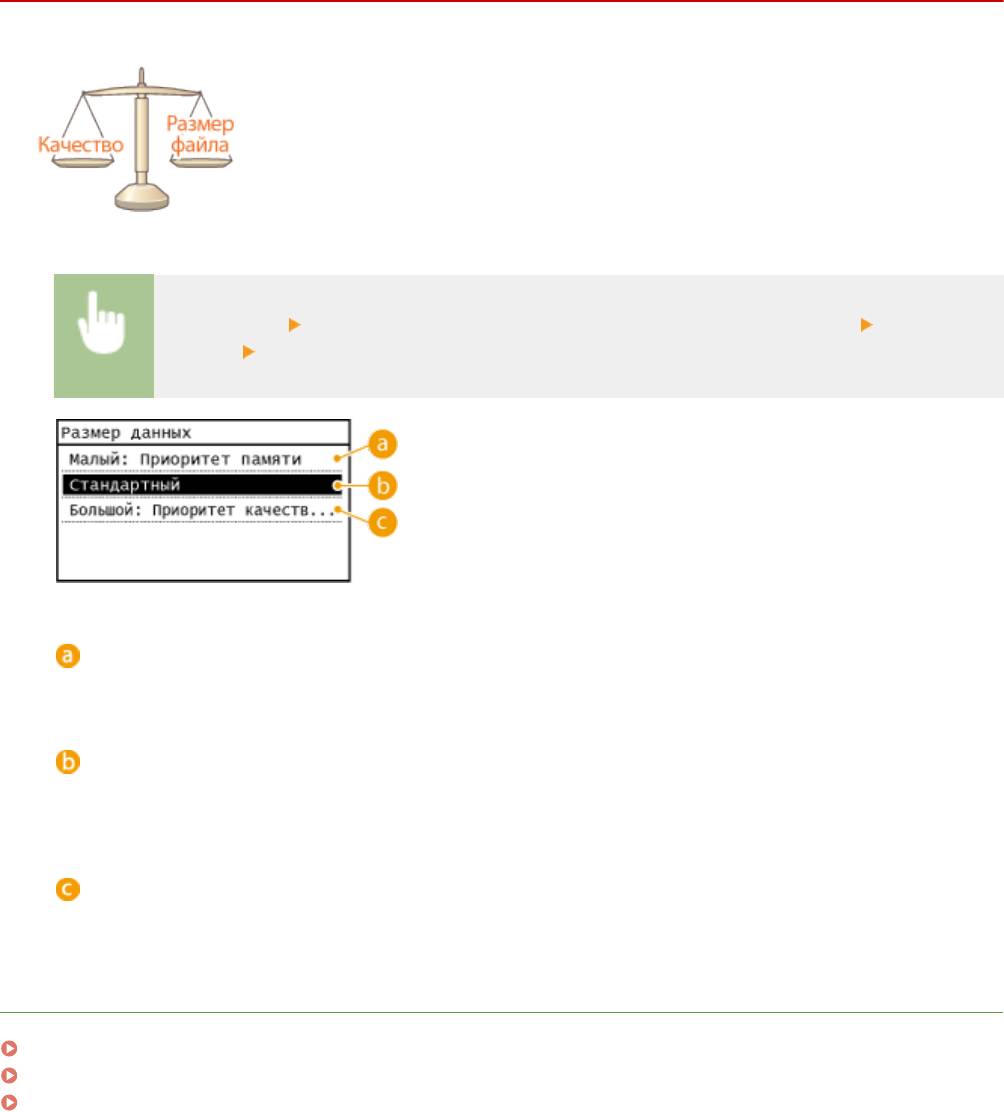
Использование устройства в качестве сканера
Корректировка баланса между размером файла и
качеством изображ
ения
1840-056
Можно указать коэффициент сжатия файла для преобразования сканированных
документ
ов в файлы формата JPEG. <Малый: Приоритет памяти> увеличивает
коэффициент сжатия по сравнению с нормальным для создания файлов
меньшего размера с пониженным качеством изображения. С другой стороны,
<Большой: Приоритет качества изображения> уменьшает коэффициент сжатия
до значения ниже, чем для обычных файлов большего размера с более высоким
качеством изображения.
<Сканиров-е> Укажите адресата при помощи <Электронная почта>/<Файл> <Размер
данных> Укажите настройку
<Малый: Приоритет памяти>
Данные сильно сжимаю
тся, а качество изображения заметно понижается.
<Стандартный>
Коэффициент сжатия и качество изображ
ения корректируются до промежуточной настройки между
<Малый: Приоритет памяти> и <Большой: Приоритет качества изображения>.
<Большой: Приоритет качества изображения>
Качество изображ
ения повышается, но коэффициент сжатия данных уменьшается, и файл занимает
много места.
ССЫЛКИ
Отправка документов по электронной почте непосредственно с аппарата(P. 254)
Сохранение документов непосредственно в общей папке(P. 261)
Выбор формата файла(P. 270)
278
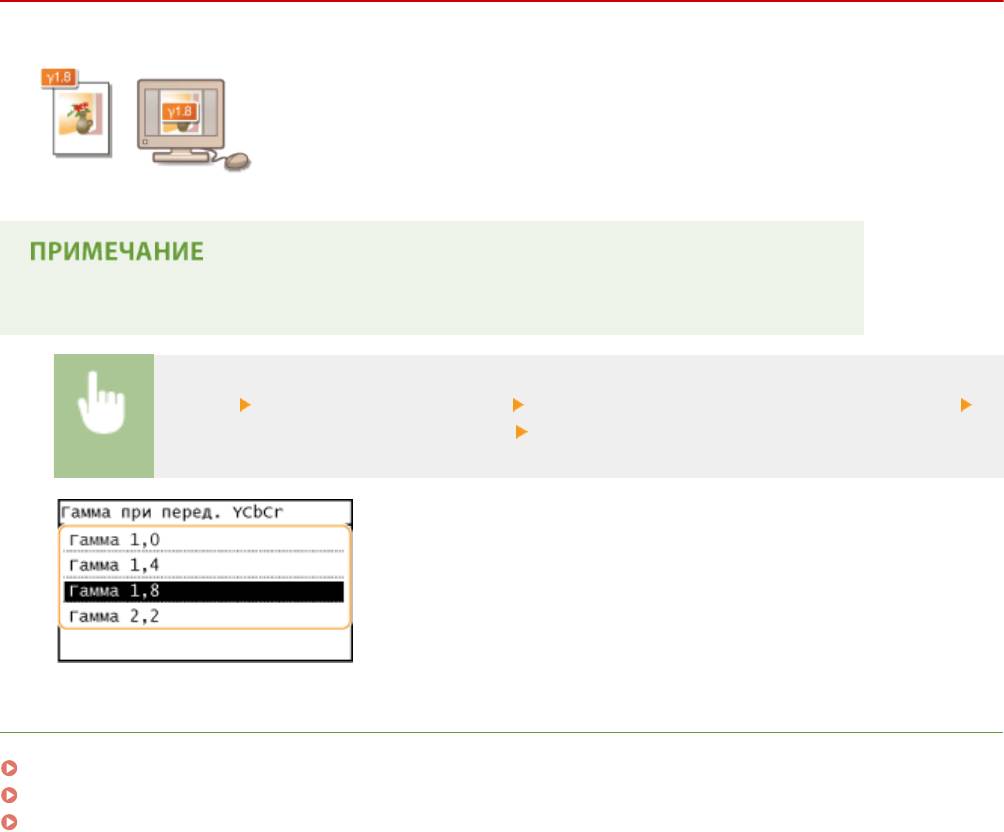
Использование устройства в качестве сканера
Настройка значений гаммы
1840-057
Отсканированные документы преобразуются в выбранные файловые форматы.
При э
том можно указать параметры гаммы, которые будут применяться к
документам. Можно задать то же значение гаммы, что и для монитора. Оно
будет использовано при просмотре конвертируемых файлов, поэтому яркость
отображаемых файлов приближена к исходным документам.
● Сведения о значении гаммы монит
ора можно найти в руководстве по этому монитору.
<Меню> <Настройки сканирования> <Параметры выводимого файла изображения>
<Значение гамма при передаче YCbCr> Выберите значение гаммы.
ССЫЛКИ
Отправка документов по электронной почте непосредственно с аппарата(P. 254)
Сохранение документов непосредственно в общей папке(P. 261)
Выбор формата файла(P. 270)
279
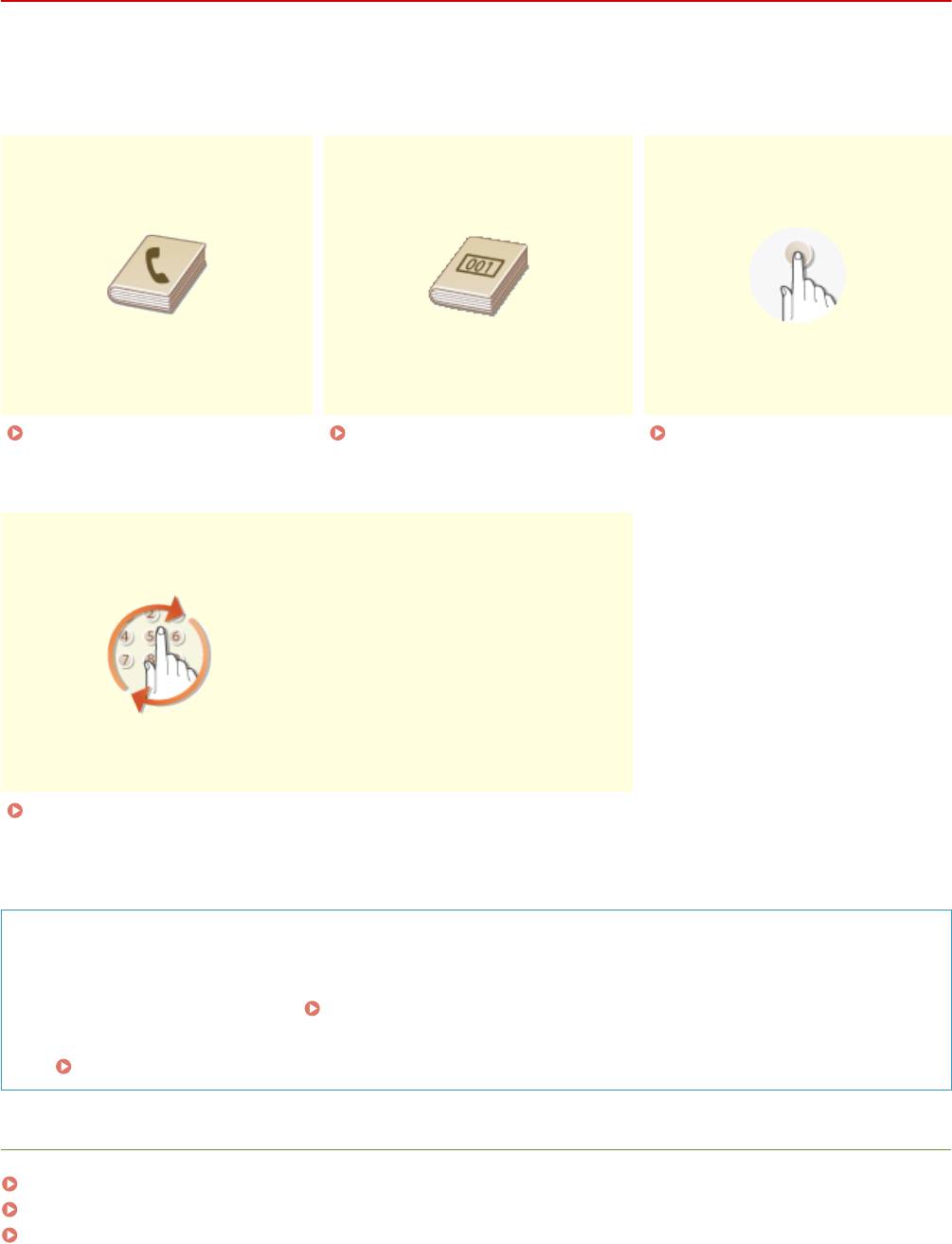
Использование устройства в качестве сканера
отправка с использованием зарегистрированных
адресат
ов (электронная почта/общая папка)
1840-058
Адреса мо
жно указать, выбрав их в адресной книге, или с помощью цифровых клавиш. Для использования
этой функции необходимо заранее зарегистрировать адресатов в адресной книге. Также можно выбрать
адресатов, которые использовались ранее.
Выбор из адресной
Выбор адресатов напрямую
Указание адресатов с
книги
(P. 281)
пут
ем ввода кодированных
помощью кнопок быстрог
о
номеров набора(P. 284)
набора(P. 287)
Указание ранее
использованных
адресат
ов(P. 290)
СОВЕТЫ по повышению уровня безопасности
● Для ограничения числа адресат
ов только теми адресатами, которые внесены в адресную книгу либо
ранее указанным адресатам:
Ограничение круга адресатов(P. 432)
● Для о
тключения возможности указать адресатов из числа тех, кому ранее отправлялись сообщения:
Отключение функции выбора ранее использованных адресатов(P. 434)
ССЫЛКИ
Отправка документов по электронной почте непосредственно с аппарата(P. 254)
Сохранение документов непосредственно в общей папке(P. 261)
Регистрация в адресной книге(P. 61)
280
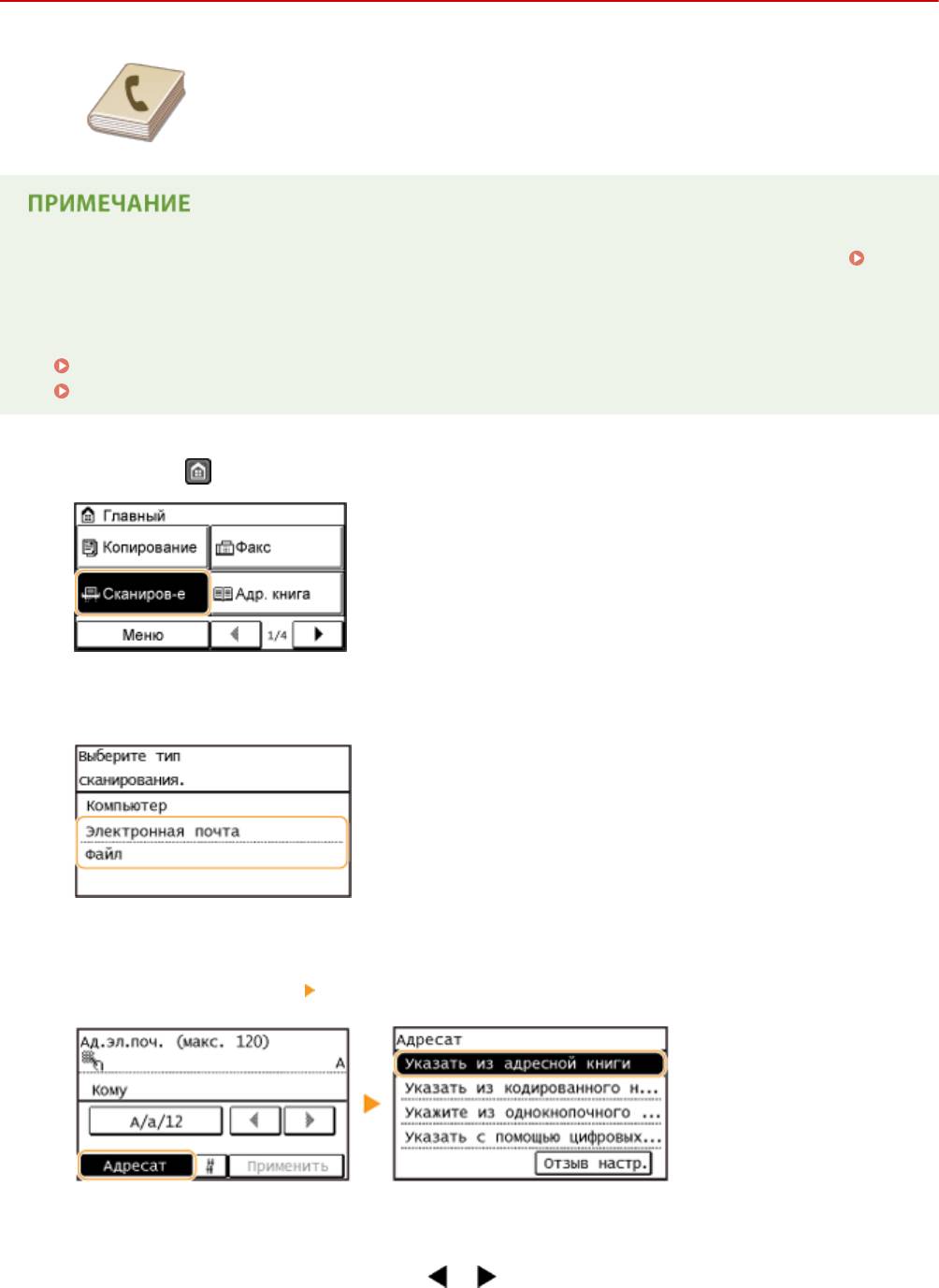
Использование устройства в качестве сканера
Выбор из адресной книги
1840-059
С помощью адресной книги можно задать адресата, выбрав его из списка
зарегистрированных адресат
ов или выполнив поиск по имени в списке
адресатов, содержащих имена получателей.
● Чт
обы использовать эту функцию, необходимо зарегистрировать адресатов в адресной книге.
Регистрация в адресной книге(P. 61)
● Для регистрации общих папок в качестве адресат
ов необходимо выполнить процедуру регистрации с
компьютера.
Настройка общей папки в качестве места сохранения(P. 382)
Регистрация адресной книги с помощью Удаленного ИП(P. 484)
Нажмите и коснитесь элемента <Сканиров-е>.
1
Коснитесь элемента <Электронная почта> или <Файл>.
2
● Если выбран параметр <Файл>, перейдит
е к шагу 4.
Выберите <Адресат>
<Указать из адресной книги>.
3
● Если появит
ся экран <Тип>, выберите <Кому>, <Cc> или <Bcc> в качестве типа адресата.
Выберите вкладку при помощи
/ .
4
281
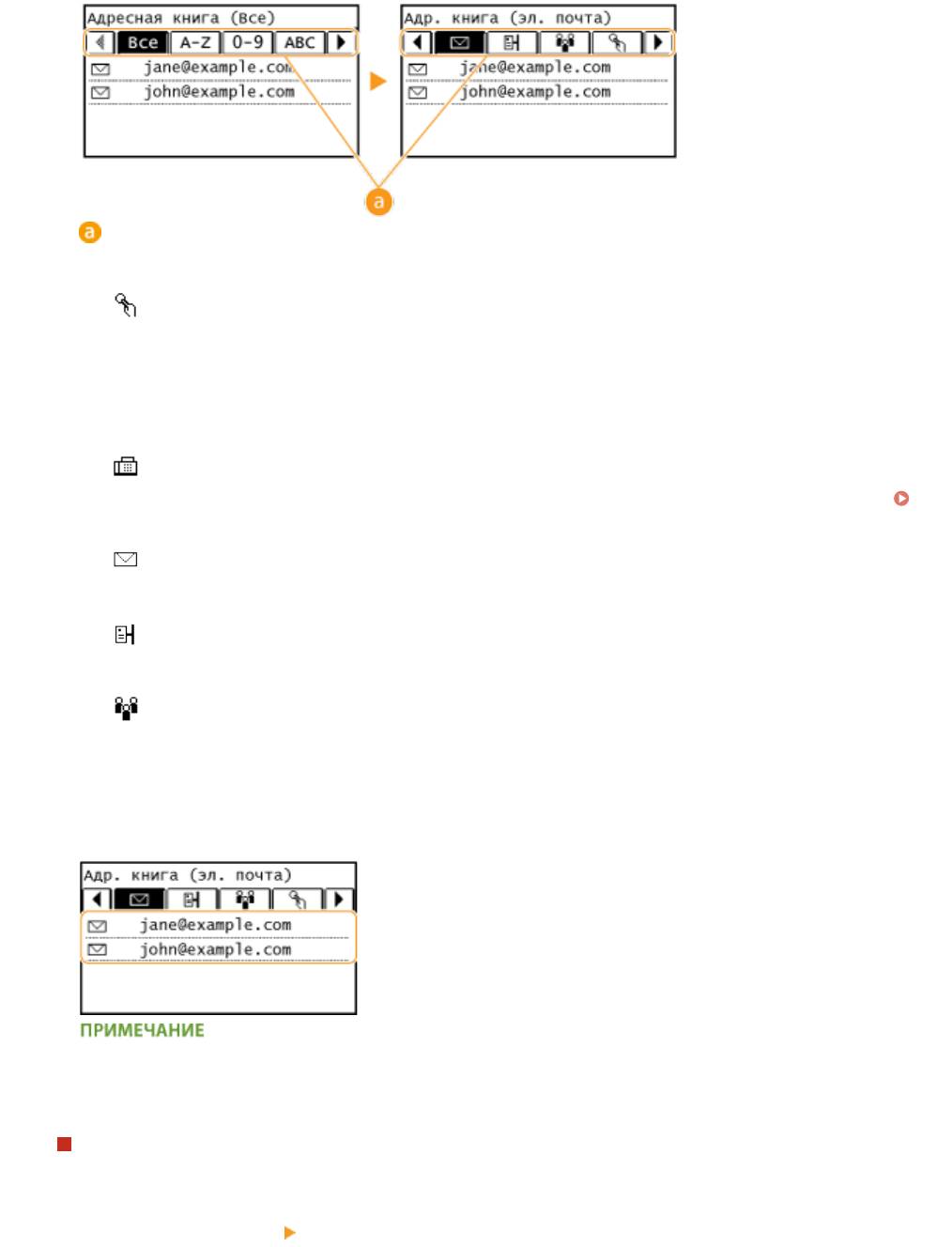
Использование устройства в качестве сканера
<Все>
От
ображение всех адресатов, зарегистрированных в адресной книге.
<
>
От
ображаются только адресаты для однокнопочного набора.
<A-Z>/<0-9>/<ABC> – <YZ>
Отображение адресатов, содержащих имена получателей, первые буквы в которых соответствуют
буквам выбранной вкладки.
<
>
От
ображение адресатов для факсов. Не используйте при выполнении данной процедуры. См.
Выбор из адресной книги(P. 125) , чт
обы указать адресатов при помощи данной вкладки.
<
>
От
ображение адресатов для сообщений электронной почты.
<
>
От
ображение адресатов для общих папок.
<
>
От
ображение списка адресатов, зарегистрированных в разделе Групповой набор. Эта функция
недоступна при сканировании документов в общие папки.
Выберите адресата.
5
Если нужно указать нескольких адресатов (электронная почта)
● Повт
орите шаги 3 и 5. Можно указать до 50 адресатов.
Удаление адресатов (электронная почта)
Если указано неск
олько адресатов, можно при необходимости удалить их.
1
Выберите <Адресат> <Подтв./Прав.>.
282
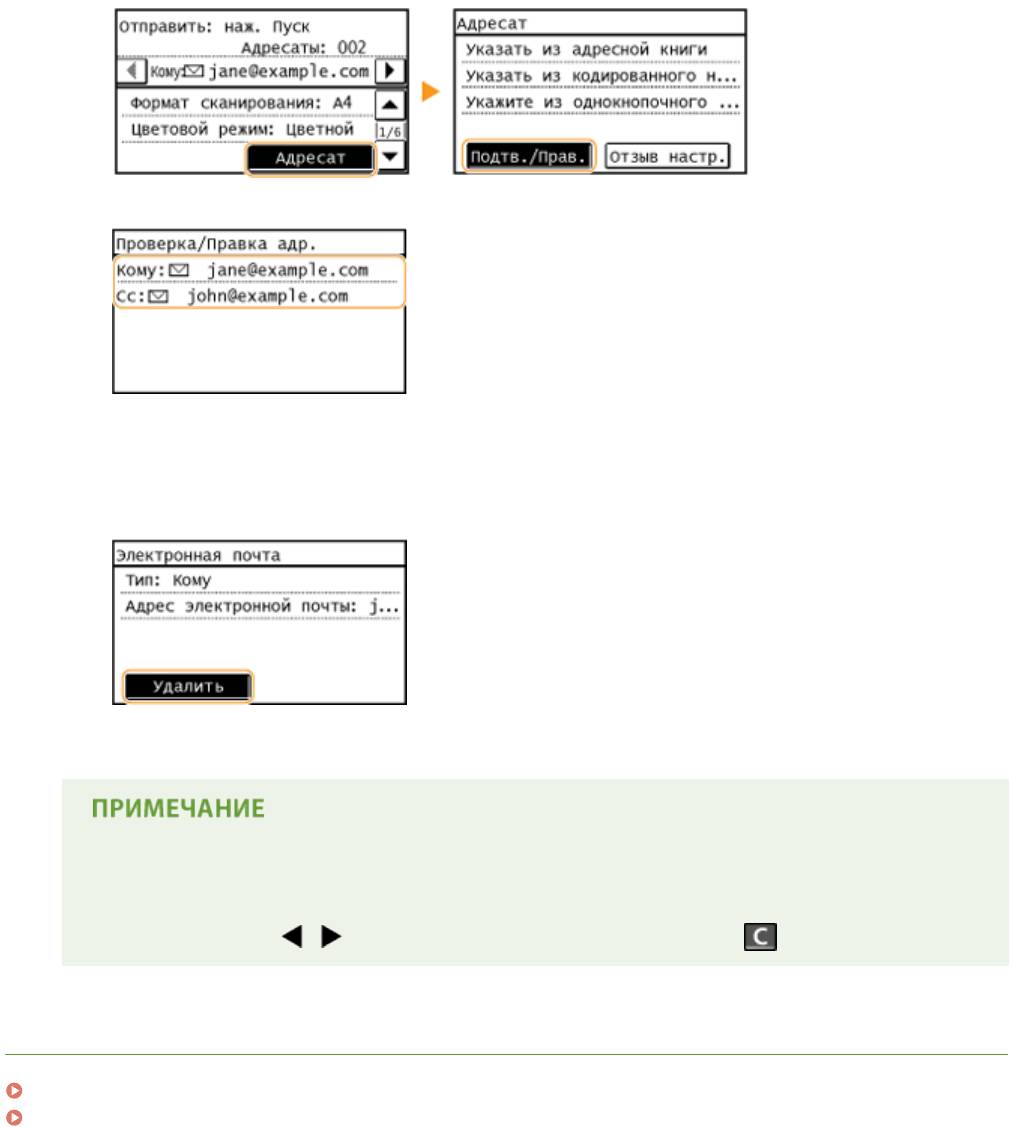
Использование устройства в качестве сканера
2
Выберите адресата, подлежащего удалению.
3
Коснитесь элемента <Удалить>.
● Если на шаг
е 2 выбран параметр «Групповой набор», на экране отображается <Количество
адресатов>. При выборе данного элемента отображаются адресаты, зарегистрированные в
группе.
4
Коснитесь элемента <Да>.
Быстрое и удобное удаление адресатов без отображения списка адресатов
● Перед т
ем как коснуться <Адресат> на шаге 1, для переключения указанных вами адресатов
можно коснуться
/ . Выберите удаляемого адресата и нажмите .
ССЫЛКИ
Отправка документов по электронной почте непосредственно с аппарата(P. 254)
Сохранение документов непосредственно в общей папке(P. 261)
283
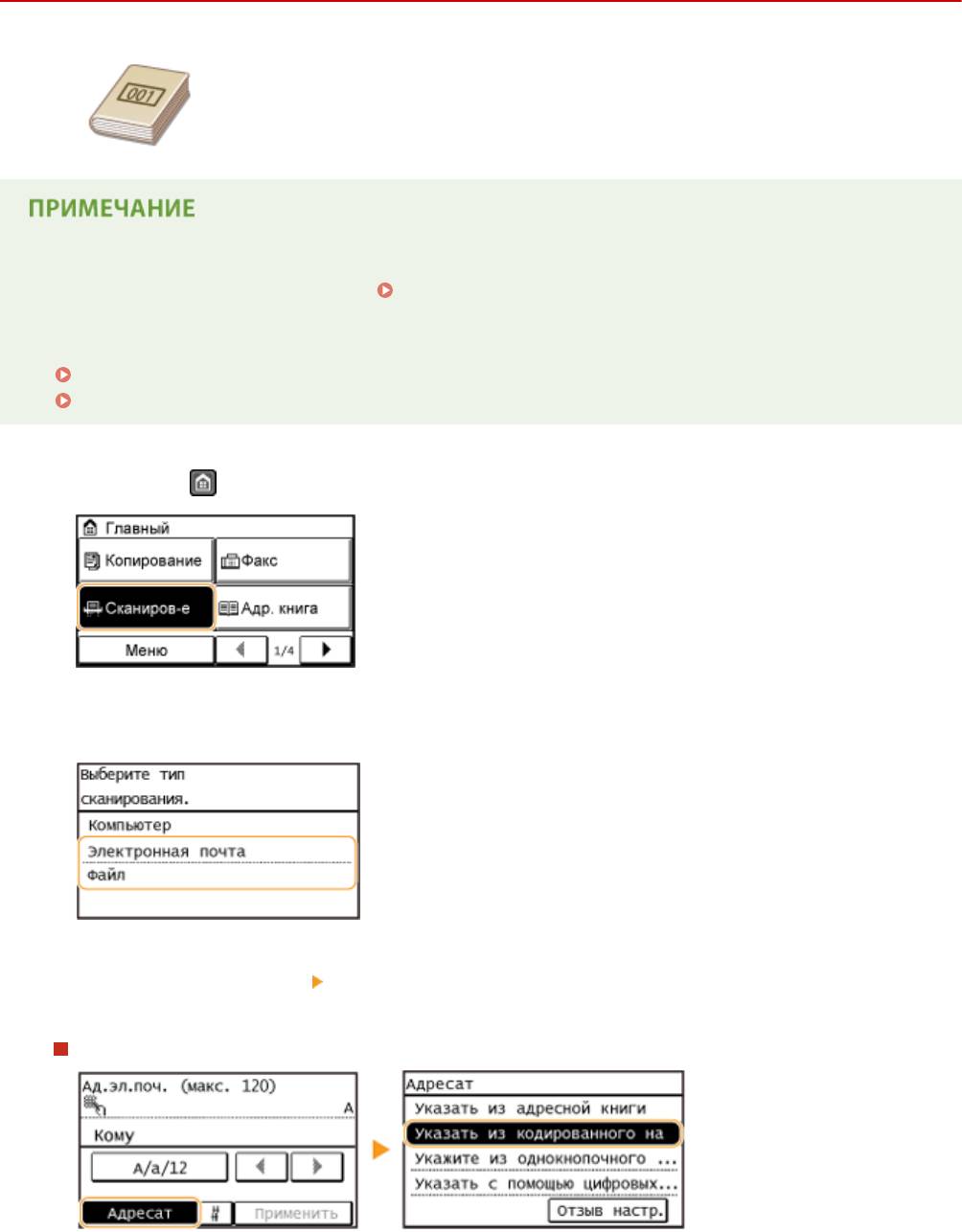
Использование устройства в качестве сканера
Выбор адресатов напрямую путем ввода
к
одированных номеров набора
1840-05A
Трехзначные номера (номера кодированного набора) назначаются адресам из
адресной книги. Мо
жно указать адрес, просто введя его номер кодированного
набора.
● Чт
обы воспользоваться номерами кодированного набора, адресаты должны быть заранее
зарегистрированы в адресной книге.
Регистрация адресатов в адресной книге(P. 62)
● Для регистрации общих папок в качестве адресат
ов необходимо выполнить процедуру регистрации с
компьютера.
Настройка общей папки в качестве места сохранения(P. 382)
Регистрация адресной книги с помощью Удаленного ИП(P. 484)
Нажмите и коснитесь элемента <Сканиров-е>.
1
Коснитесь элемента <Электронная почта> или <Файл>.
2
Выберите <Адресат> <Указать из кодированного набора>.
3
Если на шаге 2 выбрана <Электронная почта>
● Если появит
ся экран <Тип>, выберите <Кому>, <Cc> или <Bcc> в качестве типа адресата.
284
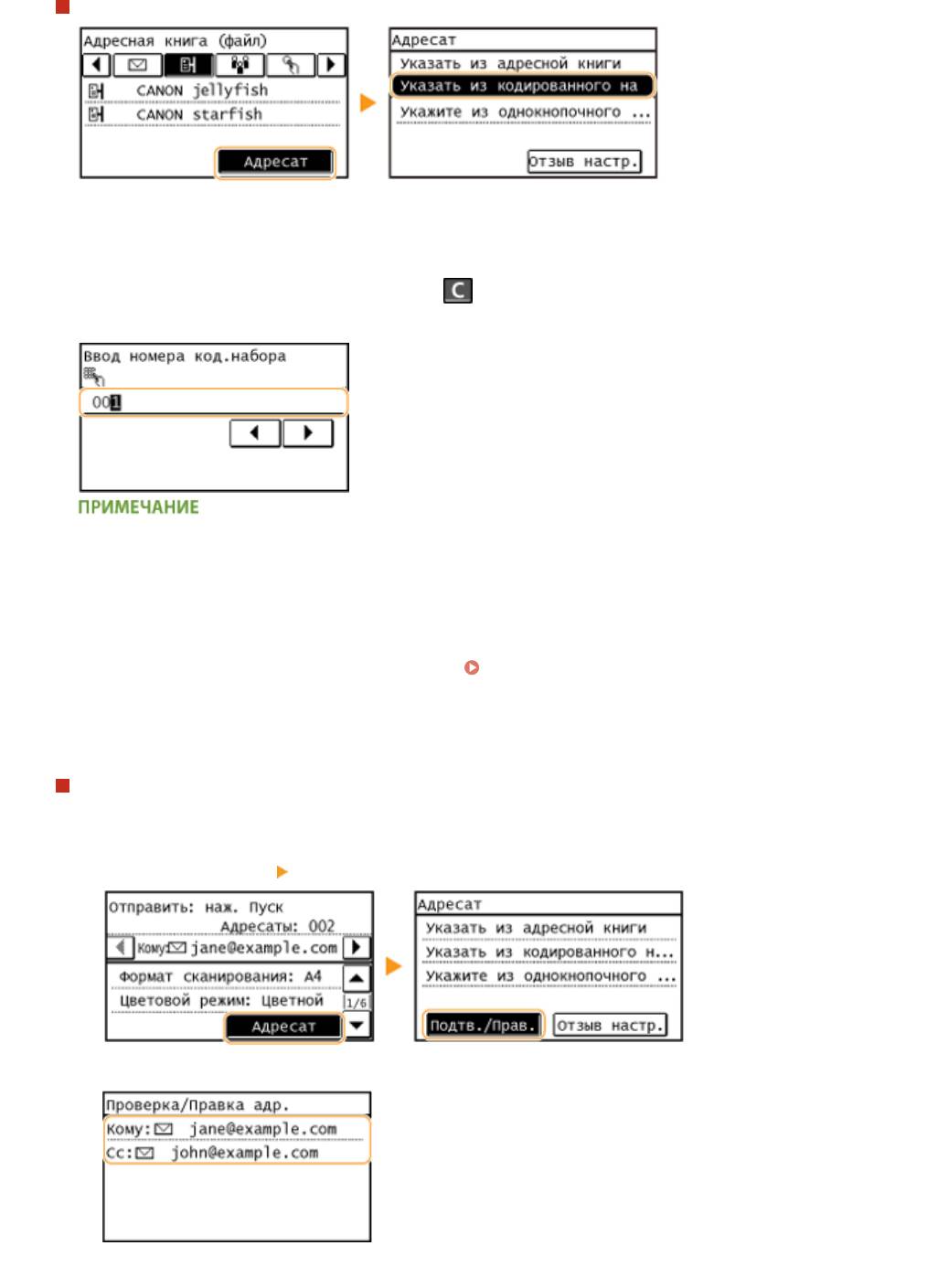
Использование устройства в качестве сканера
Если на шаге 2 выбрана <Файл>
С помощью цифровых клавиш введите трехзначный номер (от 001 до 100).
4
● Если вы ввели неверные символы, нажмит
е
. (Нажмите, чтобы удалить символы по одному.
Нажмит
е и удерживайте, чтобы удалить все введенные символы.)
При появлении экрана подтверждения
● Если
для параметра <Однокн./подтвержд. передачи код. набора> задано значение <Вкл.>,
отображается экран, содержащий адресата и имя для данного номера. (При групповом наборе
отображается имя группы и количество адресатов.) Проверьте содержание и, если все верно,
коснитесь <OK>. Для указания другого адресата коснитесь <Отмена>, а затем повторно введите
трехзначный номер кодированного набора.
Отображение адресатов в адресной книге(P. 435)
Если нужно указать неск
ольких адресатов (электронная почта)
● Повторите шаги с 2 и 3. Можно указать до 50 адресатов.
Удаление адресатов (электронная почта)
Если указано неск
олько адресатов, можно при необходимости удалить их.
1
Выберите <Адресат> <Подтв./Прав.>.
2
Выберите адресата, подлежащего удалению.
3
Коснитесь элемента <Удалить>.
285
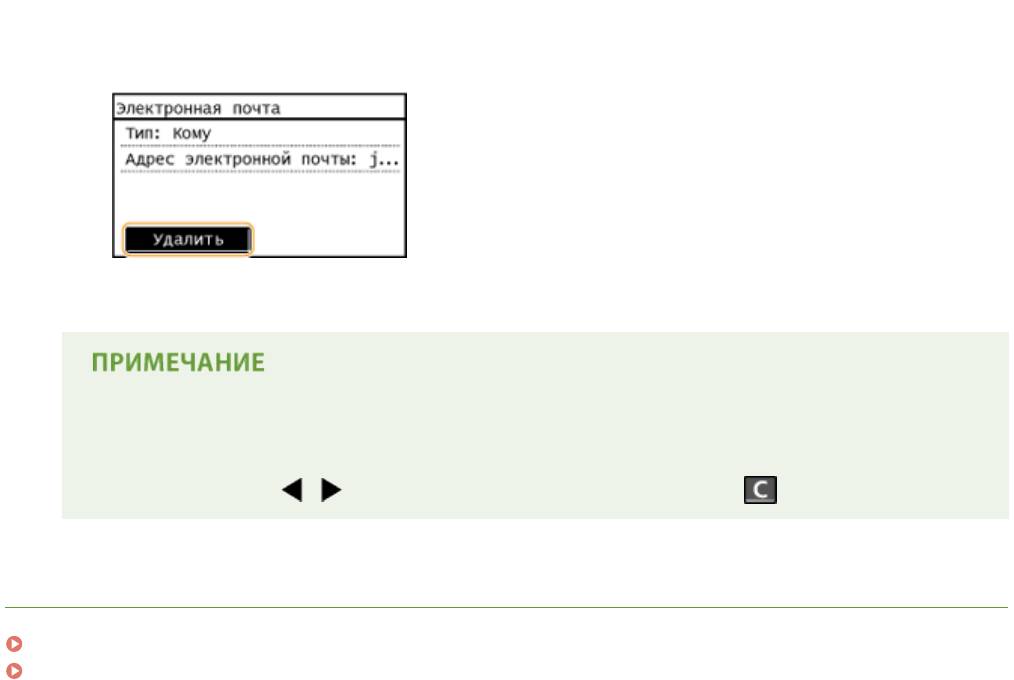
Использование устройства в качестве сканера
● Если на шаг
е 2 выбран параметр «Групповой набор», на экране отображается <Количество
адресатов>. При выборе данного элемента отображаются адресаты, зарегистрированные в
группе.
4
Коснитесь элемента <Да>.
Быстрое и удобное удаление адресатов без отображения списка адресатов
● Перед тем как коснуться <Адресат> на шаге 1, для переключения указанных вами адресатов
можно коснуться / . Выберите удаляемого адресата и нажмите .
ССЫЛКИ
Отправка документов по электронной почте непосредственно с аппарата(P. 254)
Сохранение документов непосредственно в общей папке(P. 261)
286
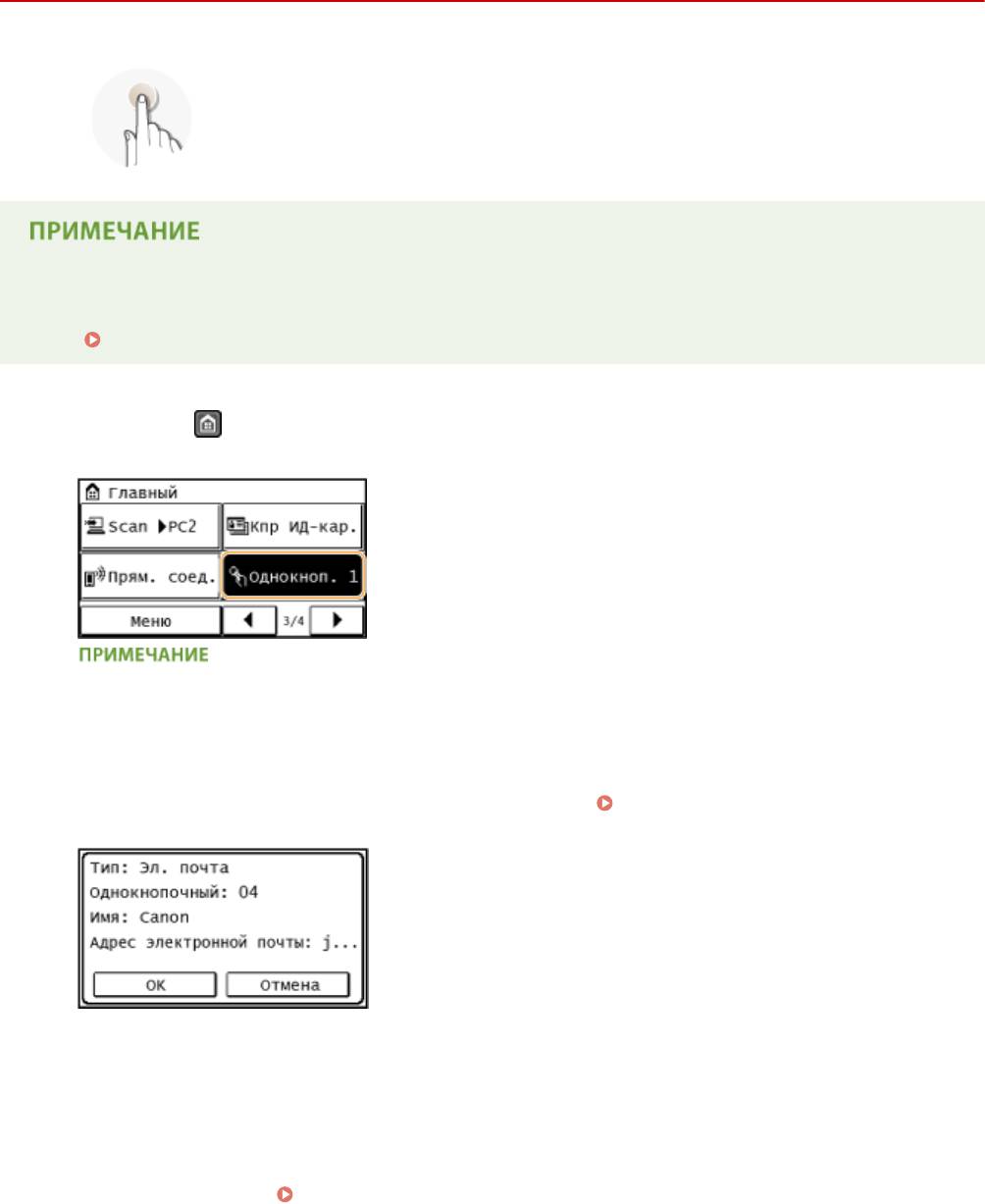
Использование устройства в качестве сканера
Указание адресатов с помощью кнопок быстрого
набора
1840-05C
Коснитесь кнопок быстрого набора на экране <Главный>, чтобы указать
адресат
ов.
Для использования функции однокнопочного набора необходимо предварительно зарегистрировать
адресат
ов.
Регистрация адресатов для однокнопочного набора(P. 66)
Нажмите и коснитесь любого из адресатов с <Однокноп. 1> по <Однокноп.
1
4>.
При появлении экрана подтверждения
Если параметр <О
днокн./подтвержд. передачи код. набора> установлен на <Вкл.>, появится экран
подтверждения с адресатом и именем адресата, зарегистрированным для кнопки быстрого набора
(если адресат зарегистрирован для группового набора, появится имя группы и количество адресатов в
группе). Подтвердите правильность адресатов и коснитесь <OK>. Если адресаты неверны, коснитесь
<Отмена> и повторно коснитесь кнопок быстрого доступа.
Проверка адресата перед отправкой
документ
ов(P. 435)
Выбор нескольких адресатов
Адресат
ов можно добавлять из адресной книги, номеров кодированного набора, номеров быстрого
набора и настроек вызова. Коснитесь элемента <Адресат>.
При необходимости укажите параметры сканирования.
2
● Выберит
е параметры.
Указание подробных настроек(P. 266)
287
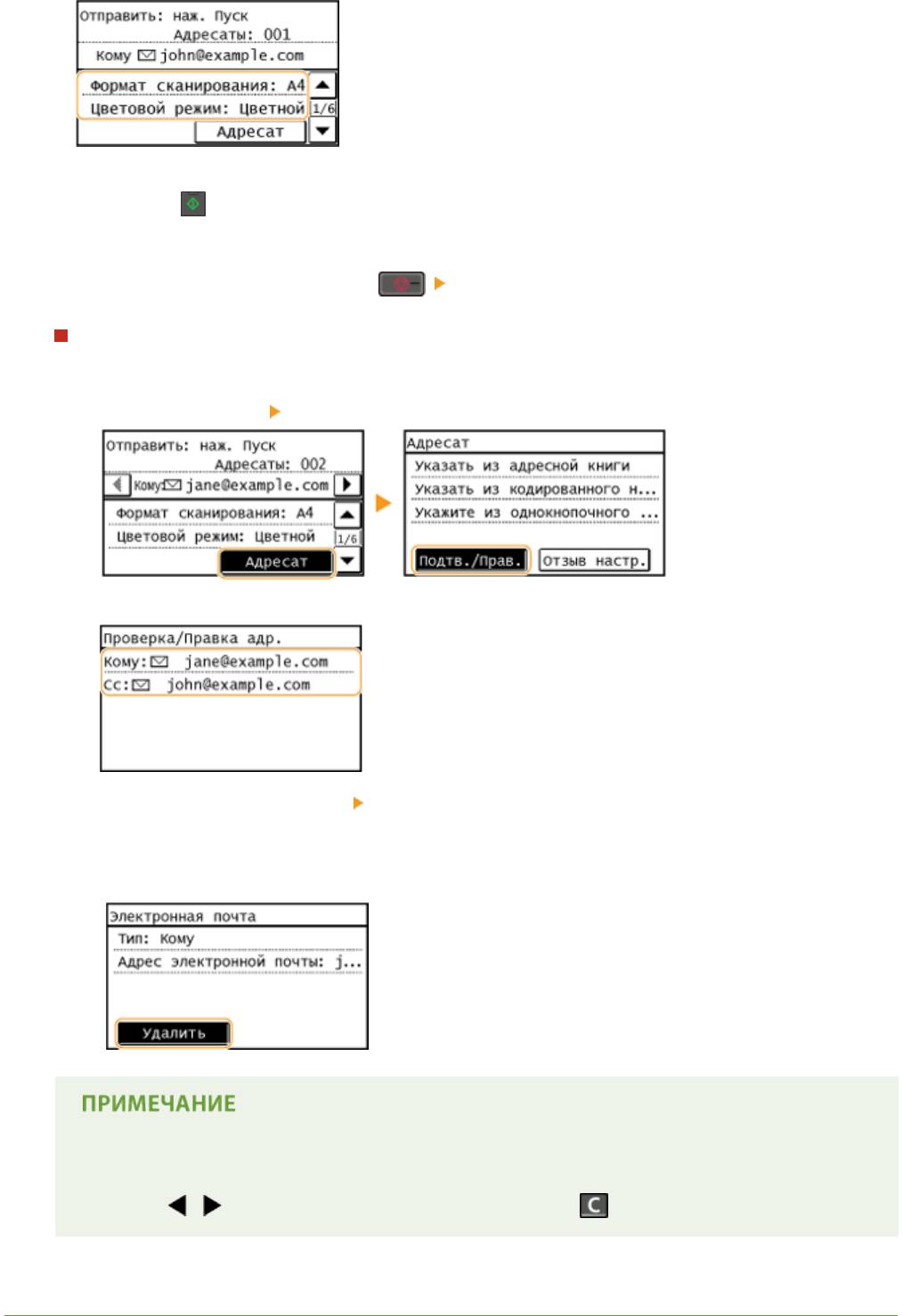
Использование устройства в качестве сканера
Нажмите , чтобы начать отправку.
3
● Начнет
ся сканирование.
● Для отмены отправки факса нажмите
Коснитесь <Да>.
Удаление адресатов
Если указано неск
олько адресатов, можно при необходимости удалить их.
1
Выберите <Адресат> <Подтв./Прав.>.
2
Выберите адресата, подлежащего удалению.
3
Коснитесь элемента <Удалить> <Да>.
● Если на шаг
е 2 был указан параметр «Групповой набор», на экране отображается
«адресата(ов)». При касании кнопки <Количество адресатов> отображаются адресаты,
зарегистрированные в группе.
Быстрое и удобное удаление адресатов без отображения списка адресатов
Перед тем как коснуться <Адресат> на шаге 1, для переключения указанных вами адресатов можно
коснуться / . Выберите удаляемого адресата и нажмите .
ССЫЛКИ
288

Использование устройства в качестве сканера
Отправка документов по электронной почте непосредственно с аппарата(P. 254)
Сохранение документов непосредственно в общей папке(P. 261)
289
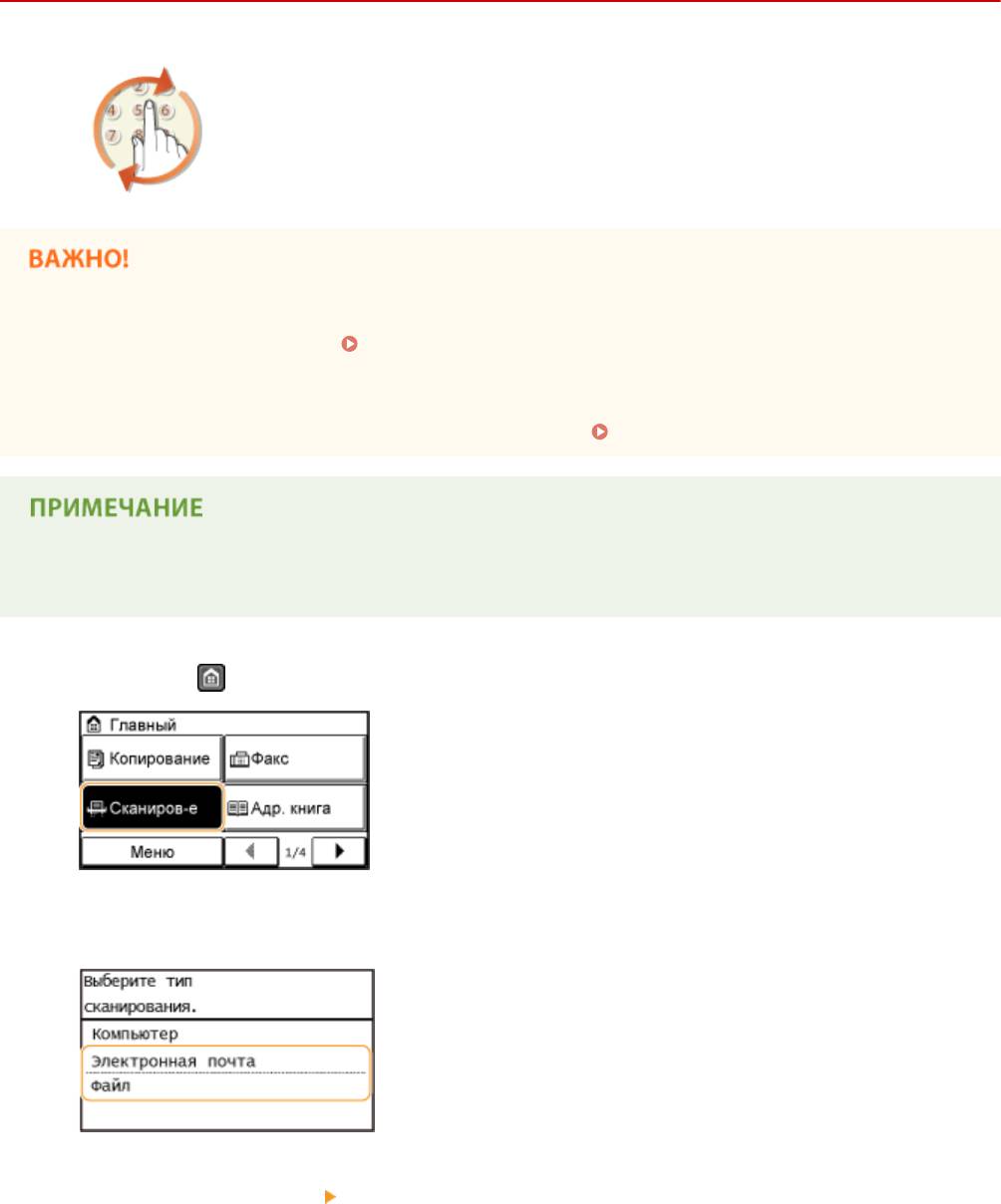
Использование устройства в качестве сканера
Указание ранее использованных адресатов
1840-05E
Можно выбрать адресата из списка последних трех адресатов. При указании
ранее использованног
о адресата аппарат также устанавливает те же настройки
сканирования (например, плотность), которые использовались при последней
отправке документов этому адресату.
● Если для настройки <Ограничить повт
орную отправку из журнала> задано значение <Вкл.>, эту
функцию использовать нельзя.
Отключение функции выбора ранее использованных
адресат
ов(P. 434)
● При выключении устройства или установке настройки <Ограничить новых адресатов> на <Вкл.>
последние адресаты удаляются и эта функция отключается.
Ограничение круга адресатов(P. 432)
● При указании адресата с помощью данной ф
ункции любые адресаты, которые были указаны ранее,
будут удалены.
Нажмите
и коснитесь элемента <Сканиров-е>.
1
Коснитесь элемента <Электронная почта> или <Файл>.
2
Выберите <Адресат> <Отзыв настр.>.
3
290
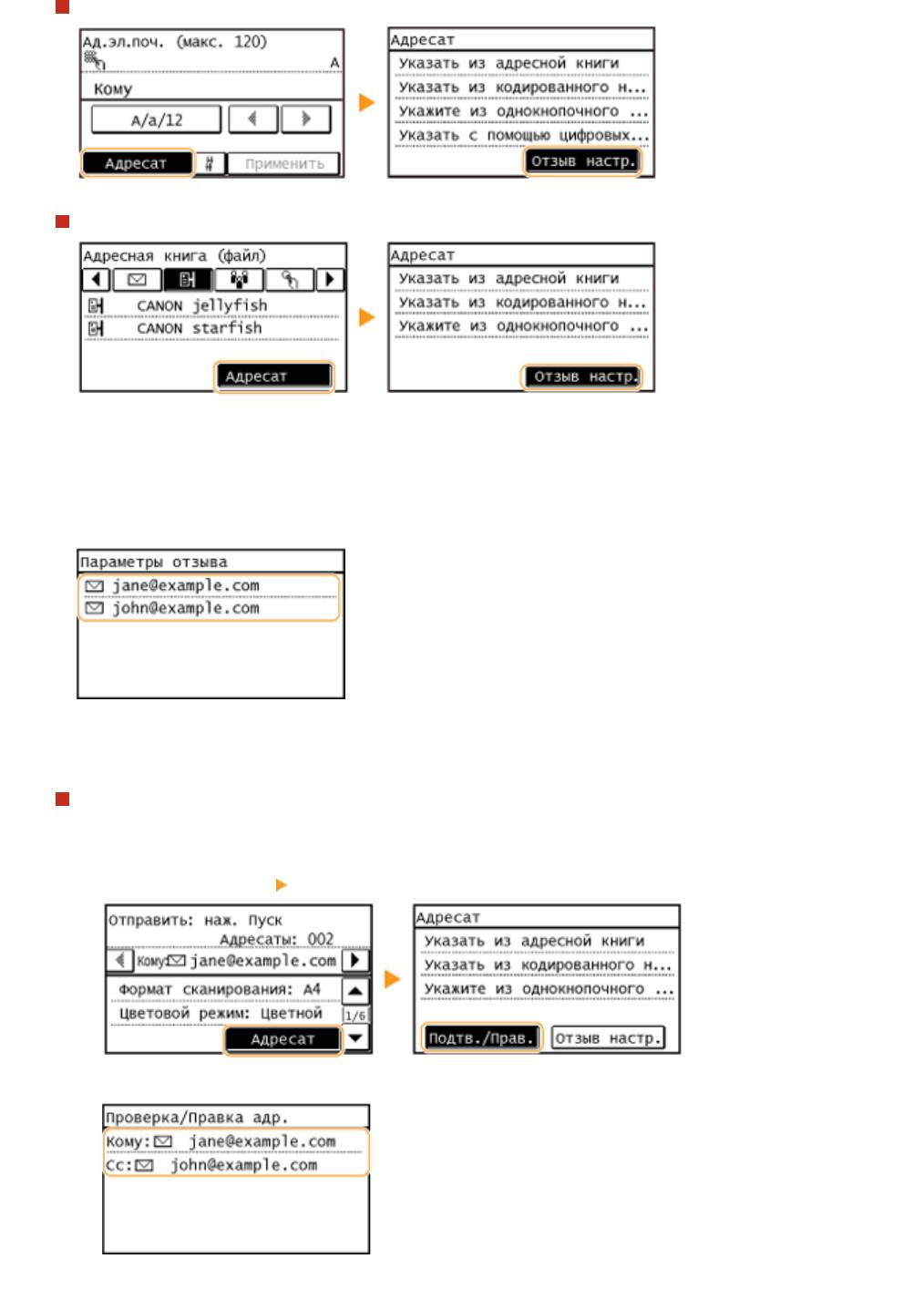
Использование устройства в качестве сканера
Если на шаге 2 выбрана <Электронная почта>
Если на шаге 2 выбрана <Файл>
Выберите адресата.
4
● При передаче неск
ольким адресатам в журнале отображается только адрес, заданный для первой
передачи, но указываются все адресаты.
➠ Указывает
ся выбранный адресат и соответствующие параметры сканирования. Перед отправкой
можно также изменить настройки.
Удаление адресатов (электронная почта)
При передаче неск
ольким адресатам можно при необходимости удалять их.
1
Выберите <Адресат> <Подтв./Прав.>.
2
Выберите адресата, подлежащего удалению.
3
Коснитесь элемента <Удалить>.
291
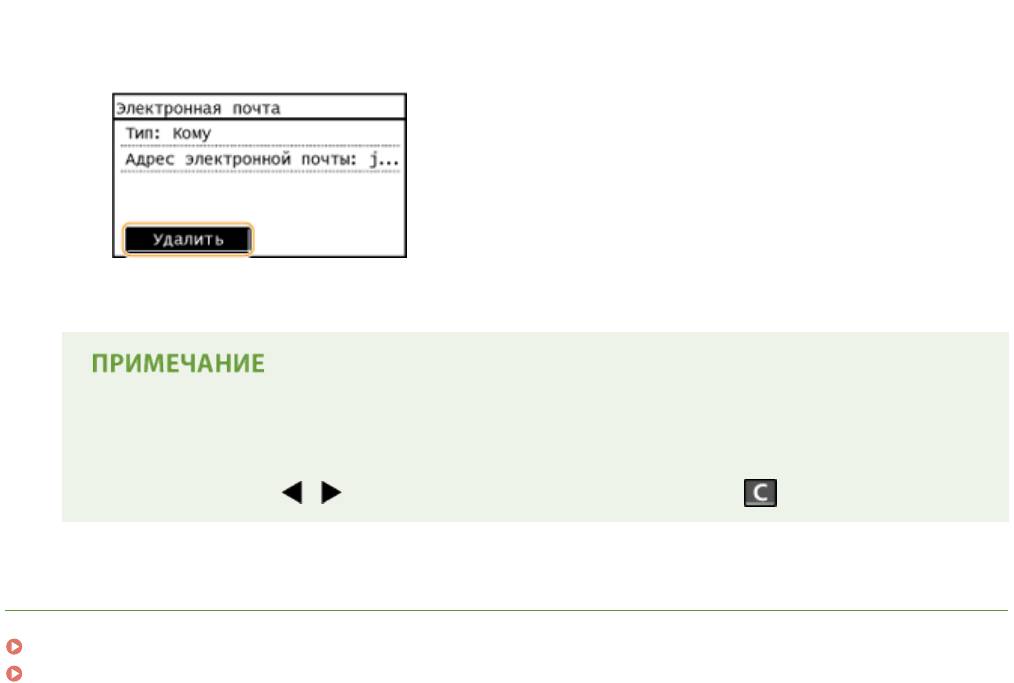
Использование устройства в качестве сканера
● Если на шаг
е 2 выбран параметр «Групповой набор», на экране отображается <Количество
адресатов>. При выборе данного элемента отображаются адресаты, зарегистрированные в
группе.
4
Коснитесь элемента <Да>.
Быстрое и удобное удаление адресатов без отображения списка адресатов
● Перед тем как коснуться <Адресат> на шаге 1, для переключения указанных вами адресатов
можно коснуться / . Выберите удаляемого адресата и нажмите .
ССЫЛКИ
Отправка документов по электронной почте непосредственно с аппарата(P. 254)
Сохранение документов непосредственно в общей папке(P. 261)
292
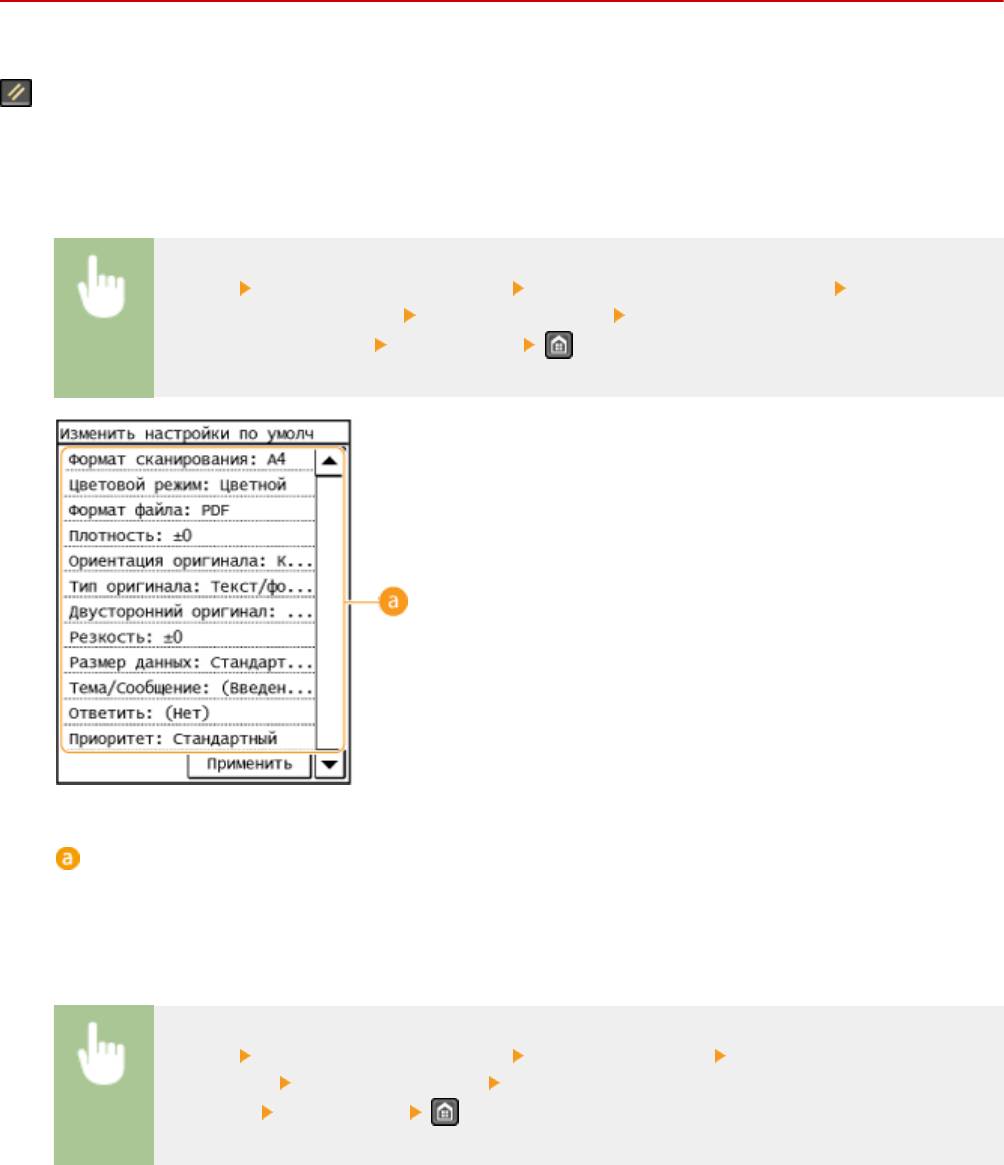
Использование устройства в качестве сканера
Изменение параметров по умолчанию
1840-05F
Параметры по умолчанию — э
то параметры, которые отображаются при включении устройства или нажатии
. Если изменить эти параметры по умолчанию для соответствия часто выполняемым операциям, можно
устранить необх
одимость в определении одних и тех е параметров при каждом сканировании.
◼ Эл. почта
<Меню> <Настройки сканирования> <Настройки электронной почты> <Изменить
настройки по умолчанию> Выберите настройку Измените значение по умолчанию для
выбранног
о параметра
<Применить>
Настройки
Выберит
е элемент, который необходимо настроить, и измените значение по умолчанию.
◼ Общая папка
<Меню> <Настройки сканирования> <Настройки файла> <Изменить настройки по
умолчанию> Выберите настройку Измените значение по умолчанию для выбранного
параметра <Применить>
293
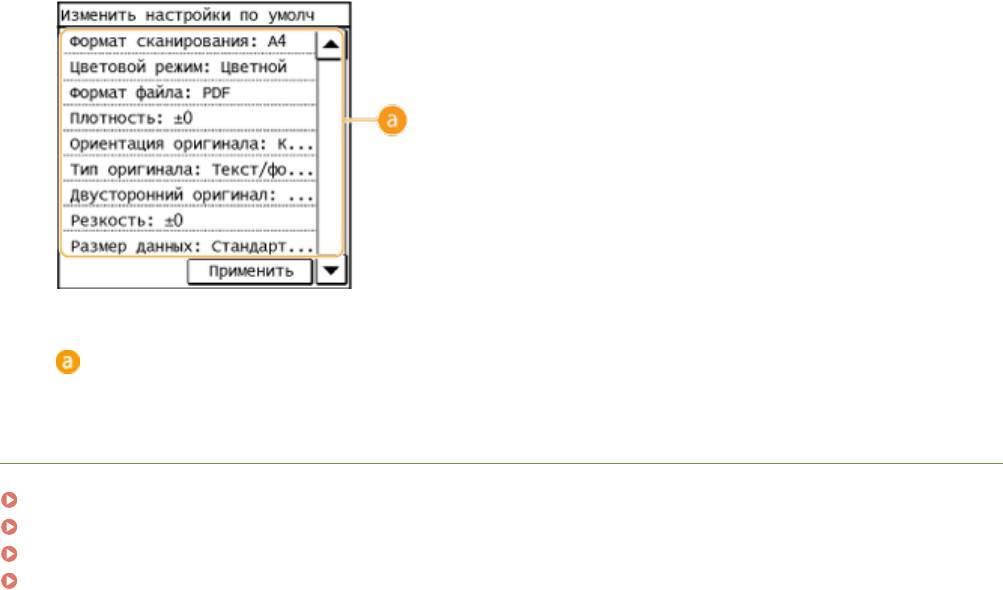
Использование устройства в качестве сканера
Настройки
Выберит
е элемент, который необходимо настроить, и измените значение по умолчанию.
ССЫЛКИ
Отправка документов по электронной почте непосредственно с аппарата(P. 254)
Сохранение документов непосредственно в общей папке(P. 261)
Указание подробных настроек(P. 266)
Настройки сканирования(P. 528)
294
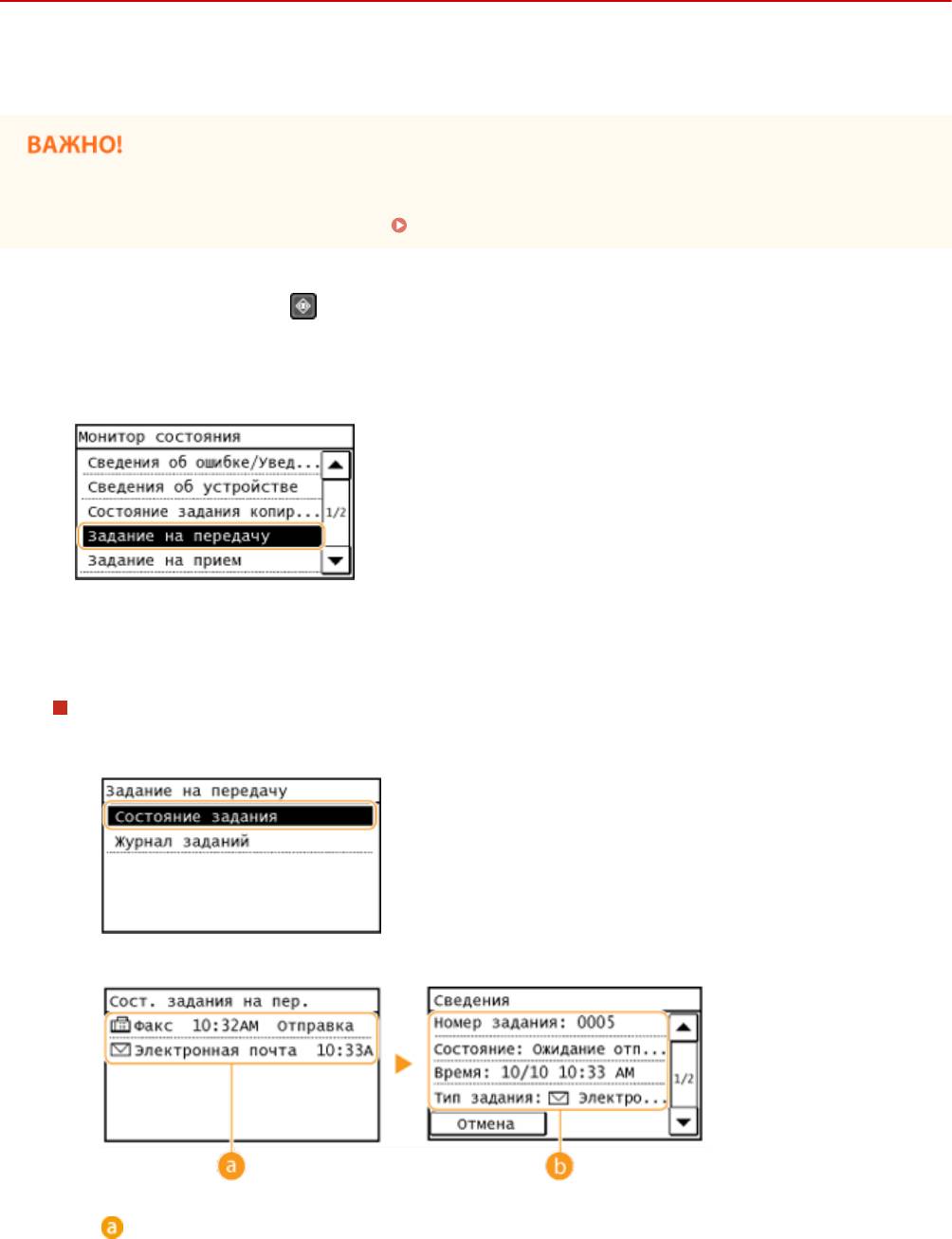
Использование устройства в качестве сканера
Проверка статуса и журнала регистрации
о
тправленных документов (электронная почта/
общая папка)
1840-05H
Мо
жно проверить состояние и журнал отсканированных документов, отправленных непосредственно с
аппарата.
● Если для параметра <От
ображение журнала заданий> задано значение <Выкл.>, проверка журналов
отправленных документов недоступна.
Отображение журнала заданий (P. 555)
Нажмите клавишу .
1
Коснитесь элемента <Задание на передачу>.
2
Проверьте состояние и журналы для отправленных документов.
3
Проверка статусов отправленных документов
1
Коснитесь элемента <Состояние задания>.
2
Выберите документ, состояние которого необходимо проверить.
<Сост. задания на пер.>
295
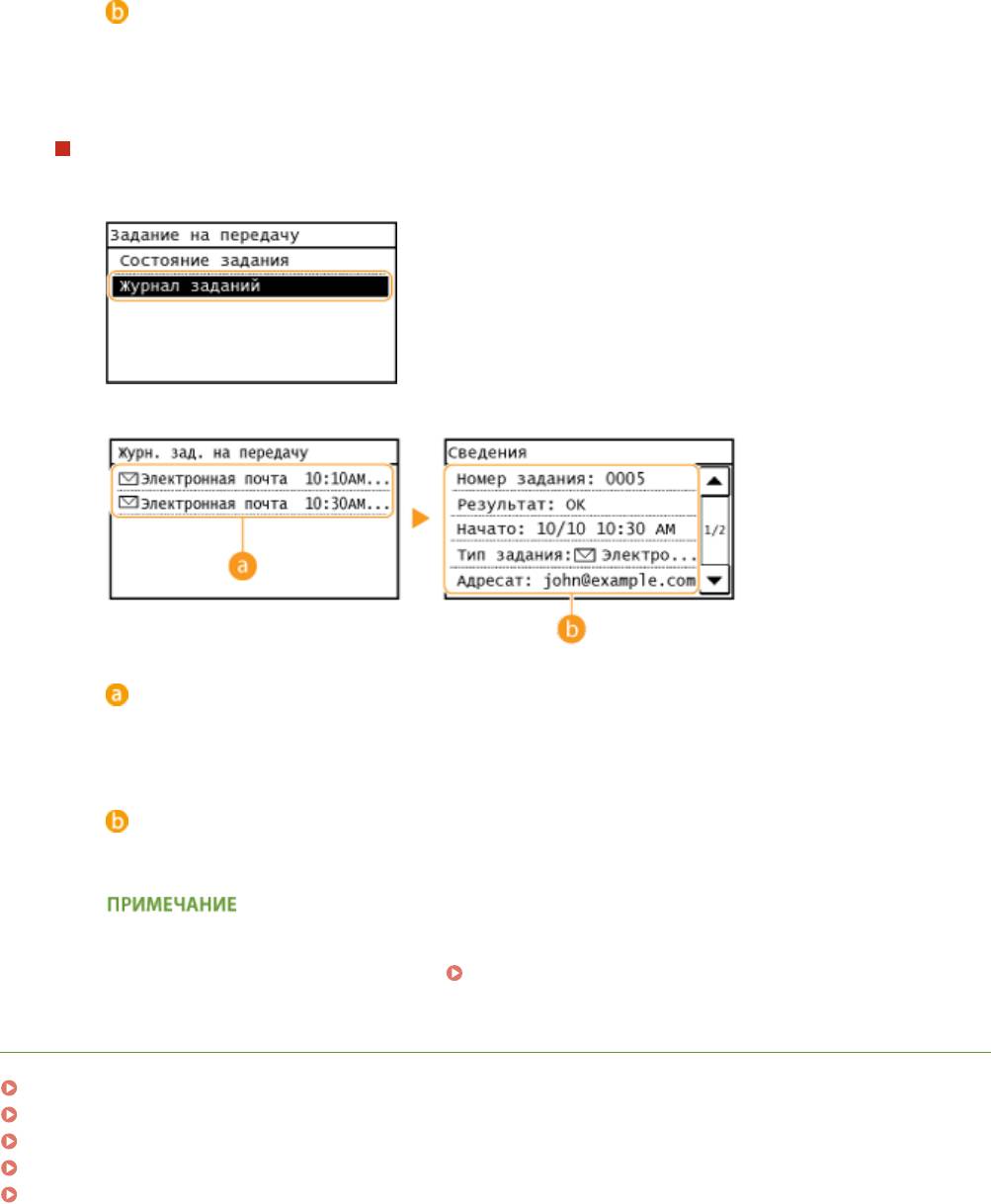
Использование устройства в качестве сканера
Отображает список документов, находящихся в процессе отправки или ожидающих обработки.
<Сведения>
От
ображение подробных сведений о документе, выбранном из списка. Если указано несколько
адресатов, на экране отображается список указанных адресатов. Для проверки данных
указанных нескольких адресатов коснитесь <Адресат>.
Проверка журналов для отправленных документов
1
Коснитесь элемента <Журнал заданий>.
2
Выберите документ, журнал которого необходимо просмотреть.
<Журн. зад. на передачу>
От
ображает список отправленных документов. При успешной отправке документа на экране
отображается сообщение <OK>, а при сбое отправки документа из-за отмены или ошибки
отображается сообщение <Ошибка>.
<Сведения>
От
ображение подробных сведений о документе, выбранном из списка.
Если отображается трехзначное число в случае <Ошибка>
● Эт
о число является кодом ошибки.
Если появляется код ошибки(P. 581)
ССЫЛКИ
Отправка документов по электронной почте непосредственно с аппарата(P. 254)
Сохранение документов непосредственно в общей папке(P. 261)
Отмена отправки документов (электронная почта/общая папка)(P. 264)
Отчет о результате передачи(P. 632)
Отчет об управлении связью(P. 635)
296
Оглавление
- Важные указания по технике безопасности
- Основные операции
- Копирование
- Факс
- Использование аппарата в качестве принт ера
- Использование устройства в качестве сканера
- Удобное использование с мобильным устройством
- Сеть
- Безопасность
- Использование Удаленного ИП
- Список меню настройки
- Устранение неполадок
- Обслуживание
- Приложение




