Canon S1 IS – страница 6
Инструкция к Компактному Цифровому Фотоаппарату Canon S1 IS
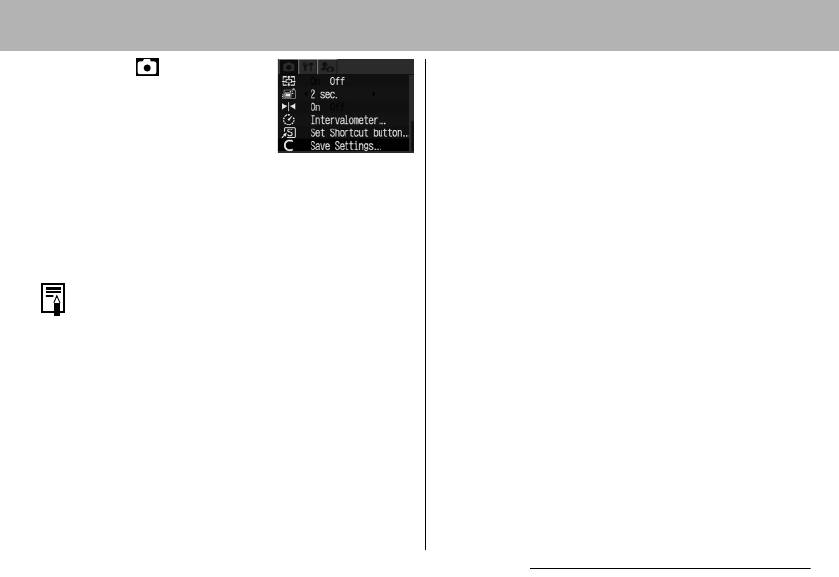
3
В меню [ (Съемка)]
выберите пункт [Save
Settings] (Сохранить
установки) и нажмите
кнопку SET.
! См. раздел Выбор меню и установок (стр. 62).
4
Выберите OK и нажмите кнопку SET.
5
Нажмите кнопку MENU.
# Содержимое установок не влияет на другие режимы
съемки.
# Сохраненные установки могут быть сброшены
(стр. 68).
6. Съемка – Расширенные функции 99
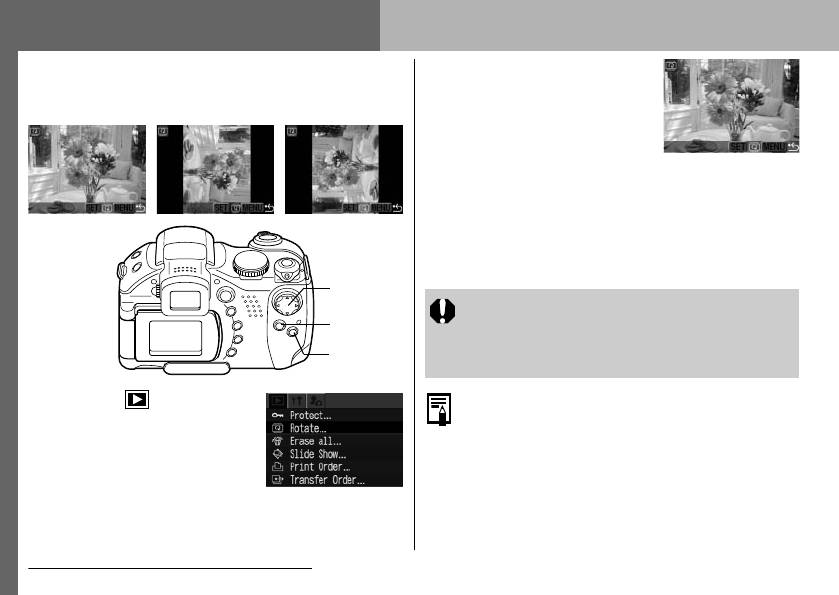
7. Воспроизведение - Расширенные функции
Поворот изображений на мониторе
Изображение на ЖК-мониторе может быть повернуто
2
Стрелкой $ или &
на 90° или 270° по часовой стрелке.
выберите изображение
Оригинал 90° 270°
для поворота и нажмите
кнопку SET.
! При каждом нажатии кнопки
SET ориентация изображения
циклически изменяется (90° ! 270° ! исходная).
3
Нажмите кнопку MENU.
! Снова появляется меню воспроизведения. Для закрытия
меню нажмите кнопку MENU еще раз.
2
!Поворот кадров видеофильмов невозможен.
!При загрузке в компьютер ориентация изображений,
2
повернутых самой камерой, будет зависеть от исполь-
1, 3
зуемого программного обеспечения.
1
В меню [ (Воспро-
#
Повернутое изображение можно увеличить (стр. 40).
# Изображения, снятые в вертикальном положении при
из
ведение)] выберите
включенной функции автоповорота (стр. 108), при
пункт
[Rotate] (Поворот)
просмотре на ЖК-мониторе (или в видоискателе)
и нажмите кнопку SET.
камеры автоматически поворачиваются в вертикальное
! См. раздел Выбор меню
положение.
и установок (стр. 62).
100 7. Воспроизведение - Расширенные функции
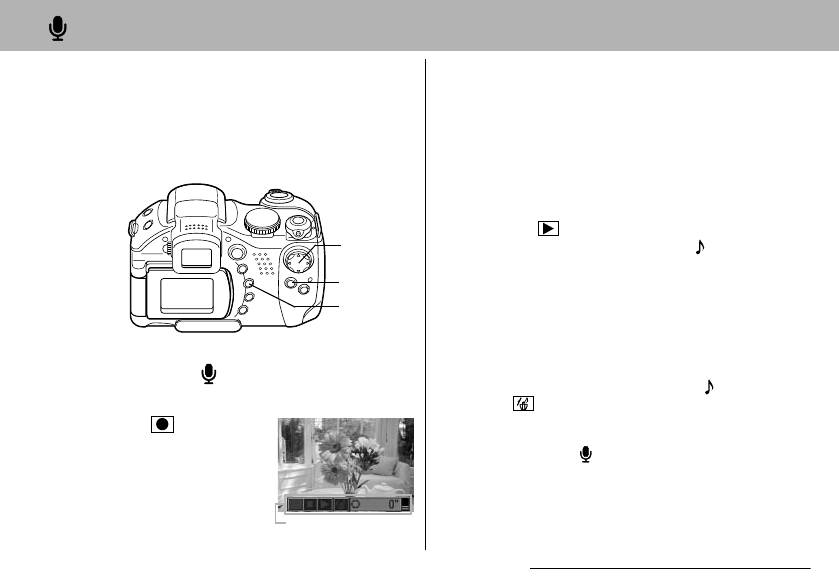
Добавле ние звуковых комментариев к изображениям
В режиме воспроизведения (включая воспроизведение
! Начинается запись, и отображается время записи.
одиночных изображений, индексный режим, воспроиз-
Говорите в микрофон камеры.
ведение с увеличением и просмотр изображения сразу
! Для остановки записи нажмите кнопку SET. Для
возобновления записи снова нажмите кнопку SET.
после съемки в режиме съемки) к изображению можно
добавлять звуковые комментарии (максимум 60 с).
! Можно добавить любое требуемое количество коммен-
тариев при условии, что их суммарная длительность не
Звуковые данные сохраняются в формате WAVE.
превышает 60 с.
Воспроизведение звуковых комментариев
! Выберите . Изображения со звуковыми коммен-
2
тариями отображаются с символом (он не отоб-
ражается, если вывод информации отключен). Для
2
остановки воспроизведения нажмите кнопку SET.
Для возобновления воспроизведения снова нажмите
1
кнопку SET. Громкость звука можно регулировать
стрелкой " или #.
1
Во время воспроизведения изображений
Удаление звуковых комментариев
нажмите кнопку .
! Убедитесь, что отображается символ , и выберите
! Отображается панель звукового комментария.
пункт .
2
Выберите стрелкой
Выход из меню звуковых комментариев
$ или & и нажмите
! Нажмите кнопку .
кнопку SET.
Панель звукового
комментария
7. Воспроизведение - Расширенные функции 101
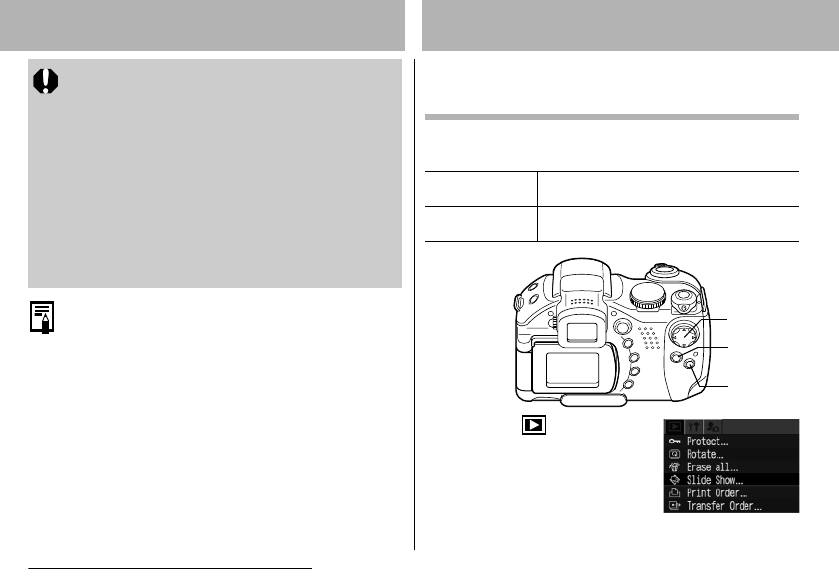
Автоматическое воспроизведение (слайд-шоу)
Параметры слайд-шоу основаны на стандартах DPOF
!Добавление звуковых комментариев к видеофиль-
(стр. 119).
мам невозможно.
!Запись и воспроизведение звуковых комментариев
Запуск слайд-шоу
для изображений, к которым уже приложен несов-
Как все изображения, так и их подборка могут быть показаны
местимый звуковой файл, невозможны. При попытке
по одному в автоматическом режиме слайд-шоу.
записи или воспроизведения таких изображений
Последовательно воспроизводятся все
Все изображения
отображается сообщение «Incompatible Wave format»
изображения, записанные на CF-карте
(Недопустимый звуковой формат). Эта камера поз-
Последовательно воспроизводятся изобра-
Слайд-шоу 1 - 3
воляет удалять несовместимые звуковые файлы.
жения, отобранные для слайд-шоу (стр. 103)
!Удаление звуковых комментариев к защищенным
файлам невозможно (стр. 106).
Громкость звука можно регулировать в меню настройки
(стр. 66). Если в меню настройки для параметра [Mute]
2, 3
(Отключить звук) задано значение [On] (Вкл.), звук не
1, 3
воспроизводится. Однако можно включить звук и отрегу-
лировать его громкость стрелкой " или #.
1, 4
1
В меню [ (Воспро-
изведение)] выберите
[Slide Show] (Слайд-
шоу) и нажмите
кнопку SET.
! См. раздел Выбор меню и установок (стр. 62).
102 7. Воспроизведение - Расширенные функции
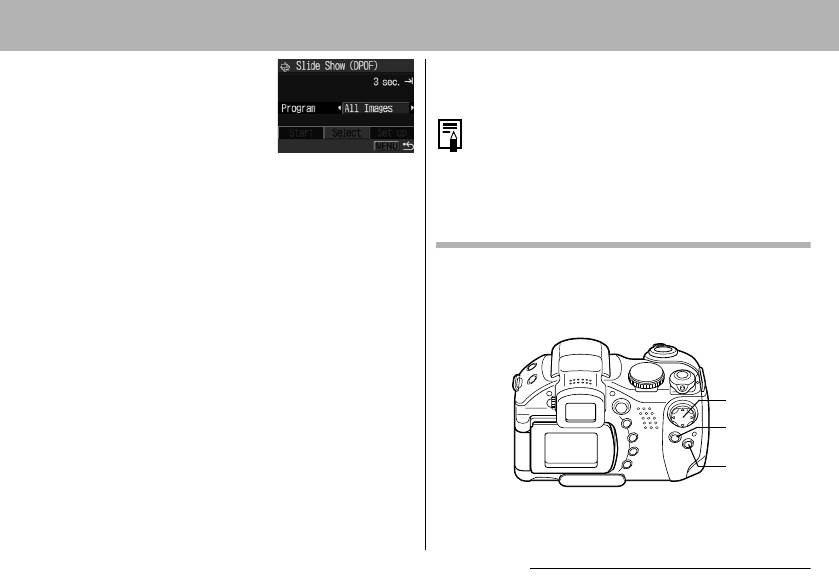
2
Стрелкой " или #
Снова появляется меню слайд-шоу. Для закрытия меню
нажмите кнопку MENU еще раз.
выберите пункт [Program]
(Программа), затем
# Длительность воспроизведения кадров видеофильма
стрелкой $ или &
зависит от того, как они были сняты, и не зависит от
выберите вариант [All
установок слайд-шоу.
images] (Все изображения) либо один из
# При воспроизведении слайд-шоу функция энерго-
вариантов [Show 1]-[Show 3] (Шоу 1 -3).
сбережения отключается (стр. 107).
3
Стрелкой " или # выберите пункт [Start]
Отбор изображений для слайд-шоу
(Пуск) и нажмите кнопку SET.
Изображения можно пометить для включения в слайд-шоу
Слайд-шоу начнется и автоматически остановится
1 -3. Для каждого слайд-шоу можно отметить до 998 изобра-
по завершении.
жений. Изображения показываются в том порядке, в каком
Приостановка и возобновление слайд-шоу
они были отобраны.
! Для приостановки воспроизведения слайд-шоу нажмите
кнопку SET. Для возобновления воспроизведения
нажмите эту кнопку еще раз.
Быстрая перемотка слайд-шоу вперед/назад
! Для перехода к следующему или предыдущему
2, 3, 4
изображению используйте стрелки $ и &.
3
Остановка слайд-шоу
! При нажатии кнопки MENU во время слайд-шоу оно
1, 5
останавливается и отображается меню слайд-шоу.
4
После завершения слайд-шоу нажмите
1
Откройте меню слайд-шоу (стр. 102).
кнопку MENU.
7. Воспроизведение - Расширенные функции 103
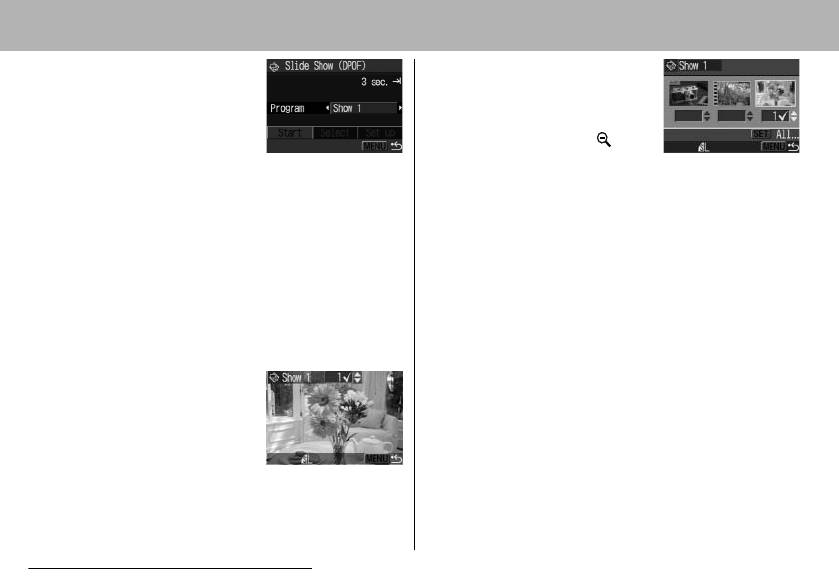
2
Стрелкой " или #
Индексный режим
выберите пункт
! Для перехода в индексный
режим (3 изображения)
[Program] (Программа),
поверните рычаг зуммиро-
затем стрелкой $ или
вания в направлении .
& выберите вариант
! Выбор изображений произ-
[Show 1], [Show 2] или
водится стрелками $ и &, пометка изображений или
[Show 3] (Шоу 1 -3).
удаление пометки производится стрелкой " или #.
! Под отмеченными изображениями отображаются
! Сбоку от слайд-шоу, уже содержащего изображения,
номер в выборке и галочка (!).
появится галочка (!).
! Нажав кнопку SET, можно пометить все изображения,
3
Стрелками # и $ или & выберите [Select]
выбрав пункт [Mark all] стрелкой " или # и еще раз
(Выбрать) и нажмите кнопку SET.
нажав кнопку SET. Можно отменить пометку всех
изображений, выбрав пункт [Clear all].
4
Отметьте изображения для включения
! После выбора пункта [Mark all] или [Clear all] можно
в слайд-шоу.
выбирать изображения с помощью стрелки $ или &
и изменять установки с помощью стрелки " или #.
Одиночное изображение
! Для перемещения между
5
Нажмите кнопку MENU.
изображениями служат
! Экран отбора изображений закрывается.
стрелки $ и &, пометка
изображений или удаление
пометки производится
стрелкой " или #.
! Под отмеченными изображениями отображаются
номер в выборке и галочка (!).
104 7. Воспроизведение - Расширенные функции
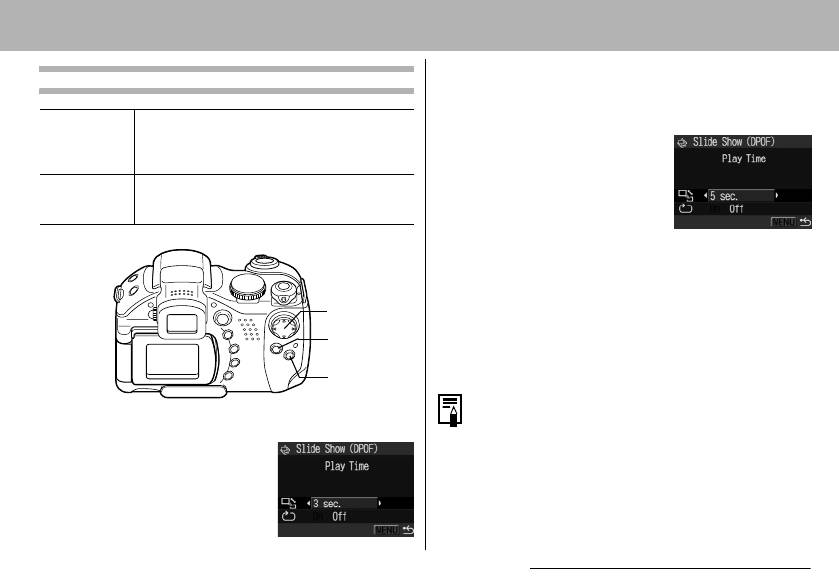
Регулировка длительности
3
Стрелкой " или # выберите [Play Time]
воспроизведения и установок повтора
(Длительность воспроизведения) или
[Repeat] (Повтор).
Устанавливает продолжительность воспроиз-
Play Time
ведения каждого изображения в слайд-шоу.
(Время вос-
4
Выберите значение
Возможны установки: 3-10 с, 15 с, 30 с и
произведения)
Ручная.
стрелкой $ или &.
Определяет, остановится ли слайд-шоу после
Repeat
Play Time (Время
показа всех изображений или будет непрерыв-
(Повтор)
но повторяться, пока не будет остановлено.
воспроизведения)
! Выберите длительность
воспроизведения.
Repeat (Повтор)
! Выберите [On] (Вкл.) или [Off] (Выкл.).
2, 3, 4
5
Нажмите кнопку MENU.
2
Меню настройки закрывается.
1, 5
# Длительность воспроизведения может несколько
1
Откройте меню слайд-шоу (стр. 102).
меняться в зависимости от изображения.
# Слайд-шоу могут легко редактироваться на компь-
2
Стрелкой $ или &
ютере с помощью прилагаемого программного
выберите пункт [Set up]
обеспечения (ZoomBrowser EX или ImageBrowser).
(Настройка), затем
нажмите кнопку SET.
7. Воспроизведение - Расширенные функции 105
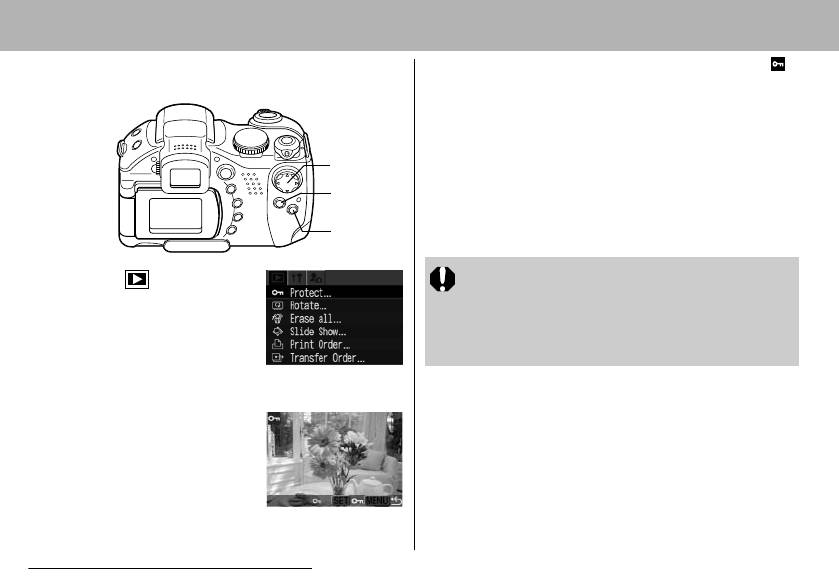
Защита изображений
Ценные изображения можно защитить от случайного
! На защищенном изображении появляется значок .
стирания.
! Чтобы снять защиту, нажмите еще раз кнопку SET
(в режиме защиты).
! Можно облегчить выбор изображений, переключаясь
между режимом воспроизведения одиночного изо-
бражения и индексным режимом с помощью рычага
2
зуммирования.
1, 2
3
Нажмите кнопку MENU.
Окно установки защиты закрывается.
1, 3
Имейте в виду, что при форматировании (инициали-
1
В меню [
зации) CF-карты с нее стираются все данные, в том
(Воспроизведение)]
числе защищенные изображения (стр. 18) и файлы
выберите [Protect]
других типов. Проверяйте содержимое CF-карты перед
(Защита) и нажмите
ее форматированием.
кнопку SET.
! См. раздел Выбор меню и установок (стр. 62).
2
Стрелкой $ или &
выберите изображение
для защиты и нажмите
кнопку SET.
106 7. Воспроизведение - Расширенные функции
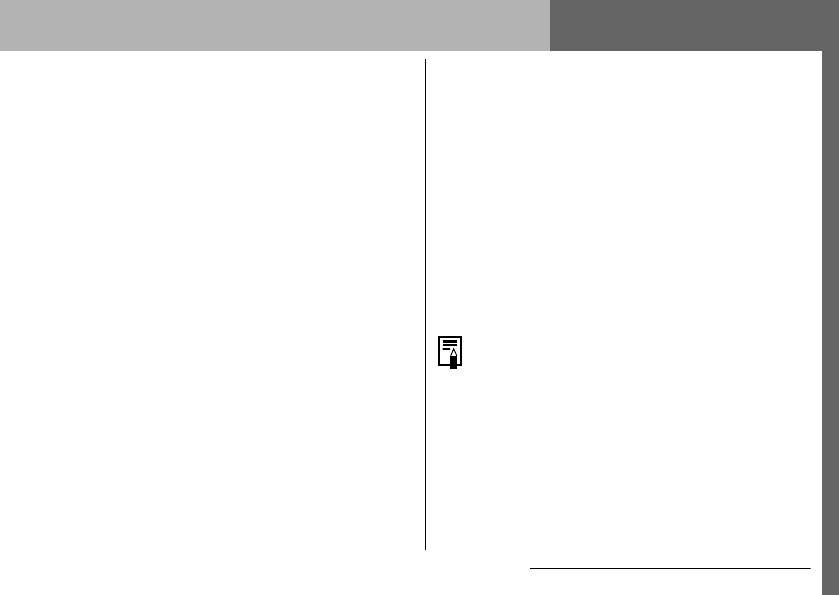
Настройка функции энергосбережения
8. Установки камеры
Камера снабжена функцией энергосбережения. В зависи-
!
Отключение дисплея (только в режи ме съемки)
мости от настройки функции энергосбережения, возможно
ЖК-монитор (или видоискатель) выключается через определенное
время после последней операции с камерой.
автоматическое выключение камеры или ЖК-монитора
Возможны следующие значения времени: 10 с/20 с/30 с/
(либо видоискателя).
2
1 мин*
/2 мин/3 мин.
!
Автовыключение
2
*
Установка по умолчанию
[On] (Вкл.): !Режим съемки
Питание выключается приблизительно через
Если сработала функция автовыключения
3 мин после последней операции. ЖК-мо-
Снова включите питание.
нитор (или видоискатель) автоматически
Режим подключения к принтеру: Для включения камеры
1
выключается приблизительно через 1 мин*
снова поверните рычаг установки режима вправо.
после последней операции, даже если для
параметра [Auto Power Down] (Автовыклю-
Если сработала функция выключения дисплея
чение) задано значение [Off] (Выкл.). Для
ЖК-монитор (или видоискатель) включается при нажатии
включения ЖК-монитора (или видоискателя)
нажмите любую кнопку, кроме кнопки OFF.
любой кнопки, кроме кнопки спуска затвора.
1
*
Это время регулируется (стр. 108).
!Режим воспроизведения
Камера автоматически выключается прибли-
# Учтите, что камера продолжает потреблять мини-
зительно через 5 мин после последней
мальную мощность даже после того, как она будет
операции.
выключена функцией энергосбережения.
!Режим подключения к принтеру
Питание выключается приблизительно через
# При воспроизведении слайд-шоу и при подключении
5 мин после последней операции на камере
к компьютеру функция энергосбережения отключа-
или после завершения печати на принтере.
ется (стр.102,115).
[Off] (Выкл.): Функция энергосбережения не работает.
# Функцию энергосбережения можно отключить в меню
Set up (Настройка) (стр. 66).
8. Установки камеры 107
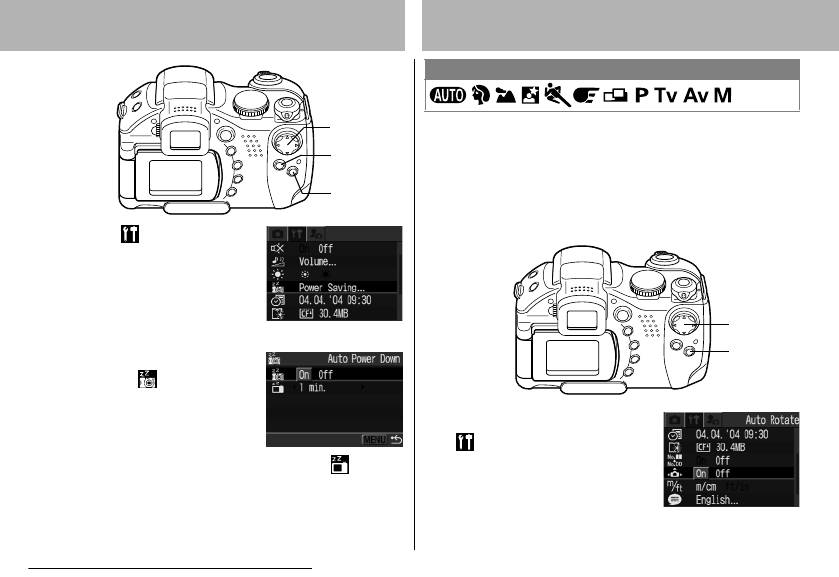
Установка функции автоповорота
Диск установки режима
Камера оснащена интеллектуальным датчиком
2, 3
ориентации, определяющим ориентацию снятого
1
изображения при вертикальном положении камеры
и автоматически поворачивающим изображение для
1, 4
правильного просмотра на мониторе. Эту функцию
можно включить или отключить.
1
В меню [ (Настройка)]
выберите пункт [Power
Saving] (Энергосбережение)
и нажмите кнопку SET.
! См. раздел Выбор меню
2
и установок (стр. 62).
1, 2
2
Стрелкой
"
или
#
выбе-
рите пункт (Автовыклю-
чение) и выберите вариант
[On] (Вкл.) или [Off] (Выкл.)
1
Выберите в меню
стрелкой
$
или
&
.
[(Настройка)]
3
Стрелкой
"
или
#
выберите пункт
пункт [Auto Rotate]
(Выключение дисплея) и установите время
(Автоповорот).
стрелкой
$
или
&
.
! См. раздел Выбор меню
и установок (стр. 62).
4
Нажмите кнопку MENU.
108 8. Установки камеры
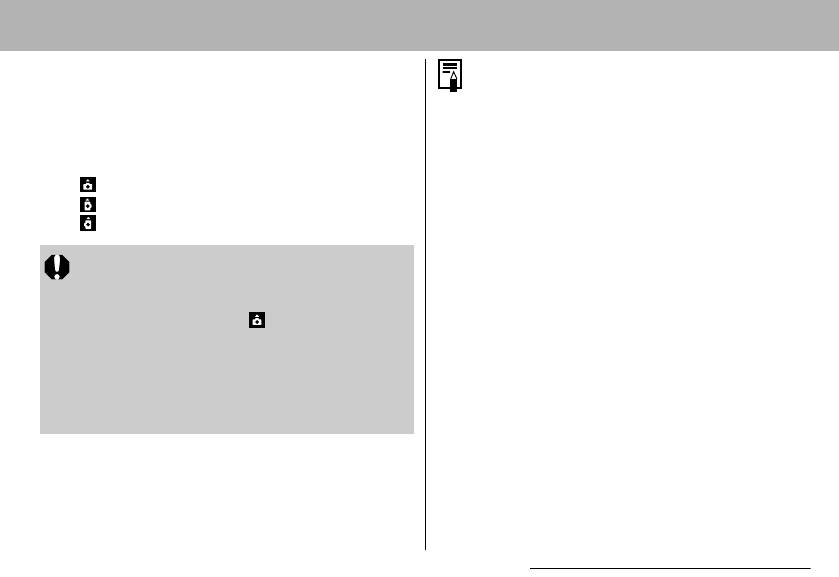
2
Стрелкой $ или & выберите [On] (Вкл.),
# Если во время съемки камера находится в верти-
кальном положении, интеллектуальный датчик
затем нажмите кнопку MENU.
ориентации считает, что верхний край камеры –
! Когда эта функция включена, в верхнем правом углу
это «верх», а нижний край камеры – «низ». Затем
экрана ЖК-монитора (или видоискателя) отображается
настраивается оптимальный баланс белого и экспо-
значок ориентации камеры (если включен режим
вывода информации).
зиция для съемки в вертикальном положении. Эта
: Обычная ориентация
функция работает независимо от того, включена ли
: Камера расположена правой стороной вниз
функция автоповорота.
: Камера расположена левой стороной вниз
# При изменении ориентации камеры с горизонтальной
на вертикальную или наоборот слышен звук срабаты-
!Эта функция может работать неправильно, если
вания механизма определения ориентации. Это не
камера направлена точно вниз или вверх. Убеди-
является неисправностью.
тесь, что отображается правильный символ ориен-
тации камеры (например, ); если это не так,
выключите функцию автоповорота.
!Даже при включенной (On) функции автоповорота
ориентация изображений, загруженных в компьютер,
зависит от программного обеспечения, используе-
мого для загрузки.
8. Установки камеры 109
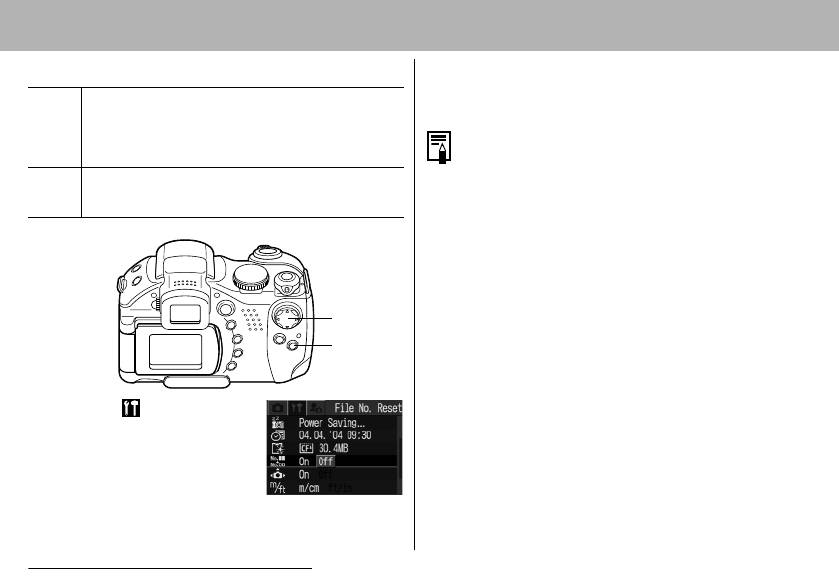
Сброс номеров файлов
Можно выбрать метод присвоения номеров файлов.
2
Стрелкой $ или & выберите [On] (Вкл.) или
[Off] (Выкл.), затем нажмите кнопку MENU.
Номера файлов переустанавливаются на начало
(100-001) каждый раз при установке новой CF-карты.
On
Новым изображениям, записанным на CF-карту, на
(Вкл.)
# Установка [File No. Reset] на [Off] позволяет избежать
которой уже есть записи, присваиваются очередные
номера.
дублирования номеров файлов при загрузке изобра-
Запоминается номер последнего снимаемого изобра-
жений в компьютер.
Off
жения, поэтому изображения, записываемые на новую
(Выкл.)
# См. раздел Управление файлами изображений
карту, имеют продолжающуюся нумерацию.
(стр. 155).
2
1, 2
1
В меню [ (Настройка)]
выберите [File No. Reset]
(Сброс номеров файлов).
! См. раздел Выбор меню
и установок (стр. 62).
110 8. Установки камеры
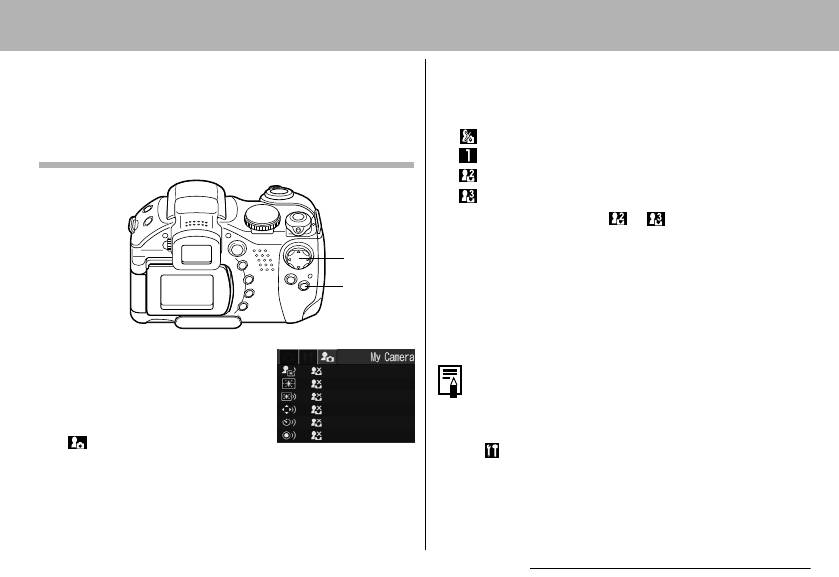
Настройка камеры (меню «Моя камера»)
Меню «Моя камера» позволяет настраивать
2
Стрелкой " или # выберите пункт меню,
начальную заставку и звуковые сигналы включения,
затем установите требуемое значение
срабатывания затвора, нажатия кнопок и автоспуска.
стрелкой $ или &.
В каждом пункте меню предусмотрены три варианта.
: Выкл.
: Общая тема
Изменение параметров меню «Моя камера»
: Научно-фантастическая тема
: Тема «животные»
! Содержимое пунктов и может быть изменено
(стр. 67).
1, 2
3
Нажмите кнопку MENU.
1, 3
Меню закрывается, и установки вводятся в действие.
! В режиме съемки меню можно закрыть нажатием
кнопки спуска затвора наполовину.
1
Нажмите кнопку MENU,
# При выборе пункта [Theme] (Тема) на шаге
2
можно
затем дважды нажмите
выбрать общую тему для всех параметров меню «Моя
стрелку &.
камера».
Открывается меню
# Если для пункта [Mute] (Выключение звука) меню
[ (Моя камера)].
[ (Настройка)] задано значение [On] (Вкл.), звуковые
сигналы (за исключением звукового сигнала ошибки)
не подаются, независимо от установок меню «Моя
камера» . Начальная заставка отображается (стр. 67).
8. Установки камеры 111
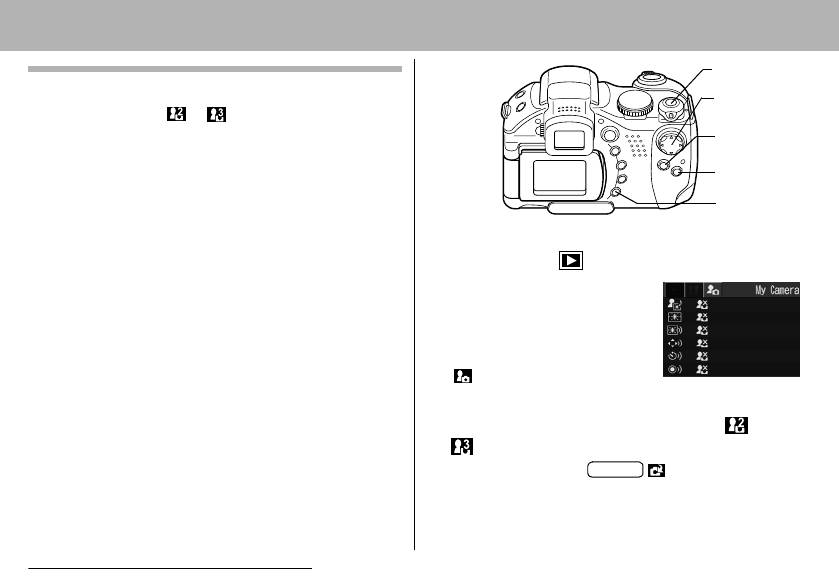
Регистрация параметров меню «Моя камера»
Эта функция позволяет зарегистрировать новые
2, 3, 5
файлы для пунктов и .
В камеру можно добавлять изображения, записанные на
5
CF-карту, и новые записанные звуки. Можно также загрузить
в камеру изображения и звуки с компьютера с помощью
2
прилагаемого программного обеспечения. В камеру можно
записать следующие пункты меню:
4
• Начальная заставка • Звук при включении
1
Поверните рычаг установки режима
• Звук нажатия кнопок • Звук автоспуска
в положение (Воспроизведение).
• Звук срабатывания затвора
2
Нажмите кнопку MENU,
Для регистрации в камере изображений с CF-карты
затем дважды нажмите
и звуковых сигналов следуйте приведенным ниже
стрелку &.
инструкциям.
Открывается меню
[ (Моя камера)].
3
Стрелкой " или # выберите пункт меню
для регистрации, затем выберите или
стрелкой $ или &.
Отображается символ .
4
Нажмите кнопку DISPLAY.
! Открывается экран начальной заставки или меню
записи звука.
112 8. Установки камеры
1
DISPLAY
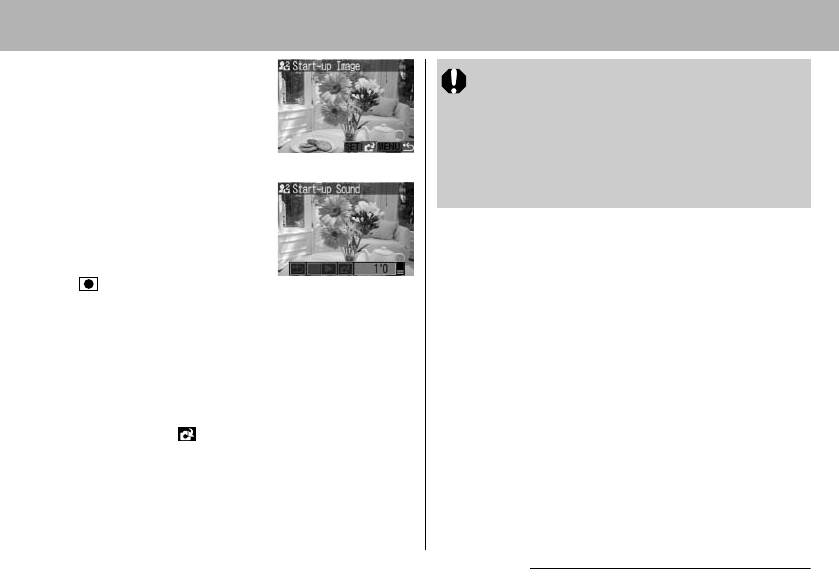
Регистрация начальной
!В параметрах «Моя камера» нельзя регистрировать
заставки
звуки, записанные с помощью функции звуковых
! Стрелкой $ или & выберите
комментариев (стр. 101), изображения в формате
изображение, которое
RAW и видеофильмы.
требуется зарегистрировать,
!При регистрации новых параметров меню «Моя
и нажмите кнопку SET.
камера» ранее зарегистрированные параметры
Регистрация звука при
стираются.
включении, звука нажатия
кнопок, звука автоспуска и
Формат файла параметров меню «Моя камер а»
звука срабатывания затвора
Параметры меню «Моя камера» должны соответствовать
! Стрелкой $ или & выберите
указанным ниже форматам. Однако изображения на
(Запись) и нажмите
CF-карте, снятые этой камерой, можно зарегистрировать
кнопку SET.
в качестве параметров меню «Моя камера» независимо
от указанных ниже форматов.
! Запись начнется автоматически и завершится через
фиксированное время.
! Начальная заставка
Звук при включении: 1 с Звук нажатия кнопок: 0,3 с
- Формат записи изображения JPEG (базовый JPEG)
Звук срабатывания
- Частота выборки 4:2:0 или 4:2:2
Звук автоспуска: 2 с
затвора: 0,3 с
- Размер изображения 320 x 240 пикселов
- Размер файла 20 Кбайт или менее
! Выберите пункт (Зарегистрировать), затем
! Звук при включении, звук нажатия кнопок, звук
нажмите кнопку SET.
автоспуска и звук срабатывания затвора
5
Стрелкой $ или & выберите [OK], затем
- Формат записи WAVE (моно)
- Количество бит 8 бит
нажмите кнопку SET.
- Частота дискретизации 11,025 кГц и 8,000 кГц
8. Установки камеры 113
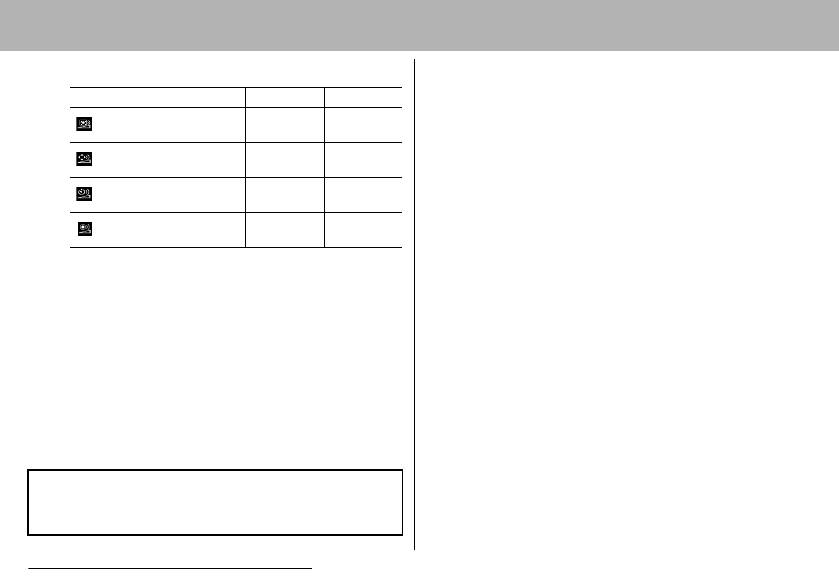
-Время записи
11,025 кГц 8,000 кГц
1,0 с или
1,3 с или
Звук при включении
менее
менее
0,3 с или
0,4 с или
Звук нажатия кнопок
менее
менее
2,0 с или
2,0 с или
Звук автоспуска
менее
менее
0,3 с или
0,4 с или
Звук срабатывания затвора
менее
менее
В этой камере можно использовать файлы только указанных
выше форматов.
Примером этой функции может служить запись фразы
«Улыбочку» в качестве звука автоспуска, чтобы камера
воспроизводила этот звук за 2 с до съемки кадра. Можно
также записать веселую музыку, способную вызвать
естественные улыбки во время съемки или под которую
можно будет принять позу, подходящую для съемки. Таким
способом можно настроить свою камеру, создав и добавив
новые параметры «Моя камера».
Подробнее создание и добавление файлов параметров
меню «Моя камера» см. во Вводном руководстве по
программному обеспечению.
114 8. Установки камеры
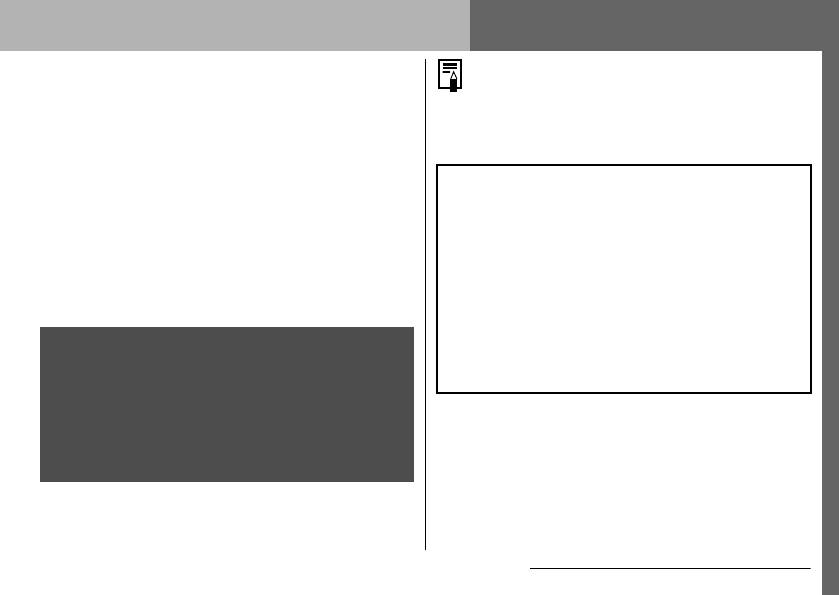
Загрузка изображений в компьютер
9. Дополнительные функции
Загрузка снятых камерой изображений в компьютер
# При подсоединении камеры к компьютеру рекомен-
может производиться одним из следующих способов:
дуется использовать дополнительно приобретаемый
компактный блок питания CA-PS700 (стр. 143).
Путем подключения камеры к компью те ру
# При подключении к плате, совместимой с USB 2.0,
с помощью USB-кабеля
выполнение любых операций не гарантируется.
При этом можно загрузить изображения непосредственно
из камеры в компьютер.
В следующих случаях см. Вводное руководство по
Непосредственно с CF-карты
программному обеспечению
Используя адаптер карт или устройство чтения карт, можно
! Камера подключена к компьютеру до установки
загрузить изображения непосредственно с CF-карты.
драйвера и программного обеспечения и не
распознается компьютером (см. раздел Поиск
После установки программного обеспечения его можно
неисправностей во Вводном руководстве по
использовать для загрузки изображений с последующей
программному обеспечению).
их распечаткой или отправкой по электронной почте.
! Для определения системных требований к компьютеру
или ознакомления с порядком установки драйвера и
При использовании перечисленных ниже операционных
программного обеспечения.
систем необходимо установить на компьютер программное
! Для получения инструкций по работе с камерой/
обеспечение и драйвер с компакт-диска Canon Digital
компьютером после подключения.
Camera Solution Disk, входящего в комплект поставки
камеры.
1
Установите драйвер и программное
! Windows 98 (включая Second Edition)/Windows 2000/
обеспечение с компакт-диска Canon
Windows Me
Digital Camera Solution Disk.
! Mac OS 9.0- 9.2
9. Дополнительные функции 115
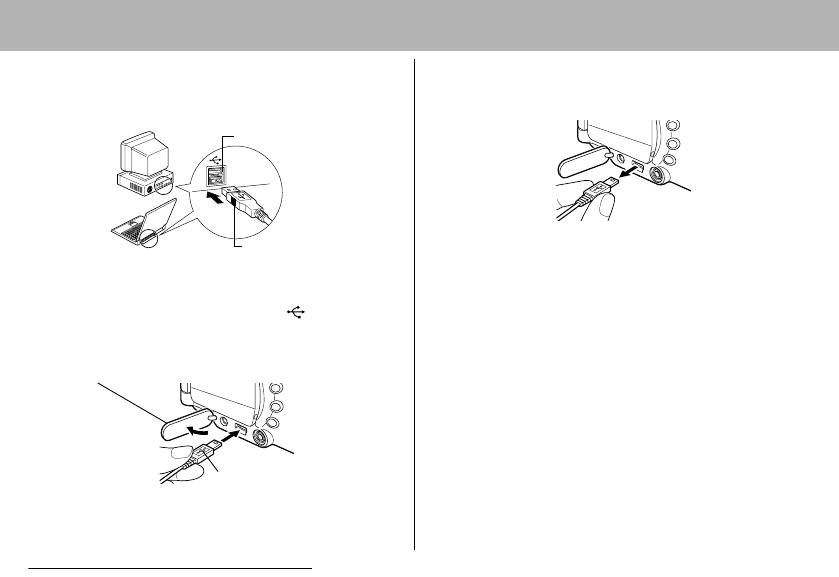
2
Подсоедините прилагаемый кабель
! Для отсоединения кабеля от камеры: возьмите разъем
кабеля пальцами с обеих сторон и извлеките его из
интерфейса к USB-порту компьютера
гнезда.
и к цифровому разъему DIGITAL камеры.
USB-порт
! При подсоединении USB-кабеля выключать компьютер
Интерфейсный кабель
или камеру не требуется.
Цифровой разъем DIGITAL
! Информацию о расположении USB-порта компьютера
a Ногтем откройте крышку разъемов.
см. в руководстве компьютера.
b Разверните разъем USB символом вверх, затем
! После завершения подключения к компьютеру ЖК-
полностью вставьте разъем в цифровой разъем
монитор (или видоискатель) камеры выключается и
DIGITAL.
цвет индикатора питания/режима работы изменяется
aКрышка разъема DIGITAL
на желтый.
bИнтерфейсный кабель
116 9. Дополнительные функции
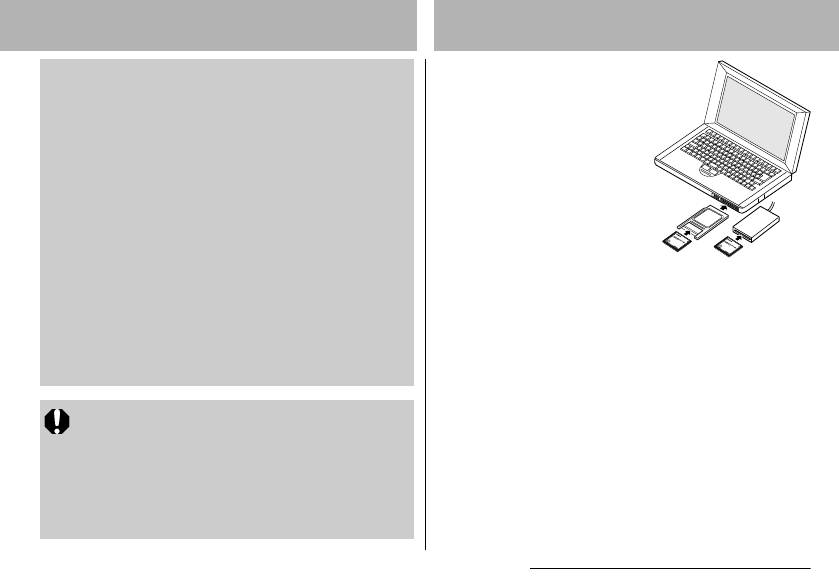
Загрузка непосредственно с CF-карты
1
Извлеките CF-
Загрузка изображений без установки программного
обеспечения (только Windows XP и Mac OS X (v10.1 или v10.2))
карту из камеры
При использовании Windows XP или Mac OS X (v10.1 или v10.2)
и установите
для загрузки изображений (только в формате JPEG) можно
ее в устройство
использовать программное обеспечение, входящее в комплект
чтения CF-карт,
поставки этих операционных систем, не устанавливая при этом
программное обеспечение с компакт-диска Canon Digital
подключенное
Camera Solution Disk. Это удобно для загрузки изображений
ккомпьютеру.
b
в компьютер, на который не установлено специальное програм-
! При использовании
a
мное обеспечение.
устройства чтения PC
Однако помните, что при загрузке изображений этим способом
Card или гнезда PC Card
существует ряд ограничений. Подробнее см. буклет Для
®
компьютера сначала
пользователей Windows
XP и Mac OS X.
установите CF-карту в адаптер PC (приобретается
1. Подсоедините прилагаемый кабель интерфейса к USB-
дополнительно) a, а затем установите адаптер
порту компьютера и к цифровому разъему DIGITAL камеры.
PC Card в устройство чтения PC Card или в гнездо
(См. шаг
2
на стр. 116.)
PC Card компьютера b.
2. Для загрузки изображений следуйте инструкциям на
экране.
2
Дважды щелкните на значке накопителя,
содержащего CF-карту.
Mac OS X (v10.1 или v10.2)
! В зависимости от используемой ОС, может автомати-
При загрузке с помощью программы iPhoto изобра-
чески открыться экран CF-карты.
жений с звуковыми комментариями звуковые файлы
не загружаются. Кроме того, если выбран пункт [Erase
camera contents after transfer] (Стирать файлы в камере
после загрузки), файлы звуковых комментариев также
будут удалены.
9. Дополнительные функции 117
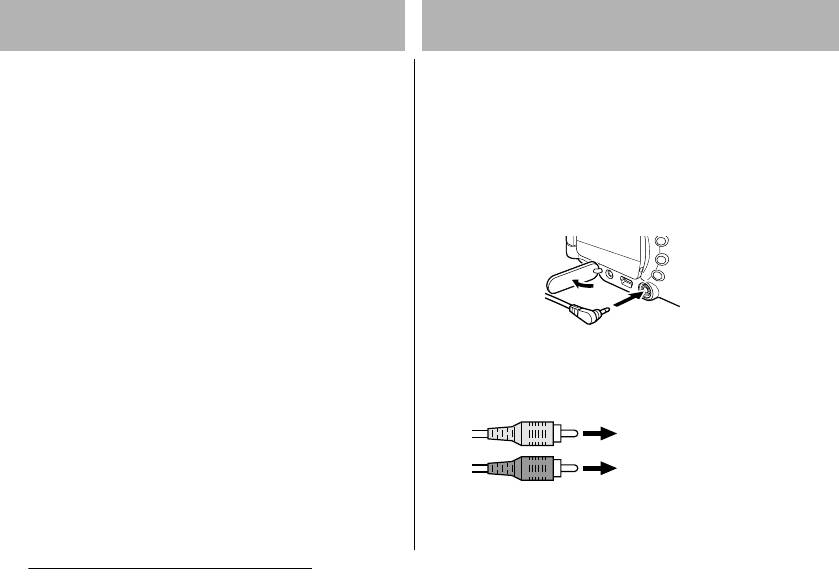
Просмотр изображений на экране телевизора
3
Скопируйте изображения с карты в требуемую
При съемке и воспроизведении изображений можно
папку на жестком диске.
использовать телевизор с видеовходом, который
подключается с помощью прилагаемого AV-кабеля
!
Изображения хранятся в папках [xxxCANON], вложенных
AVC-DC300.
в папку [DCIM] (где xxx – это трехзначный номер от 100
до 998) (стр. 155).
1
Выключите камеру (стр. 19) и телевизор.
2
Подсоедините AV-кабель к разъему
A/V OUT камеры.
3
Подключите другие концы AV-кабеля
к видео- и аудиоразъемам телевизора.
Желтый штекер
К разъему видеовхода Video In
Черный штекер
К разъему аудиовхода Audio In
118 9. Дополнительные функции






