Canon PowerShot SX600 HS Black: Функции Wi-Fi
Функции Wi-Fi: Canon PowerShot SX600 HS Black

Перед использованием
Перед использованием
Основные операции
Основные операции
Руководство по
Руководство по
расширенным операциям
расширенным операциям
Функции Wi-Fi
Основные сведения
Основные сведения
о камере
о камере
Возможны беспроводная передача изображений с камеры на различные совместимые устройства и использование камеры с интернет-
Автоматический/гибридный
Автоматический/гибридный
автоматический режим
автоматический режим
службами
Другие режимы
Другие режимы
съемки
съемки
Режим P
Режим P
Режим
Режим
воспроизведения
воспроизведения
Функции Wi-Fi
Функции Wi-Fi
Меню настройки
Меню настройки
Возможности, обеспечиваемые функцией Wi-Fi ........86
Открытие меню Wi-Fi .........................................................94
Использование кнопки <{> ...........................................106
Отправка изображений в веб-службы ..................................86
Первоначальное подключение по Wi-Fi ...............................94
Регистрация смартфона для кнопки <{> .......................... 106
Принадлежности
Принадлежности
Отправка изображений в смартфон.....................................87
После первоначального подключения по Wi-Fi ................... 94
Регистрация функции синхронизации
Отправка изображений в компьютер ................................... 87
Подключение через точку доступа ................................95
изображений для кнопки <{> ............................................ 107
Беспроводная печать изображений ..................................... 87
Проверка совместимости точки доступа .............................95
Удаление зарегистрированных устройств .......................... 107
Приложение
Приложение
Отправка изображений в другую камеру ............................. 88
Подключение к WPS-совместимым точкам доступа ...........96
Автоматическая отправка изображений
Регистрация веб-служб .....................................................88
Алфавитный указатель
Алфавитный указатель
Подключение к точкам доступа из списка .......................... 99
(Синхронизация изображений) ...................................108
Регистрация портала CANON iMAGE GATEWAY..................89
Подключение без точки доступа ..................................100
Начальная подготовка .........................................................108
Регистрация других веб-служб .............................................91
Предыдущие точки доступа ................................................101
Отправка изображений .......................................................109
Установка приложения CameraWindow
Подключение к другой камере ......................................102
Геопривязка изображений в камере ............................109
на смартфон ......................................................................91
Отправка изображений ...................................................103
Дистанционная съемка ...................................................110
Подготовка к регистрации компьютера .........................92
Добавление комментариев .................................................104
Изменение или удаление параметров Wi-Fi ...............111
Проверка компьютерной среды ............................................ 92
Сохранение изображений в компьютере ....................105
Изменение информации о подключении...........................111
Установка программного обеспечения ................................ 93
Восстановление значений по умолчанию
Настройка компьютера для подключения по Wi-Fi
для параметров Wi-Fi ..........................................................112
(только Windows).................................................................... 93
85
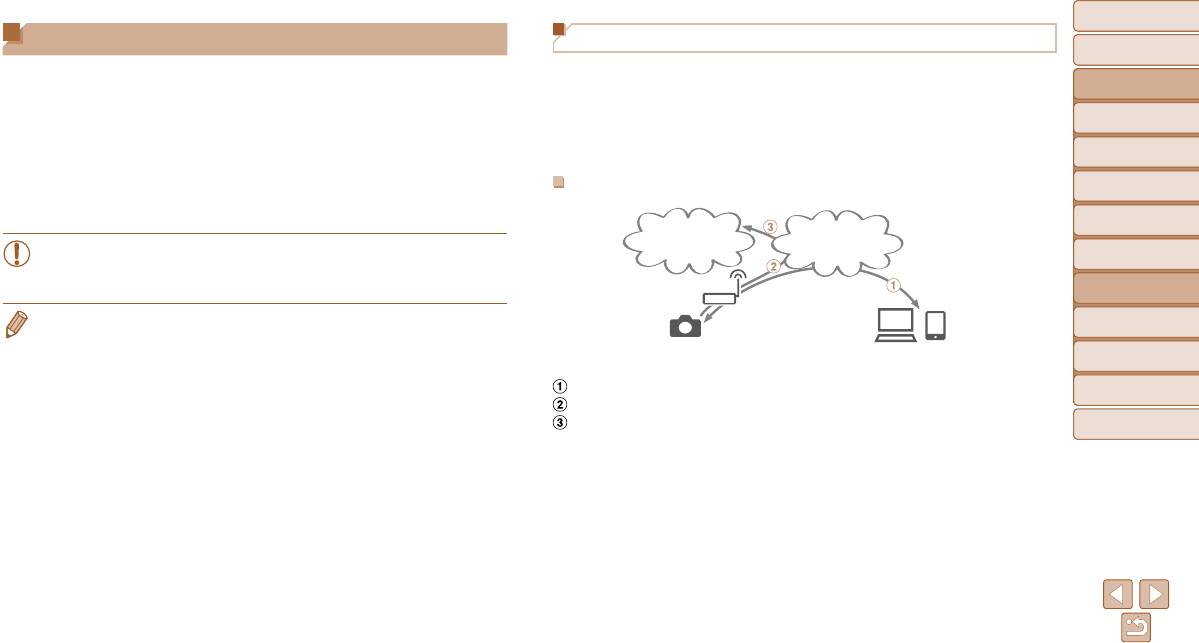
Перед использованием
Перед использованием
Возможности, обеспечиваемые функцией Wi-Fi
Отправка изображений в веб-службы
Основные операции
Основные операции
Данная камера является одобренным изделием Wi-Fi
®
. Она обеспечивает беспроводное
С помощью портала CANON iMAGE GATEWAY изображения можно отправлять в службы
Руководство по
Руководство по
подключение и передачу изображений в следующие устройства и службы.
социальных сетей или в другие веб-службы. Еще не отправлявшиеся изображения можно
расширенным операциям
расширенным операциям
Обратите внимание, что в этой главе функциями Wi-Fi могут называться функции беспро-
также автоматически отправлять из камеры в компьютер или веб-службу через портал
Основные сведения
Основные сведения
водной локальной сети, отличной от сети Wi-Fi.
CANON iMAGE GATEWAY.
о камере
о камере
Для отправки изображений по сети Wi-Fi требуется некоторая предварительная подготовка
* CANON iMAGE GATEWAY — это интерактивная фотослужба, доступная покупателям данного изделия.
Автоматический/гибридный
Автоматический/гибридный
камеры и конечных устройств. Подготовка и способы отправки изображений зависят
автоматический режим
автоматический режим
от места назначения.
Другие режимы
Другие режимы
Порядок отправки изображений
Обратите внимание, что перед использованием Wi-Fi (=
9 4 ) необходимо зарегис-
съемки
съемки
три ровать в камере ее имя.
SNS-сайты, сайты для совмес т
-
Режим P
Режим P
ного использования видео-
CANON iMAGE
• Перед использованием сети Wi-Fi обязательно ознакомьтесь с разделами
записей, электронная почта
GATEWAY
Режим
Режим
воспроизведения
воспроизведения
«Меры предосторожности в отношении Wi-Fi (беспроводной сети)» (=
160)
и «Меры предосторожности в отношении безопасности» (=
161).
Функции Wi-Fi
Функции Wi-Fi
Точка доступа
• Wi-Fi — это товарный знак, означающий сертификацию на возможность совместной
Меню настройки
Меню настройки
работы устройств с функцией беспроводной сети.
Камера
Браузеры на компьютерах
Принадлежности
Принадлежности
или смартфонах
Зарегистрируйте веб-службы (=
8 8 ).
Приложение
Приложение
Подключитесь через точку доступа (=
9 5 ).
Отправьте изображения (=
103)*.
Алфавитный указатель
Алфавитный указатель
* Изображения можно отправлять в компьютер или веб-службу.
86
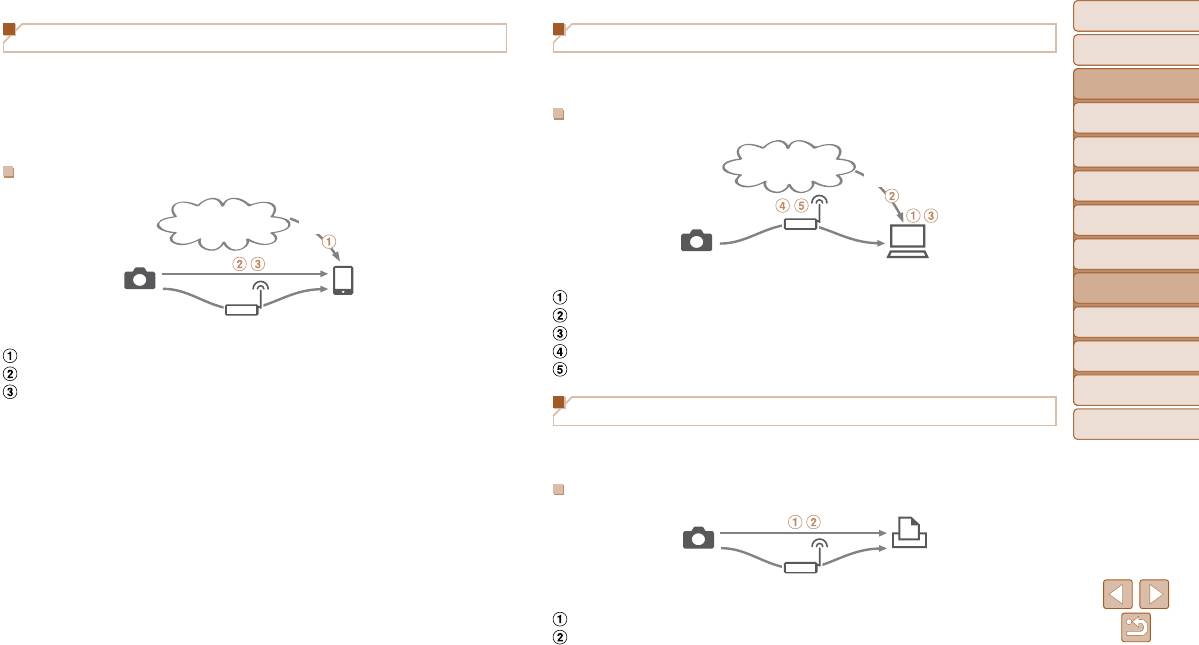
Перед использованием
Перед использованием
Отправка изображений в смартфон
Отправка изображений в компьютер
Основные операции
Основные операции
Передавайте изображения на смартфоны и планшетные компьютеры, оснащенные
Используйте программное обеспечение для беспроводной передачи изображений
Руководство по
Руководство по
функциями Wi-Fi. С помощью смартфона или планшетного компьютера можно произ-
из камеры в компьютер.
расширенным операциям
расширенным операциям
водить дистанционную съемку и выполнять геопривязку кадров.
Основные сведения
Основные сведения
Для удобства в настоящем Руководстве для смартфонов, планшетов и других совмес-
Порядок отправки изображений
о камере
о камере
тимых устройств используется общий термин смартфоны.
Автоматический/гибридный
Автоматический/гибридный
автоматический режим
автоматический режим
Интернет
Порядок отправки изображений
CameraWindow
Другие режимы
Другие режимы
съемки
съемки
App Store/
Google Play
CameraWindow
Режим P
Режим P
Точка доступа
Режим
Режим
Камера
воспроизведения
воспроизведения
Компьютер
Функции Wi-Fi
Функции Wi-Fi
Камера
Проверьте среду компьютера (=
9 2 ).
Смартфон
Планшетный компьютер
Загрузите и установите программное обеспечение (=
9 3 ).
Точка доступа
Меню настройки
Меню настройки
Настройте компьютер для подключения по Wi-Fi (только Windows, =
9 3 ).
Установите на смартфон программу CameraWindow (=
9 1 ).
Подключитесь через точку доступа (=
9 5 ).
Принадлежности
Принадлежности
Подключитесь напрямую (=
100) или через точку доступа (=
9 5 ).
Сохраните изображения в компьютере (=
105).
Отправьте изображения (=
103).
Приложение
Приложение
Беспроводная печать изображений
Алфавитный указатель
Алфавитный указатель
Используйте беспроводную передачу изображений на PictBridge-совместимый принтер
(поддерживающий стандарт DPS over IP) для их печати.
Порядок печати изображений
Камера
Принтер
Точка доступа
Подключитесь напрямую (=
100) или через точку доступа (=
9 5 ).
Распечатайте изображения (=
129).
87
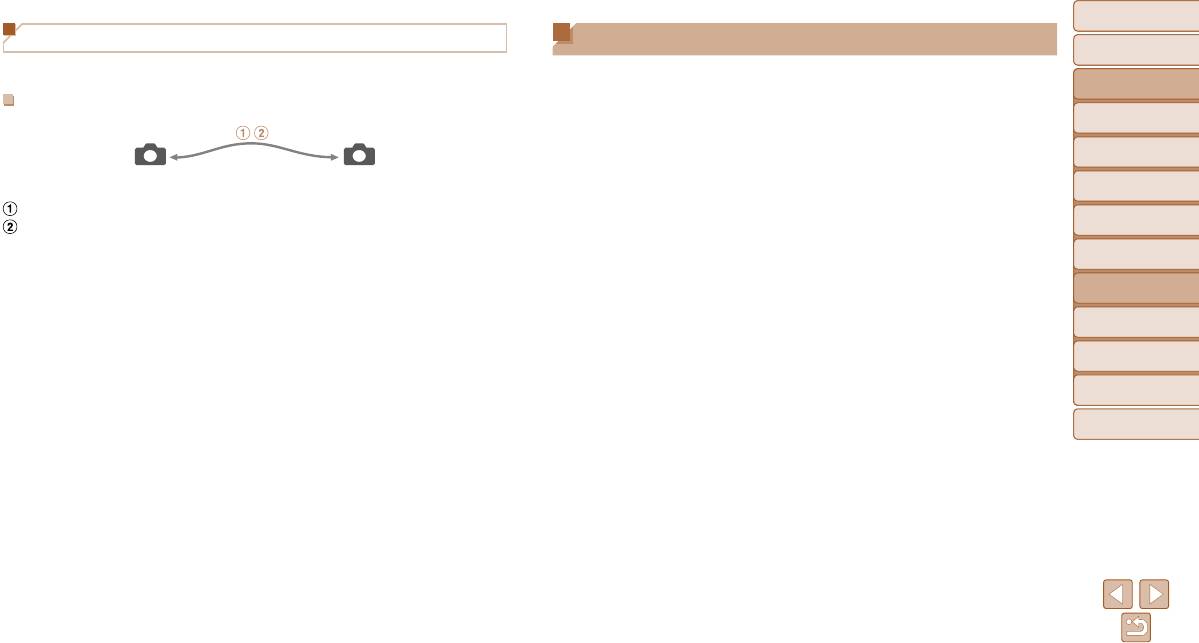
Перед использованием
Перед использованием
Отправка изображений в другую камеру
Регистрация веб-служб
Основные операции
Основные операции
Используйте функцию Wi-Fi для передачи изображений между камерами марки Canon.
С помощью смартфона или компьютера добавьте в камеру веб-службы, которые требуется
Руководство по
Руководство по
использовать.
расширенным операциям
расширенным операциям
Порядок отправки изображений
• Чтобы настроить камеру для работы с порталом CANON iMAGE GATEWAY и другими
Основные сведения
Основные сведения
веб-службами, требуется смартфон или компьютер с браузером и подключением
о камере
о камере
к Интернету.
Автоматический/гибридный
Автоматический/гибридный
автоматический режим
автоматический режим
Камера Камера
• Проверьте на веб-сайте CANON iMAGE GATEWAY сведения о требованиях к браузеру
Другие режимы
Другие режимы
(Microsoft Internet Explorer и т. п.), включая информацию о настройках и версиях.
съемки
съемки
Подключитесь к другой камере (=
102).
• Сведения о странах и регионах, в которых доступен портал CANON iMAGE GATEWAY,
Режим P
Режим P
Отправьте изображения (=
103).
см. на веб-сайте Canon (http://www.canon.com/cig/).
Режим
Режим
• Если планируется использовать веб-службы, отличные от портала CANON iMAGE
воспроизведения
воспроизведения
GATEWAY, требуются учетные записи в этих службах. Дополнительные сведения
см. на веб-сайтах тех веб-служб, которые требуется зарегистрировать.
Функции Wi-Fi
Функции Wi-Fi
• За подключение к Интернету и к точке доступа может взиматься отдельная плата.
Меню настройки
Меню настройки
Принадлежности
Принадлежности
Приложение
Приложение
Алфавитный указатель
Алфавитный указатель
88
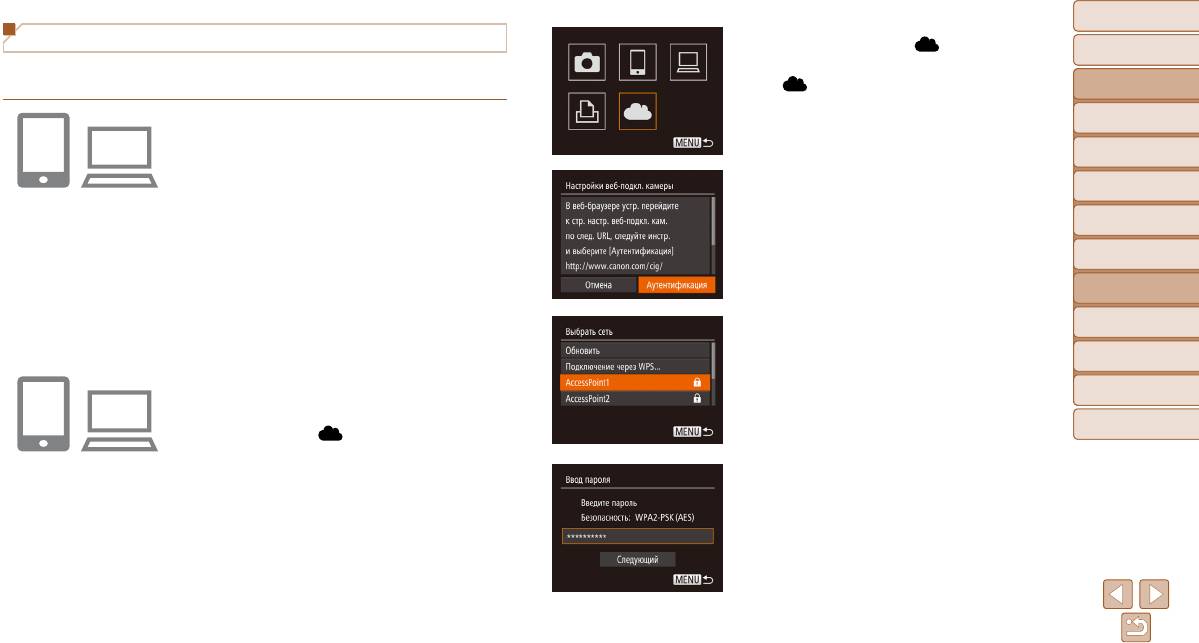
Перед использованием
Перед использованием
Регистрация портала CANON iMAGE GATEWAY
4 Выберите значок [ ].
Основные операции
Основные операции
Связав камеру с порталом CANON iMAGE GATEWAY, добавьте портал CANON iMAGE
Кнопками <o><p><q><r> выберите пункт
Руководство по
Руководство по
GATEWAY в качестве целевой веб-службы в камере.
[
], затем нажмите кнопку <m>.
расширенным операциям
расширенным операциям
Основные сведения
Основные сведения
о камере
о камере
1 Выполните вход на портал CANON
iMAGE GATEWAY и откройте страницу
Автоматический/гибридный
Автоматический/гибридный
автоматический режим
автоматический режим
настроек камеры.
Другие режимы
Другие режимы
С компьютера или смартфона перейдите по
5 Установите соединение с точкой
съемки
съемки
адресу http://www.canon.com/cig/ и посетите
доступа.
Режим P
Режим P
сайт портала CANON iMAGE GATEWAY для
Кнопками <q><r> выберите пункт [Аутенти-
вашего региона.
фикация], затем нажмите кнопку <m>.
Режим
Режим
воспроизведения
воспроизведения
После открытия экрана входа введите имя
пользователя и пароль, чтобы произвести вход.
Функции Wi-Fi
Функции Wi-Fi
Если у вас нет учетной записи CANON iMAGE
GATEWAY, следуйте инструкциям по регистрации
Меню настройки
Меню настройки
6 Выберите точку доступа.
(бесплатно).
Кнопками <o><p> выберите сеть (точку
Принадлежности
Принадлежности
Перейдите на страницу настроек камеры.
доступа), затем нажмите кнопку <m>.
2 Выберите модели камеры.
Приложение
Приложение
Для этой модели камеры в меню Wi-Fi отобра-
Алфавитный указатель
Алфавитный указатель
жается значок [
].
После выбора модели открывается страница
ввода кода аутентификации. На этой странице
7 Введите пароль точки доступа.
в шаге 9 потребуется ввести код аутентифи-
Нажмите кнопку <m> для открытия клавиатуры,
кации, отображаемый на экране камеры после
затем введите пароль (=
9 5 ).
выполнения шагов 3 – 8.
Кнопками <o><p> выберите пункт [Далее],
3 Откройте меню Wi-Fi.
затем нажмите кнопку <m>.
На камере откройте меню Wi-Fi (=
9 4 ).
89
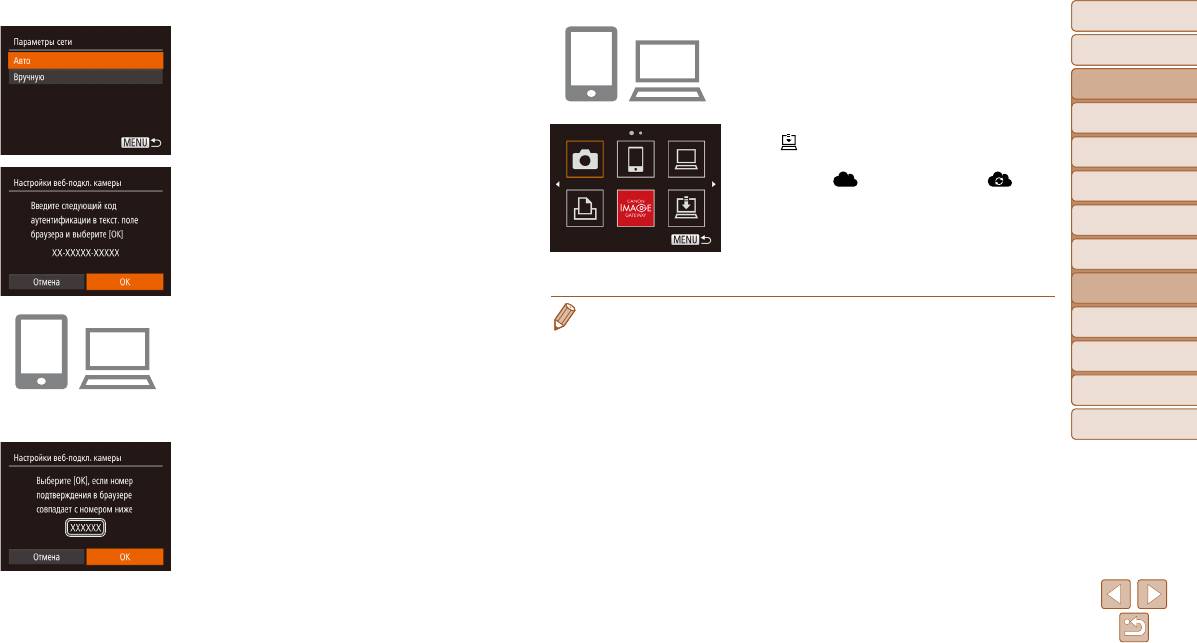
Перед использованием
Перед использованием
8 Выберите вариант [Авто] и установите
Завершите процесс настройки на смартфоне
Основные операции
Основные операции
соединение.
или компьютере.
Кнопками <o><p> выберите пункт [Авто],
Руководство по
Руководство по
расширенным операциям
расширенным операциям
затем нажмите кнопку <m>.
Основные сведения
Основные сведения
о камере
о камере
[ ] (=
108) и портал CANON iMAGE GATEWAY
Автоматический/гибридный
Автоматический/гибридный
теперь добавлены в качестве пунктов назначения,
автоматический режим
автоматический режим
После подключения камеры к порталу CANON
а значок [
] заменяется значком [ ].
Другие режимы
Другие режимы
съемки
съемки
iMAGE GATEWAY через точку доступа отобра-
На смартфоне или компьютере отображается
жается код аутентификации.
сообщение о завершении этого процесса.
Режим P
Режим P
Чтобы добавить другую веб-службу, выполните
Режим
Режим
процедуру из раздела «Регистрация других веб-
воспроизведения
воспроизведения
служб» начиная с шага 2 (=
9 1 ).
Функции Wi-Fi
Функции Wi-Fi
• К WPS-совместимым точкам доступа можно подключаться, выбрав на шаге 6 пункт
Меню настройки
Меню настройки
9 Введите код аутентификации.
[Подключение через WPS]. Подробнее см. в шагах 5 – 7 раздела «Подключение к WPS-
совместимым точкам доступа» (=
9 7 ).
На смартфоне или компьютере введите код
Принадлежности
Принадлежности
аутентификации, который отображается на
камере, и переходите к следующему шагу.
Приложение
Приложение
Отображается шестизначный номер подтвер-
Алфавитный указатель
Алфавитный указатель
ждения.
10
Проверьте номера подтверждения
и завершите процесс настройки.
Убедитесь, что номер подтверждения на камере
совпадает с номером на смартфоне или
компьютере.
Кнопками <q><r> выберите пункт [OK], затем
нажмите кнопку <m>.
90
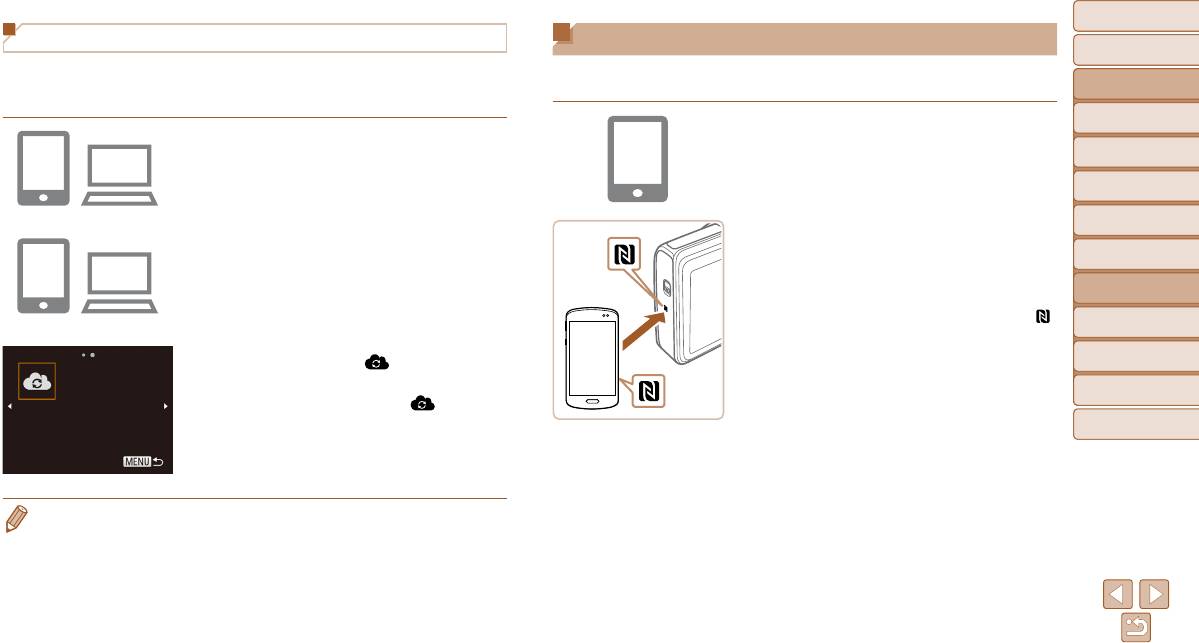
Перед использованием
Перед использованием
Регистрация других веб-служб
Установка приложения CameraWindow на смартфон
Основные операции
Основные операции
Помимо портала CANON iMAGE GATEWAY, в камеру можно также добавить другие веб-
Перед подключением камеры к смартфону сначала установите на него специальное
Руководство по
Руководство по
службы. Обратите внимание, что портал CANON iMAGE GATEWAY должен быть зарегис-
бесплатное приложение CameraWindow.
расширенным операциям
расширенным операциям
трирован в камере первым (=
8 9 ).
Основные сведения
Основные сведения
о камере
о камере
1 Подсоедините смартфон к сети.
1 Откройте экран настройки веб-служб.
Автоматический/гибридный
Автоматический/гибридный
автоматический режим
автоматический режим
Выполните шаг 1 из раздела «Регистрация
Другие режимы
Другие режимы
портала CANON iMAGE GATEWAY» (=
8 9 )
съемки
съемки
для входа на портал CANON iMAGE GATEWAY,
Режим P
Режим P
затем откройте экран настройки веб-служб.
2 Установите программу
Режим
Режим
2 Настройте веб-службу, которую
CameraWindow.
воспроизведения
воспроизведения
требуется использовать.
В случае NFC-совместимого смартфона Android
Функции Wi-Fi
Функции Wi-Fi
Для настройки используемой веб-службы сле-
(ОС версии 4.0 и новее) включите функцию NFC
дуйте инструкциям, отображаемым на экране
и прикоснитесь смартфоном к N-метке камеры ( ).
Меню настройки
Меню настройки
смартфона или компьютера.
На смартфоне откроется магазин Google Play.
После открытия страницы загрузки приложения
Принадлежности
Принадлежности
3 Выберите значок [ ].
CameraWindow загрузите и установите это
Откройте меню Wi-Fi (=
9 4 ), кнопками <o>
приложение.
Приложение
Приложение
<p><q><r> выберите пункт [
], затем
В случае остальных смартфонов Android найдите
нажмите кнопку <
m
>.
Алфавитный указатель
Алфавитный указатель
приложение CameraWindow в магазине Google
Настройки веб-службы обновлены.
Play, затем загрузите и установите это приложение.
В случае iPhone, iPad или iPod touch найдите
приложение CameraWindow в магазине App Store,
• В случае изменения каких-либо из заданных настроек снова выполните эти шаги, чтобы
затем загрузите и установите это приложение.
обновить настройки камеры.
После установки приложения с помощью камеры
произведите соединение со смартфоном
(=
9 5 , 100).
91
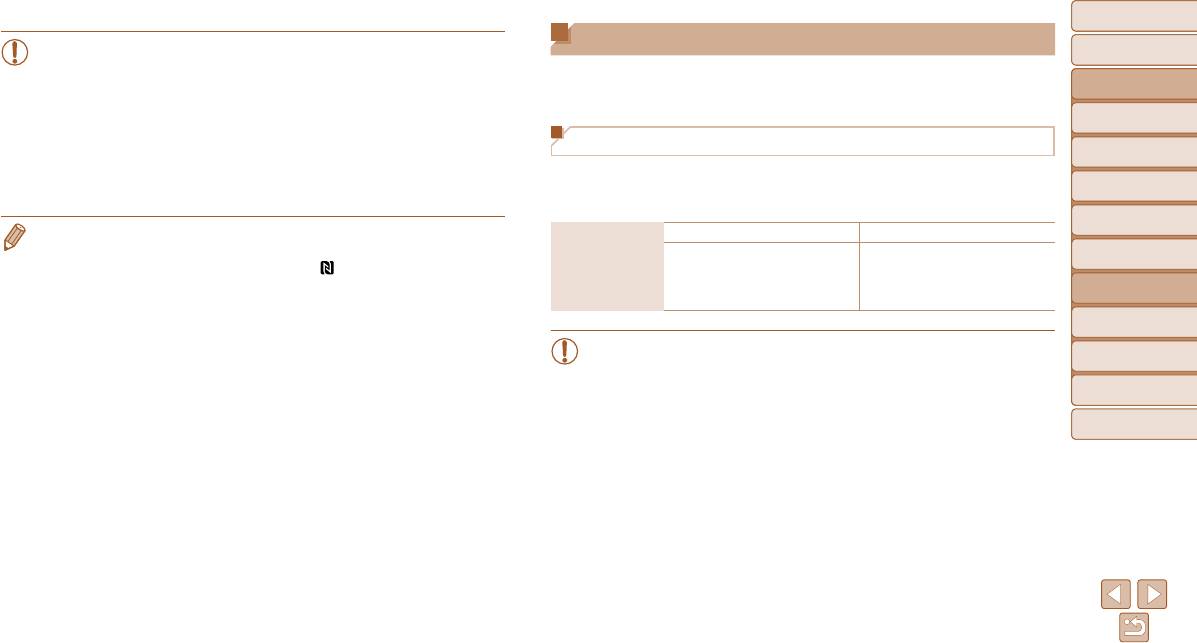
Перед использованием
Перед использованием
Подготовка к регистрации компьютера
• При использовании функции NFC помните следующее.
Основные операции
Основные операции
- Не допускайте сильного соударения камеры и смартфона. Это может привести
Подготовьтесь к регистрации компьютера. Для сохранения изображений в компьютере
Руководство по
Руководство по
к повреждению устройств.
по беспроводному соединению необходимо установить приложение CameraWindow.
расширенным операциям
расширенным операциям
- В зависимости от смартфона, для взаимного распознавания устройств может
Основные сведения
Основные сведения
понадобиться некоторое время. В таком случае попробуйте немного изменить
о камере
о камере
положение, в котором вы держите устройства.
Проверка компьютерной среды
Автоматический/гибридный
Автоматический/гибридный
- Не помещайте никакие предметы между камерой и смартфоном. Также
автоматический режим
автоматический режим
Камера может подключаться по Wi-Fi к компьютерам, работающим под управлением
учтите, что чехлы камеры или смартфона либо аналогичные аксессуары
Другие режимы
Другие режимы
следующих операционных систем. Подробные требования к системе и сведения о совмес-
могут блокировать связь.
съемки
съемки
тимости, включая поддержку новых операционных систем, см. на веб-сайте Canon.
Режим P
Режим P
• Подробные сведения об этом приложении (поддерживаемые смартфоны и предусмотренные
Windows Mac OS
функции) см. на веб-сайте Canon.
Mac OS X 10.9
Режим
Режим
Операционная
воспроизведения
воспроизведения
• На некоторых NFC-совместимых смартфонах N-метка (
) отсутствует. Подробные сведения
Windows 8/8.1
Mac OS X 10.8.2 или более новой
система
см. в руководстве пользователя смартфона.
Windows 7 SP1
версии
Функции Wi-Fi
Функции Wi-Fi
Mac OS X 10.7
Меню настройки
Меню настройки
• Издания Windows 7 «Начальная» и «Домашняя базовая» не поддерживаются.
Принадлежности
Принадлежности
• Для Windows 7 N (версия для Европы) и KN (версия для Южной Кореи) необхо-
димо отдельно загрузить и установить пакет дополнительных компонентов
Приложение
Приложение
Windows Media Feature Pack.
Подробнее см. на следующем веб-сайте.
Алфавитный указатель
Алфавитный указатель
http://go.microsoft.com/fwlink/?LinkId=159730
92
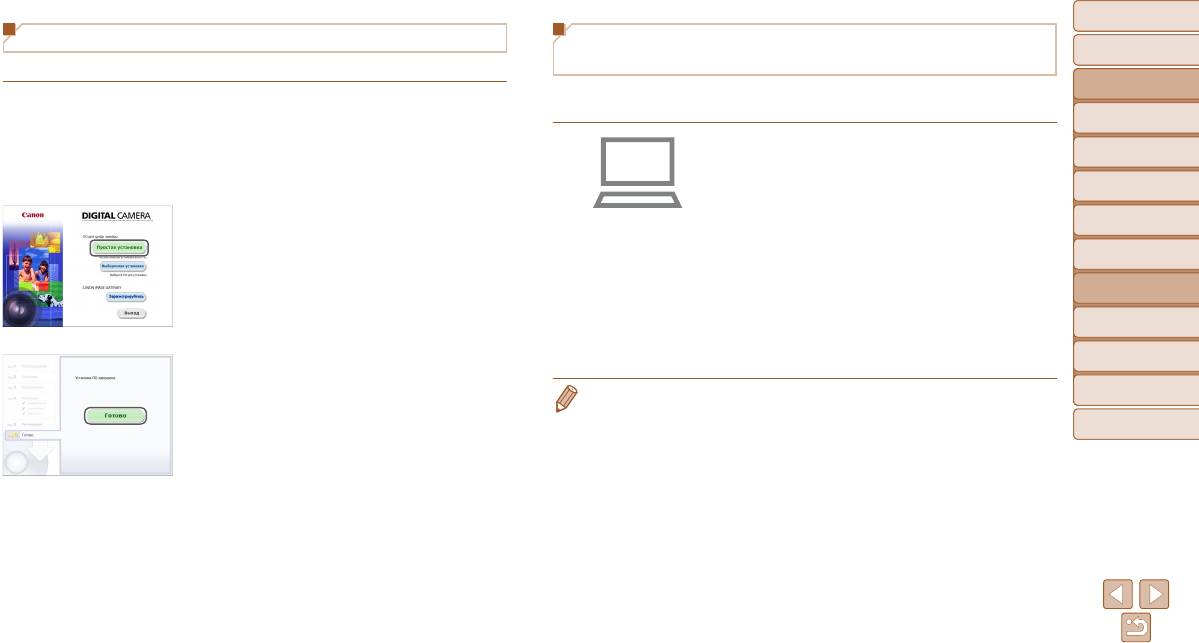
Перед использованием
Перед использованием
Установка программного обеспечения
Настройка компьютера для подключения по Wi-Fi
Основные операции
Основные операции
Для примера здесь используются ОС Windows 7 и Mac OS X 10.8.
(только Windows)
Руководство по
Руководство по
На компьютере, работающем под управлением ОС Windows, для беспроводного
расширенным операциям
расширенным операциям
1 Загрузите программное обеспечение.
подключения камеры к компьютеру следует настроить указанные ниже параметры.
Основные сведения
Основные сведения
о камере
о камере
После подключения компьютера к Интернету
Автоматический/гибридный
Автоматический/гибридный
перейдите на страницу http://www.canon.com/icpd/.
1 Убедитесь, что компьютер подключен
автоматический режим
автоматический режим
Перейдите на сайт для своей страны или региона.
к точке доступа.
Другие режимы
Другие режимы
Загрузите программное обеспечение.
Инструкции по проверке сетевого подключения
съемки
съемки
см. в руководстве пользователя компьютера.
2 Установите файлы.
Режим P
Режим P
Щелкните мышью на варианте [Простая установка]
2 Выполните настройку.
Режим
Режим
и следуйте инструкциям, выводимым на экран,
Выберите в следующем порядке: меню [Пуск]
воспроизведения
воспроизведения
для завершения процесса установки.
►
[Все программы]
►
[Canon Utilities]
►
Функции Wi-Fi
Функции Wi-Fi
Установка может занимать заметное время,
[CameraWindow]
►
[Настройка подключения
в зависимости от производительности компью-
Wi-Fi].
Меню настройки
Меню настройки
тера и подключения к Интернету.
В открывшемся приложении настройте параметры
в соответствии с инструкциями на экране.
Принадлежности
Принадлежности
Нажмите кнопку [Готово] или [Перезагрузка]
на экране после установки.
• В результате работы служебной программы из шага 2 настраиваются следующие параметры
Приложение
Приложение
Windows.
- Включите потоковую передачу мультимедиа.
Алфавитный указатель
Алфавитный указатель
Это позволит камере видеть (находить) компьютер для доступа по сети Wi-Fi.
- Включите сетевое обнаружение.
Это позволит компьютеру видеть (находить) камеру.
- Включите протокол ICMP (Internet Control Message Protocol, протокол управляющих сооб-
щений в Интернете).
Это позволяет проверять состояние подключения сети.
- Включите функцию UPnP (Universal Plug & Play).
Это позволит сетевым устройствам автоматически обнаруживать друг друга.
• Некоторое защитное программное обеспечение может не позволить выполнить описываемые
здесь настройки. Проверьте параметры защитного программного обеспечения.
93
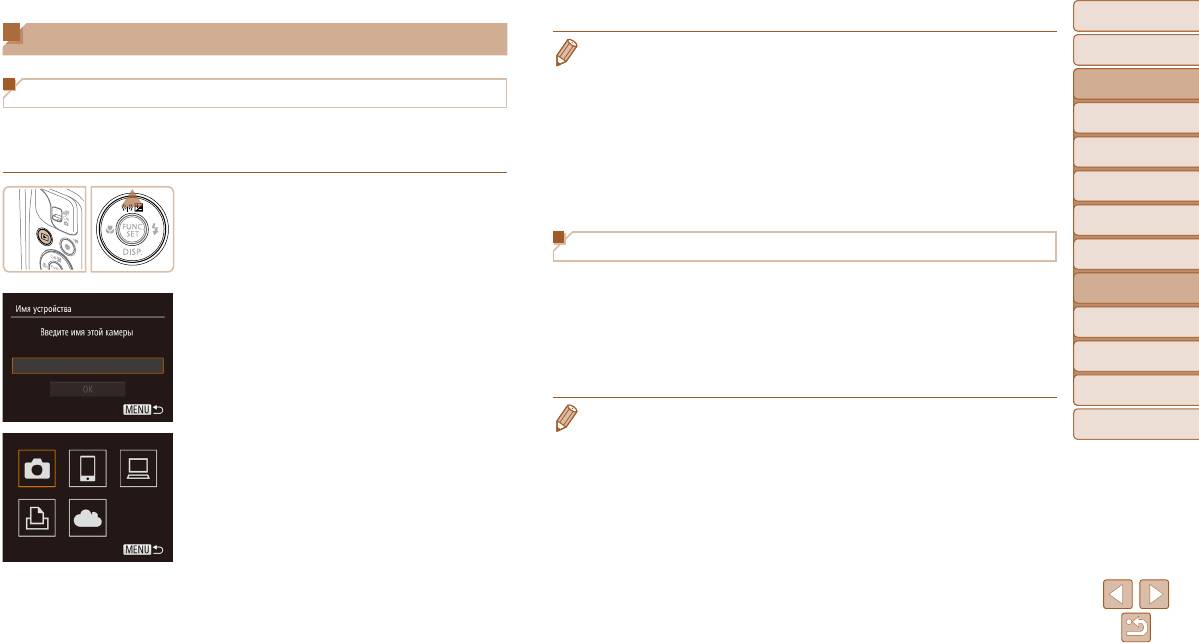
Перед использованием
Перед использованием
Открытие меню Wi-Fi
• При беспроводном подключении к любому устройству, кроме компьютера, в камеру должна
Основные операции
Основные операции
быть установлена карта памяти. Кроме того, для доступа к веб-службам или беспроводного
подключения к принтеру необходимо, чтобы карта памяти содержала изображения.
Руководство по
Руководство по
расширенным операциям
расширенным операциям
Первоначальное подключение по Wi-Fi
• Чтобы изменить имя камеры, выберите меню MENU (=
2 1 )
►
вкладка [3]
►
[Параметры Wi-Fi]
►
[Изменить имя устройства].
Основные сведения
Основные сведения
В первую очередь зарегистрируйте имя камеры.
о камере
о камере
• Если меню Wi-Fi не отображается, а при нажатии кнопки <o> изменяется только отобра-
Это имя будет отображаться на экране целевого устройства при подключении к другим
жаемая информация, сначала нажмите кнопку <p>, чтобы переключиться из режима
Автоматический/гибридный
Автоматический/гибридный
устройствам по сети Wi-Fi.
автоматический режим
автоматический режим
подробной информации (=
6 7 ).
• Если имя, вводимое на шаге 2, начинается с символа или пробела, отображается сообщение.
Другие режимы
Другие режимы
съемки
съемки
1 Откройте меню Wi-Fi.
Нажмите кнопку <m> и введите другое имя.
Для включения камеры нажмите кнопку <1>.
Режим P
Режим P
Нажмите кнопку <o>.
После первоначального подключения по Wi-Fi
Режим
Режим
воспроизведения
воспроизведения
• После подключения устройств по Wi-Fi при открытии меню Wi-Fi с помощью кнопки
Функции Wi-Fi
Функции Wi-Fi
<o> последние подключения отображаются в начале списка. Это позволяет легко
2 Введите имя.
подключиться повторно, с помощью кнопок <o><p> выбрав имя устройства, затем
Меню настройки
Меню настройки
Нажмите кнопку <m> для открытия клавиатуры,
нажав кнопку <m>.
затем введите имя (=
2 2 ).
• Чтобы добавить новое устройство, кнопками <q><r> откройте экран выбора устрой-
Принадлежности
Принадлежности
Можно использовать до 16 символов.
ства, затем настройте параметр.
Кнопками <o><p> выберите [OK], затем
Приложение
Приложение
нажмите кнопку <m>.
• Если не требуется, чтобы отображались последние целевые устройства, выберите меню
MENU (=
2 1 )
►
вкладка [3]
►
[Параметры Wi-Fi]
►
Алфавитный указатель
Алфавитный указатель
[Истор. подкл.]
►
[Выкл.].
Отображается меню Wi-Fi.
94
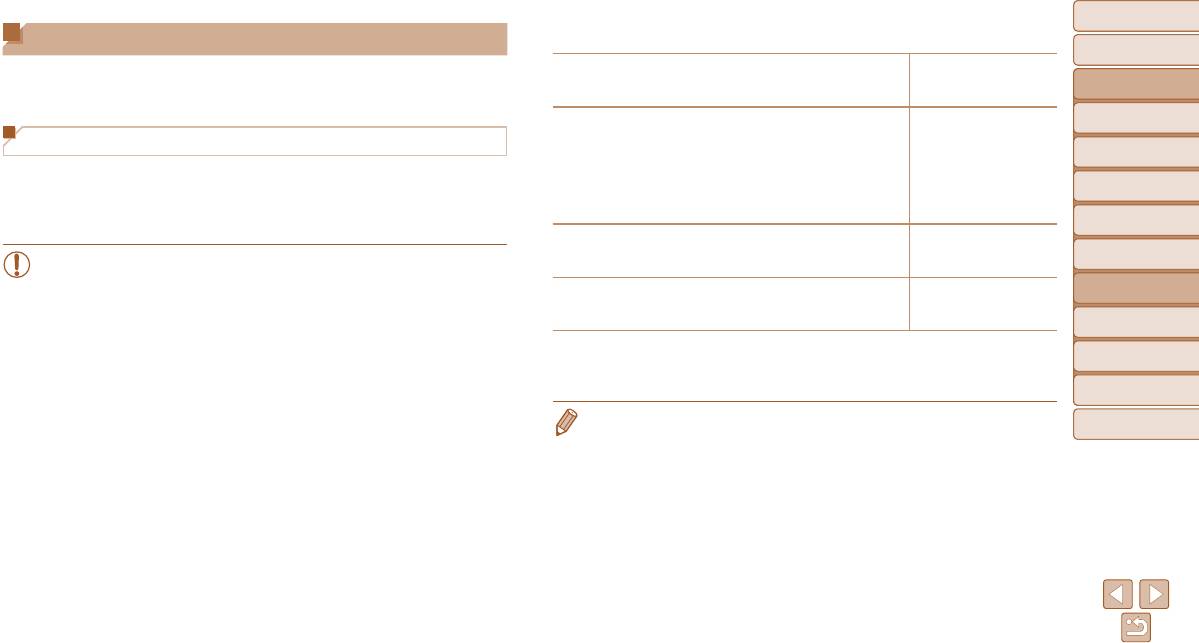
Перед использованием
Перед использованием
Подключение через точку доступа
Контрольный список
Основные операции
Основные операции
Имя сети (SSID/ESSID)
Подключение к точке доступа по Wi-Fi производится следующим образом.
Идентификатор SSID или ESSID используемой точки доступа.
Руководство по
Руководство по
Также см. руководство пользователя точки доступа.
расширенным операциям
расширенным операциям
Также называется «имя точки доступа» или «имя сети».
Основные сведения
Основные сведения
○
Нет
о камере
о камере
○
WEP (аутентификация
Проверка совместимости точки доступа
Аутентификация/шифрование данных в сети
с открытой системой)
Автоматический/гибридный
Автоматический/гибридный
автоматический режим
автоматический режим
(способ шифрования/режим шифрования)
○
WPA-PSK (TKIP)
Убедитесь, что маршрутизатор Wi-Fi или базовая станция соответствует стандартам Wi-Fi,
Способ шифрования данных при беспроводной передаче.
○
WPA-PSK (AES)
Другие режимы
Другие режимы
указанным в разделе «Wi-Fi» (=
154).
○
съемки
съемки
WPA2-PSK (TKIP)
Если сеть Wi-Fi уже используется, проверьте следующие позиции. Инструкции по проверке
○
WPA2-PSK (AES)
Режим P
Режим P
параметров сети см. в руководстве пользователя точки доступа.
Пароль (ключ шифрования/ключ сети)
Ключ, используемый для шифрования данных при беспроводной
Режим
Режим
• Если для настройки параметров сети требуются права администратора системы,
воспроизведения
воспроизведения
передаче. Также называется «ключом шифрования» или «ключом сети».
за подробными сведениями обратитесь к администратору системы.
Индекс ключа (ключ передачи)
Функции Wi-Fi
Функции Wi-Fi
• Эти параметры очень важны для обеспечения безопасности сети. При изменении
Ключ, задаваемый при использовании стандарта WEP для
○
1
этих параметров соблюдайте необходимую осторожность.
аутентификации/шифрования данных в сети.
Меню настройки
Меню настройки
Способ подключения зависит от того, поддерживает ли точка доступа функцию Wi-Fi
Принадлежности
Принадлежности
Protected Setup (WPS). Для выяснения, поддерживает ли точка доступа функцию WPS,
см. руководство пользователя этой точки доступа.
Приложение
Приложение
• Маршрутизатор представляет собой устройство, создающее сетевую структуру (ЛВС) для
Алфавитный указатель
Алфавитный указатель
подключения нескольких компьютеров. Маршрутизатор со встроенной функцией Wi-Fi
называется маршрутизатором Wi-Fi.
• В данном Руководстве все маршрутизаторы и базовые станции Wi-Fi будут называться
«точками доступа».
• Если в сети Wi-Fi используется фильтрация MAC-адресов, обязательно добавьте MAC-адрес
камеры в точку доступа. MAC-адрес камеры можно проверить, выбрав меню MENU (=
2 1 )
►
вкладка [3]
►
[Параметры Wi-Fi]
►
[Проверить MAC-адрес].
95
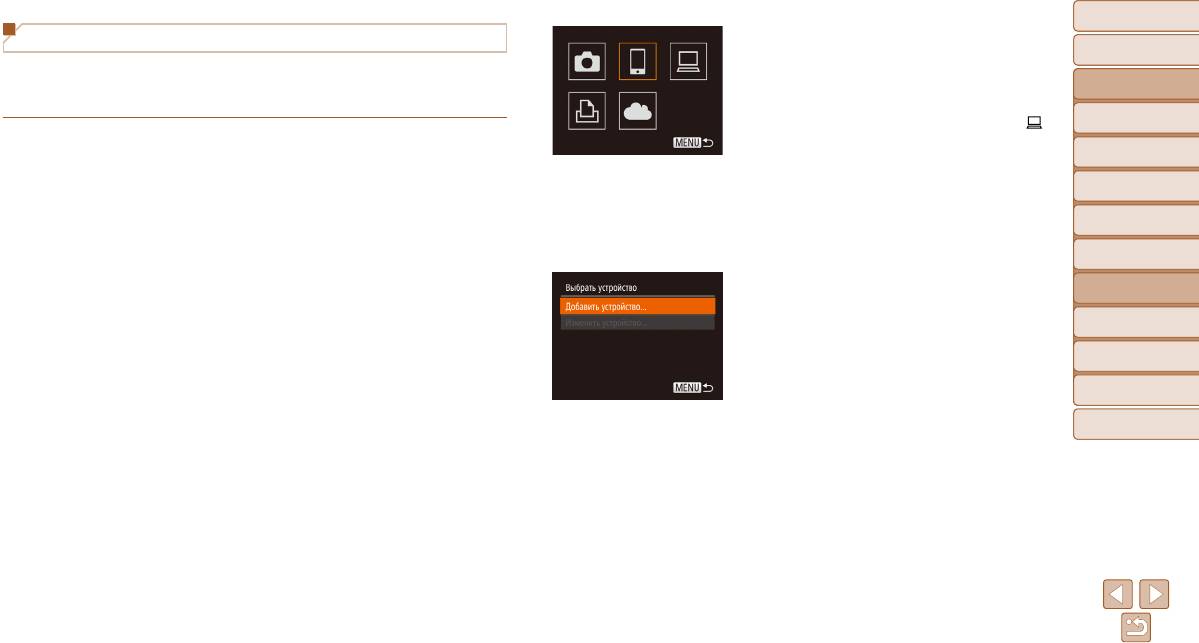
Перед использованием
Перед использованием
Подключение к WPS-совместимым точкам доступа
3 Выберите целевое устройство.
Основные операции
Основные операции
Кнопками <o><p><q><r> выберите целевое
Функция WPS позволяет легко выполнять настройки при подключении устройств
устройство, затем нажмите кнопку <m>.
Руководство по
Руководство по
по сети Wi-Fi. Для настройки устройства с поддержкой WPS можно использовать
расширенным операциям
расширенным операциям
способ настройки с нажатием кнопки или способ с вводом ПИН-кода.
Для подключения к смартфону выберите [{].
Основные сведения
Основные сведения
Для подключения к компьютеру выберите [ ].
о камере
о камере
1 Убедитесь, что требуемое устройство
Для подключения к принтеру выберите [2].
Автоматический/гибридный
Автоматический/гибридный
автоматический режим
автоматический режим
подключено к точке доступа.
Для подключения к веб-службе выберите значок
Другие режимы
Другие режимы
При подключении к веб-службам выполнять
службы. Если с веб-службой используются
съемки
съемки
этот шаг не требуется.
несколько получателей или варианты общего
доступа, на экране [Выбрать получателя] с помощью
Режим P
Режим P
Инструкции по проверке подключения
кнопок <o><p> выберите требуемый пункт,
см. в руководствах пользователя устройства
Режим
Режим
затем нажмите кнопку <m>.
и точки доступа.
воспроизведения
воспроизведения
Функции Wi-Fi
Функции Wi-Fi
2 Откройте меню Wi-Fi (=
9 4 ).
4 Выберите пункт [Добавить устройство].
Кнопками <o><p> выберите пункт [Добавить
Меню настройки
Меню настройки
устройство], затем нажмите кнопку <
m
>.
Чтобы подключиться к смартфону или принтеру,
Принадлежности
Принадлежности
после появления экрана [Ожидание подключения]
(=
100) кнопками <q><r> выберите [Другая
Приложение
Приложение
сеть], затем нажмите кнопку <m>.
Отображается список обнаруженных точек доступа.
Алфавитный указатель
Алфавитный указатель
96
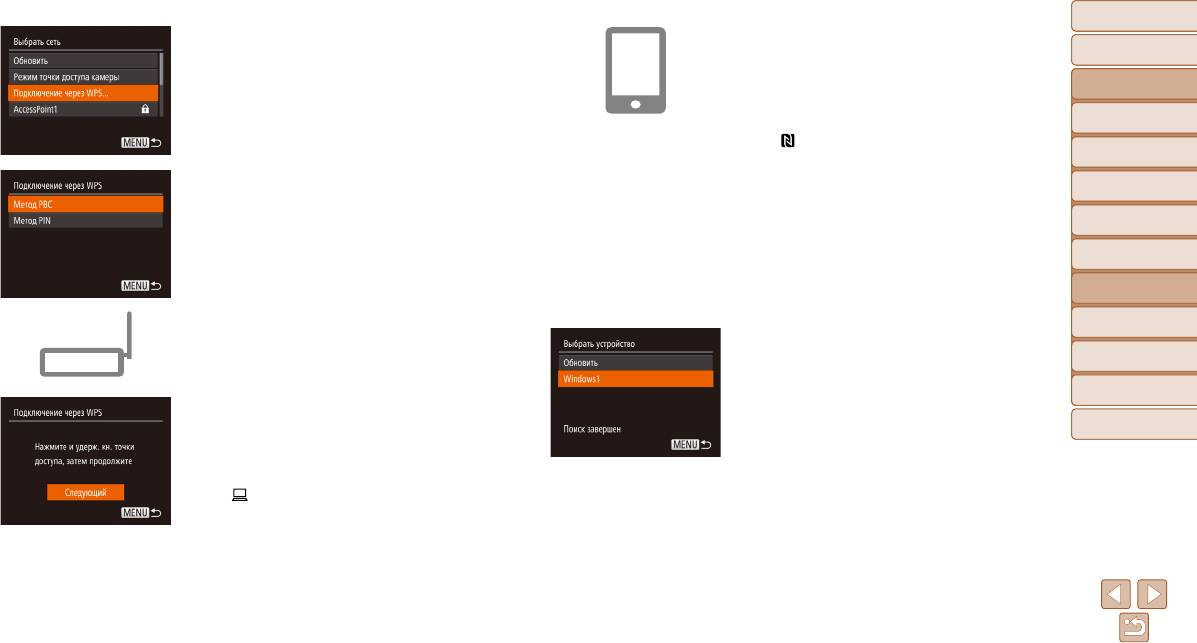
Перед использованием
Перед использованием
5 Выберите пункт [Подключение
8 Для подключения смартфона:
Основные операции
Основные операции
через WPS].
запустите приложение CameraWindow.
Кнопками <o><p> выберите пункт [Подклю-
В случае NFC-совместимого смартфона Android
Руководство по
Руководство по
расширенным операциям
расширенным операциям
чение через WPS], затем нажмите кнопку <m>.
(ОС версии 4.0 и новее) включите функцию NFC
Основные сведения
Основные сведения
и прикоснитесь смартфоном к N-метке камеры
о камере
о камере
(
, =
9 1 ). На смартфоне запустится прило-
Автоматический/гибридный
Автоматический/гибридный
жение CameraWindow.
автоматический режим
автоматический режим
В случае остальных смартфонов запустите на нем
Другие режимы
Другие режимы
6 Выберите [Метод PBC].
съемки
съемки
приложение CameraWindow.
Кнопками <o><p> выберите пункт [Метод PBC],
При первом открытии приложения CameraWindow
Режим P
Режим P
затем нажмите кнопку <
m
>.
зарегистрируйте имя смартфона, которое будет
Режим
Режим
отображаться в камере.
воспроизведения
воспроизведения
После того как смартфон будет распознан
Функции Wi-Fi
Функции Wi-Fi
камерой, на камере отображается экран подклю-
чения к устройству.
Меню настройки
Меню настройки
7 Установите соединение.
На точке доступа нажмите кнопку подключения
9 Для подключения к смартфону,
Принадлежности
Принадлежности
WPS и удерживайте ее нажатой несколько секунд.
принтеру или компьютеру:
выберите целевое устройство.
Приложение
Приложение
Кнопками <o><p> выберите имя целевого
Нажмите на камере кнопку <m>, чтобы перейти
устройства, затем нажмите кнопку <m>.
Алфавитный указатель
Алфавитный указатель
к следующему шагу.
Если выбран смартфон, переходите к шагу 11.
Камера подключается к точке доступа.
Если выбран принтер или компьютер Macintosh,
Если на шаге 3 выбран вариант [
{
], [2] или
переходите к шагу 12.
[
], подключенные к точке доступа устройства
перечислены в списке на экране [Выбрать
устройство], который отображается следующим.
Если на шаге 3 была выбрана веб-служба,
переходите к шагу 12.
97
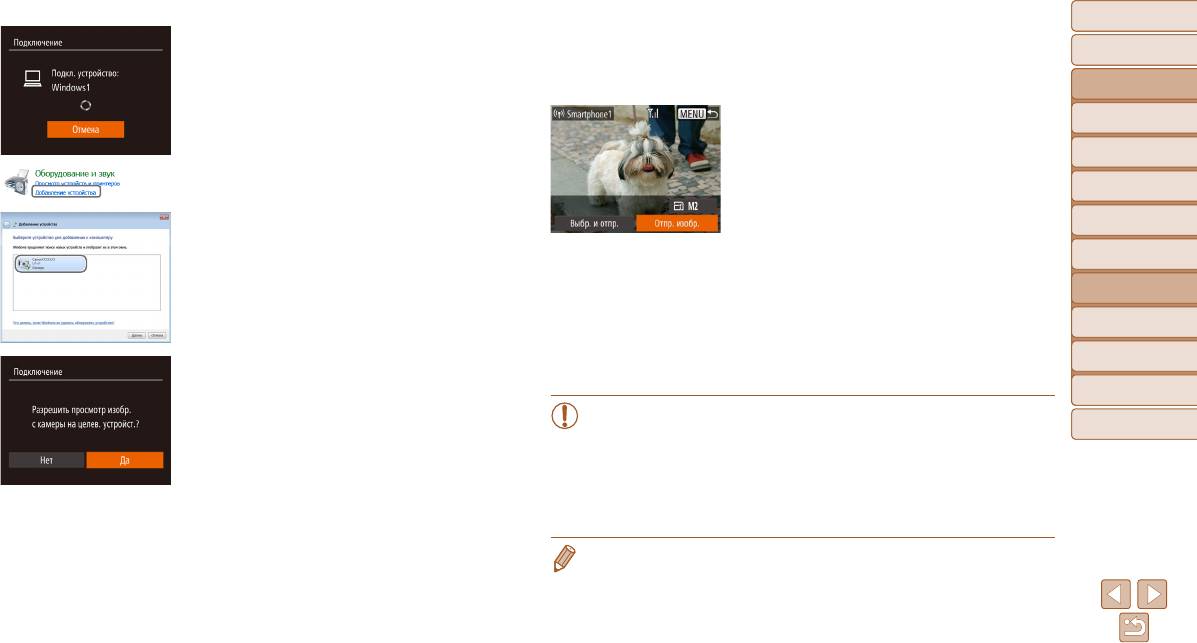
Перед использованием
Перед использованием
12
Отправьте или распечатайте
10
Если на шаге 9 в первый раз выбран
изображения.
Основные операции
Основные операции
компьютер с ОС Windows:
Экран, отображаемый при подключенных
установите драйвер.
Руководство по
Руководство по
устройствах, зависит от целевого устройства.
расширенным операциям
расширенным операциям
Когда на камере появится показанный слева
Основные сведения
Основные сведения
экран, выберите меню «Пуск» в компьютере,
Если камера подключена к смартфону или
о камере
о камере
выберите [Панель управления], затем нажмите
веб-службе, отображается экран передачи
Автоматический/гибридный
Автоматический/гибридный
[Добавление устройства].
изображений.
автоматический режим
автоматический режим
Инструкции по отправке изображений см.
Другие режимы
Другие режимы
съемки
съемки
в разделе «Отправка изображений» (=
103).
Если камера подключена к компьютеру, экран
Режим P
Режим P
Дважды щелкните значок подключенной камеры.
камеры пуст. Для сохранения изображений
Начинается установка драйвера.
Режим
Режим
в компьютере выполните шаги из раздела
воспроизведения
воспроизведения
После завершения установки драйвера и уста-
«Сохранение изображений в компьютере»
новления соединения между камерой и компью-
Функции Wi-Fi
Функции Wi-Fi
(=
105).
т ером отображается экран автозапуска. На экране
Если камера подсоединена к принтеру, печатать
Меню настройки
Меню настройки
камеры ничего не отображается.
можно в соответствии с теми же шагами, что и при
печати по USB. Подробные сведения см. в разделе
Принадлежности
Принадлежности
11
Для подключения смартфона:
«Печать изображений» (=
129).
настройте параметры
Приложение
Приложение
конфиденциальности.
• Если на шаге 11 был выбран вариант [Да], с подключенного смартфона можно
Алфавитный указатель
Алфавитный указатель
Кнопками <q><r> выберите вариант [Да], затем
просматривать все изображения, имеющиеся в камере. Для сохранения конфи-
нажмите кнопку <m>.
денциальности изображений в камере, чтобы их нельзя было просматривать
со смартфона, выберите на шаге 11 значение [Нет].
Теперь с помощью смартфона можно просмат-
• Чтобы изменить параметры конфиденциальности для смартфонов, добавлен ных
ри вать изображения, импортировать их и привя-
в список, выберите смартфон, параметры которого требуется изменить, на экране
зывать их к географическому положению
[Изменить устройство] из шага 4, затем выберите [Парам. просм.].
(=
109), а также производить дистанционную
съемку (=
110).
• Если на шаге 6 был выбран вариант [Метод PIN], на экране отображается ПИН-код.
Обязательно введите этот код в точку доступа. Выберите устройство на экране [Выбрать
устройство]. Дополнительные сведения см. в руководстве пользователя точки доступа.
• Для добавления нескольких пунктов назначения повторите эту процедуру начиная
с первого шага.
98
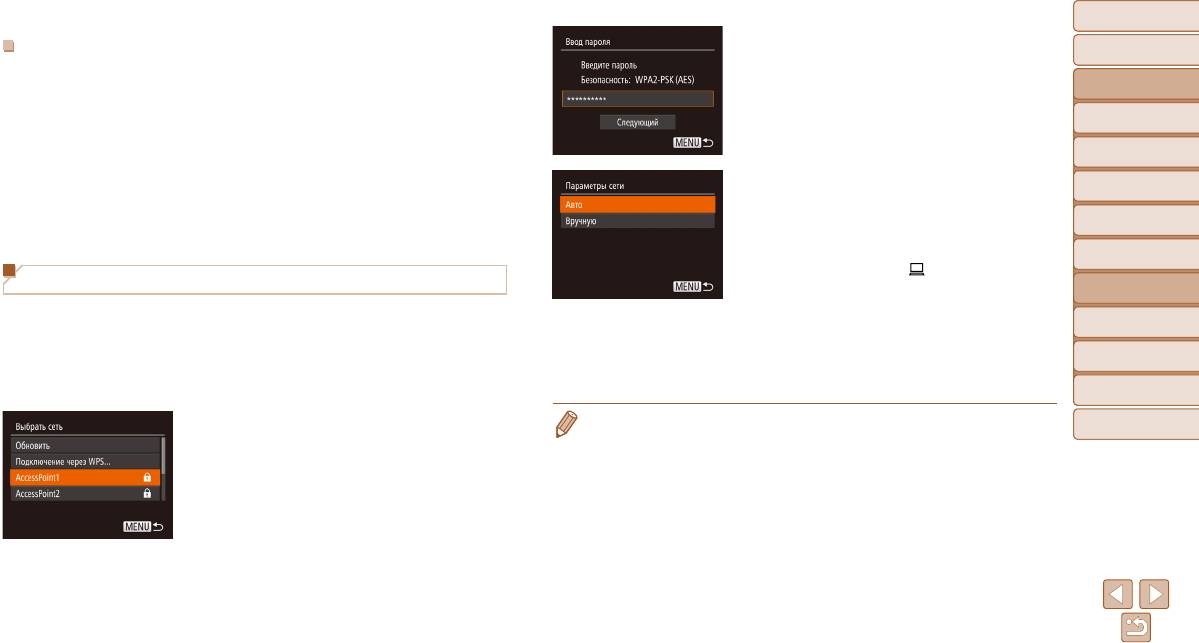
Перед использованием
Перед использованием
3 Введите пароль точки доступа.
Предыдущие точки доступа
Основные операции
Основные операции
Нажмите кнопку <m> для открытия клавиатуры,
К любым ранее подключавшимся точкам доступа можно снова автоматически подклю-
затем введите пароль (=
9 5 ).
Руководство по
Руководство по
читься, выполнив действия из шага 4 раздела «Подключение к WPS-совместимым
расширенным операциям
расширенным операциям
Кнопками <o><p> выберите пункт [Далее],
точкам доступа» (=
9 6 ).
Основные сведения
Основные сведения
затем нажмите кнопку <m>.
• Чтобы снова подключиться к этой точке доступа, убедитесь, что к ней уже подключено
о камере
о камере
целевое устройство, затем выполните процедуру, начиная с шага 9. Обратите внимание,
Автоматический/гибридный
Автоматический/гибридный
автоматический режим
автоматический режим
что при подключении к веб-службам выполнять этот шаг не требуется.
Другие режимы
Другие режимы
• Для переключения между точками доступа выберите пункт [Другая сеть] на экране,
4 Выберите [Авто].
съемки
съемки
который отображается при установлении подключения, затем выполните процедуру
Кнопками <o><p> выберите пункт [Авто], затем
начиная с шага 5.
Режим P
Режим P
нажмите кнопку <m>.
Если в качестве целевого устройства выбран
Режим
Режим
воспроизведения
воспроизведения
вариант [{], [2] или [
], см. раздел «Подклю-
Подключение к точкам доступа из списка
чение к WPS-совместимым точкам доступа»,
Функции Wi-Fi
Функции Wi-Fi
начиная с шага 9 (=
9 7 ).
1 Просмотрите список точек доступа.
Если в качестве целевого устройства выбрана
Меню настройки
Меню настройки
Просмотрите указанные в списке сети (точки
веб-служба, см. раздел «Подключение к WPS-
доступа) в соответствии с шагами 1 – 4 раздела
Принадлежности
Принадлежности
совместимым точкам доступа», начиная с шага 12
«Подключение к WPS-совместимым точкам
(=
9 8 ).
Приложение
Приложение
доступа» (=
9 6 ).
• Для определения пароля точки доступа проверьте его на самой точке доступа или см. руко-
2 Выберите точку доступа.
Алфавитный указатель
Алфавитный указатель
водство пользователя.
Кнопками <o><p> выберите сеть (точку
• Отображается до 16 точек доступа. Если точки доступа не обнаружены, выберите на шаге 2
доступа), затем нажмите кнопку <m>.
пункт [Ручные настройки], чтобы задать точку доступа вручную. В соответствии с отобра-
жаемыми на экране инструкциями введите идентификатор SSID, параметры безопасности
и пароль.
• При использовании точки доступа, которая уже подключена к другому устройству, на шаге 3
вместо пароля отображается символ [*]. Для использования того же пароля кнопками <o>
<p> выберите пункт [Далее], затем нажмите кнопку <m>.
99
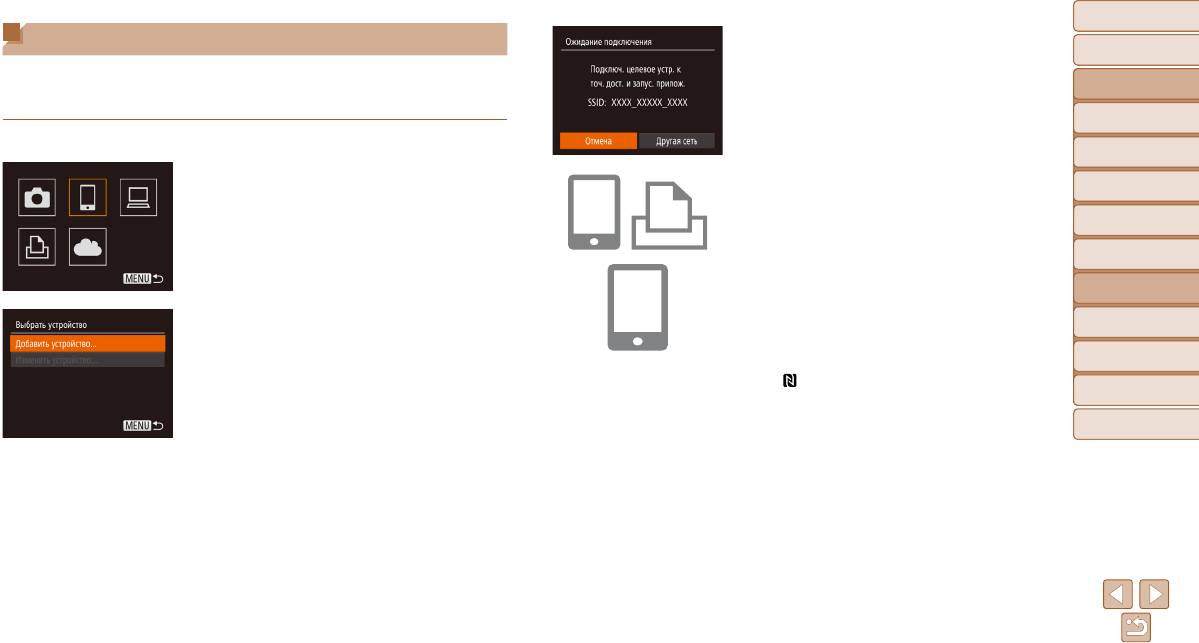
Перед использованием
Перед использованием
Подключение без точки доступа
Отображается идентификатор SSID камеры.
Основные операции
Основные операции
При подключении к смартфону или принтеру по сети Wi-Fi вместо отдельной точки
Руководство по
Руководство по
доступа можно использовать саму камеру (режим точки доступа камеры).
расширенным операциям
расширенным операциям
Аналогично, при подключении между камерами точка доступа не используется (=
102).
Основные сведения
Основные сведения
о камере
о камере
1 Откройте меню Wi-Fi (=
9 4 ).
Автоматический/гибридный
Автоматический/гибридный
автоматический режим
автоматический режим
2 Выберите целевое устройство.
Другие режимы
Другие режимы
4
Подключите целевое устройство к сети
.
съемки
съемки
Кнопками <o><p><q><r> выберите целевое
В меню настройки Wi-Fi смартфона или принтера
устройство, затем нажмите кнопку <m>.
Режим P
Режим P
выберите идентификатор SSID (имя сети), отобра-
Для подключения к смартфону выберите [{].
жаемый в камере, чтобы подключиться к этой сети.
Режим
Режим
Для подключения к принтеру выберите [2].
воспроизведения
воспроизведения
5 Для подключения смартфона:
Функции Wi-Fi
Функции Wi-Fi
запустите приложение CameraWindow.
3 Выберите пункт [Добавить устройство].
В случае NFC-совместимого смартфона Android
Меню настройки
Меню настройки
(ОС версии 4.0 и новее) включите функцию NFC
Кнопками <o><p> выберите пункт [Добавить
и прикоснитесь смартфоном к N-метке камеры
Принадлежности
Принадлежности
устройство], затем нажмите кнопку <
m
>.
(
, =
9 1 ). На смартфоне запустится прило-
Приложение
Приложение
же ние CameraWindow.
В случае остальных смартфонов запустите на нем
Алфавитный указатель
Алфавитный указатель
приложение CameraWindow.
При первом открытии приложения CameraWindow
зарегистрируйте имя смартфона, которое будет
отображаться в камере.
После того как смартфон будет распознан камерой,
на камере отображается экран подклю чения
к устройству.
100
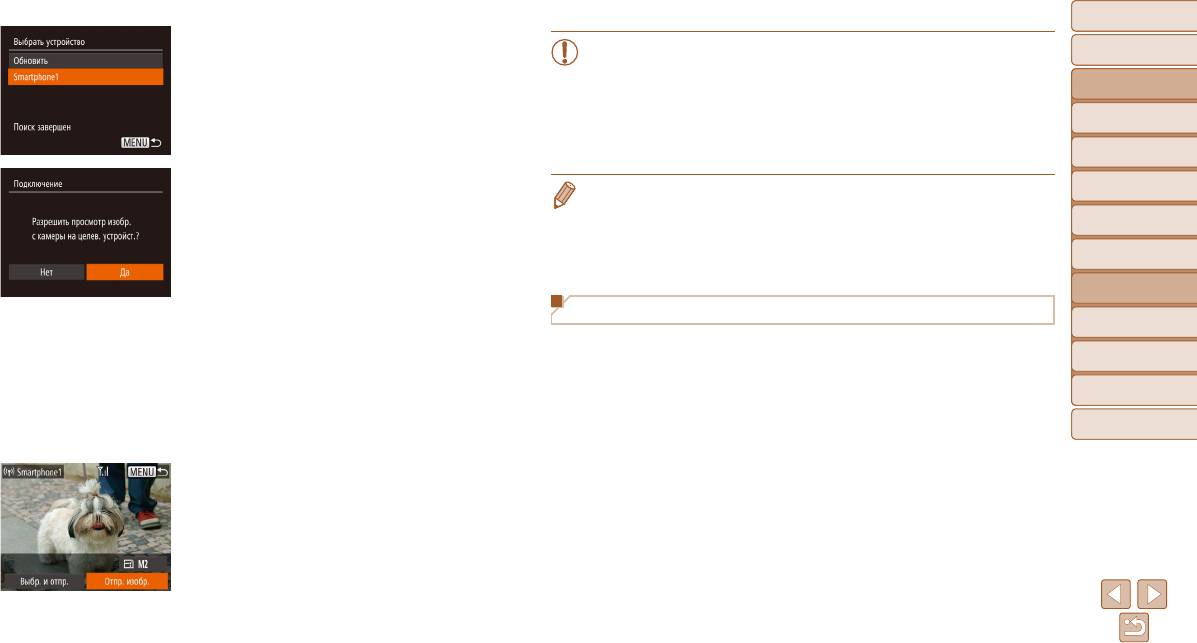
Перед использованием
Перед использованием
6 Выберите целевое устройство.
• Если на шаге 7 был выбран вариант [Да], с подключенного смартфона можно
Основные операции
Основные операции
Кнопками <o><p> выберите имя целевого
просматривать все изображения, имеющиеся в камере. Для сохранения конфи-
устройства, затем нажмите кнопку <m>.
Руководство по
Руководство по
денциальности изображений в камере, чтобы их нельзя было просматривать
расширенным операциям
расширенным операциям
со смартфона, выберите на шаге 7 значение [Нет].
Основные сведения
Основные сведения
• Чтобы изменить параметры конфиденциальности для смартфонов, добавлен-
о камере
о камере
ных в список, выберите смартфон, параметры которого требуется изменить,
Автоматический/гибридный
Автоматический/гибридный
на экране [Изменить устройство] из шага 3, затем выберите [Парам. просм.].
автоматический режим
автоматический режим
Другие режимы
Другие режимы
7 Для подключения смартфона:
• Для добавления нескольких устройств повторите эту процедуру начиная с первого шага.
съемки
съемки
настройте параметры
• Для повышения безопасности можно задать запрос ввода пароля на экране из шага 3, открыв
меню MENU (=
2 1 ) и выбрав на вкладке [3] пункты [Параметры Wi-Fi]
►
[Пароль]
►
Режим P
Режим P
конфиденциальности.
Кнопками <q><r> выберите вариант [Да],
[Вкл.]. В таком случае на шаге 4 на устройстве в поле ввода пароля требуется ввести пароль,
Режим
Режим
отображаемый на экране камеры.
затем нажмите кнопку <m>.
воспроизведения
воспроизведения
Теперь с помощью смартфона можно просмат-
Функции Wi-Fi
Функции Wi-Fi
ривать изображения, импортировать их и привя-
Предыдущие точки доступа
зывать их к географическому положению
Меню настройки
Меню настройки
(=
109), а также производить дистанционную
К любым ранее подключавшимся точкам доступа можно снова автоматически подклю-
Принадлежности
Принадлежности
съемку (=
110).
читься, выполнив действия из шага 3 раздела «Подключение без точки доступа» (=
100).
• Для использования камеры в качестве точки доступа выберите пункт [Другая сеть]
8 Отправьте или распечатайте
Приложение
Приложение
на экране, который отображается при установлении подключения, затем выберите
изображения.
пункт [Режим точки доступа камеры].
Алфавитный указатель
Алфавитный указатель
Экран, отображаемый при подключенных устрой-
• При повторном подключении через ранее использовавшиеся точки доступа подклю-
ствах, зависит от целевого устройства.
чите целевое устройство к точке доступа на шаге 4.
Если камера подключена к смартфону, отобра-
• Для переключения между точками доступа выберите пункт [Другая сеть] на экране,
жается экран передачи изображений.
который отображается при установлении подключения, затем выполните процедуру
Инструкции по отправке изображений см. в разделе
из раздела «Подключение к WPS-совместимым точкам доступа», начиная с шага 5
«Отправка изображений» (=
103).
(=
9 7 ).
Если камера подсоединена к принтеру, печатать
можно в соответствии с теми же шагами, что и при
печати по USB. Подробные сведения см. в разделе
«Печать изображений» (=
129).
101
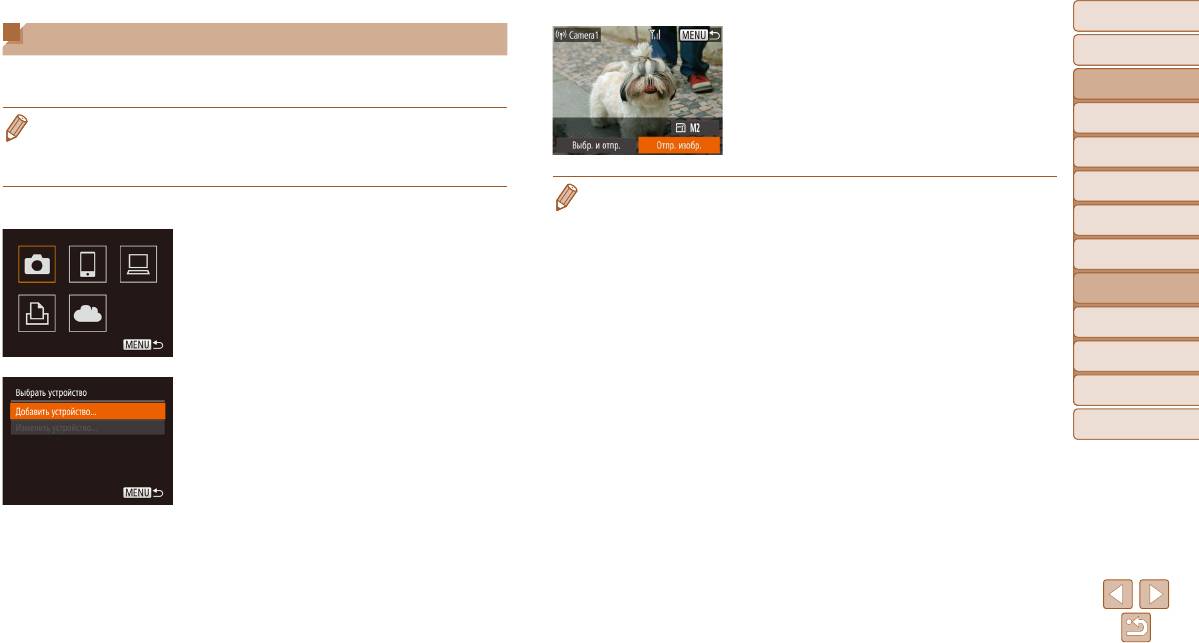
Перед использованием
Перед использованием
Подключение к другой камере
После успешного добавления целевой камеры
Основные операции
Основные операции
отображается экран передачи изображений.
Для соединения двух камер по сети Wi-Fi и передачи изображений между ними выпол ните
Переходите к разделу «Отправка изображений»
Руководство по
Руководство по
следующие операции.
расширенным операциям
расширенным операциям
(=
103).
Основные сведения
Основные сведения
• Беспроводное подключение возможно только к камерам марки Canon, оснащенным функ-
о камере
о камере
цией Wi-Fi. Даже если камера марки Canon поддерживает карты Eye-Fi, но не оснащена
Автоматический/гибридный
Автоматический/гибридный
функцией Wi-Fi, подключение к ней невозможно. Данная камера не может подключаться
автоматический режим
автоматический режим
к камерам DIGITAL IXUS WIRELESS.
Другие режимы
Другие режимы
• Для добавления нескольких камер повторите эту процедуру начиная с первого шага.
съемки
съемки
• После того, как камера добавлена, на экране из шага 3 будет отображаться имя камеры.
1 Откройте меню Wi-Fi (=
9 4 ).
Режим P
Режим P
Для повторного подключения к камере просто выберите ее имя из списка.
2 Выберите камеру.
Режим
Режим
воспроизведения
воспроизведения
Кнопками <o><p><q><r> выберите
значок [4], затем нажмите кнопку <m>.
Функции Wi-Fi
Функции Wi-Fi
Меню настройки
Меню настройки
Принадлежности
Принадлежности
3 Выберите пункт [Добавить устройство].
Приложение
Приложение
Кнопками <o><p> выберите пункт [Добавить
Алфавитный указатель
Алфавитный указатель
устройство], затем нажмите кнопку <m>.
Выполните шаги 1 – 3 также и на целевой камере.
Сведения о подключении камеры будут добавлены,
когда на экранах обеих камер отображается
сообщение [Начать подключение на целевой
камере].
102
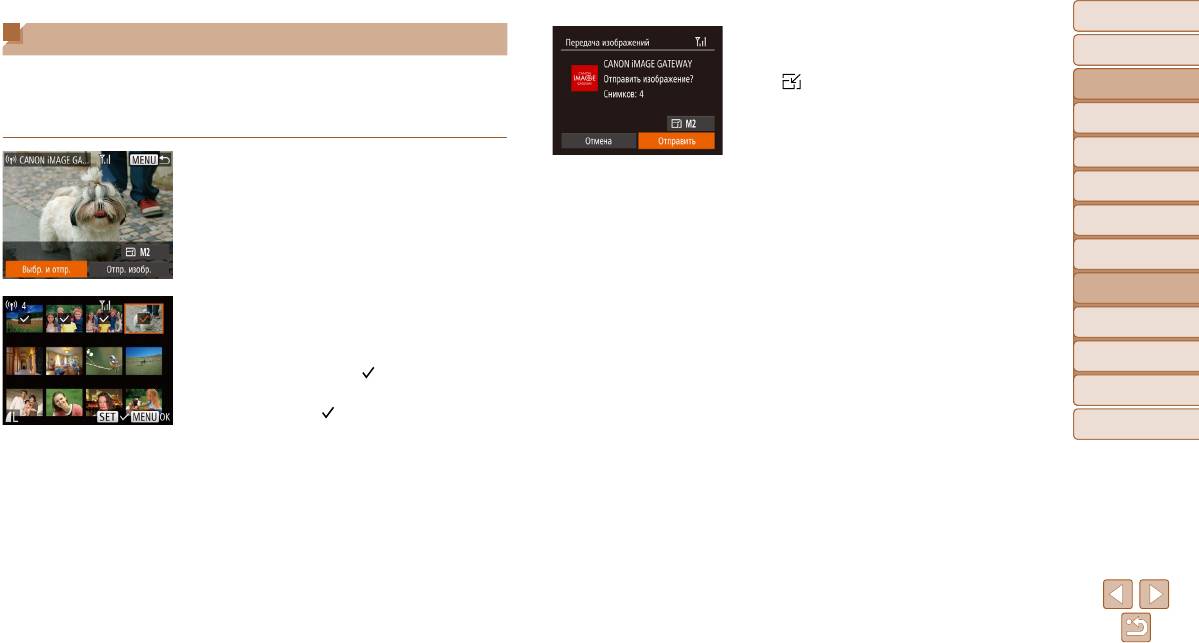
Перед использованием
Перед использованием
Отправка изображений
3 Отправьте изображения.
Основные операции
Основные операции
Кнопками <o><p><q><r> выберите пункт
Беспроводная отправка изображений адресатам, зарегистрированным в камере,
[
], затем нажмите кнопку <m>. Кнопками
Руководство по
Руководство по
производится следующим образом.
расширенным операциям
расширенным операциям
<o><p> выберите разрешение (размер)
Обратите внимание, что при передаче изображений на компьютер используется
Основные сведения
Основные сведения
отправляемых изображений, затем нажмите
компьютер, а не камера (=
105).
о камере
о камере
кнопку <n>.
Автоматический/гибридный
Автоматический/гибридный
Кнопками <o><p><q><r> выберите пункт
автоматический режим
автоматический режим
1 Выберите [Выбр. и отпр.].
[Отправить], затем нажмите кнопку <m>.
Другие режимы
Другие режимы
Кнопками <o><p><q><r> выберите пункт
съемки
съемки
При отправке на веб-сайт YouTube прочитайте
[Выбр. и отпр.], затем нажмите кнопку <m>.
условия обслуживания, выберите [Принимаю]
Режим P
Режим P
и нажмите кнопку <m>.
Режим
Режим
Начинается передача изображения. Во время
воспроизведения
воспроизведения
передачи изображений экран темнеет.
Функции Wi-Fi
Функции Wi-Fi
После завершения отправки изображений
2 Выберите изображения.
в веб-службу отображается сообщение [OK].
Меню настройки
Меню настройки
Кнопками <o><p><q><r> выберите изобра-
Для возврата на экран воспроизведения нажмите
жение для отправки, затем нажмите кнопку <
m
>.
кнопку <m>.
Принадлежности
Принадлежности
Отображается значок [
].
После завершения отправки изображений
Чтобы отменить выбор, снова нажмите кнопку
в камеру или смартфон отображается сообще-
Приложение
Приложение
<m>. Значок [
] больше не отображается.
ние [Передача завершена] и на дисплей снова
Алфавитный указатель
Алфавитный указатель
Повторите эту операцию для выбора дополни-
выводится экран передачи изображений.
тельных изображений.
Завершив выбор изображений, нажмите кнопку
<n>.
103
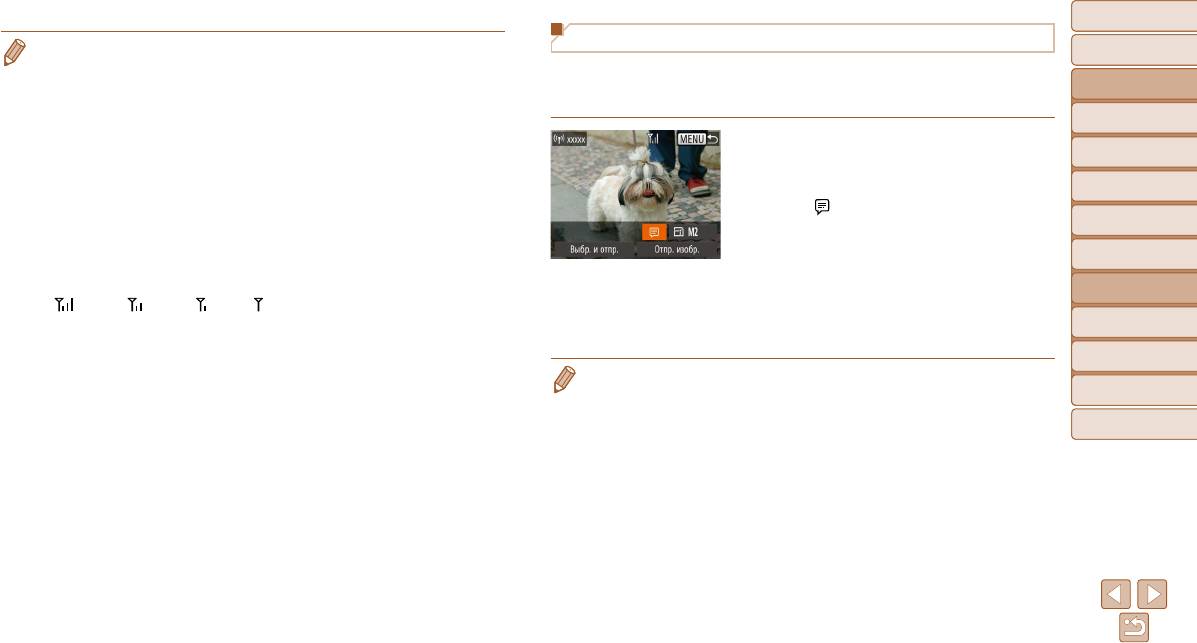
Перед использованием
Перед использованием
Добавление комментариев
• Не кладите пальцы или другие объекты на область антенны Wi-Fi (=
3 ). При закрытии
Основные операции
Основные операции
этой области возможно снижение скорости передачи изображений.
С помощью камеры можно добавлять комментарии на изображения, отправляемые
• В зависимости от параметров используемой сети, отправка видеофильмов может занимать
Руководство по
Руководство по
по адресам электронной почты, в социальные сети и т. п. Допустимое количество букв
расширенным операциям
расширенным операциям
много времени. Обязательно следите за уровнем заряда аккумулятора камеры.
и символов может зависеть от конкретной веб-службы.
• При отправке видеофильмов на смартфоны обратите внимание, что поддерживаемое
Основные сведения
Основные сведения
о камере
о камере
качество изображения зависит от смартфона. Подробные сведения см. в руководстве
пользователя смартфона.
1 Откройте экран для добавления
Автоматический/гибридный
Автоматический/гибридный
автоматический режим
автоматический режим
• Чтобы отключиться от камеры, нажмите кнопку <n>, кнопками <q><r> выберите
комментариев.
[OK] на экране запроса подтверждения, затем нажмите кнопку <m>. Можно также
Другие режимы
Другие режимы
Кнопками <o><p><q><r> выберите
съемки
съемки
завершить соединение со стороны смартфона.
пункт [
], затем нажмите кнопку <m>.
• Одновременно можно отправить до 50 изображений. Можно одновременно отправить
Режим P
Режим P
несколько видеофильмов при условии, что общее время их воспроизведения не превы-
шает 2 мин. Однако веб-службы могут ограничивать максимальное число отправляемых
Режим
Режим
воспроизведения
воспроизведения
изображений или длительность видеофильмов. Подробнее см. в используемой веб-службе.
2 Добавьте комментарий (=
2 2 ).
• Сила беспроводного сигнала отображается на экране с помощью следующих значков.
Функции Wi-Fi
Функции Wi-Fi
[
] высокая, [ ] средняя, [ ] низкая, [ ] слабая
3 Отправьте изображение.
• Размер изменяется только для изображений, разрешение которых превышает значение,
Для отправки изображения выполните шаги
Меню настройки
Меню настройки
выбранное на шаге 3.
из раздела «Отправка изображений» (=
103).
• Изменение размеров видеофильмов невозможно.
Принадлежности
Принадлежности
• Чтобы отправить только одно из отображаемых изображений, выберите на экране из шага
• Если комментарий не введен, автоматически отправляется комментарий, заданный
1 пункт [Изменить размер], измените размер и выберите пункт [Отпр. изобр.].
на портале CANON iMAGE GATEWAY.
Приложение
Приложение
• Отправка изображений в веб-службы занимает меньше времени, если производится
повторная отправка уже отправленных изображений, которые еще находятся на сервере
Алфавитный указатель
Алфавитный указатель
CANON iMAGE GATEWAY.
104
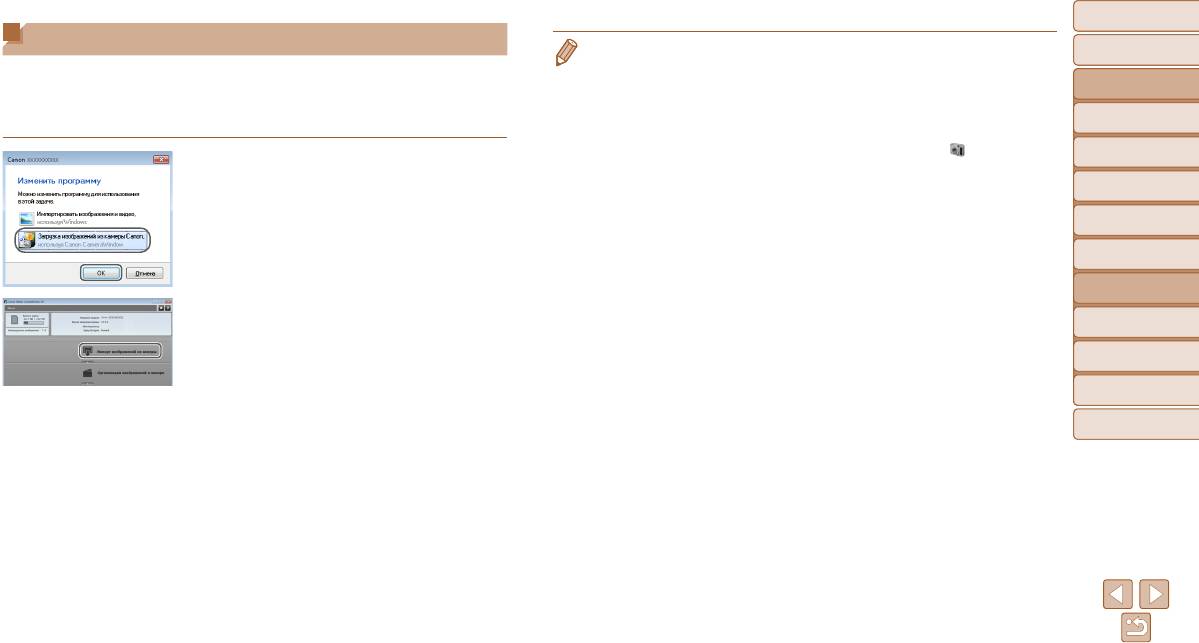
Перед использованием
Перед использованием
Сохранение изображений в компьютере
• Импорт видеофильмов занимает больше времени, чем импорт фотографий, в связи
Основные операции
Основные операции
с большим объемом файлов.
При отправке изображений в компьютер используйте компьютер, а не камеру.
• Для отключения от камеры выключите ее питание.
Руководство по
Руководство по
Для примера здесь используются ОС Windows 7 и Mac OS X 10.8.
расширенным операциям
расширенным операциям
• Можно также задать сохранение в компьютере всех изображений или только выбранных
Описание остальных функций см. в справочной системе соответствующего програм-
изображений, а также изменить папку назначения. Подробнее см. «Руководство по програм-
Основные сведения
Основные сведения
много обеспечения (исключая некоторое программное обеспечение).
о камере
о камере
мному обеспечению» (=
127).
• Windows 7: если не отображается экран из шага 2, щелкните значок [
] на панели задач.
Автоматический/гибридный
Автоматический/гибридный
автоматический режим
автоматический режим
1 Откройте программу CameraWindow.
• Mac OS: если программа CameraWindow не отображается, щелкните значок [CameraWindow]
на панели Dock.
Другие режимы
Другие режимы
В Windows программа CameraWindow откры вается
съемки
съемки
• Хотя можно сохранить изображения на компьютер, просто подключив камеру к компьютеру
при нажатии кнопки [Загрузка изображений из
без использования программного обеспечения, при этом возникают следующие ограничения.
Режим P
Режим P
камеры Canon].
- После подключения камеры к компьютеру изображения могут стать доступными только
В случае Mac OS программа CameraWindow
через несколько минут.
Режим
Режим
воспроизведения
воспроизведения
автоматически открывается после установления
- Изображения, снятые в вертикальной ориентации, могут быть сохранены в горизонтальной
соединения Wi-Fi между камерой и компьютером.
ориентации.
Функции Wi-Fi
Функции Wi-Fi
- Для изображений, сохраненных в компьютере, могут быть сброшены настройки защиты
2 Импортируйте изображения.
изображений.
Меню настройки
Меню настройки
Нажмите кнопку [Импорт изображений из камеры],
- В зависимости от версии операционной системы, используемого программного обеспе чения
затем [Импорт непереданных изображений].
или размера файлов изображений возможно возникновение определенных проблем при
Принадлежности
Принадлежности
Изображения сохраняются в компьютере в папке
сохранении изображений или сведений об изображениях.
Приложение
Приложение
«Изображения», в отдельных папках с датой
- Некоторые функции этого программного обеспечения (например, редактирования видео-
в качестве имени.
фильмов) могут быть недоступны.
Алфавитный указатель
Алфавитный указатель
Нажмите кнопку [OK] на экране, отобража-
емом после завершения импорта изображений.
Инструк ции по просмотру изображений с помощью
компьютера см. в документе «Руководство
по программному обеспечению» (=
127).
105
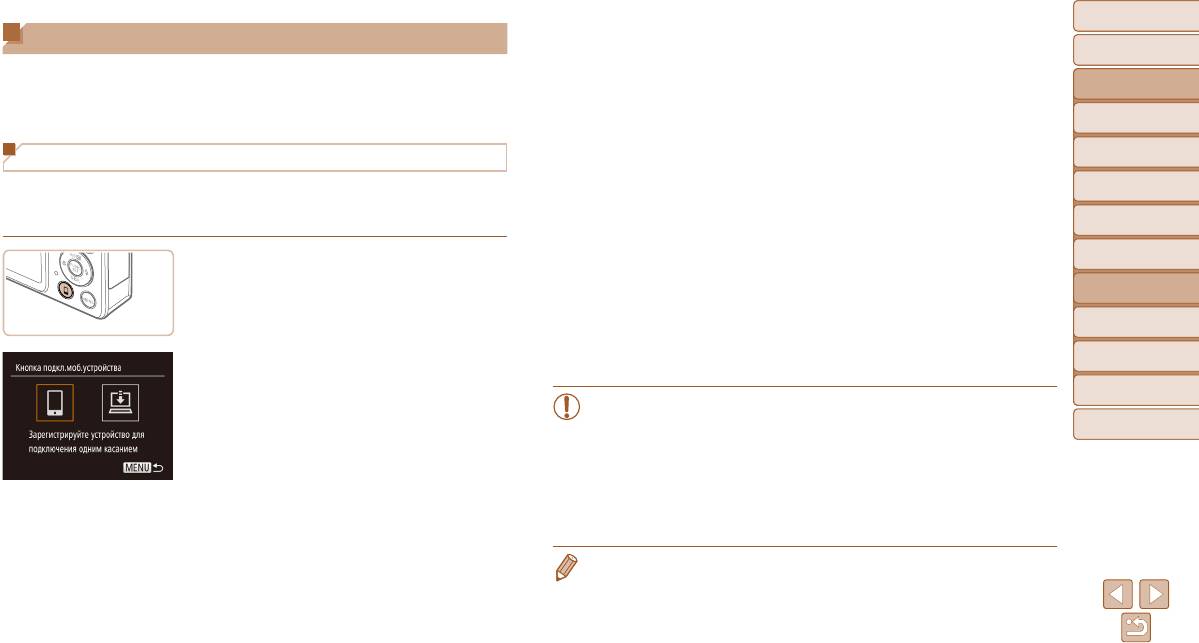
Перед использованием
Перед использованием
3 Установите соединение.
Использование кнопки <{>
Подключитесь к смартфону в соответствии
Основные операции
Основные операции
Зарегистрировав для кнопки <{> смартфон или функцию синхронизации изображений
с шагами 5 – 9 раздела «Подключение к WPS-
Руководство по
Руководство по
(=
108), можно подключаться к зарегистрированному месту назначения простым
совместимым точкам доступа» (=
9 7 ) или в
расширенным операциям
расширенным операциям
нажатием кнопки <{>.
соот ветствии с шагами 4 – 6 раздела «Подключение
Основные сведения
Основные сведения
о камере
о камере
без точки доступа» (=
100 – 101).
Автоматический/гибридный
Автоматический/гибридный
После установления соединения со смартфоном
Регистрация смартфона для кнопки <{>
автоматический режим
автоматический режим
на экране камеры отображается имя смартфона.
Другие режимы
Другие режимы
После первоначального подключения к смартфону по Wi-Fi с помощью кнопки <{>
(Этот экран закроется приблизительно через 1 мин.)
съемки
съемки
в дальнейшем можно просто нажимать кнопку <{>, чтобы снова подключиться для
Теперь можно использовать смартфон для
просмотра и сохранения изображений из камеры в подключенных устройствах.
Режим P
Режим P
импорта изображений из камеры. (Отправлять
изображения в смартфон с помощью камеры
Режим
Режим
воспроизведения
воспроизведения
1 Нажмите кнопку <{>.
невозможно.)
С помощью смартфона завершите соединение;
Функции Wi-Fi
Функции Wi-Fi
камера автоматически выключится.
Меню настройки
Меню настройки
С этого момента для подключения к зарегис-
три рованному смартфону достаточно нажать
Принадлежности
Принадлежности
2 Выберите пункт назначения.
кнопку <{>.
Кнопками <q><r> выберите значок [{], затем
Приложение
Приложение
• Если камера находится в окрестности точки доступа, к которой она ранее уже
нажмите кнопку <m>.
подключалась, соединение устанавливается автоматически на шаге 2. Чтобы
Алфавитный указатель
Алфавитный указатель
изменить точку доступа, выберите пункт [Другая сеть] на экране, который
появится после установления соединения, и выполните шаги 5 – 9 из раздела
«Подключение к WPS-совместимым точкам доступа» (=
9 7 ).
• С подключенного смартфона можно просматривать все изображения, имею-
щиеся в камере. Обратите внимание, что если назначена кнопка <{>, пункт
[Парам. просм.] (=
111) недоступен.
• Для кнопки <{> можно зарегистрировать только один смартфон. Если требуется зарегис-
трировать другой смартфон, сначала удалите текущий зарегистрированный смартфон
(=
107).
106
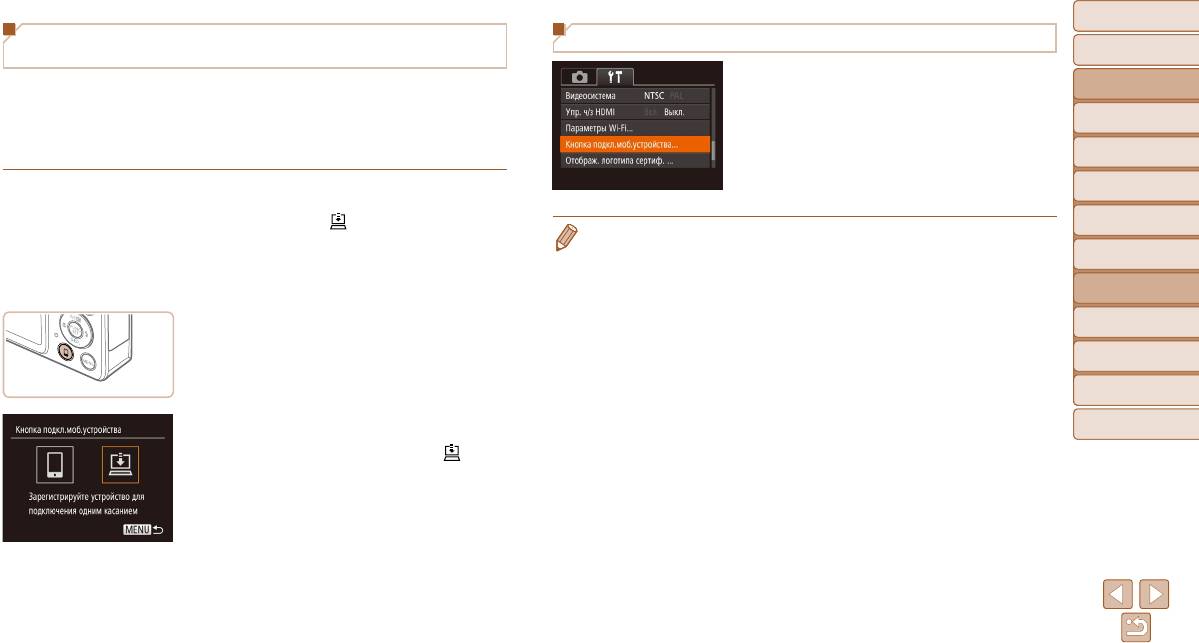
Перед использованием
Перед использованием
Регистрация функции синхронизации изображений для
Удаление зарегистрированных устройств
Основные операции
Основные операции
кнопки <{>
Нажмите кнопку <n>, затем выберите
Руководство по
Руководство по
Зарегистрировав функцию синхронизации изображений для кнопки <{>, простым
расширенным операциям
расширенным операциям
нажатием кнопки <{> можно отправлять все непереданные изображения с карты
пункт [Кнопка подкл.моб.устройства] на вкладке
Основные сведения
Основные сведения
памяти на компьютер через портал CANON iMAGE GATEWAY. Подробнее о функции
[3] (=
2 1 ).
о камере
о камере
синхронизации изображений см. в разделе «Автоматическая отправка изображений
Кнопками <q><r> выберите пункт [OK], затем
Автоматический/гибридный
Автоматический/гибридный
(Синхронизация изображений)» (=
108).
нажмите кнопку <m>.
автоматический режим
автоматический режим
После появления сообщения с запросом подтвер-
Другие режимы
Другие режимы
ждения нажмите кнопку <m>.
съемки
съемки
1 Подготовьте камеру.
Зарегистрируйте [ ] в качестве подключаемого
Режим P
Режим P
• Зарегистрированные устройства также удаляются при сбросе параметров Wi-Fi (=
112).
устройства (=
8 9 ).
Режим
Режим
Установите программное обеспечение на целевой
воспроизведения
воспроизведения
компьютер, затем настройте параметры камеры
Функции Wi-Fi
Функции Wi-Fi
(=
9 3 ).
Меню настройки
Меню настройки
2 Нажмите кнопку <{>.
Принадлежности
Принадлежности
Приложение
Приложение
Алфавитный указатель
Алфавитный указатель
3 Выберите устройство.
Кнопками <q><r> выберите значок [ ], затем
нажмите кнопку <m>.
Камера автоматически подключается к ранее
выбранной точке доступа и отправляет изобра-
жения (=
108).
С этого момента для отправки изображений
достаточно нажать кнопку <{>.
107
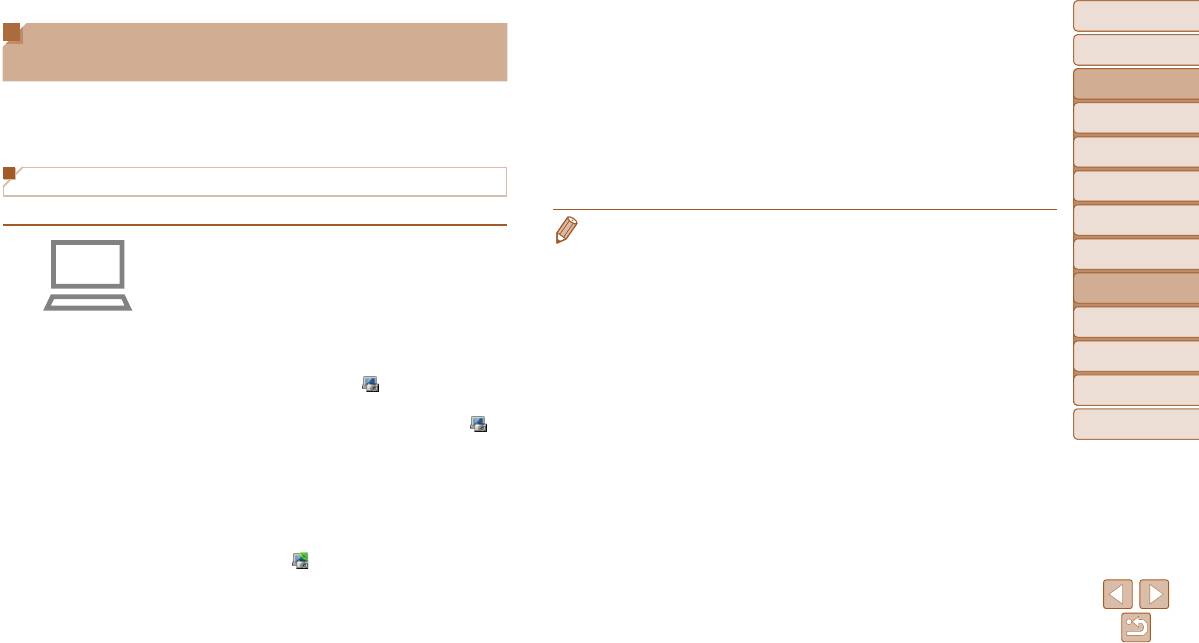
Перед использованием
Перед использованием
3 Выберите тип отправляемых
Автоматическая отправка изображений
изображений (только при
Основные операции
Основные операции
(Синхронизация изображений)
отправке видеофильмов вместе
Руководство по
Руководство по
с изображениями).
расширенным операциям
расширенным операциям
Изображения на карте памяти, которые не были переданы ранее, можно отправить
на компьютер или в веб-службы через портал CANON iMAGE GATEWAY.
Нажмите кнопку <n>, затем выберите
Основные сведения
Основные сведения
о камере
о камере
Обратите внимание, что отправка изображений только в веб-службы невозможна.
пункт [Параметры Wi-Fi] на вкладке [3]
(=
2 1 ).
Автоматический/гибридный
Автоматический/гибридный
Кнопками <o><p> выберите пункт [Синхр.
автоматический режим
автоматический режим
изобр.], затем кнопками <q><r> выберите
Начальная подготовка
Другие режимы
Другие режимы
значение [Фото/Видео].
съемки
съемки
Установите и настройте программное обеспечение на целевом компьютере.
• Чтобы в качестве пункта назначения выбрать веб-службу, выполните шаги из раздела
Режим P
Режим P
«Регистрация других веб-служб» (=
9 1 ), чтобы обновить настройки камеры.
Режим
Режим
1
Установите программное обеспечение.
воспроизведения
воспроизведения
Установите программное обеспечение
Функции Wi-Fi
Функции Wi-Fi
на компьютер, подключенный к Интернету
(=
9 3 ).
Меню настройки
Меню настройки
2 Зарегистрируйте камеру.
Принадлежности
Принадлежности
Windows: на панели задач щелкните правой
кнопкой мыши значок [
], затем выберите
Приложение
Приложение
[Добавить камеру].
Mac OS: в строке меню щелкните значок [ ],
Алфавитный указатель
Алфавитный указатель
затем выберите [Добавить камеру].
Отображается список камер, связанных с порталом
CANON iMAGE GATEWAY (=
8 9 ). Выберите
камеру, с которой требуется отправить снимки.
Когда камера зарегистрирована и компьютер
готов к приему изображений, значок изменяется
на значок [
].
108
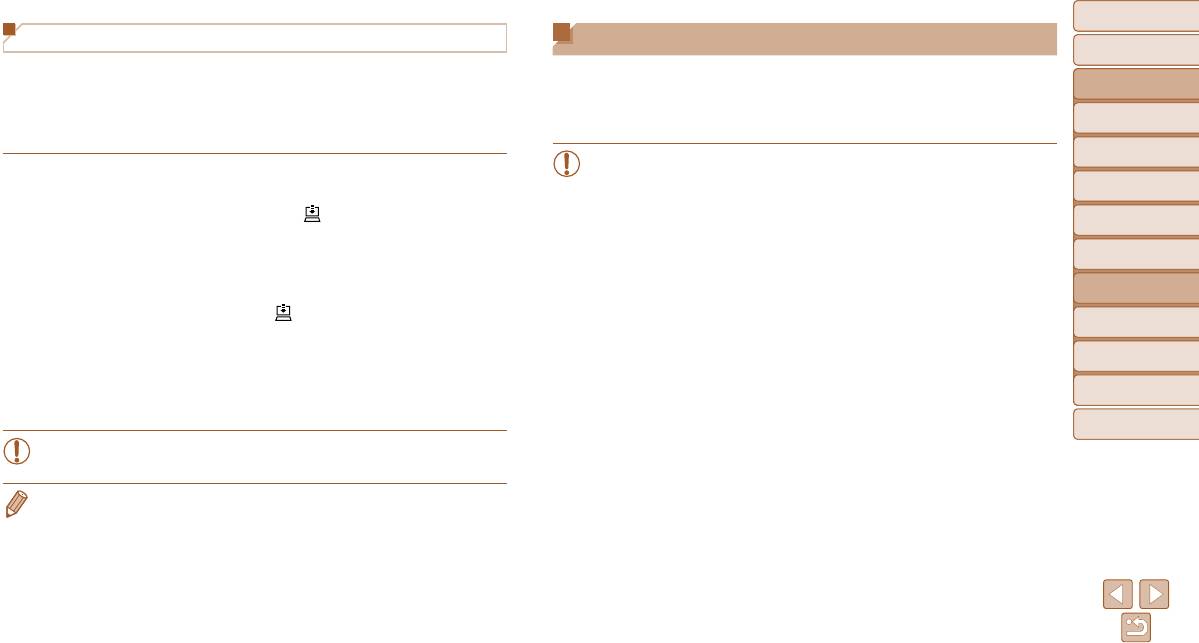
Перед использованием
Перед использованием
Отправка изображений
Геопривязка изображений в камере
Основные операции
Основные операции
Изображениям, отправленные с камеры, автоматически сохраняются в компьютере.
К изображениям в камере можно добавлять данные GPS, записываемые в смартфоне
Руководство по
Руководство по
Если компьютер, на который требуется отправить изображения, выключен, изображения
с помощью специального приложения CameraWindow (=
9 1 ). Изображения поме ча ются
расширенным операциям
расширенным операциям
временно сохраняются на сервере CANON iMAGE GATEWAY. Хранящиеся изображения
с использованием информации, включающей в себя широту, долготу и высоту над
Основные сведения
Основные сведения
периодически стираются, поэтому обязательно включите компьютер и сохраните
уровнем моря.
о камере
о камере
изображения.
Автоматический/гибридный
Автоматический/гибридный
• Перед съемкой убедитесь, что установлены правильные дата, время и ваш
автоматический режим
автоматический режим
Следуя шагам из раздела «Подключение к WPS-
домашний часовой пояс. (См. раздел «Установка даты и времени» (=
1 2 ).)
Другие режимы
Другие режимы
совместимым точкам доступа» (=
9 6 ), выбе-
Кроме того, в пункте [Часовой пояс] (=
115) укажите все точки съемки,
съемки
съемки
рите значок [
].
находящиеся в других часовых поясах.
Режим P
Режим P
После установления соединения производится
• Смартфону, который будет использоваться для геопривязки, должно быть
отправка изображений.
разрешено просматривать изображения в камере (=
9 8 , 101).
Режим
Режим
воспроизведения
воспроизведения
• С помощью сведений о местоположении, содержащихся в фотографиях
После успешной отправки изображений на сервер
и видеофильмах с геотегами, другие лица могут определить Ваше место-
CANON iMAGE GATEWAY на экране отображается
Функции Wi-Fi
Функции Wi-Fi
положение или личность. Будьте осторожны при открытии другим лицам
значок [
].
совместного доступа к таким снимкам, например при размещении снимков
Меню настройки
Меню настройки
Изображения автоматически сохраняются
в Интернете, где их могут просматривать многие люди.
в компьютере при его включении.
Принадлежности
Принадлежности
Изображения автоматически отправляются в веб-
службы с сервера CANON iMAGE GATEWAY, даже
Приложение
Приложение
если компьютер выключен.
Алфавитный указатель
Алфавитный указатель
• При отправке изображений следует использовать полностью заряженный
аккумулятор или адаптер переменного тока (продается отдельно, =
122).
• Даже если изображения были импортированы в компьютер другим способом, отправляются
все изображения, которые ранее не передавались на компьютер через портал CANON
iMAGE GATEWAY.
• Отправка выполняется быстрее, если пунктом назначения является компьютером в той
же сети, что и камера, так как изображения пересылаются через точку доступа, а не через
портал CANON iMAGE GATEWAY. Обратите внимание, что хранящиеся в компьютере изобра-
жения отправляются на портал CANON iMAGE GATEWAY, поэтому компьютер должен быть
подключен к Интернету.
109
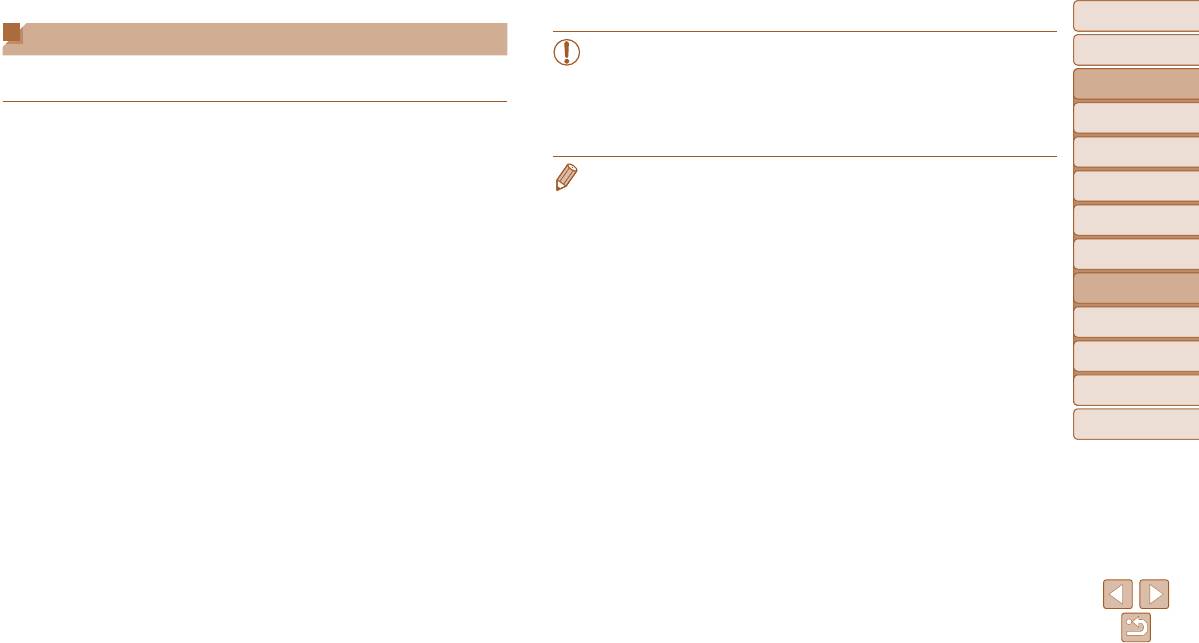
Перед использованием
Перед использованием
Дистанционная съемка
•
Во время дистанционной съемки камера работает в режиме [G]. Однако некоторые
Основные операции
Основные операции
При проверке экрана съемки на смартфоне его можно использовать для дистанционной
настройки, заранее заданные в меню FUNC. и MENU, могут авто матически
Руководство по
Руководство по
съемки.
измениться.
расширенным операциям
расширенным операциям
• Съемка видеофильмов недоступна.
Основные сведения
Основные сведения
• В настройках камеры необходимо разрешить просмотр изображений из камеры
о камере
о камере
1 Закрепите камеру.
на смартфоне (=
9 8 , 101).
Автоматический/гибридный
Автоматический/гибридный
Когда начинается дистанционная съемка,
автоматический режим
автоматический режим
выдви гается объектив. При движении объектива
• Прерывистое движение на экране смартфона, связанное с параметрами подключения,
Другие режимы
Другие режимы
во время зумирования возможно смещение
не влияет на записываемые изображения.
съемки
съемки
камеры. Исключите смещение камеры, установив
• Рамки автофокусировки не отображаются. Для проверки фокусировки снимите тестовое
изображение.
Режим P
Режим P
ее на штатив или приняв другие меры.
• Снятые изображения не передаются в смартфон. Используйте смартфон для просмотра
Режим
Режим
2 Подключите камеру к смартфону
и импорта изображений из камеры.
воспроизведения
воспроизведения
• Дистанционное управление возможно также со смартфона, назначенного кнопке <{>
(=
8 7 ).
(=
106).
Функции Wi-Fi
Функции Wi-Fi
В параметрах конфиденциальности
(=
9 8 , 101) выберите [Да].
Меню настройки
Меню настройки
3 Выберите дистанционную съемку.
Принадлежности
Принадлежности
В приложении CameraWindow (=
9 1 ) на смарт-
фоне выберите дистанционную съемку.
Приложение
Приложение
Объектив камеры выдвигается. Не нажимайте
на области рядом с объективом и убедитесь,
Алфавитный указатель
Алфавитный указатель
что перемещению объектива ничего не мешает.
Когда камера будет готова к дистанционной
съемке, на смартфоне появляется изображение
с камеры в режиме реального времени.
При этом на камере отображается сообщение,
и все органы управления камеры, кроме кнопки
ON/OFF, не работают.
4 Произведите съемку.
Произведите съемку с помощью смартфона.
110
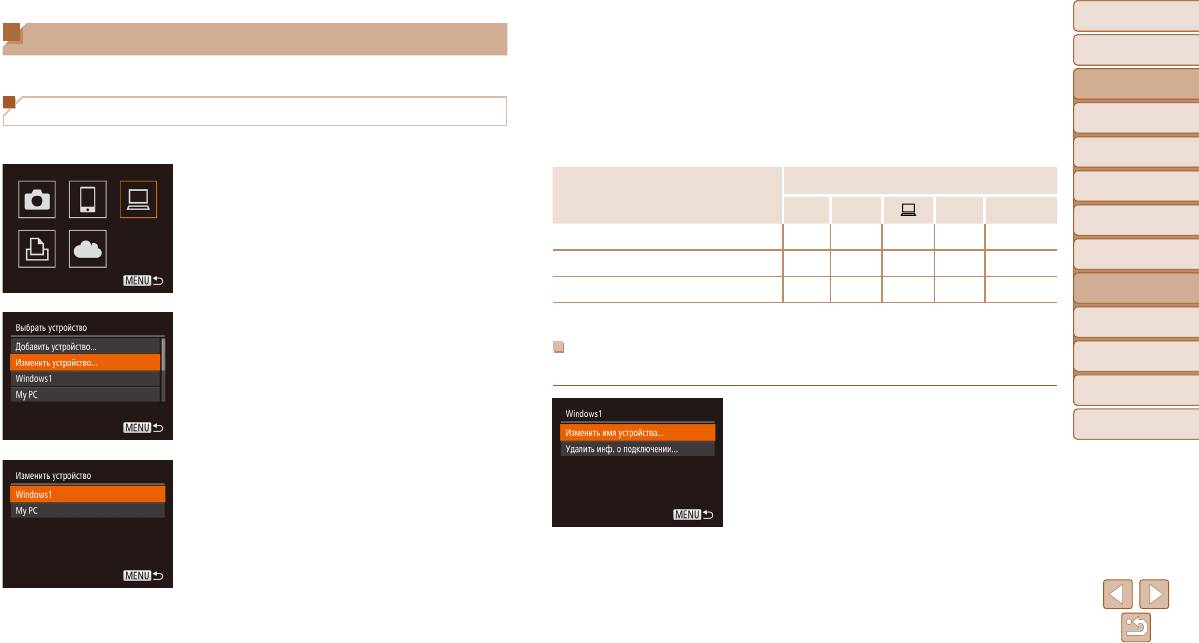
Перед использованием
Перед использованием
5 Выберите параметр для
Изменение или удаление параметров Wi-Fi
редактирования.
Основные операции
Основные операции
Изменение или удаление параметров Wi-Fi производится следующим образом.
Кнопками <o><p> выберите изменяемый
Руководство по
Руководство по
параметр, затем нажмите кнопку <m>.
расширенным операциям
расширенным операциям
Изменение информации о подключении
Доступные для изменения параметры зависят
Основные сведения
Основные сведения
о камере
о камере
от устройства или службы, к которым будет
Автоматический/гибридный
Автоматический/гибридный
1 Откройте меню Wi-Fi (=
9 4 ).
обращаться камера.
автоматический режим
автоматический режим
2 Выберите устройство для
Подключение
Другие режимы
Другие режимы
Настраиваемые параметры
съемки
съемки
редактирования.
4 {
c
Веб-службы
Кнопками <o><p><q><r> выберите значок
Режим P
Режим P
изменяемого устройства, затем нажмите
[Изменить имя устройства] (=
111)
O O O O
–
Режим
Режим
кнопку <m>.
[Парам. просм.] (=
9 8 , 101)
–
O
– – –
воспроизведения
воспроизведения
[Удалить инф. о подключении] (=
112)
O O O O
–
Функции Wi-Fi
Функции Wi-Fi
O
: Настройка возможна
–
: Настройка невозможна
Меню настройки
Меню настройки
3 Выберите пункт [Изменить устройство].
Кнопками <o><p> выберите пункт [Изменить
Изменение имени устройства
Принадлежности
Принадлежности
устройство], затем нажмите кнопку <m>.
Можно изменить имя устройства (отображаемое имя), которое отображается в камере.
Приложение
Приложение
В соответствии с шагом 5 раздела «Изменение
Алфавитный указатель
Алфавитный указатель
информации о подключении» (=
111) выбе-
рите пункт [Изменить имя устройства] и нажмите
4 Выберите устройство для
кнопку <m>.
редактирования.
Выберите поле ввода и нажмите кнопку <m>.
Кнопками <o><p> выберите изменяемое
С помощью отображаемой клавиатуры введите
устройство, затем нажмите кнопку <m>.
новое имя (=
2 2 ).
111
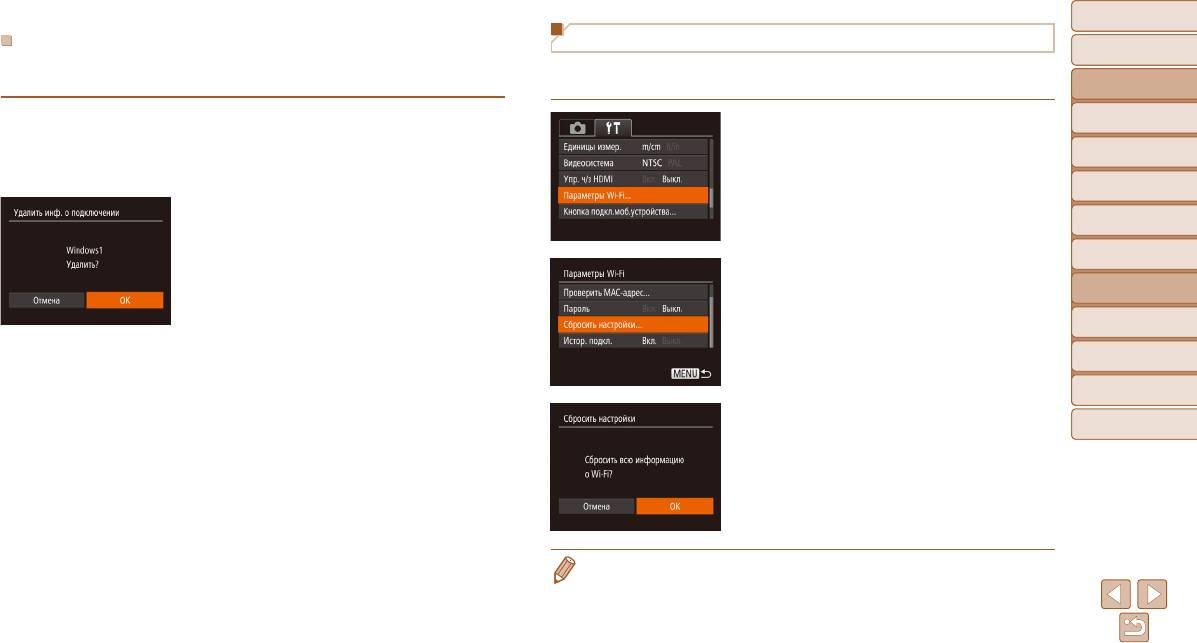
Перед использованием
Перед использованием
Восстановление значений по умолчанию для параметров Wi-Fi
Удаление информации о подключении
Основные операции
Основные операции
Удаление информации о подключении (информации об устройствах, с которыми
Значения по умолчанию для параметров Wi-Fi следует восстанавливать при смене
Руководство по
Руководство по
устанавливалось соединение) производится следующим образом.
собственника камеры или при ее утилизации.
расширенным операциям
расширенным операциям
Основные сведения
Основные сведения
В соответствии с шагом 5 раздела «Изменение
о камере
о камере
1 Выберите [Параметры Wi-Fi].
информации о подключении» (=
111) выбе рите
Нажмите кнопку <n>, затем выберите пункт
Автоматический/гибридный
Автоматический/гибридный
автоматический режим
автоматический режим
пункт [Удалить инф. о подключении] и нажмите
[Параметры Wi-Fi] на вкладке [3] (=
2 1 ).
кнопку <m>.
Другие режимы
Другие режимы
съемки
съемки
После появления запроса [Удалить?] кнопками
Режим P
Режим P
<q><r> выберите пункт [OK], затем нажмите
кнопку <m>.
Режим
Режим
воспроизведения
воспроизведения
Информация о подключении удаляется.
2 Выберите [Сбросить настройки].
Функции Wi-Fi
Функции Wi-Fi
Кнопками <o><p> выберите пункт [Сбросить
настройки], затем нажмите кнопку <
m
>.
Меню настройки
Меню настройки
Принадлежности
Принадлежности
Приложение
Приложение
3
Восстановите параметры по умолчанию.
Алфавитный указатель
Алфавитный указатель
Кнопками <q><r> выберите пункт [OK], затем
нажмите кнопку <m>.
Параметры Wi-Fi теперь сброшены.
• При сбросе параметров Wi-Fi также сбрасываются все настройки веб-служб. Перед исполь-
зованием этой функции обязательно убедитесь, что действительно требуется выполнить
сброс всех параметров Wi-Fi.
• Чтобы восстановить значения по умолчанию для всех других параметров (кроме пара мет ров
Wi-Fi), выберите пункт [Сбросить всё] на вкладке [3] (=
119).
112






