Canon PowerShot SX500 IS Black – страница 5
Инструкция к Компактному Цифровому Фотоаппарату Canon PowerShot SX500 IS Black
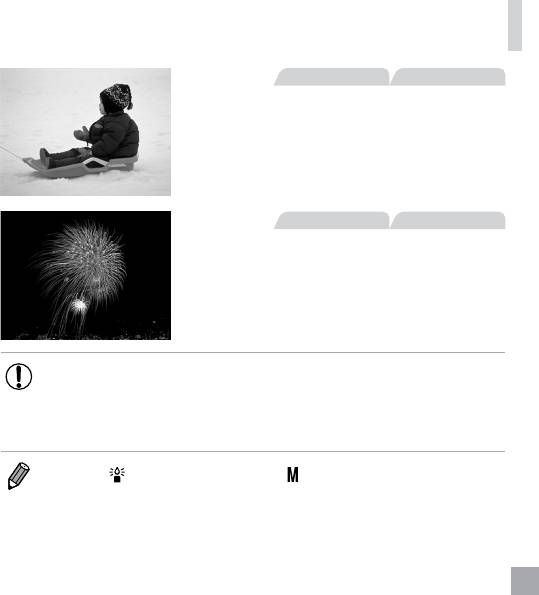
Определенные сюжеты
Фотографии Видеофильмы
PСъемка на снежном фоне (Снег)
Яркие портретные снимки с естественными
цветами на снежном фоне.
Фотографии Видеофильмы
tСъемка фейерверков (Фейерверк)
Яркие снимки фейерверков.
• В режиме [t] установите камеру на штатив или примите другие меры для
сохранения неподвижности камеры и исключения ее сотрясения. Кроме того,
при использовании штатива или других способов обеспечения неподвижности
камеры следует задать для параметра [Режим IS] значение [Выкл.] (=
114).
• В режиме [ ] устанавливается разрешение [ ] (2304 × 1728), изменить которое
невозможно.
81
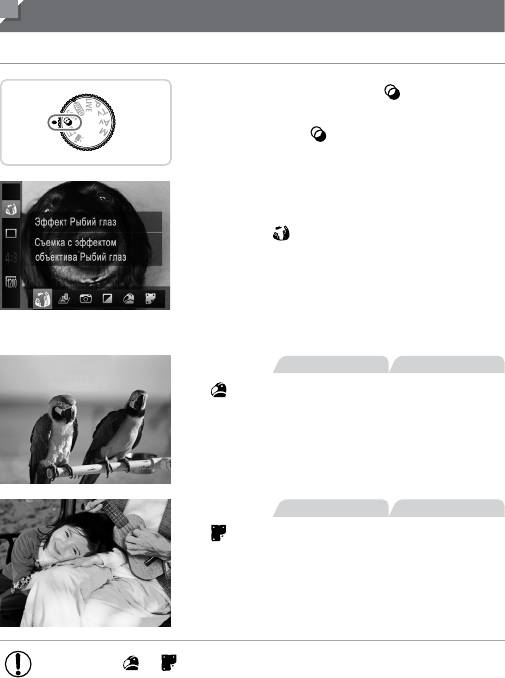
Эффекты изображения (Творческие фильтры)
Добавление в изображение различных эффектов при съемке.
1 Перейдите в режим < >.
Поверните диск установки режима
в положение <
>.
2 Выберите режим съемки.
Нажмите кнопку <m>, выберите в меню
значок [
], затем выберите режим съемки
(=
46).
3 Произведите съемку.
Фотографии Видеофильмы
Съемка с яркими цветами
(Сверхъяркий)
Снимки с насыщенными, яркими цветами.
Фотографии Видеофильмы
Снимки в плакатном стиле
(Эффект плаката)
Снимки, похожие на старый плакат или
иллюстрацию.
• В режимах [ ] и [ ] попробуйте сначала сделать несколько тестовых
снимков и проверьте, достигнут ли требуемый результат.
82
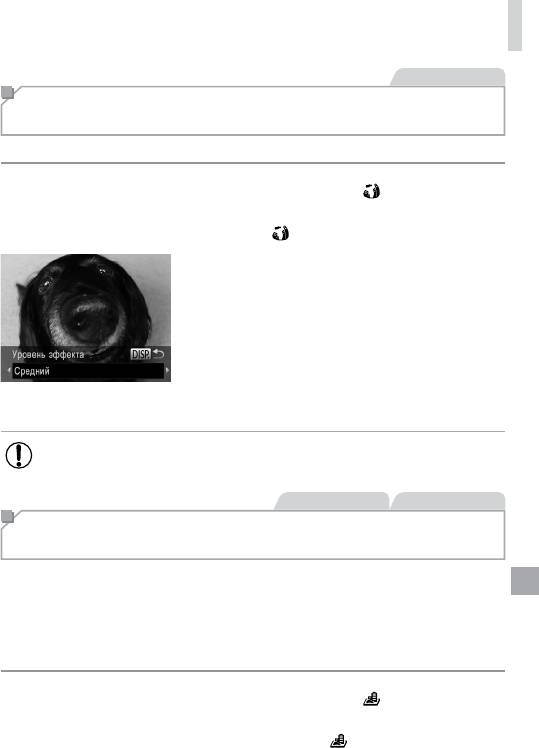
Эффекты изображения (Творческие фильтры)
Фотографии
Съемка с эффектом объектива «Рыбий глаз»
(Эффект Рыбий глаз)
Съемка с эффектом искажения объектива типа «Рыбий глаз».
1 Выберите значок [ ].
В соответствии с шагами 1 – 2 со
=
82
выберите
значок [
].
2 Выберите уровень эффекта.
Нажмите кнопку <l>, выберите уровень
эффекта (кнопками <q><r> или диском <5>),
затем снова нажмите кнопку <l>.
Отображается предварительное изображение,
показывающее вид снимка с примененным
эффектом.
3 Произведите съемку.
• Попробуйте сначала сделать несколько тестовых снимков и проверьте, достигнут
ли требуемый результат.
Фотографии Видеофильмы
Снимки, напоминающие миниатюрные модели
(Эффект миниатюры)
Создает эффект миниатюрной модели, размывая области изображения выше и ниже
выбранной области.
Можно также снимать видеофильмы, выглядящие как эпизоды в миниатюрных моделях,
выбирая скорость воспроизведения перед съемкой видеофильма. Во время воспро из-
ведения люди и объекты в эпизодах будут двигаться быстро. Обратите внимание, что звук
не записывается.
1 Выберите значок [ ].
В соответствии с шагами 1 – 2 со =
82
выберите значок [
].
Отображается белая рамка, показывающая
область изображения, которая не будет размыта.
83
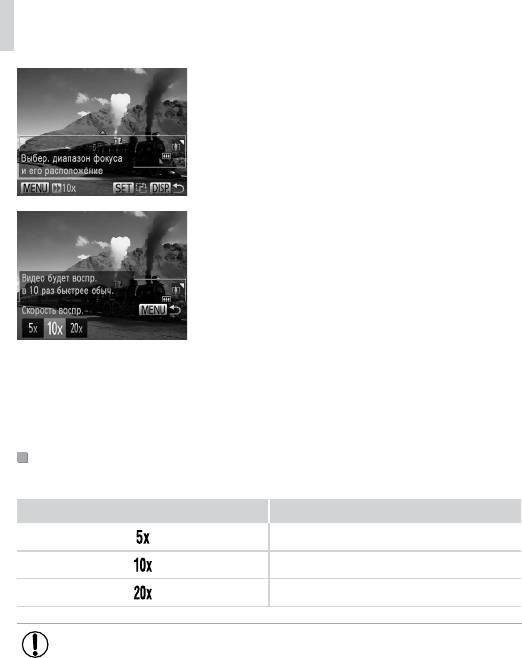
Эффекты изображения (Творческие фильтры)
2 Выберите область, на которую нужно
сфокусироваться.
Нажмите кнопку <l>.
Для изменения размера рамки перемещайте
рычаг зумирования, для перемещения рамки
нажимайте кнопки <o><p>.
3
Для видеофильмов выберите скорость
воспроизведения видеофильма.
Нажмите кнопку <n>, затем выберите
скорость кнопками <q><r> или диском <5>.
4 Вернитесь на экран съемки
и произведите съемку.
Нажмите кнопку <n> для возврата
на экран съемки, затем произведите съемку.
Скорость воспроизведения и приблизительное время
воспроизведения (для клипов длительностью 1 мин)
Скорость Время воспроизведения
Прибл. 12 с
Прибл. 6 с
Прибл. 3 с
• При съемке видеофильмов зум недоступен. Установите зум до начала съемки.
• Попробуйте сначала сделать несколько тестовых снимков и проверьте, достиг-
нут ли требуемый результат.
84
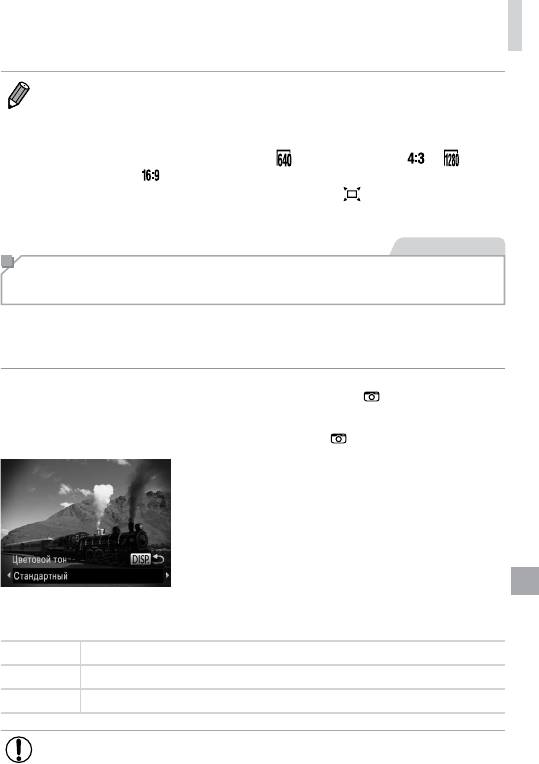
Эффекты изображения (Творческие фильтры)
• Для изменения ориентации рамки (с горизонтальной на вертикальную или наоборот)
нажимайте на шаге 2 кнопку <m>. Рамку в вертикальной ориентации можно перемещать
кнопками <q><r>.
• При повороте камеры в вертикальное положение ориентация рамки изменяется.
• Качество изображения видеофильма будет [
] при формате кадров [ ] и [ ] при
формате кадров [
] (=
67). Изменить эти настройки качества невозможно.
• Изменение коэффициента зумирования с помощью кнопки <
> на экранах из шагов 2 и 3,
а также во время съемки видеофильмов невозможно.
Фотографии
Съемка с эффектом игрушечной камеры
(Эффект игрушечной камеры)
Этот эффект делает изображения похожими на снимки, сделанные игрушечной камерой,
за счет виньетирования (более темные и размытые углы изображения) и изменения
общего цвета.
1 Выберите значок [ ].
В соответствии с шагами 1 – 2 со =
82
выберите значок [
].
2 Выберите цветовой тон.
Нажмите кнопку <l>, выберите цветовой
тон (кнопками <q><r> или диском <5>),
затем снова нажмите кнопку <l>.
Отображается предварительное изображение,
показывающее вид снимка с примененным
эффектом.
3 Произведите съемку.
Стандартный Снимки похожи на изображения, снятые игрушечной камерой.
Теплый Тон изображений получается более теплым, чем при настройке [Стандартный].
Холодный Тон изображений получается более холодным, чем при настройке [Стандартный].
• Попробуйте сначала сделать несколько тестовых снимков и проверьте,
достигнут ли требуемый результат.
85
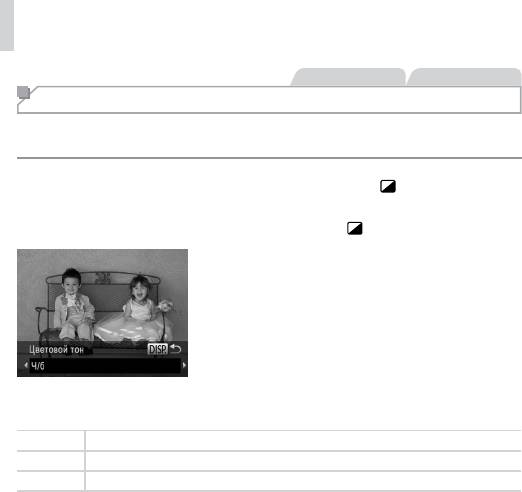
Эффекты изображения (Творческие фильтры)
Фотографии Видеофильмы
Съемка в монохромном режиме
Снимайте черно-белые изображения, изображения в оттенках сепии или изображения
в синем и белом цветах.
1 Выберите значок [ ].
В соответствии с шагами 1 – 2 со =
82
выберите значок [
].
2 Выберите цветовой тон.
Нажмите кнопку <l>, выберите цветовой
тон (кнопками <q><r> или диском <5>),
затем снова нажмите кнопку <l>.
Отображается предварительное изображение,
показывающее вид снимка с примененным
эффектом.
3 Произведите съемку.
Ч/б Черно-белые снимки.
Сепия Снимки в оттенках сепии.
Синий Сине-белые снимки.
86
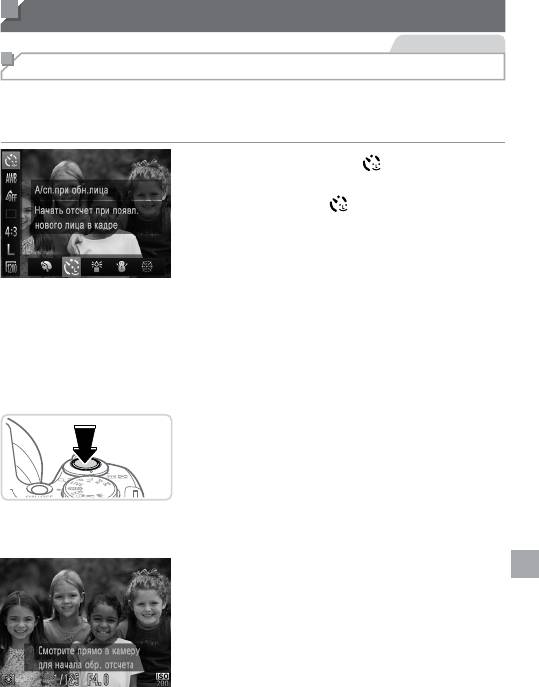
Специальные режимы для других целей
Фотографии
Использование таймера при определении лица
Камера производит съемку приблизительно через 2 с после обнаружения появления
в области съемки еще одного лица (например, фотографа) (=
106). Это удобно, если
фотограф хочет сняться на групповой фотографии, или для аналогичных снимков.
1 Выберите значок [ ].
В соответствии с шагами 1 – 2 со =
80
выберите значок [
].
2
Выберите композицию кадра и нажмите
наполовину кнопку спуска затвора.
Убедитесь, что вокруг лица, на которое произ-
водится фокусировка, отображается зеленая
рамка, а вокруг остальных лиц отображаются
белые рамки.
3 Полностью нажмите кнопку спуска
затвора.
Камера переходит в режим ожидания съемки,
и отображается сообщение [Смотрите прямо
в камеру для начала обр. отсчета].
Начинает мигать лампа, и подается звуковой
сигнал автоспуска.
4 Присоединитесь к объектам в области
съемки и посмотрите в объектив.
После того как камера обнаружит новое лицо,
частота мигания лампы и подачи звукового
сигнала автоспуска увеличивается. (Если должна
сработать вспышка, лампа продолжает гореть,
не мигая.) Приблизительно через 2 с произво-
дится съемка.
Для отмены съемки после запуска таймера авто-
спуска нажмите кнопку <n>.
87
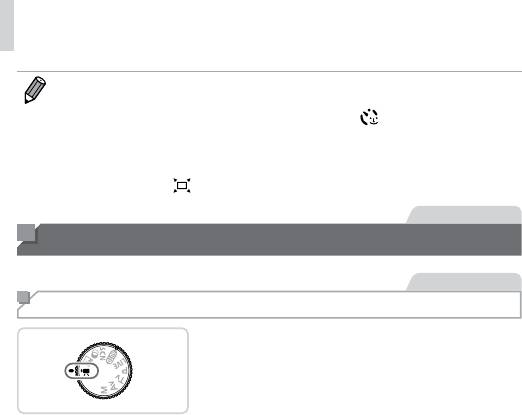
Съемка различных видеофильмов
• Даже если после присоединения фотографа к группе в области съемки его лицо не будет
обнаружено, съемка производится прибл. через 15 с.
• Чтобы изменить количество кадров, после выбора пункта [
] в шагах 1 – 2 со =
80
нажмите кнопку <l>, затем кнопками <q><r> или диском <5> выберите значение
и снова нажмите кнопку <l>.
• После полного нажатия кнопки спуска затвора изменение коэффициента зумирования
с помощью кнопки <
> невозможно.
Видеофильмы
Съемка различных видеофильмов
Видеофильмы
Съемка видеофильмов в режиме <E>
1 Перейдите в режим <E>.
Поверните диск установки режима
в положение <E>.
Черные полосы вверху и внизу экрана указывают,
что эта область изображения не записывается.
2 Настройте параметры, подходящие
для видеофильма (=
206 – 213).
3 Произведите съемку.
Нажмите кнопку видеосъемки.
Чтобы остановить съемку видеофильма, снова
нажмите кнопку видеосъемки.
88
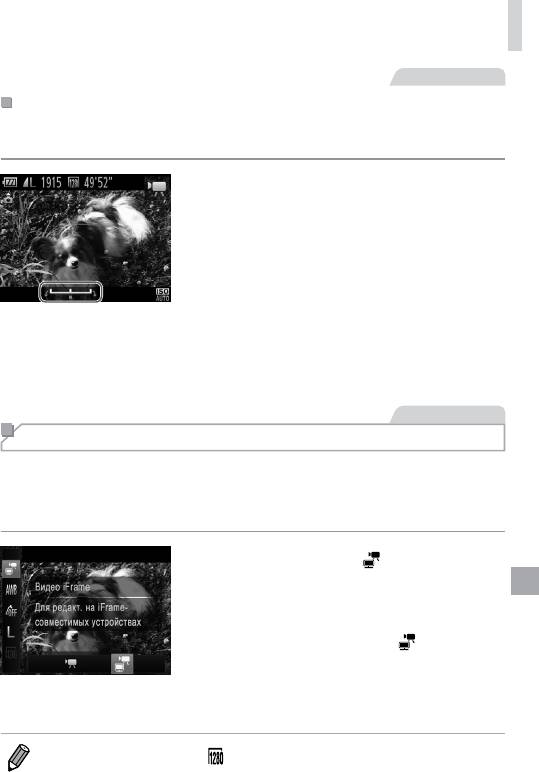
Съемка различных видеофильмов
Видеофильмы
Фиксация или изменение яркости изображения перед съемкой
Перед съемкой можно зафиксировать экспозицию или изменить ее с шагом 1/3 ступени
в диапазоне от -2 до +2.
1 Зафиксируйте экспозицию.
Для фиксации экспозиции нажмите кнопку <o>.
Отображается шкала сдвига экспозиции.
Чтобы отменить фиксацию экспозиции, снова
нажмите кнопку <o>.
2 Настройте экспозицию.
Для настройки экспозиции поворачивайте
диск <5>, глядя на экран.
3 Произведите съемку (=
88).
Видеофильмы
Съемка видеофильмов iFrame
Можно снимать видеофильмы, допускающие редактирование с помощью iFrame-совмес-
тимого программного обеспечения или устройств. С помощью прилагаемого програм-
много обеспечения (=
31) можно быстро редактировать и сохранять видеофильмы
iFrame, а также управлять ими.
1 Выберите значок [ ].
Поверните диск установки режима
в положение <E>.
Нажмите кнопку <m>, выберите в меню
значок [E], затем выберите [
] (=
46).
Черные полосы вверху и внизу экрана указывают,
что эта область изображения не записывается.
2 Произведите съемку (=
88).
• Устанавливается разрешение [ ] (=
70), изменить которое невозможно.
• iFrame – это видеоформат, разработанный корпорацией Apple.
89
90
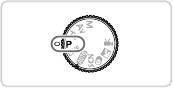
4
Режим P
Более сложные снимки, снятые в вашем любимом стиле
• В инструкциях из этой главы предполагается, что диск установки режима камеры
находится в режиме <G>.
• <G>: программная AE; AE: автоэкспозиция
• Перед использованием функций, рассматриваемых в этой главе, в любых других
режимах, кроме <G>, убедитесь, что функция доступна в этом режиме (=
206 – 213).
91
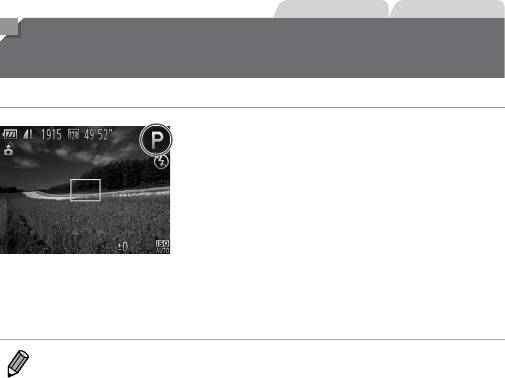
Фотографии Видеофильмы
Съемка в режиме программной автоэкспозиции
(режим <P>)
Можно настроить различные функции в соответствии с требуемым стилем съемки.
1 Перейдите в режим <G>.
Поверните диск установки режима
в положение <G>.
2 Выполните требуемую настройку
параметров (=
93 – 114), затем
произведите съемку.
• Если при нажатии наполовину кнопки спуска затвора невозможно установить правильное
значение экспозиции, значения выдержки затвора и величины диафрагмы отображаются
оранжевым цветом. Для получения правильной экспозиции попробуйте настроить следую-
щие параметры.
- Включите вспышку (=
111)
- Измените число ISO (=
96)
• В режиме <G> можно также снимать видеофильмы, нажимая кнопку видеосъемки.
Однако для видеосъемки некоторые параметры меню FUNC. (=
46) и MENU (=
47)
могут настраи ваться автоматически.
• Подробные сведения о диапазоне съемки в режиме <G> см. в разделе «Технические
характеристики» (=
217).
92
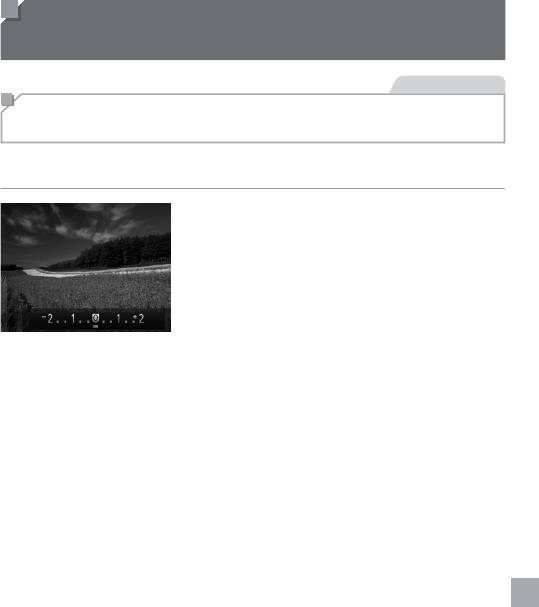
Яркость изображения
(Компенсация экспозиции)
Фотографии
Настройка яркости изображения
(Компенсация экспозиции)
Установленную камерой стандартную экспозицию можно изменять с шагом 1/3 ступени
в диапазоне от -2 до +2.
Нажмите кнопку <b>. Контролируя изобра же-
ние на экране, настройте яркость диском <5>,
по завершении снова нажмите кнопку <b>.
Отображается заданный уровень коррекции.
93
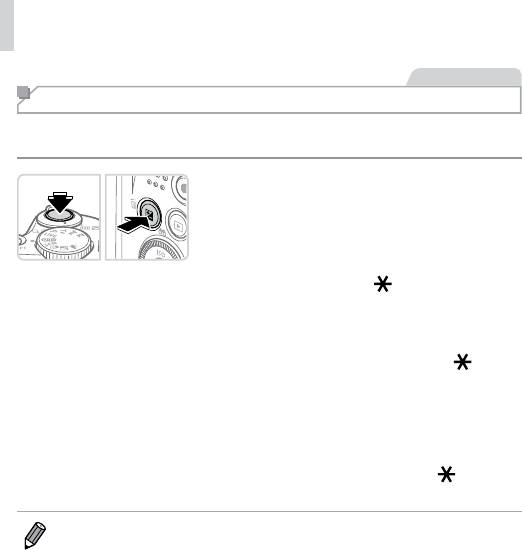
Яркость изображения (Компенсация экспозиции)
Фотографии
Фиксация яркости изображения/экспозиции (Фиксация AE)
Перед съемкой можно зафиксировать экспозицию или можно раздельно задавать
фокусировку и экспозицию.
1 Зафиксируйте экспозицию.
Наведите камеру на объект, который требуется
снять с зафиксированной экспозицией. При
наполовину нажатой кнопке спуска затвора
нажмите кнопку <b>.
Отображается значок [ ], и фиксируется
экспозиция.
Чтобы отменить фиксацию автоэкспозиции,
отпустите кнопку спуска затвора и снова нажмите
кнопку <b>. В этом случае значок [
] больше
не отображается.
2 Выберите композицию кадра
и произведите съемку.
После съемки первого кадра фиксация авто-
экспозиции отменяется и значок [
] больше
не отображается.
• AE: автоэкспозиция
• После фиксации экспозиции можно настраивать сочетание выдержки затвора и величины
диафрагмы, поворачивая диск <5> (Сдвиг программы).
94
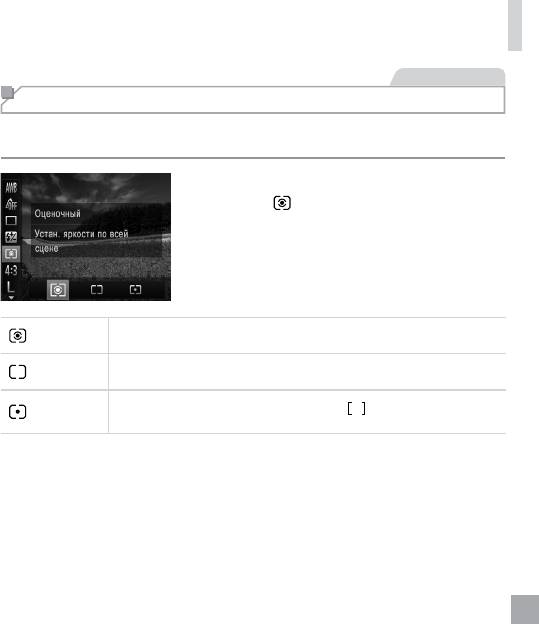
Яркость изображения (Компенсация экспозиции)
Фотографии
Изменение способа экспозамера
Настройте способ экспозамера (способ измерения яркости) в соответствии с условиями
съемки, как указано ниже.
Нажмите кнопку <m>, выберите в меню
значок [
], затем выберите требуемый
вариант (=
46).
Отображается настроенное значение.
Для типичных условий съемки, включая изображения в контровом свете.
Оценочный
Экспозиция автоматически настраивается в соответствии с условиями съемки.
Определяется средняя яркость света по всей области изображения, при этом
Усредненный
яркость центральной части считается более важной.
Замер ограничивается областью внутри рамки [
] (рамка точечного замера),
Точечный
которая отображается в центре экрана.
95
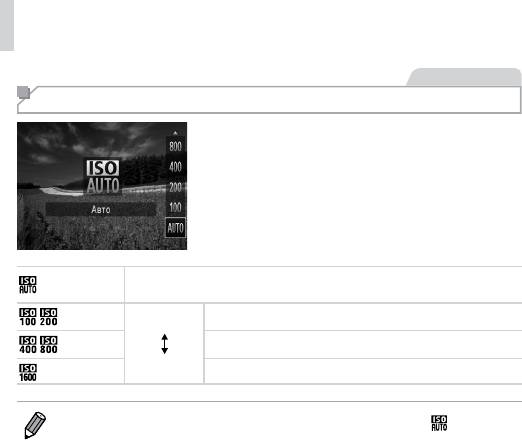
Яркость изображения (Компенсация экспозиции)
Фотографии
Изменение числа ISO
Нажмите кнопку <o>, выберите значение
(кнопками <o><p> или диском <5>),
затем нажмите кнопку <
m
>.
Отображается настроенное значение.
Автоматическая настройка оптимального числа ISO в соответствии с режимом
и условиями съемки.
Для съемки вне помещений в хорошую погоду.
Меньше
Для съемки в облачную погоду или в сумерках.
Больше
Для съемки ночных сюжетов или в темных помещениях.
• Для просмотра числа ISO, автоматически заданного камерой в режиме [ ], наполовину
нажмите кнопку спуска затвора.
• Хотя при выборе более низкого значения числа ISO может уменьшиться зернистость
изображения, в некоторых условиях съемки повышается опасность смазывания объекта.
• При выборе более высокого значения числа ISO уменьшается выдержка затвора, что может
уменьшить смазывание объекта и увеличить радиус действия вспышки. Однако снимки
могут выглядеть зернистыми.
96
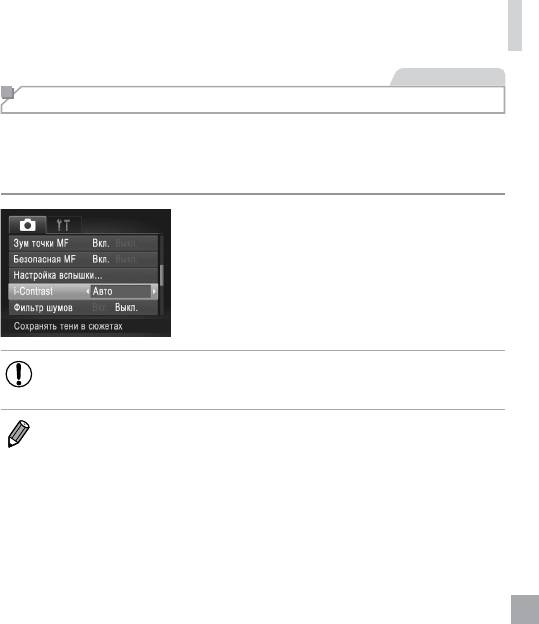
Яркость изображения (Компенсация экспозиции)
Фотографии
Коррекция яркости изображения (i-Contrast)
Перед съемкой возможно обнаружение и автоматическая настройка оптимальной яркости
слишком ярких или слишком темных областей изображения (таких как лица или задний
план). Перед съемкой возможна также автоматическая коррекция недостаточной общей
контрастности изображения для лучшего выделения объектов съемки.
Нажмите кнопку <n>, выберите пункт
[i-Contrast] на вкладке [4], затем выберите
значение [Авто] (=
47).
После завершения настройки отображается
значок [@].
• В некоторых условиях съемки коррекция может быть неточной или приводить
к появлению зернистости на изображениях.
• Также возможна коррекция существующих изображений (=
150).
97
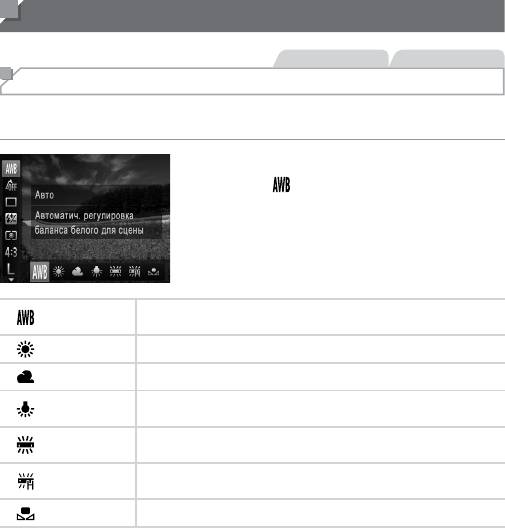
Цвет и серийная съемка
Фотографии Видеофильмы
Настройка баланса белого
Настраивая баланс белого (WB), можно добиться более естественной передачи цветов
снимаемой сцены.
Нажмите кнопку <m>, выберите в меню
значок [
], затем выберите требуемый
вариант (=
46).
Отображается настроенное значение.
Автоматическая установка оптимального баланса белого для конкретных
Авто
условий съемки.
Дневной свет Для съемки вне помещений в хорошую погоду.
Облачно Для съемки в облачную погоду, в тени или в сумерках.
Для съемки с освещением обычными (вольфрамовыми) лампами
Накаливания
накаливания и флуоресцентным освещением аналогичного цвета.
Для съемки с тепло-белым (или аналогичным по цвету) или холодно-
Флуоресцент
белым флуоресцентным освещением.
Для съемки с флуоресцентным освещением дневного света и флуо-
Флуоресцент H
ресцентным освещением аналогичного цвета.
Ручной
Для задания пользовательского баланса белого вручную (=
99).
98
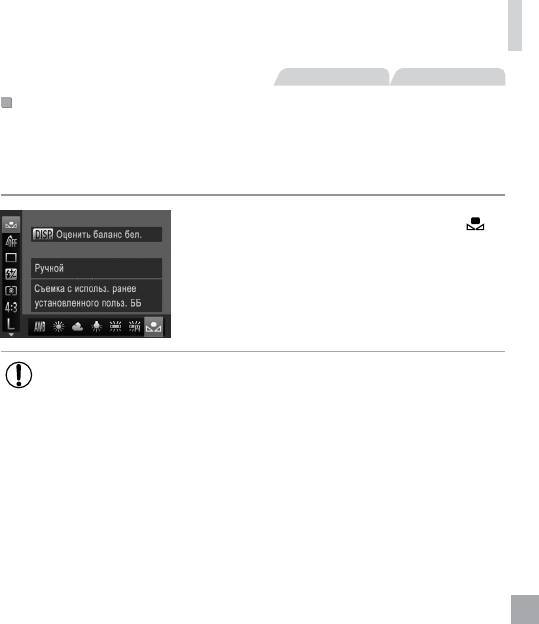
Цвет и серийная съемка
Фотографии Видеофильмы
Ручной баланс белого
Чтобы цвета изображения выглядели естественно при том освещении, при котором
производится съемка, настройте баланс белого в соответствии с текущим источником
освещения. Задавайте баланс белого при том же источнике освещения, который будет
использоваться при съемке.
Следуя шагам со =
98, выберите значок [ ].
Наведите камеру на чисто белый объект, чтобы
весь экран был белым. Нажмите кнопку <l>.
После записи данных баланса белого цветовой
оттенок экрана изменяется.
• Если после записи данных баланса белого изменить настройки камеры,
цвета могут выглядеть неестественно.
99
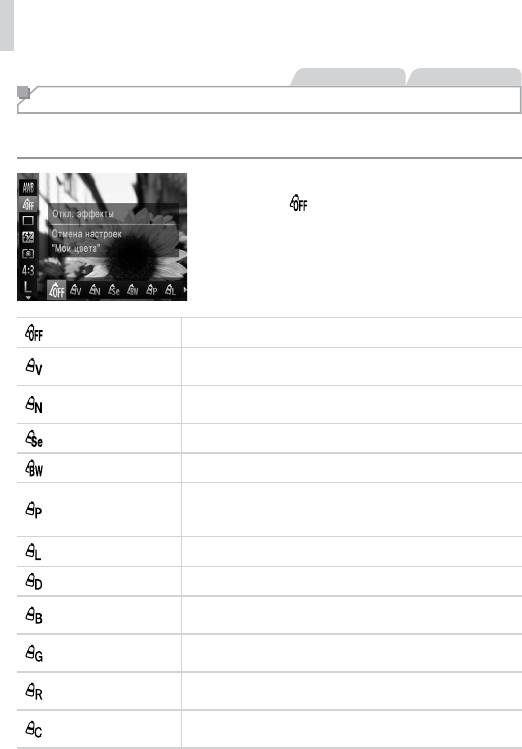
Цвет и серийная съемка
Фотографии Видеофильмы
Изменение цветовых тонов изображения (Мои цвета)
Произведите требуемое изменение цветовых тонов изображения, например в тона
сепии или в черно-белые тона.
Нажмите кнопку <m>, выберите в меню
значок [
], затем выберите требуемый
вариант (=
46).
Отображается настроенное значение.
Откл. эффекты –
Увеличение контраста и насыщенности цветов для получения
Яркий
более резких изображений.
Понижение контрастности и насыщенности цветов для получения
Нейтральный
более приглушенных изображений.
Сепия Создание изображений в оттенках сепии.
Ч/б Создание черно-белых изображений.
Объединяются эффекты «Ярко-красный», «Ярко-зеленый» и «Ярко-
Имитация слайда
синий», обеспечивая яркие, но естественно выглядящие цвета, как
при съемке на позитивную пленку.
Осветлить тон кожи Осветление телесных тонов.
Затемнить тон кожи Затемнение телесных тонов.
Усиление оттенков синего на изображениях. Небо, океан и другие
Ярко синий
синие объекты становятся более яркими.
Усиление оттенков зеленого на изображениях. Горы, листва и другие
Ярко зеленый
зеленые объекты становятся более яркими.
Усиление оттенков красного на изображениях. Красные объекты
Ярко красный
становятся более яркими.
Настройка требуемых контрастности, резкости, насыщенности
Ручная настройка
цветов и других параметров (=
101).
100






