Canon PowerShot S95 – страница 8
Инструкция к Цифровому Фотоаппарату Более 16 Мпикс Canon PowerShot S95
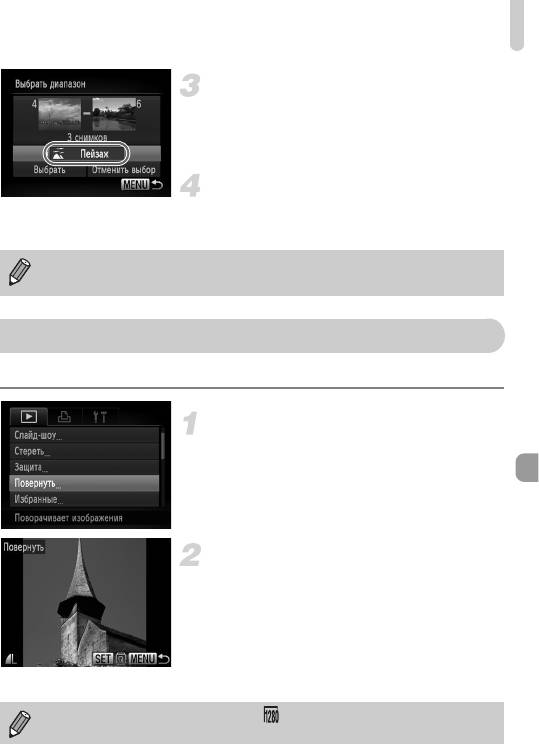
Поворот изображений
Выберите категорию.
● Нажмите кнопку p, выберите пункт, затем
кнопками qr или диском Ê выберите
категорию.
Выберите настройку.
● Кнопкой p выберите пункт [Выбрать], затем
нажмите кнопку m.
Если на шаге 4 выбрать пункт [Отменить выбор], можно отменить выбор всех изобра-
жений в категории [Выбрать диапазон].
Поворот изображений
Можно изменить ориентацию изображения и сохранить его.
Выберите пункт [Повернуть].
● Нажмите кнопку n, выберите пункт
[Повернуть] на вкладке 1, затем нажмите
кнопку m.
Поверните изображение.
● Кнопками qr или диском Ê выберите
изображение.
X При каждом нажатии кнопки m изображение
поворачивается на 90°.
● При нажатии кнопки n снова отображается
экран меню.
Поворот видеофильмов с разрешением невозможен.
141
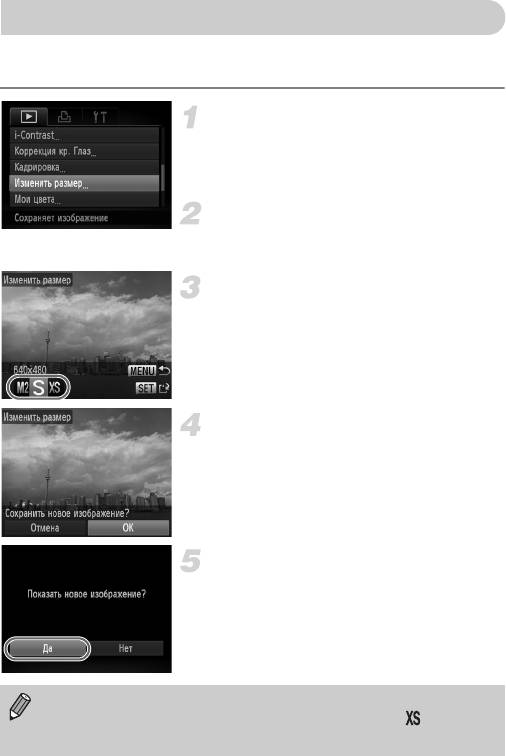
Изменение размера изображений
Можно уменьшить разрешение изображения и сохранить уменьшенное изображение
в отдельный файл.
Выберите пункт [Изменить размер].
● Нажмите кнопку n, выберите пункт
[Изменить размер] на вкладке 1, затем
нажмите кнопку
m
.
Выберите изображение.
● Кнопками qr или диском Ê выберите изобра-
жение, затем нажмите кнопку m.
Выберите размер изображения.
● Кнопками qr или диском Ê выберите значение,
затем нажмите кнопку m.
X
Открывается экран [Сохранить новое изображение?].
Сохраните новое изображение.
● Кнопками qr или диском Ê выберите вариант
[OK] и нажмите кнопку m.
X Изображение сохраняется в виде нового файла.
Выведите на экран новое изображение.
● При нажатии кнопки n отображается экран
[Показать новое изображение?].
● Кнопками qr или диском Ê выберите вариант
[Да], затем нажмите кнопку m.
X Отображается сохраненное изображение.
• Увеличение размера изображения невозможно.
• Редактирование изображений, сохраненных на шаге 3 с размером , невозможно.
• Редактирование изображений RAW невозможно.
142
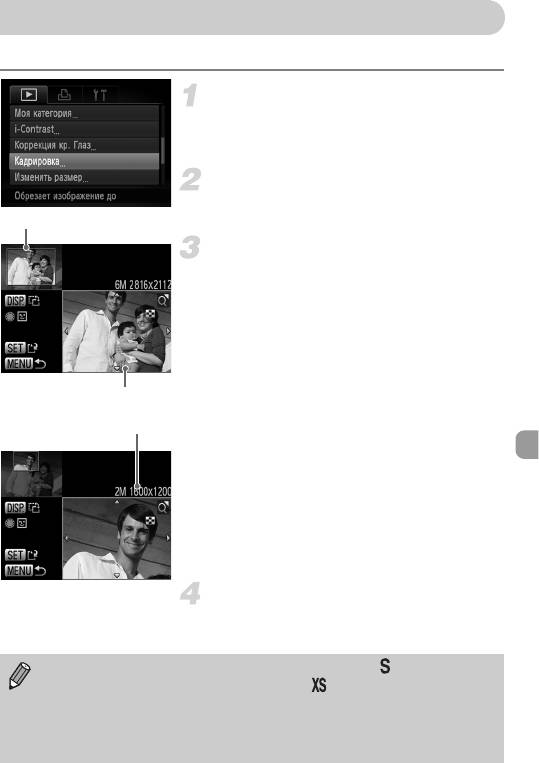
Кадрировка
Можно вырезать часть снятого изображения и сохранить ее в виде нового файла изображения.
Выберите пункт [Кадрировка].
● Нажмите кнопку n, выберите пункт
[Кадрировка] на вкладке 1, затем нажмите
кнопку
m
.
Выберите изображение.
● Кнопками qr или диском Ê выберите изобра-
Область кадрировки
жение, затем нажмите кнопку m.
Настройте область кадрировки.
X Вокруг кадрируемой части изображения отобра-
жается рамка.
X Исходное изображение отображается в левом
верхнем углу, а кадрированное изображение –
в правом нижнем углу.
● Перемещая рычаг зумирования влево или вправо,
можно изменять размер рамки.
● Нажимая кнопки opqr, можно перемещать
Отображение области кадрировки
рамку.
Разрешение после кадрировки
● Нажав кнопку l, можно изменять ориен-
тацию рамки.
● В случае изображения с обнаруженными лицами
вокруг лиц на изображении в левом верхнем углу
отображаются серые рамки. Эти рамки можно
использовать для кадрировки. Переключаться
между рамками можно, поворачивая диск Ê.
● Нажмите кнопку m.
Сохраните изображение в новый файл
и выведите его на экран.
● Выполните шаги 4 и 5 на стр. 142.
• Редактирование изображений, записанных с разрешением (стр. 77), либо
изображений, размер которых был изменен на (стр. 142), невозможно.
• Редактирование изображений RAW невозможно.
• Изображения, допускающие кадрировку, после кадрировки сохраняют исходный
формат кадра.
• Разрешение кадрированного изображения будет ниже, чем до кадрировки.
143
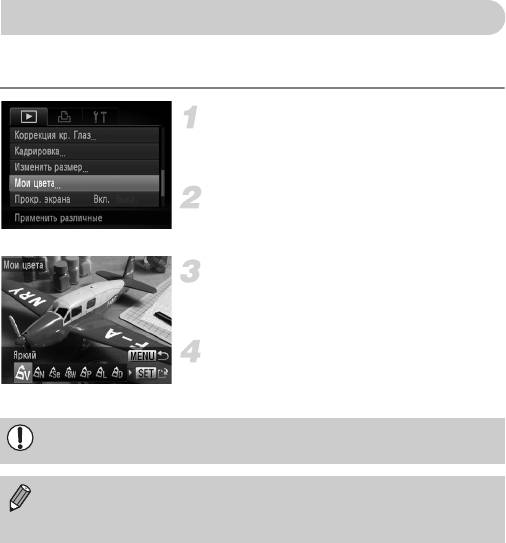
Добавление эффектов с помощью функции «Мои цвета»
Можно изменить цвета изображения и сохранить его в виде отдельного изображения.
Подробные сведения о каждом из пунктов меню см. на стр. 85.
Выберите пункт [Мои цвета].
● Нажмите кнопку n, выберите пункт [Мои
цвета] на вкладке 1, затем нажмите кнопку m.
Выберите изображение.
● Кнопками qr или диском Ê выберите изобра-
жение, затем нажмите кнопку m.
Выберите вариант в меню.
● Кнопками qr или диском Ê выберите значение,
затем нажмите кнопку m.
Сохраните изображение в новый файл
и выведите его на экран.
● Выполните шаги 4 и 5 на стр. 142.
При многократном изменении цвета одного изображения его качество постепенно
снижается, и цвета полученного изображения могут не соответствовать ожидаемым.
• Цвета изображений, измененных с помощью этой функции, могут отличаться
от цветов, снятых с помощью функции «Мои цвета» (стр. 85).
• Задание параметров «Мои цвета» для изображений RAW невозможно.
144
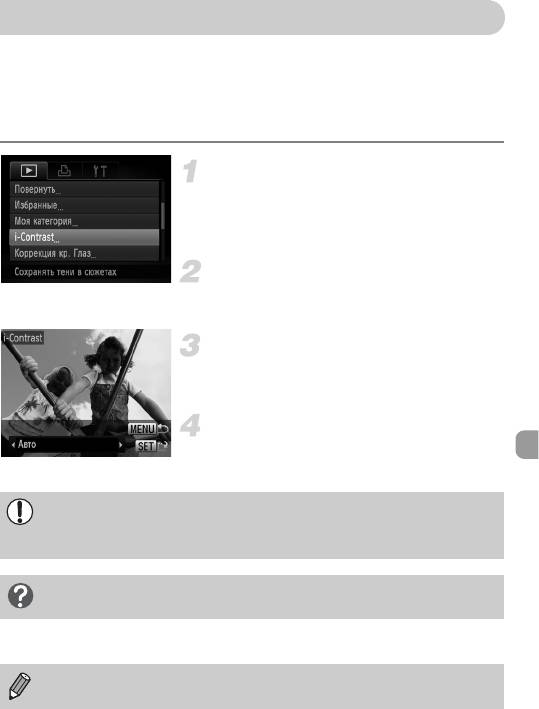
Коррекция яркости (i-Contrast)
Камера может обнаруживать в кадре области (например, лица или задний план) со слишком
низкой яркостью и автоматически настраивать их для получения оптимальной яркости.
Кроме того, если изображение в целом недостаточно контрастно, камера автоматически
исправляет изображение для повышения резкости. Можно выбрать один из четырех уровней
коррекции и сохранить изображение в виде нового файла.
Выберите пункт [i-Contrast].
● Нажмите кнопку n, выберите пункт
[i-Contrast] на вкладке 1, затем нажмите
кнопку m.
Выберите изображение.
● Кнопками qr или диском Ê выберите
изображение, затем нажмите кнопку m.
Выберите пункт меню.
● Кнопками qr или диском Ê выберите
значение, затем нажмите кнопку m.
Сохраните изображение в новый файл
и выведите его на экран.
● Выполните шаги 4 и 5 на стр. 142.
• В некоторых условиях изображение может выглядеть грубым или коррекция может
быть выполнена неправильно.
• При многократной настройке одного изображения оно может стать грубым.
Что делать, если изображение недостаточно хорошо исправлено
в режиме [Авто]?
Выберите вариант [Низкий], [Средний] или [Высокий] и настройте изображение.
Коррекция контрастности не может производиться для изображений RAW.
145
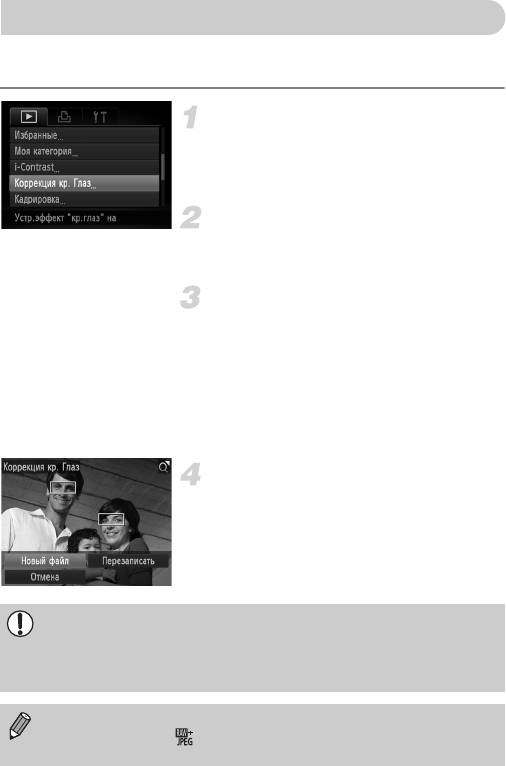
Коррекция эффекта «красных глаз»
Возможно автоматическое исправление изображений с эффектом «красных глаз»
и сохранение их в виде новых файлов.
Выберите пункт [Коррекция кр. Глаз].
● Нажмите кнопку n, выберите пункт
[Коррекция кр. Глаз] на вкладке 1, затем
нажмите кнопку m.
Выберите изображение.
● Кнопками qr или диском Ê выберите
изображение.
Выполните коррекцию изображения.
● Нажмите кнопку m.
X Производится коррекция обнаруженного камерой
эффекта «красных глаз», и вокруг исправленной
области появляется рамка.
● Изображение можно увеличить или уменьшить
в соответствии с инструкциями раздела «Увели-
чение изображений» (стр. 127).
Сохраните изображение в новый файл
и выведите его на экран.
● Кнопками opqr или диском Ê выберите
вариант [Новый файл], затем нажмите кнопку m.
X Изображение сохраняется в виде нового файла.
● Выполните шаг 5 на стр. 142.
• Некоторые изображения могут корректироваться неправильно.
• Если на шаге 4 выбран вариант [Перезаписать], нескорректированное изображение
заменяется скорректированным, т. е. исходное изображение стирается.
• Перезапись защищенных изображений невозможна.
• Коррекция эффекта «красных глаз» не может производиться для изображений RAW.
•
При съемке в режиме можно выполнить коррекцию «красных глаз» на изобра-
жении JPEG, но перезаписать исходное изображение невозможно.
146
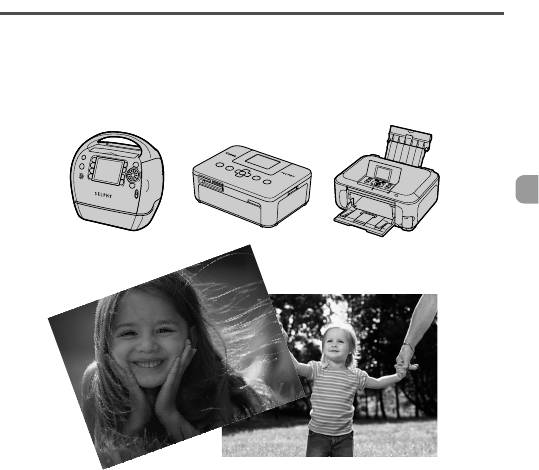
8
Печать
В этой главе рассматривается выбор изображений для печати и печать с помощью
PictBridge-совместимого принтера (продается отдельно) (стр. 40).
См. также Руководство по персональной печати.
PictBridge-совместимые принтеры Canon
147
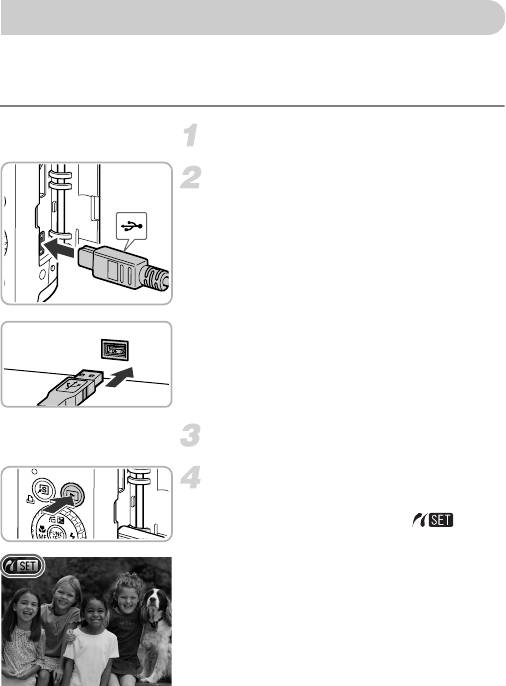
Печать изображений
Снятые изображения можно легко распечатать, подключив камеру к PictBridge-совмес-
тимому принтеру (продается отдельно) с помощью прилагаемого интерфейсного кабеля
(стр. 2).
Выключите камеру и принтер.
Подключите камеру к принтеру.
● Откройте крышку и вставьте малый разъем
прилагаемого интерфейсного кабеля (стр. 2)
в разъем на камере в показанной на рисунке
ориентации.
● Вставьте больший разъем интерфейсного
кабеля в принтер. Подробнее о подключении
см. в руководстве пользователя принтера.
Включите принтер.
Включите камеру.
● Для включения камеры нажмите кнопку 1.
X На экране отображается значок .
148
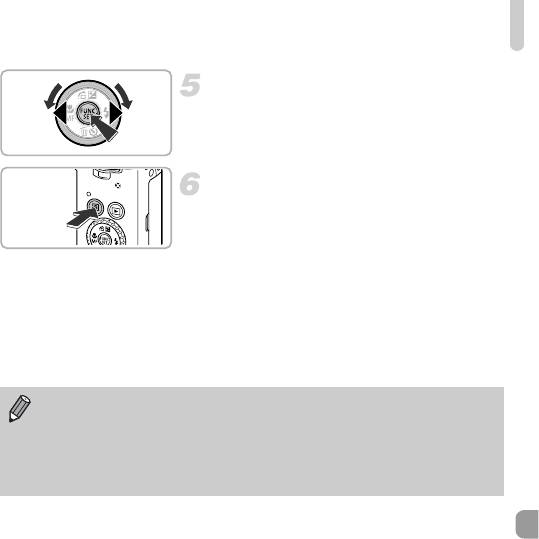
Печать изображений
Выберите изображение для печати.
● Кнопками qr или диском Ê выберите
изображение.
Распечатайте изображения.
● Нажмите кнопку c.
X Начинается печать.
● Если требуется распечатать дополнительные
изображения, повторите шаги 5 и 6 после
завершения печати.
● После завершения печати выключите камеру
и принтер, затем отсоедините интерфейсный
кабель.
• Подробные сведения о печати см. в Руководстве по персональной печати.
• Сведения о PictBridge-совместимых принтерах Canon см. на стр. 40.
• В некоторых моделях PictBridge-совместимых принтеров Canon (продаются отдельно)
индексная печать (стр. 151) недоступна.
• Печать изображений RAW невозможна.
149
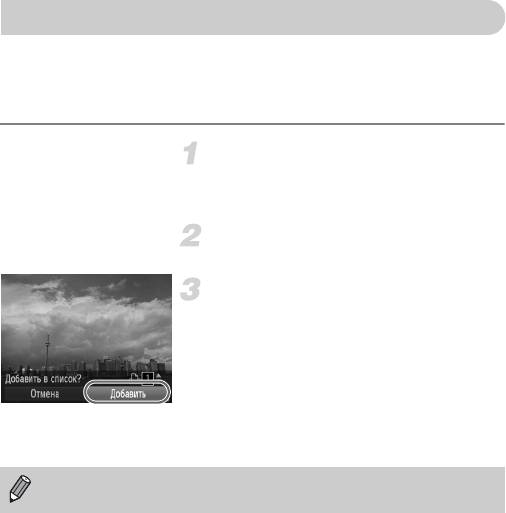
Печать из списка печати (DPOF)
Сразу после съемки или во время воспроизведения можно добавлять изображения
в список печати (DPOF), нажимая кнопку c.
Эти способы выбора совместимы со стандартами формата DPOF (формат заказа
цифровой печати).
Выберите изображение.
● Кнопками qr или диском Ê выберите
изображение.
Нажмите кнопку 2 (изображения RAW
и видеофильмы будут исключены).
Добавьте изображения в список печати.
● Кнопками op выберите количество экземпля-
ров, кнопками qr или диском Ê выберите пункт
[Добавить] и нажмите кнопку m.
● Чтобы отменить добавление изображений, выпол-
ните шаги 1 и 2, кнопками qr или диском Ê
выберите пункт [Удалить], затем нажмите
кнопку m.
Когда камера подключена к принтеру, добавление изображений в список печати
невозможно.
150
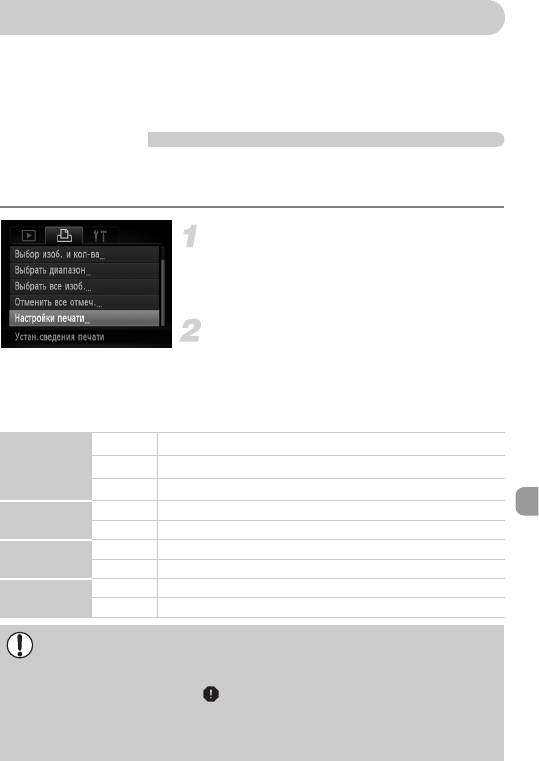
Выбор изображений для печати (DPOF)
Можно выбрать для печати до 998 изображений с карты памяти и задать такие параметры,
как количество копий, чтобы эти изображения можно было одновременно напечатать
на принтере (стр. 154) или обработать в фотоателье. Эти способы выбора совместимы
со стандартами формата DPOF (формат заказа цифровой печати).
Настройки печати
Можно задать тип печати, печать даты и печать номера файла. Эти настройки относятся
ко всем изображениям, выбранным для печати.
Выберите пункт [Настройки печати].
● Нажмите кнопку n, выберите пункт
[Настройки печати] на вкладке 2, затем
нажмите кнопку m.
Задайте значения настроек.
● Кнопками op или диском Ê выберите пункт
меню, затем кнопками qr выберите значение.
● При нажатии кнопки n настройки прини-
маются и снова отображается экран меню.
Стандарт Печать по одному изображению на странице.
Тип печати
Индекс Печать по несколько уменьшенных изображений на каждой странице.
Оба Печать как в стандартном, так и в индексном форматах.
Вкл. Печать даты.
Дата
Выкл. —
Вкл. Печать номера файла.
No. файла
Выкл. —
Вкл. Удаление всех параметров печати после печати.
Стереть DPOF
Выкл. —
• Некоторые принтеры или фотоателье могут быть не в состоянии учесть все параметры
при печати.
• При использовании карты памяти с параметрами печати, заданными другой камерой,
может отображаться значок . Установки, задаваемые на Вашей камере, затирают
такие параметры.
• Если для параметра [Дата] задано значение [Вкл.], некоторые принтеры могут
напечатать дату дважды.
151
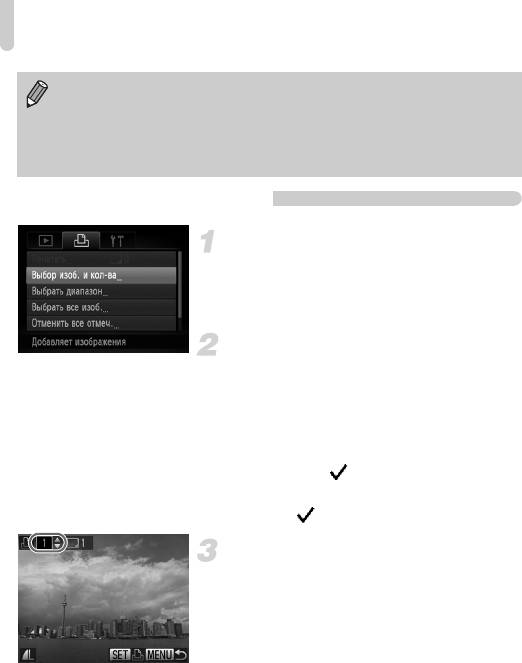
Выбор изображений для печати (DPOF)
• Если выбрано значение [Индекс], одновременная установка значения [Вкл.] для
параметров [Дата] и [No. файла] невозможна.
• Дата печатается в формате, заданном в параметре [Дата/Время] на вкладке 3
(стр. 19).
• Выбор видеофильмов и изображений RAW невозможен.
Выбор количества экземпляров
Выберите пункт [Выбор изоб. и кол-ва].
● Нажмите кнопку n, выберите пункт [Выбор
изоб. и кол-ва] на вкладке 2, затем нажмите
кнопку m.
Выберите изображение.
● Кнопками qr или диском Ê выберите изобра-
жение, затем нажмите кнопку m.
X Можно будет задать количество печатаемых
экземпляров.
● При выборе варианта [Индекс] на экране отобра-
жается значок . При повторном нажатии
кнопки m выбор изображения отменяется
и значок исчезает.
Задайте количество экземпляров.
● Кнопками op или диском Ê задайте коли-
чество печатаемых экземпляров (не более 99).
● Повторите шаги 2 и 3 для задания других изобра-
жений и количества печатаемых экземпляров
каждого из изображений.
● Для индексной печати задание количества
экземпляров невозможно. Можно только выбрать
печатаемые изображения (как показано в шаге 2).
● При нажатии кнопки n настройки прини-
маются и снова отображается экран меню.
152
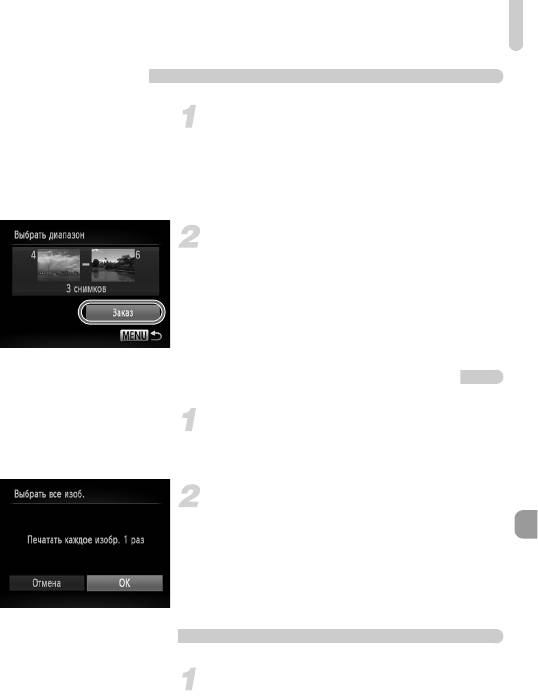
Выбор изображений для печати (DPOF)
Выбор диапазона
Выберите пункт [Выбрать диапазон].
● В шаге 1 на стр. 152 выберите пункт [Выбрать
диапазон], затем нажмите кнопку m.
● Выберите изображения в соответствии с инструк-
циями шагов 2 и 3 на стр. 133.
Выполните настройки печати.
● Кнопками op выберите пункт [Заказ], затем
нажмите кнопку m.
Задание печати по одному экземпляру всех изображений
Выберите пункт [Выбрать все изоб.].
● В шаге 1 на стр. 152 выберите пункт [Выбрать
все изоб.], затем нажмите кнопку m.
Выполните настройки печати.
● Кнопками qr или диском Ê выберите [OK],
затем нажмите кнопку m.
Отмена всех пометок
Выберите пункт [Отменить все отмеч.].
● В шаге 1 на стр. 152 выберите пункт [Отменить
все отмеч.], затем нажмите кнопку m.
153
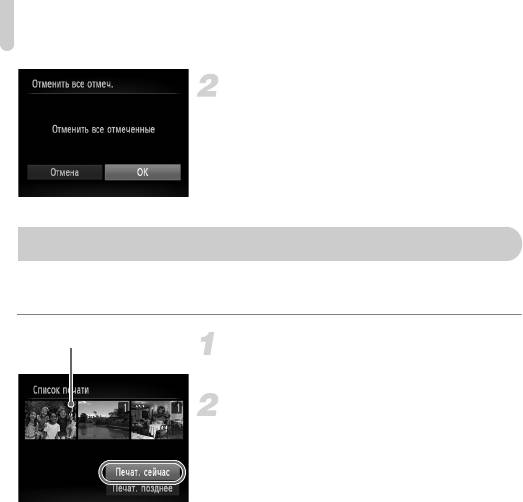
Печать добавленных изображений
Будут сброшены все пометки.
● Кнопками qr или диском Ê выберите [OK],
затем нажмите кнопку m.
Печать добавленных изображений
Изображения, добавленные в список печати, можно распечатать, подключив камеру
к PictBridge-совместимому принтеру (стр. 150 – 153).
Число печатаемых экземпляров
Подключите камеру к принтеру.
● Выполните шаги 1 – 4 на стр. 148.
Выполните печать.
● Кнопками op выберите пункт [Печат. сейчас],
затем нажмите кнопку m.
X Начинается печать.
● Если во время печати остановить работу принтера,
а затем возобновить ее, печать начинается со
следующего снимка.
154
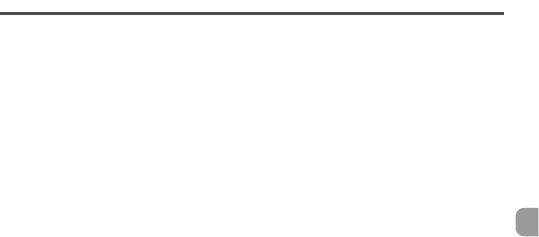
9
Настройка параметров камеры
Можно настроить различные параметры в соответствии с Вашими предпочтениями.
В первой части этой главы рассматриваются удобные и часто используемые функции.
Во второй части рассматривается изменение параметров съемки и воспроизведения
в соответствии с Вашими потребностями.
155
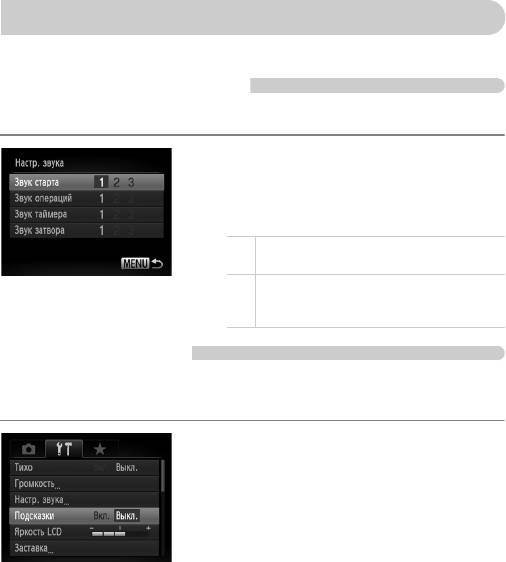
Изменение параметров камеры
На вкладке 3 можно настроить удобные и часто используемые функции (стр. 47).
Изменение звуковых сигналов
В камере можно изменить любой из звуковых сигналов выполнения операций.
● Выберите пункт [Настр. звука], затем нажмите
кнопку m.
●
Кнопками
op
или диском
Ê
выберите параметр.
● Кнопками qr выберите значение.
Стандартные звуковые сигналы (изменение
1, 2
невозможно)
Стандартные звуковые сигналы
3
Для изменения этих сигналов можно использовать
прилагаемое программное обеспечение (стр. 2).
Отключение подсказок
При выборе пункта меню ø (стр. 46) или MENU (стр. 47) отображается описание
соответствующей функции (подсказки). Эту функцию можно отключить.
● Выберите пункт [Подсказки], затем кнопками qr
выберите значение [Выкл.].
156
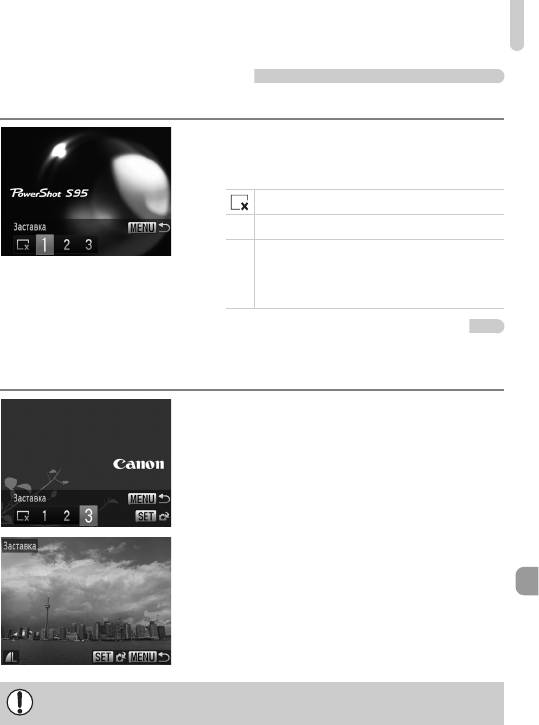
Изменение параметров камеры
Изменение начальной заставки
Можно изменить заставку, отображаемую на экране при включении камеры.
● Выберите пункт [Заставка], затем нажмите
кнопку m.
● Кнопками qr или диском Ê выберите значение.
Без начальной заставки
1, 2
Стандартные изображения (изменение невозможно)
Стандартные изображения
Можно задавать записанные изображения; кроме
3
того, для изменения изображений можно исполь-
зовать прилагаемое программное обеспечение.
Регистрация записанных изображений в качестве заставки
Нажав кнопку 1 и установив камеру в режим воспроизведения, можно зарегистрировать
изображение.
● Выберите пункт [Заставка], затем нажмите
кнопку m.
● Кнопками qr или диском Ê выберите
значение [3], затем нажмите кнопку m.
● Кнопками qr или диском Ê выберите изобра-
жение, затем нажмите кнопку m.
● Кнопками qr или диском Ê выберите вариант
[OK], затем нажмите кнопку m для завершения
регистрации.
При регистрации новой заставки ранее зарегистрированная заставка удаляется.
157
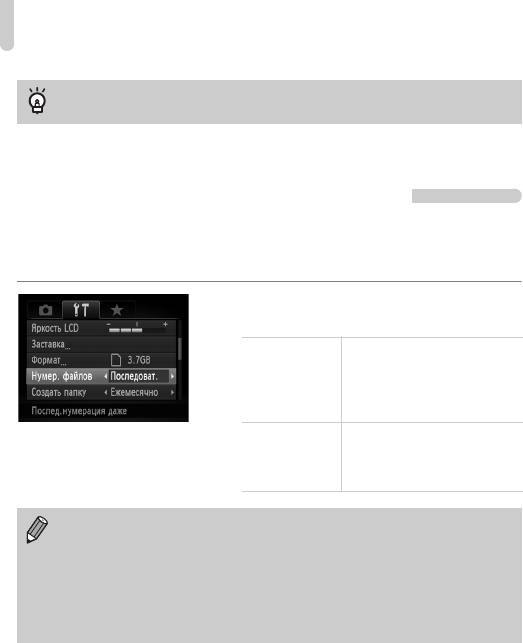
Изменение параметров камеры
Регистрация заставки или звуков с помощью прилагаемого програм-
много обеспечения
В камере можно зарегистрировать специальные звуки операций и заставки из прилагаемого
программного обеспечения. Подробнее см. Руководство по программному обеспечению.
Изменение способа назначения номеров файлов
Снимаемым изображениям автоматически назначаются номера файлов от 0001 до 9999
в порядке их съемки, и файлы сохраняются в папки, содержащие до 2000 изображений.
Можно изменить способ назначения номеров файлов.
● Выберите пункт [Нумер. файлов], затем
кнопками qr выберите настройку.
Даже если съемка производится на
новую карту памяти, номера файлов
Последоват.
назначаются последовательно до тех
пор, пока не будет снято/сохранено
изображение с номером 9999.
При установке новой карты памяти
или при создании новой папки
Автосброс
нумерация файлов снова начинается
с номера 0001.
• При использовании карты памяти, на которой уже содержатся изображения, вновь
назначаемые номера файлов могут продолжать существующую нумерацию как
в режиме [Последоват.], так и в режиме [Автосброс]. Если требуется начать нумерацию
с номера файла 0001, перед использованием карты памяти отформатируйте ее
(стр. 22).
• Информацию о структуре папок и типах изображений см. в Руководстве по програм-
мному обеспечению.
158
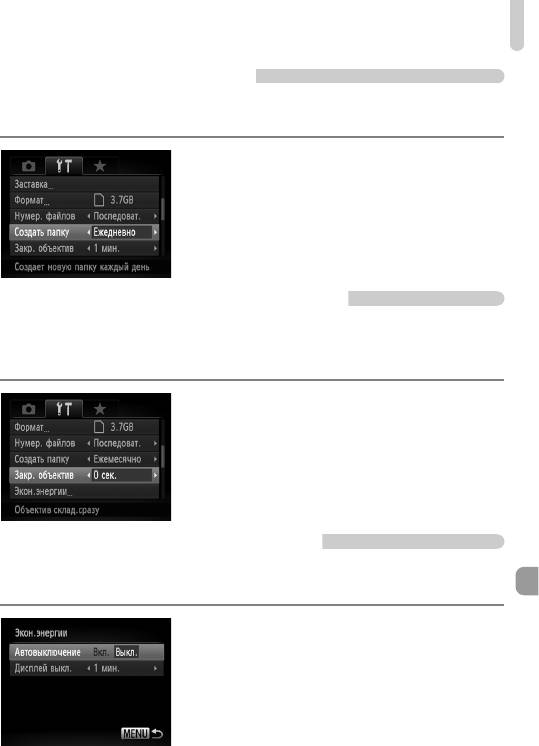
Изменение параметров камеры
Создание папок по дате съемки
Изображения сохраняются в папки, создаваемые каждый месяц; однако можно также
создавать папки по датам съемки.
● Выберите пункт [Создать папку], затем кноп-
ками qr выберите вариант [Ежедневно].
● Изображения записываются в папки, созда-
ваемые для каждой даты съемки.
Изменение времени до закрытия объектива
По соображениям безопасности объектив убирается через 1 мин после нажатия кнопки 1
в режиме съемки (стр. 27). Если требуется, чтобы объектив убирался сразу же после
нажатия кнопки 1, установите для времени закрытия объектива значение [0 сек.].
● Выберите пункт [Закр. объектив], затем
кнопками qr выберите значение [0 сек.].
Отключение функции экономии энергии
Для функции экономии энергии (стр. 51) можно задать значение [Выкл.]. Для экономии
энергии аккумулятора рекомендуется значение [Вкл.].
● Выберите пункт [Экон.энергии], затем нажмите
кнопку m.
● Кнопками op или диском Ê выберите пункт
[Автовыключение], затем кнопками qr выберите
значение [Выкл.].
● Если для функции экономии энергии задано
значение [Выкл.], обязательно выключайте
камеру после использования.
159
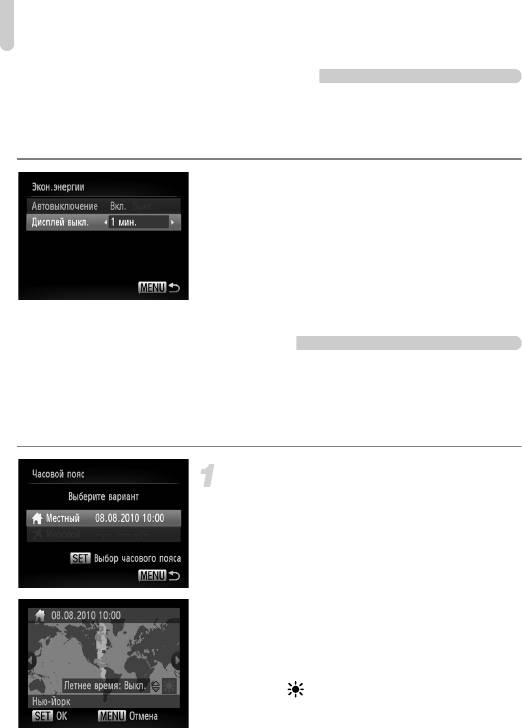
Изменение параметров камеры
Задание времени выключения экрана
Можно настроить время, по истечении которого экран автоматически выключается
(стр. 51). Эта функция работает и в том случае, если для параметра [Автовыключение]
задано значение [Выкл.].
● Выберите пункт [Экон.энергии], затем нажмите
кнопку m.
● Кнопками op или диском Ê выберите пункт
[Дисплей выкл.], затем кнопками qr выберите
значение времени.
● Для экономии энергии аккумулятора следует
выбирать время, меньшее [1 мин.].
Использование мирового времени
Во время заграничной поездки можно снимать изображения с местной датой и временем,
просто переключая значение часового пояса. Если заранее зарегистрировать часовые
пояса пунктов назначения, это избавляет от необходимости изменения настроек даты
и времени.
Выберите домашний часовой пояс.
● Выберите пункт [Часовой пояс], затем нажмите
кнопку m.
● При первой установке проверьте информацию,
отображаемую на приведенном слева экране,
затем нажмите кнопку
m
.
● Кнопками qr или диском Ê выберите местный
часовой пояс.
● Для установки летнего времени (перевода часов
на 1 час вперед) кнопками op выберите
значок .
● Нажмите кнопку m.
160






