Canon PowerShot S95 – страница 6
Инструкция к Цифровому Фотоаппарату Более 16 Мпикс Canon PowerShot S95
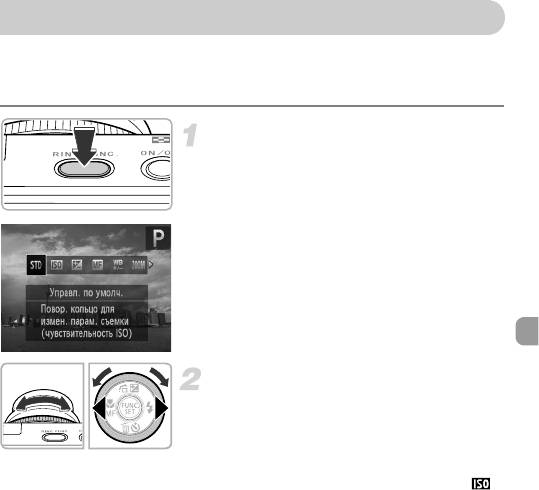
Задание настроек с помощью кольца управления
Можно изменить функцию, назначенную кольцу управления. Выполнение операций
с помощью кольца управления создает приятное ощущение работы с полностью ручной
камерой.
Назначение функции кольцу Ï.
● Нажмите кнопку выбора функции кольца.
● Для выбора значения нажимайте кнопку выбора
функции кольца или кнопки qr либо поворачи-
вайте кольцо Ï или диск Ê.
● Для задания настройки нажмите кнопку m.
Задайте значения настроек.
● Для настройки значений назначенной функции
поворачивайте кольцо Ï или диск Ê.
● Между двумя функциями, назначенными диску Ê
(стр. 102), (например, величина диафрагмы
и выдержка затвора, если выбран вариант ),
можно переключиться, нажимая кнопку o.
101
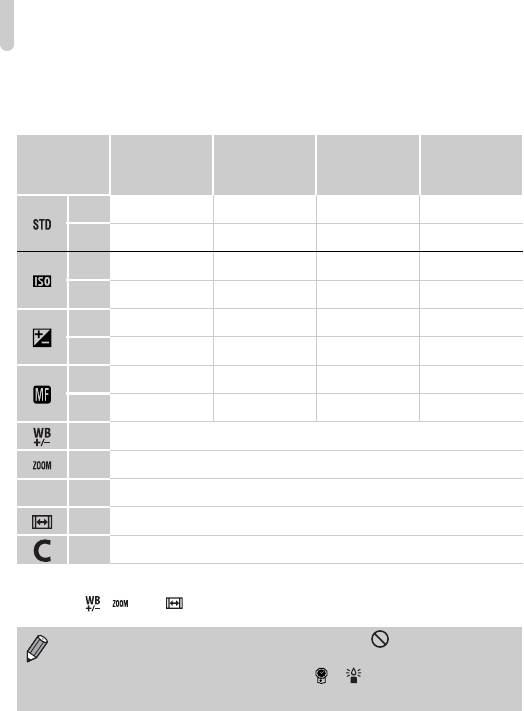
Задание настроек с помощью кольца управления
Функции, которые могут быть назначены кольцу управления
Функции, которые можно назначить кольцу управления, зависят от режима съемки.
Одновременно изменяются функции, назначенные диску управления.
Режим съемки
D B M G
Назначаемые
функции
Ï Av Av Tv ISO
Ê Tv +/- +/- +/-
Ï ISO ISO ISO ISO
Ê Av, Tv Av, +/- Tv, +/- +/-
Ï Tv +/- +/- +/-
Ê Av Av Tv ISO
Ï MF MF MF MF
Ê Av, Tv Av, +/- Tv, +/- +/-
Можно корректировать баланс белого (стр. 82).
Ï
Можно использовать пошаговый зум (стр. 57).
Ï
Можно задать i-Contrast (стр. 104).
@
Ï
Можно изменять формат кадра (стр. 79).
Ï
Можно назначить требуемые функции (стр. 103).
—
• Av: величина диафрагмы (стр. 99), Tv: выдержка затвора (стр. 98), ISO: число ISO (стр. 80),
+/-: компенсация экспозиции (стр. 74), MF: ручная фокусировка (стр. 93).
• В режимах , , @ и диску Ê могут быть назначены те же функции, что и в режиме ISO.
• Если в правом нижнем углу значка отображается символ , эта функция не может
использоваться в текущем режиме съемки или при текущей настройке функции.
• При съемке в режимах A, K (кроме ), и в режимах видеосъемки
кольцо Ï используется для пошагового зума (стр. 57).
102
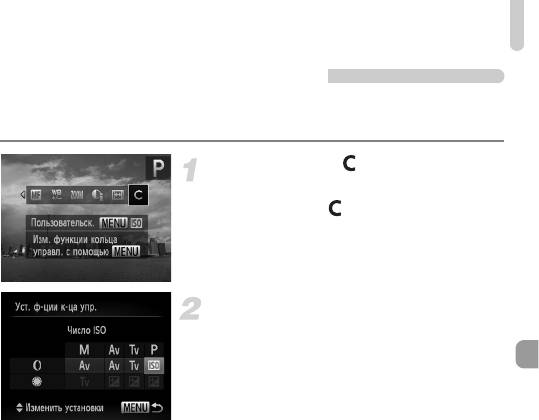
Задание настроек с помощью кольца управления
Регистрация функций кольца управления
Можно зарегистрировать, какие функции будут назначены кольцу управления в каждом
из режимов съемки.
Выберите значок .
● В соответствии с инструкциями шага 1 на стр. 101
выберите значок , затем нажмите кнопку
n.
Произведите настройку.
● Кнопками qr или диском Ê выберите задавае-
мый режим съемки.
● Кнопками op или кольцом Ï выберите
функцию, которую требуется зарегистрировать
для кольца управления.
X Одновременно изменяется функция, назначенная
диску управления.
● Для задания настройки нажмите кнопку m.
103
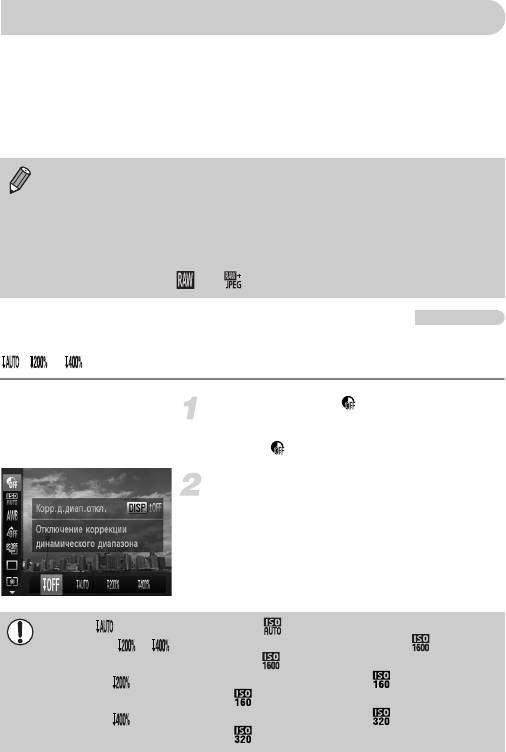
Коррекция яркости и съемка (i-Contrast)
При съемке камера может обнаруживать в кадре области (например, лица или задний
план) со слишком высокой или слишком низкой яркостью и автоматически настраивать
их для получения оптимальной яркости.
Для подавления засветки светлых областей используется функция коррекции динами-
ческого диапазона. Для проявления деталей в темных областях используется функция
коррекции темных участков.
• В некоторых условиях изображение может выглядеть грубым или коррекция может
быть выполнена неправильно.
• Возможна коррекция записанных изображений (стр. 145).
• Камеру можно настроить таким образом, чтобы при повороте кольца Ï изменялись
настройки коррекции динамического диапазона или коррекции темных участков
(стр. 101).
• Недоступно в режиме или .
Коррекция динамического диапазона (Корр.д.диап.)
Можно выбрать один из следующих способов коррекции динамического диапазона:
, и .
Выберите значок .
● Нажав кнопку m, кнопками op выберите
значок .
Произведите настройку.
● Кнопками qr или диском Ê выберите
значение, затем нажмите кнопку m.
X После установки на экране отображается
значок @.
• Режим доступен только в режиме (стр. 80).
• В режимах и для числа ISO восстанавливается значение , даже если
было установлено значение, большее .
• В режиме для числа ISO восстанавливается значение , даже если было
установлено значение, меньшее .
• В режиме для числа ISO восстанавливается значение , даже если было
установлено значение, меньшее .
104
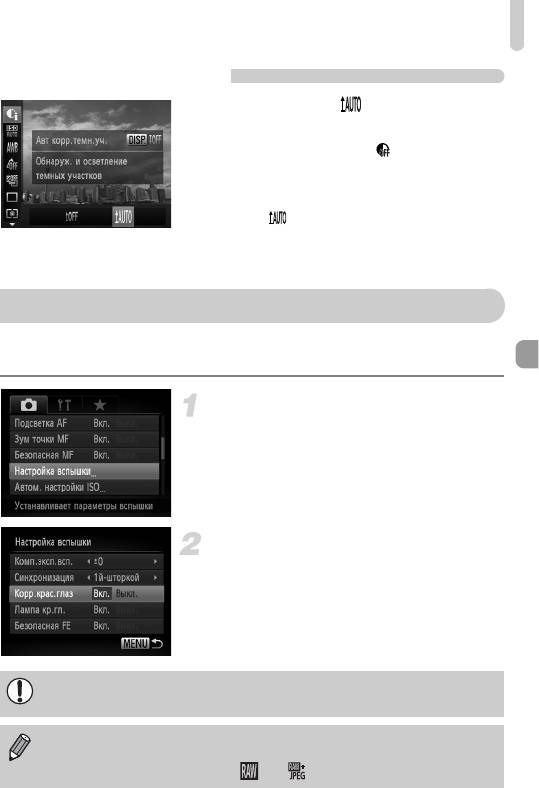
Коррекция «красных глаз»
Коррекция темных участков
Выберите значок .
● В соответствии с инструкциями шага 1 на
стр. 104 выберите значок , затем нажмите
кнопку l
● Кнопками qr или диском Ê выберите
значок , затем нажмите кнопку m.
X После установки на экране отображается
значок @.
Коррекция «красных глаз»
Возможна автоматическая коррекция эффекта «красных глаз», появляющегося
на изображениях, снимаемых со вспышкой.
Выберите пункт [Настройка вспышки].
● Нажмите кнопку n, выберите пункт
[Настройка вспышки] на вкладке 4, затем
нажмите кнопку m.
Настройте значение.
● Кнопками op или диском Ê выберите пункт
[Корр.крас.глаз], затем кнопками qr выберите
значение [Вкл.].
X После установки на экране отображается
значок Œ.
Коррекция «красных глаз» может быть применена не только к красным глазам, но
и к другим областям. Например, при использовании красной косметики вокруг глаз.
• Возможна коррекция записанных изображений (стр. 146).
• Экран из шага 2 можно также открыть, нажав кнопку r, затем кнопку n.
• Недоступно при съемке в режиме или .
105
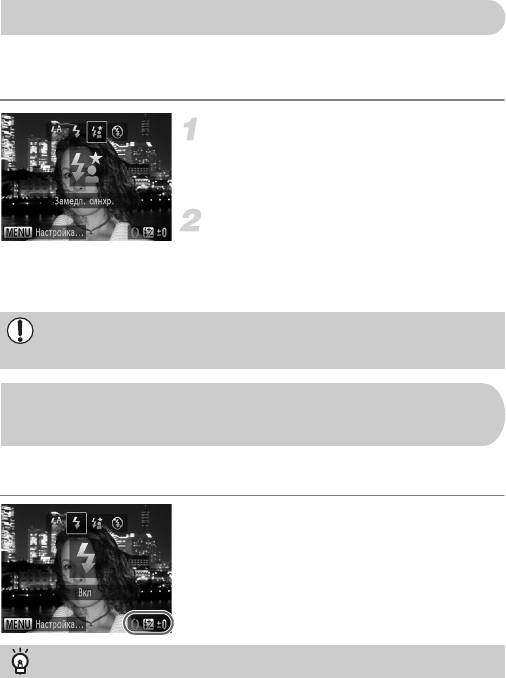
Съемка с синхронизацией при длительной выдержке
Можно обеспечить требуемую яркость главного объекта (например, людей) за счет света
от вспышки. Одновременно можно использовать длительную выдержку затвора для
повышения яркости заднего плана, который не освещается вспышкой.
Выберите ….
● Нажав кнопку r, кнопками qr или диском
Ê
выберите значок …, затем нажмите кнопку
m
.
X
После установки на экране отображается значок
…
.
Произведите съемку.
● Даже после срабатывания вспышки объект
не должен двигаться до тех пор, пока не
прекратится подача звукового сигнала
срабатывания затвора.
Во избежание перемещения камеры и смазывания изображения установите камеру
на штатив. Кроме того, при съемке со штативом следует установить для параметра
[Режим IS] значение [Выкл.] (стр. 165).
Настройка компенсации экспозиции при съемке
со вспышкой
Как и в случае обычной компенсации экспозиции (стр. 74), при съемке со вспышкой
можно настраивать экспозицию в диапазоне ±2 ступени с шагом 1/3 ступени.
Выберите значение компенсации
экспозиции.
● Нажав кнопку r, сразу же поверните кольцо Ï и
выберите значение компенсации, затем нажмите
кнопку m.
X
После установки на экране отображается значок
~
.
Безопасная FE
При срабатывании вспышки камера автоматически изменяет выдержку затвора или величину
диафрагмы во избежание передержки и засвечивания светлых областей изображения.
Однако если нажать кнопку n для отображения вкладки 4 и задать в пункте [Настройка
вспышки] значение [Выкл.] для параметра [Безопасная FE], автоматическая настройка выдержки
затвора и величины диафрагмы не производится.
106
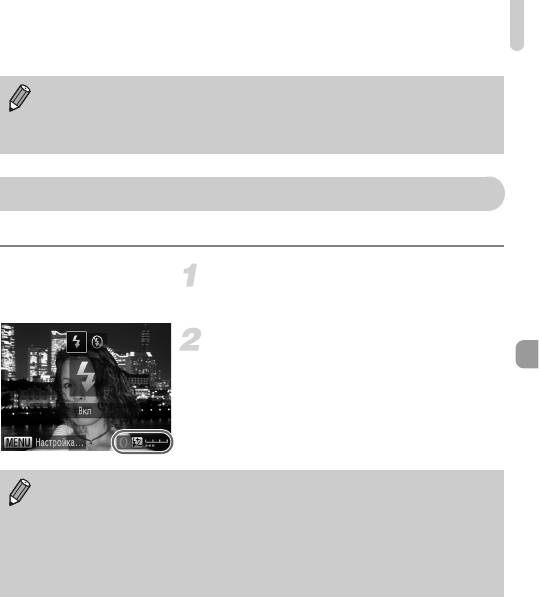
Настройка мощности вспышки
• Можно также задать величину компенсации экспозиции. Нажмите кнопку n
и выберите пункт [Настройка вспышки] на вкладке 4. Затем выберите параметр
[Комп.эксп.всп.] и кнопками qr задайте его значение.
• Если нажать кнопку r и сразу же нажать кнопку n, появляется экран настройки.
Настройка мощности вспышки
В режиме D можно выбрать одно из 3 значений мощности вспышки.
Поверните диск установки режима
вположение D.
Выберите значение мощности вспышки.
● Нажав кнопку r, сразу же поверните кольцо Ï
и выберите значение мощности, затем нажмите
кнопку m.
X После установки на экране отображается
значок ~.
• Можно также задать уровень мощности вспышки. Нажмите кнопку n и выберите
пункт [Настройка вспышки] на вкладке 4. Затем выберите параметр [Мощн. вспышки]
и кнопками qr задайте его значение.
• В режимах M и B мощность вспышки можно задать, нажав кнопку n
ивыбрав вкладку 4, затем выбрав пункт [Настройка вспышки] и задав для пункта
[Режим вспышки] значение [Ручной].
• Если нажать кнопку r и сразу же нажать кнопку n, появляется экран настройки.
107
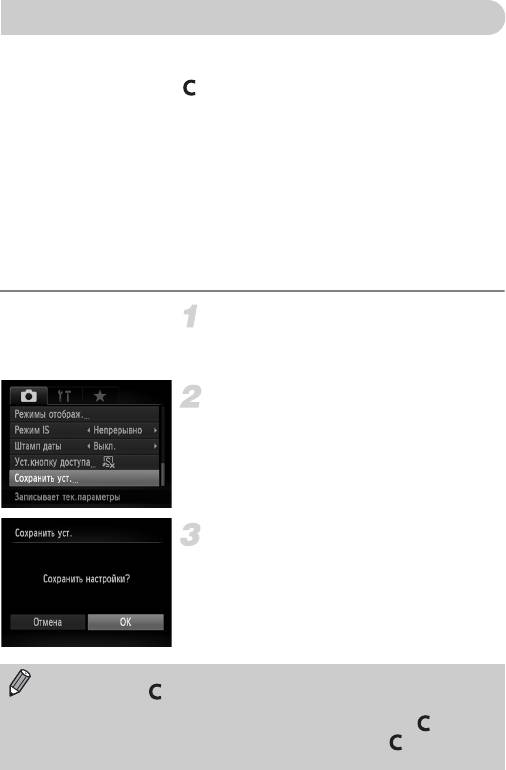
Регистрация параметров съемки
Можно зарегистрировать требуемые часто используемые режимы и параметры съемки.
Для переключения между зарегистрированными настройками просто поверните диск
установки режима в положение . Даже при переключении режимов съемки или выклю-
чении питания те параметры, которые обычно отменяются (таймер автоспуска и т. д.),
будут сохранены.
Параметры, которые можно зарегистрировать
• Режимы съемки (G, M, B и D).
• Параметры, заданные в режиме G, M, B или D (стр. 74 – 100).
• Параметры в меню съемки.
• Положение зумирования.
• Положение ручной фокусировки (стр. 93).
• Параметры меню «Моё меню» (стр. 167).
Перейдите в режим съемки, который
требуется зарегистрировать,
и произведите настройки.
Выберите пункт [Сохранить уст.].
● Нажмите кнопку n, выберите пункт
[Сохранить уст.] на вкладке 4, затем
нажмите кнопку m.
Зарегистрируйте параметры.
● Кнопками qr или диском Ê выберите [OK],
затем нажмите кнопку m.
• Чтобы изменить часть ранее зарегистрированных параметров (кроме режима съемки),
выберите режим и внесите изменения, затем повторите шаги 2 – 3. Эти измене-
ния не отражаются в других режимах съемки.
• Чтобы восстановить для зарегистрированного содержимого режима параметры
по умолчанию, поверните диск установки режима в положение , затем выберите
пункт [Сбросить всё] (стр. 50).
108
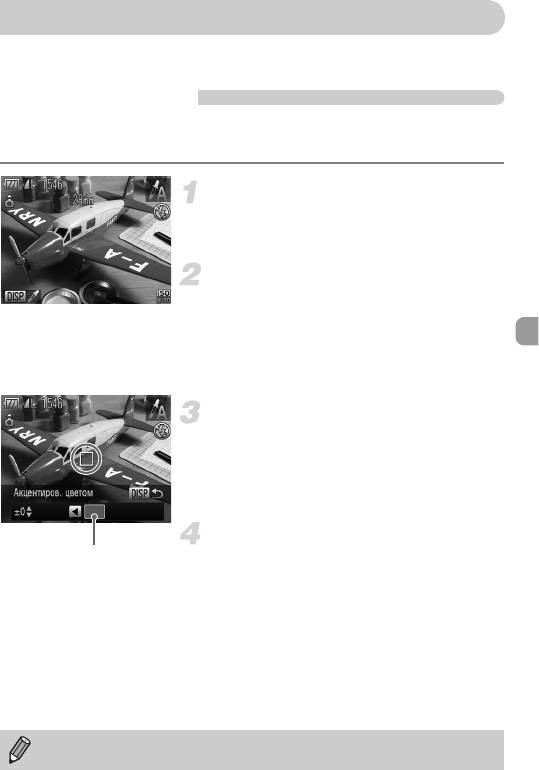
Съемка с изменением цветов
При съемке можно изменить вид изображения. Однако, в зависимости от условий
съемки, изображение может стать грубым или цвета могут отличаться от ожидаемых.
Акцентирование цветом
Можно выбрать один сохраняемый цвет и заменить все остальные цвета черно-белым
изображением.
Выберите значок T.
● В соответствии с шагами 1 – 2 на стр. 61
выберите значок T.
Нажмите кнопку l
X Попеременно отображаются как исходное
изображение, так и изображение с применен-
ным эффектом «Замена цвета».
● По умолчанию установлено акцентирование
зеленым цветом.
Задайте цвет.
● Наведите центральную рамку так, чтобы она
была заполнена требуемым цветом, и нажмите
кнопку q.
X Заданный цвет записывается.
Задайте диапазон цветов.
Записанный цвет
● Кнопками op или диском Ê измените
диапазон сохраняемых цветов.
● Выберите отрицательное значение для ограни-
чения диапазона цветов. Выберите положитель-
ное значение для расширения диапазона цветов
на близкие цвета.
● При нажатии кнопки l снова отображается
экран съемки.
Использование вспышки в этом режиме может привести к непредвиденным результатам.
109
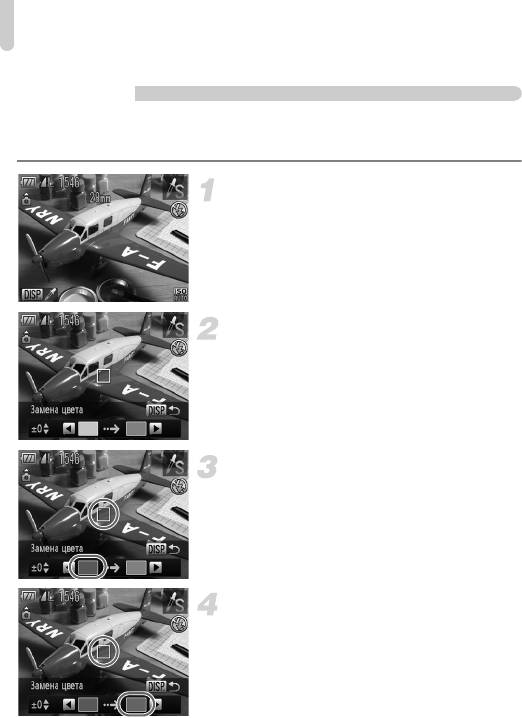
Съемка с изменением цветов
Замена цвета
При записи изображения можно заменить один цвет другим. Возможна замена только
одного цвета.
Выберите значок Y.
● В соответствии с шагами 1 – 2 на стр. 61
выберите значок Y.
Нажмите кнопку l
X Попеременно отображаются как исходное
изображение, так и изображение с примененным
эффектом «Замена цвета».
● По умолчанию задана замена зеленого цвета
серым.
Задайте заменяемый цвет.
● Наведите центральную рамку так, чтобы она
была заполнена требуемым цветом, и нажмите
кнопку q.
X Заданный цвет записывается.
Задайте конечный цвет.
● Наведите центральную рамку так, чтобы она
была заполнена требуемым цветом, и нажмите
кнопку r.
X Заданный цвет записывается.
110
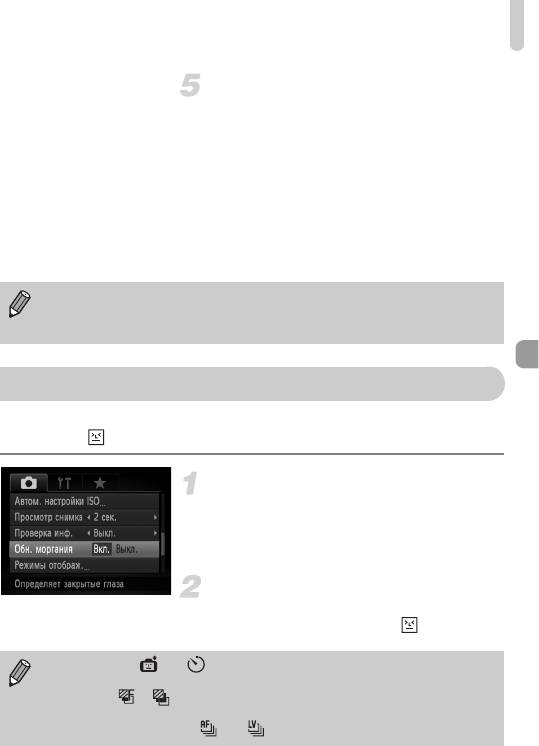
Проверка наличия закрытых глаз
Задайте диапазон заменяемых цветов.
● Кнопками op или диском Ê настройте
диапазон изменяемых цветов.
● Выберите отрицательное значение для ограни-
чения диапазона цветов. Выберите положитель-
ное значение для расширения диапазона цветов
на близкие цвета.
● Для возврата на экран съемки нажмите кнопку
l
• Использование вспышки в этом режиме может привести к непредвиденным
результатам.
• В некоторых условиях изображение может выглядеть грубым.
Проверка наличия закрытых глаз
Если камера обнаруживает, что, возможно, у кого-то на снимке закрыты глаза, отобра-
жается значок .
Выберите пункт [Обн. моргания].
● Нажмите кнопку n, затем выберите пункт
[Обн. моргания] на вкладке 4. Кнопками qr
выберите значение [Вкл.].
Произведите съемку.
X При обнаружении лица с закрытыми глазами
отображаются рамка и значок .
• Если в режиме или для количества снимаемых кадров задано два и
более кадров, эта функция доступна только для последнего снимаемого кадра.
• В режимах и эта функция работает только для последнего снятого
изображения.
• Недоступна в режиме W, или .
111
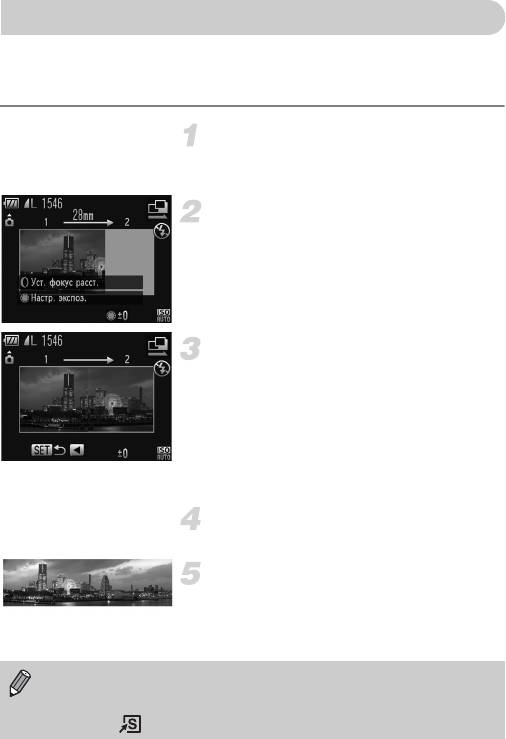
Съемка панорам
Большие объекты можно снять на несколько кадров, которые впоследствии можно
объединить на компьютере с помощью прилагаемого программного обеспечения
и создать панорамное изображение.
Выберите режим x или v.
● В соответствии с шагами 1 – 2 на стр. 61
выберите значок x или v.
Снимите первый кадр.
X Экспозиция и баланс белого устанавливаются
для первого кадра.
Снимите следующие кадры.
● При съемке второго кадра обеспечьте частичное
перекрытие с первым кадром.
● Незначительные несоответствия в перекрываю-
щихся частях кадров будут устранены при их
объединении.
● Аналогичным образом можно снять до 26 кадров.
Завершите съемку.
● Нажмите кнопку m.
Объедините изображения на компьютере.
● Подробные сведения об объединении изобра-
жений см. в Руководстве по программному
обеспечению.
• Эта функция недоступна при использовании телевизора в качестве монитора
(стр. 81).
• Для использования фиксации автофокусировки зарегистрируйте функцию AFL
для кнопки (стр. 166).
112
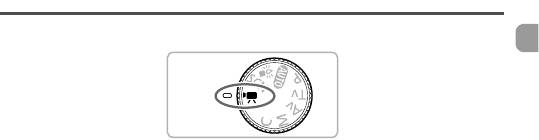
6
Использование различных функций
для съемки видеофильмов
Эта глава является расширенным вариантом разделов «Съемка видеофильмов»
и «Просмотр видеофильмов» главы 1, и в ней рассматриваются различные
функции съемки и просмотра видеофильмов.
• В этой главе предполагается, что диск установки режима находится в положении
режима E.
• Во второй части этой главы, посвященной воспроизведению и редактированию
видеофильмов, предполагается, что для перехода в режим воспроизведения была
нажата кнопка 1.
113
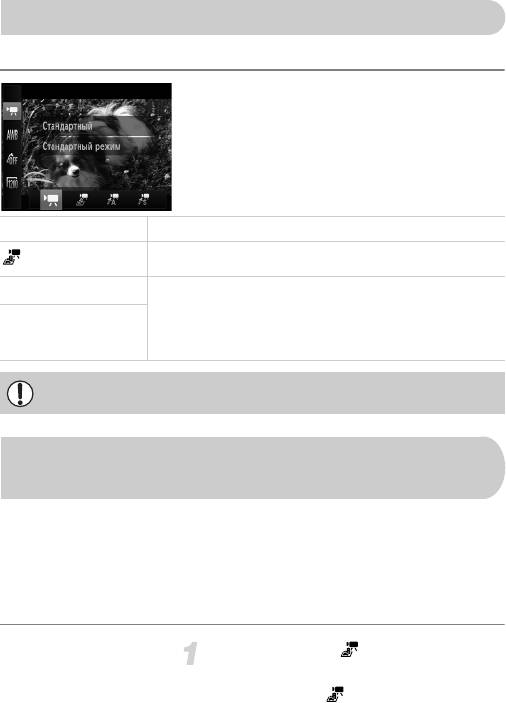
Изменение режима видеосъемки
Можно выбрать один из 4 режимов видеосъемки.
Выберите видеорежим.
● Нажав кнопку m, кнопками op или диском Ê
выберите значок E.
● Кнопками qr или диском Ê выберите режим,
затем нажмите кнопку m.
E Стандартный Обычный режим.
Позволяет снимать видеофильмы, выглядящие как съемка миниатюрной
Эффект миниатюры
модели.
Эти режимы съемки позволяют при съемке преобразовывать все цвета,
> Акцентирование цветом
кроме выбранного, в черно-белое изображение или заменять выбранный
цвет другим цветом. Подробнее см. раздел «Съемка с изменением
z Замена цвета
цветов» (стр. 109). Цвет, который требуется сохранить, или цвет для
замены необходимо выбрать до начала съемки видеофильма.
В некоторых условиях цвета в режимах > и z могут отличаться от ожидаемых.
Съемка видеофильмов, выглядящих как изображение
миниатюрной модели (Эффект миниатюры)
Позволяет снимать видеофильмы, выглядящие как съемка движущихся миниатюрных
моделей.
Эффект миниатюрной модели можно создать, выбрав верхние или нижние части экрана,
которые будут выглядеть размытыми, и задав скорость воспроизведения, при которой
люди и объекты в эпизоде будут быстро двигаться.
Звук не записывается.
Выберите значок .
● В соответствии с приведенными выше шагами
выберите значок .
X На экране отображается белая рамка (область,
которая не будет размыта).
114
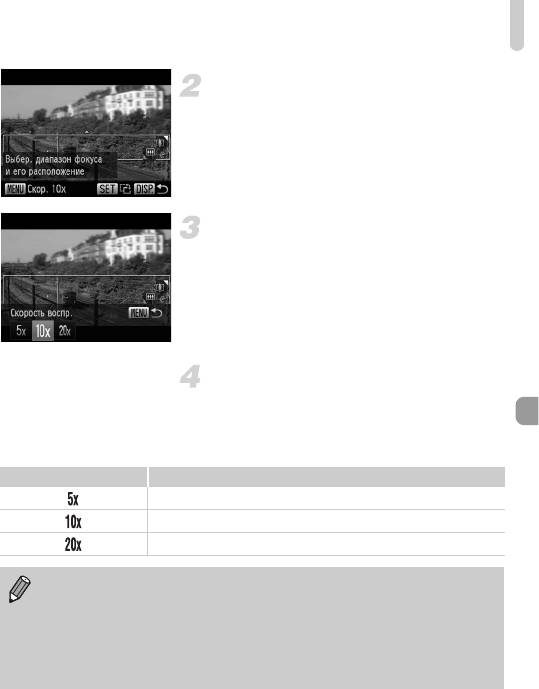
Съемка видеофильмов, выглядящих как изображение миниатюрной модели (Эффект миниатюры)
Выберите область, на которую нужно
сфокусироваться.
● Нажмите кнопку l
● Для изменения размера рамки перемещайте
рычаг зумирования, для изменения положения
рамки используйте кнопки op.
Выберите скорость воспроизведения.
● Нажмите кнопку n.
● Кнопками qr или диском Ê выберите скорость
воспроизведения.
● При нажатии кнопки n снова отображается
экран съемки.
Произведите съемку.
Скорости и приблизительное время воспроизведения
(для клипов длительностью 1 мин)
Скорость Время воспроизведения
12 с
6 с
3 с
• Если на шаге 2 нажать кнопку m, производится переключение между горизон-
тальной и вертикальной ориентациями рамки, а при вертикальной ориентации
рамки ее положение можно изменять с помощью кнопок qr.
• При повороте камеры в вертикальное положение ориентация рамки изменяется.
• Так как в зависимости от условий съемки можно не получить ожидаемый результат,
сначала попробуйте сделать пробные снимки.
115
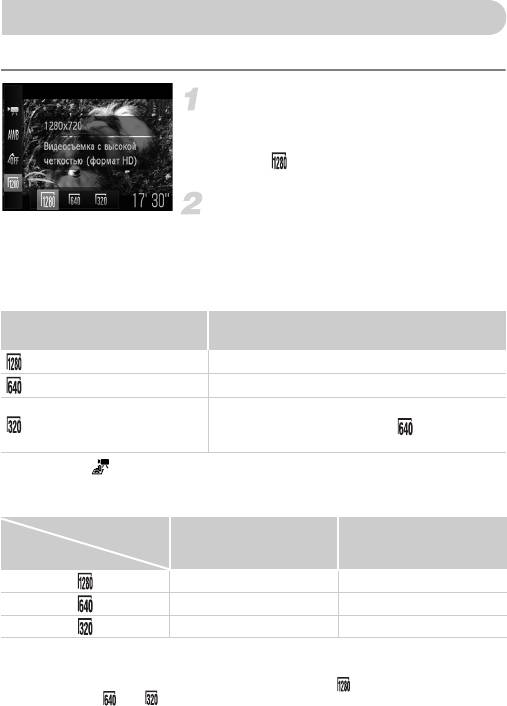
Изменение качества изображения
Можно выбрать одно из трех значений качества изображения.
Выберите настройку качества
изображения.
● Нажав кнопку m, кнопками op выберите
значок .
Выберите значение.
● Кнопками qr или диском Ê выберите значение,
затем нажмите кнопку m.
X Заданное значение отображается на экране.
Таблица качества изображения
Качество изображения
Содержание
(Разрешение/Скорость)
1280 × 720 пикселов, 24 кадра/с* Для съемки видеофильмов высокой четкости.
640 × 480 пикселов, 30 кадров/с Для съемки видеофильмов стандартного качества.
Так как разрешение ниже, качество изображения также
320 × 240 пикселов, 30 кадров/с
снижается по сравнению с режимом , но доступная
длительность съемки возрастает приблизительно в три раза.
* Видеофильмы воспроизводятся с частотой кадров 30 кадров/с.
Приблизительное время съемки
Емкость карты
Качество
4 Гбайта 16 Гбайт
изображения
25 мин 8 с 1 ч 42 мин 57 с
43 мин 43 с 2 ч 59 мин 3 с
1 ч 58 мин 19 с 8 ч 4 мин 30 с
• На основе стандартов тестирования, принятых в компании Canon.
• Съемка автоматически останавливается, когда размер файла видеоклипа достигает 4 Гбайт или
когда время съемки достигает 29 мин 59 с при съемке в режиме и приблизительно 1 ч при
съемке в режиме или .
• С некоторыми картами памяти запись может остановиться до достижения максимальной длительности
видеоклипа. Рекомендуется использовать карты памяти SD с классом скорости Speed Class 4 или выше.
116
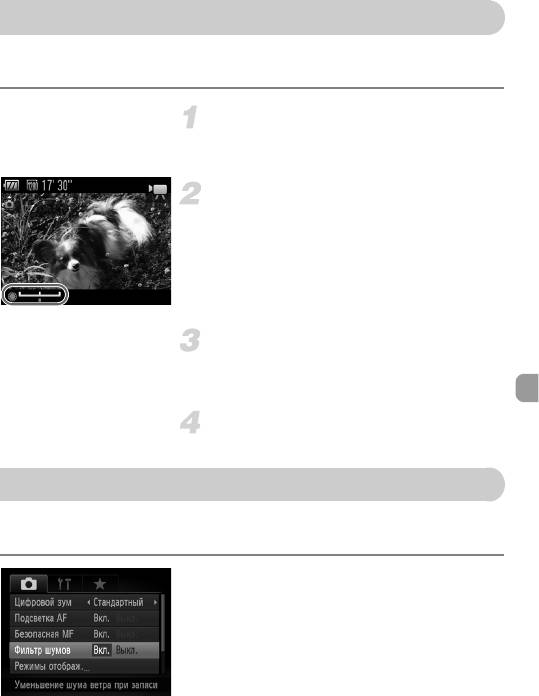
Фиксация AE/Сдвиг экспозиции
Перед съемкой можно фиксировать или изменять экспозицию с шагом 1/3 ступени
в диапазоне ±2 ступени.
Сфокусируйтесь.
● Нажмите наполовину кнопку спуска затвора
для осуществления фокусировки.
Зафиксируйте экспозицию.
● Отпустив кнопку спуска затвора, нажмите
кнопку o, чтобы зафиксировать экспозицию.
Отображается шкала сдвига экспозиции.
● Для отмены фиксации нажмите кнопку o
еще раз.
Измените экспозицию.
● Контролируя изображение на экране, диском Ê
настройте экспозицию.
Произведите съемку.
Использование фильтра шумов
Фильтр шумов подавляет шум при сильном ветре. Однако при записи в безветренных
местах звук может получиться неестественным.
● Нажмите кнопку n и выберите пункт [Фильтр
шумов] на вкладке 4, затем кнопками qr
выберите значение [Вкл.].
117
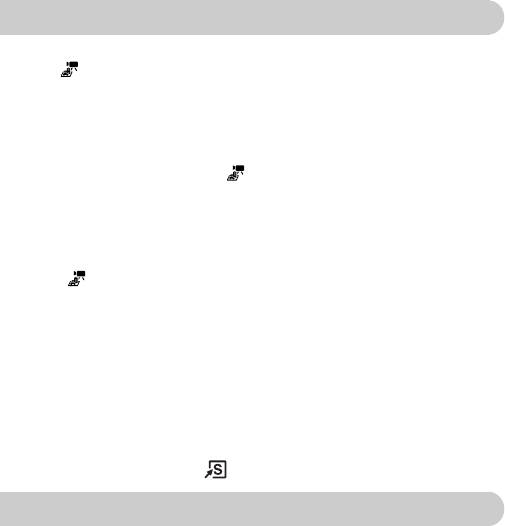
Прочие функции съемки
Перечисленные ниже функции могут использоваться точно так же, как и для фотографий.
В режиме , > или z функции, помеченные звездочкой «*», могут использоваться
точно так же, как и для фотографий.
• Дополнительное увеличение объектов
- Во время съемки оптический зум недоступен.
- Звук зумирования будет записан.
- Цифровой зум (стр. 55) доступен в режиме E.
- Цифровой зум недоступен в режимах ,
> и z. Установите оптический зум до начала
съемки.
• Съемка с заранее установленными фокусными расстояниями (Пошаговый зум) (стр. 57)
• Использование таймера автоспуска (стр. 59)*
Изменение количества кадров невозможно.
• Изменение диапазона фокусировки (Макро) (стр. 75)*
В режиме макросъемка недоступна.
• Съемка с помощью телевизора (стр. 81)*
• Настройка баланса белого (стр. 82)
Коррекция баланса белого недоступна.
• Изменение цветового оттенка изображения (Мои цвета) (стр. 85)
• Съемка с фиксацией автофокусировки (стр. 90)*
• Съемка в режиме ручной фокусировки (стр. 93)*
• Отключение подсветки автофокусировки (стр. 162)*
• Настройка отображаемой информации (стр. 164)*
• Изменение настроек режима IS (стр. 165)*
Возможно переключение между режимами [Непрерывно] и [Выкл.].
• Регистрация функций для кнопки (стр. 166)*
Функции воспроизведения
Перечисленные ниже функции могут использоваться точно так же, как и для фотографий.
• Стирание изображений (стр. 28)
• Быстрый поиск изображений (стр. 122)
• Просмотр изображений при воспроизведении с фильтром (стр. 123)
• Просмотр слайд-шоу (стр. 125)
• Изменение эффекта перехода между изображениями (стр. 128)
• Просмотр изображений на экране телевизора (стр. 129)
• Просмотр изображений на телевизоре высокой четкости (стр. 130)
• Защита изображений (стр. 132)
• Стирание изображений (стр. 136)
• Пометка изображений как избранных (стр. 138)
• Систематизация изображений по категориям (Моя категория) (стр. 139)
• Поворот изображений (стр. 141)
118
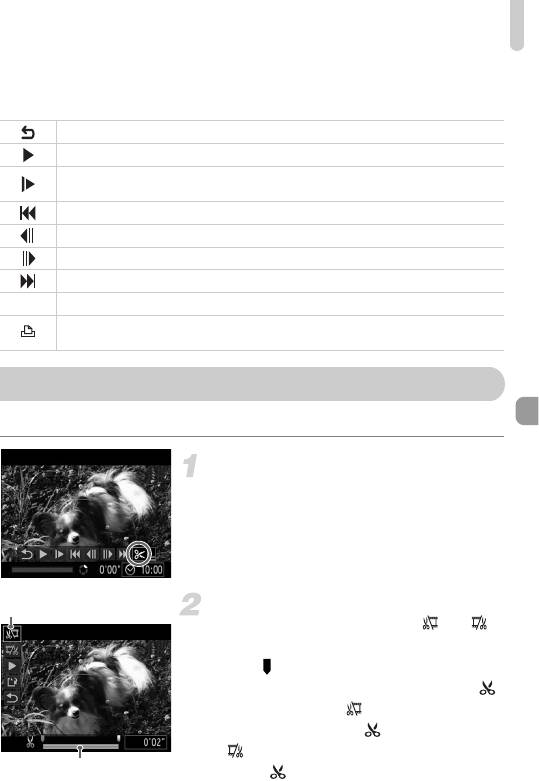
Редактирование
Сводка для панели управления видеофильмами в разделе
«Просмотр видеофильмов» (стр. 31)
Выход
Воспроизведение
Замедленное воспроизведение (скорость можно настраивать кнопками qr или
диском Ê; звук не воспроизводится)
Отображение первого кадра
Предыдущий кадр (обратная перемотка, если удерживать нажатой кнопку
m
)
Следующий кадр (перемотка вперед, если удерживать нажатой кнопку
m
)
Отображение последнего кадра
*
Редактирование
Отображается при подключении к PictBridge-совместимому принтеру (стр. 148).
Подробнее см. Руководство по персональной печати.
Редактирование
Можно удалить начальные и конечные фрагменты видеофильмов.
Выберите значок *.
● В соответствии с шагами 1 – 3 на стр. 31 выберите
значок *, затем нажмите кнопку m.
X Открываются панель и шкала редактирования
видеофильма.
Панель редактирования
Задайте диапазон редактирования.
видеофильма
● Кнопками op выберите значок или .
● Кнопками qr или диском Ê перемещайте
метку . В точках, в которых возможно редакти-
рование видеофильма, отображается значок .
Если выбран значок , можно удалить начало
видеофильма от значка . Если выбран значок
, можно удалить конец видеофильма от
Шкала редактирования
значка .
видеофильма
119
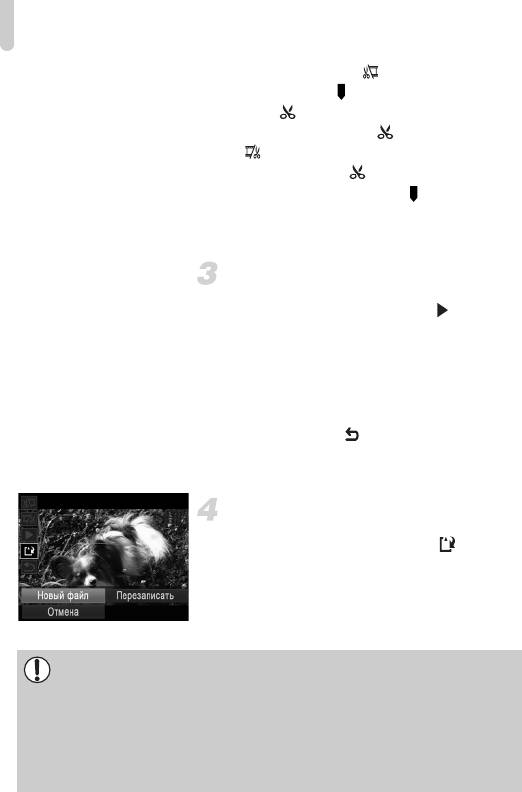
Редактирование
X Если выбран режим , то даже при переме-
щении маркера в любую другую точку, кроме
точки , будет удален только фрагмент слева
от ближайшего значка . Если выбран режим
, будет удален только фрагмент справа от
ближайшей точки .
X Часть, обозначенная меткой , – это та часть
видеофильма, которая останется после
редактирования.
Проверьте отредактированный
видеофильм.
● Кнопками op выберите значок (Показать),
затем нажмите кнопку m. Начинается воспро-
изведение отредактированного видеофильма.
● Для повторного редактирования видеофильма
повторите шаг 2.
● Для отмены редактирования кнопками op
выберите значок . Нажав кнопку m, кноп-
ками qr или диском Ê выберите вариант [OK],
затем снова нажмите кнопку m.
Сохраните отредактированный
видеофильм.
● Кнопками op выберите значок , затем
нажмите кнопку m.
● Кнопками opqr или диском Ê выберите
вариант [Новый файл], затем нажмите кнопку m.
X Видеофильм сохраняется в виде нового файла.
• Если на шаге 4 выбран вариант [Перезаписать], отредактированный видеофильм
записывается вместо исходного, затирая его.
• Если на карте памяти недостаточно свободного места, доступен только пункт
[Перезаписать].
• Если аккумулятор разрядится в процессе редактирования, отредактированный
видеофильм может не записаться.
• При редактировании видеофильмов следует использовать полностью заряженный
аккумулятор или адаптер переменного тока (продается отдельно) (стр. 38).
120






