Canon PowerShot S120 Black – страница 8
Инструкция к Компактному Цифровому Фотоаппарату Canon PowerShot S120 Black
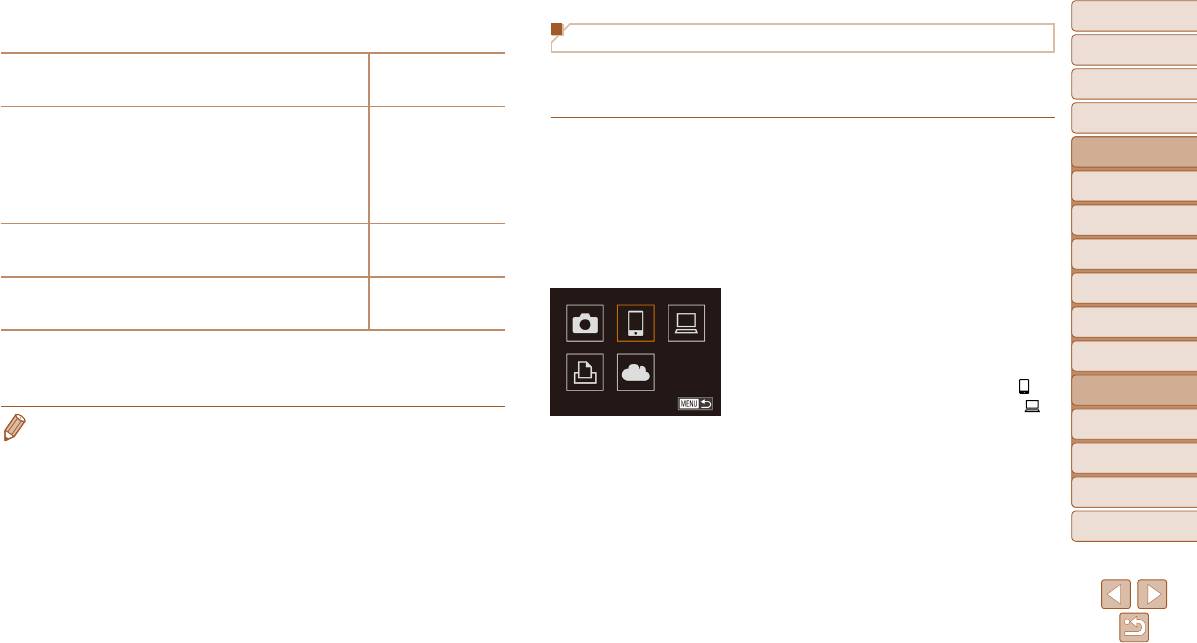
Обложка
Контрольный список
Подключение к WPS-совместимым точкам доступа
Перед использованием
Имя сети (SSID/ESSID)
Функция WPS позволяет легко выполнять настройки при подключении устройств по
Идентификатор SSID или ESSID используемой точки доступа.
Обычные операции
сети Wi-Fi. Для настройки устройства с поддержкой WPS можно использовать способ
с камерой
Также называется «имя точки доступа» или «имя сети».
настройки с нажатием кнопки или способ с вводом ПИН-кода.
○ Нет
Основные операции
○ WEP (аутентификация
Аутентификация/шифрование данных в сети (способ шифрования/
с открытой системой)
1 Убедитесь, что требуемое устройство
Руководство по
расширенным операциям
режим шифрования)
○ WPA-PSK (TKIP)
подключено к точке доступа.
Способ шифрования данных при беспроводной передаче.
○ WPA-PSK (AES)
Основные сведения
При подключении к веб-службам выполнять этот
1
о камере
○ WPA2-PSK (TKIP)
шаг не требуется.
○ WPA2-PSK (AES)
Автоматический/гибридный
Инструкции по проверке подключения см. в руко-
2
автоматический режим
Пароль (ключ шифрования/ключ сети)
Ключ, используемый для шифрования данных при беспроводной
водствах пользователя устройства и точки доступа.
Другие режимы
3
съемки
передаче. Также называется «ключом шифрования» или «ключом сети».
2 Откройте меню Wi-Fi (=
139).
Индекс ключа (ключ передачи)
4
Режим P
Ключ, задаваемый при использовании стандарта WEP для
○ 1
3 Выберите целевое устройство.
аутентификации/шифрования данных в сети.
Режимы Tv, Av,
Выберите целевое устройство (кнопками <o>
5
M и C
Способ подключения зависит от того, поддерживает ли точка доступа функцию Wi-Fi
<p><q><r> или диском <7>), затем нажмите
Режим
6
воспроизведения
Protected Setup (WPS). Для выяснения, поддерживает ли точка доступа функцию WPS,
кнопку <m>.
см. руководство пользователя этой точки доступа.
Для подключения к смартфону выберите [ ].
7
Функции Wi-Fi
Для подключения к компьютеру выберите [ ].
• Маршрутизатор представляет собой устройство, создающее сетевую структуру (ЛВС) для
Для подключения к принтеру выберите [2].
8
Меню настройки
подключения нескольких компьютеров. Маршрутизатор со встроенной функцией Wi-Fi
называется маршрутизатором Wi-Fi.
9
Принадлежности
• В данном Руководстве все маршрутизаторы и базовые станции Wi-Fi будут называться
«точками доступа».
10
Приложение
• Если в сети Wi-Fi используется фильтрация MAC-адресов, обязательно добавьте MAC-
адрес камеры в точку доступа. MAC-адрес камеры можно проверить, последовательно
Алфавитный указатель
выбрав вкладку [3], пункт [Параметры Wi-Fi] и пункт [Проверить MAC-адрес].
141
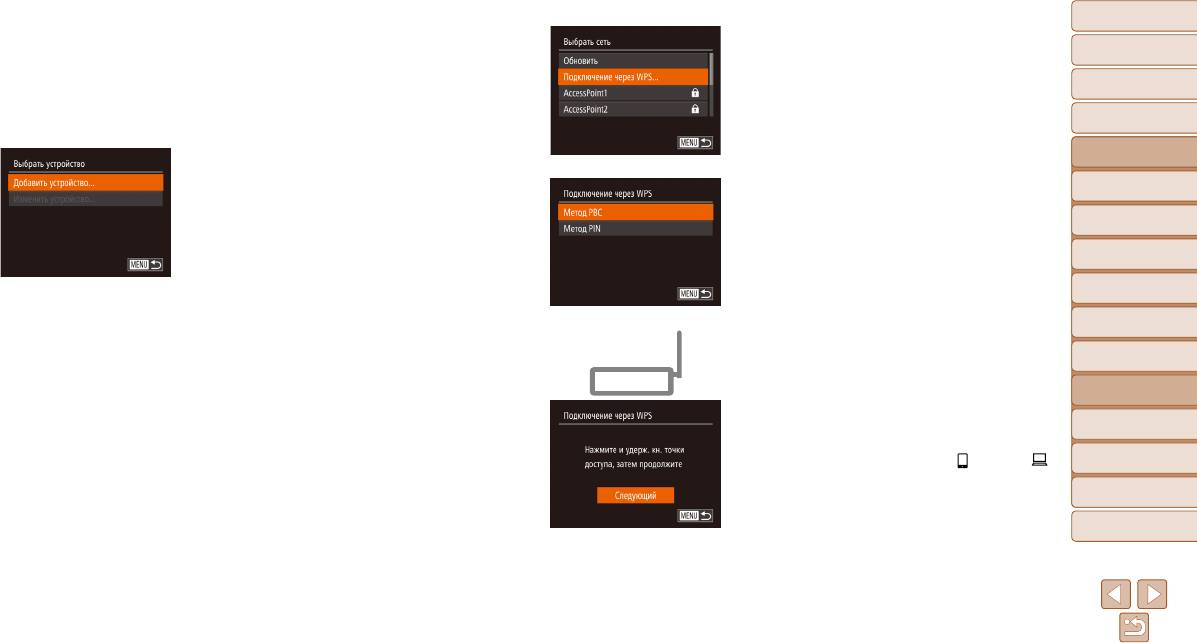
Обложка
Для подключения к веб-службе выберите значок
6 Выберите пункт [Подключение
Перед использованием
службы. Если с веб-службой используются
через WPS].
несколько получателей или варианты общего
Кнопками <o><p> или диском <7> выберите
Обычные операции
с камерой
доступа, выберите требуемый пункт на экране
пункт [Подключение через WPS], затем нажмите
[Выбрать получателя] (кнопками <o><p> или
кнопку <m>.
Основные операции
диском <7>), затем нажмите кнопку <m>.
Руководство по
расширенным операциям
4
Выберите пункт [Добавить устройство].
Основные сведения
Кнопками <o><p> или диском <7> выберите
7 Выберите [Метод PBC].
1
о камере
пункт [Добавить устройство], затем нажмите
Кнопками <o><p> или диском <7> выберите
Автоматический/гибридный
кнопку <m>.
2
автоматический режим
пункт [Метод PBC], затем нажмите кнопку <
m
>.
Другие режимы
3
съемки
4
Режим P
5 Для подключения к смартфону или
Режимы Tv, Av,
принтеру: выберите [Другая сеть].
5
M и C
После появления экрана [Ожидание подключения]
8 Установите соединение.
Режим
(=
145) выберите пункт [Другая сеть] (кноп-
6
воспроизведения
На точке доступа нажмите кнопку подключения
ками <q><r> или диском <7>), затем
WPS и удерживайте ее нажатой несколько секунд.
Функции Wi-Fi
нажмите кнопку <m>.
7
На камере нажмите кнопку <m>.
8
Меню настройки
Камера подключается к точке доступа.
Если на шаге 3 выбран вариант [ ], [2] или [ ],
9
Принадлежности
подключенные к точке доступа устройства пере-
числены в списке на экране [Выбрать устройство],
10
Приложение
который отображается следующим.
Алфавитный указатель
Если на шаге 3 была выбрана веб-служба, пере-
ходите к шагу 11.
142

Обложка
11
Отправьте или распечатайте
9 Для подключения к смартфону,
изображения.
Перед использованием
принтеру или компьютеру:
Экран, отображаемый при подключенных
выберите целевое устройство.
Обычные операции
устройствах, зависит от целевого устройства.
с камерой
Кнопками <o><p> или диском <7> выберите
имя компьютера, затем нажмите кнопку <
m
>.
Основные операции
Если камера подключена к смартфону или веб-
Если выбран смартфон, принтер или компьютер
службе, отображается экран передачи изобра-
Руководство по
Macintosh, переходите к шагу 11.
жений. Инструкции по отправке изображений
расширенным операциям
см. в разделе «Отправка изображений» (=
148).
Основные сведения
10
Если на шаге 9 в первый раз выбран
1
о камере
Если камера подключена к компьютеру, экран
компьютер с ОС Windows:
Автоматический/гибридный
камеры пуст. Для сохранения изображений
установите драйвер.
2
автоматический режим
в компьютере выполните шаги из раздела
Когда на камере появится показанный слева
Другие режимы
«Сохранение изображений в компьютере»
3
съемки
экран, выберите меню «Пуск» в компьютере,
(=
150).
выберите [Панель управления], затем нажмите
Режим P
Если камера подсоединена к принтеру, печа-
4
[Добавление устройства].
тать можно в соответствии с теми же шагами,
Режимы Tv, Av,
5
M и C
что и при печати по USB. Подробные сведения
см. в разделе «Печать изображений» (=
176).
Режим
6
воспроизведения
Дважды щелкните значок подключенной камеры.
• Если на шаге 7 был выбран вариант [Метод PIN], на экране отображается ПИН-код.
7
Функции Wi-Fi
Начинается установка драйвера.
Обязательно введите этот код в точку доступа. Выберите устройство на экране [Выбрать
После завершения установки драйвера и уста нов-
устройство]. Дополнительные сведения см. в руководстве пользователя точки доступа.
8
Меню настройки
ления соединения между камерой и компьютером
• Для добавления нескольких пунктов назначения повторите эту процедуру начиная
отображается экран автозапуска. На экране
с первого шага.
9
Принадлежности
камеры ничего не отображается.
10
Приложение
Алфавитный указатель
143
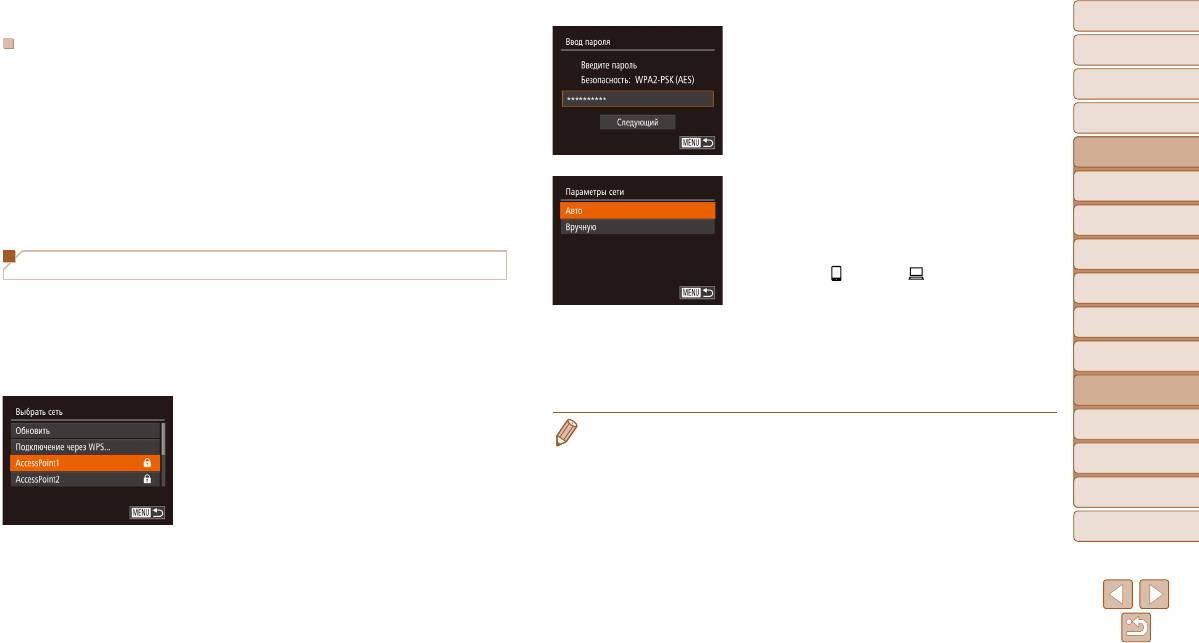
Обложка
3 Введите пароль точки доступа.
Предыдущие точки доступа
Перед использованием
Нажмите кнопку <m> для открытия клавиатуры,
К любым ранее подключавшимся точкам доступа можно снова автоматически подклю-
затем введите пароль (=
141).
Обычные операции
читься, выполнив действия из шага 4 раздела «Подключение к WPS-совместимым
с камерой
точкам доступа» (=
142).
Кнопками <o><p> или диском <7> выберите
пункт [Следующий], затем нажмите кнопку <
m
>.
Основные операции
• Чтобы снова подключиться к этой точке доступа, убедитесь, что к ней уже подклю-
чено целевое устройство, затем выполните процедуру, начиная с шага 9. Обратите
Руководство по
внимание, что при подключении к веб-службам выполнять этот шаг не требуется.
расширенным операциям
Основные сведения
• Для переключения между точками доступа выберите пункт [Другая сеть] на экране,
4 Выберите [Авто].
1
о камере
который отображается при установлении подключения, затем выполните процедуру
Кнопками <o><p> или диском <7> выберите
Автоматический/гибридный
начиная с шага 6.
2
автоматический режим
пункт [Авто], затем нажмите кнопку <m>.
Другие режимы
Если в качестве целевого устройства выбран
3
съемки
Подключение к точкам доступа из списка
вариант [
], [2] или [ ], см. раздел «Подклю-
чение к WPS-совместимым точкам доступа»,
4
Режим P
1 Просмотрите список точек доступа.
начиная с шага 9 (=
143).
Режимы Tv, Av,
Просмотрите указанные в списке сети (точки
5
Если в качестве целевого устройства выбрана
M и C
доступа) в соответствии с шагами 1 – 5 раздела
веб-служба, см. раздел «Подключение к WPS-
Режим
«Подключение к WPS-совместимым точкам
6
воспроизведения
совместимым точкам доступа», начиная с шага 11
доступа» (=
141 – 142).
(=
143).
7
Функции Wi-Fi
2 Выберите точку доступа.
• Для определения пароля точки доступа проверьте его на самой точке доступа или см. руко-
8
Меню настройки
Кнопками <o><p> или диском <7> выберите
водство пользователя.
сеть (точку доступа), затем нажмите кнопку <m>.
• Отображается до 16 точек доступа. Если точки доступа не обнаружены, выберите на шаге 2
9
Принадлежности
пункт [Ручные настройки], чтобы задать точку доступа вручную. В соответствии с отобра-
жаемыми на экране инструкциями введите идентификатор SSID, параметры безопасности
10
Приложение
и пароль.
• При использовании точки доступа, которая уже подключена к другому устройству, на шаге 3
Алфавитный указатель
вместо пароля отображается символ [*]. Для использования того же пароля выберите пункт
[Следующий] (кнопками <o><p> или диском <7>) и нажмите кнопку <m>.
144

Обложка
Подключение без точки доступа
4 На целевом устройстве подключитесь
Перед использованием
к сети, указанной на камере.
При подключении к смартфону или принтеру по сети Wi-Fi вместо отдельной точки
В меню настройки Wi-Fi смартфона или прин-
Обычные операции
доступа можно использовать саму камеру (режим точки доступа камеры).
с камерой
тера выберите идентификатор SSID (имя сети),
Аналогично, при подключении между камерами точка доступа не используется (=
147).
отображаемый в камере.
Основные операции
1 Откройте меню Wi-Fi (=
139).
5 Для подключения смартфона:
Руководство по
расширенным операциям
запустите приложение CameraWindow
2 Выберите целевое устройство.
Основные сведения
на смартфоне.
1
о камере
Выберите целевое устройство (кнопками <o>
При первом запуске приложения CameraWindow
<p> <q><r> или диском <7>), затем
Автоматический/гибридный
зарегистрируйте имя смартфона для отображе-
2
автоматический режим
нажмите кнопку <m>.
ния в камере.
Другие режимы
Для подключения к смартфону выберите [ ].
3
съемки
После того как смартфон будет распознан
Для подключения к принтеру выберите [2].
камерой, на камере отображается экран подклю-
4
Режим P
чения к устройству.
Режимы Tv, Av,
3
Выберите пункт [Добавить устройство].
5
M и C
6 Выберите целевое устройство.
Кнопками <o><p> или диском <7> выберите
Режим
Выберите целевое устройство (кнопками <o><p>
пункт [Добавить устройство], затем нажмите
6
воспроизведения
или диском <7>), затем нажмите кнопку <m>.
кнопку <m>.
7
Функции Wi-Fi
8
Меню настройки
9
Принадлежности
Отображается идентификатор SSID камеры.
7 Для подключения смартфона:
10
Приложение
настройте параметры
конфиденциальности.
Алфавитный указатель
Кнопками <q><r> или диском <7> выберите
вариант [Да], затем нажмите кнопку <m>.
Теперь можно использовать смартфон для приема
изображений, отправляемых с камеры, или для
геопривязки изображений в камере (
=
153
).
145

Обложка
8 Отправьте или распечатайте
Предыдущие точки доступа
изображения.
Перед использованием
Экран, отображаемый при подключенных
К любым ранее подключавшимся точкам доступа можно снова автоматически подклю-
Обычные операции
устройствах, зависит от целевого устройства.
читься, выполнив действия из шага 3 раздела «Подключение без точки доступа» (=
145).
с камерой
• Для использования камеры в качестве точки доступа выберите пункт [Другая сеть]
Основные операции
Если камера подключена к смартфону, отобра-
на экране, который отображается при установлении подключения, затем выберите
жается экран передачи изображений. Инструкции
пункт [Уст. камеру как точку дост.].
Руководство по
по отправке изображений см. в разделе «Отправка
расширенным операциям
• При повторном подключении через ранее использовавшиеся точки доступа подклю-
изображений» (=
148).
Основные сведения
чите целевое устройство к точке доступа на шаге 4.
1
о камере
Если камера подсоединена к принтеру, печа-
• Для переключения между точками доступа выберите пункт [Другая сеть] на экране,
Автоматический/гибридный
тать можно в соответствии с теми же шагами,
который отображается при установлении подключения, затем выполните процедуру
2
автоматический режим
что и при печати по USB. Подробные сведения
из раздела «Подключение к WPS-совместимым точкам доступа», начиная с шага 6
Другие режимы
см. в разделе «Печать изображений» (=
176).
(=
142).
3
съемки
4
Режим P
• Если на шаге 7 был выбран вариант [Да], с подключенного смартфона можно
просматривать все изображения, имеющиеся в камере. Для сохранения конфи-
Режимы Tv, Av,
5
денциальности изображений в камере, чтобы их нельзя было просматривать
M и C
со смартфона, выберите на шаге 7 значение [Нет].
Режим
6
воспроизведения
• Чтобы изменить параметры конфиденциальности для смартфонов, добав лен-
ных в список, выберите смартфон, параметры которого требуется изменить,
7
Функции Wi-Fi
на экране [Изменить устройство] из шага 3, затем выберите [Парам. просм.].
8
Меню настройки
• Для добавления нескольких устройств повторите эту процедуру начиная с первого шага.
• Для повышения безопасности можно задать запрос ввода пароля на экране из шага 3,
9
Принадлежности
открыв меню MENU и выбрав на вкладке [3] пункты [Параметры Wi-Fi] ► [Пароль] ► [Вкл.].
В таком случае на шаге 4 на устройстве в поле ввода пароля требуется ввести пароль,
10
Приложение
отображаемый на экране камеры.
Алфавитный указатель
146
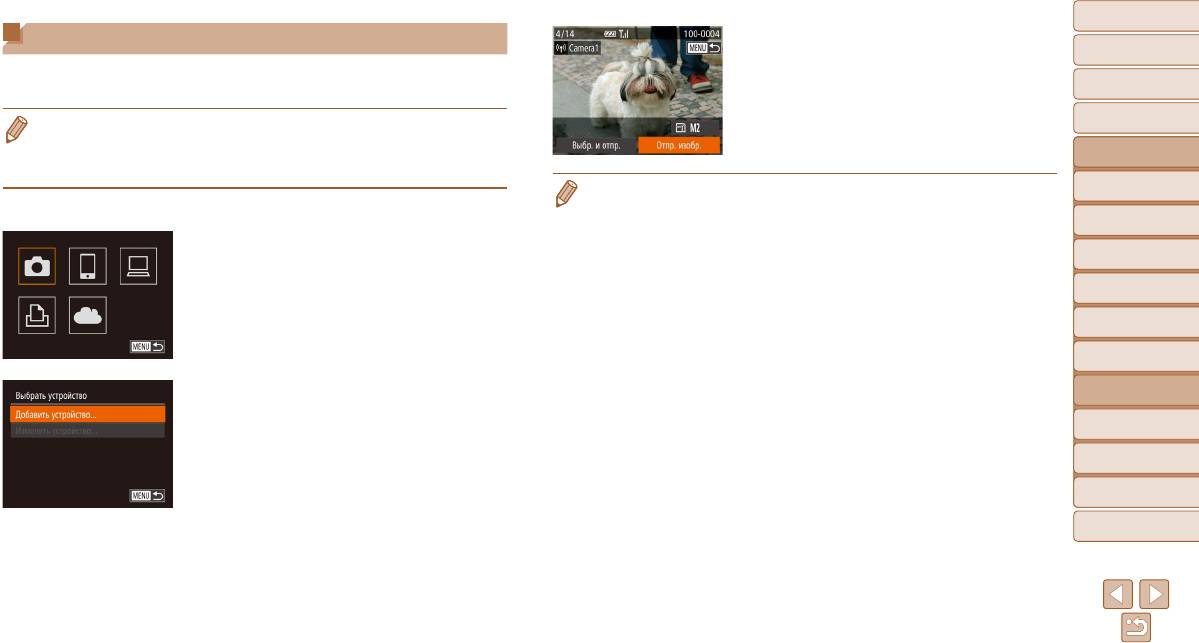
Обложка
Подключение к другой камере
После успешного добавления целевой камеры
Перед использованием
отображается экран передачи изображений.
Для соединения двух камер по сети Wi-Fi и передачи изображений между ними выполните
Переходите к разделу «Отправка изображений»
Обычные операции
следующие операции.
с камерой
(=
148).
Основные операции
• Беспроводное подключение возможно только к камерам марки Canon, оснащенным функ-
цией Wi-Fi. Даже если камера марки Canon поддерживает карты Eye-Fi, но не оснащена
Руководство по
функцией Wi-Fi, подключение к ней невозможно. Данная камера не может подключаться
расширенным операциям
к камерам DIGITAL IXUS WIRELESS.
Основные сведения
• Для добавления нескольких камер повторите указанные выше операции начиная с шага 1.
1
о камере
• После того, как камера добавлена, на экране из шага 3 будет отображаться имя камеры.
1 Откройте меню Wi-Fi (=
139).
Автоматический/гибридный
Для повторного подключения к камере просто выберите ее имя из списка.
2
автоматический режим
2 Выберите камеру.
Другие режимы
3
съемки
Кнопками <o><p><q><r> или диском
<7> выберите значок [4], затем нажмите
4
Режим P
кнопку <
m
>.
Режимы Tv, Av,
5
M и C
Режим
6
воспроизведения
3
Выберите пункт [Добавить устройство].
7
Функции Wi-Fi
Кнопками <o><p> или диском <7> выберите
8
Меню настройки
пункт [Добавить устройство], затем нажмите
кнопку <m>.
9
Принадлежности
Выполните шаги 1 – 3 также и на целевой камере.
10
Приложение
Сведения о подключении камеры будут добав-
лены, когда на экранах обеих камер отображается
Алфавитный указатель
сообщение [Начать подключение на целевой
камере].
147
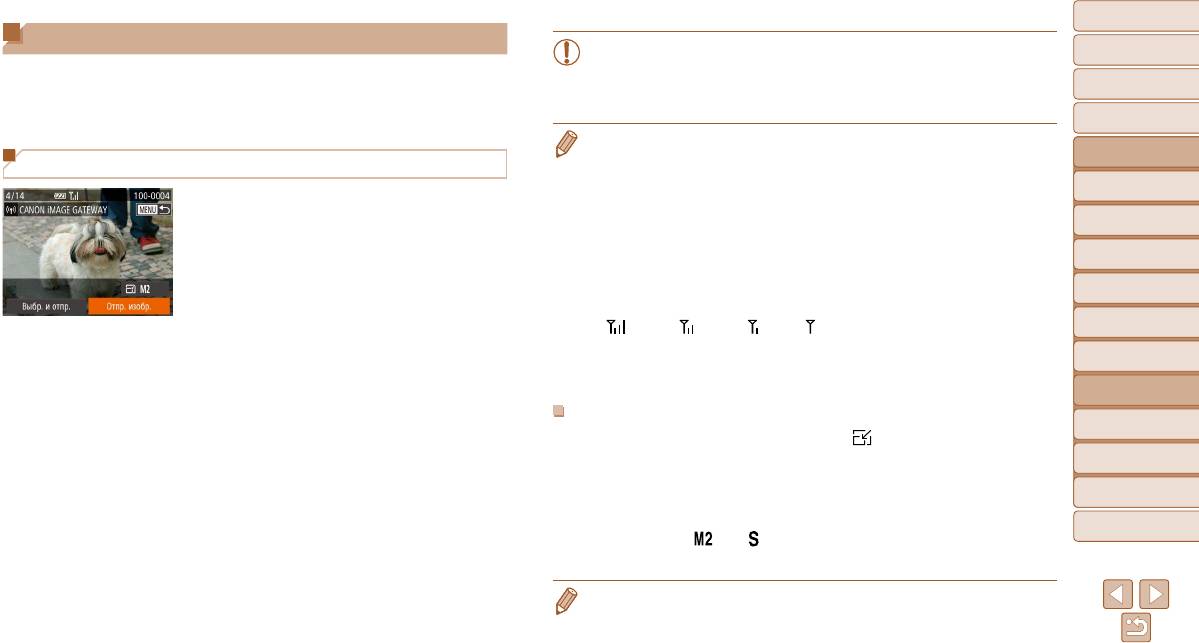
Обложка
Отправка изображений
• Для видеофильмов, сжатие которых не выполнялось (=
128), вместо исход-
Перед использованием
Беспроводная отправка изображений адресатам, зарегистрированным в камере,
ного файла отправляется сжатый. Обратите внимание, что это может привести
Обычные операции
производится следующим образом.
к задержке передачи. Кроме того, отправка файла возможна только при нали-
с камерой
Обратите внимание, что при передаче изображений на компьютер используется
чии достаточного свободного места на карте памяти.
Основные операции
компьютер, а не камера (=
150).
• Не кладите пальцы или другие объекты на область антенны Wi-Fi (=
3 ). При закрытии
Руководство по
этой области возможно снижение скорости передачи изображений.
расширенным операциям
Отправка изображений по одному
• В зависимости от параметров используемой сети, отправка видеофильмов может занимать
Основные сведения
много времени. Обязательно следите за уровнем заряда аккумулятора камеры.
1
о камере
1 Выберите изображение.
• При отправке видеофильмов на смартфоны обратите внимание, что поддерживаемое качество
Автоматический/гибридный
Диском <7> выберите изображение для
изображения зависит от смартфона. Подробные сведения см. в руководстве пользователя
2
автоматический режим
отправки.
смартфона.
Другие режимы
• Чтобы отключиться от камеры, нажмите кнопку <n>, выберите [OK] на экране запроса
3
съемки
2 Отправьте изображение.
подтверждения (кнопками <q><r> или диском <7>), затем нажмите кнопку <m>. Можно
Режим P
Кнопками <q><r> выберите пункт [Отпр. изобр.],
также завершить соединение со стороны смартфона.
4
затем нажмите кнопку <m>.
• Сила беспроводного сигнала отображается на экране с помощью следующих значков.
Режимы Tv, Av,
[
] высокая, [ ] средняя, [ ] низкая, [ ] слабая
5
M и C
При отправке на веб-сайт YouTube прочитайте
• Отправка изображений в веб-службы занимает меньше времени, если производится
условия обслуживания, выберите [Принимаю]
Режим
повторная отправка уже отправленных изображений, которые еще находятся на сервере
6
воспроизведения
и нажмите кнопку <m>.
CANON iMAGE GATEWAY.
Начинается передача изображения. Во время
7
Функции Wi-Fi
передачи изображений экран темнеет.
Выбор разрешения изображения (Размер)
Меню настройки
После завершения отправки изображений
8
На экране передачи изображений выберите значок [ ] с помощью кнопок <o><p>,
в веб-службу отображается сообщение [OK].
затем нажмите кнопку <
m
>. На следующем экране выберите разрешение с помощью
9
Принадлежности
Для возврата на экран воспроизведения
кнопок <o><p>, затем нажмите кнопку <m>.
нажмите кнопку <
m
>.
• Чтобы отправлять изображения с исходным размером, выберите для параметра
10
Приложение
После завершения отправки изображений
изменения размера значение [Нет].
в камеру или смартфон отображается сообще-
Алфавитный указатель
• При выборе варианта [
] или [ ] перед отправкой производится изменение размера
ние [Передача завершена] и на дисплей снова
изображений, размер которых превышает указанный.
выводится экран передачи изображений.
• Изменение размеров видеофильмов невозможно.
148
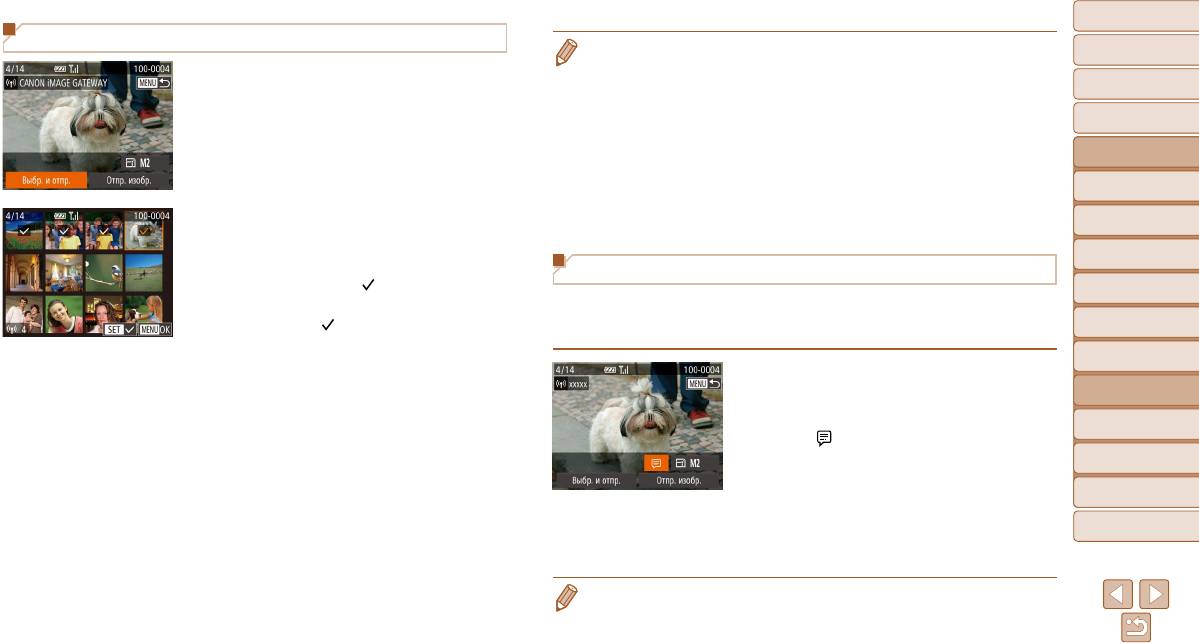
Обложка
Отправка нескольких изображений
• Одновременно можно отправить до 50 изображений. Можно отправить только один
Перед использованием
видеофильм.
1 Выберите [Выбр. и отпр.].
• Возможна отправка видеофильмов длительностью до пяти минут (или видеоподборок
Обычные операции
с камерой
Кнопками <q><r> выберите пункт [Выбр. и отпр.],
длительностью до 13 минут).
затем нажмите кнопку <m>.
• Веб-службы могут ограничивать максимальное число отправляемых изображений.
Основные операции
Подробнее см. в используемой веб-службе.
• Изображения на шаге 2 можно также выбрать, перемещая рычаг зумирования в направ-
Руководство по
расширенным операциям
лении <k> для перехода в режим отображения одного изображения, а затем нажимая
кнопки <q><r> или поворачивая диск <7>.
Основные сведения
1
о камере
• На шаге 3 перед отправкой можно выбрать требуемое разрешение (размер) изображений
(=
4 7 ).
Автоматический/гибридный
2 Выберите изображения.
2
автоматический режим
Кнопками <o><p><q><r> выберите изобра-
Другие режимы
3
жение для отправки, затем нажмите кнопку <m>.
съемки
Добавление комментариев
Отображается значок [
].
4
Режим P
Чтобы отменить выбор, снова нажмите кнопку
С помощью камеры можно добавлять комментарии на изображения, отправляемые
по адресам электронной почты, в социальные сети и т. п. Допустимое количество букв
Режимы Tv, Av,
<m>. Значок [
] больше не отображается.
5
M и C
и символов может зависеть от конкретной веб-службы.
Повторите эту операцию для выбора дополни-
Режим
тельных изображений.
6
воспроизведения
1 Откройте экран для добавления
Завершив выбор изображений, нажмите кнопку
комментариев.
7
Функции Wi-Fi
<n>.
Кнопками <o><p><q><r> выберите
Меню настройки
3 Отправьте изображения.
8
пункт [
], затем нажмите кнопку <
m
>.
Кнопками <q><r> или диском <7> выберите
2 Добавьте комментарий (=
2 7 ).
9
Принадлежности
вариант [Отправить], затем нажмите кнопку <m>.
3 Отправьте изображение.
10
Приложение
Для отправки изображения выполните шаги
Алфавитный указатель
из раздела «Отправка изображений по одному»
(=
148).
• Если комментарий не введен, автоматически отправляется комментарий, заданный
на портале CANON iMAGE GATEWAY.
149
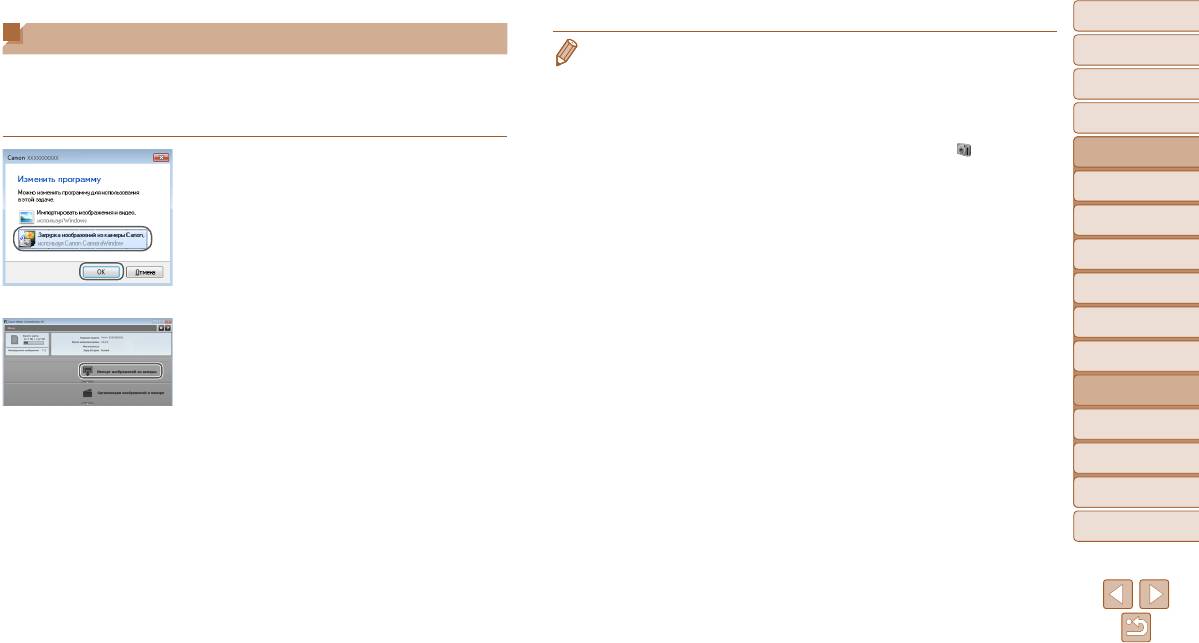
Обложка
Сохранение изображений в компьютере
• Импорт видеофильмов занимает больше времени, чем импорт фотографий, в связи
Перед использованием
с большим объемом файлов.
При отправке изображений в компьютер используйте компьютер, а не камеру.
• Для отключения от камеры выключите ее питание.
Обычные операции
Для примера здесь используются ОС Windows 7 и Mac OS X 10.6.
с камерой
• Можно также задать сохранение в компьютере всех изображений или только выбран-
Описание остальных функций см. в справочной системе соответствующего программного
ных изображений, а также изменить папку назначения. Подробнее см. «Руководство
Основные операции
обеспечения (исключая некоторое программное обеспечение).
по программному обеспечению» (=
173).
• Если в Windows 7 не отображается экран из шага 2, щелкните значок [
] на панели
Руководство по
расширенным операциям
1 Откройте программу CameraWindow.
задач.
В Windows программа CameraWindow открыва-
• Если при использовании компьютера Macintosh программа CameraWindow не отобра-
Основные сведения
1
о камере
жается, щелкните значок [CameraWindow] на панели быстрого вызова Dock.
ется при нажатии кнопки [Загрузка изображений
• Хотя можно сохранить изображения на компьютер, просто подключив камеру к компью-
Автоматический/гибридный
из камеры Canon].
2
автоматический режим
теру без использования программного обеспечения, при этом возникают следующие
В случае Macintosh программа CameraWindow
ограничения.
Другие режимы
3
съемки
автоматически открывается после установления
-После подключения камеры к компьютеру изображения могут стать доступными только
соединения Wi-Fi между камерой и компьютером.
через несколько минут.
4
Режим P
-Изображения, снятые в вертикальной ориентации, могут быть сохранены в горизонтальной
Режимы Tv, Av,
ориентации.
5
M и C
2 Импортируйте изображения.
-Изображения RAW (или изображения JPEG, записанные вместе с изображениями RAW)
Режим
Нажмите кнопку [Импорт изображений из камеры],
могут не сохраняться.
6
воспроизведения
затем [Импорт непереданных изображений].
-Для изображений, сохраненных в компьютере, могут быть сброшены настройки защиты
Изображения сохраняются в компьютере
изображений.
7
Функции Wi-Fi
в папке «Изображения», в отдельных папках
-В зависимости от версии операционной системы, используемого программного обеспе-
Меню настройки
с датой в качестве имени.
чения или размера файлов изображений возможно возникновение определенных проблем
8
при сохранении изображений или сведений об изображениях.
Нажмите кнопку [OK] на экране, отображаемом
-Некоторые функции этого программного обеспечения (например, редактирования видео-
9
Принадлежности
после завершения импорта изображений.
фильмов) могут быть недоступны.
Инструкции по просмотру изображений с помощью
10
Приложение
компьютера см. в документе «Руководство
по программному обеспечению» (=
173).
Алфавитный указатель
150
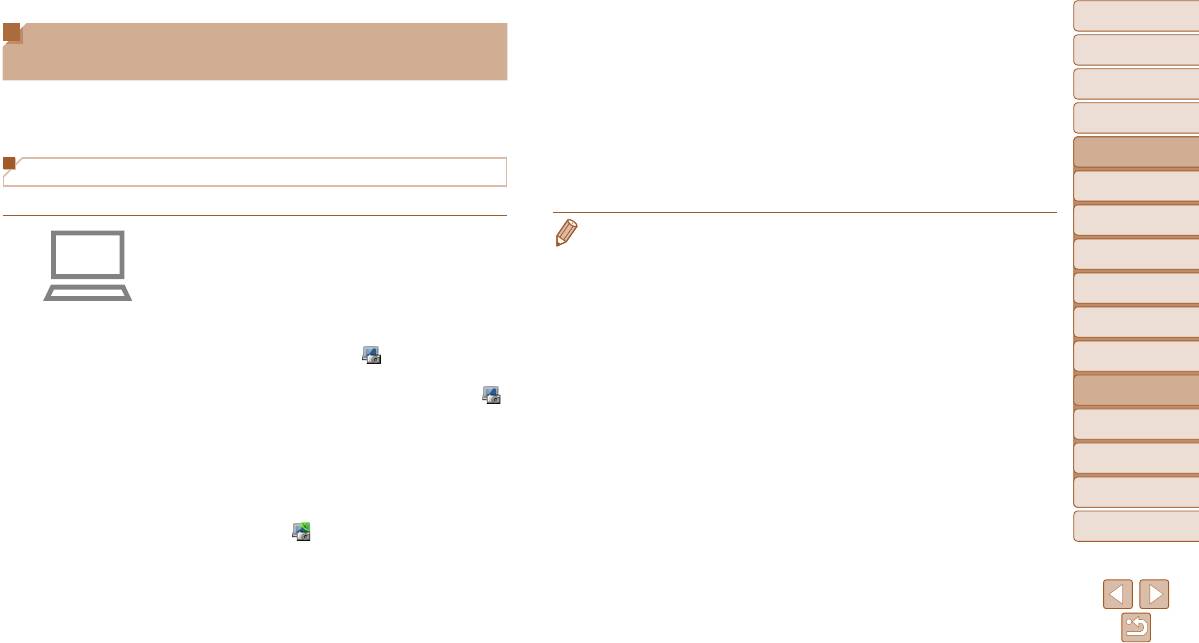
Обложка
3 Выберите тип отправляемых
Автоматическая отправка изображений
изображений (только при
Перед использованием
(Синхронизация изображений)
отправке видеофильмов вместе
Обычные операции
с изображениями).
с камерой
Изображения на карте памяти, которые не были переданы ранее, можно отправить
на компьютер или в веб-службы через портал CANON iMAGE GATEWAY.
Нажмите кнопку <n>, затем выберите
Основные операции
Обратите внимание, что отправка изображений только в веб-службы невозможна.
пункт [Параметры Wi-Fi] на вкладке [3] (=
2 5 ).
Руководство по
Кнопками <o><p> выберите пункт [Синхр.
расширенным операциям
Начальная подготовка
изобр.], затем кнопками <q><r> выберите
Основные сведения
значение [Фото/Видео].
1
о камере
Установите и настройте программное обеспечение на целевом компьютере.
Автоматический/гибридный
• Чтобы в качестве пункта назначения выбрать веб-службу, выполните шаги из раздела
2
автоматический режим
1
Установите программное обеспечение.
«Регистрация других веб-служб» (=
136), чтобы обновить настройки камеры.
Другие режимы
3
съемки
Установите программное обеспечение на компью-
тер, подключенный к Интернету (=
137).
4
Режим P
2 Зарегистрируйте камеру.
Режимы Tv, Av,
5
M и C
Windows: на панели задач щелкните правой
кнопкой мыши значок [
], затем выберите
Режим
6
воспроизведения
[Добавить камеру].
Macintosh: в строке меню щелкните значок [ ],
7
Функции Wi-Fi
затем выберите [Добавить камеру].
8
Меню настройки
Выберите камеру-источник из числа имеющихся
в списке камер, связанных с порталом CANON
9
Принадлежности
iMAGE GATEWAY (=
134).
Когда камера зарегистрирована и готова
10
Приложение
к приему изображений, значок изменяется
на значок [
].
Алфавитный указатель
151
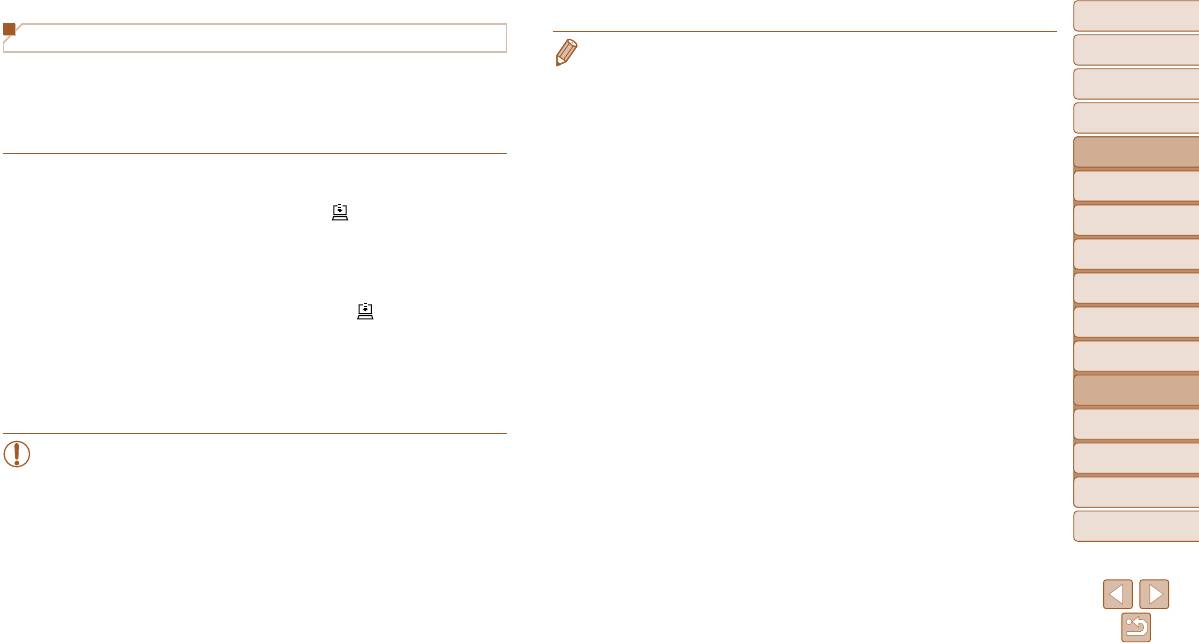
Обложка
Отправка изображений
• Даже если изображения были импортированы в компьютер другим способом, отправ-
Перед использованием
Изображениям, отправленные с камеры, автоматически сохраняются в компьютере.
ляются все изображения, которые ранее не передавались на компьютер через портал
CANON iMAGE GATEWAY.
Обычные операции
Если компьютер, на который требуется отправить изображения, выключен, изображения
с камерой
• Отправка выполняется быстрее, если пунктом назначения является компьютером в той
временно сохраняются на сервере CANON iMAGE GATEWAY. Хранящиеся изображения
же сети, что и камера, так как изображения пересылаются через точку доступа, а не через
Основные операции
периодически стираются, поэтому обязательно включите компьютер и сохраните
портал CANON iMAGE GATEWAY. Обратите внимание, что хранящиеся в компьютере
изображения.
изображения отправляются на портал CANON iMAGE GATEWAY, поэтому компьютер
Руководство по
расширенным операциям
должен быть подключен к Интернету.
Следуя шагам из раздела «Подключение к
Основные сведения
WPS-совместимым точкам доступа» (=
141),
1
о камере
выберите значок [
].
Автоматический/гибридный
2
автоматический режим
После установления соединения производится
Другие режимы
отправка изображений.
3
съемки
После успешной отправки изображений на
сервер CANON iMAGE GATEWAY на экране
4
Режим P
отображается значок [
].
Режимы Tv, Av,
5
Изображения автоматически сохраняются
M и C
в компьютере при его включении.
Режим
6
воспроизведения
Изображения автоматически отправляются
в веб-службы с сервера CANON iMAGE GATEWAY,
7
Функции Wi-Fi
даже если компьютер выключен.
8
Меню настройки
• При отправке изображений следует использовать полностью заряженный
9
Принадлежности
аккумулятор или адаптер переменного тока (продается отдельно, =
168).
10
Приложение
Алфавитный указатель
152
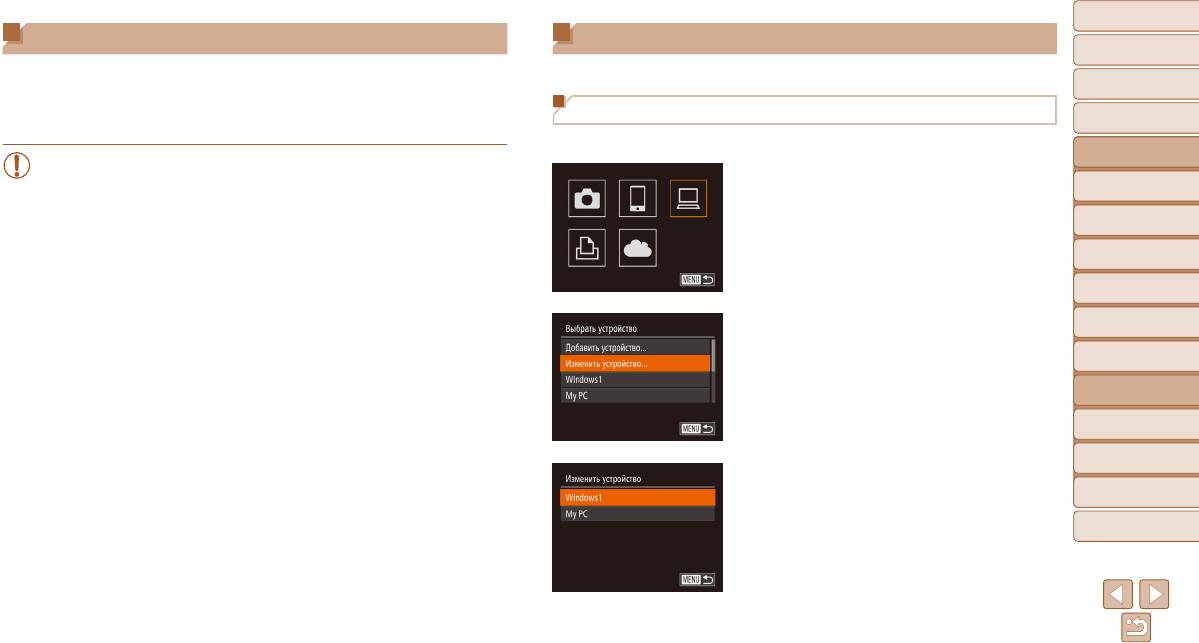
Обложка
Геопривязка изображений в камере
Изменение или удаление параметров Wi-Fi
Перед использованием
К изображениям в камере можно добавлять данные GPS, записываемые в смартфоне
Изменение или удаление параметров Wi-Fi производится следующим образом.
Обычные операции
с помощью специального приложения CameraWindow (=
136). Изображения поме-
с камерой
чаются с использованием информации, включающей в себя широту, долготу и высоту
Изменение информации о подключении
Основные операции
над уровнем моря.
Руководство по
1 Откройте меню Wi-Fi (=
139).
• Перед съемкой убедитесь, что установлены правильные дата, время и ваш
расширенным операциям
домашний часовой пояс. (См. раздел «Установка даты и времени» (=
1 5 ).)
2 Выберите устройство для
Основные сведения
1
Кроме того, в пункте [Часовой пояс] (=
158) укажите все точки съемки,
о камере
редактирования.
находящиеся в других часовых поясах.
Автоматический/гибридный
Кнопками <o><p><q><r> или диском <7>
2
автоматический режим
• Смартфону, который будет использоваться для геопривязки, должно быть
выберите значок устройства, которое требуется
разрешено просматривать изображения в камере (=
145).
Другие режимы
отредактировать, затем нажмите кнопку <m>.
3
съемки
• С помощью сведений о местоположении, содержащихся в фотографиях и видео-
фильмах с геотегами, другие лица могут определить Ваше место положение
4
Режим P
или личность. Будьте осторожны при открытии другим лицам совместного
Режимы Tv, Av,
доступа к таким снимкам, например при размещении снимков в Интернете,
3
Выберите пункт [Изменить устройство].
5
M и C
где их могут просматривать многие люди.
Кнопками <o><p> или диском <7> выберите
Режим
6
воспроизведения
пункт [Изменить устройство], затем нажмите
кнопку <m>.
7
Функции Wi-Fi
8
Меню настройки
9
Принадлежности
4 Выберите устройство для
10
Приложение
редактирования.
Кнопками <o><p> или диском <7> выберите
Алфавитный указатель
устройство, которое требуется отредактировать,
затем нажмите кнопку <
m
>.
153
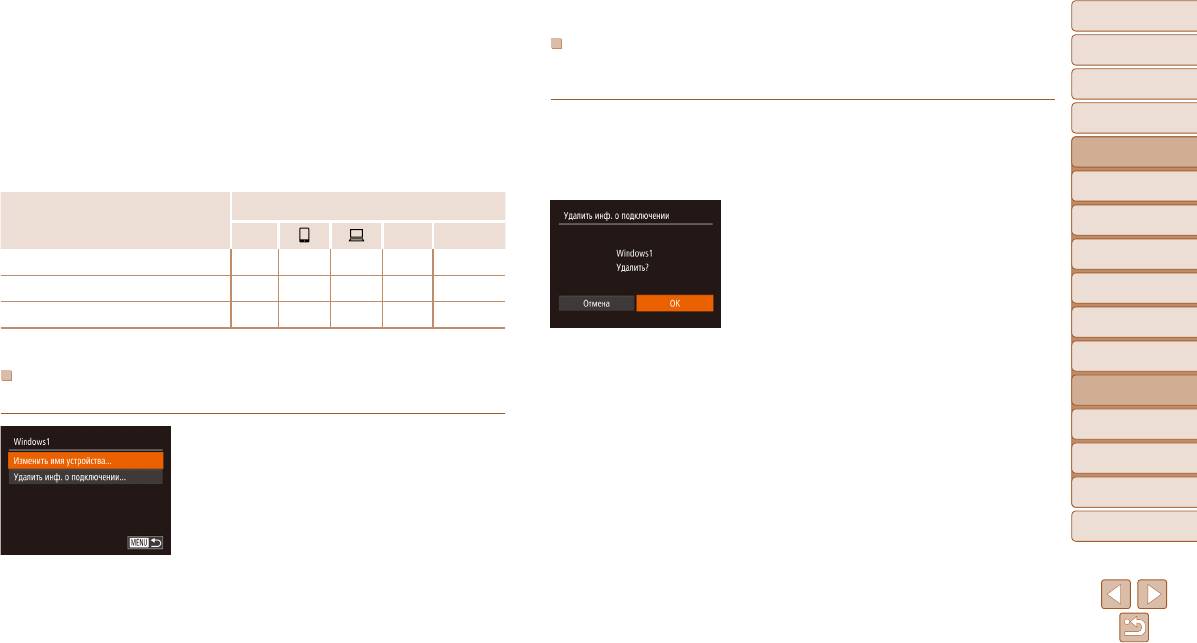
Обложка
5 Выберите параметр для
Удаление информации о подключении
Перед использованием
редактирования.
Удаление информации о подключении (информации об устройствах, с которыми
Кнопками <o><p> или диском <7> выберите
Обычные операции
устанавливалось соединение) производится следующим образом.
с камерой
параметр для редактирования, затем нажмите
кнопку <m>.
Основные операции
В соответствии с шагом 5 раздела «Изменение
Доступные для изменения параметры зависят
информации о подключении» (=
154) выберите
Руководство по
от устройства или службы, к которым будет
расширенным операциям
пункт [Удалить инф. о подключении] и нажмите
обращаться камера.
Основные сведения
кнопку <m>.
1
о камере
Подключение
После появления запроса [Удалить?] кнопками
Автоматический/гибридный
Настраиваемые параметры
2
автоматический режим
4
c
Веб-службы
<q><r> или диском <7> выберите пункт [OK],
Другие режимы
затем нажмите кнопку <m>.
[Изменить имя устройства] (=
154)
O O O O
–
3
съемки
Информация о подключении удаляется.
[Парам. просм.] (=
145)
–
O
– – –
4
Режим P
[Удалить инф. о подключении] (=
154)
O O O O
–
Режимы Tv, Av,
5
M и C
O
: Настройка возможна
–
: Настройка невозможна
Режим
6
воспроизведения
Изменение имени устройства
7
Функции Wi-Fi
Можно изменить имя устройства (отображаемое имя), которое отображается в камере.
8
Меню настройки
В соответствии с шагом 5 раздела «Изменение
информации о подключении» (=
154) выбе рите
9
Принадлежности
пункт [Изменить имя устройства] и нажмите
10
Приложение
кнопку <m>.
Выберите поле ввода и нажмите кнопку <m>.
Алфавитный указатель
С помощью отображаемой клавиатуры введите
новое имя (=
2 7 ).
154
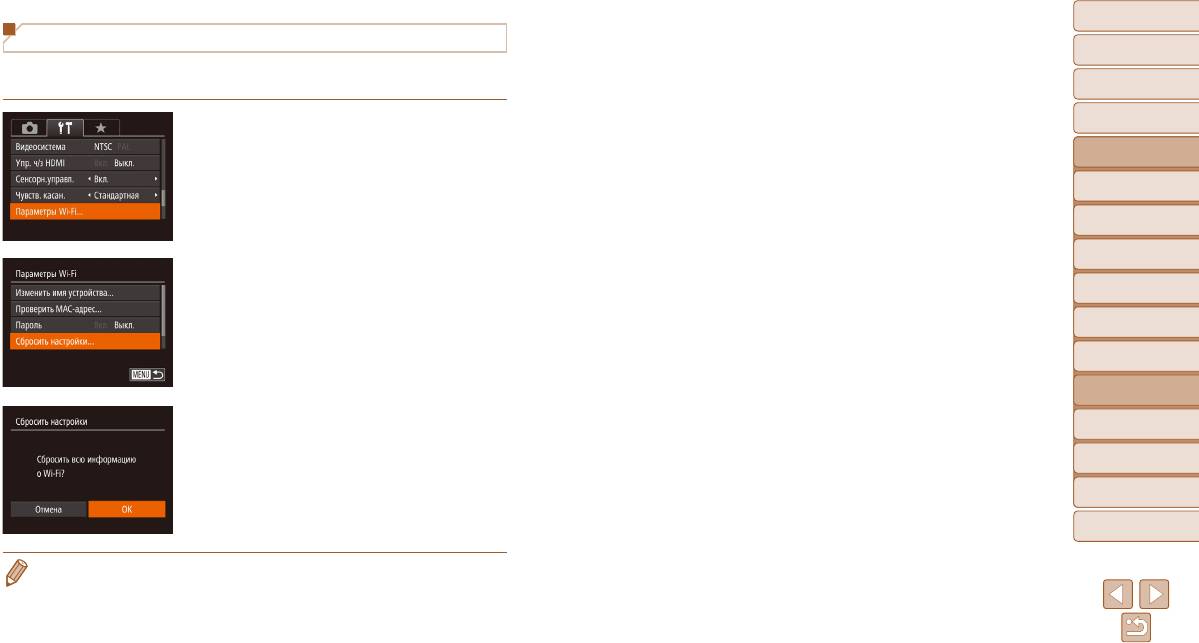
Обложка
Восстановление значений по умолчанию для параметров Wi-Fi
Перед использованием
Значения по умолчанию для параметров Wi-Fi следует восстанавливать при смене
Обычные операции
собственника камеры или при ее утилизации.
с камерой
Основные операции
1 Выберите [Параметры Wi-Fi].
Руководство по
Нажмите кнопку <n>, затем выберите
расширенным операциям
пункт [Параметры Wi-Fi] на вкладке [3]
(=
2 5 ).
Основные сведения
1
о камере
Автоматический/гибридный
2
автоматический режим
Другие режимы
3
съемки
2 Выберите [Сбросить настройки].
Кнопками <o><p> или диском <7> выберите
4
Режим P
пункт [Сбросить настройки], затем нажмите
Режимы Tv, Av,
5
M и C
кнопку <m>.
Режим
6
воспроизведения
7
Функции Wi-Fi
3
Восстановите параметры по умолчанию.
8
Меню настройки
Кнопками <q><r> или диском <7> выберите
вариант [OK], затем нажмите кнопку <m>.
9
Принадлежности
Параметры Wi-Fi теперь сброшены.
10
Приложение
Алфавитный указатель
• При сбросе параметров Wi-Fi также сбрасываются все настройки веб-служб. Перед исполь-
зованием этой функции обязательно убедитесь, что действительно требуется выполнить
сброс всех параметров Wi-Fi.
• Чтобы восстановить значения по умолчанию для всех других параметров (кроме пара-
метров Wi-Fi), выберите пункт [Сбросить всё] на вкладке [3] (=
165).
155

Обложка
Перед использованием
Обычные операции
с камерой
8
Меню настройки
Основные операции
Руководство по
Персональная настройка или изменение основных функций камеры для повышения удобства
расширенным операциям
Основные сведения
1
о камере
Автоматический/гибридный
2
автоматический режим
Другие режимы
3
съемки
4
Режим P
Режимы Tv, Av,
5
M и C
Настройка основных функций камеры ........................157
Настройка экономии энергии .............................................159
Повышение чувствительности сенсорного экрана ............ 163
Отключение звуковых сигналов при работе камеры .........157
Яркость экрана ....................................................................160
Задание записи в изображениях сведений
Режим
6
воспроизведения
Регулировка громкости ....................................................... 157
Начальная заставка ............................................................. 160
об авторских правах ............................................................163
Настройка звуковых сигналов ............................................157
Форматирование карт памяти ............................................160
Проверка логотипов сертификации ...................................164
7
Функции Wi-Fi
Скрытие подсказок ..............................................................158
Нумерация файлов ..............................................................161
Язык ...................................................................................... 164
Дата и время ........................................................................158
Сохранение изображений на основе даты .........................162
Настройка других параметров ............................................164
Меню настройки
Мировое время .................................................................... 158
Метрические/неметрические единицы измерения ...........162
Восстановление значений по умолчанию .......................... 165
8
Время закрытия объектива .................................................159
Калибровка электронного уровня ......................................162
Принадлежности
Использование эко-режима ................................................ 159
Отключение сенсорного управления .................................163
9
10
Приложение
Алфавитный указатель
156

Обложка
Настройка основных функций камеры
Регулировка громкости
Перед использованием
Функции можно настраивать на вкладке [3]. Произведите требуемую настройку часто
Отрегулируйте громкость отдельных звуковых сигналов камеры в соответствии с приве-
Обычные операции
используемых функций для повышения удобства (=
2 5 ).
денными ниже инструкциями.
с камерой
Основные операции
Отключение звуковых сигналов при работе камеры
Выберите пункт [Громкость], затем нажмите
кнопку <m>.
Руководство по
Отключение звуковых сигналов камеры и звука видеофильмов производится следующим
расширенным операциям
Выберите параметр, затем отрегулируйте
образом.
Основные сведения
громкость кнопками <q><r>.
1
о камере
Автоматический/гибридный
Выберите пункт [Тихо], затем выберите
2
автоматический режим
значение [Вкл.].
Другие режимы
3
съемки
Режим P
Настройка звуковых сигналов
4
Режимы Tv, Av,
Настройте звуковые сигналы работы камеры в соответствии с приведенными ниже
5
M и C
инструкциями.
Режим
• Звуки работы можно также отключить, удерживая нажатой кнопку <p> при включении
6
воспроизведения
камеры.
Выберите пункт [Настр. звука], затем нажмите
7
Функции Wi-Fi
• Если звуковые сигналы камеры отключены, при воспроизведении видеофильмов звук отсут-
кнопку <m>.
ствует (=
104). Для восстановления звукового сопровождения видеофильмов нажмите
Выберите параметр, затем кнопками <q><r>
Меню настройки
кнопку <o> или проведите пальцем вверх по экрану. Настройте требуемый уровень
8
выберите значение.
громкости, нажимая кнопки <o><p> или проводя пальцем по экрану вверх или вниз.
9
Принадлежности
10
Приложение
Алфавитный указатель
• Звук срабатывания затвора в видеоподборках, записываемый в режиме [ ] (=
3 2 ),
изменить невозможно.
157
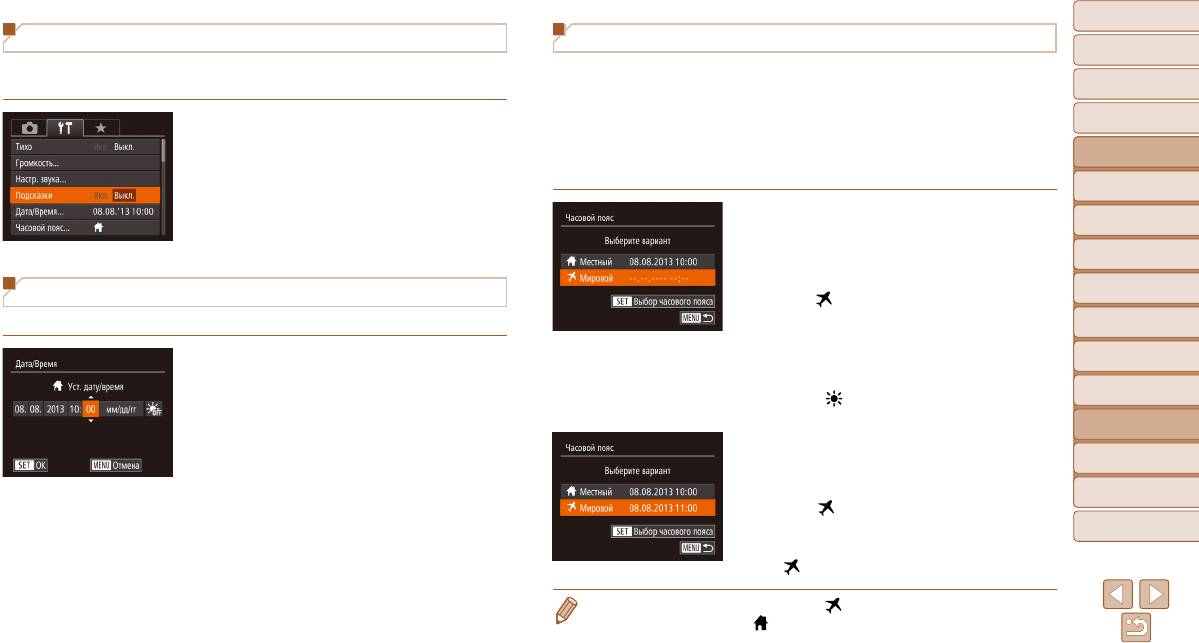
Обложка
Скрытие подсказок
Мировое время
Перед использованием
Подсказки обычно отображаются при выборе пунктов меню FUNC. (=
2 4 ) или MENU
Находясь за рубежом, для обеспечения указания на снимках правильных значений
Обычные операции
(=
2 5 ). Если требуется, эту информацию можно отключить.
местных даты и времени просто заранее зарегистрируйте пункт назначения и пере клю-
с камерой
читесь на соответствующий часовой пояс. Эта удобная функция исключает необходи-
Основные операции
мость изменять настройки даты и времени вручную.
Выберите пункт [Подсказки], затем выберите
Перед использованием функции мирового времени обязательно установите дату и время,
значение [Выкл.].
Руководство по
а также свой домашний часовой пояс, как указано в разделе «Установка даты и времени»
расширенным операциям
(=
1 5 ).
Основные сведения
1
о камере
Автоматический/гибридный
1 Укажите пункт назначения.
2
автоматический режим
Выберите пункт [Часовой пояс], затем нажмите
Другие режимы
кнопку <m>.
3
съемки
Кнопками <o><p> или диском <7> выберите
Режим P
Дата и время
4
пункт [
Мировой], затем нажмите кнопку <
m
>.
Кнопками <q><r> или диском <7> выберите
Режимы Tv, Av,
Дата и время настраиваются следующим образом.
5
M и C
место назначения.
Режим
Выберите пункт [Дата/Время], затем нажмите
Для установки летнего времени (перевода часов
6
воспроизведения
кнопку <m>.
на 1 час вперед) кнопками <o><p> выберите
значок [
].
7
Функции Wi-Fi
Кнопками <q><r> выберите параметр, затем
настройте этот параметр кнопками <o><p>
Нажмите кнопку <m>.
8
Меню настройки
или диском <7>.
2 Переключитесь на часовой пояс
9
Принадлежности
места назначения.
Кнопками <o><p> или диском <7> выберите
10
Приложение
пункт [
Мировой], затем нажмите кнопку
<n>.
Алфавитный указатель
Теперь на экране съемки отображается значок
[
] (=
191).
• При настройке даты или времени в режиме [ ] (=
1 6 ) автоматически настраиваются
время и дата часового пояса [
Местный].
158

Обложка
2 Произведите съемку.
Время закрытия объектива
Чтобы включить экран и подготовиться к съемке,
Перед использованием
В целях безопасности объектив обычно закрывается приблизительно через 1 мин
когда экран выключен, но объектив еще не закрыт,
Обычные операции
после нажатия кнопки <1> в режиме съемки (=
2 2 ). Чтобы объектив убирался
нажмите наполовину кнопку спуска затвора.
с камерой
сразу же после нажатия кнопки <1>, установите для времени закрытия объектива
Основные операции
значение [0 сек.].
Настройка экономии энергии
Руководство по
расширенным операциям
Выберите пункт [Закр. объектив], затем
Настройте требуемую выдержку времени перед автоматическим выключением камеры
выберите значение [0 сек.].
и экрана («Автовыключение» и «Дисплей выкл.», соответственно) (=
2 2 ).
Основные сведения
1
о камере
Автоматический/гибридный
Выберите пункт [Экон.энергии], затем нажмите
2
автоматический режим
кнопку <m>.
Другие режимы
3
съемки
Выбрав параметр, кнопками <q><r> задайте
требуемое значение.
4
Режим P
Режимы Tv, Av,
Использование эко-режима
5
M и C
Режим
Эта функция позволяет экономить энергию аккумулятора в режиме съемки. Когда
6
воспроизведения
камера не используется, для экономии энергии аккумулятора экран быстро темнеет.
• Для экономии заряда аккумулятора обычно следует выбирать значение [Вкл.]
Функции Wi-Fi
для параметра [Автовыключение] и значение [1 мин.] или менее для параметра
7
1 Выполните настройку.
[Дисплей выкл.].
8
Меню настройки
Выберите пункт [Эко-режим], затем выберите
значение [Вкл.].
• Настройка [Дисплей выкл.] применяется даже в том случае, если для параметра
9
Принадлежности
[Автовыключение] задано значение [Выкл.].
Теперь на экране съемки отображается значок
• Если для эко-режима (=
159) задано значение [Вкл.], эти функции энергосбережения
[
] (=
191).
10
Приложение
недоступны.
Экран темнеет, если камера не используется
Алфавитный указатель
в течение приблизительно 2 с; приблизительно
через 10 с после затемнения экран выключается.
Камера выключается приблизительно через 3 мин
простоя.
159
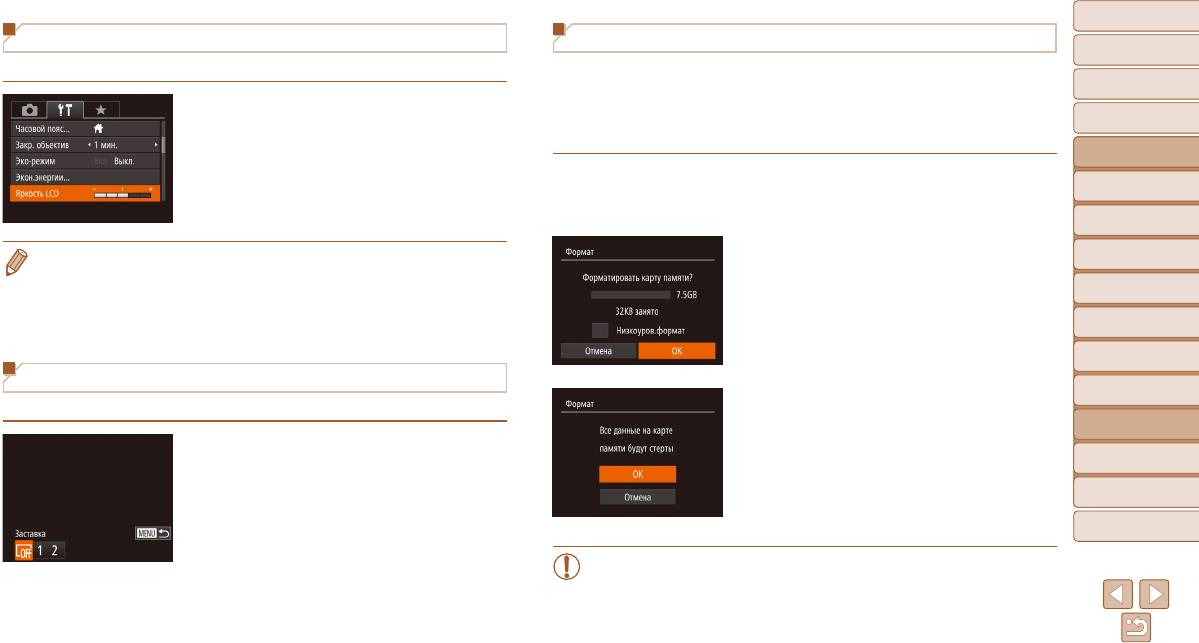
Обложка
Яркость экрана
Форматирование карт памяти
Перед использованием
Яркость экрана настраивается следующим образом.
Перед использованием новой карты памяти или карты памяти, отформатированной
Обычные операции
в другом устройстве, необходимо отформатировать эту карту памяти в данной камере.
с камерой
При форматировании карты памяти с нее стираются все данные. Перед форматиро ва-
Выберите пункт [Яркость LCD], затем кнопками
Основные операции
нием скопируйте изображения с карты памяти в компьютер или примите другие меры
<q><r> настройте яркость.
к их резервному копированию.
Руководство по
расширенным операциям
1 Откройте экран [Формат].
Основные сведения
1
о камере
Выберите пункт [Формат], затем нажмите
Автоматический/гибридный
кнопку <m>.
2
автоматический режим
Другие режимы
• Для установки максимальной яркости нажмите кнопку <p> и удерживайте ее нажатой не
2 Выберите [OK].
3
съемки
менее 1 с, когда отображается экран съемки или одно изображение. (Эта операция имеет
Кнопками <o><p> выберите пункт [Отмена],
приоритет над настройкой параметра [Яркость LCD] на вкладке [3].) Для восстановления
выберите вариант [OK] (кнопками <q><r> или
4
Режим P
исходной яркости снова нажмите кнопку <p> и удерживайте ее нажатой не менее 1 с или
диском <7>), затем нажмите кнопку <m>.
Режимы Tv, Av,
перезапустите камеру.
5
M и C
Режим
6
воспроизведения
Начальная заставка
7
Функции Wi-Fi
Настройте начальную заставку, отображаемую после включения камеры, как указано ниже.
3 Отформатируйте карту памяти.
Чтобы начать процесс форматирования, кноп-
8
Меню настройки
ками <o><p> или диском <7> выберите
Выберите пункт [Заставка], затем нажмите
пункт [OK], затем нажмите кнопку <m>.
9
Принадлежности
кнопку <m>.
После завершения форматирования отобра-
Кнопками <q><r> или диском <7> выберите
10
Приложение
жается сообщение [Форматирование карты
значение.
памяти завершено]. Нажмите кнопку <
m
>.
Алфавитный указатель
• При форматировании карты памяти или при стирании с нее данных произво-
дится изменение только данных управления файлами – полное удаление
содержимого карты памяти не производится. При передаче или утилизации
карт памяти в случае необходимости примите меры к защите личной инфор-
мации, например физически уничтожьте карты.
160






