Canon PowerShot S110 White: Руководство по настройке беспроводной сети
Руководство по настройке беспроводной сети: Canon PowerShot S110 White
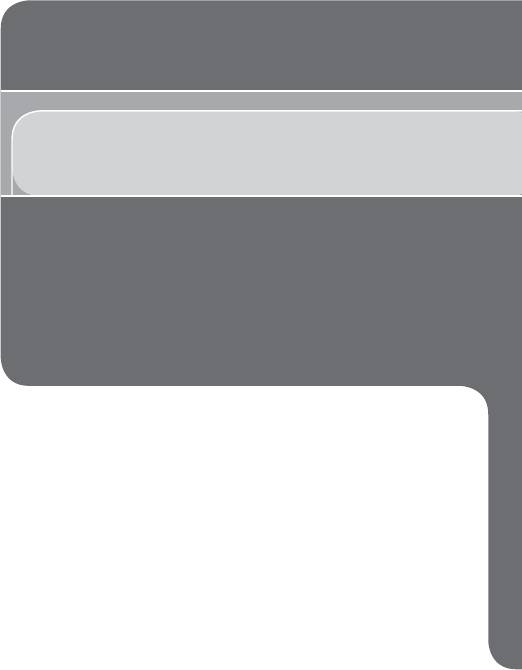
Руководство по настройке
беспроводной сети
Рассматриваетсябеспроводнаяпередачаизображений
скамерынаразличныесовместимыеустройства,
атакжепорядокиспользованиякамерысинтернет-
службами
3535

Возможности, обеспечиваемые функцией
беспроводной сети
®*
Данная камера является одобренным изделием Wi-Fi
. Она обеспечивает беспроводное
подключение и передачу изображений на следующие устройства.
* Wi-Fi — это товарный знак, означающий сертификацию на возможность совместной работы устройств
с функцией беспроводной сети.
Подключение к веб-службам
CANON iMAGE GATEWAY — это интерактивная
Службы
фотослужба, доступная покупателям данного
социальных
сетей
изделия. Бесплатно зарегистрировавшись как
Сайты для совместного
член службы, можно использовать портал CANON
использования видео-
iMAGE GATEWAY для доступа к различным веб-
записей YouTube
службам, таким как службы социальных сетей,
Электронная почта
настроенные на компьютере.
Подключение к смартфону
Передавайте изображения на смартфоны и планшетные компьютеры,
оснащенные функцией беспроводной связи. С помощью подключенного
смартфона или планшетного компьютера можно производить геопривязку
кадров. На смартфон или планшетный компьютер требуется установить
специальное приложение. Подробнее см. на веб-сайте компании Canon.
Подключение к другой камере
Используйте функцию беспроводной связи для передачи изображений
между камерами марки Canon.
Подключение к компьютеру
Используйте прилагаемое программное обеспечение для беспроводной
передачи изображений из камеры в компьютер. Подробные сведения
см. в Руководстве по программному обеспечению.
Подключение к принтеру
Используйте беспроводную передачу изображений на PictBridge-совместимый
принтер (поддерживающий стандарт DPS over IP) для их печати.
36

Глоссарий
Здесьрассматриваютсятермины,относящиесякбеспроводнойсети.Такжесм.пояснения
терминов,приведенныевсоответствующихразделахданногоРуководства.
• Точкадоступа
Устройство,передающеерадиосигналыдлясозданиябеспроводнойлокальнойсети.
Этимтерминомтакжеобозначаетсяместо,вкоторомможноподключитьсякИнтернету
побеспроводнойсети.
• Брандмауэр
Представляетсобойсистему,защищающуюкомпьютерыотэлектронныхвирусов,
внешнегонесанкционированногодоступаиугрозбезопасности.Задаетсявмаршру-
тизаторебеспроводнойсетииливкомпьютере.
• SSID/ESSID
Числаибуквы,служащиедляидентификацииконкретнойточкидоступа.Также
называется«имяточкидоступа»или«имясети».
• Ключшифрования
Этоключ,используемыйдляшифрованияданных,передаваемыхнаточкудоступа
источкидоступа.
• IP-адрес
Этотадресслужитдляидентификацииустройствавсети.
• MAC-адрес
Этоуникальныйадрес,заранееназначенныйсетевомуустройству.Такженазывается
«физическийадрес».
КамераможетпечататьпобеспроводнойсетинаPictBridge-совмес-
тимыхпринтерах.ТехническиестандартыPictBridgeобеспечивают
простоепрямоеподключениецифровыхкамер,принтеровидругих
устройств.Крометого,новыйстандартDPSoverIPделаетвозможными
PictBridge-подключениявсетевыхсредах,иданнаякамератакже
поддерживаетэтотстандарт.
37
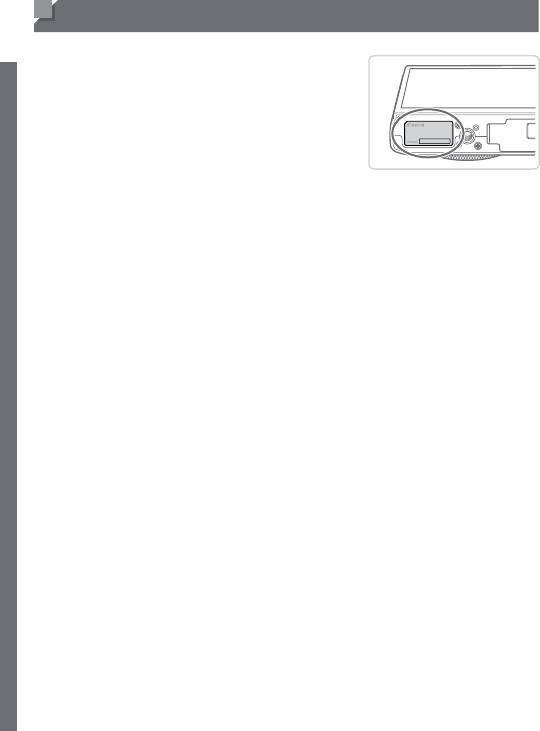
Меры предосторожности в отношении беспроводной сети
• Модель имеет номер PC1819 или PC1882 (включая
модуль беспроводной сети модели WM217). Для опре-
деления своей модели проверьте номер, начинаю-
щийся с PC, на наклейке на нижней панели камеры.
• Страны и регионы, в которых разрешено использование беспроводной сети
- Использование беспроводных сетей ограничено в некоторых странах и регионах,
и за их незаконное использование в национальном или местном законодательстве
могут быть предусмотрены наказания. Во избежание нарушения законодательства
в отношении беспроводных сетей посетите веб-сайт Canon и проверьте, где разрешено
их использование.
Обратите внимание, что компания Canon не несет ответственности за любые
возможные проблемы, связанные с использованием беспроводных сетей в других
странах и регионах.
• Любые из следующих действий могут повлечь юридические наказания:
– изменение или модифицирование изделия;
– снятие с изделия сертификационных наклеек.
• В соответствии с законодательством по международному обмену и международной
торговле для экспорта стратегических ресурсов или услуг (включая данное изделие)
за пределы Японии требуется разрешение на экспорт (или разрешение на оказание
услуги).
• Так как в данном изделии используется американское программное обеспечение
для шифрования, изделие подпадает под действие Правил экспортного управления
США и экспорт или провоз изделия в страны, на которые распространяется действие
торгового эмбарго США, запрещены.
• Обязательно запишите используемые параметры беспроводной сети.
Параметры беспроводной сети, записанные в данное изделие, могут быть стерты
в результате неправильной работы изделия, под воздействием радиоволн или
статического электричества, а также в результате какого-либо происшествия или
неполадки. В качестве меры предосторожности обязательно запишите параметры
беспроводной сети. Обратите внимание, что компания Canon не несет никакой
ответственности за повреждение содержимого, прямые или косвенные убытки
либо упущенную выгоду, связанные с использованием данного изделия.
• Если требуется, при передаче данного изделия другому лицу, утилизации изделия
или отправке изделия в ремонт обязательно запишите параметры беспроводной сети
и восстановите в изделии параметры по умолчанию (сотрите параметры).
38
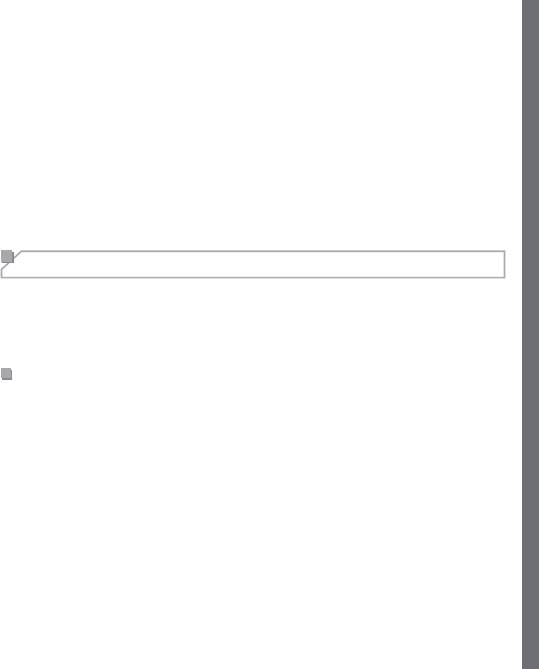
Меры предосторожности в отношении беспроводной сети
• Компания Canon не компенсирует убытки в случае потери или кражи данного изделия.
Компания Canon не несет ответственности за ущерб, связанный с несанкциониро-
ван ным доступом к зарегистрированным данным (место назначение передачи изобра-
жений и т. п.) в случае потери или похищения изделия.
• Обязательно используйте изделие в соответствии с указаниями настоящего Руководства.
Обязательно используйте функцию беспроводной сети этого изделия в соответствии
с указаниями, приведенными в настоящем Руководстве. Компания Canon не несет
ответственности за убытки или потери, даже если данная функция и изделие исполь-
зовались способами, отличными от описанных в настоящем Руководстве.
• Запрещается использовать предусмотренную в данном изделии функцию беспро-
водной сети рядом с медицинским и другим электронным оборудованием.
Использование функции беспроводной сети рядом с медицинским или иным элек-
тронным оборудованием может отрицательно влиять на работу этих устройств.
Меры предосторожности в отношении радиопомех
• Данное изделие может принимать помехи от других устройств, излучающих радиоволны.
Во избежание помех обязательно используйте данное изделие на как можно большем
расстоянии от таких устройств или старайтесь не использовать эти устройства одно-
временно с данным изделием.
Подключение к iPhone по беспроводной сети
Когда в камере установлен режим работы в качестве точки доступа (режим камеры как
точки доступа), при выборе камеры в качестве сети в смартфоне iPhone значок под клю-
чения к сети может продолжать непрерывно вращаться, даже если соединение успешно
установлено. Несмотря на это можно пользоваться беспроводной сетью, запустив про-
грамму CameraWindow.
Если программа CameraWindow не запускается, в соответствии с настоящим Руко вод ст-
вом убедитесь, что на камеру не воздействуют электромагнитные помехи, и проверьте
правильнось установки различных параметров.
39
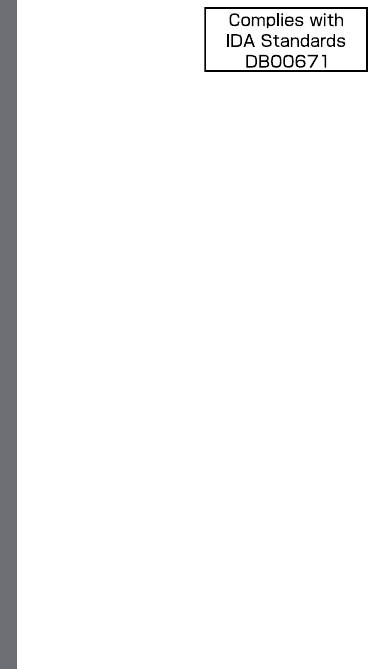
Меры предосторожности в отношении беспроводной сети
В этом изделии установлен модуль беспроводной локальной сети, сертифицированный
в соответствии со стандартами, установленными ассоциацией IDA Singapore.
40
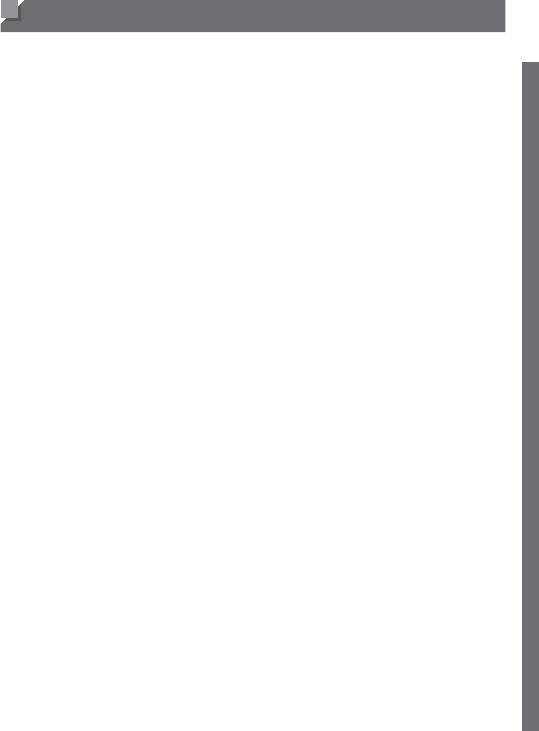
Меры предосторожности в отношении безопасности
Таккаквбеспроводнойсетидляпередачиданныхиспользуютсярадиоволны,необходимы
болеестрогиемерыбезопасности,чемприиспользованиипроводнойлокальнойсети.
Прииспользованиибеспроводнойсетипомнитеследующее.
• Пользуйтесьтолькосетями,наиспользованиекоторымиимеетсяразрешение.
Данноеизделиепроизводитпоискимеющихсявокрестностибеспроводныхсетей
иотображаетрезультатынаэкране.Могутотображатьсятакжесети,разрешение
наиспользованиекоторыхотсутствует(неизвестныесети).Однакоподключениеили
попыткаподключенияктакимсетямможетрассматриватьсякакнесанкционирован-
ныйдоступ.Обязательноиспользуйтетолькосети,которыеразрешеноиспользовать,
инепытайтесьподключитсякдругимнеизвестнымсетям.
Вслучаенеправильногозаданияпараметровбезопасностивозможновозникновение
указанныхнижепроблем.
• Контрольпередачи
Злонамеренныепосторонниелицамогутконтролироватьпередачуданныхпобеспро-
воднойсетиипытатьсяполучитьпередаваемыеВамиданные.
• Несанкционированныйдоступксети
Злонамеренныепосторонниелицамогутполучитьнесанкционированныйдоступ
киспользуемойВамисетиипохитить,изменитьилиуничтожитьинформацию.
Крометого,Выможетестатьжертвойнесанкционированногодоступадругихтипов,
такихкакмаскировкаподзаконногопользователя(когдакто-товыдаетсебязаВас
дляполучениянесанкционированногодоступакинформации)итрамплиннаяатака
(когдакто-тополучаетнесанкционированныйдоступкВашейсети,чтобыиспользо-
ватьеевкачестве«трамплина»длязаметанияследовприпроникновениивдругие
системы).
Воизбежаниевозникновенияподобныхпроблемобязательнотщательнозащищайте
своюбеспроводнуюсеть.
Обязательноиспользуйтефункциюбеспроводнойсетиданнойкамерысправильным
пониманиемсопутствующихпроблембезопасностиисоблюдайтебалансмеждурисками
иудобствомпринастройкепараметровбезопасности.
41

Использование беспроводной сети для передачи
изображений из камеры
Беспроводноесоединениекамерыиадресата(адресатотправкиизображения)
Веб-службы
Смартфон
Другаякамера Компьютер Принтер
Регистрацияименикамеры(=
43)
•Установкаприлагаемого
•Установка
*1
программногообеспечения
прилагаемого
программного
•Подключениеккомпьютеру
*1
обеспечения
•Регистрациявеб-служб(=
45)
•Подключение
Подготовка
•Настройкапараметровдля
ккомпьютеру
использованиявеб-служб
•Подготовка
спорталаCANONiMAGE
крегистрации
GATEWAY(=
46)
компьютера(=
56)
•Установкаспециального
приложенияCameraWindow
насмартфон
Подклю-
чение
Добавлениевкамеруцелевогоустройства/адресата
(=
45) (=
50) (=
54) (=
62) (=
72)
Отправка/печать/
импорт
Передача
Печать
изображений
Отправкаизображений(=
75)
изображений
вкомпьютер
*2
(=
72)
(=
69)
*1ВинструкцияхизданногоРуководствапредполагается,чтоправильноустановленопрограммное
обеспечениесприлагаемогокомпакт-диска(=
27).
*2Подробныеинструкциипопечатисм.на=
286.
42

Регистрация имени камеры (только в первый раз)
Впервуюочередьзарегистрируйтеимякамеры.
Этоимябудетотображатьсянаэкранецелевогоустройстваприподключениикдругим
устройствампобеспроводнойсети.
1 Откройте экран беспроводной сети.
z Длявключениякамерынажмитекнопку<1>.
z Нажмитекнопку<o>.
2 Откройте клавиатуру.
z Нажмитекнопку<m>.
3 Введите имя.
z Длявводасимволовнажимайтеихнаклавиатуре.
z Можноиспользоватьдо16символов.
z Дляперемещениякурсоранажимайте[q][r].
z Длявводазаглавныхбуквнажмите[ ].
z Длявводацифрилисимволовнажмите[ ].
z Дляудаленияпредыдущегосимволанажмите[ ].
z Нажмите[ ]иликнопку<n>.
z Кнопками<o><p>илидиском<7>выберите
пункт[OK],затемнажмитекнопку<m>.
43

Регистрацияименикамеры(тольковпервыйраз)
• Прибеспроводномподключенииклюбомуустройству,кромекомпьютера,вкамерудолжна
бытьустановленакартапамяти.Крометого,длядоступаквеб-службамилибеспроводного
подключенияксмартфонулибопринтерунеобходимо,чтобыкартапамятисодержала
изображения.
• Чтобыизменитьимякамеры,выберитепункт[Парам.беспр.локальнойсети]навкладке[3],
затемвыберите[Изменитьимяустройства].
• Информациюможнотакжевводить,выбираясимволыкнопками<o><p><q><r>или
диском<7>,азатемнажимаякнопку<m>.Принеобходимостиудалениясимволов
перемещайтекурсор,поворачиваякольцо<y>,инажимайтекнопку<
>.
• Менюбеспроводнойсетиневозможнооткрытьнажатиемкнопки<o>,еслиотображается
подробнаяинформация(=
219).Чтобыоткрытьэтоменю,сначалапереключитережим
отображения,нажимаякнопку<p>.
44

Подключение к веб-службам
Настройкакамерынаиспользованиеразличныхвеб-службпроизводитсяследующим
образом.
• Длянастройкивеб-служб,начинаяспорталаCANONiMAGEGATEWAY,требуется
компьютер.
• Сведенияостранахирегионах,вкоторыхдоступенпорталCANONiMAGEGATEWAY,
см.навеб-сайтеCanon(http://canon.com/cig).
Регистрация веб-служб
СначалаподпишитесьнабесплатнуюучетнуюзаписьпорталаCANONiMAGEGATEWAY.
ПорталCANONiMAGEGATEWAYпредлагаетразличныеуслуги,такиекаквозможность
общегодоступакизображениямвинтерактивномфотоальбоме.ПорталCANONiMAGE
GATEWAYтакжевыполняетфункциипромежуточноговеб-сайтадлябеспроводной
отправкиизображенийпоадресамэлектроннойпочты,всоциальныесетевыеслужбы
ивдругиевеб-службы.Нажмитессылкуhttp://canon.com/cig,перейдитенасоответст-
вующийвеб-сайтCANONiMAGEGATEWAYдлявашейстраныпроживанияиследуйте
отображаемымнаэкранеинструкциямдлярегистрациичленства.
Вучетнойзаписиможнопродолжитьрегистрациюдругихвеб-служб,отличныхотпортала
CANONiMAGEGATEWAY.Дополнительныесведениясм.навеб-сайтахтехвеб-служб,
которыетребуетсязарегистрировать.
CANON iMAGE GATEWAY
Впункте[Camera-linkedinformation/Сведения,связанныескамерой]можнопроверить
журналотправкиизображенийввеб-службы,авпункте[Library/Библиотека]можно
посмотретьужеотправленныеизображения.
45

Подключениеквеб-службам
• ДлядоступакпорталуCANONiMAGEGATEWAYтребуетсяподключение
кИнтернету(накомпьютердолженбытьустановленинтернет-браузер,
требуетсяучетнаязаписьупоставщикауслугИнтернетаидолжнобыть
установленоинтернет-соединение).
• ПриподключениикпорталуCANONiMAGEGATEWAYпроверьтесведения
онастройках,условияхиверсияхбраузера(MicrosoftInternetExplorerит.п.)
напорталеCANONiMAGEGATEWAY.
• ЗаподключениекИнтернетуикточкедоступаможетвзиматьсяотдельная
плата.
Настройка параметров для использования веб-служб
с портала CANON iMAGE GATEWAY
Настройтепараметрыучетнойзаписидлявеб-служб,которыетребуетсяиспользовать.
ПосколькудлянастройкипараметровиспользуетсяпрограммаCameraWindow,обяза-
тельнозаранееустановитееесприлагаемогокомпакт-диска.Инструкциипоустановке
приведенывразделе«Прилагаемоепрограммноеобеспечениеируководства»(=
27).
1 Подсоедините камеру к компьютеру
с помощью интерфейсного кабеля.
z ПрииспользованиикомпьютерасОСWindows
возможнобеспроводноеподключениебезисполь-
зованияинтерфейсногокабеля,нопараметры
должныбытьзаданызаранее(=
59).
2 Запустите программу CameraWindow.
z Длявключениякамерынажмитекнопку<1>.
z Сведенияопорядкезапускапрограммы
CameraWindowсм.вразделе«Использование
программыCameraWindowдляпередачи
изображенийвкомпьютер»(=
69).
46
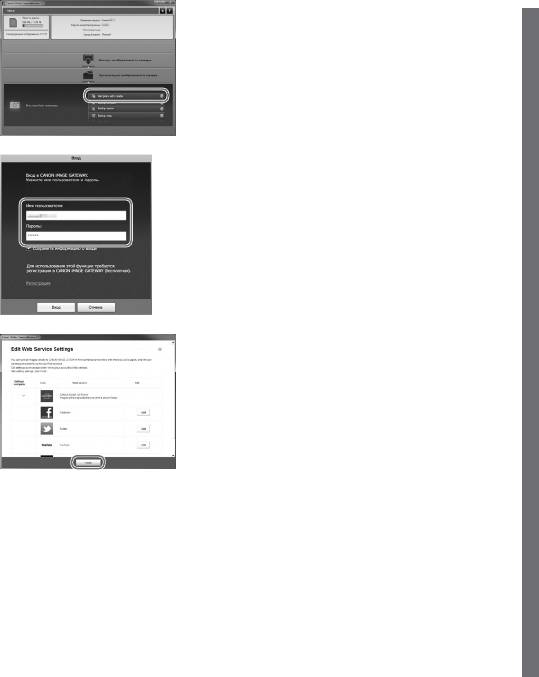
Подключение к веб-службам
3
Выберите пункт [Настроить веб-службы].
z Нажмите [Настроить веб-службы].
4 Выполните вход в портал CANON
iMAGE GATEWAY.
z Введите свое имя пользователя и пароль
на портале CANON iMAGE GATEWAY, затем
нажмите кнопку [Вход].
5 Настройте веб-службу, которую
требуется использовать.
z В соответствии с отображаемыми на экране
инструкциями задайте параметры для веб-
службы, которую требуется использовать.
z После завершения задания параметров веб-
службы нажмите кнопку [Finish/Готово] внизу
окна, чтобы закрыть его.
47
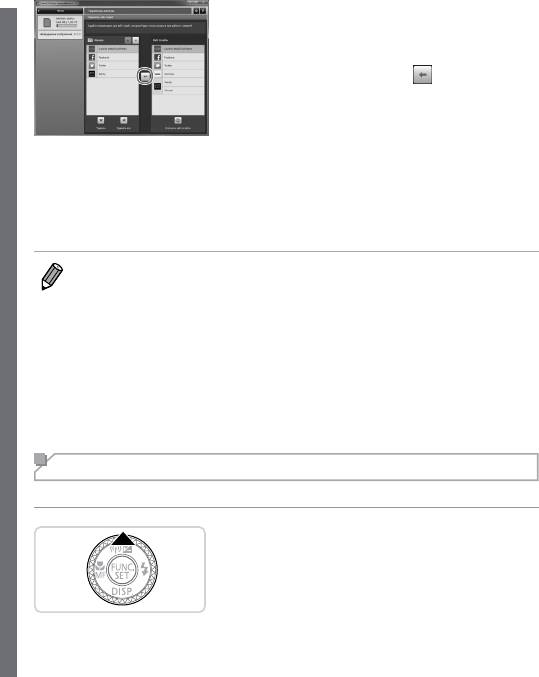
Подключениеквеб-службам
6 Примените параметры веб-службы
к камере.
z Выберитеназваниевеб-службы,которуютребуется
задать,инажмитекнопку[
]междусписками.
X Названиевеб-службы,котораябудетсохранена
вкамере,отображаетсявсписке[Камера].
z Нажимаякнопку[
▲
]или[
▼
],изменитепорядок
веб-служб,которыебудутотображатьсявменю
беспроводнойсетикамеры.
z Завершивтребуемуюнастройкупараметров
всписке[Камера],закройтеэтоокно.
X Параметрывеб-службыбудутпримененыккамере.
• Еслинашаге2программаCameraWindowнеотображается,подробнеесм.раздел
«ИспользованиепрограммыCameraWindowдляпередачиизображенийвкомпьютер»
(=
69).
• Вкамереможнозарегистрироватьдо20адресовэлектроннойпочтыдляотправки
изображенийпоэлектроннойпочте.
• ПрипоследующихвходахвпорталCANONiMAGEGATEWAYвсоответствиисшагом4
вследующийразбудетотображатьсяэкранизшага6.Чтобыизменитьпараметры
используемыхвеб-служб,нажмитекнопку[Изменитьвеб-службы].
• Длядобавленияилиизменениявеб-службповторитеуказанныевышеоперацииначиная
сшага1.
Подключение к веб-службам
Подключитеськвеб-службам,зарегистрированнымвкамере.
1 Откройте экран беспроводной сети.
z Нажмитекнопку<o>.
48
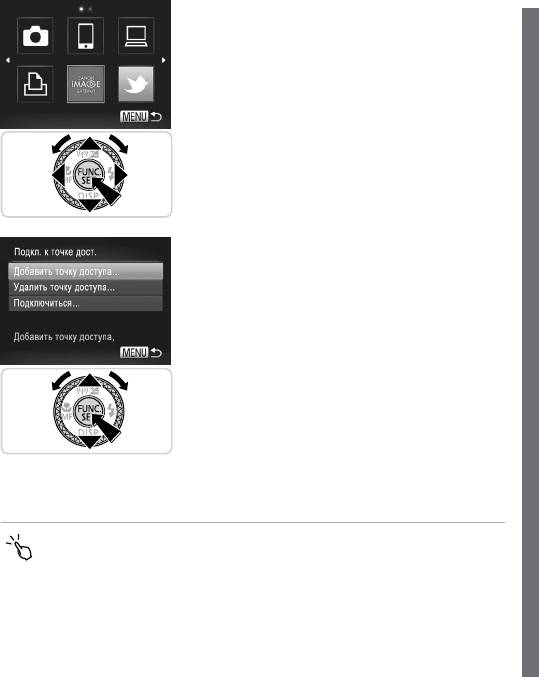
Подключениеквеб-службам
2 Выберите веб-службу.
z Кнопками<o><p><q><r>илидиском<7>
выберитезначоктребуемойвеб-службы,затем
нажмитекнопку<m>.
z Есливыбранаэлектроннаяпочта,выберите
получателянаэкране[Выбратьполучателя]
инажмитекнопку<m>.
3 Подключитесь к точке доступа.
z Кнопками<o><p>илидиском<7>выберите
пункт[Добавитьточкудоступа],затемнажмите
кнопку<m>.
X Наэкране[Подкл.кточкедост.]отображается
списокобнаруженныхточекдоступа.
X Дополнительныеинструкциисм.вразделе
«Подготовкакрегистрациикомпьютера»(=
56)
или«Подключениекточкедоступаизсписка»
(=
67).
X Инструкцииподействиямпослеподключения
кточкедоступасм.вразделе«Настройка
параметровдляиспользованиявеб-служб
спорталаCANONiMAGEGATEWAY»(=
46).
• Этунастройкуможнотакжевыполнитьспомощьюсенсорногоэкрана(=
91).
• Еслиадресатподключениязаданвнастройкежестовсенсорногоэкрана(=
248),вследую-
щийразможноавтоматическивызватьфункциюподключениякпоследнемуадресату,
простопроведяпальцемпоэкрану,безнеобходимостивыполненияоперацииподключения.
49
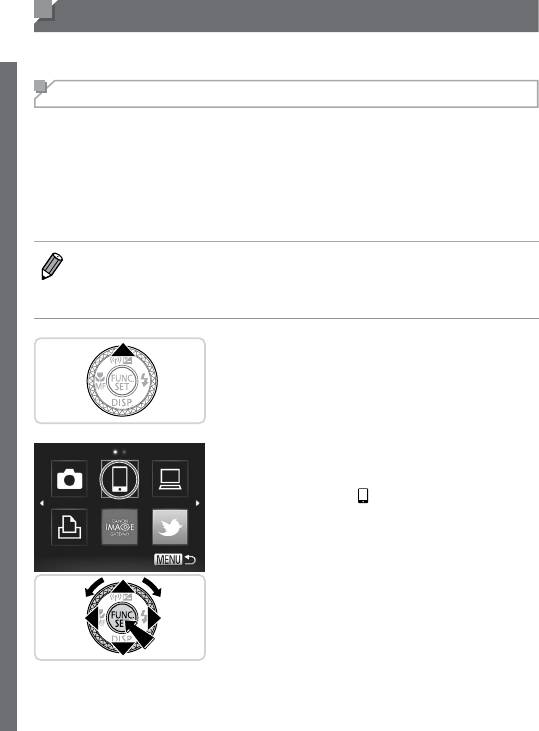
Подключение к смартфону
Добавлениесмартфонасподдержкойбеспроводнойсетивсписокдоступныхустройств
производитсяследующимобразом.
Добавление смартфона
Добавьтесмартфонвсвойсписокустройствдляподключенияпобеспроводнойсети.
Приустановлениибеспроводногосоединениясосмартфономможноиспользовать
вкачестветочкидоступакамеру(режимточкидоступавкамере)илииспользовать
другуюточкудоступа.
Еслиточкойдоступаявляетсякамера,следуйтеприведеннымнижеинструкциям.
Прииспользованиидругойточкидоступасм.раздел«Подключениекточкедоступаиз
списка»(=
67).
• Передподключениемккамерепобеспроводнойсетизагрузитеиустановитевсмартфон
специальноебесплатноеприложениеCameraWindow.Подробныесведенияобэтомприло-
жении(поддерживаемыесмартфоныипредусмотренныефункции)см.навеб-сайтеCanon.
1 Откройте экран беспроводной сети.
z Нажмитекнопку<o>.
2 Выберите смартфон.
z Кнопками<o><p><q><r>илидиском<7>
выберитезначок[ ],затемнажмитекнопку<m>.
50
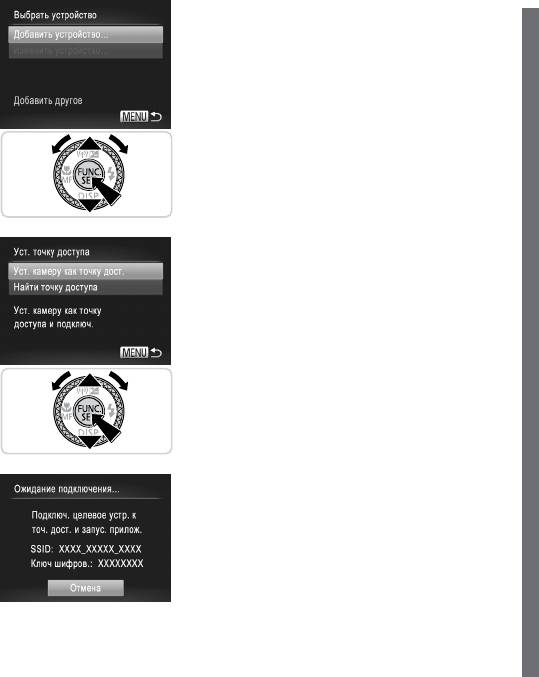
Подключениексмартфону
3 Выберите пункт [Добавить устройство].
z Кнопками<o><p>илидиском<7>выберите
пункт[Добавитьустройство],затемнажмите
кнопку<m>.
4 Выберите камеру в качестве точки
доступа.
z Кнопками<o><p>илидиском<7>выберите
пункт[Уст.камерукакточкудост.],затемнажмите
кнопку<m>.
5
С помощью смартфона подключитесь
к сети, отображаемой на экране камеры.
z ВыберитеотображаемыйидентификаторSSID
(имясети)наэкраненастройкиWi-Fiсмартфона.
z Введитеключшифрования,отображаемыйна
экранекамеры,вполепаролянасмартфоне.
6 Запустите приложение CameraWindow
на смартфоне.
X Послетогокаксмартфонбудетраспознан
камерой,накамереотображаетсяэкран
подключениякустройству.
51
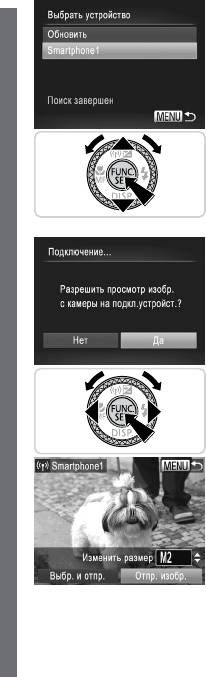
Подключениексмартфону
7 Выберите смартфон, к которому
требуется подключиться.
z Выберитесмартфондляподключения
(кнопками<o><p>илидиском<7>),
затемнажмитекнопку<m>.
8 Настройте параметры
конфиденциальности.
z Кнопками<q><r>илидиском<7>выберите
вариант[Да],затемнажмитекнопку<m>.
X Теперьможноиспользоватьсмартфондляприема
изображений,отправляемыхскамеры,илидля
геопривязкиизображенийвкамере(=
78).
X Послеуспешногодобавлениясмартфонаотобра-
жаетсяэкранпередачиизображений(=
75).
52

Подключениексмартфону
• Еслинашаге8былвыбранвариант[Да],сподключенногосмартфонаможно
просматриватьвсеизображения,имеющиесявкамере.Длясохраненияконфи-
денциальностиизображенийвкамере,чтобыихнельзябылопросматривать
сосмартфона,выберитенашаге8значение[Нет].
• Уровенькачествавидеофильмов,которыеможнопередаватьнасмартфон,можетотличаться
взависимостиотсмартфона.Подробнеесм.инструкциюпоэксплуатациисмартфона.
• Длядобавлениянесколькихсмартфоновповторитеуказанныевышеоперацииначиная
сшага1.
• Послетого,каксмартфондобавлен,наэкранеизшага3будетотображатьсяимясмартфона.
Дляповторногоподключенияксмартфонупростовыберитеегоимяизсписка.
• Чтобыизменитьпараметрыконфиденциальностидлясмартфонов,добавленныхвсписок,
выберитесмартфон,параметрыкотороготребуетсяизменить,наэкране[Изменить
устройство]изшага3,затемвыберите[Парам.просм.].
• Этунастройкуможнотакжевыполнитьспомощьюсенсорногоэкрана(=
91).
• Еслиадресатподключениязаданвнастройкежестовсенсорногоэкрана(=
248),вследую-
щийразможноавтоматическивызватьфункциюподключениякпоследнемуадресату,
простопроведяпальцемпоэкрану,безнеобходимостивыполненияоперацииподключения.
53

Подключение к другой камере
Для соединения двух камер по беспроводной сети и передачи изображений между
ними выполните следующие операции.
Добавление камеры
Добавьте камеру в свой список устройств для подключения по беспроводной сети.
• Беспроводное подключение возможно только к камерам марки Canon, оснащенным
функцией беспроводной сети. Даже если камера марки Canon поддерживает карты Eye-Fi,
но не оснащена функцией беспроводной сети, подключение к ней невозможно. Данная
камера не может подключаться к камерам DIGITAL IXUS WIRELESS.
1 Откройте экран беспроводной сети.
z Нажмите кнопку <o>.
2 Выберите камеру.
z Кнопками <o><p><q><r> или диском <7>
выберите значок [4], затем нажмите
кнопку <m>.
54

Подключениекдругойкамере
3
Выберите пункт [Добавить устройство].
z Кнопками<o><p>илидиском<7>выберите
пункт[Добавитьустройство],затемнажмите
кнопку<m>.
z Выполнитешаги1–3длятребуемойкамеры.
X Сведенияоподключениикамерыбудутдобав-
лены,когданаэкранахобеихкамеротображается
сообщение[Начатьподключениенацелевой
камере].
X Послеуспешногодобавленияцелевойкамеры
отображаетсяэкранпередачиизображений
(=
75).
• Длядобавлениянесколькихкамерповторитеуказанныевышеоперацииначинаясшага1.
• Послетого,каккамерадобавлена,наэкранеизшага3будетотображатьсяимякамеры.
Дляповторногоподключенияккамерепростовыберитеееимяизсписка.
• Этунастройкуможнотакжевыполнитьспомощьюсенсорногоэкрана(=
91).
• Еслиадресатподключениязаданвнастройкежестовсенсорногоэкрана(=
248),вследую-
щийразможноавтоматическивызватьфункциюподключениякпоследнемуадресату,
простопроведяпальцемпоэкрану,безнеобходимостивыполненияоперацииподключения.
55

Подключение к компьютеру
Настройтепараметрыкамерыдлябеспроводногоподключенияккомпьютеру,затем
передайтеизображениявкомпьютерпобеспроводномуподключениюспомощью
прилагаемогопрограммногообеспеченияCameraWindow,какуказанониже.
• Приподключенииккомпьютерусначаласпомощьюкамерыустанавливаетсясоединение,
азатемспомощьюкомпьютера(прилагаемойпрограммыCameraWindow)производится
передачаизображений.
• Подробныесведенияоприлагаемомпрограммномобеспечениисм.вдокументеРуко вод-
ство по программному обеспечению.
Подготовка к регистрации компьютера
Подготовьтеськрегистрациикомпьютера.
Проверка настройки компьютера и беспроводной сети
Камераможетподключатьсяпобеспроводнойсетикследующимкомпьютерам.
Windows
• Windows7ServicePack1
Macintosh
• MacOSX10.6.8илиболееновойверсии
• ИзданияWindows7«Начальная»и«Домашняябазовая»неподдерживаются.
• ДляWindows7N(версиядляЕвропы)иKN(версиядляЮжнойКореи)необ-
ходимоотдельнозагрузитьиустановитьпакетдополнительныхкомпонентов
WindowsMediaFeaturePack.
Дополнительныесведениясм.наследующихвеб-сайтах.
http://go.microsoft.com/fwlink/?LinkId=159730
Дляиспользованиябеспроводнойсетиккомпьютерудолжнобытьподключенобазовое
устройствоточкидоступа(маршрутизаторбеспроводнойсетиит.п.).
Крометого,должнобытьустановленоприлагаемоепрограммноеобеспечение
CameraWindow.
56
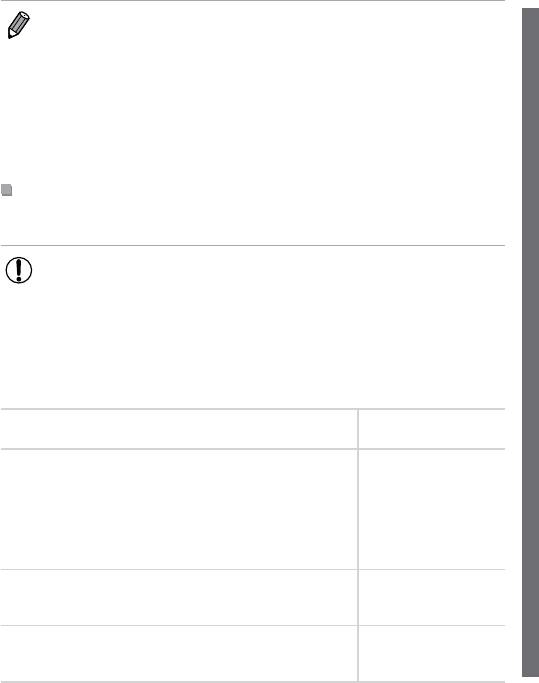
Подключение к компьютеру
• Обязательно используйте базовое устройство беспроводной сети, удовлетворяющее
стандартам, указанным в разделе «Технические характеристики» (=
333).
• Маршрутизатор представляет собой устройство, создающее сетевую структуру (ЛВС)
для подключения нескольких компьютеров. Маршрутизатор со встроенной функцией
беспроводной связи называется беспроводным маршрутизатором (ЛВС).
• В данном Руководстве все беспроводные маршрутизаторы и базовые станции будут
называться «точками доступа».
• Для уточнения настроек компьютера обращайтесь к руководству пользователя, прила-
гаемому к компьютеру.
Проверка параметров беспроводной сети
Если Вы уже используете беспроводную сеть, проверьте указанные ниже параметры
и отметьте каждый из них в контрольном списке.
• Если для настройки параметров сети требуются права администратора системы,
за подробными сведениями обратитесь к администратору системы.
• Эти параметры очень важны для обеспечения безопасности сети. При изменении
этих параметров соблюдайте необходимую осторожность.
• Инструкции по порядку проверки параметров см. в руководстве пользователя,
входящем в комплект поставки точки доступа.
Контрольный список
Имя сети (SSID/ESSID)
Идентификатор SSID или ESSID используемой точки доступа.
○
Нет
○
WEP (аутентификация
Сертификат сети/шифрование данных
с открытой системой)
(способ шифрования/режим шифрования)
○
WPA-PSK (TKIP)
Способ шифрования данных при беспроводной передаче.
○
WPA-PSK (AES)
○
WPA2-PSK (TKIP)
○
WPA2-PSK (AES)
Ключ шифрования (ключ сети)
Ключ, используемый для шифрования данных при беспроводной
передаче.
Индекс ключа (отправленный ключ)
При использовании алгоритма WEP сертификат сети/шифрование
○
1
данных представляет собой заданный ключ.
57
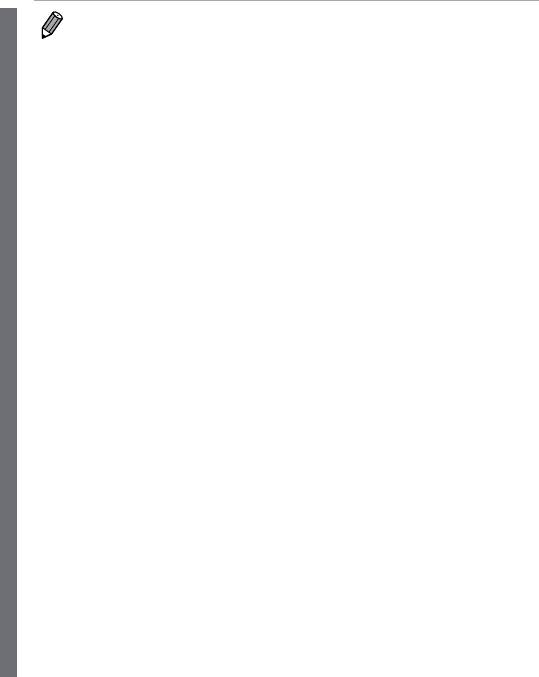
Подключениеккомпьютеру
• ЕсливбеспроводнойсетииспользуетсяфильтрацияMAC-адресов,обязательновведите
MAC-адрескамерывточкудоступа.MAC-адрескамерыможнопроверить,последовательно
выбраввкладку[3],пункт[Парам.беспр.локальнойсети]ипункт[ПроверитьMAC-адрес].
• Нижеприведеныразличныетипызащитысети.
- Нет:приподключениикточкедоступашифрованиенеиспользуется.
- WEP:стандартшифрования,поддерживаемыйбольшинствомустройствсфункцией
беспроводнойлокальнойсети.
- WPA-PSK(TKIP):улучшенныйстандартWEP,вкоторомиспользуетсяшифрованиеTKIP.
- WPA-PSK(AES):улучшенныйстандартWEP,вкоторомиспользуетсяшифрованиеAES.
- WPA2-PSK(TKIP):улучшенныйстандартWPA,вкоторомиспользуетсяшифрованиеTKIP.
- WPA2-PSK(AES):улучшенныйстандартWPA,вкоторомиспользуетсяшифрованиеAES.
• AESобеспечиваетболеевысокуюстепеньзащиты,чемTKIP.
• СтандартыWPAиWPA2обеспечиваютодинаковуюстепеньзащиты.
58
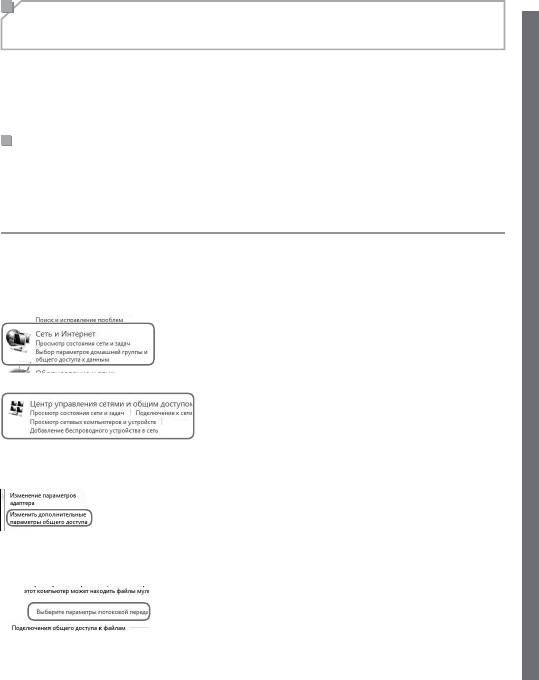
Подключениеккомпьютеру
Параметры компьютера для подключения к беспроводной
сети (только ОС Windows)
ПрииспользованиикомпьютерасОСWindowsдлябеспроводногоподключенияккамере
необходимозадатьвкомпьютерепараметрыподключениякбеспроводнойсети.
Убедитесь,чтокомпьютерподключенкбеспроводнойсети,затемвыполнитекаждый
изследующихшагов.
Включение потоковой передачи мультимедиа и сетевого обнаружения
Есливключитьпотоковуюпередачумультимедиа,приподключениикомпьютеров
кбеспроводнойсетикамерасможетобнаруживатьихипроизводитьнанихпоиск.
Есливключеносетевоеобнаружение,компьютерсможетобнаруживатькамеруипроиз-
водитьнанейпоиск.
1 Откройте окно панели управления.
z Выберитевменю«Пуск»пункт[Панельуправления].
2 Выберите [Сеть и Интернет].
z Щелкните[СетьиИнтернет].
3 Выберите [Центр управления сетями
и общим доступом].
z Щелкните[Центруправлениясетямииобщим
доступом].
4 Выберите [Изменить дополнительные
параметры общего доступа].
z Щелкните[Изменитьдополнительныепараметры
общегодоступа].
5 Выберите [Выберите параметры
потоковой передачи мультимедиа...].
z Щелкните[Выберитепараметрыпотоковой
передачимультимедиа...]длятекущегопрофиля.
59
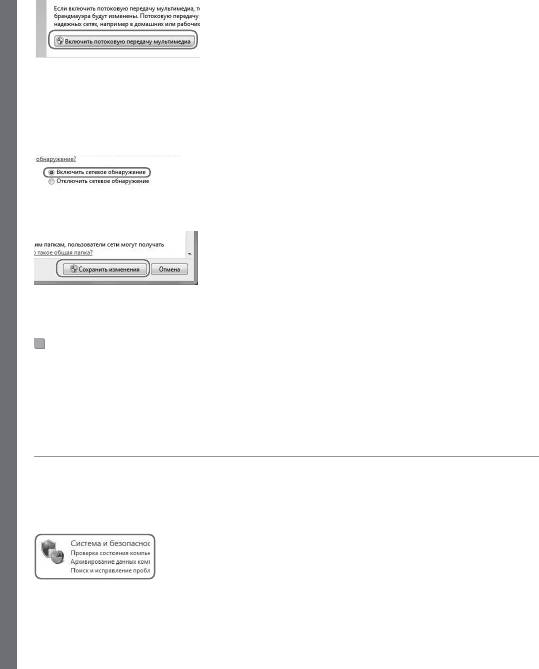
Подключениеккомпьютеру
6 Включите потоковую передачу
мультимедиа.
z Нажмитекнопку[Включитьпотоковуюпередачу
мультимедиа].
7 Выберите [OK].
z Нажмитекнопку[OK].
8 Включите сетевое обнаружение.
z Щелкните[Включитьсетевоеобнаружение]для
текущегопрофиля.
9 Сохраните изменения.
z Нажмитекнопку[Сохранитьизменения].
10
Закройте окно панели управления.
Включение эхо-запросов входящего трафика протокола ICMP
и служб UPnP
ВключениепротоколаICMP(InternetControlMessageProtocol,протоколуправляющих
сообщенийвИнтернете)позволяетпроверятьсостояниесетевогоподключения.
ВключениефункцииUPnP(UniversalPlug&Play)позволяетсетиавтоматическираспоз-
наватьустройства.
1 Откройте окно панели управления.
z Выберитевменю«Пуск»пункт[Панельуправления].
2 Выберите [Система и безопасность].
z Щелкните[Системаибезопасность].
60
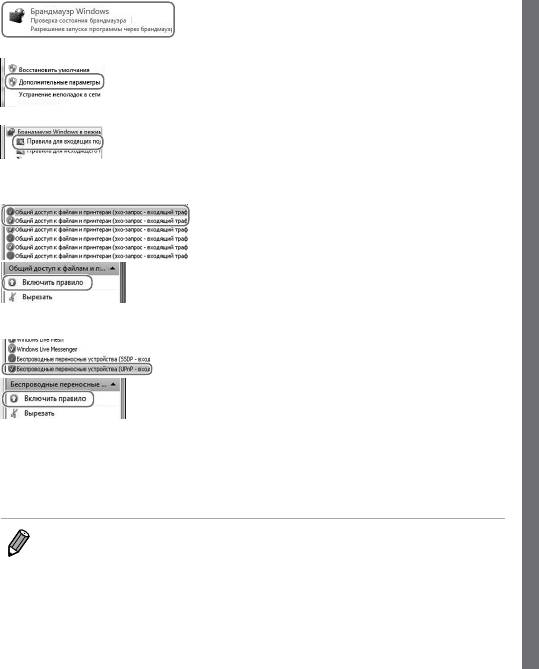
Подключениеккомпьютеру
3 Выберите [Брандмауэр Windows].
z Щелкните[БрандмауэрWindows].
4
Выберите [Дополнительные параметры].
z Щелкните[Дополнительныепараметры].
5 Выберите [Правила для входящих
подключений].
z Щелкните[Правиладлявходящихподключений].
6 Включите эхо-запросы входящего
трафика протокола ICMP.
z Выберитепункты[Общийдоступкфайлами
принтерам],заканчивающиесятекстом[ICMPv4],
затемщелкните[Включитьправило]справой
стороныокна.
7 Включите службы UPnP.
z Выберитепункт[Беспроводныепереносные
устройства(UPnP-входящий)],затемщелкните
[Включитьправило]справойстороныокна.
8 Закройте окно [Брандмауэр Windows
в режиме повышенной безопасности].
9 Закройте окно панели управления.
• Еслившагах6–7отображаетсякоманда[Отключитьправило],этотпунктужевключен
иегоможнооставитьбезизменений.
61
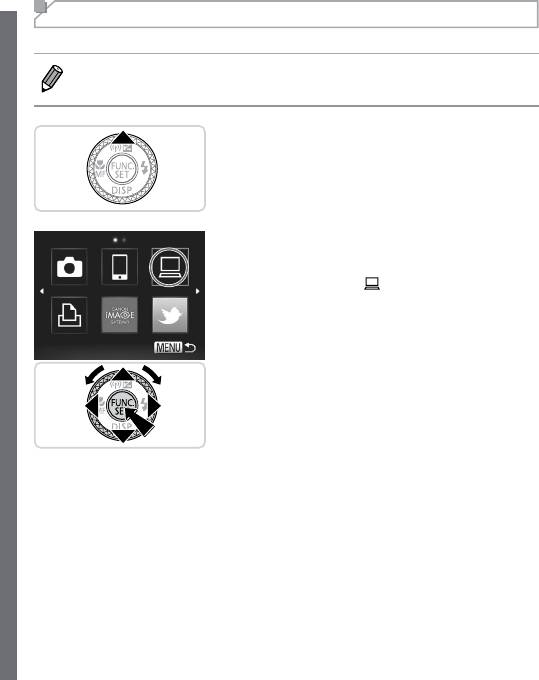
Подключениеккомпьютеру
Добавление компьютера
Добавьтекомпьютервсвойсписокустройствдляподключенияпобеспроводнойсети.
• Обязательноознакомьтесьтакжесруководствомпользователяточкидоступа.
1 Откройте экран беспроводной сети.
z Нажмитекнопку<o>.
2 Выберите компьютер.
z Кнопками<o><p><q><r>илидиском<7>
выберитезначок[
],затемнажмите
кнопку<m>.
62
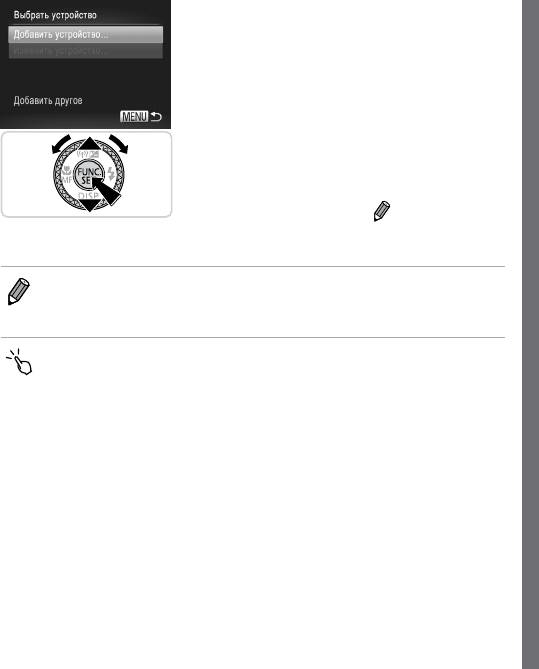
Подключениеккомпьютеру
3 Выберите пункт [Добавить устройство].
z Кнопками<o><p>илидиском<7>выберите
пункт[Добавитьустройство],затемнажмите
кнопку<m>.
X Наэкране[Подкл.кточкедост.]отображается
списокобнаруженныхточекдоступа.
X Переходитекразделу«Подключениекточке
доступасподдержкойWPS»(=
64)или
«Подключениекточкедоступаизсписка»(=
67).
X Чтобывручнуювыбратьточкудоступаиподклю-
читьсякней,см.столбец
сдополнительными
пояснениями(=
68)вразделе«Подключение
кточкедоступаизсписка».
• Послетого,каккомпьютердобавлен,наэкранеизшага3будетотображатьсяимя
компьютера.Дляповторногоподключенияккомпьютерупростовыберитеегоимя
изсписка.
• Этунастройкуможнотакжевыполнитьспомощьюсенсорногоэкрана(=
91).
• Еслиадресатподключениязаданвнастройкежестовсенсорногоэкрана(=
248),вследую-
щийразможноавтоматическивызватьфункциюподключениякпоследнемуадресату,
простопроведяпальцемпоэкрану,безнеобходимостивыполненияоперацииподключения.
63

Подключениеккомпьютеру
Подключение к точке доступа с поддержкой WPS
WPS(Wi-FiProtectedSetup)—этоструктурадляупрощениянастройкиприподключении
одногоустройствасфункциейбеспроводнойсетикдругомутакомуустройству.
ДлянастройкиустройствасподдержкойWPSможноиспользоватьспособнастройки
снажатиемкнопкиилиспособсвводомПИН-кода.
Вследующихпоясненияхиспользуетсяспособнастройкиснажатиемкнопки.
• Длявыяснения,поддерживаетлиточкадоступафункциюWPS,см.руководствопользо-
вателяэтойточкидоступа.
4 Выберите [Подключение через WPS].
z Кнопками<o><p>илидиском<7>выберите
пункт[ПодключениечерезWPS],затемнажмите
кнопку<m>.
5 Выберите [Метод PBC].
z Кнопками<o><p>илидиском<7>выберите
пункт[МетодPBC],затемнажмитекнопку<
m
>.
64

Подключение к компьютеру
6 Установите соединение.
z На точке доступа нажмите кнопку подключения
WPS и удерживайте ее нажатой несколько секунд.
z На камере нажмите кнопку <m>.
X Камера подключается к точке доступа.
X На экране [Выбрать устройство] отображается
список компьютеров, подключенных к этой точке
доступа.
7 Выберите компьютер, к которому
требуется подключиться.
z Кнопками <o><p> или диском <7> выберите
имя компьютера, затем нажмите кнопку <
m
>.
z При использовании компьютера Macintosh см.
раздел «Использование программы CameraWindow
для передачи изображений в компьютер» (=
69).
8
Установите драйверы (только Windows).
z На компьютере щелкните меню «Пуск», затем
выберите [Панель управления]. Щелкните пункт
[Добавление устройства].
65
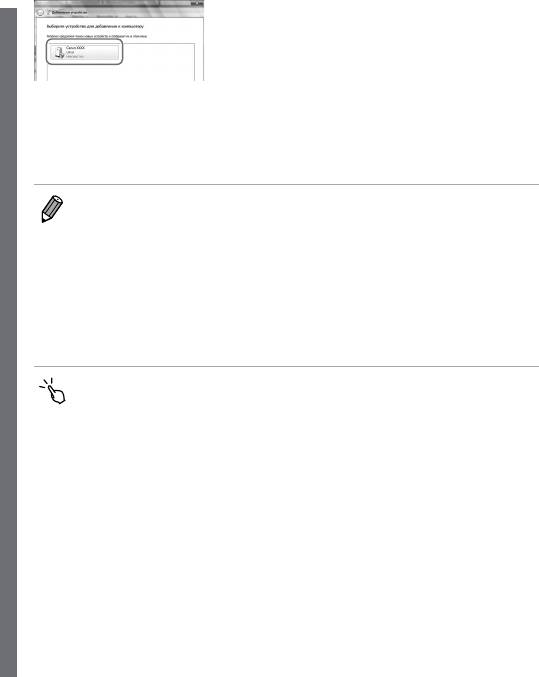
Подключениеккомпьютеру
z Дваждыщелкнитезначокподключеннойкамеры.
X Начинаетсяустановкадрайвера.
X Послезавершенияустановкидрайвераиуста-
новлениясоединениямеждукамеройикомпью-
теромотображаетсяэкранавтозапуска.Наэкране
камерыничегонеотображается.
z Переходитекразделу«Использованиепрограммы
CameraWindowдляпередачиизображенийв
компьютер»(=
69).
• Еслинашаге5былвыбранвариант[МетодPIN],наэкранеотображаетсяПИН-код.
Обязательновведитеэтоткодвточкудоступа.Выберитеустройствонаэкране[Выбрать
устройство].Дополнительныесведениясм.вруководствепользователяточкидоступа.
• Длядобавлениянесколькихкомпьютеровповторитеуказанныевышеоперацииначиная
сшага1.
• Завершивдобавлениекомпьютеров,нажмитекнопку<n>наэкранепередачи
изображений,открывающемсяпослеподключенияккомпьютерунашаге7.Выберите
пункт[OK]послепоявлениясообщениясзапросомподтверждения,затемнажмите
кнопку<m>.
• Этунастройкуможнотакжевыполнитьспомощьюсенсорногоэкрана(=
91).
66

Подключение к компьютеру
Подключение к точке доступа из списка
4 Выберите точку доступа.
z Кнопками <o><p> или диском <7> выберите
пункт точку доступа, затем нажмите кнопку <
m
>.
5 Введите ключ шифрования.
z Нажмите кнопку <m> для открытия клавиатуры,
затем введите ключ шифрования (=
43).
z Кнопками <o><p> или диском <7>
выберите пункт [Следующий], затем нажмите
кнопку <m>.
6 Выберите [Авто].
z Кнопками <o><p> или диском <7> выберите
пункт [Авто], затем нажмите кнопку <m>.
X На экране [Выбрать устройство] отображается
список других устройств, подключенных к этой
точке доступа.
67

Подключение к компьютеру
7 Выберите компьютер, к которому
требуется подключиться.
z В соответствии с шагами 7 – 8 со =
65 выберите
компьютер, к которому требуется подключиться.
Компьютер добавляется в список.
• Отображается до 16 точек доступа. Если точки доступа не обнаружены, выберите на шаге 4
пункт [Ручные настройки], чтобы задать точку доступа вручную. В соответствии с отобра-
жаемыми на экране инструкциями введите идентификатор SSID, параметры безопасности
и ключ шифрования.
• Если эта же точка доступа используется для подключения к другому устройству, в качестве
ключа шифрования на шаге 5 отображаются символы [***]. Для использования этого
же ключа шифрования выберите [Следующий] (кнопками <q><r> или диском <7>)
и нажмите кнопку <m>.
• Для добавления нескольких компьютеров повторите указанные выше операции начиная
с шага 1.
• Эту настройку можно также выполнить с помощью сенсорного экрана (=
91).
68
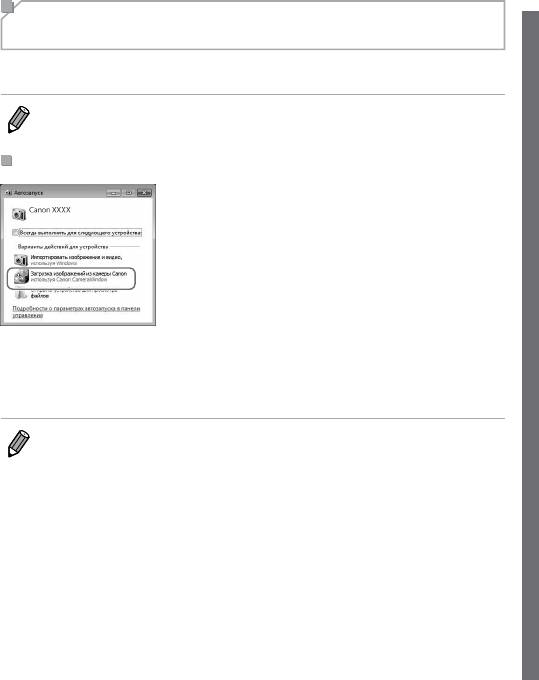
Подключениеккомпьютеру
Использование программы CameraWindow для передачи
изображений в компьютер
Используйтекомпьютер(прилагаемоепрограммноеобеспечениеCameraWindow)для
передачиизображенийизкамерывкомпьютер.
• ПодробныесведенияопорядкеиспользованияпрограммыCameraWindowсм.вРуководстве
по программному обеспечению(=
27).
Запуск программы CameraWindow
Windows
z Нажмитекнопку[Загрузкаизображенийиз
камерыCanon,используяCanonCameraWindow].
X ОткрываетсяпрограммаCameraWindow.
X Переходитекразделу«Импортнепереданных
изображенийвкомпьютер»(=
70)или«Выбор
изображенийдляимпорта»(=
71).
Macintosh
X ПрограммаCameraWindowоткрываетсяавто-
матическипослеустановлениябеспроводного
соединениямеждукамеройикомпьютером.
• ЕслиприиспользованиикомпьютераMacintoshпрограммаCameraWindowнеотобража-
ется,щелкнитезначокCameraWindowнапанелибыстроговызоваDock.
69

Подключениеккомпьютеру
Импорт непереданных изображений в компьютер
Импортируйтевкомпьютеризображения,которыенебылипереданыранее.
Импортируйте непереданные изображения.
z Щелкните[Импортизображенийизкамеры].
z Щелкните[Импортнепереданныхизображений].
X Импортируютсяизображения,которыееще
небылипереданывкомпьютер.
z Нажмитекнопку[OK]наэкране,отображаемом
послезавершенияимпортаизображений.
• ПринастройкахпоумолчаниюпрограммаCameraWindowсохраняетизображениявпапку
«Изображения»или«MyPictures/Моирисунки»вкомпьютере.Подробныесведенияопорядке
измененияпапокдлясохраненияизображенийсм.вРуководстве по программному
обеспечению(=
27).
• Еслищелкнуть[Импортвсехизображений],изкамерыбудутимпортированывсе
изображения.
• Импортвидеофильмовзанимаетбольшевремени,чемимпортфотографий,всвязи
сбольшимобъемомфайлов.
• Дляотключенияоткамерывыключитееепитание.
70
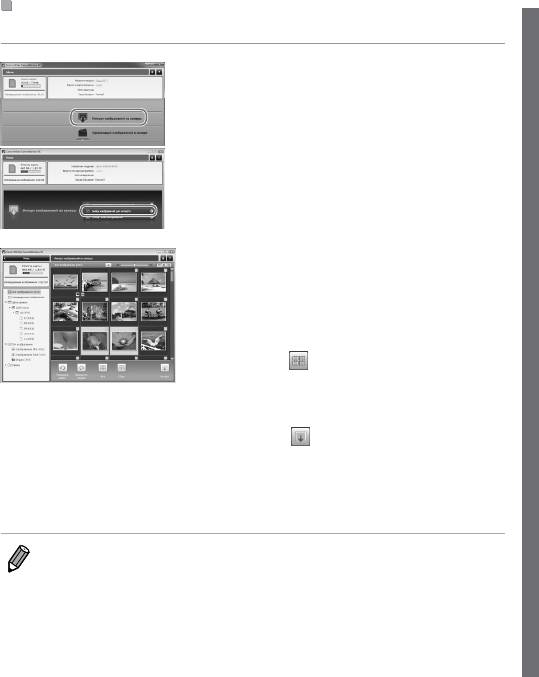
Подключениеккомпьютеру
Выбор изображений для импорта
Выберителюбыеизображения,которыетребуетсяимпортироватьвкомпьютер.
1
Откройте экран импорта изображений.
z Щелкните[Импортизображенийизкамеры].
z Щелкните[Выборизображенийдляимпорта].
2 Выберите изображение.
z Щелкнитеизображения,которыетребуется
импортировать.
X Цветфонавыбранныхизображенийизменяется
насиний.Дляотменывыбораизображений
щелкните[
];приэтомцветфонаизменится
насерый.
3 Импортируйте изображения.
z Щелкните[ ](импорт).
X Выбранныеизображенияимпортируются
вкомпьютер.
z Нажмитекнопку[OK]наэкране,отображаемом
послезавершенияимпортаизображений.
• ПринастройкахпоумолчаниюпрограммаCameraWindowсохраняетизображениявпапку
«Изображения»или«MyPictures/Моирисунки»вкомпьютере.Подробныесведенияопорядке
измененияпапокдлясохраненияизображенийсм.вРуководстве по программному
обеспечению(=
27).
• Импортвидеофильмовзанимаетбольшевремени,чемимпортфотографий,всвязи
сбольшимобъемомфайлов.
• Дляотключенияоткамерывыключитееепитание.
71
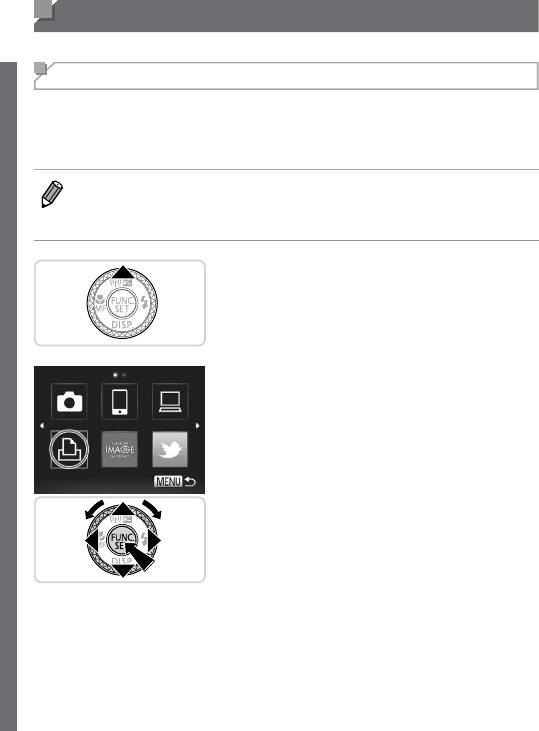
Подключение к принтеру
Добавьтебеспроводнойпринтервсписокдоступныхустройств,какуказанониже.
Добавление принтера
Добавьтепринтервсвойсписокустройствдляподключенияпобеспроводнойсети.
Приустановлениибеспроводногосоединенияспринтеромможноиспользоватьвкачестве
точкидоступакамеру(режимточкидоступавкамере)илииспользоватьдругуюточку
доступа.
• Еслиточкойдоступаявляетсякамера,следуйтеприведеннымнижеинструкциям.При
использованиидругойточкидоступасм.пункт«Подключениекточкедоступаизсписка»
(=
67)вразделе«Добавлениекомпьютера».
1 Откройте экран беспроводной сети.
z Нажмитекнопку<o>.
2 Выберите принтер.
z Кнопками<o><p><q><r>илидиском<7>
выберитезначок[2],затемнажмите
кнопку<m>.
72
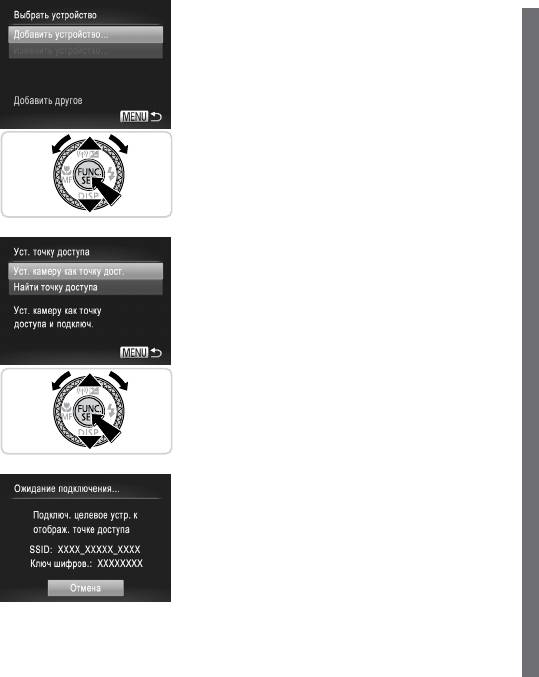
Подключениекпринтеру
3
Выберите пункт [Добавить устройство].
z Кнопками<o><p>илидиском<7>выберите
пункт[Добавитьустройство],затемнажмите
кнопку<m>.
4 Выберите камеру в качестве точки
доступа.
z Кнопками<o><p>илидиском<7>выберите
пункт[Уст.камерукакточкудост.],затемнажмите
кнопку<m>.
5 С помощью принтера подключитесь
к сети, отображаемой на экране
камеры.
z ВыберитеотображаемыйидентификаторSSID
(имясети)наэкраненастройкиWi-Fiпринтера.
73

Подключениекпринтеру
6 Выберите принтер.
z Послетогокакпринтербудетготовкподклю-
чению,нажмитекнопку<m>,когданаэкране
камерыотображаетсяимяпринтера.
X Послеуспешногодобавленияпринтераотобра-
жаетсяэкранпечати.
7 Выберите изображение для печати.
z Выберитеизображениедляпечати(кнопками
<q><r>илидиском<7>),затемнажмите
кнопку<m>дляпереходанаэкранпечати.
z Кнопками<o><p>илидиском<7>выберите
пункт[Печатать],затемнажмитекнопку<
m
>.
X Начинаетсяпечать.
z Подробныеинструкциипопечатисм.на=
286.
• Послетого,какпринтердобавлен,наэкранеизшага3будетотображатьсяимяпринтера.
Дляповторногоподключениякпринтерупростовыберитеегоимяизсписка.
• Еслиадресатподключениязаданвнастройкежестовсенсорногоэкрана(=
248),вследую-
щийразможноавтоматическивызватьфункциюподключениякпоследнемуадресату,
простопроведяпальцемпоэкрану,безнеобходимостивыполненияоперацииподключения.
74

Отправка изображений
Беспроводнаяотправкаизображенийадресатам,зарегистрированнымвкамере,
производитсяследующимобразом.
• СпомощьюпорталаCANONiMAGEGATEWAYизображенияможноотправлятьвслужбы
социальныхсетейилипоадресамэлектроннойпочты.Подробнеесм.напорталеCANON
iMAGEGATEWAY.
• Воднойоперацииможноодновременноотправитьдо50изображений.Можноодновре-
менноотправитьнескольковидеофильмовприусловии,чтообщеевремяихвоспроиз-
ведениянепревышает2мин.Однакоеслиадресатомявляетсявеб-служба,онаможет
накладыватьдополнительныеограничениянаколичествоотправляемыхвидеофильмов
иизображений.Подробнеесм.требуемуювеб-службу.
• Взависимостиотпараметровиспользуемойсети,отправкавидеофильмовможетзанимать
многовремени.Обязательноследитезауровнемзарядааккумуляторакамеры.
• Приподключенииккомпьютеруизображенияпередаютсяспомощьюкомпьютера(прила-
гаемоепрограммноеобеспечениеCameraWindow),анеспомощьюкамеры(=
69).
Отправка изображений по одному
1 Выберите изображение.
z Диском<7>выберитеизображениедля
отправки.
2 Отправьте изображение.
z Кнопками<q><r>выберитепункт[Отпр.изобр.],
затемнажмитекнопку<m>.
z Приотправкенавеб-сайтYouTubeпрочитайте
условияобслуживания,выберите[Принимаю]
инажмитекнопку<m>.
X Начинаетсяпередачаизображения.
X Послезавершенияотправкиизображений
ввеб-службуотображаетсясообщение[OK].
Длявозвратанаэкранвоспроизведения
нажмитекнопку<
m
>.
X Послезавершенияотправкиизображений
вкамеруилисмартфонотображаетсясооб-
щение[Изображениеотправлено]инадисплей
сновавыводитсяэкранпередачиизображений.
75

Отправкаизображений
• Чтобыотключитьсяоткамеры,нажмитекнопку<n>,затемпослепоявлениясообщения
сзапросомподтверждениявыберитевариант[OK](кнопками<q><r>илидиском<7>)
инажмитекнопку<m>.
• Силабеспроводногосигналаотображаетсянаэкранеспомощьюследующихзначков.
[
]высокая,[ ]средняя,[ ]низкая,[ ]слабая
Однакоесликамераиспользуетсякакточкадоступа,значокнеотображается.
• Изображенияможнотакжеотправить,нажав[Отпр.изобр.].
Выбор разрешения изображения (Размер)
Наэкране,описываемомна=
75,спомощьюкнопок<o><p>можновыбрать
разрешение(размер)отправляемыхизображений.
• Чтобыотправлятьизображениясисходнымразмером,выберитедляпараметра
измененияразмеразначение[Нет].
• Привыбореварианта[ ]или[ ]передотправкойпроизводитсяизменение
размераизображений,размеркоторыхпревышаетуказанный.
• Изменениеразмероввидеофильмовневозможно.
Отправка нескольких изображений
1 Выберите [Выбр. и отпр.].
z Кнопками<q><r>выберитепункт[Выбр.иотпр.],
затемнажмитекнопку<m>.
76
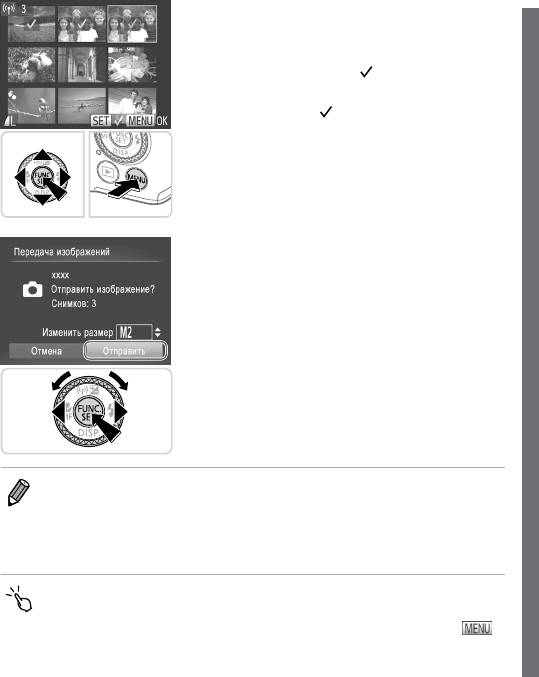
Отправкаизображений
2 Выберите изображения.
z Кнопками<o><p><q><r>выберитеизобра-
жениедляотправки,затемнажмитекнопку<m>.
Отображаетсязначок[
].
z Чтобыотменитьвыбор,снованажмитекнопку
<m>.Значок[
]большенеотображается.
z Повторитеэтуоперациюдлявыборадополни-
тельныхизображений.
z Завершиввыборизображений,нажмитекнопку
<n>.
3 Отправьте изображения.
z Кнопками<q><r>илидиском<7>выберите
вариант[Отправить],затемнажмитекнопку<m>
(=
75).
• Изображениянашаге2можнотакжевыбрать,дваждынажаврычагзумированиявнаправ-
лении<k>дляпереходаврежимотображенияодногоизображения,азатемнажимая
кнопки<q><r>илиповорачиваядиск<7>.
• Нашаге3можновыбратьразрешение(размер)дляизмененияразмераизображений
передотправкой(=
76).
• Экранизшага2можнотакжеоткрыть,нажав[Выбр.иотпр.]нашаге1,аотправитьизобра-
женияможно,нажав[Отправить]нашаге3.
• Изображенияможнотакжевыбирать,нажимаяихнаэкранеизшага2.Принажатии[
]
отображаетсяэкранизшага3.
77
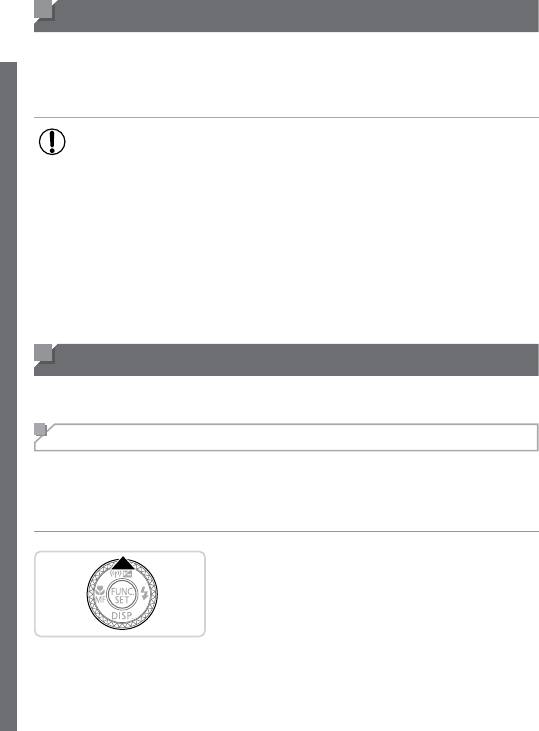
Геопривязка изображений в камере
КизображениямвкамереможнодобавлятьданныеGPS,записываемыевсмартфоне
спомощьюспециальногоприложенияCameraWindow(=
50).Изображенияпомечаются
сиспользованиеминформации,включающейвсебяшироту,долготуивысотунад
уровнемморя.
• Передсъемкойубедитесь,чтоустановленыправильныедата,времяиваш
домашнийчасовойпояс.(См.раздел«Установкадатыивремени»(=
18).)
Крометого,впункте[Часовойпояс](=
264)укажитевсеточкисъемки,
находящиесявдругихчасовыхпоясах.
• Смартфону,которыйбудетиспользоватьсядлягеопривязки,должнобыть
разрешенопросматриватьизображениявкамере(=
52).
• Спомощьюсведенийоместоположении,содержащихсявфотографиях
ивидеофильмахсгеотегами,другиелицамогутопределитьВашеместо-
положениеилиличность.Будьтеосторожныприоткрытиидругимлицам
совместногодоступактакимснимкам,напримерприразмещенииснимков
вИнтернете,гдеихмогутпросматриватьмногиелюди.
Прочая информация
Изменениеилиудалениепараметровбеспроводнойлокальнойсетипроизводится
следующимобразом.
Изменение информации о подключении
Отредактируйтеинформациюоподключении,сохраненнуювкамере.Можноизменять
именаустройств(отображаемыеимена),которыеотображаютсявкамере,атакжеудалять
информациюоподключении.
Нижеприведенпримерпроцедуры,когдацелевымустройствомявляетсякомпьютер.
1 Откройте экран беспроводной сети.
z Нажмитекнопку<o>.
78
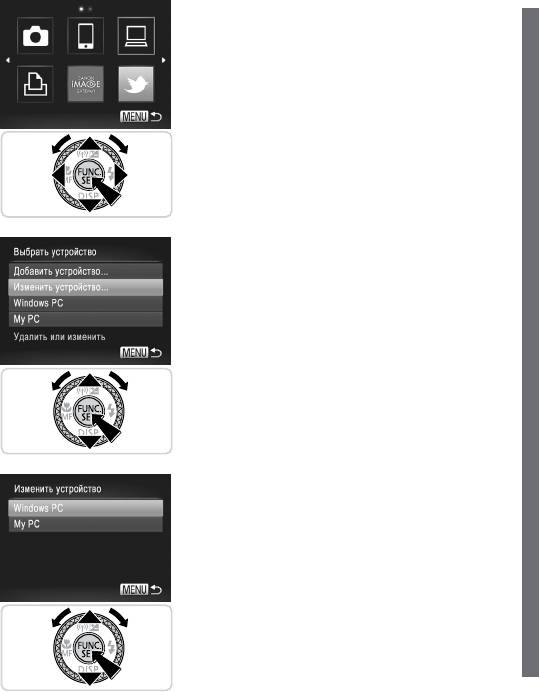
Прочаяинформация
2
Выберите устройство для редактирования.
z Кнопками<o><p><q><r>илидиском<7>
выберитезначокустройства,котороетребуется
отредактировать,затемнажмитекнопку<m>.
3
Выберите пункт [Изменить устройство].
z Кнопками<o><p>илидиском<7>выберите
пункт[Изменитьустройство],затемнажмите
кнопку<m>.
4
Выберите устройство для редактирования.
z Кнопками<o><p>илидиском<7>выберите
устройство,котороетребуетсяотредактировать,
затемнажмитекнопку<m>.
79
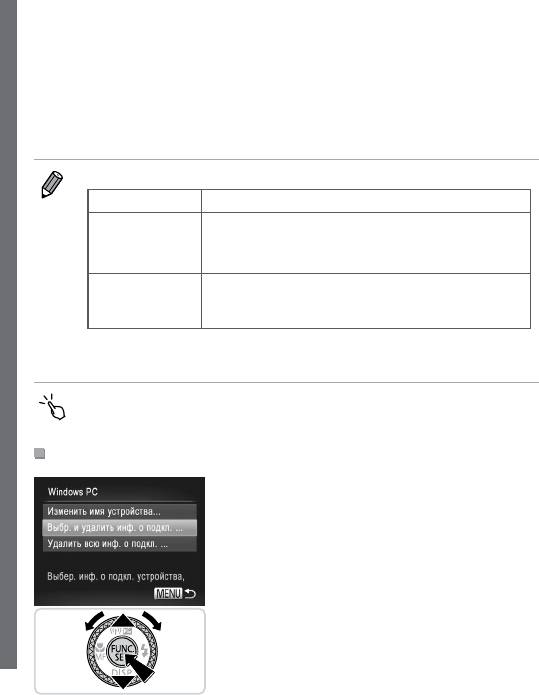
Прочаяинформация
5
Выберите параметр для редактирования.
z Кнопками<o><p>илидиском<7>выберите
параметрдляредактирования,затемнажмите
кнопку<m>.
z Инструкциипоудалениюинформацииоподклю-
ченииилипоизменениюименсм.нижевразделе
«Удалениеинформацииоподключении»
ивпоследующихразделах.
• Доступныедляредактированияпараметрызависятотустройстваилиместаназначения.
Веб-службы •Удалениеинформацииоподключении(точкидоступа)
•Изменениеимен,отображаемыхнаэкранекамеры
Смартфоны
•Изменениепараметровконфиденциальностидляизображений
•Удалениеинформацииоподключении
Другаякамера/
•Изменениеимен,отображаемыхнаэкранекамеры
компьютер/
•Удалениеинформацииоподключении
принтер
• Подинформациейоподключениипонимаетсяинформацияотом,каккамераподключается
кдругомуустройствуилиадресату.
• Этунастройкуможнотакжевыполнитьспомощьюсенсорногоэкрана(=
91).
Удаление информации о подключении
6 Выберите [Выбр. и удалить инф.
о подкл.].
z Кнопками<o><p>илидиском<7>выберите
пункт[Выбр.иудалитьинф.оподкл.],затем
нажмитекнопку<m>.
z Еслицелевымустройствомявляетсякамера,
кнопками<o><p>илидиском<7>выберите
пункт[Удалитьвсюинф.оподкл.],затемнажмите
кнопку<m>.
80
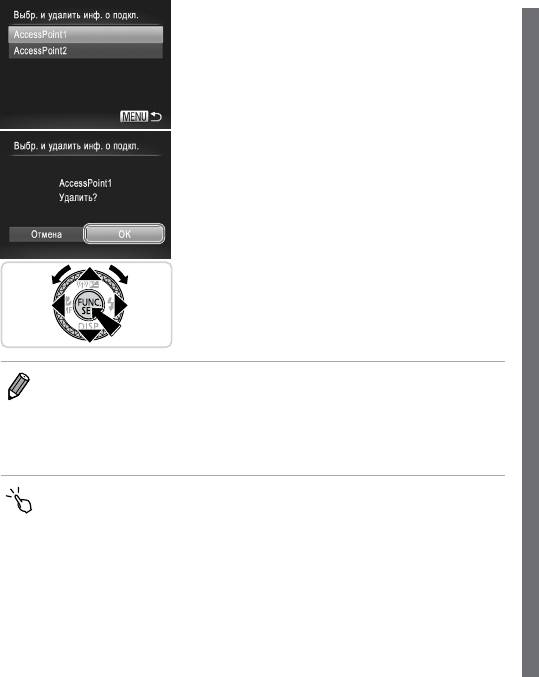
Прочаяинформация
7 Выберите удаляемую информацию
о подключении.
z Кнопками<o><p>илидиском<7>выберите
информациюоподключении,которуютребуется
удалить,затемнажмитекнопку<
m
>.
z Послепоявлениязапроса[Удалить(информация
оподключении)?]кнопками<q><r>илидиском
<7>выберитепункт[OK],затемнажмите
кнопку<m>.
X Выбраннаяинформацияоподключенииудаляется.
X Сноваотображаетсяэкранизшага6.
• Приудалениивсейинформацииоподключенииизцелевогоустройстваонобольше
неотображаетсявспискеисноваотображаетсяэкранизшага4.
• Еслиудаленывсецелевыеустройства,отображаетсяэкранизшага3.
• Чтобыудалитьсразувсюинформациюоподключениидляустройства,выберитенашаге
6пункт[Удалитьвсюинф.оподкл.].
• Этунастройкуможнотакжевыполнитьспомощьюсенсорногоэкрана(=
91).
81
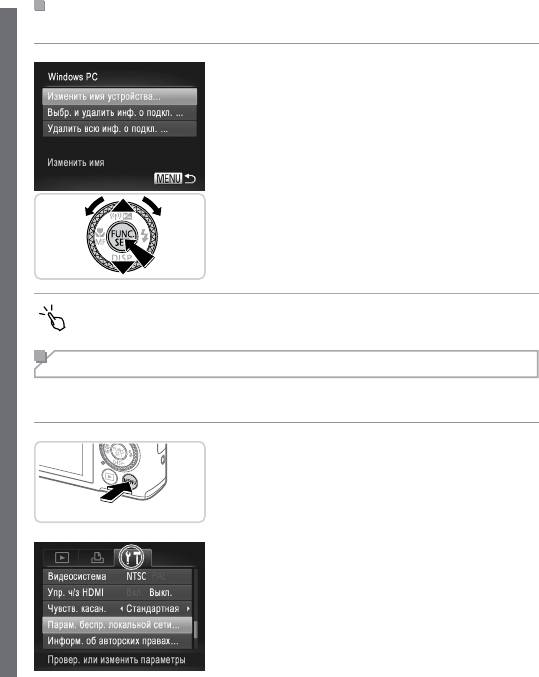
Прочаяинформация
Изменение имени устройства
Можноизменитьимяустройство(отображаемоеимя),котороеотображаетсявкамере.
6 Измените имя.
z Выберитепункт[Изменитьимяустройства].
z Выберитеполевводаинажмитекнопку<m>.
Спомощьюотображаемойклавиатурывведите
новоеимя(=
43).
X Вкамересноваотображаетсяэкранизшага4
сновымименем.
• Этунастройкуможнотакжевыполнитьспомощьюсенсорногоэкрана(=
91).
Восстановление значений по умолчанию для параметров беспроводной сети
Значенияпоумолчаниюдляпараметровбеспроводнойсетиследуетвосстанавливать
присменесобственникакамерыилиприееутилизации.
1 Откройте меню.
z Нажмитекнопку<n>.
2
Выберите [Парам. беспр. локальной сети].
z Перемещаярычагзумирования,выберите
вкладку[3].
z Кнопками<o><p>илидиском<7>выберите
пункт[Парам.беспр.локальнойсети],затем
нажмитекнопку<m>.
82

Прочаяинформация
3 Выберите [Сбросить настройки].
z Кнопками<o><p>илидиском<7>выберите
пункт[Сброситьнастройки],затемнажмите
кнопку<m>.
z Послепоявленияэкрана[Сброситьнастройки]
кнопками<q><r>илидиском<7>выберите
пункт[OK],затемнажмитекнопку<m>.
X Дляпараметровбеспроводнойсетибудутвосста-
новленызначенияпоумолчанию,икамера
вернетсякначальномуэкранудляэтойнастройки.
• Привосстановлениидляпараметровбеспроводнойсетизначенийпоумолчаниюизкамеры
будуттакжеудаленывсевеб-службы,заданныеспомощьюкомпьютера.Передисполь-
зованиемэтойфункцииобязательноубедитесь,чтодействительнотребуетсявыполнить
сбросвсехпараметровбеспроводнойсети.
• Чтобывосстановитьзначенияпоумолчаниюдлявсехдругихпараметров(кромепараметров
беспроводнойсети),выберитепункт[Сброситьвсё]навкладке[3].
• Этунастройкуможнотакжевыполнитьспомощьюсенсорногоэкрана(=
91).
83
84
Оглавление
- Основные операции
- Руководство по настройке беспроводной сети
- Руководство по расширенным





