Canon PowerShot S100 Black – страница 9
Инструкция к Компактному Цифровому Фотоаппарату Canon PowerShot S100 Black
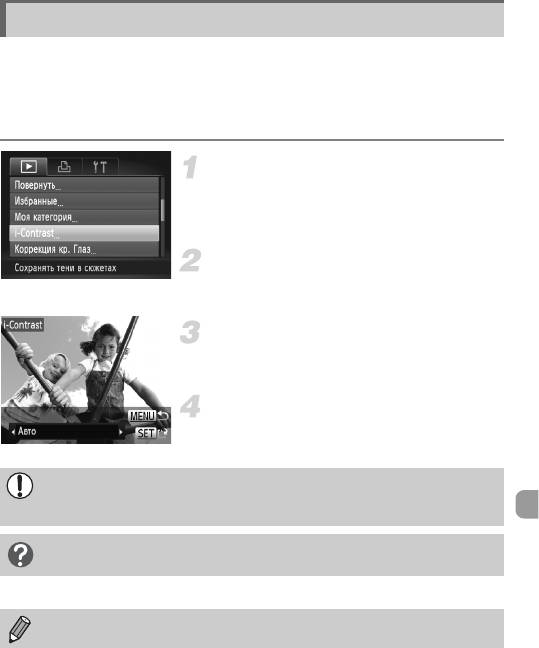
Коррекция яркости (i-Contrast)
Камера может обнаруживать в кадре области (например, лица или задний план) со слишком
низкой яркостью и автоматически настраивать их для получения оптимальной яркости.
Кроме того, если изображение в целом недостаточно контрастно, камера автоматически
исправляет изображение для повышения резкости. Можно выбрать один из 4 уровней
коррекции и сохранить изображение в виде нового файла.
Выберите пункт [i-Contrast].
z Нажмите кнопку n, выберите пункт
[i-Contrast] на вкладке 1, затем нажмите
кнопку m.
Выберите изображение.
z Кнопками qr или диском 7 выберите
изображение, затем нажмите кнопку m.
Выберите значение.
z Кнопками qr или диском 7 выберите
значение, затем нажмите кнопку
m
.
Сохраните изображение в новый файл
и выведите его на экран.
z Выполните шаги 4 и 5 со стр. 158.
• В некоторых условиях изображение может выглядеть грубым или коррекция может
быть выполнена неправильно.
• При многократной настройке одного изображения оно может стать грубым.
Что делать, если изображение недостаточно хорошо исправлено
в режиме [Авто]?
Выберите вариант [Низкий], [Средний] или [Высокий] и настройте изображение.
Коррекция видеофильмов и изображений RAW невозможна.
161
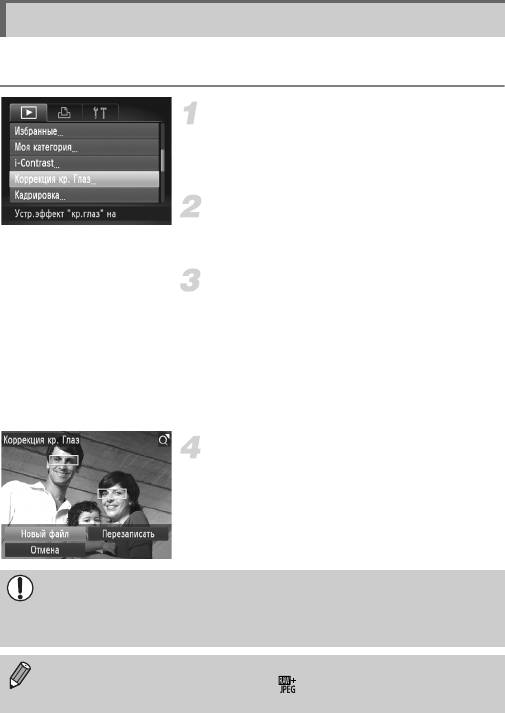
Коррекция эффекта «красных глаз»
Возможно автоматическое исправление изображений с эффектом «красных глаз»
и сохранение их в виде новых файлов.
Выберите пункт [Коррекция кр. Глаз].
z Нажмите кнопку n, выберите пункт
[Коррекция кр. Глаз] на вкладке 1, затем
нажмите кнопку m.
Выберите изображение.
z Кнопками qr или диском 7 выберите
изображение.
Выполните коррекцию изображения.
z Нажмите кнопку m.
X Производится коррекция обнаруженного камерой
эффекта «красных глаз», и вокруг исправленной
области появляется рамка.
z Изображение можно увеличить или уменьшить
в соответствии с инструкциями раздела «Увели-
чение изображений» (стр. 143).
Сохраните изображение в новый файл
и выведите его на экран.
z Кнопками opqr или диском 7 выберите
вариант [Новый файл], затем нажмите кнопку m.
X Изображение сохраняется в виде нового файла.
z Выполните шаг 5 со стр. 158.
• Некоторые изображения могут корректироваться неправильно.
• Если на шаге 4 выбран вариант [Перезаписать], нескорректированное изображение
заменяется скорректированным, т. е. исходное изображение стирается.
• Перезапись защищенных изображений невозможна.
• Коррекция видеофильмов и изображений RAW невозможна.
• На изображении JPEG, снятом в режиме , можно выполнить коррекцию
«красных глаз», но перезаписать исходное изображение невозможно.
162
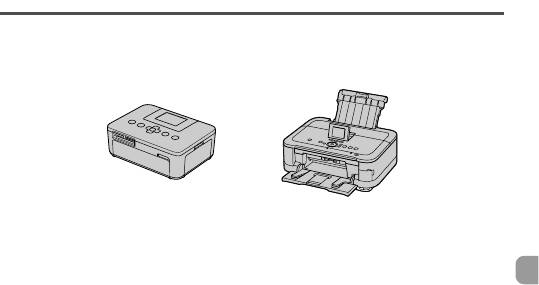
9
Печать
В этой главе рассматривается выбор изображений для печати и печать с помощью
PictBridge-совместимого принтера (продается отдельно).
PictBridge-совместимые принтеры Canon
• В этой главе для примера используются принтеры Canon серии SELPHY CP. Показанные
экраны и доступные функции зависят от принтера. См. также руководство пользователя
принтера.
163
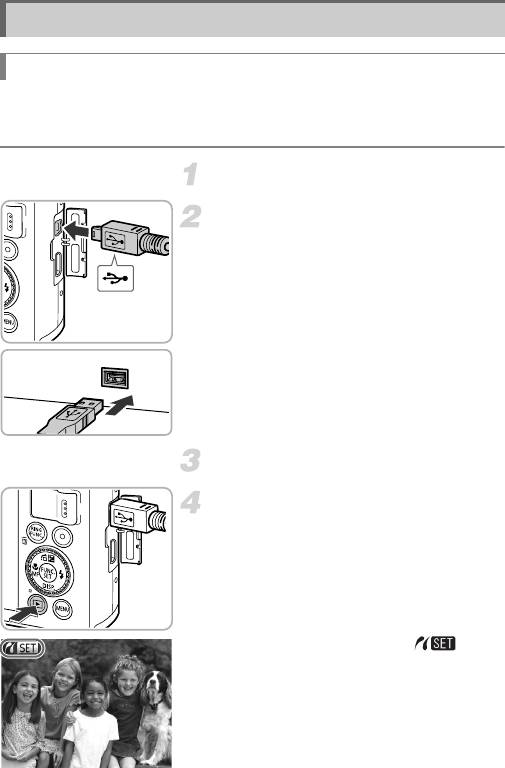
Печать изображений
Простая печать
Снятые изображения можно легко распечатать, подключив камеру к PictBridge-совмес-
тимому принтеру (продается отдельно) с помощью прилагаемого интерфейсного кабеля
(стр. 2).
Выключите камеру и принтер.
Подключите камеру к принтеру.
z Откройте крышку и вставьте малый разъем
кабеля в разъем на камере в показанной
на рисунке ориентации.
z Вставьте большой разъем кабеля в принтер.
Подробнее о подключении см. в руководстве
пользователя принтера.
Включите принтер.
Включите камеру.
z Для включения камеры нажмите кнопку 1.
X На экране отображается значок .
164
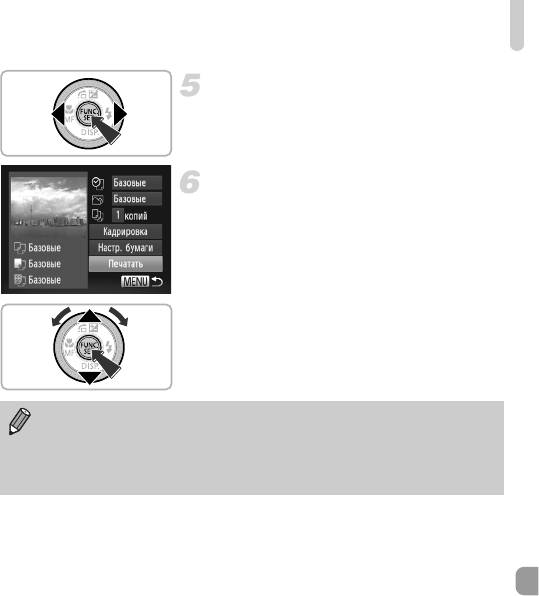
Печать изображений
Выберите изображение.
z Кнопками qr или диском 7 выберите изобра-
жение, затем нажмите кнопку m.
Распечатайте изображения.
z Кнопками op или диском 7 выберите вариант
[Печатать], затем нажмите кнопку
m
.
X Начинается печать.
z Если требуется распечатать дополнительные
изображения, повторите шаги 5 и 6 после
завершения печати.
z После завершения печати выключите камеру
и принтер, затем отсоедините интерфейсный
кабель.
• Сведения о PictBridge-совместимых принтерах Canon (продаются отдельно)
см.настр.228.
• В некоторых моделях PictBridge-совместимых принтеров Canon (продаются отдельно)
индексная печать недоступна.
• Печать изображений RAW невозможна.
165
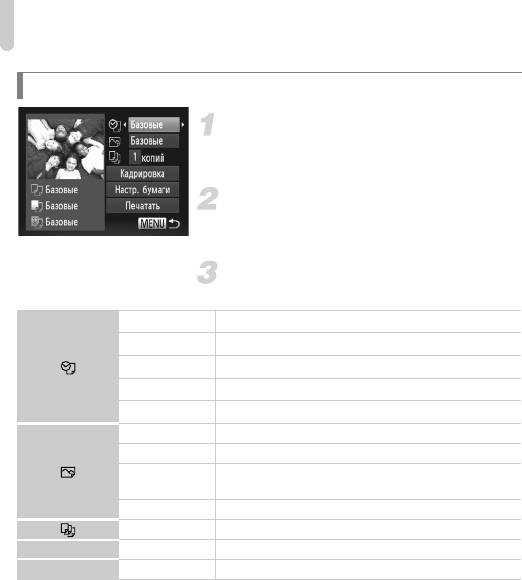
Печать изображений
Задание настроек печати
Подключите камеру к принтеру.
z Для отображения показанного слева экрана
выполните шаги 1 – 5 со стр. 164.
Выберите пункт меню.
z Кнопками op или диском 7 выберите
параметр.
Выберите значение параметра.
z Кнопками qr выберите значение параметра.
Базовые Используются настройки принтера.
Дата Печать даты.
No. файла Печать номера файла.
Оба Печать как даты, так и номера файла.
Выкл. —
Базовые Используются настройки принтера.
Выкл. —
Использование информации о параметрах съемки для
Вкл.
оптимизации параметров печати.
Крас.гл1 Исправление эффекта «красных глаз».
Кол-во копий Выбор количества экземпляров.
Кадрировка — Выбор печатаемой области (стр. 167).
Настр. бумаги — Задание формата бумаги и компоновки (стр. 168).
166
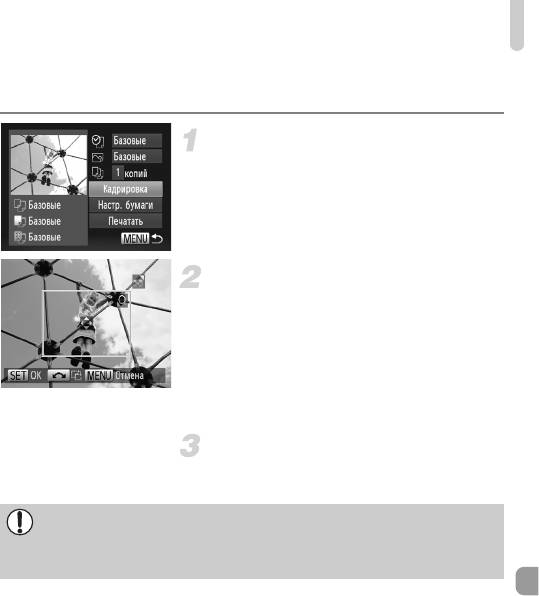
Печать изображений
Кадрировка и печать (Кадрировка)
Можно обрезать часть изображения для печати.
Выберите пункт [Кадрировка].
z В соответствии с шагами 1 – 2 со стр. 166
выберите пункт [Кадрировка], затем нажмите
кнопку m.
X Вокруг кадрируемой части изображения отобра-
жается рамка.
Выберите область кадрировки.
z Для изменения размера рамки перемещайте
рычаг зумирования.
z Для изменения положения рамки используйте
кнопки opqr.
z Для поворота рамки автофокусировки поворачи-
вайте диск 7.
z Нажмите кнопку m для завершения настройки.
Распечатайте изображения.
z Для печати следуйте инструкциям шага 6
со стр. 165.
• Кадрировка изображений с некоторыми форматами кадра или слишком маленьких
изображений может оказаться невозможной.
• При кадрировке фотографий с внедренными датами дата может отображаться
неправильно.
167
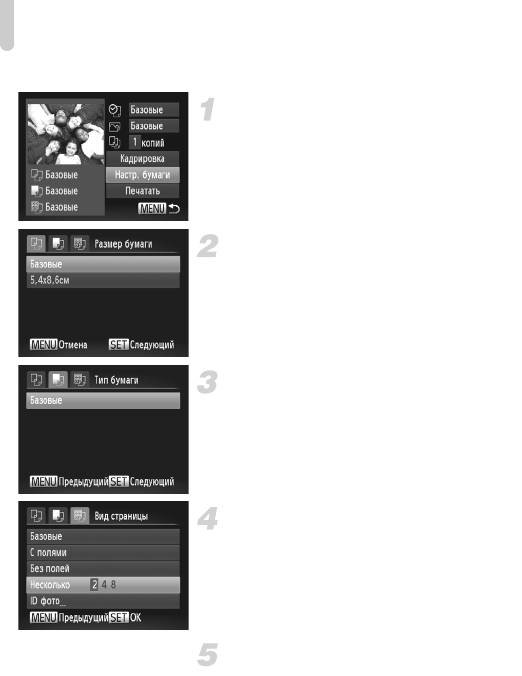
Печать изображений
Выбор формата бумаги и компоновки для печати
Выберите пункт [Настр. бумаги].
z В соответствии с шагами 1 – 2 со стр. 166
выберите пункт [Настр. бумаги], затем нажмите
кнопку m.
Выберите формат бумаги.
z Кнопками op или диском 7 выберите
значение, затем нажмите кнопку m.
Выберите тип бумаги.
z Кнопками op или диском 7 выберите
значение, затем нажмите кнопку m.
Выберите компоновку.
z Кнопками op или диском 7 выберите
значение, затем нажмите кнопку
m
.
z Если выбран вариант [Несколько], кнопками qr
выберите количество изображений.
Распечатайте изображения.
168
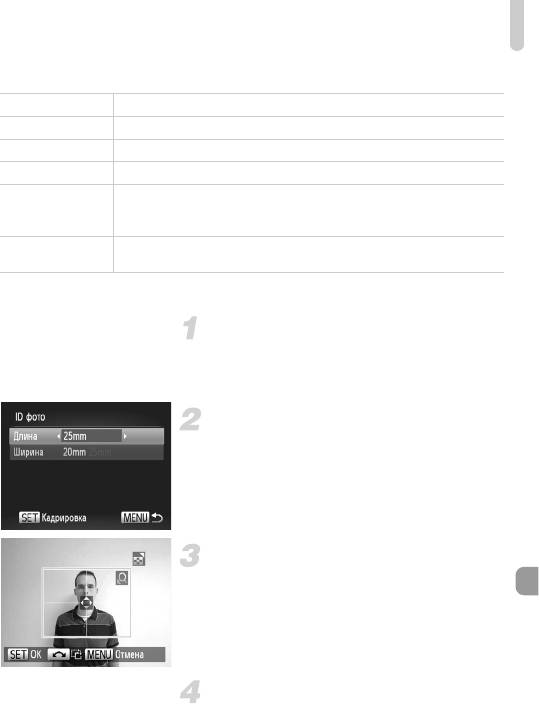
Печать изображений
Доступные варианты компоновки
Базовые Используются настройки принтера.
С полями Печать с полями.
Без полей Печать без полей.
Несколько Выбор количества экземпляров изображения, печатаемых на одном листе.
Печать фотографий для документов.
ID фото
Для выбора доступны только изображения с разрешением L и форматом
кадра 4:3.
Выберите формат печати.
Фикс.разм.
Можно выбрать форматы 90 x 130 мм, формат открытки и широкий формат.
Печать фотографий для документов
Выберите пункт [ID фото].
z В соответствии с шагами 1 – 4 со стр. 168
выберите пункт [ID фото], затем нажмите
кнопку m.
Выберите длину длинной и короткой
сторон (длину и ширину).
z Кнопками op или диском 7 выберите
параметр.
z Кнопками qr выберите длину, затем нажмите
кнопку m.
Выберите область печати.
z Следуя инструкциям шага 2 со стр. 167, выберите
область печати.
Распечатайте изображения.
169
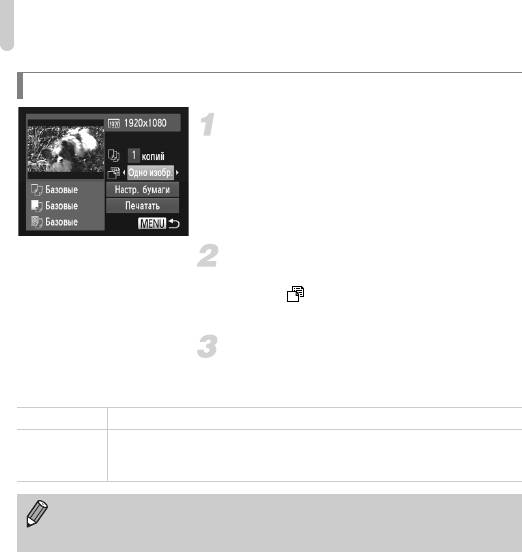
Печать изображений
Печать видеофильмов
Подключите камеру к принтеру.
z В соответствии с шагами 1 – 5 со стр. 164
выберите видеофильм.
z Кнопками qr или диском 7 выберите
значок c, затем нажмите кнопку
m
,
чтобы открыть показанный слева экран.
Выберите способ печати.
z Кнопками op или диском 7 выберите
значок , затем кнопками qr выберите
способ печати.
Распечатайте изображения.
Варианты печати для видеофильмов
Одиночн. Печать текущего отображаемого эпизода в виде фотографии.
Печать последовательности изображений из указанного эпизода на одном листе
Последов
бумаги. Если для параметра [Подпись] задано значение [Вкл.], возможна одновре-
менная печать номера папки, номера файла и прошедшего времени для кадра.
• Если во время печати нажать кнопку
m
, печать отменяется.
• Варианты [ID фото] и [Последов] недоступны для PictBridge-совместимых принтеров
Canon моделей CP720/CP730 и более ранних.
170
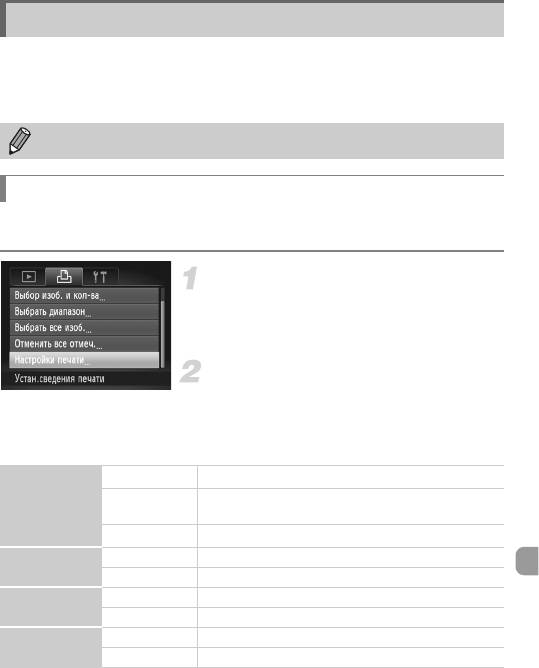
Выбор изображений для печати (DPOF)
Можно выбрать для печати до 998 изображений с карты памяти и задать такие параметры,
как количество копий, чтобы эти изображения можно было напечатать на принтере
в одном пакете (стр. 174) или обработать в фотоателье. Эти способы выбора совместимы
со стандартами формата DPOF (формат заказа цифровой печати).
Выбор видеофильмов и изображений RAW невозможен.
Настройки печати
Можно задать тип печати, печать даты и печать номера файла. Эти настройки относятся
ко всем изображениям, выбранным для печати.
Выберите пункт [Настройки печати].
z Нажмите кнопку n, выберите пункт
[Настройки печати] на вкладке 2, затем
нажмите кнопку m.
Выберите настройку.
z Кнопками op или диском 7 выберите пункт
меню, затем кнопками qr выберите значение.
z Нажмите кнопку n для завершения
настройки и возврата на экран меню.
Стандарт Печать по 1 изображению на странице.
Печать по несколько уменьшенных изображений на каждой
Тип печати
Индекс
странице.
Оба Печать как в стандартном, так и в индексном форматах.
Вкл. Печать даты.
Дата
Выкл. —
Вкл. Печать номера файла.
No. файла
Выкл. —
Вкл. Удаление всех параметров печати после печати.
Стереть DPOF
Выкл. —
171
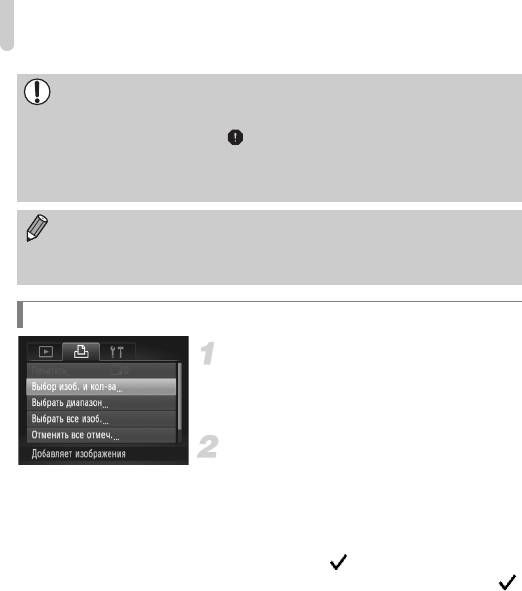
Выбор изображений для печати (DPOF)
• Некоторые принтеры или фотоателье могут быть не в состоянии учесть все параметры
при печати.
• При использовании карты памяти с параметрами печати, заданными другой камерой,
может отображаться значок . Если изменить настройки с помощью данной
камеры, все предыдущие настройки могут быть перезаписаны.
• Если для параметра [Дата] задано значение [Вкл.], некоторые принтеры могут
напечатать дату дважды.
• Если выбрано значение [Индекс], одновременная установка значения [Вкл.] для
параметров [Дата] и [No. файла] невозможна.
• Дата печатается в формате, заданном в функции [Дата/Время] на вкладке 3,
которую можно выбрать после нажатия кнопки n (стр. 19).
Выбор количества экземпляров
Выберите пункт [Выбор изоб. и кол-ва].
z Нажмите кнопку n, выберите пункт [Выбор
изоб. и кол-ва] на вкладке 2, затем нажмите
кнопку m.
Выберите изображение.
z Кнопками qr или диском 7 выберите изобра-
жение, затем нажмите кнопку m.
X Можно будет задать количество печатаемых
экземпляров.
z При выборе варианта [Индекс] на экране отобра-
жается значок . Снова нажмите кнопку m,
чтобы отменить выбор изображения. Значок
исчезает.
172
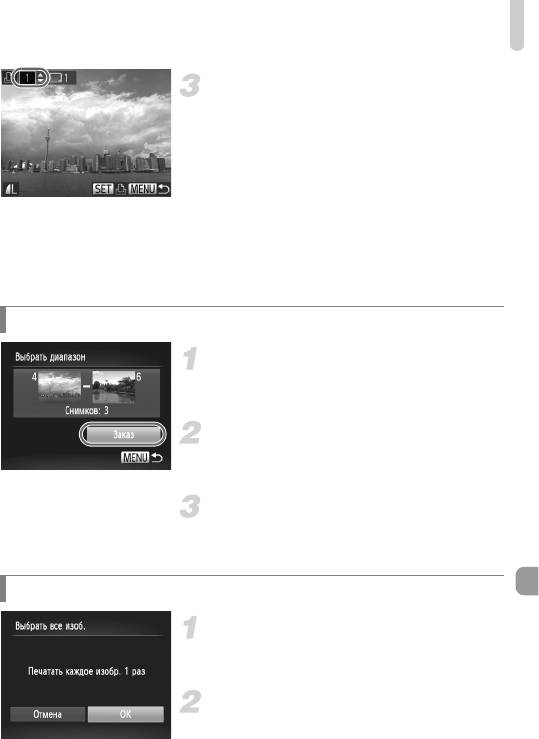
Выбор изображений для печати (DPOF)
Задайте количество экземпляров.
z Кнопками op или диском 7 задайте коли-
чество печатаемых экземпляров (не более 99).
z Повторите шаги 2 и 3 для задания других изобра-
жений и количества печатаемых экземпляров
каждого из изображений.
z Для индексной печати задание количества
экземпляров невозможно. Можно только выбрать
печатаемые изображения (как показано в шаге 2).
z Нажмите кнопку n для завершения
настройки и возврата на экран меню.
Выбор диапазона
Выберите пункт [Выбрать диапазон].
z В шаге 1 со стр. 172 выберите пункт [Выбрать
диапазон], затем нажмите кнопку m.
Выберите изображения.
z Выберите изображения в соответствии с инструк-
циями шагов 2 – 3 со стр. 149.
Выполните настройки печати.
z Кнопками op выберите пункт [Заказ], затем
нажмите кнопку m.
Задание печати по одному экземпляру всех изображений
Выберите пункт [Выбрать все изоб.].
z В шаге 1 со стр. 172 выберите пункт [Выбрать
все изоб.], затем нажмите кнопку m.
Выполните настройки печати.
z Кнопками qr или диском 7 выберите [OK],
затем нажмите кнопку m.
173
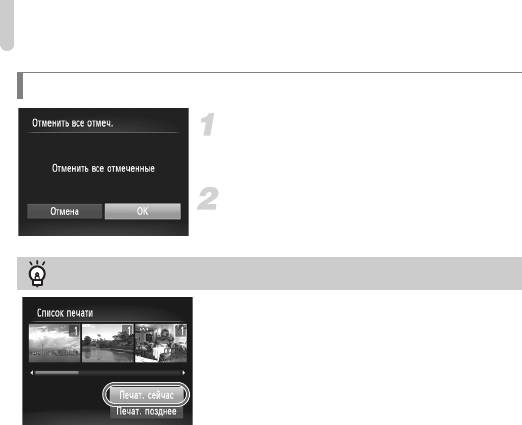
Выбор изображений для печати (DPOF)
Отмена всех пометок
Выберите пункт [Отменить все отмеч.].
z В шаге 1 со стр. 172 выберите пункт [Отменить
все отмеч.], затем нажмите кнопку
m
.
Будут сброшены все пометки.
z Кнопками qr или диском 7 выберите [OK],
затем нажмите кнопку m.
Печать выбранных изображений (DPOF)
• Если в списке печати (стр. 164 – 173) имеются добавлен-
ные изображения, при подключении камеры к PictBridge-
совместимому принтеру отображается показанный слева
экран. Для простой печати изображений, добавленных
в список печати, кнопками op выберите пункт [Печат.
сейчас], затем нажмите кнопку m.
• Если во время печати остановить работу принтера, а затем
возобновить ее, печать начинается со следующего снимка.
174
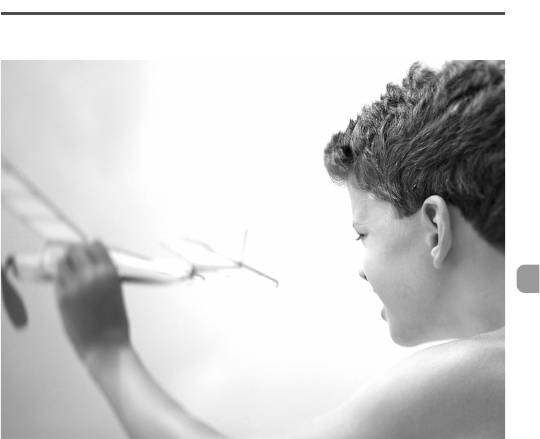
1
Настройка параметров камеры
Можно настроить различные параметры в соответствии с Вашими предпочтениями.
В первой части этой главы рассматриваются удобные и часто используемые функции.
Во второй части рассматривается изменение параметров съемки и воспроиз-
ведения в соответствии с Вашими потребностями.
175
0
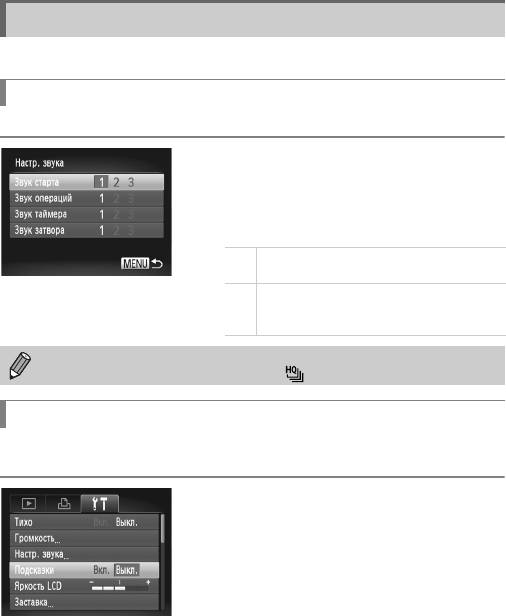
Изменение параметров камеры
На вкладке 3 можно настроить удобные и часто используемые функции (стр. 43).
Изменение звуковых сигналов
В камере можно изменить любой из звуковых сигналов выполнения операций.
z Выберите пункт [Настр. звука], затем нажмите
кнопку m.
z Кнопками op или диском 7 выберите
пункт меню.
z Кнопками qr выберите значение.
Стандартные звуковые сигналы
1, 2
(изменение невозможно).
Стандартные звуковые сигналы
3
Для изменения этих сигналов можно использовать
прилагаемое программное обеспечение (стр. 2).
Даже если значение параметра [Звук затвора] было изменено, это значение не отобра-
жается в параметре звука затвора в режиме (стр. 76).
Отключение подсказок
При выборе пункта в меню FUNC. (стр. 42) или MENU (стр. 43) отображается описание
соответствующей функции (подсказки). Эту функцию можно отключить.
z Выберите пункт [Подсказки], затем кнопками qr
выберите значение [Выкл.].
176
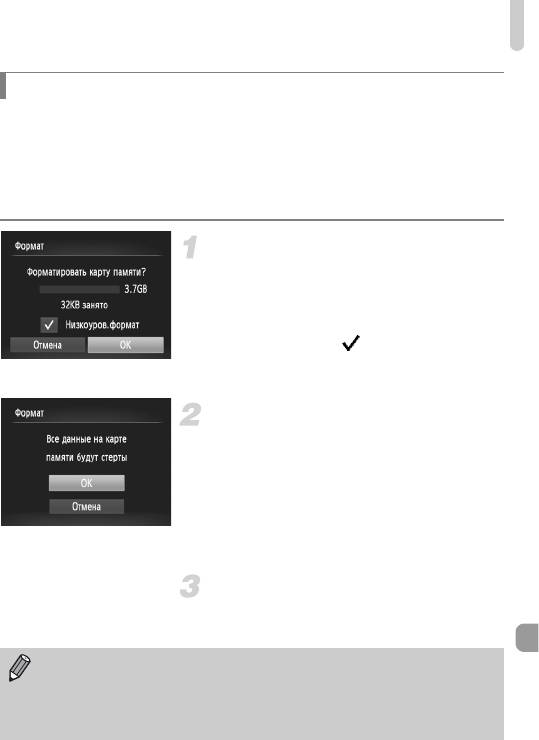
Изменение параметров камеры
Низкоуровневое форматирование карты памяти
Низкоуровневое форматирование следует выполнять в случае появления сообщения
[Ошибка карты памяти], при неправильной работе камеры, при снижении скорости
записи на карту памяти или скорости чтения с нее, при снижении скорости серийной
съемки, а также при внезапной остановке во время съемки видеофильмов. Так как
восстановление стертых данных невозможно, перед форматированием карты памяти
обязательно проверьте ее содержимое.
Выберите пункт [Низкоуров.формат].
z Выберите пункт [Формат], затем нажмите
кнопку m.
z Кнопками op или диском 7 выберите
пункт [Низкоуров.формат], затем кнопками qr
установите флажок .
z Кнопками op или диском 7 выберите
вариант [OK], затем нажмите кнопку m.
Запустите низкоуровневое
форматирование.
z Кнопками op или диском 7 выберите
вариант [OK], затем нажмите кнопку m.
X Начинается низкоуровневое форматирование.
X После завершения низкоуровневого формати-
рования на экране отображается сообщение
[Форматирование карты памяти завершено].
Завершите низкоуровневое
форматирование.
z Нажмите кнопку m.
• Низкоуровневое форматирование может занимать больше времени, чем стандартное
(стр. 23), так как при этом стираются все записанные данные.
• Низкоуровневое форматирование карты памяти можно остановить, выбрав пункт
[Стоп]. В случае остановки низкоуровневого форматирования данные будут стерты,
но картой памяти можно пользоваться без каких-либо проблем.
177
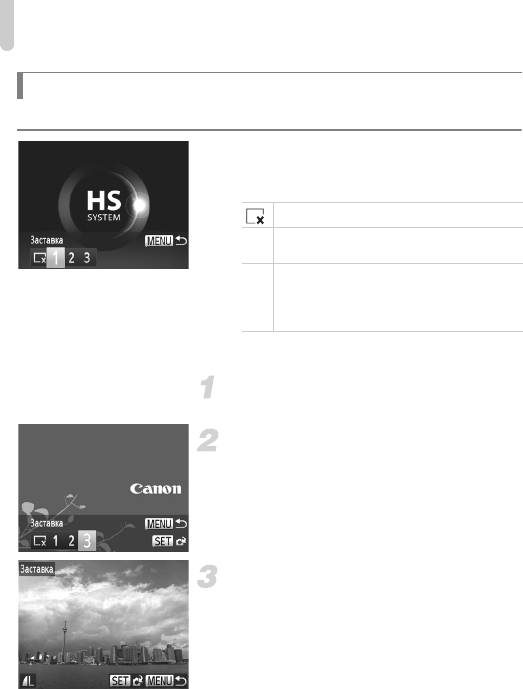
Изменение параметров камеры
Изменение начальной заставки
Можно изменить заставку, отображаемую на экране при включении камеры.
z Выберите пункт [Заставка], затем нажмите
кнопку m.
z Кнопками qr или диском 7 выберите вариант.
Без начальной заставки
Стандартные изображения
1, 2
(изменение невозможно)
Стандартные изображения
Можно задавать записанные изображения; кроме
3
того, для изменения изображений можно исполь-
зовать прилагаемое программное обеспечение.
Регистрация записанных изображений в качестве заставки
Перейдите в режим воспроизведения.
z Нажмите кнопку 1.
Выберите пункт [Заставка].
z Выберите пункт [Заставка], затем нажмите
кнопку m.
z Кнопками qr или диском 7 выберите
значение [3], затем нажмите кнопку m.
Выберите изображение.
z Кнопками qr или диском 7 выберите изобра-
жение, затем нажмите кнопку m.
z Кнопками qr или диском 7 выберите вариант
[OK], затем нажмите кнопку m для завершения
регистрации.
178
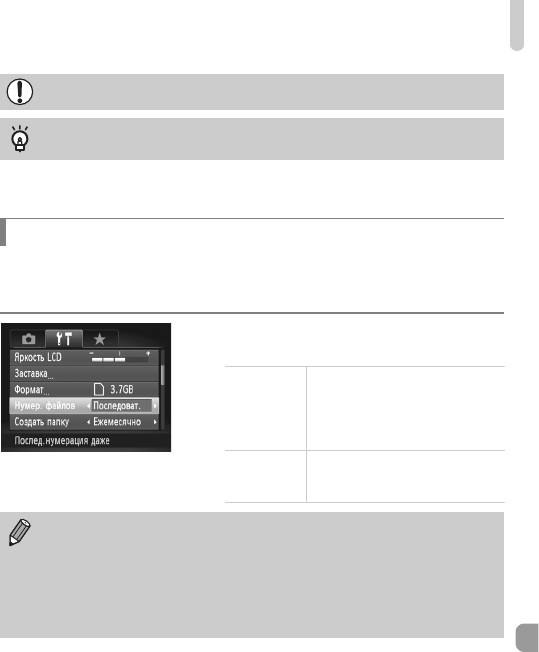
Изменение параметров камеры
При регистрации новой заставки ранее зарегистрированная заставка удаляется.
Регистрация заставки или звуков с помощью прилагаемого програм-
много обеспечения
В камере можно зарегистрировать специальные звуки операций и заставки из прилагаемого
программного обеспечения. Подробнее см. Руководство по программному обеспечению.
Изменение способа назначения номеров файлов
Снимаемым изображениям автоматически назначаются номера файлов от 0001 до 9999
в порядке их съемки, и файлы сохраняются в папки, содержащие до 2000 изображений.
Можно изменить способ назначения номеров файлов.
z Выберите пункт [Нумер. файлов], затем
кнопками qr выберите настройку.
Даже если съемка производится на
новую карту памяти, номера файлов
Последоват.
назначаются последовательно до тех
пор, пока не будет снято/сохранено
изображение с номером 9999.
При установке новой карты памяти или
Автосброс
при создании новой папки нумерация
файлов снова начинается с номера 0001.
• При использовании карты памяти, на которой уже содержатся изображения, вновь
назначаемые номера файлов могут продолжать существующую нумерацию как
в режиме [Последоват.], так и в режиме [Автосброс]. Если требуется начать нумера-
цию с номера файла 0001, перед использованием карты памяти отформатируйте
ее (стр. 23).
• Информацию о структуре папок и типах изображений см. в Руководстве по програм-
мному обеспечению.
179
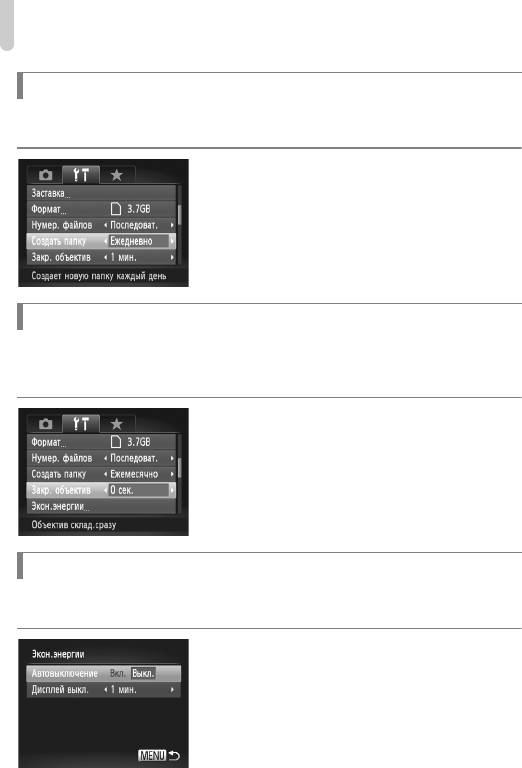
Изменение параметров камеры
Создание папок по дате съемки
Изображения сохраняются в папки, создаваемые каждый месяц; однако можно также
создавать папки по датам съемки.
z Выберите пункт [Создать папку], затем кнопками
qr выберите вариант [Ежедневно].
z Изображения записываются в папки, создаваемые
для каждой даты съемки.
Изменение времени до закрытия объектива
По соображениям безопасности объектив убирается через 1 мин после нажатия кнопки 1
в режиме съемки (стр. 28). Если требуется, чтобы объектив убирался сразу же после
нажатия кнопки 1, установите для времени закрытия объектива значение [0 сек.].
z Выберите пункт [Закр. объектив], затем
кнопками qr выберите значение [0 сек.].
Отключение функции экономии энергии
Для функции экономии энергии (стр. 48) можно задать значение [Выкл.]. Для экономии
энергии аккумулятора рекомендуется значение [Вкл.].
z Выберите пункт [Экон.энергии], затем нажмите
кнопку m.
z Кнопками op или диском 7 выберите пункт
[Автовыключение], затем кнопками qr выберите
значение [Выкл.].
z Если для функции экономии энергии задано
значение [Выкл.], обязательно выключайте
камеру после использования.
180






