Canon PowerShot A3500 IS Silver: Функции Wi-Fi
Функции Wi-Fi: Canon PowerShot A3500 IS Silver

Обложка
Обложка
Предварительные замечания
Предварительные замечания
и юридическая информация
и юридическая информация
Содержание: основные
Содержание: основные
операции
операции
Основные операции
Основные операции
Руководство по
Руководство по
6
расширенным операциям
расширенным операциям
Основные сведения
Основные сведения
1
о камере
о камере
Функции Wi-Fi
2
Режим Smart Auto
Режим Smart Auto
С помощью функций Wi-Fi возможны беспроводная передача
Другие режимы
Другие режимы
3
съемки
съемки
изображений с камеры на различные совместимые устройства
Режим P
Режим P
и использование камеры с интернет-службами.
4
Режим
Режим
5
воспроизведения
воспроизведения
6
Функции Wi-Fi
Функции Wi-Fi
4
Меню настройки
Возможности, обеспечиваемые
Подключение к смартфону ...............85
7
Меню настройки
функцией Wi-Fi ...................................78
Подключение к другой камере .........87
8
Принадлежности
Принадлежности
Использование Wi-Fi для передачи
Подключение к компьютеру .............88
изображений из камеры ..................79
Подключение к принтеру ...................94
9
Приложение
Приложение
Меры предосторожности
в отношении Wi-Fi
Отправка изображений ......................95
Алфавитный указатель
Алфавитный указатель
(беспроводной сети) .........................79
Отправка изображений
Меры предосторожности
в компьютер через портал
в отношении безопасности .............80
CANON iMAGE GATEWAY ..................97
Глоссарий ..............................................81
Геопривязка изображений
в камере ...............................................98
Регистрация имени камеры
(только в первый раз) ........................81
Изменение или удаление
параметров Wi-Fi ...............................99
Подключение к веб-службам ...........82
77
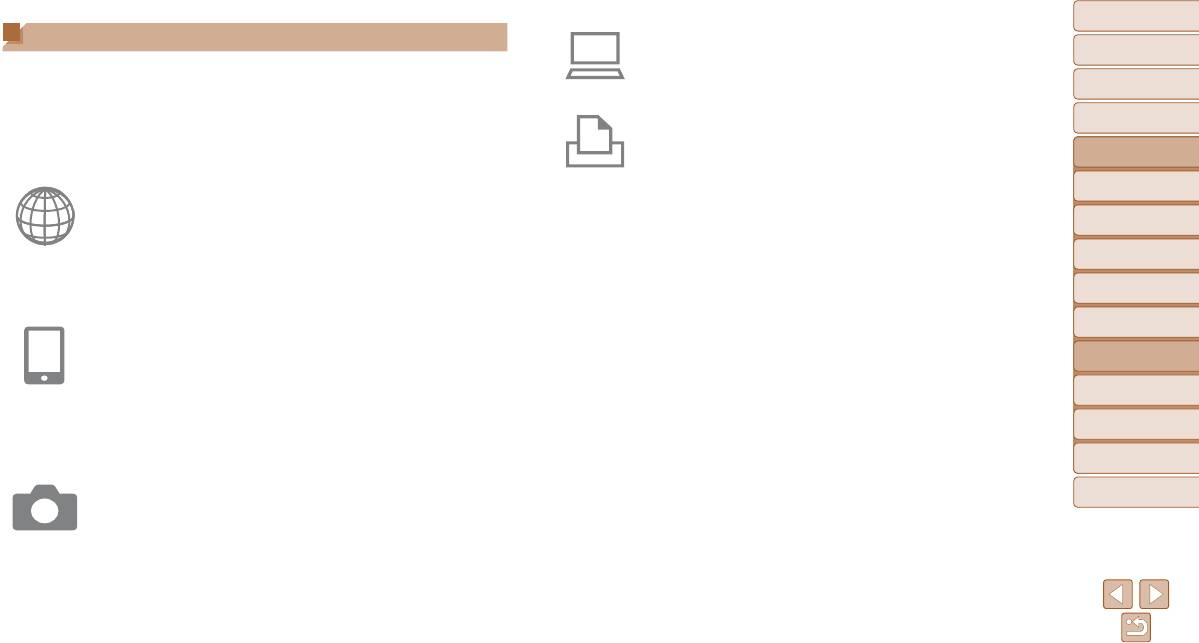
Обложка
Обложка
Возможности, обеспечиваемые функцией Wi-Fi
Подключение к компьютеру
Предварительные замечания
Предварительные замечания
и юридическая информация
и юридическая информация
®
Используйте программное обеспечение для беспроводной передачи
Данная камера является одобренным изделием Wi-Fi
*. Она обеспечивает беспро вод ное
изображений из камеры в компьютер. Подробные сведения см. в Руко-
Содержание: основные
Содержание: основные
подключение и передачу изображений на следующие устройства.
операции
операции
водстве по программному обеспечению.
Обратите внимание, что в этой главе функциями Wi-Fi могут называться функции бес-
Основные операции
Основные операции
проводной локальной сети, отличной от сети Wi-Fi.
Подключение к принтеру
* Wi-Fi — это товарный знак, означающий сертификацию на возможность совместной работы
Используйте беспроводную передачу изображений на PictBridge-совмес-
Руководство по
Руководство по
устройств с функцией беспроводной сети.
расширенным операциям
расширенным операциям
тимый принтер (поддерживающий стандарт DPS over IP) для их печати.
Основные сведения
Основные сведения
1
о камере
о камере
Подключение к веб-службам
CANON iMAGE GATEWAY — это интерактивная фотослужба, доступная
2
Режим Smart Auto
Режим Smart Auto
покупателям данного изделия. Бесплатно зарегистрировавшись как
Другие режимы
Другие режимы
член службы, можно использовать портал CANON iMAGE GATEWAY для
3
съемки
съемки
доступа к различным веб-службам, таким как службы социальных сетей,
настроенные на компьютере. Изображения можно также автоматически
4
Режим P
Режим P
отправлять из камеры в компьютер через портал CANON iMAGE GATEWAY.
Режим
Режим
5
воспроизведения
воспроизведения
Подключение к смартфону
Передавайте изображения на смартфоны и планшетные компьютеры,
6
Функции Wi-Fi
Функции Wi-Fi
оснащенные функциями Wi-Fi. С помощью подключенного смартфона
Меню настройки
Меню настройки
или планшетного компьютера можно производить геопривязку кадров.
7
На смартфон или планшетный компьютер требуется установить специ-
8
Принадлежности
Принадлежности
аль ное приложение. Подробнее см. на веб-сайте компании Canon.
Для удобства в настоящем Руководстве для смартфонов и планшетов
Приложение
Приложение
используется общий термин смартфоны.
9
Подключение к другой камере
Алфавитный указатель
Алфавитный указатель
Используйте функцию Wi-Fi для передачи изображений между компакт-
ными цифровыми камерами марки Canon.
78
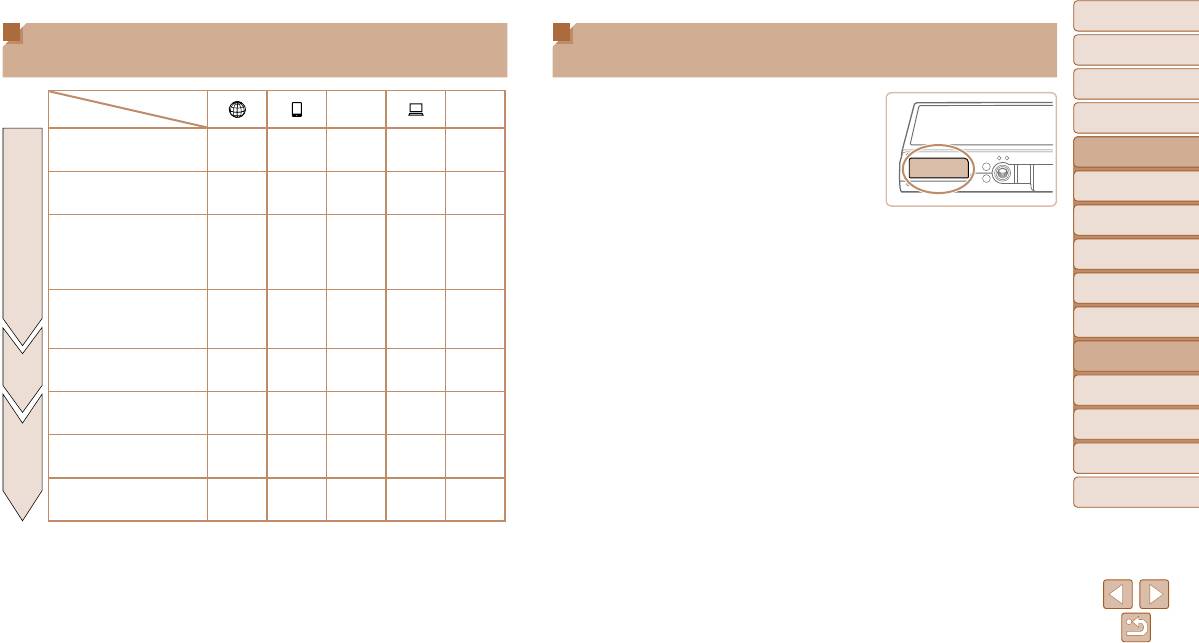
Обложка
Обложка
Использование Wi-Fi для передачи изображений
Меры предосторожности в отношении Wi-Fi
Предварительные замечания
Предварительные замечания
и юридическая информация
и юридическая информация
из камеры
(беспроводной сети)
Содержание: основные
Содержание: основные
операции
операции
Устройство
4 c
• Модель имеет номер PC1898 или PC1953 (вклю чая
Операция
Основные операции
Основные операции
модуль беспроводной сети модели WM219). Для опре-
Регистрация имени камеры
O O O O O
деления своей модели проверьте номер, начи на ю-
Руководство по
Руководство по
(=
8 1 )
расширенным операциям
расширенным операциям
щийся с PC, на наклейке на нижней панели камеры.
Основные сведения
Основные сведения
Установка программного
O
– –
O
–
• Страны и регионы, в которых разрешено исполь зо-
1
о камере
о камере
Подготовка
обеспечения (=
1 9 )*
1
ва ние беспроводной сети
Настройка параметров для
2
Режим Smart Auto
Режим Smart Auto
– Использование беспроводных сетей ограничено в некоторых странах и регионах,
использования веб-служб
и за их незаконное использование в национальном или местном законодательстве
O
– – – –
Другие режимы
Другие режимы
с портала CANON iMAGE
могут быть предусмотрены наказания. Во избежание нарушения законодательства
3
съемки
съемки
GATEWAY (=
8 2 )
в отношении беспроводных сетей посетите веб-сайт Canon и проверьте, где разре-
шено их использование.
4
Режим P
Режим P
Установка специального
приложения на смартфон
–
O
– – –
Обратите внимание, что компания Canon не несет ответственности за любые воз-
Режим
Режим
5
воспроизведения
воспроизведения
(=
8 5 )
можные проблемы, связанные с использованием беспроводных сетей в других
Подключение
странах и регионах.
Функции Wi-Fi
Функции Wi-Fi
Установление соединения
O
O
O
O
O
6
с камерой
(
=
82)
(
=
85)
(
=
87)
(
=
88)
(
=
94)
• Любые из следующих действий могут повлечь юридические наказания:
– изменение или модифицирование изделия;
7
Меню настройки
Меню настройки
Отправка изображений
O
*
2
– –
Печать/Импорт
O O
– снятие с изделия сертификационных наклеек.
(=
9 5 )
8
Принадлежности
Принадлежности
Отправка/
• В соответствии с законодательством по международному обмену и международной
Передача изображений
– – –
–
торговле для экспорта стратегических ресурсов или услуг (включая данное изделие)
O
Приложение
Приложение
в компьютер (=
9 3 )
9
за пределы Японии требуется разрешение на экспорт (или разрешение на оказание
Печать изображений
услуги).
Алфавитный указатель
Алфавитный указатель
– – – –
O
(=
9 4 )*
3
• Так как в данном изделии используется американское программное обеспечение
для шифрования, изделие подпадает под действие Правил экспортного управления
*1 В инструкциях из данного Руководства предполагается, что программное обеспечение с прила га е-
США и экспорт или провоз изделия в страны, на которые распространяется дейст вие
мого компакт-диска (=
1 8 ) установлено правильно.
*2 При передаче через сервер изображения отправляются автоматически (=
9 7 ).
торгового эмбарго США, запрещены.
*3 Подробные инструкции по печати см. в разделе «Печать изображений» (=
113).
• Обязательно запишите используемые параметры беспроводной сети.
Параметры беспроводной сети, записанные в данное изделие, могут быть стерты
в результате неправильной работы изделия, под воздействием радиоволн или стати-
ческого электричества, а также в результате какого-либо происшествия или непо ладки.
79
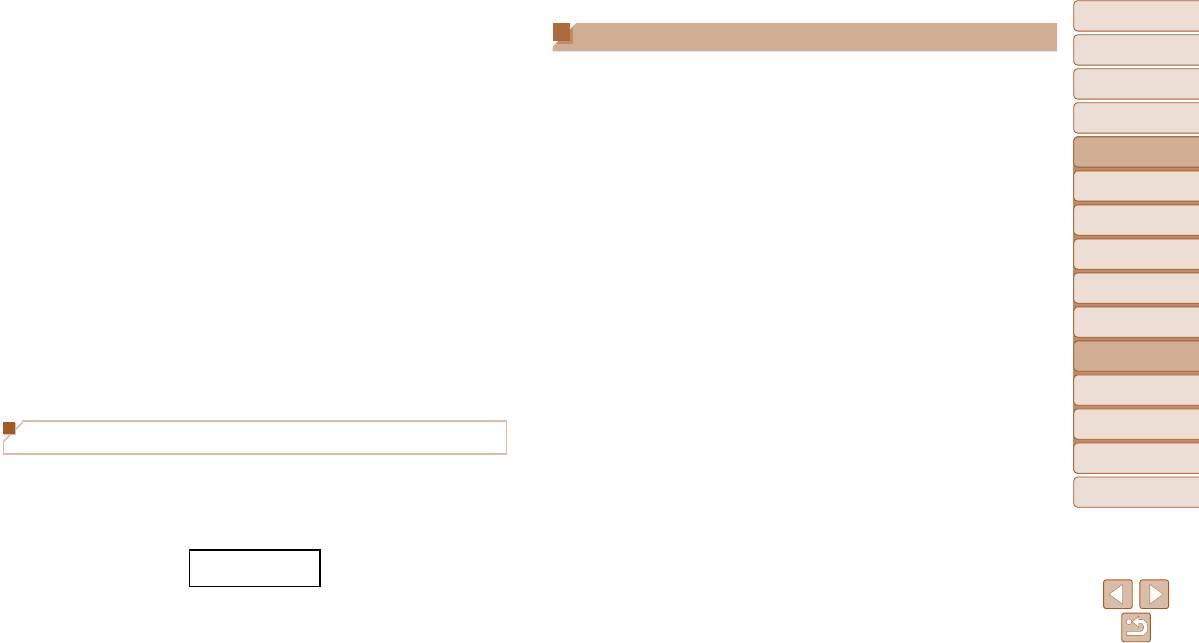
Обложка
Обложка
В качестве меры предосторожности обязательно запишите параметры беспроводной
Меры предосторожности в отношении безопасности
Предварительные замечания
Предварительные замечания
сети. Обратите внимание, что компания Canon не несет никакой ответственности за
и юридическая информация
и юридическая информация
повреждение содержимого, прямые или косвенные убытки либо упущенную выгоду,
Так как в сети Wi-Fi для передачи данных используются радиоволны, необходимы более
Содержание: основные
Содержание: основные
связанные с использованием данного изделия.
строгие меры безопасности, чем при использовании проводной локальной сети.
операции
операции
• Если требуется, при передаче данного изделия другому лицу, утилизации изделия
При использовании Wi-Fi помните следующее.
или отправке изделия в ремонт обязательно запишите параметры беспроводной
Основные операции
Основные операции
• Пользуйтесь только сетями, на использование которых имеется разрешение.
сети и восстановите в изделии параметры по умолчанию (сотрите параметры).
Руководство по
Руководство по
Данное изделие производит поиск имеющихся в окрестности сетей Wi-Fi и отобра жает
• Компания Canon не компенсирует убытки в случае потери или кражи данного изделия.
расширенным операциям
расширенным операциям
результаты на экране. Могут отображаться также сети, разрешение на исполь зование
Компания Canon не несет ответственности за ущерб, связанный с несанкциони ро ван ным
Основные сведения
Основные сведения
которых отсутствует (неизвестные сети). Однако попытка подключения к таким сетям
1
о камере
о камере
доступом к зарегистрированным данным (место назначение передачи изобра же ний
или их использование может рассматриваться как несанкционированный доступ.
и т. п.) в случае потери или похищения изделия.
Обязательно используйте только сети, которые разрешено использовать, и не пытайтесь
2
Режим Smart Auto
Режим Smart Auto
• Обязательно используйте изделие в соответствии с указаниями настоящего Руководства.
подключится к другим неизвестным сетям.
Другие режимы
Другие режимы
Обязательно используйте функцию беспроводной сети этого изделия в соответствии
3
съемки
съемки
с указаниями, приведенными в настоящем Руководстве. Компания Canon не несет
В случае неправильного задания параметров безопасности возможно возникновение
Режим P
Режим P
ответственности за убытки или потери, если данная функция и изделие использо вались
указанных ниже проблем.
4
способами, отличными от описанных в настоящем Руководстве.
• Контроль передачи
Режим
Режим
5
воспроизведения
воспроизведения
• Запрещается использовать предусмотренную в данном изделии функцию беспро-
Злонамеренные посторонние лица могут контролировать передачу данных по сети
вод ной сети рядом с медицинским и другим электронным оборудованием.
Wi-Fi и пытаться получить передаваемые Вами данные.
6
Функции Wi-Fi
Функции Wi-Fi
Использование функции беспроводной сети рядом с медицинским или иным элек-
• Несанкционированный доступ к сети
тронным оборудованием может отрицательно влиять на работу этих устройств.
7
Меню настройки
Меню настройки
Злонамеренные посторонние лица могут получить несанкционированный доступ
к используемой Вами сети для похищения, изменения или уничтожения информации.
Кроме того, Вы можете стать жертвой несанкционированного доступа других типов,
8
Принадлежности
Принадлежности
Меры предосторожности в отношении радиопомех
таких как маскировка под законного пользователя (когда кто-то выдает себя за Вас
9
Приложение
Приложение
для получения несанкционированного доступа к информации) или трамплинная атака
• Данное изделие может принимать помехи от других устройств, излучающих радио-
(когда кто-то получает несанкционированный доступ к Вашей сети, чтобы использовать
Алфавитный указатель
Алфавитный указатель
волны. Во избежание помех обязательно используйте данное изделие на как можно
ее в качестве «трамплина» для заметания следов при проникновении в другие системы).
большем расстоянии от таких устройств или старайтесь не использовать эти уст рой-
ства одновременно с данным изделием.
Во избежание возникновения подобных проблем обязательно тщательно защищайте
Соответствует
свою сеть Wi-Fi.
стандартам IDA DB00671
При использовании функции Wi-Fi данной камеры обязательно должным образом
учитывайте сопутствующие проблемы безопасности и соблюдайте баланс между
В этом изделии установлен модуль беспроводной локальной сети, сертифицированный в соответст вии
со стандартами, установленными ассоциацией IDA Singapore.
рисками и удобством при настройке параметров безопасности.
80
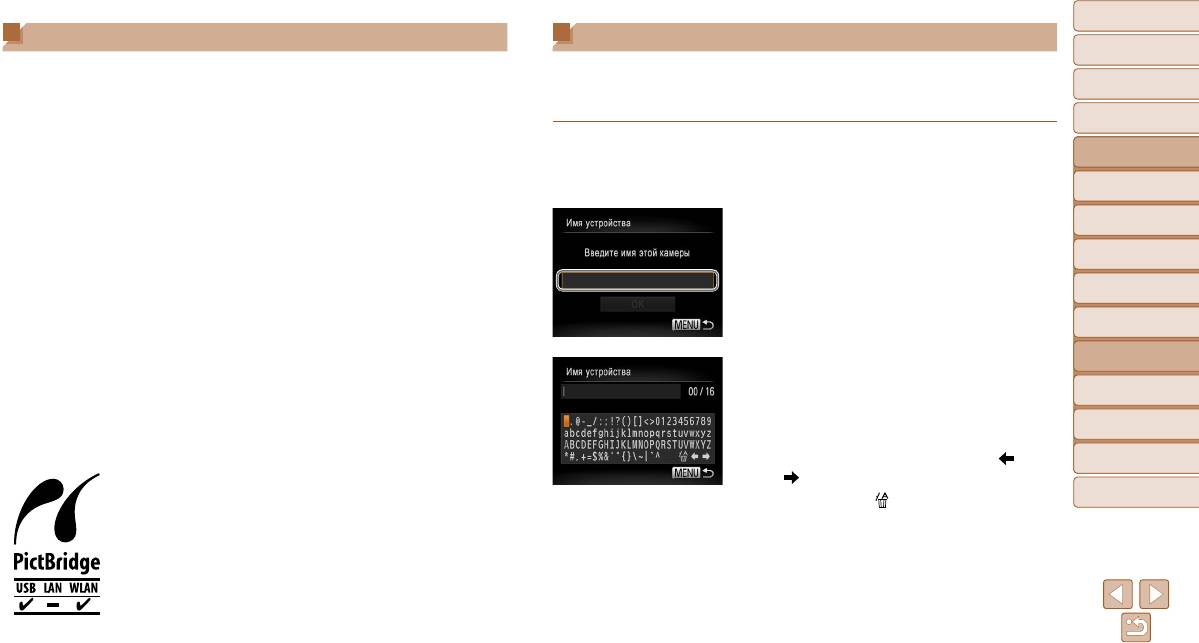
Обложка
Обложка
Глоссарий
Регистрация имени камеры (только в первый раз)
Предварительные замечания
Предварительные замечания
и юридическая информация
и юридическая информация
Здесь рассматриваются термины, относящиеся к сети Wi-Fi. Также см. пояснения
В первую очередь зарегистрируйте имя камеры.
Содержание: основные
Содержание: основные
терминов, приведенные в соответствующих разделах данного Руководства.
Это имя будет отображаться на экране целевого устройства при подключении к другим
операции
операции
• Точка доступа
устройствам по сети Wi-Fi.
Основные операции
Основные операции
Устройство, передающее радиосигналы для создания сети Wi-Fi. Этим термином также
Руководство по
Руководство по
обозначается место, в котором можно подключиться к Интернету по сети Wi-Fi.
1 Откройте меню Wi-Fi.
расширенным операциям
расширенным операциям
• Брандмауэр
Для включения камеры нажмите кнопку <1>.
Основные сведения
Основные сведения
Представляет собой систему, защищающую сети от компьютерных вирусов, внешнего
Нажмите кнопку <o>.
1
о камере
о камере
несанкционированного доступа и угроз безопасности. Задается в маршрутизаторе
2
Режим Smart Auto
Режим Smart Auto
сети Wi-Fi или в компьютере.
2 Откройте клавиатуру.
• SSID/ESSID
Нажмите кнопку <m>.
Другие режимы
Другие режимы
3
съемки
съемки
Заранее заданные числа и буквы, служащие для идентификации конкретной точки
доступа. Также называется «имя точки доступа» или «имя сети».
4
Режим P
Режим P
• Ключ шифрования
Режим
Режим
Это ключ, используемый для шифрования данных, передаваемых на точку доступа
5
воспроизведения
воспроизведения
и с точки доступа.
6
Функции Wi-Fi
Функции Wi-Fi
• IP-адрес
3 Введите имя.
Этот адрес служит для идентификации устройства в сети.
7
Меню настройки
Меню настройки
Кнопками <o><p><q><r> выберите символ,
• MAC-адрес
затем нажмите кнопку <m>, чтобы ввести его.
Принадлежности
Это уникальный адрес, заранее назначенный сетевому устройству. Также называется
8
Принадлежности
Можно использовать до 16 символов.
«физический адрес».
Для перемещения курсора выберите [ ] или
9
Приложение
Приложение
Камера может печатать по сети Wi-Fi на PictBridge-совместимых
[
] и нажмите кнопку <m>.
принтерах. Технические стандарты PictBridge обеспечивают простое
Алфавитный указатель
Алфавитный указатель
Выберите пункт [ ] и нажмите кнопку <m>.
прямое подключение цифровых камер, принтеров и других устройств.
Предыдущий символ будет удален.
Кроме того, новый стандарт DPS over IP делает возможными
PictBridge-подключения в сетевых средах, и данная камера также
поддерживает этот стандарт.
81
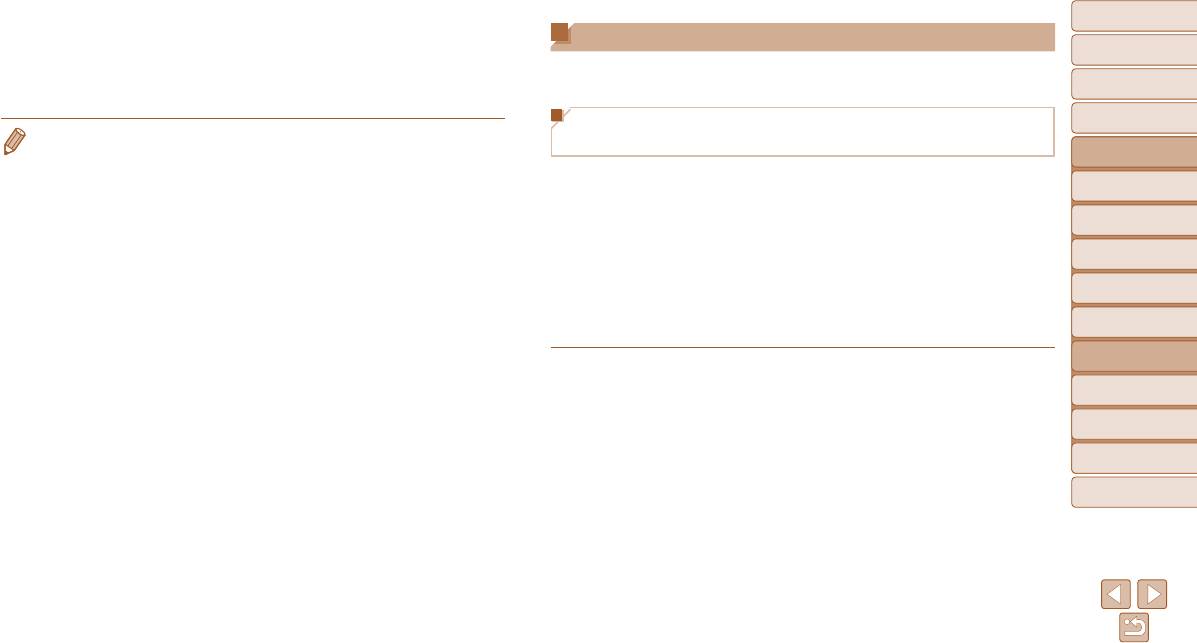
Обложка
Обложка
4 Сохраните настройки.
Подключение к веб-службам
Предварительные замечания
Предварительные замечания
и юридическая информация
и юридическая информация
Нажмите кнопку <n>, кнопками <o>
Настройка камеры на использование различных веб-служб производится следующим
Содержание: основные
Содержание: основные
<p> выберите вариант [OK], затем нажмите
образом.
операции
операции
кнопку <
m
>.
Основные операции
Основные операции
Настройка параметров для использования веб-служб
• При беспроводном подключении к любому устройству, кроме компьютера, в камеру должна
с портала CANON iMAGE GATEWAY
Руководство по
Руководство по
быть установлена карта памяти. Кроме того, для доступа к веб-службам или беспроводного
расширенным операциям
расширенным операциям
подключения к смартфону либо принтеру необходимо, чтобы карта памяти содержала
Настройте параметры учетной записи для веб-служб, которые требуется использовать.
Основные сведения
Основные сведения
изображения.
• Для настройки веб-служб, начиная с портала CANON iMAGE GATEWAY, требуется
1
о камере
о камере
• Чтобы изменить имя камеры, выберите пункт [Параметры Wi-Fi] на вкладке [3], затем
компьютер.
2
Режим Smart Auto
Режим Smart Auto
выберите [Изменить имя устройства].
• Поскольку для настройки параметров используется программа CameraWindow,
• Если меню Wi-Fi не отображается, а при нажатии кнопки <o> изменяется только отобра-
Другие режимы
Другие режимы
обязательно заранее установите ее с прилагаемого компакт-диска (=
1 9 ).
жаемая информация, сначала нажмите кнопку <p>, чтобы переключиться из режима
3
съемки
съемки
Требования к серверной системе передачи см. в разделе «Требования к системе»
подробной информации (=
6 6 ).
(=
1 9 ).
4
Режим P
Режим P
• Сведения о странах и регионах, в которых доступен портал CANON iMAGE GATEWAY,
Режим
Режим
см. на веб-сайте Canon (http://canon.com/cig).
5
воспроизведения
воспроизведения
6
Функции Wi-Fi
Функции Wi-Fi
1 Зарегистрируйтесь как пользователь
7
Меню настройки
Меню настройки
портала CANON iMAGE GATEWAY.
С компьютера или другого устройства,
8
Принадлежности
Принадлежности
подключенного к Интернету, перейдите
по адресу http://canon.com/cig и посетите
9
Приложение
Приложение
сайт портала CANON iMAGE GATEWAY для
вашего региона.
Алфавитный указатель
Алфавитный указатель
Следуйте отображаемым инструкциям для
регистрации (бесплатно).
Если планируется использовать веб-службы,
отличные от портала CANON iMAGE GATEWAY,
требуются учетные записи в этих службах.
Дополнительные сведения см. на веб-сайтах тех
веб-служб, которые требуется зарегистрировать.
82
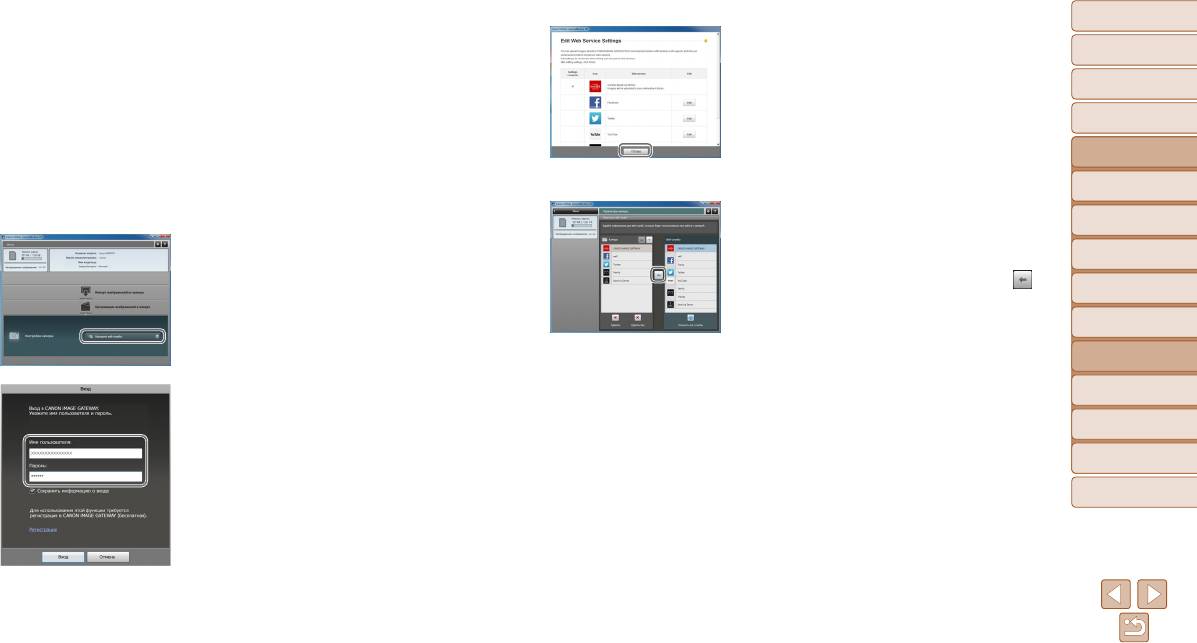
Обложка
Обложка
2 Подсоедините камеру к компьютеру
6 Настройте веб-службу, которую
Предварительные замечания
Предварительные замечания
с помощью интерфейсного кабеля
требуется использовать.
и юридическая информация
и юридическая информация
(=
2 0 ).
В соответствии с отображаемыми на экране
Содержание: основные
Содержание: основные
На компьютере под управлением Windows
операции
операции
инструкциями задайте параметры для веб-
не требуется подключать интерфейсный кабель,
службы, которую требуется использовать.
Основные операции
Основные операции
если настройки были выполнены заранее
После завершения задания параметров веб-
Руководство по
Руководство по
(=
8 9 ). В таком случае можно использовать
службы нажмите кнопку [Готово] внизу окна,
расширенным операциям
расширенным операциям
подключение Wi-Fi.
чтобы закрыть его.
Основные сведения
Основные сведения
1
о камере
о камере
3 Откройте программу CameraWindow
(=
2 1 ).
7 Примените параметры веб-службы
2
Режим Smart Auto
Режим Smart Auto
к камере.
4 Откройте экран входа портала
Другие режимы
Другие режимы
Выберите название веб-службы, которую требу-
3
съемки
съемки
CANON iMAGE GATEWAY.
ется задать в камере, и нажмите кнопку [
]
4
Режим P
Режим P
Выберите [Настройки камеры], затем [Настроить
между списками.
веб-службы].
Название веб-службы, которая будет сохранена
Режим
Режим
5
воспроизведения
воспроизведения
в камере, отображается в списке [Камера].
Нажимая кнопку [o] или [p], измените порядок
6
Функции Wi-Fi
Функции Wi-Fi
веб-служб, которые будут отображаться в меню
Меню настройки
Меню настройки
5 Выполните вход в портал CANON
Wi-Fi камеры.
7
iMAGE GATEWAY.
Завершив требуемую настройку параметров
8
Принадлежности
Принадлежности
в списке [Камера], закройте это окно.
Введите свое имя пользователя и пароль
на портале CANON iMAGE GATEWAY, затем
Параметры веб-служб и параметры передачи
9
Приложение
Приложение
нажмите кнопку [Вход].
изображений через сервер применяются к камере.
Алфавитный указатель
Алфавитный указатель
83
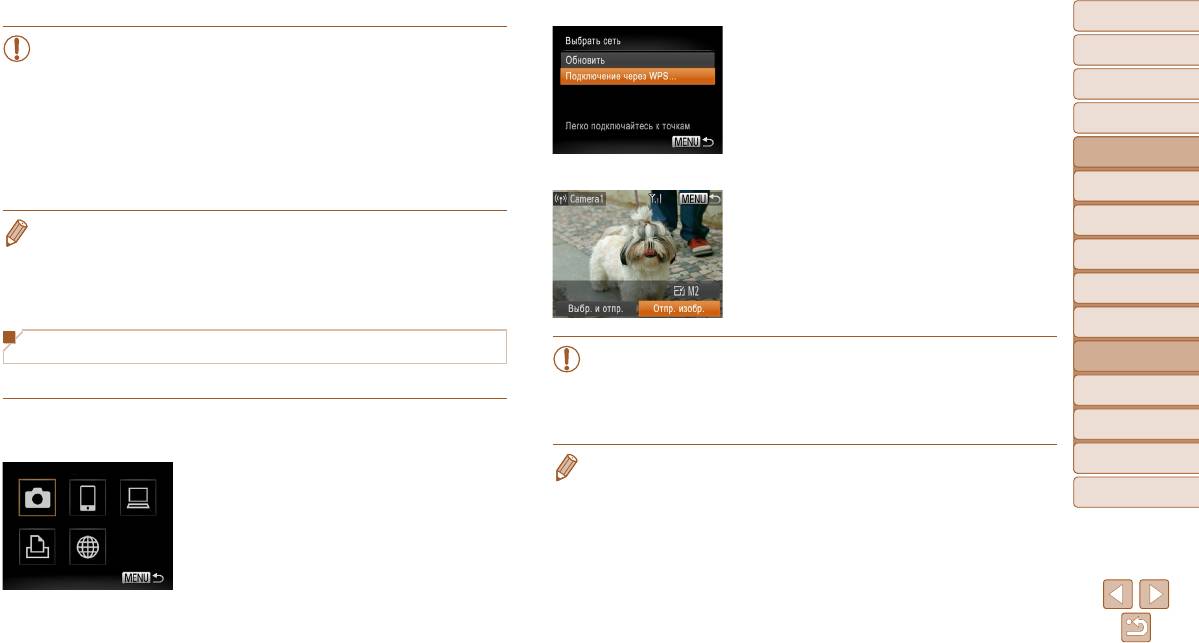
Обложка
Обложка
3 Подключитесь к точке доступа.
• Для доступа к порталу CANON iMAGE GATEWAY требуется подключение
Предварительные замечания
Предварительные замечания
и юридическая информация
и юридическая информация
к Интернету (на компьютер должен быть установлен интернет-браузер,
В случае WPS-совместимой точки доступа
подключитесь к ней в соответствии с шагами 4 – 6
Содержание: основные
Содержание: основные
требуется учетная запись у поставщика услуг Интернета и должно быть
операции
операции
установлено интернет-соединение).
из раздела «Добавление компьютера» (=
9 0 ).
• При подключении к порталу CANON iMAGE GATEWAY проверьте сведения
Если точка доступа не является WPS-совмес-
Основные операции
Основные операции
о настройках, условиях и версиях браузера (Microsoft Internet Explorer и т. п.)
тимой, подключитесь к ней в соответствии
Руководство по
Руководство по
на портале CANON iMAGE GATEWAY.
с шагами 2 – 3 из раздела «Подключение
расширенным операциям
расширенным операциям
• За подключение к Интернету и к точке доступа может взиматься отдельная
к точке доступа из списка» (=
9 2 ).
Основные сведения
Основные сведения
1
плата.
о камере
о камере
После подключения к веб-службе отобража-
ется экран передачи изображений. Переходите
2
Режим Smart Auto
Режим Smart Auto
• При последующих входах в портал CANON iMAGE GATEWAY в соответствии с шагом 5
в следующий раз будет отображаться экран из шага 7. Чтобы изменить параметры
к разделу «Отправка изображений» (=
9 5 ).
Другие режимы
Другие режимы
3
съемки
съемки
используемых веб-служб, нажмите кнопку [Изменить веб-службы].
Однако если выбран пункт [Отп. ч/сервер], изобра-
• Для добавления или изменения веб-служб повторите указанные выше операции начиная
жения передаются сразу после установления
4
Режим P
Режим P
с шага 2.
соединения (=
9 7 ).
Режим
Режим
5
воспроизведения
воспроизведения
Уста новление подклю чений к веб-службам
• Если камера находится в окрестности точки доступа, к которой она ранее уже
6
Функции Wi-Fi
Функции Wi-Fi
подключалась, соединение устанавливается автоматически на шаге 3. Чтобы
Подключитесь к веб-службам, зарегистрированным в камере.
изменить точку доступа, выберите пункт [Другая сеть] на экране, который
7
Меню настройки
Меню настройки
появится после установления соединения, и выполните шаги 4 – 5 из раздела
1 Откройте меню Wi-Fi.
Принадлежности
Принадлежности
«Добавление компьютера» (=
9 0 ).
8
Нажмите кнопку <o>.
Приложение
Приложение
• Если меню Wi-Fi уже однажды открывалось, его можно повторно открыть, нажав кнопку <o>.
9
2 Выберите веб-службу.
Первым в списке отображается последнее целевое устройство, поэтому для повторного подклю
-
Алфавитный указатель
Алфавитный указатель
Кнопками <o><p><q><r> выберите значок
чения к этому устройству достаточно выбрать его кнопками <o><p>. Чтобы добавить
веб-службы, к которой требуется подключиться,
новое устройство, кнопками <q><r> откройте экран выбора устройства, затем настройте
параметр. Если не требуется, чтобы отображались последние целевые устройства, нажмите
затем нажмите кнопку <m>.
кнопку <n>, затем на вкладке [3] выберите [Параметры Wi-Fi]
►
[Истор. подкл.]
Если у веб-службы имеется несколько получа-
►
[Выкл].
телей, выберите требуемого получателя на
экране [Выбрать получателя], затем нажмите
кнопку <m>.
84
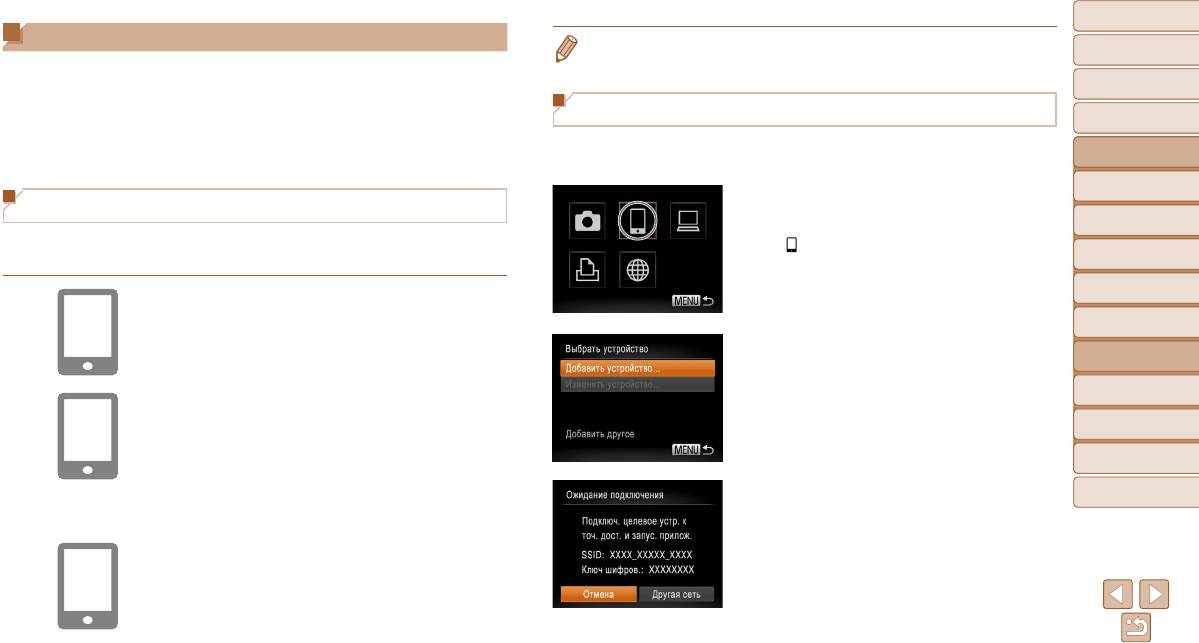
Обложка
Обложка
Подключение к смартфону
• Подробные сведения об этом приложении (поддерживаемые смартфоны и предусмот-
Предварительные замечания
Предварительные замечания
и юридическая информация
и юридическая информация
ренные функции) см. на веб-сайте Canon.
При установлении Wi-Fi-соединения со смартфоном можно использовать в качестве
Содержание: основные
Содержание: основные
точки доступа камеру (режим точки доступа в камере) или использовать другую точку
операции
операции
доступа.
Установление подключения к смартфону
Основные операции
Основные операции
Если точкой доступа является камера, следуйте приведенным ниже инструкциям.
При использовании другой точки доступа см. раздел «Подключение к точке доступа
1 Откройте меню Wi-Fi.
Руководство по
Руководство по
из списка» (=
9 2 ).
расширенным операциям
расширенным операциям
Нажмите кнопку <o>.
Основные сведения
Основные сведения
1
о камере
о камере
2 Выберите смартфон.
Установка программы CameraWindow на смартфон
2
Режим Smart Auto
Режим Smart Auto
Кнопками <o><p><q><r> выберите пункт
Перед подключением камеры к смартфону сначала установите на него специальное
[
], затем нажмите кнопку <m>.
Другие режимы
Другие режимы
бесплатное приложение CameraWindow.
3
съемки
съемки
4
Режим P
Режим P
1 Подсоедините смартфон к сети.
Режим
Режим
5
воспроизведения
воспроизведения
3
Выберите пункт [Добавить устройство].
6
Функции Wi-Fi
Функции Wi-Fi
Кнопками <o><p> выберите пункт [Добавить
устройство], затем нажмите кнопку <
m
>.
7
Меню настройки
Меню настройки
2 Установите программу CameraWindow.
8
Принадлежности
Принадлежности
В случае iPhone, iPad или iPod touch загрузите
и установите программу CameraWindow с веб-
9
Приложение
Приложение
сайта Mac App Store.
В случае устройства Android загрузите и уста-
На экране отображаются идентификатор SSID
Алфавитный указатель
Алфавитный указатель
новите программу CameraWindow с веб-сайта
и ключ шифрования.
Google Play.
3 Зарегистрируйте имя смартфона.
На смартфоне запустите программу CameraWindow
и введите имя смартфона, которое будет отобра-
жаться на экране камеры.
85
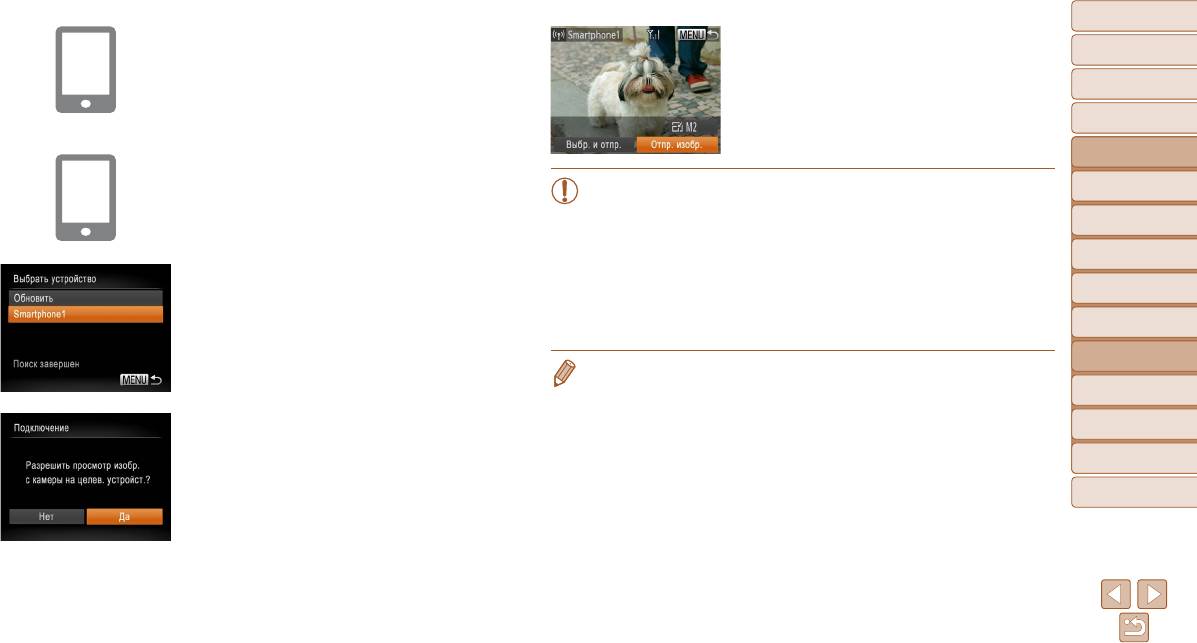
Обложка
Обложка
4
С помощью смартфона подключитесь
После успешного добавления смартфона
Предварительные замечания
Предварительные замечания
к сети, отображаемой на экране камеры.
отобра жается экран передачи изображений.
и юридическая информация
и юридическая информация
Выберите отображаемый идентификатор SSID
Переходите к разделу «Отправка изображений»
Содержание: основные
Содержание: основные
операции
операции
(имя сети) на экране настройки Wi-Fi смартфона.
(=
9 5 ).
Введите ключ шифрования, отображаемый
Основные операции
Основные операции
на экране камеры, в поле пароля на смартфоне.
Руководство по
Руководство по
расширенным операциям
расширенным операциям
5 Запустите приложение CameraWindow
Основные сведения
Основные сведения
на смартфоне.
• Если камера находится в окрестности точки доступа, к которой она ранее уже
1
о камере
о камере
После того как смартфон будет распознан
подключалась, соединение устанавливается автоматически на шаге 3. Чтобы
Режим Smart Auto
Режим Smart Auto
изменить точку доступа, выберите пункт [Другая сеть] на экране, который
2
камерой, на камере отображается экран
появится после установления соединения, и выполните шаги 4 – 5 из раздела
подключения к устройству.
Другие режимы
Другие режимы
«Добавление компьютера» (=
9 0 ).
3
съемки
съемки
6 Выберите смартфон, к которому
•
Если на шаге 7 был выбран вариант [Да], с подключенного смартфона можно
4
Режим P
Режим P
требуется подключиться.
просматривать все изображения, имеющиеся в камере. Для сохранения конфи-
Кнопками <o><p> выберите смартфон
денциальности изображений в камере, чтобы их нельзя было просматривать
Режим
Режим
5
воспроизведения
воспроизведения
со смартфона, выберите на шаге 7 значение [Нет].
для подключения (=
8 5 ), затем нажмите
Функции Wi-Fi
Функции Wi-Fi
кнопку <m>.
6
• К смартфону, к которому ранее уже производилось подключение, можно подключиться,
выбрав его на экране [Выбрать устройство] на шаге 3.
7
Меню настройки
Меню настройки
• Если меню Wi-Fi уже однажды открывалось, его можно повторно открыть, нажав кнопку <o>.
Первым в списке отображается последнее целевое устройство, поэтому для повторного
7 Настройте параметры
8
Принадлежности
Принадлежности
подключения к этому устройству достаточно выбрать его кнопками <o><p>. Чтобы добавить
конфиденциальности.
новое устройство, кнопками <q><r> откройте экран выбора устройства, затем настройте
9
Приложение
Приложение
Кнопками <q><r> выберите вариант [Да],
параметр. Если не требуется, чтобы отображались последние целевые устройства, нажмите
затем нажмите кнопку <
m
>.
кнопку <n>, затем на вкладке [3] выберите [Параметры Wi-Fi]
►
[Истор. подкл.]
Алфавитный указатель
Алфавитный указатель
Теперь можно использовать смартфон для
►
[Выкл].
приема изображений, отправляемых с камеры,
• Уровень качества видеофильмов, которые можно передавать на смартфон, может отли чать-
или для геопривязки изображений в камере
ся в зависимости от смартфона. Подробнее см. инструкцию по эксплуатации смартфона.
(=
9 8 ).
• Для добавления нескольких смартфонов повторите указанные выше операции начиная
с шага 1.
• Чтобы изменить параметры конфиденциальности для смартфонов, добавленных в список,
выберите смартфон, параметры которого требуется изменить, на экране [Изменить устройство]
из шага 3, затем выберите [Парам. просм.].
86
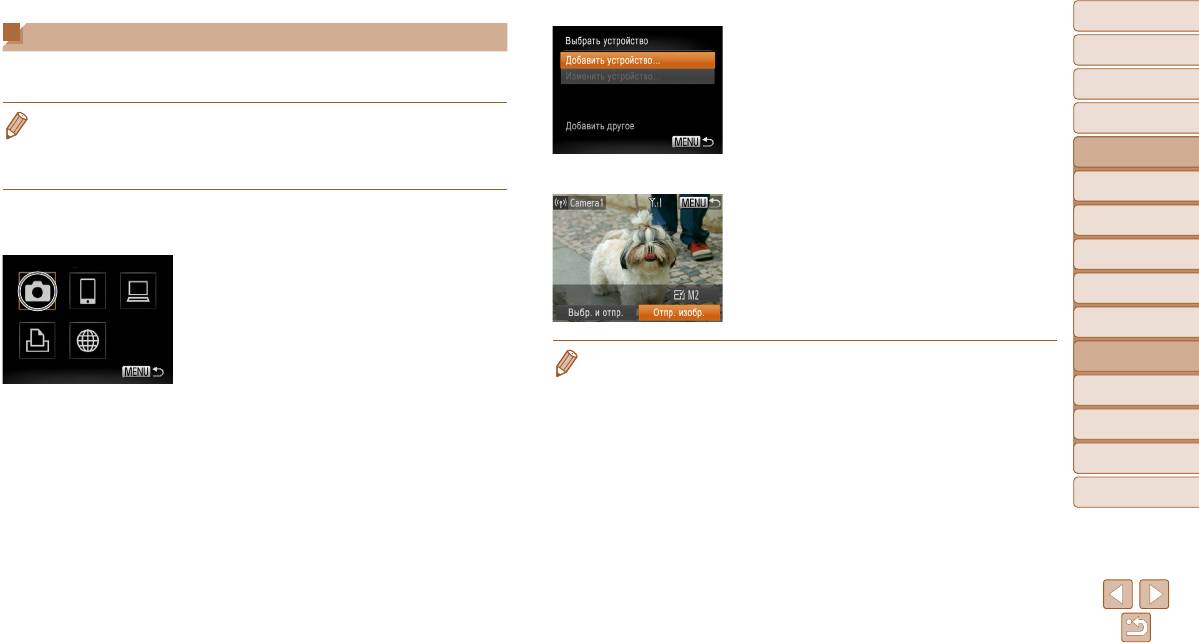
Обложка
Обложка
Подключение к другой камере
3
Выберите пункт [Добавить устройство].
Предварительные замечания
Предварительные замечания
и юридическая информация
и юридическая информация
Кнопками <o><p> выберите пункт [Добавить
Для соединения двух камер по сети Wi-Fi и передачи изображений между ними выполните
устройство], затем нажмите кнопку <
m
>.
Содержание: основные
Содержание: основные
следующие операции.
операции
операции
Выполните шаги 1 – 3 для требуемой камеры.
Основные операции
Основные операции
• Беспроводное подключение возможно только к камерам марки Canon, оснащенным функ-
Сведения о подключении камеры будут добав-
цией Wi-Fi. Даже если камера марки Canon поддерживает карты Eye-Fi, но не оснащена
лены, когда на экранах обеих камер отобража-
Руководство по
Руководство по
функцией Wi-Fi, подключение к ней невозможно. Данная камера не может подключаться
ется сообщение [Начать подключение на целевой
расширенным операциям
расширенным операциям
к камерам DIGITAL IXUS WIRELESS.
камере].
Основные сведения
Основные сведения
1
о камере
о камере
После успешного добавления целевой камеры
1 Откройте меню Wi-Fi.
2
Режим Smart Auto
Режим Smart Auto
отображается экран передачи изображений.
Нажмите кнопку <o>.
Переходите к разделу «Отправка изображений»
Другие режимы
Другие режимы
3
съемки
съемки
2 Выберите камеру.
(=
9 5 ).
Кнопками <o><p><q><r> выберите
4
Режим P
Режим P
значок [4], затем нажмите кнопку <m>.
Режим
Режим
5
воспроизведения
воспроизведения
Функции Wi-Fi
• Если меню Wi-Fi уже однажды открывалось, его можно повторно открыть, нажав кнопку <o>.
6
Функции Wi-Fi
Первым в списке отображается последнее целевое устройство, поэтому для повторного
7
Меню настройки
Меню настройки
подключения к этому устройству достаточно выбрать его кнопками <o><p>. Чтобы добавить
новое устройство, кнопками <q><r> откройте экран выбора устройства, затем настройте
8
Принадлежности
Принадлежности
параметр. Если не требуется, чтобы отображались последние целевые устройства, нажмите
кнопку <n>, затем на вкладке [3] выберите [Параметры Wi-Fi]
►
[Истор. подкл.]
►
Приложение
Приложение
[Выкл].
9
• Для добавления нескольких камер повторите указанные выше операции начиная с шага 1.
Алфавитный указатель
Алфавитный указатель
• После того, как камера добавлена, на экране из шага 3 будет отображаться имя камеры.
Для повторного подключения к камере просто выберите ее имя из списка.
87
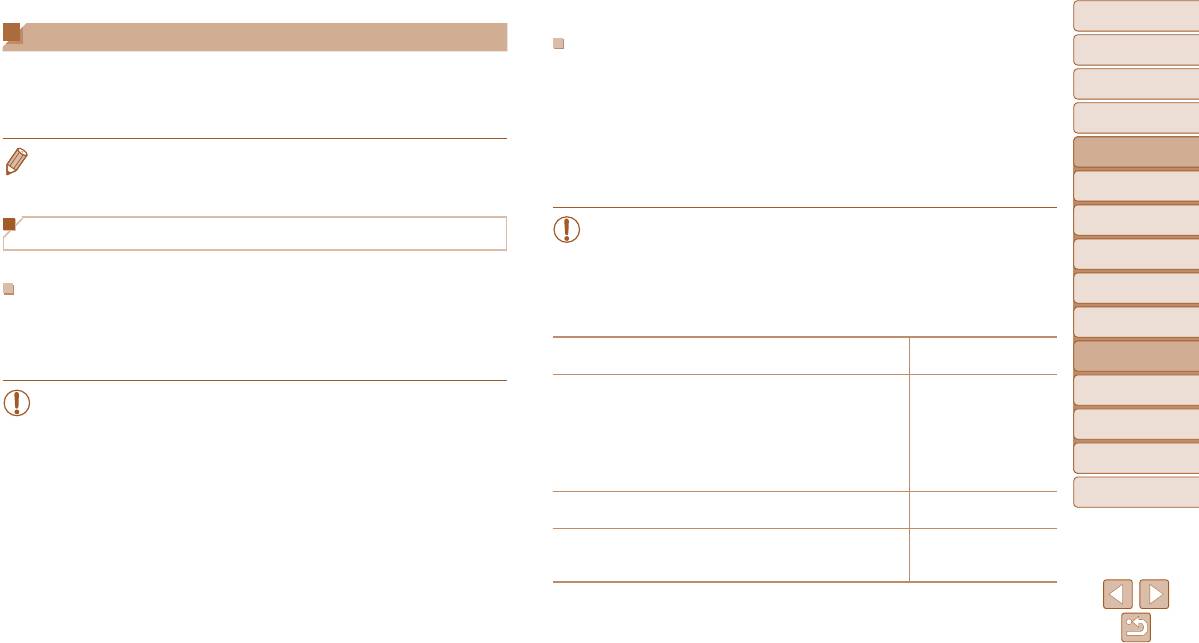
Обложка
Обложка
Подключение к компьютеру
Предварительные замечания
Предварительные замечания
Проверка среды Wi-Fi
и юридическая информация
и юридическая информация
Настройте параметры компьютера для подключения, добавьте компьютер в качестве
Для использования сети Wi-Fi к компьютеру должно быть подключено базовое устройство
Содержание: основные
Содержание: основные
точки назначения подключения, затем передайте изображения в компьютер по беспро-
Wi-Fi (маршрутизатор Wi-Fi и т. п.), выполняющее функции точки доступа. Обязательно
операции
операции
водному подключению с помощью программного обеспечения CameraWindow, как
используйте базовое устройство Wi-Fi, удовлетворяющее стандарту Wi-Fi, указанному
Основные операции
Основные операции
указано ниже.
в разделе «Технические характеристики» (=
136).
Руководство по
Руководство по
• При подключении к компьютеру сначала с помощью камеры устанавливается соединение,
Если Вы уже используете сеть Wi-Fi, проверьте указанные ниже параметры и отметьте
расширенным операциям
расширенным операциям
а затем с помощью компьютера (программы CameraWindow) производится передача
каждый из них в контрольном списке. Инструкции по проверке параметров сети см.
Основные сведения
Основные сведения
изображений.
в руководстве пользователя точки доступа.
1
о камере
о камере
2
Режим Smart Auto
Режим Smart Auto
• Если для настройки параметров сети требуются права администратора системы,
Подготовка к регистрации компьютера
за подробными сведениями обратитесь к администратору системы.
Другие режимы
Другие режимы
3
съемки
съемки
Подготовьтесь к регистрации компьютера.
• Эти параметры очень важны для обеспечения безопасности сети. При изменении
этих параметров соблюдайте необходимую осторожность.
4
Режим P
Режим P
Проверка компьютерной среды
Сведения о компьютерных средах, допускающих Wi-Fi-подключение к камере,
Режим
Режим
Контрольный список
5
см. в разделе «Требования к системе» (=
1 9 ).
воспроизведения
воспроизведения
Кроме того, должно быть установлено программное обеспечение CameraWindow
Имя сети (SSID/ESSID)
6
Функции Wi-Fi
Функции Wi-Fi
(=
1 9 ).
Идентификатор SSID или ESSID используемой точки доступа.
○
Нет
7
Меню настройки
Меню настройки
• Издания Windows 7 «Начальная» и «Домашняя базовая» не поддерживаются.
○
WEP (аутентификация
• Для Windows 7 N (версия для Европы) и KN (версия для Южной Кореи) необхо-
Сертификат сети/шифрование данных (способ шифрования/
с открытой системой)
Принадлежности
Принадлежности
режим шифрования)
○
WPA-PSK (TKIP)
8
димо отдельно загрузить и установить пакет дополнительных компонентов
Способ шифрования данных при передаче по сети Wi-Fi.
○
WPA-PSK (AES)
Windows Media Feature Pack.
○
WPA2-PSK (TKIP)
9
Приложение
Приложение
Дополнительные сведения см. на следующем веб-сайте.
○
WPA2-PSK (AES)
http://go.microsoft.com/fwlink/?LinkId=159730
Алфавитный указатель
Алфавитный указатель
Ключ шифрования (ключ сети)
Ключ шифрования данных, используемый для передачи по сети Wi-Fi.
Индекс ключа (отправленный ключ)
Ключ, указанный при использовании шифрования WEP для серти-
○
1
фиката сети и данных.
88
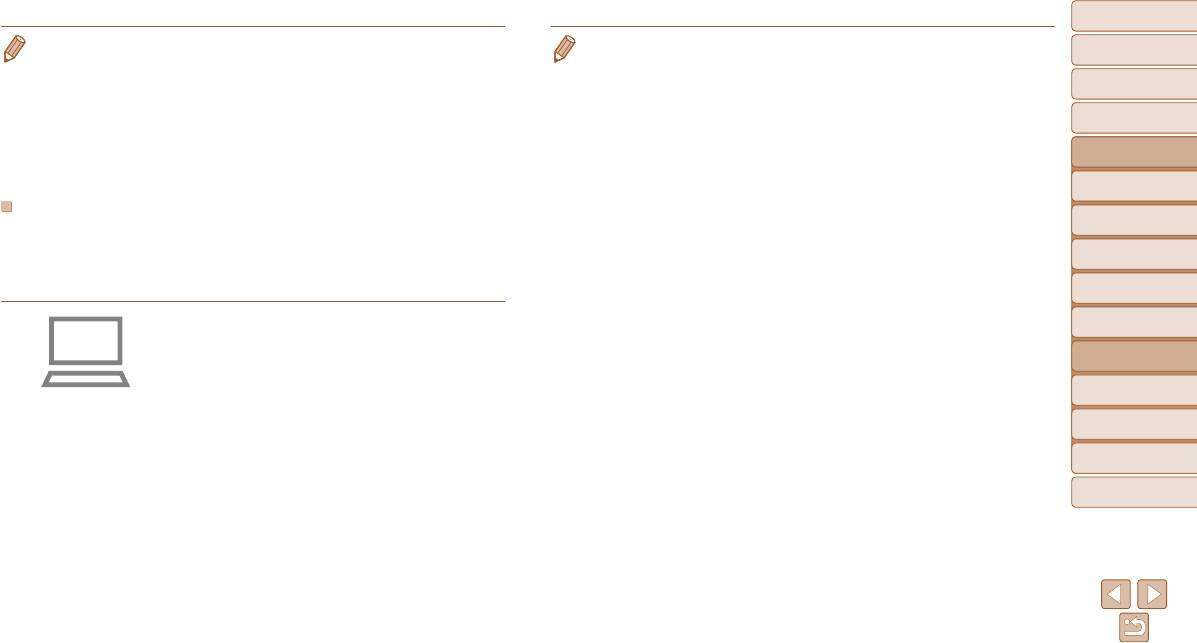
Обложка
Обложка
• Маршрутизатор представляет собой устройство, создающее сетевую структуру (ЛВС) для
• В результате работы служебной программы из шага 2 настраиваются следующие
Предварительные замечания
Предварительные замечания
и юридическая информация
и юридическая информация
подключения нескольких компьютеров. Маршрутизатор со встроенной функцией Wi-Fi
параметры Windows.
называется маршрутизатором Wi-Fi.
Содержание: основные
Содержание: основные
-Включите потоковую передачу мультимедиа.
операции
операции
• В данном Руководстве все маршрутизаторы и базовые станции Wi-Fi будут называться
Это позволит камере находить компьютер для доступа по сети Wi-Fi.
«точками доступа».
-Включите сетевое обнаружение.
Основные операции
Основные операции
• Если в сети Wi-Fi используется фильтрация MAC-адресов, обязательно добавьте MAC-
Это позволит компьютеру находить камеру.
Руководство по
Руководство по
адрес камеры в точку доступа. MAC-адрес камеры можно проверить, последовательно
-Включите протокол ICMP (Internet Control Message Protocol, протокол управляющих
расширенным операциям
расширенным операциям
выбрав вкладку [3], пункт [Параметры Wi-Fi] и пункт [Проверить MAC-адрес].
сообщений в Интернете).
Основные сведения
Основные сведения
Это позволяет проверять состояние подключения сети.
1
о камере
о камере
Параметры компьютера для подключения к беспроводной сети
-Включите функцию UPnP (Universal Plug & Play).
2
Режим Smart Auto
Режим Smart Auto
Это позволит сетевым устройствам автоматически обнаруживать друг друга.
(только ОС Windows)
• Некоторое защитное программное обеспечение может не позволить выполнить описы-
Другие режимы
Другие режимы
На компьютере, работающем под управлением ОС Windows, для беспроводного
ваемые здесь настройки. Проверьте параметры защитного программного обеспечения.
3
съемки
съемки
подключения камеры к компьютеру необходимо предварительно настроить указанные
ниже параметры.
4
Режим P
Режим P
Режим
Режим
1 Убедитесь, что компьютер подключен
5
воспроизведения
воспроизведения
к сети Wi-Fi.
6
Функции Wi-Fi
Функции Wi-Fi
Инструкции по проверке сетевого подключения
см. в руководстве пользователя компьютера.
7
Меню настройки
Меню настройки
2 Выполните настройку.
8
Принадлежности
Принадлежности
Выберите в следующем порядке: меню [Пуск]
►
[Все программы]
►
[Canon Utilities]
►
9
Приложение
Приложение
[CameraWindow]
►
[Настройка подключения
Wi-Fi].
Алфавитный указатель
Алфавитный указатель
В открывшемся приложении настройте параметры
в соответствии с инструкциями на экране.
89
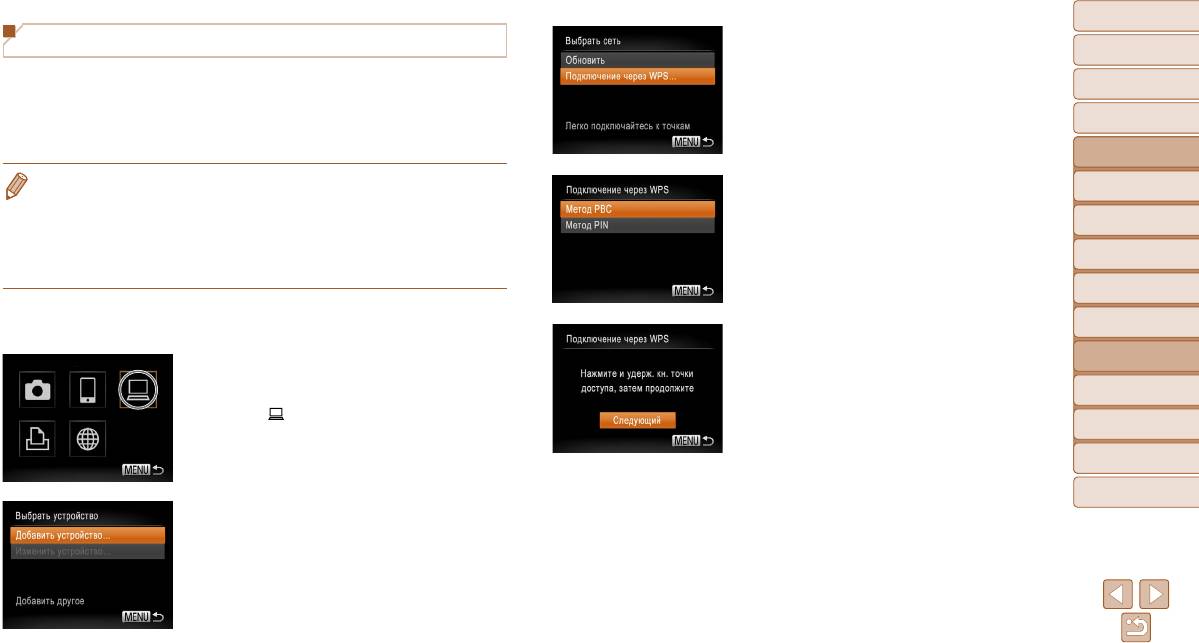
Обложка
Обложка
Добавление компьютера
4 Выберите [Подключение через WPS].
Предварительные замечания
Предварительные замечания
и юридическая информация
и юридическая информация
Кнопками <o><p> выберите пункт [Подклю-
Добавьте компьютер в свой список устройств для подключения по сети Wi-Fi.
чение через WPS], затем нажмите кнопку <m>.
Содержание: основные
Содержание: основные
операции
операции
Следуйте этим инструкциям при использовании точки доступа, поддерживающей функцию
Wi-Fi Protected Setup (WPS) для установления соединения нажатием кнопки.
Основные операции
Основные операции
Если точка доступа не поддерживает функцию WPS, установите соединение в соответ-
Руководство по
Руководство по
ствии с инструкциями раздела «Подключение к точке доступа из списка» (=
9 2 ).
расширенным операциям
расширенным операциям
Основные сведения
Основные сведения
• Функция WPS позволяет легко выполнять настройки при подключении устройств по сети Wi-Fi.
5 Выберите [Метод PBC].
1
о камере
о камере
Для настройки устройства с поддержкой WPS можно использовать способ настройки
с нажатием кнопки или способ с вводом ПИН-кода.
Кнопками <o><p> выберите пункт [Метод PBC],
2
Режим Smart Auto
Режим Smart Auto
• Для выяснения, поддерживает ли точка доступа функцию WPS, см. руководство пользо-
затем нажмите кнопку <
m
>.
Другие режимы
Другие режимы
вателя этой точки доступа.
3
съемки
съемки
• Обязательно ознакомьтесь также с руководством пользователя точки доступа.
4
Режим P
Режим P
1 Откройте меню Wi-Fi.
Режим
Режим
5
воспроизведения
воспроизведения
Нажмите кнопку <o>.
6 Установите соединение.
Функции Wi-Fi
На точке доступа нажмите кнопку подключения
6
Функции Wi-Fi
2 Выберите компьютер.
WPS и удерживайте ее нажатой несколько секунд.
Кнопками <o><p><q><r> выберите
7
Меню настройки
Меню настройки
На камере нажмите кнопку <m>.
пункт [
], затем нажмите кнопку <m>.
Камера подключается к точке доступа.
8
Принадлежности
Принадлежности
На экране [Выбрать устройство] отображается
9
Приложение
Приложение
список компьютеров, подключенных к этой точке
доступа.
Алфавитный указатель
Алфавитный указатель
3
Выберите пункт [Добавить устройство].
Кнопками <o><p> выберите пункт [Добавить
устройство], затем нажмите кнопку <
m
>.
На экране [Выбрать сеть] отображается список
обнаруженных точек доступа.
90
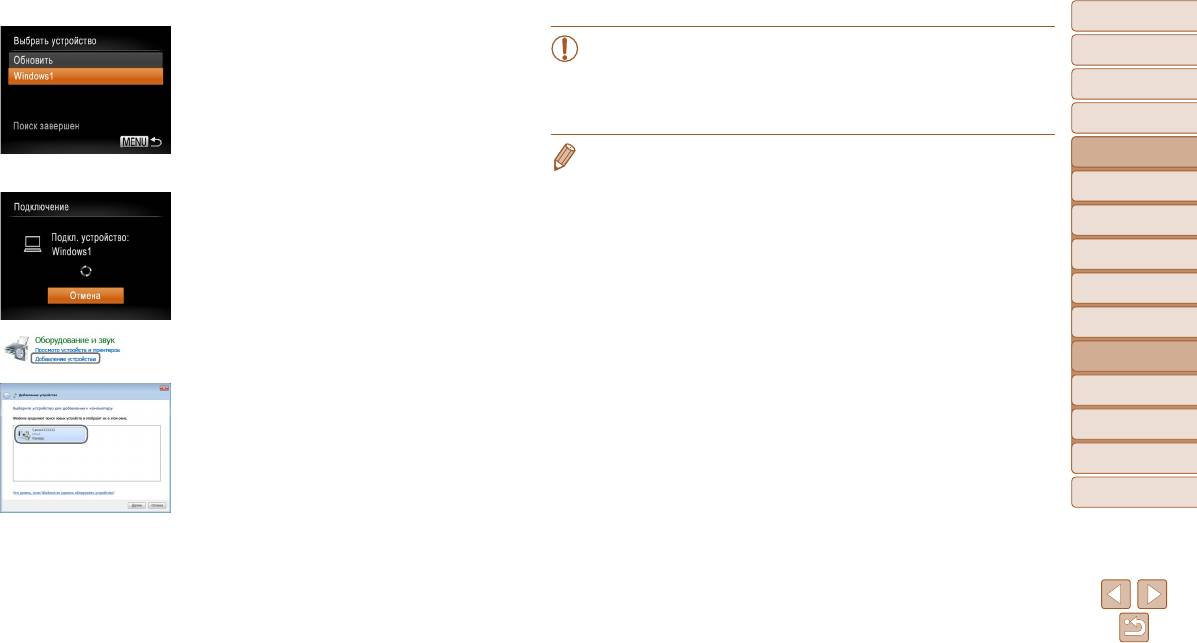
Обложка
Обложка
7 Выберите компьютер, к которому
• Если камера находится в окрестности точки доступа, к которой она ранее уже
Предварительные замечания
Предварительные замечания
требуется подключиться.
и юридическая информация
и юридическая информация
подключалась, соединение устанавливается автоматически на шаге 3. Чтобы
Кнопками <o><p> выберите имя компьютера,
Содержание: основные
Содержание: основные
изменить точку доступа, выберите пункт [Другая сеть] на экране, который
операции
операции
затем нажмите кнопку <
m
>.
появится после установления соединения, и выполните шаги 4 – 5 из раздела
При использовании компьютера Macintosh
«Добавление компьютера» (=
9 0 ).
Основные операции
Основные операции
см. раздел «Использование программы
Руководство по
Руководство по
CameraWindow для передачи изображений
• К компьютеру, к которому ранее уже производилось подключение, можно подключиться,
расширенным операциям
расширенным операциям
выбрав его на экране [Выбрать устройство] на шаге 3.
в компьютер» (=
9 3 ).
Основные сведения
Основные сведения
•
Если на шаге 5 был выбран вариант [Метод PIN], на экране отображается ПИН-код. Обязательно
1
о камере
о камере
8 Установите драйверы (только первое
введите этот код в точку доступа. Выберите устройство на экране [Выбрать устройство].
Режим Smart Auto
Режим Smart Auto
подключение в Windows).
Дополнительные сведения см. в руководстве пользователя точки доступа.
2
• Для добавления нескольких компьютеров повторите указанные выше операции начиная
Когда появится показанный слева экран, выбе-
Другие режимы
Другие режимы
с шага 1.
3
съемки
съемки
рите меню «Пуск» в компьютере, выберите
• Для отключения от камеры выключите ее питание.
[Панель управления], затем нажмите [Добавление
4
Режим P
Режим P
• Если меню Wi-Fi уже однажды открывалось, его можно повторно открыть, нажав кнопку <o>.
устройства].
Первым в списке отображается последнее целевое устройство, поэтому для повторного
Режим
Режим
5
воспроизведения
воспроизведения
подключения к этому устройству достаточно выбрать его кнопками <o><p>. Чтобы добавить
новое устройство, кнопками <q><r> откройте экран выбора устройства, затем настройте
6
Функции Wi-Fi
Функции Wi-Fi
параметр. Если не требуется, чтобы отображались последние целевые устройства, нажмите
кнопку <n>, затем на вкладке [3] выберите [Параметры Wi-Fi]
►
[Истор. подкл.]
7
Меню настройки
Меню настройки
Дважды щелкните значок подключенной камеры.
►
[Выкл].
Начинается установка драйвера.
8
Принадлежности
Принадлежности
После завершения установки драйвера и уста-
новления соединения между камерой и компью-
9
Приложение
Приложение
тером отображается экран автозапуска. На экране
Алфавитный указатель
Алфавитный указатель
камеры ничего не отображается.
Переходите к разделу «Использование программы
CameraWindow для передачи изображений
в компьютер» (=
9 3 ).
91
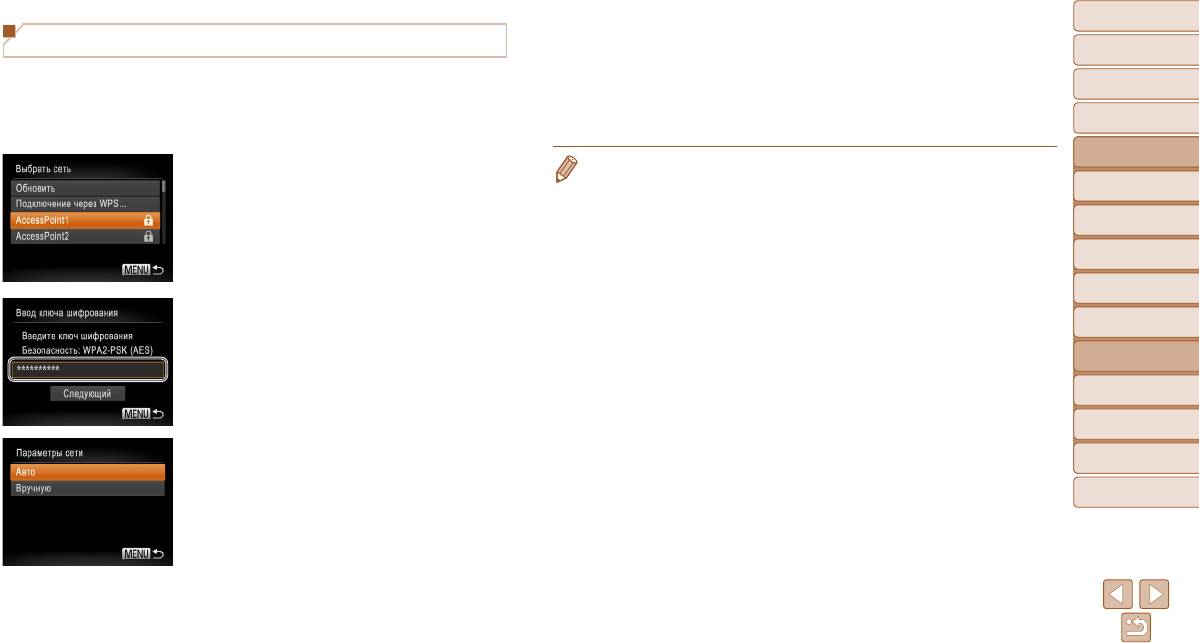
Обложка
Обложка
5 Выберите компьютер, к которому
Подключение к точке доступа из списка
Предварительные замечания
Предварительные замечания
требуется подключиться.
и юридическая информация
и юридическая информация
1 Просмотрите список точек доступа.
В соответствии с шагами 7 – 8 раздела
Содержание: основные
Содержание: основные
«Добавление компьютера» (=
9 1 ) выберите
операции
операции
Просмотрите указанные в списке сети (точки
компьютер, к которому требуется подключиться.
доступа) в соответствии с шагами 1 – 3 раздела
Основные операции
Основные операции
Компьютер добавляется в список.
«Добавление компьютера» (=
9 0 ).
Руководство по
Руководство по
расширенным операциям
расширенным операциям
2 Выберите точку доступа.
• Информацию о ключе шифрования точки доступа см. на корпусе точки доступа или в ее
Основные сведения
Основные сведения
руководстве пользователя.
Кнопками <o><p> выберите сеть (точку
1
о камере
о камере
• Отображается до 16 точек доступа. Если точки доступа не обнаружены, выберите на шаге 2
доступа), затем нажмите кнопку <m>.
пункт [Ручные настройки], чтобы задать точку доступа вручную. В соответствии с отобра жа-
2
Режим Smart Auto
Режим Smart Auto
емыми на экране инструкциями введите идентификатор SSID, параметры безопасности
Другие режимы
Другие режимы
и ключ шифрования.
3
съемки
съемки
• При использовании точки доступа, которая уже подключена к другому устройству, на шаге
3 вместо ключа шифрования отображается символ [*]. Для использования того же ключа
4
Режим P
Режим P
шифрования кнопками <q><r> выберите пункт [Далее], затем нажмите кнопку <m>.
3 Введите ключ шифрования точки
Режим
Режим
• Для добавления нескольких компьютеров повторите указанные выше операции начиная
5
воспроизведения
воспроизведения
доступа.
с шага 1.
Нажмите кнопку <m> для открытия клавиа ту ры,
6
Функции Wi-Fi
Функции Wi-Fi
затем введите ключ шифрования (=
8 8 ).
Меню настройки
Меню настройки
Кнопками <o><p> выберите пункт [Далее],
7
затем нажмите кнопку <
m
>.
8
Принадлежности
Принадлежности
4 Выберите [Авто].
9
Приложение
Приложение
Кнопками <o><p> выберите пункт [Авто],
Алфавитный указатель
Алфавитный указатель
затем нажмите кнопку <
m
>.
На экране [Выбрать устройство] отображается
список других устройств, подключенных к этой
точке доступа.
92
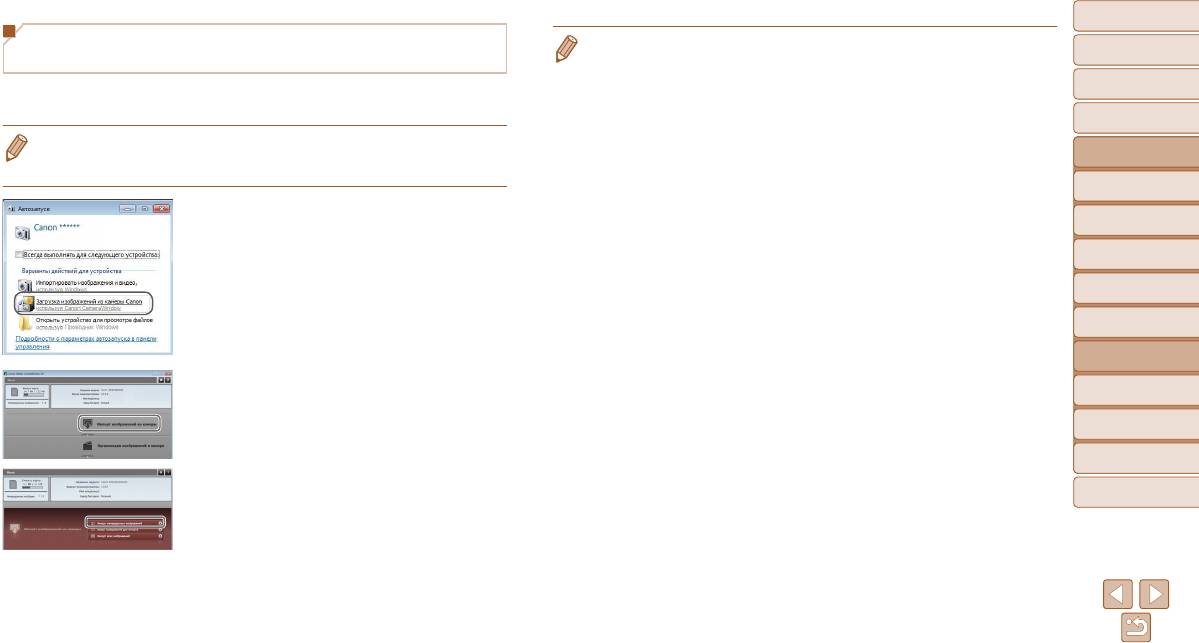
Обложка
Обложка
Использование программы CameraWindow для передачи
• Если при использовании компьютера Macintosh программа CameraWindow не отобра жа ется,
Предварительные замечания
Предварительные замечания
и юридическая информация
и юридическая информация
изображений в компьютер
щелкните значок [CameraWindow] на панели быстрого вызова Dock.
Содержание: основные
Содержание: основные
• Импорт видеофильмов занимает больше времени, чем импорт фотографий, в связи с боль-
Используйте компьютер (программное обеспечение CameraWindow) для передачи
операции
операции
шим объемом файлов.
изображений из камеры в компьютер.
• Для отключения от камеры выключите ее питание.
Основные операции
Основные операции
• Можно также задать сохранение в компьютере всех изображений или только выбранных
• Подробные сведения о порядке использования программы CameraWindow см. в Руко вод стве
Руководство по
Руководство по
изображений, а также изменить папку назначения. Подробные сведения см. в Руководстве
по программному обеспечению (=
1 8 ).
расширенным операциям
расширенным операциям
по программному обеспечению (=
1 8 ).
Основные сведения
Основные сведения
1
о камере
о камере
1 Откройте программу CameraWindow.
2
Режим Smart Auto
Режим Smart Auto
В случае Windows нажмите кнопку [Загрузка
Другие режимы
Другие режимы
изображений из камеры Canon, используя
3
съемки
съемки
Canon CameraWindow].
4
Режим P
Режим P
Открывается программа CameraWindow.
В случае Macintosh программа CameraWindow
Режим
Режим
5
воспроизведения
воспроизведения
автоматически открывается после установления
соединения Wi-Fi между камерой и компьютером.
6
Функции Wi-Fi
Функции Wi-Fi
2 Импортируйте изображения.
7
Меню настройки
Меню настройки
Нажмите кнопку [Импорт изображений из камеры],
Принадлежности
затем [Импорт непереданных изображений].
8
Принадлежности
Изображения сохраняются в компьютере в папке
9
Приложение
Приложение
«Изображения», в отдельных папках с датой
в качестве имени.
Алфавитный указатель
Алфавитный указатель
Нажмите кнопку [OK] на экране, отображаемом
после завершения импорта изображений.
93
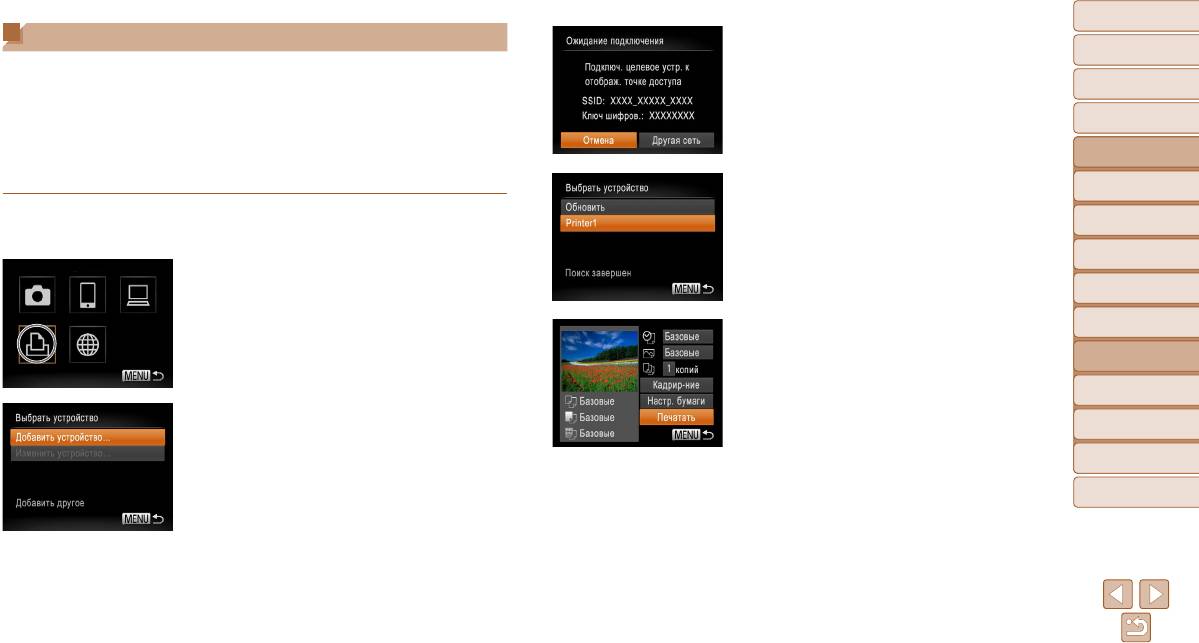
Обложка
Обложка
Подключение к принтеру
4 С помощью принтера подключитесь
Предварительные замечания
Предварительные замечания
к сети, отображаемой на экране
и юридическая информация
и юридическая информация
Подключение камеры к принтеру для печати по сети Wi-Fi производится следующим
камеры.
Содержание: основные
Содержание: основные
образом.
операции
операции
Выберите отображаемый идентификатор SSID
При установлении Wi-Fi-соединения с принтером можно использовать в качестве точки
(имя сети) на экране настройки Wi-Fi принтера.
Основные операции
Основные операции
доступа камеру (режим точки доступа в камере) или использовать другую точку доступа.
Если точкой доступа является камера, следуйте приведенным ниже инструкциям. При
Введите ключ шифрования, отображаемый
Руководство по
Руководство по
использовании другой точки доступа см. раздел «Подключение к точке доступа из списка»
на экране камеры, в поле пароля на принтере.
расширенным операциям
расширенным операциям
(=
9 2 ).
Основные сведения
Основные сведения
5 Выберите принтер.
1
о камере
о камере
После того как принтер будет готов к подклю-
1 Откройте меню Wi-Fi.
2
Режим Smart Auto
Режим Smart Auto
чению, нажмите кнопку <
m
>, когда на экране
Нажмите кнопку <o>.
камеры отображается имя принтера.
Другие режимы
Другие режимы
3
съемки
съемки
2 Выберите принтер.
После успешного добавления принтера отобра-
жается экран печати.
4
Режим P
Режим P
Кнопками <o><p><q><r> выберите значок
[2], затем нажмите кнопку <m>.
Режим
Режим
5
воспроизведения
воспроизведения
6 Выберите изображение для печати.
Кнопками <q><r> выберите изображение для
6
Функции Wi-Fi
Функции Wi-Fi
печати, затем нажмите кнопку <m> для открытия
7
Меню настройки
Меню настройки
экрана печати.
3 Выберите пункт [Добавить устройство].
Кнопками <o><p> выберите пункт [Печатать],
8
Принадлежности
Принадлежности
затем нажмите кнопку <
Кнопками <o><p> выберите пункт [Добавить
m
>.
устройство], затем нажмите кнопку <
Начинается печать.
Приложение
Приложение
m
>.
9
Подробные инструкции по печати см. в разделе
Алфавитный указатель
Алфавитный указатель
«Печать изображений» (=
113).
94
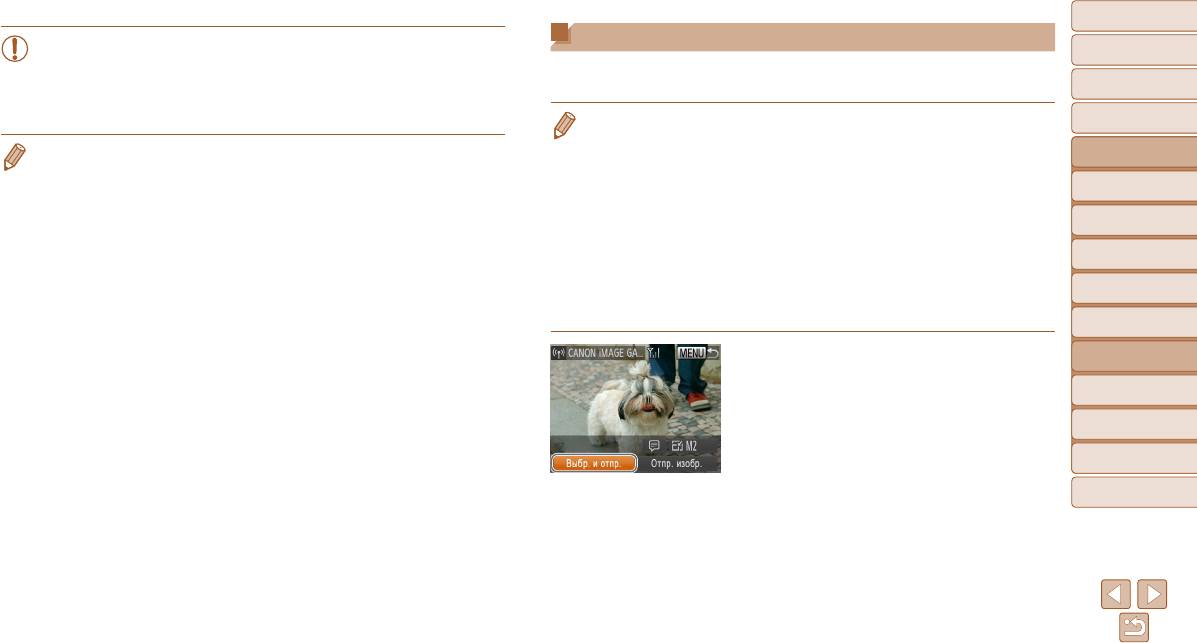
Обложка
Обложка
Отправка изображений
• Если камера находится в окрестности точки доступа, к которой она ранее уже
Предварительные замечания
Предварительные замечания
и юридическая информация
и юридическая информация
подключалась, соединение устанавливается автоматически на шаге 3. Чтобы
Беспроводная отправка изображений адресатам, зарегистрированным в камере,
Содержание: основные
Содержание: основные
изменить точку доступа, выберите пункт [Другая сеть] на экране, который поя-
производится следующим образом.
операции
операции
вится после установления соединения, и выполните шаги 4 – 5 из раздела
«Добавление компьютера» (=
9 0 ).
Основные операции
Основные операции
• С помощью портала CANON iMAGE GATEWAY изображения можно отправлять в службы
социальных сетей или по адресам электронной почты. Подробнее см. на веб-сайте CANON
Руководство по
Руководство по
• К принтеру, к которому ранее уже производилось подключение, можно подключиться,
iMAGE GATEWAY.
расширенным операциям
расширенным операциям
выбрав его на экране [Выбрать устройство] на шаге 3.
• Одновременно можно отправить до 50 изображений. Можно одновременно отправить
Основные сведения
Основные сведения
• Если меню Wi-Fi уже однажды открывалось, его можно повторно открыть, нажав кнопку <o>.
несколько видеофильмов при условии, что общее время их воспроизведения не превышает
1
о камере
о камере
Первым в списке отображается последнее целевое устройство, поэтому для повторного
2 мин. Однако если адресатом является веб-служба, она может накладывать дополнительные
Режим Smart Auto
Режим Smart Auto
подключения к этому устройству достаточно выбрать его кнопками <o><p>. Чтобы доба-
ограничения на количество отправляемых видеофильмов и изображений. Подробнее
2
вить новое устройство, кнопками <q><r> откройте экран выбора устройства, затем наст-
см. требуемую веб-службу.
Другие режимы
Другие режимы
ройте параметр. Если не требуется, чтобы отображались последние целевые устройства,
3
• В зависимости от параметров используемой сети, отправка видеофильмов может занимать
съемки
съемки
нажмите кнопку <n>, затем на вкладке [3] выберите [Параметры Wi-Fi]
►
много времени. Обязательно следите за уровнем заряда аккумулятора камеры.
[Истор. подкл.]
►
Режим P
[Выкл].
4
Режим P
• При подключении к компьютеру изображения передаются с помощью компьютера (про грам -
мное обеспечение CameraWindow), а не с помощью камеры (=
9 3 ).
Режим
Режим
5
воспроизведения
воспроизведения
1 Выберите [Выбр. и отпр.].
6
Функции Wi-Fi
Функции Wi-Fi
Кнопками <o><p><q><r> выберите пункт
7
Меню настройки
Меню настройки
[Выбр. и отпр.], затем нажмите кнопку <
m
>.
8
Принадлежности
Принадлежности
9
Приложение
Приложение
Алфавитный указатель
Алфавитный указатель
95

Обложка
Обложка
2 Выберите изображения.
• Не помещайте пальцы или другие объекты на приемопередатчик Wi-Fi.
Предварительные замечания
Предварительные замечания
и юридическая информация
и юридическая информация
Кнопками <o><p><q><r> выберите
При закрытии этой области возможно снижение скорости передачи изо-
изображение для отправки, затем нажмите
бражений.
Содержание: основные
Содержание: основные
операции
операции
кнопку <m>. Отображается значок [
].
• Сила беспроводного сигнала отображается на экране с помощью сле-
Чтобы отменить выбор, снова нажмите кнопку
дующих значков.
Основные операции
Основные операции
<m>. Значок [
] больше не отображается.
[
] высокая, [ ] средняя, [ ] низкая, [ ] слабая
Руководство по
Руководство по
• Чтобы отключиться от камеры, нажмите кнопку <n>. После появ-
Повторите эту операцию для выбора допол ни-
расширенным операциям
расширенным операциям
ления запроса подтверждения кнопками <q><r> выберите пункт [OK],
тельных изображений.
Основные сведения
Основные сведения
затем нажмите кнопку <m>. Можно также завершить соединение
1
о камере
о камере
Завершив выбор изображений, нажмите кнопку
со стороны смартфона.
<n>.
• Размер изменяется только для изображений, разрешение которых пре-
2
Режим Smart Auto
Режим Smart Auto
вышает значение, выбранное на шаге 3.
3 Отправьте изображения.
Другие режимы
Другие режимы
• Изменение размеров видеофильмов невозможно.
3
съемки
съемки
Кнопками <
o
><
p
><
q
><
r
> выберите пункт
• Чтобы отправить только одно из отображаемых изображений, выберите
[
], затем нажмите кнопку <
m
>. Кнопками
Режим P
на экране из шага 1 пункт [Изменить размер], измените размер и выбе-
4
Режим P
<
o
><
p
> выберите разрешение (размер)
рите пункт [Отпр. изобр.].
Режим
Режим
отправляемых изображений, затем нажмите
5
воспроизведения
воспроизведения
кнопку <
n
>.
6
Функции Wi-Fi
Функции Wi-Fi
Кнопками <o><p><q><r> выберите пункт
[Отправить], затем нажмите кнопку <m>.
7
Меню настройки
Меню настройки
При отправке на веб-сайт YouTube прочитайте
условия обслуживания, выберите [Принимаю]
8
Принадлежности
Принадлежности
и нажмите кнопку <m>.
Начинается передача изображения. Во время
9
Приложение
Приложение
передачи изображений экран темнеет.
Алфавитный указатель
Алфавитный указатель
После завершения отправки изображений в веб-
службу отображается сообщение [OK]. Для воз-
врата на экран воспроизведения нажмите
кнопку <
m
>.
После завершения отправки изображений в
камеру или смартфон отображается сообщение
[Передача завершена] и на дисплей снова вы во-
дится экран передачи изображений.
96
Область
антенны Wi-Fi
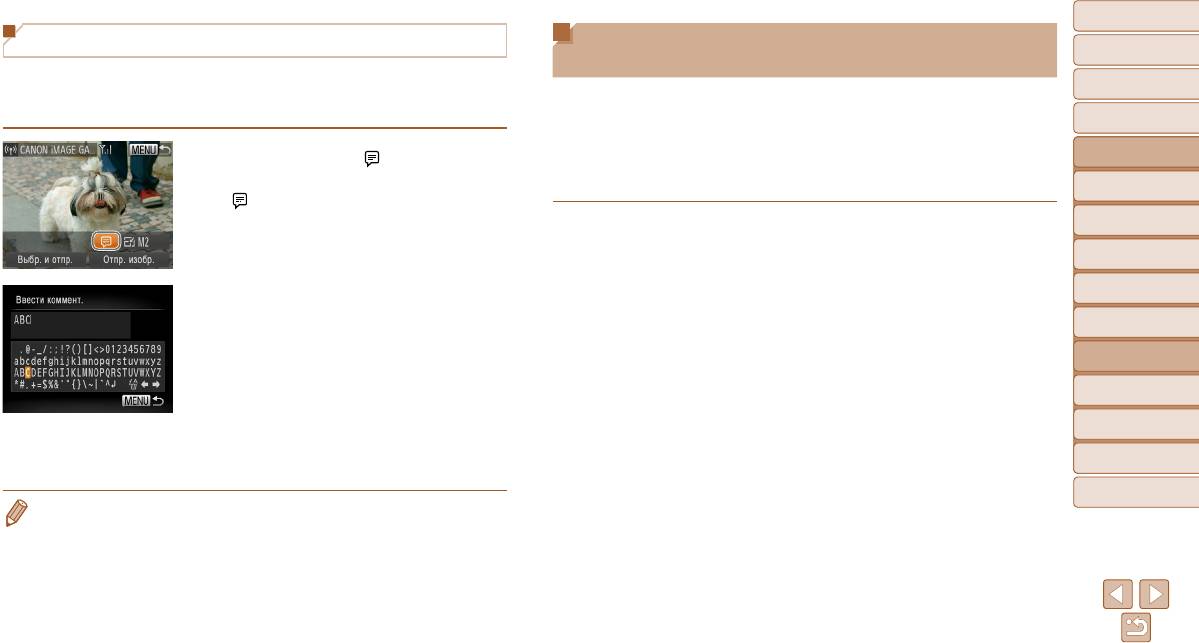
Обложка
Обложка
Отправка изображений в компьютер через портал
Добавление комментариев
Предварительные замечания
Предварительные замечания
и юридическая информация
и юридическая информация
CANON iMAGE GATEWAY
С помощью камеры можно добавлять комментарии (буквы, цифры и символы) на изобра-
Содержание: основные
Содержание: основные
операции
операции
жения, отправляемые по адресам электронной почты, в социальные сети и т. п. Допустимое
Изображения на карте памяти, которые не были переданы ранее, можно отправить
количество букв и символов может зависеть от конкретной веб-службы.
на компьютер через портал CANON iMAGE GATEWAY.
Основные операции
Основные операции
Если компьютер, на который требуется отправить изображения, выключен, изобра же ния
Руководство по
Руководство по
1 Выберите значок [ ].
временно сохраняются на сервере CANON iMAGE GATEWAY. Однако через некоторое
расширенным операциям
расширенным операциям
время эти изображения будут удалены. Включите компьютер, чтобы изображения могли
Кнопками <o><p><q><r> выберите пункт
Основные сведения
Основные сведения
быть сохранены.
1
о камере
о камере
[
], затем нажмите кнопку <m>.
1 Выберите тип отправляемых изо бра-
2
Режим Smart Auto
Режим Smart Auto
жений (только при отправке видео-
Другие режимы
Другие режимы
фильмов вместе с изображениями).
3
съемки
съемки
Нажмите кнопку <n>, затем выберите
4
Режим P
Режим P
2 Добавьте комментарий.
пункт [Параметры Wi-Fi] на вкладке [3]
Режим
Режим
Добавьте комментарии в соответствии с шагом
(=
2 8 ).
5
воспроизведения
воспроизведения
3 раздела «Регистрация имени камеры (только
Кнопками <o><p> выберите пункт [Отп. ч/
6
Функции Wi-Fi
Функции Wi-Fi
в первый раз)» (=
8 1 ).
сервер], затем кнопками <q><r> выберите
значение [Фото/Видео].
7
Меню настройки
Меню настройки
Если отправляются только фотографии, пере-
ходите к шагу 2.
8
Принадлежности
Принадлежности
3 Отправьте изображение.
Для отправки изображения выполните шаги
9
Приложение
Приложение
из раздела «Отправка изображений» (=
9 5 ).
Алфавитный указатель
Алфавитный указатель
• Если комментарий не введен, автоматически отправляется комментарий, заданный
на портале CANON iMAGE GATEWAY.
97
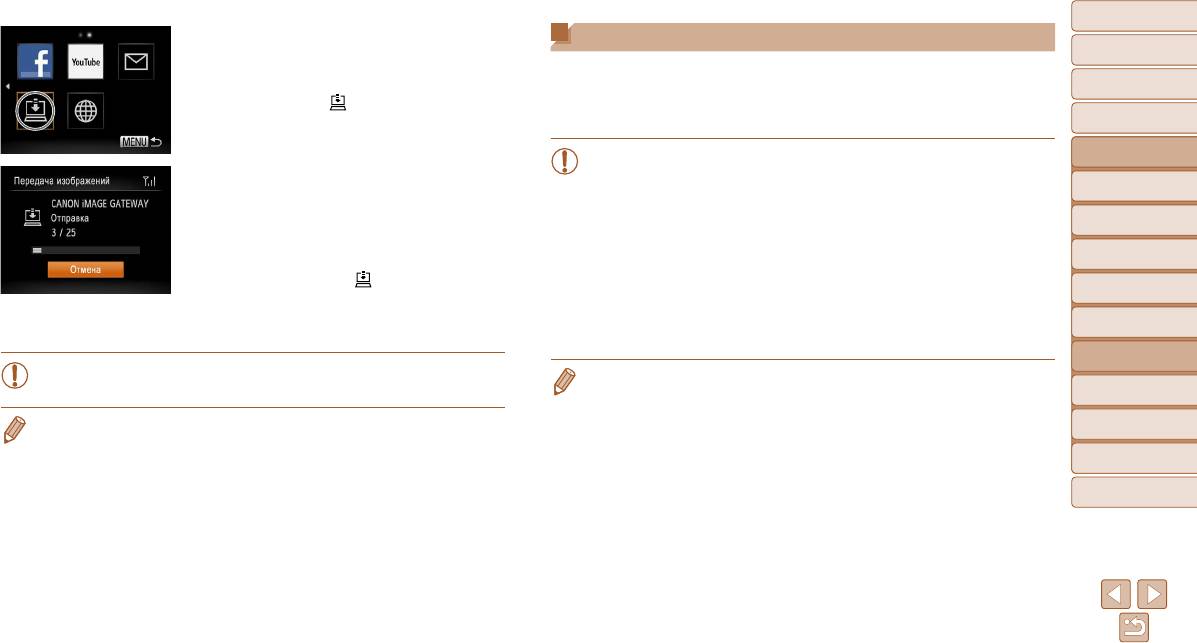
Обложка
Обложка
2 Отправьте изображения.
Геопривязка изображений в камере
Предварительные замечания
Предварительные замечания
и юридическая информация
и юридическая информация
Следуя шагам из раздела «Уста новление
К изображениям в камере можно добавлять данные GPS, записываемые в смартфоне
подклю чений к веб-службам» (=
8 4 ),
Содержание: основные
Содержание: основные
с помощью специального приложения CameraWindow (=
8 5 ). Изображения поме ча-
операции
операции
выберите значок [
].
ются с использованием информации, включающей в себя широту, долготу и высоту
После установления соединения производится
Основные операции
Основные операции
над уровнем моря.
отправка изображений. (Экран закроется при-
Руководство по
Руководство по
близительно через 1 мин.)
• Перед съемкой убедитесь, что установлены правильные дата, время и ваш
расширенным операциям
расширенным операциям
После завершения отправки изображений
домашний часовой пояс. (См. раздел «Установка даты и времени» (=
1 2 ).)
Основные сведения
Основные сведения
1
Кроме того, в пункте [Часовой пояс] (=
107) укажите все точки съемки, нахо-
о камере
о камере
появляется пункт [OK]. Для возврата на экран
воспроизведения нажмите кнопку <m>.
дящиеся в других часовых поясах.
2
Режим Smart Auto
Режим Smart Auto
После успешной отправки изображений на
• Смартфону, который будет использоваться для геопривязки, должно быть
Другие режимы
Другие режимы
разрешено просматривать изображения в камере (=
8 6 ).
сервер CANON iMAGE GATEWAY на экране
3
съемки
съемки
отображается значок [
].
• С помощью сведений о местоположении, содержащихся в фотографиях и видео-
фильмах с геотегами, другие лица могут определить Ваше местоположение
4
Режим P
Режим P
3 Включите компьютер.
или личность. Будьте осторожны при открытии другим лицам совместного
Режим
Режим
Изображения автоматически сохраняются
доступа к таким снимкам, например при размещении снимков в Интернете,
5
воспроизведения
воспроизведения
в компьютере при его включении.
где их могут просматривать многие люди.
6
Функции Wi-Fi
Функции Wi-Fi
• При отправке изображений следует использовать полностью заряженный
• Информацию GPS, записанную в момент съемки, нельзя заменить информацией GPS
аккумулятор или адаптер переменного тока (продается отдельно, =
110).
7
Меню настройки
Меню настройки
из смартфона.
• Даже если изображения были импортированы в компьютер другим способом, отправ-
8
Принадлежности
Принадлежности
ляются все изображения, которые ранее не передавались на компьютер через портал
CANON iMAGE GATEWAY.
9
Приложение
Приложение
Алфавитный указатель
Алфавитный указатель
98
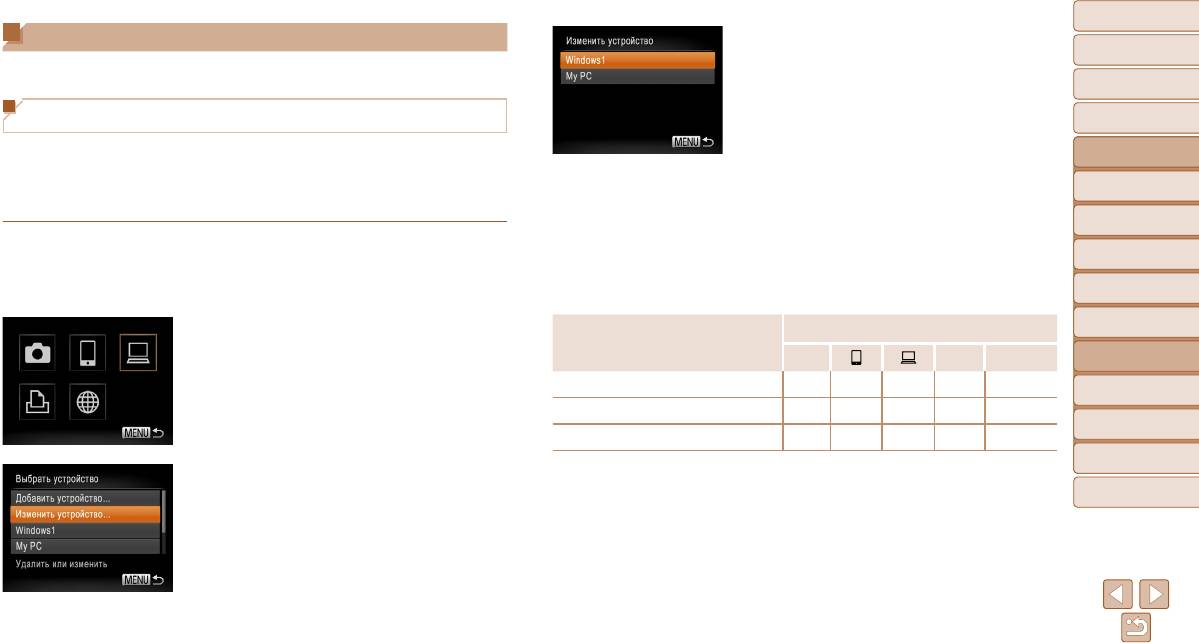
Обложка
Обложка
Изменение или удаление параметров Wi-Fi
4 Выберите устройство для
Предварительные замечания
Предварительные замечания
редактирования.
и юридическая информация
и юридическая информация
Изменение или удаление параметров Wi-Fi производится следующим образом.
Кнопками <o><p> выберите изменяемое
Содержание: основные
Содержание: основные
операции
операции
устройство, затем нажмите кнопку <m>.
Изменение информации о подключении
Основные операции
Основные операции
Руководство по
Руководство по
Отредактируйте информацию о подключении, сохраненную в камере. Можно изменять
расширенным операциям
расширенным операциям
имена устройств (отображаемые имена), которые отображаются в камере, а также
5 Выберите параметр для
Основные сведения
Основные сведения
удалять информацию о подключении.
редактирования.
1
о камере
о камере
Ниже приведен пример процедуры, когда целевым устройством является компьютер.
Кнопками <o><p> выберите изменяемый
2
Режим Smart Auto
Режим Smart Auto
параметр, затем нажмите кнопку <m>.
1 Откройте меню Wi-Fi.
Другие режимы
Другие режимы
Доступные для изменения параметры зависят
3
съемки
съемки
При нажатии кнопки <o> отображаются
от устройства или службы, к которым будет
последние целевые устройства. Для открытия
обращаться камера.
4
Режим P
Режим P
меню Wi-Fi нажимайте кнопки <q><r>.
Режим
Режим
Подключение
5
воспроизведения
воспроизведения
2 Выберите устройство для
Настраиваемые параметры
редактирования.
4
c
Веб-службы
6
Функции Wi-Fi
Функции Wi-Fi
Кнопками <o><p><q><r> выберите
[Изменить имя устройства] (=
100)
O O O O
–
значок изменяемого устройства, затем
7
Меню настройки
Меню настройки
нажмите кнопку <m>.
[Парам. просм.] (=
8 6 )
–
O
– – –
8
Принадлежности
Принадлежности
[Удалить инф. о подключении] (=
100)
O O O O
–
–
9
Приложение
Приложение
O
: Настройка возможна
: Настройка невозможна
3 Выберите пункт [Изменить устройство].
Алфавитный указатель
Алфавитный указатель
Кнопками <o><p> выберите пункт [Изменить
устройство], затем нажмите кнопку <m>.
99
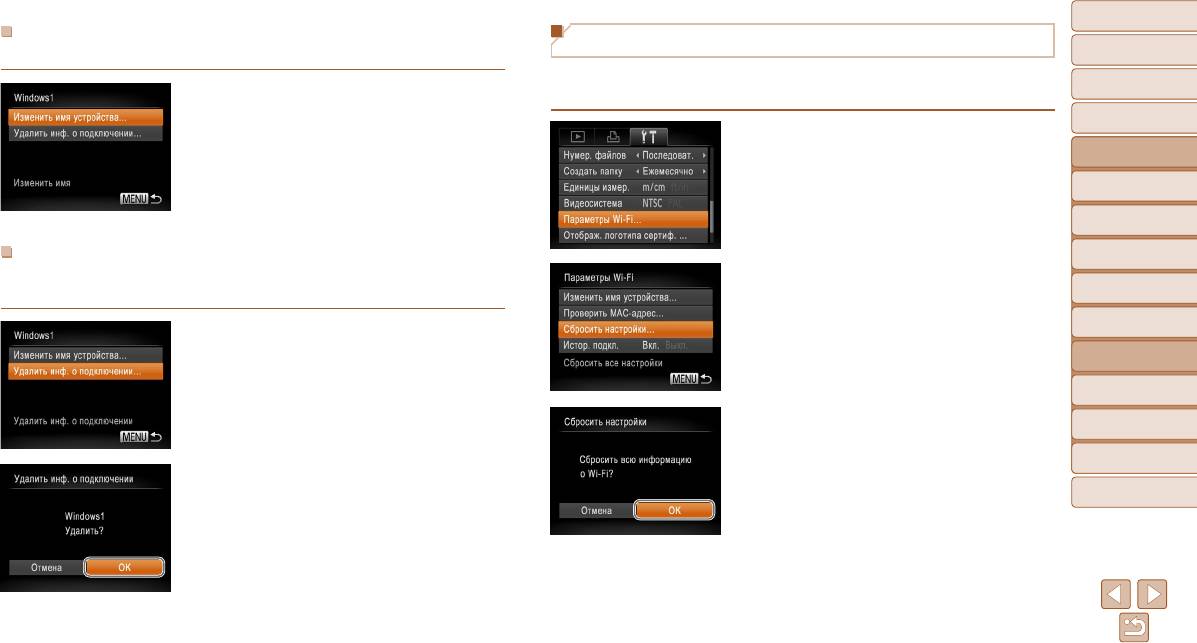
Обложка
Обложка
Изменение имени устройства
Восстановление значений по умолчанию для параметров Wi-Fi
Предварительные замечания
Предварительные замечания
Можно изменить имя устройства (отображаемое имя), которое отображается в камере.
и юридическая информация
и юридическая информация
Значения по умолчанию для параметров Wi-Fi следует восстанавливать при смене
Содержание: основные
Содержание: основные
операции
операции
В соответствии с шагом 5 раздела «Изменение
собственника камеры или при ее утилизации.
информации о подключении» (=
9 9 ) выбе ри те
Основные операции
Основные операции
пункт [Изменить имя устройства] и нажмите
1 Выберите [Параметры Wi-Fi].
Руководство по
Руководство по
кнопку <m>.
Нажмите кнопку <n>, затем выберите
расширенным операциям
расширенным операциям
Выберите поле ввода и нажмите кнопку <m>.
пункт [Параметры Wi-Fi] на вкладке [3]
Основные сведения
Основные сведения
1
С помощью отображаемой клавиатуры введите
о камере
о камере
(=
2 8 ).
новое имя (=
8 1 ).
2
Режим Smart Auto
Режим Smart Auto
Другие режимы
Другие режимы
Удаление информации о подключении
3
съемки
съемки
Удаление информации о подключении (информации об устройствах, с которыми
2 Выберите [Сбросить настройки].
4
Режим P
Режим P
устанавливалось соединение) производится следующим образом.
Кнопками <o><p> выберите пункт [Сбросить
Режим
Режим
настройки], затем нажмите кнопку <m>.
5
воспроизведения
воспроизведения
В соответствии с шагом 5 раздела «Изменение
информации о подключении» (=
9 9 ) выбери те
6
Функции Wi-Fi
Функции Wi-Fi
пункт [Удалить инф. о подключении] и нажмите
Меню настройки
Меню настройки
кнопку <m>.
7
3
Восстановите параметры по умолчанию.
8
Принадлежности
Принадлежности
Кнопками <q><r> выберите пункт [OK], затем
9
Приложение
Приложение
нажмите кнопку <m>.
После появления запроса [Удалить?] кнопками
Параметры Wi-Fi теперь сброшены.
Алфавитный указатель
Алфавитный указатель
<q><r> выберите пункт [OK], затем нажмите
кнопку <m>.
Информация о подключении удаляется.
100
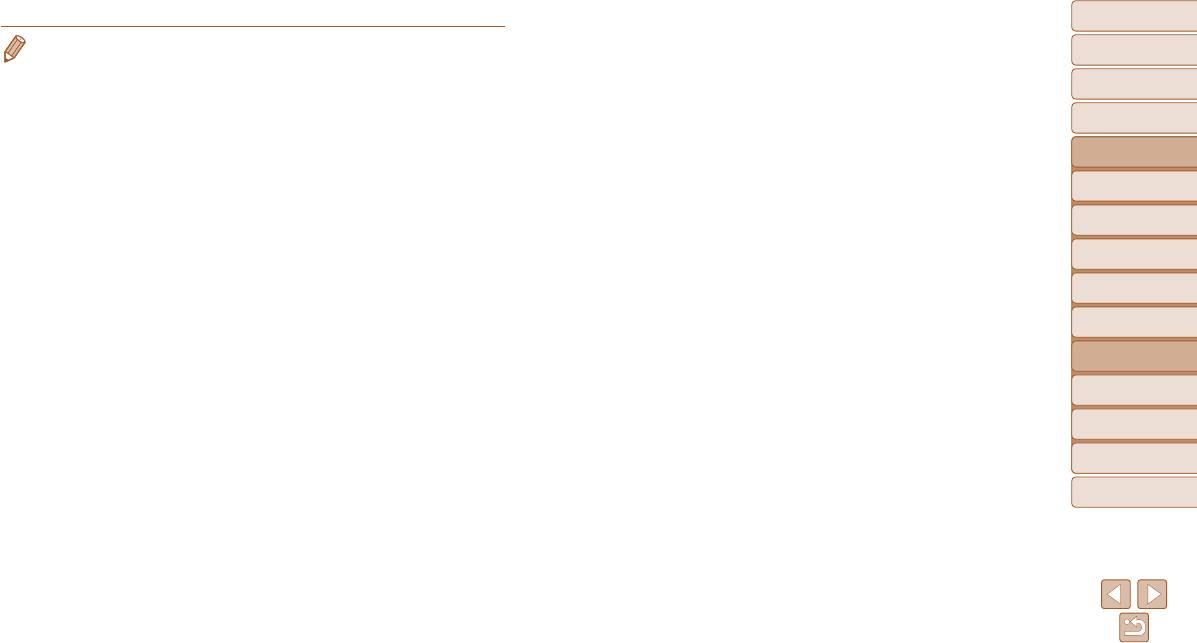
Обложка
Обложка
• При восстановлении для параметров Wi-Fi значений по умолчанию из камеры будут также
Предварительные замечания
Предварительные замечания
и юридическая информация
и юридическая информация
удалены все веб-службы, заданные с помощью компьютера. Перед использованием этой
функции обязательно убедитесь, что действительно требуется выполнить сброс всех пара-
Содержание: основные
Содержание: основные
операции
операции
метров Wi-Fi. Чтобы сбросить параметры, заданные в разделе «Отправка изображений
в компьютер через портал CANON iMAGE GATEWAY» (=
9 7 ), подключите камеру к компь-
Основные операции
Основные операции
ютеру и с помощью программы CameraWindow удалите информацию о подключениях.
Руководство по
Руководство по
• Чтобы восстановить значения по умолчанию для всех других параметров (кроме пара-
расширенным операциям
расширенным операциям
метров Wi-Fi), выберите пункт [Сбросить всё] на вкладке [3].
Основные сведения
Основные сведения
1
о камере
о камере
2
Режим Smart Auto
Режим Smart Auto
Другие режимы
Другие режимы
3
съемки
съемки
4
Режим P
Режим P
Режим
Режим
5
воспроизведения
воспроизведения
6
Функции Wi-Fi
Функции Wi-Fi
7
Меню настройки
Меню настройки
8
Принадлежности
Принадлежности
9
Приложение
Приложение
Алфавитный указатель
Алфавитный указатель
101






