Canon POWERSHOT S60: 2, 3, 5
2, 3, 5: Canon POWERSHOT S60
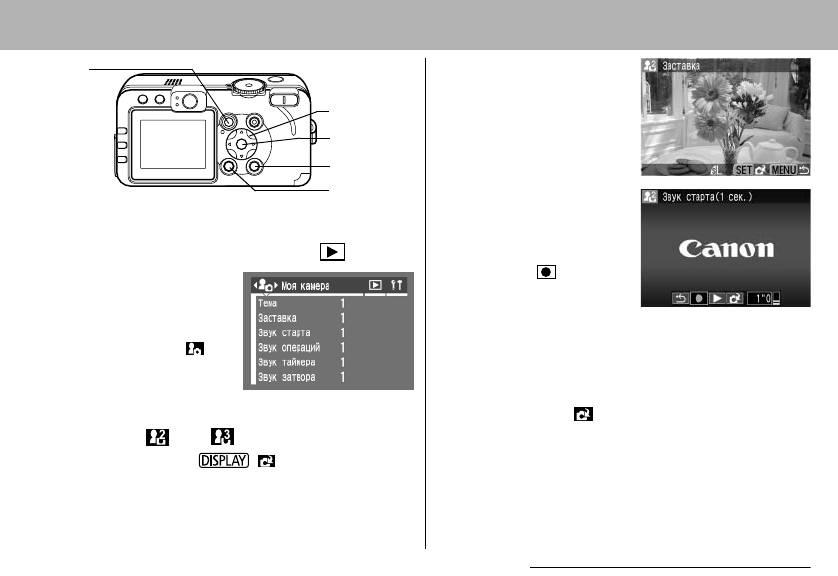
Регистрация заставки
1
! Стрелкой $ или %
выберите изображение,
2, 3, 5
которое требуется
5
зарегистрировать, и
нажмите кнопку SET.
2
4
Регистрация звука старта,
звука операций, звука
1
Для переключения в режим воспроизве-
таймера и звука затвора
дения (стр. 22) нажмите кнопку .
! Стрелкой $ или %
выберите (Запись)
2
Нажмите кнопку
и нажмите кнопку SET.
MENU, затем дважды
! Запись начнется авто-
нажмите стрелку %.
матически и завершится через фиксированное время.
Открывается меню [ (Моя
камера)].
Звук старта: 1 с Звук операций: 0,3 с
Звук таймера: 2 с Звук затвора: 0,3 с
3
Стрелкой " или #
выберите пункт меню для регистрации, затем
! Выберите пункт (Регистрировать?), затем нажмите
кнопку SET.
выберите или стрелкой $ или %.
Появляются символы .
5
Стрелкой $ или % выберите [OK], затем
4
Нажмите кнопку DISPLAY.
нажмите кнопку SET.
Открывается экран начальной заставки или меню записи
звука.
8. Параметры камеры 115
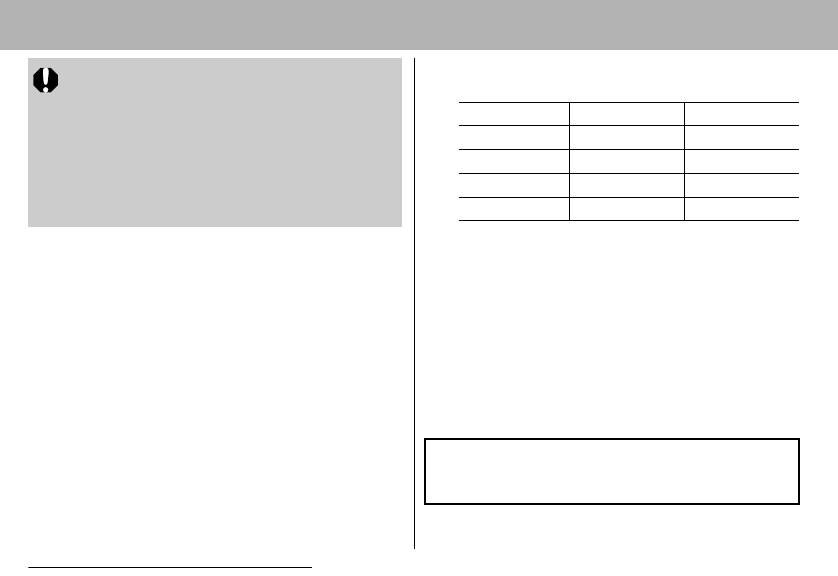
- Частота дискретизации 11,025 кГц и 8,000 кГц
!В параметрах «Моя камера» невозможна регистрация
-Время записи
следующих элементов:
- изображений в формате RAW;
11,025 кГц 8,000 кГц
-видеофильмов;
Звук старта 1,0 с или менее 1,3 с или менее
- звуков, записанных с помощью функции звуковых
Звук операций
0,3 с или менее 0,4 с или менее
комментариев (стр. 103).
Звук таймера 2,0 с или менее 2,0 с или менее
!
При регистрации новых параметров меню «Моя камера»
ранее зарегистрированные параметры стираются.
Звук затвора 0,3 с или менее 0,4 с или менее
В этой камере можно использовать файлы только указанных
Формат файла параметров меню «Моя камера»
выше форматов.
Параметры меню «Моя камера» должны соответствовать указан-
ным ниже форматам. Однако изображения с CF-карты, снятые
Примером этой функции может служить запись фразы
данной камерой, могут быть зарегистрированы в параметрах
«Улыбочку» в качестве звука автоспуска, чтобы камера воспро-
«Моя камера» независимо от указанных ниже форматов
изводила этот звук за 2 с до съемки кадра. Можно также
(кроме изображений в формате RAW, видеофильмов
записать веселую музыку, способную вызвать естественные
и звуков, записанных с помощью функции звуковых
улыбки во время съемки или под которую можно будет принять
комментариев).
позу, подходящую для съемки. Таким способом можно
настроить свою камеру, создав и добавив новые параметры
! Заставка
«Моя камера».
- Формат записи изображения JPEG (базовый JPEG)
- Частота выборки 4:2:0 или 4:2:2
Подробнее создание и добавление файлов параметров меню
- Размер изображения 320 x 240 пикселов
«Моя камера» см. во Вводном руководстве по программному
- Размер файла 20 Кбайт или менее
обеспечению.
!
Звук старта, звук операций, звук автоспуска и звук затвора
- Формат записи WAVE (моно)
-Разрядность 8 бит
116 8. Параметры камеры
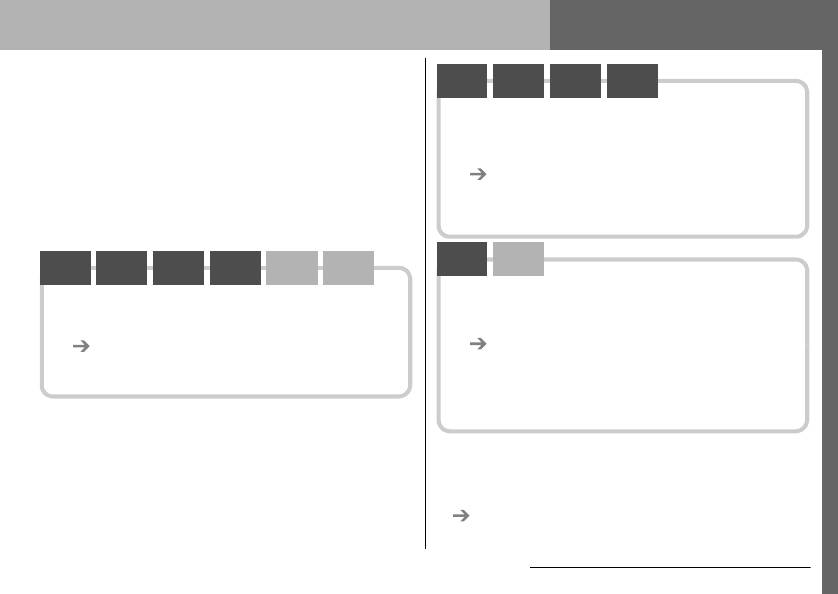
Загрузка изображений в компьютер
9. Дополнительные функции
Снятые камерой изображения можно загрузить в
Windows
Windows
Windows
Windows
компьютер одним из перечисленных ниже способов.
98
Me
2000
XP
Некоторые способы применимы не во всех операци-
! В этом способе загрузка изображений производится
онных системах. Кроме того, поддерживаемые операци-
нажатием кнопок на камере после установки требуе-
онные системы могут зависеть от модели камеры.
мого программного обеспечения (настройка компью-
тера требуется только при первой загрузке).
Обязательно заранее ознакомьтесь с разделом
См. разделы Подключение камеры к компьютеру
Требования к компьютеру (стр. 118).
(стр. 118) и Загрузка изображений с помощью
функции непосредственной передачи (стр. 122).
! Загрузка путем подсоединения камеры
ккомпьютеру
Windows
Mac
Windows
Windows
Windows
Windows
Mac
Mac
XP
OS X
98
Me
2000
XP
OS 9
OS X
! В этом способе загрузка изображений производится
! В этом способе загрузка изображений производится
вводом команд на компьютере без установки програм-
вводом команд на компьютере (после установки
много обеспечения.
требуемого программного обеспечения).
См. раздел Подключение камеры к компьютеру
См. раздел Подключение камеры к компьютеру
(стр. 118) справа и отдельное Вводное руководство
(стр. 118) (установка программного обеспечения
по программному обеспечению.
не требуется) и Подключение камеры к компьютеру
для загрузки изображений без установки програм-
много обеспечения (стр. 124).
!
Загрузка непосредственно с CF-карты
В этом способе загрузка изображений производится с помощью
адаптера карт или устройства чтения карт.
См. раздел Загрузка непосредственно с CF-карты
(стр. 124).
9. Дополнительные функции 117
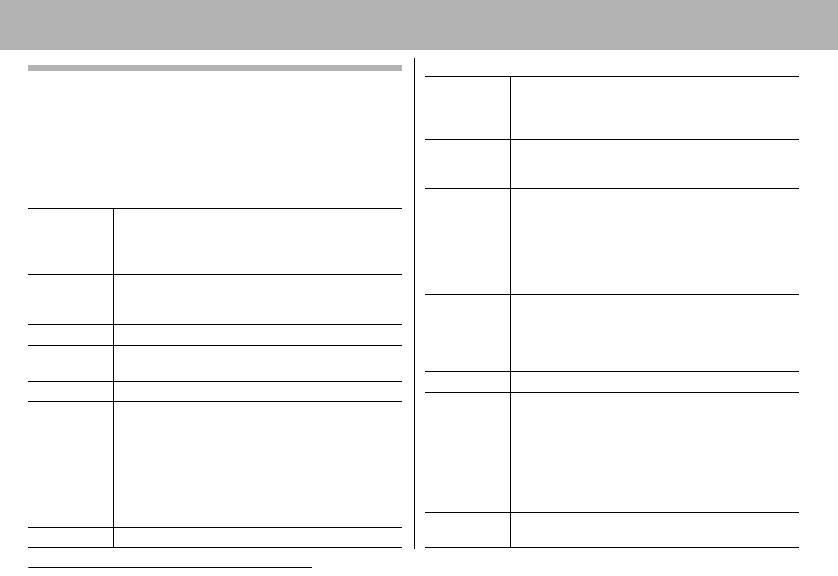
Подключение камеры к компьютеру
PowerShot S60
Windows 98 (включая Second Edition)
Требования к компьютеру
Windows Me
Программное обеспечение следует устанавливать и исполь-
ОС
Windows 2000
зовать на компьютере, удовлетворяющем приведенным ниже
Windows XP (включая Service Pack 1)
требованиям.
Перечисленные выше операционные системы (ОС)
Модель
должны быть установлены на заводе-изготовителе
! Windows
компьютера
на компьютер со встроенными USB-портами.
PowerShot S70
Windows 98/ Windows Me/ Windows 2000:
процессор Pentium 150 МГц или более мощный
Windows 98 (только Second Edition (SE))
Windows XP: процессор Pentium 300 МГц или
Windows Me
ОС
Процессор
более мощный
Windows 2000 (только Service Pack 4)
Для всех указанных выше ОС: рекомендуется
Windows XP (включая Service Pack 1)
процессор Pentium 500 МГц или более мощный
Перечисленные выше операционные системы (ОС)
(для редактирования видеофильмов)
Модель
должны быть установлены на заводе-изготовителе
компьютера
Windows 98/ Windows Me/ Windows 2000:
на компьютер со встроенными USB-портами.
не менее 64 Мбайт
Процессор Процессор Pentium 500 МГц или более мощный
ОЗУ
Windows XP: не менее 128 Мбайт
Для всех указанных выше ОС: рекомендуется не менее
Windows 98 SE/Windows Me: не менее 128 Мбайт
ОЗУ
128 Мбайт (для редактирования видеофильмов)
Windows 2000/Windows XP: не менее 256 Мбайт
Интерфейс USB
Интерфейс USB
!Утилиты Canon Utilities
!Утилиты Canon Utilities
ZoomBrowser EX: не менее 200 Мбайт
ZoomBrowser EX: не менее 250 Мбайт
Свободное
(Включая программу печати PhotoRecord)
Свободное
(Включая программу печати PhotoRecord)
пространство
PhotoStitch: не менее 40 Мбайт
пространство
PhotoStitch: не менее 40 Мбайт
на жестком
!TWAIN-драйвер камеры Canon:
на жестком
!TWAIN-драйвер камеры Canon:
диске
не менее 25 Мбайт
диске
не менее 25 Мбайт
!WIA-драйвер камеры Canon:
!WIA-драйвер камеры Canon:
не менее 25 Мбайт
не менее 25 Мбайт
Не менее 800 x 600 пикселов/High Color (16 бит)
Дисплей
Дисплей Не менее 1024 x 768 пикселов/High Color (16 бит)
Рекомендуется 1024 x 768 пикселов или более
118 9. Дополнительные функции
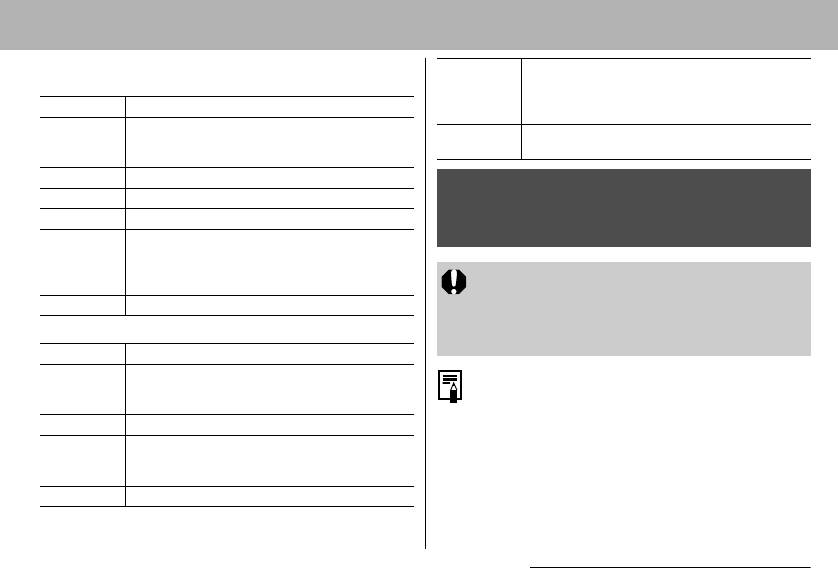
! Macintosh
Свободное
!Утилиты Canon Utilities
PowerShot S70
пространство
ImageBrowser: не менее 120 Мбайт
на жестком
ОС Mac OS X (v10.1.5 ~ v10.3)
PhotoStitch: не менее 30 Мбайт
диске
Перечисленные выше операционные системы (ОС)
Модель
Не менее 800 x 600 пикселов/32000 цветов
должны быть установлены на заводе-изготовителе
Дисплей
компьютера
Рекомендуется 1024 x 768 пикселов или более
на компьютер со встроенными USB-портами.
Процессор PowerPC G3/G4/G5
Перед подключением камеры к компьютеру необходимо
ОЗУ Не менее 256 Мбайт
установить на компьютер программное обеспечение и
Интерфейс USB
драйвер с прилагаемого компакт-диска Canon Digital
Camera Solution Disk.
Свободное
!Утилиты Canon Utilities
пространство
ImageBrowser: не менее 200 Мбайт
на жестком
PhotoStitch: не менее 40 Мбайт
Если подсоединить камеру к компьютеру до установки
диске
драйвера и программного обеспечения, камера будет
Дисплей Не менее 1024 x 768 пикселов/32000 цветов
работать неправильно. В этом случае см. раздел Поиск
и устранение неполадок во Вводном руководстве по
PowerShot S60
программному обеспечению.
ОС Mac OS 9.0 - 9.2, Mac OS X (v10.1/v10.2/v10.3)
Перечисленные выше операционные системы (ОС)
# При подсоединении USB-кабеля выключать камеру
Модель
должны быть установлены на заводе-изготовителе
компьютера
или компьютер не требуется.
на компьютер со встроенными USB-портами.
# Информацию о расположении USB-порта компьютера
Процессор PowerPC
см. в руководстве компьютера.
Mac OS 9.0- 9.2: не менее 64 Мбайт памяти,
# Для питания камеры, подключенной к компьютеру,
ОЗУ
выделенной для программ
рекомендуется использовать полностью заряженный
Mac OS X (v10.1/v10.2/v10.3): не менее 128 Мбайт
аккумулятор или комплект сетевого питания ACK700
Интерфейс USB
(приобретается дополнительно) (стр. 14, стр. 148).
# При подключении к плате, совместимой с USB 2.0,
выполнение любых операций не гарантируется.
9. Дополнительные функции 119
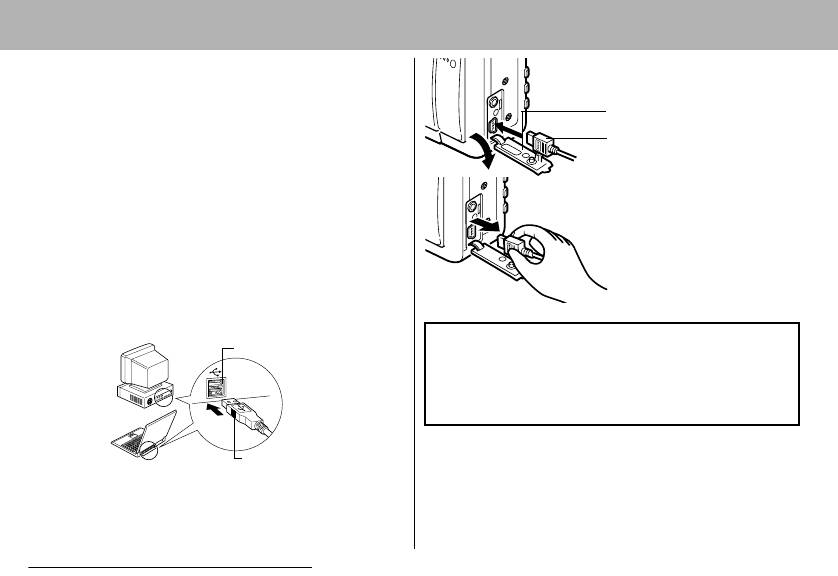
1
Установите драйвер и программное
обеспечение с компакт-диска Canon Digital
Цифровой разъем DIGITAL
Camera Solution Disk (только перед первым
1. Ногтем откройте крышку
разъемов.
подключением).
2. Вставьте разъем до фиксации
! Порядок установки см. во Вводном руководстве по
со щелчком.
программному обеспечению.
! В случае компьютера Macintosh необходимо задать авто-
матический запуск программы ImageBrowser (только
При отсоединении кабеля
для PowerShot S70). См. Вводное руководство по
USB от разъема DIGITAL
программному обеспечению.
камеры обязательно
беритесь за вилку кабеля.
2
Подсоедините прилагаемый кабель
интерфейса к USB-порту компьютера
и к цифровому разъему DIGITAL камеры.
Windows
USB-порт
& Переходите к приведенным ниже шагам
3
и
4
.
Macintosh
& Для загрузки изображений см. Вводное руководство
по программному обеспечению.
Интерфейсный кабель
120 9. Дополнительные функции
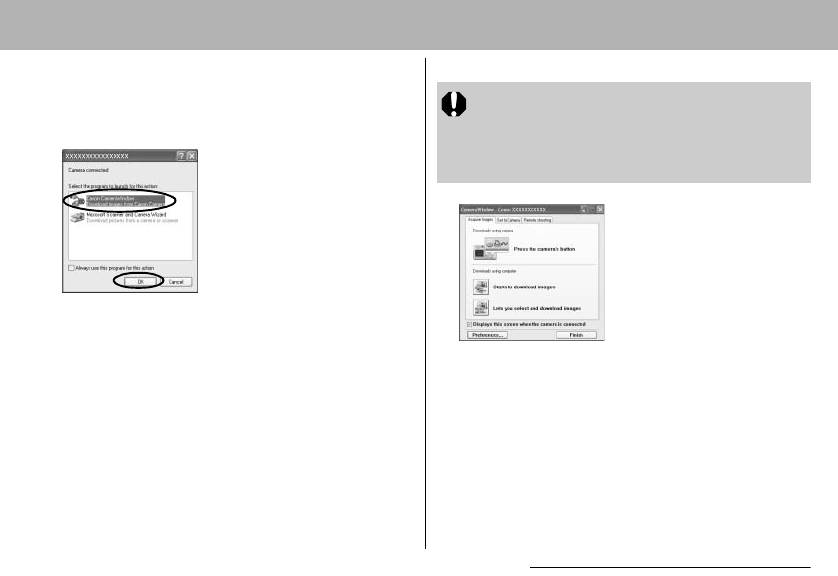
3
В диалоговом окне событий на экране
В случае PowerShot S70
компьютера выберите вариант [Canon
Если диалоговое окно событий не открылось,
CameraWindow] и щелкните мышью
щелкните мышью на меню [Start] (Пуск), затем
на кнопке [OK] (только в первый раз).
[Programs] (Программы) или [All Programs] (Все
программы), [Canon Utilities], [CameraWindow]
и[CameraWindow].
Пример для PowerShot S70
Открывается
показанное слева окно.
9. Дополнительные функции 121
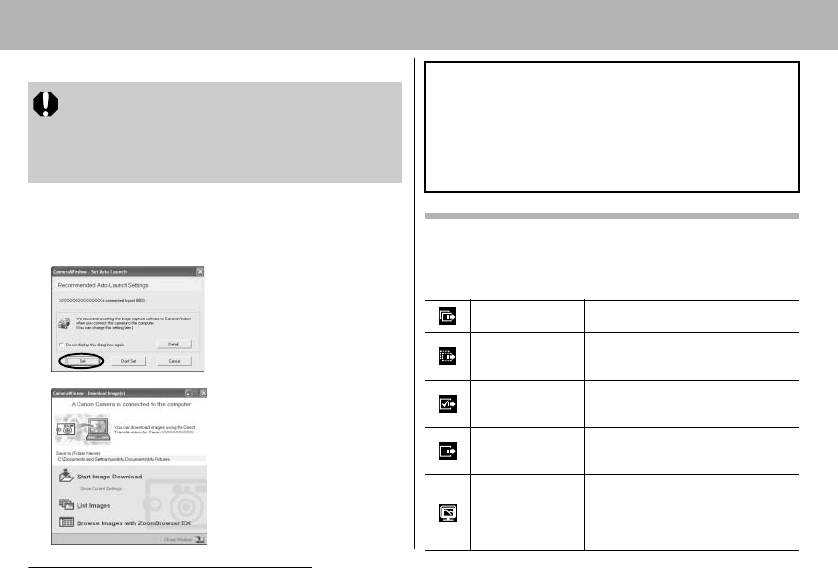
В случае PowerShot S60
! Использование программного обеспечения и компью-
тера для загрузки изображений:
Если диалоговое окно событий не открылось,
&См. Вводное руководство по программному обеспечению.
щелкните мышью на меню [Start] (Пуск), затем
! Использование камеры для загрузки изображений
[Programs] (Программы) или [All Programs] (Все
(функция прямой передачи):
программы), [Canon Utilities], [CameraWindow]
&
См. раздел Загрузка изображений с помощью функции
и [CameraWindow - Set Auto-Launch].
прямой передачи.
Щелкните мышью на кнопке [Set] (Установить)
Загрузка изображений с помощью функции прямой передачи
в окне [CameraWindow - Set Auto-Launch]
Этот способ позволяет загружать изображения с помощью
(только при первом запуске).
органов управления камеры. Установите прилагаемое програм-
мное обеспечение и настройте параметры компьютера при
первом использовании этого способа (стр. 118).
Передача и сохранение в компьютере
Все снимки
всех изображений.
Передача и сохранение в компьютере
Открывается
Новые снимки
только тех изображений, которые не
показанное слева окно.
были переданы ранее.
Передача и сохранение в компьютере
DPOF снимки
только изображений с пометками
заказа передачи DPOF (стр. 134).
Передача и сохранение в компьютере
Выбор и передача
одиночных изображений по мере их
просмотра и выбора.
Передача и сохранение в компьютере
одиночных изображений по мере их
Обои
просмотра и выбора.
Переданные изображения отобража-
ются на рабочем столе компьютера.
122 9. Дополнительные функции






