Canon PIXMA MG2545: Требуемый почтовый клиент не отображается на экране выбора почтового клиента
Требуемый почтовый клиент не отображается на экране выбора почтового клиента: Canon PIXMA MG2545
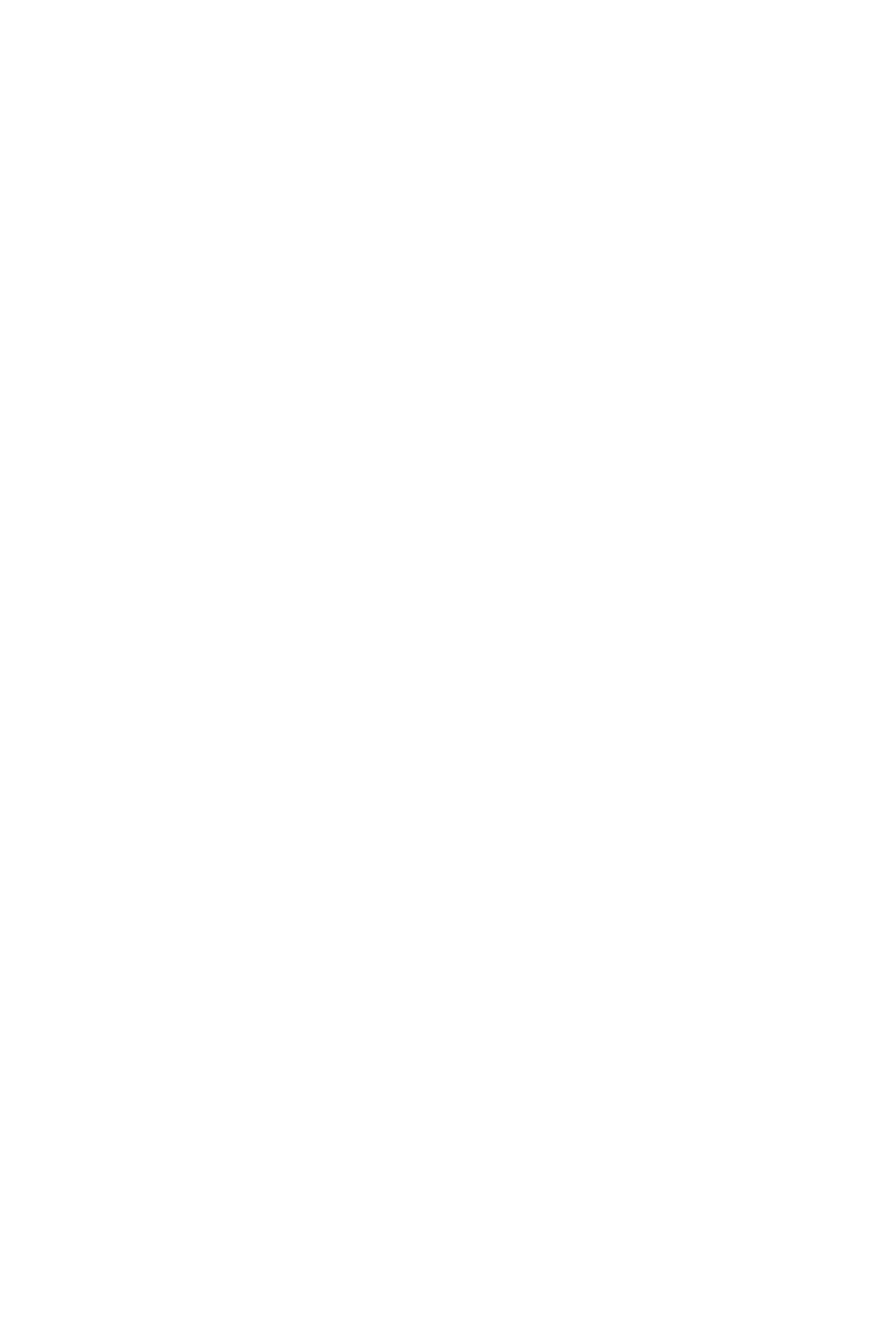
Требуемый почтовый клиент не отображается на
экране выбора почтового клиента
Проверка. Убедитесь, что включен интерфейс MAPI
почтового клиента.
Сведения о настройке интерфейса MAPI см. в руководстве по работе с почтовым
клиентом.
Если проблема не устранена даже после включения MAPI, выберите параметр
Ничего (вложить вручную) (None (Attach Manually)) на экране выбора почтового
клиента, а затем вручную вложите изображение в исходящее сообщение электронной
почты.
189
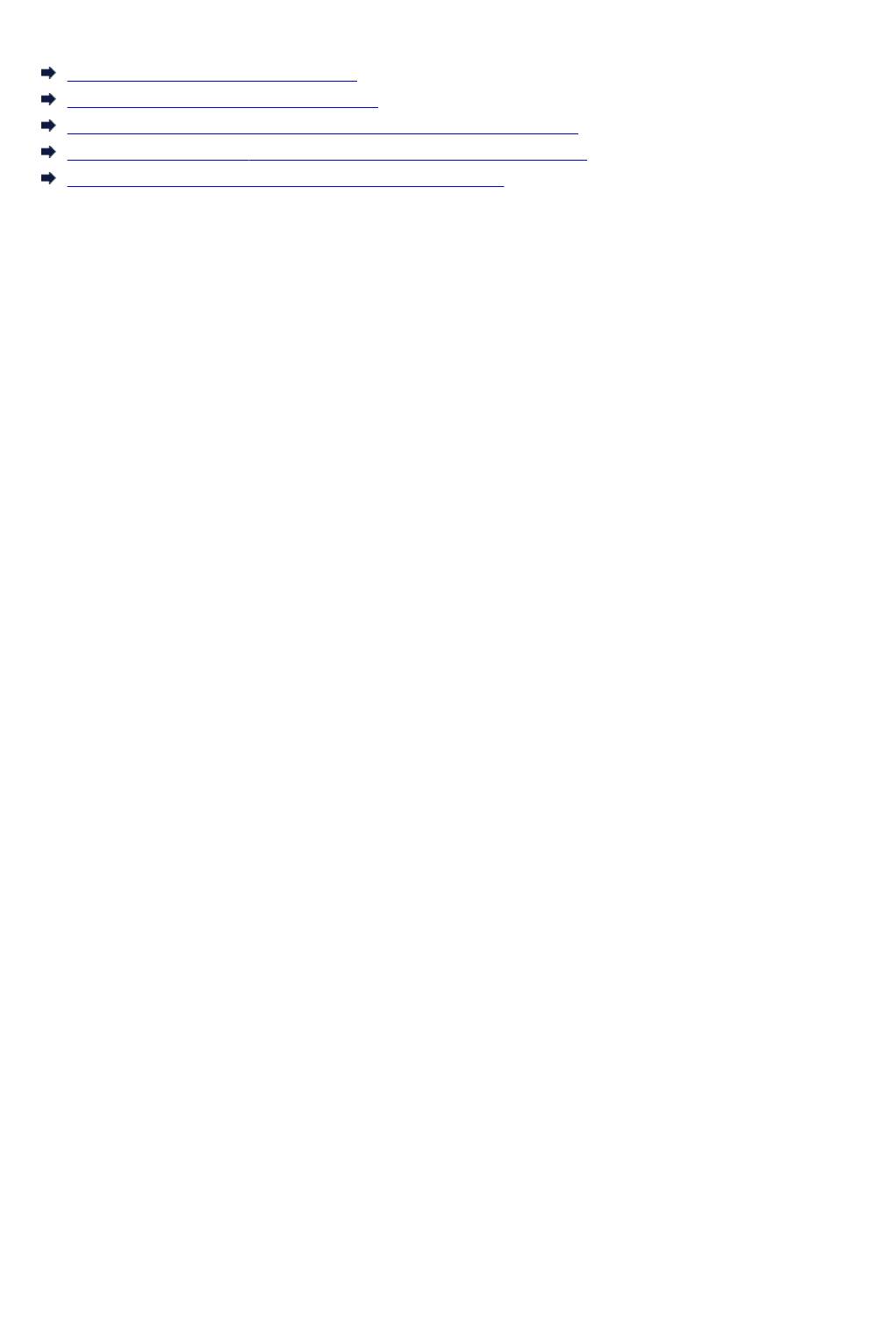
Проблемы с устройством
Питание устройства не включается
Устройство неожиданно выключается
Не удается правильно установить соединение с компьютером
Держатель картриджа FINE не встает в положение для замены
Не отображается окно монитора состояния принтера
190
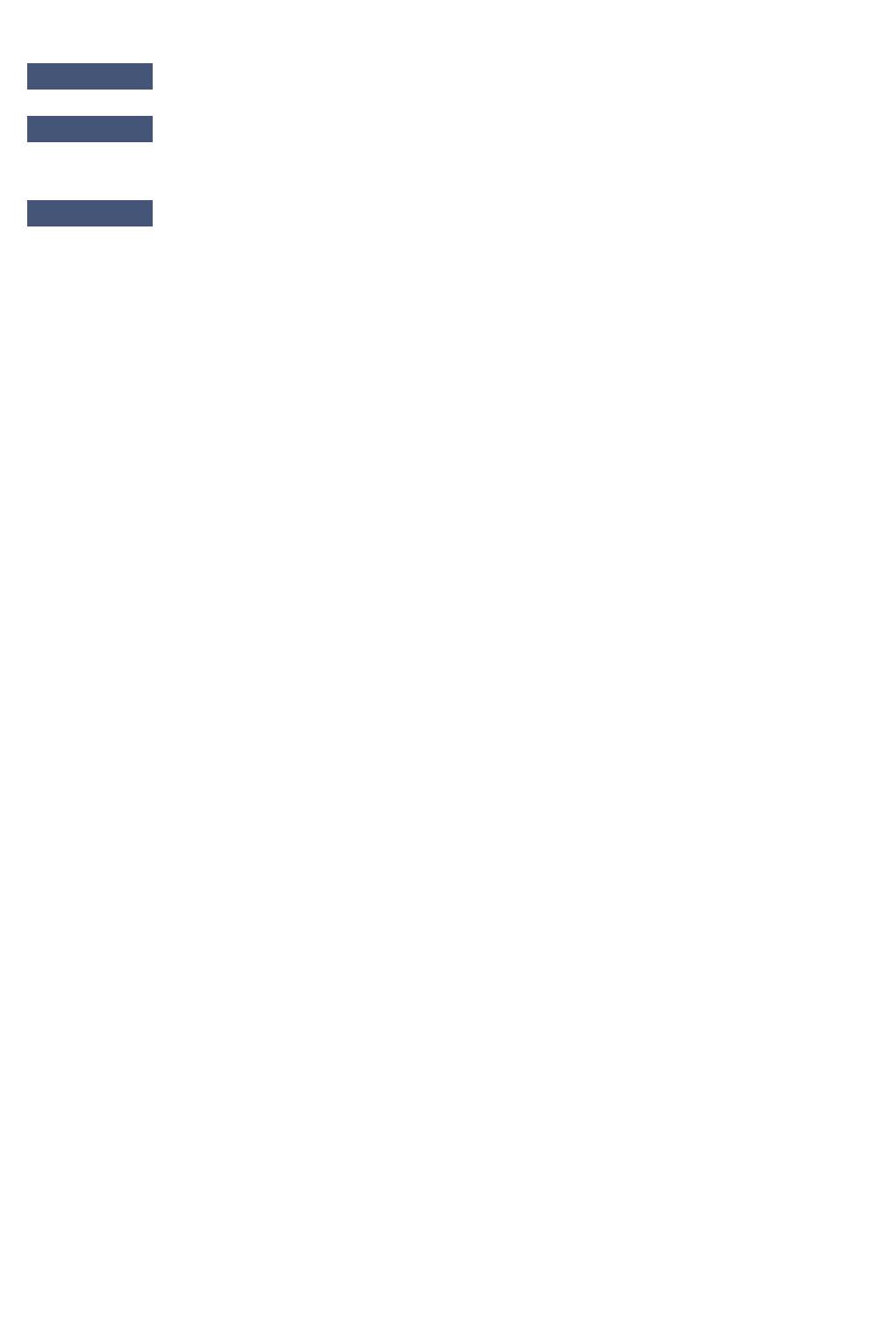
Питание устройства не включается
Проверка 1
Нажмите кнопку ВКЛ (ON).
Проверка 2
Убедитесь, что разъем кабеля питания надежно подключен к разъему
питания устройства, и включите его снова.
Проверка 3
Отключите устройство от электрической сети, затем подключите
устройство снова и не ранее чем через 2 минуты включите устройство.
Если неполадка не устранена, обратитесь в сервисный центр.
191
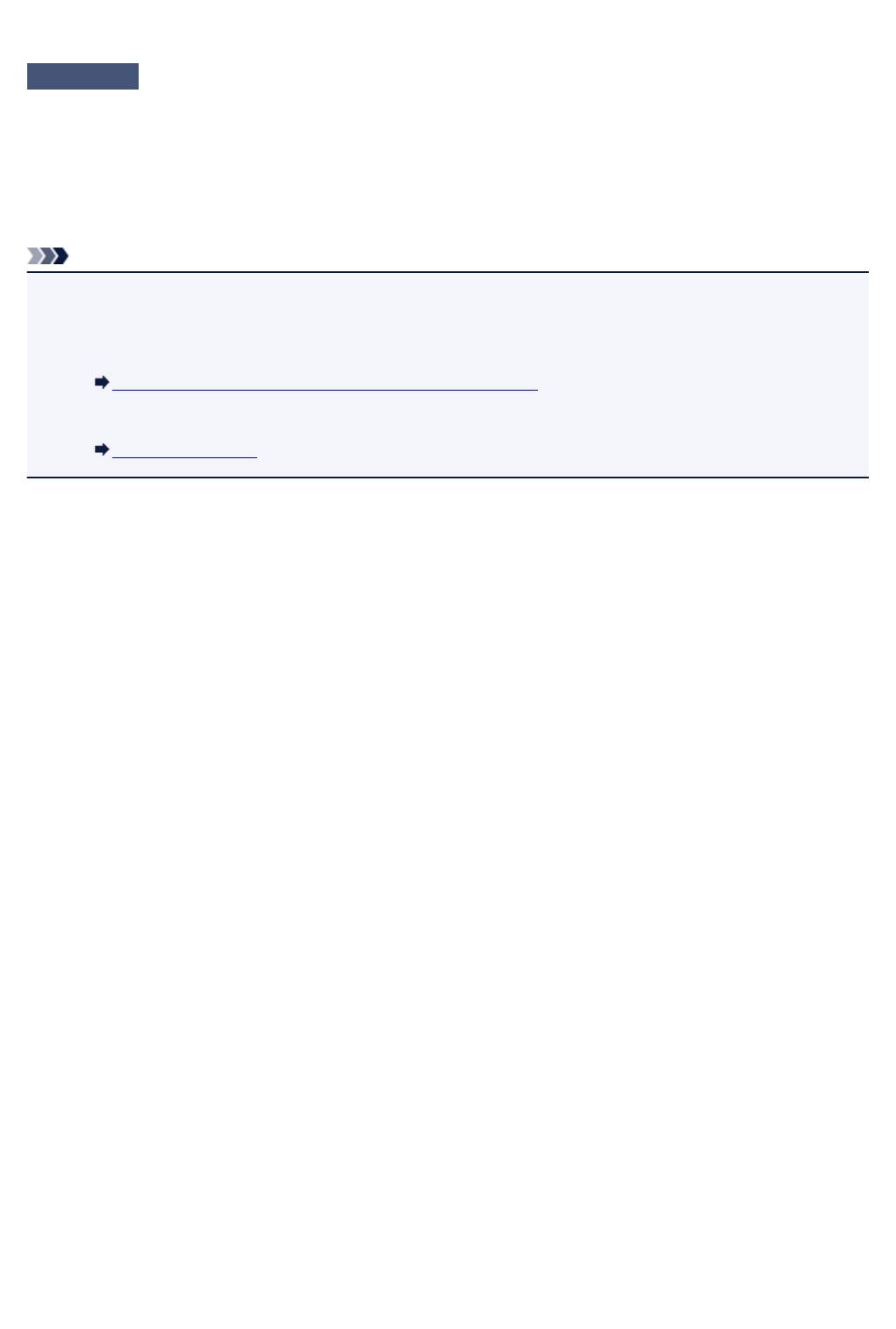
Устройство неожиданно выключается
Проверка
Отключите настройку автоматического выключения устройства.
Устройство автоматически выключается по истечении указанного периода времени, если активирована
настройка автоматического выключения аппарата.
Если автоматическое выключение устройства не требуется, откройте окно настройки драйвера принтера
и в разделе Управление питанием (Auto Power) на вкладке Обслуживание (Maintenance) выберите
для параметра Автовыключение (Auto Power Off) значение Выключено (Disable).
Примечание.
•
Настройку автоматического включения или выключения устройства можно активировать на панели
управления устройства или в программе ScanGear (драйвер сканера).
•
На панели управления устройства
Автоматическое включение и выключение устройства
•
В программе ScanGear (драйвер сканера)
Вкладка «Сканер»
192
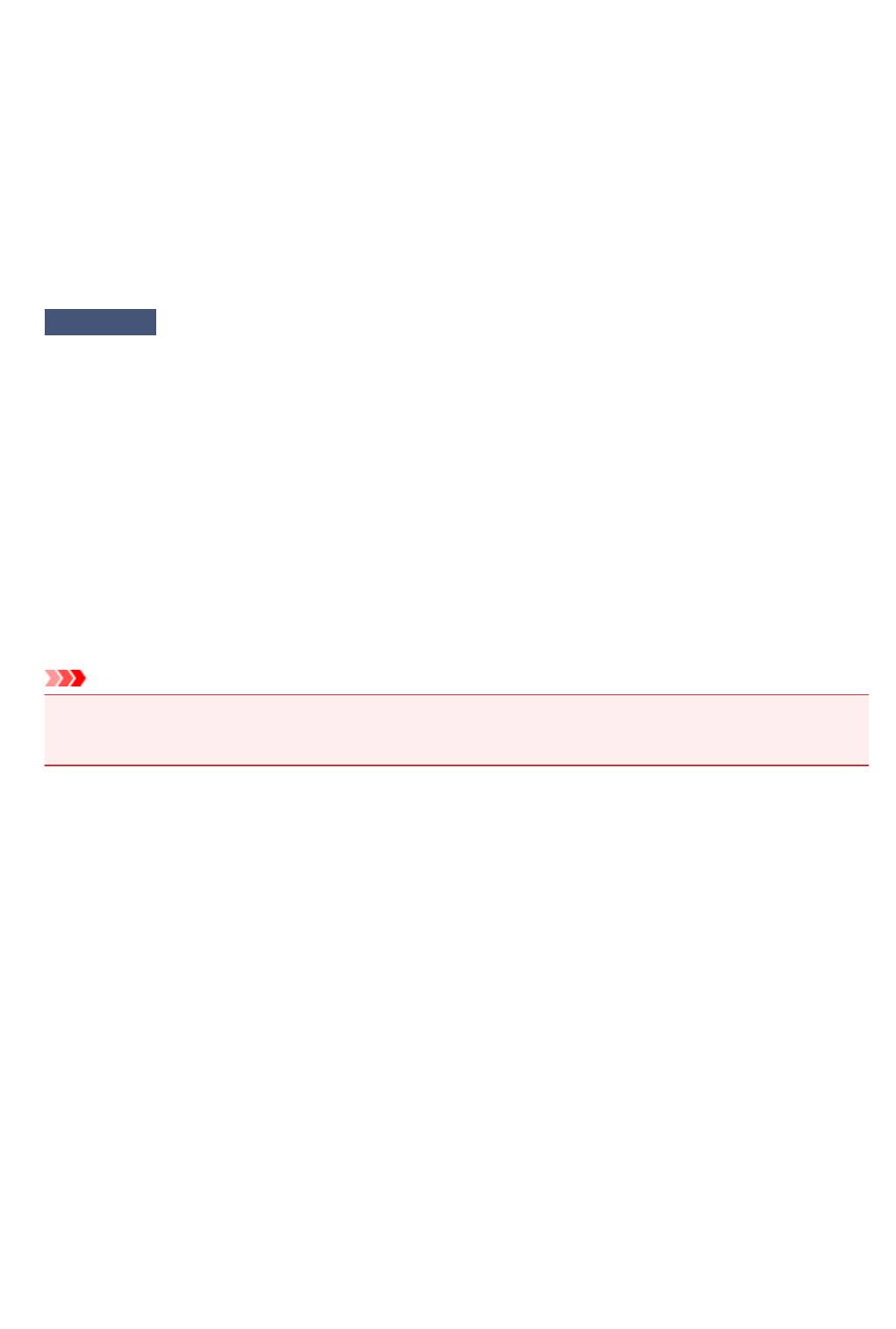
Не удается правильно установить соединение с компьютером
Низкая скорость печати или сканирования/Высокоскоростное
подключение USB Hi-Speed не работает/Отображается сообщение «Это
устройство может работать быстрее (This device can perform faster)»
Если системное оборудование не является полностью совместимым со стандартом Hi-Speed USB,
устройство будет работать с меньшей скоростью передачи данных, обеспечиваемой стандартом
USB 1.1. В этом случае устройство работает правильно, но скорость печати или сканирования
может снизиться из-за скорости передачи данных.
Проверка
Выполните проверку по следующим пунктам, чтобы убедиться, что
система поддерживает высокоскоростное подключение USB Hi-Speed.
•
Поддерживает ли USB-порт компьютера соединение Hi-Speed USB?
•
Поддерживает ли USB-кабель или USB-концентратор подключение Hi-Speed USB?
Используйте только сертифицированный кабель Hi-Speed USB. Рекомендуется использовать
кабель не длиннее 3 метров / 10 футов.
•
Поддерживает ли операционная система компьютера соединение Hi-Speed USB?
Приобретите и установите последнее вышедшее обновление для компьютера.
•
Правильно ли работает драйвер Hi-Speed USB?
Установите на компьютере последнюю версию драйвера Hi-Speed USB, совместимого с
аппаратным обеспечением.
Внимание!
•
Для получения подробных сведений о подключении по интерфейсу Hi-Speed USB обратитесь к
изготовителю компьютера, USB-кабеля или USB-концентратора.
193
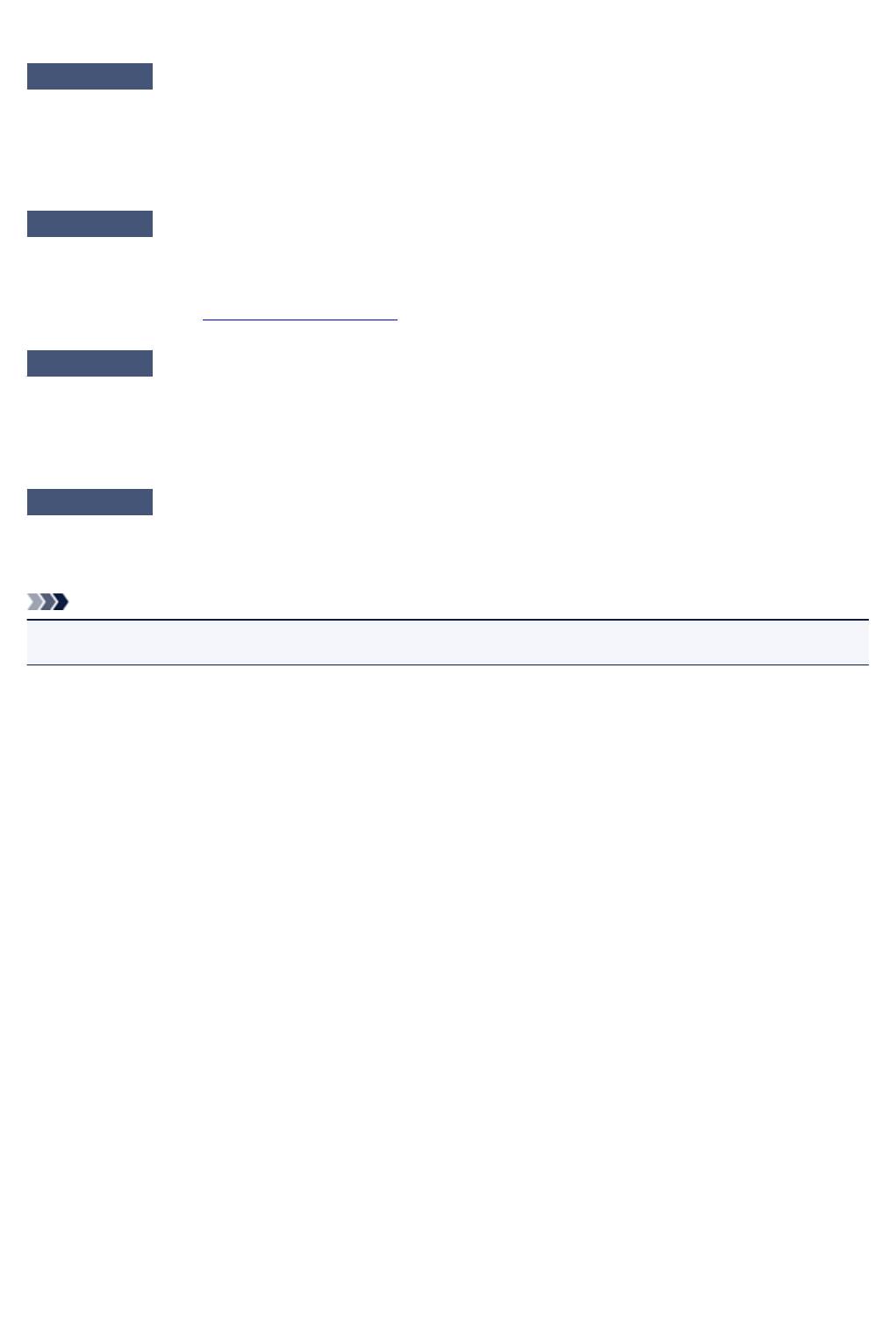
Держатель картриджа FINE не встает в положение для замены
Проверка 1
Горит ли индикатор ВКЛ (ON)?
Проверьте, светится ли индикатор ВКЛ (ON).
Держатель картриджа FINE не будет перемещаться, если питание не включено. Если индикатор ВКЛ
(ON) не горит, закройте крышку и включите устройство.
Проверка 2
Мигает ли индикатор Аварийный сигнал (Alarm)?
Закройте крышку, сосчитайте число миганий индикатора Аварийный сигнал (Alarm), выполните
необходимые действия по устранению ошибки, а затем откройте ее снова. Подробнее об устранении
ошибок см. в разделе
Список кодов поддержки.
Проверка 3
Крышка открыта дольше 10 минут?
Если крышка остается открытой дольше 10 минут, держатель картриджа FINE перемещается так, чтобы
предотвратить высыхание чернил в печатающей головке. Закройте и снова откройте крышку, чтобы
вернуть держатель картриджа FINE в положение для замены.
Проверка 4
Устройство постоянно печатает в течение длительного времени?
Если устройство непрерывно печатает в течение длительного времени, держатель картриджа FINE
может не переместиться в положение для замены из-за перегрева печатающей головки.
Примечание.
•
Не открывайте крышку во время печати; в противном случае отобразится сообщение об ошибке.
194
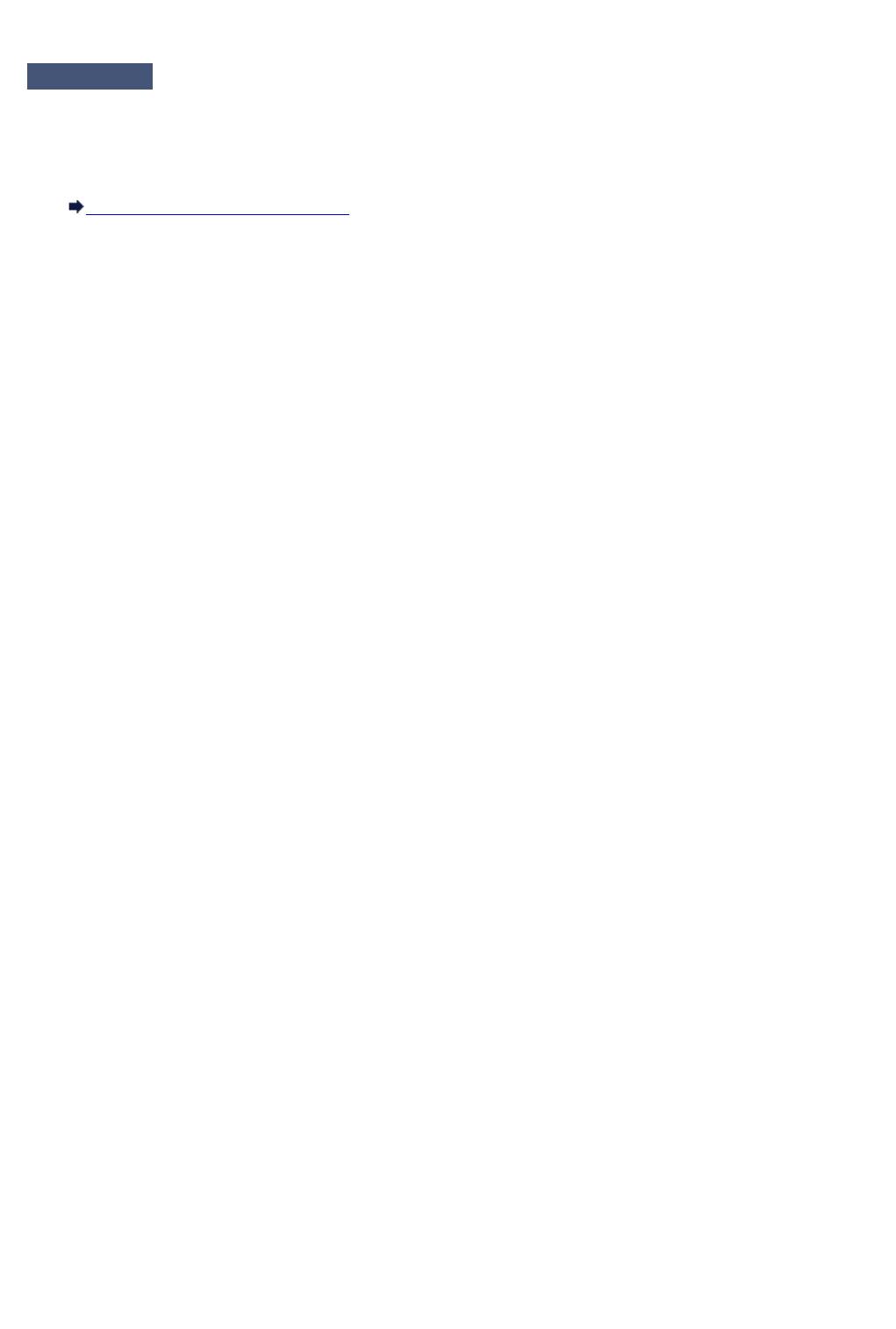
Не отображается окно монитора состояния принтера
Проверка 1
Включен ли монитор состояния принтера?
Убедитесь, что пункт Включить Монитор состояния (Enable Status Monitor) выбран в меню
Параметры (Option) монитора состояния принтера.
1.
Откройте окно настройки драйвера принтера.
Как открыть окно настройки драйвера принтера
2.
На вкладке Обслуживание (Maintenance) щелкните Сведения о состоянии принтера (View Printer Status).
3.
Выберите Включить Монитор состояния (Enable Status Monitor) в меню Параметры (Option), если это не сделано.
195
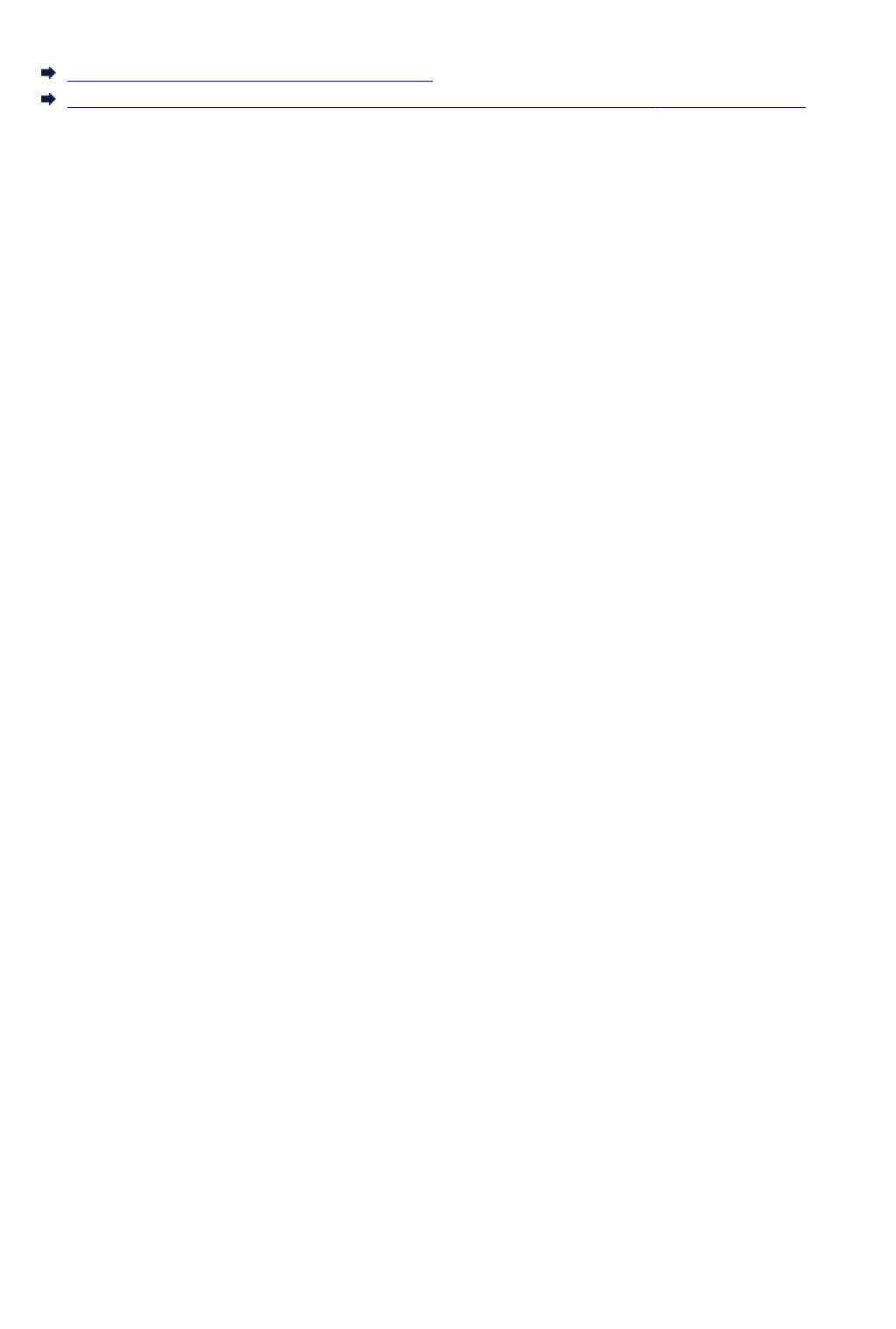
Проблемы при установке или загрузке
Не удается установить драйверы MP Drivers
Не запускается приложение Easy-WebPrint EX или не появляется меню Easy-WebPrint EX
196
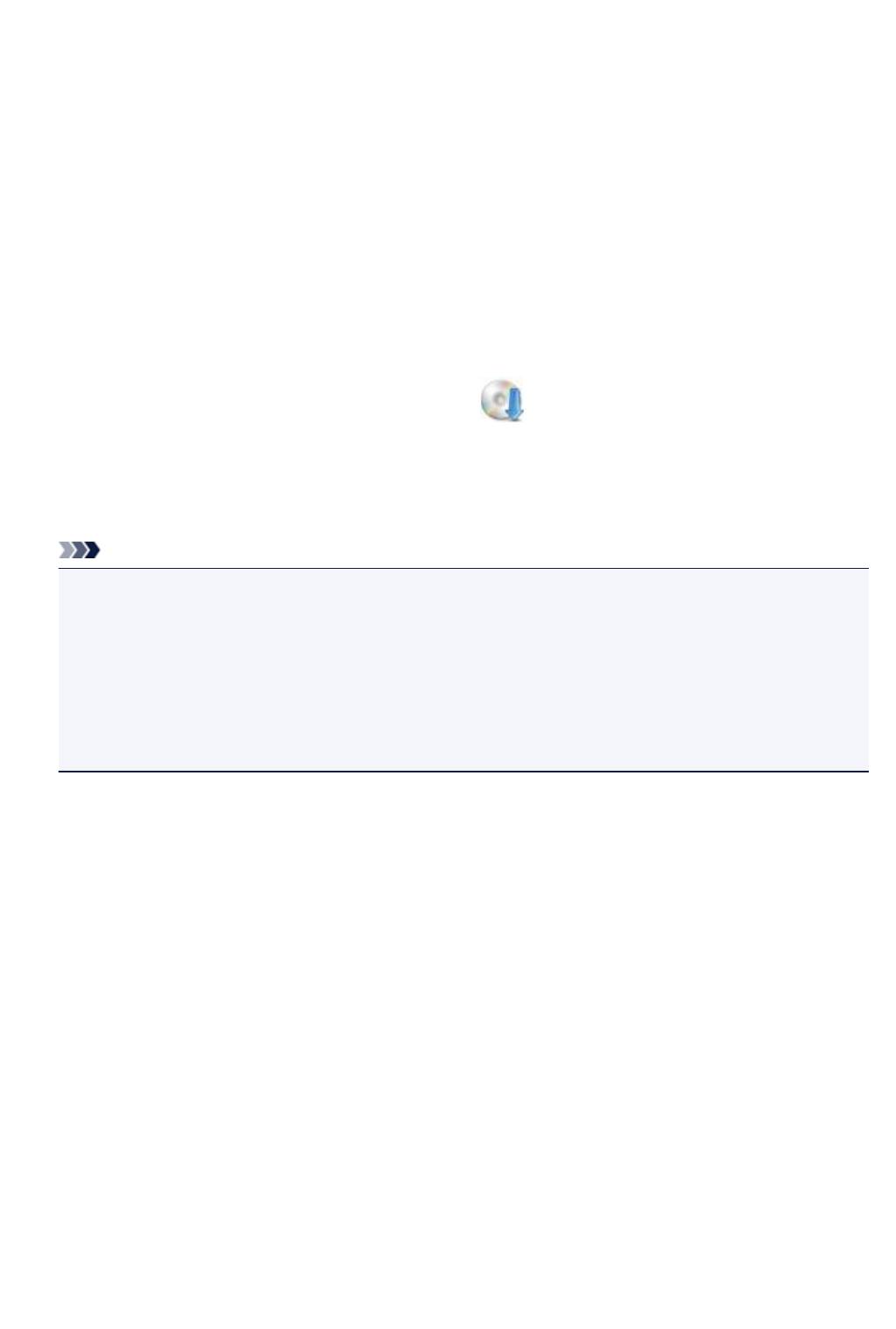
Не удается установить драйверы MP Drivers
• Если установка не запускается после установки в привод компьютера установочного
компакт-диска:
Запустите установку, выполнив следующие действия.
1. Выберите пункты, как показано ниже.
◦
В Windows 8 выберите значок Проводник (Explorer) на панели задач (Taskbar) на
рабочем столе (Desktop), затем выберите Компьютер (Computer) в расположенном
слева списке.
◦
В ОС Windows 7 или Windows Vista нажмите кнопку Пуск (Start), затем Компьютер
(Computer).
◦
В ОС Windows XP нажмите кнопку Пуск (Start), затем Мой компьютер (My Computer).
2.
В открывшемся окне дважды щелкните значок дисковода (CD-ROM).
Если отображается содержимое компакт-диска, дважды щелкните программу MSETUP4.EXE.
Если не удается установить драйверы MP Drivers с помощью Установочного компакт-диска,
установите их с нашего веб-сайта.
Примечание.
•
Если значок компакт-диска не отображается, выполните следующие действия.
•
Извлеките компакт-диск из компьютера, затем снова вставьте его.
•
Перезагрузите компьютер.
Если значок еще не отображается, проверьте, появляется ли он при установке в дисковод
других дисков. Если для других компакт-дисков значок отображается, то неполадка связана с
установочным компакт-диском. В этом случае обратитесь в сервисный центр.
197
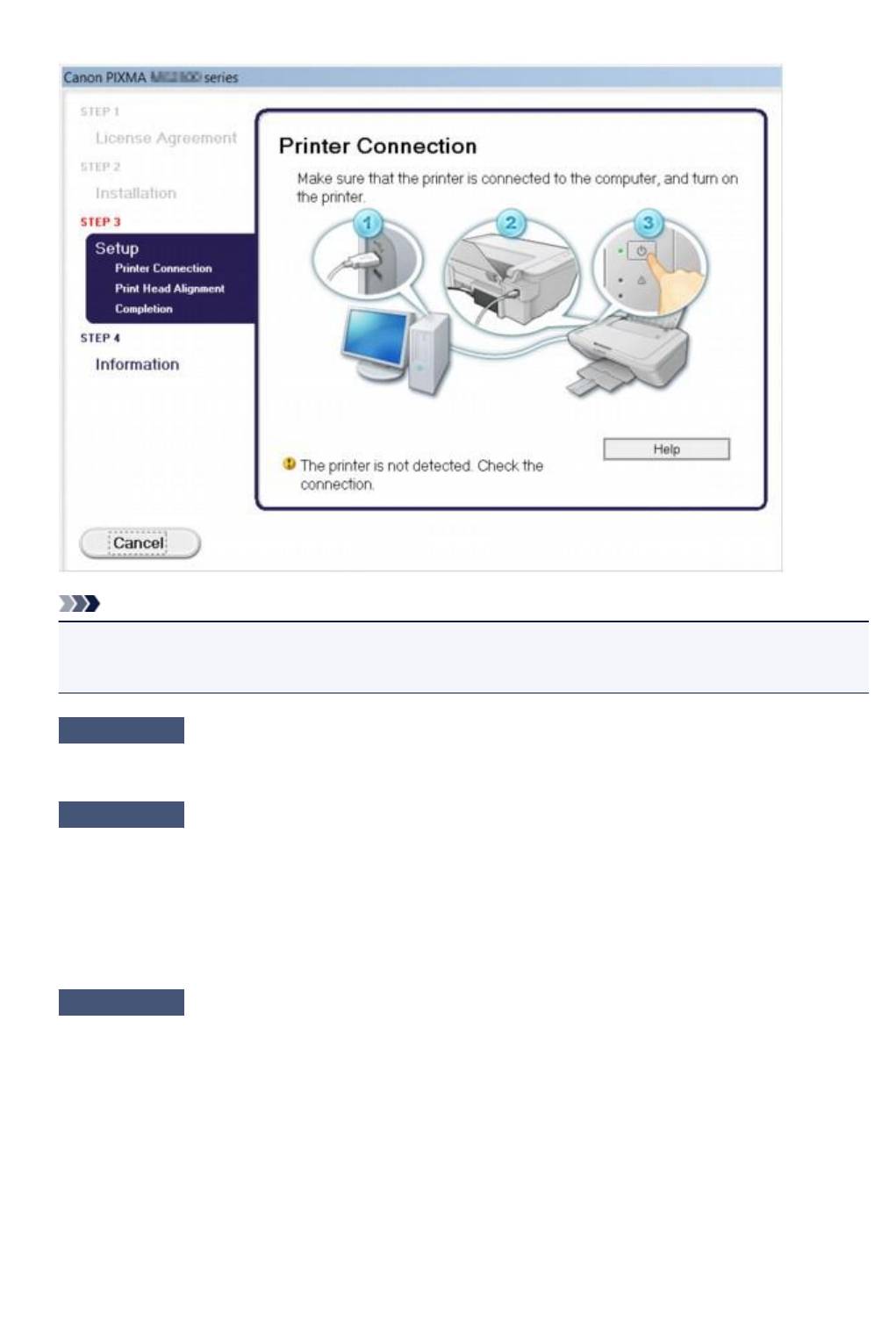
• Не удается продолжить работу после появления диалогового окна Подключение принтера
(Printer Connection).
Примечание.
•
На некоторых компьютерах может появиться сообщение Принтер не обнаружен.
Проверьте подключение. (The printer is not detected. Check the connection.).
Проверка 1
Убедитесь, что USB-кабель надежно подключен к устройству и к
компьютеру.
Проверка 2
Следуя приведенным ниже инструкциям, подключите устройство к
компьютеру снова.
1.
Выключите устройство.
2.
Отключите USB-кабель от устройства и компьютера, а затем присоедините его снова.
3.
Включите устройство.
Проверка 3
Если проблему не удается устранить, в соответствии с
приведенными ниже инструкциями переустановите драйверы MP Drivers.
1.
Нажмите кнопку Отмена (Cancel).
2.
Щелкните Повторный запуск (Start Over) на экране Сбой установки (Installation Failure).
3.
Щелкните Выход (Exit) на экране «PIXMA XXX» (где «XXX» — это имя устройства), затем
выньте компакт-диск.
4.
Выключите устройство.
5.
Перезагрузите компьютер.
6.
Убедитесь, что нет работающих приложений.
7.
Вставьте компакт-диск снова и установите драйверы MP Drivers.
198
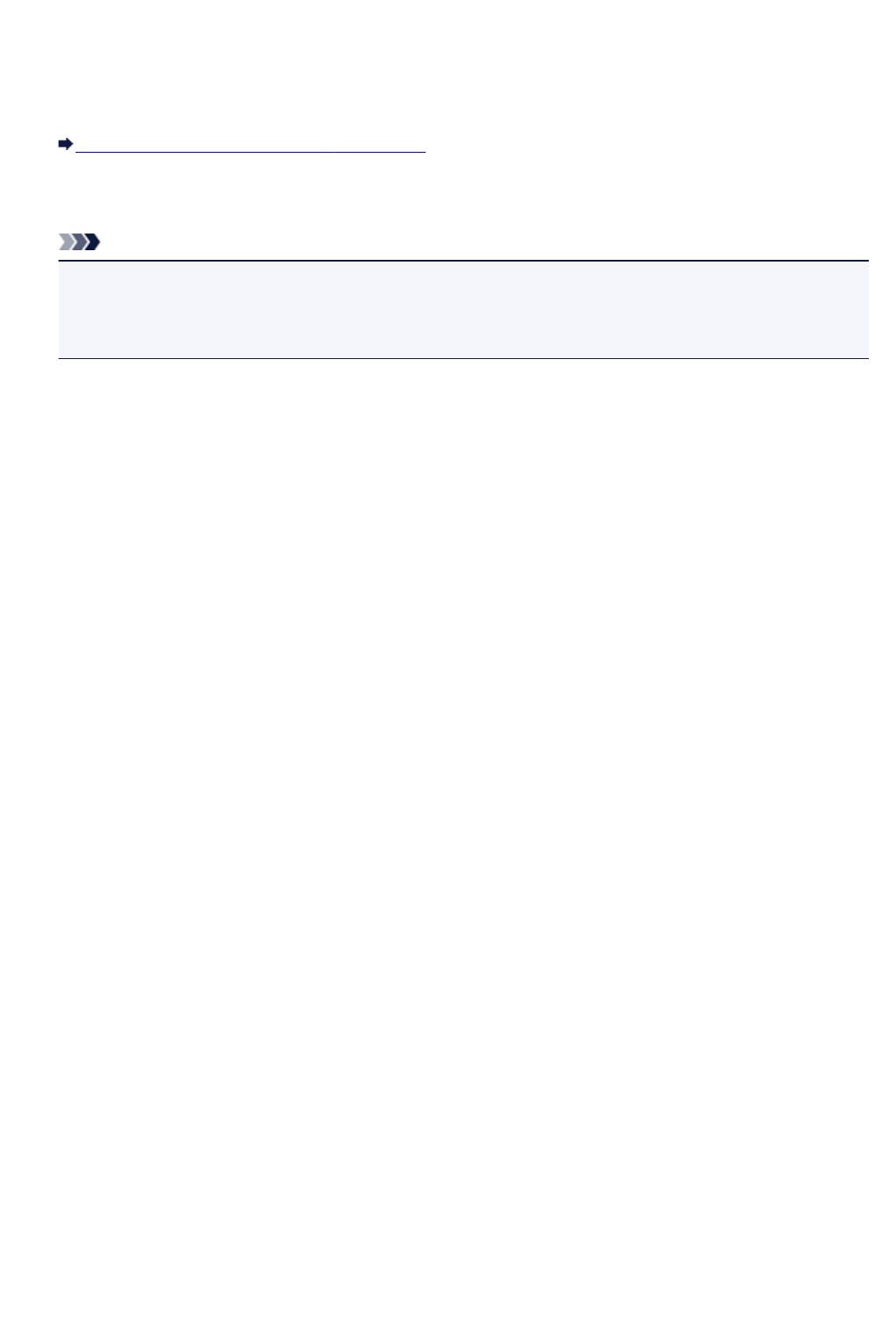
• В других случаях сделайте следующее.
Переустановите драйверы MP Drivers.
Если драйверы MP Drivers былы установлены неправильно, удалите драйверы MP Drivers,
перезагрузите компьютер и переустановите драйверы MP Drivers заново.
Удаление ненужных драйверов MP Drivers
Если нужно переустановить драйверы MP Drivers, используйте драйверы MP Drivers с
установочного компакт-диска или с нашего веб-сайта.
Примечание.
•
Если работа программы установки была прекращена принудительно из-за ошибки Windows,
операционная система может работать неустойчиво; возможно, это будет препятствовать
установке драйверов. Перезагрузите компьютер перед повторной установкой.
199
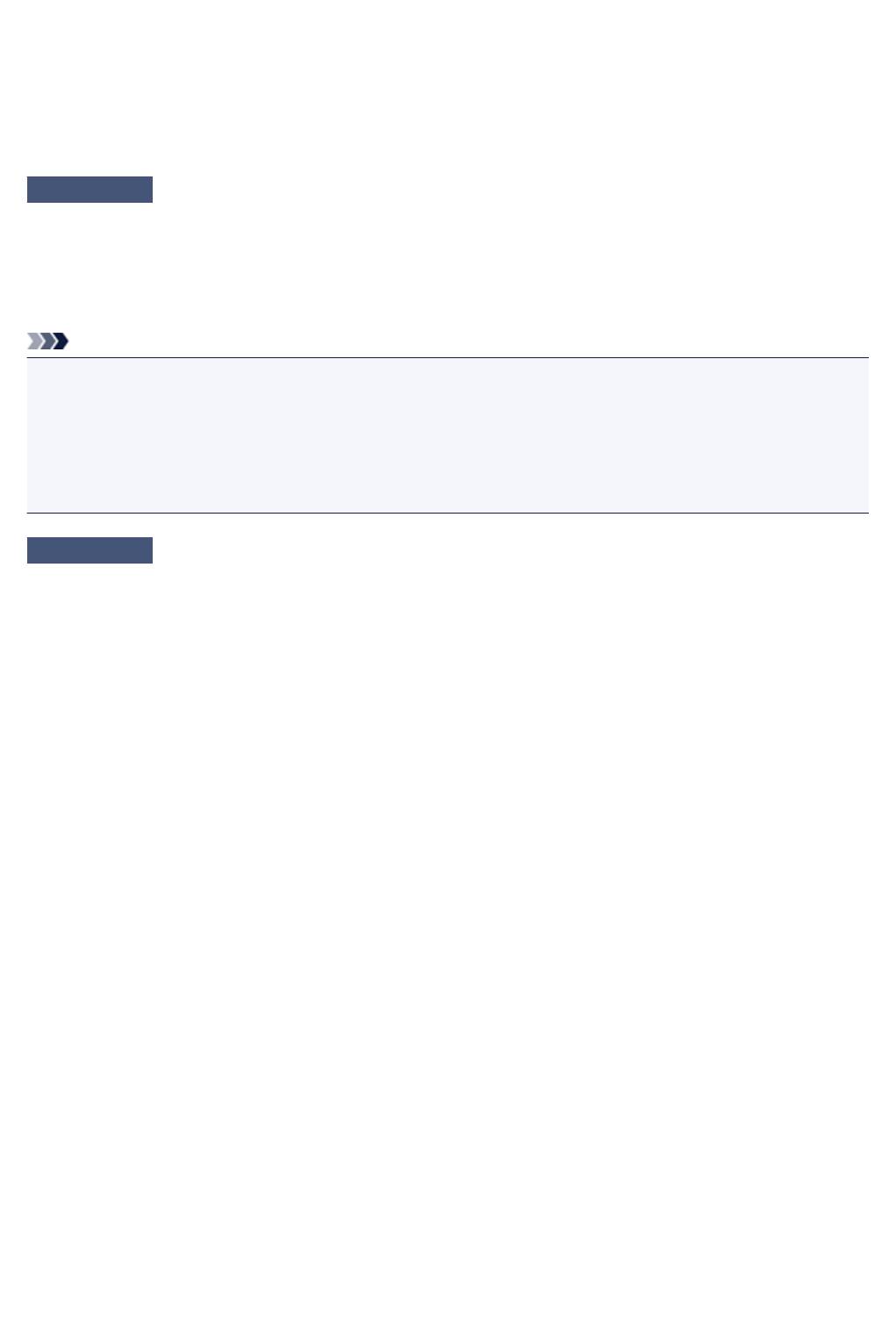
Не запускается приложение Easy-WebPrint EX или не
появляется меню Easy-WebPrint EX
Если не запускается приложение Easy-WebPrint EX или не появляется его меню в браузере Internet
Explorer, проверьте указанное ниже.
Проверка 1
Отображается ли программа Canon Easy-WebPrint EX в меню Вид
(View) > Панели инструментов (Toolbars) браузера Internet Explorer?
Если Canon Easy-WebPrint EX не отображается, это означает, что приложение Easy-WebPrint EX на
компьютере не установлено. Загрузите последнюю версию Easy-WebPrint EX с нашего веб-сайта и
установите ее на компьютер.
Примечание.
•
Если программа Easy-WebPrint EX не установлена на компьютере, в области уведомлений рабочего
стола может отобразиться сообщение с предложением установить ее. Щелкните сообщение, а
затем следуйте выводимым на экран компьютера инструкциям, чтобы установить программу Easy-
WebPrint EX.
•
Для установки или загрузки программы Easy-WebPrint EX необходим доступ в Интернет.
Проверка 2
Выбрано ли приложение Canon Easy-WebPrint EX в меню Вид (View)
> Панели инструментов (Toolbars) браузера Internet Explorer?
Если пункт Canon Easy-WebPrint EX не выбран, приложение Easy-WebPrint EX выключено. Выберите
приложение Canon Easy-WebPrint EX, чтобы активировать его.
200
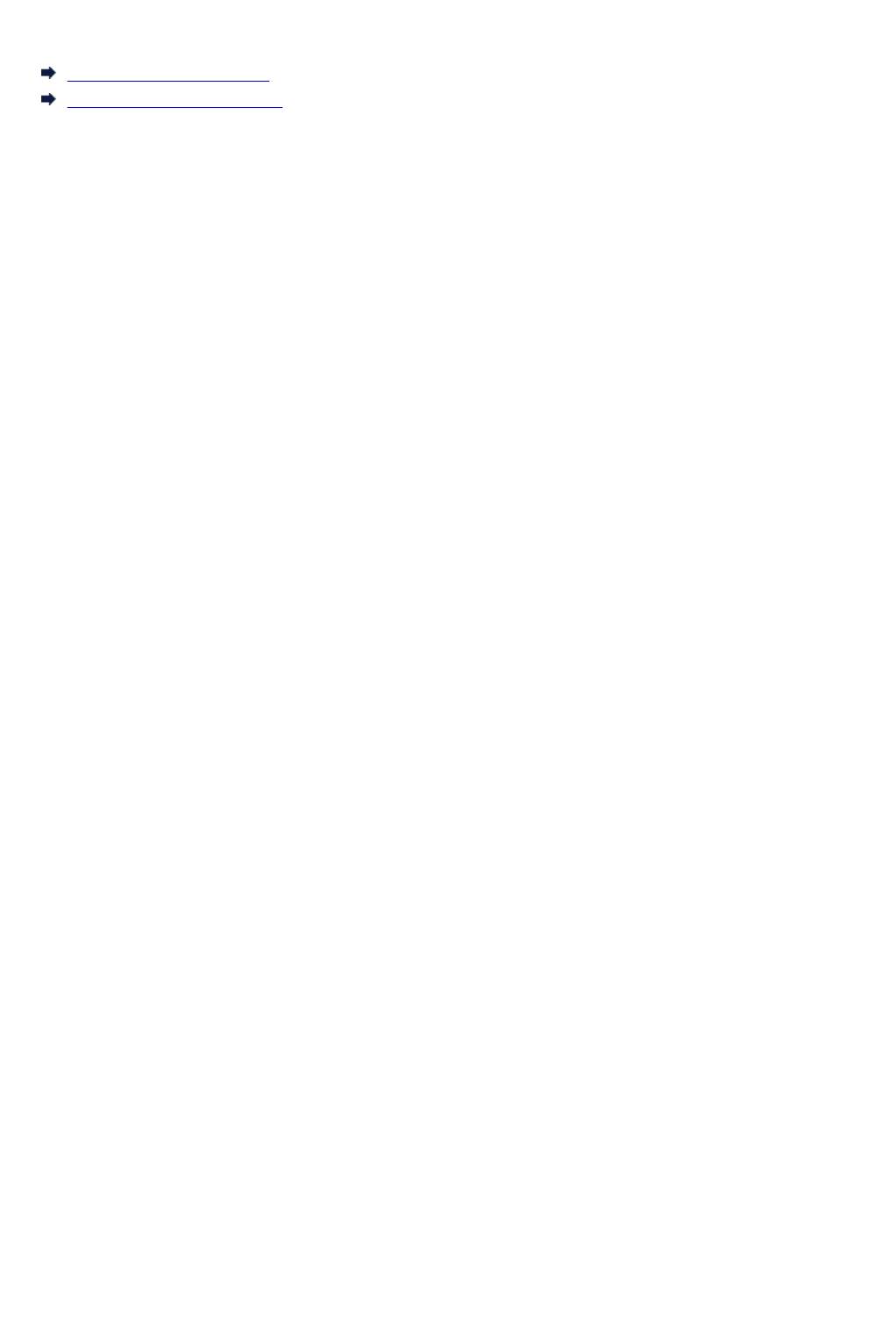
Об отображаемых ошибках и сообщениях
Если произошла ошибка
Отображается сообщение
201
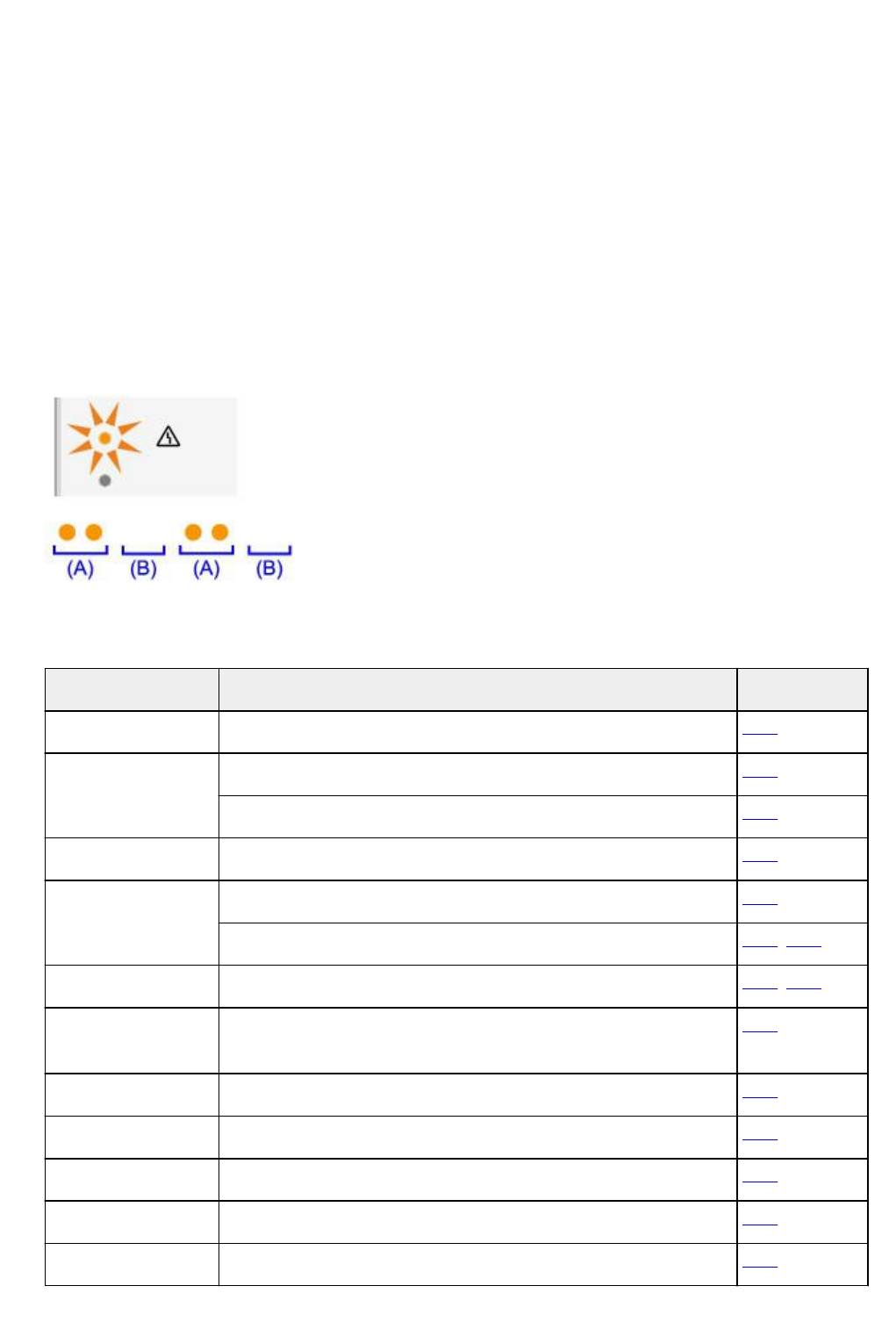
Если произошла ошибка
Если происходит ошибка печати (например, в устройстве заканчивается бумага или происходит
замятие бумаги), автоматически выводится сообщение с рекомендациями по устранению неполадки.
Выполните соответствующие действия, указанные в сообщении.
Если произошла ошибка, индикатор Аварийный сигнал (Alarm) мигает оранжевым и на экране
компьютера отображается код поддержки (код ошибки). В случае некоторых ошибок индикаторы ВКЛ
(ON) и Аварийный сигнал (Alarm) мигают попеременно. Проверьте состояние индикаторов и
наличие сообщения, а затем выполните соответствующее действие, чтобы устранить ошибку.
Код поддержки, соответствующий количеству миганий индикатора
Аварийный сигнал (Alarm)
Пример 2 миганий:
(A) мигает;
(B) перестает.
Количество миганий Причина Код поддержки
2 мигания В заднем лотке нет бумаги. 1000
3 мигания Крышка открыта во время печати. 1203
Бумага застряла в отверстии для выхода бумаги. 1300
4 мигания Картридж FINE установлен неправильно. 1687
5 миганий Картридж FINE не установлен. 1401
Соответствующий картридж FINE не установлен. 1403, 1485
8 миганий Абсорбер чернил почти полон. 1700, 1701
9 миганий На держателе может оставаться защитный материал держателя
1890
картриджа FINE или пленка.
11 миганий Параметры типа и размера бумаги являются неправильными. 4102
12 миганий Невозможно распечатать содержимое CREATIVE PARK PREMIUM. 4100
13 миганий Возможно, чернила закончились. 1686
14 миганий Картридж FINE не определяется. 1684
15 миганий Картридж FINE не определяется. 1682
202
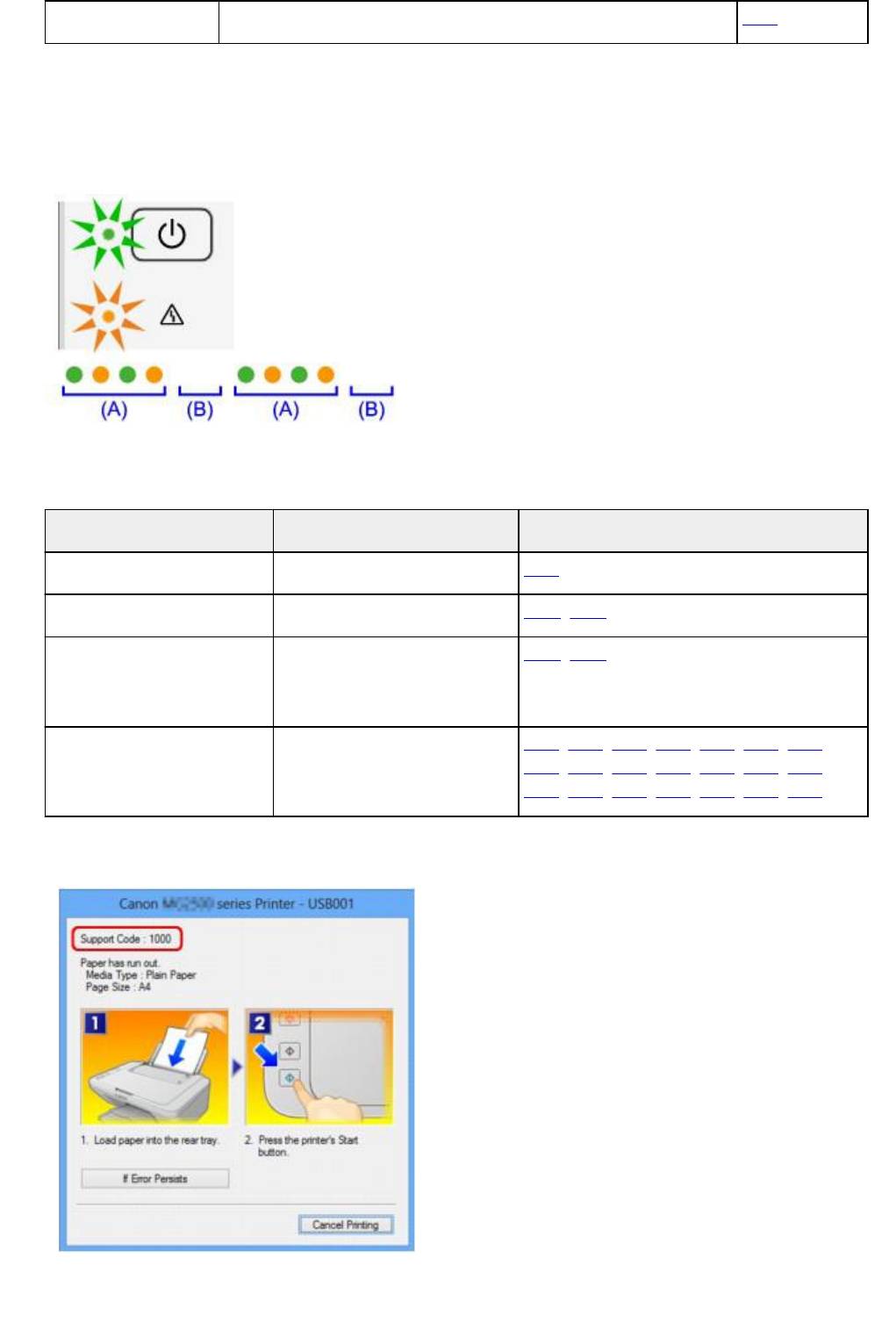
16 миганий Чернила закончились. 1688
Код поддержки, соответствующий количеству попеременных миганий
индикаторов ВКЛ (ON) и Аварийный сигнал (Alarm)
Пример 2 миганий:
(A) мигает;
(B) перестает.
Количество миганий Причина Код поддержки
2 мигания Ошибка принтера. 5100
7 миганий Ошибка принтера. 5B00, 5B01
10 миганий Произошла ошибка,
B200, B201
устранение которой требует
обращения в сервисный центр.
Случаи, отличные от
Ошибка принтера. 5011, 5012, 5200, 5400, 6000, 6800, 6801,
описанных выше
6930, 6931, 6932, 6933, 6936, 6937, 6938,
6940, 6941, 6942, 6943, 6944, 6945, 6946
•
Если на экране компьютера отображается код поддержки и сообщение:
203
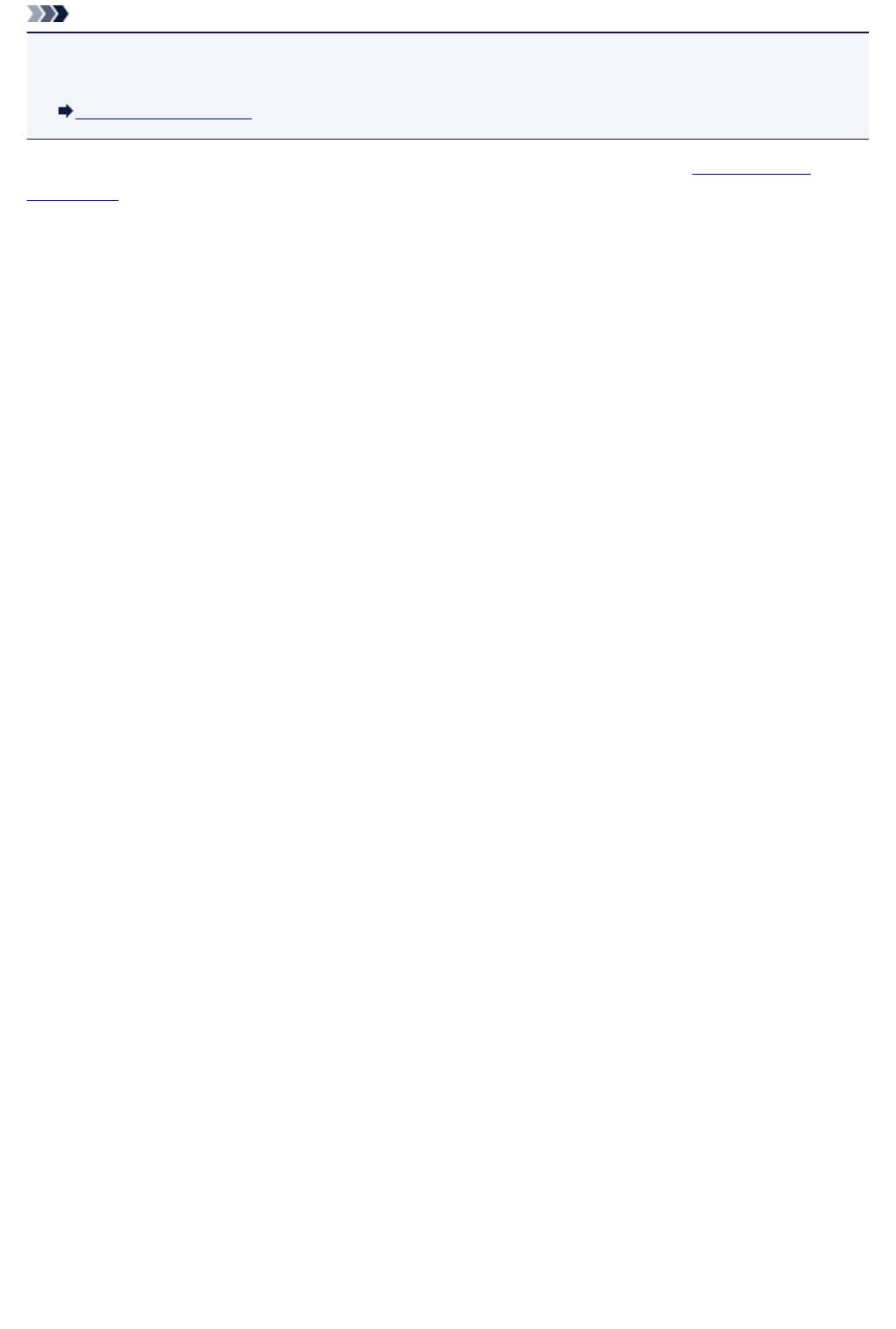
Примечание.
• Действия можно сопоставлять с кодами поддержки на компьютере, найдя нужный код
поддержки.
Щелкните для поиска
Подробные сведения об устранении ошибок без кодов поддержки см. в разделе Отображается
сообщение.
204
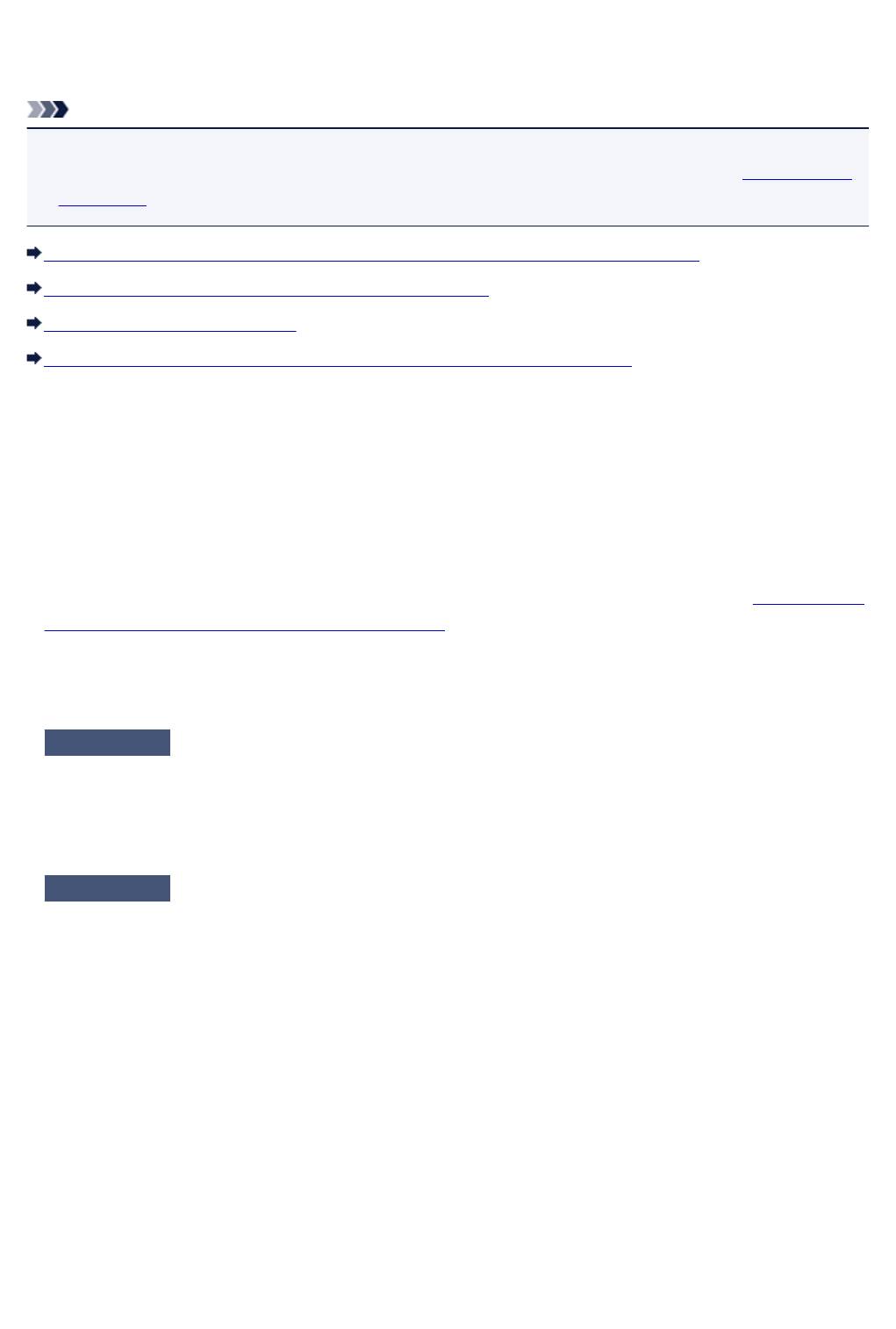
Отображается сообщение
В этом разделе описаны некоторые ошибки и сообщения.
Примечание.
• В зависимости от вида ошибки на экране компьютера отображается тот или иной код поддержки
(код ошибки). Подробные сведения об ошибках с кодами поддержки см. в разделе
Список кодов
поддержки.
Отображается ошибка в связи с отсоединением кабеля питания от электросети
Ошибка записи/Ошибка вывода/Ошибка подключения
Другие сообщения об ошибках
Отображается экран Inkjet Printer/Scanner/Fax Extended Survey Program
Отображается ошибка в связи с отсоединением кабеля питания от
электросети
Кабель питания, возможно, был отсоединен от электросети при включенном устройстве.
Проверьте сообщение об ошибке на компьютере, затем щелкните ОК (OK).
Устройство начинает печать.
Для получения сведений об отсоединении кабеля питания от электросети см. раздел Уведомление
об отсоединении кабеля питания от электросети.
Ошибка записи/Ошибка вывода/Ошибка подключения
Проверка 1
Если индикатор ВКЛ (ON) не горит, проверьте, подключен ли кабель
питания, и включите устройство.
Если индикатор ВКЛ (ON) мигает, устройство инициализируется. Дождитесь, когда индикатор ВКЛ (ON)
перестанет мигать и начнет светиться.
Проверка 2
Убедитесь, что порт принтера правильно настроен в драйвере
принтера.
* В приведенных ниже инструкциях XXX означает имя устройства.
1.
Войдите в систему с полномочиями администратора.
2.
Выберите пункты, как показано ниже.
•
В операционной системе Windows 8 выберите Панель управления (Control Panel), нажав
чудо-кнопку Параметры (Settings) на рабочем столе (Desktop), а затем Оборудование и
звук (Hardware and Sound) и Устройства и принтеры (Devices and Printers).
•
В ОС Windows 7 выберите пункт Устройства и принтеры (Devices and Printers) в меню Пуск
(Start).
•
В ОС Windows Vista выберите меню Пуск (Start) > Панель управления (Control Panel) >
Оборудование и звук (Hardware and Sound) > Принтеры (Printers).
•
В ОС Windows XP выберите меню Пуск (Start) > Панель управления (Control Panel) >
Принтеры и другое оборудование (Printers and Other Hardware) > Принтеры и факсы
(Printers and Faxes).
205
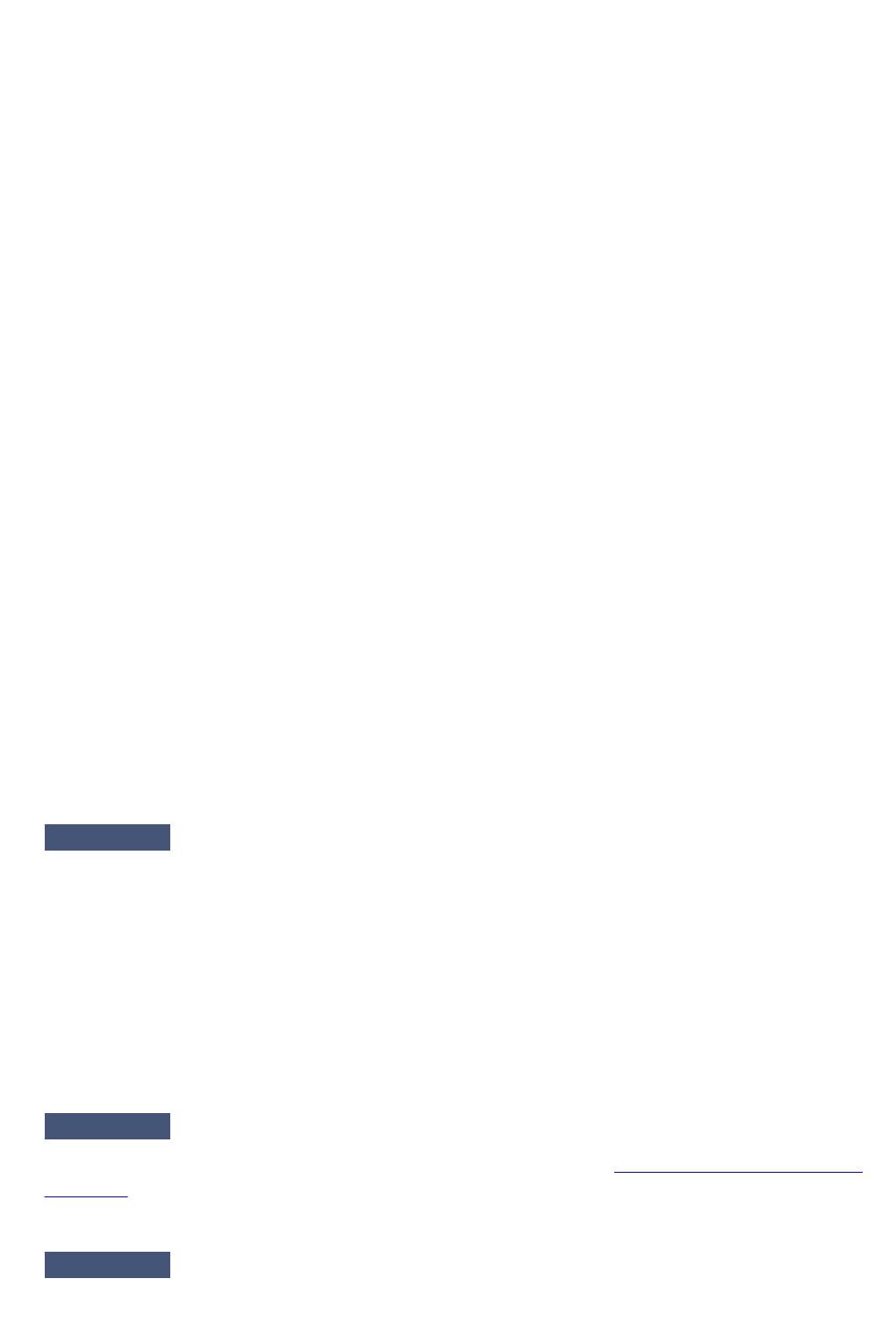
3. Откройте свойства драйвера принтера устройства.
•
В операционной системе Windows 8 или Windows 7 щелкните правой кнопкой мыши значок
«Canon XXX Printer» (где «XXX» соответствует имени устройства), а затем выберите
Свойства принтера (Printer properties).
•
В Windows Vista или Windows XP щелкните правой кнопкой мыши значок «Canon XXX Printer»
(где «XXX» — это имя устройства), затем выберите Свойства (Properties).
4.
Щелкните вкладку Порты (Ports) для настройки порта.
Убедитесь, что порт с именем «USBnnn» (где «n» — номер), для которого «Canon XXX Printer»
появляется в столбце Принтер (Printer), установлен для параметра Выберите один или
несколько портов для печати (Print to the following port(s)).
•
Если установлена неправильная настройка:
Переустановите драйверы MP Drivers, используя драйверы установочного компакт-диска или
с нашего веб-сайта.
•
Печать не начинается, хотя устройство подключено к компьютеру с помощью USB-кабеля и
выбран порт «USBnnn»:
Чтобы запустить программу My Printer, в Windows 8 на Начальном (Start) экране выберите My
Printer. Если программа My Printer не отображается на Начальном (Start) экране, нажмите
чудо-кнопку Поиск (Search), затем введите «My Printer».
Установите правильный порт принтера в Диагн. и исправление принтера (Diagnose and
Repair Printer). Установите правильный порт принтера, следуя отображаемым на экране
инструкциям, затем выберите имя устройства.
В операционной системе Windows 7, Windows Vista или Windows XP нажмите кнопку Пуск
(Start) и последовательно выберите Все программы (All programs), Canon Utilities, Canon
My Printer, Canon My Printer и Диагн. и исправление принтера (Diagnose and Repair
Printer). Установите правильный порт принтера, следуя отображаемым на экране
инструкциям, затем выберите имя устройства.
Если проблема не была устранена, переустановите драйверы MP Drivers, используя
драйверы установочного компакт-диска или с нашего веб-сайта.
Проверка 3
Убедитесь, что USB-кабель надежно подключен к устройству и к
компьютеру.
Если устройство подключено к компьютеру с помощью USB-кабеля, проверьте следующее.
•
Если используется ретранслятор (например, USB-концентратор), отключите его, подключите
устройство напрямую к компьютеру и попробуйте еще раз выполнить печать. Если принтер начал
печатать, неполадка связана с ретранслятором. Обратитесь за помощью к поставщику
ретранслятора.
•
Возможна также неисправность USB-кабеля. Замените USB-кабель и попытайтесь выполнить
печать еще раз.
Проверка 4
Убедитесь, что драйверы MP Drivers установлены правильно.
Удалите драйверы MP Drivers, следуя процедуре, описанной в разделе
Удаление ненужных драйверов
MP Drivers, затем переустановите драйверы MP Drivers с помощью установочного компакт-диска или
нашего веб-сайта.
Проверка 5
Проверьте состояние устройства в компьютере.
Выполните следующие действия для проверки состояния устройства.
206
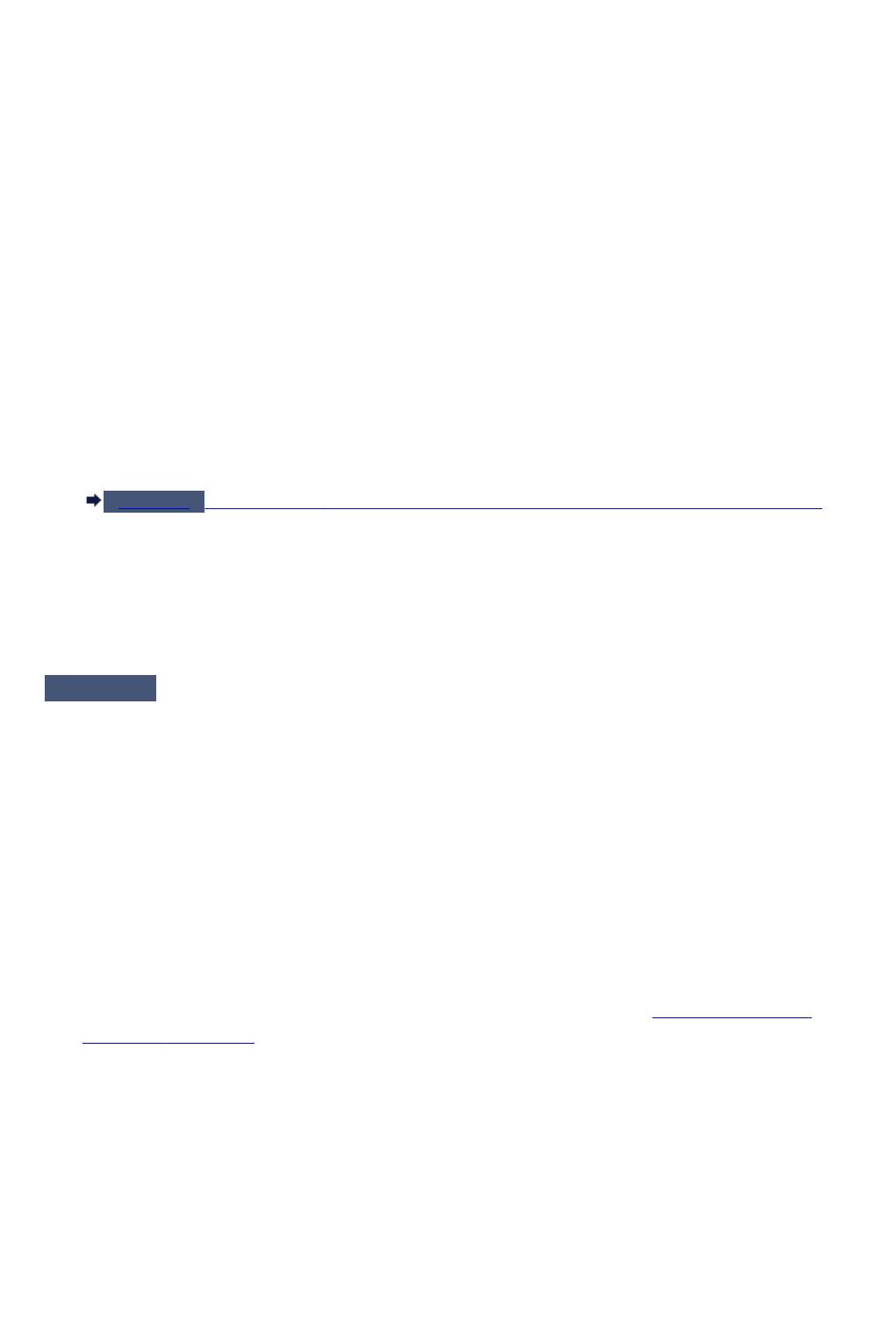
1. Откройте на компьютере диспетчер устройств, как показано ниже.
Если отображается экран Контроль учетных записей пользователей (User Account Control),
следуйте указаниям на экране.
•
В операционной системе Windows 8 выберите Панель управления (Control Panel), нажав
чудо-кнопку Параметры (Settings) на рабочем столе (Desktop), а затем Оборудование и
звук (Hardware and Sound) и Диспетчер устройств (Device Manager).
•
В ОС Windows 7 или Windows Vista щелкните пункт Панель управления (Control Panel),
Оборудование и звук (Hardware and Sound), а затем Диспетчер устройств (Device
Manager).
•
В ОС Windows XP щелкните пункт Панель управления (Control Panel),
Производительность и обслуживание (Performance and Maintenance), Система (System),
а затем выберите Диспетчер устройств (Device Manager) на вкладке Оборудование
(Hardware).
2.
Дважды щелкните Контроллеры универсальной последовательной шины (Universal Serial
Bus controllers), затем Поддержка USB принтера (USB Printing Support).
Если экран свойств Поддержка USB принтера (USB Printing Support Properties) не
отображается, проверьте, правильно ли подключено устройство к компьютеру.
Проверка 3
Убедитесь, что USB-кабель надежно подключен к устройству и к компьютеру.
3.
Щелкните вкладку Общие (General) и убедитесь, что нет указаний на неполадки с устройством.
Если отображается ошибка устройства, для ее устранения см. справочную систему Windows.
Другие сообщения об ошибках
Проверка
Если сообщение об ошибке появляется вне монитора состояния
принтера, проверьте указанное ниже.
•
«Недостаточно места на диске для постановки в очередь (Could not spool successfully due to
insufficient disk space)»
Увеличьте объем свободного дискового пространства, удалив ненужные файлы.
•
«Недостаточно памяти для постановки в очередь (Could not spool successfully due to
insufficient memory)»
Увеличьте объем доступной памяти, закрыв другие работающие прикладные программы.
Если печать и в этом случае не началась, перезагрузите компьютер и повторите попытку.
•
«Драйвер принтера не найден (Printer driver could not be found)»
Удалите драйверы MP Drivers, следуя процедуре, описанной в разделе Удаление ненужных
драйверов MP Drivers, затем переустановите драйверы MP Drivers с помощью установочного
компакт-диска или нашего веб-сайта.
•
«Печать невозможна Имя приложения (Could not print Application name) — Имя файла»
Попытайтесь вновь выполнить печать после завершения текущего задания.
Отображается экран Inkjet Printer/Scanner/Fax Extended Survey Program
Если установлена Расширенная программа опроса о струйном принтере/сканере/факсе, экран
подтверждения отправки информации об использовании принтера и прикладной программы будет
отображаться каждый месяц в течение около десяти лет.
207
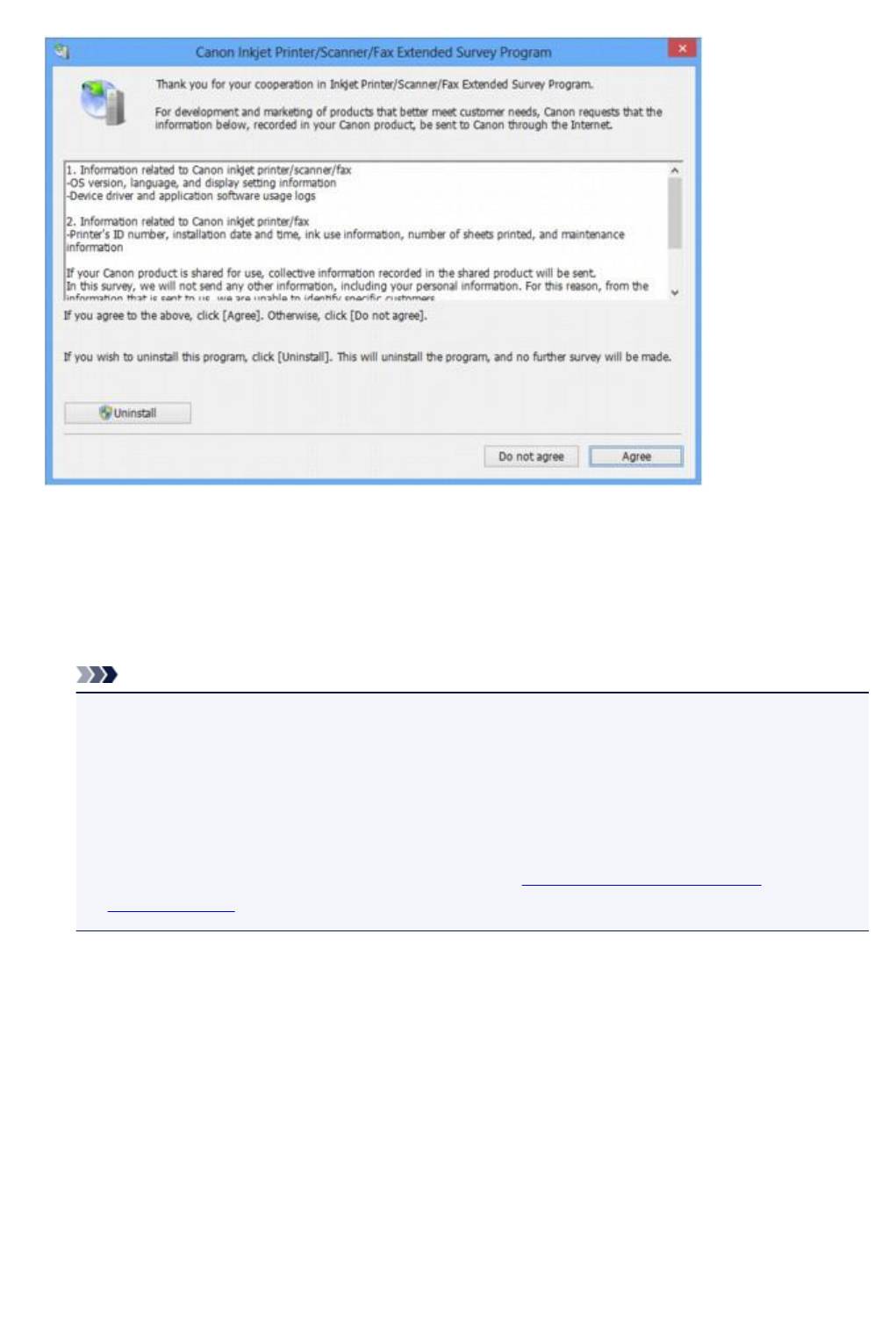
Прочитайте инструкции на экране и следуйте приведенным ниже инструкциям.
•
Если Вы согласны принять участие в программе опроса:
Нажмите кнопку Принимаю (Agree), затем выполните инструкции на экране. Информация об
использовании принтера передается по сети Интернет. Если следовать инструкциям на экране,
во второй раз сведения будут отправлены автоматически, а экран подтверждения не будет
больше отображаться.
Примечание.
•
При передаче информации может отображаться экран запроса предупреждения, например
экран безопасности Интернета. В этом случае подтвердите имя программы IJPLMUI.exe,
затем разрешите программу.
•
Если снять флажок Выполнять следующую отправку автоматически (Send
automatically from the next time), сведения не будут отправляться автоматически в
следующий раз, а при следующем опросе появится экран подтверждения. Информацию об
автоматической отправке сведений см. в разделе Изменение настройки экрана
подтверждения.
•
Если Вы не согласны принять участие в программе опроса:
Щелкните Не принимаю (Do not agree). Экран запроса подтверждения закрывается, и в этот
раз оценка пропускается. Экран запроса подтверждения снова откроется через месяц.
•
Удаление Расширенной программы опроса о струйном принтере/сканере/факсе
Для удаления программы Inkjet Printer/Scanner/Fax Extended Survey Program щелкните
Удаление (Uninstall) и следуйте инструкциям на экране.
•
Изменение настройки экрана подтверждения
1.
Выберите пункты, как показано ниже.
◦
В ОС Windows 8 нажмите на рабочем столе (Desktop) экспресс-кнопку Параметры
(Settings) и выберите Панель управления (Control Panel) > Программы (Programs) >
Программы и функции (Programs and Features).
208
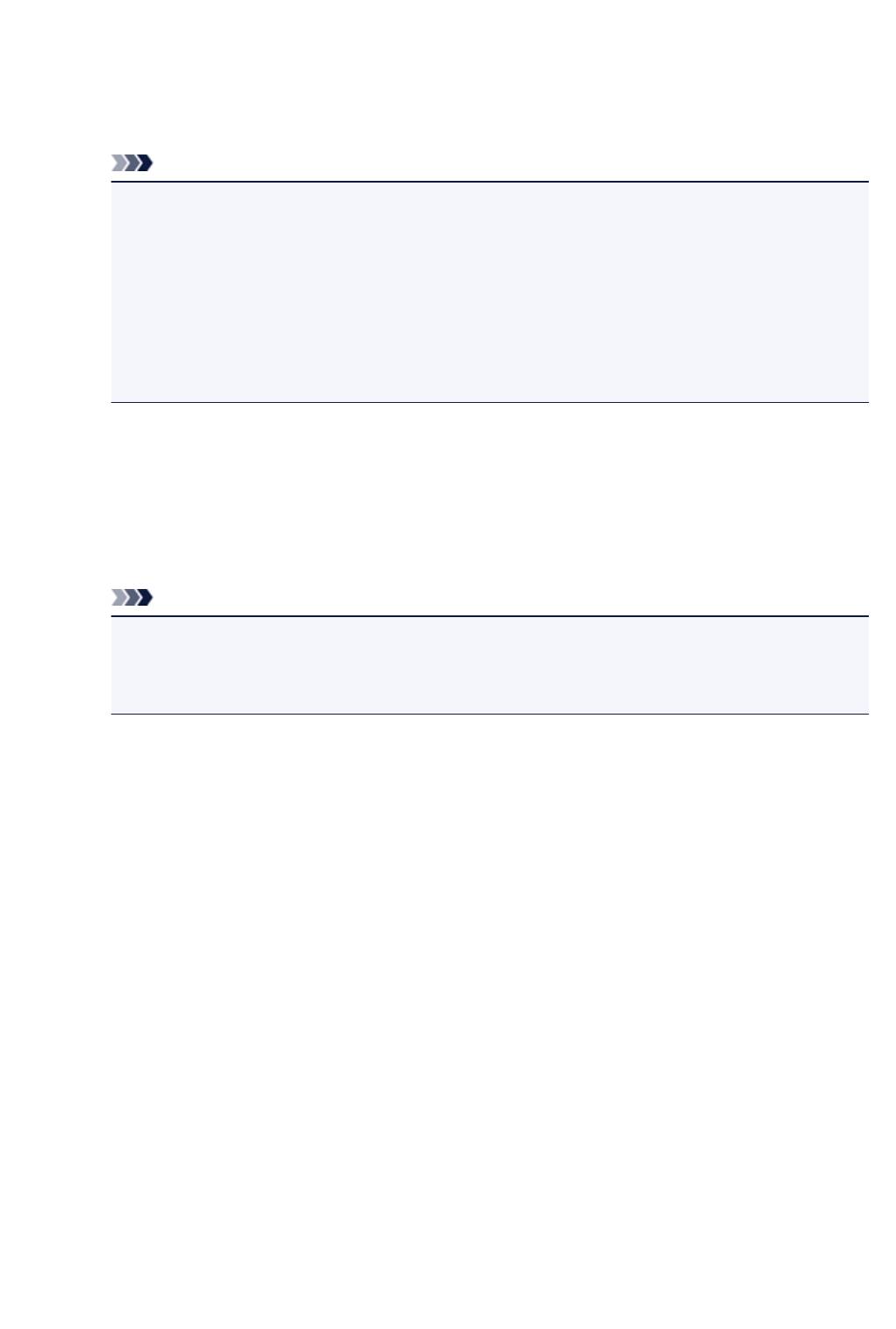
◦ В операционной системе Windows 7 или Windows Vista выберите последовательно
Пуск (Start) > Панель управления (Control Panel) > Программы (Programs) >
Программы и компоненты (Programs and Features).
◦ В ОС Windows XP выберите меню Пуск (Start) > Панель управления (Control Panel) >
Установка и удаление программ (Add or Remove Programs).
Примечание.
•
В операционной системе Windows 8, Windows 7 или Windows Vista при установке,
удалении или запуске программы может отображаться диалоговое окно
подтверждения или предупреждения.
Данное диалоговое окно отображается, когда для выполнения задачи необходимы
права администратора.
Если выполнен вход в систему с использованием учетной записи администратора,
следуйте указаниям на экране.
2.
Выберите программу Canon Inkjet Printer/Scanner/Fax Extended Survey Program.
3.
Выберите Изменить (Change).
Если выбрать Да (Yes) после выполнения инструкций на экране, экран запроса
подтверждения будет отображаться при следующей оценке.
Если выбрать Нет (No), сведения будут передаваться автоматически.
Примечание.
•
Если выбрать Удаление (Uninstall) (или Удалить (Remove) в ОС Windows XP),
Расширенная программа опроса о струйном принтере/сканере/факсе будет удалена.
Следуйте инструкциям на экране.
209
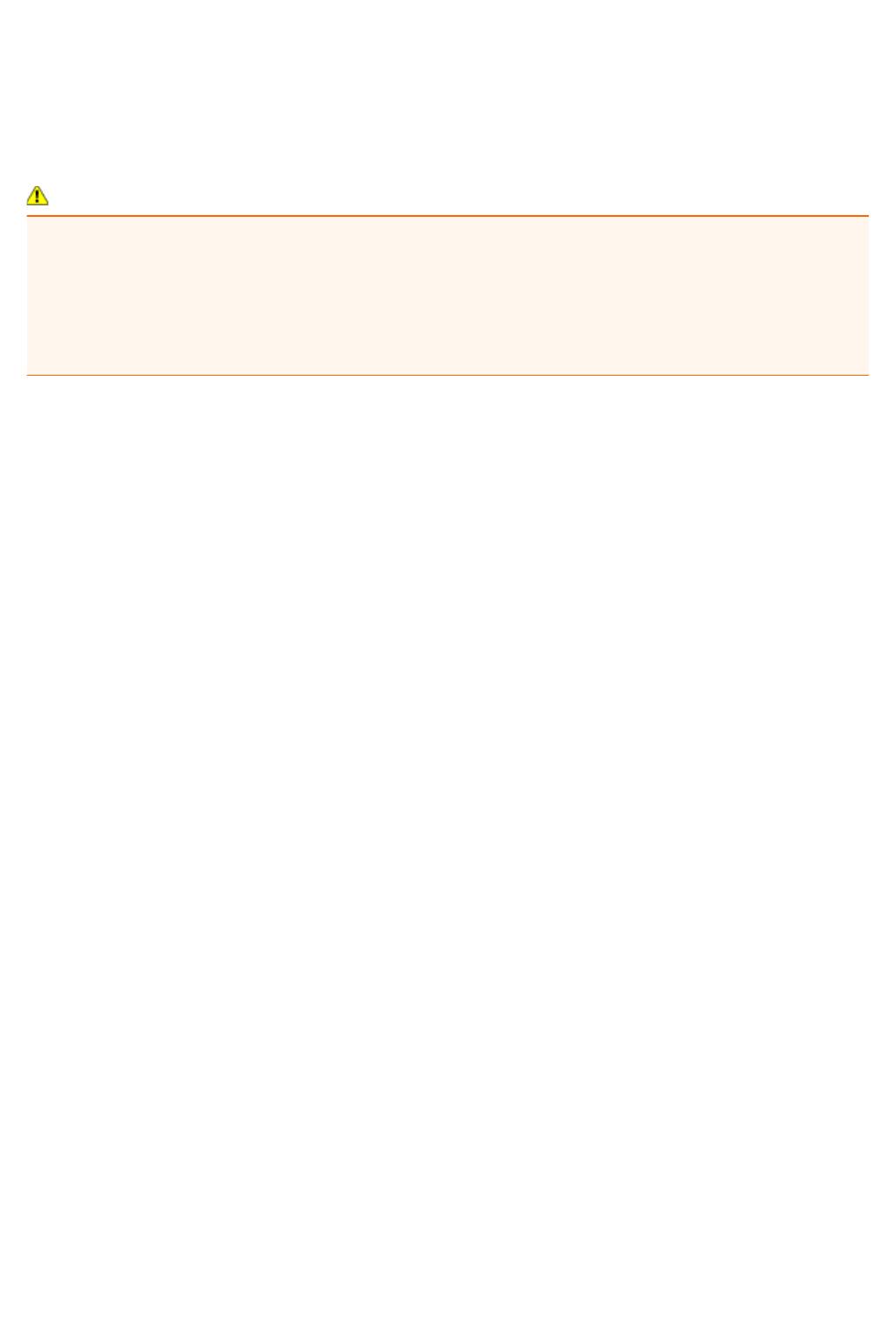
Если не удается устранить неполадку
Если не удается устранить неполадку с помощью советов, приведенных в этой главе, обратитесь к
продавцу устройства или в сервис-центр.
Технические специалисты компании Canon предоставляют техническую поддержку, которая
удовлетворит любого пользователя.
Осторожно!
•
Если из устройства идет дым, слышится необычный звук или возникает запах, немедленно
выключите его. Отсоедините кабель питания от розетки и обратитесь к продавцу или в сервис-
центр. Ни в коем случае не пытайтесь самостоятельно починить или разобрать устройство.
•
Самостоятельные попытки пользователей починить или разобрать устройство лишают их
гарантии независимо от срока ее истечения.
Перед обращением в сервис-центр получите следующие сведения.
•
Имя продукта.
* Название модели устройства указано на передней обложке руководства по установке.
•
Серийный номер: см. руководство по установке
•
Подробные сведения о неисправности
•
Как вы пытались устранить неисправность что получилось в результате
210
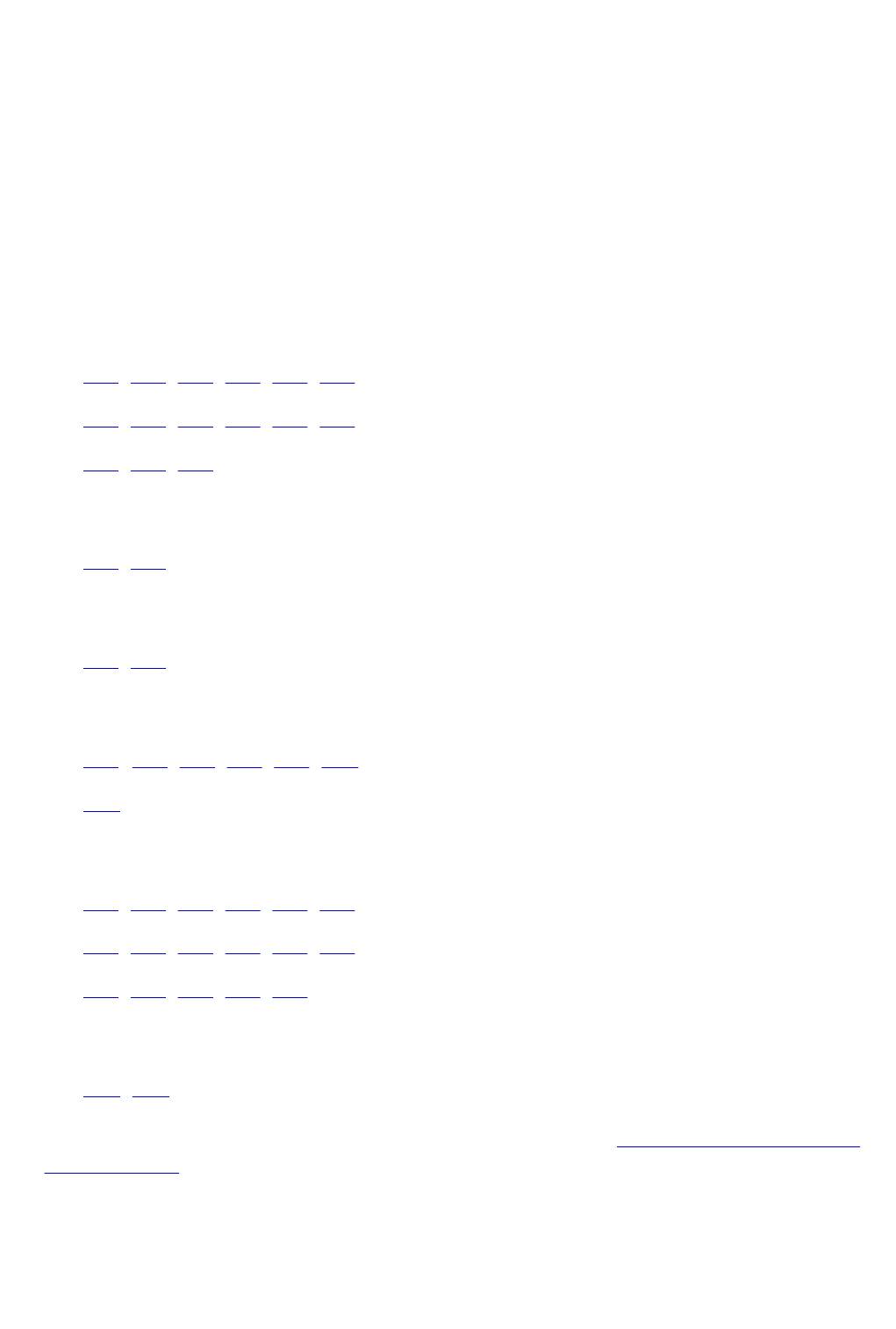
Список кодов поддержки
Код поддержки появляется на экране компьютера, если возникает ошибка.
«Код поддержки» — это номер ошибки. Он появляется вместе с сообщением об ошибке.
Если произошла ошибка, проверьте код поддержки на экране компьютера и выполните необходимые
действия.
Код поддержки появляется на экране компьютера
•
От 1000 до 1ZZZ
1000 1200 1203 1300 1401 1403
1485 1682 1684 1686 1687 1688
1700 1701 1890
•
От 2000 до 2ZZZ
2900 2901
•
От 4000 до 4ZZZ
4100 4102
•
От 5000 до 5ZZZ
5011 5012 5100 5200 5400 5B00
5B01
•
От 6000 до 6ZZZ
6000 6800 6801 6930 6931 6932
6933 6936 6937 6938 6940 6941
6942 6943 6944 6945 6946
•
От A000 до ZZZZ
B200 B201
Сведения о коде поддержки при замятии бумаги см. также в разделе Список кодов поддержки (при
замятии бумаги).
211
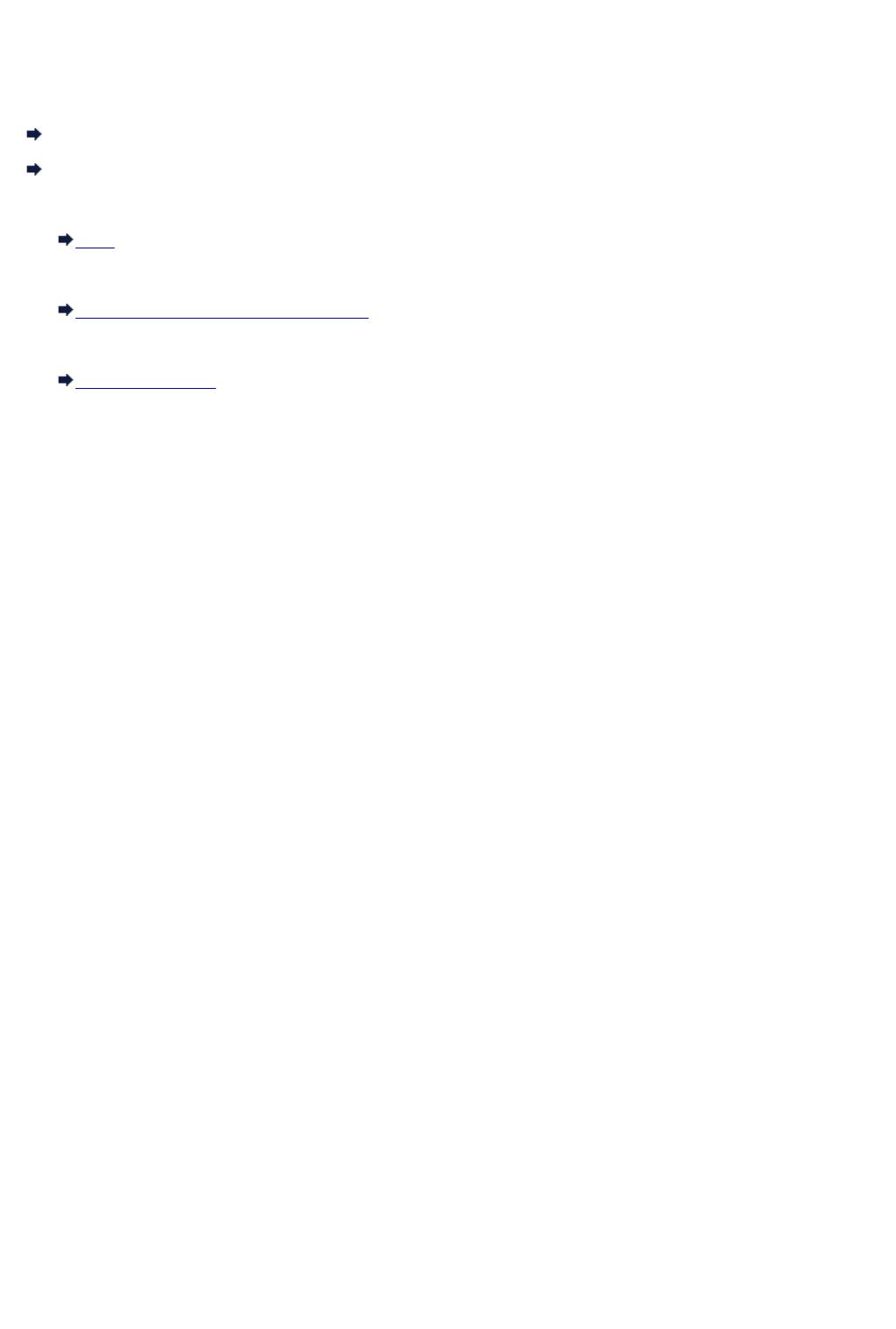
Список кодов поддержки (при замятии бумаги)
Если происходит замятие бумаги, удалите ее в соответствии с соответствующей процедурой для
каждого случая.
Просмотр фильма (Windows)
Просмотр фильма (Mac)
•
Если в отверстии для выхода бумаги или в заднем лотке видно замятую бумагу:
1300
•
Если бумага рвется и не удается извлечь ее из отверстия для выхода бумаги или заднего лотка:
Бумага застряла внутри устройства
•
Ниже описаны случаи, отличные от описанных выше.
В других случаях
212
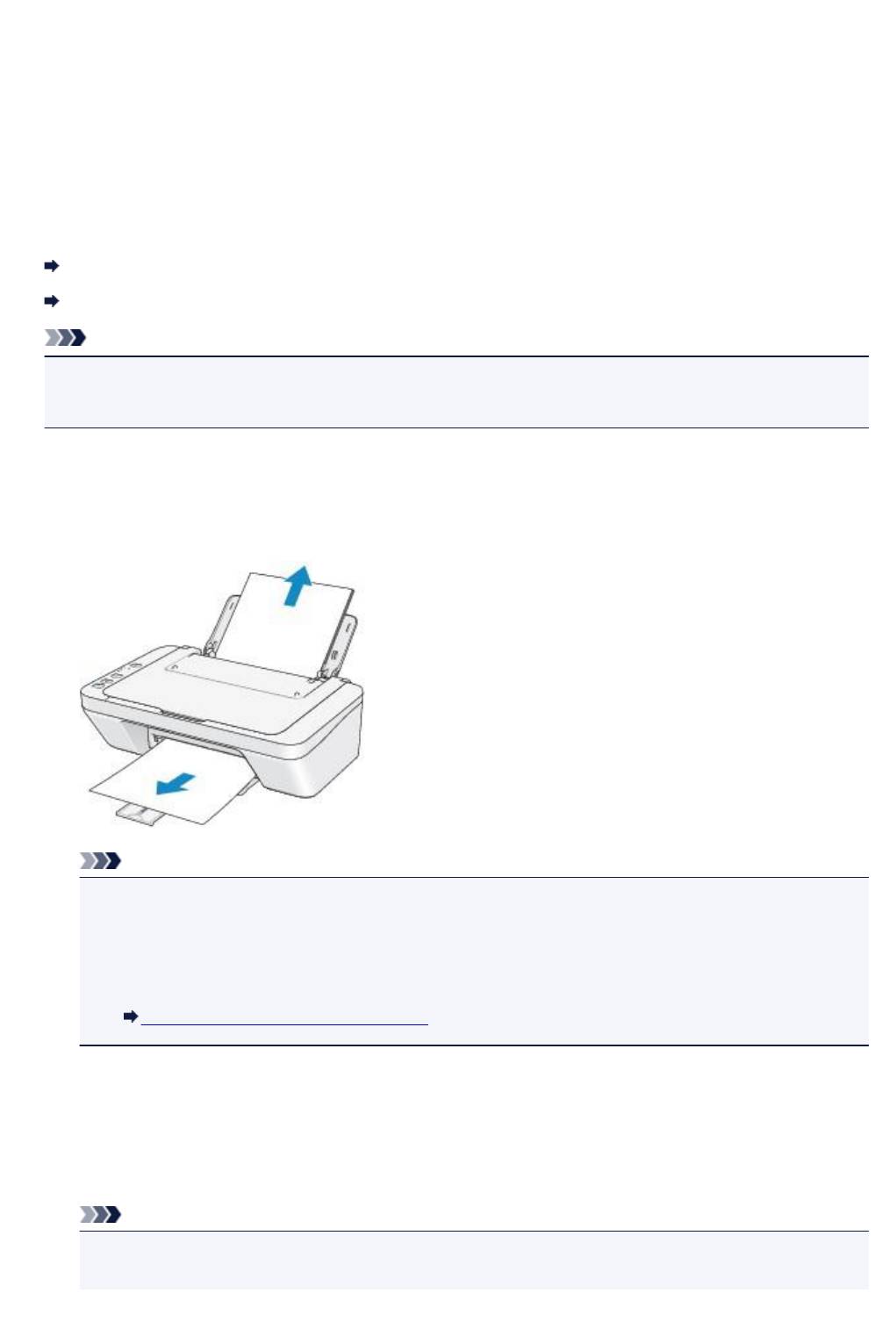
1300
Причина
Бумага заминается в отверстии для выхода бумаги или в заднем лотке.
Действие
Удалите замятую бумагу, выполнив следующие действия.
Просмотр фильма (Windows)
Просмотр фильма (Mac)
Примечание.
•
Если нужно выключить устройство для удаления замятой бумаги во время печати, нажмите
кнопку Стоп (Stop) для отмены печати перед выключением устройства.
1.
Медленно вытяните бумагу из заднего лотка или из отверстия для выхода бумаги (в
зависимости от того, откуда это удобнее сделать).
Удерживая бумагу руками, медленно вытяните ее, чтобы не порвать.
Примечание.
•
Если не удается вытащить бумагу из устройства, выключите и снова включите его.
Возможно, бумага будет выведена автоматически.
•
Если бумага рвется и не удается извлечь замятую бумагу из отверстия для выхода бумаги
или заднего лотка, извлеките бумагу изнутри устройства.
Бумага застряла внутри устройства
2.
Загрузите бумагу повторно и нажмите на устройстве кнопку Черный (Black) или
Цветной (Color).
При выключении устройства в шаге 1 задания, поставленные в очередь на печать, будут
отменены. При необходимости повторите печать.
Примечание.
•
При повторной загрузке бумаги убедитесь, что используется подходящая для печати
бумага и она правильно загружена.
213
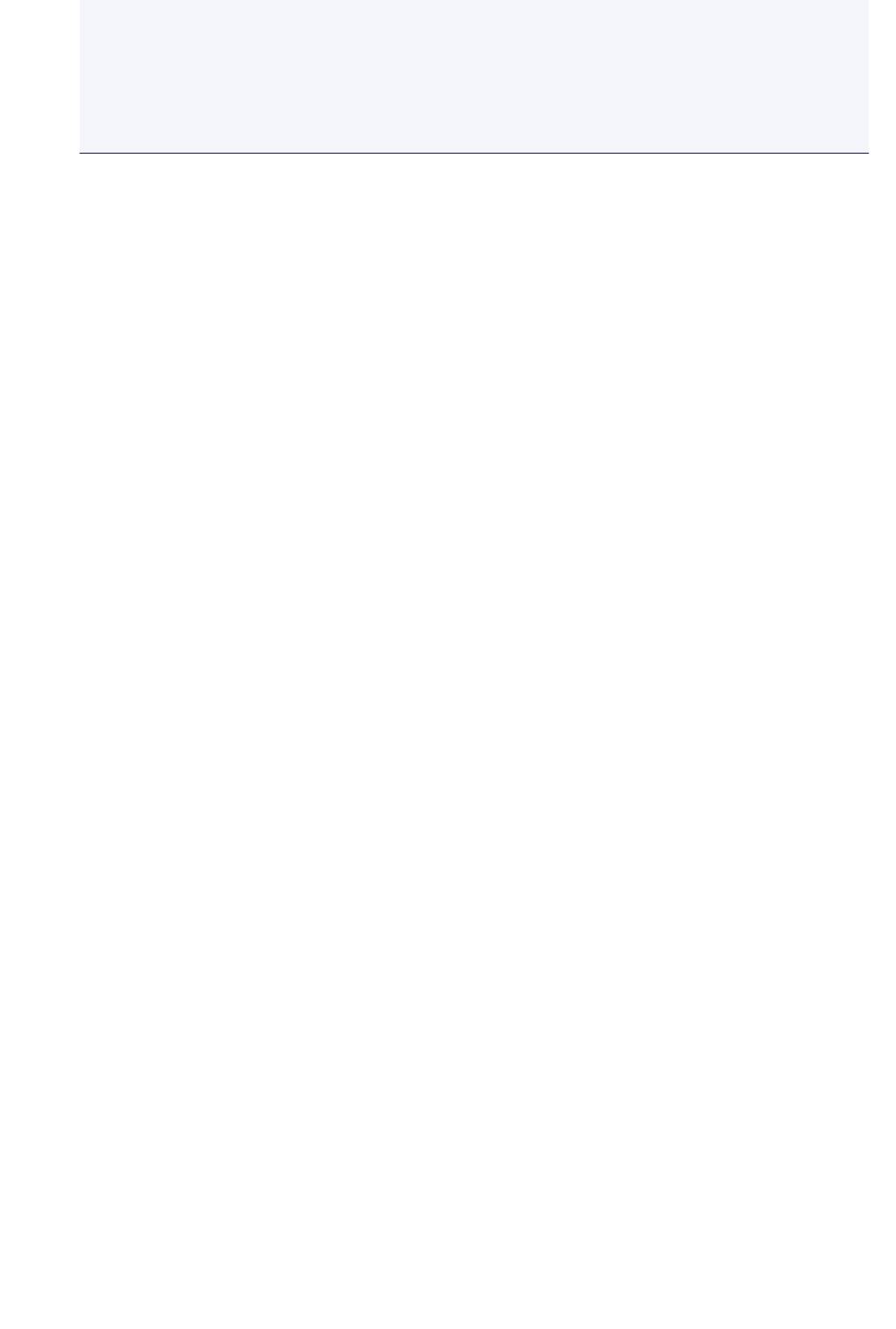
• Использование бумаги формата A5 не рекомендуется для печати документов, содержащих
фотографии и рисунки; в противном случае бумага может сворачиваться и заминаться при
печати.
Если бумагу не удается извлечь, бумага застряла в устройстве или в случае повторного
замятия бумаги после ее извлечения обратитесь в сервис-центр.
214
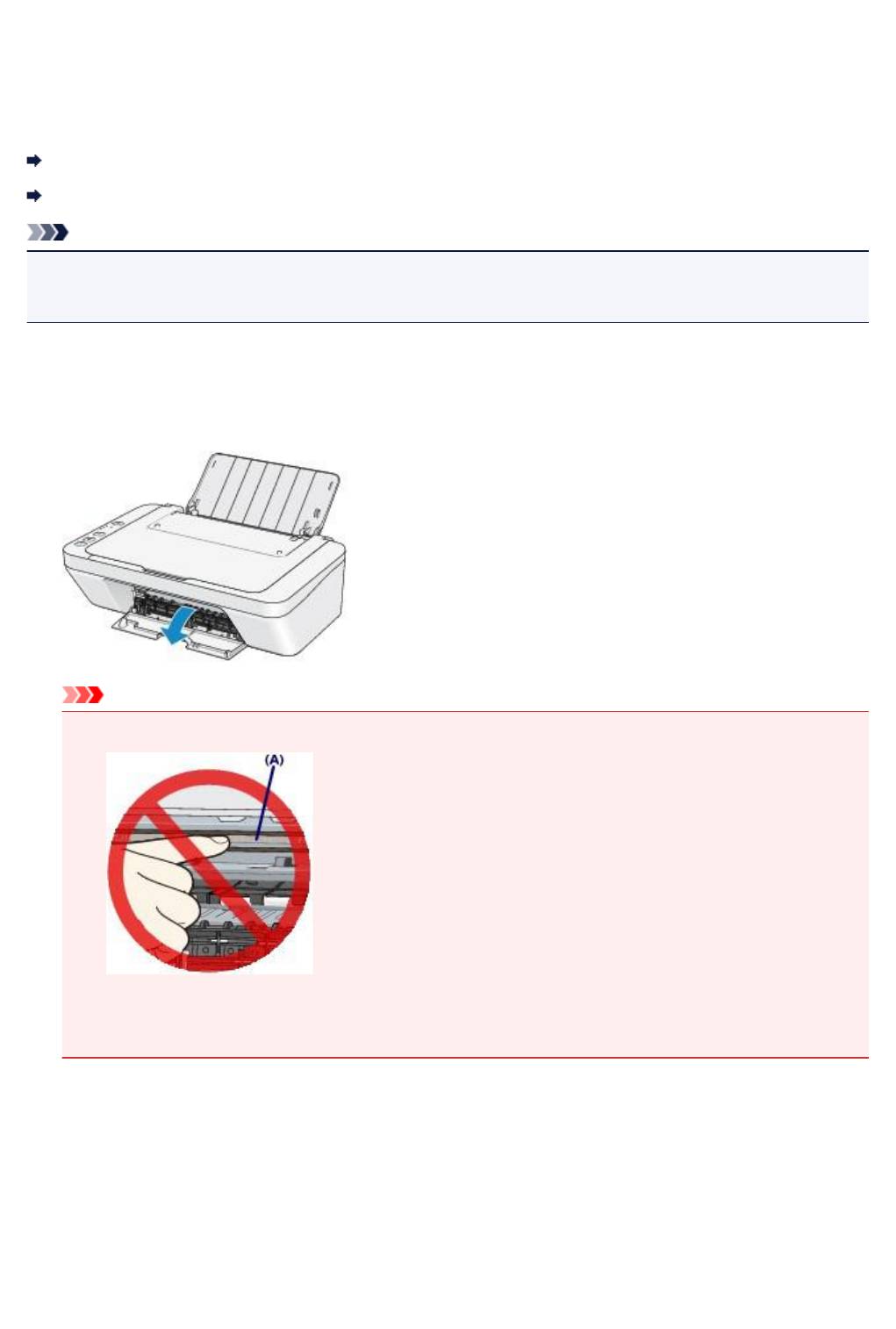
Бумага застряла внутри устройства
Если замятая бумага рвется и ее не удается извлечь из отверстия для выхода бумаги или из заднего
лотка, либо замятая бумага остается внутри устройства, удалите бумагу, выполнив следующие
действия.
Просмотр фильма (Windows)
Просмотр фильма (Mac)
Примечание.
•
Если нужно выключить устройство для удаления замятой бумаги во время печати, нажмите
кнопку Стоп (Stop) для отмены печати перед выключением устройства.
1.
Выключите устройство и отсоедините устройство от электросети.
2.
Сложите лоток приема бумаги, затем закройте крышку.
Внимание!
•
Не прикасайтесь к прозрачной пленке (A).
Если из-за соприкосновения с руками или бумагой прозрачная пленка будет загрязнена или
поцарапана, устройство может быть повреждено.
3.
Убедитесь, что под держателем картриджа FINE нет замятой бумаги.
Если под держателем картриджа FINE есть замятая бумага, переместите держатель картриджа
FINE к правому или левому краю, чтобы было легче извлечь бумагу.
При перемещении держателя картриджа FINE удерживайте и медленно перемещайте держатель
картриджа FINE к правому или левому краю.
215
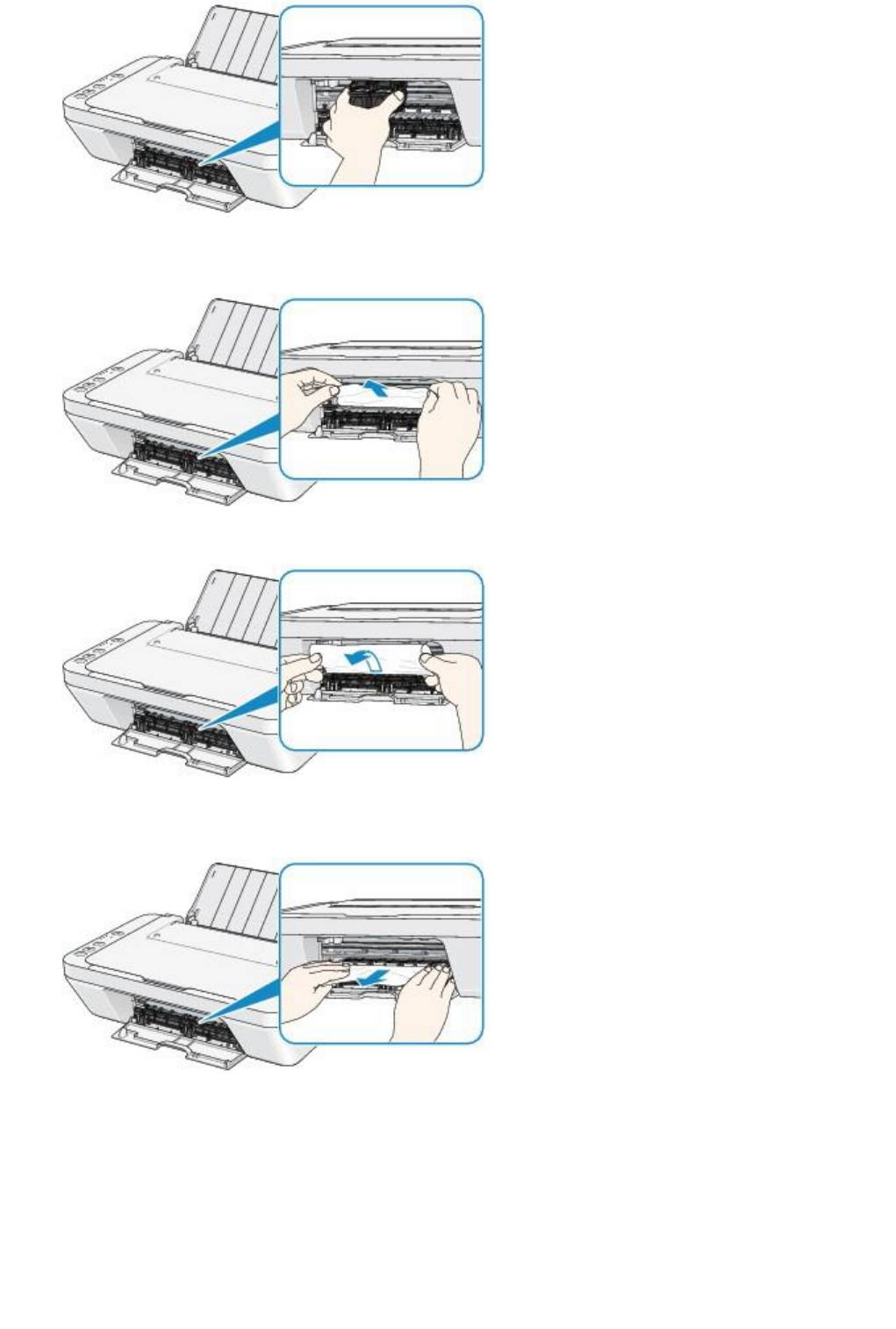
4.
Возьмите застрявшую бумагу руками.
Если бумага скручена, извлеките ее.
5.
Вытягивайте бумагу аккуратно, чтобы не порвать ее, а затем извлеките бумагу.
6.
Убедитесь, что удалена вся застрявшая бумага.
Если бумага порвалась, то часть ее может остаться в устройстве. Выполните проверку по
следующим пунктам и извлеките остатки бумаги.
•
Остались ли клочки бумаги под держателем картриджа FINE?
•
Остались ли небольшие клочки бумаги внутри устройства?
•
Остались ли клочки бумаги в правой или в левой части (B) устройства?
216
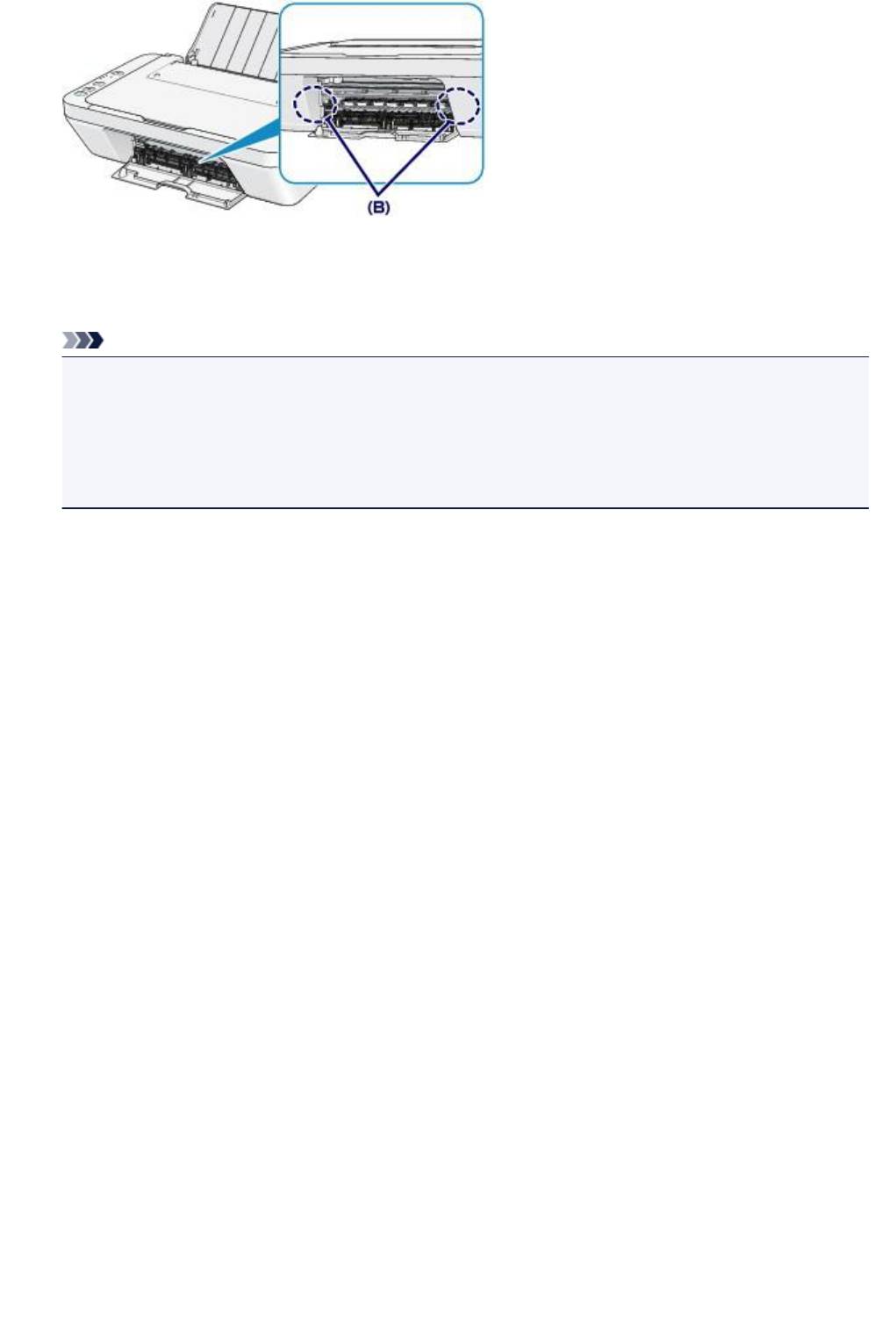
7.
Закройте крышку.
Все находящиеся в очереди задания на печать отменяются. При необходимости повторите печать.
Примечание.
•
При повторной загрузке бумаги убедитесь, что используется подходящая для печати бумага
и она правильно загружена. Если при продолжении печати после удаления застрявшей
бумаги на экране компьютера отображается сообщение о замятии бумаги, возможно, в
устройстве остался клочок бумаги. В этом случае убедитесь, что в устройстве не осталось
клочков бумаги.
Если бумагу не удается извлечь, бумага застряла в устройстве или в случае повторного замятия
бумаги после ее извлечения обратитесь в сервис-центр.
217
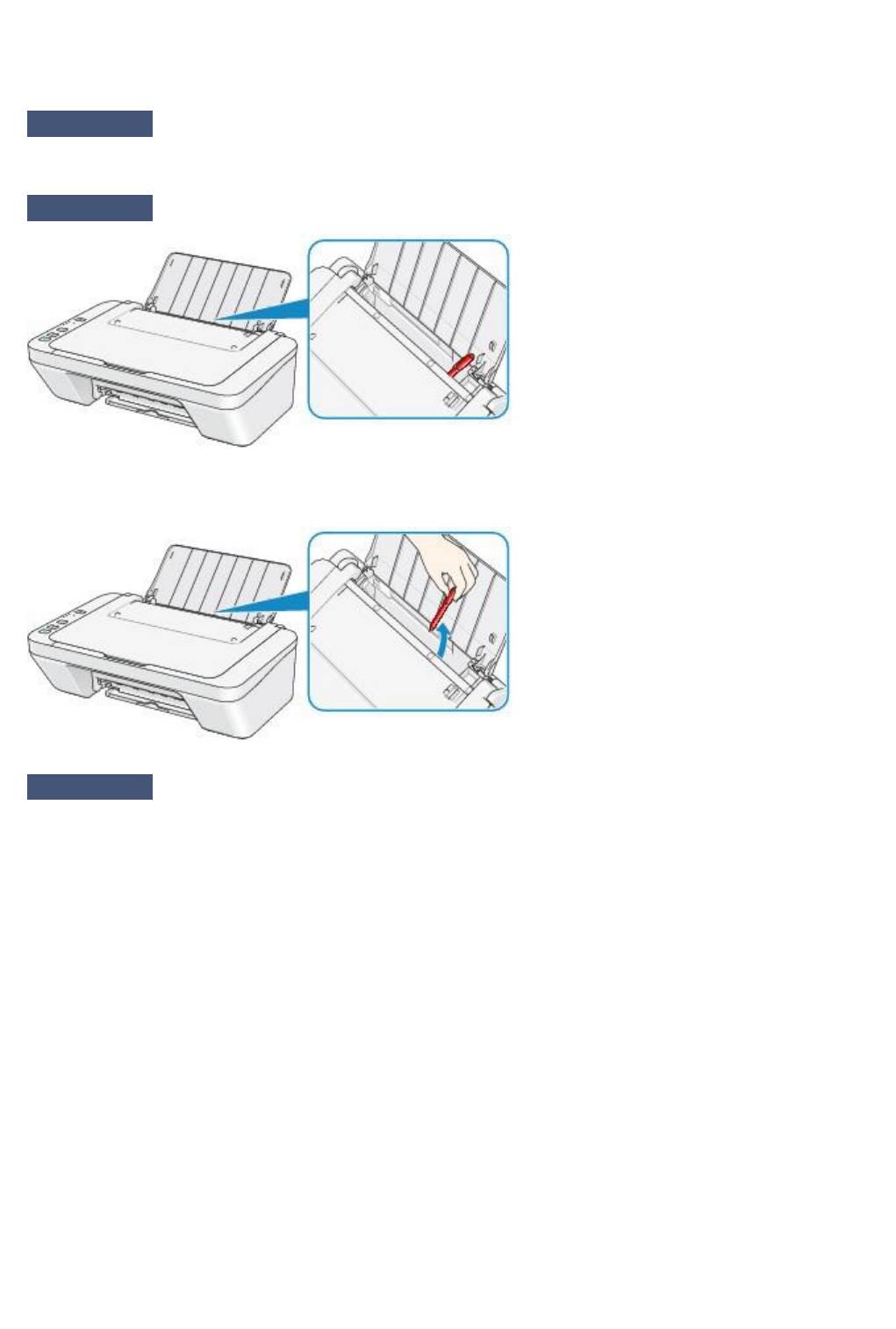
В других случаях
Убедитесь в следующем:
Проверка 1
. Нет ли посторонних предметов рядом с отверстием для выхода
бумаги?
Проверка 2
. Нет ли посторонних предметов в заднем лотке?
При попадании посторонних предметов в задний лоток необходимо выключить устройство, отключить от
сети питания, затем удалить посторонний предмет.
Проверка 3
. Не скручена ли бумага?
Загрузите бумагу, расправив ее.
218
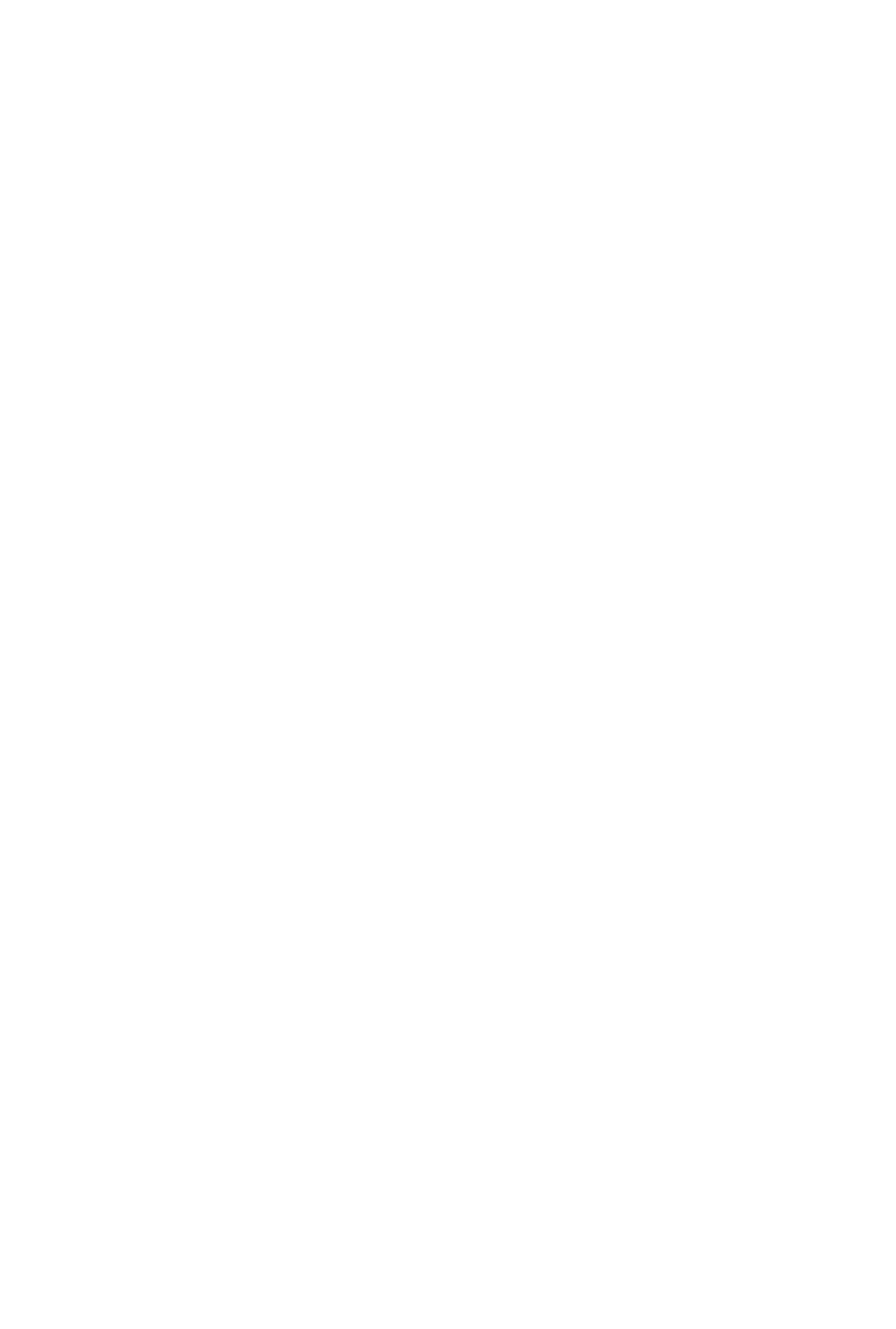
1000
Причина
В заднем лотке нет бумаги.
Действие
Повторно загрузите бумагу в задний лоток и нажмите кнопку Черный (Black) или Цветной (Color)
на устройстве.
219
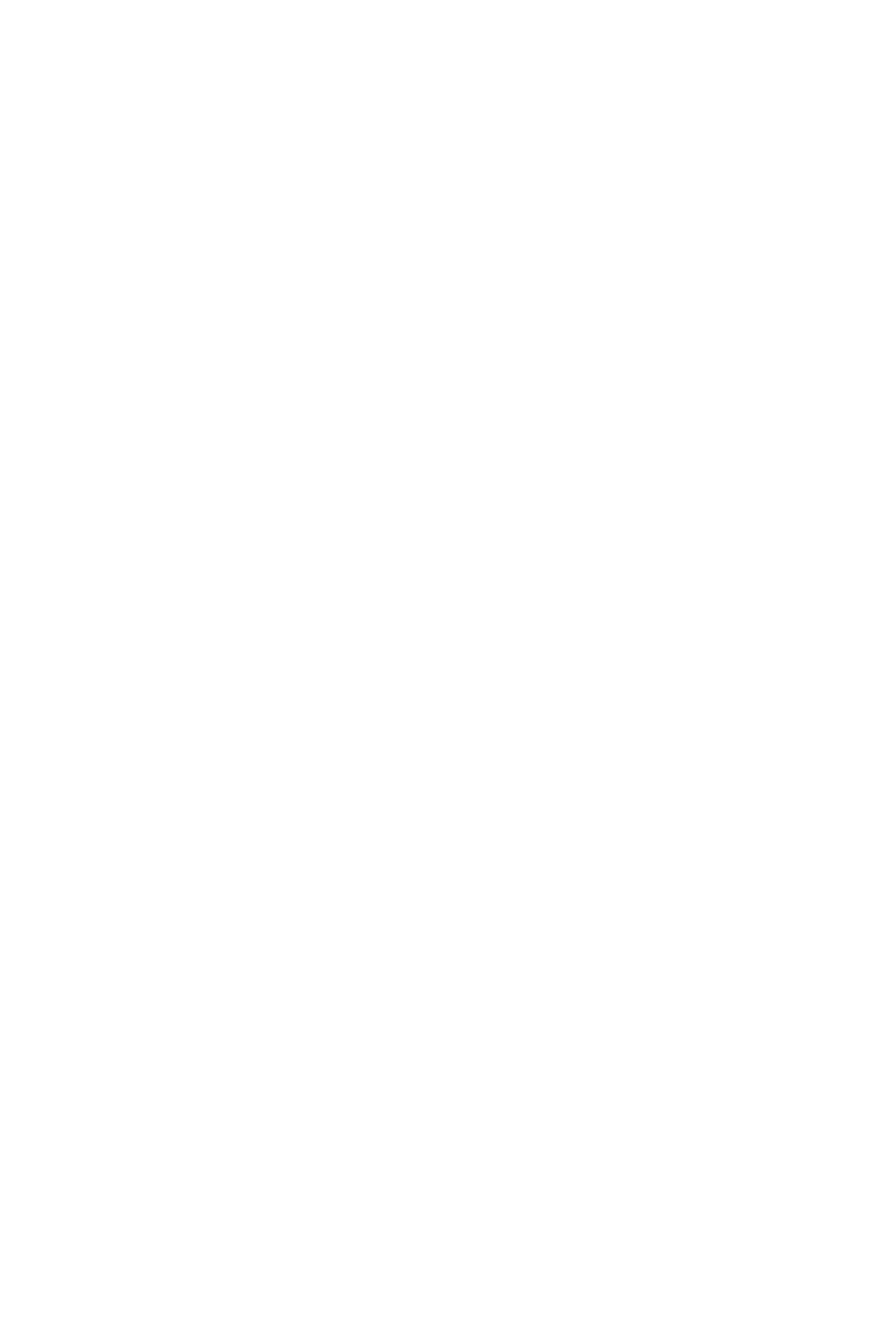
1200
Причина
Крышка открыта.
Действие
Закройте крышку и подождите некоторое время.
Не закрывайте ее, пока не замените картридж FINE.
220
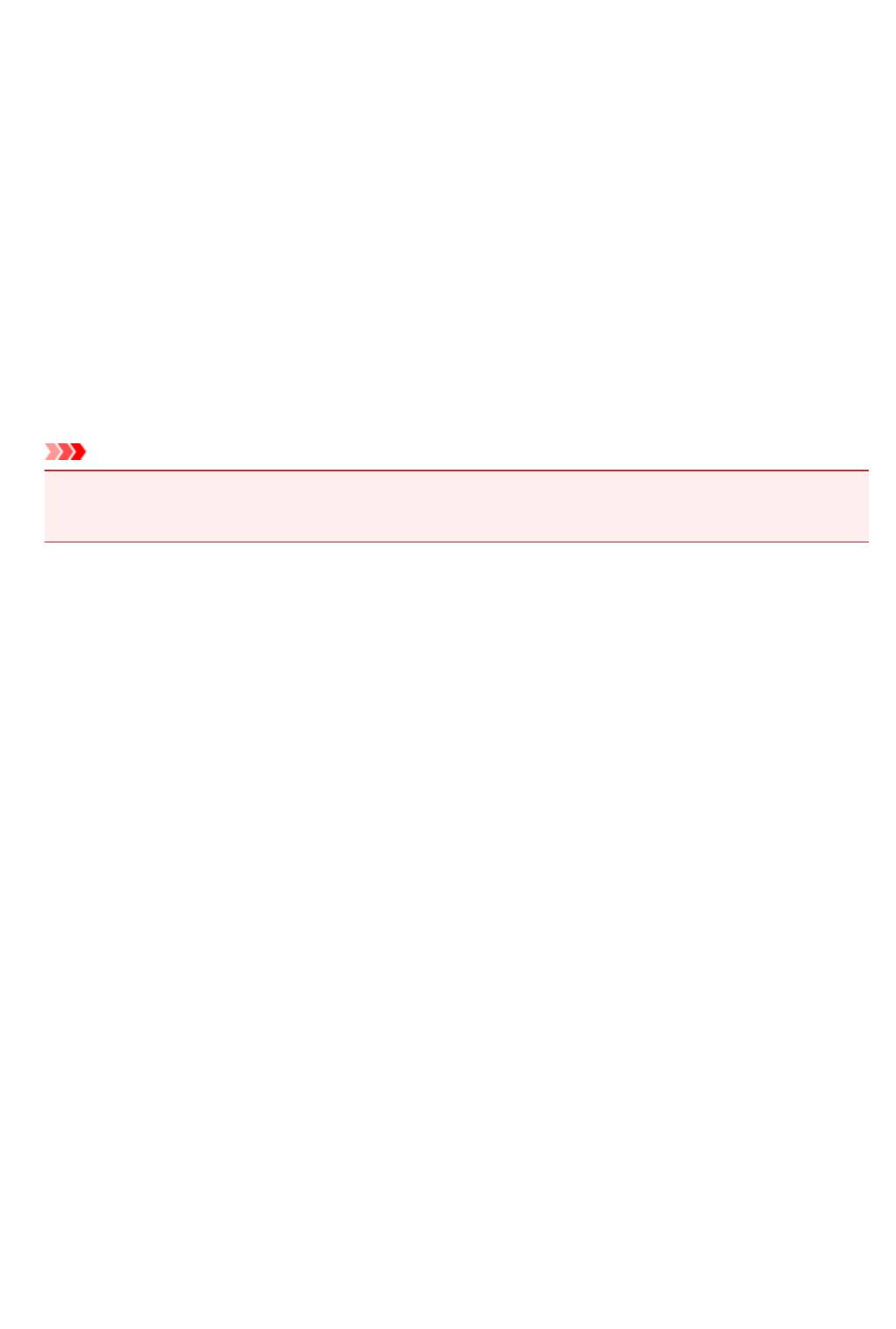
1203
Причина
Крышка открыта во время печати.
Действие
Если бумага осталась внутри устройства, медленно извлеките бумагу, держа ее двумя руками, и
закройте крышку.
Нажмите кнопку Черный (Black) или Цветной (Color) на устройстве, чтобы отклонить сообщение
об ошибке.
Устройство выводит чистый лист бумаги и возобновляет печать со следующего листа.
Устройство не будет заново печатать страницу, печатавшуюся при открытии крышки. Попробуйте
повторить печать.
Внимание!
•
Не открывайте и не закрывайте крышку во время печати. Это может привести к повреждению
устройства.
221
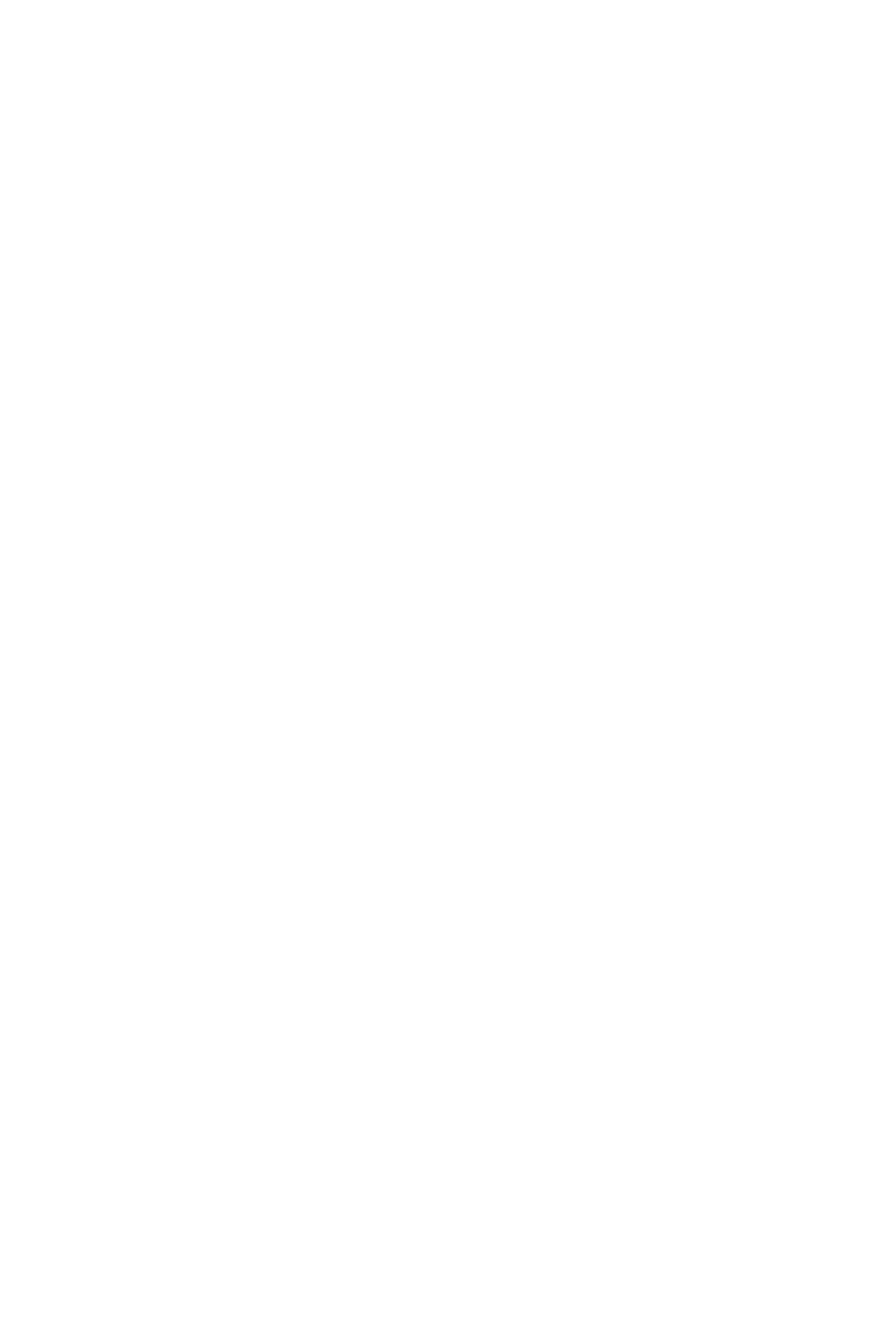
1401
Причина
Картридж FINE не установлен.
Действие
Установите картридж FINE.
Если ошибка по-прежнему не устранена, возможно, картридж FINE поврежден. Обратитесь в
сервисный центр.
222
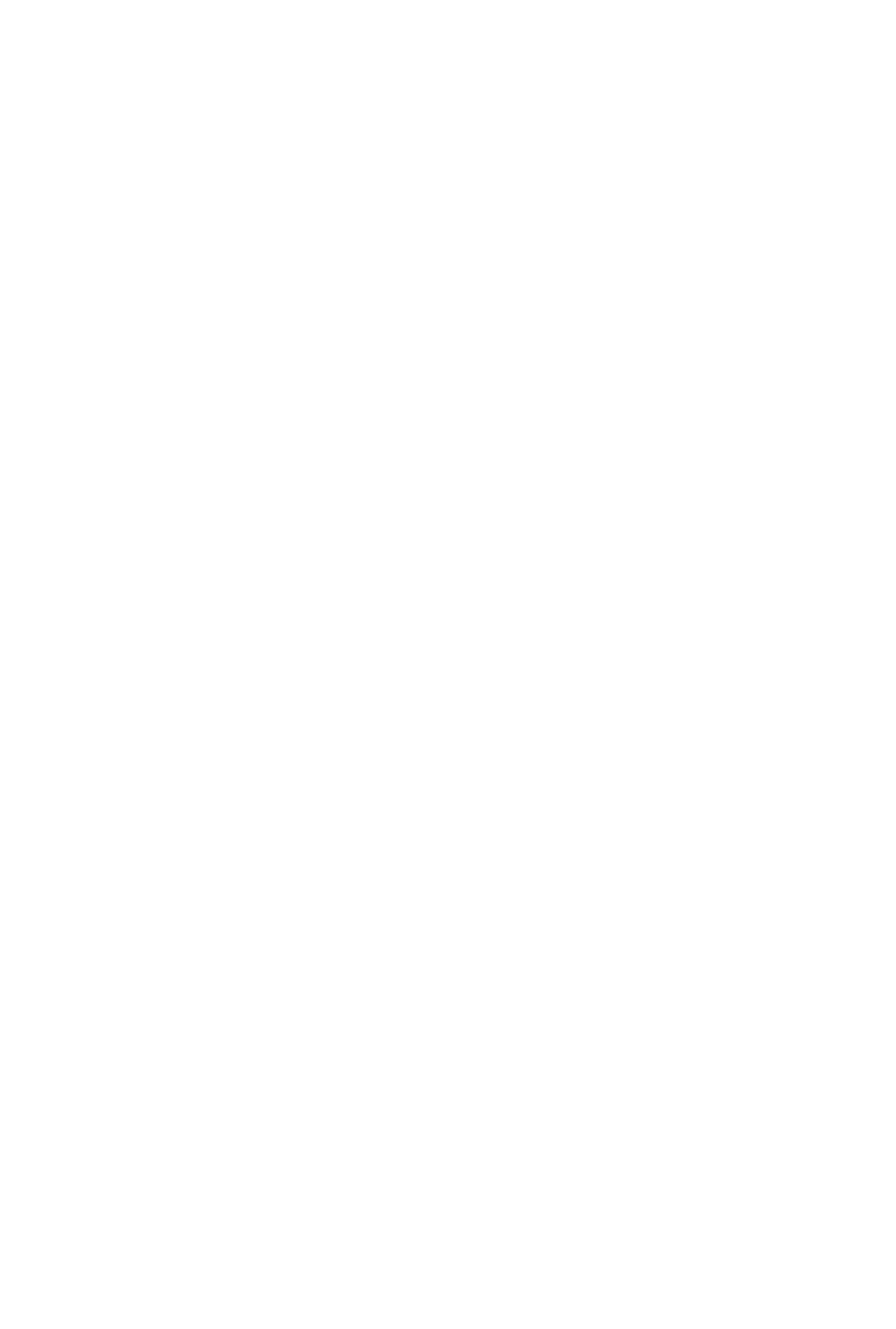
1403
Причина
Соответствующий картридж FINE не установлен.
Действие
Установите подходящий картридж FINE.
Если ошибка по-прежнему не устранена, возможно, картридж FINE поврежден. Обратитесь в
сервисный центр.
223
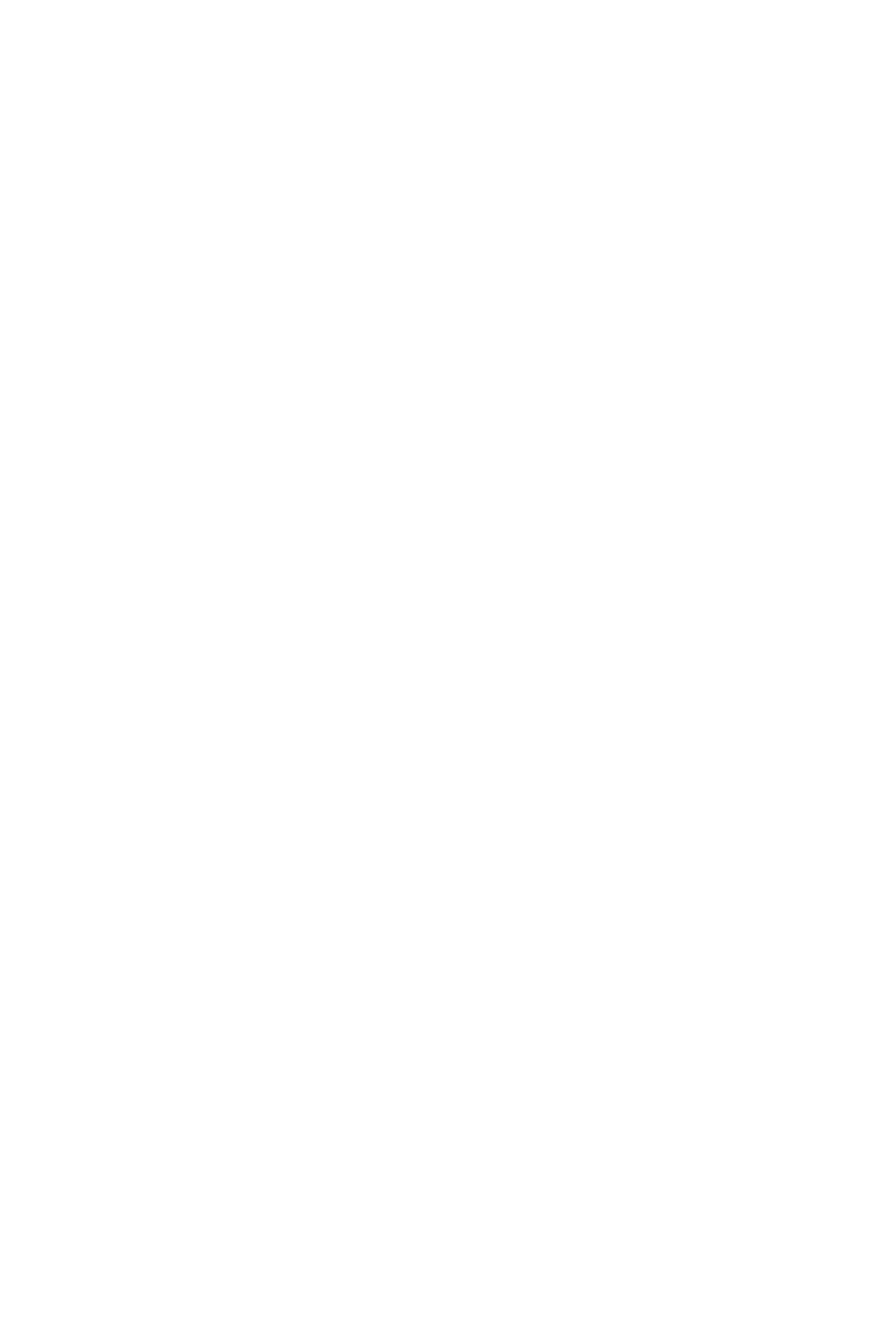
1485
Причина
Соответствующий картридж не установлен.
Действие
Невозможно выполнить печать — картридж несовместим с данным аппаратом.
Установите соответствующий картридж.
Чтобы отменить печать, нажмите кнопку Стоп (Stop) на аппарате.
224
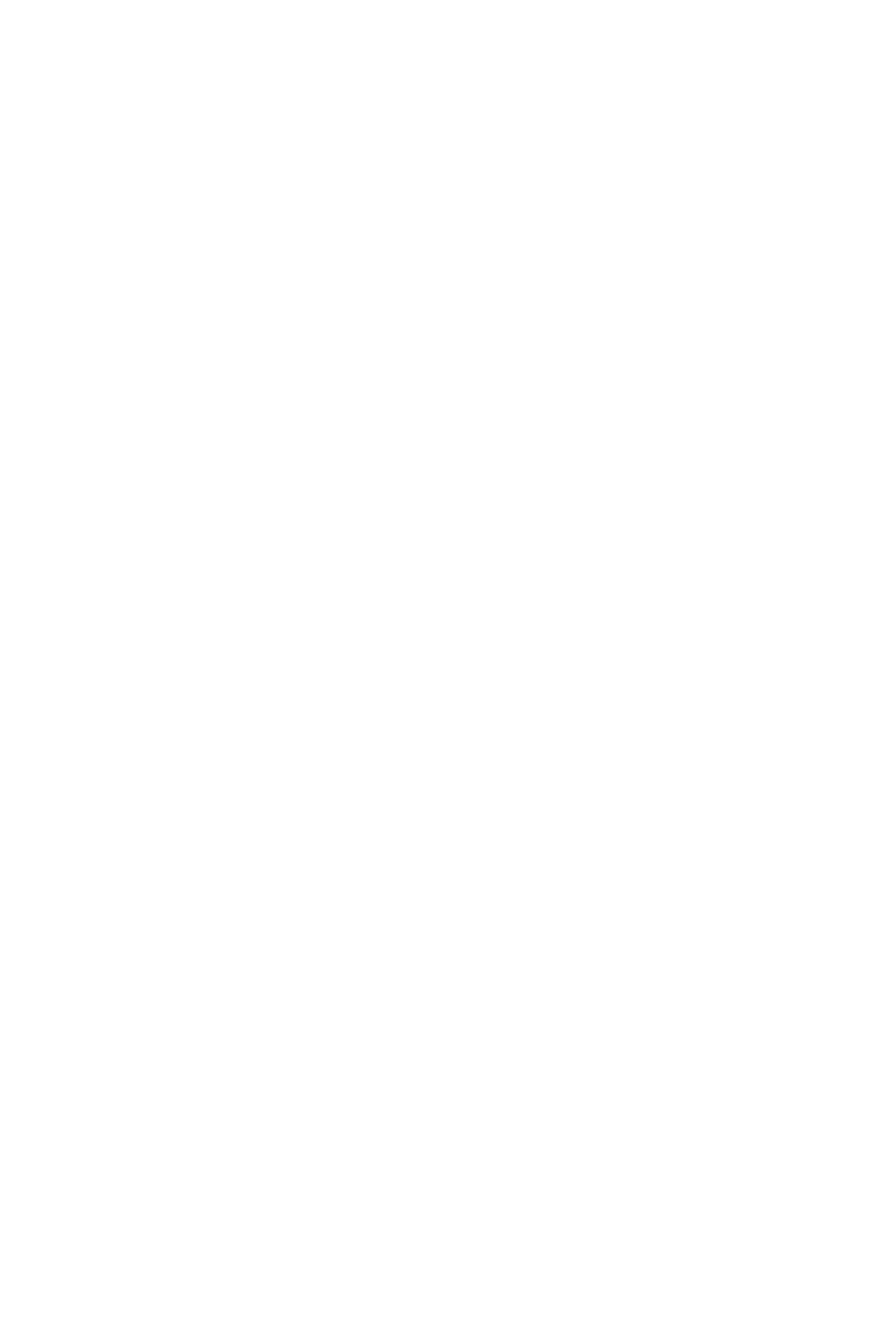
1682
Причина
Картридж FINE не определяется.
Действие
Замените картридж FINE.
Если ошибка по-прежнему не устранена, возможно, картридж FINE поврежден. Обратитесь в
сервисный центр.
225
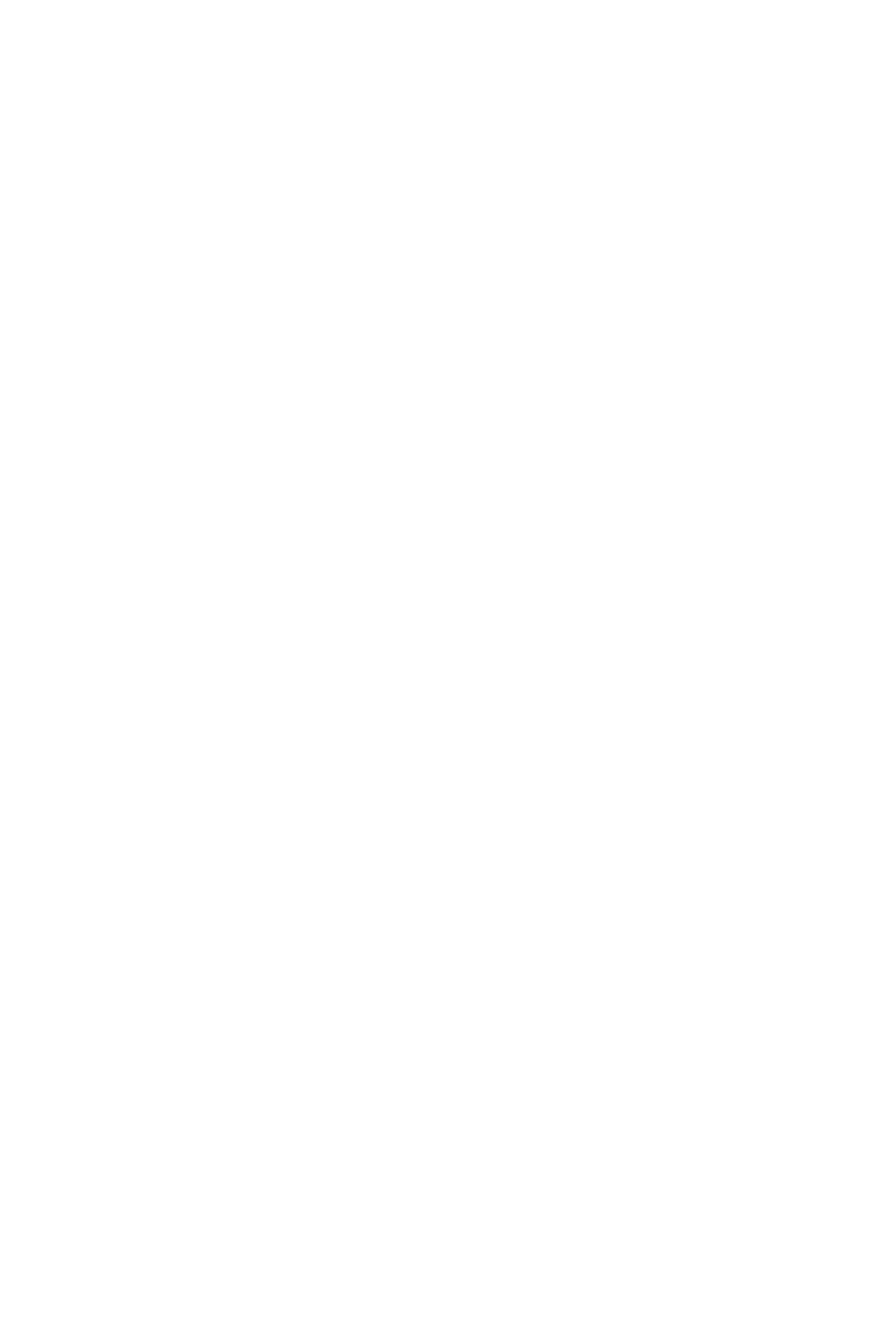
1684
Причина
Картридж не определяется.
Действие
Печать не может быть выполнена, так как чернильный картридж может быть неправильно
установлен или несовместим с этим устройством.
Установите соответствующий картридж.
Чтобы отменить печать, нажмите кнопку Стоп (Stop) на устройстве.
226
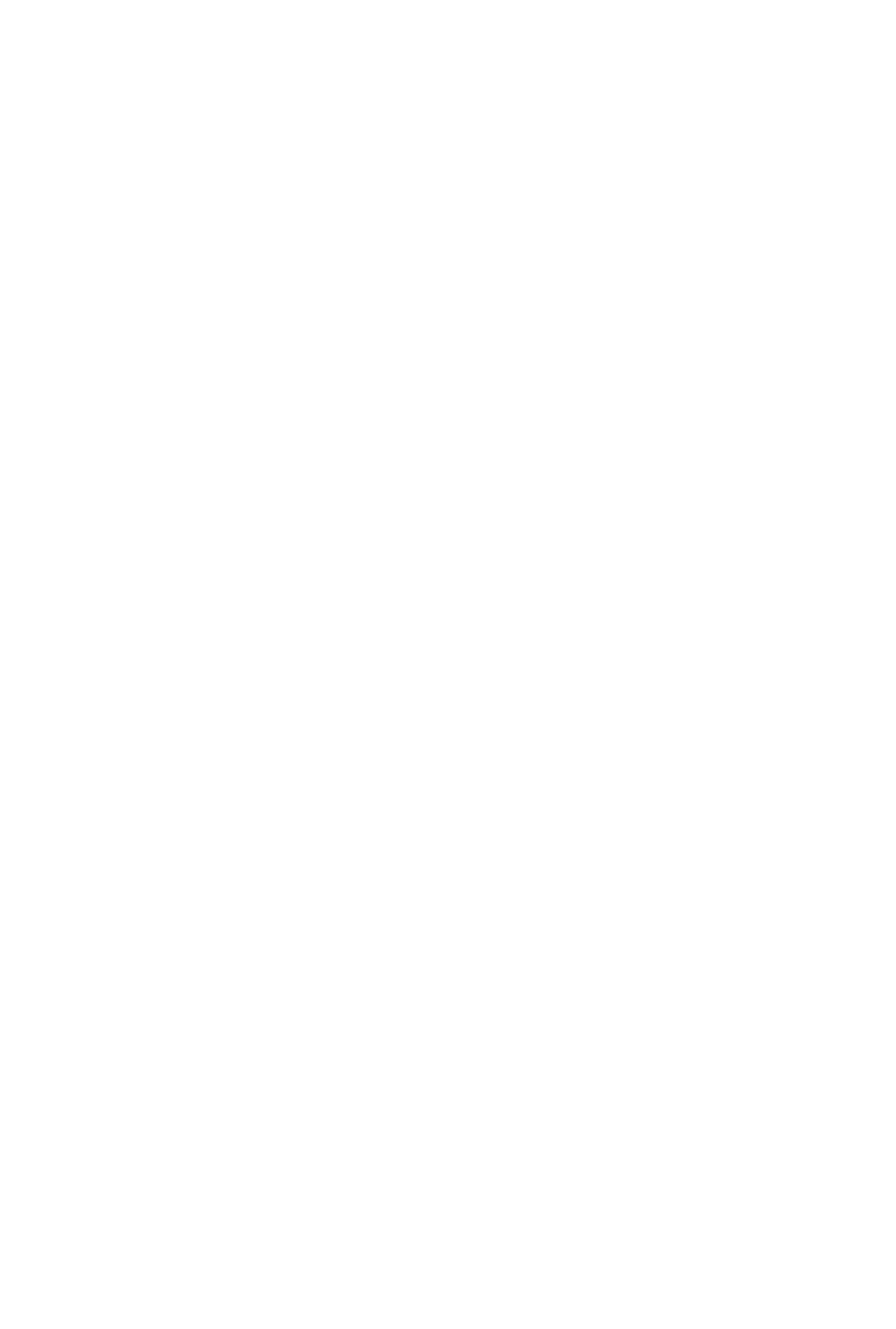
1686
Причина
Возможно, чернила закончились.
Действие
Функция определения оставшегося запаса чернил будет отключена, поскольку не удается
правильно определить запас чернил.
Чтобы продолжить печать без этой функции, нажмите и не отпускайте не менее 5 секунд клавишу
Стоп (Stop) на устройстве.
Для достижения оптимального качества компания Canon рекомендует использовать новые
оригинальные картриджи Canon.
Обратите внимание, что компания Canon не будет нести ответственности за любые неполадки или
затруднения, возникшие вследствие продолжения печати при закончившихся чернилах.
227
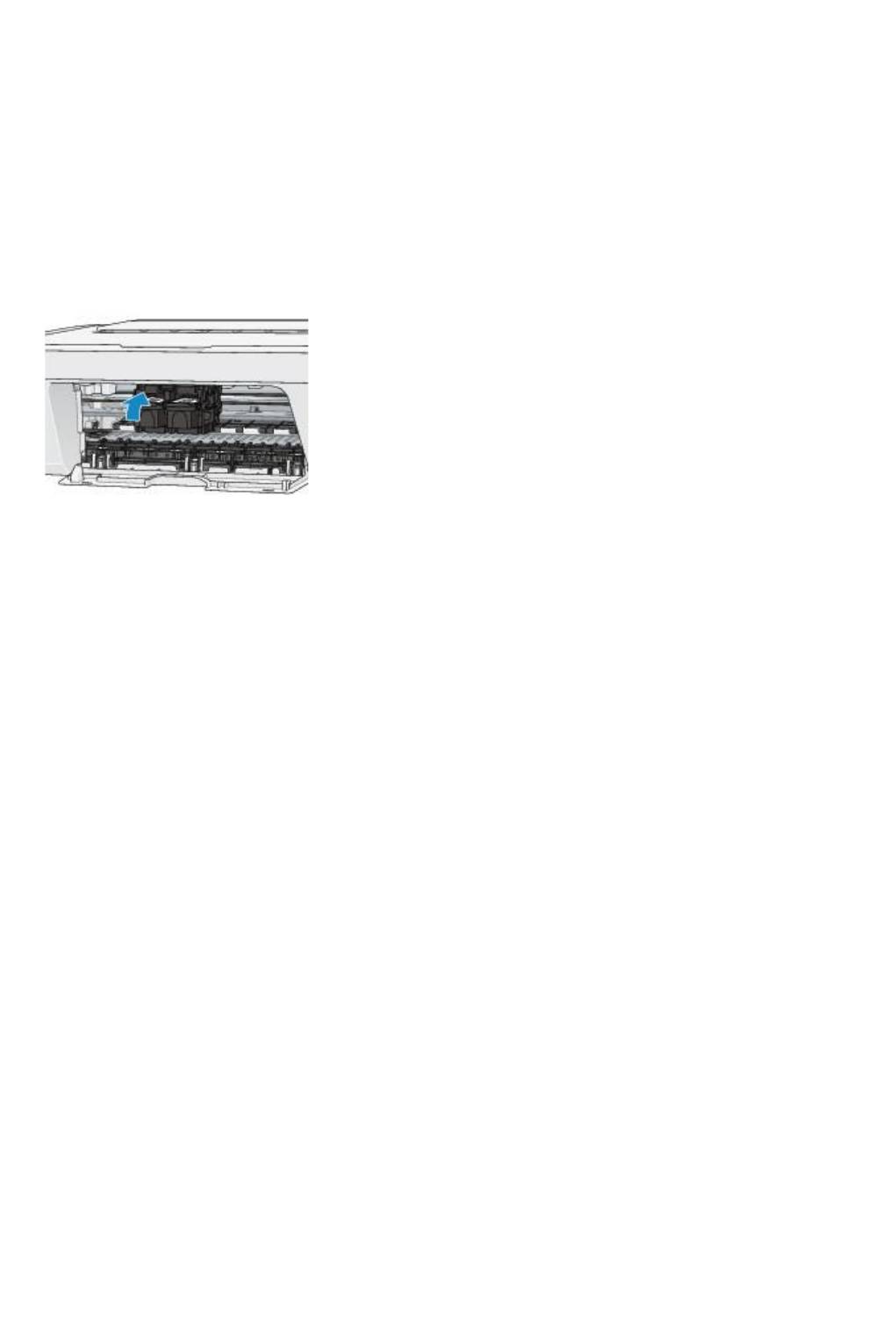
1687
Причина
Картридж FINE установлен неправильно.
Действие
Сложите дополнительный лоток приема бумаги и лоток приема бумаги, откройте крышку и
извлеките картриджи FINE.
Затем снова установите картриджи FINE. Нажмите на картридж FINE до щелчка.
После установки закройте крышку.
228
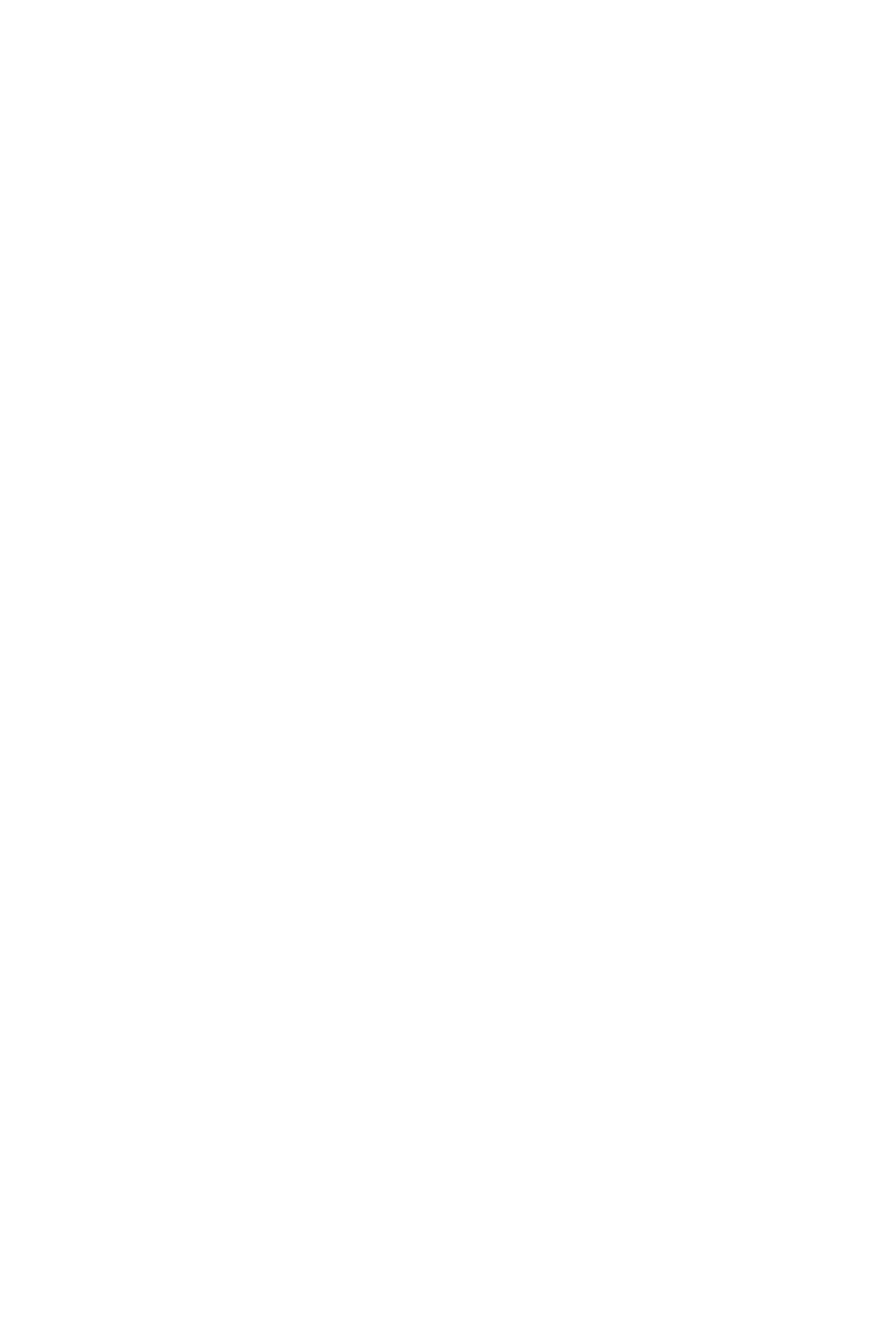
1688
Причина
Чернила закончились.
Действие
Замените этот картридж и закройте крышку.
Если печать не закончена и вы хотите ее продолжить, нажмите и не отпускайте не менее 5 секунд
клавишу Стоп (Stop) на устройстве с установленным картриджем. После этого печать может
продолжаться при закончившихся чернилах.
Функция определения оставшегося запаса чернил будет отключена.
Замените пустой картридж сразу по окончании печати. Итоговое качество печати не будет
высоким, если печать продолжается при закончившихся чернилах.
229

1700
Причина
Абсорбер чернил почти полон.
Действие
Нажмите кнопку Черный (Black) или Цветной (Color) на устройстве для продолжения печати.
Обратитесь в сервисный центр.
230
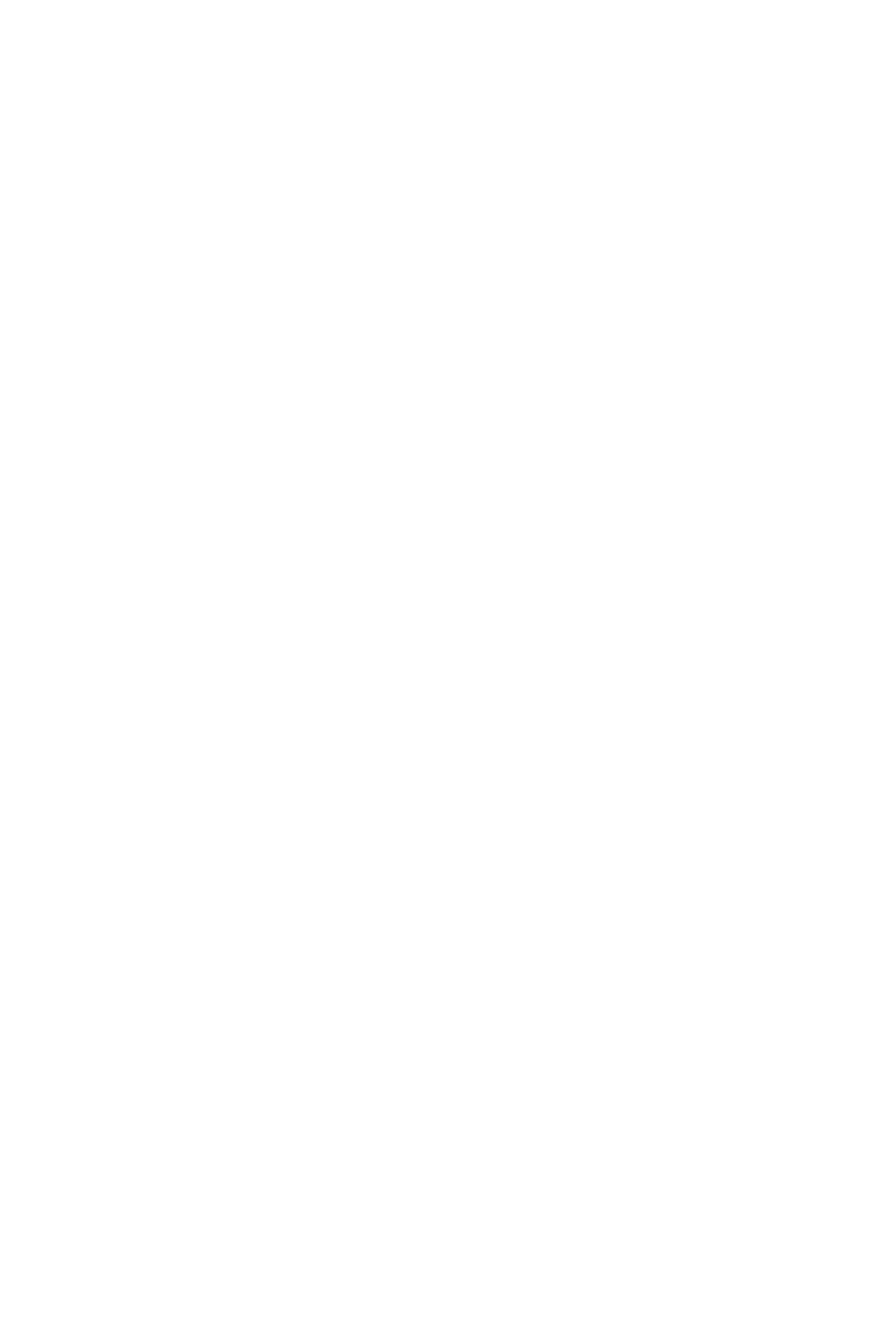
1701
Причина
Абсорбер чернил почти полон.
Действие
Нажмите кнопку Черный (Black) или Цветной (Color) на устройстве для продолжения печати.
Обратитесь в сервисный центр.
231
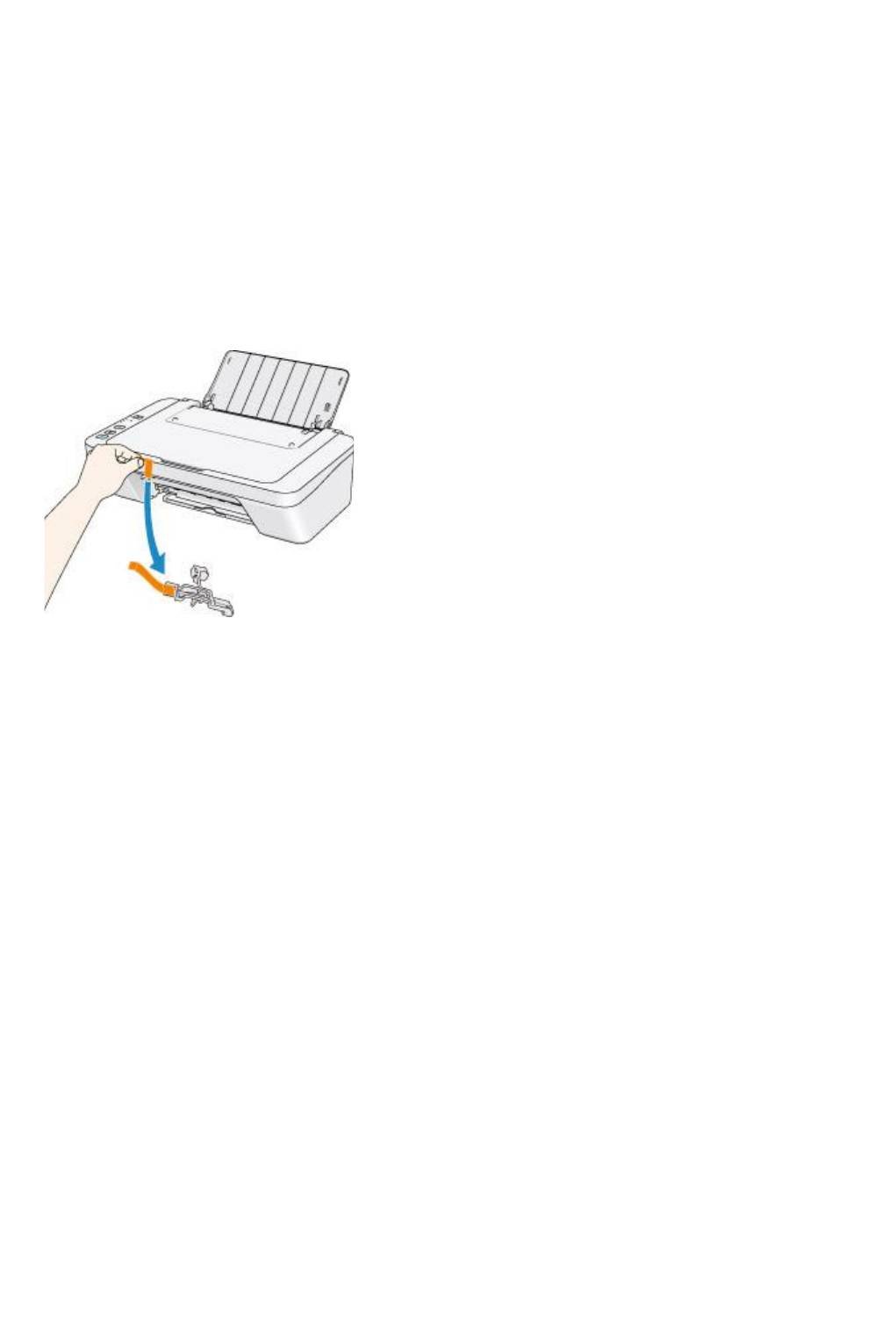
1890
Причина
На держателе может оставаться защитный материал держателя картриджа FINE или лента.
Действие
Убедитесь в том, что на держателе картриджа FINE не остались защитный материал или лента.
Если защитный материал или лента остались прикрепленными, сложите дополнительный лоток
приема бумаги и лоток приема бумаги, чтобы удалить защитный материал или ленту.
Потяните ленту вниз, чтобы удалить защитный материал.
Если крышка открыта, закройте ее.
Если неполадка не устранена, обратитесь в сервисный центр.
232
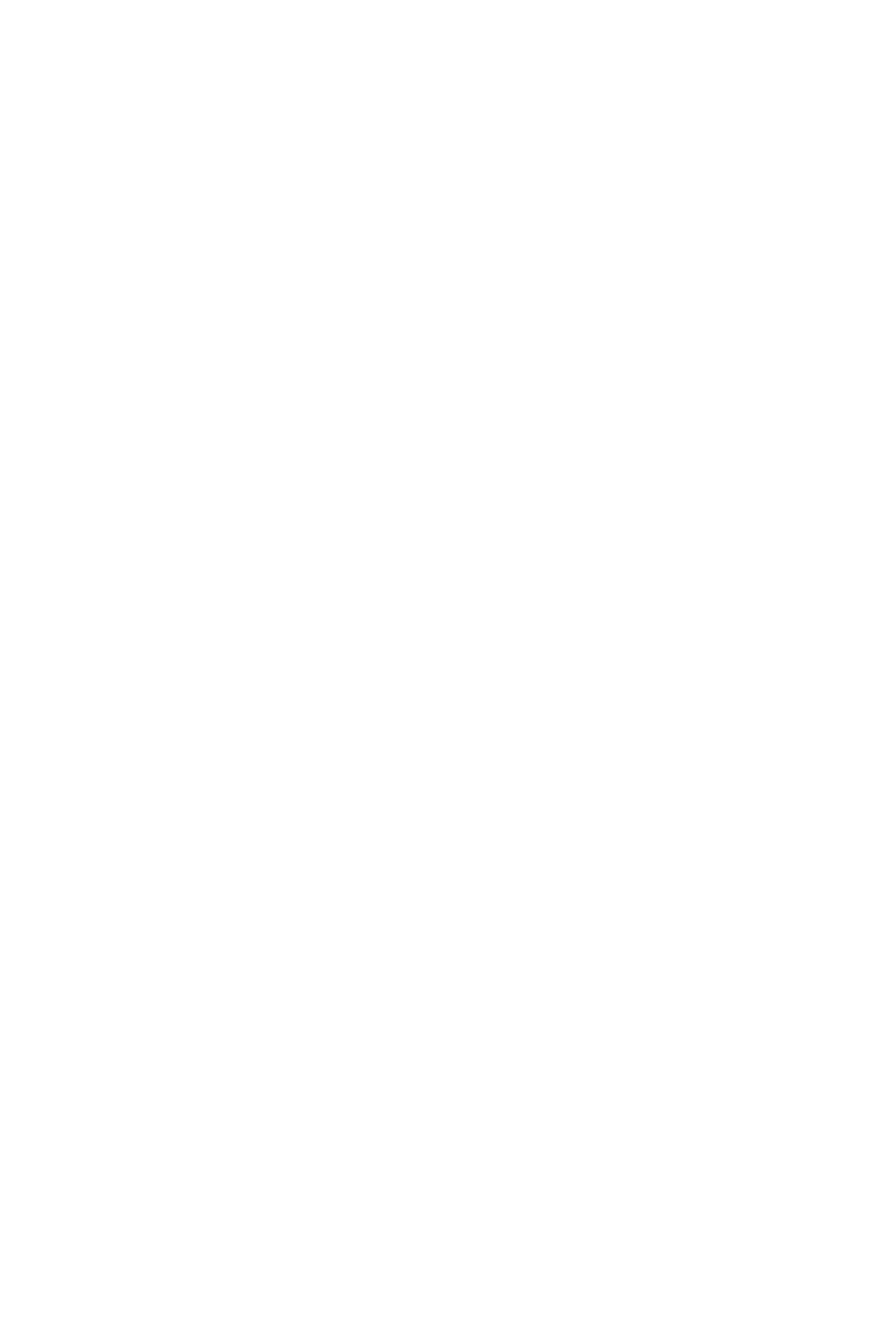
2900
Причина
Ошибка сканирования образца выравнивания печатающей головки.
Действие
Нажмите кнопку Черный (Black) или Цветной (Color) на устройстве, чтобы отклонить сообщение
об ошибке. Проверьте следующие аспекты и снова выполните выравнивание печатающих головок.
•
Убедитесь, что образец выравнивания печатающей головки размещен на стекле рабочей
поверхности в правильном положении и нужной ориентации.
•
Убедитесь, что стекло рабочей поверхности и образец выравнивания печатающей головки не
испачканы.
•
Убедитесь, что тип и размер загруженной бумаги подходят для автоматической двухсторонней
печати.
Для выполнения автоматического выравнивания печатающих головок всегда загружайте один
лист обычной бумаги формата А4 или Letter.
•
Проверьте, засорены ли сопла печатающей головки.
Для оценки состояния печатающей головки напечатайте шаблон для проверки сопел.
Если ошибка не устранена, выполните ручное выравнивание печатающих головок.
233
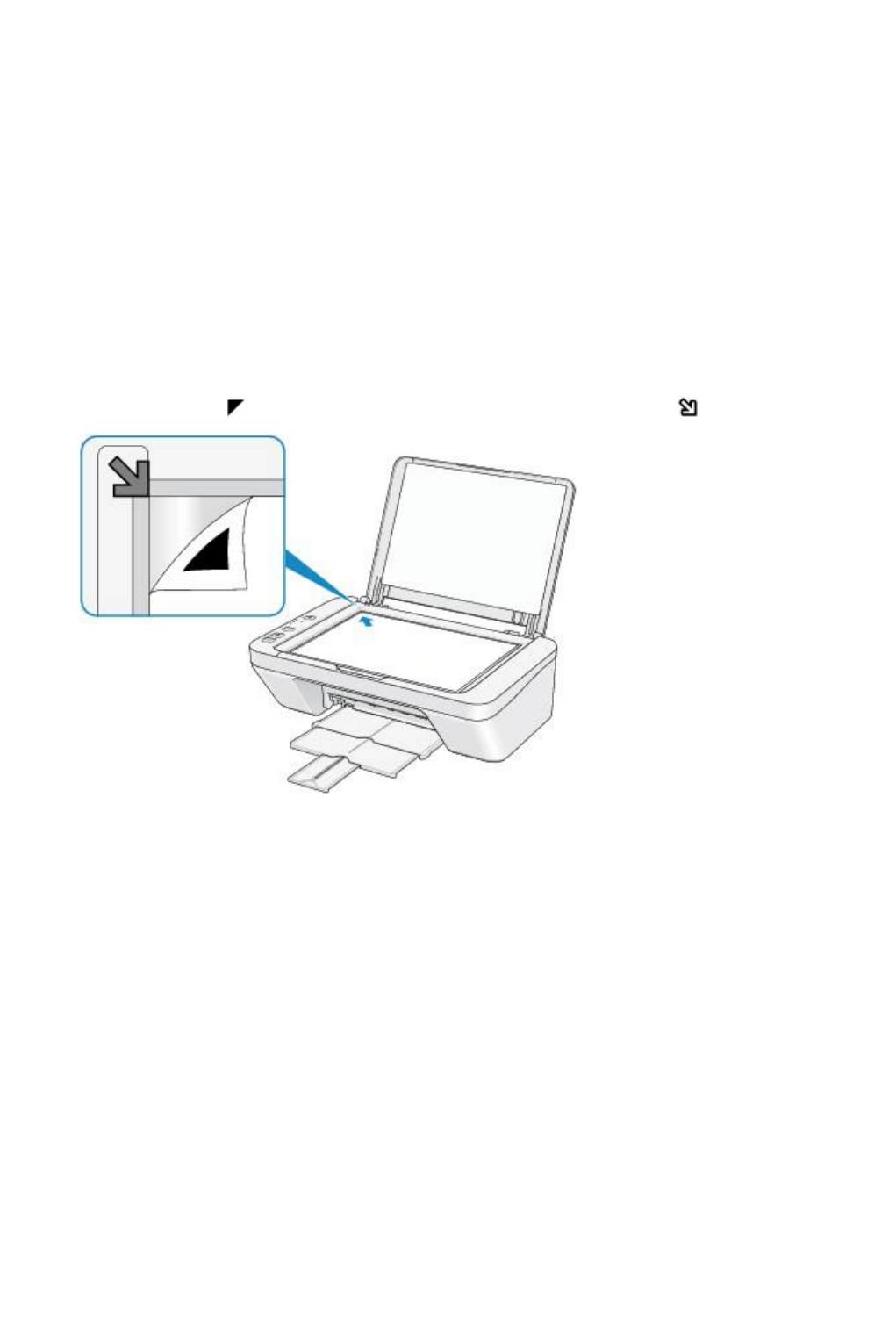
2901
Причина
Печать образца для выравнивания печатающих головок завершена и устройство ожидает
сканирования листа.
Действие
Перейдите к сканированию напечатанного образца для выравнивания.
1.
Поместите образец выравнивания печатающей головки на стекло рабочей
поверхности.
Положите образец для выравнивания печатающих головок напечатанной стороной вниз и
совместите метку
в верхнем левом углу листа с меткой выравнивания .
2.
Аккуратно закройте крышку сканера, а затем нажмите кнопку Черный (Black) или
Цветной (Color) на устройстве.
Устройство начнет сканирование образца выравнивания печатающей головки, и положение
печатающей головки будет отрегулировано автоматически.
234
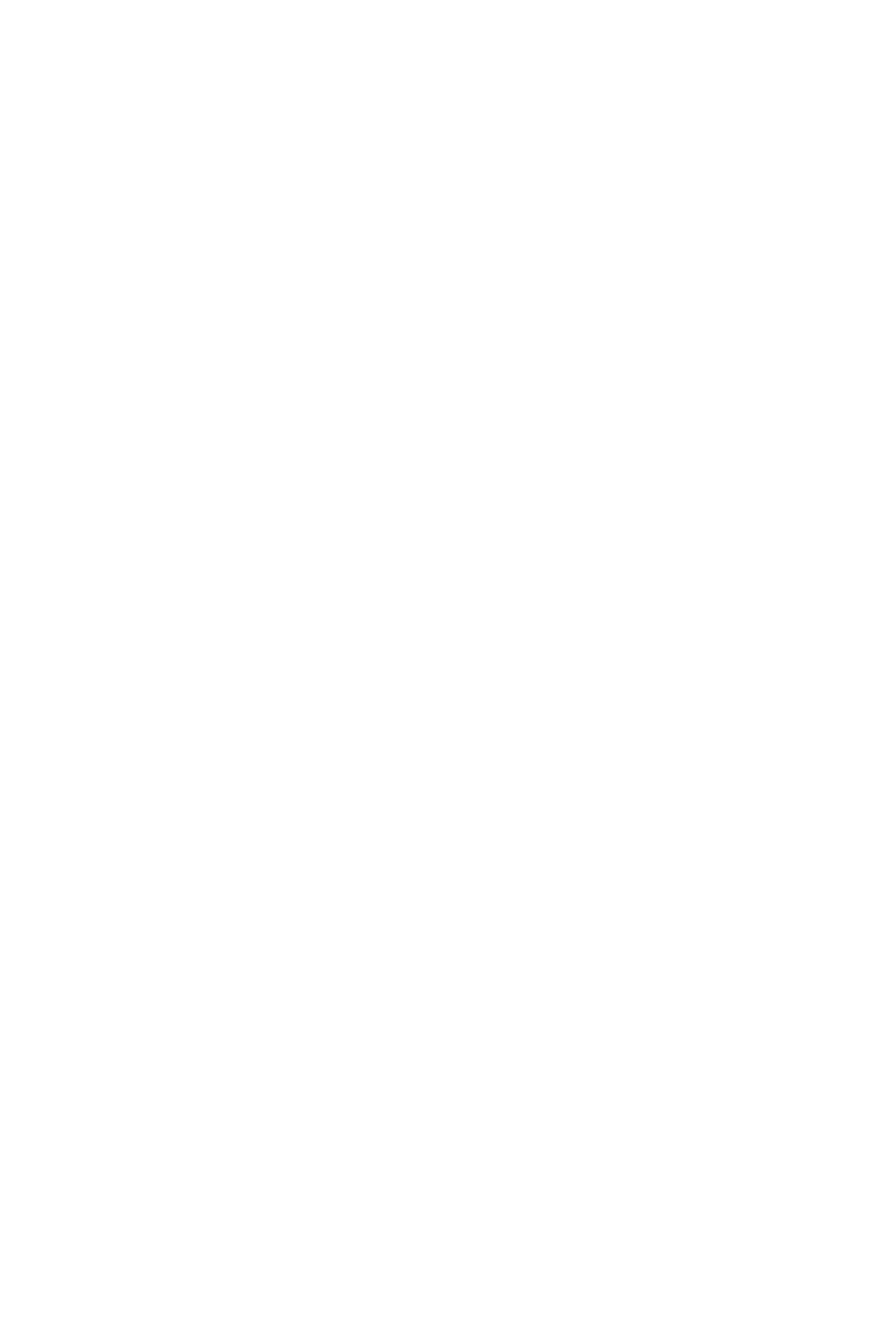
4100
Причина
Печать указанных данных невозможна.
Действие
При печати содержимого CREATIVE PARK PREMIUM подтвердите сообщение на экране
компьютера, убедитесь, что все оригинальные картриджи FINE производства Canon установлены
правильно, затем снова начните печать.
235
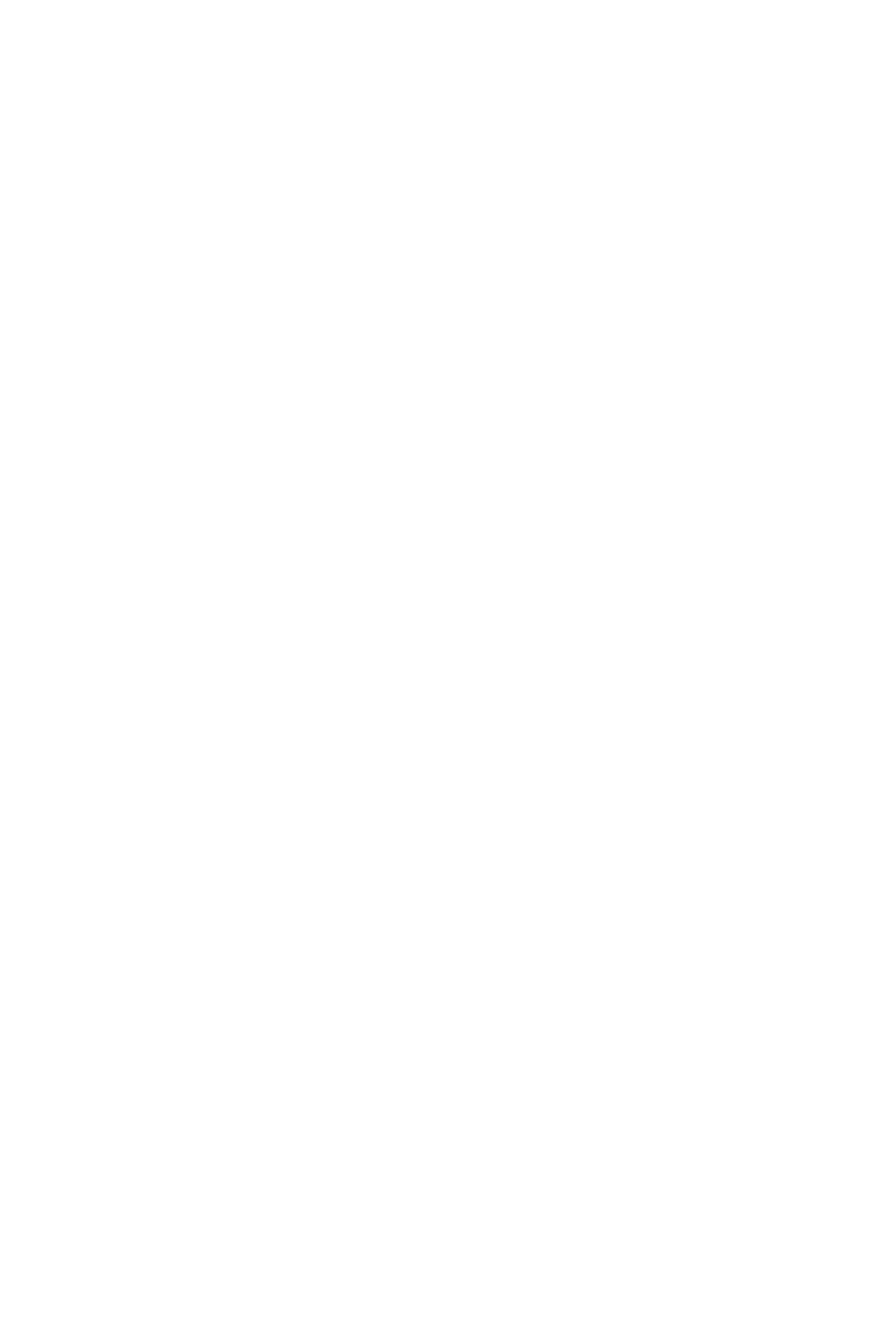
4102
Причина
Тип носителя и размер бумаги заданы неправильно.
Действие
Нажмите кнопку Стоп (Stop) на устройстве для отмены печати, измените настройку типа носителя
или размера бумаги, а затем повторите печать.
•
Если для типа носителя установлено значение Photo Paper Plus Glossy II:
Задайте размер бумаги 10x15 см 4"x6" (4"x6" 10x15cm) (Windows)/4 x 6 (Mac) или 13x18 см
5"x7" (5"x7" 13x18cm) (Windows)/5 x 7 (Mac).
•
Если для типа носителя установлено значение Glossy Photo Paper:
Задайте размер бумаги 10x15 см 4"x6" (4"x6" 10x15cm) (Windows)/4 x 6 (Mac).
•
Если для типа носителя установлено значение Конверт (Envelope):
Задайте размер бумаги Коммерческий конверт 10 (Envelope Com 10) (Windows)/Конверт
№ 10 (Envelope #10) (Mac) или Конверт DL (Envelope DL) (Windows/Mac).
236
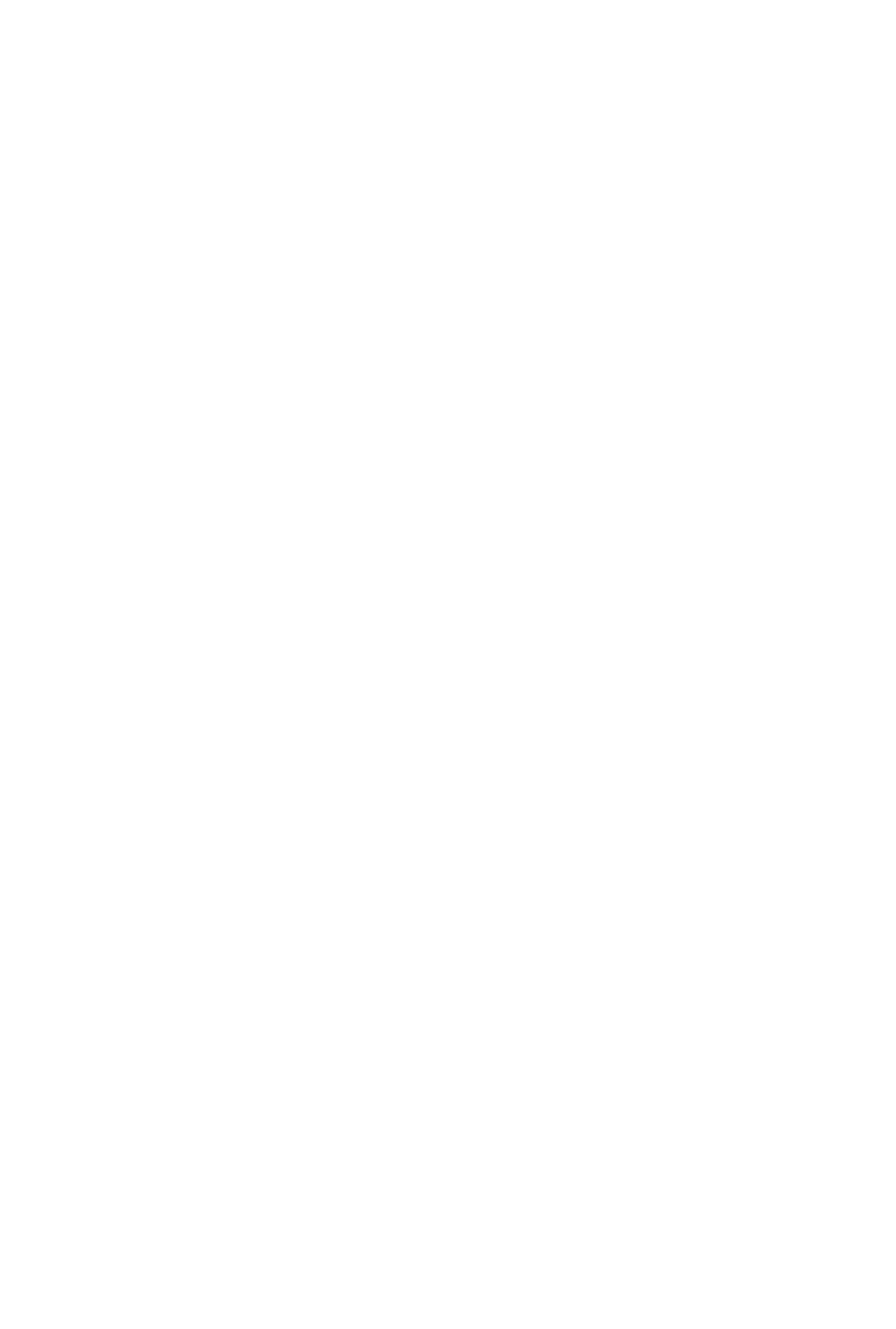
5011
Причина
Ошибка принтера.
Действие
Выключите устройство и отсоедините устройство от электросети.
Подключите устройство и включите устройство снова.
Если неполадка не устранена, обратитесь в сервисный центр.
237
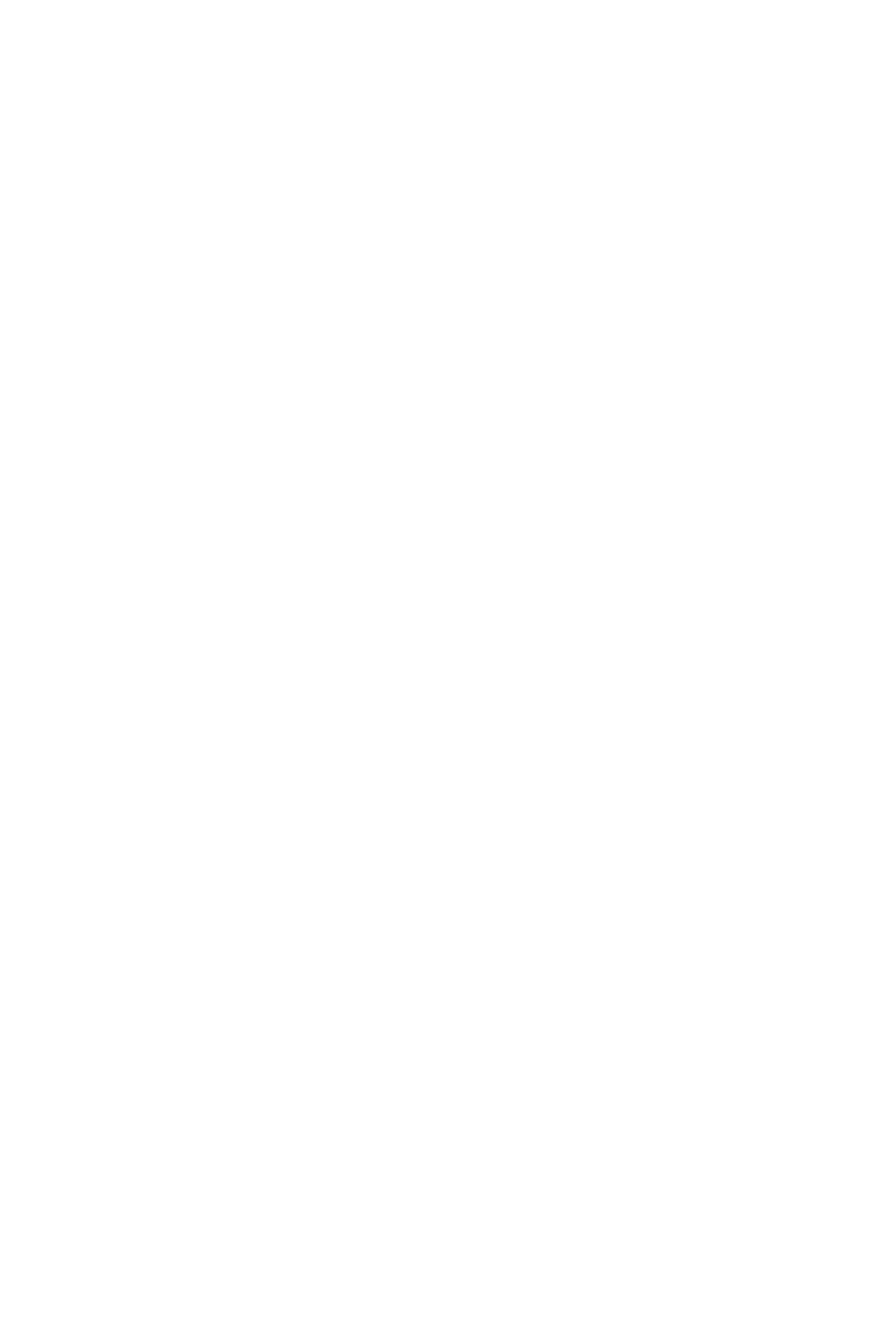
5012
Причина
Ошибка принтера.
Действие
Выключите устройство и отсоедините устройство от электросети.
Подключите устройство и включите устройство снова.
Если неполадка не устранена, обратитесь в сервисный центр.
238
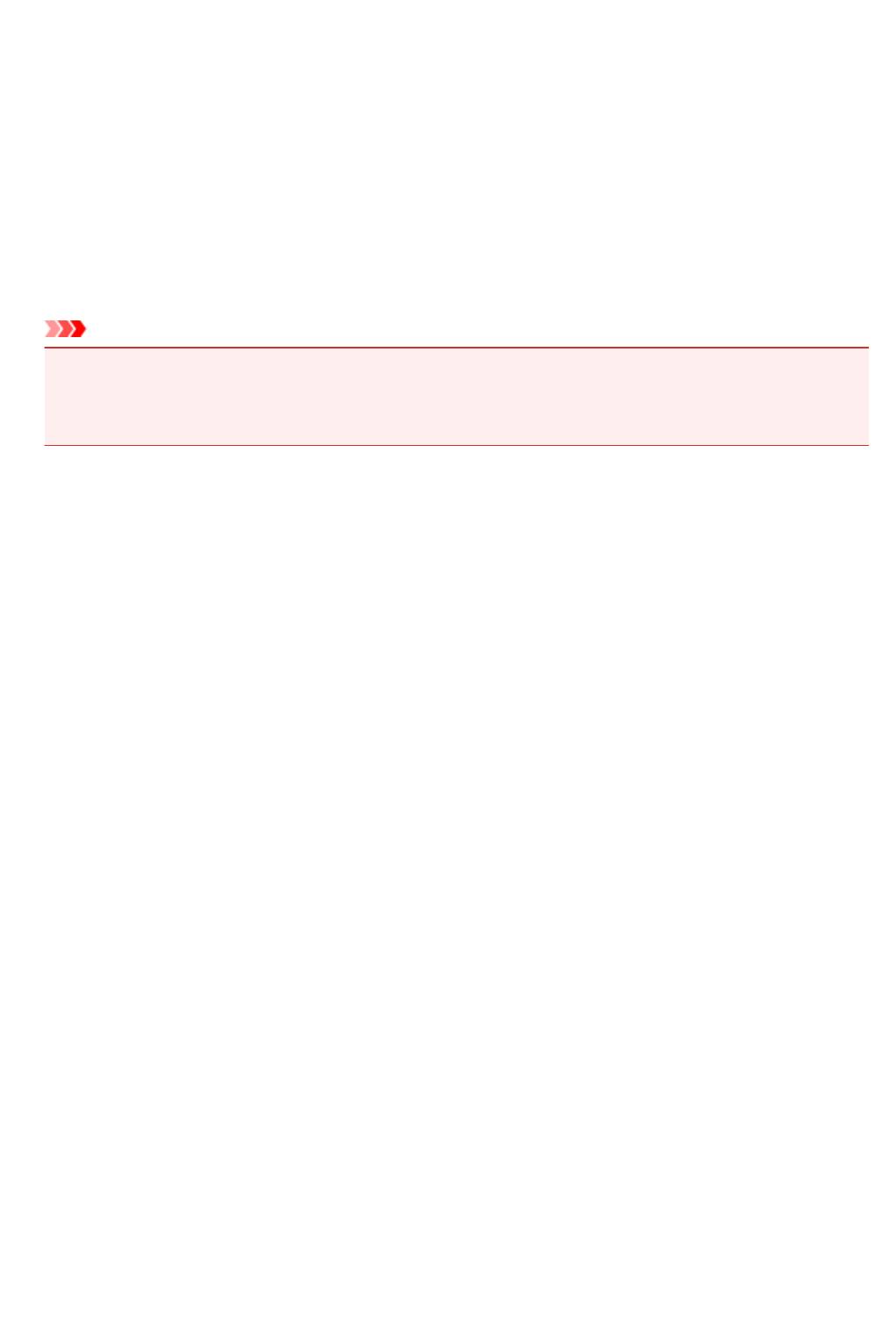
5100
Причина
Ошибка принтера.
Действие
Отмените печать, выключите устройство. Удалите замятую бумагу или защитные материалы,
затрудняющие перемещение держателя картриджа FINE, и снова включите устройство.
Если неполадка не устранена, обратитесь в сервисный центр.
Внимание!
•
Будьте осторожны при удалении замятой бумаги или защитного материала, затрудняющих
перемещение держателя картриджа FINE, и не касайтесь компонентов внутри устройства.
Прикосновение к ним может привести к нарушению печати устройством.
239
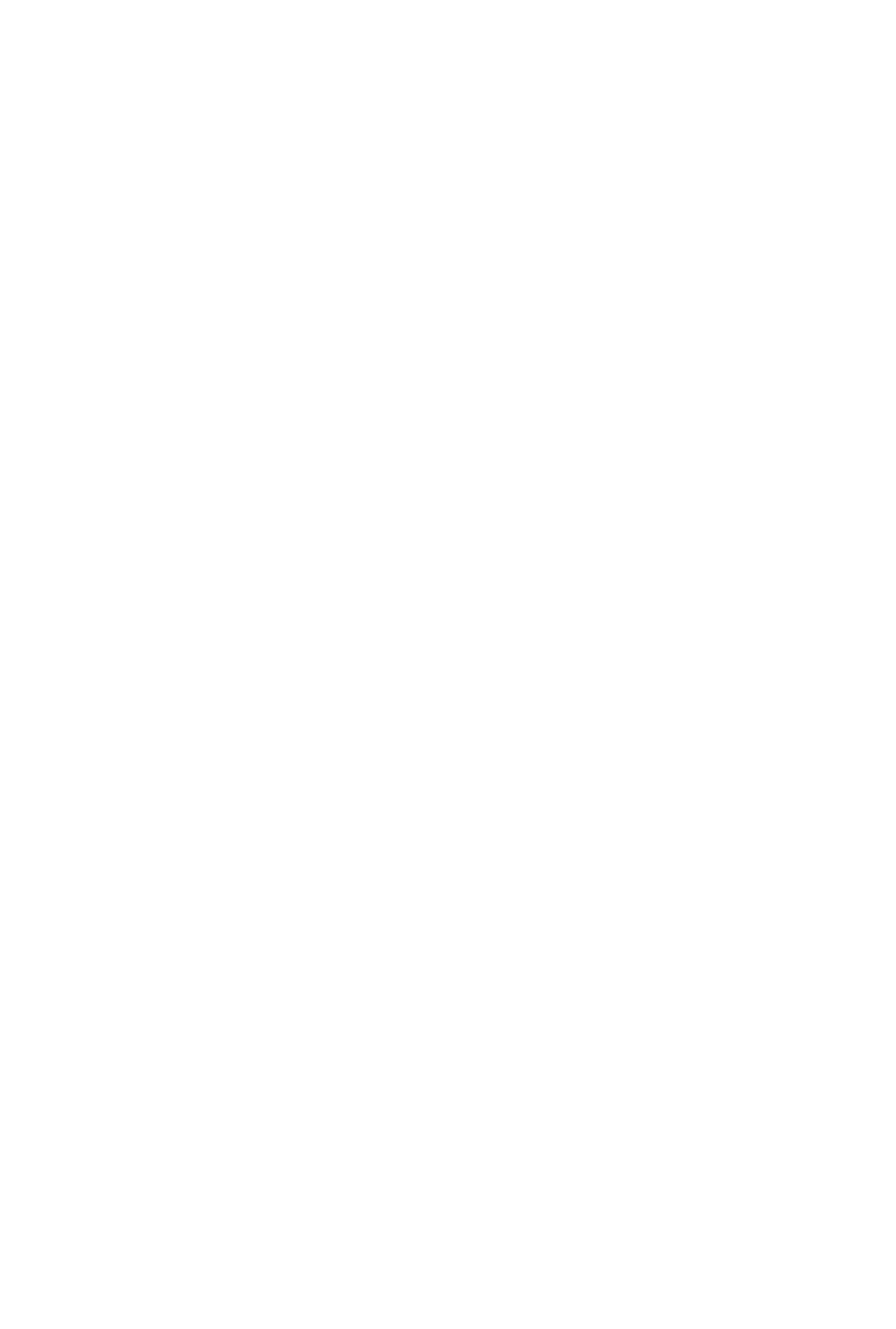
5200
Причина
Ошибка принтера.
Действие
Выключите устройство и отсоедините устройство от электросети.
Подключите устройство и включите устройство снова.
Если неполадка не устранена, обратитесь в сервисный центр.
240
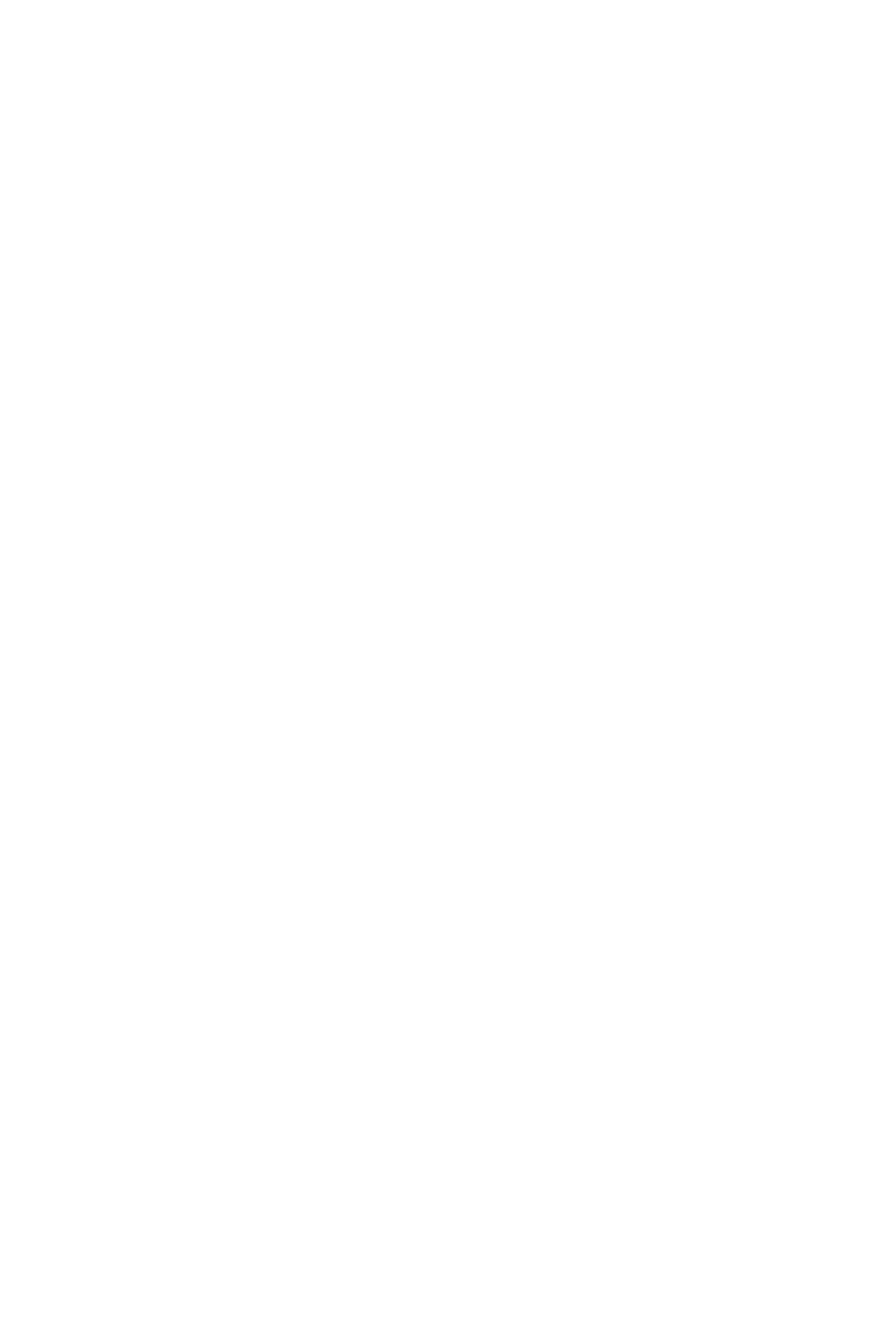
5400
Причина
Ошибка принтера.
Действие
Выключите устройство и отсоедините устройство от электросети.
Подключите устройство и включите устройство снова.
Если неполадка не устранена, обратитесь в сервисный центр.
241
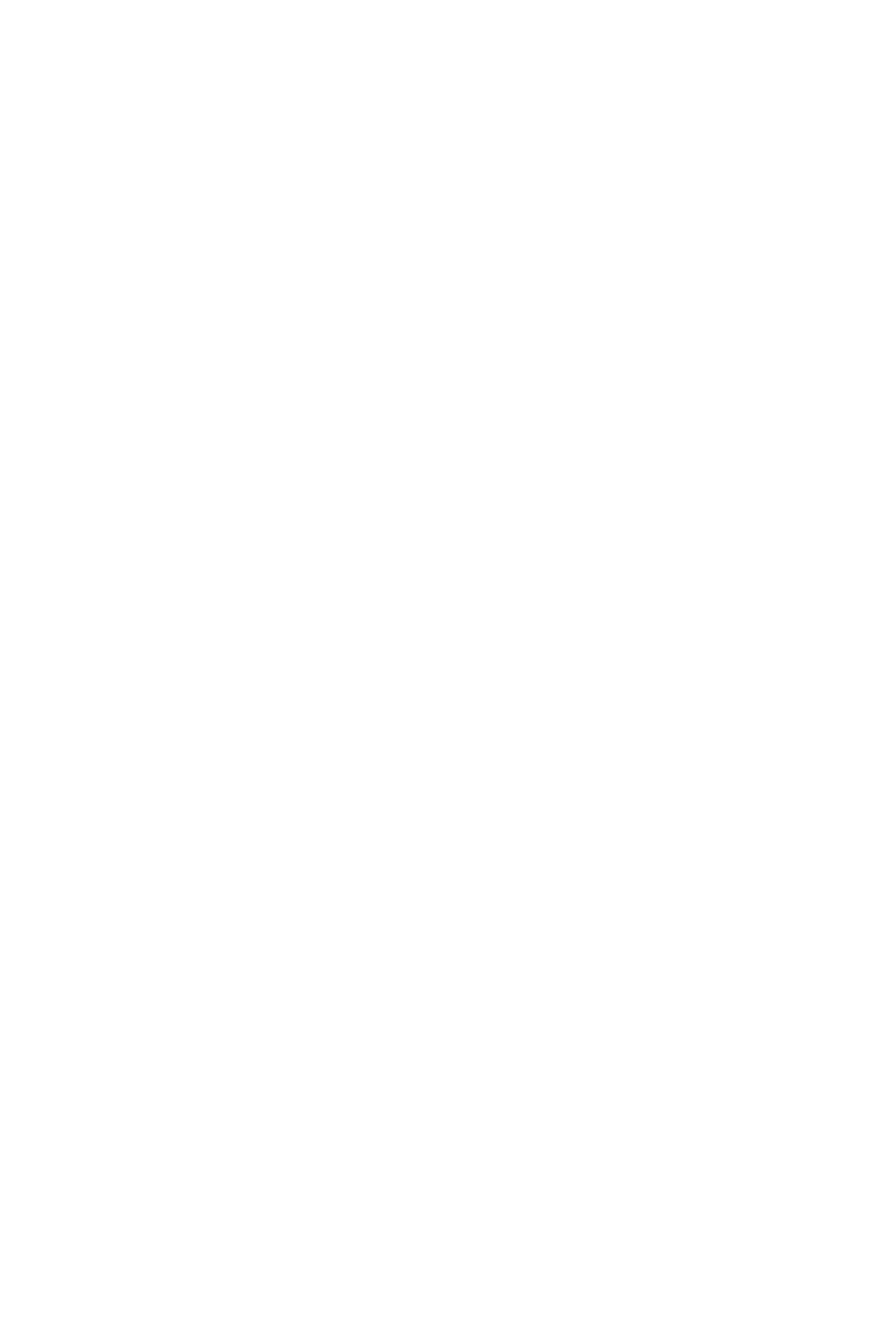
5B00
Причина
Ошибка принтера.
Действие
Обратитесь в сервисный центр.
242
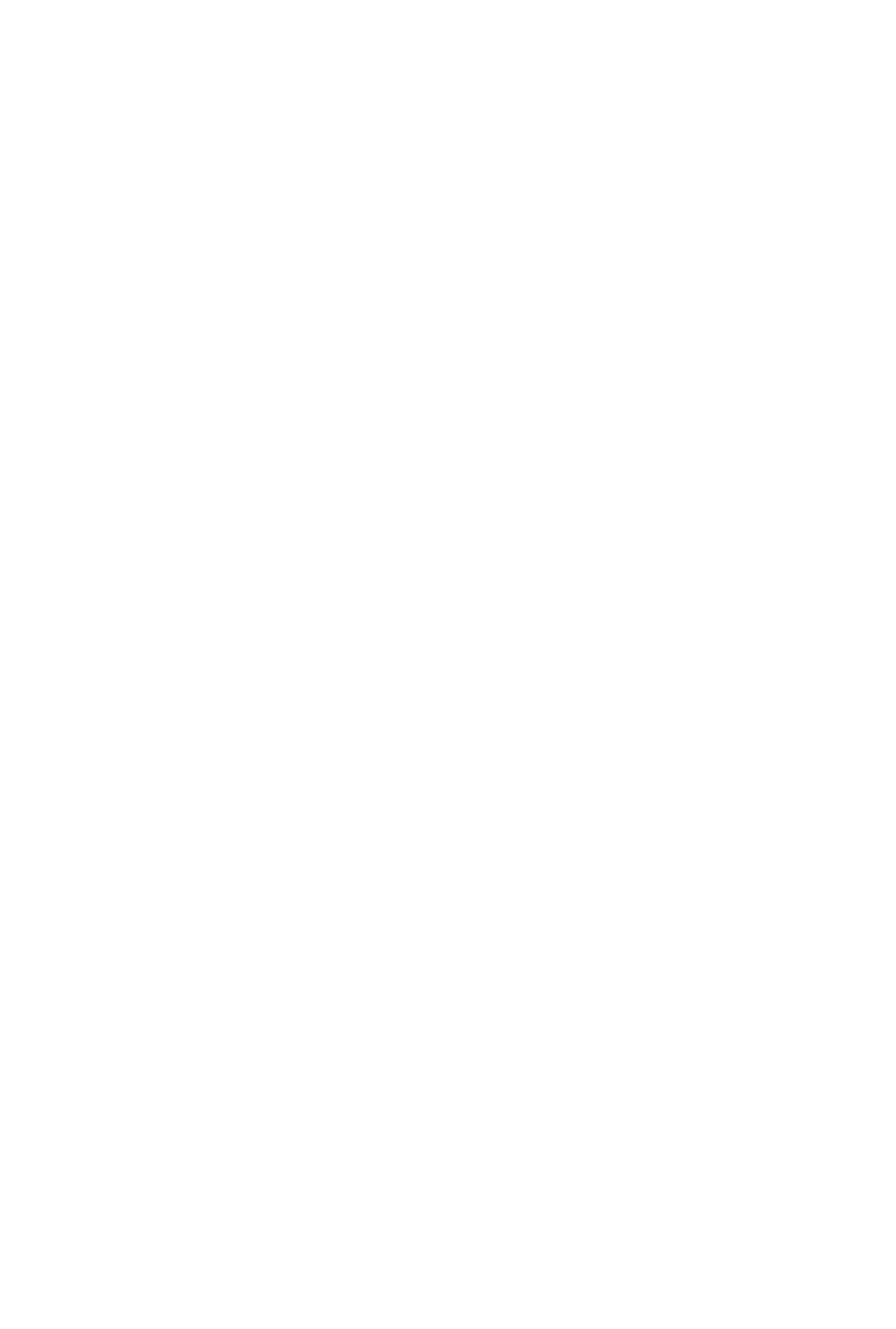
5B01
Причина
Ошибка принтера.
Действие
Обратитесь в сервисный центр.
243
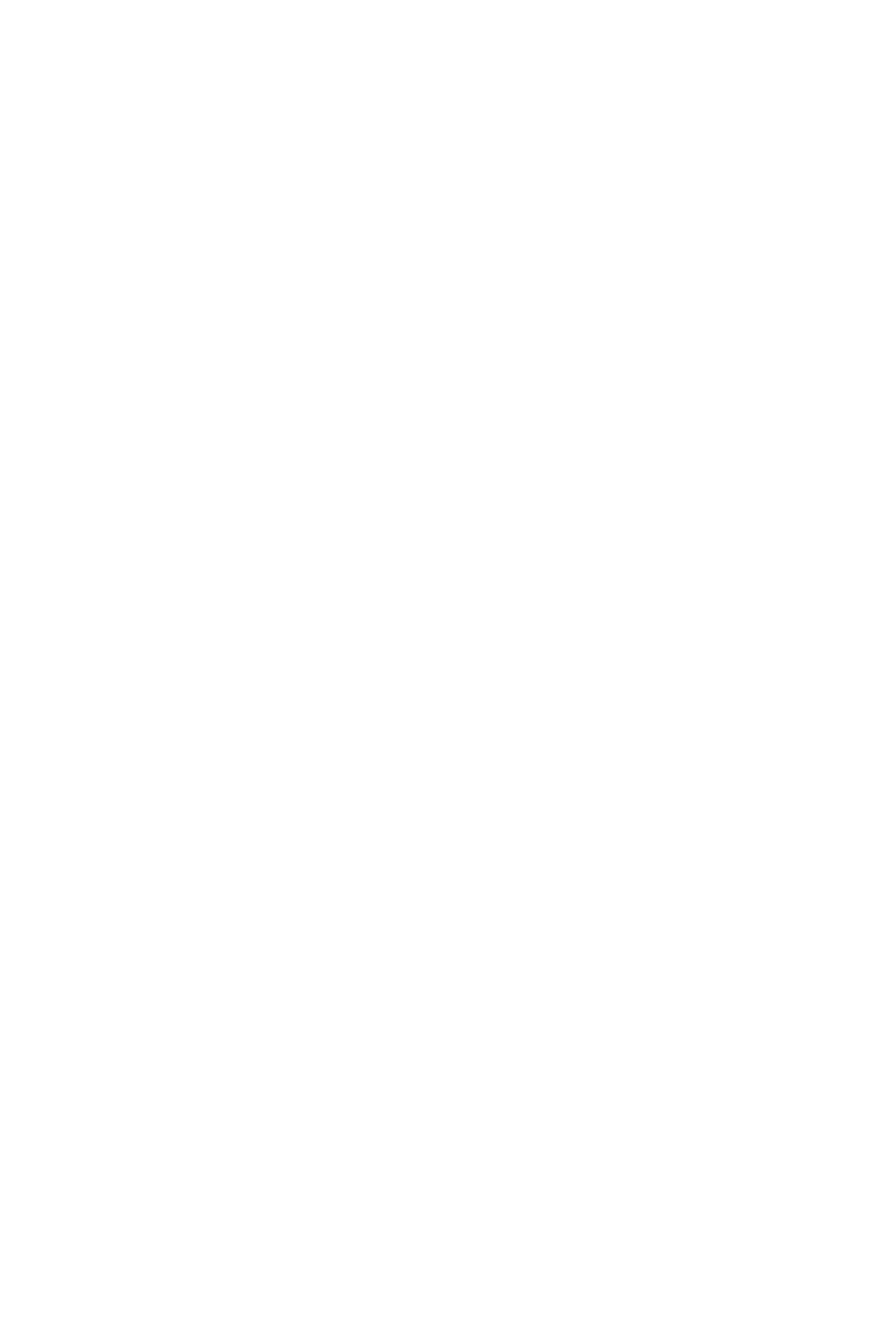
6000
Причина
Ошибка принтера.
Действие
Выключите устройство и отсоедините устройство от электросети.
Подключите устройство и включите устройство снова.
Если неполадка не устранена, обратитесь в сервисный центр.
244
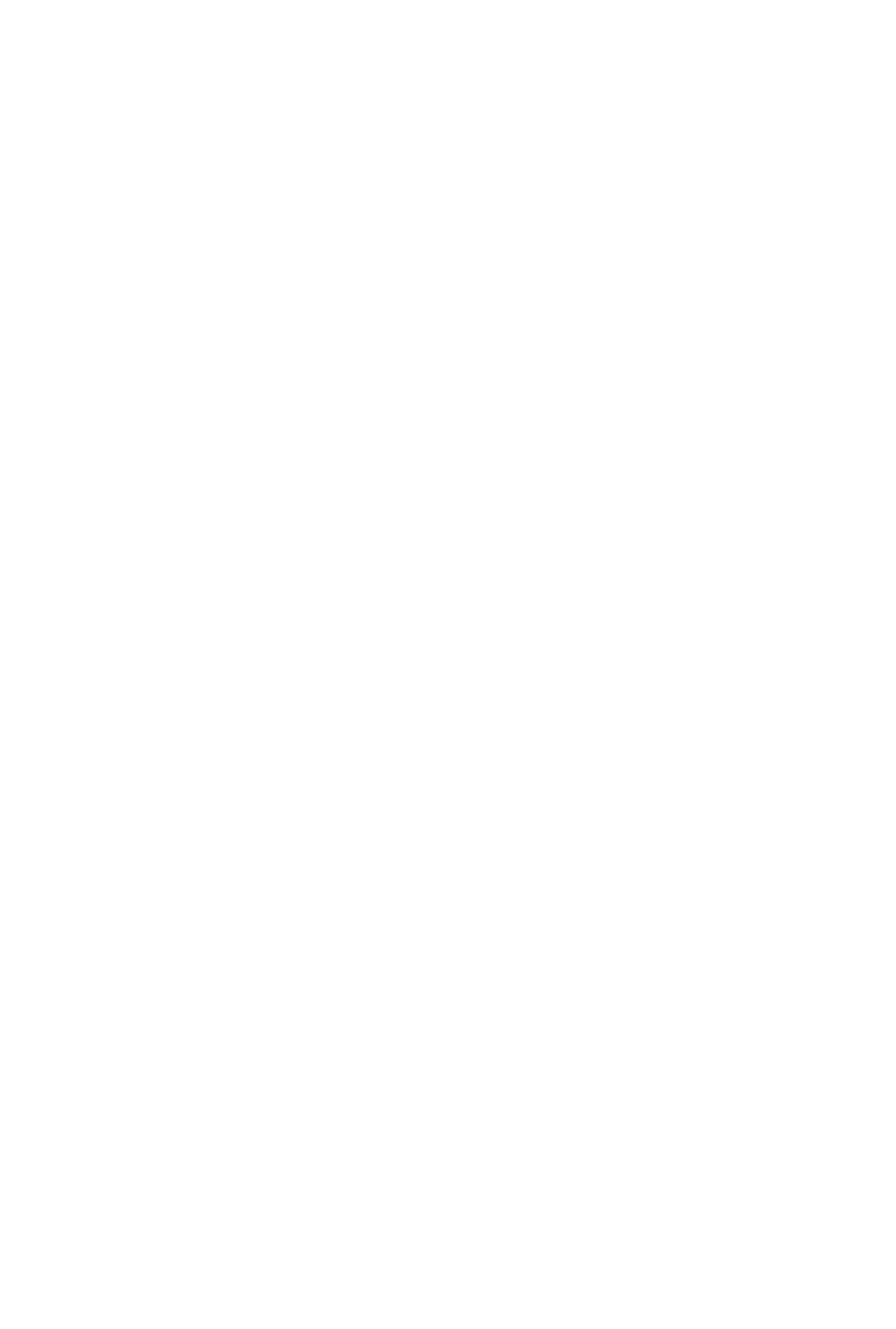
6800
Причина
Ошибка принтера.
Действие
Выключите устройство и отсоедините устройство от электросети.
Подключите устройство и включите устройство снова.
Если неполадка не устранена, обратитесь в сервисный центр.
245
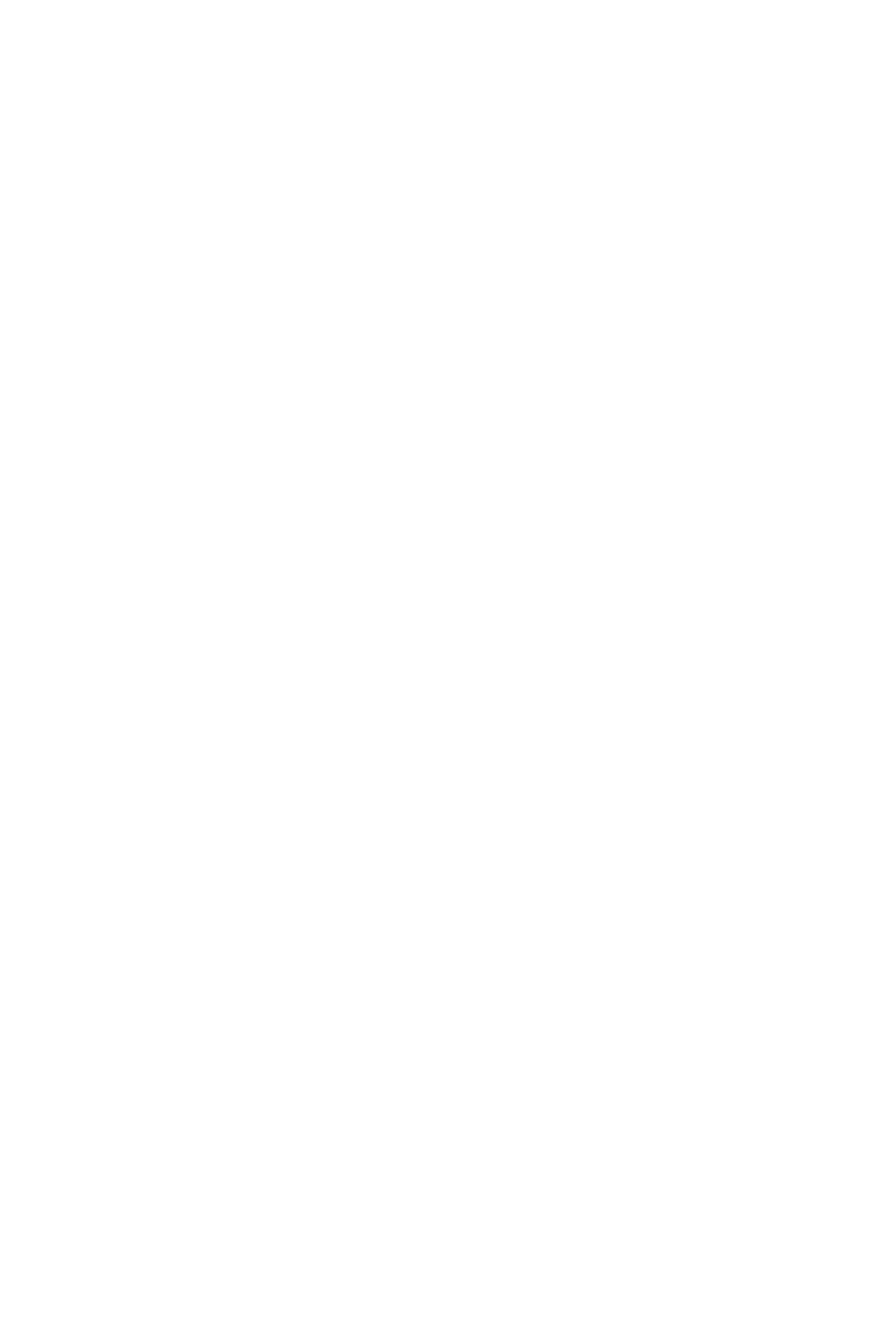
6801
Причина
Ошибка принтера.
Действие
Выключите устройство и отсоедините устройство от электросети.
Подключите устройство и включите устройство снова.
Если неполадка не устранена, обратитесь в сервисный центр.
246
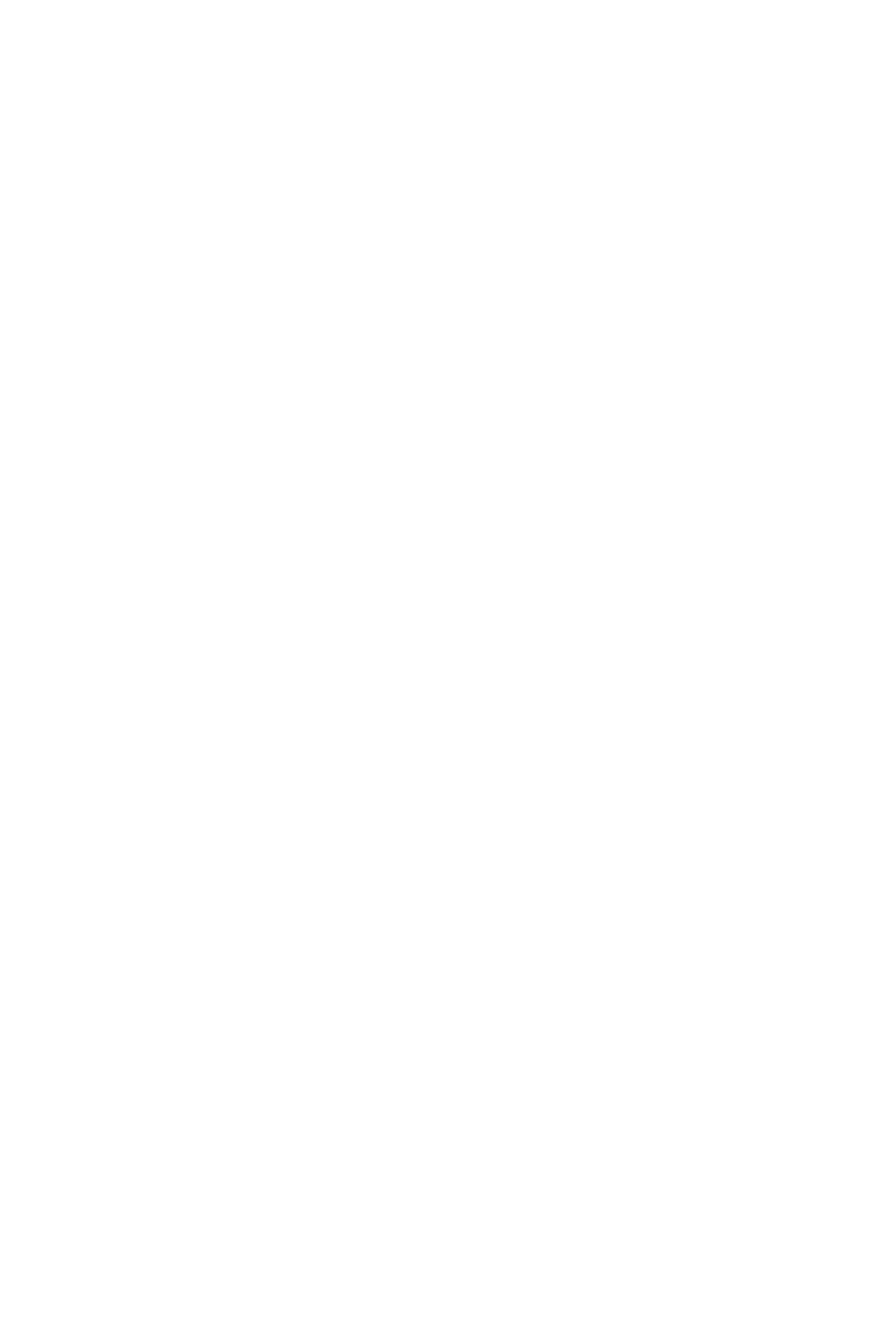
6930
Причина
Ошибка принтера.
Действие
Выключите устройство и отсоедините устройство от электросети.
Подключите устройство и включите устройство снова.
Если неполадка не устранена, обратитесь в сервисный центр.
247
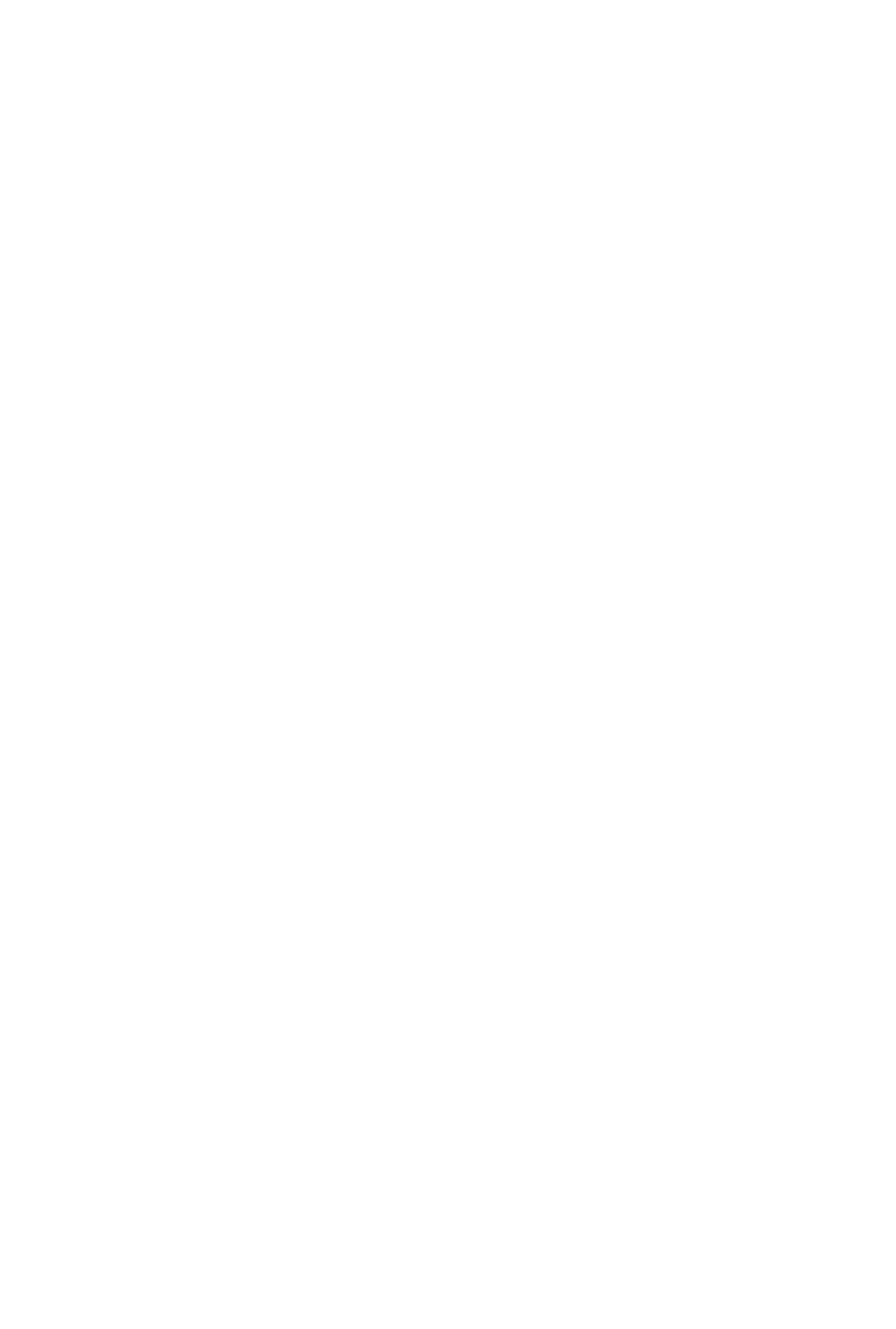
6931
Причина
Ошибка принтера.
Действие
Выключите устройство и отсоедините устройство от электросети.
Подключите устройство и включите устройство снова.
Если неполадка не устранена, обратитесь в сервисный центр.
248
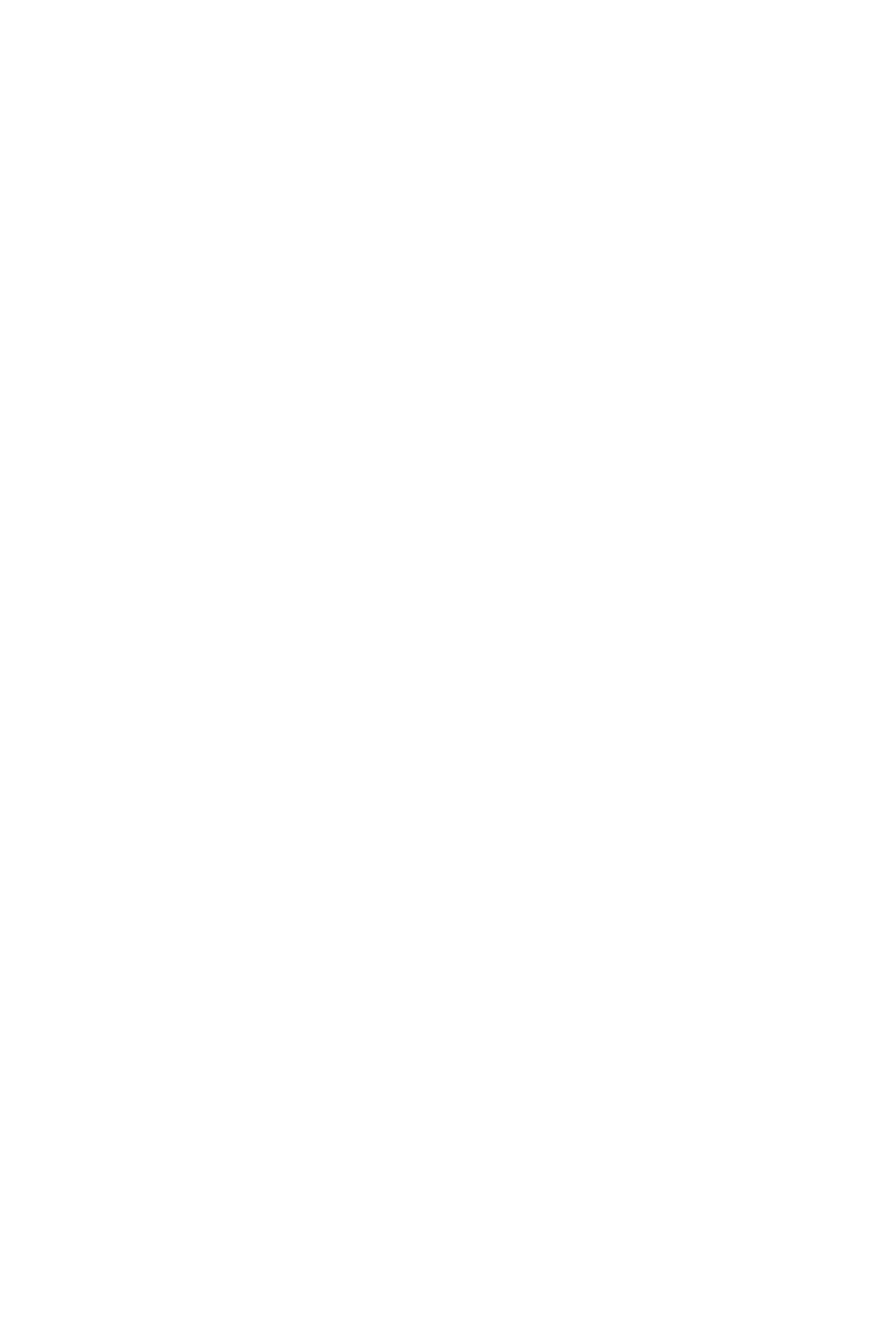
6932
Причина
Ошибка принтера.
Действие
Выключите устройство и отсоедините устройство от электросети.
Подключите устройство и включите устройство снова.
Если неполадка не устранена, обратитесь в сервисный центр.
249
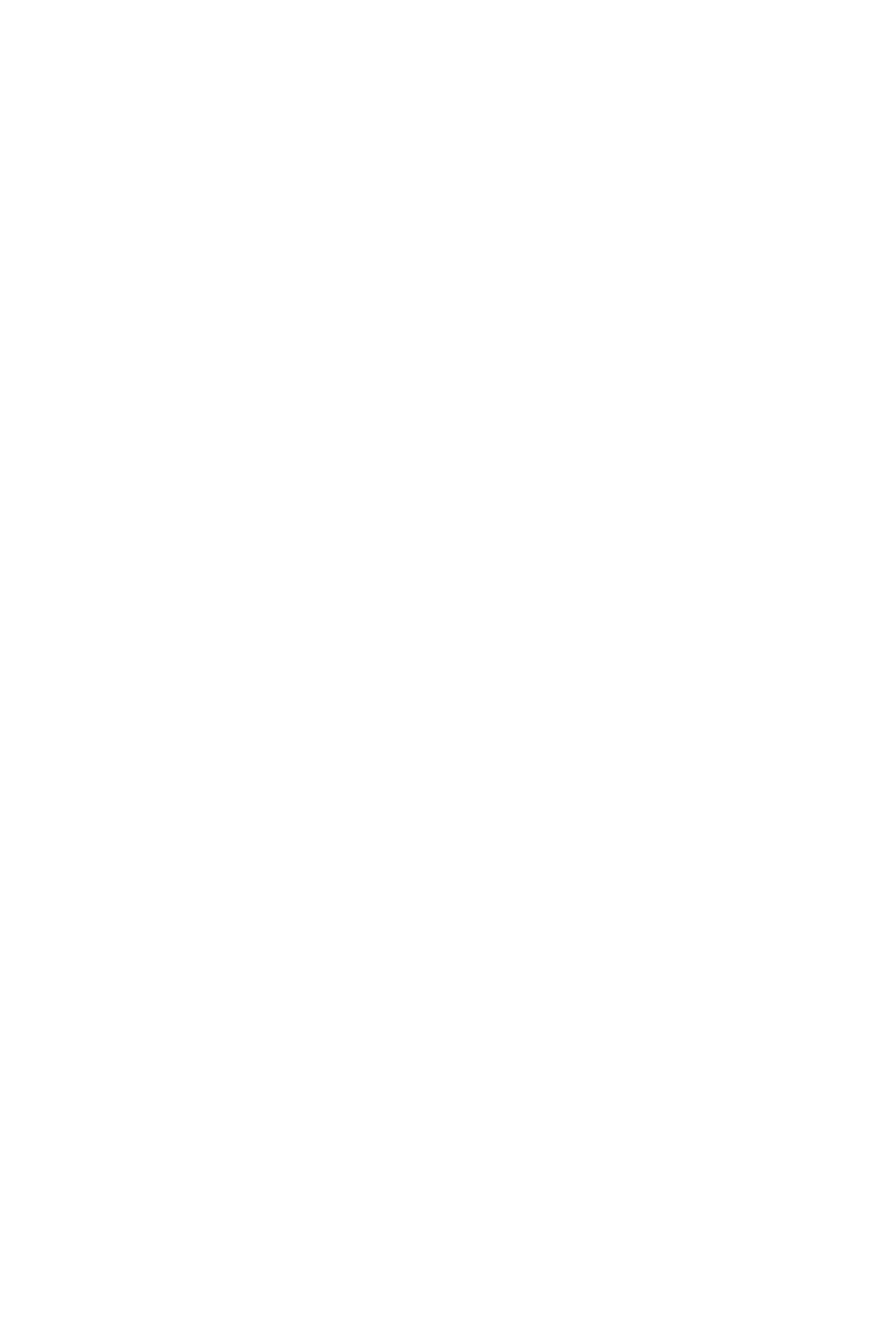
6933
Причина
Ошибка принтера.
Действие
Выключите устройство и отсоедините устройство от электросети.
Подключите устройство и включите устройство снова.
Если неполадка не устранена, обратитесь в сервисный центр.
250
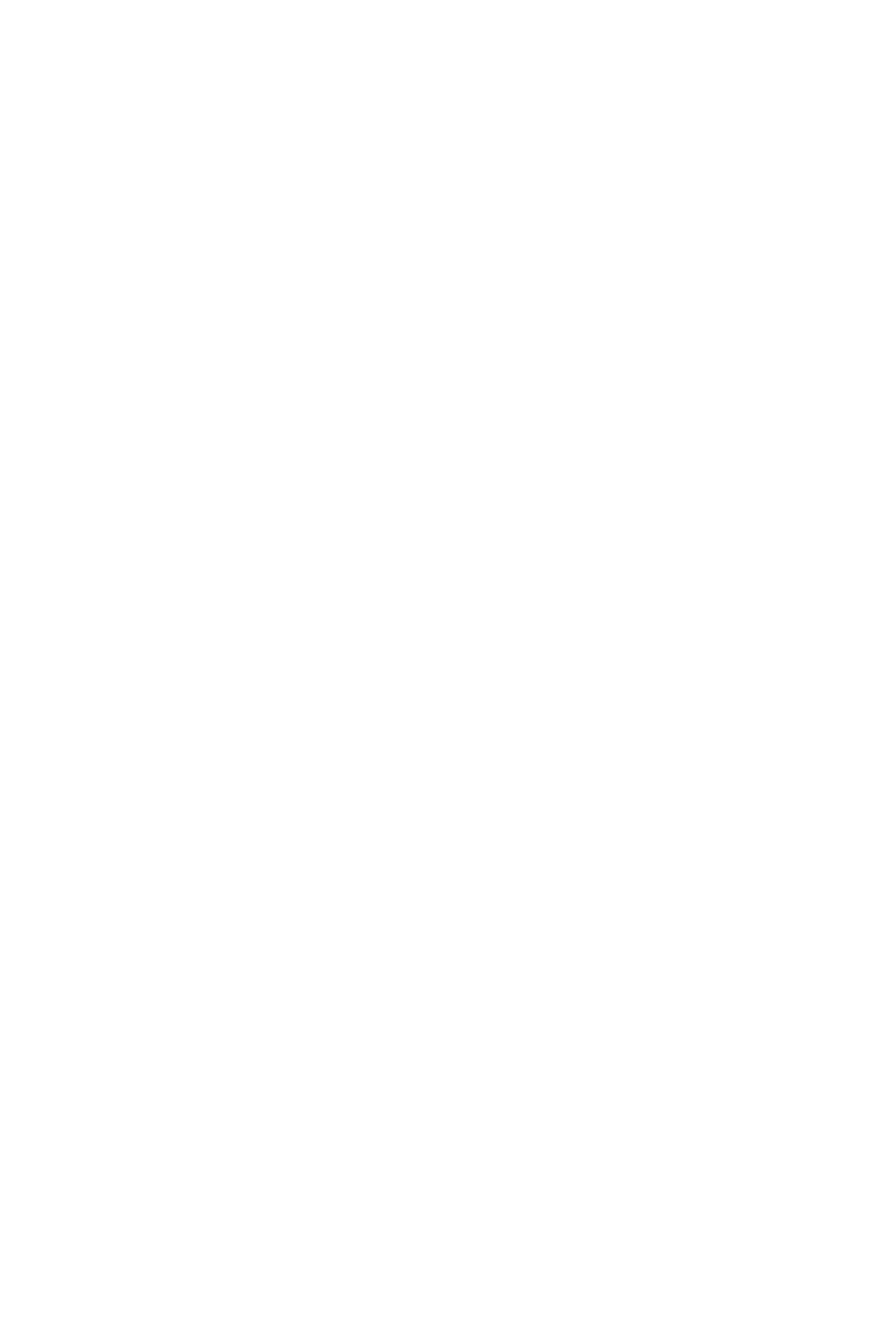
6936
Причина
Ошибка принтера.
Действие
Выключите устройство и отсоедините устройство от электросети.
Подключите устройство и включите устройство снова.
Если неполадка не устранена, обратитесь в сервисный центр.
251
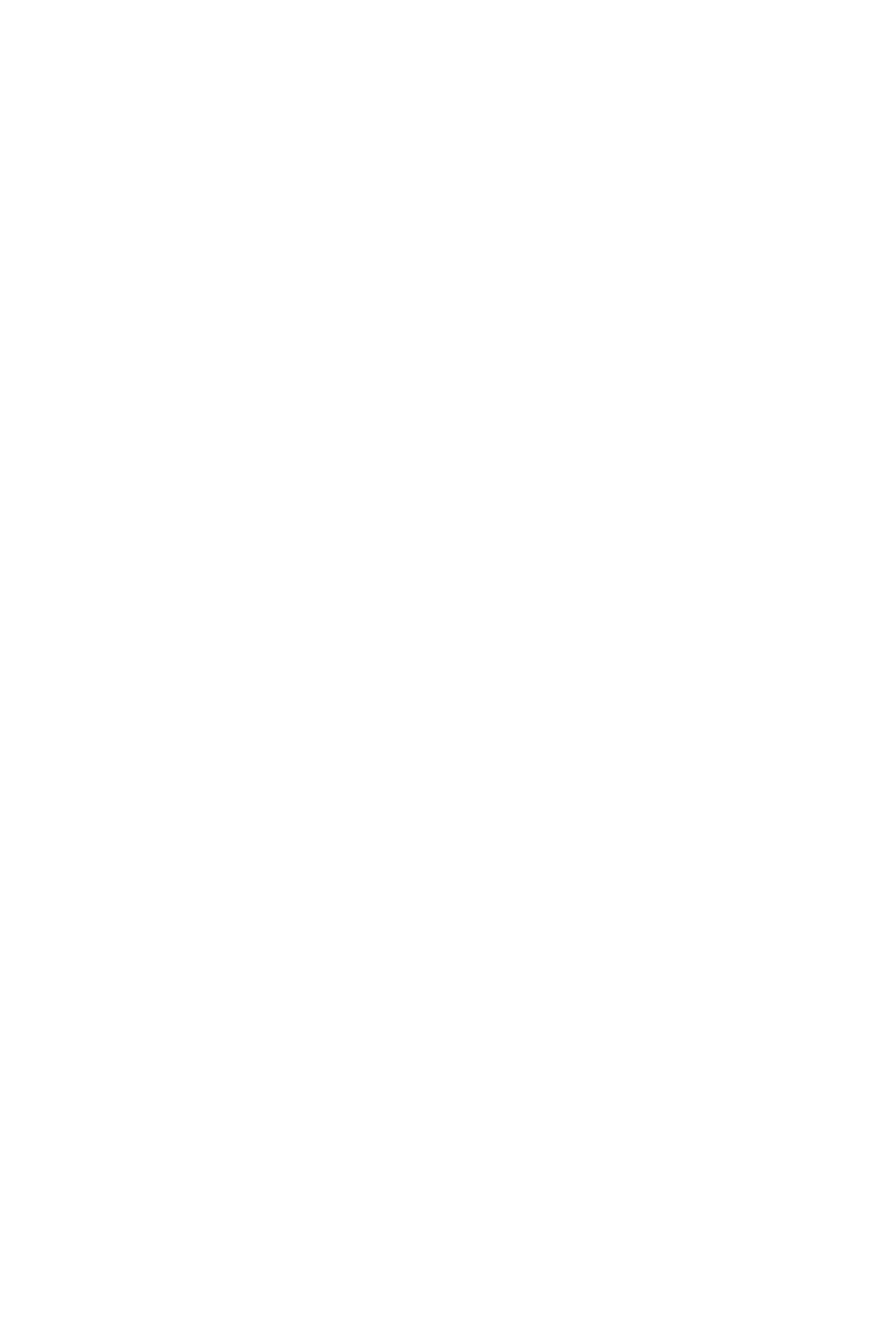
6937
Причина
Ошибка принтера.
Действие
Выключите устройство и отсоедините устройство от электросети.
Подключите устройство и включите устройство снова.
Если неполадка не устранена, обратитесь в сервисный центр.
252
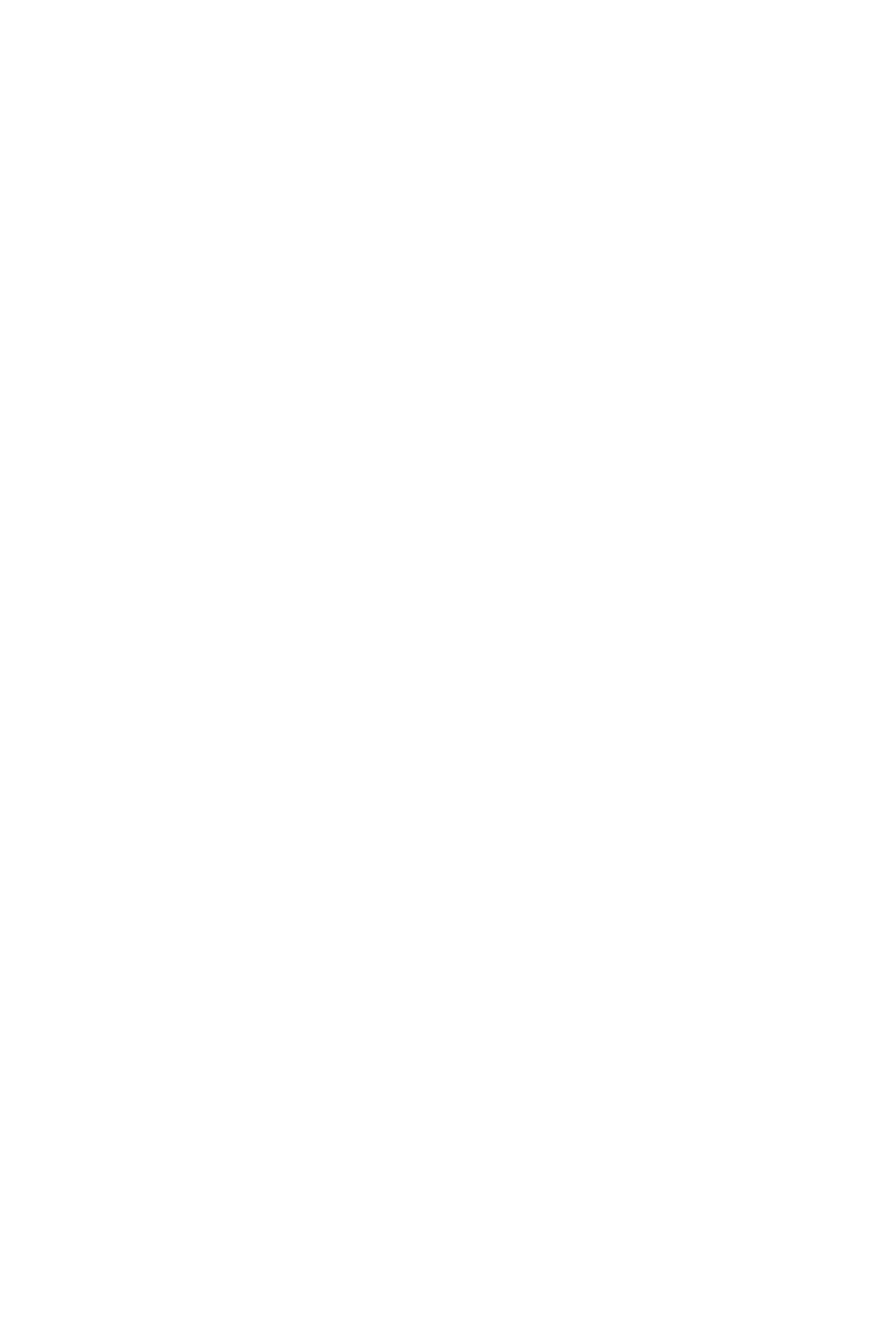
6938
Причина
Ошибка принтера.
Действие
Выключите устройство и отсоедините устройство от электросети.
Подключите устройство и включите устройство снова.
Если неполадка не устранена, обратитесь в сервисный центр.
253
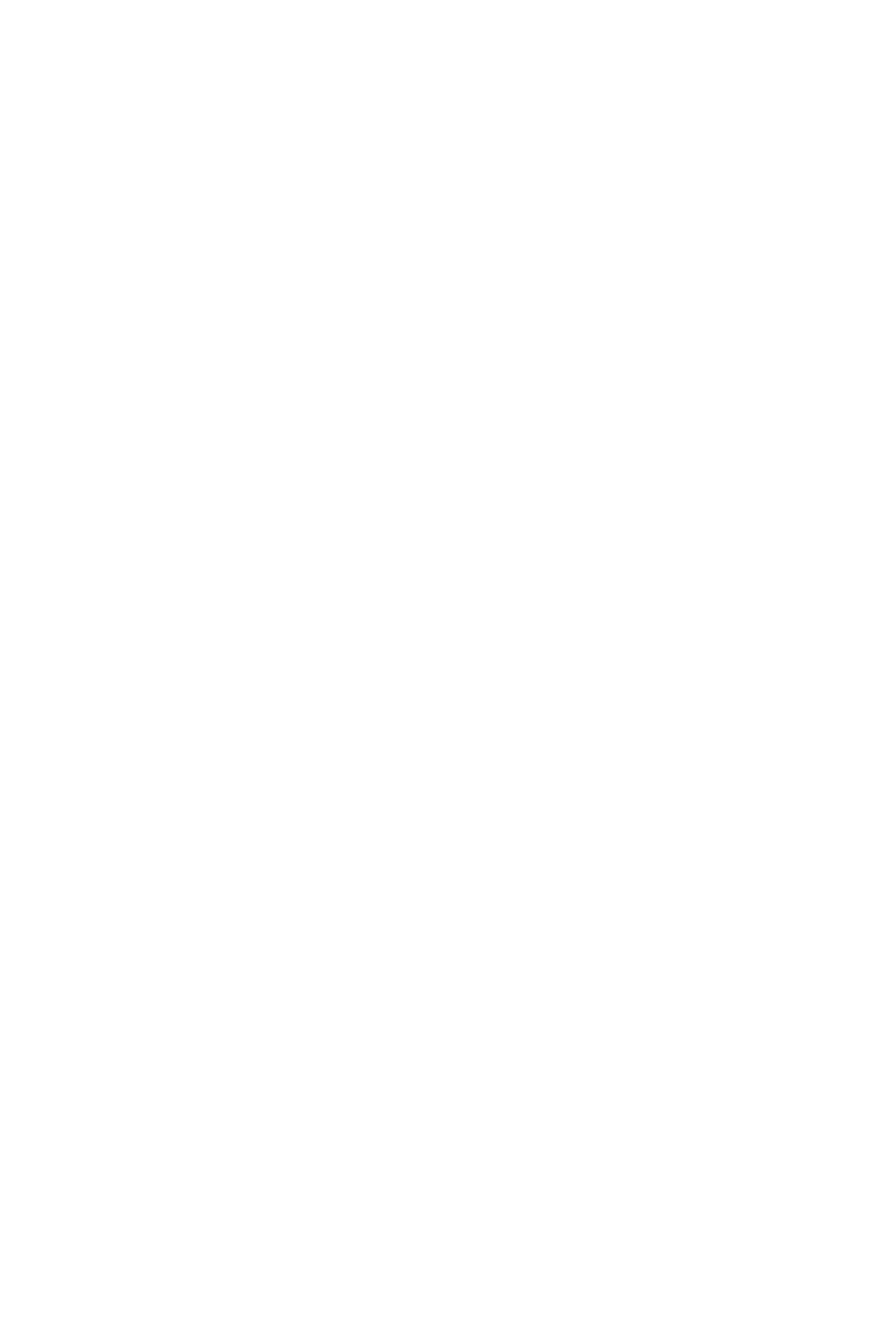
6940
Причина
Ошибка принтера.
Действие
Выключите устройство и отсоедините устройство от электросети.
Подключите устройство и включите устройство снова.
Если неполадка не устранена, обратитесь в сервисный центр.
254
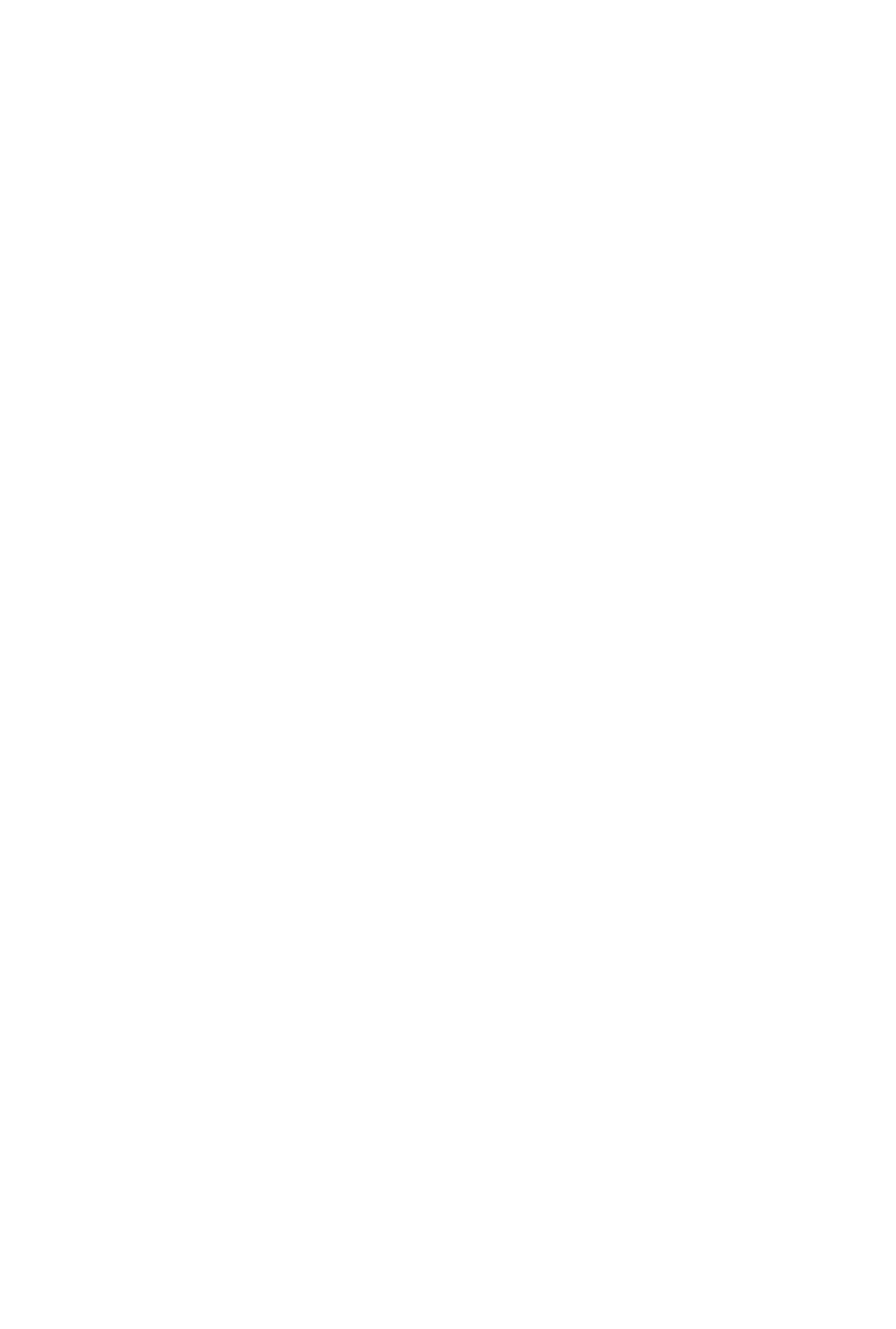
6941
Причина
Ошибка принтера.
Действие
Выключите устройство и отсоедините устройство от электросети.
Подключите устройство и включите устройство снова.
Если неполадка не устранена, обратитесь в сервисный центр.
255
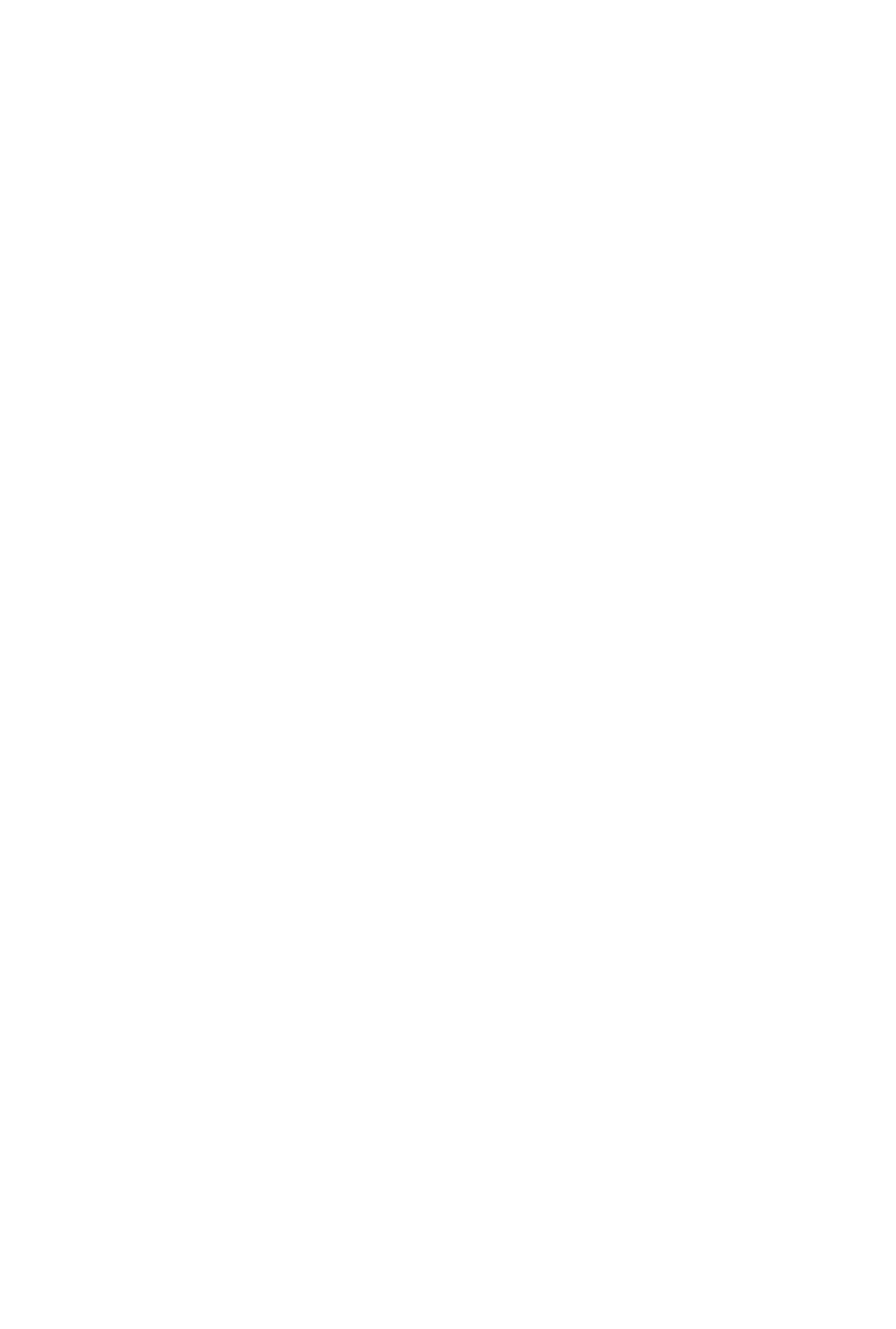
6942
Причина
Ошибка принтера.
Действие
Выключите устройство и отсоедините устройство от электросети.
Подключите устройство и включите устройство снова.
Если неполадка не устранена, обратитесь в сервисный центр.
256
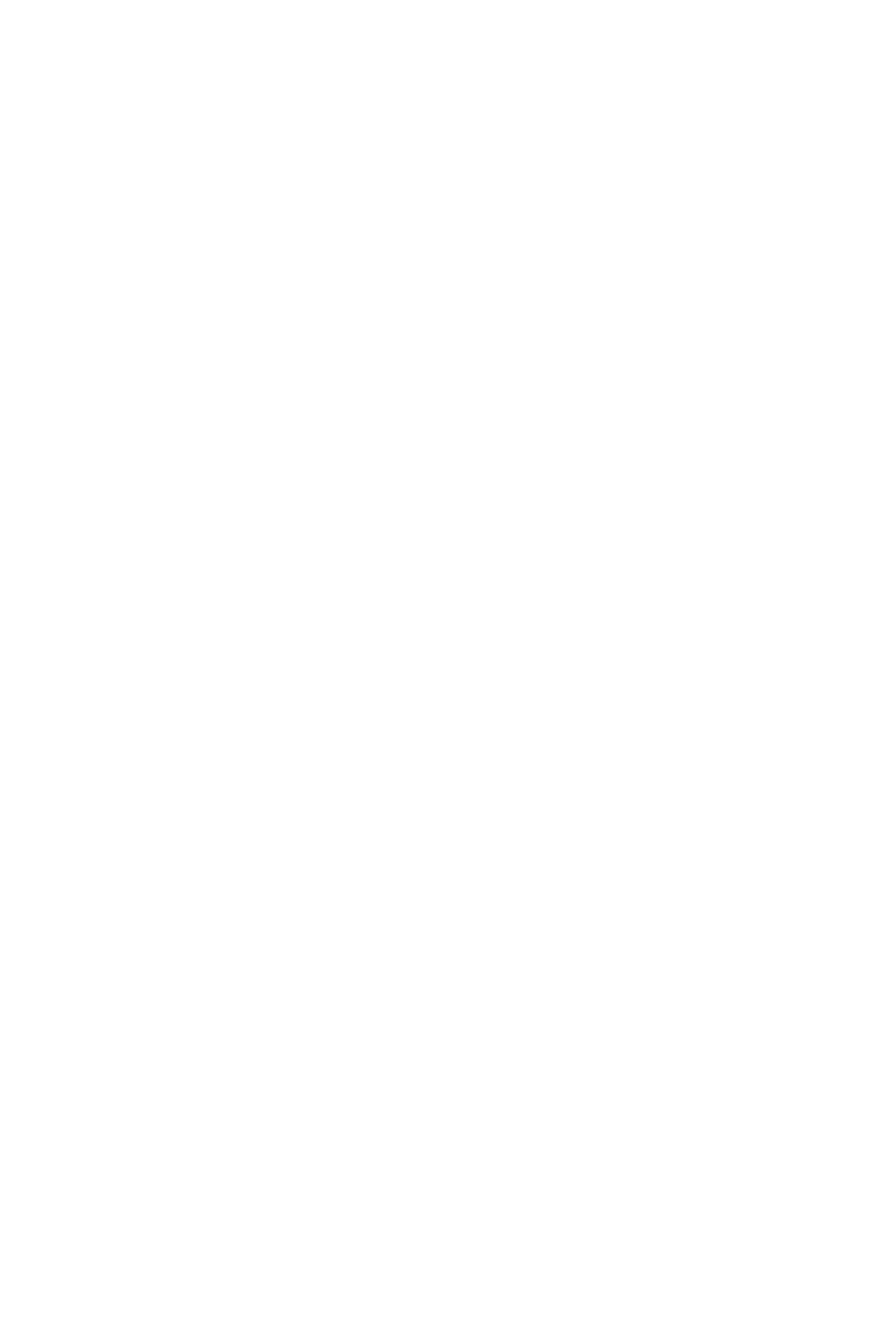
6943
Причина
Ошибка принтера.
Действие
Выключите устройство и отсоедините устройство от электросети.
Подключите устройство и включите устройство снова.
Если неполадка не устранена, обратитесь в сервисный центр.
257
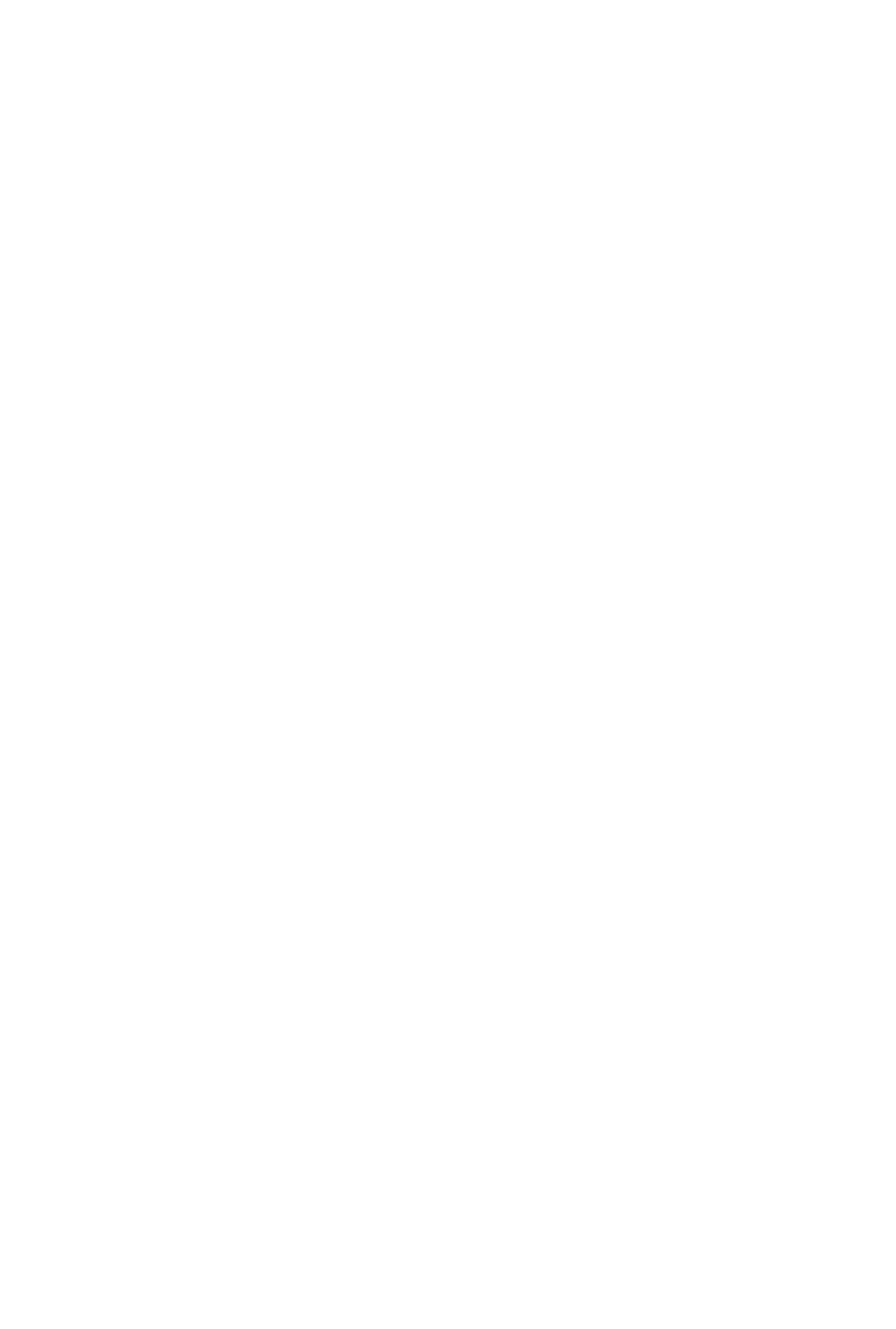
6944
Причина
Ошибка принтера.
Действие
Выключите устройство и отсоедините устройство от электросети.
Подключите устройство и включите устройство снова.
Если неполадка не устранена, обратитесь в сервисный центр.
258
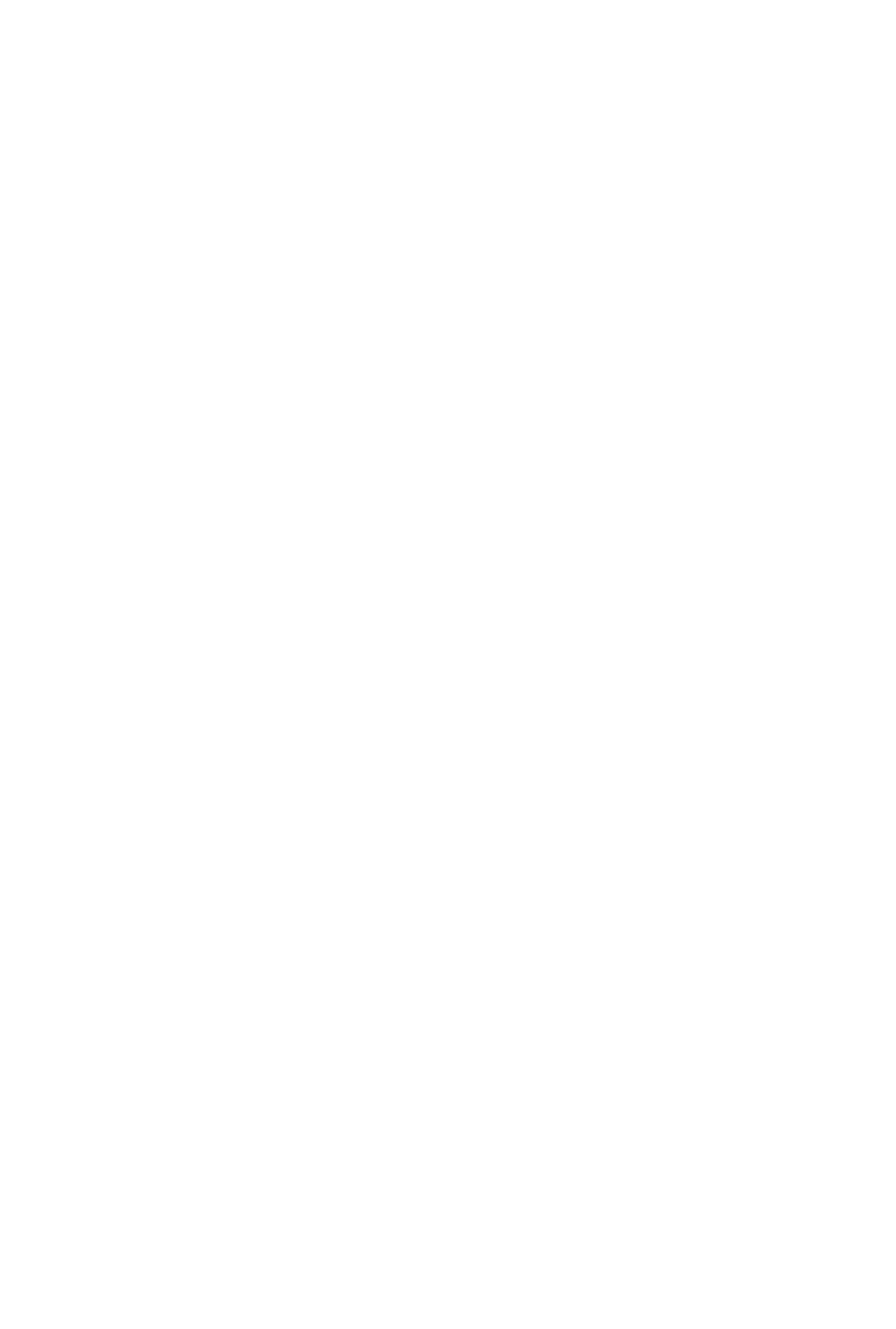
6945
Причина
Ошибка принтера.
Действие
Выключите устройство и отсоедините устройство от электросети.
Подключите устройство и включите устройство снова.
Если неполадка не устранена, обратитесь в сервисный центр.
259
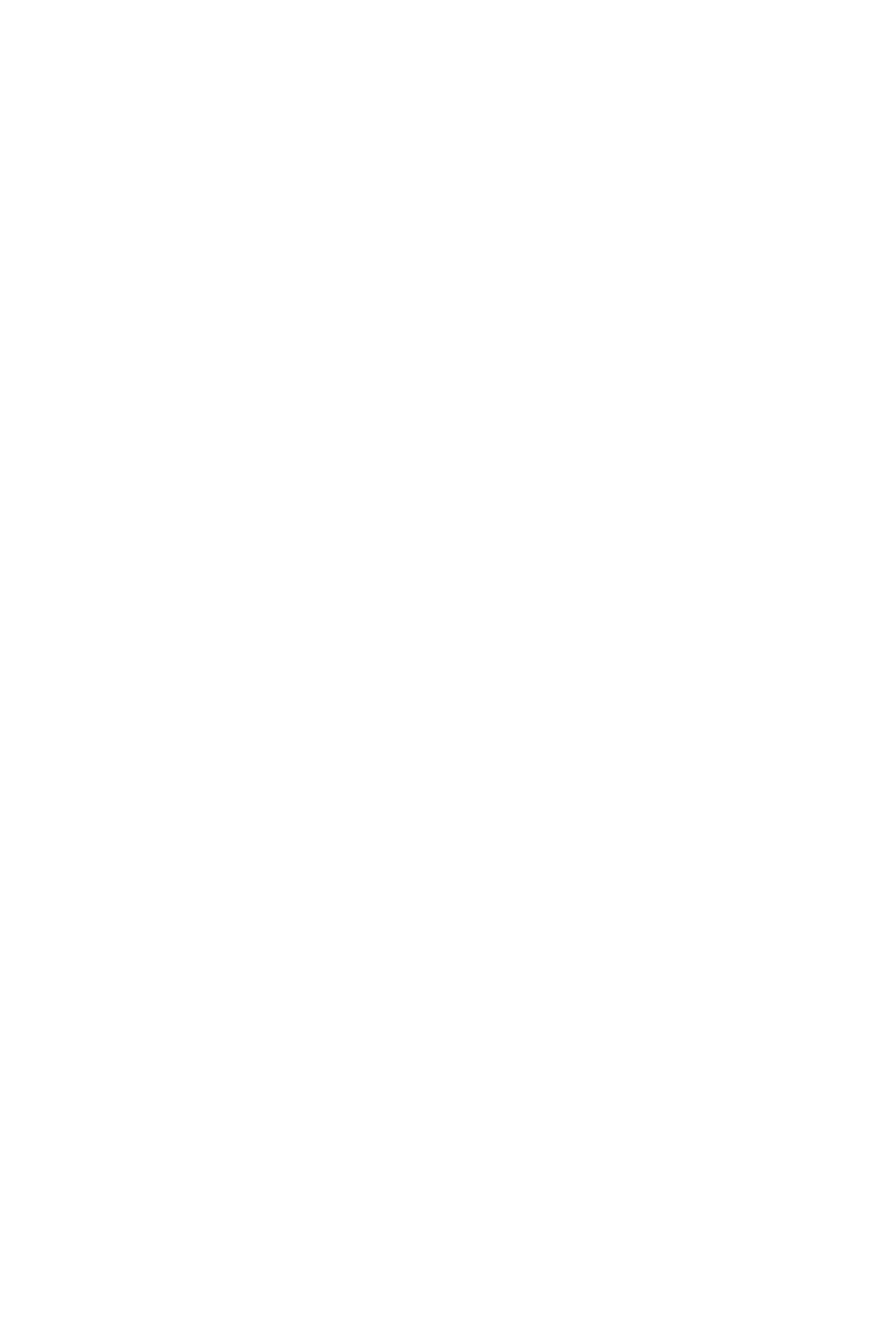
6946
Причина
Ошибка принтера.
Действие
Выключите устройство и отсоедините устройство от электросети.
Подключите устройство и включите устройство снова.
Если неполадка не устранена, обратитесь в сервисный центр.
260
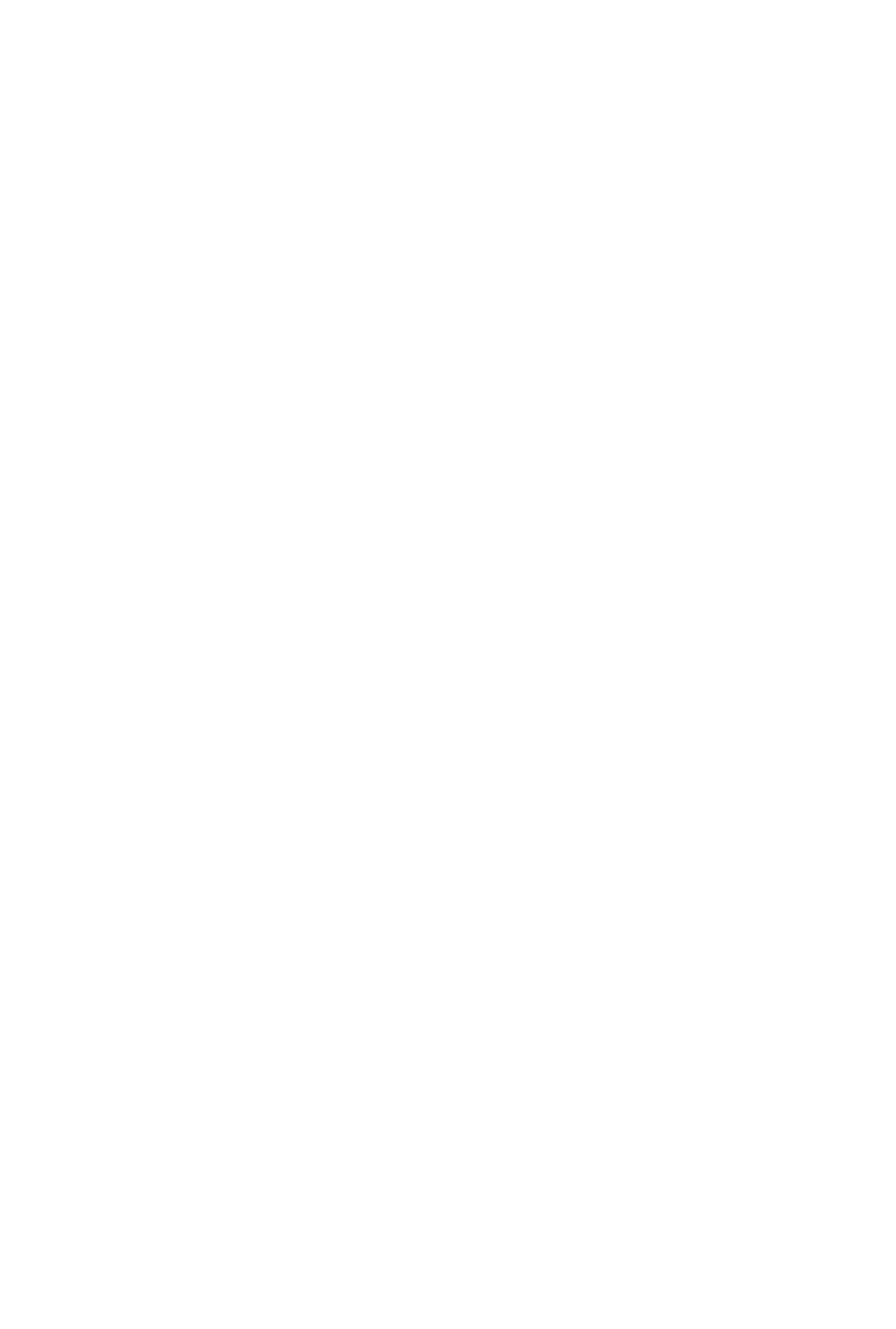
B200
Причина
Произошла ошибка, устранение которой требует обращения в сервисный центр.
Действие
Выключите устройство и отсоедините устройство от электросети.
Обратитесь в сервисный центр.
261
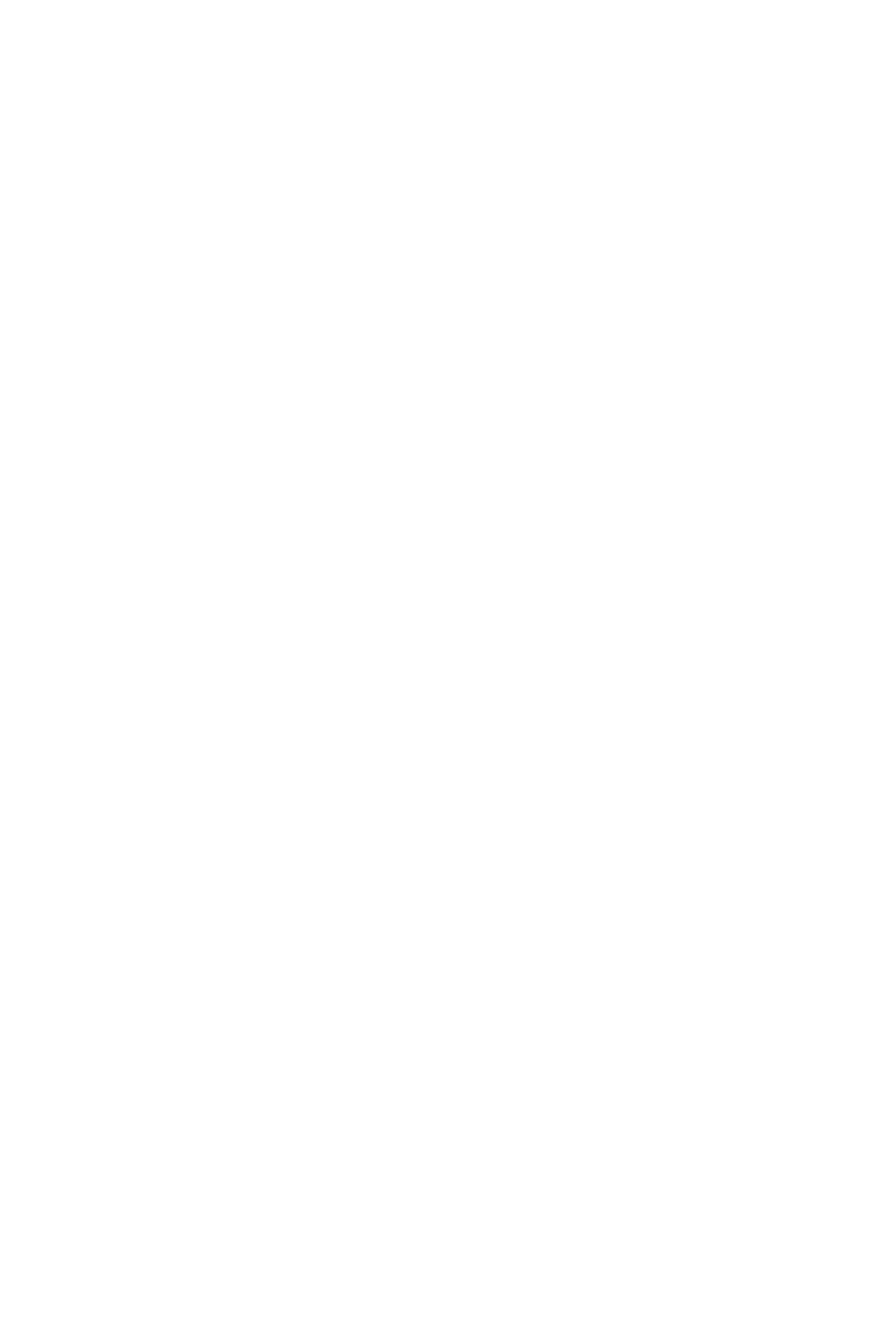
B201
Причина
Произошла ошибка, устранение которой требует обращения в сервисный центр.
Действие
Выключите устройство и отсоедините устройство от электросети.
Обратитесь в сервисный центр.
262
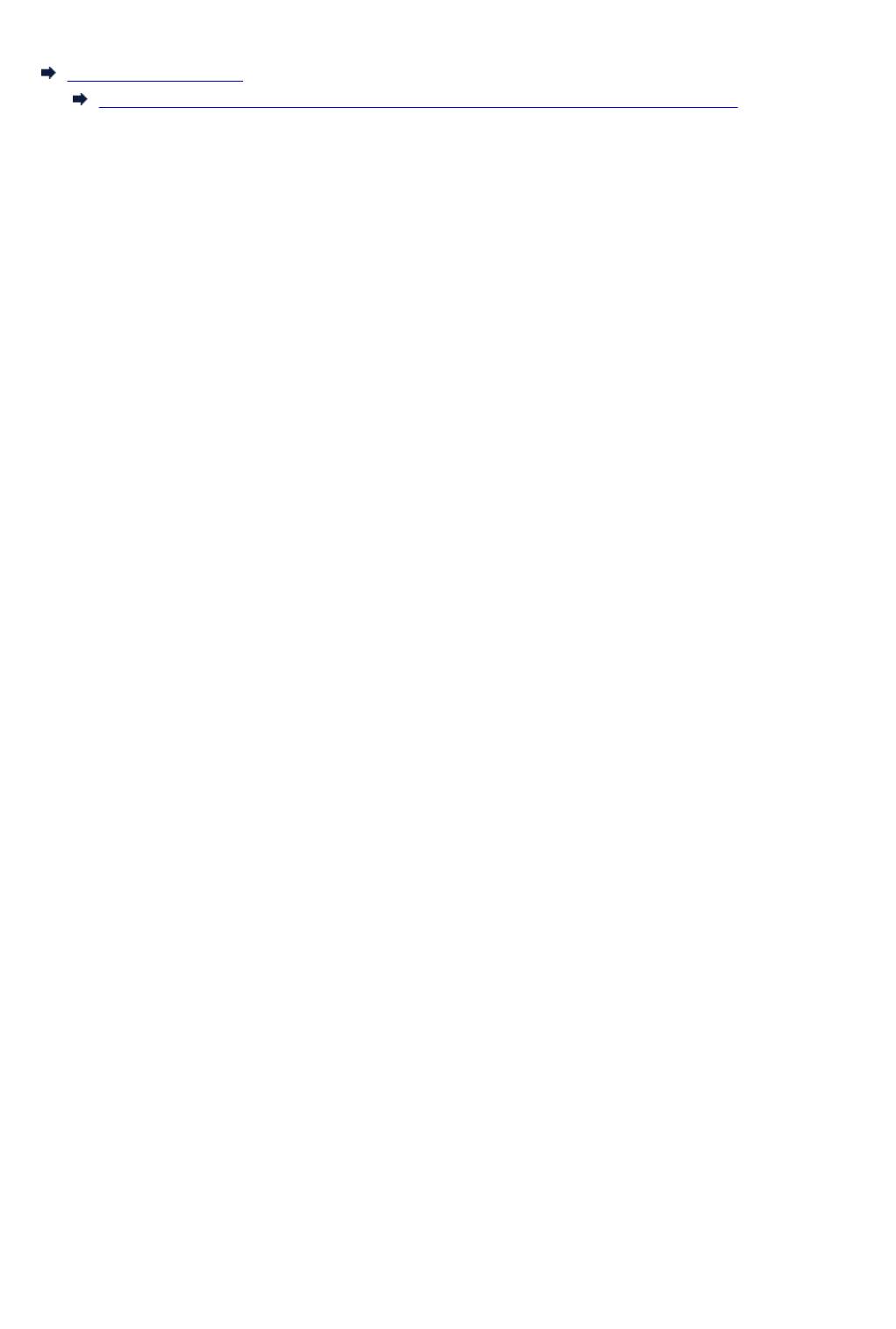
Печать
Печать с компьютера
Печать с помощью используемой прикладной программы (драйвер принтера)
263
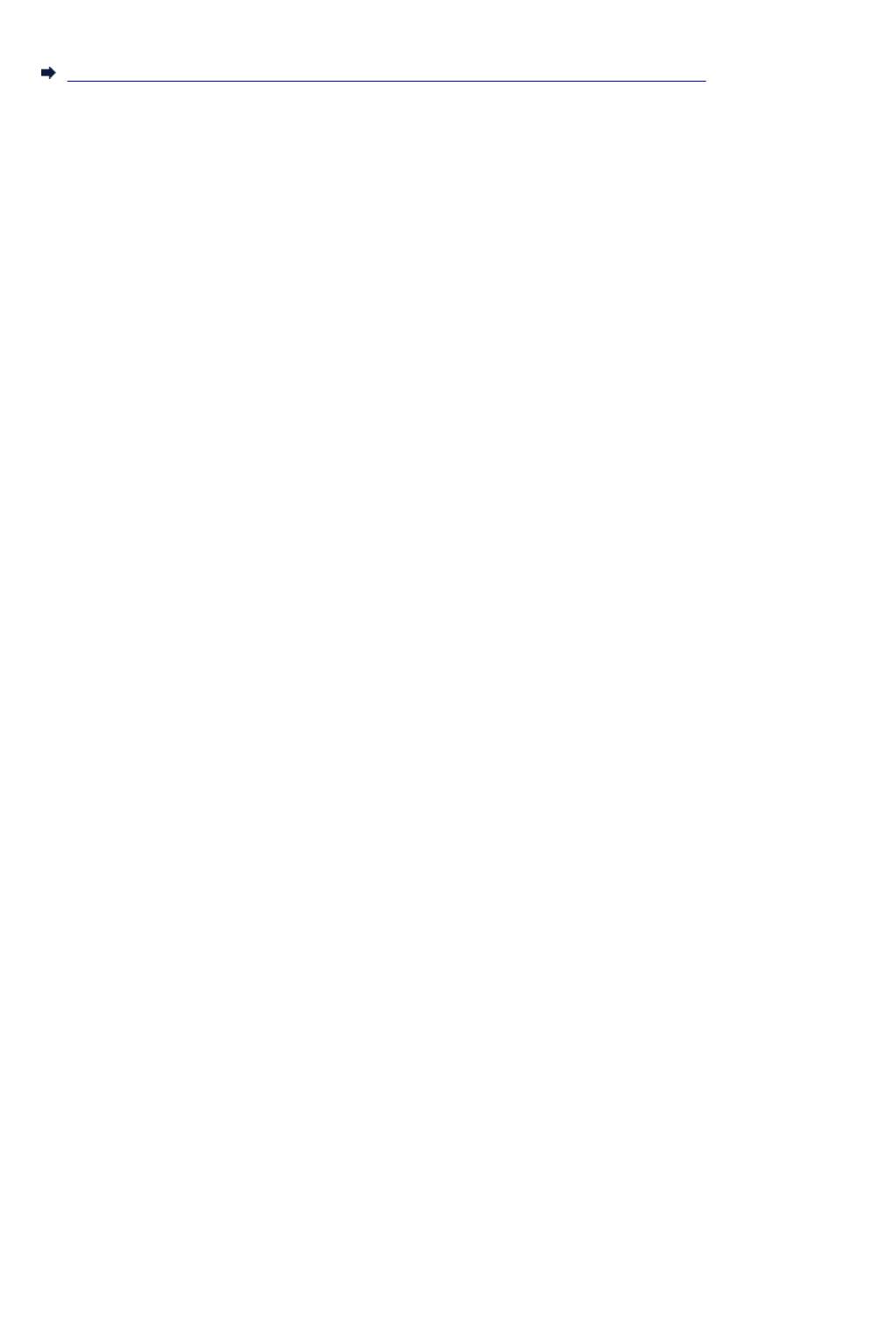
Печать с компьютера
Печать с помощью используемой прикладной программы (драйвер принтера)
264
Оглавление
- Руководство по безопасности
- Меры предосторожности
- Нормативная информация и информация, связанная с безопасностью
- Основные компоненты и основные команды
- Основные компоненты
- Вид спереди
- Вид сзади
- Вид внутренних частей
- Панель управления
- Об электропитании устройства
- Проверка включения питания
- Включение и выключение устройства
- Уведомление о штепселе шнура питания или шнуре питания
- Уведомление об отсоединении кабеля питания от электросети
- Загрузка бумаги и оригинальных документов
- Загрузка бумаги
- Загрузка обычной бумаги или фотобумаги
- Загрузка конвертов
- Подходящие типы носителей
- Предел загрузки бумаги
- Типы носителей, непригодные для использования
- Область печати
- Размеры бумаги, отличные от форматов Letter, Legal, Конверты
- Letter, Legal
- Конверты
- Загрузка оригиналов
- Загрузка оригиналов на стекло рабочей поверхности
- Оригиналы, которые можно загрузить
- Замена картриджа FINE
- Проверка состояния чернил
- Проверка уровня чернил по индикаторам чернильниц на панели управления
- Если печать стала бледной или цвета печатаются некорректно
- Процедура обслуживания
- Шаг 1
- Шаг 4
- Печать образца для проверки сопел
- Оценка образца для проверки сопел
- Очистка печатающей головки
- Глубокая очистка печатающей головки
- Выравнивание печатающей головки
- Обслуживание с компьютера
- Очистка печатающих головок с компьютера
- Очистка подающих роликов с компьютера
- Выравнивание печатающей головки
- Выравнивание печатающих головок с компьютера
- Автоматическое выравнивание печатающих головок с компьютера
- Использование компьютера для печати образца проверки сопел
- Очистка внутренних компонентов устройства
- Очистка устройства
- Очистка наружной поверхности устройства
- Очистка стекла рабочей поверхности и крышки сканера
- Очистка подающих роликов
- Очистка внутренних компонентов устройства (очистка поддона)
- Очистка выступающих внутренних компонентов устройства
- Изменение параметров печати
- Регистрация профиля часто используемой конфигурации печати
- Выбор используемого картриджа
- Управление питанием устройства
- Уменьшение издаваемого устройством шума
- Изменение режима работы устройства
- Рекомендации по обеспечению оптимального качества печати
- Полезные сведения о чернилах
- Что нужно проверить для успешного выполнения печати
- Обязательно задайте параметры бумаги после ее загрузки
- Отмена задания печати
- Сохранение отпечатанных изображений
- Меры предосторожности при обращении с устройством
- Рекомендации по обеспечению стабильного качества печати
- Меры предосторожности при транспортировке устройства
- Законодательные ограничения на использование продукта и изображений
- Технические характеристики
- Затруднения со сканированием
- Сканер не работает
- Программа ScanGear (драйвер сканера) не запускается
- Отображается сообщение об ошибке, и окно программы ScanGear (драйвера сканера) не открывается
- Не удается одновременно отсканировать несколько исходных документов
- Не удается правильно выполнить сканирование с помощью функции автоматического сканирования
- Низкая скорость сканирования
- Появляется сообщение «Недостаточно памяти.»
- Компьютер перестает работать во время сканирования
- Сканер не работает после обновления Windows
- Отсканированное изображение не открывается
- Неудовлетворительные результаты сканирования
- Плохое качество сканирования (изображение, отображаемое на мониторе)
- Белые области вокруг отсканированного изображения
- Не удается отсканировать изображение в правильном размере
- Исходный документ установлен правильно, но отсканированное изображение наклонено
- Отсканированное изображение на мониторе компьютера увеличено (уменьшено)
- Неполадки программного обеспечения
- Требуемый почтовый клиент не отображается на экране выбора почтового клиента
- Печать с помощью используемой прикладной программы (драйвер принтера)
- Печать с применением простой настройки
- Настройка типа носителя с помощью драйвера принтера
- Различные способы печати
- Настройка «Размер стр.» и «Ориентация»
- Настройка количества копий и порядка печати страниц
- Настройка поля для переплета
- Печать по размеру бумаги
- Печать с масштабированием
- Печать на развороте
- Печать в виде плитки/постера
- Печать буклета
- Двухсторонняя печать
- Печать штампа и фона
- Сохранение штампа
- Регистрация изображения для использования в качестве фона
- Настройка печати конверта
- Просмотр на экране подготовленного к печати материала
- Настройка размера бумаги (специальный размер бумаги)
- Редактирование документа для печати или повторная печать из журнала печати
- Изменение качества печати и коррекция графических данных
- Установка уровня «Качество печати» (Другое)
- Печать цветного документа в черно-белом варианте
- Указание режима корректировки цвета
- Оптимальная фотопечать графических данных
- Настройка цветов с помощью драйвера принтера
- Печать с использованием ICC-профилей
- Настройка цветового баланса
- Настройка баланса цветов с использованием примерных образцов (драйвер принтера)
- Настройка яркости
- Настройка интенсивности
- Настройка контрастности
- Настройка интенсивности/контраста с использованием примерных образцов (драйвер принтера)
- Общие сведения о драйвере принтера
- Драйвер принтера Canon IJ
- Как открыть окно настройки драйвера принтера
- Монитор состояния Canon IJ
- Проверка уровня чернил с компьютера
- Предварительный просмотр в Canon IJ
- Удаление ненужного задания печати
- Инструкции по эксплуатации (Драйвер принтера)
- Описание драйвера принтера
- Описание вкладки «Быстрая установка»
- Описание вкладки «Главная»
- Описание вкладки «Страница»
- Описание вкладки «Обслуживание»
- Описание функции «Предварительный просмотр Canon IJ»
- Описание функции «Предварительный просмотр Canon IJ XPS»
- Описание функции «Монитор состояния Canon IJ»
- Обновление MP Drivers
- Получение последней версии MP Drivers
- Удаление ненужных драйверов MP Drivers
- Перед установкой MP Drivers
- Установка MP Drivers
- Общий доступ к принтеру по сети
- Настройка параметров на сервере печати
- Настройка параметров на компьютере-клиенте
- Ограничения на общий доступ к принтеру
- Сканирование с помощью программы IJ Scan Utility
- Предназначение программы IJ Scan Utility (программного обеспечения сканера)
- Запуск программы IJ Scan Utility
- Удобное сканирование с использованием функции автоматического сканирования
- Сканирование фотографий
- Сканирование документов
- Сканирование с избранными настройками
- Сканирование исходных документов, превышающих по размеру рабочую поверхность (Совмещение изображений)
- Сканирование нескольких исходных документов в один прием
- Сохранение после проверки результатов сканирования
- Отправка отсканированных изображений по электронной почте
- Извлечение текста из отсканированных изображений (OCR)
- Экраны программы IJ Scan Utility
- Главный экран программы IJ Scan Utility
- Диалоговое окно «Параметры»
- Диалоговое окно «Параметры (Автоматическое сканирование)»
- Диалоговое окно «Параметры (Сканирование фотографии)»
- Диалоговое окно «Параметры (Сканирование документа)»
- Диалоговое окно «Параметры (Настраиваемое сканирование)»
- Диалоговое окно «Параметры (Сканирование и совмещение)»
- Диалоговое окно «Параметры (ScanGear)»
- Диалоговое окно «Параметры (Общие параметры)»
- Диалоговое окно «Параметры формата данных»
- Диалоговое окно «Сохранить параметры»
- Окно «Совмещение изображений»
- Полезная информация о сканировании
- Настройка рамок обрезки в окне «Совмещение изображений»
- Разрешение
- Форматы данных
- Сопоставление цветов
- Другие способы сканирования
- Сканирование с помощью WIA-драйвера
- Сканирование с помощью Панели управления (только Windows XP)
- Размещение исходных документов (при сканировании с компьютера)






