Canon PIXMA MG2545: Настройка поля для переплета
Настройка поля для переплета: Canon PIXMA MG2545
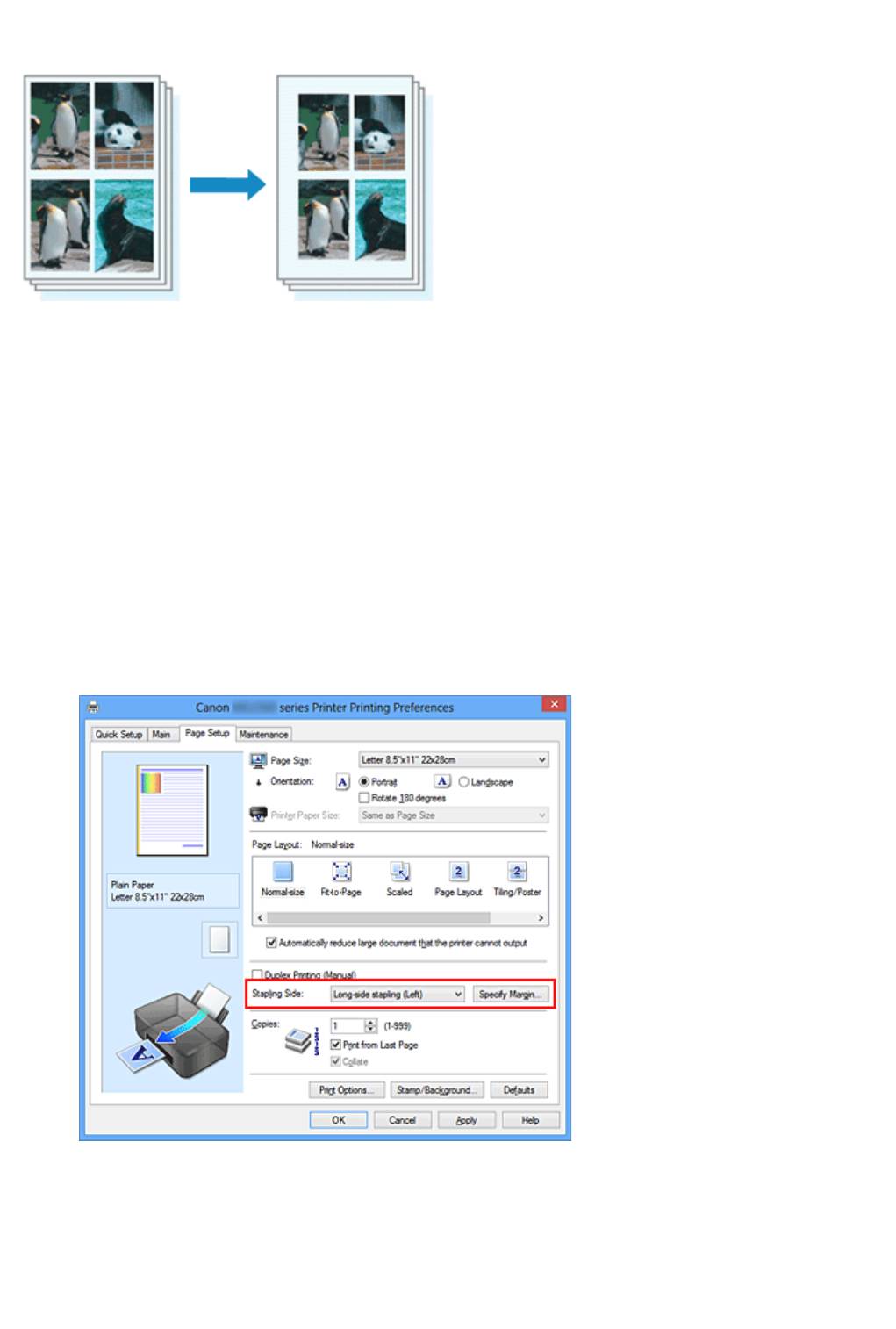
Настройка поля для переплета
Настройка стороны переплета и ширины поля осуществляется следующим образом.
1.
Откройте окно настройки драйвера принтера.
2.
Укажите значение для параметра «Сторона переплета».
Проверьте положение поля для переплета в разделе Сторона переплета
(Stapling Side) на вкладке Страница (Page Setup).
Принтер проверяет значения параметров Ориентация (Orientation) и Макет
страницы (Page Layout), затем автоматически выбирает подходящую сторону
для переплета. Если потребуется изменить параметр, выберите нужное
значение в списке.
3.
Задайте ширину поля.
Если необходимо, щелкните Указание поля... (Specify Margin...) и установите
ширину поля, после чего нажмите кнопку OK.
276
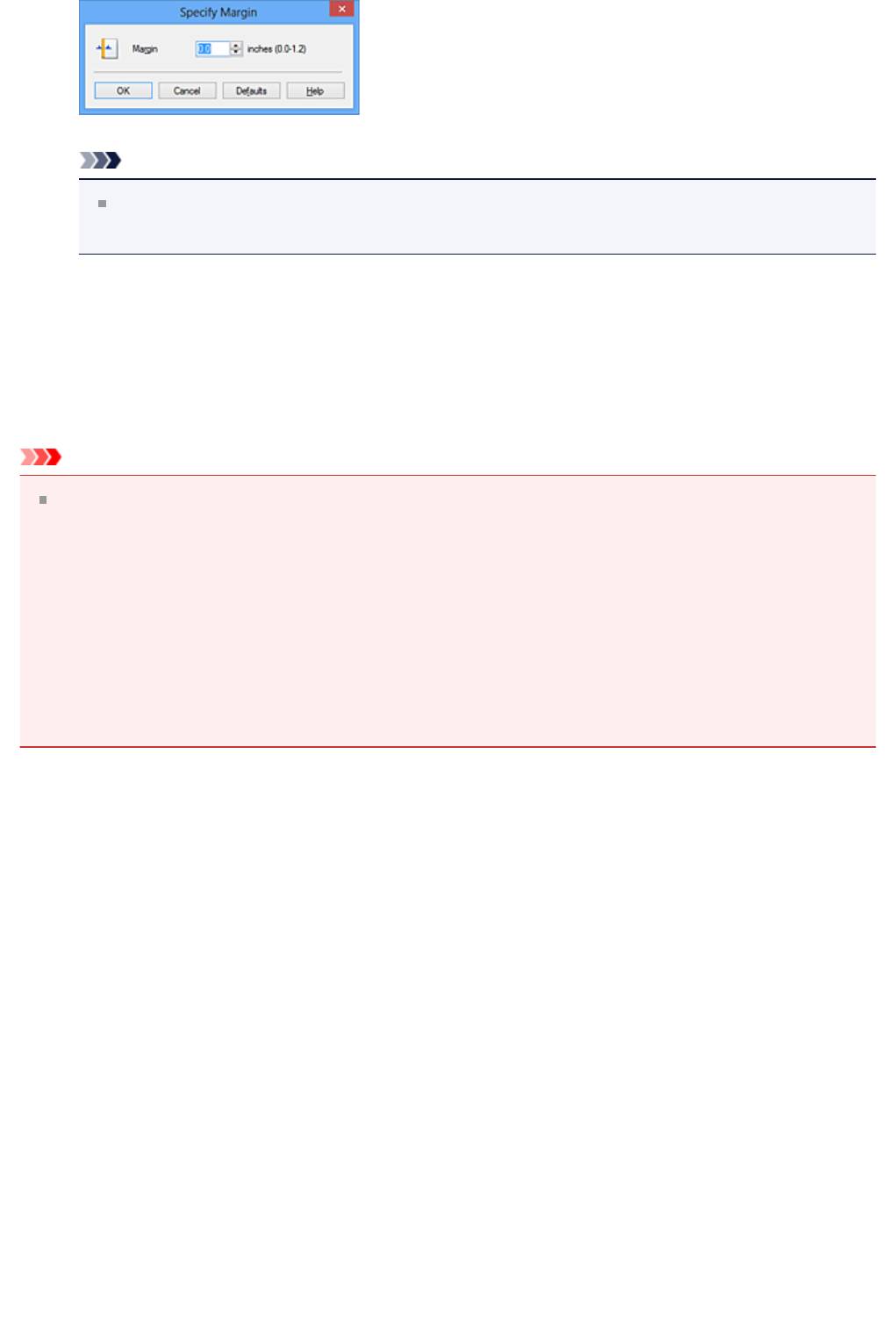
Примечание.
Принтер автоматически уменьшает область печати в зависимости от поля
положения переплета.
4.
Завершите настройку.
Щелкните OK на вкладке Страница (Page Setup).
При печати изображение будет напечатано в соответствии с указанными
стороной и шириной поля для переплета.
Внимание!
Параметры Сторона переплета (Stapling Side) и Указание поля... (Specify
Margin...) затеняются и становятся недоступны в следующих случаях:
•
Значения Плитка/постер (Tiling/Poster) или Буклет (Booklet) выбраны для
параметра Макет страницы (Page Layout)
•
Для параметра Макет страницы (Page Layout) выбрано значение
Масштабирование (Scaled) (если также выбрано значение Двухсторонняя
печать (Вручную) (Duplex Printing (Manual)), можно задать только параметр
Сторона переплета (Stapling Side))
277
Оглавление
- Руководство по безопасности
- Меры предосторожности
- Нормативная информация и информация, связанная с безопасностью
- Основные компоненты и основные команды
- Основные компоненты
- Вид спереди
- Вид сзади
- Вид внутренних частей
- Панель управления
- Об электропитании устройства
- Проверка включения питания
- Включение и выключение устройства
- Уведомление о штепселе шнура питания или шнуре питания
- Уведомление об отсоединении кабеля питания от электросети
- Загрузка бумаги и оригинальных документов
- Загрузка бумаги
- Загрузка обычной бумаги или фотобумаги
- Загрузка конвертов
- Подходящие типы носителей
- Предел загрузки бумаги
- Типы носителей, непригодные для использования
- Область печати
- Размеры бумаги, отличные от форматов Letter, Legal, Конверты
- Letter, Legal
- Конверты
- Загрузка оригиналов
- Загрузка оригиналов на стекло рабочей поверхности
- Оригиналы, которые можно загрузить
- Замена картриджа FINE
- Проверка состояния чернил
- Проверка уровня чернил по индикаторам чернильниц на панели управления
- Если печать стала бледной или цвета печатаются некорректно
- Процедура обслуживания
- Шаг 1
- Шаг 4
- Печать образца для проверки сопел
- Оценка образца для проверки сопел
- Очистка печатающей головки
- Глубокая очистка печатающей головки
- Выравнивание печатающей головки
- Обслуживание с компьютера
- Очистка печатающих головок с компьютера
- Очистка подающих роликов с компьютера
- Выравнивание печатающей головки
- Выравнивание печатающих головок с компьютера
- Автоматическое выравнивание печатающих головок с компьютера
- Использование компьютера для печати образца проверки сопел
- Очистка внутренних компонентов устройства
- Очистка устройства
- Очистка наружной поверхности устройства
- Очистка стекла рабочей поверхности и крышки сканера
- Очистка подающих роликов
- Очистка внутренних компонентов устройства (очистка поддона)
- Очистка выступающих внутренних компонентов устройства
- Изменение параметров печати
- Регистрация профиля часто используемой конфигурации печати
- Выбор используемого картриджа
- Управление питанием устройства
- Уменьшение издаваемого устройством шума
- Изменение режима работы устройства
- Рекомендации по обеспечению оптимального качества печати
- Полезные сведения о чернилах
- Что нужно проверить для успешного выполнения печати
- Обязательно задайте параметры бумаги после ее загрузки
- Отмена задания печати
- Сохранение отпечатанных изображений
- Меры предосторожности при обращении с устройством
- Рекомендации по обеспечению стабильного качества печати
- Меры предосторожности при транспортировке устройства
- Законодательные ограничения на использование продукта и изображений
- Технические характеристики
- Затруднения со сканированием
- Сканер не работает
- Программа ScanGear (драйвер сканера) не запускается
- Отображается сообщение об ошибке, и окно программы ScanGear (драйвера сканера) не открывается
- Не удается одновременно отсканировать несколько исходных документов
- Не удается правильно выполнить сканирование с помощью функции автоматического сканирования
- Низкая скорость сканирования
- Появляется сообщение «Недостаточно памяти.»
- Компьютер перестает работать во время сканирования
- Сканер не работает после обновления Windows
- Отсканированное изображение не открывается
- Неудовлетворительные результаты сканирования
- Плохое качество сканирования (изображение, отображаемое на мониторе)
- Белые области вокруг отсканированного изображения
- Не удается отсканировать изображение в правильном размере
- Исходный документ установлен правильно, но отсканированное изображение наклонено
- Отсканированное изображение на мониторе компьютера увеличено (уменьшено)
- Неполадки программного обеспечения
- Требуемый почтовый клиент не отображается на экране выбора почтового клиента
- Печать с помощью используемой прикладной программы (драйвер принтера)
- Печать с применением простой настройки
- Настройка типа носителя с помощью драйвера принтера
- Различные способы печати
- Настройка «Размер стр.» и «Ориентация»
- Настройка количества копий и порядка печати страниц
- Настройка поля для переплета
- Печать по размеру бумаги
- Печать с масштабированием
- Печать на развороте
- Печать в виде плитки/постера
- Печать буклета
- Двухсторонняя печать
- Печать штампа и фона
- Сохранение штампа
- Регистрация изображения для использования в качестве фона
- Настройка печати конверта
- Просмотр на экране подготовленного к печати материала
- Настройка размера бумаги (специальный размер бумаги)
- Редактирование документа для печати или повторная печать из журнала печати
- Изменение качества печати и коррекция графических данных
- Установка уровня «Качество печати» (Другое)
- Печать цветного документа в черно-белом варианте
- Указание режима корректировки цвета
- Оптимальная фотопечать графических данных
- Настройка цветов с помощью драйвера принтера
- Печать с использованием ICC-профилей
- Настройка цветового баланса
- Настройка баланса цветов с использованием примерных образцов (драйвер принтера)
- Настройка яркости
- Настройка интенсивности
- Настройка контрастности
- Настройка интенсивности/контраста с использованием примерных образцов (драйвер принтера)
- Общие сведения о драйвере принтера
- Драйвер принтера Canon IJ
- Как открыть окно настройки драйвера принтера
- Монитор состояния Canon IJ
- Проверка уровня чернил с компьютера
- Предварительный просмотр в Canon IJ
- Удаление ненужного задания печати
- Инструкции по эксплуатации (Драйвер принтера)
- Описание драйвера принтера
- Описание вкладки «Быстрая установка»
- Описание вкладки «Главная»
- Описание вкладки «Страница»
- Описание вкладки «Обслуживание»
- Описание функции «Предварительный просмотр Canon IJ»
- Описание функции «Предварительный просмотр Canon IJ XPS»
- Описание функции «Монитор состояния Canon IJ»
- Обновление MP Drivers
- Получение последней версии MP Drivers
- Удаление ненужных драйверов MP Drivers
- Перед установкой MP Drivers
- Установка MP Drivers
- Общий доступ к принтеру по сети
- Настройка параметров на сервере печати
- Настройка параметров на компьютере-клиенте
- Ограничения на общий доступ к принтеру
- Сканирование с помощью программы IJ Scan Utility
- Предназначение программы IJ Scan Utility (программного обеспечения сканера)
- Запуск программы IJ Scan Utility
- Удобное сканирование с использованием функции автоматического сканирования
- Сканирование фотографий
- Сканирование документов
- Сканирование с избранными настройками
- Сканирование исходных документов, превышающих по размеру рабочую поверхность (Совмещение изображений)
- Сканирование нескольких исходных документов в один прием
- Сохранение после проверки результатов сканирования
- Отправка отсканированных изображений по электронной почте
- Извлечение текста из отсканированных изображений (OCR)
- Экраны программы IJ Scan Utility
- Главный экран программы IJ Scan Utility
- Диалоговое окно «Параметры»
- Диалоговое окно «Параметры (Автоматическое сканирование)»
- Диалоговое окно «Параметры (Сканирование фотографии)»
- Диалоговое окно «Параметры (Сканирование документа)»
- Диалоговое окно «Параметры (Настраиваемое сканирование)»
- Диалоговое окно «Параметры (Сканирование и совмещение)»
- Диалоговое окно «Параметры (ScanGear)»
- Диалоговое окно «Параметры (Общие параметры)»
- Диалоговое окно «Параметры формата данных»
- Диалоговое окно «Сохранить параметры»
- Окно «Совмещение изображений»
- Полезная информация о сканировании
- Настройка рамок обрезки в окне «Совмещение изображений»
- Разрешение
- Форматы данных
- Сопоставление цветов
- Другие способы сканирования
- Сканирование с помощью WIA-драйвера
- Сканирование с помощью Панели управления (только Windows XP)
- Размещение исходных документов (при сканировании с компьютера)






