Canon Legria Mini: Расширенные функции
Расширенные функции: Canon Legria Mini
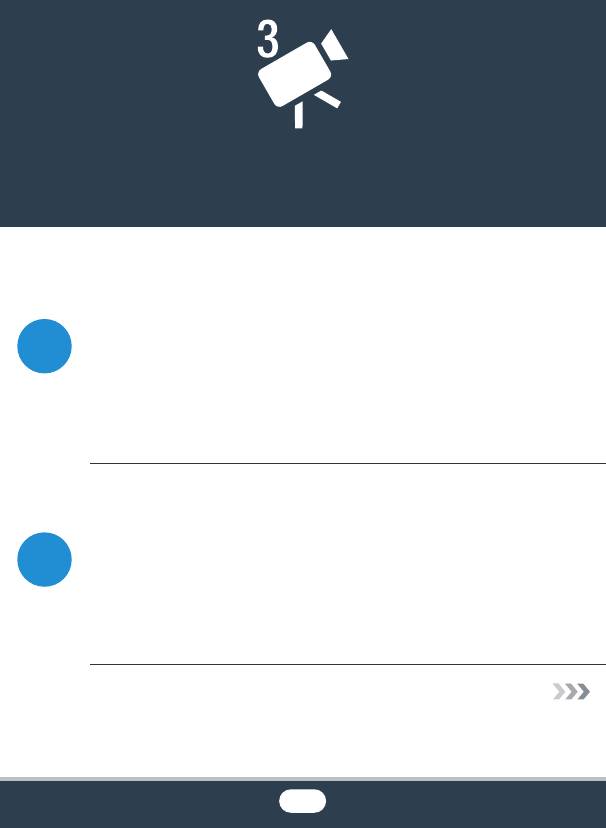
Расширенные функции
Качество видео и режимы съемки
В этом разделе рассматривается порядок изменения
качества записываемого видеоизображения и
использование различных режимов съемки
103
видеокамеры для получения превосходных
видеозаписей при съемке демонстрации мод, уроков
танцев, ночных эпизодов и многих других
специальных эпизодов.
Специальные режимы съемки
В этом разделе рассматривается, как создавать
видео в режиме интервальной съемки, как
111
использовать режим медленного или быстрого
движения для записи уникальных кадров, а также как
использовать эпизоды типа «Видеоролик» для
создания динамичных и интересных клипов.
101
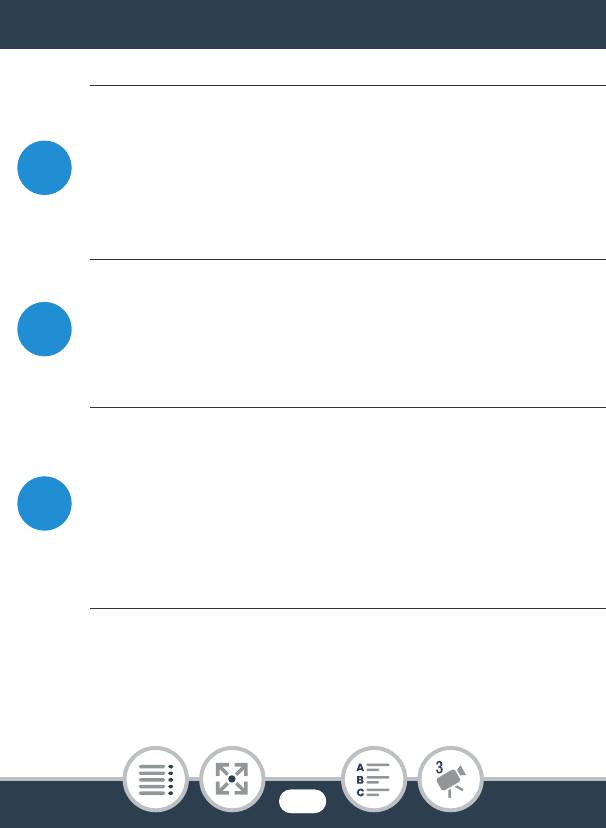
Удобные функции
В этом разделе рассматриваются некоторые функции
видеокамеры, которые могут быть удобны в особых
122
случаях. Например, таймер автоспуска, забавное
украшение эпизодов и съемка с зеркальным
отражением.
Запись звука
В этом разделе рассматриваются различные
131
функции, касающиеся записи звука, такие как выбор
аудиоэпизода, фильтр ветра, аудиомикширование, и
использование наушников.
Если требуется больший контроль
В этом разделе рассматриваются функции, которые
можно использовать, когда требуется более полный
156
контроль над видом записей. Раздел в большей
степени предназначен для опытных пользователей и
охватывает такие функции, как баланс белого и
компенсация экспозиции.
102
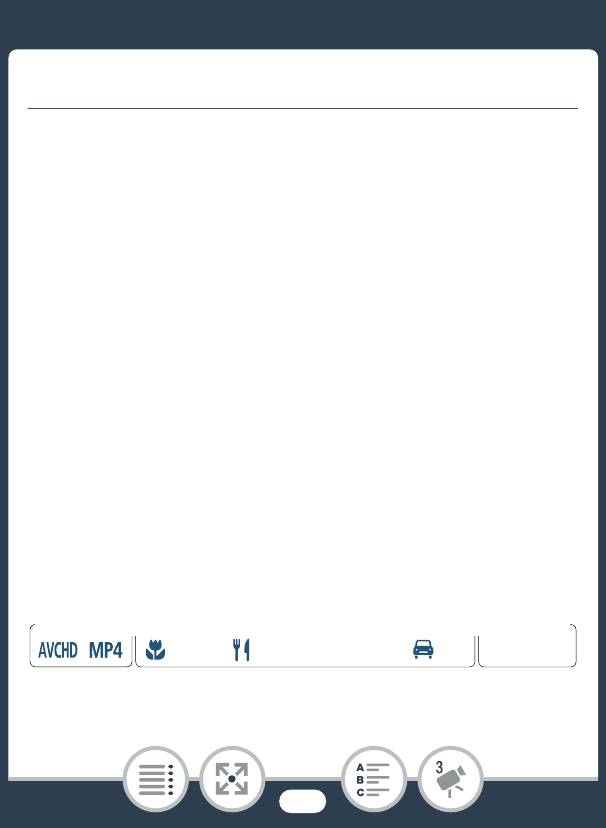
Качество видео и режимы съемки
Качество видео и режимы съемки
Выбор качества видеозаписи
В видеокамере предусмотрены следующие варианты
качества видеозаписи (скорости потока данных) для записи
1
видеофильмов: 24 Мбит/с, 17 Мбит/с и 4 Мбит/с
. Выберите
24 Мбит/с для более высокого качества видеоизображения;
выберите 4 Мбит/с для увеличения длительности записи или
уменьшения размеров файлов. Кроме того, когда для
видеофильмов в формате AVCHD задано качество видео
24 Мбит/с, можно наслаждаться двухканальной записью
звука с применением линейной импульсно-кодовой
2
модуляции (LPCM) и частотой дискретизации 48 кГц
.
1
Вариант 4 Мбит/с доступен только для видеофильмов в
формате MP4.
2
В случае записи звука с использованием LPCM записанные
данные не обрабатываются и не сжимаются, поэтому не
ухудшается качество звука. Когда эпизоды, записанные в
режиме 24 Мбит/с, воспроизводятся на других устройствах,
звук выводится, только если устройство совместимо с LPCM-
аудио.
Формат
Режим съемки Воспроизведение
N
I
J L K
’
y }
103
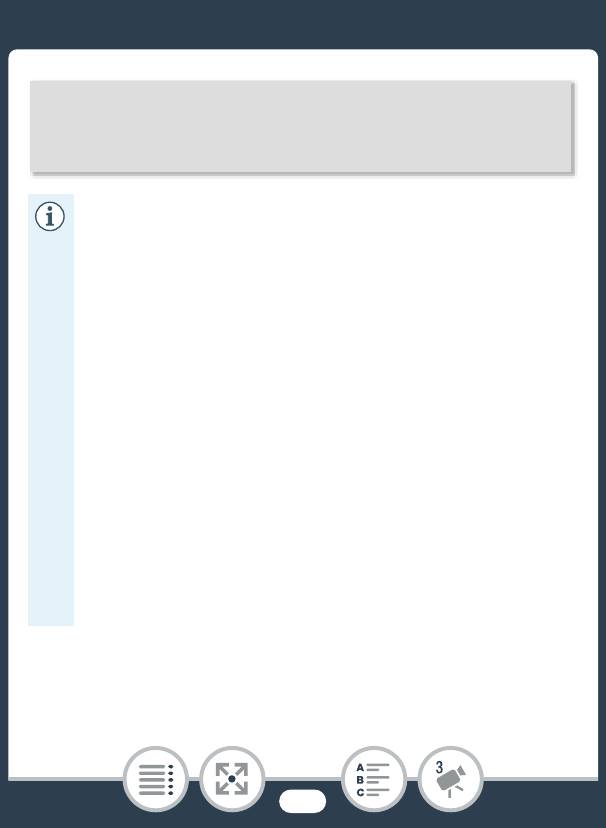
Качество видео и режимы съемки
0 > [1 Другие настройки] > p >
[Качество видео] > требуемое качество
видеоизображения > [X]
• Подробная информация относительно
приблизительных значений времени записи
приведена в разделе Приблизительные значения
времени съемки (A 343).
• Скорость потока данных (измеряется в Мбит/с)
показывает, какой объем данных записывается за
1 секунду видеофильма, и, следовательно, также
влияет на длительность записи, доступную для
карты памяти.
• В зависимости от используемого устройства,
воспроизведение видеозаписей на других
устройствах может оказаться невозможным.
• При кодировке видеоданных в видеокамере
используется переменная скорость потока данных
(VBR), поэтому фактическое оставшееся время
записи зависит от содержания эпизодов.
104
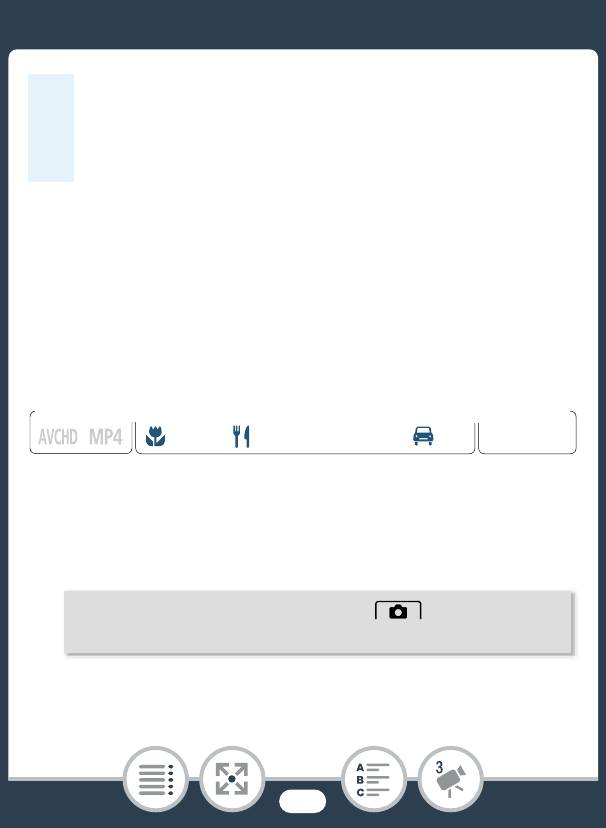
Качество видео и режимы съемки
• Следующие типы эпизодов MP4 распознаются на
других устройствах как несколько файлов.
- Эпизоды размером более 4 Гбайт.
- Эпизоды длительностью более одного часа.
Выбор размера фотографий
Фотографии записываются в виде файлов JPG. В
видеокамере предусмотрены три размера фотографий,
однако изменение качества фотографий невозможно.
Обычно для получения более высокого качества следует
выбирать больший размер фотографий.
Формат
Режим съемки Воспроизведение
N
’
I
J L K
y }
1 Переведите видеокамеру в режим съемки
фотографий (A 68).
2 Выберите размер фотографии.
0 > [1 Другие настройки] > >[Размер
фотографий] > требуемый вариант > [X]
105
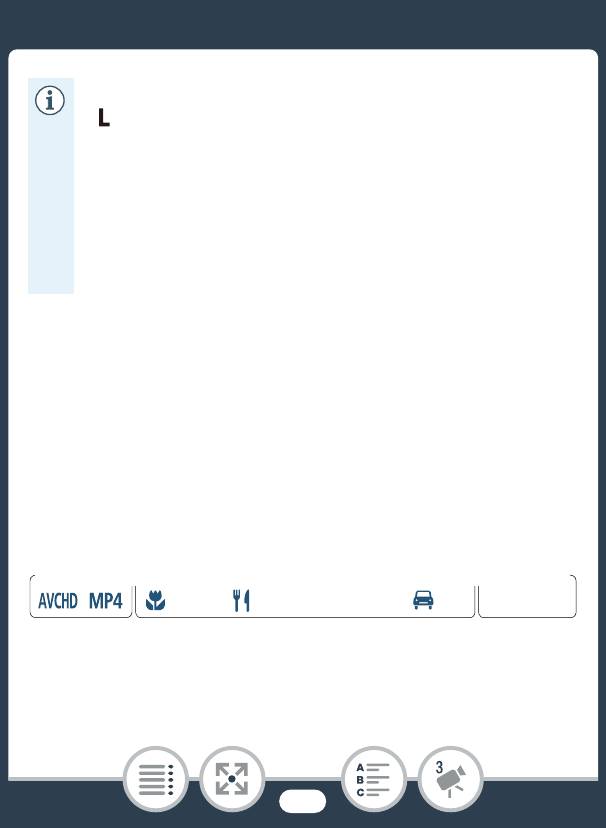
Качество видео и режимы съемки
• Даже если для размера фотографий задан размер
, при изменении поля зрения на крупный план
автоматически устанавливается размер n.
• Информация относительно количества
фотографий, которые можно записать на карту
памяти, приведена в разделе Приблизительное
число фотографий, на карте памяти емкостью
4Гбайт (A 343).
Выбор режима съемки
Помимо режима N, в видеокамере предусмотрено
несколько режимов съемки, обеспечивающих наиболее
подходящие настройки для различных специальных
эпизодов. Можно также использовать режим съемки ’,
чтобы видеокамера автоматически устанавливала
экспозицию, но позволяла вручную задавать некоторые
дополнительные параметры.
Формат
Режим съемки Воспроизведение
N
I
J L K
’
y }
106
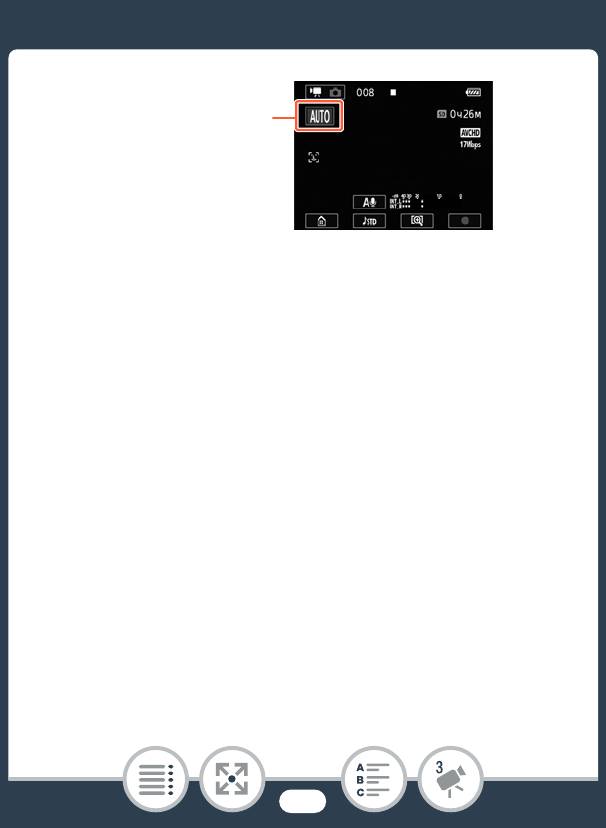
Качество видео и режимы съемки
Кнопка режима съемки
1 Нажмите кнопку режима съемки в левом верхнем
углу экрана.
• На кнопке отображается значок текущего выбранного
режима съемки. Если в видеокамере установлен
режим N, на кнопке отображается один из значков
режима Smart AUTO (A 75).
• Экран выбора режима съемки можно также открыть
из меню 0 (Начало): 0> [Режим съемки].
2 Перемещайте палец вверх/вниз, пока требуемый
режим не окажется посередине, затем нажмите
[OK].
• Вместо [OK] можно также нажать значок в центре.
107
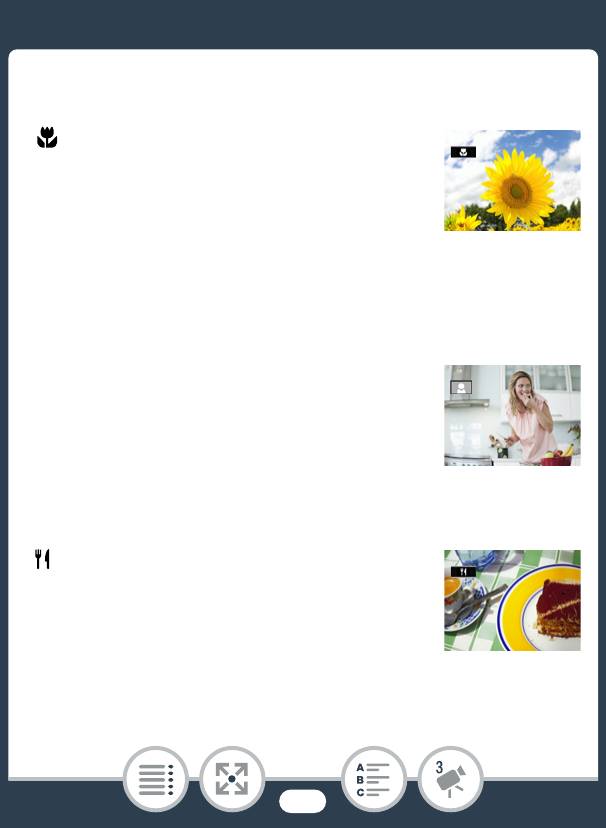
Качество видео и режимы съемки
Варианты (
Значение по умолчанию;
ƒ
- специальный
сюжетный режим съемки)
[ Макро] (
ƒ
)
Видеокамера может фокусироваться на
близкое расстояние, позволяя крупным
планом снимать такие объекты, как цветы
или насекомые.
Когда поле зрения
сверхширокое
(A66) объекты выделяются
еще сильнее благодаря эффекту «рыбий
глаз», свойственному
сверхширокоугольным объективам.
[N Авто]
Предоставьте видеокамере выполнение
настроек большинства параметров, а сами
сосредоточьтесь на записи (
A 64).
Отлично подходит для начинающих или для
тех, кто просто предпочитает не вникать в
подробности параметров камеры.
[ Кулинария и мода] (
ƒ
)
Обеспечивает яркие цвета при записи
демонстраций мод или эпизодов, связанных
с кулинарией.
108
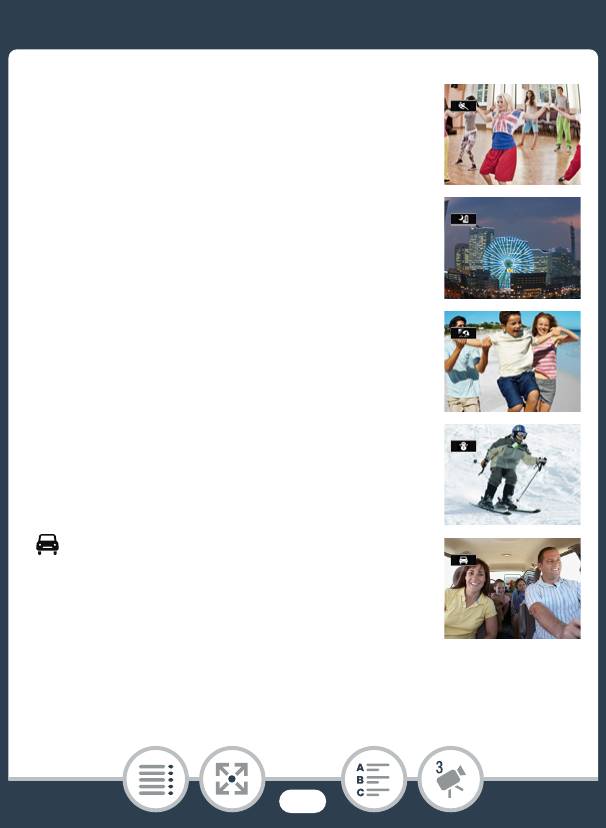
Качество видео и режимы съемки
[I Спорт] (
ƒ
)
Запись очень динамичных эпизодов, таких
как спортивные мероприятия или
танцевальные сцены.
[J Ночная сцена] (
ƒ
)
Предназначен для записи ночных пейзажей
с пониженным уровнем шумов.
[L Пляж] (
ƒ
)
Предназначен для записи на солнечных
пляжах и предотвращает недостаточное
экспонирование объекта.
[K Снег] (
ƒ
)
Предназначен для записи на горнолыжных
курортах с высокой освещенностью и
предотвращает недостаточное
[ Автомобиль] (
ƒ
)
Предназначен для записи в автомобиле и
предотвращает недостаточное
экспонирование объекта.
109
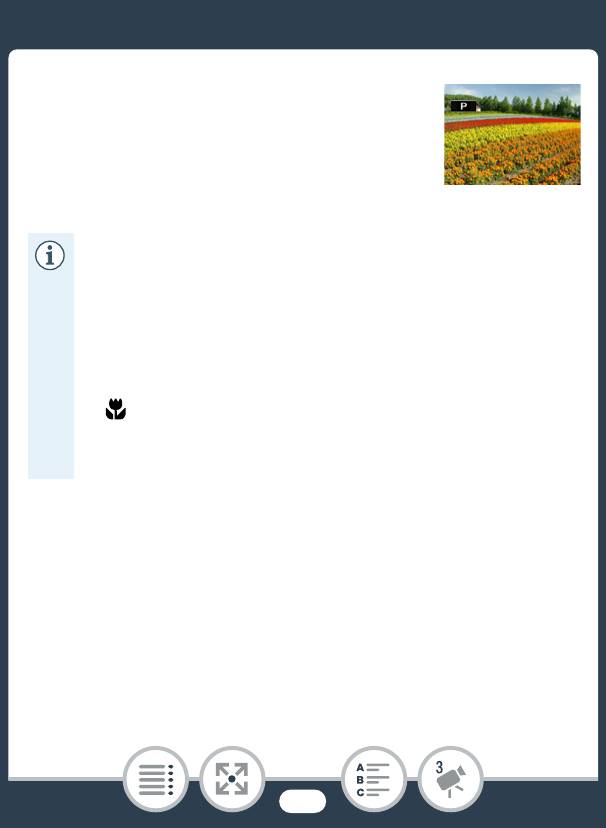
Качество видео и режимы съемки
[’ Прогр.автоэксп.]
Видеокамера автоматически устанавливает
выдержку затвора и величину диафрагмы,
но позволяет настраивать баланс белого
(A 156) и экспозицию (A 159).
•[I Спорт]/[L Пляж]/[K Снег]: При
воспроизведении изображение может выглядеть не
совсем плавным.
•[L Пляж]/[K Снег]: В облачную погоду или в тени
объект может быть переэкспонирован.
Контролируйте изображение на экране.
• [ Макро]: Видеокамера может фокусироваться
на объекты, расположенные на расстоянии всего
21 см.
110
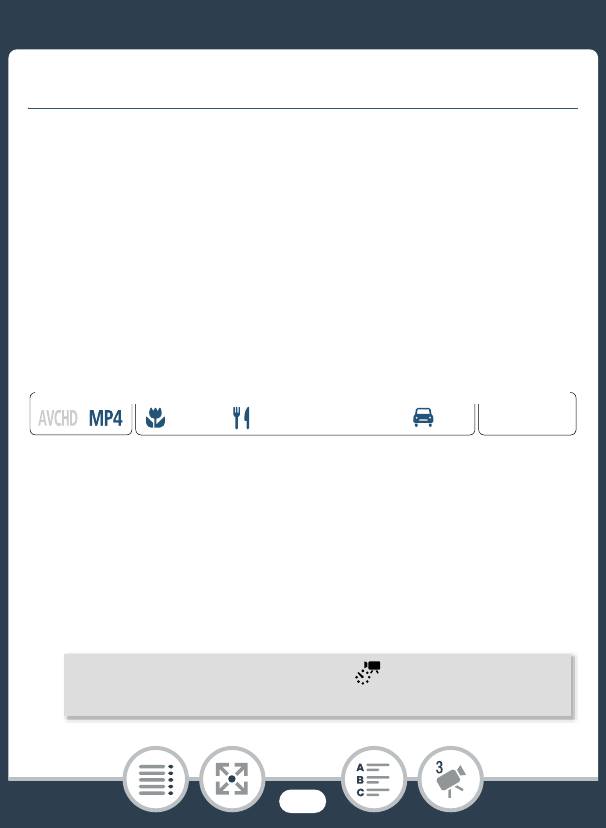
Специальные режимы съемки
Специальные режимы съемки
Интервальная съемка
Когда выбран формат видеофильма MP4, в видеокамере
можно легко задать запись полусекундных видеороликов
или фотографий с интервалом от 5 секунд до 10 минут. При
записи видеофильмов в режиме интервальной съемки
можно объединить все эти короткие видеофрагменты
(интервальные эпизоды) в один интервальный эпизод,
отражающий течение времени.
В этом специальном режиме съемки звук не записывается.
Формат
Режим съемки Воспроизведение
N
I
J L K
’
y }
1 Убедитесь в том, что видеокамера имеет
достаточный заряд для завершения операции.
• Установите полностью заряженную аккумуляторную
батарею или используйте входящий в комплект
поставки компактный блок питания.
2 Включите интервальную съемку.
0 > [Спец. реж. съемки] > [ Интервал. съемка]
> [OK]
111
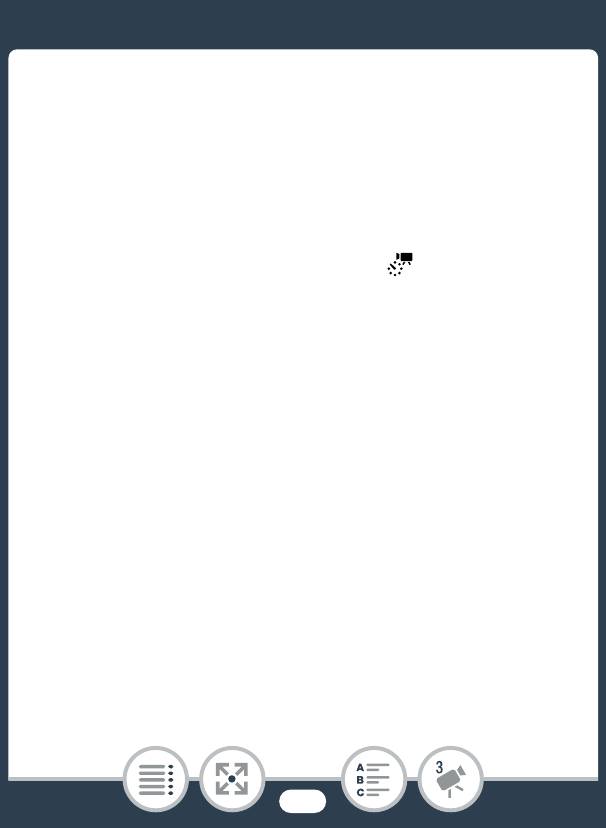
Специальные режимы съемки
• Вместо [OK] можно также нажать значок в центре.
• Интервал записи по умолчанию составляет 5 секунд.
Перед нажатием [OK] можно изменить интервал
записи в соответствии со следующей процедурой
(A 114).
3 Нажмите [OK] и начните интервальную съемку.
• На экране отображаются значок и выбранный
интервал. Кроме того, оставшееся время записи
автоматически сократится вдвое.
• В режиме видеофильмов: Нажмите кнопку Старт/
Стоп или нажмите [Ü], чтобы записать первое видео.
В режиме фотографий: Нажмите кнопку Старт/Стоп
или [PHOTO].
• Видеокамера будет продолжать записывать
интервальные эпизоды или фотографии с заданным
интервалом. На экране отображаются количество уже
записанных видеофильмов/фотографий и обратный
отсчет до начала следующей записи.
• Можно изменить интервал записи в соответствии со
следующей процедурой.
4 Нажмите и удерживайте нажатой кнопку ^, затем
нажмите [Да], чтобы выйти из режима
интервальной съемки.
112
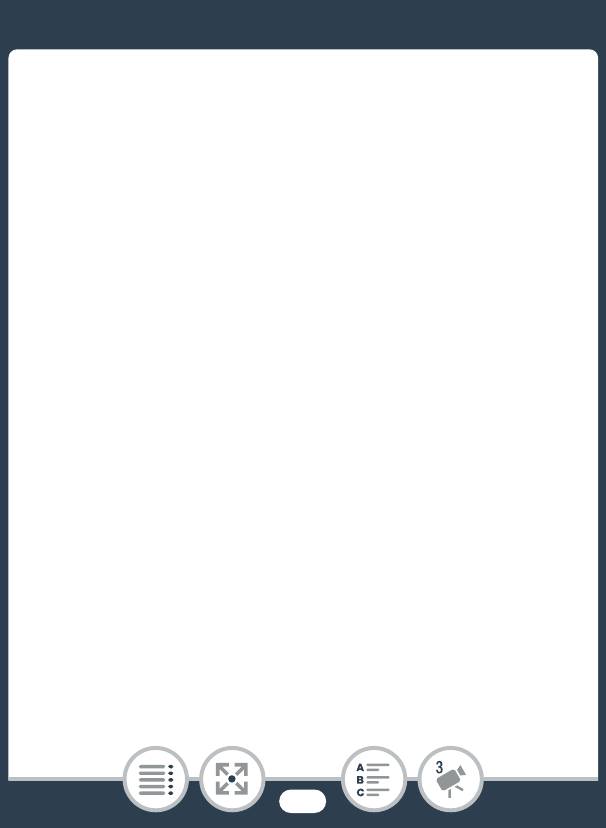
Специальные режимы съемки
• Режим интервальной съемки отменяется. В режиме
фотографий выполнять оставшуюся часть процедуры
не требуется.
• В режиме видеофильмов переходите к процедуре
объединения всех интервальных эпизодов в единый
интервальный эпизод.
5 Нажмите [Да] для объединения интервальных
эпизодов.
• Чтобы объединить интервальные эпизоды позднее,
нажмите [Нет]. Выполнять оставшуюся часть
процедуры не требуется.
• Для прерывания операции во время ее выполнения
можно нажать [Стоп] > [OK]. Отображается
индексный экран, указывающий на папку, в которой
сохранены интервальные эпизоды.
6 Нажмите [OK].
7 Нажмите [Да] для удаления исходных интервальных
эпизодов.
• Если требуется сохранить исходные интервальные
эпизоды даже после их успешного объединения,
нажмите [Нет].
• Для прерывания операции во время ее выполнения
можно нажать [Стоп].
113
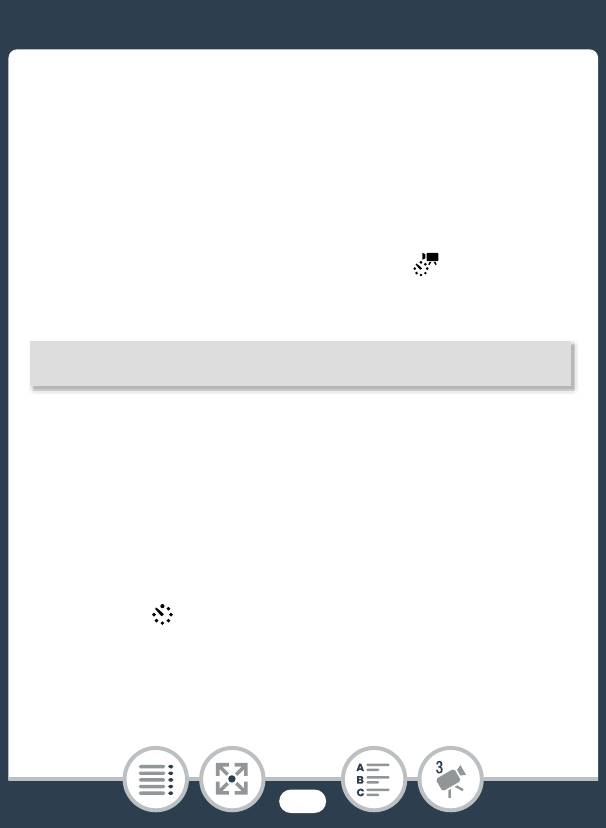
Специальные режимы съемки
8 Нажмите [OK].
• Новый интервальный эпизод, созданный из всех
интервальных эпизодов, добавляется на индексный
экран [y].
Изменение интервала записи
Интервал записи можно изменить при включении
интервальной съемки (на экране выбора [ Интервал.
съемка]) или на экране ожидания записи, когда
интервальная съемка уже включена.
[w] > требуемый интервал > [K]
Последующее объединение интервальных эпизодов
Даже если эпизоды в формате MP4, записанные в режиме
интервальной съемки, не были объединены сразу после их
записи, это можно сделать позднее.
1 Откройте индексный экран [y¸] (A 76).
2 Нажмите интервальный эпизод, помеченный
значком .
3 Нажмите [Объединить] и продолжайте с шага 5
предыдущей процедуры (A 113).
114
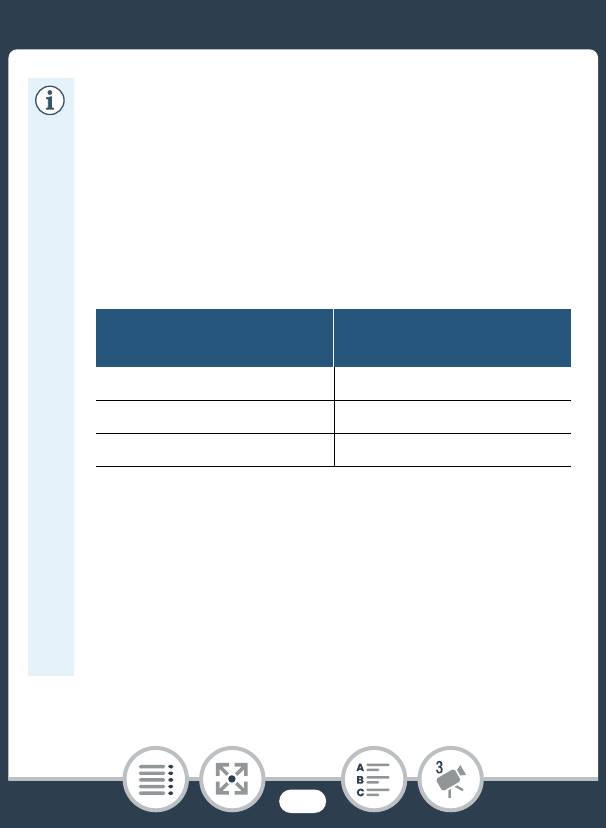
Специальные режимы съемки
• Во время интервальной съемки невозможно
использовать обнаружение и отслеживание лиц,
настройку экспозиции и функции Wi-Fi.
• Ниже приведена максимальная длительность
съемки с момента ее начала до момента ее
завершения. Максимальное время записи в
режиме интервальной съемки зависит от
выбранного интервала записи.
Максимальное время
Интервал записи
записи*
5 с, 10 с, 30 с 3 ч
1 мин 6 ч
10 мин 60 ч
* При питании видеокамеры от аккумуляторная батарея
максимальная длительность съемки может быть ниже,
в зависимости от оставшегося уровня заряда
аккумулятора.
• В зависимости от используемой карты памяти,
запись на карту памяти может занять больше
времени, а реальный интервал записи может быть
длиннее выбранного интервала.
115
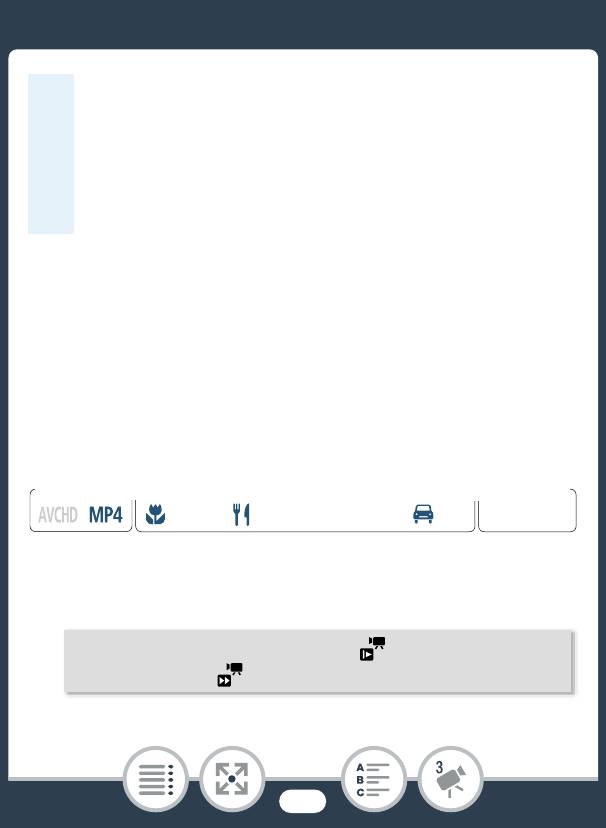
Специальные режимы съемки
• При выборе интервала записи длиной 30 секунд
или дольше в видеокамере включается режим
ожидания, когда запись не производится, с целью
экономии энергии. В режиме ожидания экран
выключается и индикатор питания/заряда
загорается зеленым.
Режим записи медленного или быстрого
движения
Когда выбран формат видеофильма MP4, можно
использовать режим записи медленного или быстрого
движения, чтобы снимать видеофильмы уникального вида.
В этом специальном режиме съемки звук не записывается.
Формат
Режим съемки Воспроизведение
N
’
I
J L K
y }
1 Включите режим записи медленного или быстрого
движения.
0 > [Спец. реж. съемки] > [ Замедлен.
движение] или [ Ускорен.движение] > [OK]
• Вместо [OK] можно также нажать значок в центре.
116
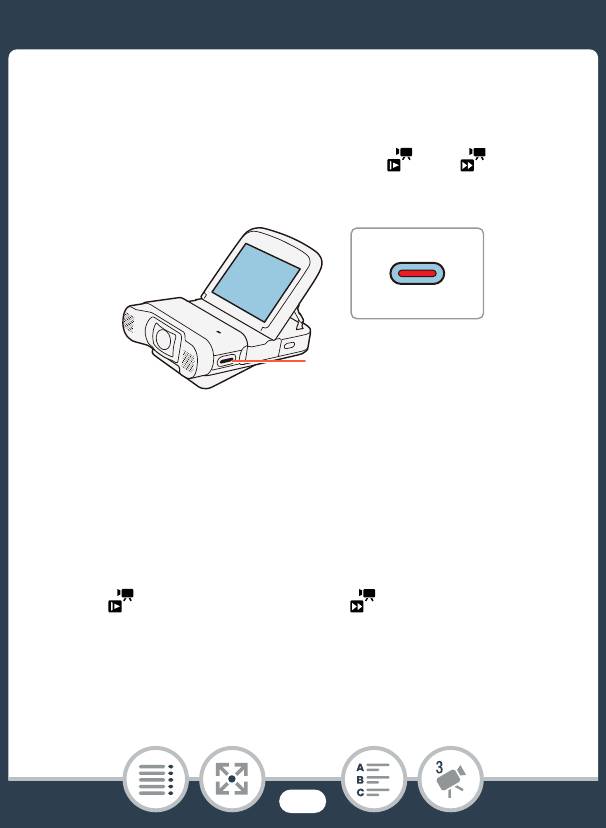
Специальные режимы съемки
• Перед тем как нажать [OK], скорость
воспроизведения можно изменить в соответствии со
следующей процедурой.
• На экране отображаются значок или и
выбранная скорость.
2
2
2 Нажмите кнопку Старт/Стоп для записи эпизодов в
режиме медленного или быстрого движения.
• Также можно нажать [Ü]/[Ñ].
Изменение скорости воспроизведения
Скорость воспроизведения можно изменить при включении
режима медленного или быстрого движения (на экране
выбора [ Замедлен. движение]/[ Ускорен. движение])
или на экране ожидания записи, когда режим медленного
или быстрого движения уже включен.
117
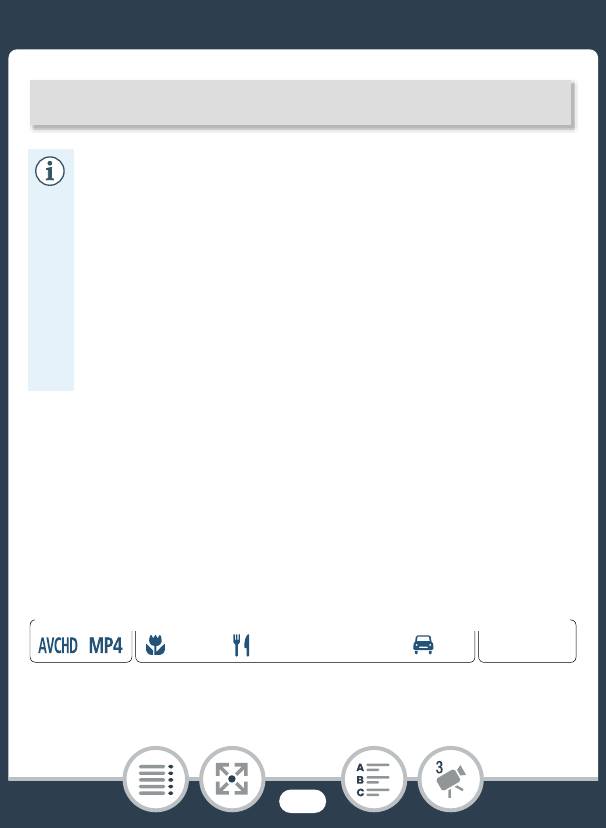
Специальные режимы съемки
[w] > требуемая скорость > [K]
• Максимальное время непрерывной записи при
помощи режима медленного движения составляет
6 часов (скорость [x1/2]) или 3 часа (скорость
[x1/4]). После этого запись продолжается в виде
отдельного эпизода.
• При записи с использованием режима медленного
движения качество видео автоматически
изменяется на 4 Мбит/с / 1280x720 (скорость [x1/2])
или 3 Мбит/с / 640x360 (скорость [x1/4]).
Видеоролик
Можно снять последовательность коротких эпизодов
длительностью по несколько секунд каждый. При
последовательном воспроизведении эпизодов типа
«Видеоролик» друг за другом получается динамичный
видеоклип.
Формат
Режим съемки Воспроизведение
N
I
J L K
’
y }
1 Установка режима «Видеоролик».
118
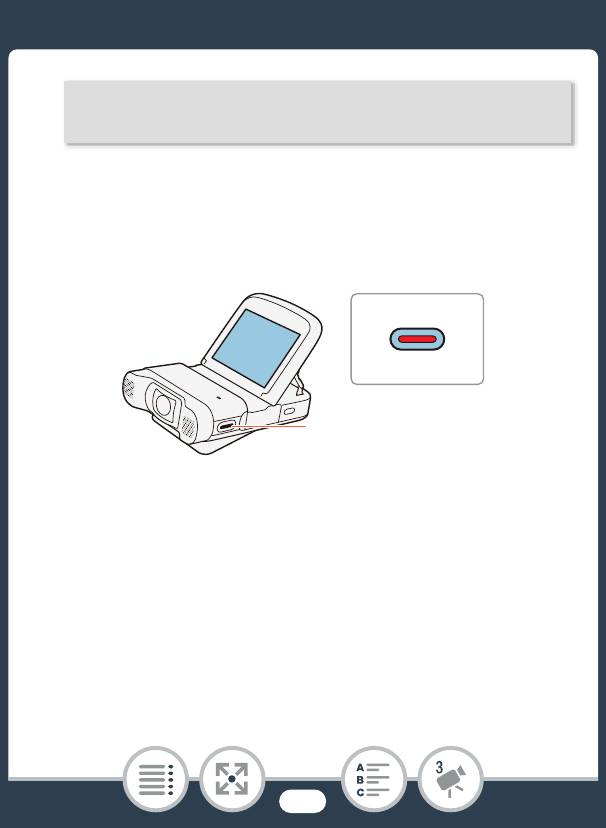
Специальные режимы съемки
0 > [Спец. реж. съемки] > [¦ Видеокадр] >
[OK]
• Вместо [OK] можно также нажать значок в центре.
• На экране отображаются значок ¦ и текущая
выбранная длительность видеороликов, а также
синяя рамка.
2
2
2 Нажмите кнопку Старт/Стоп.
• Также можно нажать [Ü].
• Видеокамера записывает в течение около 4 секунд
(синяя рамка служит визуальным индикатором хода
выполнения), а затем автоматически возвращается в
режим ожидания записи.
119
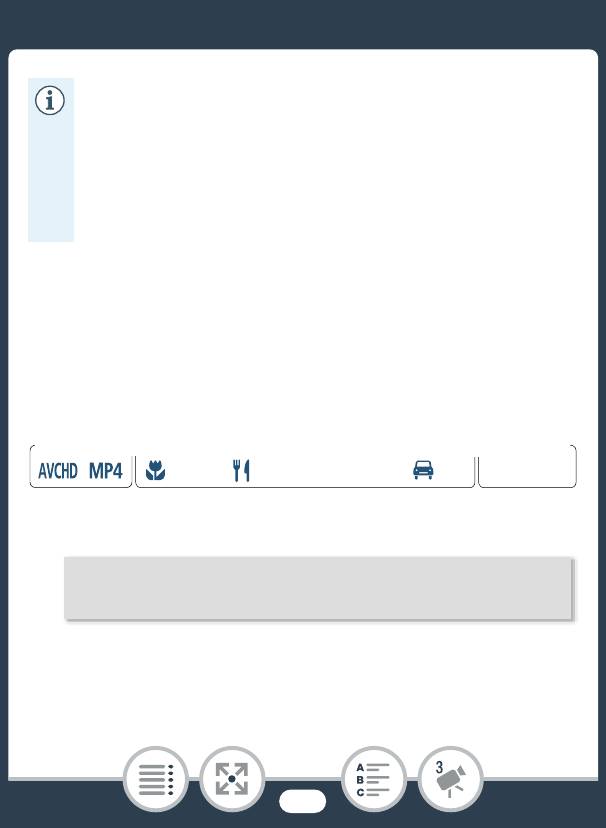
Специальные режимы съемки
• С помощью параметра 1 > p > [Длительн.
видеокадров] можно изменить длительность
съемки эпизодов типа «Видеоролик», задав
значение 2 или 8 секунд.
• При изменении формата видеофильма
отключается режим «Видеоролик».
Предварительная запись
Видеокамера начинает запись за три секунды до нажатия
кнопки Старт/Стоп, чтобы при съемке не был упущен
важный момент. Это особенно полезно, если трудно
предсказать, когда потребуется начать запись.
Формат
Режим съемки Воспроизведение
N
’
I
J L K
y }
1 Включите функцию предварительной записи.
0 > [~ Спец. реж. съемки] > [z Пред.запис.]
> [OK]
• Вместо [OK] можно также нажать значок в центре.
• На экране отображается значок z.
120
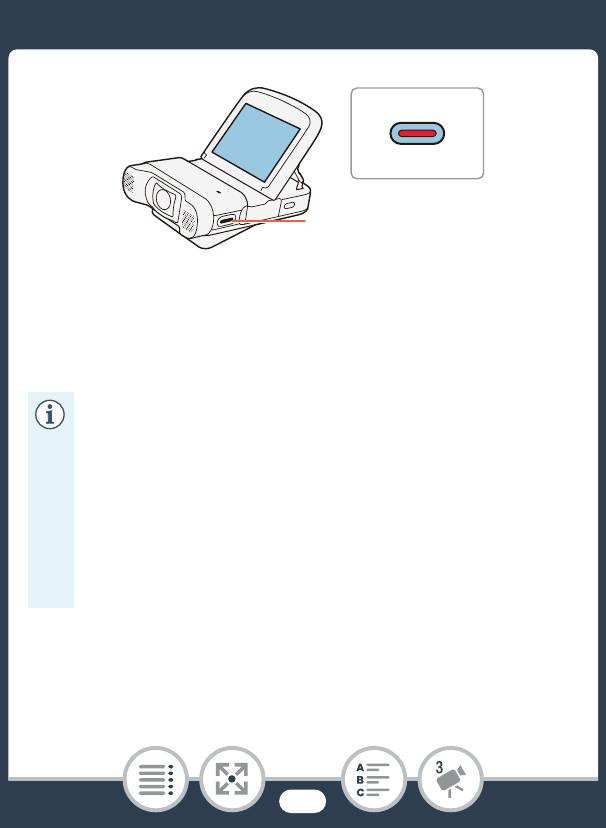
Специальные режимы съемки
2
2
2 Нажмите кнопку Старт/Стоп.
• Также можно нажать [Ü].
• Записанный в памяти эпизод начинается за три
секунды до нажатия кнопки Старт/Стоп.
• Видеокамера не записывает полные три секунды
перед нажатием кнопки Старт/Стоп, если кнопка
нажата в пределах трех секунд после включения
режима предварительной записи или завершения
съемки предыдущего эпизода.
• Если задан формат видеофильма AVCHD и
включается функция предварительной записи,
начинается отсчет временного кода.
121
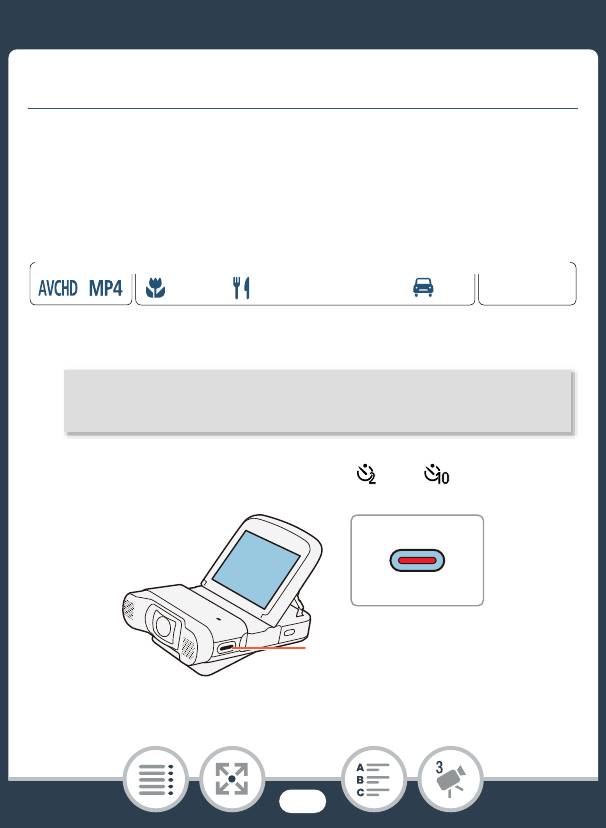
Удобные функции
Удобные функции
Таймер автоспуска
Настроив таймер автоспуска, можно самому попасть в кадр
до того, как видеокамера начнет записывать видеофильм
или снимет фотографию.
Формат
Режим съемки Воспроизведение
N
I
J L K
’
y }
1 Включите функцию таймера автоспуска.
0 > [< Таймер] > [C 2 сек] или [G 10 сек] >
[X]
• На экране появляется значок или .
2
2
122
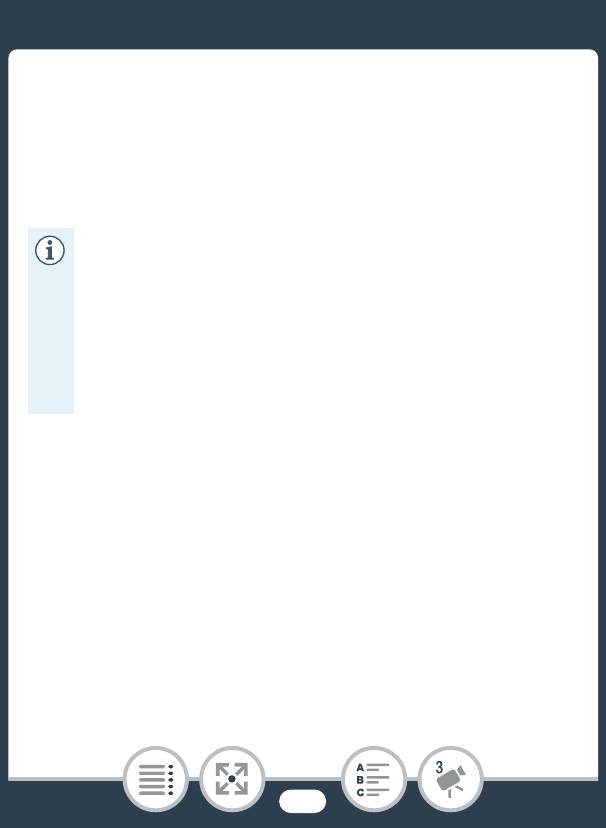
Удобные функции
2 В режиме ожидания записи нажмите кнопку Старт/
Стоп.
• Можно также коснуться кнопки [Ü] для
видеофильмов или [PHOTO] для фотографий.
• Обратный отсчет отображается на экране.
• После начала обратного отсчета при выполнении
любого из указанных ниже действий таймер
автоспуска отменяется.
- Нажатие кнопки Старт/Стоп.
- Нажатие [Ü] при съемке видеофильмов.
- Выключение видеокамеры.
- Нажатие кнопки ^ и удерживание ее нажатой.
123
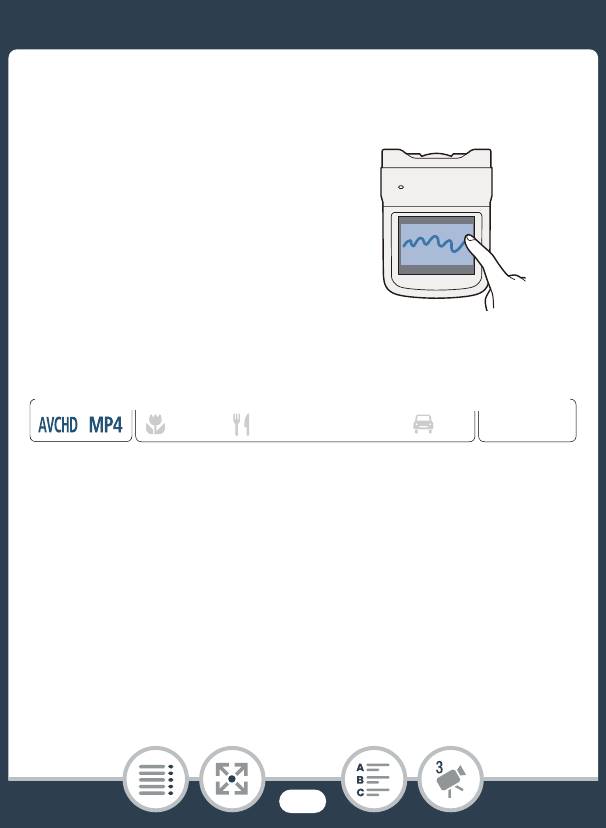
Удобные функции
Декорирование: добавление характерных
черт
Сделайте эпизоды еще более
привлекательными, добавив к
ним декоративные элементы.
Можно добавлять
анимированные рисунки,
штампы и даже свои
собственные рисунки от руки,
выполненные просто кончиком
пальца.
Формат
Режим съемки Воспроизведение
N
J L K
’
I
y }
■ Декорирование эпизодов
1 Запустите воспроизведение эпизода, который
требуется декорировать (A 76).
2 Для отображения элементов управления
воспроизведением прикоснитесь к экрану.
3 Нажмите [Ò] для отображения панели
декорирования.
124
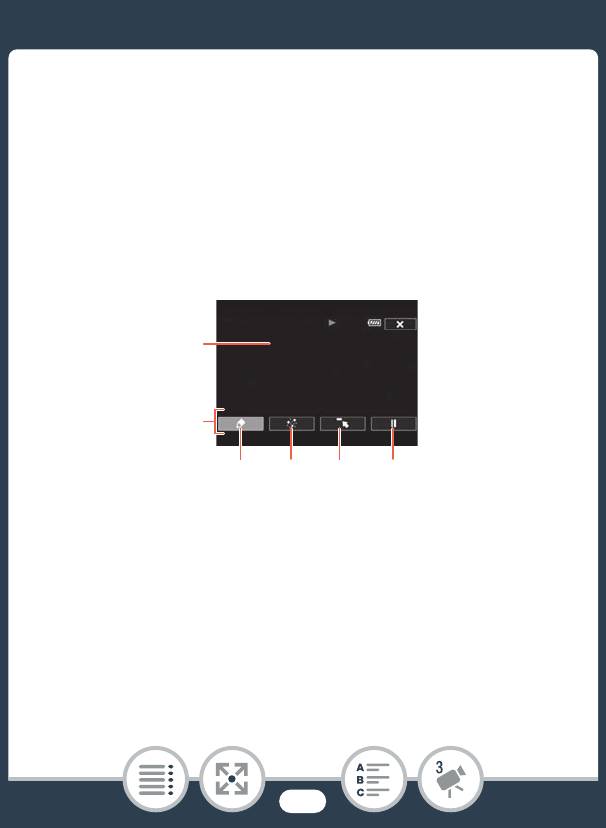
Удобные функции
• Можно нажать [Ý], чтобы приостановить
воспроизведение. В режиме паузы воспроизведения
можно сохранить холст или загрузить ранее
сохраненный холст (A 126).
4 Используйте инструмент из панели инструментов в
соответствии с приведенными ниже пояснениями.
5 Нажмите [X] для закрытия экрана декорирования.
1
2
345 6
1 Холст – область, где можно рисовать и просматривать
декоративные элементы в действии.
2 Панель инструментов.
3 [Ó Ручки и штампы] Выберите тип и цвет ручки или
штампа. Кроме того, можно сохранить один холст или
загрузить ранее сохраненный холст.
4 [× Анимированные штампы] Выберите анимированные
штампы, чтобы добавить их к декорации.
125
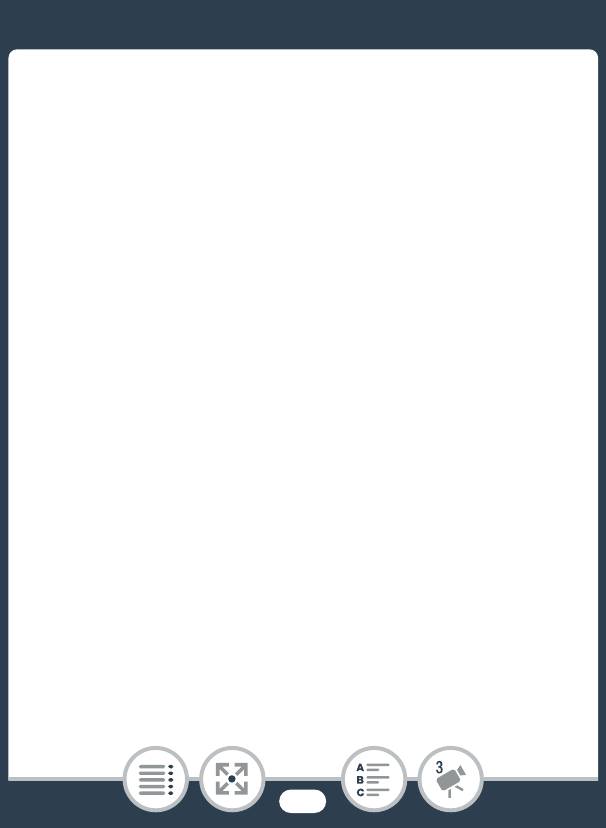
Удобные функции
5 [ß] Сверните панель инструментов в верхнюю часть
экрана для просмотра почти всего холста. Нажмите
[à] для восстановления панели инструментов.
6 [Ý]/[Ð] Приостановка воспроизведения или
возобновление воспроизведения после его
приостановки.
■ Использование инструмента [Ручки и
штампы]
1 Нажмите [Ó].
• Отображается экран [Ручки и штампы].
2 Нажмите требуемую ручку или штамп в пункте
[Инструменты].
• Снова отображается главный экран декорирования.
3 Свободно рисуйте на холсте кончиком вашего
пальца.
• Для выбора другого пера или штампа: повторите шаги
1 и 2.
• Для изменения цвета: нажмите [Ó], затем нажмите
белую или черную кнопку в пункте [Цвета]. Можно
также нажать [Ó] > [Ö] и выбрать цвет на палитре
цветов.
126
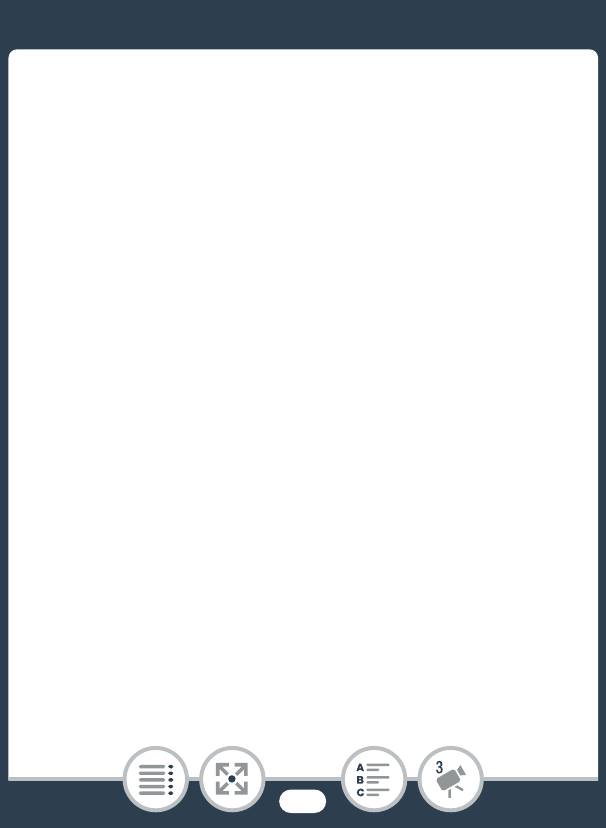
Удобные функции
• Для очистки рисунков, выполненных вручную, и
штампов: нажмите [Ó] > [Очистить] > [Да] > [K].
• Сохранение рисунков, выполненных вручную, и
штампов на карте памяти: нажмите [Ó] >
[8 Сохранить] > [Да] > [K].
• Загрузка ранее сохраненного холста (только рисунки,
выполненные вручную, и штампы) с карты памяти:
нажмите [Ó] > [8 Загрузить] > [Да] > [K].
• Перед сохранением или загрузкой холста следует
приостановить воспроизведение.
■ Использование инструмента
[Анимированные штампы]
1 Нажмите [×].
• Отображается экран [Анимированные штампы].
2 Нажмите одну из кнопок.
3 Нажмите любую точку на холсте, в которую
требуется поместить выбранный анимированный
штамп. Кроме того, некоторые анимированные
штампы можно перетащить в другое место.
127
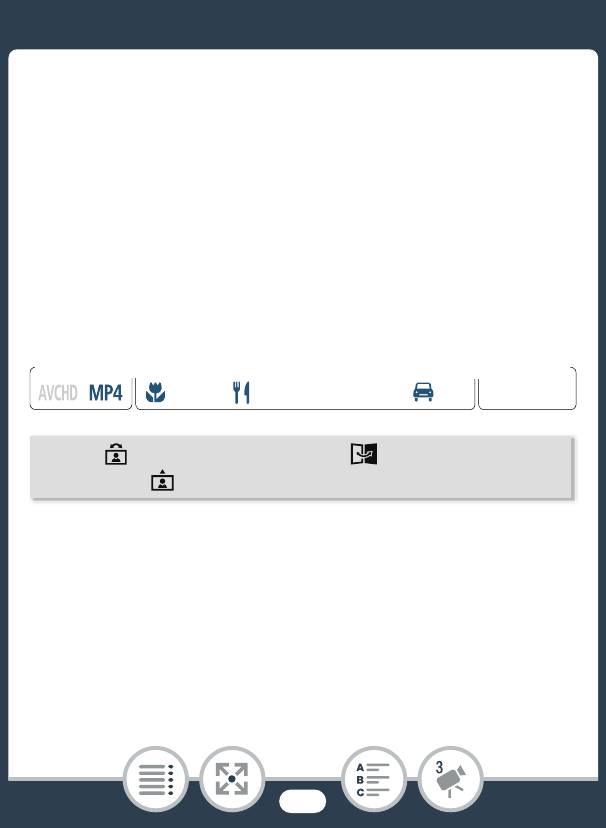
Удобные функции
Поворот и переворот изображения
Для видеофильмов в формате MP4 и фотографий в
видеокамере предусмотрены две функции для управления
порядком записи или воспроизведения изображений. В
режиме записи зеркального изображения видеокамера
меняет местами левые и правые стороны изображения.
Если определение ориентации включено, во время записи
видеокамера определяет, не повернута ли она на бок и не
перевернута ли она, чтобы обеспечить правильную
ориентацию изображения при воспроизведении.
Формат
Режим съемки Воспроизведение
N
’
I
J L K
y }
0 > [ Отражен./поворот] > [ Зеркальное
изобр.] или [ Определ. ориентации] > [Вкл] > [X]
• На экране отображается значок выбранной функции.
128
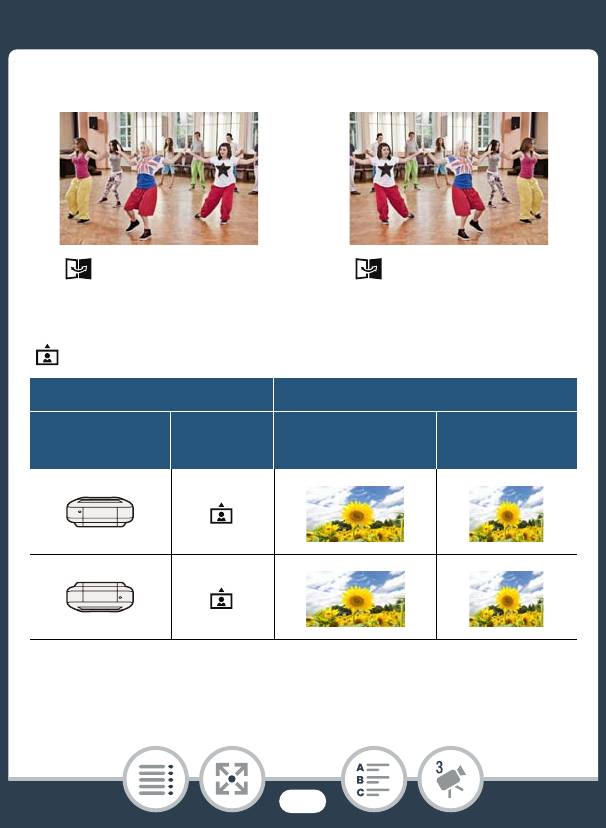
Удобные функции
Пример зеркального отражения
[ Зеркальное изобр.]
[ Зеркальное изобр.]
задано значение [Откл]
задано значение [Вкл]
Примеры поворота изображения, когда для параметра
[ Определ. ориентации] задано значение [Вкл]
Запись Воспроизведение
Ориентация
Значок на
Видеофильмы** Фотографии***
видеокамеры*
экране
129
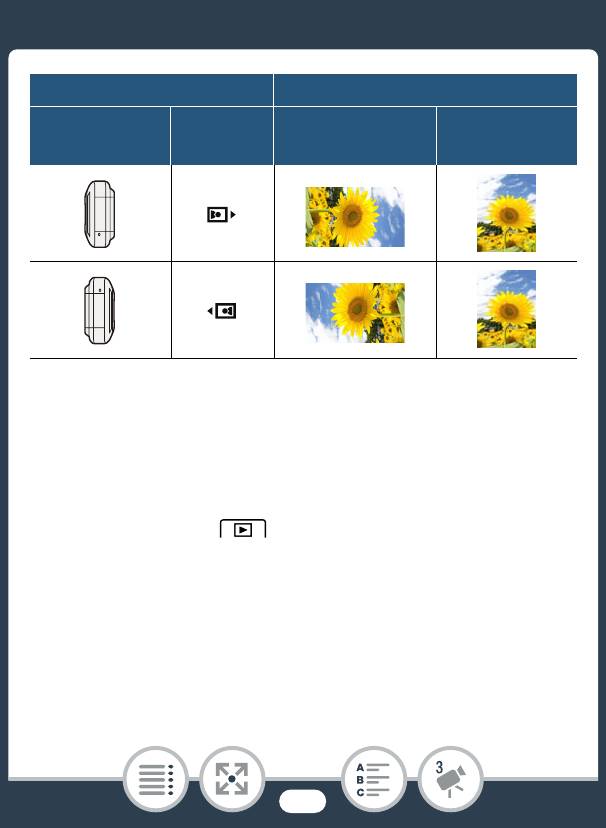
Удобные функции
Запись Воспроизведение
Ориентация
Значок на
Видеофильмы** Фотографии***
видеокамеры*
экране
* Если смотреть с задней стороны видеокамеры с объективом,
направленным вперед.
** Даже если определение ориентации включено, видеофильмы,
записанные повернутой на бок видеокамерой, не могут
воспроизводиться в видеокамере в вертикальной ориентации.
***Для отображения фотографий в правильной ориентации
обнаружение ориентации должно быть включено во время
записи, а для 1
> > [Автоповорот] во время
воспроизведения должно быть выбрано значение [i Вкл].
130
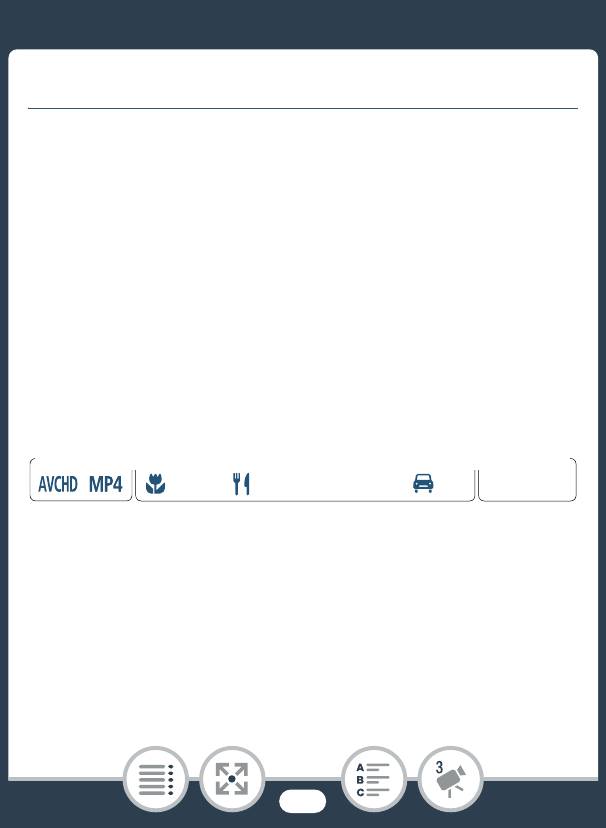
Запись звука
Запись звука
Звук можно записать с помощью встроенного
стереомикрофона или подсоединенного к разъему MIC
внешнего микрофона. Когда при записи видеофильмов в
формате AVCHD выбрано качество видео 24 Мбит/с,
можно осуществлять двухканальную запись звука с
применением линейной импульсно-кодовой модуляции
(LPCM) и частоты дискретизации 48 кГц.
Во время интервальной съемки и в режиме медленного или
быстрого движения звук не записывается.
Использование внешнего микрофона
Формат
Режим съемки Воспроизведение
N
I
J L K
’
y }
131
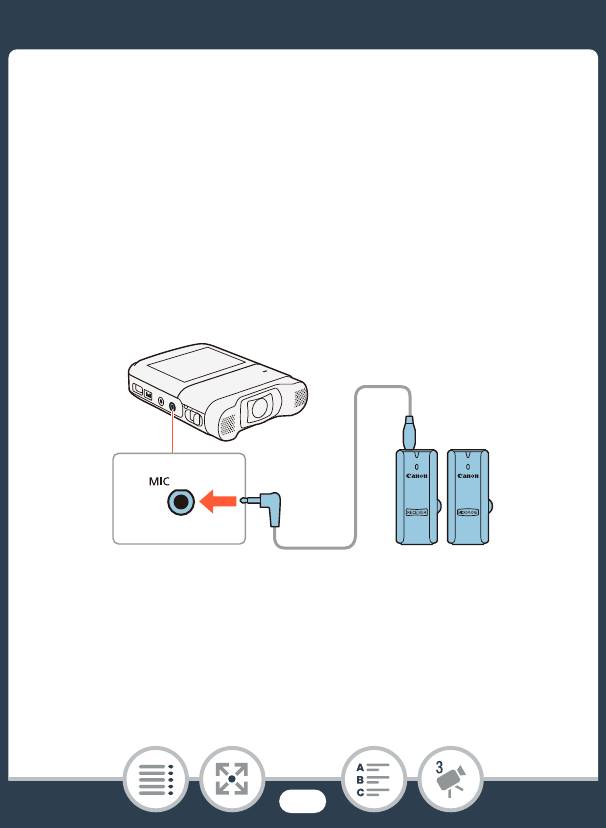
Запись звука
■ Использование беспроводного микрофона
WM-V1
С помощью приобретаемого дополнительно беспроводного
микрофона WM-V1 можно осуществлять надежную запись
звука, даже если расстояние до снимаемых объектов
превышает практический диапазон встроенного
микрофона. Информация относительно подключения и
использования микрофона WM-V1 приведена в
поставляемом с ним руководстве по эксплуатации.
132
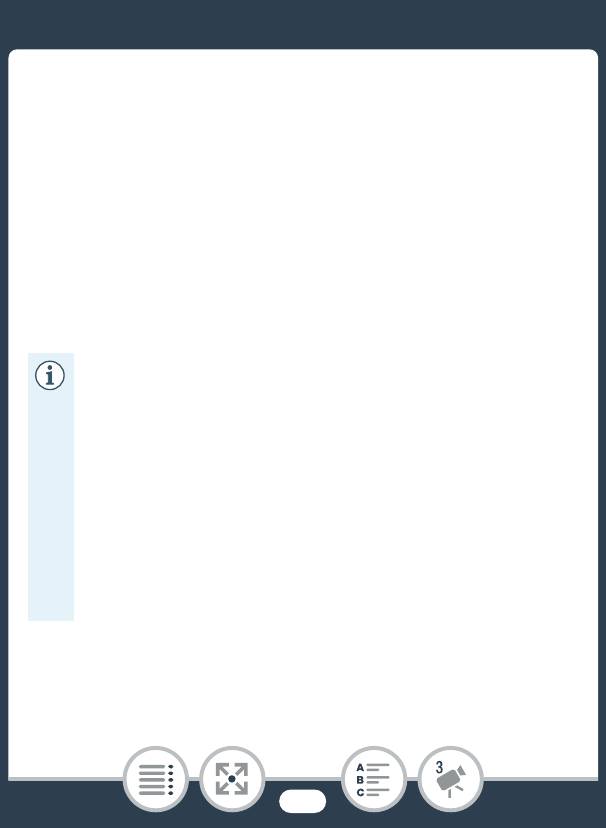
Запись звука
■ Использование имеющихся в продаже
микрофонов
Также можно использовать имеющиеся в продаже
конденсаторные микрофоны, которые содержат
собственный источник питания. Можно подсоединить
практически любой стереомикрофон со штекером
диаметром ∅ 3,5 мм и кабелем длиной не более 3 м, но
уровень записи звука может изменяться.
Подсоедините внешний микрофон к разъему MIC.
• Внешний микрофон может записывать шум, если
используются функции Wi-Fi. Держите микрофон
на некотором расстоянии от видеокамеры.
• При изучении руководства по эксплуатации
микрофона WM-V1 обратите внимание, что
описанная процедура ручной регулировки уровня
записи звука не применяется для данной
видеокамеры. Процедура для этой видеокамеры
приведена в разделе Уровень записи звука
(A 139).
133
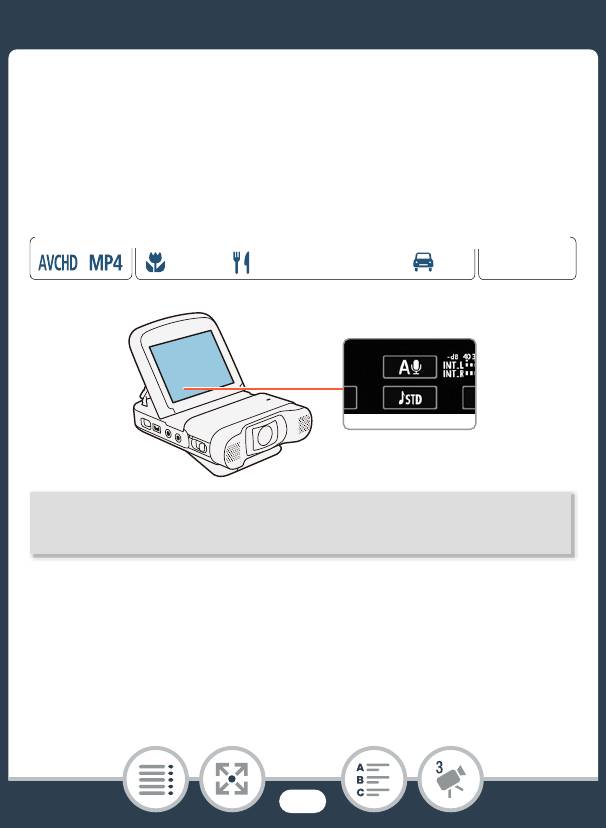
Запись звука
Аудиоэпизоды (встроенный микрофон)
В видеокамере можно задать оптимизацию звуковых
настроек встроенного микрофона, выбрав аудиоэпизод,
соответствующий окружающим условиям. Благодаря этому
достигается более реалистичный эффект присутствия.
Формат
Режим съемки Воспроизведение
N
’
I
J L K
y }
Кнопка аудиоэпизода
Нажмите кнопку аудиоэпизода > требуемый
аудиоэпизод > [OK]
• Вместо [OK] можно также нажать значок в центре.
• Также можно нажать 0 > [Аудиоэпизод], чтобы открыть
меню аудиоэпизода.
134
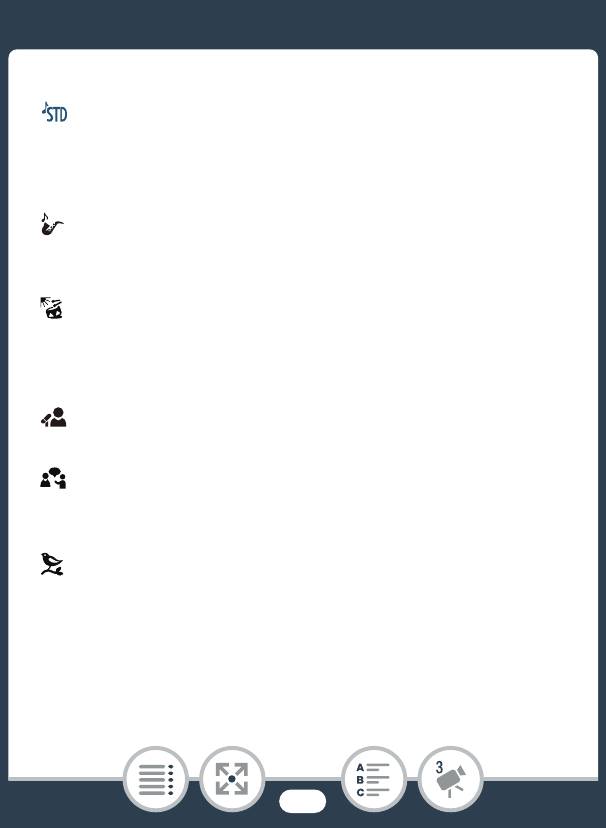
Запись звука
Варианты (
Значение по умолчанию)
[ Стандартный]
Для записи в большей части обычных ситуаций.
Видеокамера производит запись со стандартными
настройками.
[ Музыка]
Для записи живой записи музыкальных представлений и
пения в помещении.
[ Праздник]
Оптимально для получения более естественного звучания
при записи музыки вне помещений. Идеально для
мероприятий под открытым небом с музыкой.
[ Речь]
Оптимально для записи речи и диалогов.
[ Совещание]
Для записи речи людей. Каждый голос звучит отдельно.
Зрители ощущают эффект присутствия.
[ Лес и птицы]
Для записи пения птиц и эпизодов в лесу. Видеокамера
четко записывает звук по мере его распространения.
135
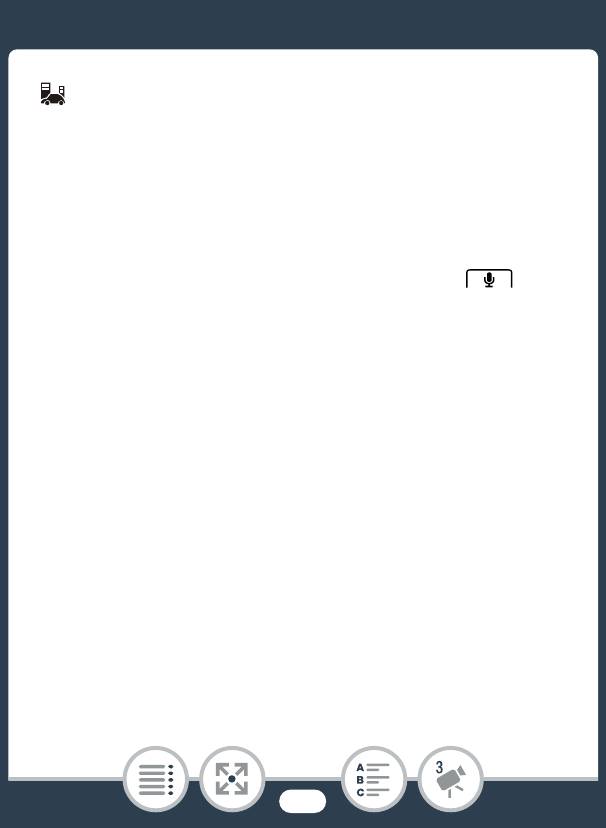
Запись звука
[ Шумоподавление]
Для записи эпизодов с уменьшением шума ветра, шума от
проезжающих мимо автомобилей и других аналогичных
внешних звуков. Идеально подходит для записи на пляже
или в шумных местах.
[„ Пользовательск.]
Параметры звука можно отрегулировать в соответствии с
собственными предпочтениями. В меню 1 >
можно настроить следующие параметры: [Встр.ветровой
экран микр.], [Аттенюатор встр. микроф.],
[Част.хар.встр.микрофона], [Направл.встр.микрофона],
[Ограничитель звука] и [Сжатие звука].
136
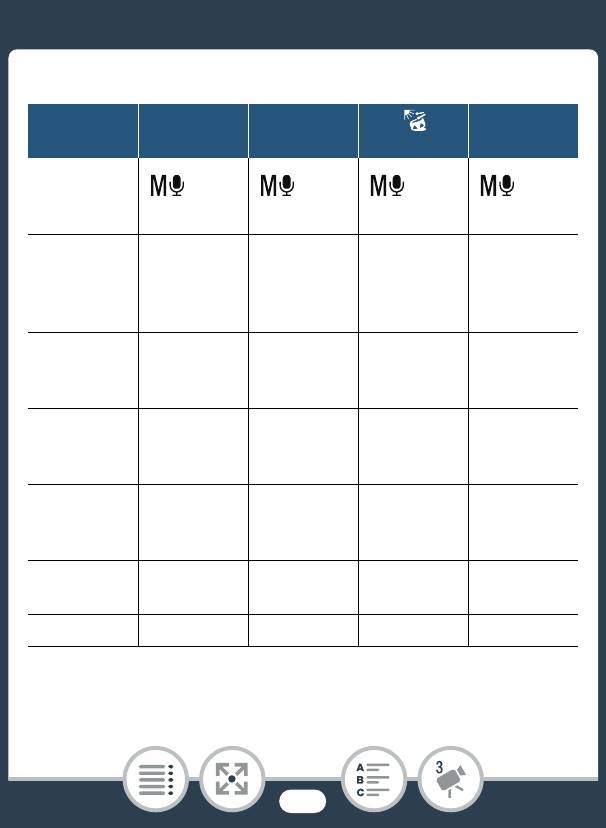
Запись звука
Параметры для каждого аудиоэпизода
[‘
[’
[
[‚ Речь]
Стандартный]
Музыка]
Праздник]
Уровень
[
[
[
[
записи
Ручной]: 70
Ручной]: 70
Ручной]: 70
Ручной]: 86
звука
[Встр.
[H
[H
ветровой
[L Автом.
[L Автом.
Автоматич.
Автоматич.
экран
(низк.) ë]
(низк.) ë]
(выс.)]
(выс.)]
микр.]
[
Аттенюатор
[k
[k
[k
[k
встр.
Автоматич.]
Автоматич.]
Автоматич.]
Автоматич.]
микроф.
]
[Част.хар.
[ê
[h
[h
[é
встр.
Подъем
Нормальный]
Нормальный]
Подъем СЧ]
микрофона]
ВЧ+НЧ]
[Направл.
[h
[î
[î
[í
встр.
Нормальный]
Широкая]
Широкая]
Монофонический]
микрофона]
[Ограничитель
[i Вкл] [i Вкл] [i Вкл] [i Вкл]
звука]
[Сжатие звука]
[L Низкий] [L Низкий] [L Низкий] [j Откл]
137
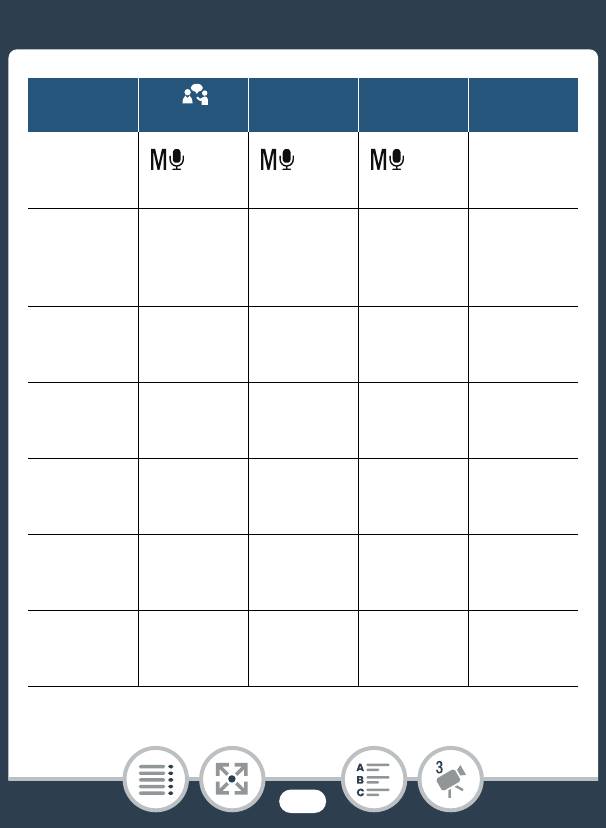
Запись звука
[
[“ Лес и
[”
[„
Совещание]
птицы]
Шумоподавление]
Пользовательск.]
Уровень
По выбору
[
[
[
записи
пользователя
Ручной]: 94
Ручной]: 80
Ручной]: 70
звука
(A 139)
[Встр.
[H
[H
[H
По выбору
ветровой
Автоматич.
Автоматич.
Автоматич.
пользователя
экран
(выс.)]
(выс.)]
(выс.)]
(A 141)
микр.]
[
Аттенюатор
По выбору
[k
[k
[k
встр.
пользователя
Автоматич.]
Автоматич.]
Автоматич.]
микроф.
]
(A 143)
[Част.хар.
По выбору
[é
[è
[è
встр.
пользователя
Подъем СЧ]
Фильтр ВЧ]
Фильтр ВЧ]
микрофона]
(A 144)
[Направл.
По выбору
[î
[î
[í
встр.
пользователя
Широкая]
Широкая]
Монофонический]
микрофона]
(A 146)
По выбору
[Ограничитель
[i Вкл] [i Вкл] [i Вкл]
пользователя
звука]
(A 151)
По выбору
[Сжатие звука]
[H Высокий] [L Низкий] [j Откл]
пользователя
(A 152)
138
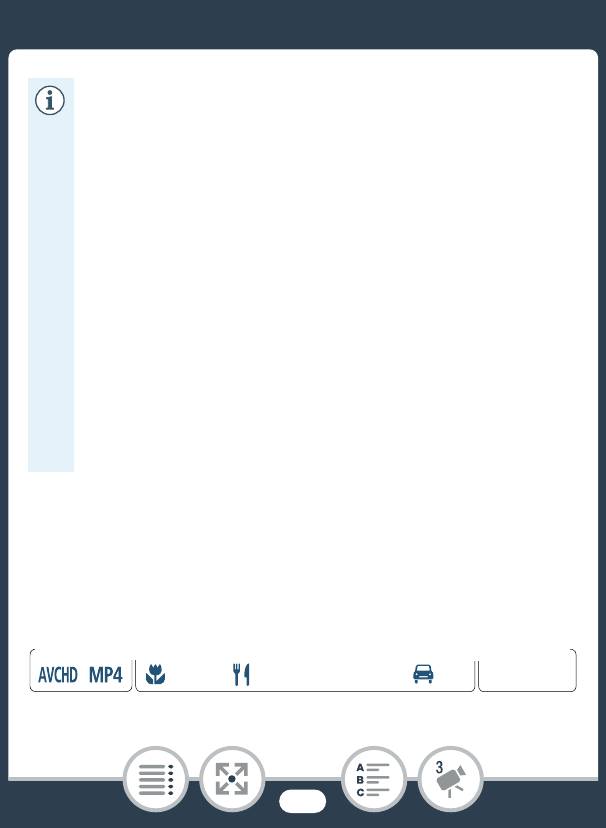
Запись звука
•[„ Пользовательск.] недоступен в режиме N.
Если после выбора для параметра [Аудиоэпизод]
варианта [„ Пользовательск.] видеокамера
переводится в режим N, то значение этого
параметра изменяется на [‘ Стандартный].
• Для более достоверного воспроизведения громких
и тихих звуков в музыке рекомендуется сначала
настроить уровень записи аудио (см. следующий
раздел). Для более достоверного воспроизведения
линейности музыки рекомендуется выбрать
аудиоэпизод [„ Пользовательск.] и настроить
параметры аудио таким образом, чтобы они
соответствовали параметрам аудиоэпизода
[’ Музыка], кроме параметра [Сжатие звука],
имеющего значение [j Откл].
Уровень записи звука
Можно отрегулировать уровень записи звука для
встроенного или внешнего микрофона, подсоединенного к
разъему MIC.
Формат
Режим съемки Воспроизведение
N
I
J L K
’
y }
139
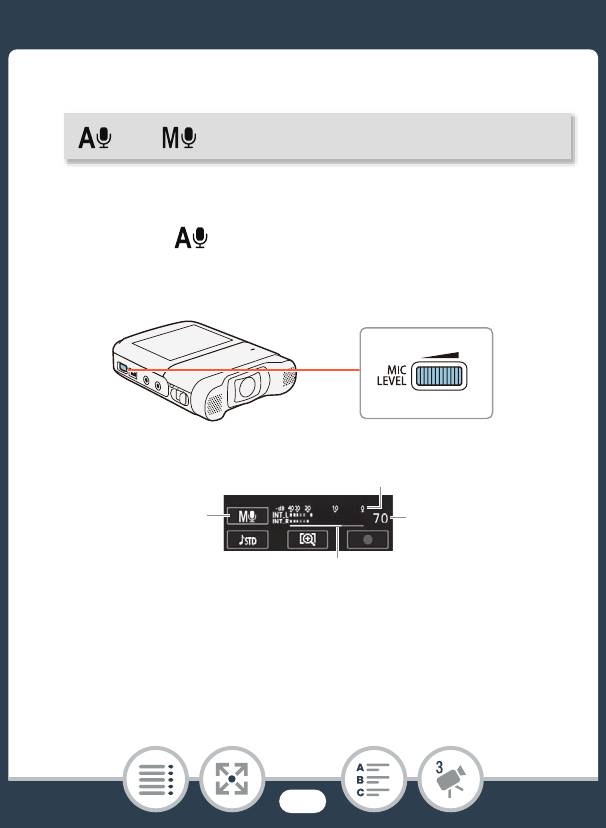
Запись звука
1 Задайте ручную настройку уровня записи звука.
[] > [ Ручной] > [K]
• Рядом с индикатором уровня звука во время записи
отображается текущий уровень звука.
• Нажмите [ Автоматич.], вместо того чтобы
возвращать видеокамеру к автоматической
регулировке уровня звука.
Индикатор уровня звука
Ручная
Текущий уровень
регулировка
звука при записи
уровня звука
Шкала регулировки
уровня звука
2 Поверните регулятор MIC LEVEL, чтобы
отрегулировать уровень записи звука.
140
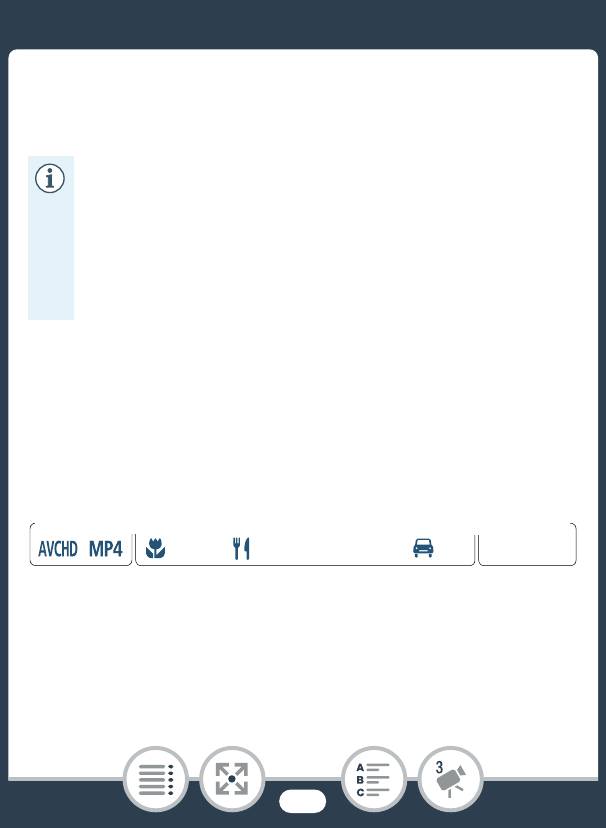
Запись звука
• Рекомендуется отрегулировать уровень записи звука
так, чтобы индикатор уровня звука перемещался
вправо до отметки -10 дБ только изредка.
• Когда индикатор уровня звука достигает красной
точки (0 дБ), звук может искажаться.
• Рекомендуется использовать наушники, чтобы
контролировать уровень звука при регулировке
уровня записи звука или при включенном
аттенюаторе микрофона.
Фильтр ветра (встроенный микрофон)
Видеокамера автоматически подавляет фоновый звук
ветра во время съемки вне помещения. Можно выбрать
один из двух уровней или выключить автоматический
фильтр ветра.
Формат
Режим съемки Воспроизведение
N
J L K
’
I
y }
1 Убедитесь в том, что для параметра [Аудиоэпизод]
выбран вариант [„ Пользовательск.] (A 134).
2 Включение фильтра ветра.
141
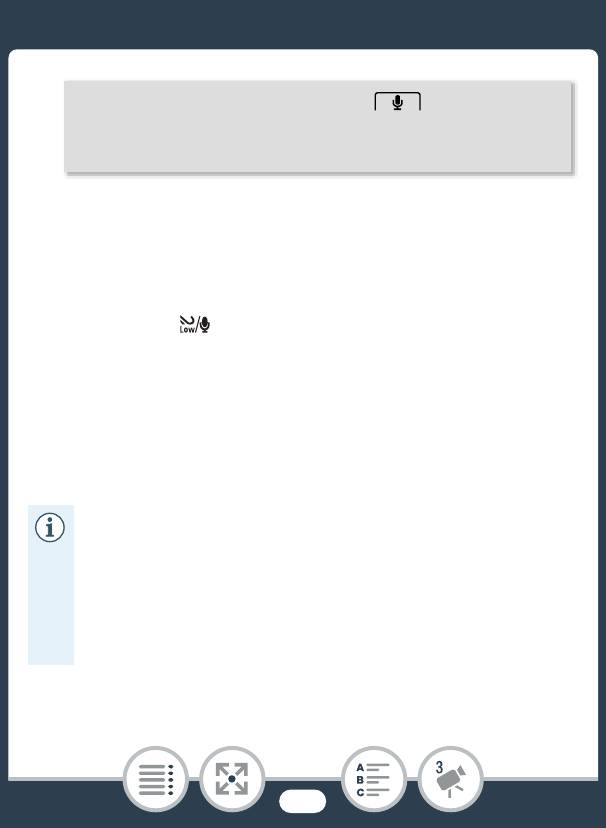
Запись звука
0 > [1 Другие настройки] > >
[Встр.ветровой экран микр.] > требуемый вариант >
[X]
Варианты (
Значение по умолчанию)
[H Автоматич. (выс.)]
Видеокамера значительно подавляет шум ветра. Также
подавляются низкочастотные звуки.
[L Автом. (низк.) ]
Видеокамера незначительно подавляет шум ветра. Также
незначительно подавляются низкочастотные звуки.
[j Откл à]
Фильтр ветра для встроенного микрофона постоянно
отключен.
• Некоторые низкочастотные звуки подавляются
вместе со звуком ветра. Если при записи ветер
отсутствует или требуется записать
низкочастотные звуки, для параметра
[Встр.ветровой экран микр.] рекомендуется
выбрать вариант [j Откл à].
142
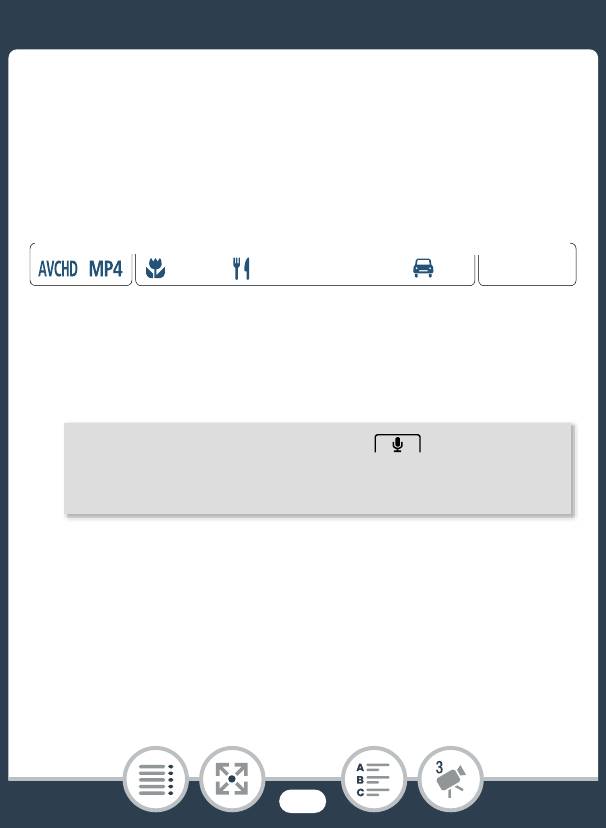
Запись звука
Аттенюатор микрофона (встроенный
микрофон)
Можно включить аттенюатор (20 дБ) для встроенного
микрофона, чтобы предотвратить искажения при слишком
высоком уровне звука.
Формат
Режим съемки Воспроизведение
N
’
I
J L K
y }
1 Убедитесь в том, что для параметра [Аудиоэпизод]
выбран вариант [„ Пользовательск.] (A 134).
2 Включите аттенюатор микрофона.
0 > [1 Другие настройки] > >
[Аттенюатор встр. микроф.] > требуемый вариант >
[X]
Варианты (
Значение по умолчанию)
[2 Автоматич.]
Когда требуется обеспечить оптимальные уровни записи
звука, видеокамера автоматически включает аттенюатор
встроенного микрофона, поэтому отсутствуют искажения
при высоких уровнях звука.
143
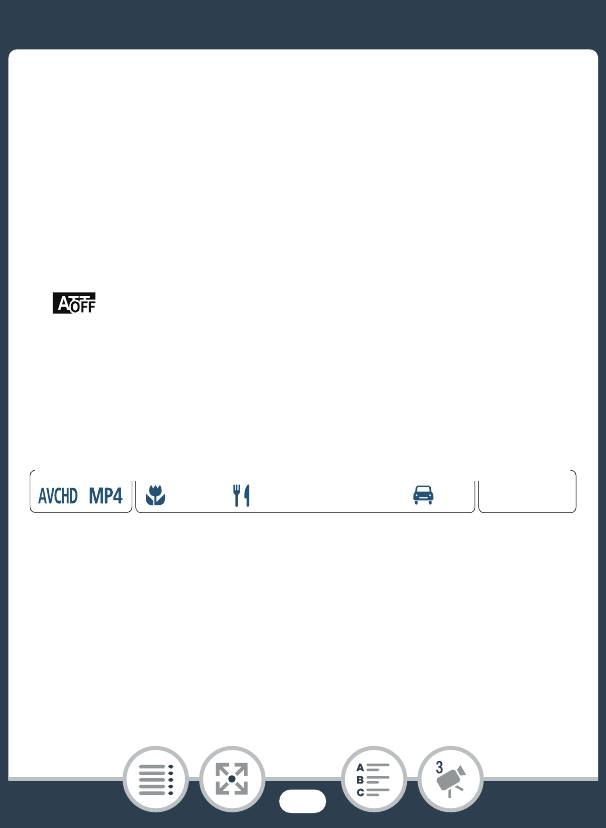
Запись звука
[i Вкл]
Аттенюатор встроенного микрофона постоянно включен,
чтобы обеспечить более точное воспроизведение
динамических характеристик звука. При выборе этого
варианта на экране появляется значок å.
[j Откл]
Аттенюатор встроенного микрофона постоянно выключен.
При выборе этого варианта на экране появляется значок
.
Эквалайзер (встроенный микрофон)
Можно использовать эквалайзер, чтобы отрегулировать
уровень звука в одном из доступных частотных диапазонов.
Формат
Режим съемки Воспроизведение
N
I
J L K
’
y }
1 Убедитесь в том, что для параметра [Аудиоэпизод]
выбран вариант [„ Пользовательск.] (A 134).
2 Регулировка эквалайзера.
144
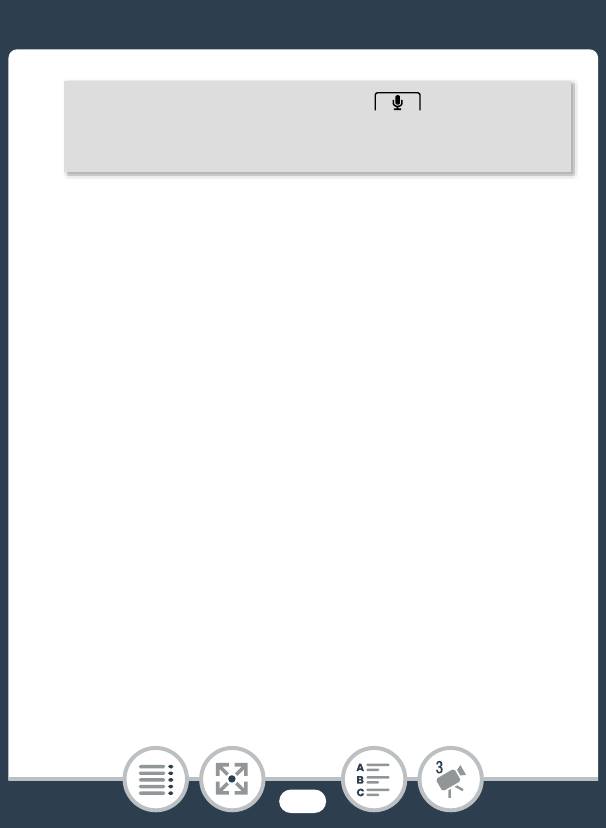
Запись звука
0 > [1 Другие настройки] > >
[Част.хар.встр.микрофона] > требуемый вариант >
[X]
Варианты (
Значение по умолчанию)
[h Нормальный]
Подходит в случае сбалансированного звука для
большинства нормальных условий съемки.
[ç Подъем НЧ]
Выделяется диапазон низких частот для создания более
мощного звука.
[è Фильтр ВЧ]
Подавляется диапазон низких частот, чтобы уменьшить
шум ветра, шум двигателя автомобиля и другие
аналогичные внешние звуки.
[é Подъем СЧ]
Оптимально для записи речи и диалогов.
[ê Подъем ВЧ+НЧ]
Наилучшим образом подходит, например, для записи
живой музыки. Четко фиксируются специфические
характеристики звука разнообразных инструментов.
145
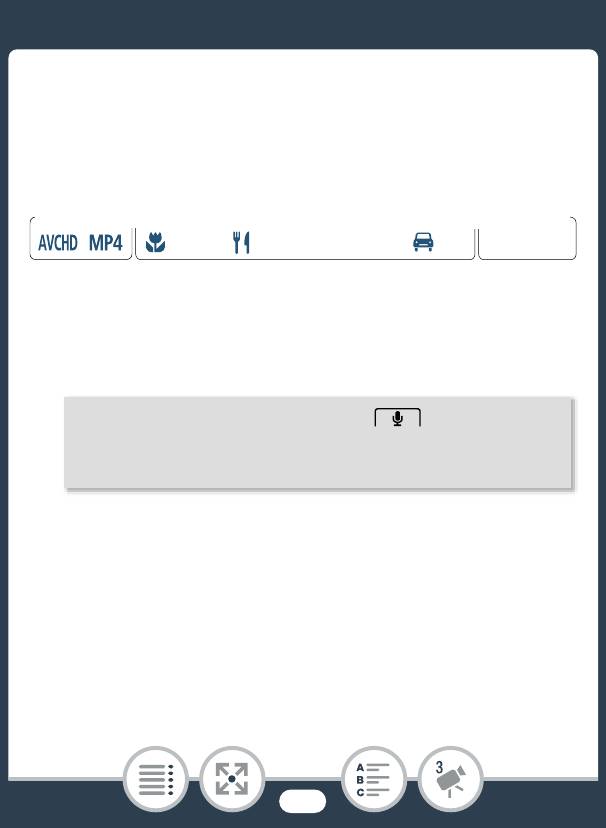
Запись звука
Направленность микрофона (встроенный
микрофон)
Можно изменить направленность встроенного микрофона,
чтобы обеспечить лучшее управление записью звука.
Формат
Режим съемки Воспроизведение
N
J L K
’
I
y }
1 Убедитесь в том, что для параметра [Аудиоэпизод]
выбран вариант [„ Пользовательск.] (A 134).
2 Регулировка направленности микрофона.
0 > [1 Другие настройки] > >
[Направл.встр.микрофона] > требуемый вариант >
[X]
Варианты (
Значение по умолчанию)
[í Монофонический]
Монофоническая запись, при которой усиливается звук,
поступающий с передней стороны видеокамеры/
микрофона.
146
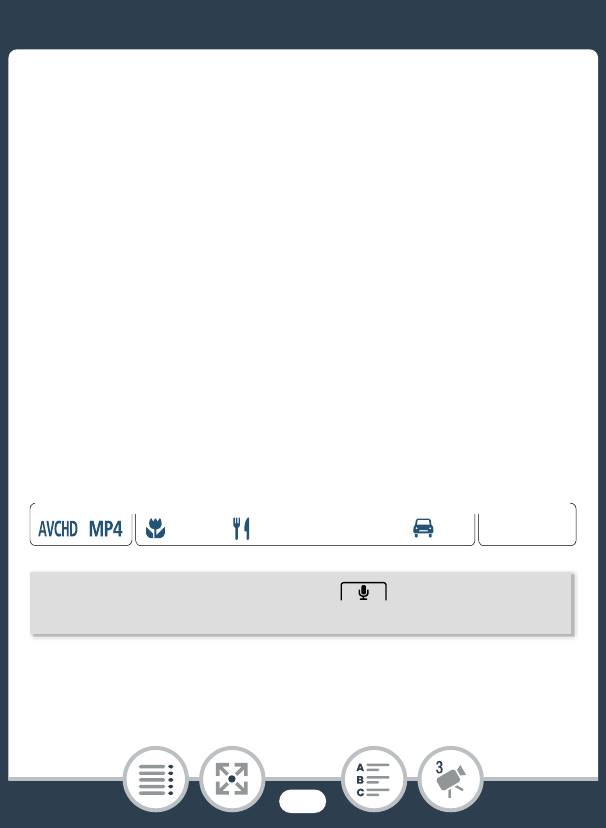
Запись звука
[h Нормальный]
Стандартная стереофоническая запись, по степени охвата
промежуточный вариант между [î Широкая] и
[í Монофонический].
[î Широкая]
Стереофоническая запись окружающих звуков в более
широкой области, благодаря чему в видеофильмах
достигается эффект присутствия.
Аттенюатор микрофона (внешний
микрофон)
Можно включить аттенюатор (20 дБ) для микрофона,
подсоединенного к разъему MIC, чтобы предотвратить
искажения при слишком высоком уровне звука.
Формат
Режим съемки Воспроизведение
N
’
I
J L K
y }
0 > [1 Другие настройки] > > [Аттенюатор
MIC] > требуемый вариант > [X]
147
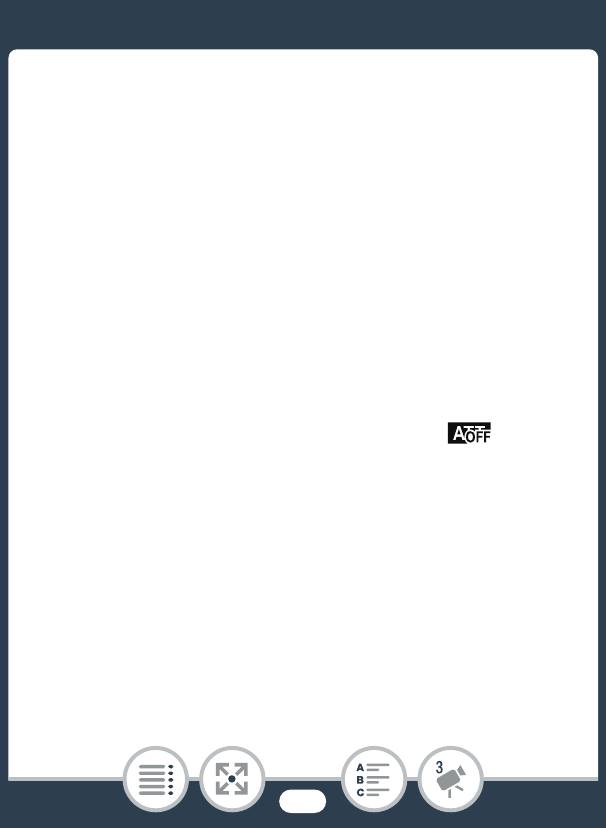
Запись звука
Варианты (
Значение по умолчанию)
[2 Автоматич.]
Когда требуется обеспечить оптимальные уровни записи
звука, видеокамера автоматически включает аттенюатор
микрофона, поэтому отсутствуют искажения при высоких
уровнях звука.
[i Вкл]
Аттенюатор микрофона постоянно включен, чтобы
обеспечить более точное воспроизведение динамических
характеристик звука. При выборе этого варианта на экране
появляется значок å.
[j Откл]
Аттенюатор микрофона постоянно выключен. При выборе
этого варианта на экране появляется значок .
Фильтр верхних частот (внешний
микрофон)
При записи с использованием подсоединенного к разъему
MIC микрофона можно включить фильтр верхних частот,
чтобы подавить шум ветра, шум двигателя автомобиля и
другие аналогичные внешние звуки.
148
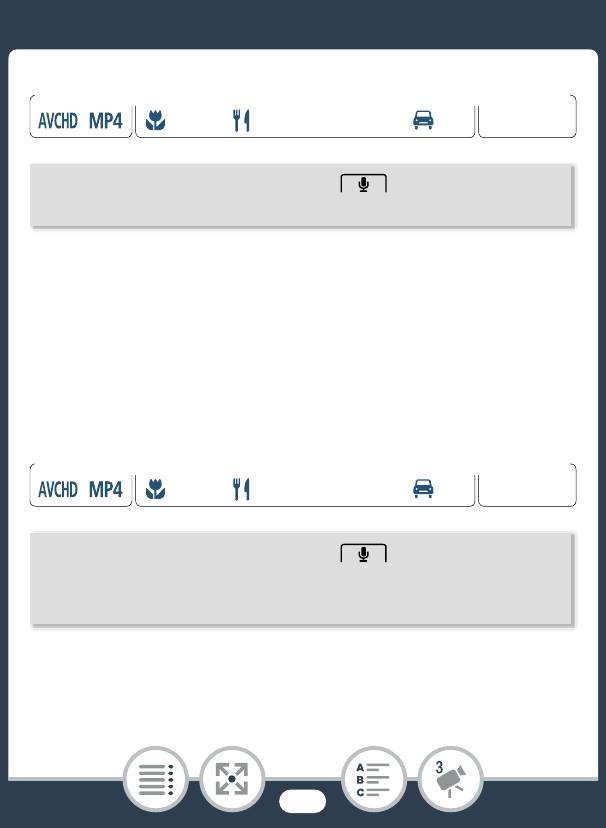
Запись звука
Формат
Режим съемки Воспроизведение
N
J L K
’
I
y }
0 > [1 Другие настройки] > > [Фильтр
верхних частот MIC] > [i Вкл] > [X]
Переключение входа (внешний микрофон)
Можно переключать вход разъема MIC в зависимости от
использования внешнего микрофона или внешнего
источника звука, такого как цифровой аудиоплеер. Эта
процедура не требуется для дополнительно
приобретаемого Беспроводной микрофон WM-V1.
Формат
Режим съемки Воспроизведение
N
I
J L K
’
y }
0 > [1 Другие настройки] > > [Входной
разъем MIC] > [Þ Внеш. аудиосигнал] или
[ß Микрофон] > [X]
149
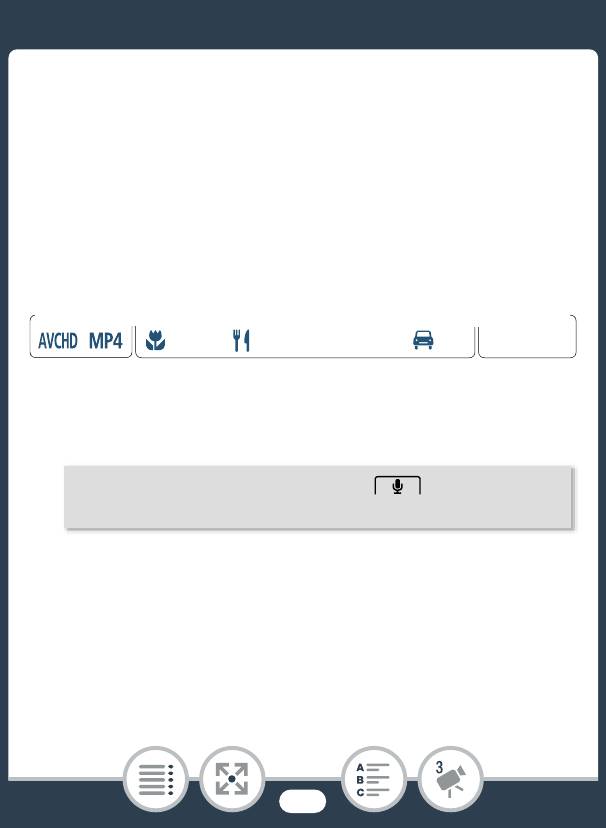
Запись звука
Аудиомикширование
При записи можно микшировать звук с встроенного
микрофона и внешний звук с разъема MIC и регулировать
баланс для получения оригинальных звуковых эффектов.
На внешний вход звук может поступать с приобретаемого
дополнительного беспроводного микрофона WM-V1, с
имеющегося в продаже внешнего микрофона или из
внешнего аудиоплеера (аналоговый линейный вход).
Формат
Режим съемки Воспроизведение
N
I
J L K
’
y }
1 Подсоедините внешний источник к разъему MIC.
2 Включите аудиомикширование.
0 > [1 Другие настройки] > >
[Аудиомикширование] > [i Вкл]
• Отображаются индикатор уровня звука и шкала
аудиомикширования.
3 Отрегулируйте баланс аудиомикширования.
150
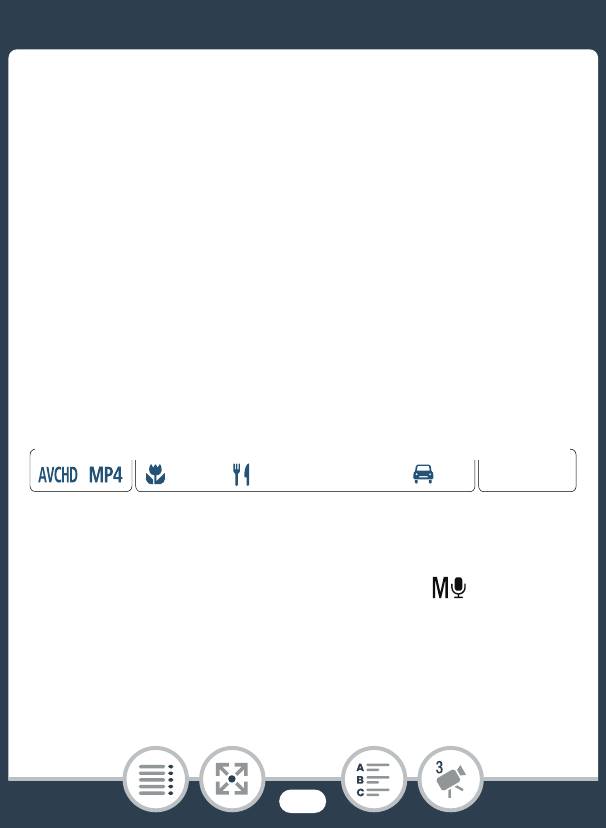
Запись звука
• Нажмите [INT] (больше звука с встроенного
микрофона) или [LINE]/[MIC] (больше внешнего звука)
или проведите пальцем вдоль шкалы
аудиомикширования, чтобы отрегулировать баланс.
4 Нажмите [X], чтобы настроить
аудиомикширование и закрыть меню.
Ограничитель звука
Ограничитель звука ограничивает амплитуду звуковых
сигналов, чтобы предотвратить искажения звука, когда
видеокамера воспринимает непредвиденные громкие
звуки.
Формат
Режим съемки Воспроизведение
N
I
J L K
’
y }
1 Убедитесь, что для параметра [Аудиоэпизод]
задано значение [„ Пользовательск.] (A 134), а
для уровня записи звука – значение [ Ручной]
(A 139).
2 Включите ограничитель звука.
151
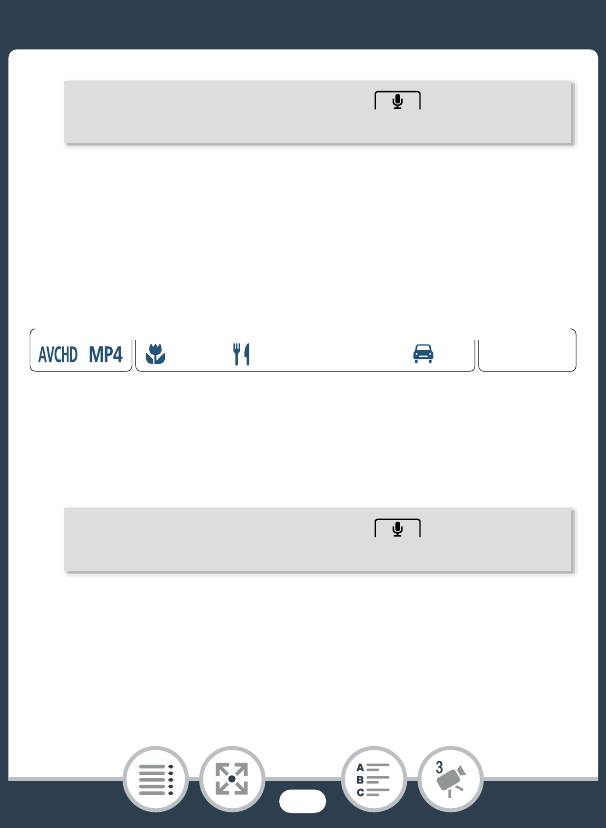
Запись звука
0 > [1 Другие настройки] > >
[Ограничитель звука] > [i Вкл] > [X]
Сжатие звука
Устройство сжатия звука настраивает уровни звука,
сохраняя силу даже громких звуков, что упрощает
прослушивание звука.
Формат
Режим съемки Воспроизведение
N
J L K
’
I
y }
1 Убедитесь в том, что для параметра [Аудиоэпизод]
выбран вариант [„ Пользовательск.] (A 134).
2 Включите сжатие звука.
0 > [1 Другие настройки] > >
[Сжатие звука] > требуемый вариант > [X]
Варианты (
Значение по умолчанию)
[H Высокий]
Выравнивание уровней звука. Наилучшим образом
подходит для записи разговора нескольких человек на
разных уровнях, например во время собрания.
152
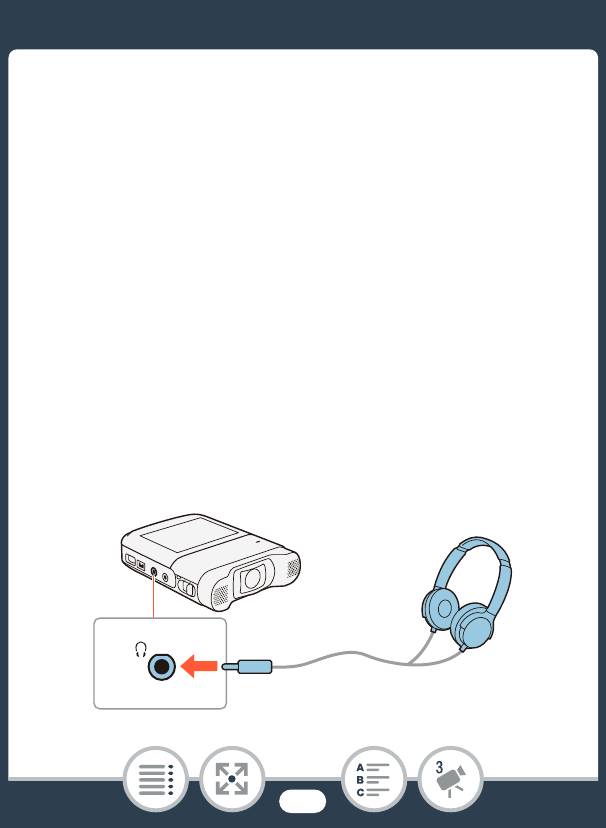
Запись звука
[L Низкий]
Поддерживает четкую разницу между более громкими и
более слабыми звуками, оптимален для записи таких
сюжетов, как, например, музыкальные представления. Эта
настройка эффективна, когда индикатор уровня звука
часто доходит до самого правого деления.
[j Откл]
Для съемки эпизодов, в которых люди преимущественно не
разговаривают и отсутствует музыка.
Использование наушников
Используйте наушники для воспроизведения или для
контроля уровня звука при записи. Подключите наушники к
разъему ×. Когда используются наушники, убедитесь в
том, что громкость уменьшена до приемлемого уровня.
153
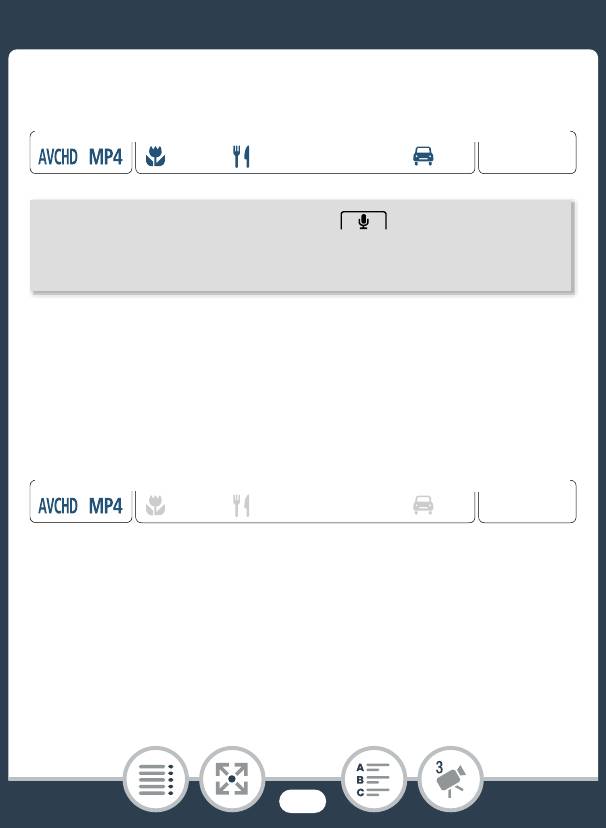
Запись звука
■ Регулировка громкости в меню
Формат
Режим съемки Воспроизведение
N
J L K
’
I
y }
0 > [1 Другие настройки] > >
[Громкость наушн.] > [Ô] или [Õ]* для регулировки
громкости > [X]
* Также можно провести пальцем вдоль шкалы громкости.
• Громкость соответствует выбранному уровню.
■ Регулировка громкости при
воспроизведении
Формат
Режим съемки Воспроизведение
N
I
J L K
’
y }
В режиме воспроизведения отрегулируйте громкость
наушников аналогично регулировке громкости динамика
(A 79), выбирая значки наушников.
154
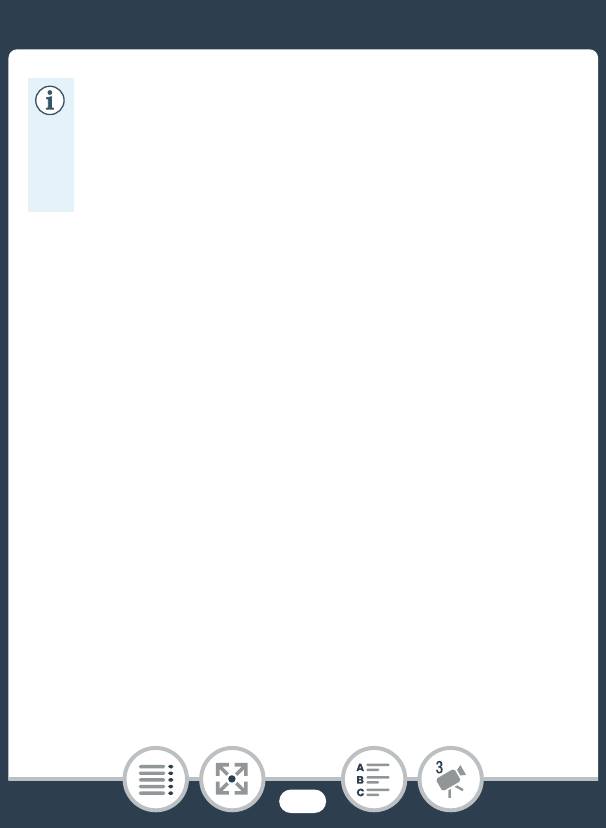
Запись звука
• Используйте имеющиеся в продаже наушники с
миниатюрным разъемом диаметром 3,5 мм и
кабелем не длиннее 3 м.
• Аудиосигнал не будет выводиться через разъем ×
(наушники), пока используются функции Wi-Fi.
155
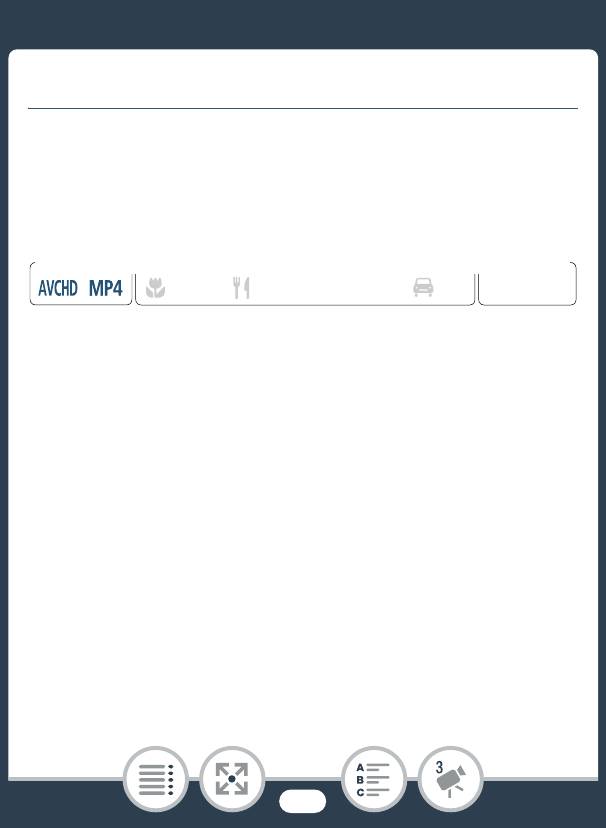
Если требуется больший контроль
Если требуется больший контроль
Баланс белого
Функция баланса белого помогает обеспечить точную
передачу цветов в различных условиях освещения, чтобы
белые объекты всегда выглядели на видеозаписях белыми.
Формат
Режим съемки Воспроизведение
N
’
I
J L K
y }
1 Выберите режим съемки [’ Прогр.автоэксп.]
(A 106), но не нажимайте [OK].
2 Нажмите [Ä], чтобы открыть экран выбора
баланса белого.
3 Выберите требуемый вариант баланса белого.
• Если выбран вариант [Å Ручной], установите
пользовательский баланс белого в соответствии с
приведенными ниже инструкциями.
4 Нажмите [X], чтобы установить режим съемки ’ и
применить выбранный баланс белого.
• На экране появляется значок выбранной настройки
баланса белого.
156
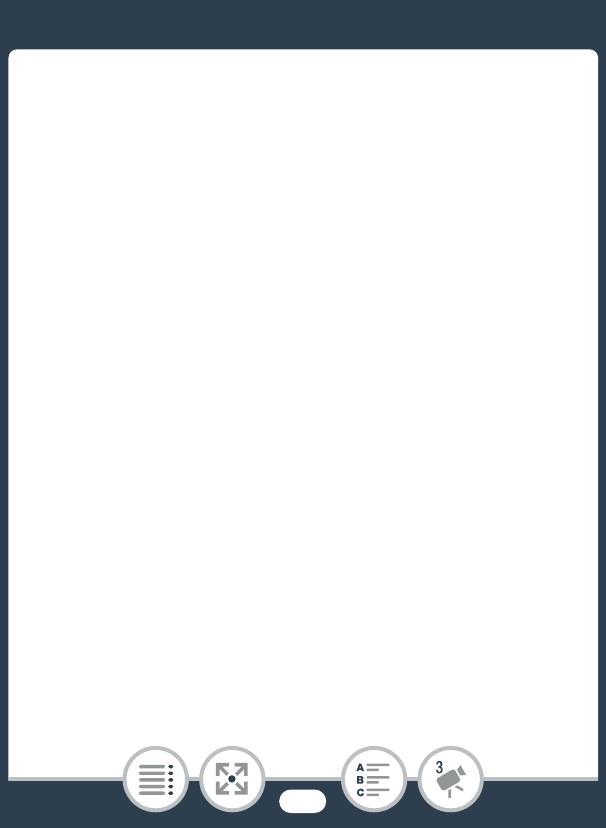
Если требуется больший контроль
Установка пользовательского баланса белого
1 Наведите видеокамеру на белый объект, так чтобы
он занимал рамку в центре экрана.
2 Нажмите [Оцен.б/б].
После завершения настройки символ Å перестает
мигать и исчезает. Пользовательский баланс белого
сохраняется в видеокамере даже после выключения
видеокамеры.
3 Нажмите [K].
Варианты (
Значение по умолчанию)
[Ã Автоматический]
Видеокамера автоматически устанавливает баланс белого
для получения естественных цветов.
[
¼ Дневной свет]
Для съемки вне помещений.
[
É Лампы накалив.]
Для съемки при освещении лампами накаливания или
флуоресцентными 3-волновыми лампами вольфрамового
типа.
157
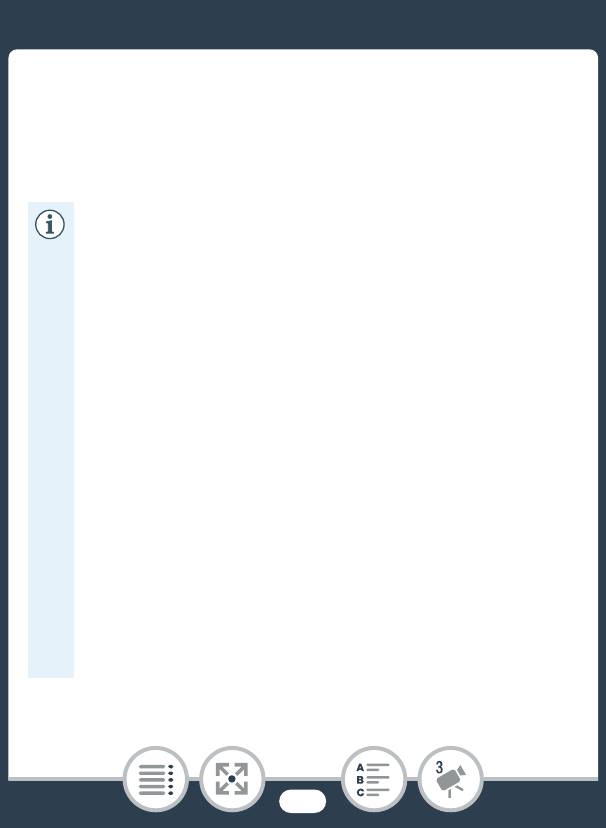
Если требуется больший контроль
[Å Ручной]
Используйте пользовательскую установку баланса белого
для получения белых объектов белого цвета при цветном
освещении.
• Если выбран пользовательский баланс белого:
- Переустанавливайте баланс белого при
изменении местоположения, освещения или
других условий.
- При определенных источниках освещения символ
«Å» может продолжать мигать. Результат будет
все равно лучше, чем при настройке
[Ã Автоматический].
• Пользовательская установка баланса белого может
обеспечить лучшие результаты в следующих
случаях.
- При записи в переменных условиях освещения.
- При записи крупных планов.
- При записи одноцветных объектов (небо, море
или лес).
- При записи с освещением ртутными лампами,
флуоресцентными лампами определенных типов
и светодиодными лампами.
158
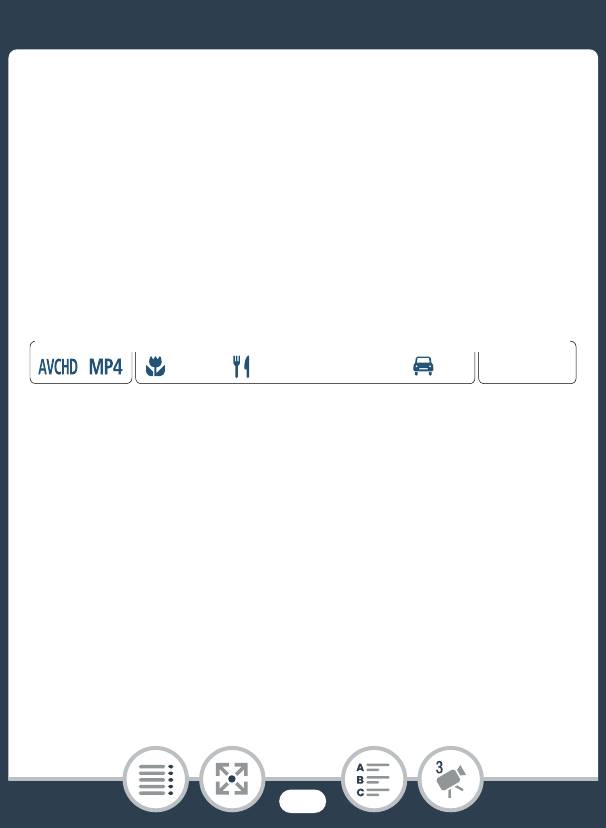
Если требуется больший контроль
Экспозиция
Если при записи объект намного ярче или темнее
окружающей обстановки, автоматическая экспозиция,
установленная видеокамерой, может быть неоптимальной
для этого объекта. Для исправления этого эффекта можно
использовать компенсацию экспозиции, чтобы увеличить
или уменьшить яркость всего изображения, сенсорную
автоэкспозицию для оптимизации экспозиции для
выбранного объекта или обе эти функции вместе.
Формат
Режим съемки Воспроизведение
N
I
J L K
’
y }
1 Выберите требуемый режим съемки (A 106), но не
нажимайте [OK].
2 Нажмите [y], чтобы открыть экран компенсации
экспозиции.
■ Компенсация экспозиции
1 Нажмите [n].
• Экспозиция фиксируется, и появляется шкала
компенсации экспозиции с установленным значением
±0.
159
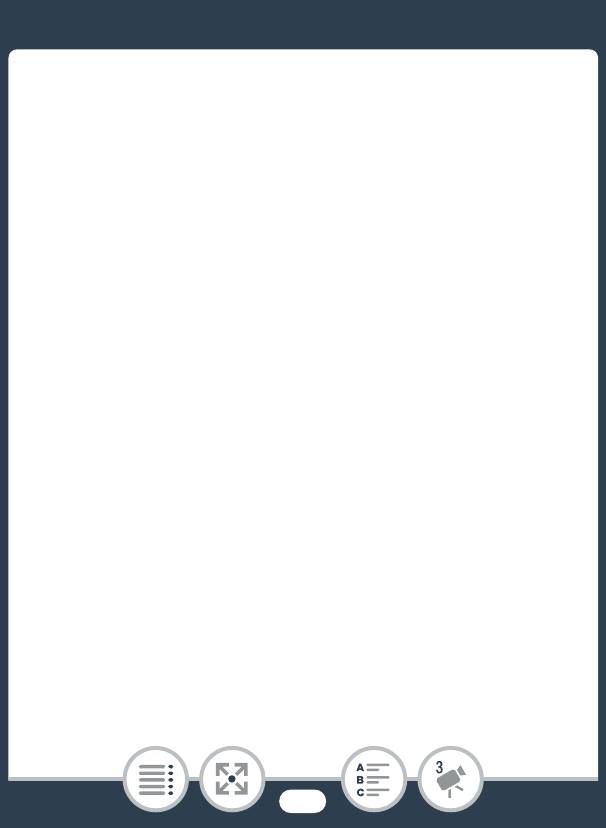
Если требуется больший контроль
• Снова нажмите [n] для возврата видеокамеры в
режим автоматической установки экспозиции.
2 Для компенсации экспозиции нажимайте [Ï] или
[
Ð], либо проводите пальцем вдоль шкалы.
• Значения «+» соответствуют более яркому
изображению; значения «–» – более темному.
• Диапазон компенсации может зависеть от исходной
яркости изображения, а некоторые значения могут
быть недоступны и отображаться серым цветом.
3 Нажмите [X], чтобы применить выбранные режим
съемки и значение компенсации экспозиции.
• При зафиксированной экспозиции на экране
отображаются значок y и значение компенсации
экспозиции.
■ Сенсорная автоэкспозиция
1 Прикоснитесь к объекту, отображаемому внутри
рамки y.
• Мигает значок сенсорной автоэкспозиции (I), и
экспозиция автоматически оптимизируется для
выбранного объекта.
160
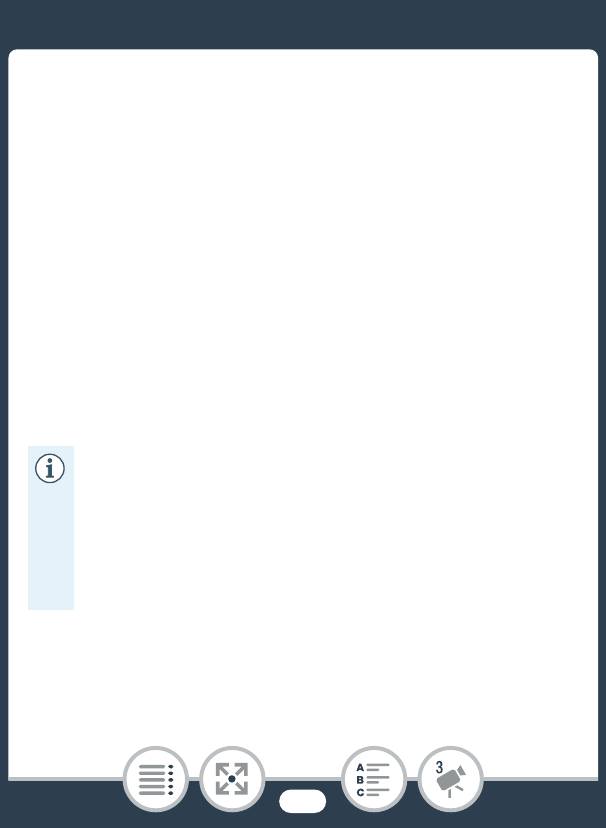
Если требуется больший контроль
• Нажмите [n] для возврата видеокамеры в режим
автоматической установки экспозиции.
2 Нажмите [X], чтобы применить выбранные режим
съемки и настроенную экспозицию.
• При использовании сенсорной автоэкспозиции также
фиксируется экспозиция (появляется шкала
компенсации экспозиции с установленным значением
±0). Перед нажатием [X] можно задать
дополнительную компенсацию экспозиции (шаги 2 и 3
в предыдущей процедуре).
• При зафиксированной экспозиции на экране
отображаются значок y и значение компенсации
экспозиции.
• В случае изменения режима съемки при
установленной компенсации экспозиции в
видеокамере восстанавливается автоматическая
экспозиция.
• Эта функция недоступна во время интервальной
съемки.
161
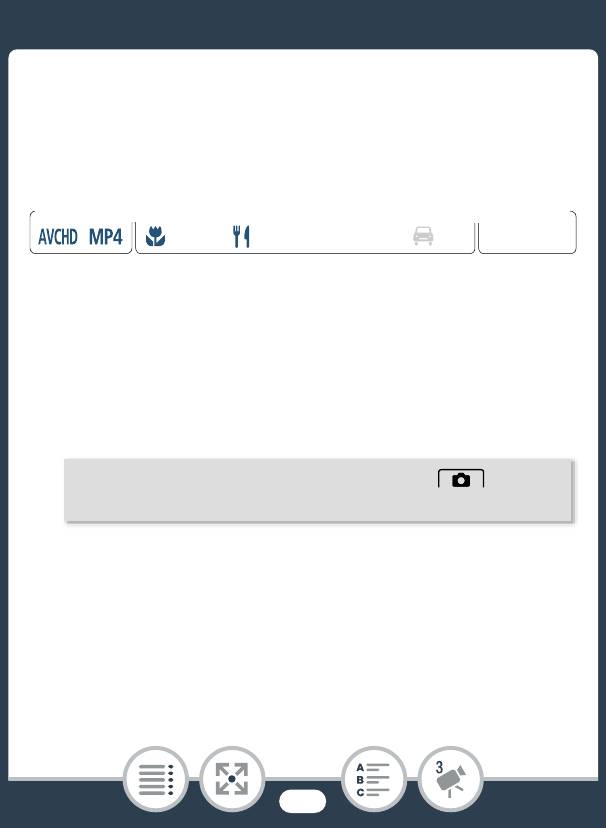
Если требуется больший контроль
Обнаружение лица
Видеокамера автоматически обнаруживает лица людей и
использует эту информацию, чтобы установить правильную
экспозицию.
Формат
Режим съемки Воспроизведение
N
I
J L K
’
y }
*В режиме N обнаружение лиц всегда включено.
Можно пропустить шаг 1 в следующей процедуре, т.к.
функция обнаружения лиц активирована по умолчанию.
Если эта функция была отключена, выполните следующую
процедуру с шага 1.
1 Включите функцию обнаружения лиц.
0 > [1 Другие настройки] > p/ >
[Опред.и отслеж.лица] > [i Вкл }] > [X]
2 Наведите видеокамеру на человека.
162
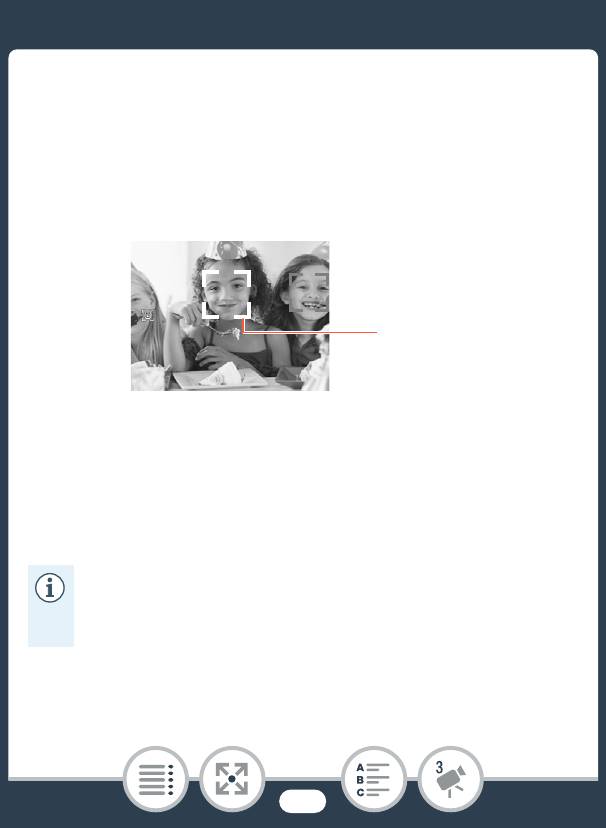
Если требуется больший контроль
• Если на изображении присутствуют несколько
человек, видеокамера автоматически выбирает
одного из них в качестве главного объекта. Основной
объект обозначается белой рамкой, и видеокамера
оптимизирует настройки для этого человека. Другие
лица заключаются в серые рамки.
Основной объект
3 Чтобы оптимизировать экспозицию для другого
человека, коснитесь его лица на сенсорном экране.
• Вокруг лица выбранного человека появляется белая
двойная рамка.
• Нажмите [Отмена £], чтобы убрать рамку.
• Видеокамера может ошибочно обнаруживать лица
у объектов, не являющихся людьми. В таком случае
отключите обнаружение лиц.
163
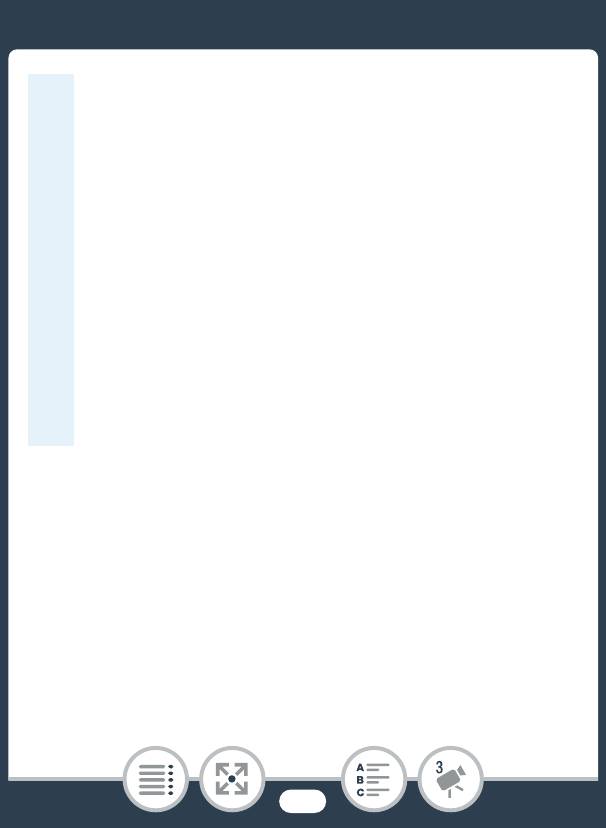
Если требуется больший контроль
• В некоторых случаях лица могут обнаруживаться
неправильно. Ниже приведены типичные примеры:
- лица, являющиеся очень мелкими, крупными,
темными или светлыми относительно всего
изображения;
- лица, повернутые в сторону, по диагонали или
частично скрытые.
• В указанных ниже случаях функция обнаружения
лиц недоступна.
- При интервальной съемке или записи в режиме
медленного или быстрого движения.
- При дистанционном управлении видеокамерой с
устройства iOS/Android.
- Когда экспозиция регулировалась вручную.
164
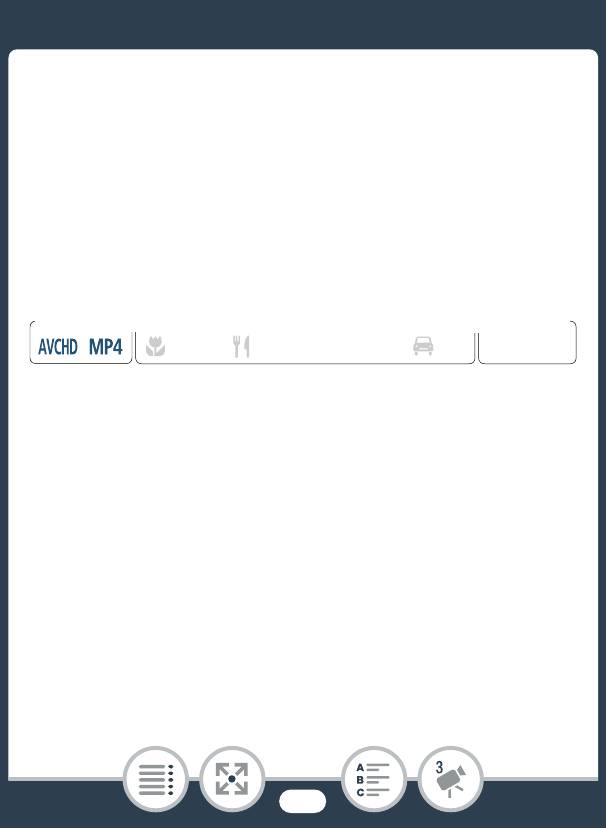
Если требуется больший контроль
Извлечение фотографий и эпизодов
«Видеоролик» из видеофильма
Можно извлечь эпизоды типа «Видеоролик» или
фотографии из ранее записанного эпизода. Например,
может потребоваться напечатать фотографии из
видеофильма, записанного на вечеринке, или создать
небольшой видеоклип, используя эпизоды типа
«Видеоролик» из самых важных моментов мероприятия.
Формат
Режим съемки Воспроизведение
N
J L K
’
I
y }
■ Извлечение эпизода типа «Видеоролик»
1 Запустите воспроизведение эпизода, из которого
требуется извлечь эпизод типа «Видеоролик»
(A 76).
2 В момент, в который должен начинаться эпизод
типа «Видеоролик», коснитесь экрана для
отображения элементов управления
воспроизведением.
3 Нажмите [¦].
• Также можно нажать кнопку Старт/Стоп.
165
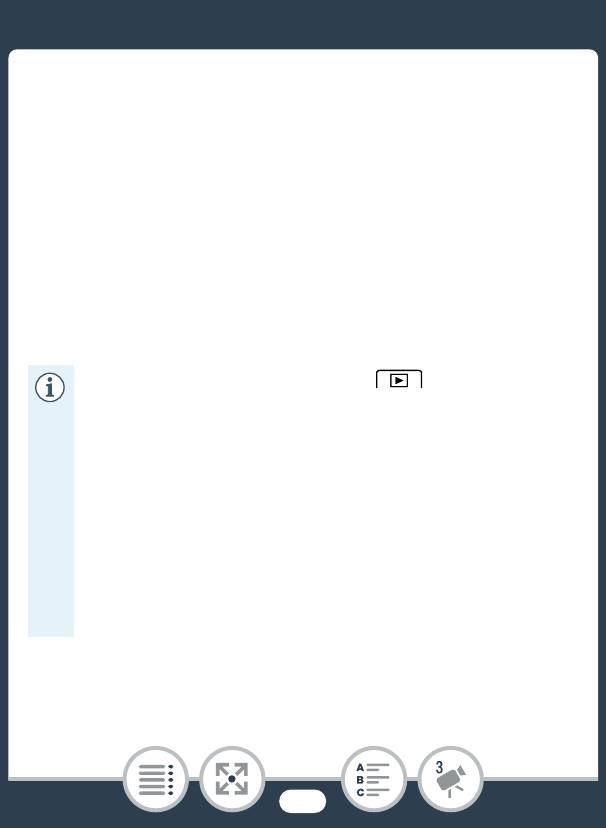
Если требуется больший контроль
• Видеокамера извлекает эпизод «Видеоролик» в
течение прибл. 4 секунд (синяя рамка служит
визуальным индикатором хода выполнения), а затем
автоматически возвращается в режим паузы
воспроизведения.
4 Нажмите [Ñ] для остановки воспроизведения.
• Новый эпизод типа «Видеоролик» будет иметь ту же
дату съемки (для видеофильмов AVCHD) или будет
сохранен в той же папке (для видеофильмов MP4), что
и исходный эпизод.
• С помощью параметра 1 > > [Длительн.
видеокадров] можно изменить длительность
эпизодов типа «Видеоролик», задав значение 2 или
8 секунд.
• Эпизоды типа «Видеоролик» можно извлекать
только во время воспроизведения; извлечение в
режиме паузы воспроизведения невозможно.
• Извлечение эпизодов типа «Видеоролик» из
эпизодов длительностью менее 1 секунды
невозможно.
166
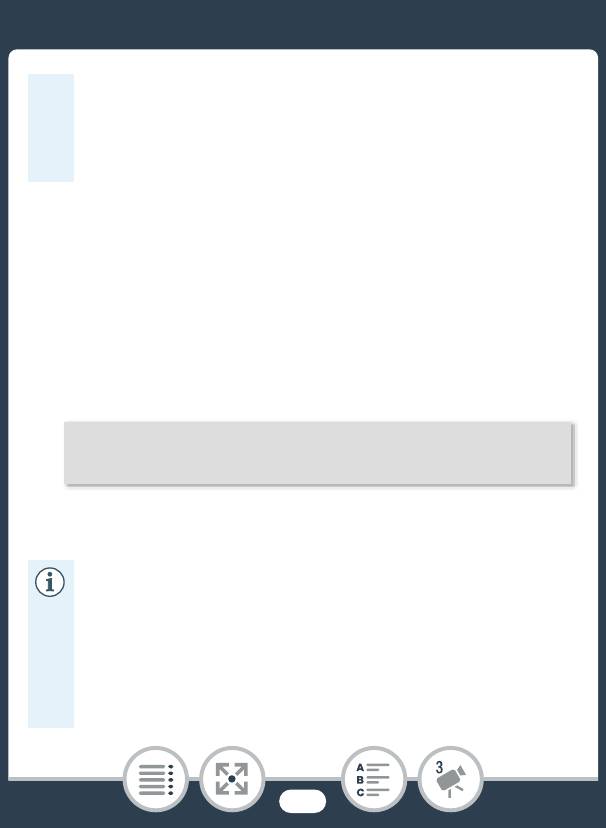
Если требуется больший контроль
• Если начать извлечение эпизода типа
«Видеоролик» менее чем за 1 секунду до конца
эпизода, видеоролик извлекается с начала
следующего эпизода.
■ Извлечение фотографий
1 Запустите воспроизведение эпизода, из которого
требуется извлечь фотографию (A 76).
2 В точке, в которой требуется выполнить захват,
приостановите воспроизведение и захватите
фотографию.
Коснитесь экрана для отображения элементов
управления воспроизведением > [Ý ] > [PHOTO]
3 Нажмите [Ñ] для остановки воспроизведения.
• Размер фотографии, захваченной из эпизода,
составляет 1920x1080 (формат кадра 16:9).
• Код данных фотографий будет отражать дату и
время съемки исходного эпизода.
• Фотографии, извлеченные из очень динамичного
эпизода, могут быть смазаны.
167






