Canon Legria Mini X: Внешние соединения
Внешние соединения: Canon Legria Mini X
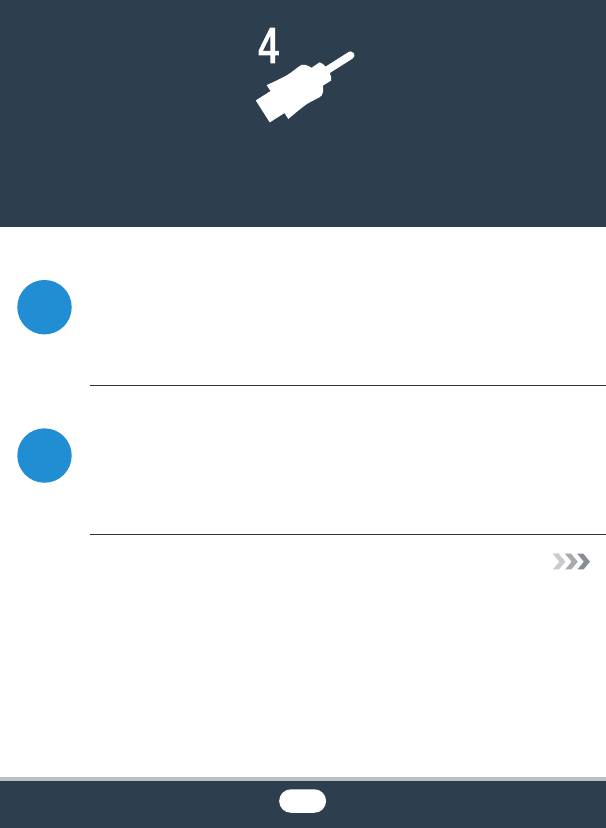
Внешние соединения
Разъемы на видеокамере
В этом разделе приводятся более подробные
170
сведения о выходных разъемах видеокамеры, а также
схемы подключения видеокамеры к другим
устройствам.
Просмотр на экране телевизора
В этом разделе рассматривается подключение
174
видеокамеры к телевизору высокой четкости с
помощью дополнительно приобретаемого
высокоскоростного кабеля HDMI HTC-100.
168
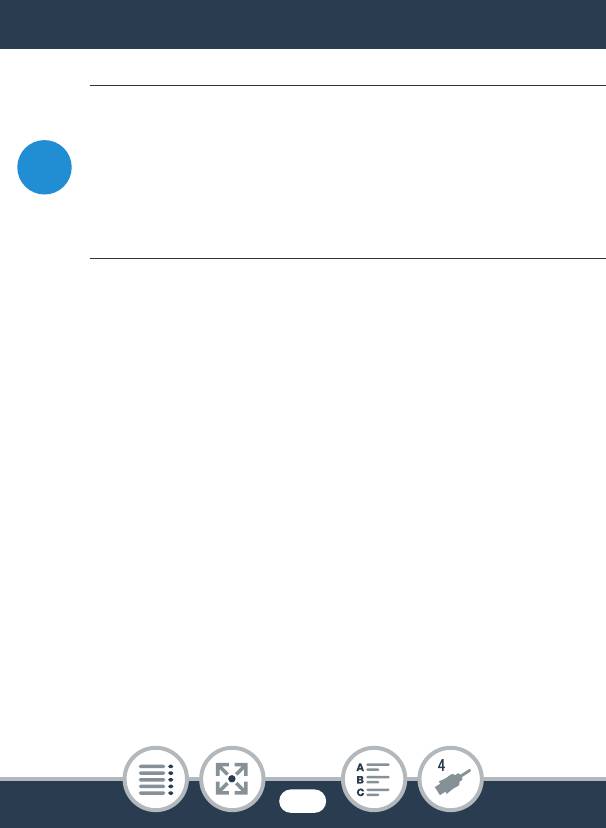
Сохранение видеозаписей и их совместное
использование
В конце этого раздела рассматривается
176
конвертирование видеофильмов в файлы меньшего
размера и загрузка видеофильмов и фотографий в
компьютер в помощью прилагаемого USB-кабеля.
* Обратите внимание, что в этой главе рассматриваются
только подключения к устройствам с помощью кабелей
(проводные подключения). Для использования удобных
беспроводных подключений видеокамеры см. раздел
Функции Wi-Fi (A 193).
169
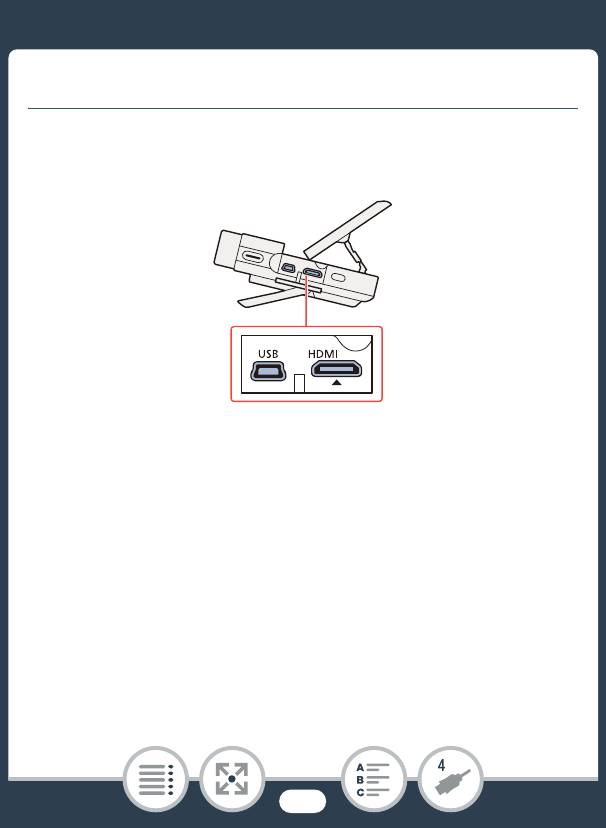
Разъемы на видеокамере
Разъемы на видеокамере
Для доступа к разъемам видеокамеры откройте боковую
крышку разъемов.
1 Разъем HDMI
Разъем HDMI обеспечивает высококачественное
цифровое соединение, объединяющее аудио- и
видеосигналы в одном удобном кабеле. Этот разъем
является гнездовой частью миниразъема HDMI. При
использовании имеющегося в продаже кабеля HDMI
убедитесь, что это кабель HDMI Type A – Type C и он не
длиннее 3 метров.
170
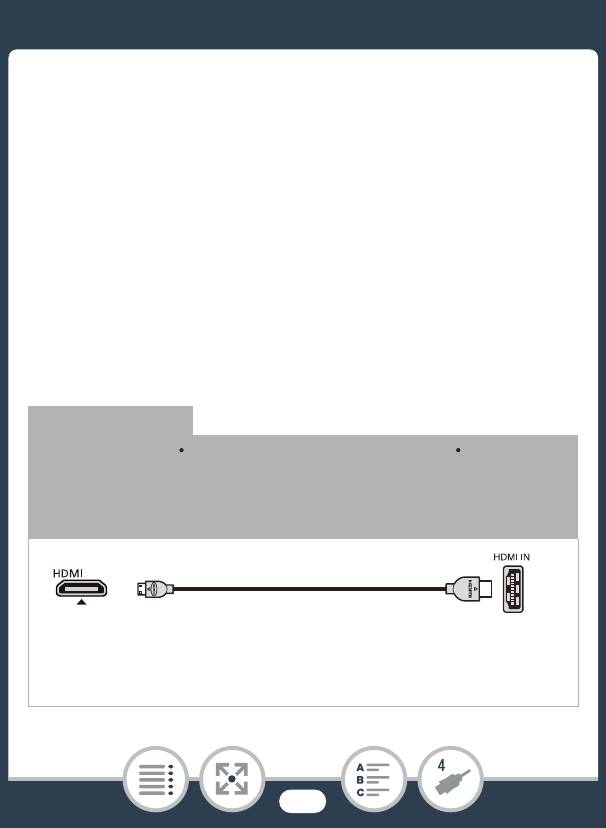
Разъемы на видеокамере
2 Разъем USB
Этот разъем является гнездовой частью типа мини-B. С
помощью прилагаемого USB-кабеля можно подключать
компьютер или другие цифровые устройства со
стандартными гнездовыми разъемами A.
Схемы подключения
На следующих схемах подключения с левой стороны
показаны разъемы видеокамеры, а с правой стороны
показан (только для справки) пример разъемов на
подключаемом устройстве.
Подключение 1
HDMI
Тип: цифровое Качество: высокая четкость Только
выход
Подключение к ТВ высокой четкости (HDTV), оснащенному
входным разъемом HDMI.
Высокоскоростной кабель
Соединитель
Разъем HDMI
HDMI HTC-100
Mini HDMI
(стандартный)
(дополнительно
приобретаемый)
171
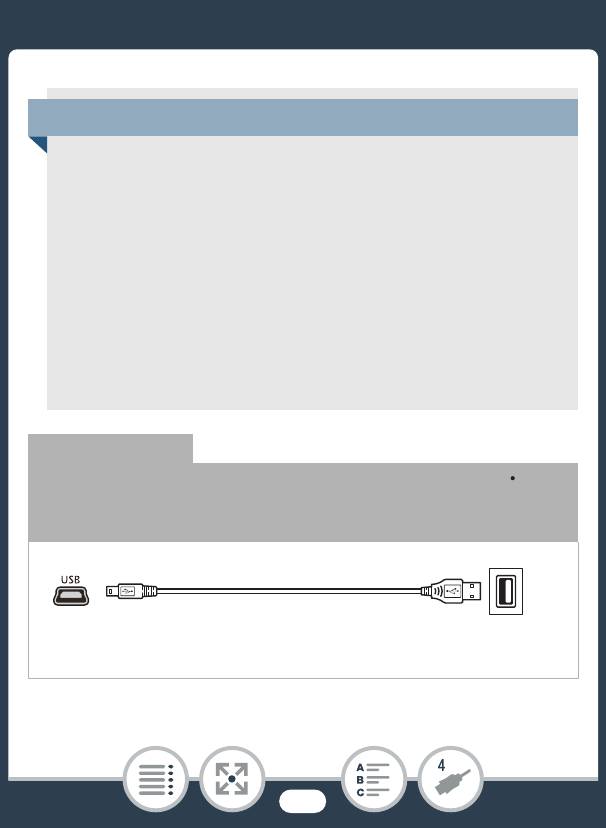
Разъемы на видеокамере
TM
Подключение HDMI
Соединение HDMI (High-Definition Multimedia Interface –
Мультимедийный интерфейс высокой четкости) (1)
является удобным полностью цифровым соединением
с использованием одного кабеля как для видео-, так и
для аудиосигнала. При подсоединении видеокамеры к
аппаратуре HDTV, оснащенной разъемом HDMI,
возможно воспроизведение видеоизображения и звука
с высочайшим качеством. Видеокамера регулирует
выходное разрешение в зависимости от возможностей
устройства HDTV.
Подключение 2
USB
Тип: цифровое подключение для передачи данных
Только выход
Подключение к компьютеру для сохранения записей.
USB-кабель
Мини-B Стандартный-A
(входит в комплект поставки)
(компьютер)
172
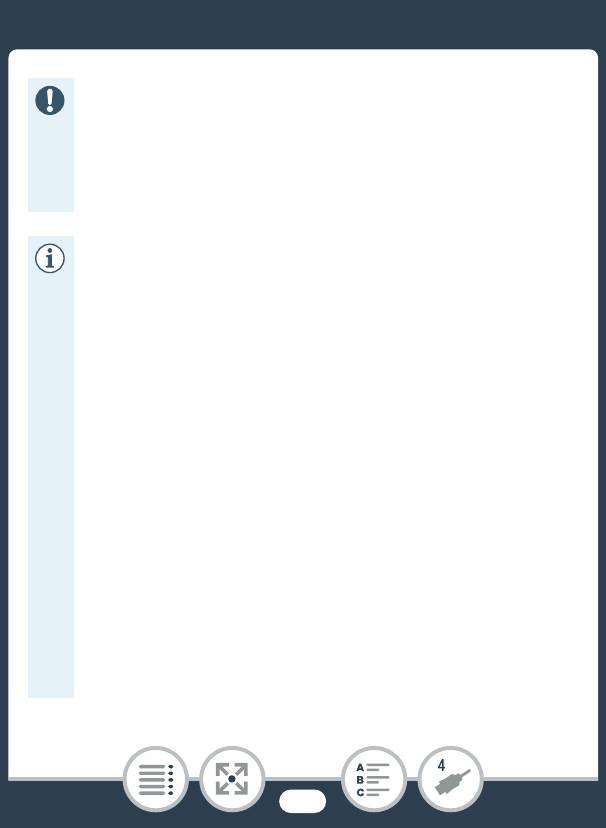
Разъемы на видеокамере
• Разъем HDMI на видеокамере предназначен только
для вывода сигналов. Не подсоединяйте к этому
разъему выходной разъем HDMI внешнего
устройства, так как при этом можно повредить
видеокамеру.
• Если время работы от аккумулятора недостаточно,
для питания видеокамеры можно использовать
компактный блок питания. При этом
аккумуляторная батарея не разряжается.
• При подключении видеокамеры к мониторам DVI
правильная работа не гарантируется.
• В зависимости от телевизора высокой четкости,
правильное воспроизведение персональных
видеоматериалов с помощью подключения 1 может
оказаться невозможным.
• Если к разъему HDMI подсоединен кабель, звук со
встроенного динамика выключается.
• Аудио- и видеосигнал не выводятся на разъем
HDMI при использовании функций Wi-Fi, а также в
режиме интервальной съемки, режиме
замедленного/ускоренного движения или режиме
фотосъемки.
173
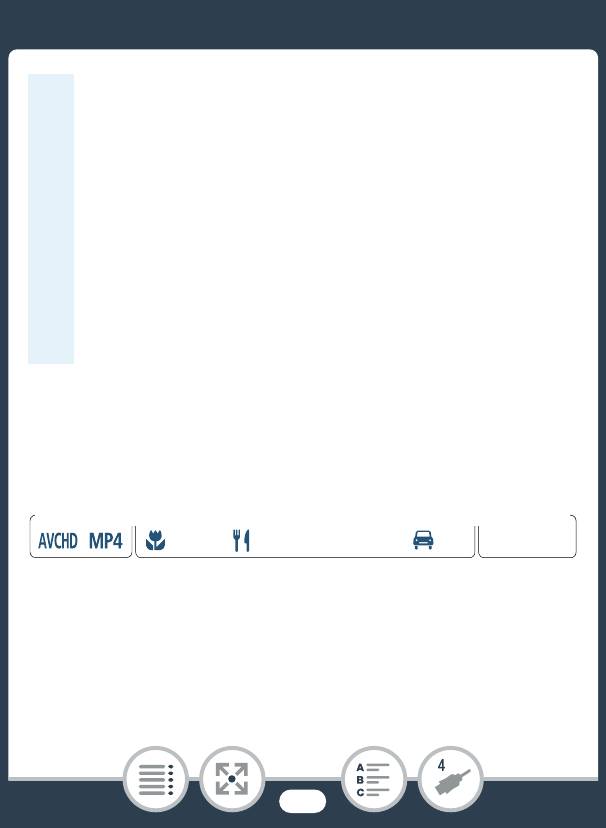
Разъемы на видеокамере
• Поддерживающие стандарт AVCHD устройства
HDTV и цифровые рекордеры с гнездом для
совместимой карты памяти могут воспроизводить
видеофильмы AVCHD, снятые с помощью данной
видеокамеры. См. инструкцию по эксплуатации
используемого устройства. В зависимости от
используемого устройства надлежащее
воспроизведение может быть невозможно, даже
если устройство поддерживает формат AVCHD. В
таком случае воспроизводите видеозаписи с карты
памяти с помощью видеокамеры.
Просмотр на экране телевизора
Подключите видеокамеру к ТВ для совместного просмотра
видеозаписей в кругу семьи или с друзьями.
Формат
Режим съемки Воспроизведение
N
’
I
J L K
y }
1 Выключите видеокамеру и телевизор.
2 Подсоедините видеокамеру к телевизору.
• Подключение 1. См. раздел Схемы подключения
(A 171).
174
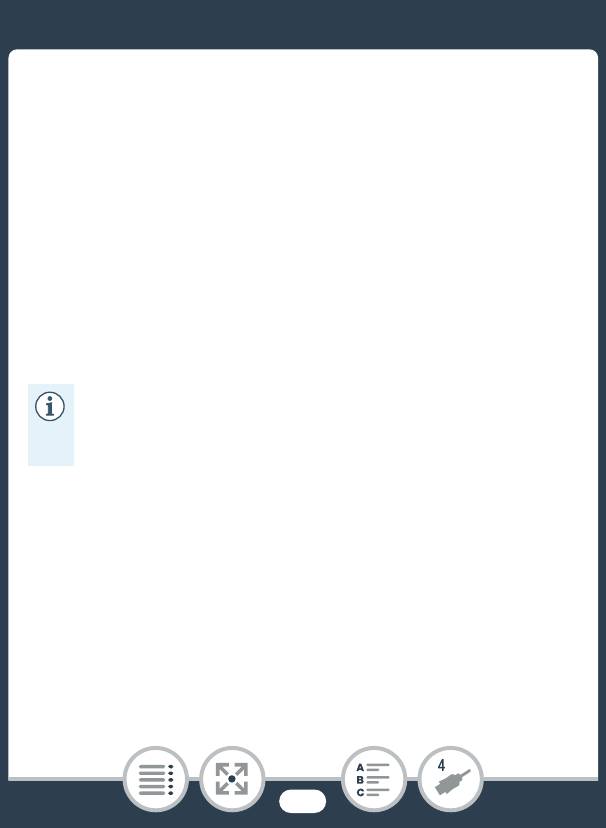
Разъемы на видеокамере
3 Включите подключенный телевизор.
• На телевизоре выберите видеовход,
соответствующий разъему, к которому подключена
видеокамера. См. инструкцию по эксплуатации
подключенного телевизора.
4 Включите видеокамеру и переключите ее в режим
воспроизведения.
5 Откройте требуемый индексный экран (A 76, 86).
• Начните воспроизведение требуемых видеофильмов
или фотографий.
• Выход HDMI недоступен в режиме фотосъемки,
интервальной съемки или замедленной/ускоренной
съемки.
175
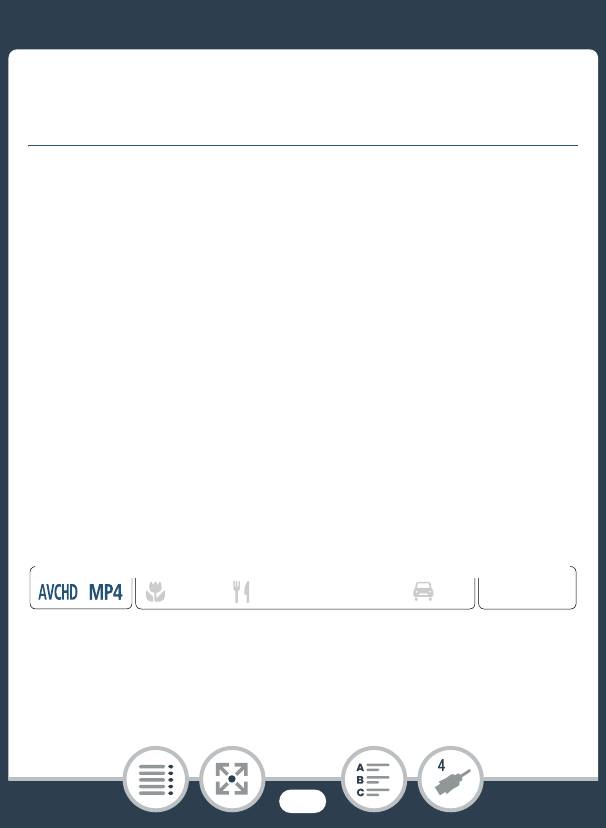
Сохранение видеозаписей и их совместное использование
Сохранение видеозаписей и их
совместное использование
Преобразование видеофильмов в формат
MP4
Эпизоды AVCHD и MP4 можно преобразовать в эпизод
MP4 с меньшим качеством видеоизображения
(преобразование с понижением частоты) для получения
файлов меньшего размера. Это удобно, например, если
требуется отправить видеофильмы в Интернет в виде
видеофайлов меньшего размера для ускорения загрузки.
Кроме того, при преобразовании эпизодов к получающейся
копии могут быть применены уникальные кинофильтры и
декоративные элементы.
Конвертированные видеофильмы сохраняются в виде
новых эпизодов, поэтому всегда остаются исходные
видеофильмы.
Формат
Режим съемки Воспроизведение
N
’
I
J L K
y }
1 Откройте индексный экран [y·] или [y¸]
(A 76).
176
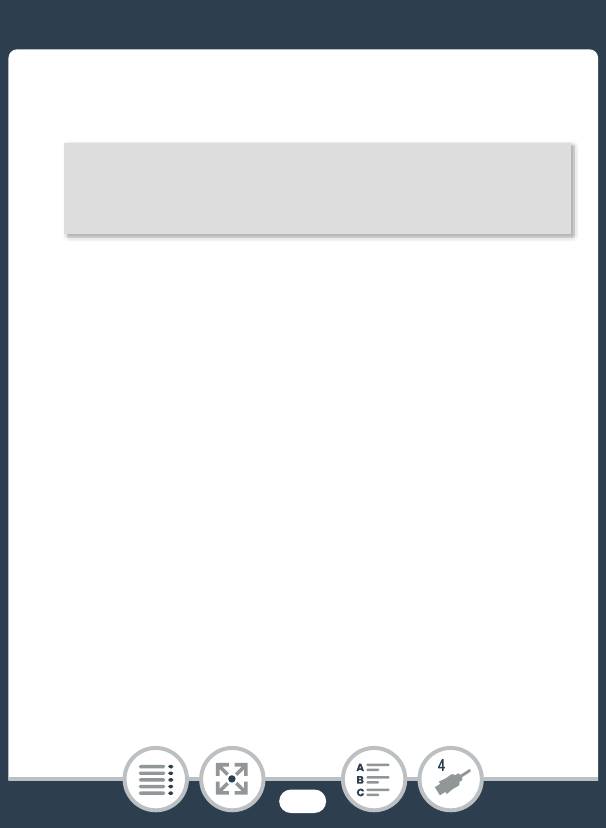
Сохранение видеозаписей и их совместное использование
2 Откройте экран для выбора эпизодов для
конвертации.
[Редактир.] > [Конвертир. в MP4] > Требуемое
качество видеоизображения конвертированных
видеофильмов*
* Перед выбором качества видеоизображения нажмите
[Соедин. эпизодов], чтобы объединить преобразованные
видеофильмы в один эпизод.
3 Нажмите отдельные эпизоды, которые требуется
конвертировать.
• У выбираемых эпизодов появляется флажок !.
Рядом со значком " отображается общее
количество выбранных эпизодов.
• Для снятия флажка нажмите выбранный эпизод. Для
одновременного снятия всех флажков нажмите
[Удалить все] > [Да].
177
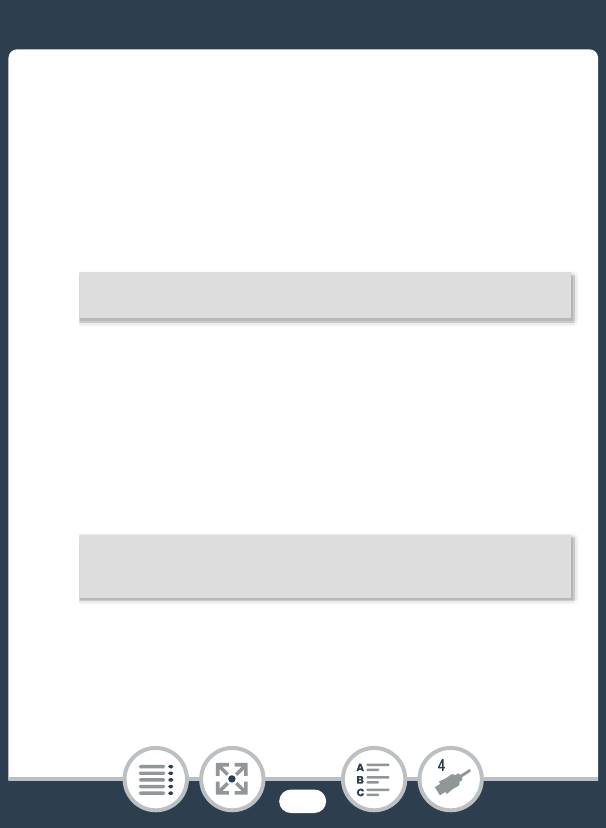
Сохранение видеозаписей и их совместное использование
4 Выбрав все требуемые эпизоды, нажмите [OK] и
затем [Далее].
• Добавление кинофильтров*: в видеокамере
предусмотрены 7 кинофильтров. На экране можно
прочитать описание каждого из фильтров и
предварительно просмотреть результаты его
применения.
[FILTER 1] > Выберите требуемый фильтр > [OK]
• Вместо [OK] можно также нажать эскиз фильтра в
центре.
• Чтобы отключить кинофильтр, снова нажмите
[FILTER].
• Кинофильтр можно добавить только к видеофильмам,
которые до преобразования имели формат MP4.
• Добавление декоративных элементов*:
[Ò] > Добавьте в эпизод декоративные элементы
(A 124)
* Если к видеофильму применен кинофильтр, добавление
декоративных элементов невозможно.
5 Нажмите [START] для конвертирования эпизода.
178
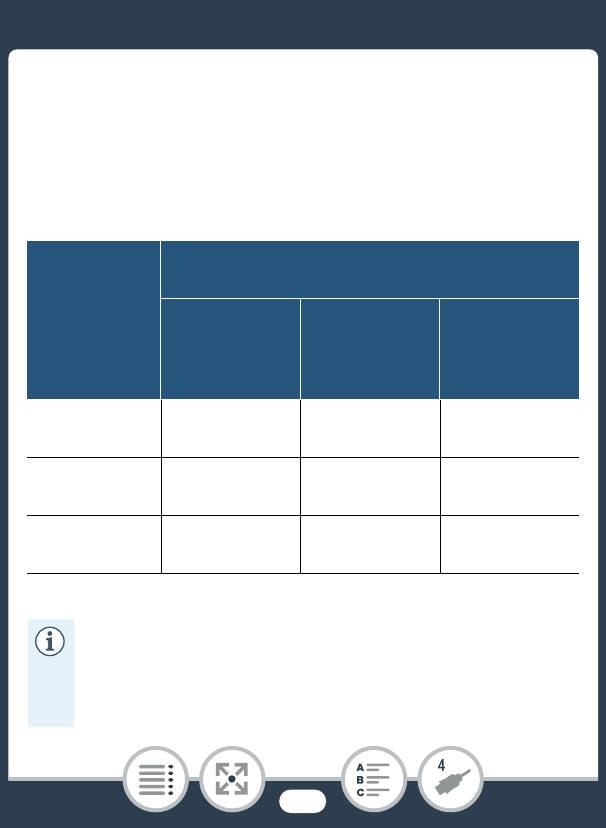
Сохранение видеозаписей и их совместное использование
• Для прерывания операции во время ее выполнения
нажмите [STOP].
6 Нажмите [OK].
Параметры преобразования видеофильмов и
изменения их размера
Качество
Качество видеоизображения и разрешение
видеоизобра-
преобразованного эпизода
жения и
разрешение
24 Мбит/с
17 Мбит/с
4 Мбит/с
исходного
(1920x1080)
(1920x1080)
(1280x720)
эпизода
24 Мбит/с
ÜÜÜ
(1920x1080)
17 Мбит/с
ÜÜÜ
(1920x1080)
4 Мбит/с
––
Ü
(1280x720)*
* Только для видеофильмов в формате MP4.
• После многократной записи, удаления и
редактирования эпизодов (фрагментированная
память) конвертация в формат MP4 может
перестать правильно работать.
179
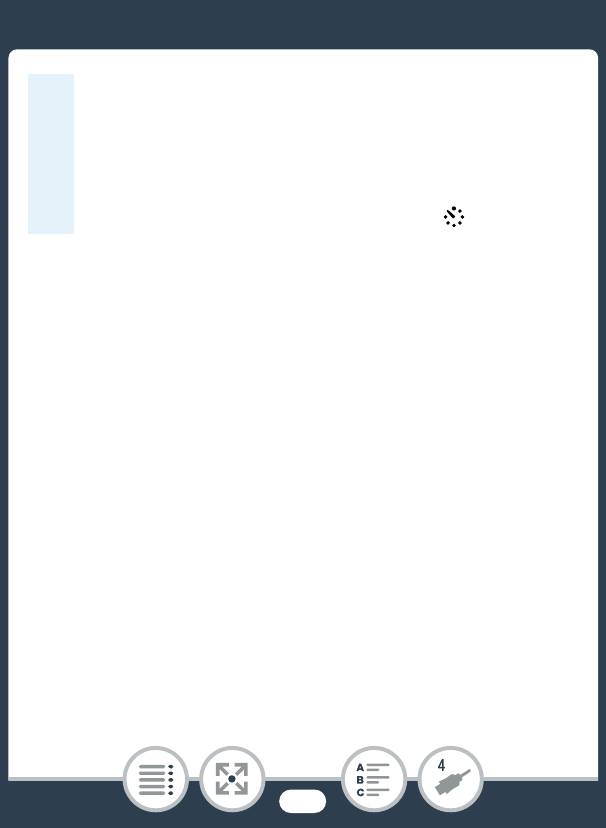
Сохранение видеозаписей и их совместное использование
• Следующие эпизоды нельзя конвертировать/
изменять их размер при помощи MP4-конвертации.
- Эпизоды, записанные в режиме медленного
движения с качеством видео 3 Мбит/с (скорость
[x1/4]).
- Интервальные эпизоды со значком .
Сохранение видеозаписей в компьютере
Обязательно регулярно копируйте свои видеозаписи в
компьютер. В этом разделе рассматривается сохранение
видеозаписей на компьютер с помощью USB-подключения.
1
Используйте программное обеспечение Transfer Utility LE
для видеофильмов в формате AVCHD и программное
2
обеспечение ImageBrowser EX
для видеофильмов в
формате MP4 и фотографий.
1
Программное обеспечение для видеофильмов в формате
AVCHD можно бесплатно загрузить с веб-сайта PIXELA.
2
Программное обеспечение для фотографий и видеофильмов в
формате MP4 можно бесплатно загрузить с местного веб-сайта
Canon.
180
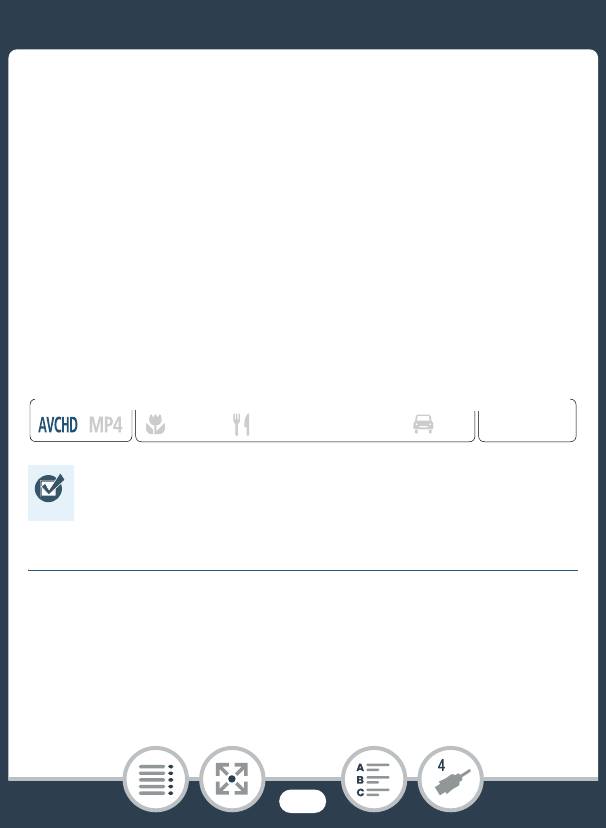
Сохранение видеозаписей и их совместное использование
■ Сохранение видеофильмов в формате
AVCHD (только операционная система
Windows)
С помощью программного обеспечения Transfer Utility LE
снятые эпизоды в формате AVCHD можно сохранить на
компьютере. Перед первым подключением видеокамеры к
компьютеру загрузите и установите программное
обеспечение. Для загрузки программного обеспечения
требуется подключение к Интернету. Выполните
следующие действия, руководствуясь прилагаемым
документом «Вводное руководство Transfer Utility LE».
Формат
Режим съемки Воспроизведение
N
J L K
’
I
y }
• Перед установкой программного обеспечения
убедитесь, что компьютер подключен к Интернету.
Установка
1 Загрузите файл в формате zip с веб-сайта PIXELA.
• Перейдите на веб-сайт PIXELA, чтобы загрузить файл
в формате zip, который содержит программное
обеспечение и руководство по эксплуатации.
http://pixela.jp/cetule_dl
181
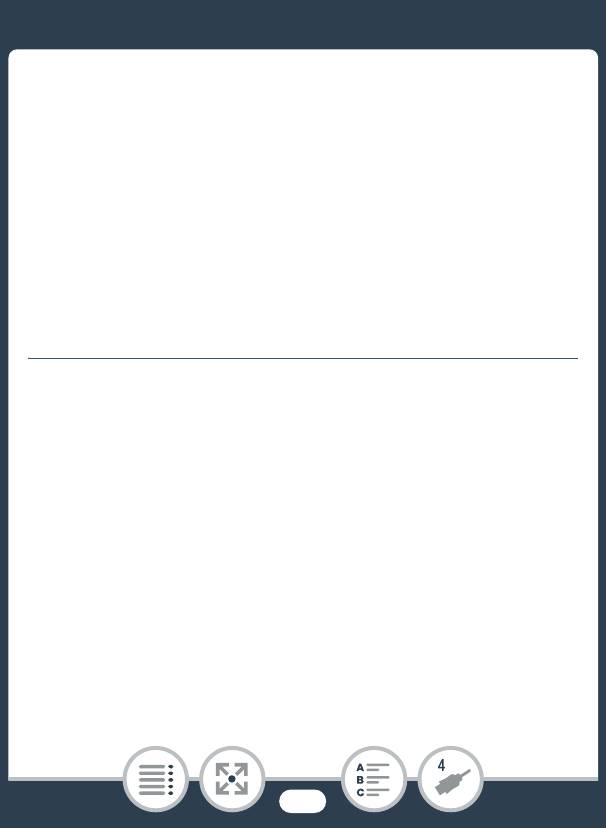
Сохранение видеозаписей и их совместное использование
2 Разархивируйте zip-файл.
• Файл в формате zip содержит программу установки
(setup.exe) и руководство по программному
обеспечению (файл PDF).
3 Запустите программу установки, чтобы установить
программное обеспечение.
• Подробная информация приведена в руководстве по
программному обеспечению (PDF-файл) PIXELA.
Подключение видеокамеры к компьютеру
1 Видеокамера: обеспечьте питание видеокамеры от
компактного блока питания.
2 Видеокамера: откройте индексный экран [y·]
(A 76).
3 Подсоедините видеокамеру к компьютеру с
помощью прилагаемого USB-кабеля.
• Подключение 2. См. раздел Схемы подключения
(A 171).
182
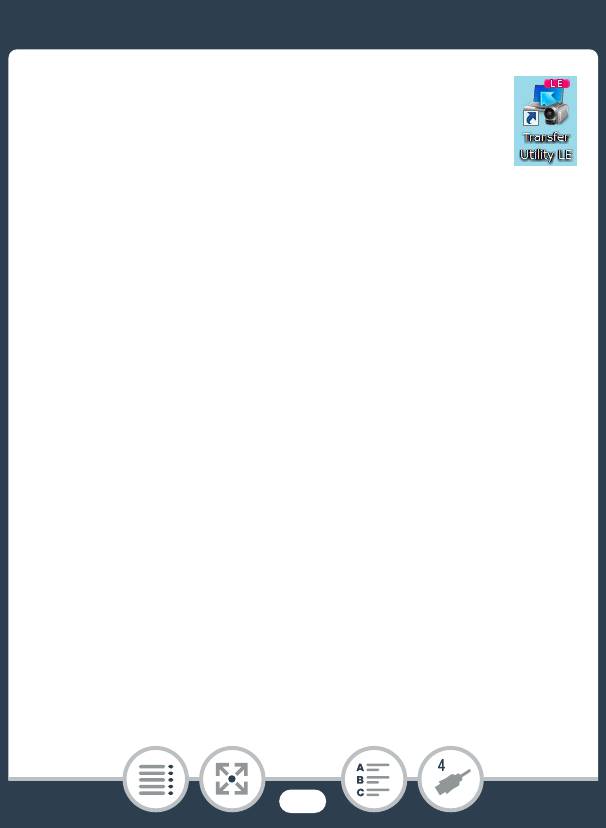
Сохранение видеозаписей и их совместное использование
4 Компьютер: дважды щелкните значок,
показанный справа.
5 Компьютер: для завершения процедуры
следуйте инструкциям, отображаемым на
экране.
• Подробная информация относительно использования
программного обеспечения приведена в руководстве
по программному обеспечению PIXELA (файл PDF).
■ Сохранение видеофильмов в формате MP4
и фотографий (операционная система
Windows / Mac OS)
С помощью программного обеспечения ImageBrowser EX
можно сохранить видеофильмы в формате MP4 и
фотографии в компьютере и легко систематизировать их.
Полный перечень требований к системе и прочие сведения
см. в документе «ImageBrowser EX Руководство
пользователя» (PDF-файл). Кроме того, можно
использовать CANON iMAGE GATEWAY* для создания
фотоальбомов в Интернете и других целей.
* В некоторых странах/регионах этот сервис может быть
недоступен.
183
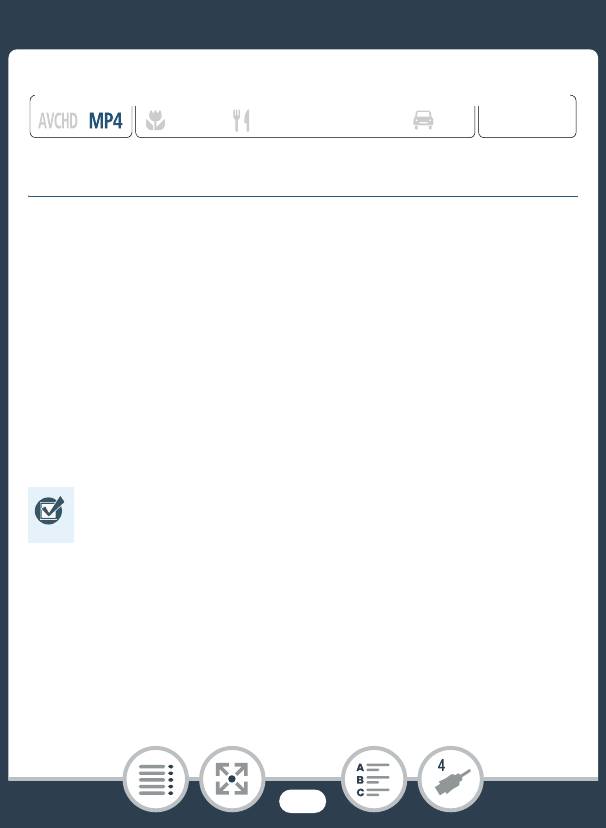
Сохранение видеозаписей и их совместное использование
Формат
Режим съемки Воспроизведение
N
I
J L K
’
y }
Установка
Перед первым подключением видеокамеры к компьютеру
установите программное обеспечение. Обязательно
установите это программное обеспечение, даже если на
компьютер уже установлена другая версия программы
ImageBrowser EX. Благодаря функции автоматического
обновления программного обеспечения могут стать
доступны функции, оптимизированные для данной
видеокамеры.
Вместе с программным обеспечением устанавливается
также «ImageBrowser EX Руководство пользователя».
• Перед установкой программного обеспечения
убедитесь, что компьютер подключен к Интернету.
184
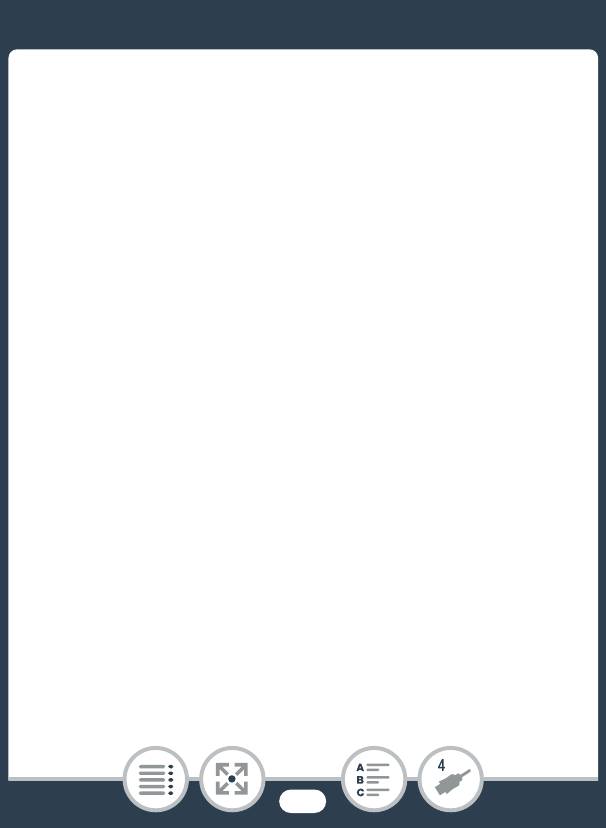
Сохранение видеозаписей и их совместное использование
1 Загрузите программное обеспечение с местного
веб-сайта Canon.
• Перейдите на следующий веб-сайт, чтобы загрузить
программное обеспечение ImageBrowser EX.
http://www.canon.com/icpd/
(Нажмите на название страны/региона, выберите
модель видеокамеры и перейдите к странице
загрузки.)
2 Установите программное обеспечение
ImageBrowser EX.
• Подробная информация относительно открытия
программного пакета и запуска программы установки
приведена в инструкциях на веб-сайте, с которого
осуществляется загрузка.
3 Следуя инструкциям на экране, выберите область
(континент), страну/регион и язык.
• Доступные варианты зависят от страны/региона.
185
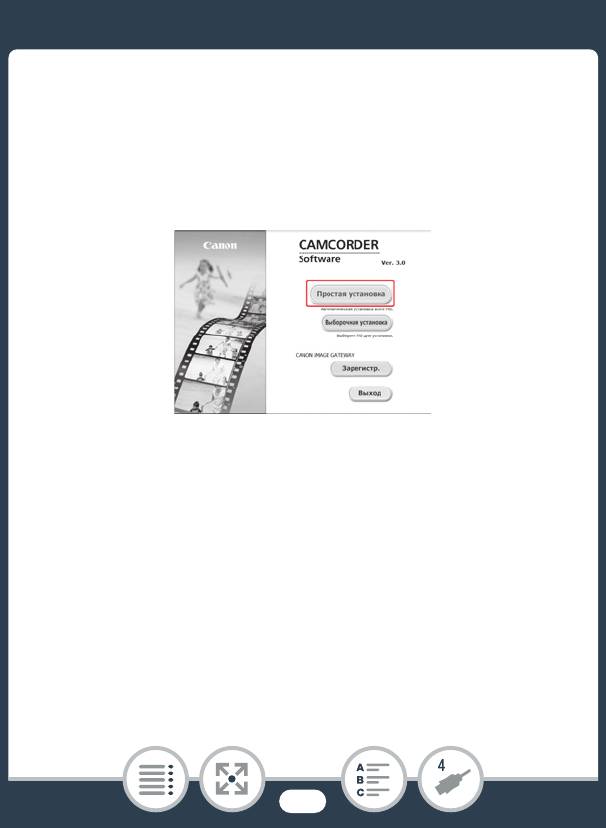
Сохранение видеозаписей и их совместное использование
4 На главной панели программы установки щелкните
[Простая установка].
• Для пользователей Windows: при появлении окна
«Контроль учетных записей» для продолжения
следуйте инструкциям.
5 Для завершения установки следуйте инструкциям,
отображаемым на экране.
• Во время установки может быть предложено
установить платформу Microsoft Silverlight. Сделайте
это в соответствии с инструкциями.
• Также будет установлена программа CameraWindow.
186
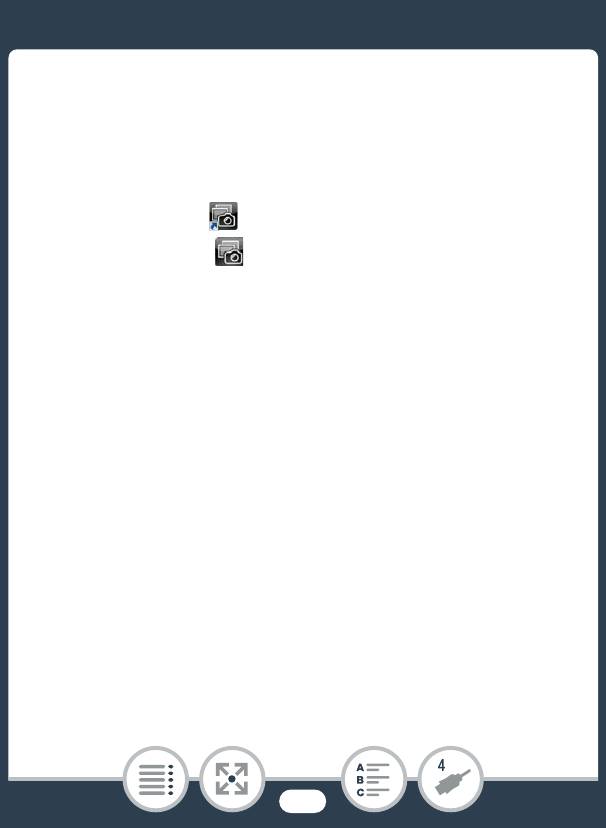
Сохранение видеозаписей и их совместное использование
Проверка правильности установки программного
обеспечения
Для контроля правильности установки программного
обеспечения проверьте наличие значка программы
ImageBrowser EX в следующем месте.
Windows: Ярлык добавляется на рабочий стол.
Mac OS: Значок отображается на панели Dock.
Если найти значок не удалось, проверьте наличие
подключения к Интернету и снова установите программное
обеспечение.
Первое подключение к компьютеру с ОС Windows
При первом подключении видеокамеры к компьютеру
необходимо также выбрать настройку автоматического
запуска программы CameraWindow.
187
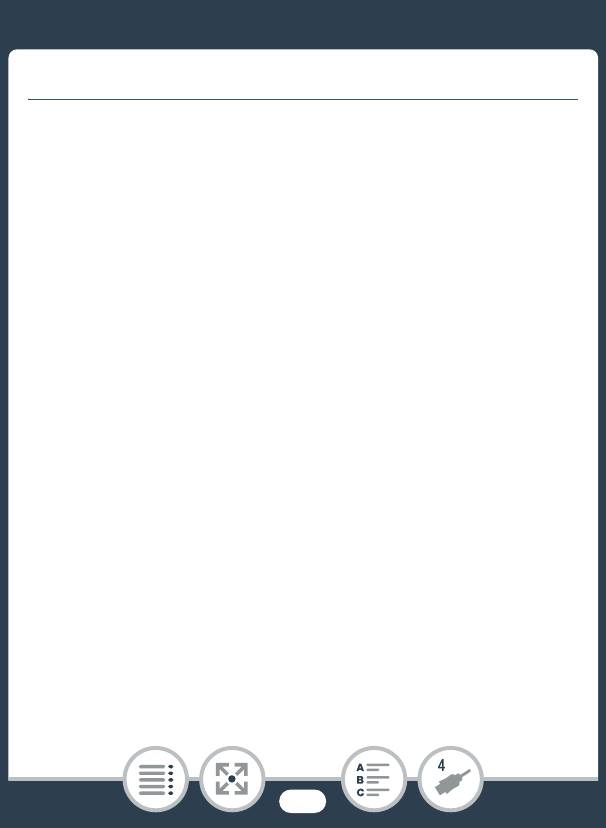
Сохранение видеозаписей и их совместное использование
Подключение видеокамеры к компьютеру
1 Обеспечьте питание видеокамеры от компактного
блока питания.
2 Откройте индексный экран [y¸] или [{]
(A 76, 86).
3 Подсоедините видеокамеру к компьютеру с
помощью прилагаемого USB-кабеля.
• Подключение 2. См. раздел Схемы подключения
(A 172).
• Видеокамера: при успешной установке соединения на
экране отображается сообщение [USB-соединение].
• Компьютер: программа CameraWindow запускается
автоматически.
Только пользователи Windows: если автоматический
запуск не настроен, откройте программу
CameraWindow вручную.
188
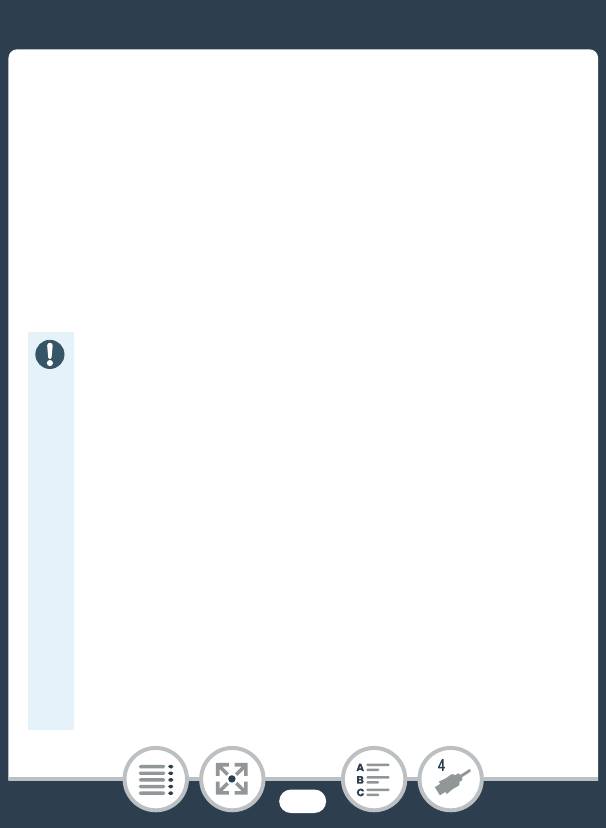
Сохранение видеозаписей и их совместное использование
4 Сохраните видеофильмы в формате MP4 и
фотографии на компьютере.
• См. раздел Камеры, отличные от EOS: импорт
изображений с помощью программы
CameraWindow в документе «ImageBrowser EX
Руководство пользователя». Доступ к этому PDF-
файлу может быть осуществлен через меню ? в
верхнем правом углу главного экрана ImageBrowser
EX.
• Когда видеокамера подключена к компьютеру:
- Не открывайте крышку гнезда карт памяти.
- Не изменяйте и не удаляйте никакие папки или
файлы на карте памяти непосредственно с
компьютера, поскольку это может привести к
безвозвратной потере данных. При сохранении
записей в компьютере рекомендуется
пользоваться программным обеспечением,
описанным в этом разделе (Transfer Utility LE для
видеофильмов AVCHD; ImageBrowser EX для
видеофильмов MP4 и фотографий).
• При использовании видеозаписей на компьютере
предварительно сделайте их копии. В дальнейшем
используйте копии файлов, а исходные файлы
сохраните.
189
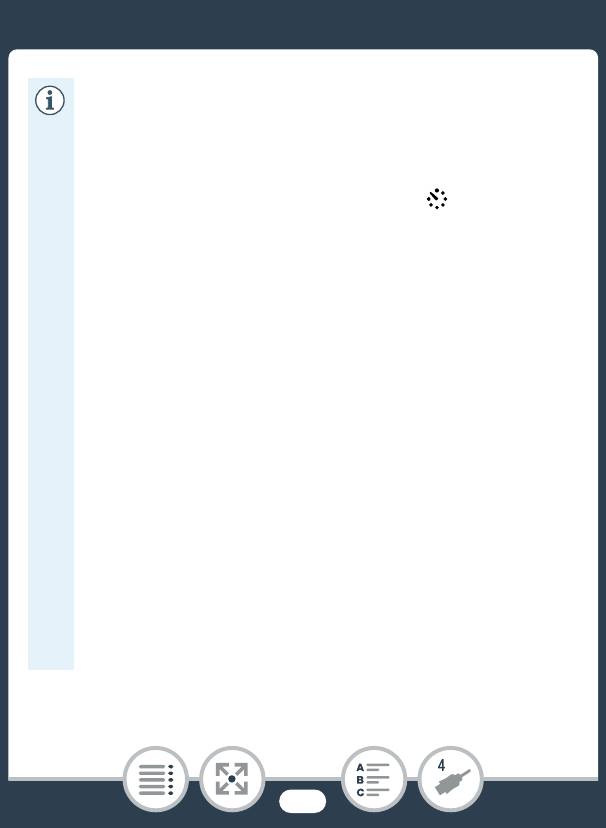
Сохранение видеозаписей и их совместное использование
• В зависимости от компьютера, программное
обеспечение может работать неправильно или
воспроизведение видеофильмов может быть
невозможно.
• Интервальные эпизоды со значком не могут
воспроизводиться на компьютере.
• Независимо от оставшегося заряда аккумулятора в
видеокамере, в области сведений о видеокамере
на главном экране программы CameraWindow
всегда отображается полный заряд.
• Следующие типы эпизодов MP4 распознаются на
компьютере как несколько файлов.
- Эпизоды размером более 4 Гбайт.
- Эпизоды длительностью более одного часа.
• Пользователи Windows XP и более поздних
версий и Mac OS X: в видеокамере реализован
стандартный протокол передачи фотографий (PTP),
позволяющий передавать фотографии (только
JPEG) и видеофильмы в формате MP4, просто
подсоединив видеокамеру к компьютеру с
помощью прилагаемого USB-кабеля, без установки
программного обеспечения ImageBrowser EX.
190

Сохранение видеозаписей и их совместное использование
Копирование записей на внешнее
устройство видеозаписи
Подключив видеокамеру к устройству записи дисков
Blu-ray или другому AVCHD-совместимому цифровому
устройству видеозаписи с помощью прилагаемого USB-
кабеля, можно получать идеальные копии видеофильмов
высокой четкости. Если внешнее цифровое устройство
видеозаписи оснащено гнездом для карт памяти SD*,
видеофильмы можно копировать с карты памяти, не
подключая видеокамеру.
* Убедитесь, что внешнее устройство совместимо с картами
памяти используемого типа.
Формат
Режим съемки Воспроизведение
N
’
I
J L K
y }
Подключение
1 Обеспечьте питание видеокамеры от компактного
блока питания.
2 Откройте индексный экран [y·] (A 76).
191
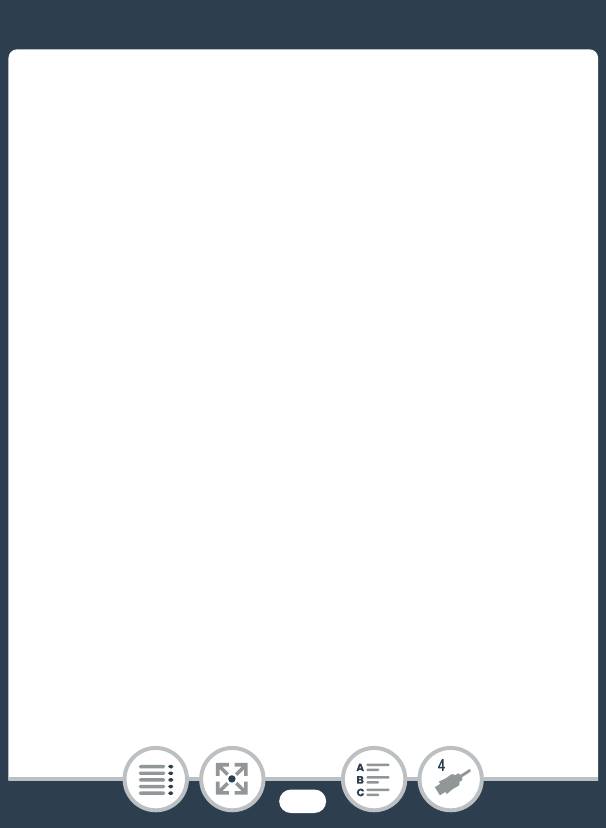
Сохранение видеозаписей и их совместное использование
3 Подсоедините видеокамеру к цифровому
видеозаписывающему устройству с помощью
прилагаемого USB-кабеля.
• Подключение 2. См. раздел Схемы подключения
(A 171).
Запись
Порядок записи зависит от используемого устройства, см.
руководство по эксплуатации цифрового
видеозаписывающего устройства.
192






