Canon LEGRIA HF R36 – страница 9
Инструкция к Цифровой Видеокамере Canon LEGRIA HF R36
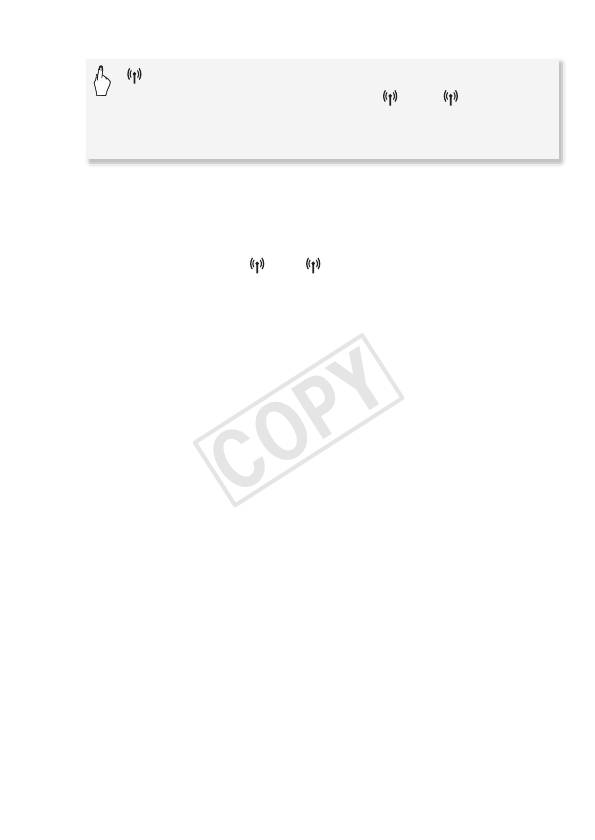
2 Настройте новую точку подключения.
[Wi-Fi] > [Настройка Wi-Fi] > [Настройка сети] >
Требуемая точка подключения ([ 1] – [ 3]) >
[Настр. новой точки]* > [WPS: кнопка] или
[WPS: PIN-код]
* Чтобы заменить настройки существующей точки подключения, вместо
этой кнопки нажмите [Редактир.] и вручную измените настройки. Чтобы
удалить настройки, нажмите [Стереть], затем [Да].
• Для режима инфраструктуры можно настроить не более 3
точек подключения ([ 1] – [ 3]). После настройки этой сетью
Wi-Fi можно будет пользоваться без каких бы то ни было
дополнительных настроек.
3 Кнопка настройки WPS: нажмите кнопку WPS на
беспроводном маршрутизаторе и удерживайте ее нажатой.
Настройка с использованием WPS ПИН-кода: после
появления ПИН-кода на экране видеокамеры введите этот
код на экране настройки беспроводного маршрутизатора.
В большинстве случаев доступ к экрану настройки
беспроводного маршрутизатора производится с помощью веб-
браузера. Подробные сведения о порядке запуска настройки
WPS (Wi-Fi Protected Setup) см. в руководстве по эксплуатации
беспроводного маршрутизатора.
4 Не позднее чем через 2 мин нажмите [OK] на экране
видеокамеры.
Нажав [Стоп], а затем [OK], можно прервать уже выполняющуюся
настройку WPS (Wi-Fi Protected Setup).
5 Нажмите [Автоматич.], чтобы автоматически получить IP-
адрес.
• Чтобы назначить IP-адрес вручную, нажмите [Ручной] и
выполните процедуру из приведенного ниже раздела
Назначение IP-адреса вручную.
• Отображается экран проверки параметров.
Функции Wi-Fi 161
COPY
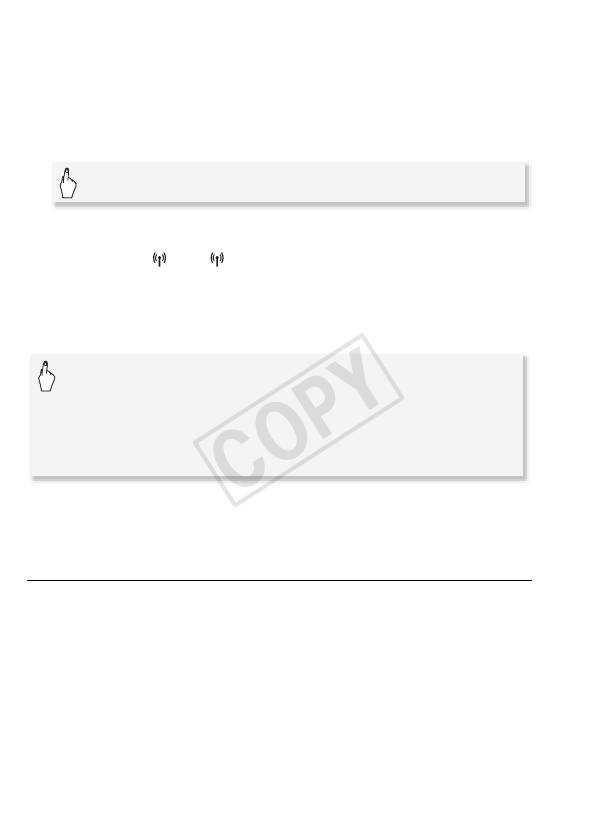
6 Выберите, следует ли выполнять проверку параметров.
• Можно нажать [Проверка текущ. конфигур.], чтобы
просмотреть настройки сети.
• Если нажать [Да], выполняется проверка параметров и
открывается экран подтверждения. Нажмите [OK].
7 Сохраните настройки точки подключения.
[Да] > [OK]* > [X]
* После нажатия [OK] можно просмотреть параметры сети. Нажмите
[Настройка Wi-Fi] > [Проверка текущ. конфигур.] > Требуемая точка
подключения ([ 1] — [ 3]) > [Î] или [Í] > Три раза [K] после
завершения.
Назначение IP-адреса вручную (шаг 5)
После нажатия [Ручной] на шаге 5:
Нажмите поле с надписью [IP-адрес] или [Маска
подсети] > Введите* IP-адрес или маску подсети >
[OK] > Введите шлюз по умолчанию > [OK] >
Введите основной и дополнительный серверы DNS по
умолчанию > [OK] > Переходите к шагу 6
* Отображается интерфейс, аналогичный виртуальной клавиатуре для
текстовых полей (A 91), но содержащий только кнопки, необходимые для
выполнения этого шага.
Ручная настройка
Используйте эту процедуру для беспроводного подключения
видеокамеры к беспроводному маршрутизатору (с
использованием режима инфраструктуры), если маршрутизатор
не поддерживает функцию WPS, если требуется настроить
параметры вручную или если невозможно обнаружить имя сети
беспроводного маршрутизатора (SSID), так как включена функция
скрытия этого имени.
Для ввода текста в различных параметрах пользуйтесь
виртуальной клавиатурой (A 91).
162 Функции Wi-Fi
COPY
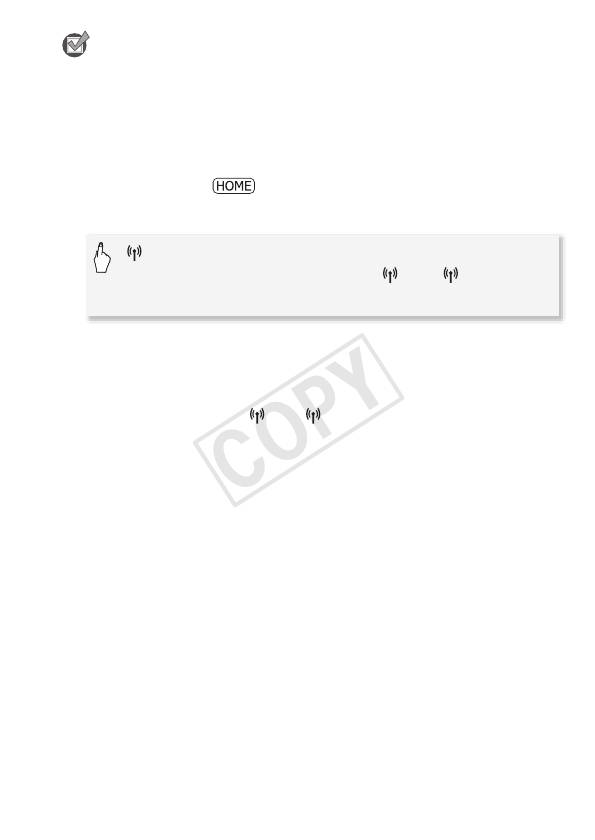
ЧТО СЛЕДУЕТ ПРОВЕРИТЬ
• Может потребоваться заранее выяснить ключ шифрования и
другие параметры беспроводного маршрутизатора. См. экран
настройки беспроводного маршрутизатора или обратитесь к
администратору сети.
1 Установите видеокамеру в режим воспроизведения, затем
нажмите кнопку .
2 Настройте новую точку подключения.
[Wi-Fi] > [Настройка Wi-Fi] > [Настройка сети] >
Требуемая точка подключения ([ 1] – [ 3]) >
[Настр. новой точки]* > [Ручная настройка]
* Чтобы заменить настройки существующей точки подключения, вместо
этой кнопки нажмите [Редактир.] и вручную измените настройки. Чтобы
удалить настройки, нажмите [Стереть], затем [Да].
• Для режима инфраструктуры можно настроить не более 3
точек подключения ([ 1] – [ 3]). После настройки этой сетью
Wi-Fi можно будет пользоваться без каких бы то ни было
дополнительных настроек.
• Видеокамера автоматически обнаруживает имеющиеся в
окрестности сети Wi-Fi и отображает их идентификаторы SSID.
3 Кнопкой [Í] или [Î] выберите требуемую точку доступа и
нажмите [OK].
• Видеокамера не обнаруживает сети Wi-Fi с функцией скрытого
режима, которые не транслируют свое имя сети. Для
использования такой точки доступа нажмите [Задать вручную] и
выполните процедуру, описанную в разделе Задание
беспроводной точки доступа вручную (A 164).
• Если требуемая точка доступа имеет защиту, рядом с именем
сети отображается значок C. В таком случае выполните шаг 4;
в противном случае переходите сразу к шагу 5.
Функции Wi-Fi 163
COPY
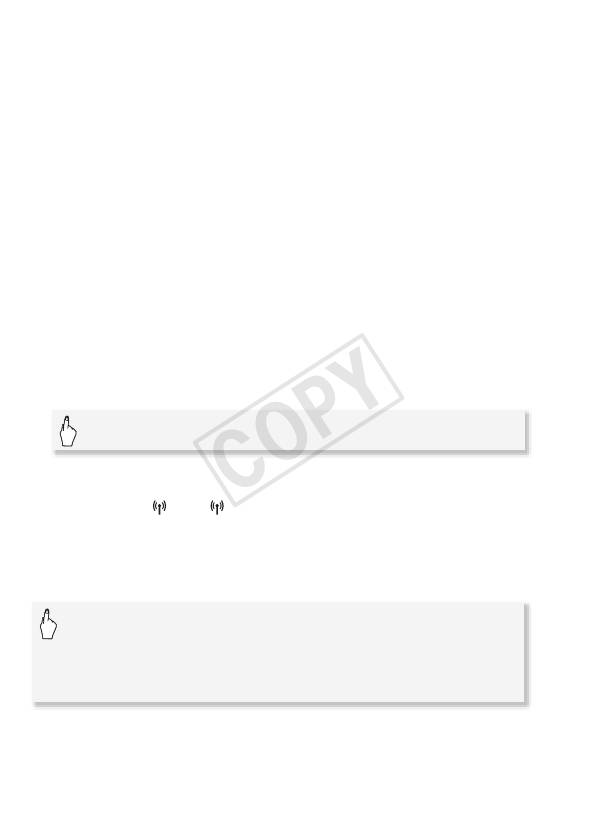
4 Нажмите кнопку управления [Ключ шифрования], чтобы
ввести ключ шифрования или пароль беспроводной точки
доступа, затем нажмите [OK].
• Если в беспроводной точке доступа задан способ шифрования
WEP, на экране отображается индексный ключ WEP. Выберите
тот же индексный ключ, что и в точке доступа.
5 Нажмите [Автоматич.], чтобы автоматически получить IP-
адрес.
• Чтобы назначить IP-адрес вручную, нажмите [Ручной] и
выполните процедуру из раздела Назначение IP-адреса
вручную (A 162).
• Отображается экран проверки параметров.
6 Выберите, следует ли выполнять проверку параметров.
• Можно нажать [Проверка текущ. конфигур.], чтобы
просмотреть настройки сети.
• Если нажать [Да], выполняется проверка параметров и
открывается экран подтверждения. Нажмите [OK].
7 Сохраните настройки точки подключения.
[Да] > [OK]* > [X]
* После нажатия [OK] можно просмотреть параметры сети. Нажмите
[Настройка Wi-Fi] > [Проверка текущ. конфигур.] > Требуемая точка
подключения ([ 1] — [ 3]) > [Î] или [Í] > Три раза [K] после
завершения.
Задание беспроводной точки доступа вручную (шаг 3)
Введите параметры беспроводной точки доступа.
Введите идентификатор SSID точки доступа >
[OK] > [OK] > Введите способ аутентификации/
шифрования* и, если требуется, ключ шифрования
точки доступа > [OK] > Переходите к шагу 5
* Если выбран вариант [Общий доступ], можно выбрать значение [Без
шифрования] или [WEP]. В случае выбора варианта [Общий доступ] >
[WEP] или [WEP с общ.ключ.] необходимо указать ключ индекса WEP.
164 Функции Wi-Fi
COPY
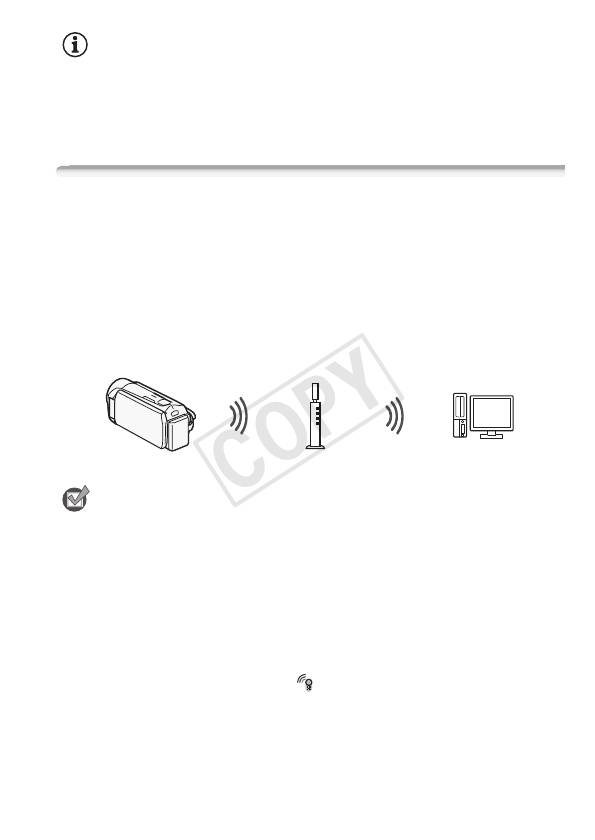
ПРИМЕЧАНИЯ
• Доступные функции и используемые способы настройки зависят
от спецификаций и характеристик требуемой сети Wi-Fi.
• При использовании функций Wi-Fi беспроводная связь с помощью
карты Eye-Fi невозможна.
Передача файлов на компьютер или FTP-сервер
Возможна беспроводная передача записей непосредственно на
компьютер с работающим прилагаемым программным
обеспечением Network Utility (только ОС Windows) или на FTP-
сервер. Сначала задайте место, куда будут передаваться файлы
(место назначения для передачи файлов), затем передайте файлы.
Если файлы передаются на компьютер, на котором работает
программа Network Utility, можно также отправить файлы на веб-
сайты YouTube и Facebook (A 169).
Точка доступа
ЧТО СЛЕДУЕТ ПРОВЕРИТЬ
• Если это еще не сделано, предварительно выполните настройки
сети Wi-Fi (A 159).
Общие требования
Для компьютеров с ОС Windows:
• Компьютер, правильно подключенный к той же сети, что и
видеокамера, на котором правильно установлена, настроена и
запущена прилагаемая программа Network Utility (в области
уведомлений имеется значок , в зависимости от ОС).
Программа Network Utility устанавливается автоматически после
установки программы VideoBrowser. Подробные сведения об
этом программном обеспечении см. в Руководстве по
программному обеспечению Network Utility (PDF-файл на диске
PIXELA в папке \Network Utility\Manual\Russian).
Функции Wi-Fi 165
COPY
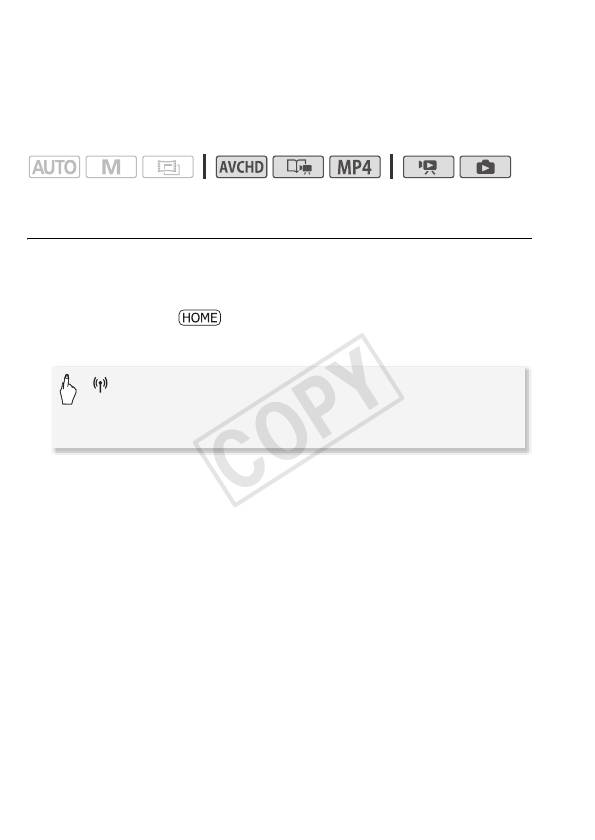
Для FTP-серверов:
• Правильно настроенный FTP-сервер, например компьютер
Macintosh или сетевое хранилище (NAS). В процессе ручной
настройки понадобится ввести IP-адрес, порт, имя пользователя,
пароль и место назначения для передачи файлов.
Режимы работы:
Настройка места назначения для передачи файлов для компьютеров с
ОС Windows
1 Для питания видеокамеры подсоедините компактный блок
питания.
2 Установите видеокамеру в режим воспроизведения, затем
нажмите кнопку .
3 Подключите видеокамеру к сети Wi-Fi.
[Wi-Fi] > [Настройка Wi-Fi] > [Настр. места назн.
для перед.] > [Компьютер (Network Utility)] > [w]* >
Требуемая точка подключения** > [OK]**
* Этот шаг не требуется, если место назначения для передачи файлов не
настроено.
** Этот шаг не требуется, если обнаружена только одна точка подключения.
• Выберите точку подключения, соответствующую сети Wi-Fi, к
которой подключен компьютер с работающей программой
Network Utility.
• Если к сети подключено несколько компьютеров, на которых
работает программа Network Utility, появляется экран выбора. В
таком случае выполните шаг 4; в противном случае переходите
сразу к шагу 5.
4 Кнопкой [Í] или [Î] выберите конкретный компьютер,
который требуется использовать для беспроводной передачи
файлов с видеокамеры, и нажмите [OK].
166 Функции Wi-Fi
COPY
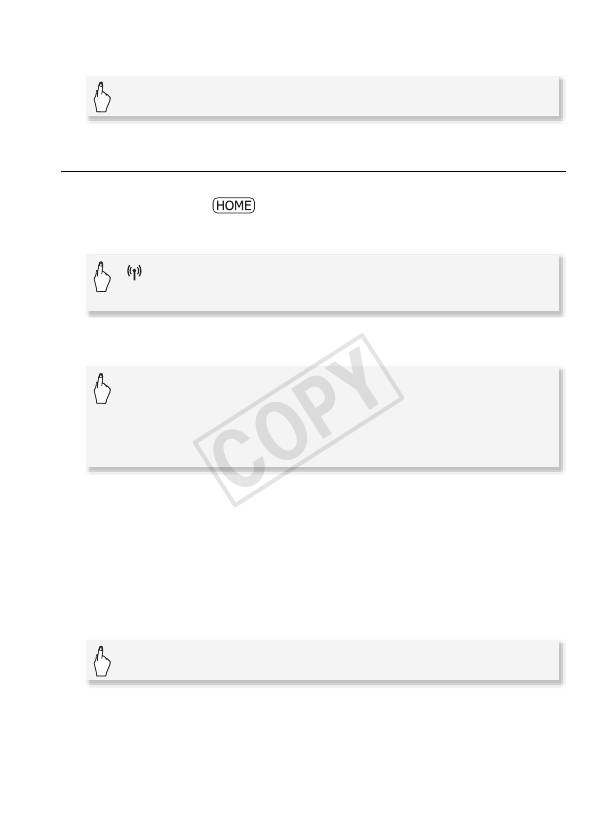
5 При появлении экрана запроса подтверждения сохраните
параметры точки подключения.
[Да] > [OK] > [X]
Настройка места назначения для передачи файлов для FTP-серверов
1 Установите видеокамеру в режим воспроизведения, затем
нажмите кнопку .
2 Подключите видеокамеру к сети Wi-Fi.
[Wi-Fi] > [Настройка W-Fi] > [Настр. места назн.
для перед.] > [FTP-cервер]
3 Введите сведения о FTP-сервере.
[w] > Введите* IP-адрес для параметра [FTP-сервер] и
значение [21] для параметра [Порт] > [OK] > Введите
имя пользователя и пароль > [OK] > Введите значение
[/] для параметра [Папка назначения] > [OK]
* Отображается интерфейс, аналогичный виртуальной клавиатуре для
текстовых полей (A 91), но содержащий только кнопки, необходимые
для выполнения этого шага.
• В зависимости от FTP-сервера, папка назначения может быть
другой. Проверьте параметры FTP-сервера.
• Открывается экран запроса подтверждения.
4 Сохраните настройки точки подключения.
[Да] > [OK] > [X]
• Перед нажатием [Да] можно нажать [Проверка текущ.
конфигур.], чтобы просмотреть настройки сети.
Функции Wi-Fi 167
COPY
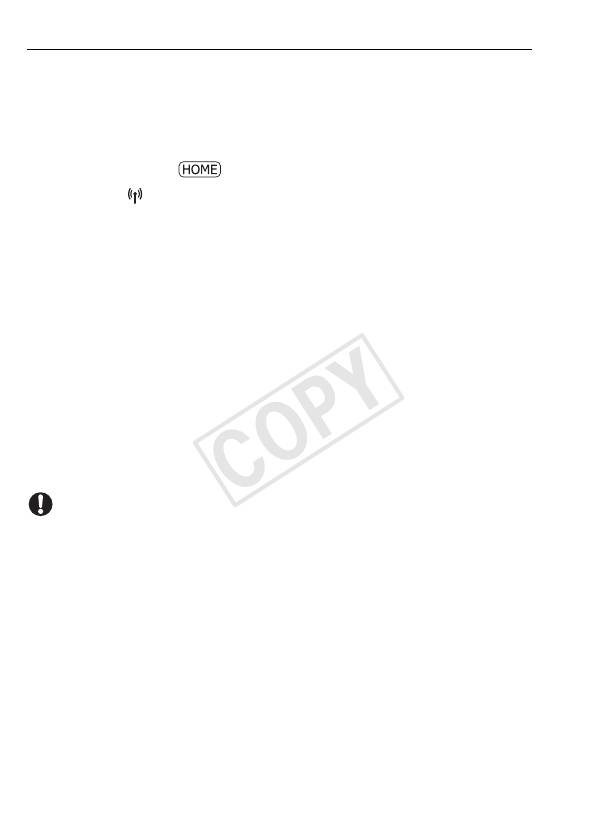
Передача записей
1 Для питания видеокамеры подсоедините компактный блок
питания.
До завершения передачи не отсоединяйте источник питания и не
выключайте видеокамеру.
2 Установите видеокамеру в режим воспроизведения, затем
нажмите кнопку .
3 Нажмите [ Wi-Fi], затем нажмите [Передача файлов].
Если крышка гнезда карты памяти открыта, этот пункт
недоступен. Убедитесь в том, что крышка правильно закрыта.
4 Выберите память, содержащую записи, которые требуется
передать по беспроводной сети, и нажмите [OK].
• Можно выбрать несколько устройств памяти.
• Нажмите [Все файлы], чтобы передать все записи, или [Новые
файлы], чтобы передать только записи, которые не были
переданы ранее.
• После подключения беспроводная передача начинается
автоматически.
• Нажав [Стоп], затем [X], можно отменить выполняющуюся
беспроводную передачу.
5Нажмите [OK].
ВАЖНО
• Не открывайте крышку гнезда карты памяти во время
беспроводной передачи.
• Во время передачи файлов соблюдайте указанные ниже меры
предосторожности. Несоблюдение этих требований может
привести к прерыванию передачи, и в месте назначения передачи
могут остаться неполные копии файлов.
- Не отсоединяйте источник питания и не выключайте
видеокамеру.
- Не изменяйте режим камеры.
• Если передача файла была прервана, выберите пункт [Новые
файлы] и выполните передачу этого файла еще раз.
• Если в месте назначения передачи остались неполные версии
файлов, перед удалением этих файлов поверьте их содержимое и
убедитесь в том, что файлы можно безопасно удалить.
168 Функции Wi-Fi
COPY
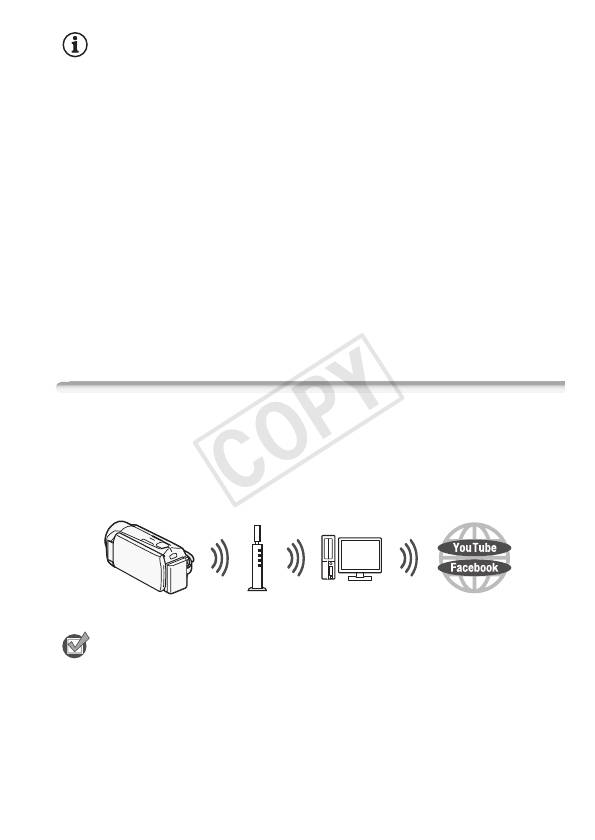
ПРИМЕЧАНИЯ
• Видеофильмы в виде AVCHD, переданные с помощью утилиты
Network Utility, по умолчанию сохраняются в компьютере в папке
Video. Если после передачи видеофильмов в виде AVCHD
запустить программу VideoBrowser, папка назначения
автоматически добавляется в библиотеку этой программы.
• Видеофильмы в виде MP4, переданные с помощью утилиты
Network Utility, сохраняются в том же месте, что и видеофильмы в
виде AVCHD. Если после передачи видеофильмов в виде MP4
запустить программу ImageBrowser EX, эта же папка назначения
автоматически добавляется в программу ImageBrowser EX. Если
перед передачей файлов папка назначения в утилите Network
Utility была изменена, произведите такое же изменение в
настройках утилиты ImageBrowser EX.
• Для отправки видеофайлов может потребоваться определенное
время, зависящее от настроек и возможностей беспроводного
маршрутизатора.
Отправка записей на веб-сайты YouTube и Facebook
С помощью прилагаемого программного обеспечения Network
Utility, работающего на компьютере с ОС Windows, можно
отправлять видеофильмы на веб-сайт YouTube, а также
видеофильмы и фотографии на веб-сайт Facebook.
Точка доступа
Компьютер
ЧТО СЛЕДУЕТ ПРОВЕРИТЬ
• Если это еще не сделано, предварительно выполните настройку
сети Wi-Fi (A 159) и настройку места назначения передачи
файлов (A 165).
Функции Wi-Fi 169
COPY
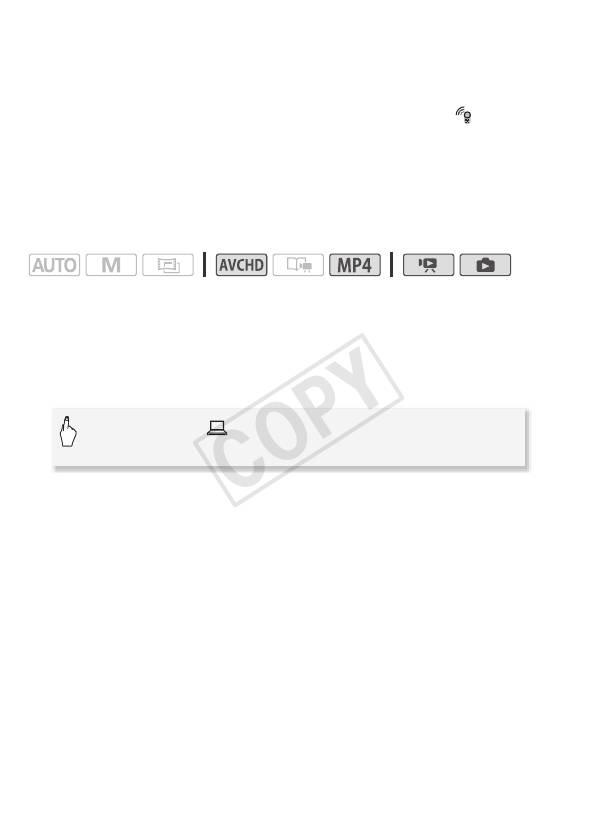
Общие требования
• Правильно подключенный к сети компьютер с правильно
установленной, настроенной (включая параметры учетных записей
веб-сайтов YouTube и Facebook) и запущенной программой
Network Utility (в области уведомлений имеется значок ).
Программа Network Utility устанавливается автоматически после
установки программы VideoBrowser. Подробные сведения об
этом программном обеспечении см. в Руководстве по
программному обеспечению Network Utility (PDF-файл на диске
PIXELA в папке \Network Utility\Manual\Russian).
Режимы работы:
*
* Фотографии можно загружать только на веб-сайт Facebook.
1 Установите видеокамеру в режим воспроизведения, затем
откройте индексный экран, содержащий записи, которые
требуется отправить.
2 Выберите эпизод для отправки.
[Редактир.] > [ Network Utility] > Требуемый сервис
> Нажмите требуемую запись
3 При отправке на сайт YouTube внимательно ознакомьтесь с
соглашением сайта YouTube, затем в случае согласия
нажмите кнопку [Принимаю].
4 Нажмите требуемую точку подключения для подключения
видеокамеры к сети, затем нажмите [OK].
После подключения или в том случае, если настроена только
одна точка подключения, беспроводная отправка начнется
автоматически. Нажав [Стоп], затем [X], можно отменить
выполняющуюся беспроводную отправку.
5Нажмите [OK].
170 Функции Wi-Fi
COPY
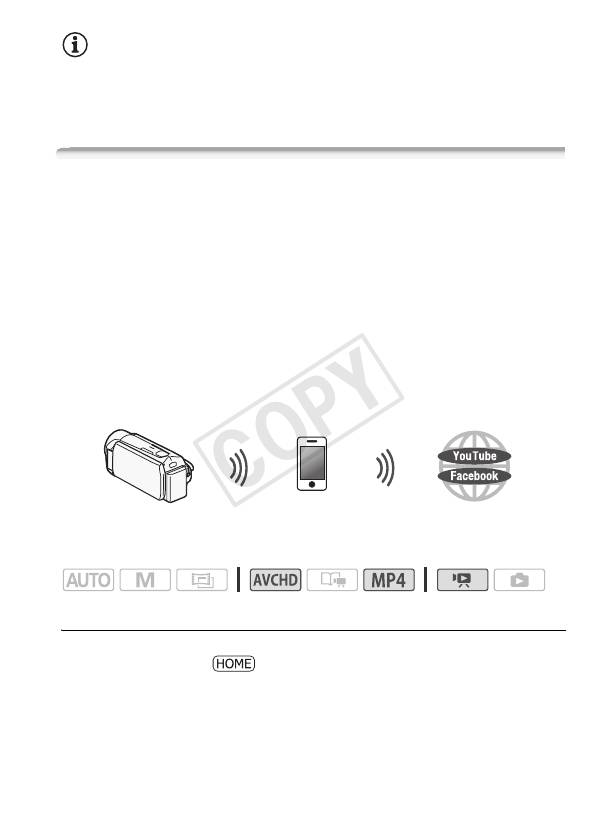
ПРИМЕЧАНИЯ
• Для отправки видеофайлов может потребоваться определенное
время, зависящее от настроек и возможностей беспроводного
маршрутизатора.
Отправка видеофильмов с помощью устройства iOS
Можно подключить видеокамеру к устройству iOS* и отправлять
записи на веб-сайты YouTube и Facebook, даже находясь вдали от
своей домашней сети. Обязательно загрузите и используйте
приложение «Movie Uploader» компании PIXELA, бесплатно доступное
на ресурсе «App Store» (http://itunes.com/apps/movieuploader). Wi-Fi-
соединение между видеокамерой и устройством iOS обычно
называется режимом прямого соединения «Ad Hoc»; это означает,
что видеокамера подключается к устройству iOS напрямую, без
использования точки доступа.
* В этом тексте термин «устройство iOS» используется в собирательном
смысле для обозначения любых устройств с операционной системой iOS,
поддерживающих связь Wi-Fi.
Устройство iOS
Режимы работы:
Настройка подключения Wi-Fi (Режим «Ad Hoc»)
1 Установите видеокамеру в режим воспроизведения, затем
нажмите кнопку .
Функции Wi-Fi 171
COPY
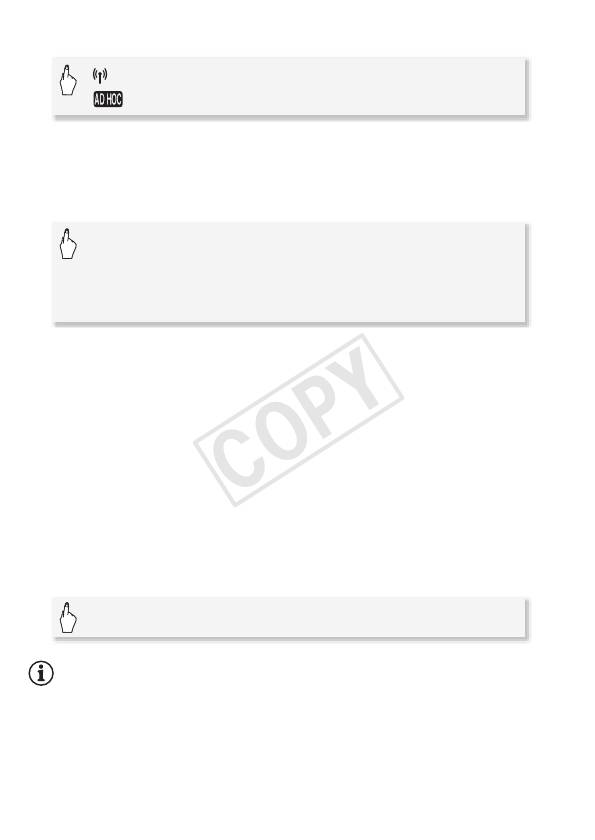
2 Настройте новую точку подключения.
[Wi-Fi] > [Настройка Wi-Fi] > [Настройка сети] >
[] > [Настр. новой точки]*
* Чтобы заменить текущие настройки, вместо этой кнопки нажмите
[Редактир.] и вручную измените настройки. Чтобы удалить настройки,
нажмите [Стереть], затем [Да].
3 Введите сведения о подключении.
Введите идентификатор SSID (до 32 символов) и
канал по своему выбору > [OK] > Введите способ
аутентификации/шифрования* и, если требуется,
ключ шифрования** > [OK]
* Если выбран вариант [Общий доступ], можно выбрать значение [Без
шифрования] или [WEP]. В случае выбора варианта [WEP с общ.ключ.]
необходимо указать ключ индекса WEP.
**Введите ключ шифрования по своему выбору. Ключ шифрования должен
иметь один из следующих форматов.
- 5 или 10 алфавитно-цифровых символов
- 10 или 26 шестнадцатеричных символов (0-9, A-F)
4 Нажмите [Автоматич.], чтобы автоматически получить IP-
адрес.
5 Нажмите [Нет].
• Можно нажать [Проверка текущ. конфигур.], чтобы
просмотреть настройки сети.
6 Сохраните настройки точки подключения.
[Да] > [OK] > [X]
ПРИМЕЧАНИЯ
• Если при попытке проверки параметров видеокамера может
передавать сигнал Wi-Fi, появится сообщение об успешном
подключении, хотя видеокамера не устанавливала никаких
соединений с устройством iOS.
172 Функции Wi-Fi
COPY
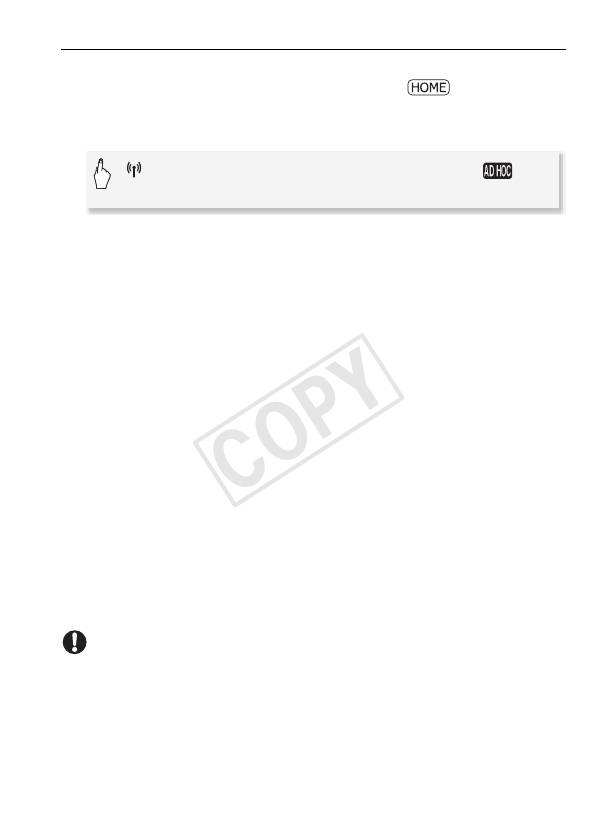
Отправка видеофильмов
1 Видеокамера: установите видеокамеру в режим
воспроизведения, затем нажмите кнопку .
2 Видеокамера: выберите подключение Wi-Fi в режиме
«Ad Hoc».
[Wi-Fi] > [Сервер мультимедиа DLNA]* > [] >
[OK]
* Если крышка гнезда карты памяти открыта, этот пункт недоступен.
Убедитесь в том, что крышка правильно закрыта.
3 Видеокамера: нажмите [OK].
Видеокамера подключается к мультимедийному серверу.
4 Устройство iOS: нажмите настройки > Wi-Fi, затем включите
Wi-Fi.
Отображается список активных сетей.
5 Устройство iOS: на экране выбора сети выберите сеть,
заданную в видеокамере. Если требуется, введите пароль,
затем нажмите [Join/Подключиться].
Рядом с выбранной сетью отображается галочка.
6 Устройство iOS: для отправки видеофильмов с видеокамеры
используйте приложение «Movie Uploader».
Подробные сведения о приложении Movie Uploader см. по адресу
http://www.pixela.co.jp/oem/canon/e/movieuploader/ (только на
английском языке)
7 Видеокамера: после завершения нажмите [Кнц], чтобы
завершить подключение Wi-Fi.
ВАЖНО
• Не открывайте крышку гнезда карты памяти во время
беспроводного подключения.
Функции Wi-Fi 173
COPY
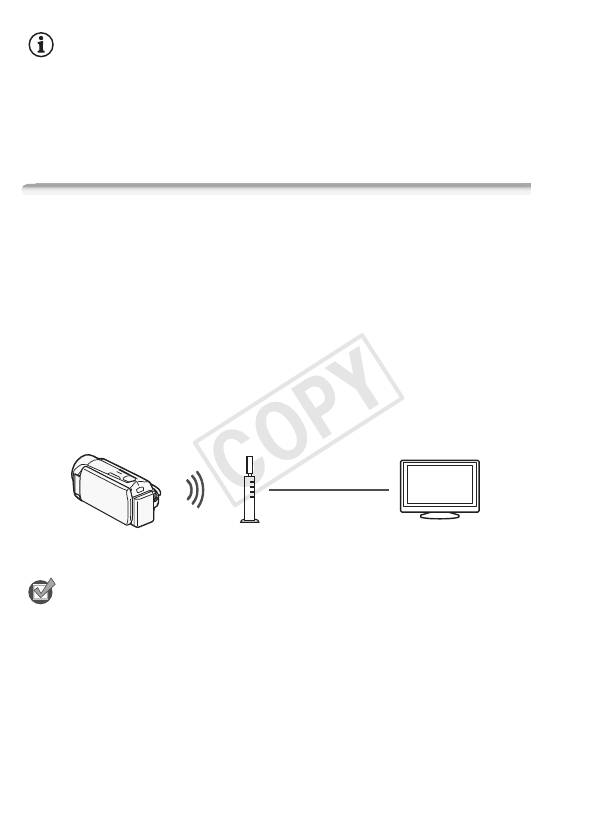
ПРИМЕЧАНИЯ
• Для отправки видеофайлов может потребоваться определенное
время, зависящее от настроек и возможностей беспроводного
маршрутизатора.
• Приведенная выше процедура может отличаться в зависимости от
используемой версии операционной системы iOS.
Воспроизведение по беспроводной сети на DLNA-
совместимом телевизоре высокой четкости
Если в домашней сети имеется DLNA-совместимый
проигрыватель, например телевизор высокой четкости HDTV,
можно смотреть свои записи*, используя беспроводную связь. В
этом случае видеокамера выступает в роли цифрового
мультимедийного сервера (DMS), а телевизор высокой четкости –
в роли цифрового мультимедийного проигрывателя (DMP). С
телевизора высокой четкости можно легко производить поиск
записей в видеокамере и воспроизводить их.
* Многие проигрыватели DLNA не поддерживают воспроизведение
видеофильмов в виде MP4.
Кабель
локальной сети
Точка доступа
Телевизор
высокой четкости
ЧТО СЛЕДУЕТ ПРОВЕРИТЬ
• Если это еще не сделано, предварительно выполните настройки
сети Wi-Fi (A 159).
174 Функции Wi-Fi
COPY
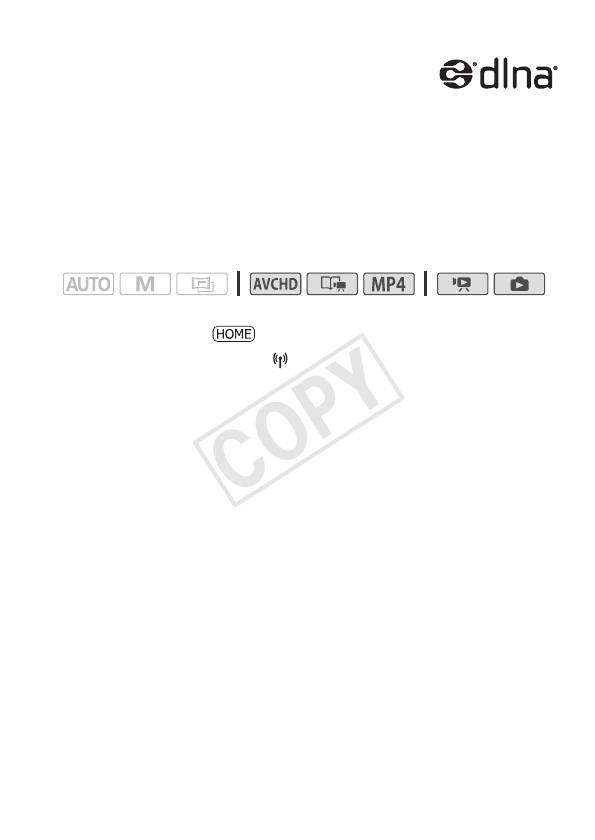
Общие требования
• Телевизор высокой четкости или другой
мультимедийный проигрыватель, имеющий
сертификат цифрового мультимедийного
проигрывателя DLNA Digital Media Player (DMP), правильно
настроенный и подключенный к сети. Для подключения
телевизора высокой четкости или мультимедийного
проигрывателя рекомендуется использовать кабель локальной
сети. Проверьте наличие логотипа «DLNA Certified» на телевизоре
высокой четкости; сведения о подключении телевизора высокой
четкости к сети см. в инструкции по его эксплуатации.
Режимы работы:
1 Установите видеокамеру в режим воспроизведения, затем
нажмите кнопку .
2 Видеокамера: нажмите [ Wi-Fi], затем нажмите [Сервер
мультимедиа DLNA].
• Если крышка гнезда карты памяти открыта, этот пункт
недоступен. Убедитесь в том, что крышка правильно закрыта.
• Если настроена только одна точка подключения, будет
установлено беспроводное подключение. Переходите к шагу 4.
3 Видеокамера: нажмите требуемую точку подключения, затем
нажмите [OK].
4 Цифровой мультимедийный проигрыватель DLNA: выберите
модель видеокамеры из списка, затем воспроизводите свои
записи.
• Во время соединения мигает индикатор обращения ACCESS.
• Сведения об этой процедуре см. в инструкции по эксплуатации
устройства DLNA.
5 Воспроизводите видеофильмы из появившейся папки
(встроенная память или карта памяти).
6 Видеокамера: после завершения воспроизведения нажмите
[Кнц], чтобы завершить подключение Wi-Fi.
Функции Wi-Fi 175
COPY
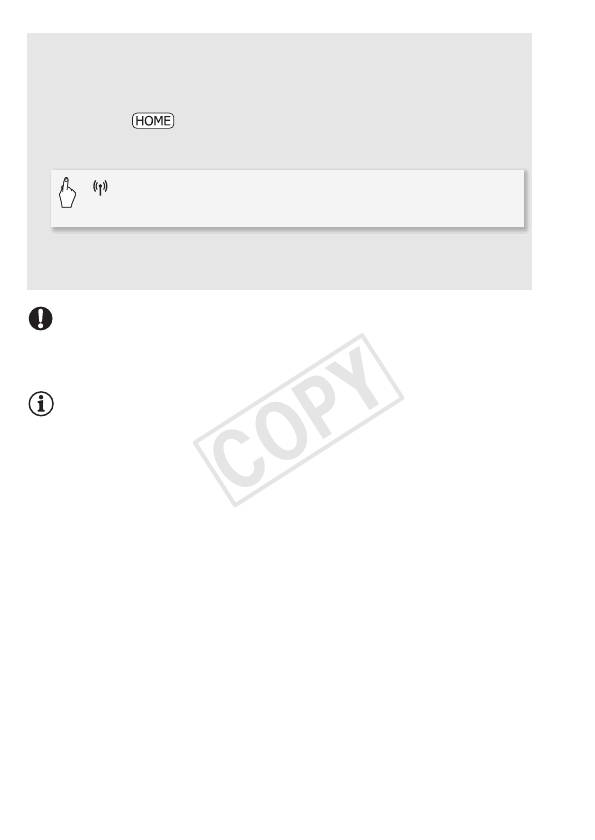
Если отсутствует плавность воспроизведения
Если отсутствует плавность воспроизведения, можно
воспроизводить видеофильмы со стандартной четкостью.
1Нажмите .
2 Включите преобразование в стандартную четкость.
[Wi-Fi] > [w] > [Вкл] > [K] > [Сервер
мультимедиа DLNA]
• Нажмите [Откл], если требуется воспроизводить
видеофильмы в виде AVCHD.
ВАЖНО
• Не открывайте крышку гнезда карты памяти во время
беспроводного подключения.
ПРИМЕЧАНИЯ
• В зависимости от параметров и возможностей беспроводного
маршрутизатора возможно нарушение плавности
воспроизведения. В таком случае попробуйте принять следующие
меры.
- Уберите все предметы, находящиеся между видеокамерой и
беспроводной точкой доступа, которые могут мешать передаче
беспроводного сигнала.
- Расположите видеокамеру ближе к беспроводной точке доступа.
- Выключите беспроводные функции других беспроводных
устройств, кроме DLNA-совместимого устройства,
используемого для воспроизведения.
- Переключите беспроводную точку доступа в режим IEEE802.11n
и включите связывание каналов. Подробные сведения см. в
инструкции по эксплуатации точки доступа.
Если качество воспроизведения не улучшилось, это может быть
связано с условиями, уникальными для данного места.
Подключите видеокамеру к устройству с помощью прилагаемого
HDMI-кабеля.
176 Функции Wi-Fi
COPY
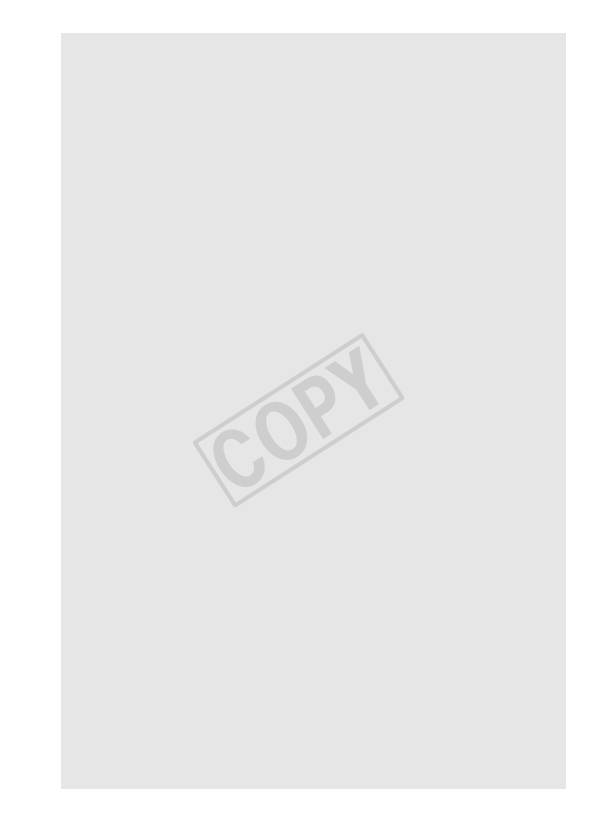
Глоссарий
Ниже приведен глоссарий некоторых основных терминов, часто
используемых в этой главе. В документации беспроводного
маршрутизатора также может содержаться полезный глоссарий.
DLNA
Сокращение от английского Digital Living Network Alliance
(Альянс цифровых сетей для дома). Стандарт для простого
подключения и совместного использования содержимого
потребительских электронных устройств, компьютеров и
мобильных устройств в пределах домашней сети.
FTP-сервер
FTP-сервер – это приложение, работающее на компьютере и
позволяющее пользователю передавать файлы на этот
компьютер и с этого компьютера.
IP-адрес
Эксклюзивный номер, назначаемый каждому подключенному к
сети устройству.
SSID
Сокращение от английского Service Set Identifier
(идентификатор набора сетевых служб). Это просто открытое
имя сети Wi-Fi.
WPS
Сокращение от английского Wi-Fi Protected Setup (безопасная
настройка Wi-Fi). Стандарт для простой и безопасной настройки
сетей Wi-Fi, разработанный альянсом Wi-Fi.
Режим Ad Hoc
Непосредственное соединение Wi-Fi между двумя устройствами
без использования точки доступа.
Режим инфраструктуры
Соединение Wi-Fi, при котором устройства подключаются через
точку доступа.
Точка доступа
Беспроводная точка доступа (WAP) представляет собой
устройство, позволяющее другим беспроводным устройствам
(например, видеокамере) подключаться к проводной сети
(включая Интернет) с использованием стандарта Wi-Fi. В
большинстве случаев это будет беспроводной маршрутизатор.
Функции Wi-Fi 177
COPY
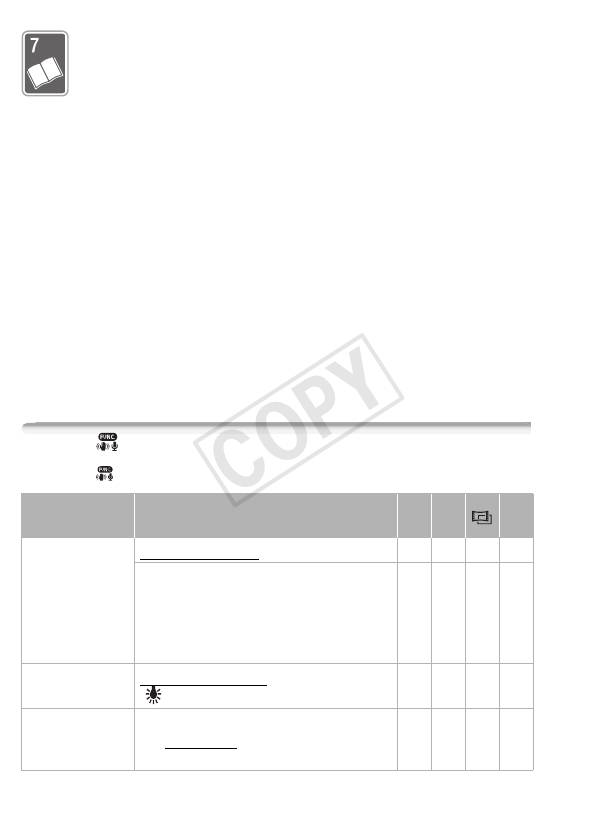
Дополнительная информация
Эта глава содержит рекомендации по устранению
неполадок, описание экранных сообщений, рекомендации
по эксплуатации и обслуживанию, а также другую
информацию.
Приложение: перечень пунктов меню
Недоступные пункты меню отображаются серым цветом.
Подробные сведения по выбору пунктов см. в разделе
Использование меню (A 26). Подробнее о каждой из функций см.
на указанной странице. Пункты меню, для которых ссылка на
страницу не указана, рассматриваются сразу за таблицами.
Подчеркнутые пункты меню показывают значения по умолчанию.
Если не указано иное, функции, доступные для видеофильмов в
виде AVCHD, включают в себя видеофильмы, созданные в режиме
создателя сюжетов.
Панель [ Основн. функции]
Меню FUNC.
Панель [ Основн. функции] – режимы съемки
Кнопка
Возможные значения/функция AUTO n A
управления
[Програм.
[’ Прогр.автоэксп.] – z – 98
съемки]
[ú SCN: Портрет], [û SCN: Спорт],
– z – 98
[ü SCN: Ночная сцена], [ý SCN: Снег],
[þ SCN: Пляж], [ÿ SCN: Закат],
[Œ SCN: Низкая освещ.],
[œ SCN: Прожектор], [Š SCN: Фейерверк]
[Ä Баланс
[
à Автоматический], [¼ Дневной свет],
– zz111
белого]
[ Лампы накалив.], [Å Ручной]
[< Фокус] [D] (ручная фокусировка): включение
– zz108
или выключение
, рамка сенсорной
автофокусировки
178 Дополнительная информация
COPY
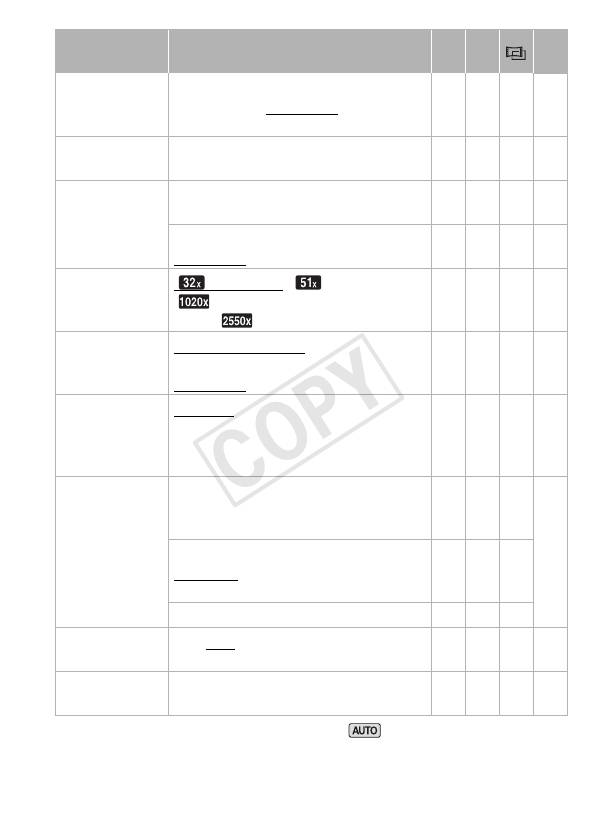
Кнопка
Возможные значения/функция
AUTO n A
управления
[y Экспоз.] [n] (ручная установка экспозиции):
– zz106
включение или выключение
, рамка
сенсорной автоэкспозиции
[
È
[ON], [OFF] zzz
101
1
Улучшенный СИ]
[ZOOM Зум] Элементы управления зумированием,
zzz51
элементы управления [START]/[STOP]
[W] (телемакро): включение или
– zz110
выключение
[Тип зума] [ Оптический]
, [ Улучшенный],
– zz
52
[ Цифровой],
) [ Цифровой]
[ä Уров.
[m] (автоматический), [n] (ручной)
– zz113
микроф.]
[Уровень аудио]: включение или
выключение
[R Видео-
[
S Откл], [T Затемнение: Однокр.],
– zz105
микшеры]
[U Затемнение: Пост.],
[V Шторка: Однокр.],
[W Шторка: Пост.]
[Ò Декорация]
[
Ó
Ручки и штампы],
zzz76
[
×
Анимированные штампы],
2
[Ø Заголовки]
[Ü] (микширование изображений):
zz –
включение или выключение,
[Ý] (пауза отображения видеозаписи)
[ß] (сворачивание панели инструментов) zzz
[z Пред.
[ON], [OFF]
– zz102
запис.]
[v Пересмотр
––zz94
записи]
1
Значение по умолчанию – «Вкл.» в режиме и «Выкл.» в других режимах
камеры.
2
Некоторые варианты доступны только при записи сюжета с использованием
функции создателя сюжета.
Дополнительная информация 179
COPY
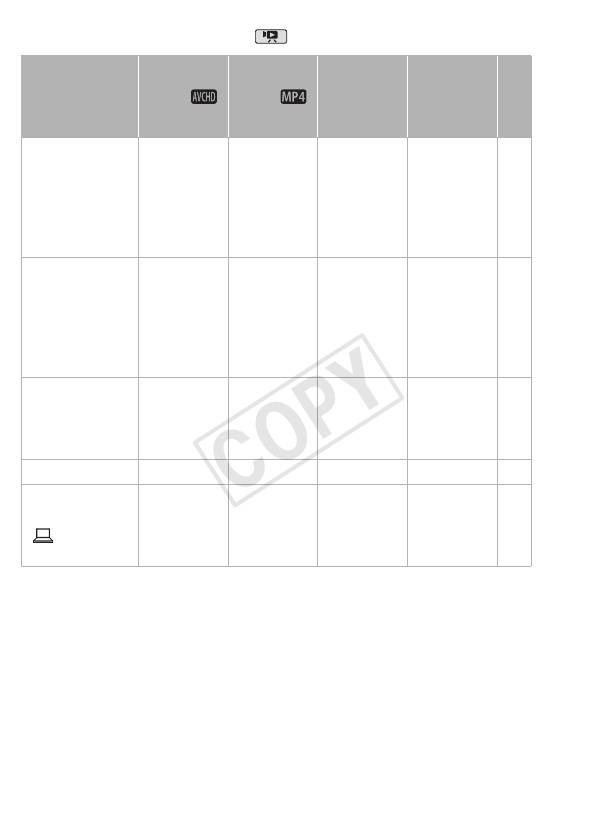
Панель [Редактир.] - режим
Индексный
Индексный
Индексный
Пауза
Кнопка
экран
экран [
экран [
воспроиз-
A
управления
[zВидео
Фильмы]
Фильмы]
ведения
SD]
*/)/
<дата>,
[Выбор],
– – 133
(
[Выбор],
[Все
Из встроенной
[Все
эпизоды]
памяти:
эпизоды]
[Копировать
(%)]
*/)/
<дата>,
–––150
(
[Выбор],
Из встроенной
[Все
памяти:
эпизоды]
[Конв. HD'SD
(%)]
[Стереть] <дата>,
[Выбор],
[Один
[Один
62
[Выбор],
[Все
эпизод],
эпизод]
[Все
эпизоды]
[Все
эпизоды]
эпизоды]
[Разделить] – – – z 119
*/)/
YouTube,
YouTube,
YouTube,
– 169
(
[Network
Utility]
180 Дополнительная информация






