Canon LEGRIA HF R36 – страница 5
Инструкция к Цифровой Видеокамере Canon LEGRIA HF R36
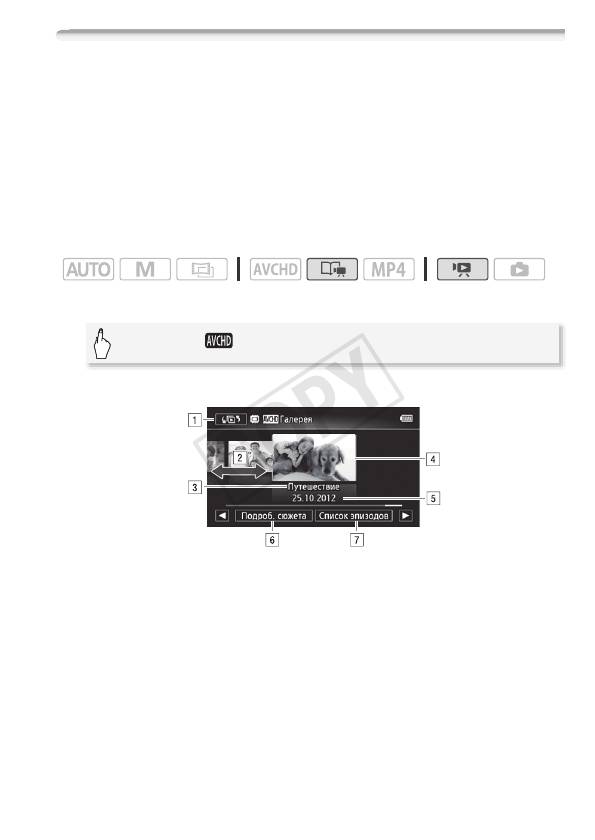
Воспроизведение сюжетов из галереи
Записи, сделанные с использованием функции создателя сюжета,
можно воспроизводить в качестве единого захватывающего
видеосюжета, следуя порядку сценария сюжета. Обычные
эпизоды и эпизоды типа «Видеокадр», записанные без
использования функции создателя сюжета, отображаются в
галерее в сюжетах [Несортиров.] или [Видеокадр]. При
воспроизведении сюжетов из галереи можно выбрать
воспроизведение только эпизодов с определенной оценкой.
Режимы работы:
1 Откройте экран галереи.
[G] > [ Галерея]
! Открытие экрана [G Выбор индекса] (
A 60).
" Проведите пальцем влево или вправо для выбора сюжета.
# Тема сюжета.
$ Выбранный сюжет (крупный эскиз на переднем плане).
% Название сюжета (A 90).
& Сведения о сюжете (количество эпизодов, общее время
воспроизведения) и возможные функции редактирования.
' Список эпизодов, записанных в выбранном сюжете.
Видео 81
COPY
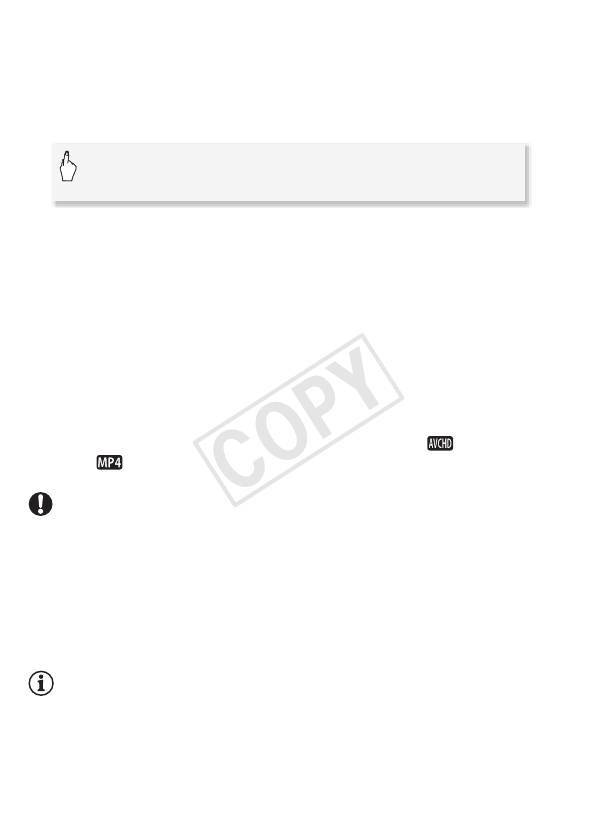
2 Выберите сюжет, который требуется воспроизвести.
Проведите пальцем вправо/влево, чтобы вывести требуемый
сюжет на передний план.
3 Выберите оценку эпизодов, которые требуется
воспроизвести.
[Подроб. сюжета] > [Выбор по рейтингу] >
Требуемая оценка > [K] > [K]
4 Нажмите эскиз сюжета, чтобы запустить его
воспроизведение.
• Воспроизводится весь сюжет – с первого до последнего
эпизода. По завершении воспроизведения видеокамера
возвращается к галерее.
• Во время воспроизведения сюжетов, отличных от [Несортиров.]
или [Видеокадр], прикоснитесь к экрану, затем нажмите [ë]
для отображения категории эпизода во время
воспроизведения. Чтобы выключить отображение эпизода
сюжета, нажмите на экран, затем снова нажмите [ë].
• Элементы управления воспроизведением те же, что и при
воспроизведении эпизодов с индексного экрана [ Фильмы]
или [ Фильмы] (A 57).
ВАЖНО
• Когда индикатор обращения к памяти ACCESS горит или мигает,
соблюдайте перечисленные ниже меры предосторожности. В
противном случае возможна безвозвратная потеря данных.
- Не открывайте крышку гнезда карты памяти.
- Не отсоединяйте источник питания и не выключайте
видеокамеру.
- Не изменяйте режим работы видеокамеры.
ПРИМЕЧАНИЯ
• В случае прерывания воспроизведения эпизода из галереи
возобновление воспроизведения с точки остановки невозможно.
В следующий раз воспроизведение сюжета начинается с начала.
82 Видео
COPY
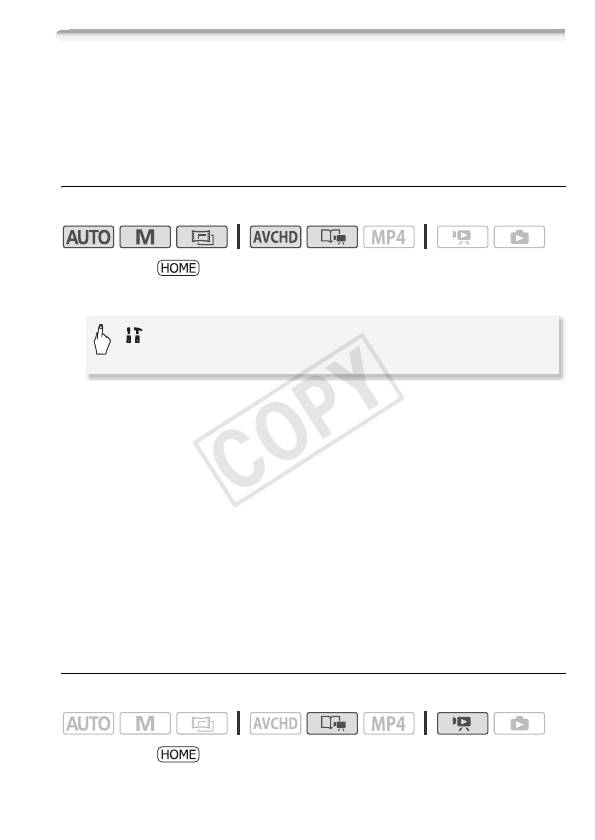
Назначение оценки эпизодам
Эпизодам сюжета можно назначать оценку сразу после их записи
или во время воспроизведения. Затем можно выбрать несколько
эпизодов с одной и той же оценкой, например для того, чтобы
воспроизводить или копировать только любимые эпизоды.
Назначение оценки эпизодам сразу после съемки
Режимы работы:
1Нажмите .
2 Включите функцию оценки эпизодов.
[ Другие настройки] > r > [Оценка эпизодов
(запись)] > [i Вкл] > [X]
Назначение оценки эпизодам
Сразу после съемки эпизода в нижней части экрана
отображаются кнопки оценок. Нажмите одну из кнопок оценки,
чтобы присвоить эпизоду оценку от одной до трех звездочек.
Можно нажать [Ì], чтобы оставить эпизод без оценки или
классифицировать его в отдельную категорию (например, как
вырезанный эпизод).
Выключение функции оценки эпизодов
Когда на снятом эпизоде появятся кнопки оценок, нажмите [X],
затем нажмите [Откл]. При этом текущий эпизод останется без
оценки.
Назначение оценки эпизодам в списке эпизодов
Режимы работы:
1Нажмите .
Видео 83
COPY
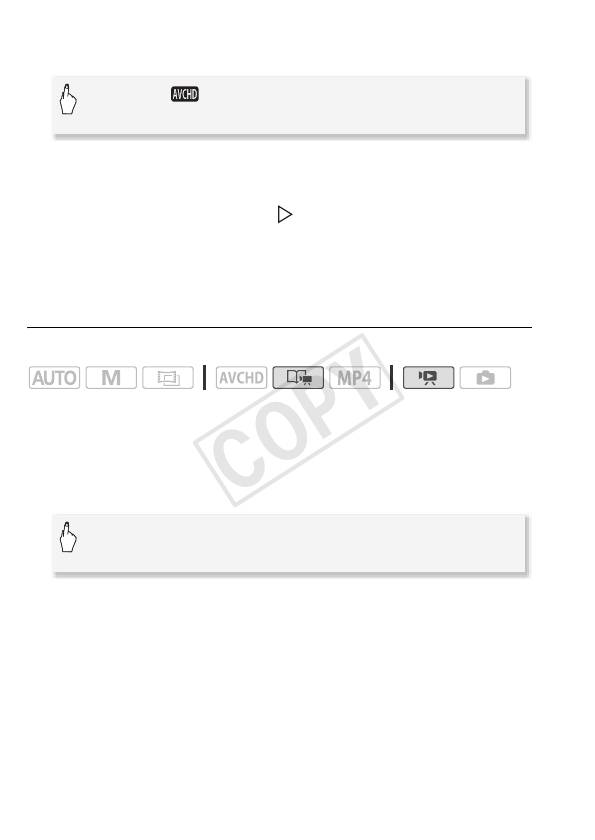
2 Откройте список эпизодов сюжета, содержащего эпизоды,
которым требуется присвоить оценку.
[G] > [ Галерея] > Выведите требуемый
сюжет на передний план > [Список эпизодов]
3 На экране [Список эпизодов] проведите пальцем вверх/вниз,
чтобы выбрать эпизод для оценки.
4 Нажмите оранжевый значок [ ] слева, чтобы открыть экран
[Редактир. эпизода].
5 Нажмите кнопку управления требуемой оценки и дважды
нажмите [K] для возврата в галерею.
Назначение оценки эпизодам во время воспроизведения
Режимы работы:
1 Начните воспроизведение сюжета из галереи, содержащего
эпизоды, которым необходимо дать оценку.
2 Во время воспроизведения эпизода, который необходимо
оценить, приостановите воспроизведение и назначьте оценку
эпизоду.
Нажмите на экран > [Ý] > [Редактир.] > [Рейтинг]
> Требуемая оценка > [X]
3Нажмите [Ð] для возобновления воспроизведения и дайте
оценку другим эпизодам аналогичным образом или нажмите
[Ñ] для возврата в галерею.
84 Видео
COPY
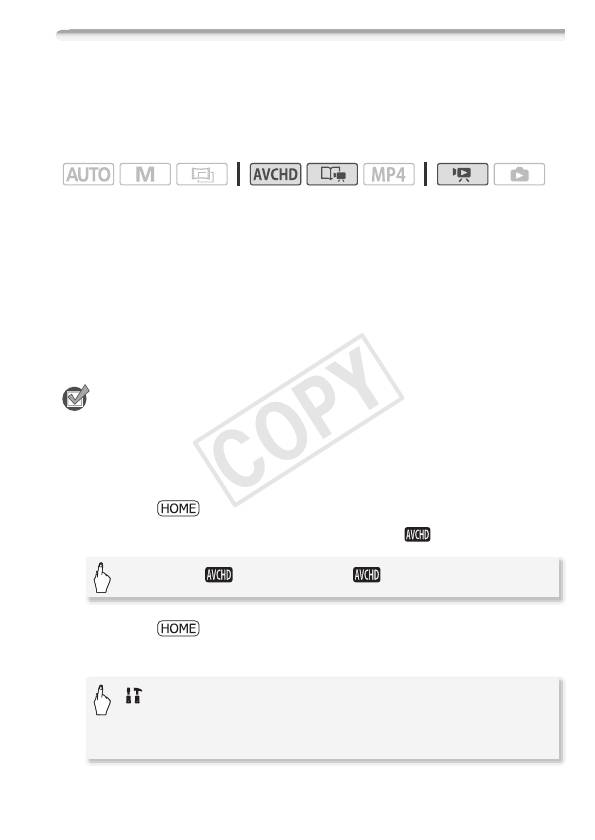
Воспроизведение с фоновым музыкальным сопровождением
Видеофильмы (или слайд-шоу фотографий) можно
воспроизводить, используя в качестве фонового музыкального
сопровождения одну из прилагаемых музыкальных композиций.
Режимы работы:
Компакт-диск LEGRIA, прилагаемый к видеокамере, содержит
3 музыкальные композиции, которые можно использовать в
качестве фонового музыкального сопровождения. */)/
(: музыкальные файлы заранее установлены во встроенную
память.
Можно микшировать оригинальную аудиозапись с фоновым
музыкальным сопровождением и настраивать баланс
аудиомикширования фонового музыкального сопровождения в
соответствии со своими предпочтениями.
ЧТО СЛЕДУЕТ ПРОВЕРИТЬ
• Для воспроизведения эпизодов или слайд-шоу фотографий,
записанных на карту памяти, требуется подключить карту памяти с
записями к компьютеру и заранее переписать музыкальные
композиции на карту памяти. См. раздел ПРИМЕЧАНИЯ (A 87).
1Нажмите .
2 Откройте галерею или индексный экран [ Фильмы].
[G] > [ Галерея] или [ Фильмы]
3Нажмите .
4 Выберите музыкальную композицию.
[ Другие настройки]
>
s
>
[Выбор музыки]
>
[
i
Вкл]
>[Í] или [Î] для выбора требуемой
музыкальной композиции
Видео 85
COPY
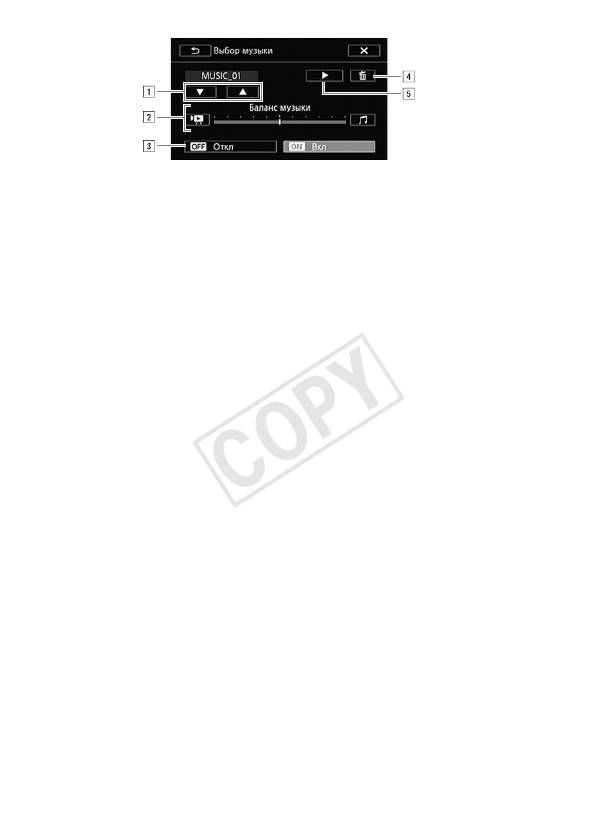
! Выбор требуемой музыкальной композиции.
" Настройка баланса фонового музыкального
сопровождения.
# Воспроизведение оригинального звука (без фонового
музыкального сопровождения).
$ Удаление выбранной музыкальной композиции.
% Прослушивание выбранной музыкальной композиции.
Нажмите (Ñ) еще раз для остановки
воспроизведения.
5 Настройте баланс аудиомикширования между оригинальным
звуком и фоновым музыкальным сопровождением.
Нажмите [y] (больше оригинального звука) или [Û] (больше
фонового музыкального сопровождения) либо проведите
пальцем по шкале [Баланс музыки] для требуемой настройки
баланса фонового музыкального сопровождения.
6Нажмите [X], а затем нажмите сюжет или эпизод, чтобы
начать воспроизведение с выбранным фоновым
музыкальным сопровождением.
Настройка баланса фонового музыкального сопровождения
во время воспроизведения
1 Для отображения элементов управления воспроизведением во
время воспроизведения прикоснитесь к экрану.
2Нажмите [Ý], проведите пальцем вдоль шкалы [Баланс
музыки] для требуемой настройки баланса фонового
музыкального сопровождения и нажмите [K].
86 Видео
COPY
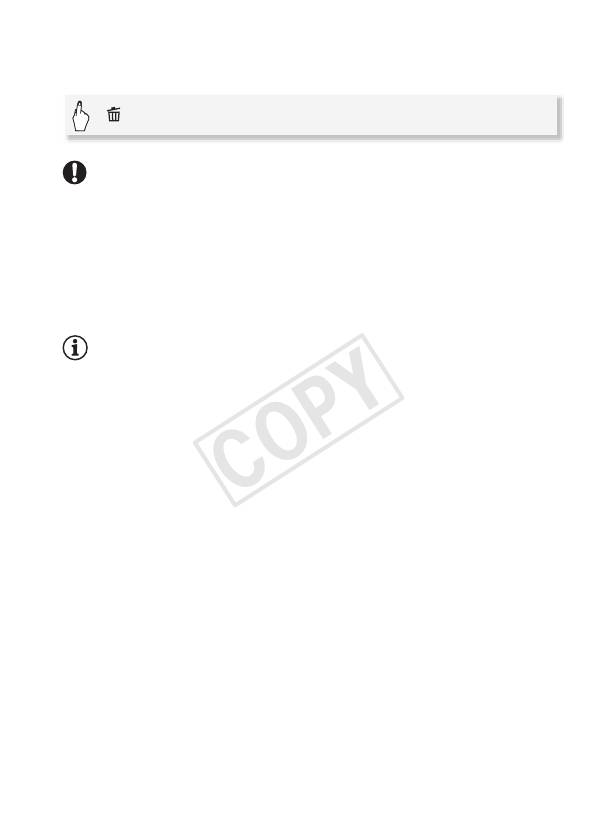
Удаление музыкальной композиции
На экране [Выбор музыки] нажмите [Í] или [Î] для выбора
композиции, которую требуется удалить.
[] > [Да]
ВАЖНО
• Если в Ваших видеоработах используются песни или музыкальные
композиции, защищенные авторским правом, помните, что
защищенные авторским правом музыкальные композиции не
могут использоваться без разрешения обладателя авторских
прав, кроме оговоренных законом случаев, таких как
использование для личных нужд. При использовании музыкальных
файлов обязательно соблюдайте требования законодательства.
ПРИМЕЧАНИЯ
• При инициализации карты памяти с нее безвозвратно стираются
все записанные музыкальные файлы. (*/)/( После
инициализации встроенной памяти предустановленные в нее
музыкальные файлы восстанавливаются.) Перенос музыкальных
файлов с компакт-диска, прилагаемого к видеокамере LEGRIA, на
карту памяти, подключенную к компьютеру:
- Пользователи Windows: Извлеките карту памяти из
видеокамеры, подключите ее к компьютеру и используйте
прилагаемое программное обеспечение VideoBrowser (только
*/)/() или Transfer Utility (только + ).
Подробнее см. в руководстве по прилагаемому программному
обеспечению корпорации PIXELA (PDF-файл).
- Пользователи Mac OS: извлеките карту памяти из видеокамеры и
подключите ее к компьютеру. Для переноса музыкальных
файлов с компакт-диска, прилагаемого к видеокамере LEGRIA,
на карту памяти, подключенную к компьютеру, используйте
программу Finder. Описание структуры папок на карте памяти см.
в разделе О музыкальных файлах (A 238).
• Переносите музыкальные файлы на подключенную к компьютеру
карту памяти, на которой хранятся записи, которые требуется
воспроизвести с фоновым музыкальным сопровождением.
Видео 87
COPY
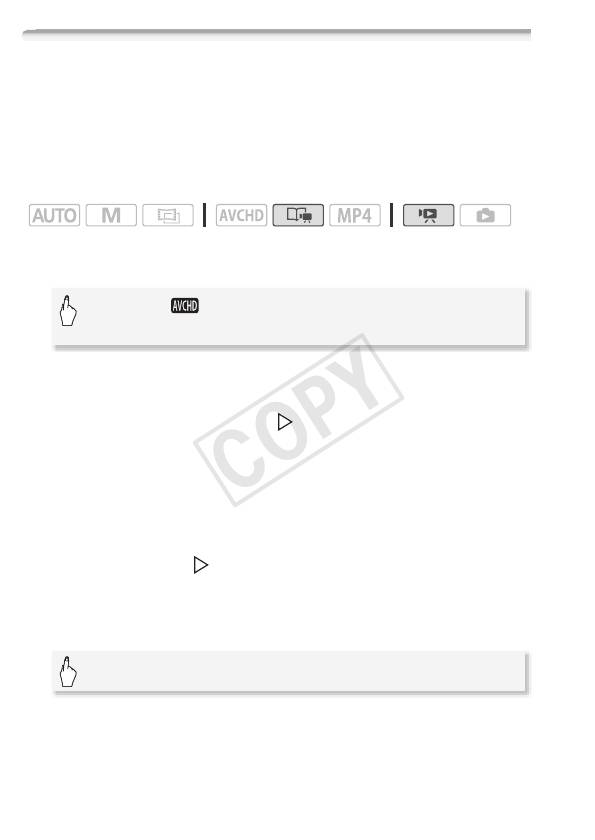
Копирование и перемещение эпизодов в пределах сюжета/
между сюжетами
Эпизоды в галерее можно копировать и перемещать в пределах
одного и того же сюжета (категории), между сюжетными
эпизодами одного и того же сюжета, а также между сюжетами,
записанными в той же памяти.
Режимы работы:
1 Откройте список эпизодов сюжета, содержащего эпизоды,
которые требуется скопировать или переместить.
[G] > [ Галерея] > Выведите требуемый
сюжет на передний план > [Список эпизодов]
2 На экране [Список эпизодов] проведите пальцем вверх/вниз,
чтобы выбрать эпизод для копирования/перемещения.
3 Нажмите оранжевый значок [ ] слева, чтобы открыть экран
[Редактир. эпизода], и нажмите [Копировать] или
[Переместить].
4 Выберите место назначения.
Проведите пальцем вправо/влево, чтобы выбрать требуемый
сюжет, и нажмите его эскиз. Затем выберите требуемую
категорию, проводя пальцем вверх или вниз, и нажмите
оранжевый значок [ ] слева. Наконец, проведите пальцем
вверх/вниз, чтобы переместить оранжевую линейку в пределах
категории и выбрать положение эпизода.
5 Скопируйте или переместите эпизод.
1
2
3
[Устан.]
> [Да]
> [OK]
> [K]
1
Этот шаг не обязателен при копировании/перемещении эпизода в
сюжетную категорию, не содержащую других сцен.
2
При копировании эпизода для прерывания операции во время ее
выполнения можно нажать [Стоп].
3
При перемещении эпизода выполнять этот шаг не требуется.
88 Видео
COPY
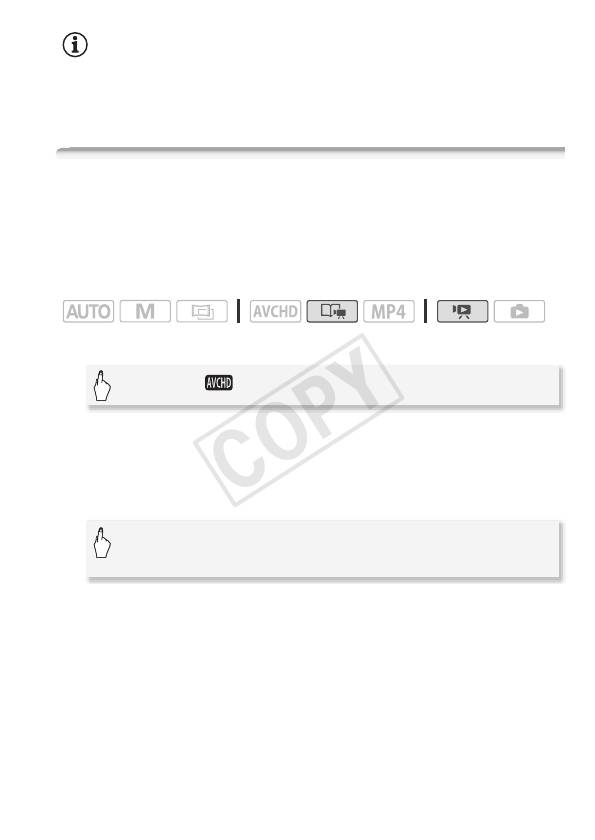
ПРИМЕЧАНИЯ
• Нельзя копировать или перемещать эпизоды в два
предварительно существовавших сюжета – [Несортиров.] и
[Видеокадр].
Выбор эскизного изображения сюжета
Первоначально изображением, используемым в качестве эскиза
сюжета, служит первый кадр первого эпизода сюжета. Можно
задать свой любимый эпизод в качестве эскиза, который будет
представлять сюжет в галерее.
Режимы работы:
1 Откройте экран галереи.
[G] > [ Галерея]
2 Выберите сюжет, эскиз которого требуется изменить.
Проведите пальцем вправо/влево, чтобы вывести требуемый
сюжет на передний план.
3 Откройте экран [Эскиз сюжета].
[Подроб. сюжета] > [Редактир. сюжет] > [Эскиз
сюжета]
4 Найдите кадр, который требуется использовать в качестве
эскиза сюжета.
На экране отображаются элементы управления
воспроизведением (A 57). Найдите требуемое изображение,
используя по мере необходимости любой из специальных
режимов воспроизведения (ускоренное/замедленное
воспроизведение, покадровое воспроизведение вперед/назад).
5 Для изменения эскиза сюжета нажмите [Устан.].
6Нажмите [K] для возврата на экран галереи.
Видео 89
COPY

Изменение названия сюжета
При первоначальном создании сюжета в качестве названия
сюжета используется текущая дата, но это название
впоследствии можно изменить. Название может содержать
до 14 символов (набор доступных символов ограничен). Названия
двух предварительно существовавших сюжетов – [Несортиров.] и
[Видеокадр] – изменить невозможно.
Режимы работы:
1 Откройте экран галереи.
[G] > [ Галерея]
2 Выберите сюжет, название которого требуется изменить.
Проведите пальцем вправо/влево, чтобы вывести требуемый
сюжет на передний план.
3 Откройте экран [Редакт. название].
[Подроб. сюжета] > [Редактир. сюжет] > [Редакт.
название]
4 Измените название с помощью виртуальной клавиатуры.
5Нажмите [OK] > [K] > [K] для возврата на экран галереи.
90 Видео
COPY
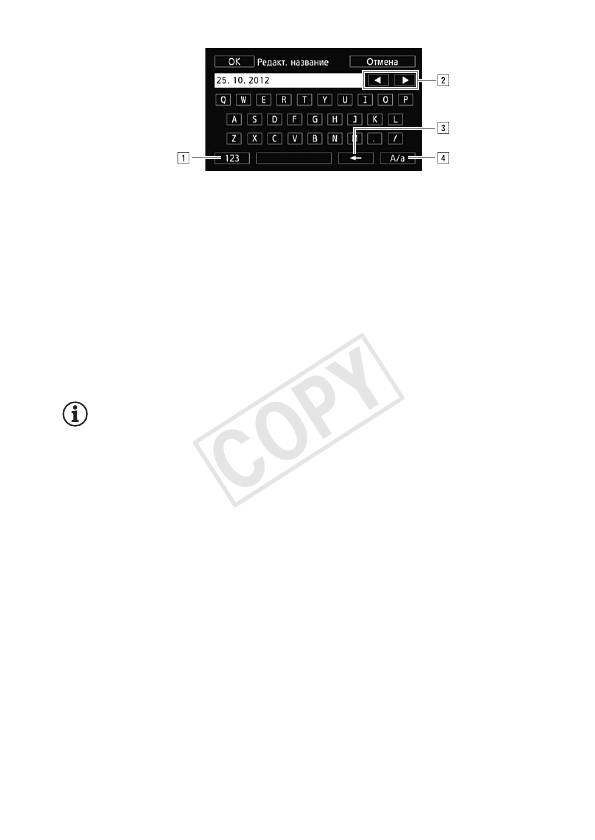
! Переключение между буквами и цифрами/
специальными символами.
" Изменение положения курсора.
# Удаление символа слева от курсора (удаление
слева).
$ Фиксация верхнего регистра. Нажатие [#%?] при
отображении цифровой клавиатуры приводит к
переключению между наборами 1 и 2 специальных
символов.
ПРИМЕЧАНИЯ
• Для ввода символом рекомендуется использовать стилус.
• */) /( В случае импорта файлов с помощью
прилагаемого программного обеспечения VideoBrowser с
использованием функции объединения и импорта музыкальных
файлов и видеофайлов из галереи некоторые специальные
символы в названии сюжета (/, \, <, >, :, *, ", |, ?) заменяются в
имени файла символами подчеркивания (_).
Видео 91
COPY
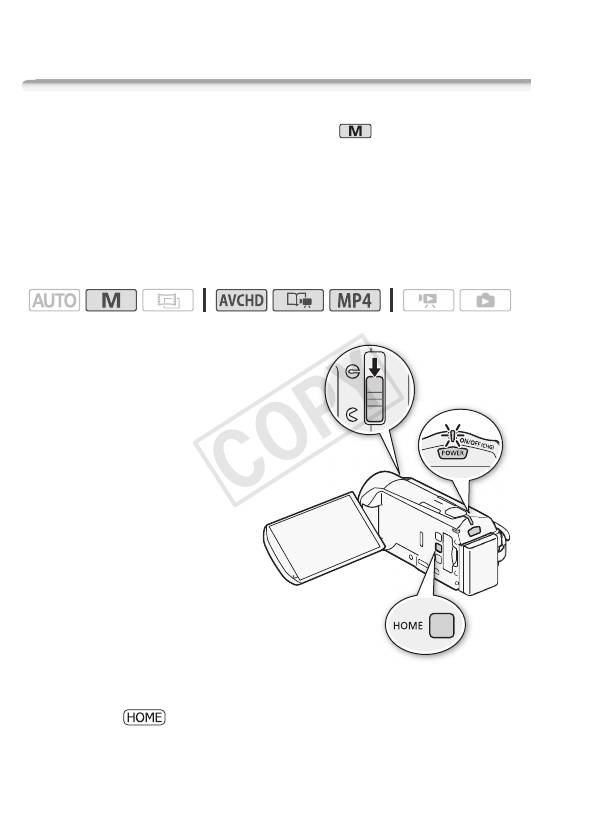
Расширенные функции
Съемка в ручном режиме
Когда в видеокамере установлен режим , обеспечивается
полный доступ к меню и возможность ручной установки
экспозиции, фокусировки, баланса белого и многих других
настроек видеокамеры в соответствии с Вашими предпочтениями.
Однако даже в этом режиме видеокамера может помочь сделать
правильные настройки. Например, с помощью программ съемки
специальных сюжетов (A 98).
Режимы работы:
1 Для включения
видеокамеры нажмите
кнопку P.
• */) /( По
умолчанию видеофильмы
и фотографии
записываются во
встроенную память.
Можно выбрать память, в
которую будут
записываться
видеофильмы и
фотографии (A 40).
• Перед использованием
карты Eye-Fi ознакомьтесь
с разделом ВАЖНО
(A 49).
2 Откройте переключатель
крышки объектива.
3Нажмите .
Если требуется изменить стандарт записи, см. раздел Запись
(A 30).
92 Видео
COPY
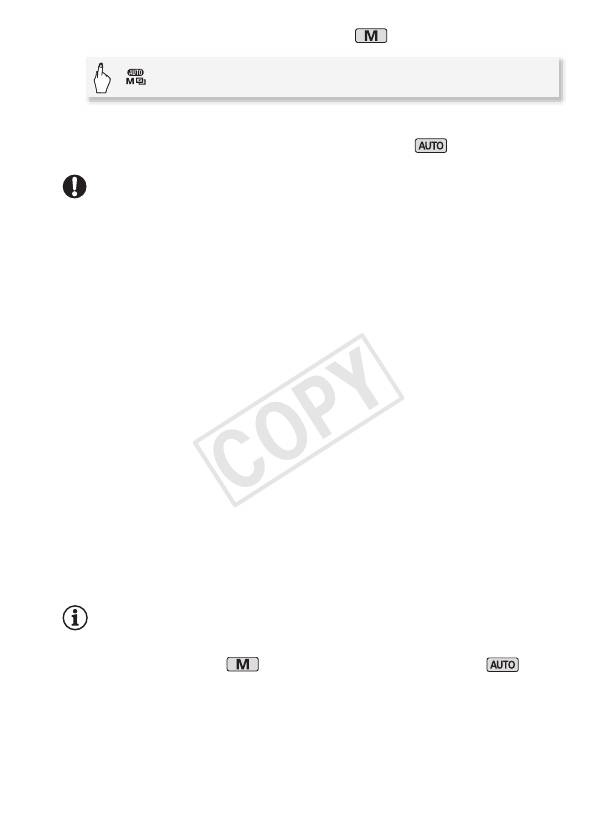
4 Переведите видеокамеру в режим .
[ Режим камеры] > [n] > [OK]
5 Снимайте фильмы и фотографии.
Порядок операций такой же, как и в режиме (A 44).
ВАЖНО
• Когда не производится съемка видеофильмов и когда
видеокамера не используется, для защиты объектива его крышка
должна быть закрыта.
• Когда индикатор обращения к памяти ACCESS горит или мигает,
соблюдайте перечисленные ниже меры предосторожности. В
противном случае может произойти безвозвратная потеря данных
или повреждение памяти.
- Не открывайте крышку гнезда карты памяти.
- Не отсоединяйте источник питания и не выключайте
видеокамеру.
- Не изменяйте режим работы видеокамеры.
• Обязательно регулярно сохраняйте свои записи (A 133),
особенно после съемки важных материалов. Компания Canon не
несет ответственности за потерю или повреждение каких-либо
данных.
• Записи на карте Eye-Fi загружаются автоматически после
перевода видеокамеры в режим воспроизведения при нахождении
в зоне действия настроенной сети. Обязательно убедитесь, что
использование карт Eye-Fi разрешено в стране или регионе
пребывания. См. также раздел Использование карты Eye-Fi
(A 155).
ПРИМЕЧАНИЯ
• Зум, функция «Быстрый старт», режимы энергосбережения и т. п.
работают в режиме точно так же, как и в режиме .
Подробные сведения см. в разделе Режим AUTO (A 44).
• Запись фотографий невозможна при включенном цифровом зуме
(светло-синяя область на шкале зумирования) либо при введении
или выведении эпизода.
Видео 93
COPY
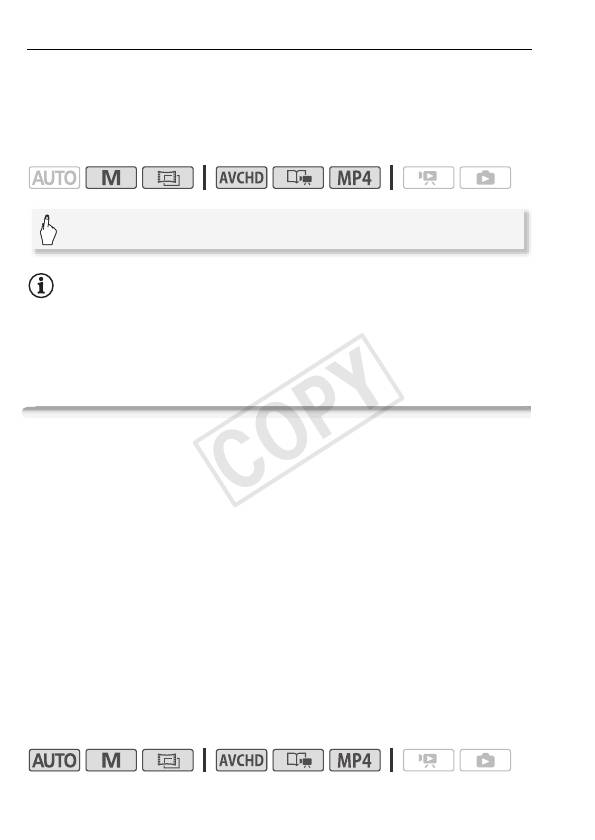
Просмотр последнего записанного эпизода
С помощью видеокамеры можно просмотреть последние 4 с
последнего записанного эпизода, не переключаясь в режим
воспроизведения. При просмотре последнего эпизода
изображение воспроизводится без звука.
Режимы работы:
[FUNC.] > [v Пересмотр записи]
ПРИМЕЧАНИЯ
• В случае видеофильмов в виде MP4 быстрый просмотр
последнего снятого видеофильма будет невозможен, если после
съемки этого видеофильма была выполнена другая операция,
например было открыто меню.
Выбор качества видео (режим записи)
В видеокамере предусмотрены 5 режимов записи для
видеофильмов в виде AVCHD и 2 режима для видеофильмов в
виде MP4. При изменении режима записи изменяется доступное
время записи в память. Для видеофильмов в виде AVCHD
выберите режим MXP или FXP для записи видеофильмов с
повышенным качеством; выберите режим LP для увеличения
времени записи.
Для видеофильмов в виде MP4 можно выбрать одно из двух
значений скорости потока данных. Скорость потока данных
показывает объем информации, записываемый за 1 секунду
видеофильма. Выберите 4 Мбит/с для уменьшения размеров
файлов и ускорения отправки.
В приведенной ниже таблице указаны приблизительные значения
времени записи.
Режимы работы:
94 Видео
COPY
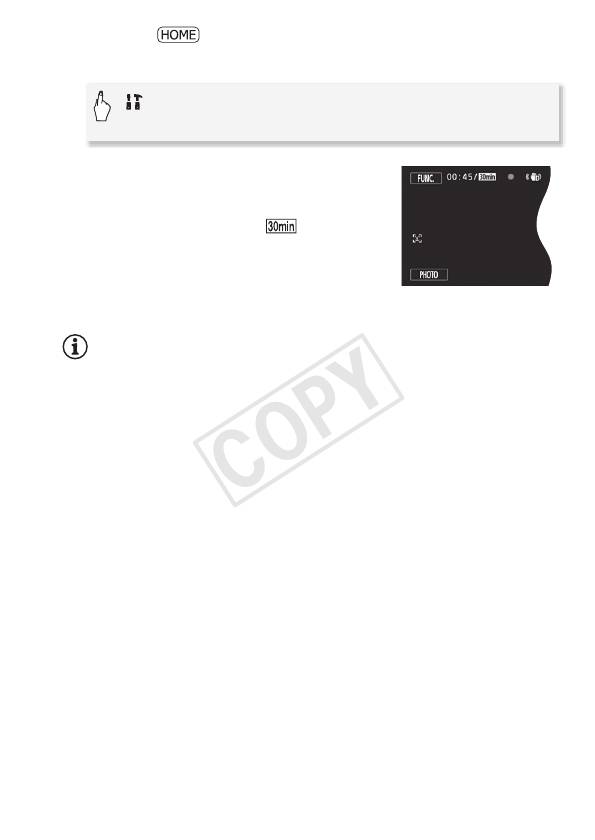
1Нажмите .
2 Выберите режим записи.
[ Другие настройки] > r > [Режим записи] >
Требуемый режим записи > [X]
В случае видеофильмов MP4 возможная
длительность непрерывной записи
одного эпизода составляет 30 мин. Об
этом напоминает значок в левой
верхней части экрана. Однако если
размер файла достигает 4 Гбайт еще до
того, как истекло 30 мин, запись
останавливается.
ПРИМЕЧАНИЯ
• Видеофильмы, записанные в режиме MXP, нельзя сохранять на
диски AVCHD. Используйте внешнее устройство записи дисков
Blu-ray для копирования MXP-видео на диски Blu-ray. */)/
( Можно также использовать прилагаемое программное
обеспечение VideoBrowser для создания дисков AVCHD*.
• При кодировке видеоданных в видеокамере используется
переменная скорость потока данных (VBR), поэтому фактическое
оставшееся время съемки зависит от содержания эпизодов.
• Создание видеодиска с видеофильмами в виде MP4, пригодного
для воспроизведения на имеющихся в продаже проигрывателях,
невозможно.
* Эпизоды MXP преобразуются в видео с качеством изображения,
аналогичным качеству эпизодов FXP.
Видео 95
COPY
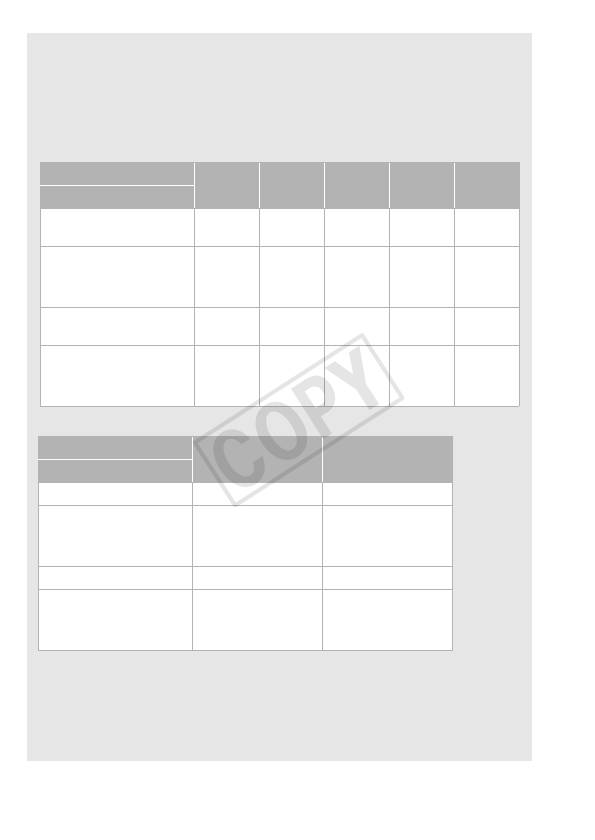
Приблизительное время записи
Значение по умолчанию
Видеофильмы в виде AVCHD в режиме MXP записываются с разрешением
1920 x 1080. В других режимах записи видеофильмы в виде AVCHD
записываются с разрешением 1440 x 1080. Видеофильмы в виде MP4
записываются с разрешением 1280 x 720.
Для видеофильмов в виде AVCHD:
Режим записи →
MXP FXP XP+ SP
LP
Память ↓
Карта памяти 4 Гбайта
20 мин 30 мин 40 мин 1 ч
1 ч
10 мин
30 мин
Карта памяти 8 Гбайт/
40 мин 1 ч 1 ч
2 ч
3 ч
25 мин
20 мин
)/(
1
Встроенная память
Карта памяти 16 Гбайт
1 ч
2 ч
2 ч
4 ч
6 ч
25 мин
5 мин
50 мин
45 мин
5 мин
Карта памяти
2 ч
4 ч
5 ч
9 ч
12 ч
2
55 мин
10 мин
45 мин
35 мин
15 мин
32 Гбайта/*
1
Встроенная память
Для видеофильмов в виде MP4:
Режим записи →
9 Мбит/с 4 Мбита/с
Память ↓
Карта памяти 4 Гбайта
55 мин 2 ч 5 мин
Карта памяти 8 Гбайт/
1 ч 50 мин 4 ч 10 мин
)/(
1
Встроенная память
Карта памяти 16 Гбайт
3 ч 50 мин 8 ч 25 мин
Карта памяти
7 ч 40 мин 16 ч 55 мин
32 Гбайта/*
1
Встроенная память
1
*
/
)
/
(
При покупке видеокамеры встроенная память содержит
музыкальные файлы (фоновое музыкальное сопровождение) объемом около
70 Мбайт, файлы изображений (кадры для микширования изображений)
объемом 5 Мбайт и приблизительно 2 Мбайт данных для управления файлами.
2
Один эпизод можно снимать непрерывно в течение 12 ч; в этот момент съемка
останавливается приблизительно на 3 секунды, а затем возобновляется.
96 Видео
COPY
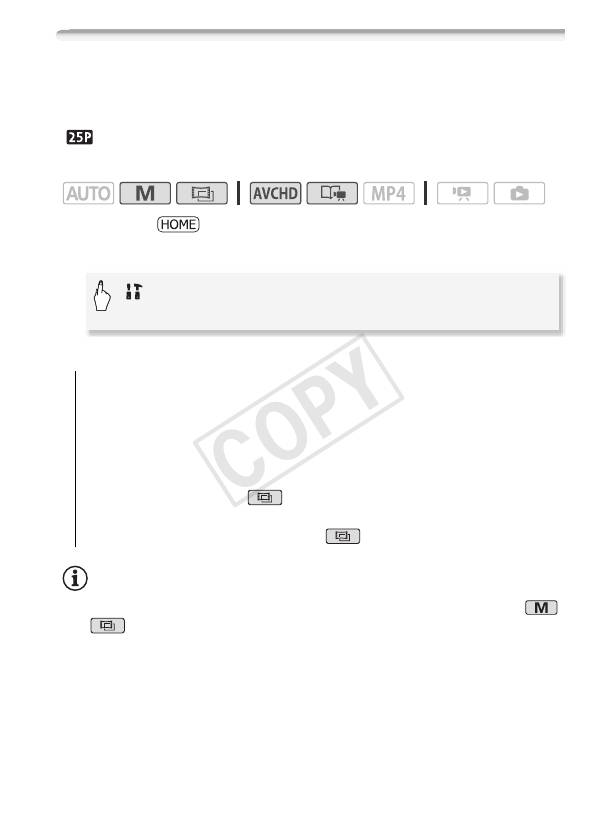
Выбор частоты кадров
Можно изменить частоту кадров (количество кадров,
записываемых в секунду) для изменения вида фильмов. При
записи видеофильмов в виде MP4 используется частота кадров
[ PF25].
Режимы работы:
1Нажмите .
2 Выберите частоту кадров.
[ Другие настройки] > r > [Частота кадров]
> Требуемая частота кадров > [X]
Варианты
(
Значение по умолчанию)
[µ 50i (Нормал.)]
50 чересстрочных полей в секунду.
Стандартная частота кадров сигналов аналогового ТВ
стандарта PAL.
[¸ PF25]** Съемка с частотой 25 кадров в секунду,
прогрессивная развертка*. При использовании этой частоты
кадров записи приобретают кинематографический вид.
Запись в режиме еще больше усиливает эффект.
* Записываются как 50i.
**Вариант по умолчанию для режима .
ПРИМЕЧАНИЯ
• Частота кадров может задаваться независимо для режимов
и .
Видео 97
COPY
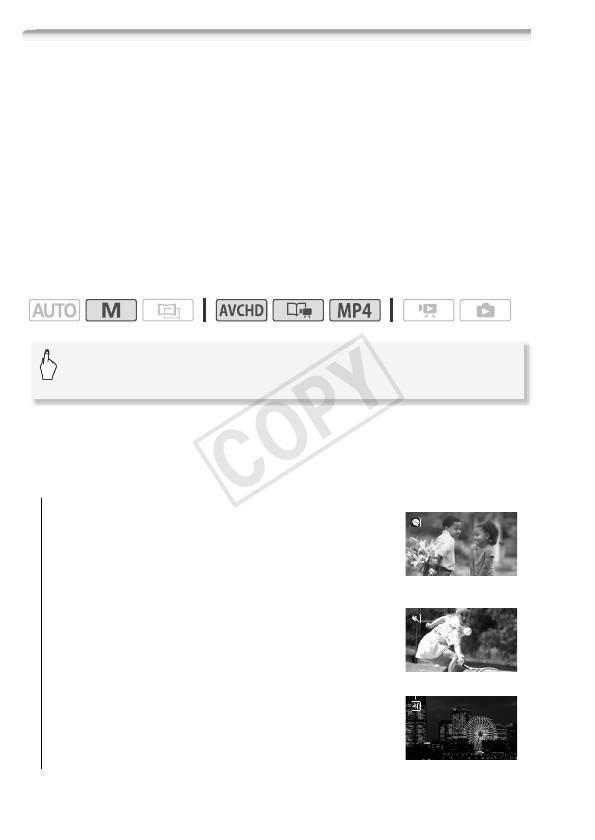
Специальные сюжетные программы съемки и программная
автоэкспозиция
Программы съемки специальных сюжетов позволяют легко
снимать на горнолыжном курорте при очень высокой
освещенности либо снимать закаты или фейерверки с передачей
всей гаммы цветов.
С другой стороны, можно выбрать программу съемки
«Программная автоэкспозиция». В этой программе съемки
видеокамера автоматически настраивает выдержку затвора и
диафрагму, а пользователь может настраивать остальные
параметры.
Режимы работы:
[FUNC.] > [Програм. съемки] > [ú SCN: Портрет]*
>
Требуемая программа съемки
> [X]
* Чтобы задать программу съемки «Программная автоэкспозиция»,
выберите [’ Прогр.автоэксп.], затем нажмите [X]. Остальную часть
процедуры выполнять не требуется.
Варианты (
Значение по умолчанию)
[ú SCN: Портрет]
В видеокамере
используется большая величина
диафрагмы, что обеспечивает четкую
фокусировку на объект с одновременным
размытием заднего плана.
[û SCN: Спорт] Этот режим служит для
съемки спортивных состязаний, например
по теннису или гольфу.
[ü SCN: Ночная сцена] Предназначен для
съемки ночных пейзажей с пониженным
уровнем шумов.
98 Видео
COPY
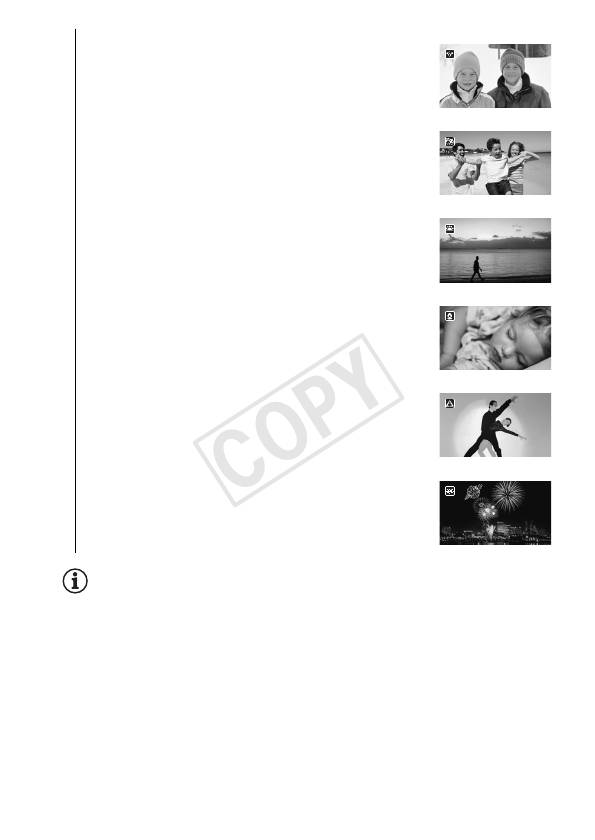
[ý SCN: Снег] Предназначен для съемки на
горнолыжных курортах с высокой
освещенностью и предотвращает
недостаточное экспонирование объекта.
[þ SCN: Пляж] Предназначен для съемки на
солнечных пляжах и предотвращает
недостаточное экспонирование объекта.
[ÿ SCN: Закат] Предназначен для съемки
закатов с насыщенными цветами.
[Œ SCN: Низкая освещ.] Предназначен для
съемки при недостаточной освещенности.
[œ SCN: Прожектор] Предназначен для
съемки эпизодов с прожекторным
освещением.
[Š SCN: Фейерверк] Предназначен для
съемки фейерверков.
ПРИМЕЧАНИЯ
•[ú SCN: Портрет]/[û SCN: Спорт]/[ý SCN: Снег]/
[þ SCN: Пляж]: при воспроизведении изображение может
выглядеть не совсем плавным.
•[ú SCN: Портрет]: эффект размывания фона усиливается при
увеличении фокусного расстояния (S).
•[ý SCN: Снег]/[þ SCN: Пляж]: в облачную погоду или в тени
объект может быть переэкспонирован. Контролируйте
изображение на экране.
Видео 99
COPY
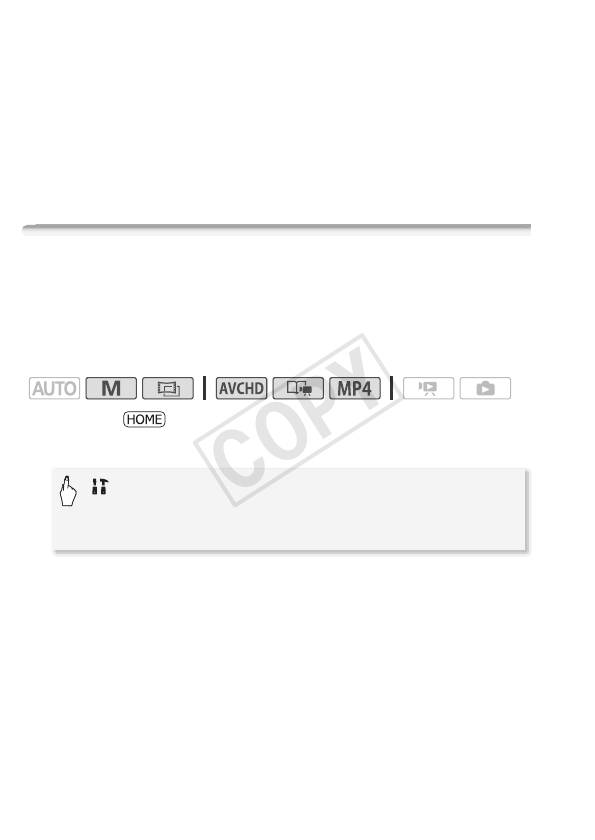
•[Œ SCN: Низкая освещ.]:
- За движущимися объектами может оставаться остаточный след.
- Качество изображения может быть ниже, чем в других режимах.
- На экране могут появляться белые точки.
- Эффективность автофокусировки может быть ниже, чем в
других режимах. В этом случае сфокусируйтесь вручную.
•[Š SCN: Фейерверк]:
- Во избежание смазывания изображения (из-за смещения
видеокамеры) рекомендуется использовать штатив.
Улучшенная стабилизация изображения
Стабилизатор изображения уменьшает смазывание изображения
в видеокамере (вызванное ее перемещением), обеспечивает
красивые и четкие снимки. Выберите режим стабилизации
изображения в соответствии с условиями съемки.
Режимы работы:
1Нажмите .
2 Выберите режим стабилизатора изображения.
[ Другие настройки] > p > [Стабилизатор] >
Требуемый режим стабилизатора изображения >
[X]
100 Видео






