Canon LBP 6000B Black Black: Ориентация загружаемой бумаги
Ориентация загружаемой бумаги: Canon LBP 6000B Black Black

Ориентация загружаемой бумаги
Для печати на бумаге с шапками печатных бланков или логотипами загрузите бумагу в нужной
ориентации следующим образом.
При печати на конвертах см. раздел "Печать на конвертах".
(: направление подачи)
<Книжная ориентация> <
А
Pa
льбомная ориентация>
(Стороной для печати вверх) (Стороной для печати вверх)
g
e 7 of 7Печать на различных типах б
у
маги
...
20/01/2011file://P:\Laser\Russian PDFs Laser MFP\PM\Deliverables\Sponsor\From Sponsor\201
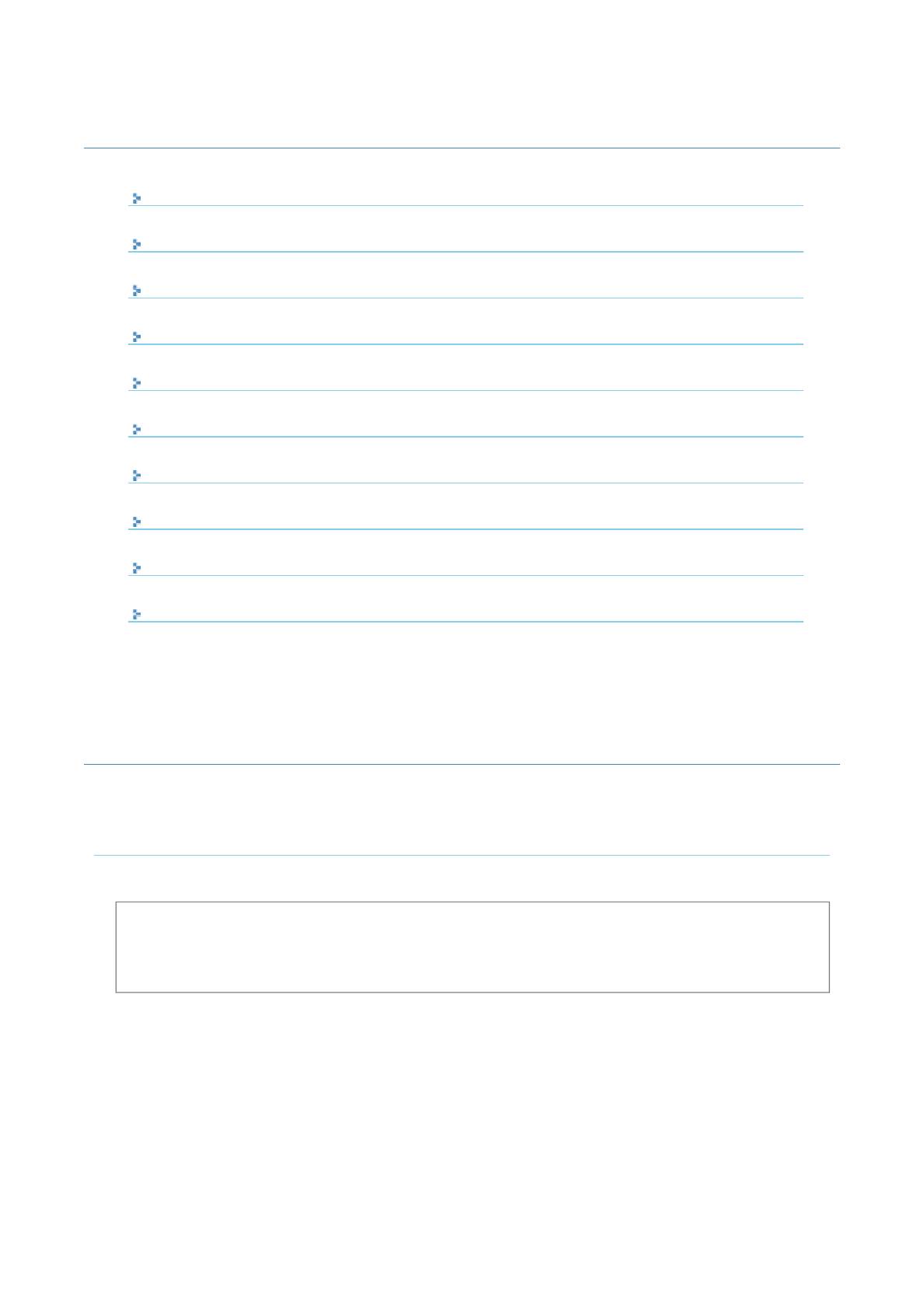
Полезные функции печати
Отображение экрана настройки
Масштабирование распечатываемых данных
Печать с разметкой
Отображение экрана настройки
На экране настройки драйвера принтера можно указать различные настройки печати.
Существуют указанные ниже способы отображения экрана настройки.
Отображение из приложения
Указанные параметры применяются только к тем данным, печать которых будет выполняться в том же
приложении. Выход из приложения возвращает измененные параметры к значениям по умолчанию.
(
печать N-страниц
)
Печать изображения размера, превышающего формат
A
4
(
печать плакатов
)
Д
обавление водяного знака в док
у
мент для печати
(
печать водяных знаков
)
Печать границ, даты печати и т.д.
Объединение данных перед выполнением печати
Изменение способа вывода в соответствии с данными печати и количеством копий
Настройка качества изображения или оттенков серого
Регистрация настроек печати
Изменение настроек печати, установленных по умолчанию
Сохранение часто используемых настроек печати (добавление/редактирование/удаление профиля)
Способ отображения
(Процедура зависит от используемого приложения.)
1. В меню [Файл] приложения выберите команд
у
Pa
[Печать].
2. Выберите данный принтер, а затем щелкните [Свойства] или [Настройка].
g
e 1 of 30Полезные ф
у
нкции печати
...
20/01/2011file://P:\Laser\Russian PDFs Laser MFP\PM\Deliverables\Sponsor\From Sponsor\201
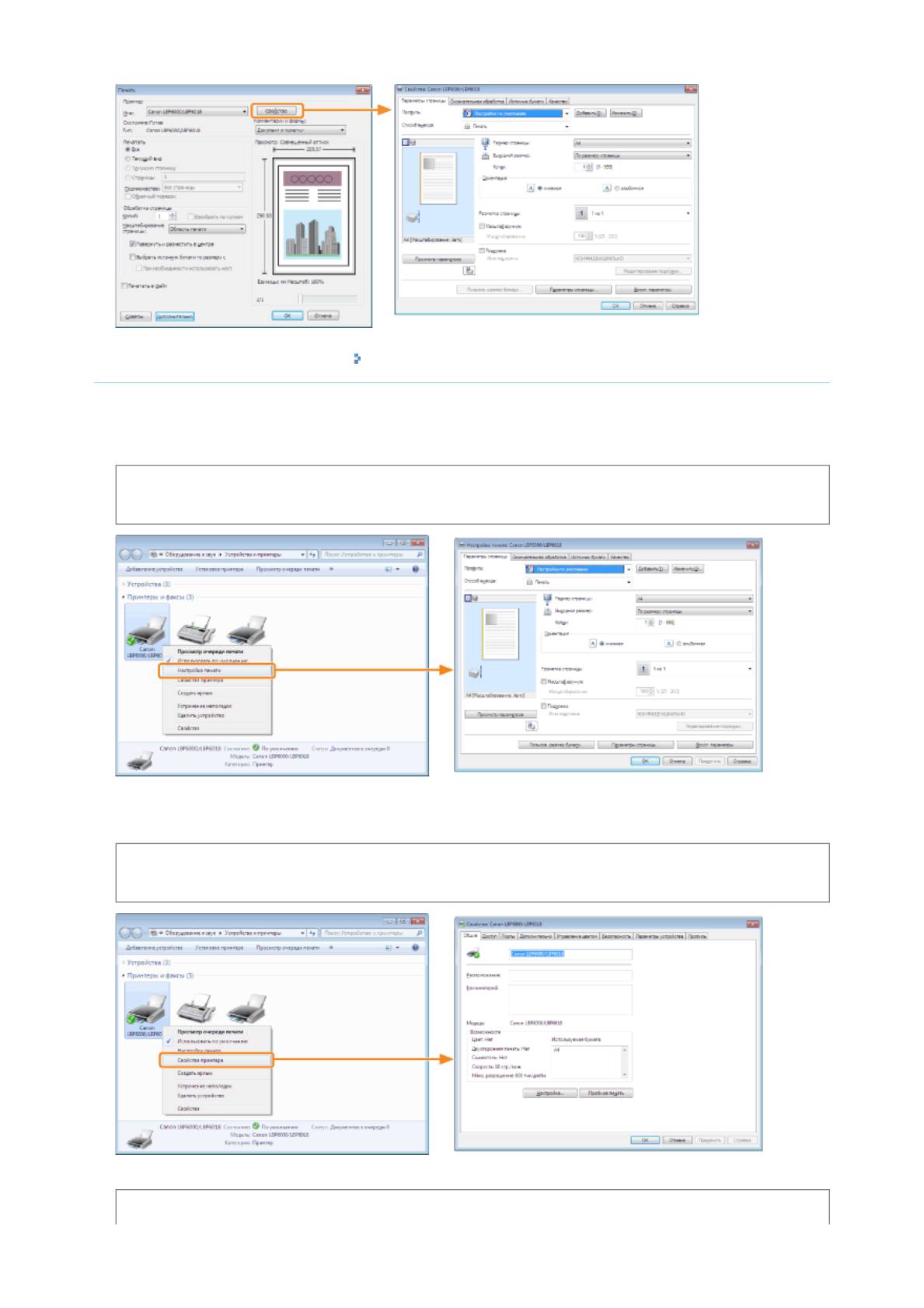
Pa
Отображение из папки принтера ( "Основные операции/Различные сведения для ОС
Windows")
<Экран настроек печати>
Дает возможность изменять настройки печати, установленные по умолчанию, которые применяются ко всем
данным.
Способ отображения
Щелкните правой кнопкой мыши значок принтера, а затем во всплывающем меню выберите [Настройка
печати].
<Экран свойств принтера>
Можно также указать параметры для профилей, которые нужно добавить на сервер, и другие параметры.
Способ отображения
Щелкните правой кнопкой мыши значок этого принтера, а затем во всплывающем меню выберите пункт
[Свойства принтера] или [Свойства].
ПРИМЕЧАНИЕ
g
e 2 of 30Полезные ф
у
нкции печати
...
20/01/2011file://P:\Laser\Russian PDFs Laser MFP\PM\Deliverables\Sponsor\From Sponsor\201

Подробнее о параметрах
см. в справке.
"Использование справки"
О вкладках, отображаемых в Windows
В ОС Windows отображаются указанные ниже вкладки. Подробнее об этом см. в справке Windows.
Вкладка [Общие]
Вкладка [Доступ]
Вкладка [Порты]
Вкладка [Дополнительно]
Вкладка [Управление цветом]
Вкладка [Безопасность]
О драйвере принтера
Функции драйвера принтера могут измениться в результате обновления.
Масштабирование распечатываемых данных
Можно печатать с автоматическим масштабированием в соответствии с форматом бумаги или произвольным
масштабированием.
1
Откройте экран настройки драйвера принтера.
"Отображение экрана настройки"
2
Укажите параметры масштабирования.
При выполнении печати с автоматическим масштабированием в соответствии с форматом бумаги
(1) Откройте вкладку [Параметры страницы].
(
2
)
Выберите размер страницы док
у
мента, созданного в приложении.
(3) Выберите формат бумаги, загруженной в источник бумаги.
Если формат бумаги отличается от значения, установленного для параметра [Размер страницы], данные
печати б
у
д
у
т автоматически
у
величены или
у
Pa
меньшены.
g
e 3 of 30Полезные ф
у
нкции печати
...
20/01/2011file://P:\Laser\Russian PDFs Laser MFP\PM\Deliverables\Sponsor\From Sponsor\201

При выполнении печати с произвольным масштабированием
(1) Откройте вкладку [Параметры страницы].
3
Щелкните [OK].
Печать с разметкой (печать N-страниц)
На одном листе можно напечатать несколько страниц.
Это способ печати, известный как интенсивная печать или печать N-страниц.
1
(
2
)
Установите флажок [Масштаб вр
у
чн
у
Pa
ю].
(3) Укажите нужный коэффициент масштабирования.
Подробнее об основной процедуре печати см. в разделе "Основная процедура печати".
ВАЖНО
О функции печати документа в качестве комплекта рассортированных копий
В некоторых приложениях имеется функция печати документа в качестве комплекта рассортированных копий.
Эту функцию не следует использовать при печати нескольких страниц на одном листе. Могут возникнуть сбои
при печати документа.
g
e 4 of 30Полезные ф
у
нкции печати
...
20/01/2011file://P:\Laser\Russian PDFs Laser MFP\PM\Deliverables\Sponsor\From Sponsor\201
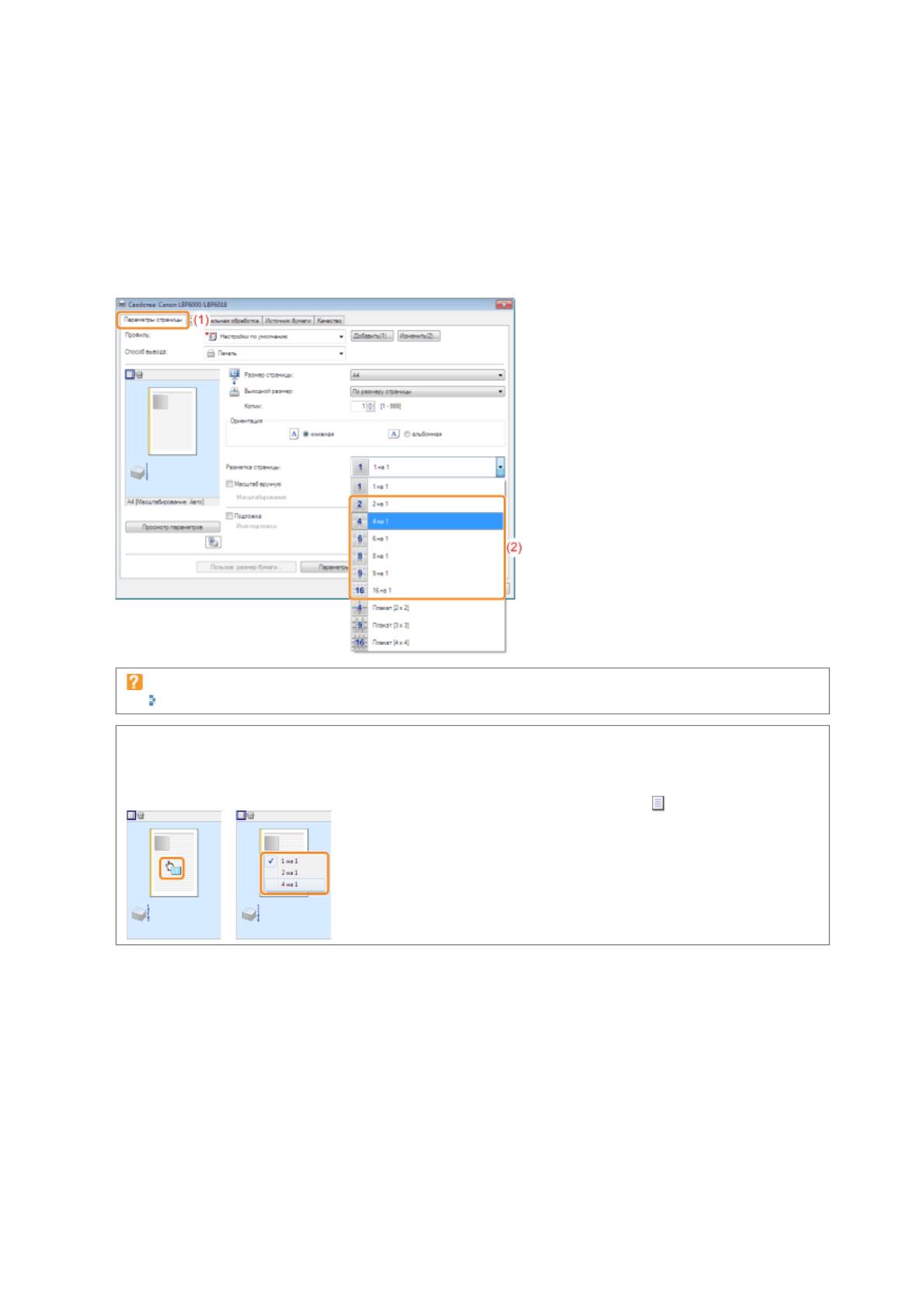
Откройте экран настройки драйвера принтера.
"Отображение экрана настройки"
2
Укажите значение для параметра [Разметка страницы].
3
Укажите разметку порядка следования страниц на бумаге.
(
1
)
Откройте вкладк
у
Pa
[Параметры страницы].
(2) Выберите количество страниц, которые следует печатать на одном листе.
Если не удается указать значение параметра
"Не удается изменить параметры драйвера принтера"
ПРИМЕЧАНИЕ
Использование образца для указания параметров
Параметр разметки страницы можно также указать, щелкнув несколько раз левой кнопкой мыши изображение
документа или один раз правой кнопкой мыши — "Образец", когда выбран значок [ ].
g
e 5 of 30Полезные ф
у
нкции печати
...
20/01/2011file://P:\Laser\Russian PDFs Laser MFP\PM\Deliverables\Sponsor\From Sponsor\201

Pa
4
Щелкните [OK].
Подробнее об основной процедуре печати см. в разделе "Основная процедура печати".
Печать изображения размера, превышающего формат A4 (печать
плакатов)
Изображение отдельной страницы можно увеличить и разделить, чтобы распечатать его на нескольких листах
бумаги. Можно изготовить один большой плакат, соединив эти распечатки друг с другом.
1
Откройте экран настройки драйвера принтера.
"Отображение экрана настройки"
2
Укажите значение параметра печати плакатов.
(1) Откройте вкладку [Параметры страницы].
(2) Выберите [Плакат [N x N]] (N = 2, 3, 4) из списка [Разметка страницы].
g
e 6 of 30Полезные ф
у
нкции печати
...
20/01/2011file://P:\Laser\Russian PDFs Laser MFP\PM\Deliverables\Sponsor\From Sponsor\201
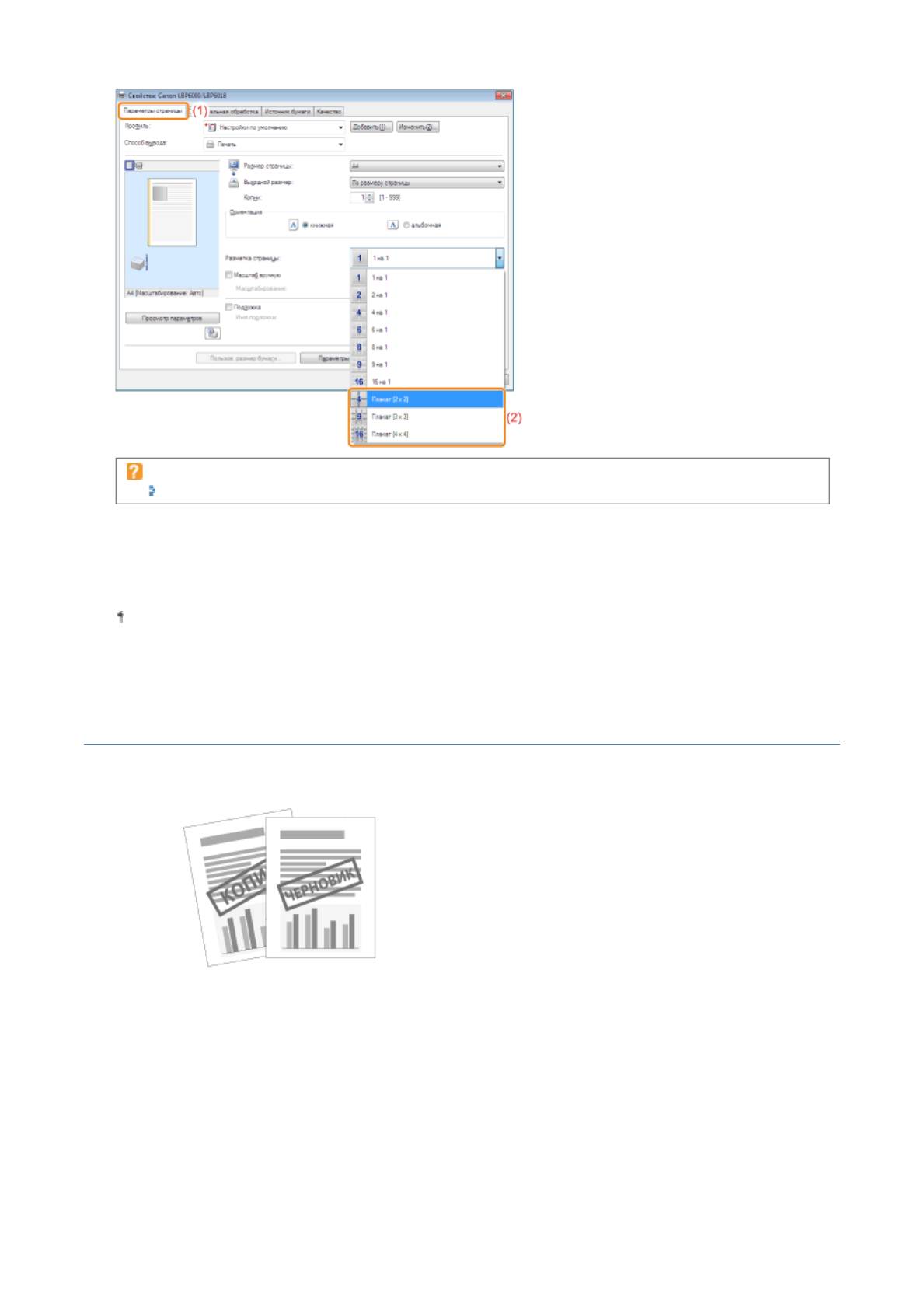
Pa
Если не удается указать значение параметра
"Не удается изменить параметры драйвера принтера"
3
Щелкните [OK].
Подробнее об основной процедуре печати см. в разделе "Основная процедура печати".
Добавление водяного знака в документ для печати (печать водяных
знаков)
На документы, созданные в приложении, можно наложить водяные знаки (например [КОПИЯ], [ЧЕРНОВИК]).
Кроме того, можно добавлять новые водяные знаки, а также изменять или удалять уже добавленные.
1
Откройте экран настройки драйвера принтера.
"Отображение экрана настройки"
2
Выберите водяной знак.
(1) Откройте вкладку [Параметры страницы].
g
e 7 of 30Полезные ф
у
нкции печати
...
20/01/2011file://P:\Laser\Russian PDFs Laser MFP\PM\Deliverables\Sponsor\From Sponsor\201
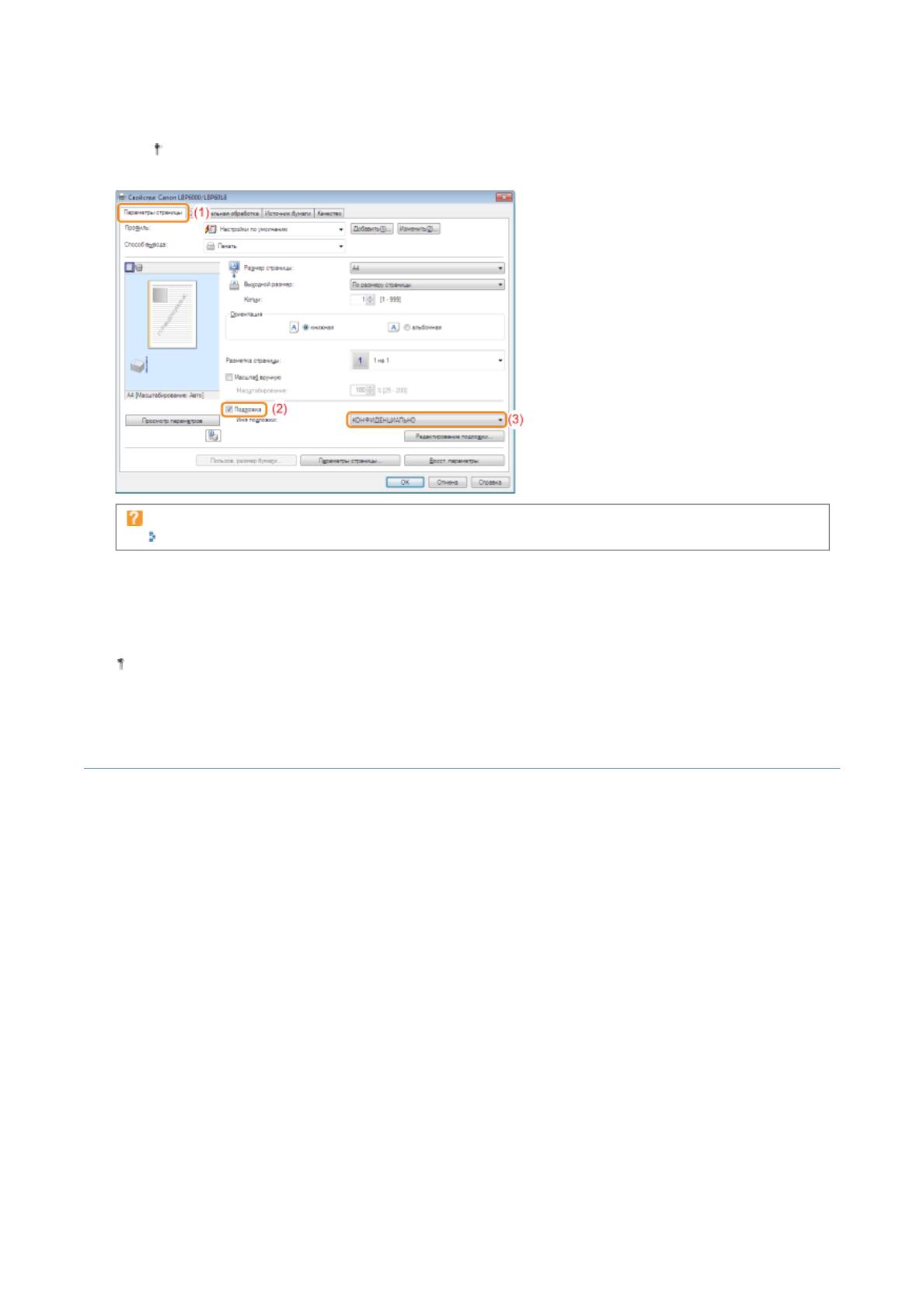
3
Щелкните [OK].
Добавление, редактирование или удаление водяного знака
1
Откройте диалоговое окно [Редактирование подложки].
(
2
)
Установите флажок [Подложка].
(3) Выберите строку символов, которую нужно напечатать в качестве водяного знака.
При добавлении, редактировании или удалении водяного знака см. раздел "Добавление,
редактирование или удаление водяного знака".
Если не удается установить флажок [Подложка]
"Не удается изменить параметры драйвера принтера"
Подробнее об основной процедуре печати см. в разделе "Основная процедура печати".
(1) Откройте вкладку [Параметры страницы].
(
2
)
Pa
Установите флажок [Подложка].
(3) Нажмите кнопку [Редактирование подложки].
g
e 8 of 30Полезные ф
у
нкции печати
...
20/01/2011file://P:\Laser\Russian PDFs Laser MFP\PM\Deliverables\Sponsor\From Sponsor\201

Если не удается установить флажок [Подложка]
"Не удается изменить параметры драйвера принтера"
2
Добавьте, отредактируйте или удалите водяной знак.
При добавлении водяного знака
При редактировании водяного знака
(
1
)
Щелкните [Добавить].
(2) Укажите все параметры.
Подробнее о каждом параметре см. в справке.
"Использование справки"
(
1
)
Выберите водяной зна
к
, который н
у
жно редактировать, из списка [Список подложе
к
Pa
].
(2) Отредактируйте водяной знак.
Водяные знаки, установленные по умолчанию, редактировать нельзя.
Подробнее о каждом параметре см. в справке.
"Использование справки"
g
e 9 of 30Полезные ф
у
нкции печати
...
20/01/2011file://P:\Laser\Russian PDFs Laser MFP\PM\Deliverables\Sponsor\From Sponsor\201

При удалении водяного знака
(1) Выберите водяной зна
3
Щелкните [OK]. Повторно отобразится вкладка [Параметры страницы].
Печать границ, даты печати и т.д.
На документе для печати можно напечатать границу, дату и номера страниц.
к
, который нужно удалить, из списка [Списо
к
подложе
к
].
(2) Щелкните [Удалить].
Нельзя удалить водяные знаки по умолчанию или водяной знак, который выбран на экране
настройки драйвера принтера.
(
3
)
Нажмите кнопк
у
Pa
[Да].
g
e 10 of 30Полезные ф
у
нкции печати
...
20/01/2011file://P:\Laser\Russian PDFs Laser MFP\PM\Deliverables\Sponsor\From Sponsor\201
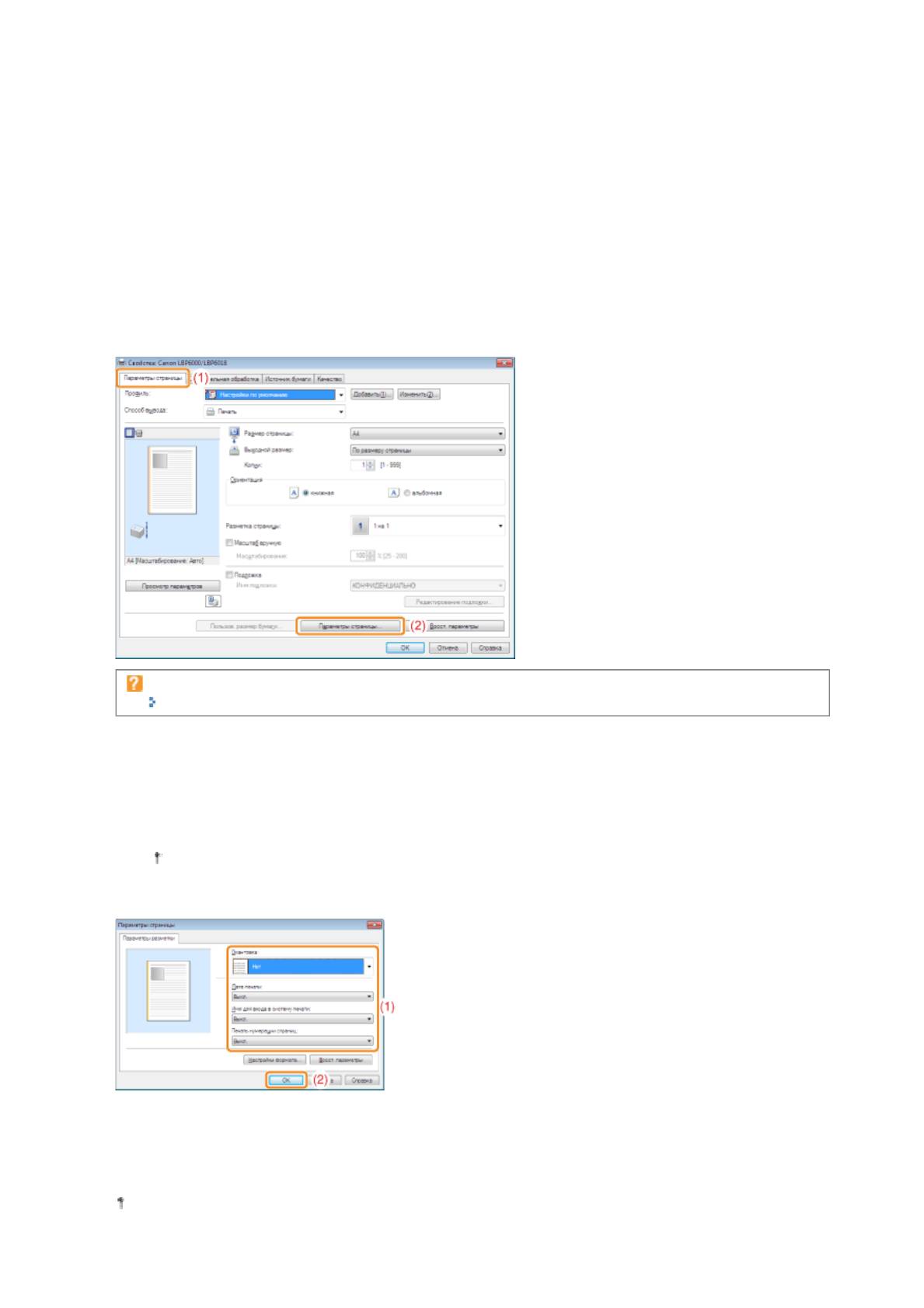
1
Откройте экран настройки драйвера принтера.
"Отображение экрана настройки"
2
Откройте диалоговое окно [Параметры страницы].
3
Укажите параметры для границ, даты печати и т.д.
4
Щелкните [OK].
(
1
)
Откройте вкладк
у
[Параметры страницы].
(
2
)
Pa
Щелкните [Параметры страницы].
Если не удается нажать кнопку [Параметры страницы]
"Не удается изменить параметры драйвера принтера"
(1) Укажите все параметры.
Подробнее о каждом параметре см. в справке.
"Использование справки"
(2) Щелкните [OK]. Повторно отобразится вкладка [Параметры страницы].
Подробнее об основной процедуре печати см. в разделе "Основная процедура печати".
g
e 11 of 30Полезные ф
у
нкции печати
...
20/01/2011file://P:\Laser\Russian PDFs Laser MFP\PM\Deliverables\Sponsor\From Sponsor\201
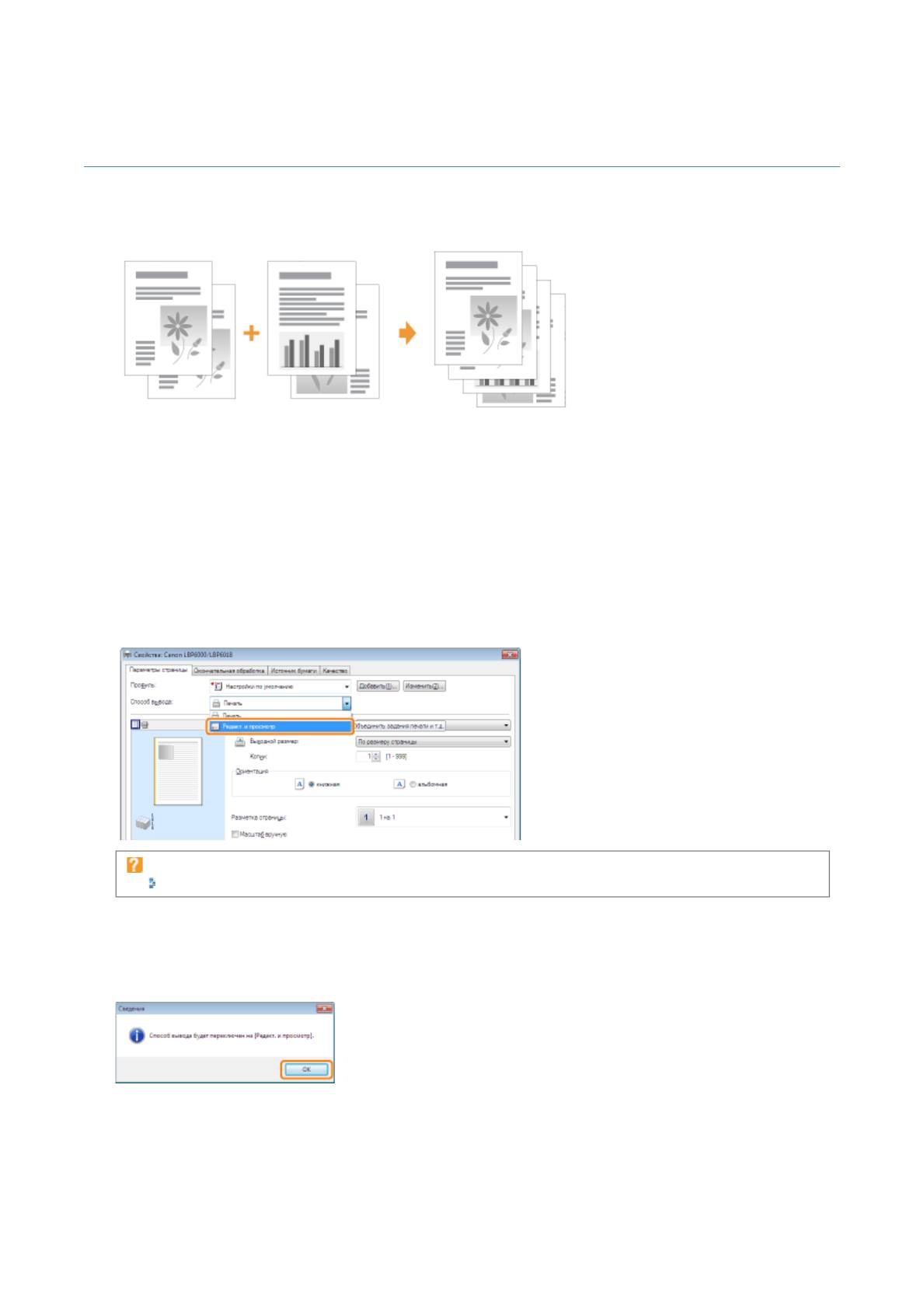
Объединение данных перед выполнением печати
Можно объединить два или больше элементов данных печати в один.
Можно также изменить параметры объединения и изменения данных печати для различных приложений.
Можно также предварительно просмотреть данные печати.
1
Откройте экран настройки драйвера принтера из приложения.
"Отображение экрана настройки"
2
Выберите пункт [Редакт. и просмотр] из меню [Способ вывода].
Если не удается выбрать опцию [Редакт. и просмотр]
"Не удается изменить параметры драйвера принтера"
3
Щелкните [OK].
4
Выполните настройку печати.
(
1
)
При необходимости
у
Pa
кажите настройки печати на каждой вкладке.
g
e 12 of 30Полезные ф
у
нкции печати
...
20/01/2011file://P:\Laser\Russian PDFs Laser MFP\PM\Deliverables\Sponsor\From Sponsor\201
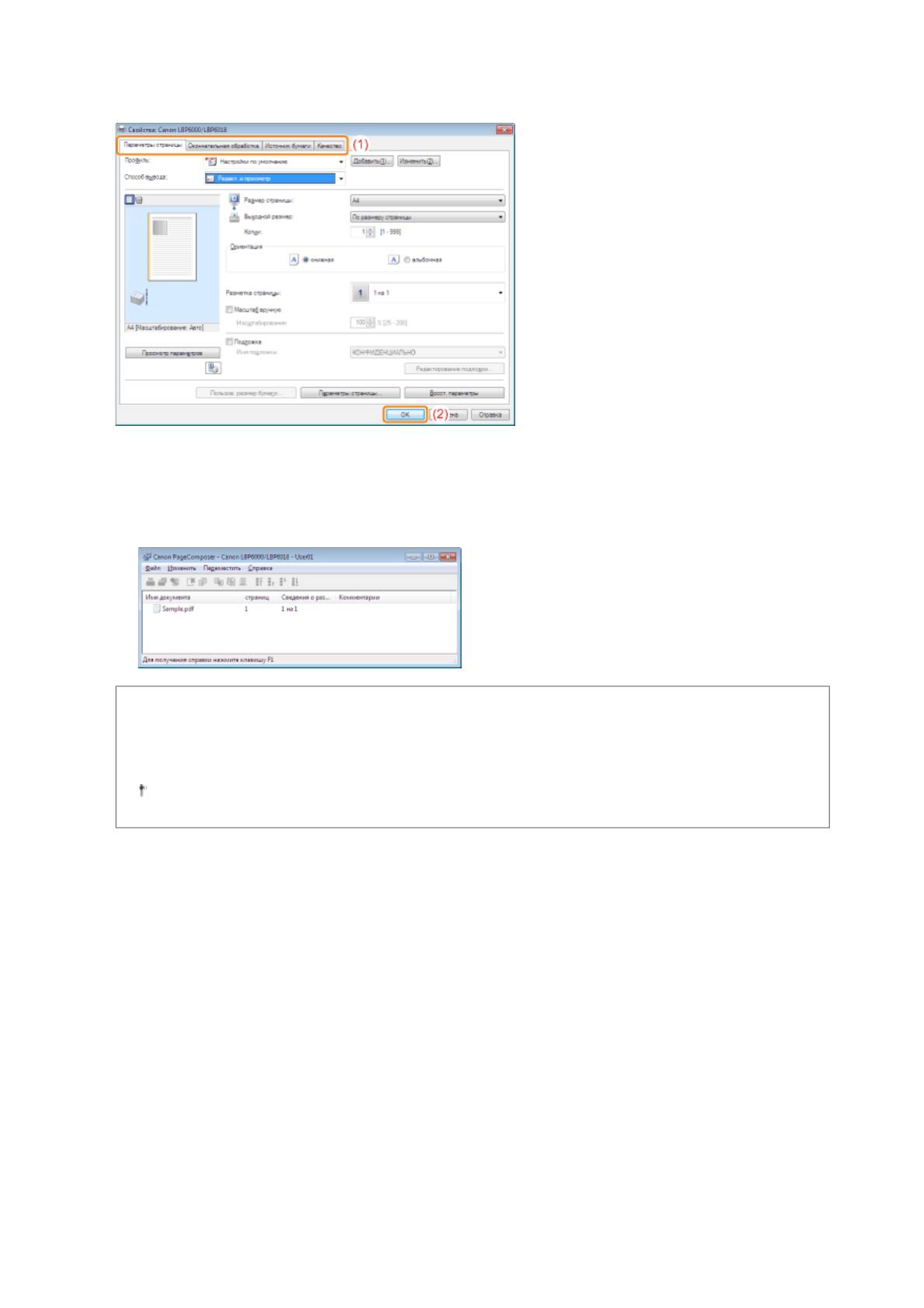
5
Выполните печать из приложения.
6
Повторите шаги с 1 по 5, чтобы объединить необходимые данные.
7
Объединение данных печати.
(
2
)
Щелкните [OK].
→ Список данных печати отображается в диалоговом окне [Canon PageComposer].
ПРИМЕЧАНИЕ
Чтобы всегда отображать диалоговое окно [Canon PageComposer] при выполнении печати
Установите значение [Редакт. и просмотр] для параметра печати [Способ вывода] как значение по умолчанию,
а затем установите флажок [Блокировка].
Подробнее о процедуре изменения настроек печати по умолчанию см. в разделе "Изменение настроек
печати, установленных по умолчанию".
(
1
)
Выберите данные печати, которые н
у
Pa
жно объединить.
(2) Выберите в меню [Изменить] команду [Объединить].
g
e 13 of 30Полезные ф
у
нкции печати
...
20/01/2011file://P:\Laser\Russian PDFs Laser MFP\PM\Deliverables\Sponsor\From Sponsor\201
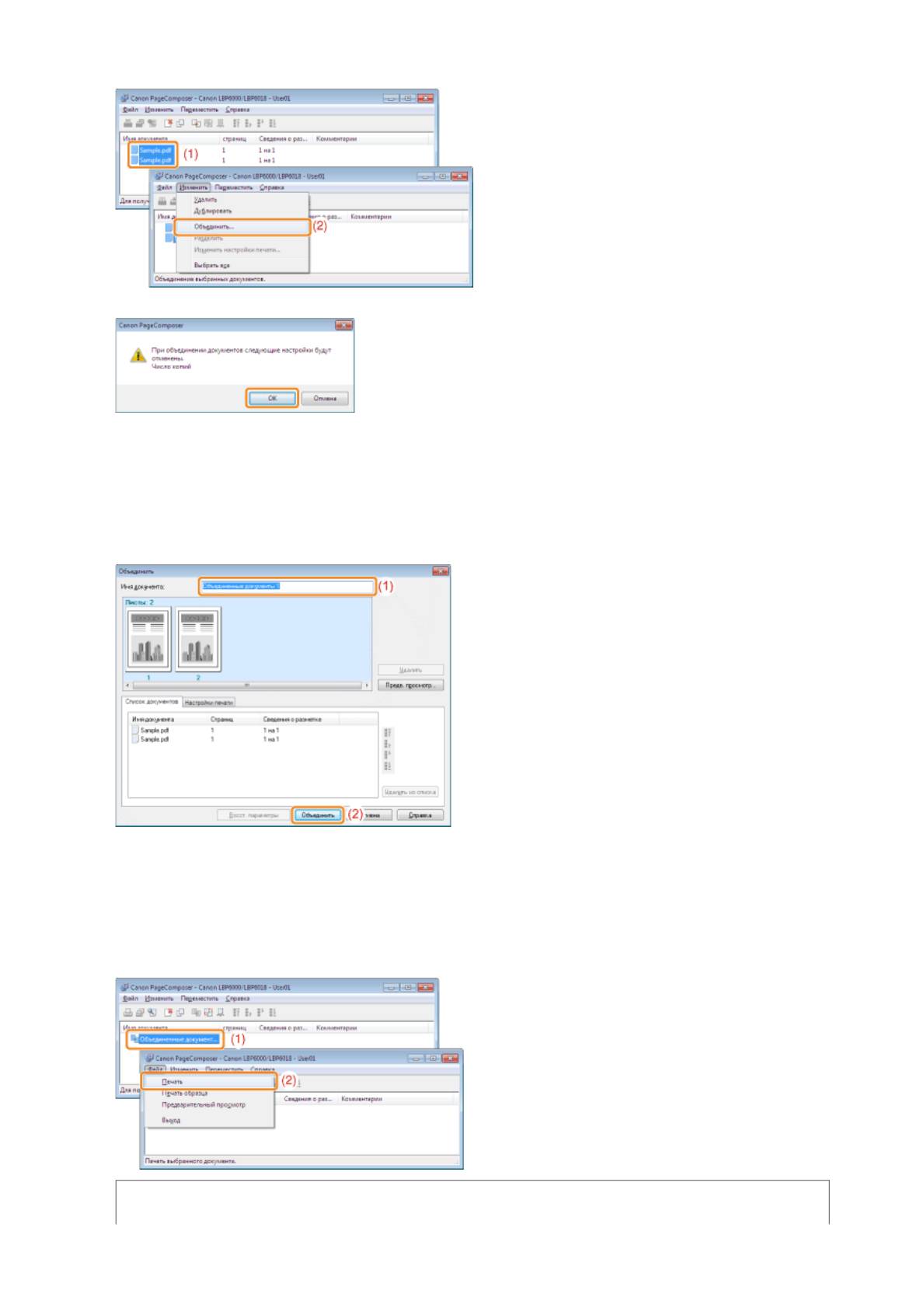
Если отображается указанный ниже экран, ознакомьтесь с его содержанием, а затем щелкните [OK].
8
Выполните описанную ниже процедуру.
(1) Введите имя для объединенных данных печати.
9
Выполнение печати объединенных данных.
(
2
)
Pa
Щелкните [Объединить].
(1) Выберите объединенные данные печати.
(2) В меню [Файл] выберите [Печать]. Принтер начнет печать задания.
ПРИМЕЧАНИЕ
g
e 14 of 30Полезные ф
у
нкции печати
...
20/01/2011file://P:\Laser\Russian PDFs Laser MFP\PM\Deliverables\Sponsor\From Sponsor\201
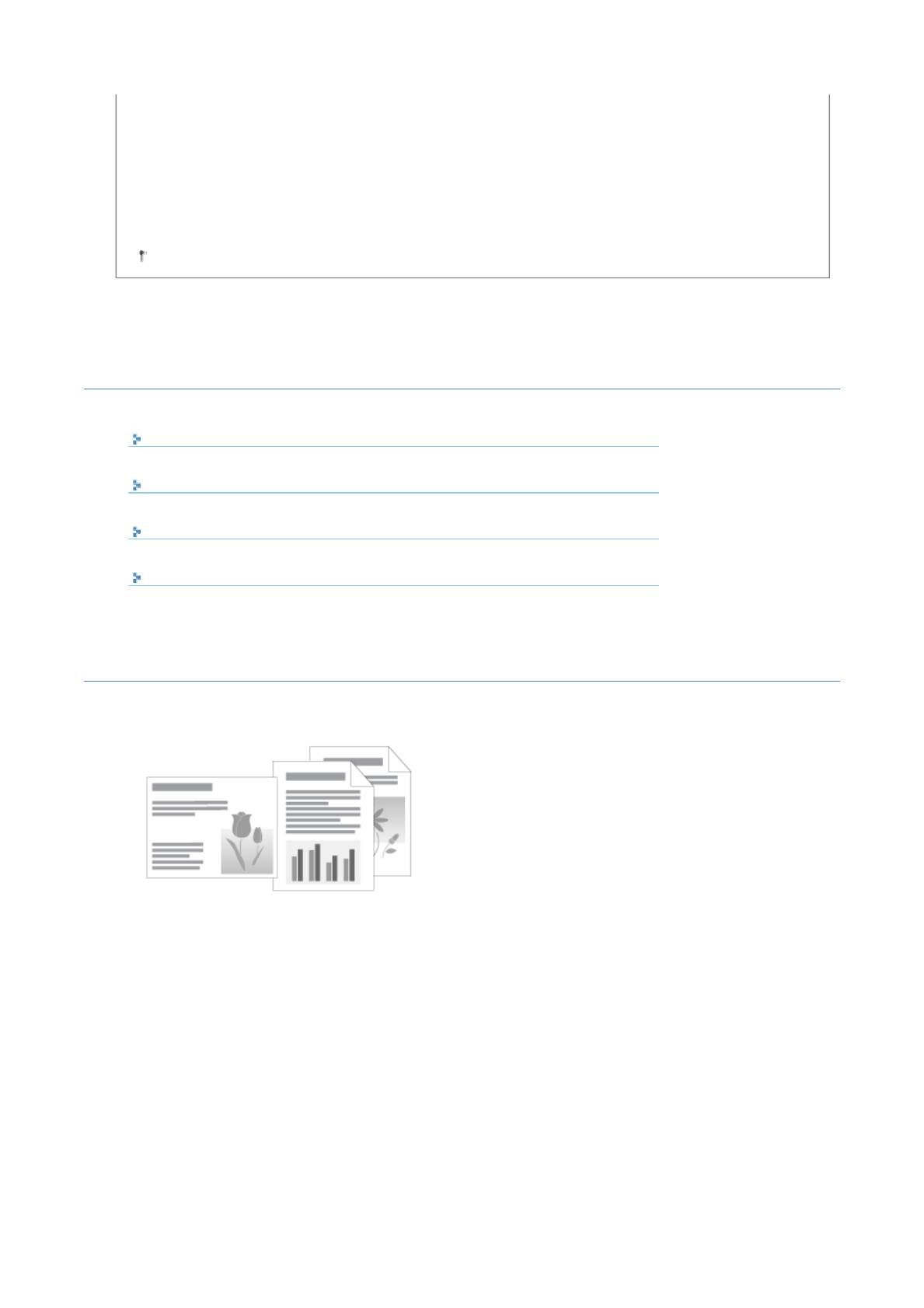
Объединенные данные печати не сохраняются.
После завершения выполнения печати объединенных данных они удаляются из диалогового окна Canon
PageComposer.
Данные печати также удаляются, если диалоговое окно Canon PageComposer закрывается без выполнения
печати данных.
Подробнее о диалоговом окне Canon PageComposer
см. в справке для диалогового окна Canon PageComposer.
Справка отображается нажатием пункта [Справка] в меню [Справка].
Изменение способа вывода в соответствии с данными печати и
количеством копий
Печать данных с различной ориентацией в рамках одного задания
Печать с переплетом
Выбор способа вывода б
Печать данных с различной ориентацией в рамках одного задания
Во время печати документа со страницами в разной ориентации в рамках одного массива данных можно указать
параметры выравнивания бумаги и поля переплета для вывода.
1
Откройте экран настройки драйвера принтера.
"Отображение экрана настройки"
2
Выполните описанную ниже процедуру.
у
маги
Печать с поворотом страницы на 180 град
у
сов
(1) Откройте вкладку [Окончательная обработка].
(
2
)
Pa
Установите флажок [Печать в разных ориентациях].
g
e 15 of 30Полезные ф
у
нкции печати
...
20/01/2011file://P:\Laser\Russian PDFs Laser MFP\PM\Deliverables\Sponsor\From Sponsor\201

Pa
3
Укажите параметры выравнивания бумаги и поля переплета для вывода.
(1) Нажмите кнопку [Детали].
(2) Укажите все параметры.
Подробнее о каждом параметре см. в справке.
"Использование справки"
(3) Щелкните [OK]. Повторно отобразится вкладка [Окончательная обработка].
4
Щелкните [OK].
Подробнее об основной процедуре печати см. в разделе "Основная процедура печати".
Печать с переплетом
Здесь можно указать поле переплета в диапазоне от 0 до 30 мм для бумаги, предназначенной для печати.
После указания значения поля переплета положение изображения на странице регулируется таким образом,
чтобы оставить место для поля переплета. На этом этапе можно уменьшить размер изображения, чтобы оно
поместилось на оставшемся месте.
g
e 16 of 30Полезные ф
у
нкции печати
...
20/01/2011file://P:\Laser\Russian PDFs Laser MFP\PM\Deliverables\Sponsor\From Sponsor\201
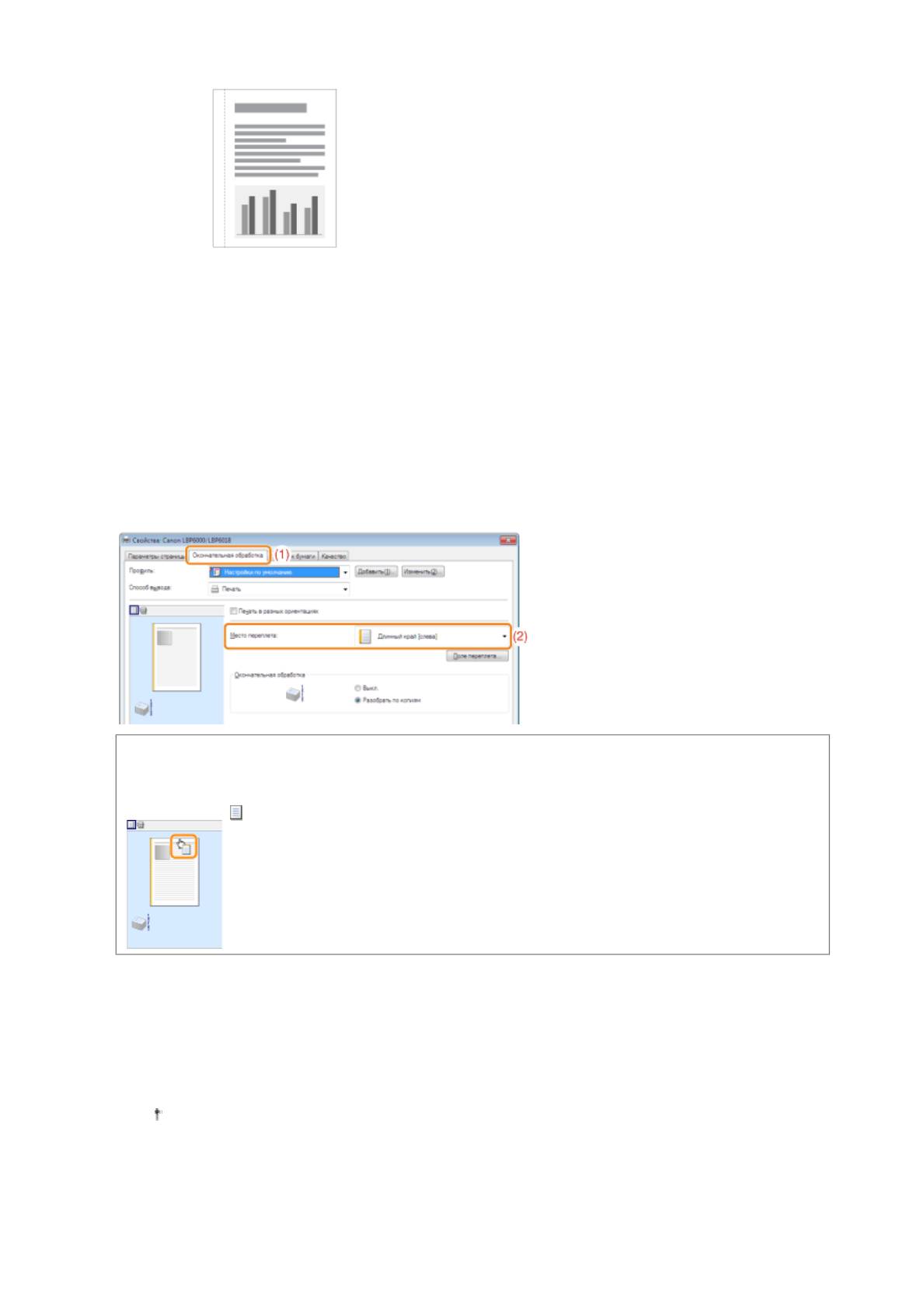
Pa
1
Откройте экран настройки драйвера принтера.
"Отображение экрана настройки"
2
Выполните описанную ниже процедуру.
(1) Откройте вкладку [Окончательная обработка].
(2) Выберите край, на котором должно быть расположено поле переплета.
ПРИМЕЧАНИЕ
Использование образца для указания параметров
Поле переплета можно также указать, нажав на край изображения документа в области "Образец", когда
выбран значок [ ].
3
Задайте поле переплета.
(1) Нажмите кнопку [Поле переплета].
(2) Укажите все параметры.
Подробнее о каждом параметре см. в справке.
"Использование справки"
(3) Щелкните [OK]. Повторно отобразится вкладка [Окончательная обработка].
g
e 17 of 30Полезные ф
у
нкции печати
...
20/01/2011file://P:\Laser\Russian PDFs Laser MFP\PM\Deliverables\Sponsor\From Sponsor\201
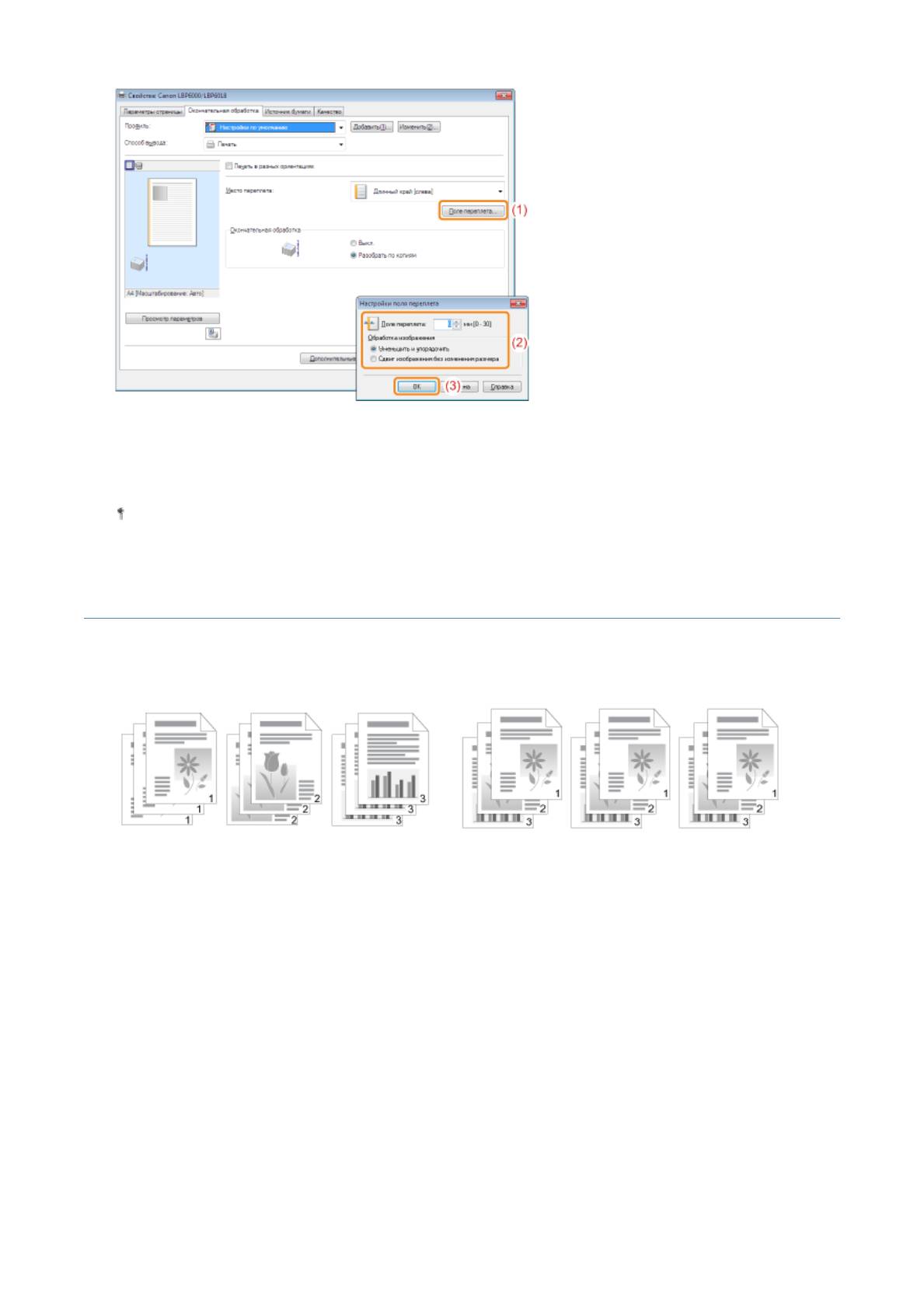
4
Щелкните [OK].
Подробнее об основной процедуре печати см. в разделе "Основная процедура печати".
Выбор способа вывода бумаги
Перед началом печати можно выбрать способ вывода бумаги.
<Если не указать способ вывода бумаги>
<Если требуется разобрать распечатки по копиям>
Распечатки полного задания группируются.
Распечатки полного задания разбираются по копиям.
1
Откройте экран настройки драйвера принтера.
"Отображение экрана настройки"
2
Укажите значение для параметра [Окончательная обработка].
(
1
)
Откройте вкладк
у
Pa
[Окончательная обработка].
(2) Выберите способ вывода бумаги.
g
e 18 of 30Полезные ф
у
нкции печати
...
20/01/2011file://P:\Laser\Russian PDFs Laser MFP\PM\Deliverables\Sponsor\From Sponsor\201
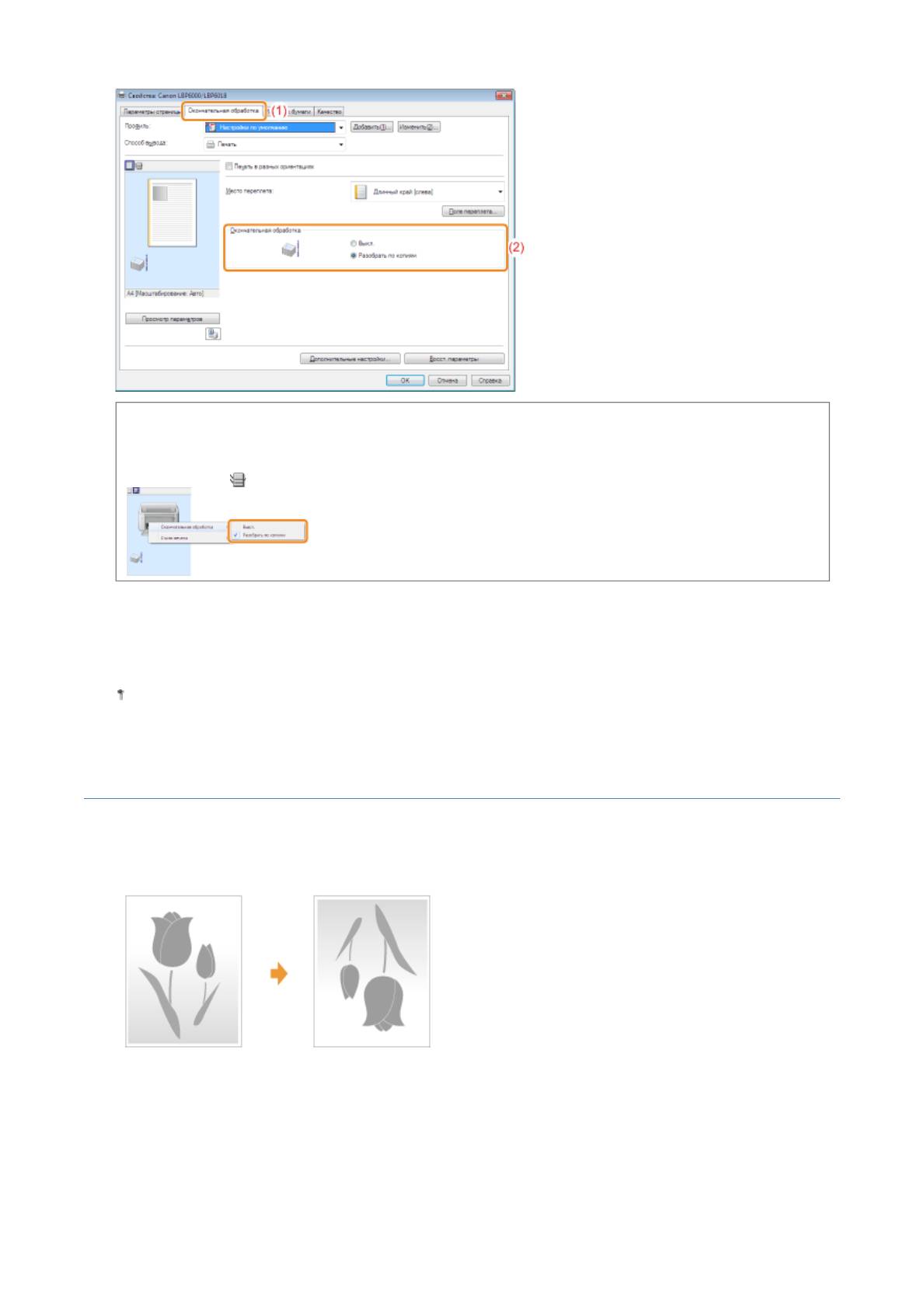
Pa
ПРИМЕЧАНИЕ
Использование образца для указания параметров
Способ вывода бумаги можно также указать, щелкнув правой кнопкой мыши в области "Образец", когда
выбран значок [ ].
3
Щелкните [OK].
Подробнее об основной процедуре печати см. в разделе "Основная процедура печати".
Печать с поворотом страницы на 180 градусов
Если ориентация бумаги, загруженной в источник бумаги, отличается от ориентации документа, можно печатать
данные, повернутые на 180 градусов.
Эта опция полезна при печати конвертов и закладок, которые можно подать в принтер только в определенных
ориентациях.
1
Откройте экран настройки драйвера принтера.
"Отображение экрана настройки"
g
e 19 of 30Полезные ф
у
нкции печати
...
20/01/2011file://P:\Laser\Russian PDFs Laser MFP\PM\Deliverables\Sponsor\From Sponsor\201
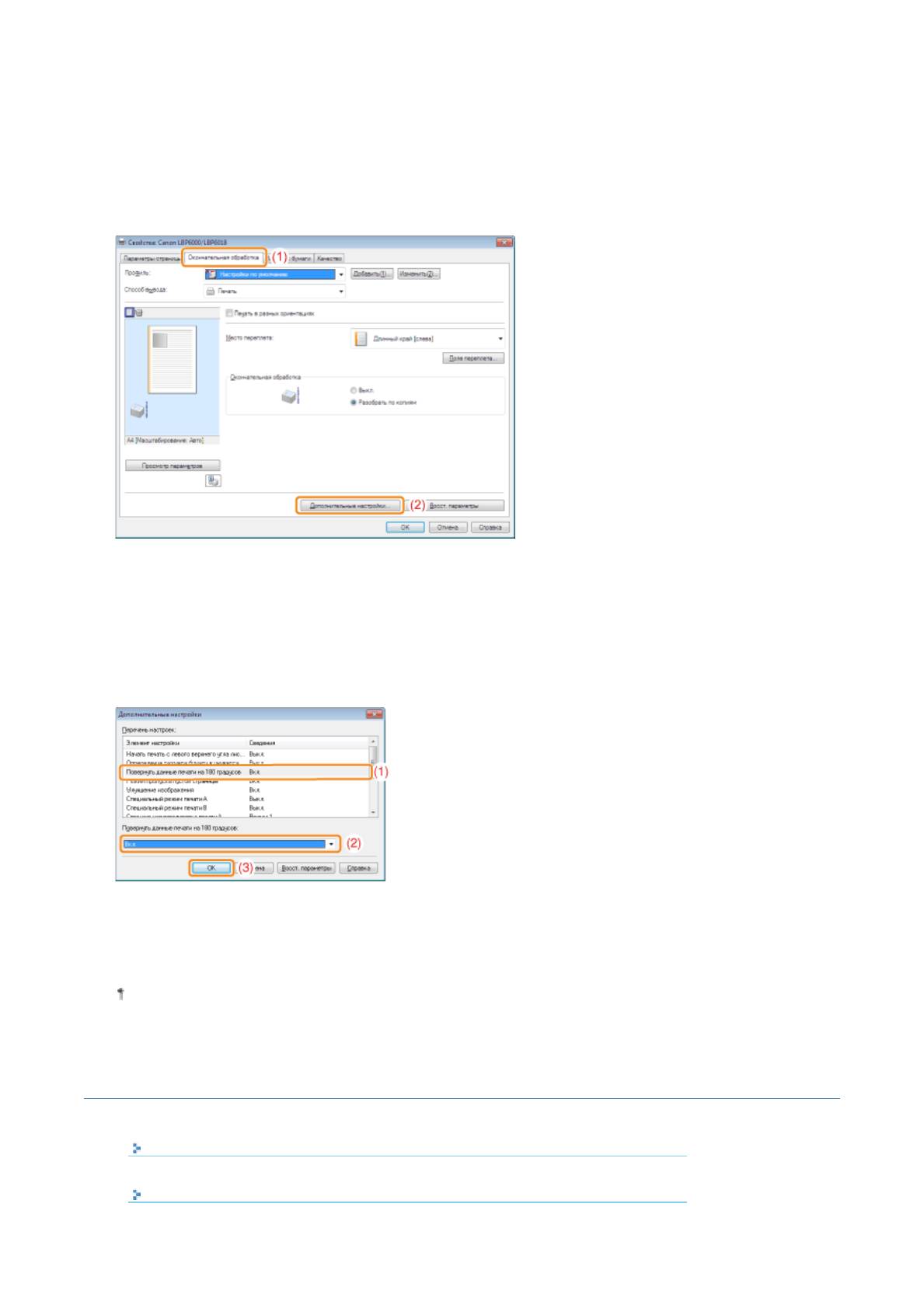
2
Отобразите диалоговое окно [Дополнительные настройки].
(1) Откройте вкладку [Окончательная обработка].
(2) Нажмите кнопку [Дополнительные настройки].
3
Укажите значение для параметра [Повернуть данные печати на 180 градусов].
4
Щелкните [OK].
Настройка качества изображения или оттенков серого
(
1
)
Выберите [Поверн
у
ть данные печати на 180 град
у
сов].
(2) Выберите значение [Вкл.].
(
3
)
Щелкните [OK]. Повторно отобразится вкладка [Окончательная обработка].
Подробнее об основной процедуре печати см. в разделе "Основная процедура печати".
Выполнение печати, соответств
у
ющей определенным данным печати
Коррекция изображений с гр
у
бой текст
у
Pa
рой
g
e 20 of 30Полезные ф
у
нкции печати
...
20/01/2011file://P:\Laser\Russian PDFs Laser MFP\PM\Deliverables\Sponsor\From Sponsor\201
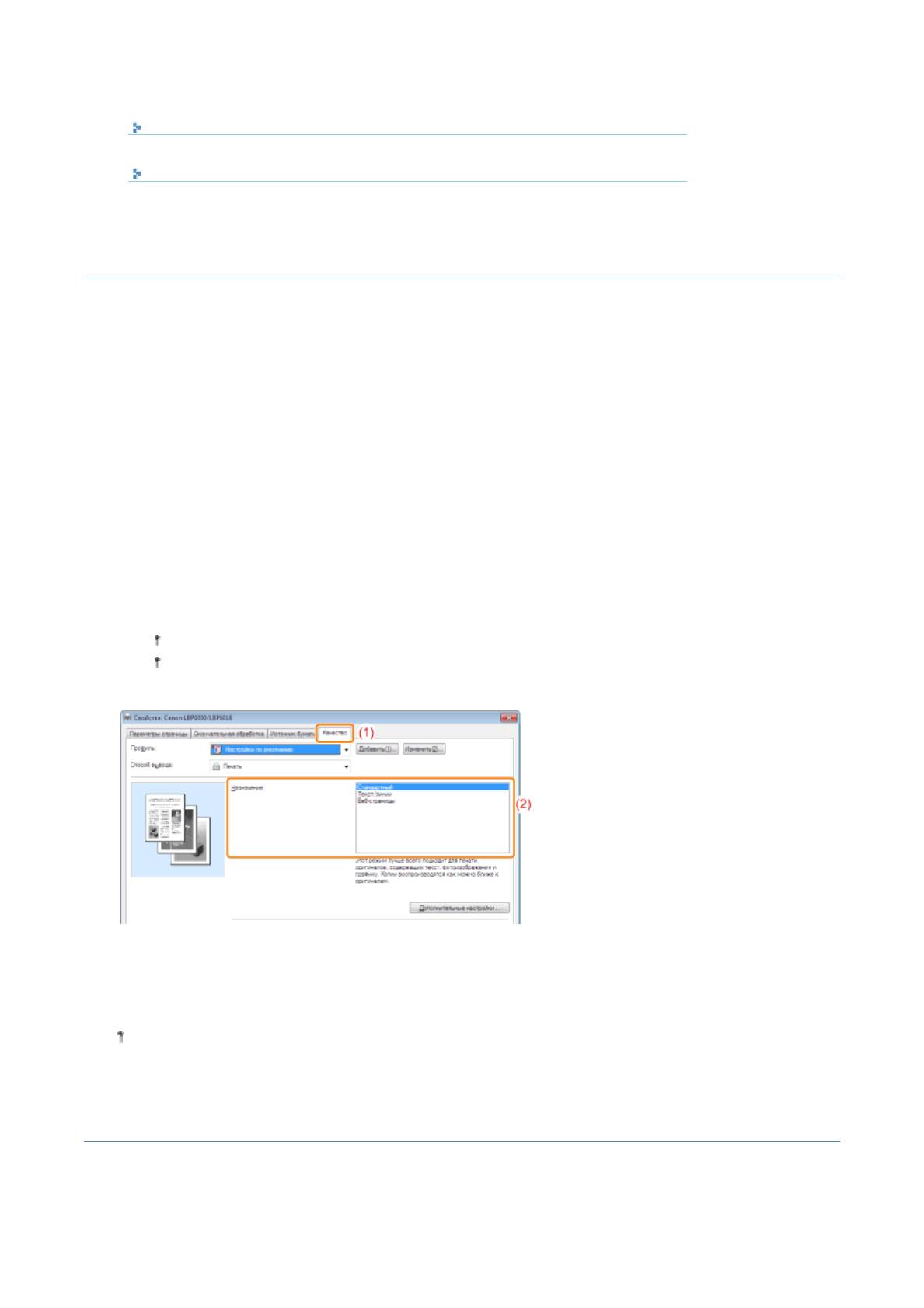
Pa
Настройка плотности тонера
Печать с настройкой яркости и контраста
Выполнение печати, соответствующей определенным данным печати
Выбор соответствующего режима для содержимого документа позволяет выполнять печать с подходящими
настройками.
Например, если выбрать опцию [Веб-страницы] при печати веб-страницы, настройки печати изменяются на
оптимальные для печати иллюстраций и других материалов на веб-странице.
1
Откройте экран настройки драйвера принтера.
"Отображение экрана настройки"
2
Укажите значение для параметра [Назначение].
(1) Откройте вкладку [Качество].
(2) Выберите соответствующий режим для содержимого документа.
При выборе каждого режима отображается комментарий к режиму под списком.
Если нужно изменить настройки печати для выбранного режима в соответствии со своими
потребностями, щелкните [Дополнительные настройки].
3
Щелкните [OK].
Подробнее об основной процедуре печати см. в разделе "Основная процедура печати".
Коррекция изображений с грубой текстурой
При печати таких изображений, как графические изображения с увеличенными при помощи приложения
размерами, отпечатанные изображения могут выглядеть грубо или иметь неровные края.
Можно исправить и сгладить такие изображения с низким разрешением.
g
e 21 of 30Полезные ф
у
нкции печати
...
20/01/2011file://P:\Laser\Russian PDFs Laser MFP\PM\Deliverables\Sponsor\From Sponsor\201
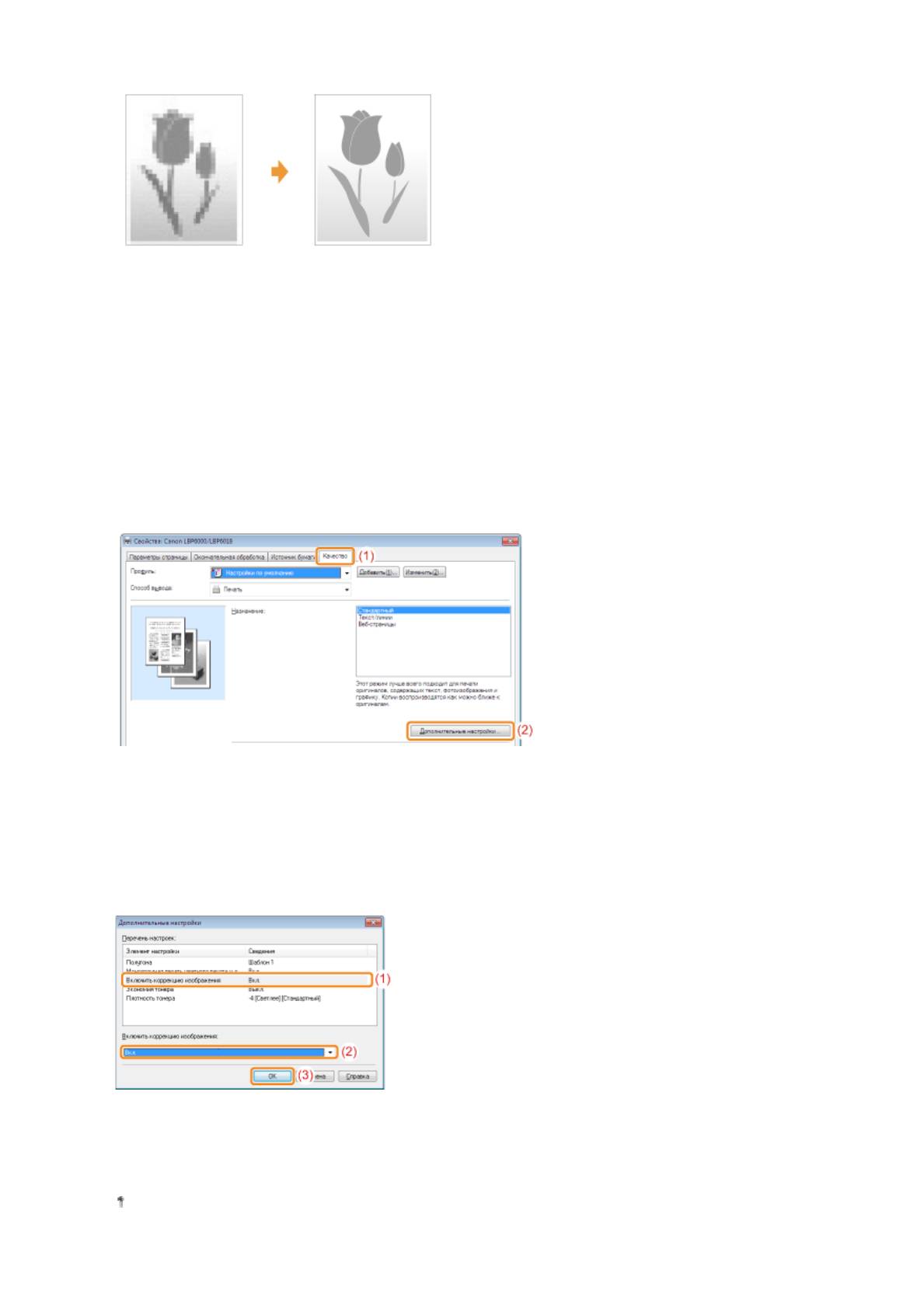
1
Откройте экран настройки драйвера принтера.
"Отображение экрана настройки"
2
Отобразите диалоговое окно [Дополнительные настройки].
(1) Откройте вкладку [Качество].
(2) Нажмите кнопку [Дополнительные настройки].
3
Укажите значение параметра коррекции изображения.
4
Щелкните [OK].
(
1
)
Выберите параметр [Включить коррекцию изображения].
(2) Выберите значение [Вкл.].
(
3
)
Pa
Щелкните [OK]. Повторно отобразится вкладка [Качество].
Подробнее об основной процедуре печати см. в разделе "Основная процедура печати".
g
e 22 of 30Полезные ф
у
нкции печати
...
20/01/2011file://P:\Laser\Russian PDFs Laser MFP\PM\Deliverables\Sponsor\From Sponsor\201
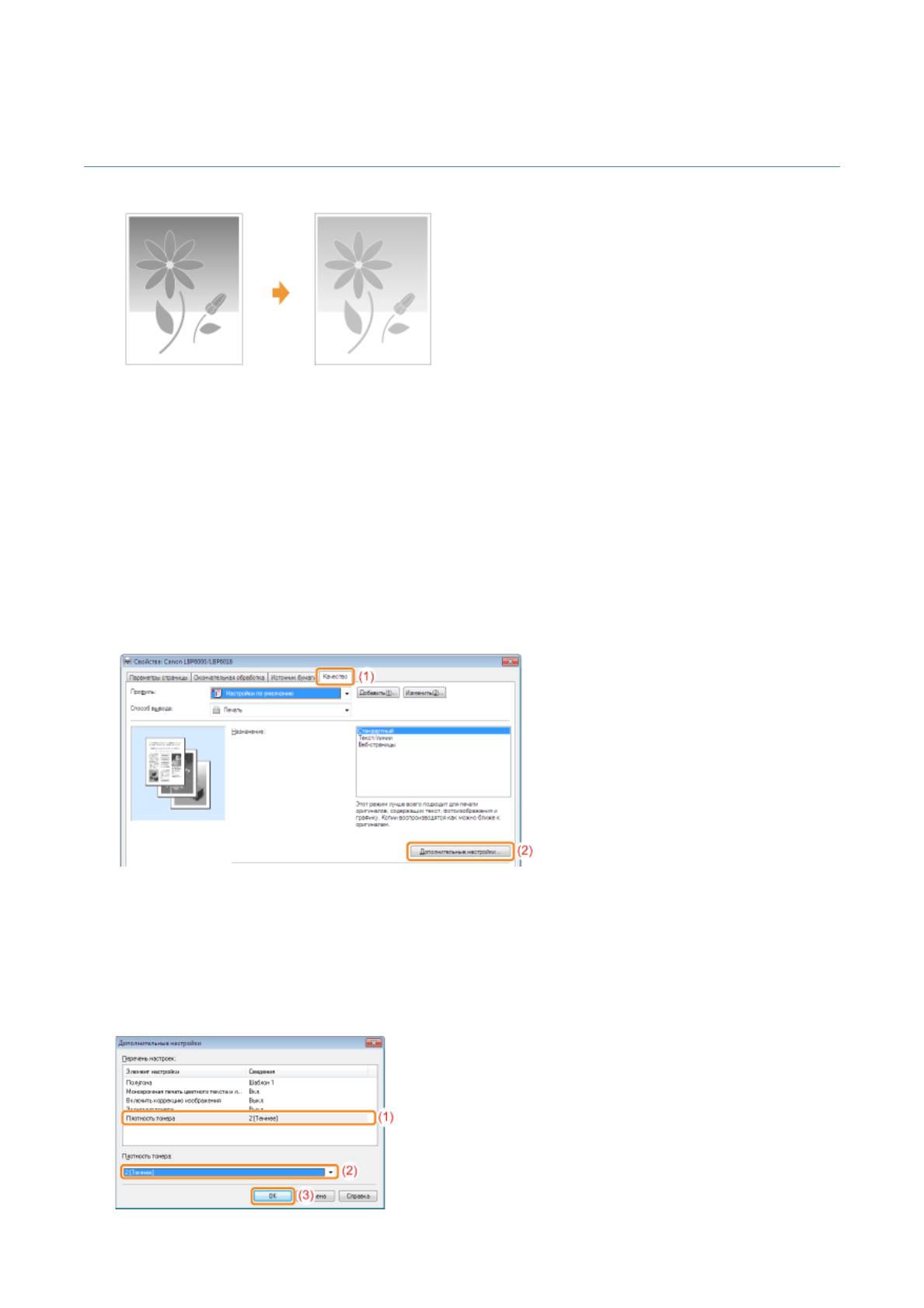
Настройка плотности тонера
Пользователь может выполнять печать с настройкой плотности тонера.
1
Откройте экран настройки драйвера принтера.
"Отображение экрана настройки"
2
Отобразите диалоговое окно [Дополнительные настройки].
3
Настройте плотность тонера.
(
1
)
Откройте вкладк
у
[Качество].
(2) Нажмите кнопку [Дополнительные настройки].
(
1
)
Выберите параметр [Плотность тонера].
(
2
)
Pa
Выберите и настройте плотность тонера.
(3) Щелкните [OK]. Повторно отобразится вкладка [Качество].
g
e 23 of 30Полезные ф
у
нкции печати
...
20/01/2011file://P:\Laser\Russian PDFs Laser MFP\PM\Deliverables\Sponsor\From Sponsor\201
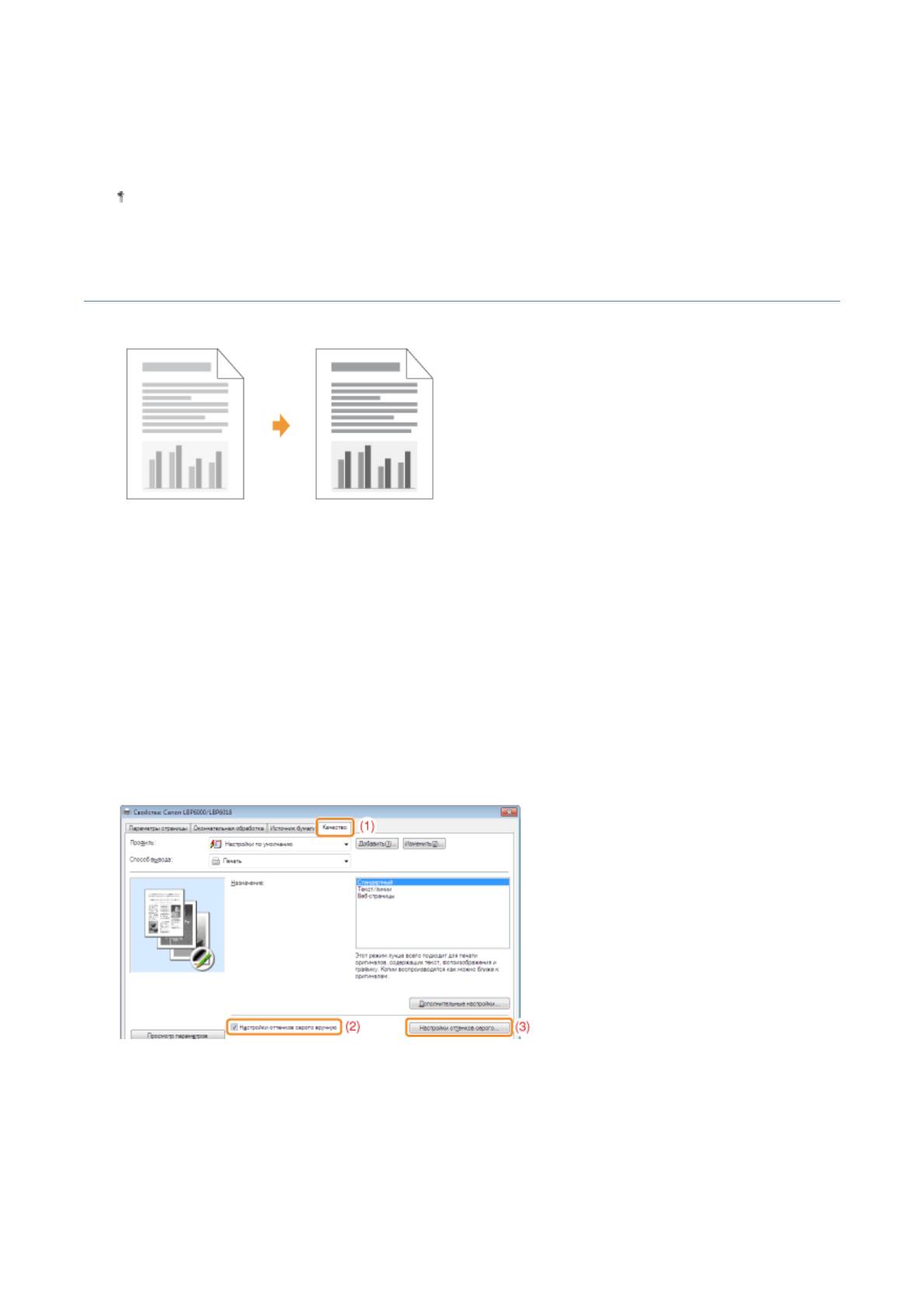
4
Щелкните [OK].
Подробнее об основной процедуре печати см. в разделе "Основная процедура печати".
Печать с настройкой яркости и контраста
Пользователь может выполнить печать с настройкой яркости и контраста.
1
Откройте экран настройки драйвера принтера.
"Отображение экрана настройки"
2
Откройте диалоговое окно [Настройки оттенков серого].
(1) Откройте вкладку [Качество].
3
Настройте яркость и контраст.
(
2
)
Установите флажок [Настройки оттенков серого вр
у
чн
у
ю].
(
3
)
Щелкните [Настройки оттенков серого].
(1) Откройте вкладку [Настройка оттенков серого].
(
2
)
Настройте яркость и контраст, перемещая полз
у
нок [Яркость] и полз
у
Pa
нок [Контраст].
g
e 24 of 30Полезные ф
у
нкции печати
...
20/01/2011file://P:\Laser\Russian PDFs Laser MFP\PM\Deliverables\Sponsor\From Sponsor\201
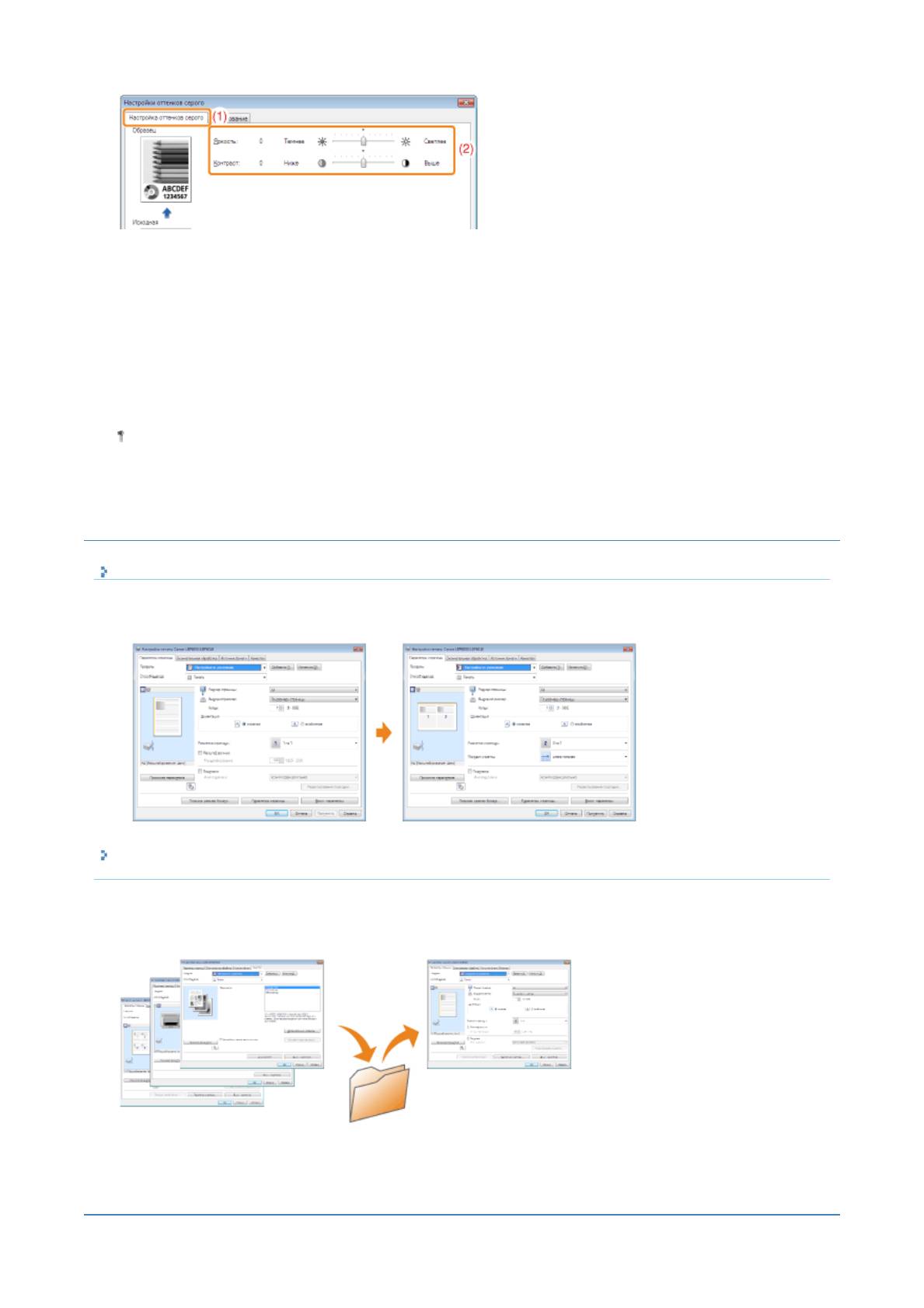
Pa
4
Щелкните [OK]. Повторно отобразится вкладка [Качество].
5
Щелкните [OK].
Подробнее об основной процедуре печати см. в разделе "Основная процедура печати".
Регистрация настроек печати
Изменение настроек печати, установленных по умолчанию
Измените настройки печати, установленные по умолчанию, которые применяются ко всем данным.
Например, если часто выполнять печать с разметкой, нет необходимости каждый раз изменять значения
параметров путем изменения значений по умолчанию для параметра [Разметка страницы].
Сохранение часто используемых настроек печати (добавление/редактирование/удаление
профиля)
Несколько часто используемых настроек печати можно сохранить как "Профили". После этого можно выполнять
печать с зарегистрированными параметрами, выбрав необходимый профиль.
Кроме того, некоторые параметры, поддерживающие различные задания, зарегистрированы как профили по
умолчанию.
Изменение настроек печати, установленных по умолчанию
g
e 25 of 30Полезные ф
у
нкции печати
...
20/01/2011file://P:\Laser\Russian PDFs Laser MFP\PM\Deliverables\Sponsor\From Sponsor\201
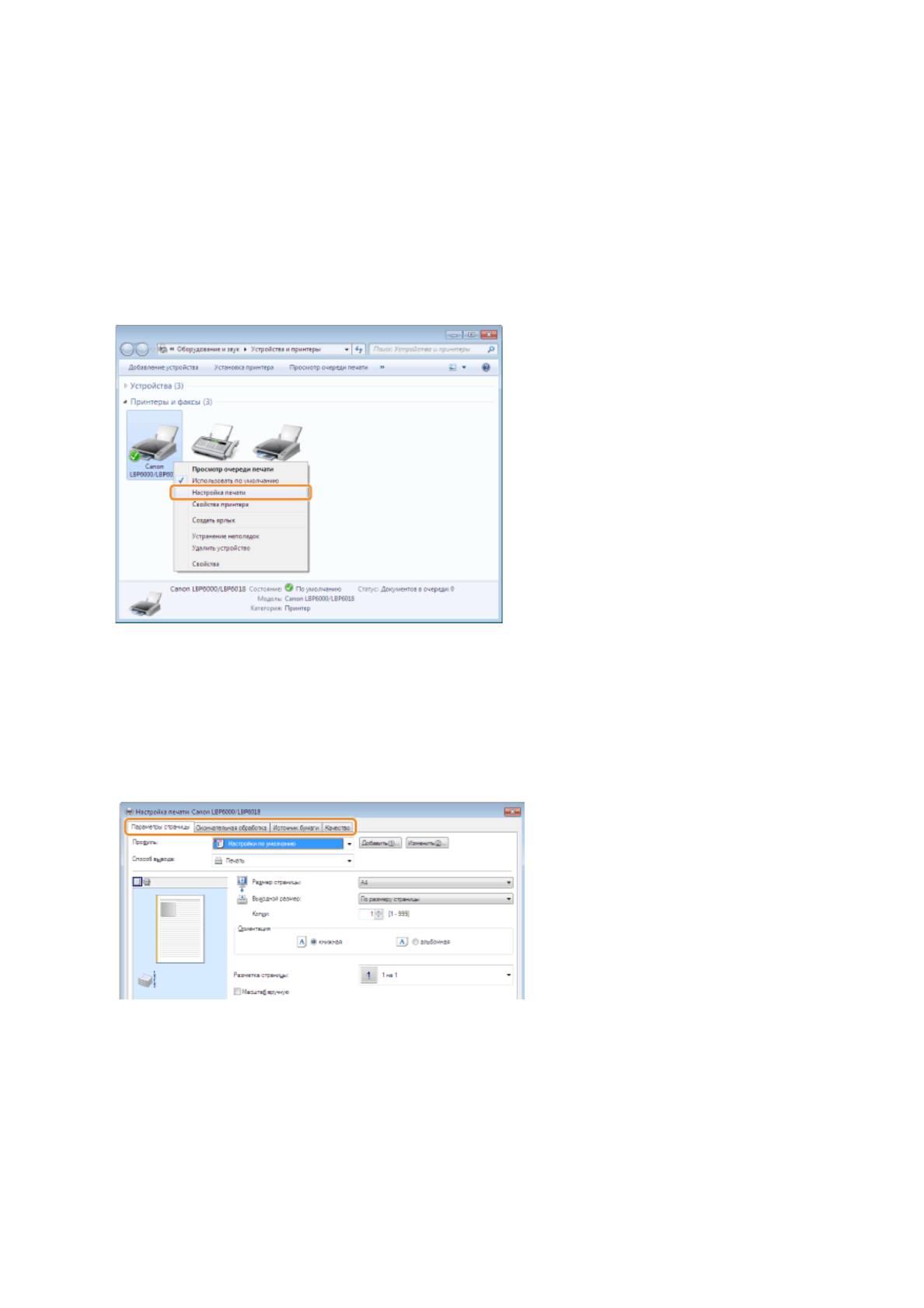
Pa
1
Откройте папку принтера.
"Основные операции/Различные сведения для ОС Windows"
2
Щелкните правой кнопкой мыши значок принтера, а затем во всплывающем меню выберите [Настройка
печати].
3
Измените настройки печати на вкладках [Параметры страницы], [Окончательная обработка], [Источник
бумаги] и [Качество].
Измененные параметры станут значениями по умолчанию.
Подробнее о параметрах см. в справке.
"Использование справки"
4
Проверьте параметры, а затем щелкните [OK].
→ Повторно отобразится папка принтера.
Сохранение часто используемых настроек печати
g
e 26 of 30Полезные ф
у
нкции печати
...
20/01/2011file://P:\Laser\Russian PDFs Laser MFP\PM\Deliverables\Sponsor\From Sponsor\201

(добавление
/
редактирование
/
Pa
удаление профиля)
Добавление профиля
1
Откройте экран настройки драйвера принтера.
"Отображение экрана настройки"
2
Укажите настройки печати на вкладках [Параметры страницы], [Окончательная обработка], [Источник
бумаги] и [Качество].
Указанное здесь содержание будет зарегистрировано как профили.
Подробнее о параметрах см. в справке.
"Использование справки"
3
Щелкните [Добавить].
Если не удается щелкнуть [Добавить]
"Не удается выбрать или изменить профили"
4
Укажите сведения о профиле.
[Имя] Введите имя для профилей. Можно ввести не больше 31 символа.
[Значок] Можно выбрать значок для профиля.
[Заметки] Введите комментарий для профиля. Можно ввести не больше 255 символов.
[Просмотр
Откройте диалоговое окно [Просмотр параметров]. Можно проверить текущие
параметров]
параметры драйвера принтера.
g
e 27 of 30Полезные ф
у
нкции печати
...
20/01/2011file://P:\Laser\Russian PDFs Laser MFP\PM\Deliverables\Sponsor\From Sponsor\201
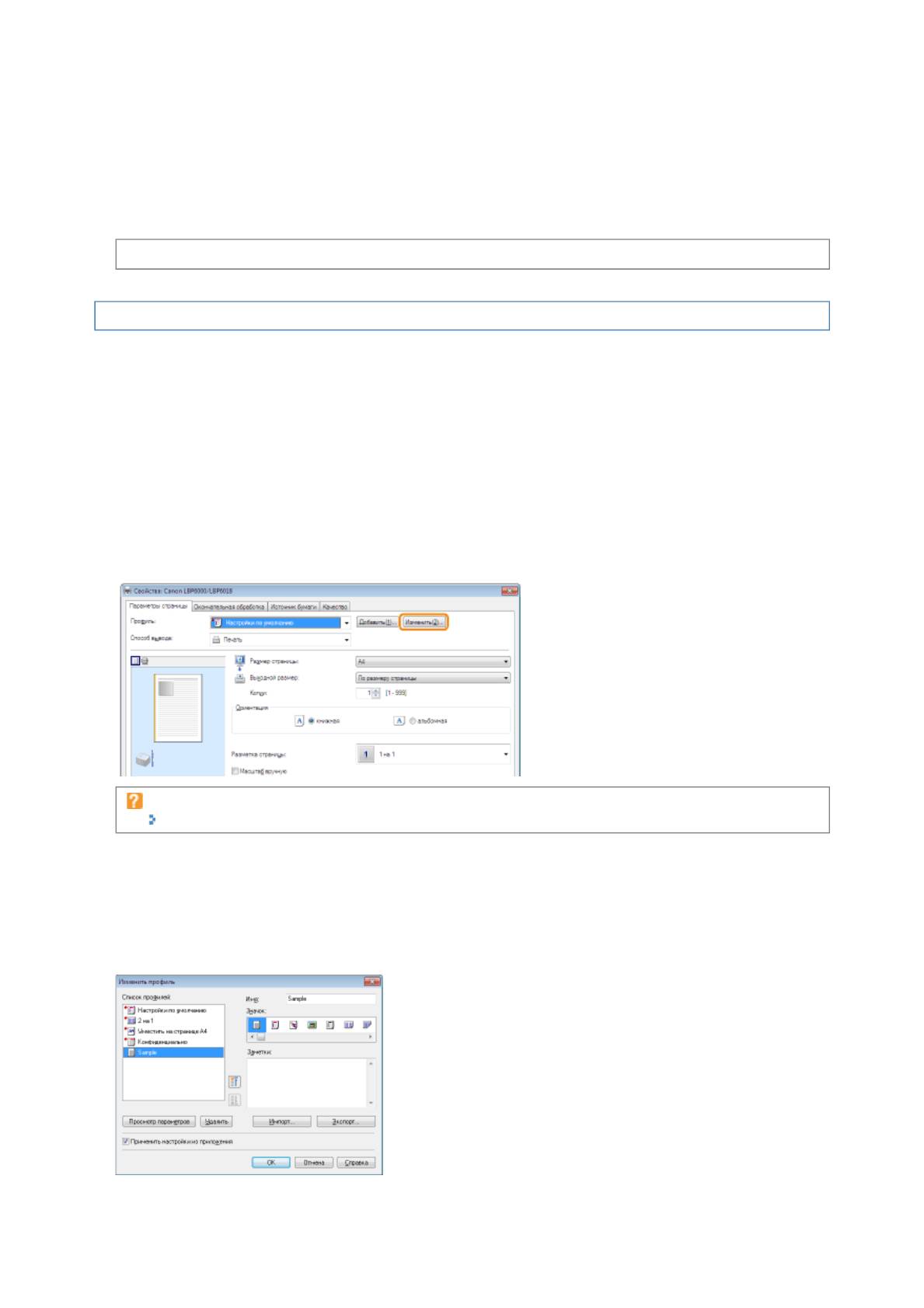
Pa
5
Щелкните [OK], чтобы зарегистрировать профиль.
→ Повторно отображается экран настройки драйвера принтера.
Убедитесь, что имя добавленного профиля находится в списке [Профиль].
Подробнее о процедуре использования профиля см. в разделе "Выбор профиля".
Изменение добавленного профиля
Можно изменить сведения о добавленном профиле или экспортировать профиль в виде файла.
1
Откройте экран настройки драйвера принтера.
"Отображение экрана настройки"
2
Щелкните [Изменить].
Если не удается щелкнуть [Изменить]
"Не удается выбрать или изменить профили"
3
Отредактируйте сведения о профиле.
Подробнее о параметрах см. в справке.
"Использование справки"
g
e 28 of 30Полезные ф
у
нкции печати
...
20/01/2011file://P:\Laser\Russian PDFs Laser MFP\PM\Deliverables\Sponsor\From Sponsor\201

4
Щелкните [OK].
→ Повторно отображается экран настройки драйвера принтера.
Удаление добавленного профиля
1
Откройте экран настройки драйвера принтера.
"Отображение экрана настройки"
2
Щелкните [Изменить].
Если не удается щелкнуть [Изменить]
"Не удается выбрать или изменить профили"
3
Удалите профиль.
(
1
)
Выберите профиль, который треб
у
ется
у
Pa
далить.
(2) Щелкните [Удалить].
Нельзя удалить профили по умолчанию или профиль, который выбран на экране настройки
драйвера принтера.
(3) Нажмите кнопку [Да].
g
e 29 of 30Полезные ф
у
нкции печати
...
20/01/2011file://P:\Laser\Russian PDFs Laser MFP\PM\Deliverables\Sponsor\From Sponsor\201
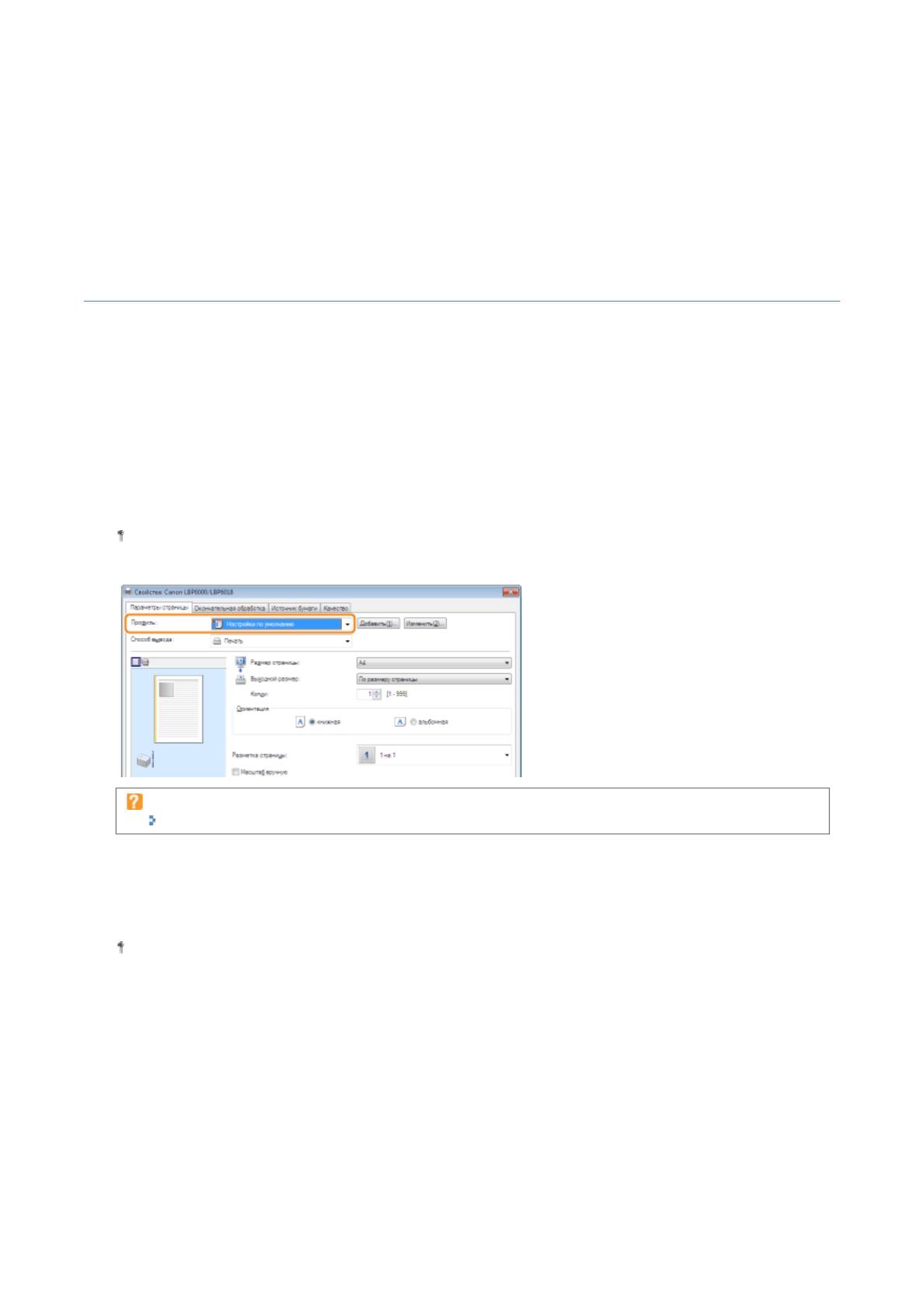
Pa
4
Щелкните [OK].
→ Повторно отображается экран настройки драйвера принтера.
Выбор профиля
1
Откройте экран настройки драйвера принтера.
"Отображение экрана настройки"
2
Выберите профиль.
Если имя принтера изменено, использование любых добавленных профилей невозможно. Чтобы
использовать добавленный профиль, восстановите предыдущее имя принтера.
Если не удается выбрать профиль
"Не удается выбрать или изменить профили"
3
Щелкните [OK].
Подробнее об основной процедуре печати см. в разделе "Основная процедура печати".
g
e 30 of 30Полезные ф
у
нкции печати
...
20/01/2011file://P:\Laser\Russian PDFs Laser MFP\PM\Deliverables\Sponsor\From Sponsor\201
Оглавление
- Перед началом работы
- ВНИМАНИЕ
- Юридические ограничения на эксплуатацию изделия и использование изображений
- Как пользоваться документом "Электронное руководство"
- Удаление документа "Электронное руководство"
- Вид экрана Электронного руководства
- Тематическая страница
- Метод поиска
- Просмотр Электронного руководства
- Важные указания по технике безопасности
- ВНИМАНИЕ
- Техническое обслуживание и осмотры ОСТОРЖНО
- Расходные материалы ОСТОРЖНО
- Другое ОСТОРЖНО
- Обслуживание
- Внимание (картридж с тонером)
- Перед заменой картриджа с тонером
- Замена картриджа с тонером
- Хранение картриджей с тонером
- Чистка принтера
- Чистка внешней поверхности принтера
- Внимание (чистка)
- Основные операции принтера
- Меры предосторожности, касающиеся бумаги
- Область печати
- Загрузка бумаги
- Внимание (загрузка бумаги)
- Внимание (основные функции печати)
- Отмена задания
- Отмена задания печати с помощью очереди печати
- Отмена задания печати при помощи окна состояния принтера
- Проверка состояния принтера
- Печать на различных типах бумаги
- Печать на этикетках
- Печать на конвертах
- Печать на бумаге пользовательского формата
- Регистрация нестандартного размера бумаги
- Ориентация загружаемой бумаги
- Использование принтера в среде сервера печати
- Настройка сервера печати
- Проверка параметров сети
- Установка на компьютерах-клиентах
- Установка из папки принтера
- Установление при помощи программы [Проводник]
- Обслуживание
- Внимание (картридж с тонером)
- Перед заменой картриджа с тонером
- Замена картриджа с тонером
- Хранение картриджей с тонером
- Чистка принтера
- Чистка внешней поверхности принтера
- Внимание (чистка)
- Обслуживание
- Внимание (картридж с тонером)
- Перед заменой картриджа с тонером
- Замена картриджа с тонером
- Хранение картриджей с тонером
- Чистка принтера
- Чистка внешней поверхности принтера
- Внимание (чистка)
- Устранение неполадок
- Выполнение печати невозможно (подключение через USB)
- Выполнение печати невозможно (через сервер печати)
- Не удается обнаружить сервер печати, к которому нужно подключиться
- Не удается получить доступ к общему принтеру
- Не удается ВКЛЮЧИТЬ принтер
- В области вывода принтера может исходить пар
- Принтер не распознается автоматически (простая установка)
- Не удается удалить драйвер принтера
- Удаление драйвера класса USB
- Не удается изменить параметры драйвера принтера
- Не удается выбрать или изменить профили
- Замятие бумаги
- Внимание (замятие бумаги)
- Мигает индикатор бумаги
- Если отображается сообщение <Ошибка техобслуживания>
- Плохие результаты печати
- Бумага скручивается
- Бумага сминается
- Появляются полосы (линии)
- Появляются белые пятна
- Тонер не закрепляется на бумаге должным образом
- На отпечатанных листах остаются пятна
- Вокруг текста или узоров появляются пятна вследствие разбрызгивания тонера
- На обратной стороне отпечатанных листов появляются пятна
- Слишком темная печать
- К напечатанным прозрачным пленкам пристала белая пыль
- Цветные линии и текст выглядят бледными
- На части страницы печать не выполняется
- Данные сжаты и распечатаны
- Выводится чистая бумага (на бумаге ничего не печатается)
- Вся поверхность бумаги полностью черная
- Одновременно подаются несколько листов бумаги
- Основные операции принтера
- Меры предосторожности, касающиеся бумаги
- Область печати
- Загрузка бумаги
- Внимание (загрузка бумаги)
- Внимание (основные функции печати)
- Отмена задания
- Отмена задания печати с помощью очереди печати
- Отмена задания печати при помощи окна состояния принтера
- Проверка состояния принтера
- Основные операции принтера
- Меры предосторожности, касающиеся бумаги
- Область печати
- Загрузка бумаги
- Внимание (загрузка бумаги)
- Внимание (основные функции печати)
- Отмена задания
- Отмена задания печати с помощью очереди печати
- Отмена задания печати при помощи окна состояния принтера
- Проверка состояния принтера
- Устранение неполадок
- Выполнение печати невозможно (подключение через USB)
- Выполнение печати невозможно (через сервер печати)
- Не удается обнаружить сервер печати, к которому нужно подключиться
- Не удается получить доступ к общему принтеру
- Не удается ВКЛЮЧИТЬ принтер
- В области вывода принтера может исходить пар
- Принтер не распознается автоматически (простая установка)
- Не удается удалить драйвер принтера
- Удаление драйвера класса USB
- Не удается изменить параметры драйвера принтера
- Не удается выбрать или изменить профили
- Замятие бумаги
- Внимание (замятие бумаги)
- Мигает индикатор бумаги
- Если отображается сообщение <Ошибка техобслуживания>
- Плохие результаты печати
- Бумага скручивается
- Бумага сминается
- Появляются полосы (линии)
- Появляются белые пятна
- Тонер не закрепляется на бумаге должным образом
- На отпечатанных листах остаются пятна
- Вокруг текста или узоров появляются пятна вследствие разбрызгивания тонера
- На обратной стороне отпечатанных листов появляются пятна
- Слишком темная печать
- К напечатанным прозрачным пленкам пристала белая пыль
- Цветные линии и текст выглядят бледными
- На части страницы печать не выполняется
- Данные сжаты и распечатаны
- Выводится чистая бумага (на бумаге ничего не печатается)
- Вся поверхность бумаги полностью черная
- Одновременно подаются несколько листов бумаги
- Устранение неполадок
- Выполнение печати невозможно (подключение через USB)
- Выполнение печати невозможно (через сервер печати)
- Не удается обнаружить сервер печати, к которому нужно подключиться
- Не удается получить доступ к общему принтеру
- Не удается ВКЛЮЧИТЬ принтер
- В области вывода принтера может исходить пар
- Принтер не распознается автоматически (простая установка)
- Не удается удалить драйвер принтера
- Удаление драйвера класса USB
- Не удается изменить параметры драйвера принтера
- Не удается выбрать или изменить профили
- Замятие бумаги
- Внимание (замятие бумаги)
- Мигает индикатор бумаги
- Если отображается сообщение <Ошибка техобслуживания>
- Плохие результаты печати
- Бумага скручивается
- Бумага сминается
- Появляются полосы (линии)
- Появляются белые пятна
- Тонер не закрепляется на бумаге должным образом
- На отпечатанных листах остаются пятна
- Вокруг текста или узоров появляются пятна вследствие разбрызгивания тонера
- На обратной стороне отпечатанных листов появляются пятна
- Слишком темная печать
- К напечатанным прозрачным пленкам пристала белая пыль
- Цветные линии и текст выглядят бледными
- На части страницы печать не выполняется
- Данные сжаты и распечатаны
- Выводится чистая бумага (на бумаге ничего не печатается)
- Вся поверхность бумаги полностью черная
- Одновременно подаются несколько листов бумаги
- Установка принтера
- Проверка комплектности и места установки
- Удаление упаковочных материалов
- Установка принтера
- Функция печати страницы конфигурации
- Установка драйвера
- Простая установка
- Подключение принтера к компьютеру
- Простая установка (подключение через USB)
- Простая установка (через сервер печати)
- После установки
- Установка при помощи Plug and Play
- Удаление драйвера принтера
- Запуск программы удаления из [Панель управления]






