Canon IXUS 860 IS Silver: Различные способы съемки
Различные способы съемки: Canon IXUS 860 IS Silver
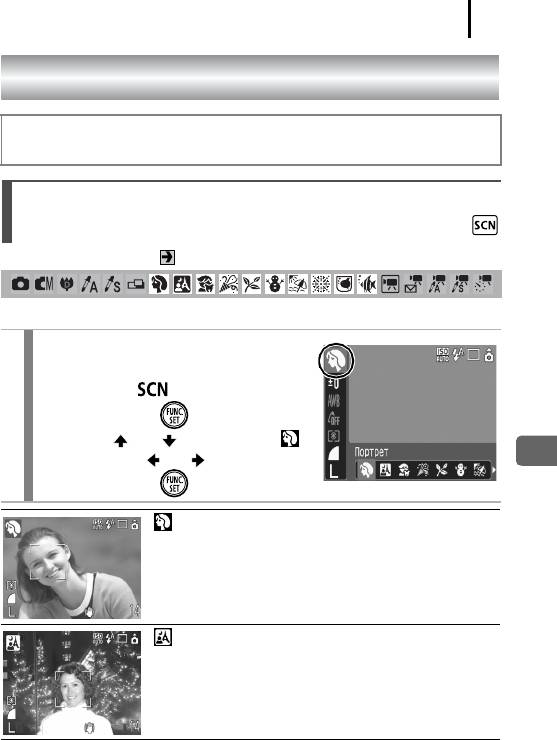
Различные способы съемки
81
Различные способы съемки
Для выбора режимов съемки или пунктов меню FUNC. можно также использовать
сенсорный диск управления. См. стр. 41.
Съемка в режимах, предназначенных для
особых условий
См. Функции, доступные в различных режимах съемки (стр. 228).
Предусмотрена съемка с установками, наиболее подходящими для данного сюжета.
1
Выберите режим съемки.
1. Установите переключатель режима
вположение .
2. Нажмите кнопку .
3. Кнопкой или выберите пункт ,
затем кнопкой или выберите режим.
4. Нажмите кнопку .
Портрет
Обеспечивает эффект смягчения при съемке людей.
Ночная съемка
Предназначен для съемки людей в сумерках или ночью,
позволяя уменьшить влияние сотрясения камеры даже
при отсутствии штатива.
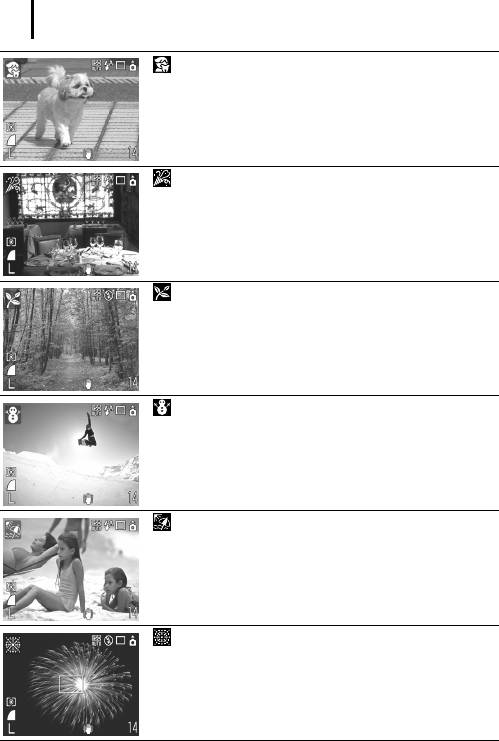
82
Различные способы съемки
Дети&Дом. животные
При съемке подвижных объектов (например, детей
и домашних животных) позволяет не пропустить удачный
момент.
Вечеринка
Предотвращает сотрясение камеры и сохраняет натуральные
цвета объекта при съемке с освещением флуоресцентными
лампами или лампами накаливания.
Листва
Обеспечиваются яркие цвета при съемке деревьев и листвы
(например новых побегов, осенних листьев или цветов).
Снег
Предотвращение появления синего оттенка и недостаточного
экспонирования объектов на снежном фоне.
Пляж
Предотвращение недостаточного экспонирования объектов
около воды или на песке при сильном отражении солнечного
света.
Фейерверк
Четкая съемка фейерверков на фоне неба с оптимальной
экспозицией.
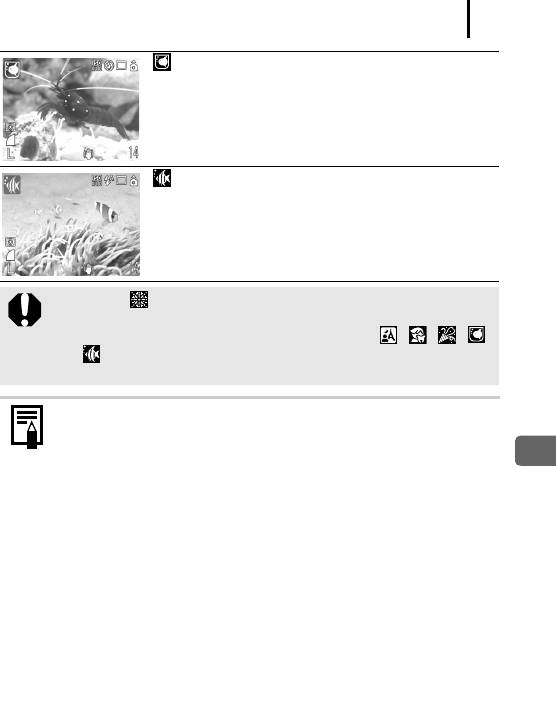
Различные способы съемки
83
Аквариум
Выбор оптимального числа ISO, баланса белого и цветового
баланса для съемки рыб и других объектов в расположенном
в помещении аквариуме.
Под водой
Предназначен для съемки изображений с использованием
водонепроницаемого футляра WP-DC17 (продается отдельно).
В этом режиме используется оптимальный баланс белого,
уменьшающий голубые оттенки и обеспечивающий естест-
венные цвета изображения.
z В режиме используется длительная выдержка затвора. Во избежание
сотрясения камеры обязательно установите камеру на штатив.
z В зависимости от снимаемого сюжета, в режимах , , ,
и возможно увеличение числа ISO, приводящее к появлению
шумов на изображении.
Для съемки под водой установите камеру в водонепроницаемый футляр
WP-DC17. Этот футляр рекомендуется также использовать при съемке
в дождливую погоду, на пляже или на горнолыжных склонах.
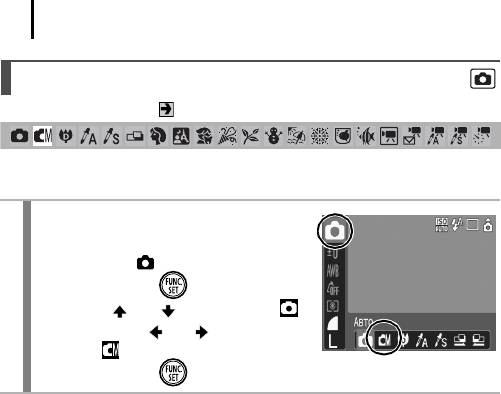
84
Различные способы съемки
Съемка в ручном режиме
См. Функции, доступные в различных режимах съемки (стр. 228).
Позволяет самостоятельно выбирать такие параметры, как компенсация экспозиции,
баланс белого или «Мои цвета».
1
Выберите ручной режим.
1. Установите переключатель режима
в положение .
2. Нажмите кнопку .
3. Кнопкой или выберите пункт ,
затем кнопкой или выберите
значок .
4. Нажмите кнопку .
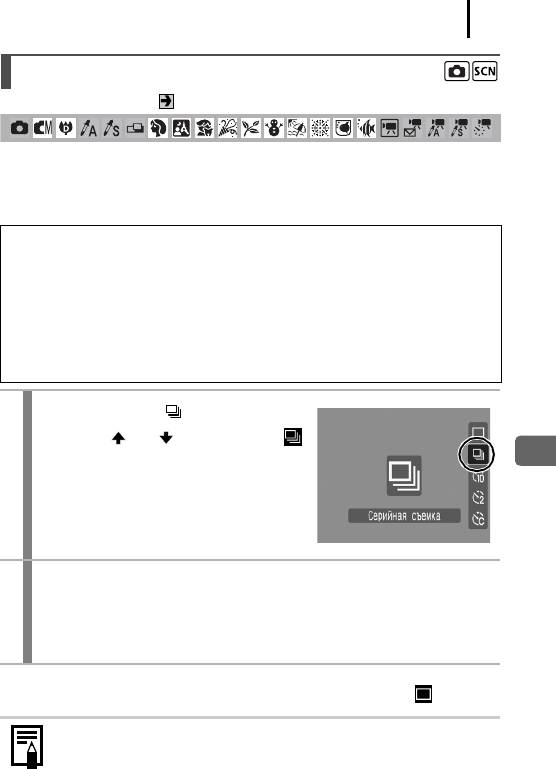
Различные способы съемки
85
Серийная съемка
См. Функции, доступные в различных режимах съемки (стр. 228).
В этом режиме при нажатой кнопке затвора производится серийная съемка. При
использовании рекомендованной карты памяти* возможна непрерывная съемка
(плавная непрерывная съемка) с заданным интервалом до полного заполнения
карты памяти (стр. 219).
*Рекомендованная карта памяти
Сверхскоростная карта памяти SDC-512MSH (продается отдельно), отформа-
тированная в режиме низкоуровневого форматирования (стр. 65)
непосредственно перед съемкой.
• Приведенные параметры отражают стандартные критерии съемки, установленные компанией
Canon. Фактические результаты могут изменяться в зависимости от фотографируемого объекта
и условий съемки.
• Даже если серийная съемка внезапно остановилась, возможно, что карта памяти еще не полностью
заполнена.
1
Нажмите кнопку .
1. Кнопкой или выберите значок .
2
Произведите съемку.
• Камера снимает последовательные изображения, пока кнопка спуска
затвора удерживается полностью нажатой.
• Съемка прекращается при отпускании кнопки спуска затвора.
Отмена серийной съемки
В соответствии с инструкциями пункта 1 выведите на экран значок .
z При заполнении встроенной памяти камеры интервал между кадрами
увеличивается.
z При использовании вспышки интервал между кадрами увеличивается
для обеспечения зарядки вспышки.
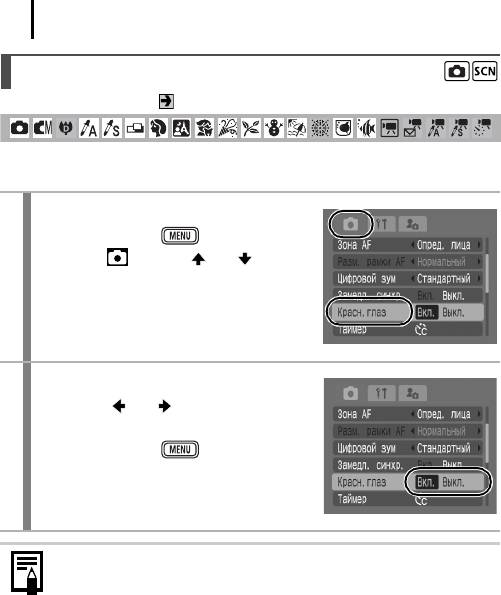
86
Различные способы съемки
Установка функции уменьшения эффекта «красных глаз»
См. Функции, доступные в различных режимах съемки (стр. 228).
Эта функция уменьшает эффект красного цвета глаз при отражении в них света
от сработавшей вспышки.
1
Выберите пункт [Красн. глаз].
1. Нажмите кнопку .
2. В меню [ ] кнопкой или выберите
пункт [Красн. глаз].
2
Подтвердите настройку.
1. Кнопкой или выберите [Вкл.] или
[Выкл.].
2. Нажмите кнопку .
Если для параметра [Красн. глаз] задано значение [Вкл.], перед
срабатыванием вспышки лампа уменьшения эффекта «красных глаз»
загорается оранжевым цветом.
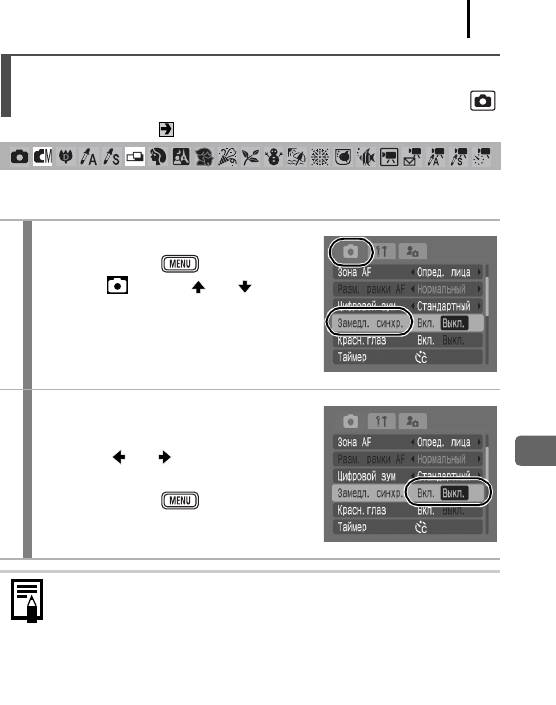
Различные способы съемки
87
Установка функции синхронизации при
длительной выдержке
См. Функции, доступные в различных режимах съемки (стр. 228).
Можно снимать со вспышкой при больших выдержках затвора. Можно ограничить
степень затемнения фона при съемке со вспышкой ночных сюжетов или в помещении.
1
Выберите пункт [Замедл. синхр.].
1. Нажмите кнопку .
2. В меню [ ] кнопкой или выберите
пункт [Замедл. синхр.].
2
Установите синхронизацию вспышки
при длительной выдержке.
1. Кнопкой или выберите [Вкл.] или
[Выкл.].
2. Нажмите кнопку .
Помните, что если для параметра [Замедл. синхр.] задано значение [Вкл.],
становятся заметны сотрясения камеры. В таком случае для съемки в этом
режиме рекомендуется установить камеру на штатив.
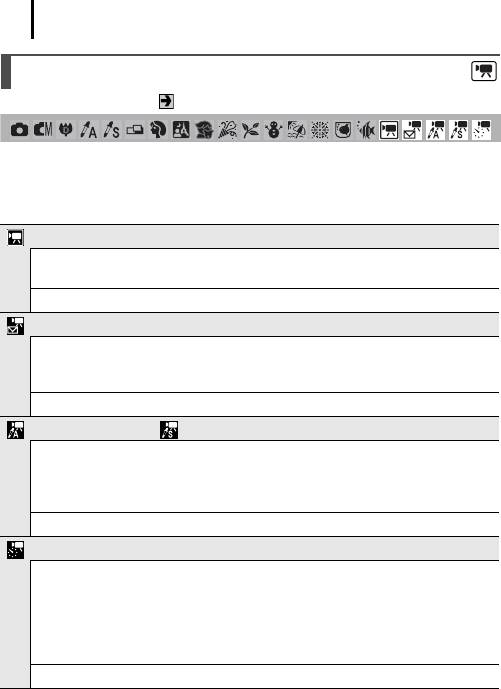
88
Различные способы съемки
Съемка видеофильмов
См. Функции, доступные в различных режимах съемки (стр. 228).
Предусмотрены указанные ниже режимы видеосъемки.
Сведения о разрешении и скорости (частоте кадров) для каждого из режимов
см. в разделе Изменение разрешения (стр. 91).
* Время съемки зависит от емкости используемой карты памяти (стр. 220).
Стандартный
1
Можно выбрать разрешение и снимать до полного заполнения карты памяти*
.
При съемке в этом режиме возможно использование цифрового зума (стр. 67).
2
• Максимальный размер: 4 Гбайта*
/видеофильм
Компактный
Благодаря низкому разрешению и малому объему данных этот режим удобен
для отправки видеофильмов в сообщениях электронной почты или при малой
емкости карты памяти.
• Макс. длительность видеофильма: 3 мин
Акцентиров. цветом, Замена цвета
Можно сохранить только выбранный цвет, а все остальные цвета преобразовать
в черно-белые, или можно заменить выбранный цвет другим цветом (стр. 116,
118). Как и в режиме «Стандартный», можно выбирать разрешение и скорость
*1
(частоту кадров); съемка возможна до полного заполнения карты памяти
.
*2
• Максимальный размер: 4 Гбайта
/видеофильм
Интервальная
Выберите интервал съемки (1 или 2 с), чтобы снимать по одному кадру с этим
интервалом. При воспроизведении кадры, снятые за 2 ч, воспроизводятся
за 8 мин (1-секундный интервал) или за 4 мин (2-секундный интервал). Можно
записывать события с фиксированной точки, например процесс раскрытия бутона
цветка, или просматривать изменяющиеся элементы за короткий период. Запись
звука в этом режиме невозможна.
• Максимальное время сеанса съемки: 2 ч
*1 При использовании сверхскоростной карты памяти: рекомендуется карта памяти SDC-512MSH.
*2 Даже если объем видеофильма меньше 4 Гбайт, съемка останавливается, когда длительность
видеофильма достигает 1 ч. В зависимости от емкости карты памяти и скорости записи данных
на нее, съемка может остановиться до истечения 1 ч или до того, как объем записанных данных
достигнет 4 Гбайт.
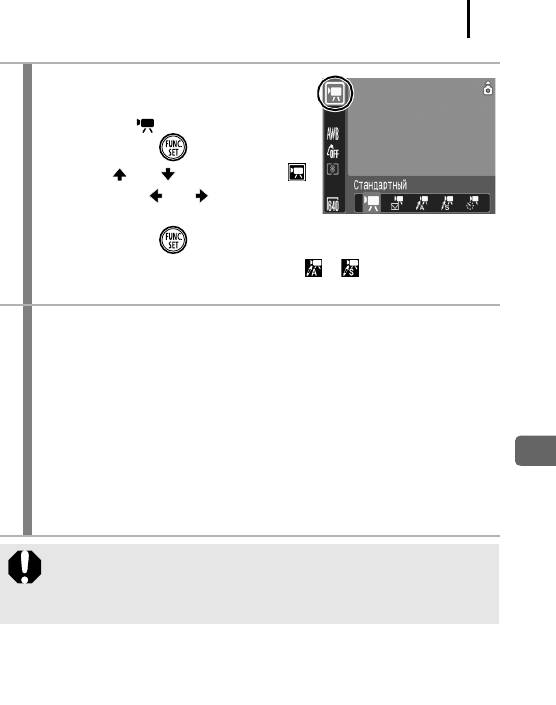
Различные способы съемки
89
1
Выберите режим съемки.
1. Установите переключатель режима
вположение .
2. Нажмите кнопку .
3. Кнопкой или выберите значок ,
затем кнопкой или измените
значение этого параметра.
4. Нажмите кнопку .
• Инструкции по использованию режимов и см. в разделе
«Изменение цветов» (стр. 116).
2
Произведите съемку.
• При нажатии кнопки спуска затвора наполовину автоматически устанав-
ливаются экспозиция, баланс белого и производится фокусировка.
• При полном нажатии кнопки спуска затвора одновременно начинаются
съемка изображений и запись звука.
• Во время съемки на ЖК-мониторе отображаются время съемки и символ
[
z
ЗАП].
• Для остановки съемки снова полностью нажмите кнопку спуска затвора.
Съемка автоматически останавливается в следующих случаях:
- по прошествии максимального времени съемки;
- при полном заполнении встроенной памяти или карты памяти.
z Для съемки видеофильмов рекомендуется использовать карты
памяти, отформатированные в этой камере (стр. 65). Карты памяти,
входящие в комплект поставки камеры, не требуют дополнительного
форматирования.
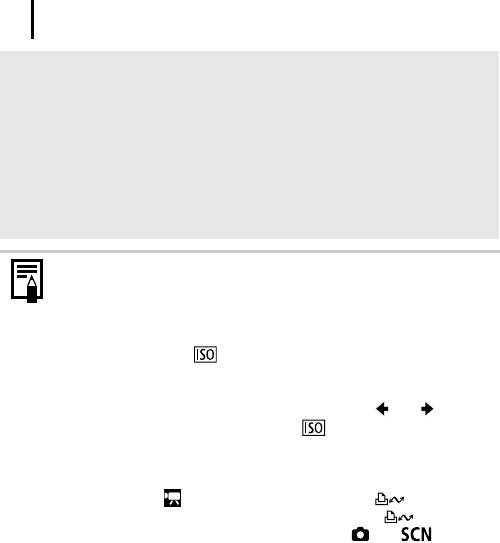
90
Различные способы съемки
z Во время съемки помните следующее.
- Не дотрагивайтесь до микрофона (стр. 38).
- Не нажимайте никакие кнопки, кроме кнопки спуска затвора. Звуки
нажатия кнопок записываются в видеофильме.
- Во время съемки камера автоматически настраивает экспозицию
и баланс белого в соответствии с условиями съемки. Однако помните,
что звуки, производимые камерой при автоматической настройке
экспозиции, также могут быть записаны.
z Параметры фокусировки и оптического зумирования, выбранные для
первого кадра, используются для всех остальных кадров.
z Перед съемкой можно установить фиксацию автоэкспозиции и сдвиг
экспозиции. Эти приемы эффективны на горнолыжных склонах и пляжах,
когда контраст между объектом и фоном слишком велик или когда
в сюжете присутствуют как светлые, так и темные области и желательно
настроить экспозицию.
1. Нажмите кнопку . Экспозиция фиксируется (фиксация авто-
экспозиции), и на ЖК-мониторе отображается шкала сдвига
экспозиции.
2. Для настройки экспозиции используйте кнопку или . Для
сброса установки нажмите кнопку еще раз. Кроме того,
эта установка отменяется при нажатии кнопки MENU или при
изменении баланса белого, эффекта «Мои цвета» или режима
съемки.
z Если функция зарегистрирована для кнопки , съемку
видеофильма можно начать, просто нажав кнопку , даже если
переключатель режима находится в положении или (стр. 122).
z Для воспроизведения видеофильмов на компьютере (тип данных:
AVI/способ компрессии: Motion JPEG) требуется программа QuickTime
(только Windows 2000).
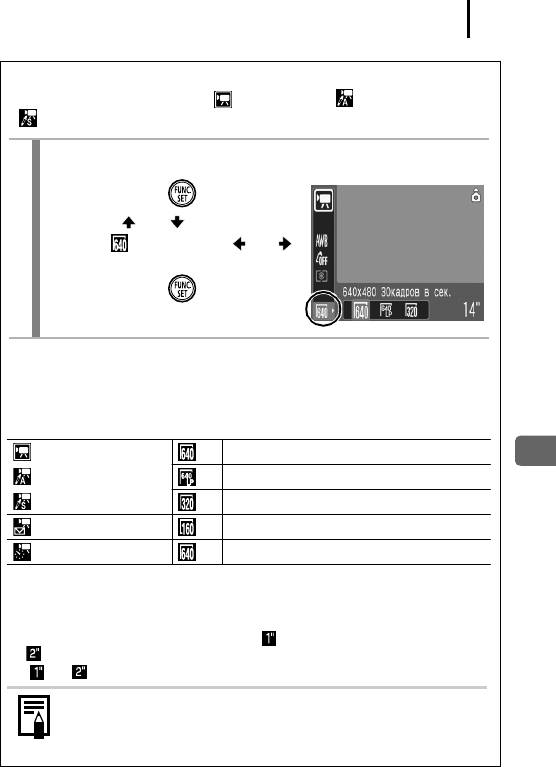
Различные способы съемки
91
Изменение разрешения
В режимах съемки видеофильма (Стандартный), (Акцентиров. цветом)
и (Замена цвета) можно изменить разрешение.
1
Выберите значение разрешения.
1. Нажмите кнопку .
2. Кнопкой или выберите
значок , затем кнопкой или
измените значение этого параметра.
3. Нажмите кнопку .
Разрешение и скорость (частота кадров)
Скорость (частота кадров) – это количество кадров, записываемых или
воспроизводимых каждую секунду. Чем выше скорость, тем более плавно
воспроизводится движение.
1
Стандартный *
640 × 480 пикселов, 30 кадров/с
2
Акцентиров. цветом *
640 × 480 пикселов, 30 кадров/с LP
Замена цвета 320 × 240 пикселов, 30 кадров/с
Компактный 160 × 120 пикселов, 15 кадров/с
3
Интервальная *
640 × 480 пикселов, 15 кадров/с
*1 Установка по умолчанию.
*2 Если длительность съемки важнее качества изображения, выберите вариант с символом [LP]
(Длительный). При том же объеме файла длительность съемки увеличивается приблизительно
вдвое.
*3 Скорость съемки, если интервал съемки равен : 1 кадр/с (интервал съемки: 1 с),
: 0,5 кадра/с (интервал съемки: 2 с). Скорость (частота кадров) при воспроизведении
( или ): 15 кадров/с
z См. Объемы данных изображений (оценка) (стр. 221).
z См. Карты памяти и их приблизительная емкость (стр. 219).
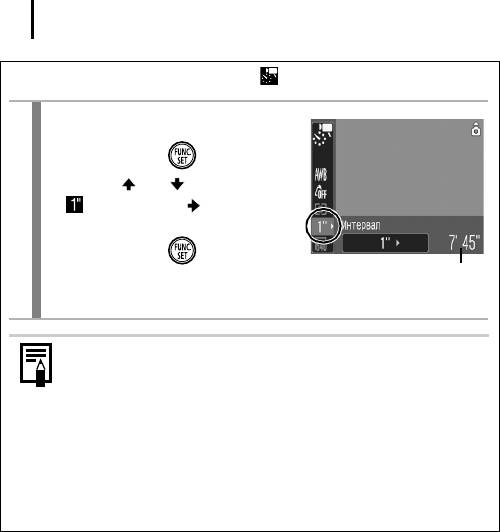
92
Различные способы съемки
Изменение интервала съемки ( Интервальная)
1
Выберите интервал съемки.
1. Нажмите кнопку .
2. Кнопкой или выберите значок
, затем кнопкой измените
значение параметра.
3. Нажмите кнопку .
Возможное время съемки
• Во время съемки индикатор мигает
зеленым цветом.
z Рекомендуется использовать полностью заряженный аккумулятор
или сетевой блок питания, так как время съемки может быть
значительным.
z Выключение ЖК-монитора определяется настройкой функции
энергосбережения (стр. 45). ЖК-монитор включается при исполь-
зовании любых органов управления, кроме кнопки ON/OFF или
кнопки спуска затвора.
z На ЖК-мониторе отображается прошедшее время от начала съемки
до ее завершения в режиме воспроизведения, однако фактическое
время воспроизведения будет меньше отображаемого.
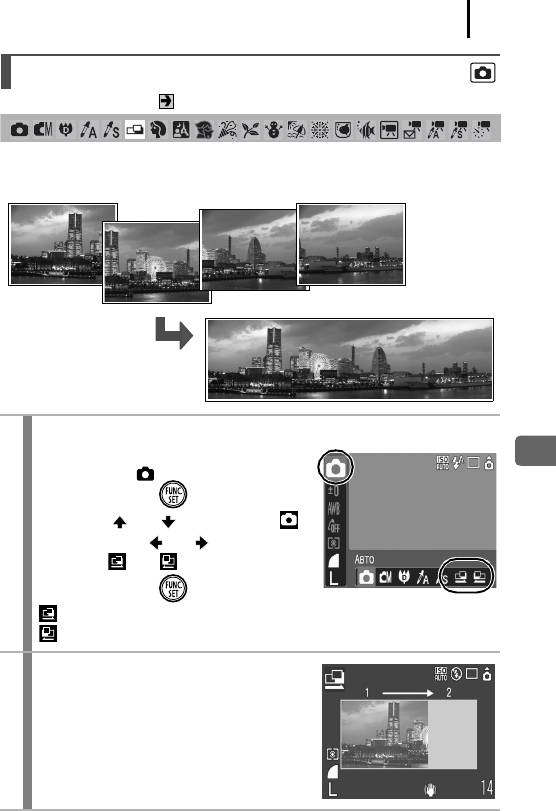
Различные способы съемки
93
Съемка панорам (Панорамный)
См. Функции, доступные в различных режимах съемки (стр. 228).
Режим съемки панорам служит для съемки перекрывающихся изображений,
которые впоследствии можно будет объединить в одно панорамное изображение
на компьютере.
Серию соседних перекрывающихся
изображений можно объединить в одно
панорамное изображение.
1
Выберите направление съемки.
1. Установите переключатель режима
вположение .
2. Нажмите кнопку .
3. Кнопкой или выберите пункт ,
затем кнопкой или выберите
вариант или .
4. Нажмите кнопку .
: По горизонтали слева направо.
: По горизонтали справа налево.
2
Снимите первый кадр
последовательности.
• Экспозиция и баланс белого определяются
и фиксируются при съемке первого кадра.
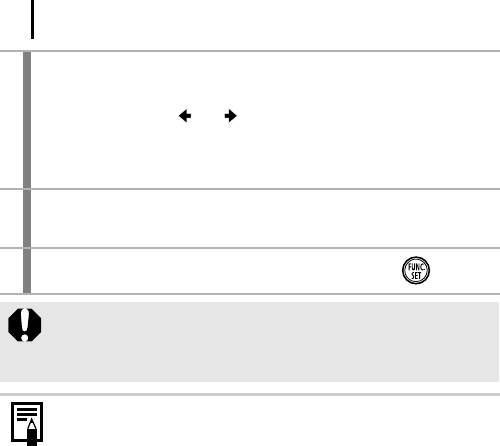
94
Различные способы съемки
3
Скомпонуйте и снимите второй кадр так, чтобы он частично
перекрывался с первым.
• С помощью кнопки или можно вернуться к ранее снятому
изображению и снять его заново.
• Незначительные несоответствия в перекрывающихся частях кадров
можно устранить при сшивке кадров.
4
Повторите процедуру для дополнительных изображений.
• Последовательность может содержать максимум 26 изображений.
5
После съемки последнего кадра нажмите кнопку .
z При съемке в панорамном режиме отображение изображений на экране
телевизора невозможно.
z Настройки для первого изображения применяются ко всем последующим
кадрам, начиная со второго.
Для объединения изображений на компьютере используйте прилагаемую
программу PhotoStitch.
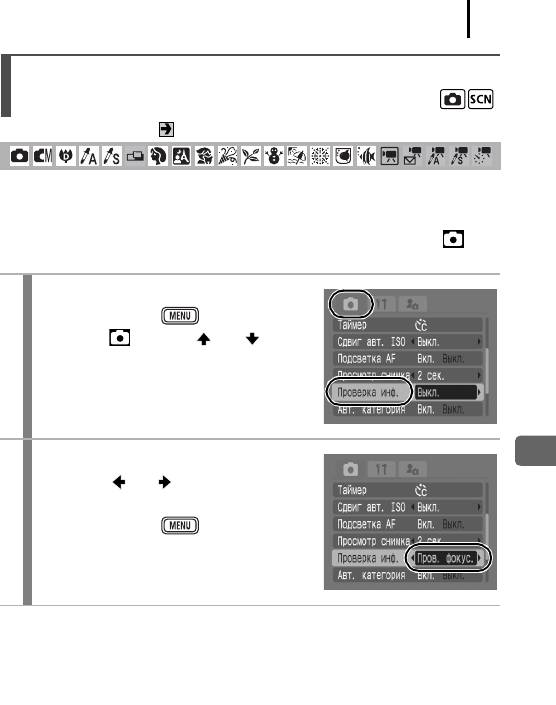
Различные способы съемки
95
Проверка фокусировки и выражения лиц
(Проверка фокусировки)
См. Функции, доступные в различных режимах съемки (стр. 228).
Можно проверить фокусировку на снятых изображениях. Кроме того, удобно
просматривать выражение лиц и проверять, нет ли закрытых глаз, так как в режиме
«Опред. лица» отображается рамка, имеющая размер лица.
Рекомендуется заранее задать для параметра [Проверка инф.] в меню [ ]
значение [Удержать].
1
Выберите пункт [Проверка инф.].
1. Нажмите кнопку .
2. В меню [ ] кнопкой или
выберите пункт [Проверка инф.].
2
Подтвердите настройку.
1. Кнопкой или выберите пункт
[Пров. фокус.].
2. Нажмите кнопку .
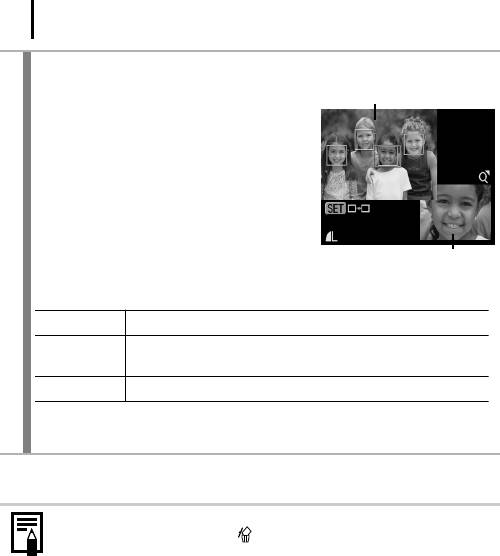
96
Различные способы съемки
3
Произведите съемку.
• Отображается снятое изображение.
Снятое изображение
Содержимое оранжевой рамки
• Рамка отображается следующим образом.
Цвет рамки Содержание
Содержит область изображения, отображаемую в правом
Оранжевый
нижнем углу
Белый Отображается в точке фокусировки (рамка автофокусировки)
• Оранжевую рамку может отображать с разным увеличением,
перемещать или переключать на другую рамку (стр. 133).
Отмена проверки фокусировки
Нажмите наполовину кнопку спуска затвора.
z Если в правом нижнем углу отображается увеличенная часть изобра-
жения, при нажатии кнопки удаление изображения не производится.
z Фокусировку можно также проверять в режиме воспроизведения
(стр. 132).
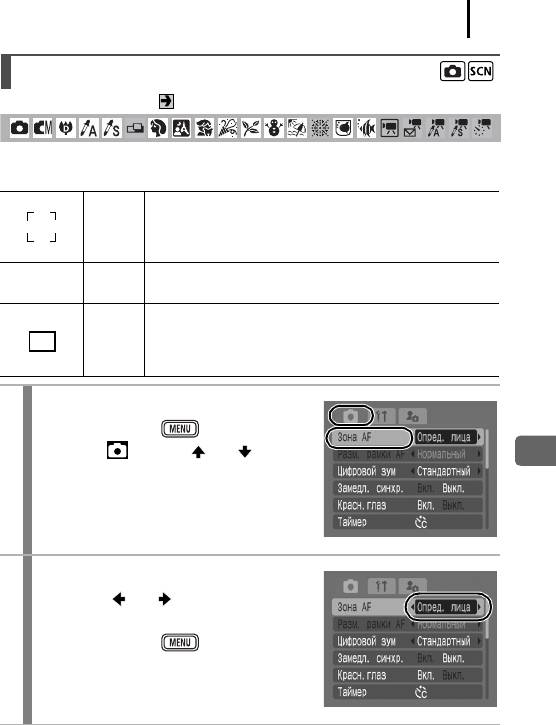
Различные способы съемки
97
Переключение режимов фокусировки
См. Функции, доступные в различных режимах съемки (стр. 228).
Рамка автофокусировки показывает область кадра, на которую фокусируется
камера. Выбор рамки автофокусировки производится следующими способами.
В камере можно задать автоматическое определение
Опред.
положения лица и использование этих данных для установки
лица
фокуса и экспозиции* при съемке.
* Только в режиме оценочного экспозамера (стр. 48).
Камера обнаруживает объект и подсвечивает используемые
(Нет рамки) AiAF
точки автофокусировки (из 9 возможных точек).
Камера фокусируется с использованием центральной рамки
автофокусировки. Удобно для обеспечения фокусировки
Центр
точно на требуемый объект. Размер рамки автофокусировки
можно изменить (стр. 99).
1
Выберите пункт [Зона AF].
1. Нажмите кнопку .
2. В меню [ ] кнопкой или выберите
пункт [Зона AF].
2
Подтвердите настройку.
1. Кнопкой или выберите требуемую
рамку автофокусировки.
2. Нажмите кнопку .
• Изменение размера рамки автофокуси-
ровки (стр. 99)

98
Различные способы съемки
При наполовину нажатой кнопке спуска затвора цвет рамки
автофокусировки означает следующее.
- Зеленый : фокусировка выполнена.
- Желтый : сложности с фокусировкой (для
рамки автофокусировки задано
значение [Центр]).
- Нет рамки автофокусировки : сложности с фокусировкой (для
рамки автофокусировки задано
значение [Опред. лица] или [AiAF]).
Функция «Определение лица»
z На месте лица, распознанного камерой, отображаются максимум три рамки
лица. На этом этапе рамка, которая наведена на выбранный камерой главный
объект, отображается белым цветом, а остальные рамки – серым цветом.
При нажатии наполовину кнопки спуска затвора могут отображаться максимум
9 зеленых рамок автофокусировки.
z Если белая рамка автофокусировки не отображается (отображаются только
серые рамки) или если лицо не распознано, съемка производится в режиме
[AiAF], а не в режиме [Опред. лица].
z Камера может ошибочно принять за лицо человека какие-либо посторонние
объекты.
z В некоторых случаях лица могут не определяться.
Примеры.
- Лица, находящиеся на краю экрана или выглядящие очень мелкими,
крупными, темными или яркими относительно общей композиции.
- Лица, повернутые в сторону или по диагонали, либо частично закрытые лица.
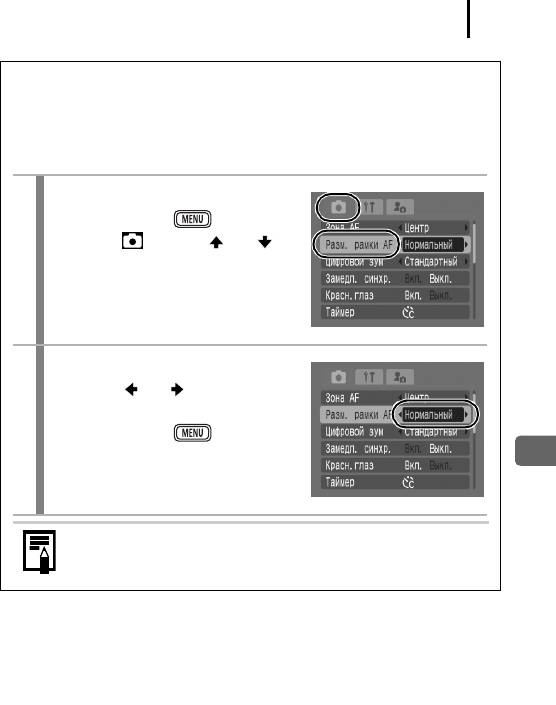
Различные способы съемки
99
Изменение размера рамки автофокусировки
Если для параметра [Зона AF] установлено значение [Центр], размер рамки
автофокусировки можно изменить в соответствии с размером объекта. Выберите
значение [Малый] для уменьшения рамки автофокусировки в соответствии
с мелким объектом или для фокусировки на определенную область объекта.
1
Выберите пункт [Разм. рамки AF].
1. Нажмите кнопку .
2. В меню [ ] кнопкой или
выберите пункт [Разм. рамки AF].
2
Подтвердите настройку.
1. Кнопкой или выберите
[Нормальный] или [Малый].
2. Нажмите кнопку .
Если используется цифровой зум или цифровой телеконвертер, для
этого параметра устанавливается значение [Нормальный].
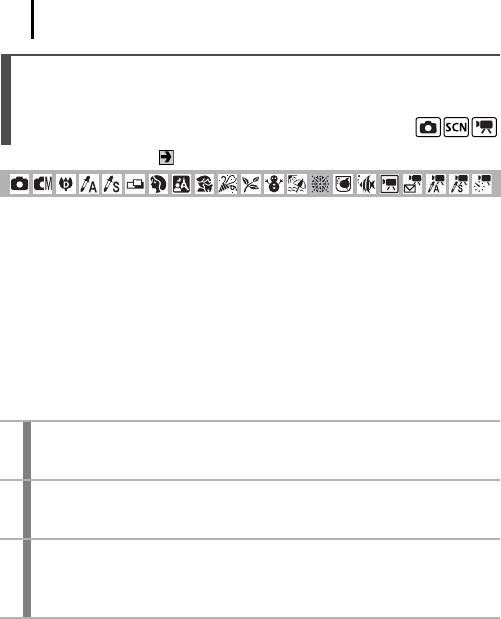
100
Различные способы съемки
Съемка объектов, неподходящих для автофокусировки
(Фиксация фокусировки, фиксация автофокусировки)
См. Функции, доступные в различных режимах съемки (стр. 228).
Фокусировка может быть затруднена в следующих случаях:
• при съемке объектов, имеющих очень низкую контрастность по отношению
кокружению;
• при съемке сюжетов, содержащих близкие и удаленные объекты;
• при съемке очень ярких объектов в центре кадра;
• при съемке быстро движущихся объектов;
• при съемке объектов сквозь стекло; для снижения вероятности появления бликов,
вызванных отраженным от стекла светом, во время съемки располагайте камеру
как можно ближе к стеклу.
Съемка с фиксацией фокусировки
1
Наведите рамку автофокусировки на объект, расположенный
на том же расстоянии от камеры, что и основной объект.
2
Нажмите наполовину кнопку спуска затвора для фиксации
фокусировки.
3
Во время изменения композиции удерживайте кнопку спуска
затвора нажатой наполовину, а затем нажмите ее полностью
для съемки изображения.
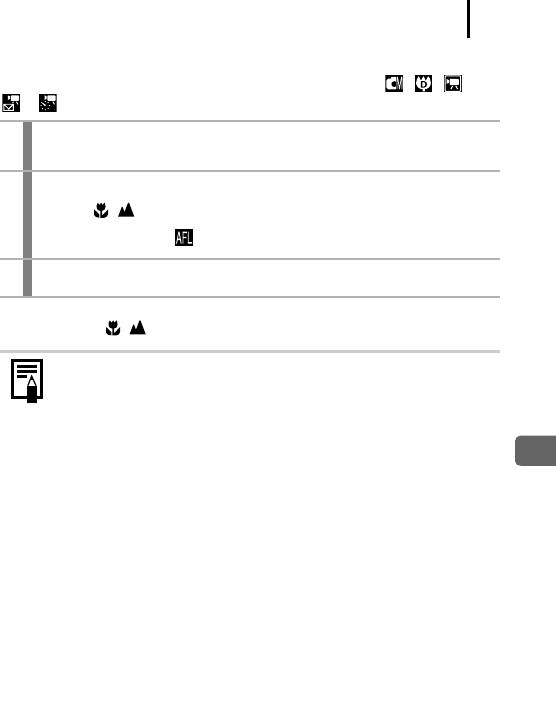
Различные способы съемки
101
Съемка с фиксацией автофокусировки
Фиксация автофокусировки может использоваться в режимах , , ,
и .
Наведите рамку автофокусировки на объект, расположенный
1
на том же расстоянии от камеры, что и основной объект.
2
Удерживая кнопку спуска затвора наполовину нажатой, нажмите
кнопку / .
• Появляется значок .
3
Выберите требуемую композицию кадра и произведите съемку.
Отмена фиксации автофокусировки
Нажмите кнопку / .
z При использовании фиксации фокусировки или фиксации автофоку-
сировки с включенным ЖК-монитором съемка упрощается, если для
параметра [Зона AF] установлено значение [Центр] (стр. 97), так как
при этом камера фокусируется с использованием только центральной
рамки автофокусировки.
z Фиксация автофокусировки удобна тем, что позволяет отпустить
кнопку спуска затвора во время перекомпоновки кадра. Более того,
фиксация автофокусировки сохраняется и после съемки кадра, что
позволяет снять второй кадр с той же самой фокусировкой.
z В режиме видеосъемки рамка автофокусировки не отображается.

102
Различные способы съемки
Фиксация экспозиции (Фикс. AE)
См. Функции, доступные в различных режимах съемки (стр. 228).
Экспозицию и фокусировку можно устанавливать раздельно. Это полезно при
слишком большом контрасте между объектом и фоном или при съемке против
света.
1
Кнопкой выберите значок (вспышка выкл.).
2
Наведите камеру на объект, по которому требуется зафикси-
ровать экспозицию.
3
Нажмите наполовину кнопку спуска затвора и, не отпуская ее,
нажмите кнопку .
• Появляется значок .
4
Выберите требуемую композицию кадра и полностью нажмите
кнопку спуска затвора.
Отмена фиксации экспозиции
Нажмите кнопку .
z В режиме видеосъемки возможна фиксация или отмена фиксации
автоэкспозиции (стр. 90).
z При съемке со вспышкой можно использовать фиксацию экспозиции
при съемке со вспышкой.
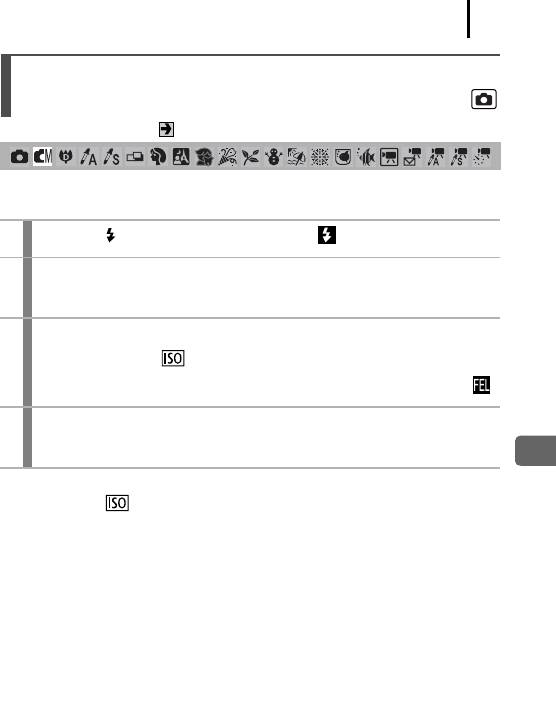
Различные способы съемки
103
Фиксация экспозиции при съемке со вспышкой
(Фикс. FE)
См. Функции, доступные в различных режимах съемки (стр. 228).
Можно зафиксировать экспозицию при съемке со вспышкой, чтобы обеспечить
правильную экспозицию независимо от композиции снимаемого объекта.
1
Кнопкой выберите режим вспышки (вспышка вкл.).
2
Наведите камеру на объект, по которому требуется зафикси-
ровать экспозицию.
3
Нажмите наполовину кнопку спуска затвора и, не отпуская ее,
нажмите кнопку .
• Срабатывает предварительная вспышка, и отображается индикатор .
4
Выберите требуемую композицию кадра и полностью нажмите
кнопку спуска затвора.
Отмена фиксации экспозиции
Нажмите кнопку .
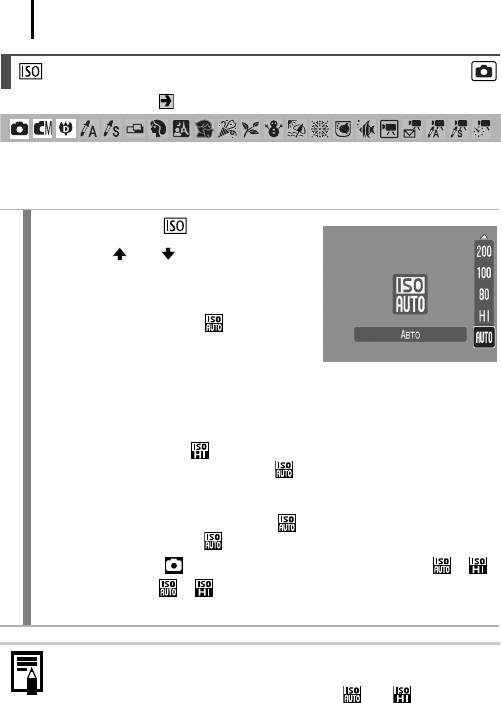
104
Различные способы съемки
Настройка числа ISO
См. Функции, доступные в различных режимах съемки (стр. 228).
Число ISO следует увеличивать для уменьшения выдержки затвора, чтобы снизить
влияние сотрясения камеры, исключить смазывание объектов или выключить
вспышку во время съемки при недостаточной освещенности.
1
Нажмите кнопку .
1. Кнопкой или измените число ISO.
• При каждом нажатии кнопки производится
переключение на следующее значение.
• Если выбрано значение (Авто),
при установке числа ISO для съемки
с имеющимся освещением приоритет
отдается качеству изображения. Так как число ISO автоматически
увеличивается при недостаточной освещенности, камера выбирает
меньшую выдержку затвора, что снижает вероятность проявления
сотрясения камеры.
• При выборе варианта (Высокая ISO Авто)* устанавливается более
высокое число ISO, чем в варианте . Так как выдержка затвора
становится еще меньше, влияние сотрясения камеры и смазывание
изображения из-за движения объекта снижаются по сравнению со
съемкой этого же сюжета в режиме .
* По сравнению с режимом возможно увеличение шумов снятого изображения.
• В режиме съемки (Авто) возможен выбор только значений и .
• Выбор значений и в режиме «Длин. выдержка» невозможен
(стр. 109).
z При съемке с высокой чувствительностью ISO в камере автоматически
применяется обработка для уменьшения шумов.
z Если в камере установлена чувствительность или , при нажатии
наполовину кнопки спуска затвора или в информации при воспроиз-
ведении отображается число ISO, автоматически установленное
камерой.
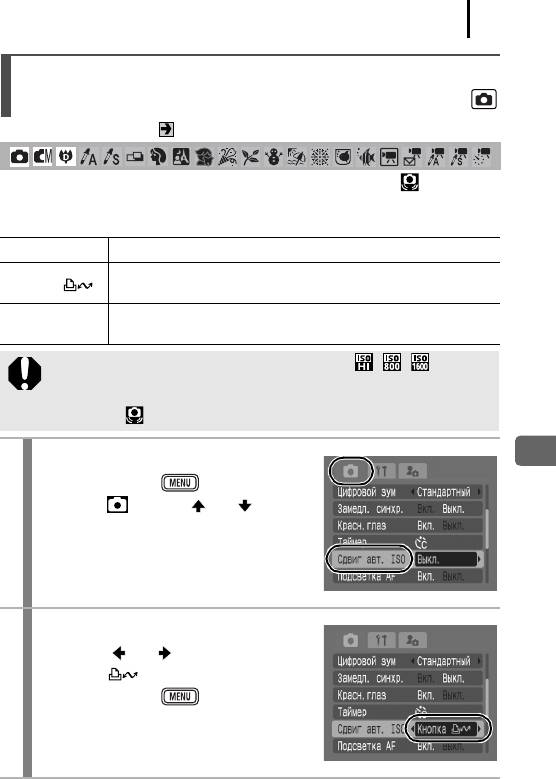
Различные способы съемки
105
Уменьшение влияния сотрясения камеры
(Сдвиг авт. ISO)
См. Функции, доступные в различных режимах съемки (стр. 228).
Если во время съемки отображается значок сотрясения камеры ( ), можно
увеличить число ISO и производить съемку с выдержкой затвора, при которой
эффект сотрясения камеры не проявляется.
Выкл. –
Позволяет проверять число ISO и выдержку затвора на ЖК-мониторе
Кнопка
до и после изменения.
Автоматически устанавливается оптимальное число ISO, компенси-
Вкл.
рующее эффект сотрясения камеры.
z Функция «Сдвиг авт. ISO» не работает в режимах , , , в режиме
«Длин. выдержка» или при съемке со вспышкой.
z В зависимости от условий съемки значок предупреждения о сотрясении
камеры ( ) может не исчезнуть даже после увеличения числа ISO.
1
Выберите пункт [Сдвиг авт. ISO].
1. Нажмите кнопку .
2. В меню [ ] кнопкой или выберите
пункт [Сдвиг авт. ISO].
2
Подтвердите настройку.
1. Кнопкой или выберите значение
[Кнопка ] или [Вкл.].
2. Нажмите кнопку .
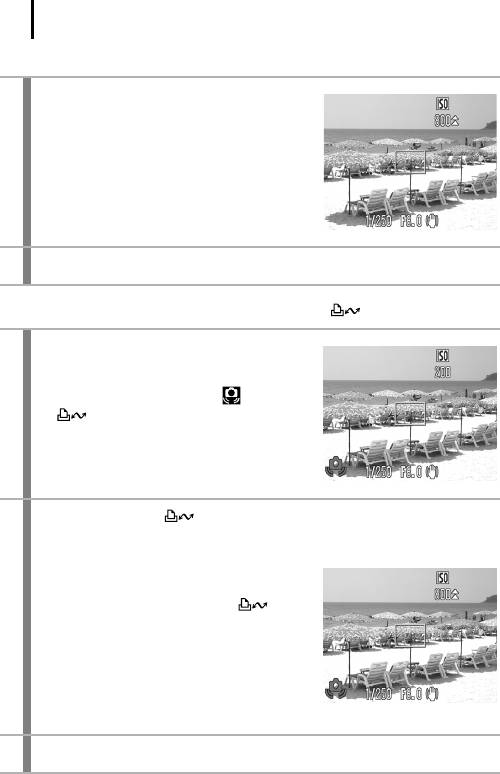
106
Различные способы съемки
Съемка при выбранном значении [Вкл.]
3
Нажмите наполовину кнопку спуска
затвора.
• Камера выбирает оптимальную выдержку
затвора в зависимости от уровня освещен-
ности для компенсации эффекта сотрясения
камеры.
4
Теперь полностью нажмите кнопку спуска затвора.
Съемка при выбранном значении [Кнопка ]
3
Нажмите наполовину кнопку спуска
затвора.
• Если отображается значок , кнопка
подсвечивается синим цветом.
4
Нажмите кнопку при наполовину нажатой кнопке спуска
затвора.
• Отображается измененное число ISO.
• Если при наполовину нажатой кнопке
затвора снова нажать кнопку ,
восстанавливается исходное значение
числа ISO.
• Если после увеличения числа ISO
установить фиксацию автоэкспозиции
(стр. 102), предыдущее значение числа
ISO не восстанавливается даже после отпускания кнопки спуска затвора.
5
Теперь полностью нажмите кнопку спуска затвора.
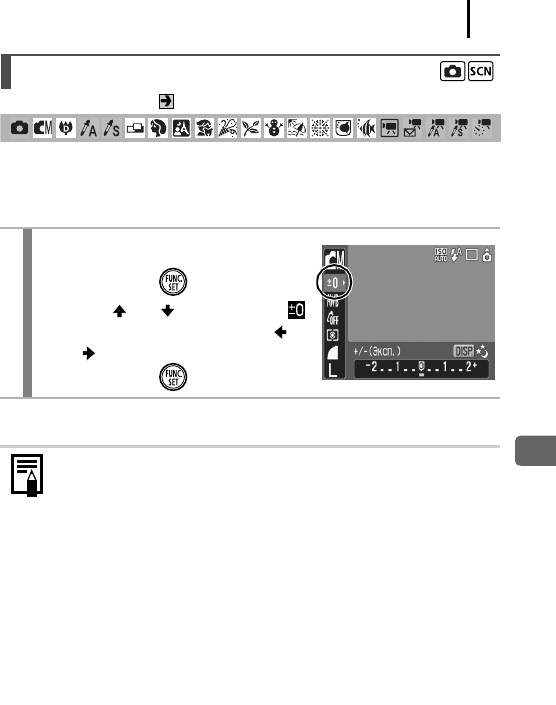
Различные способы съемки
107
Настройка компенсации экспозиции
См. Функции, доступные в различных режимах съемки (стр. 228).
Установка положительной компенсации экспозиции позволяет избежать получения
чрезмерно темного снимка объекта при контровом свете или на ярком фоне.
Установка отрицательной компенсации экспозиции позволяет избежать получения
чрезмерно яркого объекта при съемке ночью или на темном фоне.
1
Настройте экспозицию.
1. Нажмите кнопку .
2. Кнопкой или выберите значок ,
затем настройте значение кнопкой
или .
3. Нажмите кнопку .
Отмена компенсации экспозиции
Восстановите для компенсации экспозиции значение [0].
В режиме видеосъемки возможна установка/отмена сдвига экспозиции
(стр. 90).
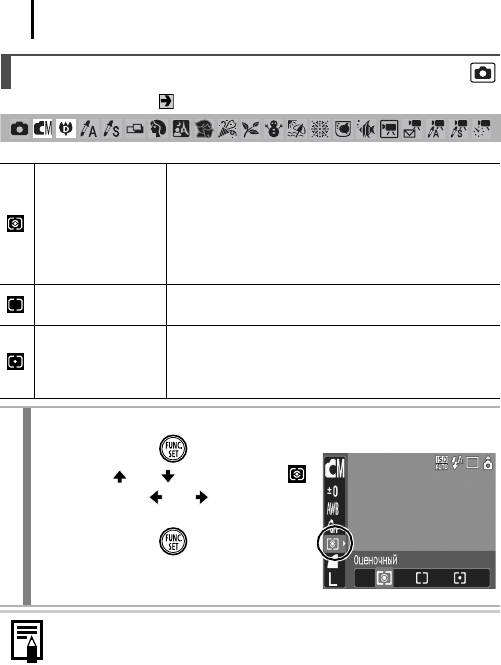
108
Различные способы съемки
Переключение режимов замера экспозиции
См. Функции, доступные в различных режимах съемки (стр. 228).
Подходит для стандартных условий съемки, включая
сцены в контровом свете. Для измерения экспозиции
изображение разбивается на несколько зон. Камера
Оценочный
оценивает сложные условия освещения, такие, как
положение объекта, яркость, прямой и контровой свет,
и устанавливает правильную экспозицию для основного
объекта съемки.
Замер экспозиции усредняется по всему кадру, однако
Усредненный
центральная область учитывается с большим весом.
Замер производится в пределах рамки точечного замера
в центре ЖК-монитора. Используйте эту установку, если
Точечный
требуется установить экспозицию для объекта в центре
монитора.
1
Измените способ замера экспозиции.
1. Нажмите кнопку .
2. Кнопкой или выберите значок ,
затем кнопкой или измените
значение этого параметра.
3. Нажмите кнопку .
В режиме длительной выдержки для способа замера экспозиции
фиксируется значение [Оценочный] (стр. 109).
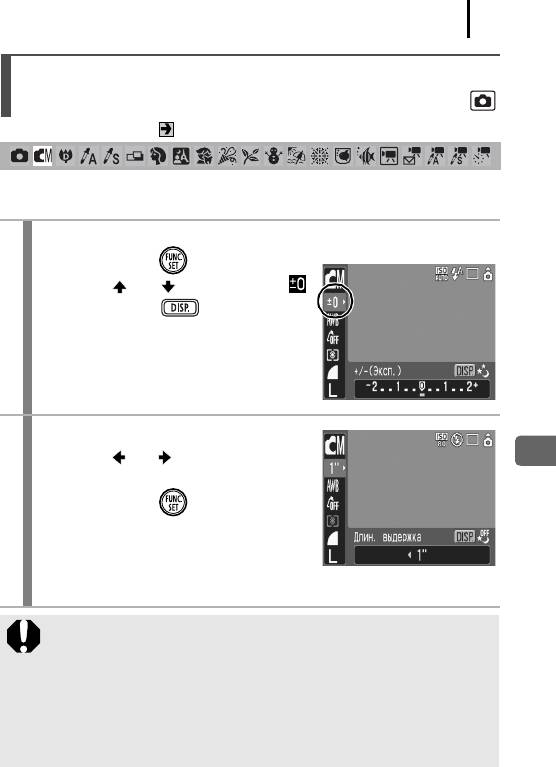
Различные способы съемки
109
Установка выдержки затвора
(Режим длительной выдержки)
См. Функции, доступные в различных режимах съемки (стр. 228).
Для повышения яркости темных объектов можно задать длительную выдержку
затвора.
1
Выберите режим длительной выдержки.
1. Нажмите кнопку .
2. Кнопкой или выберите значок .
3. Нажмите кнопку .
2
Задайте значения параметра.
1. Кнопкой или измените выдержку
затвора.
2. Нажмите кнопку .
• Чем больше значение, тем выше становится
яркость снятого изображения.
• Если на этом этапе нажать кнопку DISP.,
производится возврат на экран задания компенсации экспозиции.
z Яркость изображения, отображаемого на ЖК-мониторе, и яркость
записанного изображения могут различаться.
z Природа CCD-датчика такова, что при увеличении выдержки возрас-
тают шумы в записанном изображении. Однако в этой камере при
выдержках 1,3 с и более применяются специальные методы обработки
изображения для уменьшения шума и получения качественного изобра-
жения. Перед съемкой следующего кадра, возможно, должно будет
пройти некоторое время, необходимое для обработки изображения.
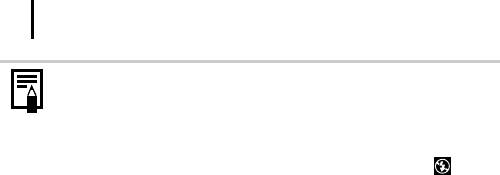
110
Различные способы съемки
z С помощью ЖК-монитора убедитесь, что изображение записано
стребуемой яркостью.
z Помните, что при больших выдержках затвора становятся заметны
сотрясения камеры. Для съемки установите камеру на штатив.
z Использование вспышки может приводить к передержке изображения.
В этом случае при съемке установите для вспышки режим .
z Следующие функции недоступны:
- Компенсация экспозиции
-Замер экспозиции
- Фиксация автоэкспозиции
- Фиксация экспозиции при съемке со вспышкой
- Чувствительность ISO: Авто, Высокая ISO Авто
- Сдвиг автоматического числа ISO
-Вспышка: Авто
- Синхронизация вспышки при длительной выдержке
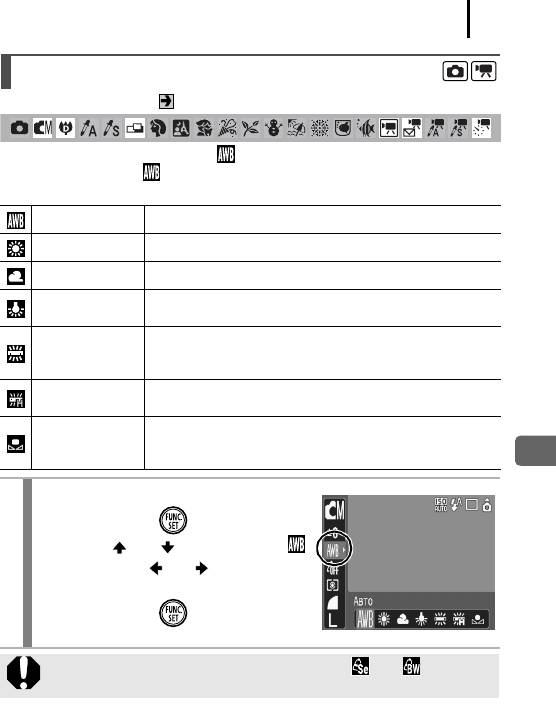
Различные способы съемки
111
Настройка цветовых оттенков (Баланс белого)
См. Функции, доступные в различных режимах съемки (стр. 228).
Обычно настройка баланса белого (Авто) обеспечивает оптимальный баланс
белого. Если настройка не обеспечивает естественной цветопередачи, измените
настройку баланса белого в соответствии с типом источника освещения.
Авто Установки автоматически выбираются камерой.
Дневной свет Для съемки вне помещения в солнечный день.
Облачно Для съемки в облачную погоду, в тени, в сумерках.
Для съемки с освещением лампами накаливания или
Накаливания
3-волновыми флуоресцентными лампами колбового типа.
Для съемки с освещением флуоресцентными лампами с
Флуоресцент
тепло-белым, холодно-белым или тепло-белым (3-волновым)
светом.
Для съемки с освещением лампами дневного света или
Флуоресцент H
3-волновыми флуоресцентными лампами дневного света.
Для съемки с данными оптимального баланса белого,
Ручной
сохраненными в камере по белому объекту, например
по белой бумаге или ткани.
1
Выберите настройку баланса белого.
1. Нажмите кнопку .
2. Кнопкой или выберите значок ,
затем кнопкой или измените
значение этого параметра.
3. Нажмите кнопку .
Если для режима «Мои цвета» выбрано значение или , настройка
баланса белого невозможна.
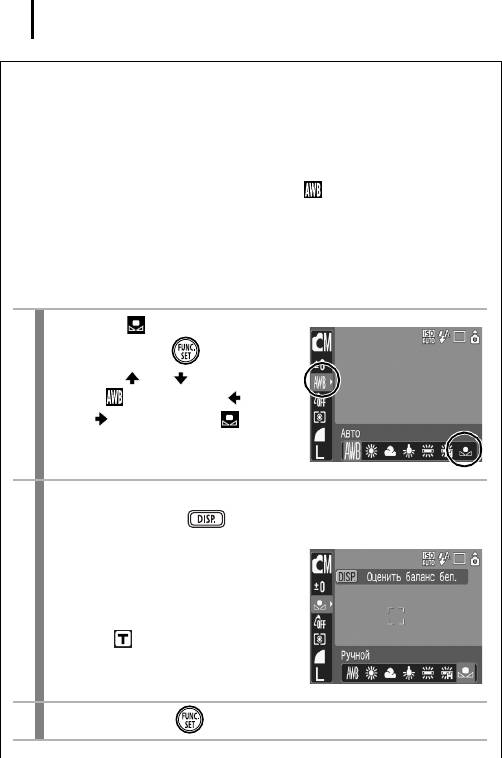
112
Различные способы съемки
Использование пользовательского баланса белого
Для достижения оптимальных результатов можно установить пользовательский
баланс белого, замерив его камерой, наведенной на объект (например на лист
белой бумаги или белую ткань либо на полутоновую карточку фотографического
качества), который требуется использовать в качестве стандарта белого цвета.
В частности, используйте данные пользовательского баланса белого при съемке
в указанных ниже ситуациях, в которых в режиме
(Авто) возможна неправиль-
ная установка баланса белого:
• при съемке с близкого расстояния (Макро);
• при съемке объектов с одним преобладающим цветом (например небо, море
или лес);
• при съемке с особыми источниками освещения (например со ртутными лампами).
1
Выберите .
1. Нажмите кнопку .
2. Кнопкой или выберите
пункт , затем кнопкой
или выберите значок .
2
Наведите камеру на лист белой бумаги или белую ткань
и нажмите кнопку .
• Убедитесь, что центральная рамка
полностью заполнена белым изобра-
жением. Помните, что центральная
рамка не отображается, если исполь-
зуется цифровой зум или отображается
значок .
3
Нажмите кнопку .
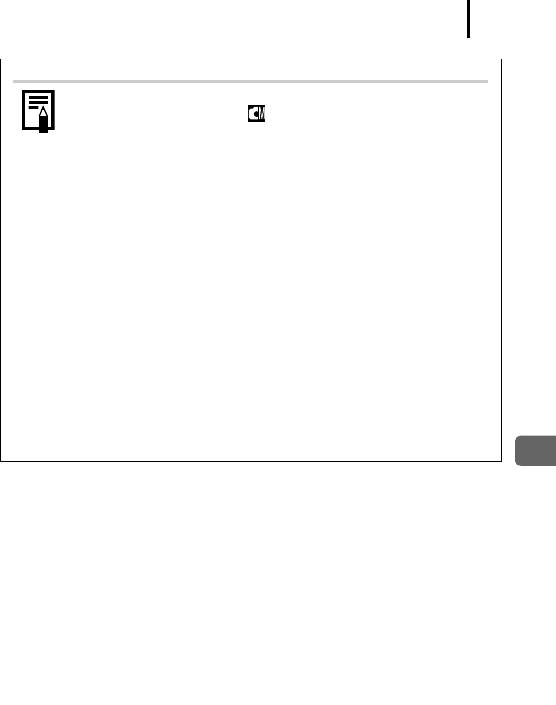
Различные способы съемки
113
z Перед установкой ручного баланса белого рекомендуется
установить режим съемки и компенсацию экспозиции [±0].
Правильное значение баланса белого не может быть получено
при неправильной установке экспозиции (изображение может
получиться полностью черным или белым).
z Производите съемку с теми же установками, что и при регистрации
данных баланса белого. Если установки различаются, может быть
установлен неоптимальный баланс белого.
Особенно важно сохранять перечисленные ниже установки.
- Чувствительность ISO
-Вспышка
Рекомендуется использовать для вспышки режим [Вкл.] или
[Выкл.]. Если при регистрации данных баланса белого сработала
вспышка, установленная в режим [Авто], то убедитесь, что
вспышка сработала и при съемке кадров.
z Поскольку считывание данных баланса белого в режиме съемки
панорам невозможно, заранее установите баланс белого в другом
режиме.
z Данные баланса белого сохраняются даже после выключения
камеры.
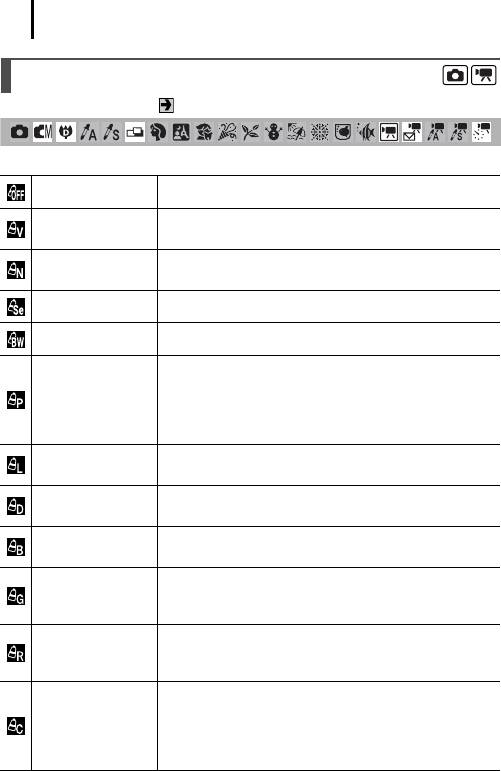
114
Различные способы съемки
Съемка в режиме «Мои цвета»
См. Функции, доступные в различных режимах съемки (стр. 228).
Можно изменить вид снимаемого изображения.
Откл. эффекты Эта установка соответствует обычной съемке.
Увеличивает контрастность и насыщенность цветов для
Яркий
записи ярких изображений.
Понижает контрастность и насыщенность цветов для записи
Нейтральный
нейтральных оттенков.
Сепия Запись в оттенках сепии.
Ч/Б Запись черно-белого изображения.
Служит для повышения интенсивности красного, зеленого
или синего цвета, как при использовании эффектов «Ярко
Имитация слайда
красный», «Ярко зеленый» или «Ярко синий». Позволяет
получить насыщенные естественные цвета, как при съемке
на пленку для слайдов.
Осветлить
Позволяет сделать телесные цвета более светлыми.
тон кожи*
Затемнить
Позволяет сделать телесные цвета более темными.
тон кожи*
Служит для подчеркивания синих оттенков. Синие объекты
Ярко синий
(например небо или океан) становятся более яркими.
Служит для подчеркивания зеленых оттенков. Зеленые
Ярко зеленый
объекты (например горы, молодая поросль, цветы и лужайки)
становятся более яркими.
Служит для подчеркивания красных оттенков. Красные
Ярко красный
объекты (например цветы или автомобили) становятся
более яркими.
Этот вариант позволяет настраивать контрастность, резкость
или насыщенность цветов либо цветовой баланс красного,
Ручная настройка
зеленого, синего и телесных цветов*. Может использоваться
для тонкой корректировки, например, чтобы сделать синие
цвета более насыщенными или цвет лица более ярким.
* Если изображение содержит цвета, совпадающие с цветами кожи человека, эти цвета также
изменяются. Результат зависит от цвета кожи и может отличаться от ожидаемого.
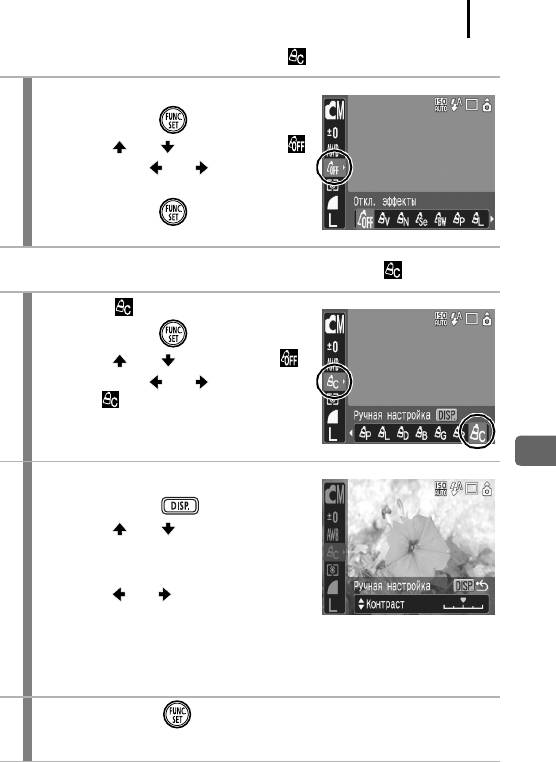
Различные способы съемки
115
Задание настроек «Мои цвета» (кроме )
1
Выберите настройку «Мои цвета»
1. Нажмите кнопку .
2. Кнопкой или выберите значок ,
затем кнопкой или измените
значение этого параметра.
3. Нажмите кнопку .
Установка камеры в режим ручной настройки ( )
1
Выберите .
1. Нажмите кнопку .
2. Кнопкой или выберите пункт ,
затем кнопкой или выберите
значок .
2
Задайте значения параметра.
1. Нажмите кнопку .
2. Кнопкой или выберите [Контраст],
[Резкость], [Насыщенность], [Красный],
[Зеленый], [Синий] или [Тон кожи].
3. Кнопкой или настройте значение
параметра.
• Результаты настройки отображаются на ЖК-мониторе.
• Если нажать кнопку DISP., производится возврат на экран, на котором
выбирался режим «Мои цвета».
3
Нажмите кнопку .
• На этом настройка завершена.
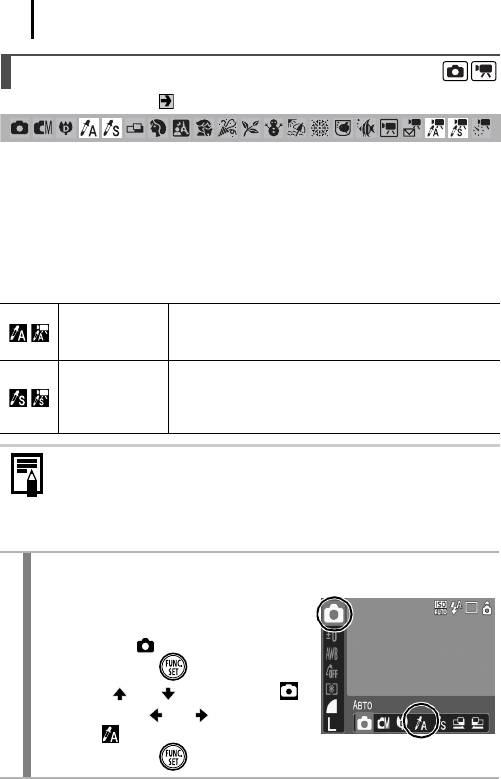
116
Различные способы съемки
Изменение цветов
См. Функции, доступные в различных режимах съемки (стр. 228).
При съемке можно преобразовывать исходные цвета. Преобразование возможно как
для видеофильмов, так и для фотографий, что позволяет использовать различные
эффекты при фото- и видеосъемке. Однако в определенных условиях съемки
изображение может выглядеть грубым или требуемый цвет может не получиться.
Перед съемкой важных объектов настоятельно рекомендуется произвести пробную
съемку и проверить результаты. Если при съемке фотографий для параметра
[Сохр. оригинал] (стр. 120) задано значение [Вкл.], вместе с преобразованным
изображением записывается также и исходное изображение.
При использовании этого варианта сохраняется только
Акцентиров.
цвет, заданный на ЖК-мониторе, а остальные цвета
цветом
преобразуются в черно-белые.
Служит для преобразования цвета, заданного на ЖК-
мониторе, в другой цвет. Заданный цвет может быть
Замена цвета
заменен только на один другой цвет, и выбор нескольких
цветов невозможен.
В зависимости от условий съемки увеличивается число ISO, что может
приводить к повышению количества «шумов» на изображении.
Съемка в режиме «Акцентирование цветом»
1
Выберите режим акцентирования цветом.
Фотографии
1. Установите переключатель режима
в положение .
2. Нажмите кнопку .
3. Кнопкой или выберите пункт ,
затем кнопкой или выберите
значок .
4. Нажмите кнопку .
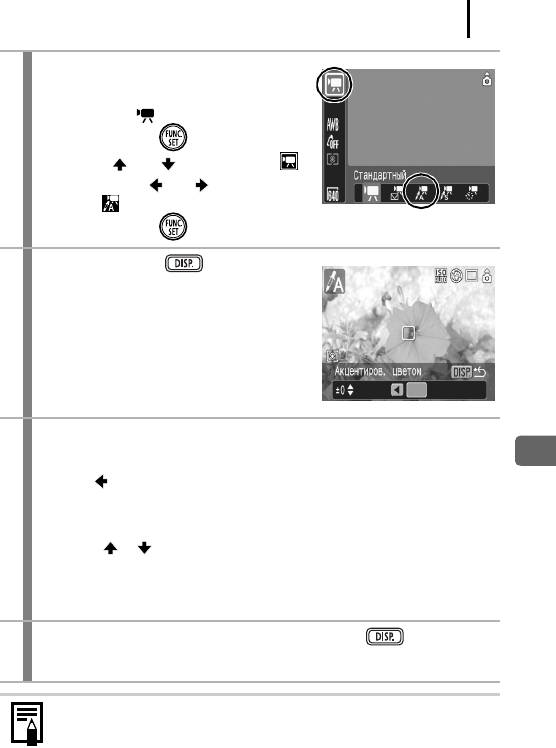
Различные способы съемки
117
Видеофильмы
1. Установите переключатель режима
вположение .
2. Нажмите кнопку .
3. Кнопкой или выберите пункт ,
затем кнопкой или выберите
значок .
4. Нажмите кнопку .
2
Нажмите кнопку .
• Камера переключается в режим ввода
цвета, и на монитор попеременно выводятся
исходное изображение и изображение
с акцентированием цветом (с использо-
ванием ранее заданного цвета).
3
Направьте камеру таким образом, чтобы цвет, который требуется
сохранить, находился в центре ЖК-монитора, и нажмите
кнопку .
• Можно задать только один цвет.
• Для задания диапазона сохраняемых цветов можно использовать
кнопки и .
-5: захватывается только цвет, который требуется сохранить.
+5: захватываются также цвета, близкие к цвету, который требуется
сохранить.
4
Для завершения настройки нажмите кнопку , затем
произведите съемку.
z По умолчанию установлено акцентирование зеленым цветом.
z При использовании вспышки результат может отличаться от ожидаемого.
z Заданный для акцентирования цвет и диапазон цветов сохраняются
даже после выключения камеры.
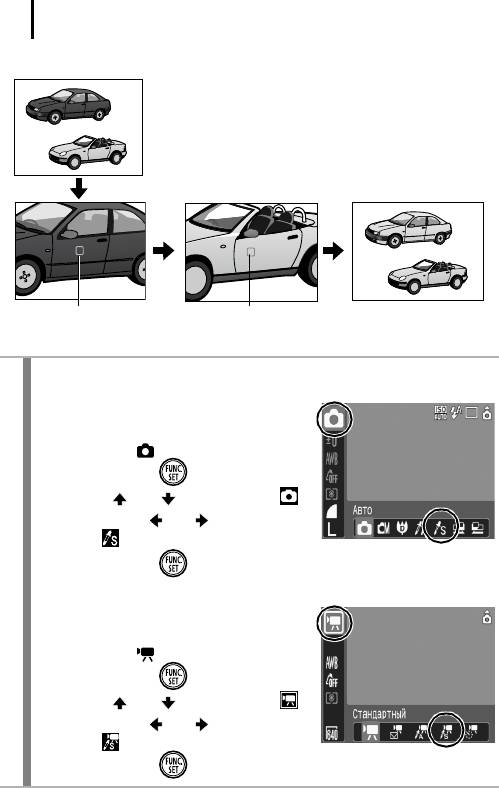
118
Различные способы съемки
Съемка в режиме «Замена цвета»
Исходный цвет
Требуемый цвет
(до замены)
(после замены)
1
Выберите режим замены цвета.
Фотографии
1. Установите переключатель режима
в положение .
2. Нажмите кнопку .
3. Кнопкой или выберите пункт ,
затем кнопкой или выберите
значок .
4. Нажмите кнопку .
Видеофильмы
1. Установите переключатель режима
в положение .
2. Нажмите кнопку .
3. Кнопкой или выберите пункт ,
затем кнопкой или выберите
значок .
4. Нажмите кнопку .
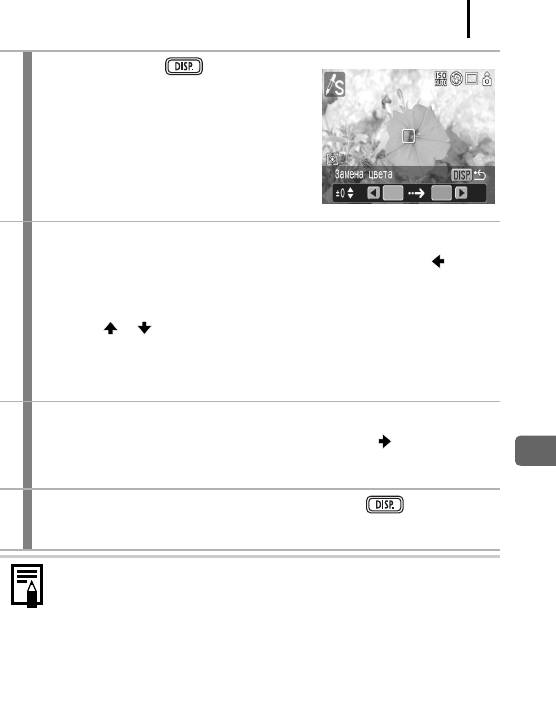
Различные способы съемки
119
2
Нажмите кнопку .
• Камера переключается в режим ввода
цвета, и на монитор попеременно выводятся
исходное изображение и изображение
с замененным цветом (с использованием
ранее заданного цвета).
3
Направьте камеру таким образом, чтобы исходный цвет
находился в центре ЖК-монитора, и нажмите кнопку .
• Можно задать только один цвет.
• Для задания диапазона изменяемых цветов можно использовать
кнопки и .
-5: захватывается только цвет, который требуется заменить.
+5: захватываются также цвета, близкие к цвету, который требуется
заменить.
4
Направьте камеру таким образом, чтобы в центре ЖК-монитора
находился требуемый цвет, и нажмите кнопку .
• Можно задать только один цвет.
5
Для завершения настройки нажмите кнопку , затем
произведите съемку.
z По умолчанию в режиме замены цвета зеленый цвет заменяется
на белый.
z При использовании вспышки результат может отличаться от ожидаемого.
z Цвета, заданные в режиме замены цвета, и диапазон цветов сохраняются
даже при выключении камеры.
z В зависимости от условий съемки может увеличиться число ISO или
возрасти количество шумов на изображении.
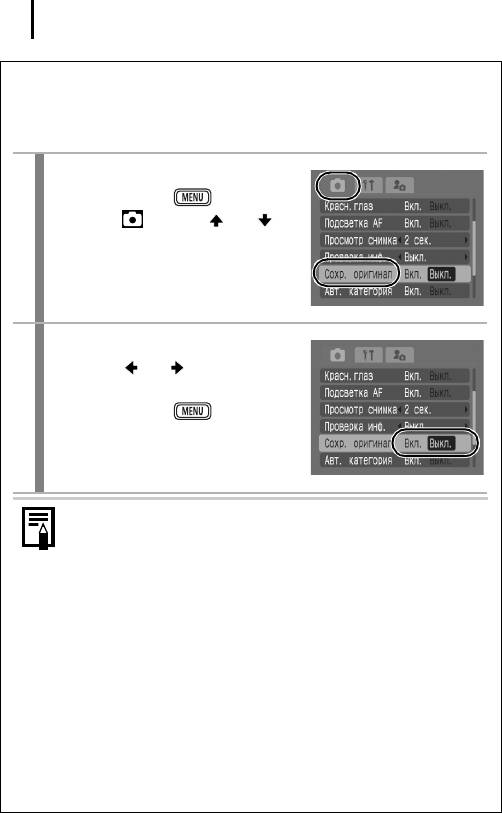
120
Различные способы съемки
Изменение способа сохранения исходного изображения
При съемке фотографий в режиме «Акцентирование цветом» или «Замена
цвета» можно задать, требуется ли вместе с преобразованным изображением
сохранять исходное изображение.
1
Выберите пункт [Сохр. оригинал].
1. Нажмите кнопку .
2. В меню [ ] кнопкой или
выберите пункт [Сохр. оригинал].
2
Подтвердите настройку.
1. Кнопкой или выберите [Вкл.]
или [Выкл.].
2. Нажмите кнопку .
Для параметра [Сохр. оригинал] задано значение [Вкл.]
- При съемке в режиме «Акцентирование цветом» или «Замена
цвета» на ЖК-мониторе отображается только преобразованное
изображение.
- После съемки в режиме «Акцентирование цветом» или «Замена
цвета» на ЖК-мониторе для просмотра отображается преобразо-
ванное изображение. Если на этом этапе удалить изображение,
вместе с измененным стирается и исходное изображение. Будьте
внимательны при стирании файла.
- Изображения нумеруются последовательно. Исходным изобра-
жениям присваивается меньший номер, а изображениям с акценти-
рованием цветом или заменой цвета присваивается следующий
номер.
- Так как для каждого кадра записываются два изображения, отобра-
жаемое количество оставшихся кадров составляет примерно
половину от значения, отображаемого, когда для этой функции
задано значение [Выкл.].
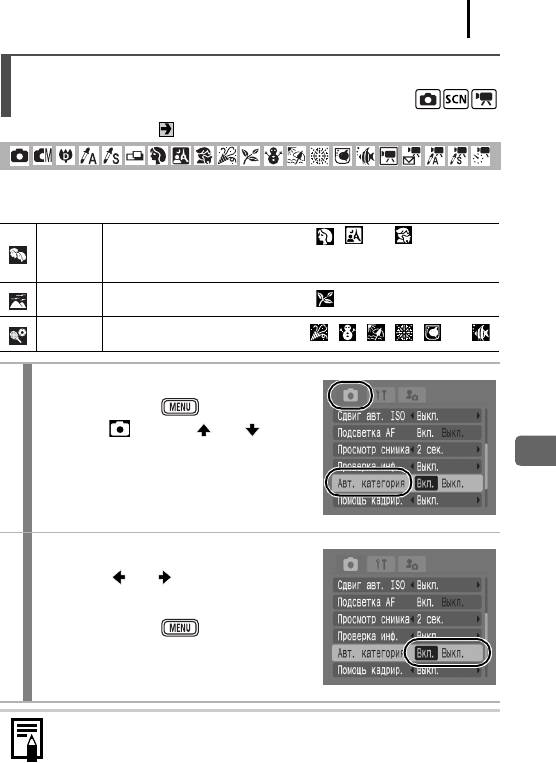
Различные способы съемки
121
Автоматическое назначение категории изображения
(Авт. категория)
См. Функции, доступные в различных режимах съемки (стр. 228).
Если для параметра «Авт. категория» задано значение [Вкл.], при съемке изобра-
жений им автоматически назначаются заранее заданные категории.
Для изображений, снятых в режиме , или , или изобра-
Люди
жений, при съемке которых для параметра [Зона AF] было задано
значение [Опред. лица] и были обнаружены лица.
Пейзаж Для изображений, снятых в режиме .
События Для изображений, снятых в режиме , , , , или .
1
Выберите пункт [Авт. категория].
1. Нажмите кнопку .
2. В меню [ ] кнопкой или
выберите пункт [Авт. категория].
2
Подтвердите настройку.
1. Кнопкой или выберите [Вкл.]
или [Выкл.].
2. Нажмите кнопку .
Для видеозаписей автоматическое назначение категории не произво-
дится, однако им можно присвоить категорию с помощью функции
«Моя категория» (стр. 136).
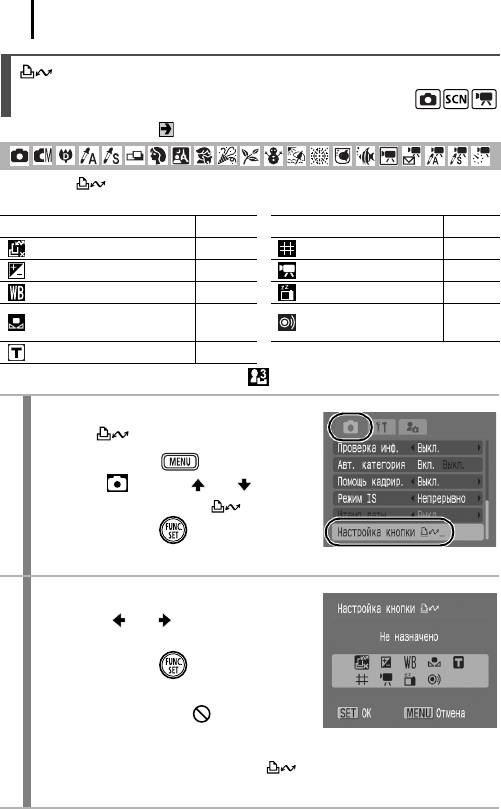
122
Различные способы съемки
Регистрация настройки для кнопки
«Печать/загрузка»
См. Функции, доступные в различных режимах съемки (стр. 228).
Для кнопки можно зарегистрировать функцию, часто используемую при
съемке. Возможна регистрация указанных ниже функций.
Пункт меню Стр. Пункт меню Стр.
Не назначено
— Помощь кадрир. стр. 124
+/– (Эксп.) стр. 107 Съемка видео стр. 88
Баланс белого стр. 111 Дисплей выкл. стр. 51
Пользовательский
стр. 112 Звуковой эффект* стр. 53
баланс белого
Цифровой телеконвертер стр. 69
* Задает звук, зарегистрированный в параметре раздела [Звук затвора] меню «Моя камера».
1
Выберите пункт [Настройка
кнопки ].
1. Нажмите кнопку .
2. В меню [ ] кнопкой или выберите
пункт [Настройка кнопки ].
3. Нажмите кнопку .
2
Подтвердите настройку.
1. Кнопкой или выберите функцию,
которую требуется зарегистрировать.
2. Нажмите кнопку .
• Если в правом нижнем углу значка
отображается символ , соответ-
ствующую функцию можно зарегистри-
ровать, но ее будет невозможно использовать в некоторых режимах
съемки, даже если нажать кнопку .
• Для завершения установки нажмите кнопку MENU.
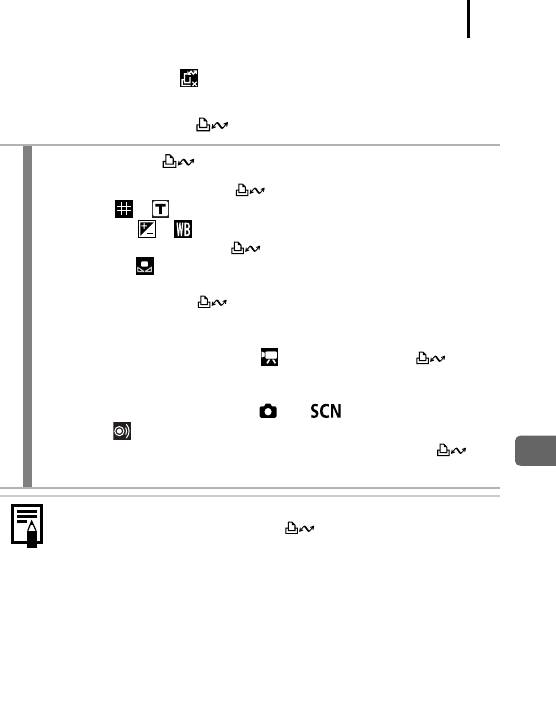
Различные способы съемки
123
Для отмены кнопки быстрого вызова
Выберите на шаге 2 вариант .
Использование кнопки
1
Нажмите кнопку .
• При каждом нажатии кнопки производится переключение
настроек и .
• Для функций и отображается соответствующий экран настройки.
• При каждом нажатии кнопки записываются данные баланса белого
для варианта . Так как на этом этапе рамка не отображается, убедитесь,
что лист белой бумаги или белая ткань находятся в центре ЖК-монитора,
затем нажмите кнопку . После использования этой функции для
параметра «Баланс белого» устанавливается пользовательский баланс
белого.
• Если зарегистрирована функция , при нажатии кнопки
начинается съемка видеофильма с разрешением и скоростью (частотой
кадров), выбранными в режиме «Стандартный», даже если переключатель
режима установлен в положение или .
• Функция удобна для привлечения внимания объекта к камере
непосредственно перед съемкой, так как при нажатии кнопки
подается звуковой сигнал.
Если выбрана функция, которая не может использоваться в текущем
режиме съемки, при нажатии кнопки ничего не происходит.
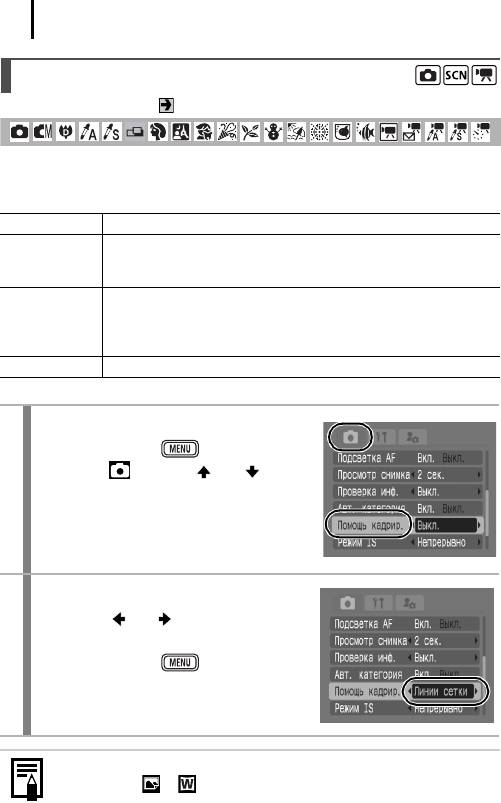
124
Различные способы съемки
Задание вспомогательных линий для кадрировки
См. Функции, доступные в различных режимах съемки (стр. 228).
Для контроля положения объекта при съемке на ЖК-мониторе может отображаться
сетка из вертикальных и горизонтальных линий, область кадра формата 3:2 или
ито, и другое.
Выкл. –
Отображаются линии сетки, разделяющие экран на 9 частей. Эти
Линии сетки
линии помогают контролировать положение объекта по вертикали
и горизонтали.
Помогает контролировать область печати для фотографий
с соотношением сторон 3:2*.
Кадр 3:2
Область за пределами печатаемой области отображается серым
цветом.
Оба Одновременно отображаются линии сетки и область кадра 3:2.
* Изображения все равно записываются со стандартным соотношением сторон 4:3.
1
Выберите пункт [Помощь кадрир.].
1. Нажмите кнопку .
2. В меню [ ] кнопкой или
выберите пункт [Помощь кадрир.].
2
Подтвердите настройку.
1. Кнопкой или выберите [Выкл.],
[Линии сетки], [Кадр 3:2] или [Оба].
2. Нажмите кнопку .
z
Линии сетки и граница кадра 3:2 не записываются вместе с изображением.
z В режимах и , а также в режиме видеосъемки может использо-
ваться только вариант [Линии сетки].
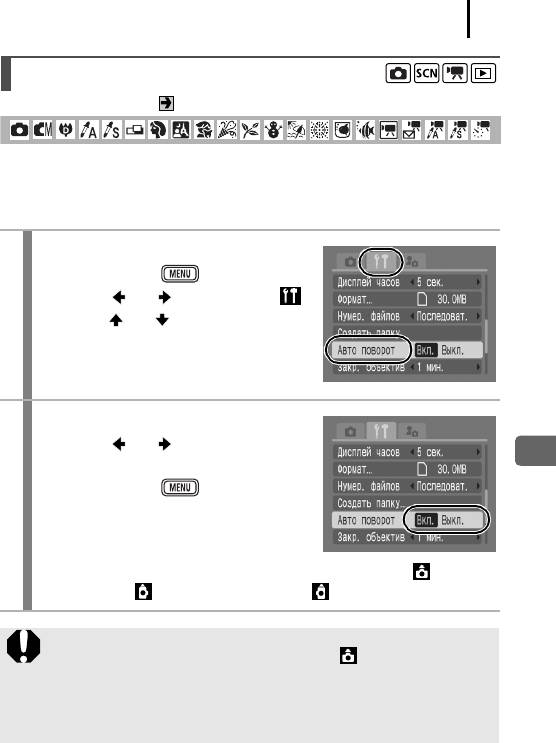
Различные способы съемки
125
Установка функции автоповорота
См. Функции, доступные в различных режимах съемки (стр. 228).
Камера оснащена интеллектуальным датчиком ориентации, определяющим
ориентацию снятого изображения при вертикальном положении камеры
и автоматически поворачивающим изображение для правильного просмотра
на мониторе.
1
Выберите пункт [Авто поворот].
1. Нажмите кнопку .
2. Кнопкой или выберите меню [ ].
3.
Кнопкой или выберите [Авто поворот].
2
Подтвердите настройку.
1. Кнопкой или выберите [Вкл.] или
[Выкл.].
2. Нажмите кнопку .
• Если во время съемки для функции авто-
матического поворота задано значение
[Вкл.] и ЖК-монитор установлен в режим
подробной индикации, на мониторе отображается символ (обычное
положение), (правый край внизу) или (левый край внизу).
z Эта функция может работать неправильно, если камера направлена
точно вниз или вверх. Убедитесь, что стрелка показывает в правиль-
ном направлении. Если нет, отключите функцию автоповорота.
z Даже при включенной функции автоповорота ориентация изображе-
ний, загруженных в компьютер, зависит от программного обеспечения,
используемого для загрузки.
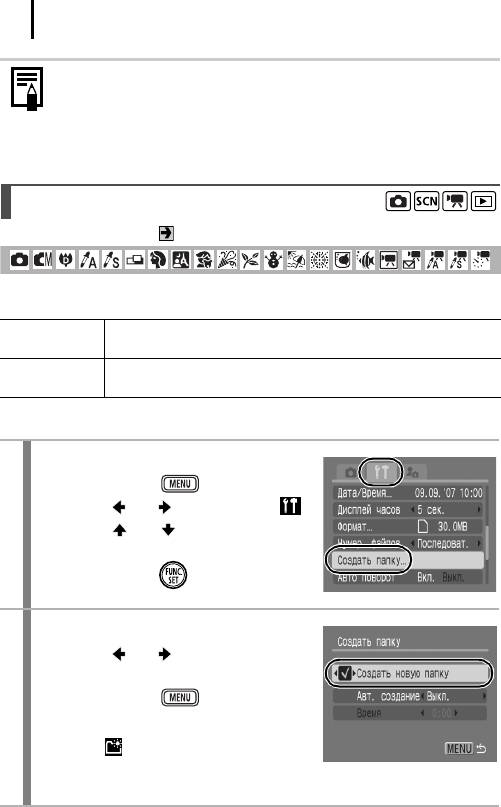
126
Различные способы съемки
Если во время съемки камера находится в вертикальном положении, интел-
лектуальный датчик ориентации считает, что верхний край камеры – это
«верх», а нижний край камеры – «низ». Затем настраиваются оптимальный
баланс белого, экспозиция и фокус для съемки в вертикальном положении.
Эта функция работает независимо от того, включена ли функция
автоповорота.
Создание папки для записи изображений (Папка)
См. Функции, доступные в различных режимах съемки (стр. 228).
В любой момент можно создать новую папку, и снимаемые изображения будут
автоматически записываться в эту папку.
Создать новую
При последующей съемке изображений создается новая папка.
папку
Для создания дополнительной папки снова установите этот флажок.
Можно также задать дату и время, когда должна быть создана новая
Авт. создание
папка, используя дату съемки после заданной даты и времени.
Создание папки при следующей съемке.
1
Выберите пункт [Создать папку].
1. Нажмите кнопку .
2. Кнопкой или выберите меню [ ].
3. Кнопкой или выберите пункт
[Создать папку].
4. Нажмите кнопку .
2
Подтвердите настройку.
1. Кнопкой или установите флажок
[Создать новую папку].
2. Нажмите кнопку .
• При съемке на ЖК-мониторе отображается
символ . После создания новой папки
этот символ исчезает.
• Для завершения установки снова нажмите кнопку MENU.
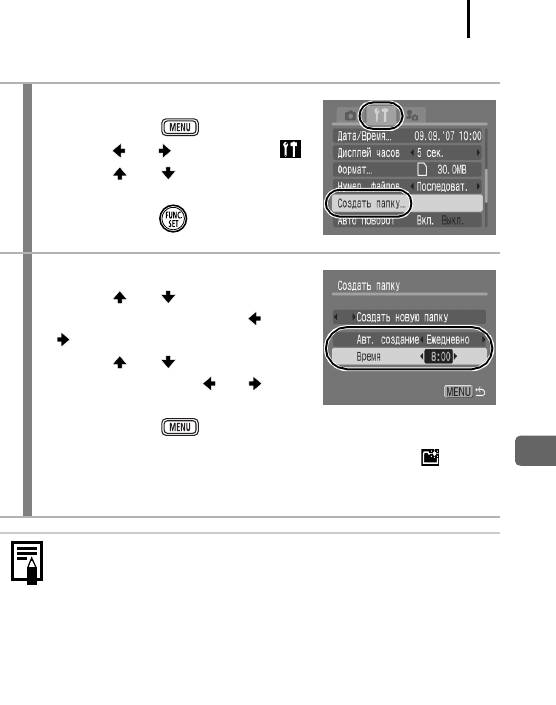
Различные способы съемки
127
Задание даты или времени для автоматического создания папки.
1
Выберите пункт [Создать папку].
1. Нажмите кнопку .
2. Кнопкой или выберите меню [ ].
3. Кнопкой или выберите пункт
[Создать папку].
4. Нажмите кнопку .
2
Подтвердите настройку.
1. Кнопкой или выберите пункт
[Авт. создание], затем кнопкой или
выберите дату создания.
2. Кнопкой или выберите пункт
[Время], затем кнопкой или
выберите время.
3. Нажмите кнопку .
• При наступлении заданного времени отображается символ . После
создания новой папки этот символ исчезает.
• Для завершения установки снова нажмите кнопку MENU.
В одной папке можно сохранить максимум 2000 изображений. После
съемки большего числа изображений автоматически создается новая
папка, даже если пользователь не создавал новых папок.
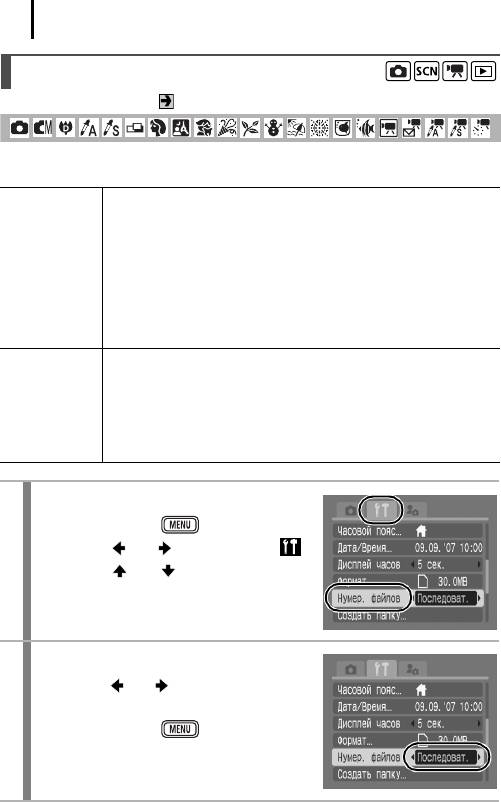
128
Различные способы съемки
Сброс номеров файлов
См. Функции, доступные в различных режимах съемки (стр. 228).
Снимаемым изображениям автоматически присваиваются номера файлов.
Можно выбрать метод присвоения номеров файлов.
Следующему изображению присваивается номер, на единицу
больший номера последнего записанного изображения. Это удобно
для хранения всех изображений в одном месте на компьютере, так
как позволяет избежать дублирования имен файлов при смене
папок или карт памяти*.
Последоват.
* При использовании чистой карты памяти. Если используется карта памяти
с уже записанными данными, 7-значный номер последней записанной
папки и изображения сравнивается с последним номером на карте памяти,
после чего номера новых изображений назначаются на основе большего из
этих двух значений.
Для номера изображения и номера папки восстанавливаются
начальные значения (100-0001)*. Это удобно для хранения
изображения в соответствующих папках.
Автосброс
* При использовании чистой карты памяти. Если используется карта памяти
с уже записанными данными, нумерация новых изображений производится
на основе 7-значного номера последней записанной на карте памяти папки
и изображения.
1
Выберите пункт [Нумер. файлов].
1. Нажмите кнопку .
2. Кнопкой или выберите меню [ ].
3. Кнопкой или выберите пункт
[Нумер. файлов].
2
Подтвердите настройку.
1. Кнопкой или выберите [Последоват.]
или [Автосброс].
2. Нажмите кнопку .
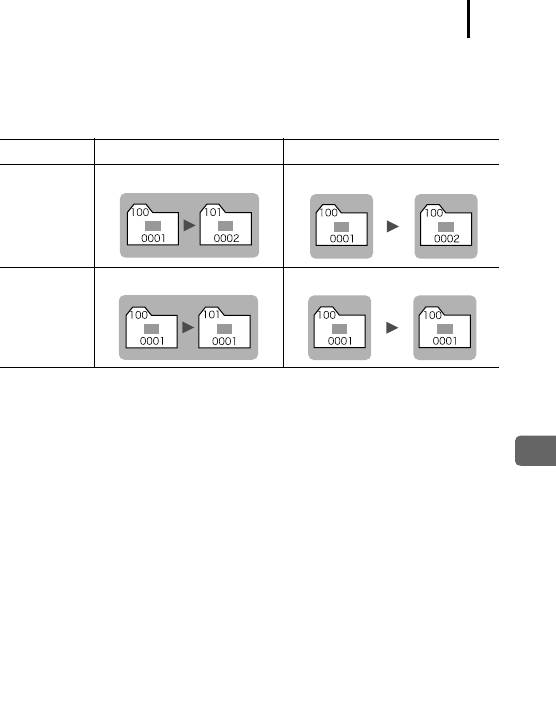
Различные способы съемки
129
Номера файлов и папок
Записанным изображениям назначаются последовательные номера файлов
в диапазоне от 0001 до 9999, а папкам назначаются номера в диапазоне
от 100 до 999. В одной папке можно сохранить максимум 2000 изображений.
Создана новая папка Карта памяти заменена на другую
Карта памяти 1
Карта памяти 1 Карта памяти 2
Последоват.
Карта памяти 1 Карта памяти 1 Карта памяти 2
Автосброс
• При недостатке свободного места изображения могут сохраняться в новой папке,
даже если общее количество изображений в папке менее 2000, так как изобра-
жения следующих типов всегда записываются вместе в одну папку:
- изображения, снятые в режиме серийной съемки;
- изображения, снятые в режиме автоспуска (ручной);
- изображения, снятые в панорамном режиме;
- изображения, снятые в режиме «Акцентирование цветом»/«Замена цвета»,
если для параметра [Сохр. оригинал] задано значение [Вкл.].
• При наличии папок с совпадающими номерами или изображений с одинаковыми
номерами в одной папке воспроизведение изображений невозможно.
• Информацию о структуре папок и типах изображений см. во Вводном руководстве
по программному обеспечению.
Оглавление
- Порядок операций и справочные руководства
- Проверка комплектности
- Содержание
- Обязательно прочитайте эти параграфы
- Подготовка
- Съемка фотографий
- Просмотр фотографий
- Съемка видеофильмов
- Просмотр видеофильмов
- Стирание
- Печать
- Загрузка изображений в компьютер
- Состав системы
- Элементы камеры и их назначение
- Режим воспроизведения
- Основные операции
- Широко используемые функции съемки
- Различные способы съемки
- Воспроизведение/стирание
- Параметры печати/передачи
- Подключение к телевизору
- Настройка камеры (меню «Моя камера»)
- Устранение неполадок
- Список сообщений
- Приложение
- Алфавитный указатель
- Функции, доступные в различных режимах съемки






