Canon IXUS 310 HS – страница 2
Инструкция к Цифровой Фотокамере Canon IXUS 310 HS
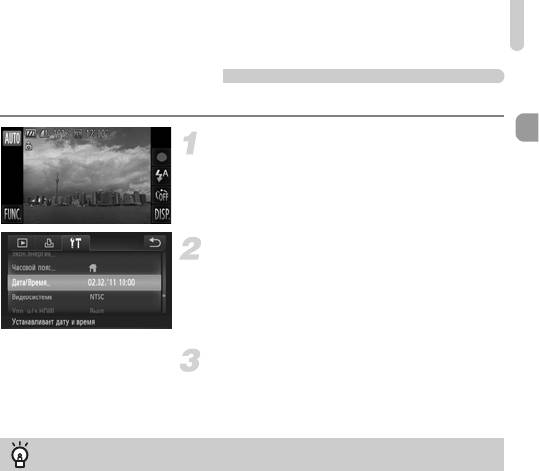
Установка даты и времени
Изменение даты и времени
Текущие дату и время можно изменить.
Откройте меню.
z Сначала нажмите ø, затем n.
Выберите пункт [Дата/Время].
z Выберите вкладку 3.
z Проводя пальцем вверх или вниз по экрану,
выберите пункт [Дата/Время].
z Нажмите [Дата/Время].
Измените дату и время.
z Произведите настройку в соответствии
с пунктами 2 и 3 на стр. 20.
z Дважды нажмите Ú, чтобы закрыть меню.
Аккумулятор календаря
• В камере предусмотрен встроенный аккумулятор календаря (аккумулятор резервного
питания), обеспечивающий сохранение установленных даты и времени в течение прибли-
зительно трех недель после снятия основного аккумулятора.
• При установке заряженного аккумулятора или подключении адаптера переменного тока
(продается отдельно, стр. 39) аккумулятор календаря заряжается приблизительно за 4 ч,
даже если камера выключена.
• Если аккумулятор календаря разряжен, при включении камеры отображается экран даты/
времени. Для установки даты и времени выполните операции, приведенные на стр. 20.
21
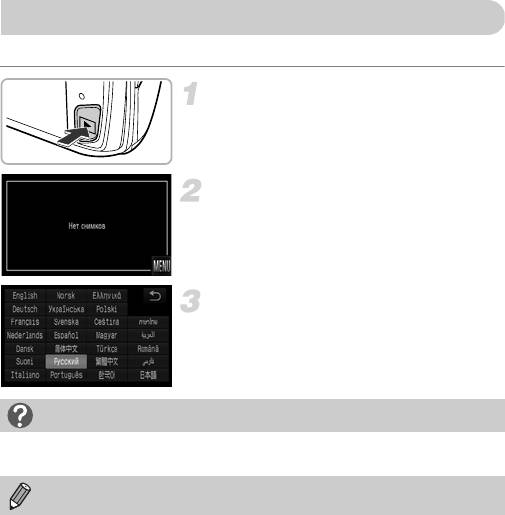
Установка языка
Можно изменить язык для текста, отображаемого на экране.
Перейдите в режим воспроизведения.
z Нажмите кнопку 1.
Откройте экран настройки.
z Нажмите экранную кнопку n и удерживайте
ее нажатой.
X Открывается экран настроек.
Установите язык.
z Выберите язык, затем нажмите Ú.
X После установки языка экран настройки
закрывается.
Что делать, если кнопка n не отображается?
Если на карте памяти уже есть изображения, для отображения кнопки n нажмите
кнопку ø в левом нижнем углу экрана.
Язык можно также изменить, нажав ø, затем n. Выберите на открывшемся
экране вкладку 3, затем выберите пункт меню [Язык].
22
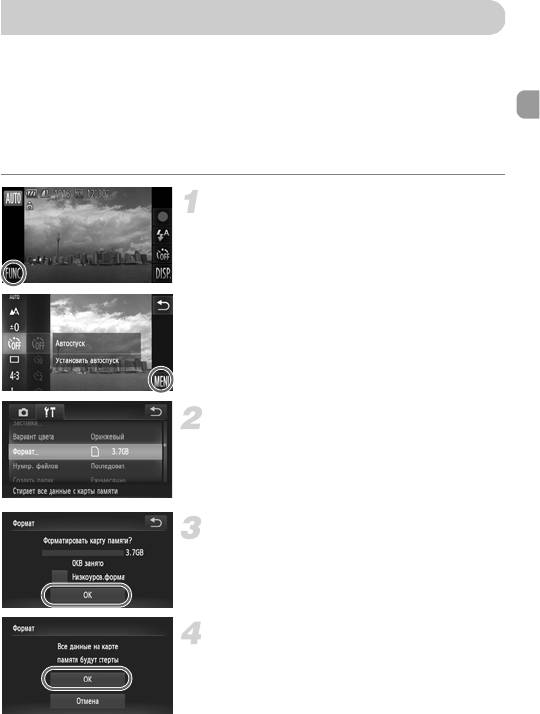
Форматирование карт памяти
Перед использованием новой карты памяти или карты памяти, ранее отформатированной
в другом устройстве, необходимо отформатировать эту карту в камере. При форматиро-
вании (инициализации) карты памяти с нее стираются все данные. Так как восстановление
стертых данных невозможно, перед форматированием карты памяти обязательно проверьте
ее содержимое.
Перед форматированием карты Eye-Fi (стр. 179) обязательно установите на компьютер
программное обеспечение, содержащееся на карте.
Откройте меню.
z Нажмите ø, затем n.
Выберите пункт [Формат].
z Выберите вкладку 3.
z Проводя пальцем вверх или вниз по экрану,
выберите пункт [Формат].
z Нажмите [Формат].
Выберите [OK].
z Нажмите [OK].
X Отображается экран подтверждения.
Отформатируйте карту памяти.
z Нажмите [OK].
X Карта памяти будет отформатирована.
23
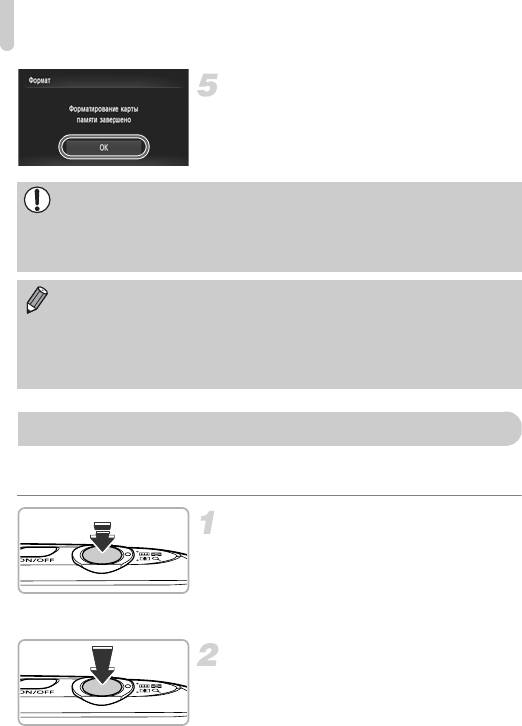
Нажатие кнопки спуска затвора
Завершите форматирование.
X После завершения форматирования на экране
отображается сообщение [Форматирование
карты памяти завершено].
z Нажмите [OK].
При форматировании карты памяти или при стирании с нее данных производится
изменение только данных управления файлами – это не гарантирует полного удаления
содержимого карты памяти. Будьте осторожны при передаче или утилизации карты
памяти. Во избежание утечки личной информации при утилизации карты памяти
примите меры предосторожности, например физически уничтожьте карту.
• Общий объем карты памяти, отображаемый на экране форматирования, может быть
меньше указанного на карте памяти.
• В случае неправильной работы камеры, снижения скорости чтения с карты памяти
и скорости записи на нее, снижения скорости серийной съемки или внезапной
остановки съемки видеофильмов выполняйте низкоуровневое форматирование
(стр. 165) карты памяти.
Нажатие кнопки спуска затвора
Для съемки резких изображений обязательно сначала нажимайте кнопку спуска затвора
слегка (наполовину), чтобы сфокусироваться, затем нажимайте ее полностью для съемки.
Нажмите наполовину (слегка, для
фокусировки).
z Несильно нажимайте до тех пор, пока камера
не подаст два звуковых сигнала и в точках, на
которые сфокусировалась камера, не появятся
рамки автофокусировки.
Нажмите полностью (до упора, чтобы
произвести съемку).
X
Камера воспроизводит звук срабатывания
затвора и снимает кадр.
z Так как во время воспроизведения звука
срабатывания затвора производится съемка,
не допускайте смещения камеры.
24
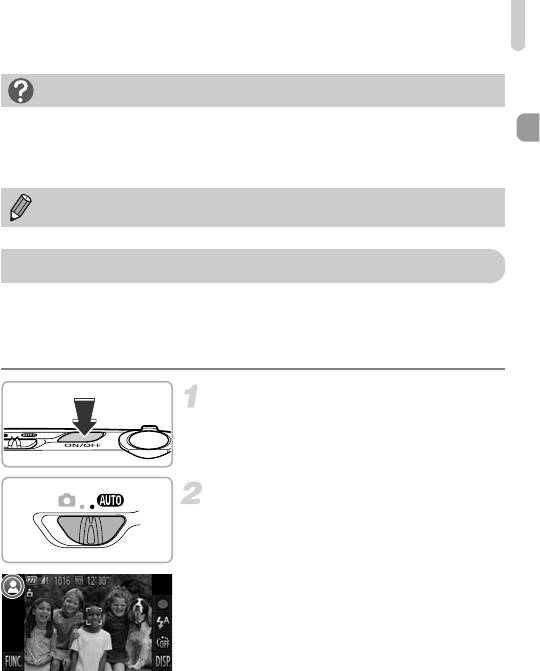
Съемка фотографий (Smart Auto)
Изменяется ли длительность звукового сигнала срабатывания затвора?
• Так как время, необходимое для съемки, зависит от снимаемого сюжета, длительность
звукового сигнала срабатывания затвора может изменяться.
• Записанное изображение может быть смазано в случае перемещения камеры или объекта
во время воспроизведения звукового сигнала срабатывания затвора.
Если сразу полностью нажать кнопку спуска затвора, не нажимая ее предварительно
наполовину, изображение может оказаться нерезким.
Съемка фотографий (Smart Auto)
Так как камера способна определить объект и условия съемки, она может автоматически
выбрать оптимальные настройки для сюжета – Вам остается просто произвести съемку.
Кроме того, камера может определять лица и фокусироваться на них, устанавливая
оптимальные значения цветов и яркости.
Включите камеру.
z Нажмите кнопку ON/OFF.
X Открывается начальный экран.
Перейдите в режим A.
z Установите переключатель режима в положение
A.
z Когда камера направляется на объект, из нее
слышен слабый шум, издаваемый при опреде-
лении сюжета.
X В левом верхнем углу экрана отображается значок
определенного сюжета.
X Камера фокусируется на обнаруженных объектах,
при этом на них отображаются рамки.
X По сторонам экрана отображаются черные полосы.
Во время съемки эти области не записываются.
25

Съемка фотографий (Smart Auto)
Выберите композицию кадра.
z При перемещении рычага зумирования в направ-
лении i (положение телефото) объект прибли-
жается и выглядит крупнее. При перемещении
рычага зумирования в направлении j (широко-
Шкала зумирования
угольное положение) объект удаляется и выглядит
меньше. (На экране отображается шкала зумиро-
вания, показывающая положение зумирования.)
Сфокусируйтесь.
z Нажмите наполовину кнопку спуска затвора для
осуществления фокусировки.
X После завершения фокусировки камера подает
два звуковых сигнала и в точках фокусировки
отображаются рамки автофокусировки.
Если камера сфокусировалась на несколько точек,
отображаются несколько рамок автофокусировки.
Рамка автофокусировки
Произведите съемку.
z Для съемки полностью нажмите кнопку спуска
затвора.
X Камера воспроизводит звук срабатывания затвора
и производит съемку. При недостаточной освещен-
ности автоматически срабатывает вспышка.
X Изображение выводится на экран приблизи-
тельно на 2 с.
z Снова нажав кнопку спуска затвора, можно снять
следующий кадр, даже если на экране отобра-
жается изображение.
Что если...
• Что если цвета и яркость снимков не соответствуют ожидаемым?
Отображаемый на экране значок сюжета (стр. 188) может не соответствовать фактическому
сюжету. В таких случаях попробуйте произвести съемку в режиме G (стр. 83).
26
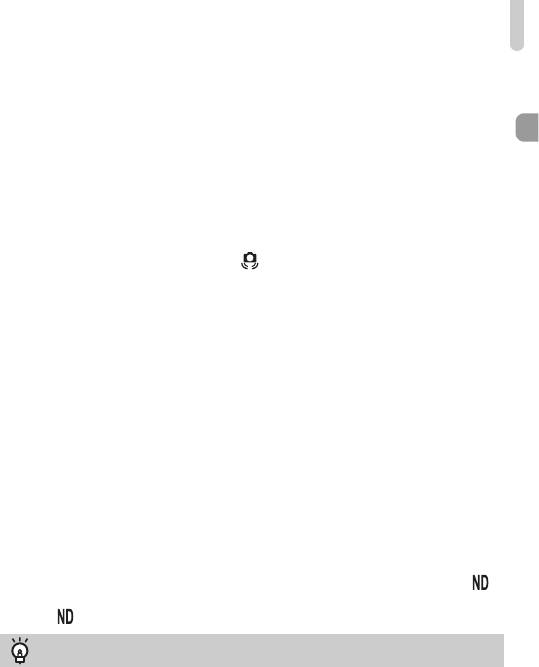
Съемка фотографий (Smart Auto)
• Что если при направлении камеры на объект появляются белые и серые рамки?
На лице или объекте, определенном камерой как главный объект, отображается белая рамка,
а на остальных обнаруженных лицах отображаются серые рамки. Рамки в определенных
пределах следуют за объектами.
Однако при перемещении объекта серые рамки пропадают, остается только белая рамка.
• Что если на объекте, который требуется снять, не появилась рамка?
Объект может не определиться, и рамки могут отображаться на точках заднего плана.
В таких случаях попробуйте произвести съемку в режиме G (стр. 83).
• Что если при наполовину нажатой кнопке спуска затвора появляется синяя рамка?
Синяя рамка появляется при обнаружении движущегося объекта; фокусировка и экспозиция
будут постоянно подстраиваться (Следящая AF).
• Что если появляется мигающий значок ?
Установите камеру на штатив, чтобы избежать смазывания изображения из-за движения
камеры.
• Что если изображение получается темным даже при срабатывании вспышки?
Объект расположен слишком далеко и не освещается вспышкой. Эффективный радиус
действия вспышки составляет прибл. 50 см – 5,0 м в максимально широкоугольном
положении (j ) и прибл. 50 см – 2,0 м в положении максимального телефото (i).
• Что если при наполовину нажатой кнопке спуска затвора подается один звуковой
сигнал?
Расстояние до объекта может быть слишком мало. Если объектив камеры установлен
в максимально широкоугольное положение (j), отодвиньтесь от объекта, чтобы расстояние
до него было не менее прибл. 3 см, и произведите съемку. Если объектив камеры установлен
в положение максимального телефото (i), отодвиньтесь от объекта, чтобы расстояние
до него было не менее прибл. 40 см.
• Что если при наполовину нажатой кнопке спуска затвора загорается лампа?
Для уменьшения эффекта «красных глаз» и для помощи в фокусировке при съемке в местах
с недостаточной освещенностью может загораться лампа.
• Что если при попытке съемки мигает значок h?
Заряжается вспышка. Съемку можно будет произвести после завершения зарядки.
• Что если при наполовину нажатой кнопке спуска затвора отображается значок ?
Если наполовину нажать кнопку спуска затвора при очень ярком освещении, отображается
значок и для яркости автоматически настраиваются подходящие уровни.
Что означает значок в левом верхнем углу экрана?
В левом верхнем углу экрана отображается значок определенного сюжета. Подробные
сведения об отображаемых значках см. в разделе «Значки сюжетов» (стр. 188).
27
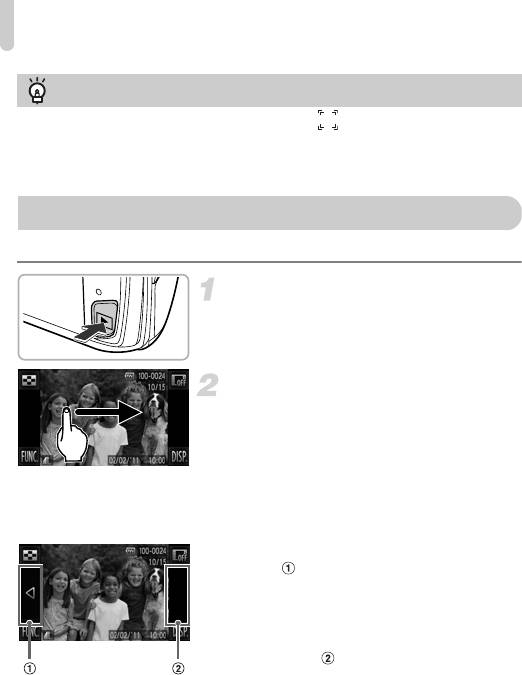
Просмотр изображений
Выбор объекта для фокусировки (Тактильная автофокусировка)
После того как Вы нажали на объект и появилась рамка , при наполовину нажатой кнопке
спуска затвора будет поддерживаться фокусировка и экспозиция для области, на которой
отображается синяя рамка автофокусировки (Следящая AF). Для съемки полностью нажмите
кнопку спуска затвора.
Просмотр изображений
Снятые изображения можно просматривать на экране.
Перейдите в режим воспроизведения.
z Нажмите кнопку 1.
X Отображается последнее снятое изображение.
Выберите изображение.
z Если проводить пальцем по экрану слева направо,
производится циклический переход между изобра-
жениями в порядке, обратном порядку съемки,
от самого нового до самого старого.
z Если проводить пальцем по экрану справа
налево, производится циклический переход
между изображениями в порядке их съемки,
от самого старого до самого нового.
z Если коснуться левого края экрана (внутри левой
рамки на экране), появляется значок q и
изображения отображаются в порядке, обратном
порядку съемки, от самого нового до самого
старого.
z Если коснуться правого края экрана (внутри
правой рамки на экране), появляется значок r
и изображения отображаются в порядке съемки,
от самого старого до самого нового.
z Если нажать и не отпускать qr, изображения
сменяются быстрее.
z Объектив убирается приблизительно через 1 мин.
z Если еще раз нажать кнопку 1 при убранном
объективе, питание выключается.
28
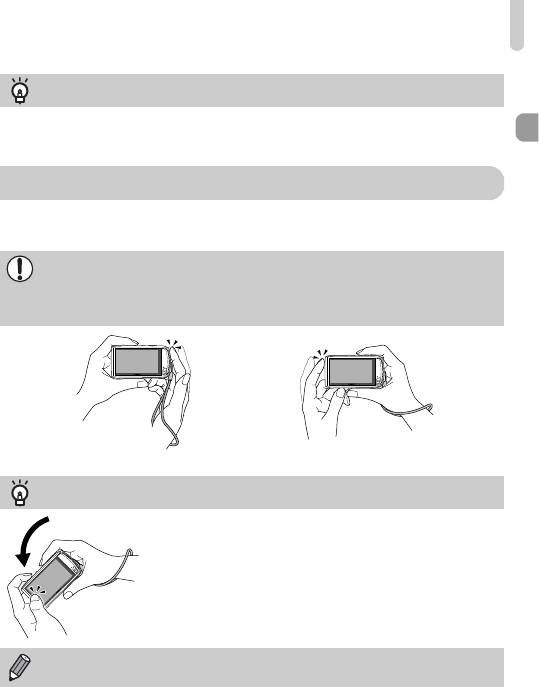
Активное отображение
Переключение в режим съемки
Если в режиме воспроизведения наполовину нажать кнопку спуска затвора, камера
переключается в режим съемки.
Активное отображение
Если слегка постучать по камере, когда на экране отображается изображение
(как показано ниже), производится переход к следующему изображению.
• Обязательно надевайте на запястье наручный ремень и крепко держите камеру,
чтобы не уронить ее.
• Изображения могут не переключаться – это зависит от того, как Вы постукиваете
по камере.
Переход к следующему изображению Переход к предыдущему изображению
Наклоните камеру для перехода между изображениями
Если нажать значок q с левой стороны экрана и, не отпуская
значок, во время переключения изображений (стр. 28)
наклонить камеру, как показано на рисунке, скорость смены
изображений увеличивается. Если нажат значок r, наклоняйте
камеру в другую сторону.
Если во время перетаскивания изображения нажать и удерживать значок q или r,
изображение будет выглядеть грубым.
29
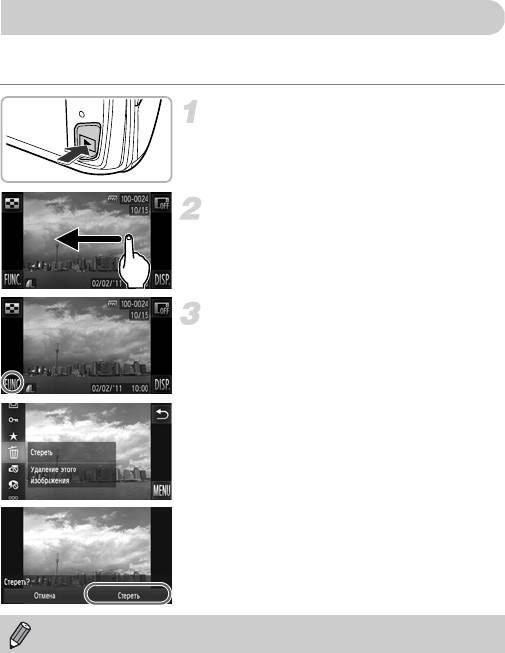
Стирание изображений
Изображения можно выбирать и удалять по одному. Помните, что стертые изображения
невозможно восстановить. Будьте внимательны при стирании изображений.
Перейдите в режим воспроизведения.
z Нажмите кнопку 1.
X Отображается последнее снятое изображение.
Выберите изображение для стирания.
z Проводя пальцем по экрану, выберите
изображение.
Сотрите изображение.
z Нажав ø, проводите пальцем по экрану
вверх или вниз, чтобы выбрать пункт a, затем
снова нажмите пункт меню.
X На экране отображается запрос [Стереть?].
z Нажмите [Стереть].
X Отображаемое изображение будет стерто.
z Чтобы выйти из операции, не выполняя стирание,
нажмите [Отмена].
Изображения можно также стирать, используя жесты сенсорного экрана (стр. 131).
30
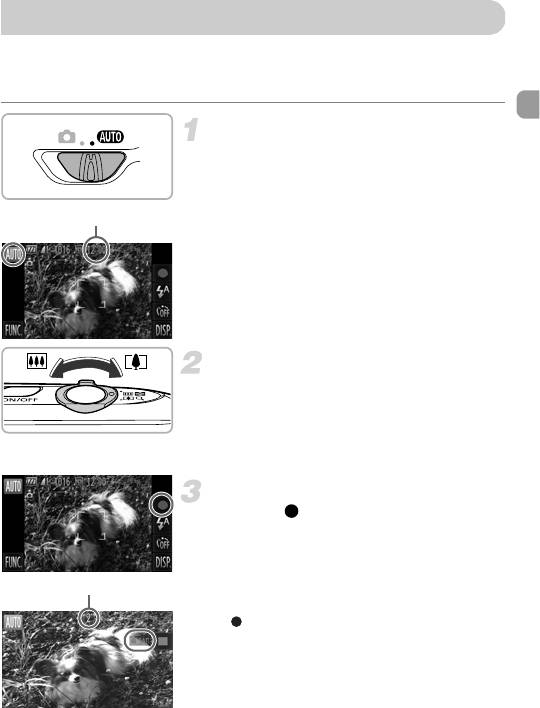
Съемка видеофильмов
Камера определяет параметры объекта и условия съемки, после чего выбирает настройки,
оптимальные для этого эпизода. Звук записывается в стереофоническом режиме.
При длительной съемке камера может нагреться. Это не является неисправностью.
Выберите режим A.
z Установите переключатель режима в положение
A.
Оставшееся время
Выберите композицию кадра.
z При перемещении рычага зумирования в направ-
лении i объект приближается и выглядит
крупнее. При перемещении рычага зумирования
в направлении j объект удаляется и выглядит
меньше.
Произведите съемку.
z Нажмите .
X Камера подает один звуковой сигнал, начинается
Прошедшее время
съемка, и на экране отображаются значок
[ ЗАП] и прошедшее время съемки.
z Если во время съемки изменяется композиция
кадра, производится автоматическая настройка
фокусировки, яркости и цветового тона.
31
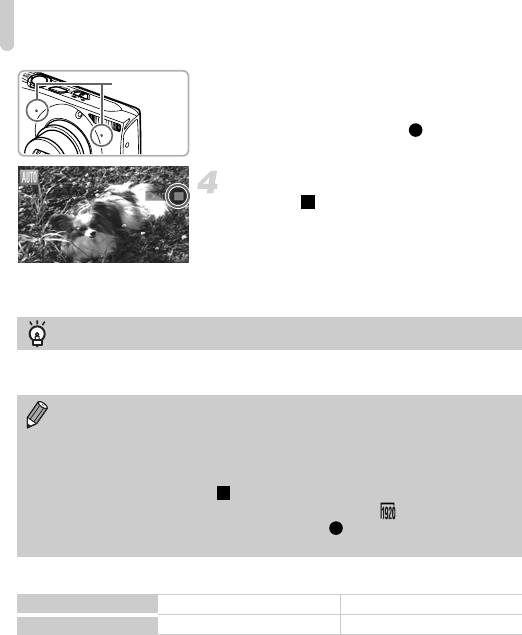
Съемка видеофильмов
z Не дотрагивайтесь до микрофонов во время
Микрофоны
съемки.
z Во время съемки не нажимайте на камере никакие
элементы управления, кроме . Звуки операций
записываются в видеофильме.
Остановите съемку.
z Нажмите .
X Камера подает два звуковых сигнала, и съемка
видеофильма останавливается.
X Видеофильм записывается на карту памяти.
X При полном заполнении карты памяти запись
автоматически останавливается.
Зумирование во время съемки
При нажатии рычага зумирования во время съемки объект увеличивается или уменьшается.
Однако при этом записываются звуки операций.
• Когда переключатель режима находится в положении A, отображается значок
определенного сюжета (стр. 188). Однако значки «Если двигается» не отображаются.
В некоторых условиях отображаемый значок может не соответствовать фактичес-
кому сюжету.
• Если во время съемки была изменена композиция кадра и баланс белого стал
неоптимальным, нажмите , чтобы остановить съемку, затем снова начните
съемку (только если установлено качество изображения (стр. 116)).
• Изображения можно снимать, нажимая значок , даже если переключатель
режима установлен в положение 4 (стр. 111).
Время съемки
Карта памяти
4Гбайта 16Гбайт
Время съемки
Прибл. 14 мин 34 с Прибл. 59 мин 40 с
• Значения времени съемки указаны для настроек по умолчанию.
• Максимальная длительность клипа составляет прибл. 10 мин.
• С некоторыми картами памяти запись может остановиться до достижения максимальной длитель-
ности видеоклипа. Рекомендуется использовать карты памяти SD с классом скорости Speed Class 6
или выше.
32
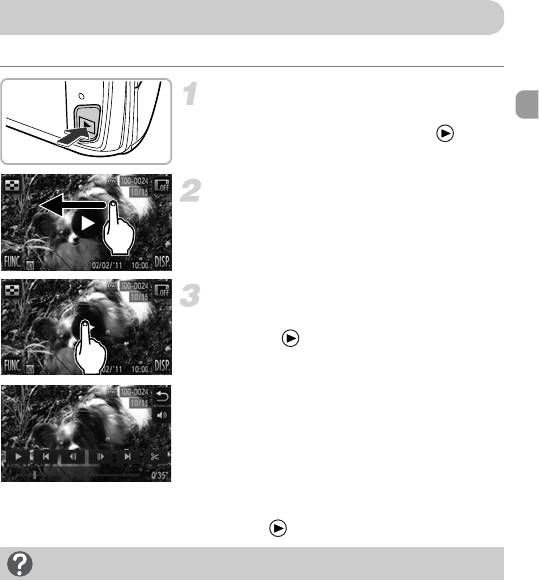
Просмотр видеофильмов
Снятые видеофильмы можно просматривать на экране.
Перейдите в режим воспроизведения.
z Нажмите кнопку 1.
X Видеофильмы помечаются значком .
Выберите видеофильм.
z Выберите видеофильм для воспроизведения,
проводя пальцем по экрану.
Запустите воспроизведение
видеофильма.
z Нажмите .
X Начинается воспроизведение видеофильма.
z Если коснутся экрана во время воспроизведения,
видеофильм останавливается и на экране
появляется панель управления воспроизведением
видеофильма.
z Для настройки громкости во время воспроиз-
ведения проведите пальцем по экрану вверх
или вниз.
X После завершения видеофильма отображается
значок .
Как воспроизводить видеофильмы на компьютере?
Установите прилагаемое программное обеспечение (стр. 35).
• При просмотре видеофильма на экране компьютера возможны пропуск кадров, неравно-
мерное воспроизведение и внезапное пропадание звука – это зависит от характеристик
компьютера.
• Если с помощью прилагаемого программного обеспечения скопировать видеофильм обратно
на карту памяти, видеофильм в камере будет воспроизводиться без помех. Для удобства
просмотра можно подключить камеру к телевизору.
33
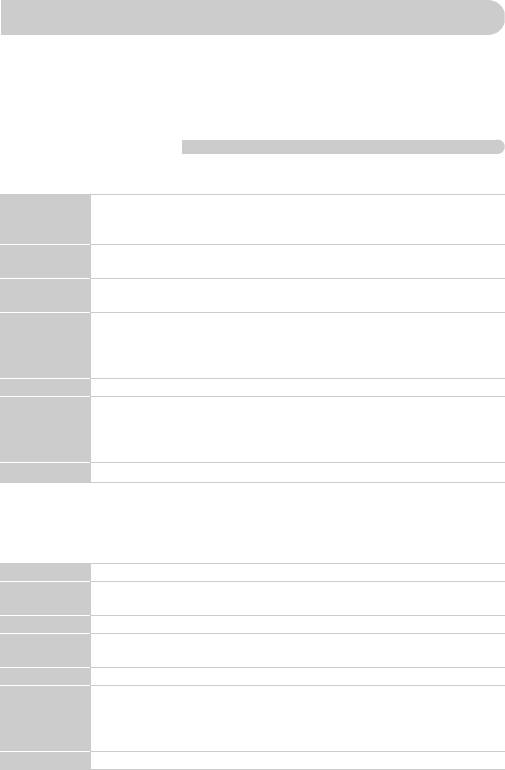
Передача изображений в компьютер для просмотра
Для передачи в компьютер снятых камерой изображений для просмотра можно исполь-
зовать прилагаемое программное обеспечение. Если уже используется программное
обеспечение, входящее в комплект другой компактной цифровой камеры Canon,
установите программное обеспечение с прилагаемого компакт-диска, переписав
текущую установленную версию.
Требования к системе
Windows
ОС
Windows 7
Windows Vista Service Pack 1 и 2
Windows XP Service Pack 3
Модель
Перечисленные выше операционные системы (ОС) должны быть установлены
компьютера
на заводе-изготовителе на компьютеры со встроенными USB-портами
Процессор
Pentium 1,3 ГГц или более мощный (фотографии), Core 2 Duo 2,6 ГГц или более
мощный (видеофильмы)
ОЗУ
Windows 7 (64-разрядная): не менее 2 Гбайт
Windows 7 (32-разрядная), Windows Vista (64-разрядная, 32-разрядная): не менее
1 Гбайта (фотографии), не менее 2 Гбайт (видеофильмы)
Windows XP: не менее 512 Мбайт (фотографии), не менее 2 Гбайт (видеофильмы)
Интерфейс
USB
Свободное
ZoomBrowser EX: не менее 200 Мбайт
пространство на
CameraWindow: не менее 150 Мбайт*
жестком диске
Movie Uploader для YouTube: не менее 30 Мбайт
PhotoStitch: не менее 40 Мбайт
Дисплей 1024 × 768 пикселов или выше
* Для ОС Windows XP необходимо установить платформу Microsoft .NET Framework версии 3.0 или выше
(макс. 500 Мбайт). Установка может занимать некоторое время, в зависимости от характеристик
компьютера.
Macintosh
ОС
Mac OS X (v10.5 – v10.6)
Модель
Перечисленные выше операционные системы (ОС) должны быть установлены
компьютера
на заводе-изготовителе на компьютеры со встроенными USB-портами
Процессор
Процессор Intel (фотографии), Core 2 Duo 2,6 ГГц или более мощный (видеофильмы)
ОЗУ Mac OS X v10.6: не менее 1 Гбайта (фотографии), не менее 2 Гбайт (видеофильмы)
Mac OS X v10.5: не менее 512 Мбайт (фотографии), не менее 2 Гбайт (видеофильмы)
Интерфейс
USB
Свободное
ImageBrowser: не менее 250 Мбайт
пространство на
CameraWindow: не менее 150 Мбайт
жестком диске
Movie Uploader для YouTube: не менее 30 Мбайт
PhotoStitch: не менее 50 Мбайт
Дисплей 1024 × 768 пикселов или выше
34
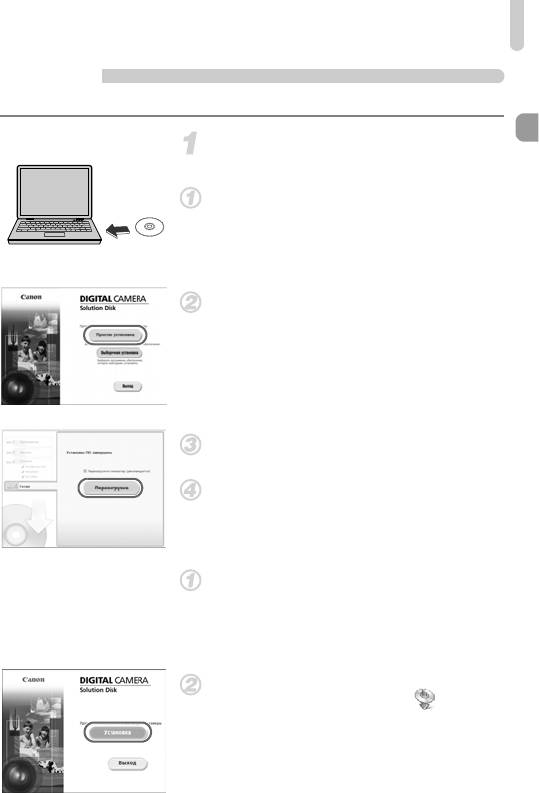
Передача изображений в компьютер для просмотра
Подготовка
В данных пояснениях используются примеры для ОС Windows Vista и Mac OS X (v10.5).
Установите программное обеспечение.
Windows
Установите компакт-диск в дисковод компакт-
дисков компьютера.
z Установите прилагаемый компакт-диск (DIGITAL
CAMERA Solution Disk) (стр. 2) в дисковод компакт-
дисков компьютера.
Запустите установку.
z Щелкните мышью на варианте [Простая установка]
и продолжайте установку в соответствии с инструк-
циями, выводимыми на экран.
z Если открылось окно [Контроль учетных записей],
для продолжения следуйте выводимым на экран
инструкциям.
После завершения установки щелкните
мышью на кнопке [Перезагрузка] или [Готово].
Извлеките компакт-диск.
z Извлеките компакт-диск после появления экрана
рабочего стола.
Macintosh
Установите компакт-диск в дисковод компакт-
дисков компьютера.
z Установите прилагаемый компакт-диск (DIGITAL
CAMERA Solution Disk) (стр. 2) в дисковод компакт-
дисков компьютера.
Запустите установку.
z Дважды щелкните мышью значок на компакт-
диске.
z Щелкните мышью на кнопке [Установка] и продол-
жайте установку в соответствии с инструкциями,
выводимыми на экран.
35
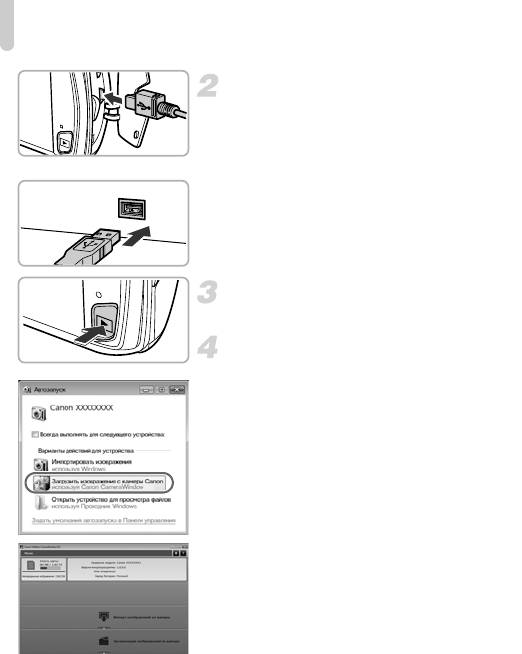
Передача изображений в компьютер для просмотра
Подключите камеру к компьютеру.
z Выключите камеру.
z Откройте крышку и вставьте меньший разъем
кабеля (стр. 2) в разъем на камере в показанной
на рисунке ориентации.
z Вставьте больший разъем интерфейсного
кабеля в компьютер. Подробнее о подключении
см. в руководстве пользователя компьютера.
Включите камеру.
z Для включения камеры нажмите кнопку 1.
Откройте программу CameraWindow.
Windows
z Нажмите кнопку [Загрузить изображения с камеры
Canon, используя Canon CameraWindow].
X Открывается окно CameraWindow.
z Если окно CameraWindow не открывается,
щелкните мышью на меню [Пуск], выберите
[Все программы], затем выберите [Canon
Utilities], [CameraWindow] и [CameraWindow].
Macintosh
X
После установления соединения между камерой
и компьютером открывается окно CameraWindow.
z Если окно CameraWindow не открылось, щелкните
мышью на значке CameraWindow на панели Dock
(панель, появляющаяся в нижней части рабочего
стола).
36
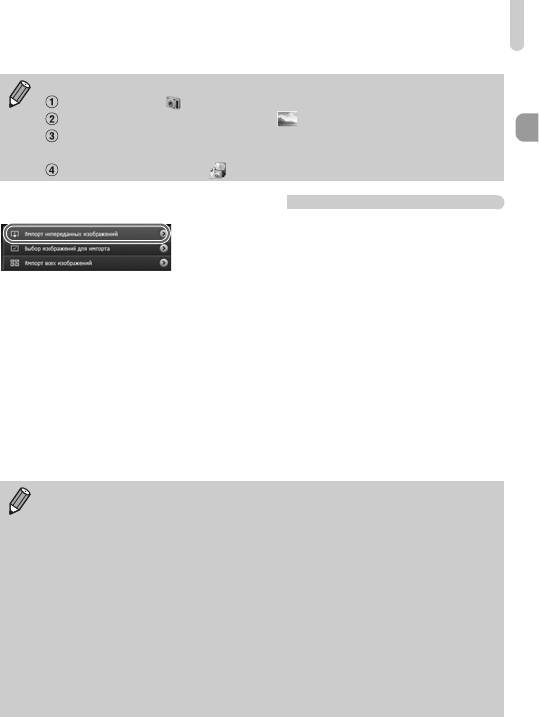
Передача изображений в компьютер для просмотра
В случае Windows 7 для открытия программы CameraWindow выполните следующие шаги.
Щелкните значок на панели задач.
В открывшемся окне щелкните ссылку для изменения программы.
Выберите [Загрузить изображения с камеры Canon, используя Canon CameraWindow],
затем нажмите кнопку [OK].
Дважды щелкните значок .
Передача и просмотр изображений
z Нажмите кнопку [Импорт изображений из камеры],
затем [Импорт непереданных изображений].
X В компьютер будут переданы все ранее не
переданные изображения. Переданные изобра-
жения сортируются по дате и записываются
в отдельные папки, вложенные в папку «Pictures/
Изображения».
z После завершения передачи изображения
закройте программу CameraWindow.
z Выключите камеру и отсоедините кабель.
z Подробные сведения о просмотре изображений
с помощью компьютера см. в Руководстве
по программному обеспечению.
Изображения можно передавать, даже не используя функцию передачи изображений
прилагаемого программного обеспечения, а просто подключив камеру к компьютеру.
Однако при этом действуют следующие ограничения.
• При подключении камеры к компьютеру передача изображений может стать возможна
только через несколько минут.
• Изображения, снятые в вертикальной ориентации, могут быть переданы в горизон-
тальной ориентации.
• При передаче в компьютер могут быть утрачены параметры защиты изображений.
• В зависимости от используемой операционной системы, размера файла или
используемого программного обеспечения возможны неполадки при передаче
изображения или информации об изображении.
• Некоторые функции прилагаемого программного обеспечения могут быть недоступны,
например монтаж видеофильмов и передача изображений в камеру.
37
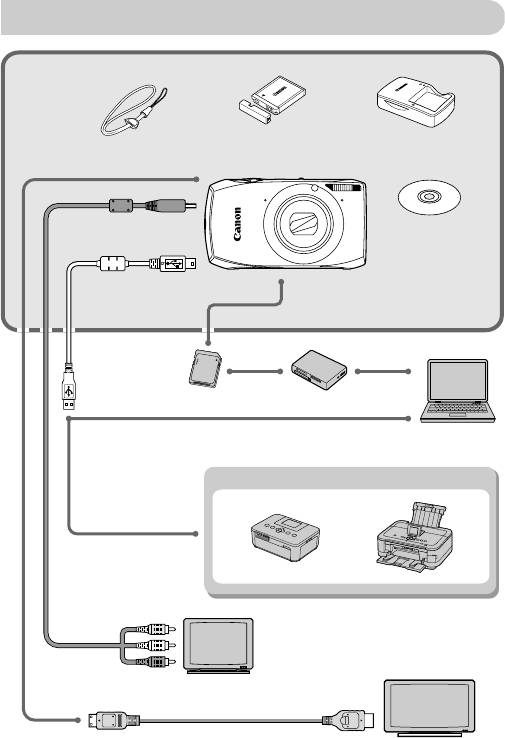
Принадлежности
Комплект поставки камеры
Аккумулятор NB-6L
Зарядное устройство
Ремень для запястья WS-DC10
с крышкой клемм*
CB-2LY/CB-2LYE*
Стереофонический аудио/
Компакт-диск DIGITAL
видеокабель AVC-DC400ST*
CAMERA Solution Disk
Интерфейсный кабель
IFC-400PCU*
*Также продается отдельно.
Карта памяти
USB-устройство чтения карт
Windows/
Macintosh
PictBridge-совместимые принтеры Canon
Телевизор
HDMI-кабель HTC-100
Телевизор высокой четкости
38
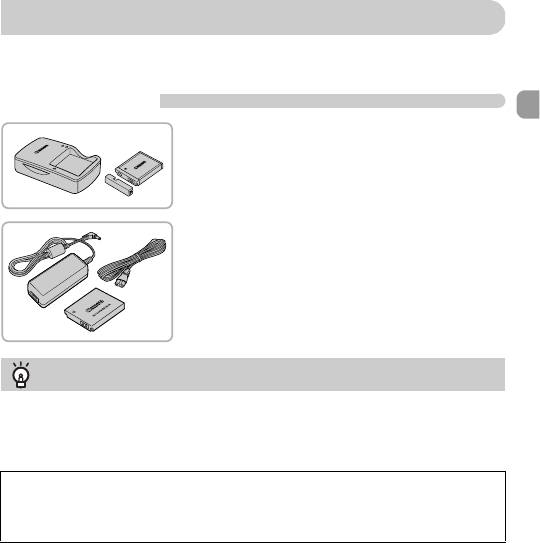
Отдельно продаваемые принадлежности
Следующие принадлежности камеры продаются отдельно. Некоторые принадлежности
могут не продаваться в ряде регионов или могут быть уже сняты с продажи.
Источники питания
Зарядное устройство CB-2LY/CB-2LYE
z Зарядное устройство для зарядки аккумулятора
NB-6L.
Аккумулятор NB-6L
z Перезаряжаемый литиево-ионный аккумулятор.
Адаптер переменного тока ACK-DC40
z Этот комплект обеспечивает питание от бытовой
электросети. Рекомендуется для питания камеры
во время длительных сеансов работы или при
подключении к компьютеру или принтеру.
Не может использоваться для зарядки аккуму-
лятора в камере.
Использование дополнительных принадлежностей за рубежом
Зарядное устройство и адаптер переменного тока можно использовать в регионах с питанием
напряжением 100 – 240 В переменного тока (50/60 Гц).
Если вилка не подходит к розетке, приобретите специальный переходник. Не используйте при
заграничных поездках электрические трансформаторы, так как они приведут к повреждениям.
ВНИМАНИЕ
СУЩЕСТВУЕТ РИСК ВЗРЫВА, ЕСЛИ ВСТАВЛЕН АККУМУЛЯТОР НЕПРАВИЛЬНОГО ТИПА.
УТИЛИЗИРУЙТЕ ОТРАБОТАННЫЕ АККУМУЛЯТОРЫ В СООТВЕТСТВИИ С ТРЕБОВАНИЯМИ
МЕСТНОГО ДЕЙСТВУЮЩЕГО ЗАКОНОДАТЕЛЬСТВА.
39
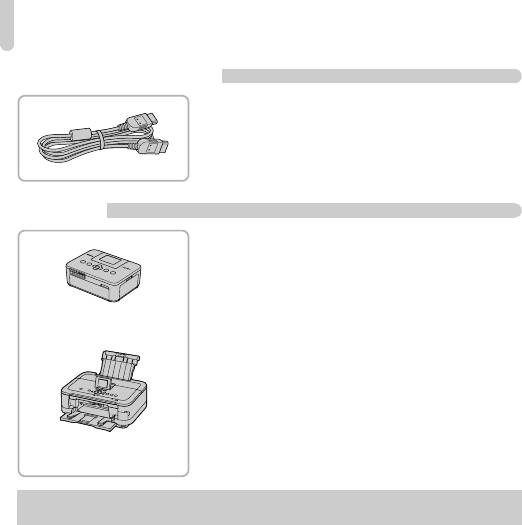
Отдельно продаваемые принадлежности
Прочие принадлежности
HDMI-кабель HTC-100
z Этот кабель служит для подключения камеры
к разъему HDMI™ телевизора высокой четкости.
Принтеры
PictBridge-совместимые принтеры Canon
z Подключив камеру к PictBridge-совместимому
принтеру Canon, можно печатать изображения
без использования компьютера.
За дополнительной информацией обращайтесь
Серия SELPHY
к ближайшему дилеру Canon.
Струйные принтеры
Рекомендуется использовать оригинальные дополнительные принадлежности
компании Canon.
Данное изделие оптимизировано для работы с оригинальными дополнительными принадлежностями
компании Canon. Компания Canon не несет ответственности за любые повреждения данного изделия
и/или несчастные случаи, такие как возгорание и т. п., вызванные неполадками в работе дополни-
тельных принадлежностей сторонних производителей (например, протечка и/или взрыв аккумулятора).
Обратите внимание, что гарантия не распространяется на ремонт, связанный с неправильной
работой дополнительных принадлежностей сторонних производителей, хотя такой ремонт возможен
на платной основе.
40






