Canon IXUS 255 HS Black: Режим воспроизведения
Режим воспроизведения: Canon IXUS 255 HS Black
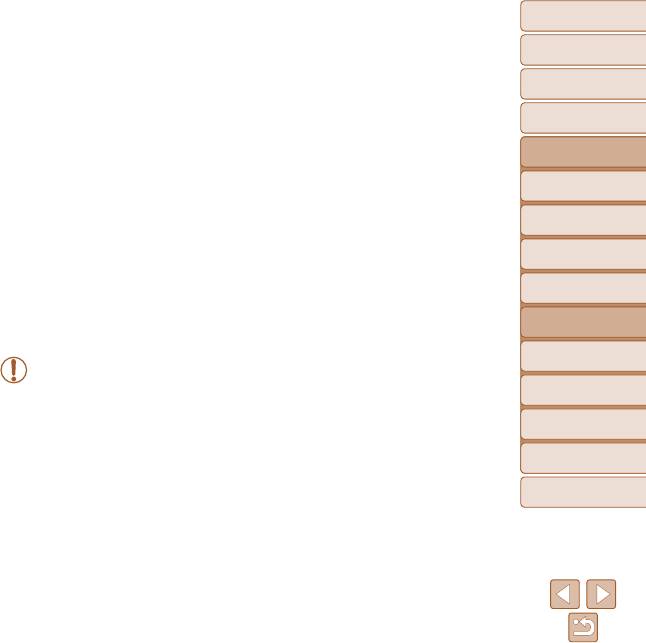
Обложка
Предварительные замечания
и юридическая информация
Содержание: основные
операции
Основные операции
Руководство по
5
расширенным операциям
Основные сведения
1
о камере
Режим воспроизведения
Автоматический/гибридный
2
автоматический режим
Просматривайте свои снимки, а также различными способами
Другие режимы
3
съемки
производите поиск или редактирование снимков
4
Режим P
Режим
• Для подготовки камеры к этим операциям нажмите кнопку <1>, чтобы перейти
5
воспроизведения
в режим воспроизведения.
6
Функции Wi-Fi
• Воспроизведение или редактирование переименованных изображений,
4
изобра жений, уже отредактированных в компьютере, или изображений
7
Меню настройки
из других камер может оказаться невозможным.
8
Принадлежности
9
Приложение
Алфавитный указатель
Просмотр...............................................84
Защита изображений .........................93
Обзор и фильтрация
Удаление изображений ......................96
изображений ......................................
87
Поворот изображений........................98
Редактирование информации
Категории изображений ....................99
функции идентификации лица .......
90
Редактирование фотографий .........100
Варианты просмотра
изображений ......................................
91
Редактирование видеофильмов.....104
83
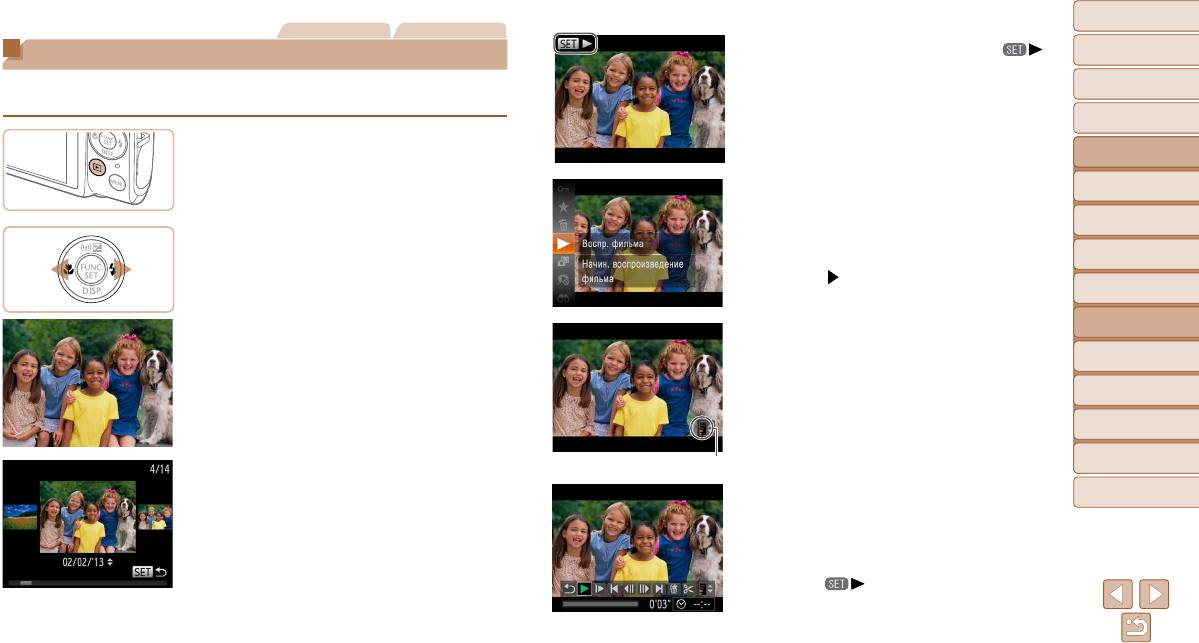
Обложка
Фотографии Видеофильмы
Предварительные замечания
Видеофильмы обозначаются значком [ ].
Просмотр
и юридическая информация
Для воспроизведения видеофильмов перехо-
Содержание: основные
После съемки фотографий или видеофильмов их можно просмотреть на экране
дите к шагу 3.
операции
в соответствии с приведенными ниже инструкциями.
Основные операции
1 Перейдите в режим воспроизведения.
Руководство по
расширенным операциям
Нажмите кнопку <1>.
Основные сведения
Отображается последний снимок.
1
3 Запустите воспроизведение
о камере
видеофильмов.
Автоматический/гибридный
2
автоматический режим
Чтобы запустить воспроизведение, нажмите
2 Просматривайте снимки.
Другие режимы
кнопку <
m
>, кнопками <o><p> выберите
3
съемки
Для просмотра предыдущего снимка нажмите
значок [
], затем снова нажмите кнопку <m>.
кнопку <q>. Для просмотра следующего снимка
4
Режим P
нажмите кнопку <r>.
Режим
5
воспроизведения
4 Отрегулируйте громкость.
Функции Wi-Fi
Кнопками <o><p> настройте громкость.
6
Даже после исчезновения индикатора громкости
7
Меню настройки
ее можно регулировать кнопками <o><p>.
8
Принадлежности
Приложение
Индикатор громкости
9
Для перехода в режим прокрутки экрана нажмите
кнопки <q><r> и удерживайте их нажатыми
Алфавитный указатель
5 Приостановите воспроизведение.
не менее 1 с. В этом режиме для перехода между
снимками нажимайте кнопки <q><r>.
Для приостановки или возобновления воспро-
Для возврата в режим отображения одного изо-
изведения нажмите кнопку <m>.
бра жения нажмите кнопку <
m
>.
После завершения видеофильма отображается
Для перехода между изображениями, сгруппи-
значок [
].
рованными по дате съемки, нажимайте кнопки
<o><p> в режиме прокрутки экрана.
84
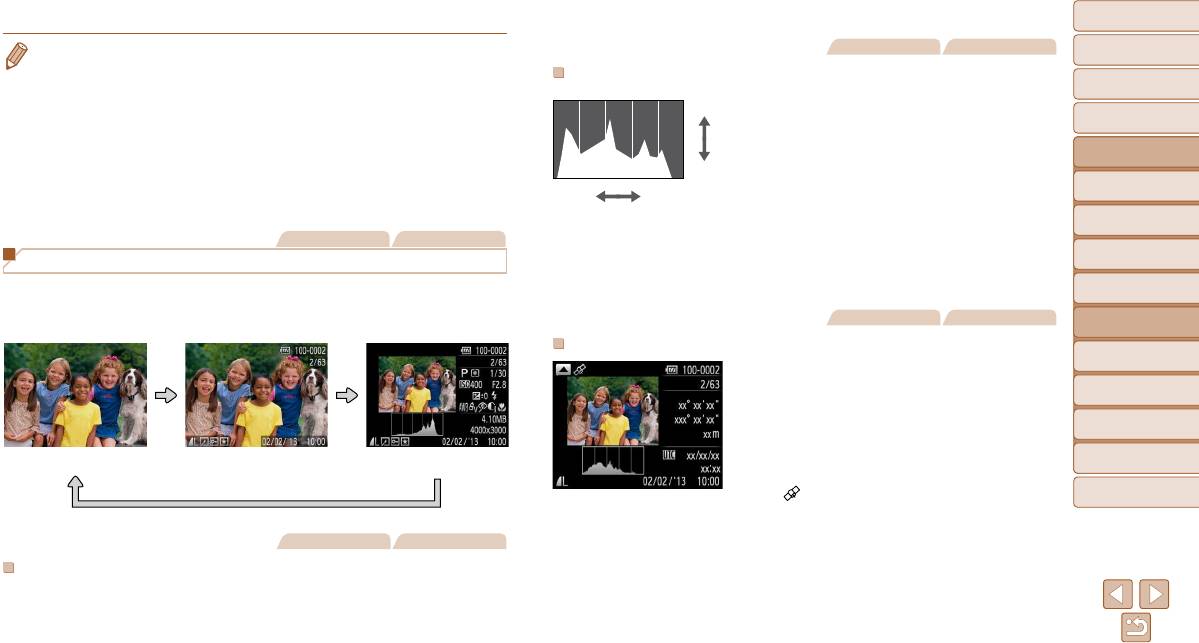
Обложка
Фотографии Видеофильмы
Предварительные замечания
• Для переключения из режима воспроизведения в режим съемки наполовину нажмите
и юридическая информация
кнопку спуска затвора.
Гистограмма
Содержание: основные
• Для отключения прокрутки экрана нажмите кнопку <n>, выберите пункт [Прокр.
операции
экрана] на вкладке [1], затем выберите значение [Выкл.].
Больше
График, отображаемый в режиме подробной
Основные операции
• Если требуется, чтобы при переключении в режим воспроизведения отображался самый
информации (
=
85), представляет собой
последний снимок, нажмите кнопку <n>, выберите на вкладе [1] пункт [Отображать]
Руководство по
и задайте для него значение [Посл.снят.].
гистограмму, показывающую распределение
расширенным операциям
Меньше
• Для изменения эффекта перехода между изображениями нажмите кнопку <n>,
яркости на изображении. По горизонтальной
Основные сведения
Темнее
Светлее
оси откладывается степень яркости, а по верти-
1
выберите пункт [Переход] на вкладке [1], затем кнопками <q><r> выберите эффект.
о камере
кальной оси – количество пикселов изображения,
Автоматический/гибридный
2
имеющих соответствующий уровень яркости.
автоматический режим
Фотографии Видеофильмы
Просмотр гистограммы позволяет проверить
Другие режимы
Переключение режимов отображения
3
съемки
экспозицию.
Нажимайте кнопку <p> для просмотра на экране другой информации или для скрытия
4
Режим P
информации. Подробные сведения об отображаемой информации см. в разделе
Фотографии Видеофильмы
Режим
«Воспроизведение (Подробная информация)» (
=
163).
5
воспроизведения
Отображение информации GPS
6
Функции Wi-Fi
С помощью смартфона, подключенного к камере
Меню настройки
по соединению Wi-Fi (
=
115), можно произ во-
7
дить геопривязку изображений в камере, добавляя
8
Принадлежности
такие данные, как широта, долгота и высота над
Нет информации Простая информация
Подробная информация
уровнем моря. В режиме подробной инфор мации
9
Приложение
изображения с геотегами помечаются значком
[
]. Для просмотра записанной информации
Алфавитный указатель
нажмите кнопку <o>.
Широта, долгота, высота над уровнем моря, дата
Фотографии Видеофильмы
и время съемки по Гринвичу (UTC) отображаются
Предупреждение о передержке (для ярких участков изображения)
по порядку сверху вниз.
В режиме подробной информации обесцвеченные яркие участки изображения мигают
на экране (=
85).
85

Обложка
Предварительные замечания
• Для отсутствующих в смартфоне или неправильно записанных параметров
Просмотр по дате
и юридическая информация
вместо численных значений отображаются прочерки [---].
Видеоподборки можно просматривать по датам.
Содержание: основные
операции
• UTC: универсальное глобальное время, в целом совпадает со средним временем
1 Выберите видеофильм.
Основные операции
по Гринвичу
Нажмите кнопку <m>, выберите в меню
Руководство по
значок [
], затем выберите дату (=
28).
расширенным операциям
Видеофильмы
Основные сведения
Просмотр коротких видеофильмов, созданных при съемке
1
о камере
фотографий (видеоподоборка)
Автоматический/гибридный
2
автоматический режим
Просмотр клипов видеоподборки, автоматически записанных в режиме [
] (=
34)
Другие режимы
в день съемки фотографии, производится следующим образом.
2 Запустите воспроизведение
3
съемки
видеофильма.
4
Режим P
1 Просматривайте снимки.
Нажмите кнопку <m>, чтобы начать воспро-
Режим
На фотографиях, снятых в режиме [ ], отобра-
изведение.
5
воспроизведения
жается сообщение [Воспр. подб. видео с H].
6
Функции Wi-Fi
7
Меню настройки
8
Принадлежности
2 Запустите воспроизведение
Приложение
видеоподборки.
9
Нажмите кнопку <m>, затем выберите пункт [r]
Алфавитный указатель
в меню (
=
28).
Воспроизводится видеоподборка, автоматически
записанная в день съемки фотографии, начиная
с начала.
• Через короткое время сообщение [Воспр. подб. видео с H] убирается с экрана.
86
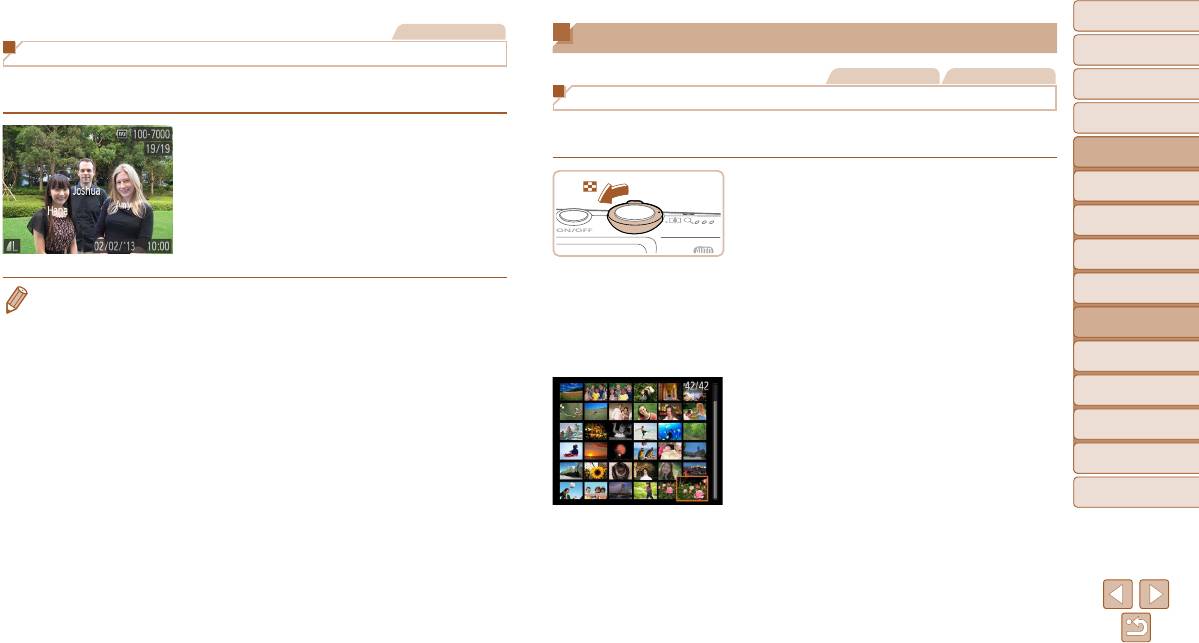
Обложка
Фотографии
Обзор и фильтрация изображений
Предварительные замечания
Проверка людей, обнаруженных функцией идентификации лица
и юридическая информация
Фотографии Видеофильмы
Если переключить камеру в режим простой информации (=
85), отображаются
Содержание: основные
операции
до 5 имен людей, зарегистрированных в функции идентификации лица (=
42).
Переход между изображениями в индексе
Основные операции
Отображая несколько изображений в виде индекса, можно быстро найти требуемое
Переключитесь в режим простой инфор-
изображение.
Руководство по
мации и произведите проверку.
расширенным операциям
Основные сведения
Несколько раз нажмите кнопку <p>, пока
1 Изображения отображаются в виде
1
о камере
не будет включен режим простой информации,
индекса.
Автоматический/гибридный
затем кнопками <q><r> выберите изображение.
Для отображения изображений в виде индекса
2
автоматический режим
На обнаруженных людях будут отображаться
переместите рычаг зумирования в направлении
Другие режимы
имена.
3
съемки
<g>. Если переместить рычаг еще раз, число
отображаемых изображений увеличится.
4
Режим P
• Если не требуется, чтобы на фотографиях, снятых с использованием функции идентифи кации
Для уменьшения числа отображаемых изобра-
лица, отображались имена, нажмите кнопку <n>, выберите пункт [Инф. об иденти-
Режим
жений переместите рычаг зумирования в направ-
5
фикат. лица] на вкладке [1], и задайте для параметра [Отображ. имени] значение [Выкл.].
воспроизведения
лении <k>. При каждом перемещении рычага
6
Функции Wi-Fi
число отображаемых изображений уменьшается.
2 Выберите изображение.
7
Меню настройки
Для выбора изображения используйте
8
Принадлежности
кнопки <o><p><q><r>.
Вокруг выбранного изображения отображается
9
Приложение
оранжевая рамка.
Алфавитный указатель
Для просмотра выбранного изображения
в режиме отображения одного изображения
нажмите кнопку <m>.
87

Обложка
Фотографии Видеофильмы
Предварительные замечания
Поиск изображений, удовлетворяющих определенным условиям
• Если камера не нашла изображений, удовлетворяющих каким-то условиям,
и юридическая информация
эти условия будут недоступны.
Чтобы быстро найти требуемые изображения на карте памяти с большим количеством
Содержание: основные
операции
изображений, используйте режим фильтрации изображений в соответствии с задан ными
• Варианты просмотра найденных изображений (на шаге 2) включают в себя «Переход
условиями. Можно также одновременно защитить (=
93) или удалить (=
96) все
Основные операции
между изображениями в индексе» (
=
87), «Просмотр слайд-шоу» (=
91) и «Увеличение
эти изображения.
изображений» (
=
91). Все найденные изображения можно защитить, удалить, распеча-
Руководство по
тать или добавить в фотокнигу, выбрав пункт [Выбр. все найд. изобр.] в разделе «Защита
расширенным операциям
Имя
Отображаются изображения зарегистрированного человека (
=
42).
изображений» (
=
93), «Удаление всех изображений» (=
96), «Добавление изображений
Основные сведения
Люди Отображаются изображения с обнаруженными лицами.
в список печати (DPOF)» (
=
150) или «Добавление изображений в фотокнигу» (=
153).
1
о камере
• Если отредактировать изображения и сохранить их в виде новых изображений
(=
101 – 103),
Автоматический/гибридный
Перех. по дате Отображаются изображения, снятые в определенный день.
выводится сообщение и найденные изображения больше не отображаются.
2
автоматический режим
Избранные
Отображаются изображения, помеченные как избранные (
=
99).
Другие режимы
3
съемки
Отображаются фотографии, видеофильмы или видеофильмы, снятые
Изображ./видео
в режиме [
] (=
34).
4
Режим P
Режим
1 Выберите условие поиска.
5
воспроизведения
Нажмите кнопку <m>, выберите в меню
6
Функции Wi-Fi
значок [
], затем выберите условие (=
28).
Если выбран пункт [ ] или [ ], с помощью
7
Меню настройки
кнопок <o><p><q><r> выберите условие
на отображаемом экране, затем нажмите
8
Принадлежности
кнопку <m>.
9
Приложение
2 Просмотрите отфильтрованные
изображения.
Алфавитный указатель
Изображения, удовлетворяющие заданным
условиям, отображаются в желтых рамках.
Для просмотра только таких изображений
нажимайте кнопки <q><r>.
Для отмены отображения с фильтром выберите
значок [
] на шаге 1.
88
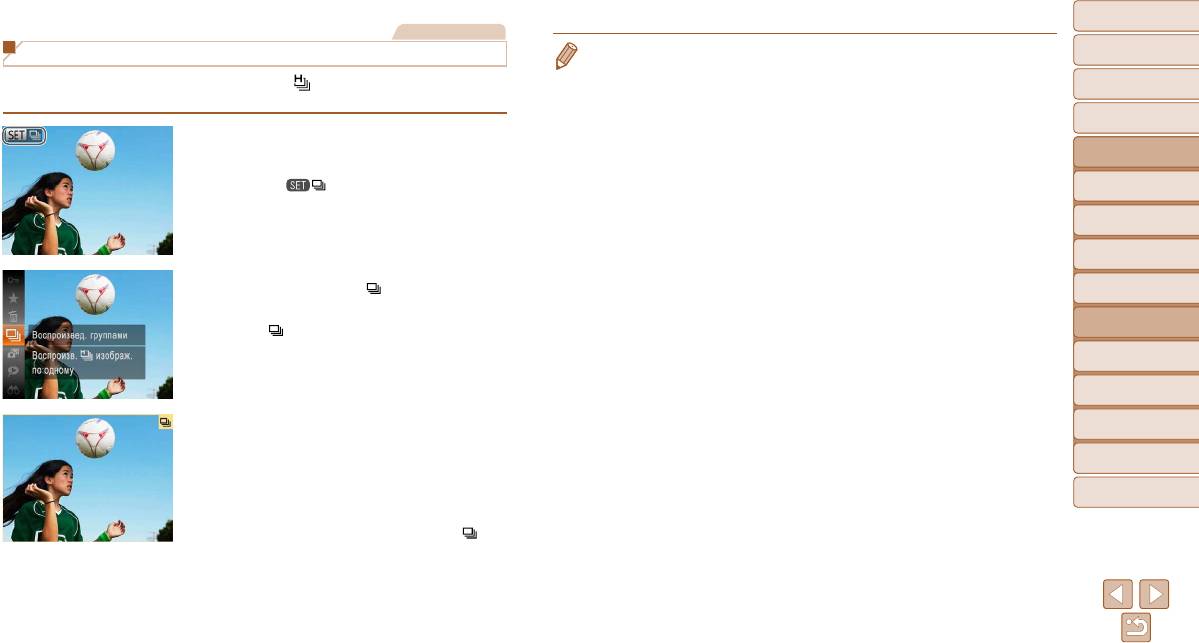
Обложка
Фотографии
Предварительные замечания
Просмотр отдельных изображений из группы
• Во время воспроизведения группы (шаг 3) можно также использовать функции меню,
и юридическая информация
доступные при нажатии кнопки <m>. Можно также быстро переходить между изобра же-
Сгруппированные изображения, снятые в режиме [
] (=
65), обычно отображаются
Содержание: основные
ниями («Переход между изображениями в индексе» (
=
87)) и увеличивать их («Увеличение
операции
вместе, но их можно также просматривать и индивидуально.
изображений» (
=
91)). Можно защитить, стереть, распечатать или добавить в фотокнигу
сразу все изображения группы, выбрав пункт [Все изобр. в группе] в разделе «Защита
Основные операции
1 Выберите группу изображений.
изображений» (
=
93), «Удаление всех изображений» (=
96), «Добавление изображений
Руководство по
в список печати (DPOF)» (
=
150) или «Добавление изображений в фотокнигу» (=
153).
расширенным операциям
Кнопками <q><r> выберите изображение
• Для разгруппирования изображений, чтобы их можно было просматривать по-отдельности,
Основные сведения
с меткой [
].
нажмите кнопку <n>, выберите пункт [Групп. изобр.] на вкладке [1], затем выберите
1
о камере
значение [Выкл.] (
=
29). Однако сгруппированные изображения невозможно разгруп-
Автоматический/гибридный
пи ровать во время индивидуального воспроизведения.
2
автоматический режим
Другие режимы
3
съемки
2 Выберите значок [ ].
4
Режим P
Нажмите кнопку <m>, затем выберите в меню
Режим
пункт [
] (=
28).
5
воспроизведения
6
Функции Wi-Fi
7
Меню настройки
3 Просмотрите отдельные изображения
8
Принадлежности
из группы.
9
Приложение
При нажатии кнопок <q><r> отображаются
только изображения из этой группы.
Алфавитный указатель
Чтобы отменить воспроизведение группы, нажмите
кнопку <m>, выберите в меню значок [
]
и снова нажмите кнопку <m> (
=
28).
89
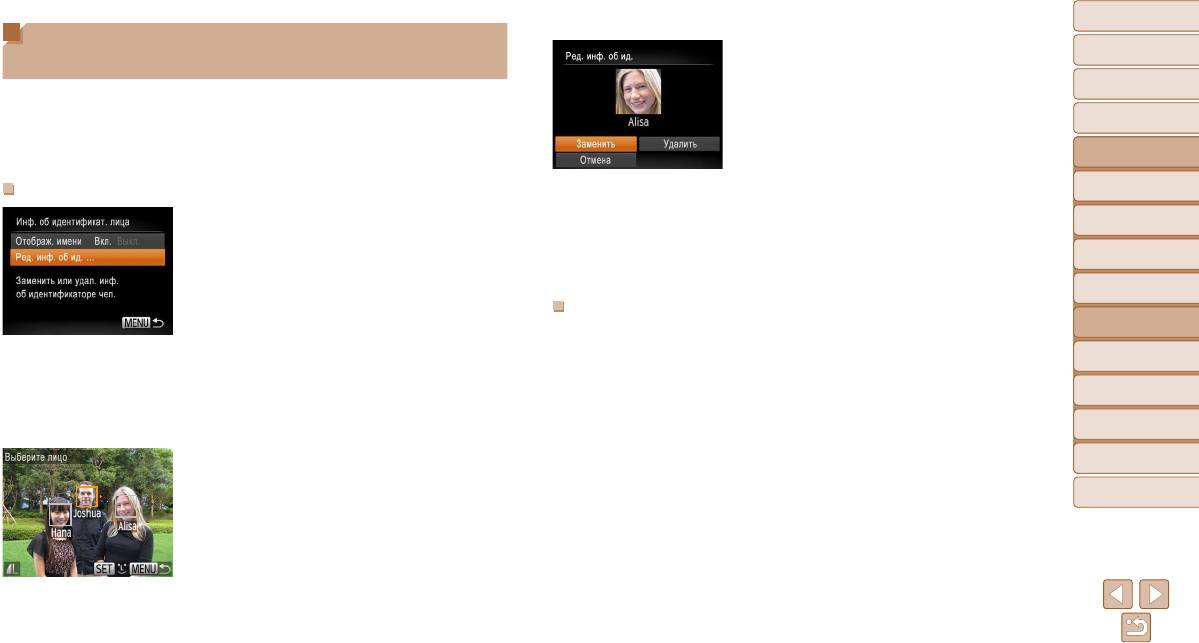
Обложка
Редактирование информации функции
Предварительные замечания
3 Выберите пункт для редактирования.
и юридическая информация
идентификации лица
Кнопками <o><p><q><r> выберите пункт
Содержание: основные
Если во время воспроизведения окажется, что отображается неправильное имя, можно
операции
[Заменить], затем нажмите кнопку <m>.
изменить или удалить его.
Основные операции
Однако невозможно добавить имена людей, которые не были обнаружены функцией
идентификации лица (имена не отображаются), а также людей, имена которых были
Руководство по
расширенным операциям
удалены.
4 Выберите имя человека для
Основные сведения
1
Изменение имен
о камере
перезаписи.
Автоматический/гибридный
1 Откройте экран настройки.
В соответствии с инструкциями шага 2 раздела
2
автоматический режим
Нажмите кнопку <n> и выберите пункт
«Перезапись и добавление информации о лице»
Другие режимы
[Инф. об идентификат. лица] на вкладке [1]
(
=
46) выберите имя человека, которое требу-
3
съемки
(
=
29).
ется заменить.
4
Режим P
Кнопками <o><p> выберите пункт [Ред. инф.
Удаление имен
Режим
об ид.], затем нажмите кнопку <m>.
5
В соответствии с шагом 3 из раздела «Изме-
воспроизведения
2 Выберите изображение.
нение имен» (
=
90) выберите пункт [Удалить]
6
Функции Wi-Fi
и нажмите кнопку <m>.
В соответствии с процедурой из раздела «Проверка
После появления запроса [Удалить?] кнопками
Меню настройки
людей, обнаруженных функцией идентификации
7
<q><r> выберите пункт [OK], затем нажмите
лица» (
=
87)
выберите изобра жение и нажмите
Принадлежности
кнопку <m>.
8
кнопку <m>.
9
Приложение
Вокруг выбранного лица отображается оран жевая
рамка. Если на изображении отображаются
Алфавитный указатель
несколько лиц, кнопками <q><r> выберите
имя, которое требуется изменить, и нажмите
кнопку <
m
>.
90
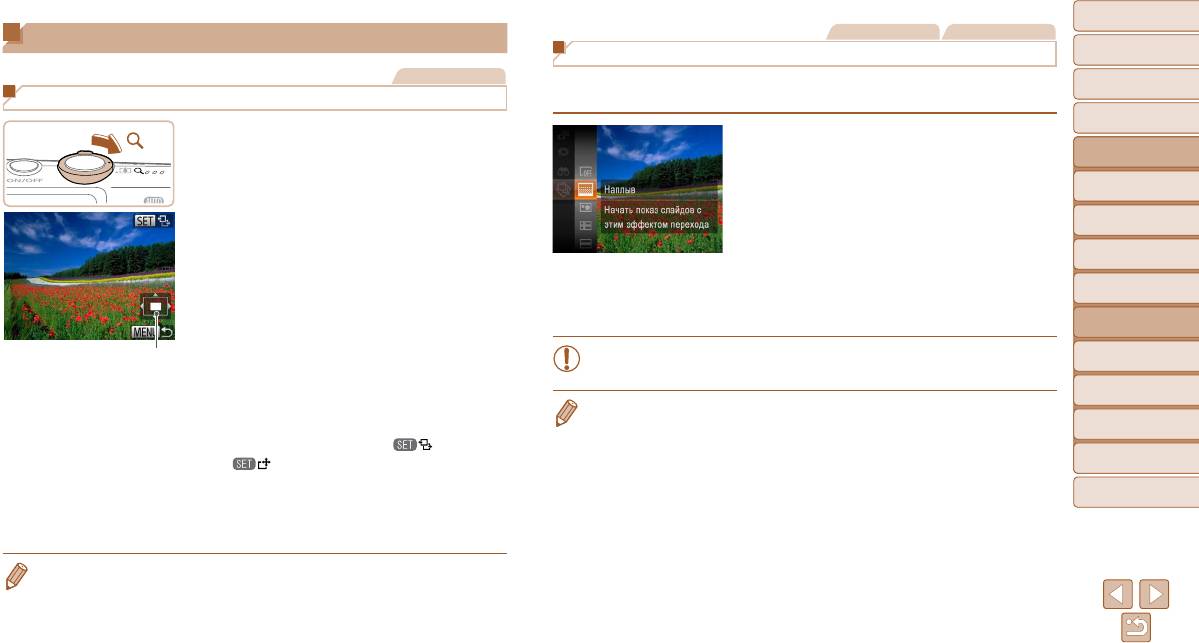
Обложка
Фотографии Видеофильмы
Варианты просмотра изображений
Предварительные замечания
Просмотр слайд-шоу
и юридическая информация
Фотографии
Автоматическое воспроизведение изображений с карты памяти производится следующим
Содержание: основные
операции
Увеличение изображений
образом. Каждое изображение отображается в течение приблизительно 3 с.
Основные операции
1 Увеличьте изображение.
Выберите эффект перехода в слайд-шоу
Руководство по
При перемещении рычага зумирования
и запустите воспроизведение.
расширенным операциям
в направ лении <k> изображение увеличи вается.
Основные сведения
Нажмите кнопку <m>, выберите в меню
1
о камере
Продолжая удерживать рычаг зуми рования
значок [.], затем выберите требуемый
нажатым, можно увеличивать изображения
Автоматический/гибридный
вариант (
=
28).
2
автоматический режим
приблизительно в 10 раз.
Демонстрация слайд-шоу начинается через
Другие режимы
Для уменьшения переместите рычаг зумиро вания
несколько секунд после отображения сооб-
3
съемки
в направлении <g>. Продолжайте удерживать
щения [Загрузка снимка].
Режим P
для возврата в режим отображения одного
4
Для прекращения слайд-шоу нажмите кнопку
изображения.
Режим
<n>.
5
воспроизведения
2 Перемещайте отображаемую область
Приблизительное положение
• Во время слайд-шоу функции энергосбережения камеры (=
26) отключаются.
6
Функции Wi-Fi
и переходите между изображениями,
отображаемой области
как требуется.
7
Меню настройки
Для перемещения отображаемой области
• Для приостановки или возобновления слайд-шоу нажмите кнопку <m>.
нажимайте кнопки <o><p><q><r>.
Принадлежности
• Во время воспроизведения можно переключаться на другие изображения, нажимая
8
Когда отображается значок [ ], в режим
кнопки <q><r>. Для быстрого перехода вперед или назад удерживайте кнопки <q>
[
9
Приложение
] можно переключиться, нажав кнопку
<r> нажатыми.
<m>. Для перехода на другие изображения
• В режиме поиска изображений (=
88) воспроизводятся только изображения, удовле-
Алфавитный указатель
в режиме увеличения нажимайте кнопки <q>
творяющие условиям поиска.
<r>. Для восстановления исходной настройки
еще раз нажмите кнопку <m>.
• В режим отображения одного изображения из режима увеличения можно вернуться, нажав
кнопку <n>.
91
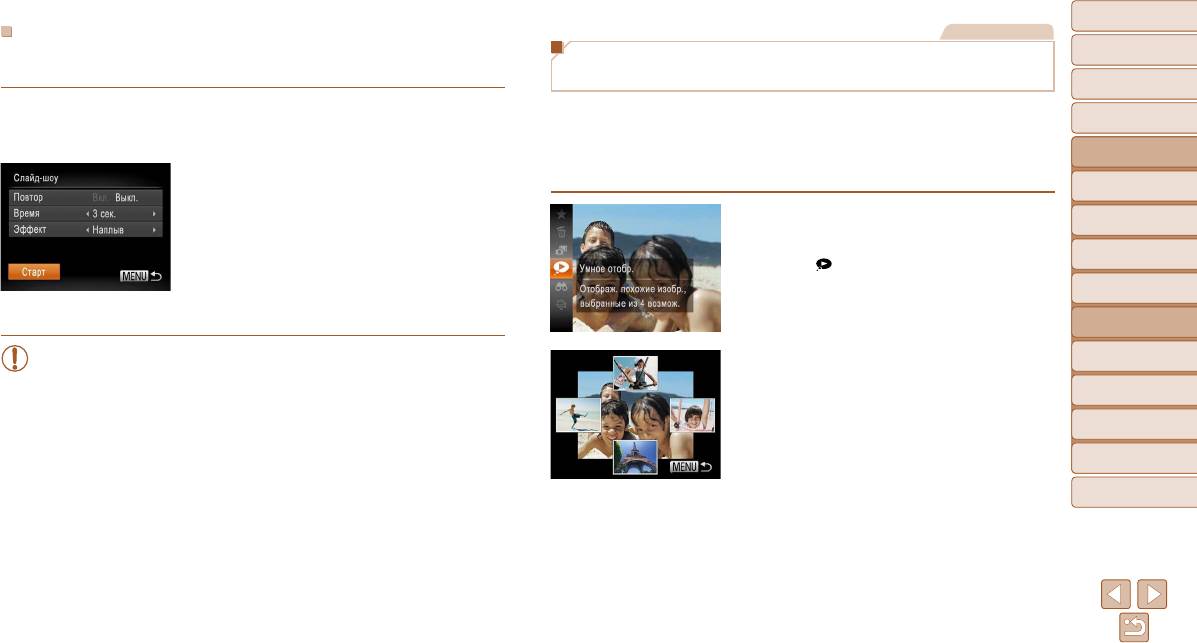
Обложка
Фотографии
Изменение параметров слайд-шоу
Предварительные замечания
Можно задать повтор слайд-шоу, выбрать переходы между изображениями и время
Автоматическое воспроизведение похожих изображений
и юридическая информация
отображения каждого изображения.
(Умное отображение)
Содержание: основные
операции
1 Откройте экран настройки.
На основе текущего изображения камера предлагает четыре похожих изображения,
Основные операции
которые, возможно, Вы захотите посмотреть. После выбора одного из этих изобра-
Нажмите кнопку <n> и выберите пункт
жений для просмотра камера предлагает еще 4 изображения. Это интересный способ
Руководство по
[Слайд-шоу] на вкладке [1] (
=
91).
воспроизведения изображений в неожиданном порядке. Попробуйте эту функцию после
расширенным операциям
2 Выполните настройки.
съемки большого количества кадров с разнообразными сюжетами.
Основные сведения
1
о камере
Выберите настраиваемый пункт меню, затем
Автоматический/гибридный
выберите требуемое значение (
=
29).
1 Выберите умное отображение.
2
автоматический режим
Чтобы запустить слайд-шоу со своими пара-
Нажмите кнопку <m>, затем выберите в меню
Другие режимы
метрами, выберите пункт [Старт] и нажмите
3
пункт [
] (=
28).
съемки
кнопку <m>.
Отображаются 4 изображения-кандидата.
4
Режим P
Для возврата на экран меню нажмите кнопку
Режим
<n>.
5
воспроизведения
• Значение параметра [Время] не может быть изменено, если для параметра
6
Функции Wi-Fi
2 Выберите изображение.
[Эффект] выбрано значение [Пузырек].
Кнопками <o><p><q><r> выберите изобра-
7
Меню настройки
жение, которое хотите просмотреть следующим.
Выбранное изображение отображается в центре,
8
Принадлежности
окруженное следующими 4 изображениями-
9
Приложение
кандидатами.
Для отображения центрального изображения
Алфавитный указатель
во весь экран нажмите кнопку <m>. Для восста-
новления исходного отображения снова нажмите
кнопку <m>.
При нажатии кнопки <n> восстанавли-
вается режим отображения одного изображения.
92
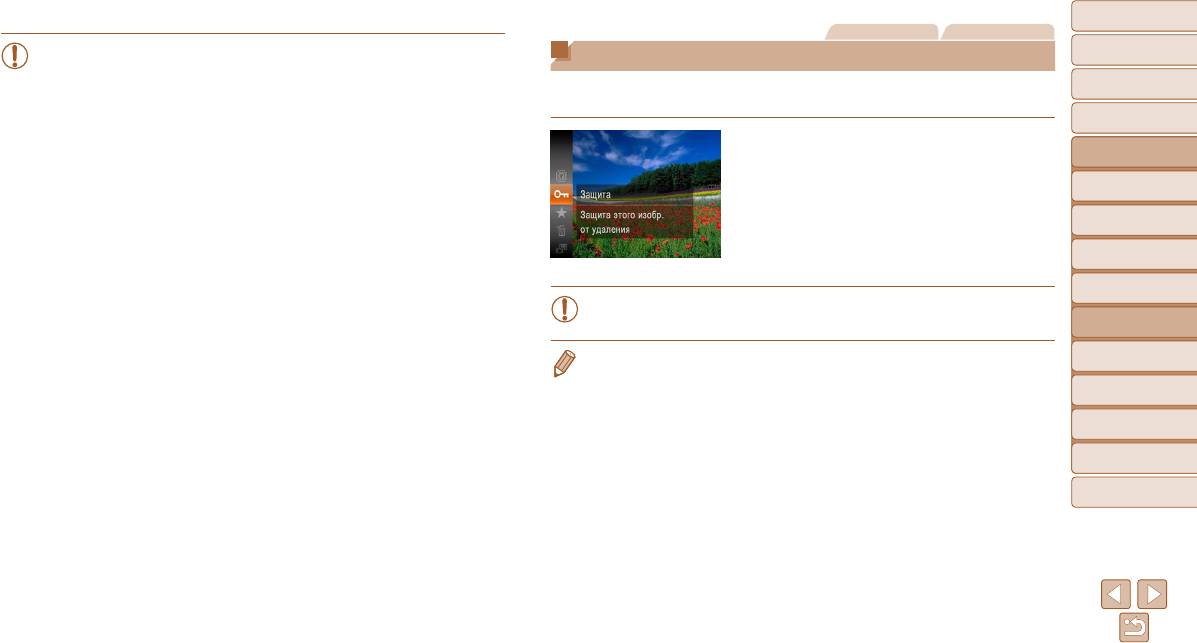
Обложка
Фотографии Видеофильмы
Предварительные замечания
• В режиме «Умное отображение» воспроизводятся только фотографии, снятые
Защита изображений
и юридическая информация
данной камерой.
Содержание: основные
Защищайте важные изображения для предотвращения случайного стирания камерой
• В указанных ниже случаях функция «Умное отображение» недоступна:
операции
(
=
96).
-при наличии менее 50 фотографий, снятых данной камерой;
Основные операции
-в данный момент отображается неподдерживаемое изображение;
Нажмите кнопку <m>, затем выберите в меню
Руководство по
-изображения отображаются с фильтром (=
88);
расширенным операциям
значок [:] (
=
28). Отображается сообщение
-при воспроизведении группами (=
89).
Основные сведения
[Защищено].
1
о камере
Для отмены защиты повторите эту операцию
Автоматический/гибридный
и снова выберите значок [:], затем нажмите
2
автоматический режим
кнопку <m>.
Другие режимы
3
съемки
4
Режим P
• При форматировании карты памяти защищенные изображения с этой карты
Режим
будут стерты (=
136, 137).
5
воспроизведения
Функции Wi-Fi
• Защищенные изображения невозможно удалить с помощью предусмотренной в камере
6
функции удаления. Чтобы удалить их таким способом, сначала отмените защиту.
7
Меню настройки
8
Принадлежности
9
Приложение
Алфавитный указатель
93
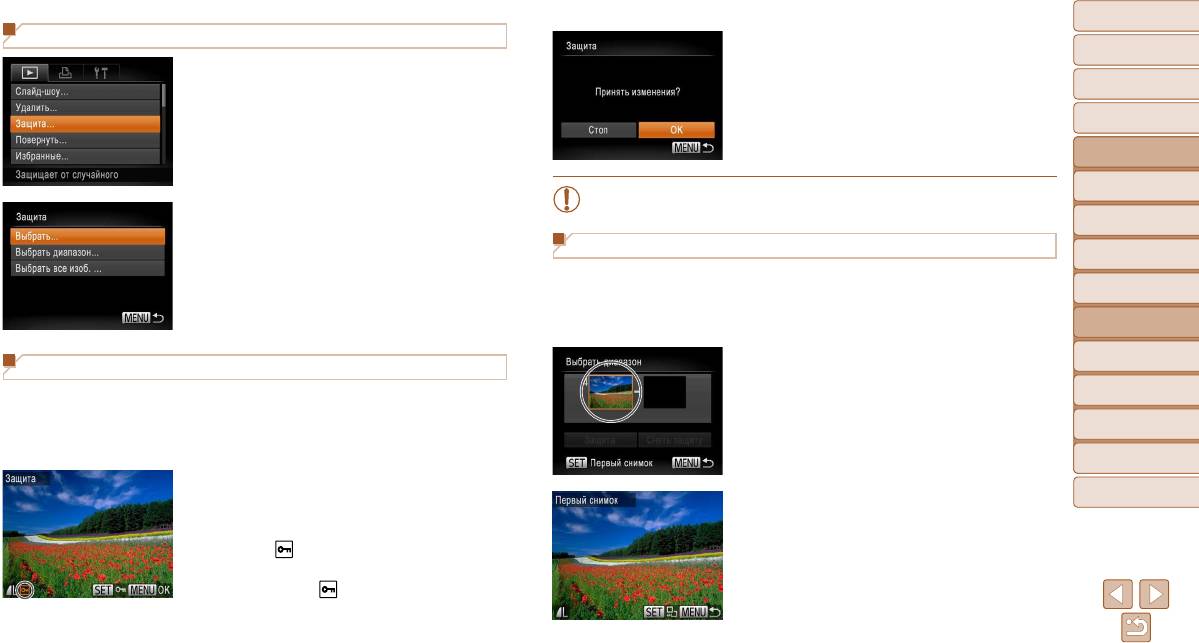
Обложка
С помощью меню
Предварительные замечания
3 Установите защиту изображения.
и юридическая информация
1 Откройте экран настройки.
Нажмите кнопку <n>. Отображается
Содержание: основные
сообщение с запросом подтверждения.
операции
Нажмите кнопку <n> и выберите пункт
[Защита] на вкладке [1] (
=
29).
Кнопками <q><r> выберите пункт [OK],
Основные операции
затем нажмите кнопку <
m
>.
Руководство по
расширенным операциям
Основные сведения
1
о камере
• Если переключиться в режим съемки или выключить камеру до завершения
2 Укажите способ выбора.
процесса настройки на шаге 3, изображения не будут защищены.
Автоматический/гибридный
2
автоматический режим
Выберите пункт меню и требуемую настройку
Выбор диапазона
Другие режимы
(
=
29).
3
съемки
1 Выберите пункт [Выбрать диапазон].
Для возврата на экран меню нажмите кнопку
4
Режим P
<n>.
В соответствии с инструкциями шага 2 пункта
«С помощью меню» (
=
94) выберите пункт
Режим
5
воспроизведения
[Выбрать диапазон] и нажмите кнопку <m>.
6
Функции Wi-Fi
Выбор изображений по одному
2 Выберите начальное изображение.
Нажмите кнопку <m>.
1 Выберите пункт [Выбрать].
7
Меню настройки
В соответствии с инструкциями шага 2 пункта
8
Принадлежности
«С помощью меню» (
=
94) выберите пункт
[Выбрать] и нажмите кнопку <m>.
9
Приложение
2 Выберите изображение.
Алфавитный указатель
Кнопками <q><r> выберите изображение,
Кнопками <q><r> выберите изображение,
затем нажмите кнопку <
m
>. Отображается
затем нажмите кнопку <
m
>.
значок [
].
Чтобы отменить выбор, снова нажмите кнопку
<m>. Значок [
] больше не отображается.
Повторите эту операцию для задания других
изображений.
94
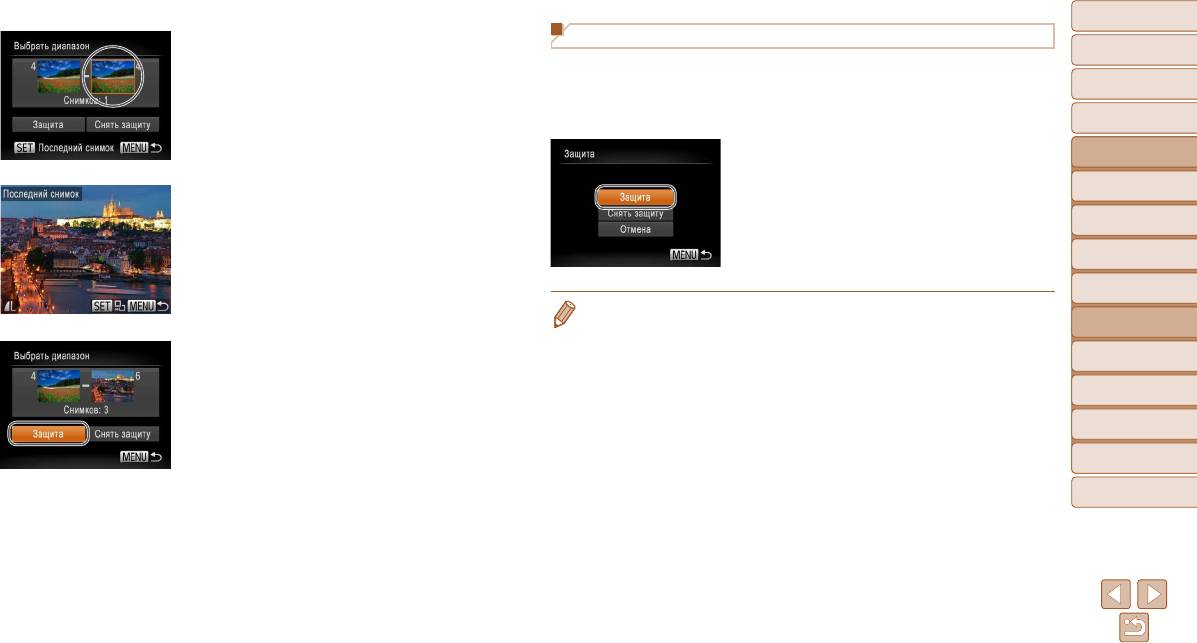
Обложка
Задание сразу всех изображений
Предварительные замечания
3 Выберите конечное изображение.
и юридическая информация
1 Выберите пункт [Выбрать все изоб.].
Нажмите кнопку <r>, выберите пункт [Последний
Содержание: основные
снимок], затем нажмите кнопку <m>.
В соответствии с инструкциями шага 2 пункта
операции
«С помощью меню» (
=
94) выберите пункт
Основные операции
[Выбрать все изоб.] и нажмите кнопку <m>.
Руководство по
2 Установите защиту изображений.
расширенным операциям
Кнопками <o><p> выберите пункт [Защита],
Основные сведения
1
о камере
Кнопками <q><r> выберите изображение,
затем нажмите кнопку <
m
>.
Автоматический/гибридный
затем нажмите кнопку <
m
>.
2
автоматический режим
В качестве последнего изображения не могут
Другие режимы
быть выбраны изображения, расположенные
3
съемки
перед первым изображением.
4
Режим P
• Чтобы отменить защиту для групп изображений, выберите пункт [Снять защиту] на шаге 4
Режим
раздела «Выбор диапазона» или на шаге 2 раздела «Задание сразу всех изображений».
5
воспроизведения
4 Установите защиту изображений.
6
Функции Wi-Fi
Кнопкой <p> выберите пункт [Защита], затем
7
Меню настройки
нажмите кнопку <m>.
8
Принадлежности
9
Приложение
Алфавитный указатель
95
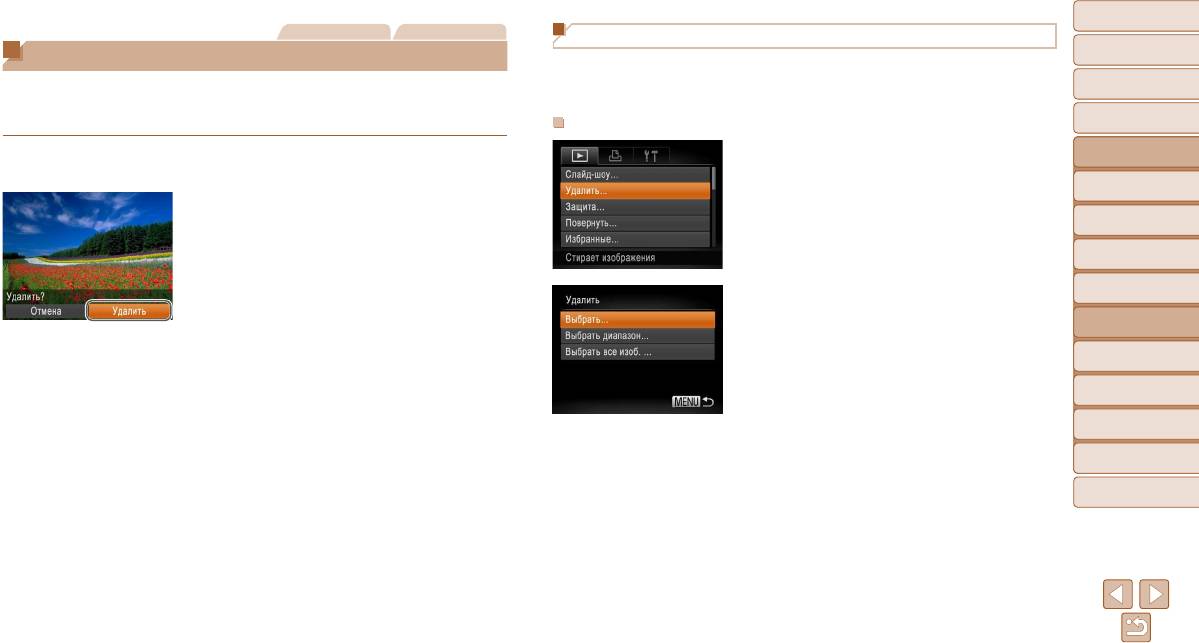
Обложка
Фотографии Видеофильмы
Удаление всех изображений
Предварительные замечания
Удаление изображений
и юридическая информация
Можно удалить сразу все изображения. Будьте осторожны при удалении изображений,
Содержание: основные
Ненужные изображения можно выбирать и удалять по одному. Будьте осторожны при
так как их невозможно восстановить. Однако защищенные изображения (
=
93) удалить
операции
удалении изображений, так как их невозможно восстановить. Однако защищенные
невозможно.
изображения (
=
93) удалить невозможно.
Основные операции
Указание способа выбора
Руководство по
1 Выберите изображение для удаления.
1 Откройте экран настройки.
расширенным операциям
Кнопками <q><r> выберите изображение.
Нажмите кнопку <n> и выберите пункт
Основные сведения
1
о камере
[Удалить] на вкладке [1] (
=
29).
2 Удалите изображение.
Автоматический/гибридный
2
автоматический режим
Нажмите кнопку <m>, затем выберите пункт [a]
в меню (
=
28).
Другие режимы
3
съемки
После появления запроса [Удалить?] кнопками
<q><r> выберите пункт [Удалить], затем нажмите
4
Режим P
2 Укажите способ выбора.
кнопку <m>.
Режим
Текущее изображение удаляется.
Выберите пункт меню и требуемую настройку
5
воспроизведения
(
=
29).
Для отмены удаления кнопками <q><r> выбе-
6
Функции Wi-Fi
рите пункт [Отмена], затем нажмите кнопку <m>.
Кнопками <o><p> укажите способ выбора,
затем нажмите кнопку <m>.
7
Меню настройки
Для возврата на экран меню нажмите кнопку
<n>.
8
Принадлежности
9
Приложение
Алфавитный указатель
96

Обложка
Предварительные замечания
Выбор изображений по одному
Выбор диапазона
и юридическая информация
1 Выберите пункт [Выбрать диапазон].
1 Выберите пункт [Выбрать].
Содержание: основные
В соответствии с шагом 2 раздела «Указание
операции
В соответствии с шагом 2 раздела «Указание
способа выбора» (
=
96) выберите пункт
способа выбора» (см. выше) выберите пункт
Основные операции
[Выбрать диапазон] и нажмите кнопку <m>.
[Выбрать] и нажмите кнопку <m>.
Руководство по
2 Выберите изображения.
расширенным операциям
2 Выберите изображение.
Для задания изображений выполните шаги 2 – 3
Основные сведения
1
о камере
После выбора изображения в соответствии
раздела «Выбор диапазона» (
=
94).
с шагом 2 раздела «Выбор изображений по
Автоматический/гибридный
3 Удалите изображения.
2
автоматический режим
одному» (
=
94) отображается значок [ ].
Другие режимы
Чтобы отменить выбор, снова нажмите кнопку
Кнопкой <p> выберите пункт [Удалить], затем
3
съемки
<m>. Значок [
] больше не отображается.
нажмите кнопку <
m
>.
Повторите эту операцию для задания других
4
Режим P
изображений.
Режим
5
воспроизведения
3 Удалите изображение.
6
Функции Wi-Fi
Нажмите кнопку <n>. Отображается
сообщение с запросом подтверждения.
Задание сразу всех изображений
7
Меню настройки
Кнопками <q><r> выберите пункт [OK],
затем нажмите кнопку <
>.
1 Выберите пункт [Выбрать все изоб.].
8
Принадлежности
m
В соответствии с шагом 2 раздела «Указание
9
Приложение
способа выбора» (
=
96) выберите пункт
[Выбрать все изоб.] и нажмите кнопку <m>.
Алфавитный указатель
2 Удалите изображения.
Кнопками <q><r> выберите пункт [OK], затем
нажмите кнопку <m>.
97
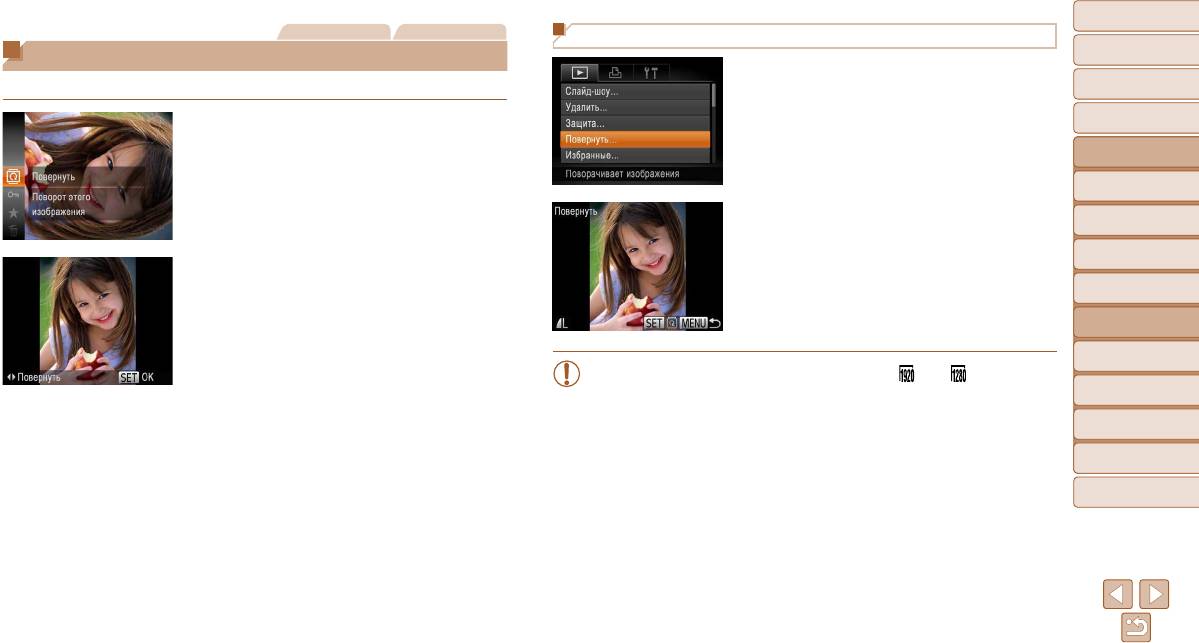
Обложка
Фотографии Видеофильмы
С помощью меню
Предварительные замечания
Поворот изображений
и юридическая информация
1 Выберите пункт [Повернуть].
Содержание: основные
Измените ориентацию изображений и сохраните их, как указано ниже.
операции
Нажмите кнопку <n> и выберите пункт
[Повернуть] на вкладке [1] (
=
29).
Основные операции
1 Выберите значок [\].
Руководство по
Нажмите кнопку <m>, затем выберите в меню
расширенным операциям
значок [\] (
=
28).
Основные сведения
1
о камере
Автоматический/гибридный
2 Поверните изображение.
2
автоматический режим
Кнопками <q><r> выберите изображение.
Другие режимы
При каждом нажатии кнопки <m> изобра-
3
съемки
2 Поверните изображение.
жение поворачивается на 90°.
Режим P
Нажмите кнопку <q> или <r>, в зависимости
4
Для возврата на экран меню нажмите кнопку
от требуемого направления. При каждом
Режим
<n>.
5
воспроизведения
нажатии кнопки изображение поворачивается
на 90°. Нажмите кнопку <m> для завершения
6
Функции Wi-Fi
настройки.
• Поворот видеофильмов с качеством изображения [ ] или [ ] невозможен.
• Если для параметра [Авт. поворот] задано значение [Выкл.], поворот изобра-
7
Меню настройки
жений невозможен (=
99).
8
Принадлежности
9
Приложение
Алфавитный указатель
98

Обложка
Отключение автоматического поворота
Категории изображений
Предварительные замечания
и юридическая информация
Выполните эти шаги для отключения автоматического поворота камерой, которая
Изображения можно систематизировать, помечая их как избранные. Выбрав категорию
Содержание: основные
поворачивает изображения, снятые при вертикальной ориентации камеры, чтобы они
в режиме воспроизведения с фильтром, можно применять указанные ниже операции
операции
отображались в камере вертикально.
только ко всем таким изображениями.
Основные операции
• Просмотр (=
84), Просмотр слайд-шоу (=
91), Защита изображений (=
93),
Нажмите кнопку <n>, выберите пункт
Удаление изображений (=
96), Добавление изображений в список печати (DPOF)
Руководство по
[Авт. поворот] на вкладке [1], затем выберите
(=
150), Добавление изображений в фотокнигу (=
153)
расширенным операциям
значение [Выкл.] (
=
29).
Основные сведения
Фотографии Видеофильмы
1
о камере
Пометка изображений как избранных
Автоматический/гибридный
2
автоматический режим
Нажмите кнопку <m>, затем выберите в меню
Другие режимы
3
съемки
пункт [
] (=
28).
Отображается сообщение [Помечено как избранное].
4
Режим P
• Если для параметра [Авт. поворот] задано значение [Выкл.], поворот изобра-
Чтобы отменить пометку изображения, повторите
жений невозможен (=
98). Кроме того, уже повернутые изображения будут
Режим
отображаться в исходной ориентации.
эту операцию и снова выберите значок [
], затем
5
воспроизведения
нажмите кнопку <m>.
• Даже если для параметра [Авт. поворот] задано значение [Выкл.], в режиме
6
Функции Wi-Fi
«Умное отображение» (=
92) изображения, снятые в вертикальной ориен-
тации, отображаются вертикально, а повернутые изображения отображаются
Меню настройки
С помощью меню
7
в повернутой ориентации.
1 Выберите пункт [Избранные].
8
Принадлежности
Нажмите кнопку <n> и выберите пункт
Приложение
[Избранные] на вкладке [1] (
=
29).
9
Алфавитный указатель
99
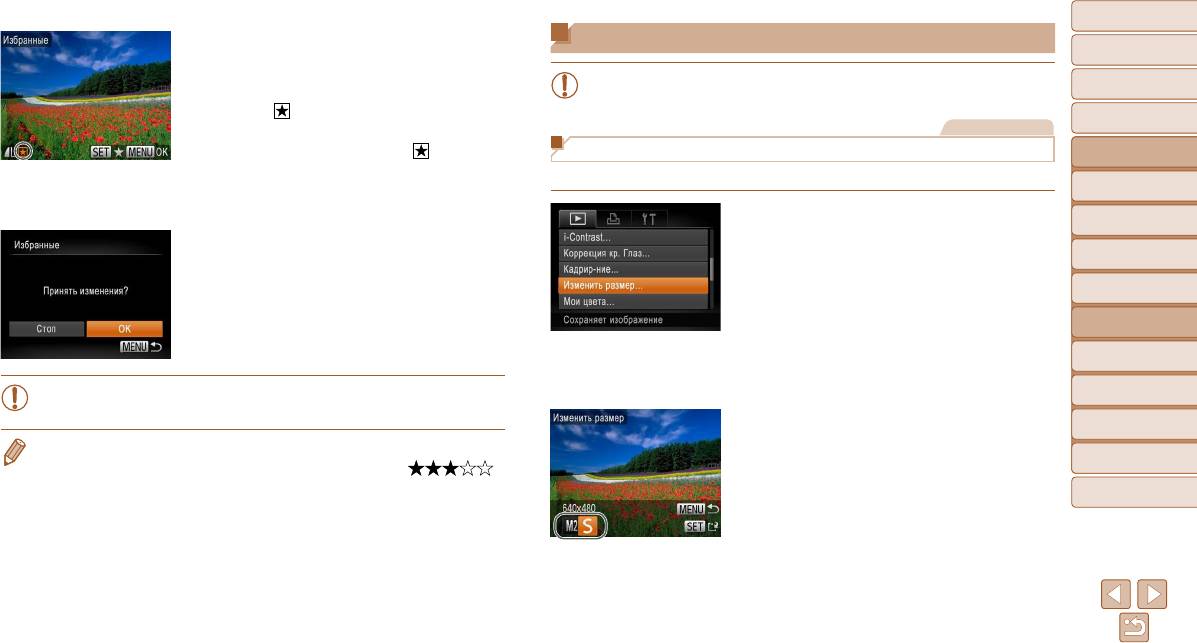
Обложка
Редактирование фотографий
Предварительные замечания
2 Выберите изображение.
и юридическая информация
Кнопками <q><r> выберите изображение,
Содержание: основные
• Редактирование изображений (=
100 – 103) возможно только при наличии
затем нажмите кнопку <
m
>. Отображается
операции
достаточного места на карте памяти.
значок [
].
Основные операции
Чтобы отменить пометку изображения, снова
Фотографии
нажмите кнопку <m>. Значок [
] больше
Руководство по
Изменение размера изображений
расширенным операциям
не отображается.
Сохраните копию изображений с меньшим разрешением.
Основные сведения
Повторите эту операцию для выбора допол-
1
о камере
нительных изображений.
Автоматический/гибридный
1 Выберите пункт [Изменить размер].
2
автоматический режим
3 Завершите процесс настройки.
Нажмите кнопку <n> и выберите пункт
Другие режимы
[Изменить размер] на вкладке [1] (
=
29).
3
съемки
Нажмите кнопку <n>. Отображается
сообщение с запросом подтверждения.
4
Режим P
Кнопками <q><r> выберите пункт [OK],
Режим
затем нажмите кнопку <
m
>.
5
воспроизведения
2 Выберите изображение.
6
Функции Wi-Fi
Кнопками <q><r> выберите изображение,
Меню настройки
• Если переключиться в режим съемки или выключить камеру до завершения
затем нажмите кнопку <
m
>.
7
процесса настройки на шаге 3, изображения не будут помечены как избранные.
3 Выберите размер изображения.
8
Принадлежности
• При передаче в компьютеры, работающие под управлением ОС Windows 8, Windows 7 или
Кнопками <q><r> выберите размер, затем
9
Приложение
Windows Vista избранные изображения получают оценку «три звездочки» (
).
нажмите кнопку <m>.
(Не относится к видеофильмам.)
Отображается запрос [Сохранить новое
Алфавитный указатель
изображение?].
100
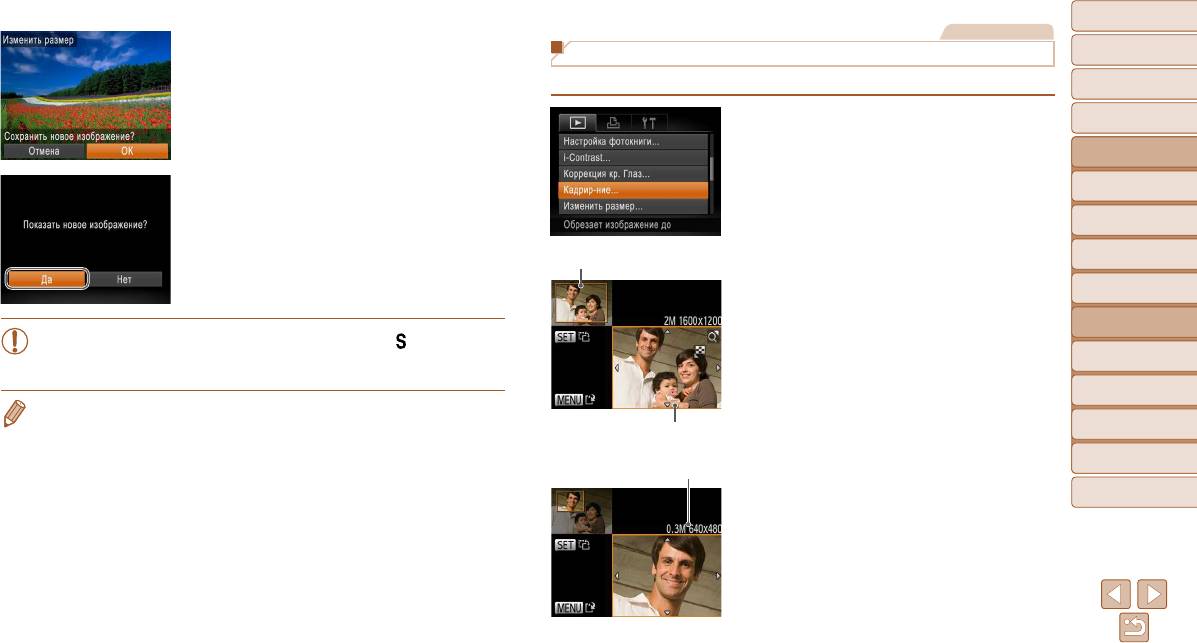
Обложка
Фотографии
Предварительные замечания
4 Сохраните новое изображение.
Кадрирование
и юридическая информация
Кнопками <q><r> выберите пункт [OK], затем
Можно указать часть изображения для сохранения в виде отдельного файла изображения.
Содержание: основные
нажмите кнопку <m>.
операции
Изображение сохраняется в виде нового файла.
Основные операции
1 Выберите пункт [Кадрир-ние].
Нажмите кнопку <n> и выберите пункт
Руководство по
расширенным операциям
[Кадрир-ние] на вкладке [1] (
=
29).
Основные сведения
5 Просмотрите новое изображение.
1
2 Выберите изображение.
о камере
Нажмите кнопку <n>. Отображается
Автоматический/гибридный
Кнопками <q><r> выберите изображение,
2
автоматический режим
запрос [Показать новое изображение?].
затем нажмите кнопку <
m
>.
Другие режимы
Кнопками <q><r> выберите вариант [Да],
Область обрезки
3
съемки
3 Настройте область обрезки.
затем нажмите кнопку <
m
>.
Режим P
Отображается сохраненное изображение.
Вокруг обрезаемой части изображения отобра-
4
жается рамка.
Режим
5
Исходное изображение отображается в левом
воспроизведения
• Для изображений, сохраненных на шаге 3 с разрешением [ ], редактиро-
верхнем углу, а предварительный просмотр обре-
вание невозможно.
6
Функции Wi-Fi
занного изображения – в правом нижнем углу.
Чтобы изменить размер рамки, перемещайте
7
Меню настройки
• Изменение размера изображений на более высокие разрешения невозможно.
рычаг зумирования.
Предварительный просмотр
Принадлежности
Для перемещения рамки нажимайте
8
изображения после обрезки
кнопки <o><p><q><r>.
9
Приложение
Разрешение после обрезки
Для изменения ориентации рамки нажмите
Алфавитный указатель
кнопку <m>.
Нажмите кнопку <n>.
101

Обложка
Фотографии
Предварительные замечания
4 Сохраните изображение в новый
Изменение цветовых тонов изображения (Мои цвета)
и юридическая информация
файл и просмотрите его.
Можно настроить цвета изображения и сохранить отредактированное изображение
Содержание: основные
Выполните шаги 4 – 5 раздела «Изменение
операции
в отдельный файл. Подробнее о каждом из вариантов см. в разделе «Изменение
размера изображений» (
=
101).
цветовых тонов изображения (Мои цвета)» (
=
73).
Основные операции
Руководство по
• Редактирование изображений, снятых с разрешением [ ] (=
47), или
1 Выберите пункт [Мои цвета].
расширенным операциям
изобра жений, размер которых изменен на [ ] (=
100), невозможно.
Нажмите кнопку <n>, затем выберите
Основные сведения
1
о камере
пункт [Мои цвета] на вкладке [1] (
=
29).
• Изображения, для которых поддерживается обрезка, после обрезки сохраняют исходный
Автоматический/гибридный
формат кадра.
2
автоматический режим
2 Выберите изображение.
• Разрешение обрезанных изображений ниже, чем у исходных изображений.
Другие режимы
Кнопками <q><r> выберите изображение,
• При обрезке фотографий, снятых с использованием функции идентификации лица (=
42),
3
съемки
затем нажмите кнопку <
на обрезанном изображении остаются имена только тех людей, которые остались на обре-
m
>.
занном изображении.
4
Режим P
3 Выберите вариант.
Режим
5
воспроизведения
Кнопками <q><r> выберите вариант, затем
нажмите кнопку <m>.
6
Функции Wi-Fi
4 Сохраните изображение в новый
файл и просмотрите его.
7
Меню настройки
Выполните шаги 4 – 5 раздела «Изменение
8
Принадлежности
размера изображений» (
=
101).
9
Приложение
• Качество многократно отредактированных таким образом изображений каждый
раз немного снижается, и может оказаться невозможно получить требуемый цвет.
Алфавитный указатель
• Цвета изображений, отредактированных с помощью этой функции, могут немного отличаться
от цветов изображений, снятых с использованием функции «Мои цвета» (
=
73).
102
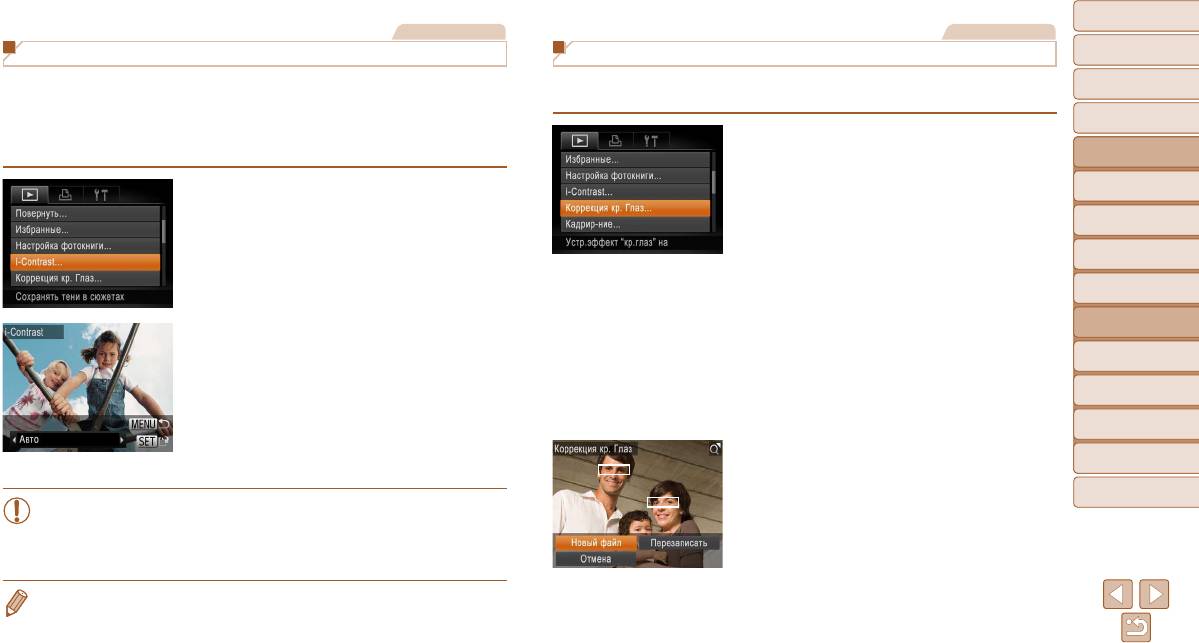
Обложка
Фотографии
Фотографии
Предварительные замечания
Коррекция яркости изображения (i-Contrast)
Коррекция «красных глаз»
и юридическая информация
Возможно обнаружение и автоматическая настройка оптимальной яркости слишком ярких
Служит для автоматической коррекции изображений, на которых имеется эффект
Содержание: основные
операции
или слишком темных областей изображения (таких как лица или задний план). Возможна
«красных глаз». Исправленное изображение можно сохранить в отдельный файл.
также автоматическая коррекция недостаточной общей контрастности изображения для
Основные операции
лучшего выделения объектов на снимке. Выберите один из 4 уровней коррекции, затем
1 Выберите пункт [Коррекция кр. Глаз].
Руководство по
сохраните изображение в отдельный файл.
расширенным операциям
Нажмите кнопку <n>, затем выберите
Основные сведения
пункт [Коррекция кр. Глаз] на вкладке [1]
1
1 Выберите пункт [i-Contrast].
о камере
(
=
29).
Автоматический/гибридный
Нажмите кнопку <n> и выберите пункт
2
автоматический режим
[i-Contrast] на вкладке [1] (
=
29).
2 Выберите изображение.
Другие режимы
Кнопками <q><r> выберите изображение.
3
съемки
2 Выберите изображение.
Кнопками <q><r> выберите изображение,
3 Выполните коррекцию изображения.
4
Режим P
затем нажмите кнопку <
m
>.
Нажмите кнопку <m>.
Режим
Выполняется коррекция красных глаз, обна-
5
воспроизведения
3 Выберите вариант.
ружен ных камерой, и вокруг исправленных
6
Функции Wi-Fi
Кнопками <q><r> выберите вариант, затем
областей изображения отображаются рамки.
нажмите кнопку <m>.
Увеличьте или уменьшите изображения, как
7
Меню настройки
4 Сохраните изображение в новый
требуется. Следуйте инструкциям из раздела
Принадлежности
файл и просмотрите его.
«Увеличение изображений» (
=
91).
8
Выполните шаги 4 – 5 раздела «Изменение
4 Сохраните изображение в новый
9
Приложение
размера изображений» (
=
101).
файл и просмотрите его.
Алфавитный указатель
Кнопками <o><p><q><r> выберите пункт
• Для некоторых изображений коррекция может быть неточной или приводить
[Новый файл], затем нажмите кнопку <m>.
к появлению зернистости на изображениях.
Изображение сохраняется в виде нового файла.
• После многократного редактирования с помощью этой функции изображения
могут выглядеть зернистыми.
Выполните шаг 5 раздела «Изменение размера
изображений» (
=
101).
• Если вариант [Авто] не обеспечивает ожидаемых результатов, попробуйте корректировать
изображения с помощью вариантов [Низкий], [Средний] или [Высокий].
103
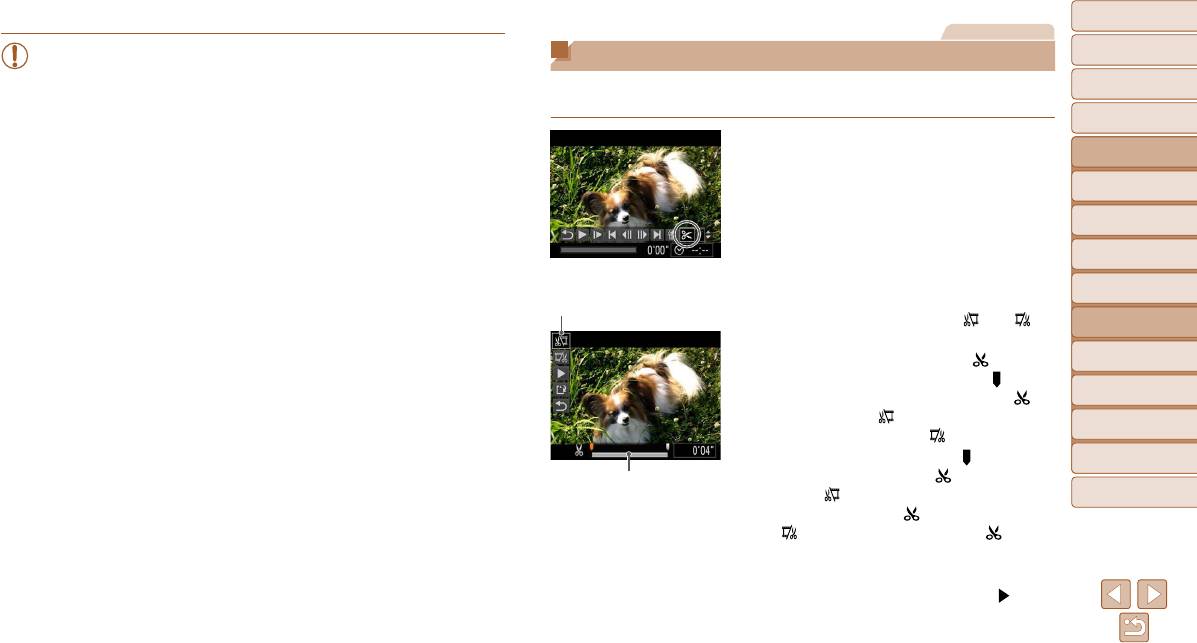
Обложка
Видеофильмы
Предварительные замечания
• Некоторые изображения могут корректироваться неправильно.
Редактирование видеофильмов
и юридическая информация
• Чтобы записать исправленное изображение вместо исходного, выберите
Содержание: основные
Можно обрезать видеофильмы для удаления ненужных частей в начале и в конце
на шаге 4 вариант [Перезаписать]. В таком случае исходное изображение
операции
видеофильма.
будет стерто.
Основные операции
• Перезапись защищенных изображений невозможна.
1 Выберите значок [*].
Руководство по
расширенным операциям
В соответствии с инструкциями шагов 1 – 5
Основные сведения
раздела «Просмотр» (
=
84) выберите значок
1
о камере
[*] и нажмите кнопку <m>.
Автоматический/гибридный
Отображаются панель редактирования видео-
2
автоматический режим
фильма и шкала редактирования.
Другие режимы
3
съемки
Панель редактирования
2 Укажите обрезаемые части.
4
Режим P
видеофильма
Кнопками <o><p> выберите [ ] или [ ].
Режим
5
воспроизведения
Для просмотра частей, которые можно обрезать
(обозначаются на экране меткой [
]), кноп-
6
Функции Wi-Fi
ками <q><r> перемещайте значок [
]. Для
Меню настройки
обрезки начала видеофильма (от метки [
])
7
выберите значок [
], для обрезки конца видео-
8
Принадлежности
фильма выберите значок [
].
Даже если переместить значок [ ] в положение,
9
Приложение
Шкала редактирования
не совпадающее с меткой [
], при выборе
видеофильма
значка [
] будет обрезана только часть влево
Алфавитный указатель
от ближайшей метки [
], а при выборе значка
[
] – вправо от ближайшей метки [ ].
3 Просмотрите отредактированный
видеофильм.
Кнопками <o><p> выберите значок [ ], затем
нажмите кнопку <m>. Начинается воспроиз ве-
дение отредактированного видеофильма.
104

Обложка
Для повторного редактирования видеофильма
Видеофильмы
Предварительные замечания
повторите шаг 2.
Редактирование клипов видеоподборки
и юридическая информация
Для отмены редактирования кнопками <o><p>
Отдельные главы (
=
34), записанные в режиме [ ], можно по мере необходимости
Содержание: основные
выберите значок [
]. Нажмите кнопку <m>,
операции
удалять. Будьте внимательны при удалении глав, так как их невозможно восстановить.
кнопками <q><r> выберите вариант [OK], затем
Основные операции
снова нажмите кнопку <m>.
1 Выберите главу, которую требуется
Руководство по
4 Сохраните отредактированный
удалить.
расширенным операциям
видеофильм.
Основные сведения
В соответствии с шагами 1 – 2 раздела «Просмотр
1
о камере
Кнопками <o><p> выберите значок [ ],
коротких видеофильмов, созданных при съемке
Автоматический/гибридный
затем нажмите кнопку <
m
>.
фотографий (видеоподоборка)» (
=
86) запус-
2
автоматический режим
Кнопками <o><p><q><r> выберите пункт
тите воспроизведение видеофильма, создан ного
Другие режимы
[Новый файл], затем нажмите кнопку <m>.
в режиме [ ], затем нажмите кнопку <m>, чтобы
3
съемки
Видеофильм сохраняется в виде нового файла.
открыть панель управления видеофильмом.
4
Режим P
Кнопками <q><r> выберите значок [ ] или
• Чтобы перезаписать исходный видеофильм обрезанным видеофильмом,
[
], затем нажмите кнопку <m>.
Режим
5
воспроизведения
выберите на шаге 4 вариант [Перезаписать]. В таком случае исходный видео-
фильм будет стерт.
2 Выберите значок [ ].
6
Функции Wi-Fi
• При недостатке свободного места на картах памяти доступен только вариант
Кнопками <q><r> выберите значок [ ], затем
[Перезаписать].
нажмите кнопку <m>.
7
Меню настройки
• Если во время записи закончится заряд аккумулятора, видеофильмы могут
Выбранная глава циклически воспроизводится.
не записаться.
8
Принадлежности
• При редактировании видеофильмов следует использовать полностью заряжен ный
3 Подтвердите удаление.
Приложение
аккумулятор или адаптер переменного тока (=
141, продается отдельно).
Кнопками <q><r> выберите пункт [OK], затем
9
нажмите кнопку <m>.
Алфавитный указатель
Глава удаляется, и клип перезаписывается.
• Если при выборе главы камера подключена к принтеру, значок [ ] не отображается.
105






