Canon IXUS 185 Silver: Принадлежности
Принадлежности: Canon IXUS 185 Silver

Перед использованием
Основные операции
Руководство по
расширенным операциям
Принадлежности
Основные сведения
о камере
Расширьте возможности камеры с помощью дополнительно приобретаемых принадлежностей Canon или других отдельно продаваемых
Автоматический
режим
совместимых принадлежностей
Другие режимы
съемки
Режим P
Режим
воспроизведения
Меню настройки
Принадлежности
Состав системы ...................................................................78
Использование программного обеспечения ...............81
Использование карты Eye-Fi/FlashAir ............................92
Дополнительно приобретаемые принадлежности
......79
Проверка компьютерной среды ............................................ 81
Индикация состояния подключения .....................................92
Приложение
Источники питания ................................................................. 79
Установка приложения CameraWindow. ...............................82
Настройка передачи FlashAir ................................................ 93
Вспышка ................................................................................. 79
Сохранение изображений в компьютере ............................. 82
Проверка сведений о подключении карты Eye-Fi ............... 93
Алфавитный указатель
Прочие принадлежности .......................................................79
Печать изображений .........................................................84
Отключение передачи Eye-Fi ................................................ 93
Принтеры ................................................................................ 79
Простая печать .......................................................................84
Хранение фотографий и видеофильмов .............................80
Настройка параметров печати .............................................. 85
Использование дополнительно приобретаемых
Печать эпизодов из видеофильма .......................................88
принадлежностей
.............................................................80
Добавление изображений в список печати (DPOF)
............ 88
Воспроизведение на экране телевизора ............................. 80
Добавление изображений в фотокнигу................................ 90
77
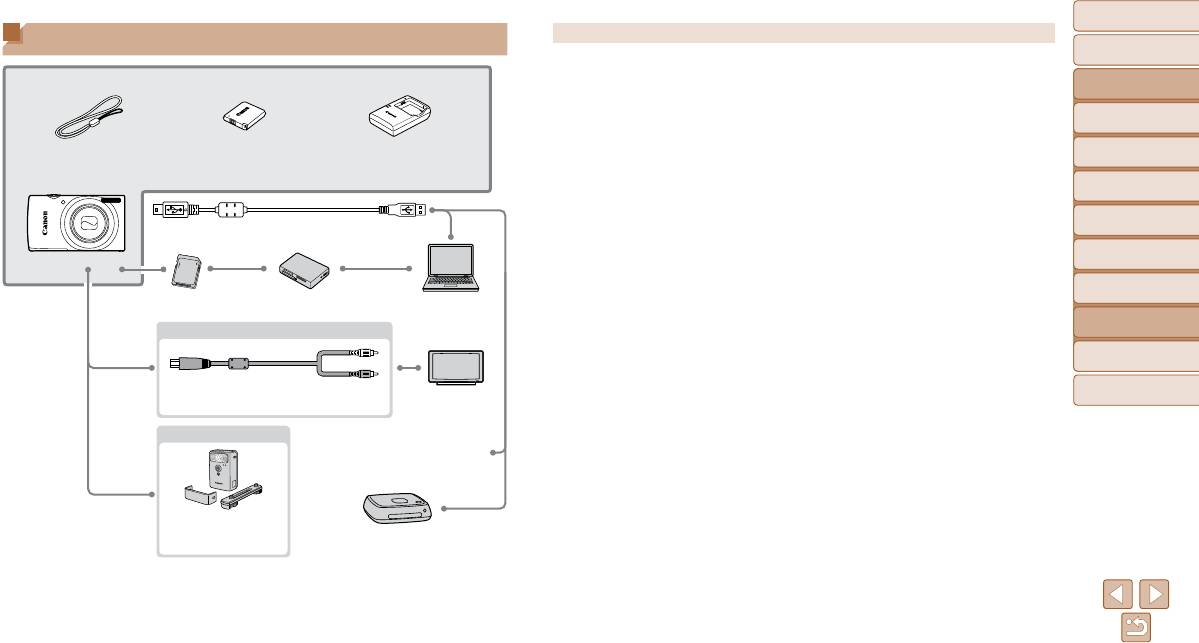
Перед использованием
Рекомендуется использовать оригинальные дополнительные принадлежности компании Canon.
Состав системы
Основные операции
Данное изделие оптимизировано для работы с оригинальными дополнительными принадлежностями
компании Canon.
Прилагаемые принадлежности
Руководство по
Компания Canon не несет ответственности за любые повреждения данного изделия и/или несчастные
расширенным операциям
случаи, такие как возгорание и т.п., вызванные неполадками в работе дополнительных принад
леж-
Основные сведения
ностей сторонних производителей (например, протечка и/или взрыв аккумулятора). Обратите внимание,
о камере
что любой ремонт изделия Canon, который может потребоваться в результате такой неполадки,
Ремень для запястья
Аккумулятор
Зарядное устройство
Автоматический
не покрывается гарантией и выполняется на платной основе.
NB-11L
CB-2LF/CB-2LFE*
1
режим
Другие режимы
съемки
Режим P
USB-кабель (со стороны камеры: Mini-B)*
2
Режим
воспроизведения
Меню настройки
Карта памяти
Устройство чтения карт
Компьютер
Принадлежности
Кабели
Приложение
Аудио/видеокабель AVC-DC400
Алфавитный указатель
Телевизор/
Видеосистема
Вспышка
PictBridge-совместимые принтеры
Вспышка повышенной
мощности HF-DC2
Станция Connect
Station CS100
*1 Также продается отдельно.
*2 Также предлагается оригинальная принадлежность Canon (интерфейсный кабель IFC-400PCU).
78
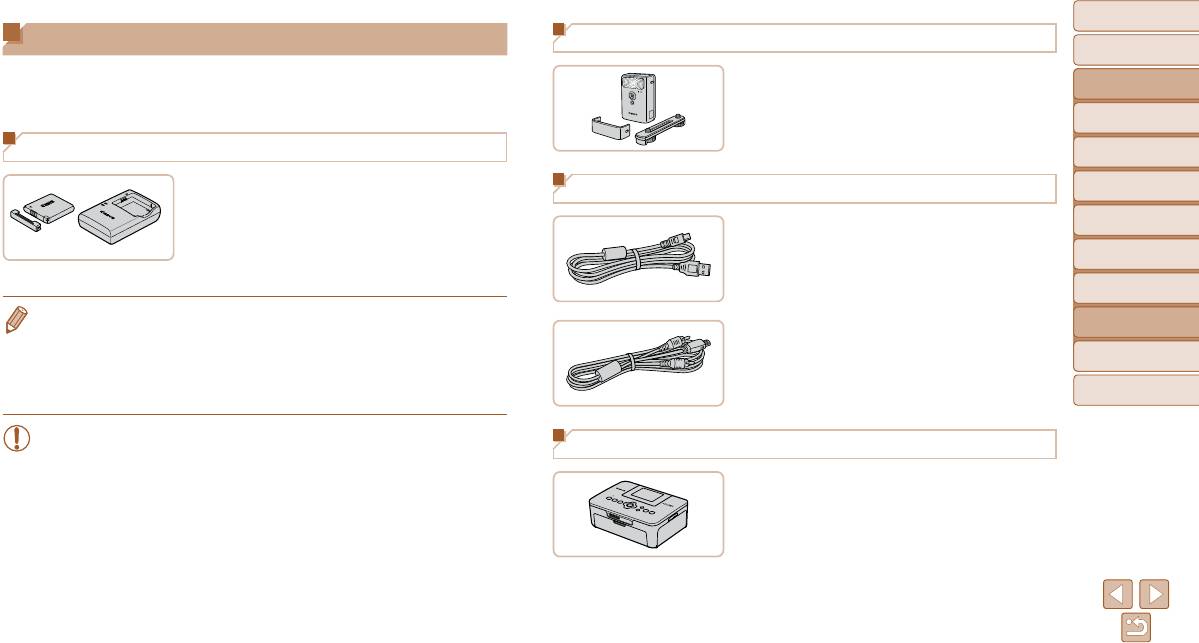
Перед использованием
Дополнительно приобретаемые принадлежности
Вспышка
Основные операции
Следующие принадлежности камеры продаются отдельно. Обратите внимание, что
Вспышка повышенной мощности HF-DC2
Руководство по
их наличие зависит от региона, а выпуск некоторых принадлежностей может быть
расширенным операциям
прекращен.
Внешняя вспышка для освещения объектов,
Основные сведения
находящихся вне радиуса действия встроенной
о камере
вспышки.
Источники питания
Автоматический
режим
Другие режимы
Аккумулятор NB-11LH
Прочие принадлежности
съемки
Перезаряжаемый литиево-ионный аккумулятор
Режим P
Зарядное устройство CB-2LF/CB-2LFE
Интерфейсный кабель IFC-400PCU
Режим
Зарядное устройство для аккумуляторов NB-11LH
Служит для подключения камеры к компьютеру
воспроизведения
и NB-11L.
или принтеру.
Меню настройки
• Для аккумулятора предусмотрена удобная крышка, которую можно устанавливать так,
Принадлежности
чтобы сразу было видно состояние зарядки аккумулятора. Устанавливайте крышку таким
Аудио/видеокабель AVC-DC400
образом, чтобы для заряженного аккумулятора символ был виден, а для разряженного
Приложение
– не виден.
Служит для подключения камеры к телевизору
•
Также поддерживается аккумулятор NB-11L.
и просмотра изображений на большом экране
Алфавитный указатель
•
Также поддерживается зарядное устройство CB-2LD.
телевизора.
• Зарядное устройство можно использовать в местах с напряжением сети пере-
менного тока 100 – 240 В (50/60 Гц).
Принтеры
• Для электрических розеток другой формы используйте имеющиеся в продаже
переходники для вилки. Запрещается пользоваться электрическими транс фор-
PictBridge-совместимые принтеры Canon
маторами, предназначенными для путешествий, так как они могут повредить
Печать возможна даже без компьютера, доста-
аккумулятор.
точно подсоединить камеру напрямую к принтеру.
За дополнительной информацией обращайтесь
к ближайшему дилеру Canon.
79
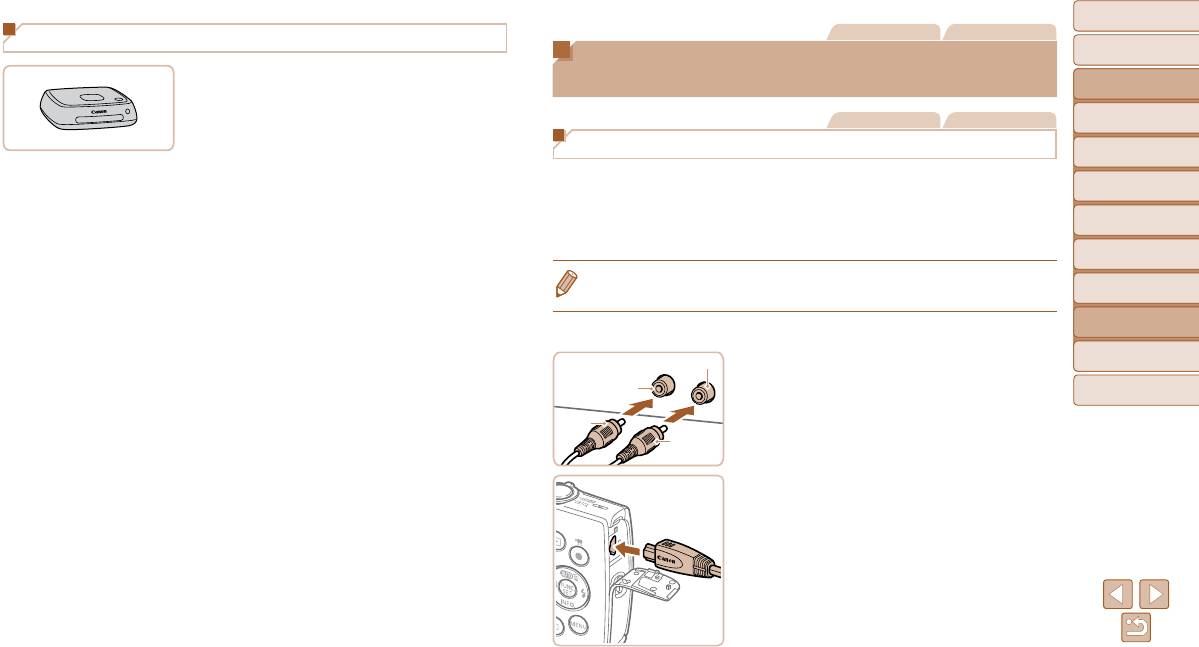
Перед использованием
Фотографии Видеофильмы
Хранение фотографий и видеофильмов
Основные операции
Использование дополнительно приобретаемых
Станция Connect Station CS100
Руководство по
принадлежностей
расширенным операциям
Мультимедийный концентратор для хранения
Основные сведения
изображений из камеры, их просмотра на
Фотографии Видеофильмы
о камере
подклю ченном телевизоре, беспроводной
Воспроизведение на экране телевизора
Автоматический
печати на принтере с поддержкой Wi-Fi,
режим
отправки в Интернет и прочего.
Подключив камеру к телевизору с помощью стереофонического аудио/видеокабеля
Другие режимы
AVC-DC400 (продается отдельно), можно просматривать свои снимки на большом
съемки
экране телевизора, управляя камерой.
Подробные сведения о подключении и порядке переключения входов см. в руководстве
Режим P
по эксплуатации телевизора.
Режим
воспроизведения
• При просмотре изображений на экране телевизора (=
100) часть информации может
не
отображаться.
Меню настройки
Принадлежности
1
Убедитесь, что камера и телевизор выключены.
Черный или белый
Приложение
2 Подсоедините камеру к телевизору.
Желтый
На телевизоре полностью вставьте штекеры кабеля
Алфавитный указатель
в разъемы видеовходов, как показано на рисунке.
Желтый
Черный
На камере откройте крышку разъемов и полностью
вставьте разъем кабеля в разъем камеры.
80
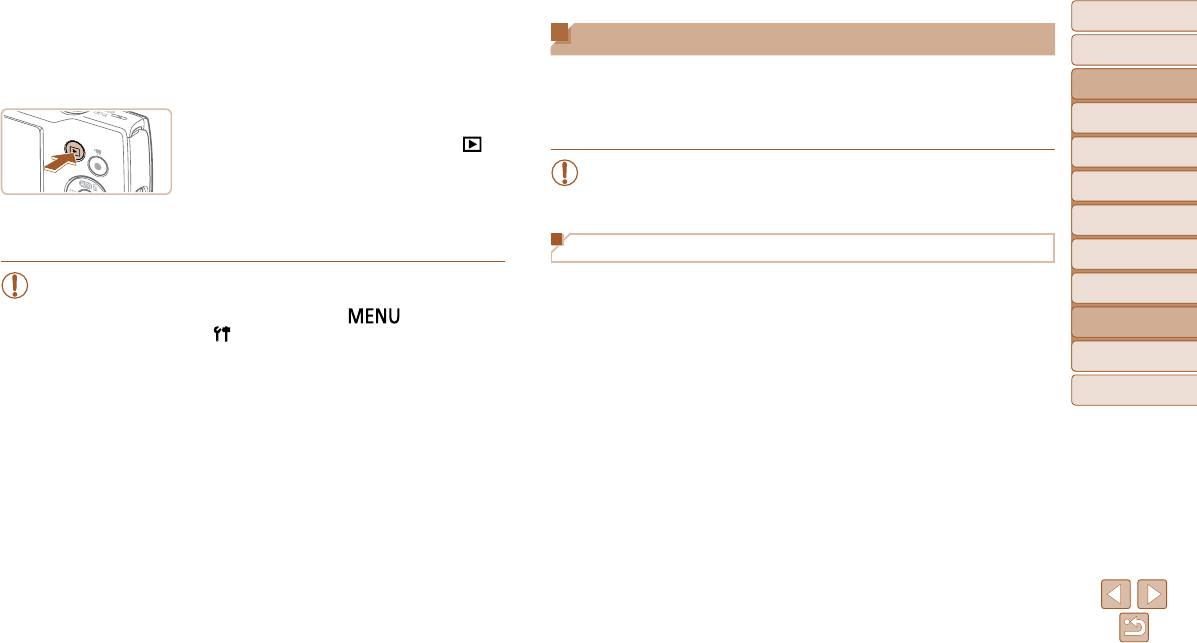
Перед использованием
3 Включите телевизор и переключитесь
Использование программного обеспечения
на видеовход.
Основные операции
Переключите телевизор на видеовход, к которому
Для использования функций указанного ниже программного обеспечения загрузите
Руководство по
подключен кабель на шаге 2.
его с веб-сайта Canon и установите на свой компьютер.
расширенным операциям
• CameraWindow
Основные сведения
4 Включите камеру.
о камере
– Импорт изображений в компьютер
Для включения камеры нажмите кнопку [ ].
Автоматический
режим
Изображения из камеры отображаются на экране
•
Для просмотра и редактирования изображений на компьютере используйте
телевизора. (На экране камеры ничего не отобра
-
стандартное или общедоступное программное обеспечение, которое под-
Другие режимы
съемки
жается.)
держивает снятые камерой изображения.
Завершив просмотр, перед отключением кабеля
Режим P
выключите камеру и телевизор.
Проверка компьютерной среды
Режим
воспроизведения
•
Правильное отображение возможно только в том случае, если выходной видео
-
Подробные требования программного обеспечения к системе и сведения о совмести-
Меню настройки
формат камеры (NTSC или PAL) совпадает с видеоформатом телевизора. Чтобы
мости, включая поддержку новых операционных систем, см. на веб-сайте Canon.
изменить выходной видеоформат, нажмите кнопку [ ] и выберите пункт
Принадлежности
[Видеосистема] на вкладке [ ].
Приложение
Алфавитный указатель
81
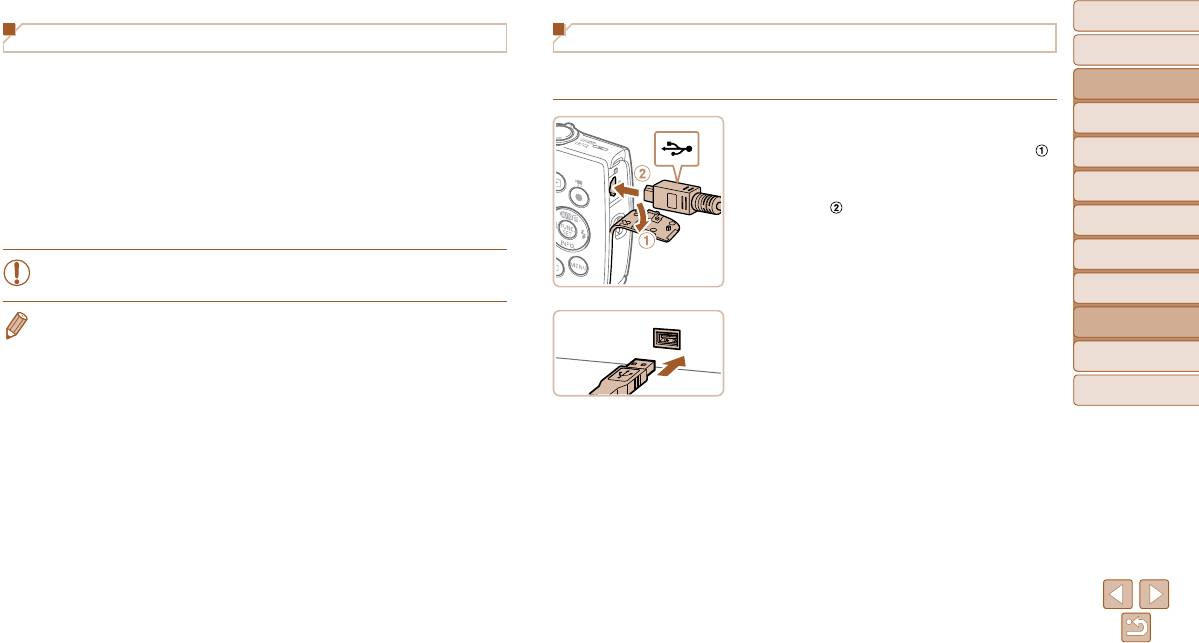
Перед использованием
Установка приложения CameraWindow
Сохранение изображений в компьютере
Основные операции
1
Загрузите программное обеспечение.
С помощью USB-кабеля (продается отдельно; со стороны камеры: Mini-B) можно подклю
-
Руководство по
После подключения компьютера к Интернету
чать камеру к компьютеру и сохранять изображения в компьютере.
расширенным операциям
перейдите на страницу http://www.canon.com/icpd/
.
Основные сведения
о камере
Выберите свою страну или регион, затем следуйте
1 Подключите камеру к компьютеру.
отображаемым инструкциям для подготовки
При выключенной камере откройте крышку ( ).
Автоматический
режим
к загрузке.
Возьмите меньший разъем USB-кабеля в показан
-
Другие режимы
2
Следуйте отображаемым инструкциям.
ной ориентации и полностью вставьте его в разъем
съемки
Дважды щелкните на загруженном файле, чтобы
камеры (
).
Режим P
установить его.
Режим
воспроизведения
•
Необходим доступ к Интернету, при этом расходы на учетную запись постав-
щика услуг Интернета и плата за доступ оплачиваются отдельно.
Меню настройки
• Удаление программного обеспечения производится следующим образом.
Вставьте больший разъем USB-кабеля в USB-
Принадлежности
-
Windows: выберите меню [Пуск] > [Все программы] > [Canon Utilities], затем выберите
порт компьютера. Подробные сведения об USB-
удаляемое программное обеспечение.
Приложение
подключениях компьютера см. в руководстве
- Mac OS: в папке [Canon Utilities] внутри папки [Applications] перетащите папку удаляемого
пользователя компьютера.
программного обеспечения в корзину, затем очистите корзину.
Алфавитный указатель
82
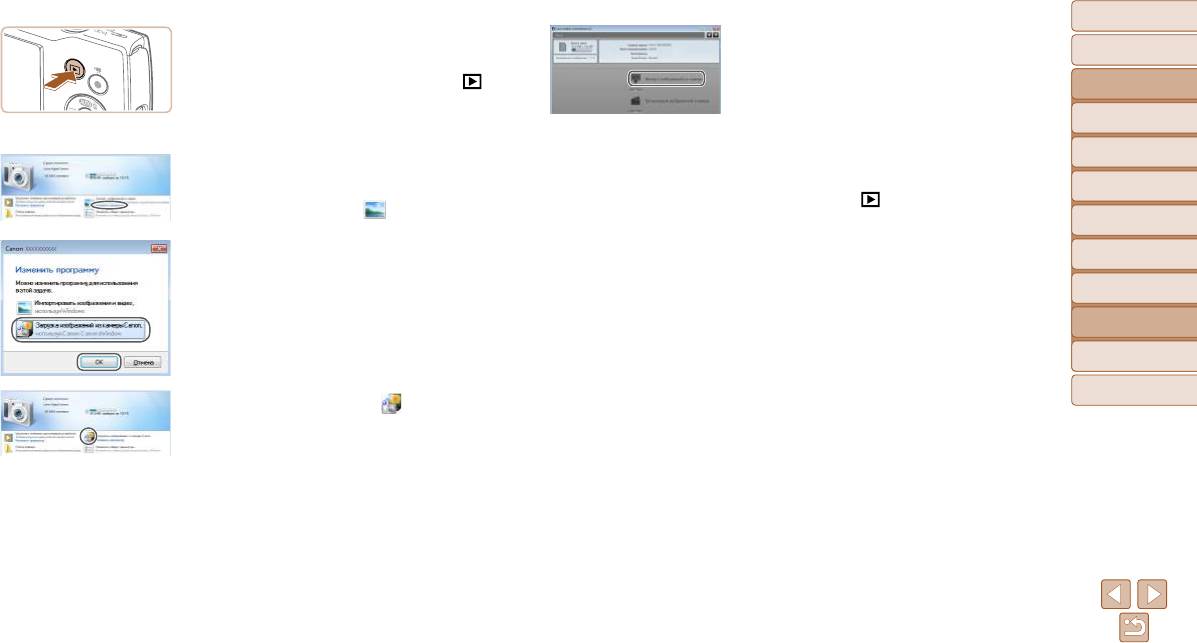
Перед использованием
2 Включите камеру, чтобы открыть
3
Сохраните изображения в компьютере.
Основные операции
программу CameraWindow.
Нажмите кнопку [Импорт изображений из камеры],
Для включения камеры нажмите кнопку [ ].
затем [Импорт непереданных изображений].
Руководство по
расширенным операциям
Mac OS: программа CameraWindow открывается
Изображения сохраняются в компьютере в папке
Основные сведения
после установления соединения между камерой
«Изображения», в отдельных папках с датой
о камере
и компьютером.
в
качестве имени.
Автоматический
После сохранения изображений закройте
режим
Windows: выполните приведенные ниже шаги.
программу CameraWindow, выключите камеру,
Другие режимы
На открывшемся экране выберите ссылку
съемки
нажав кнопку [
], и отсоедините кабель.
изменения программы [
].
Для просмотра сохраненных в компьютере
Режим P
изображений используйте стандартное или
Режим
Выберите [Загрузка изображений из камеры
общедоступное программное обеспечение,
воспроизведения
Canon], затем нажмите кнопку [OK].
которое поддерживает снятые камерой
Меню настройки
изображения.
Принадлежности
Приложение
Алфавитный указатель
Дважды щелкните значок [ ].
83
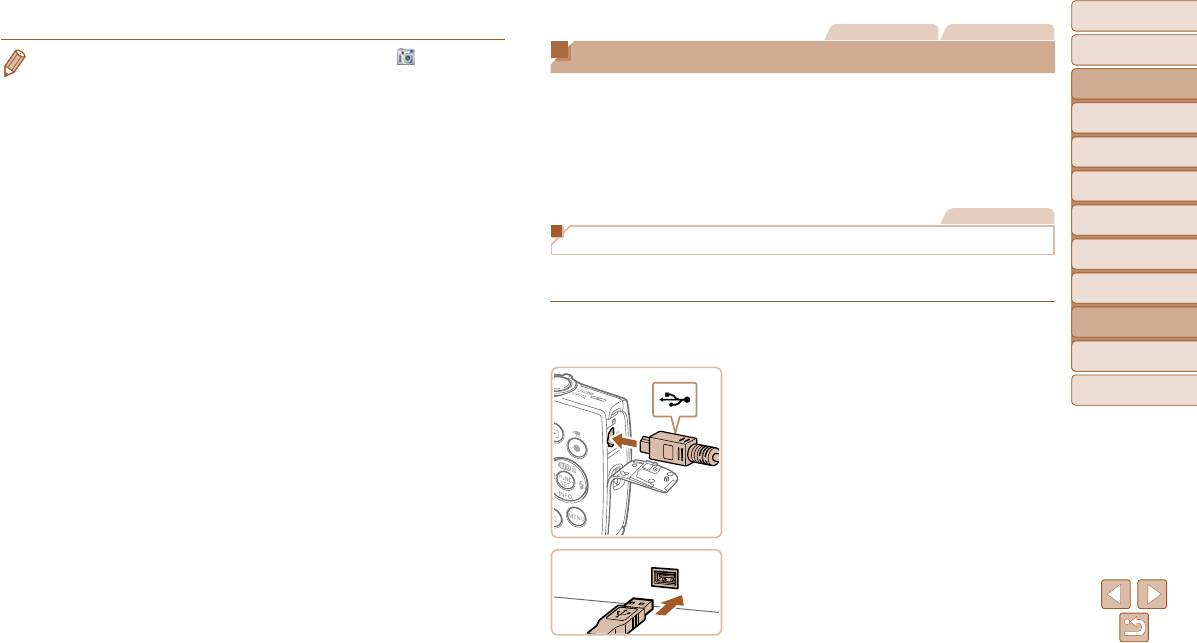
Перед использованием
Фотографии Видеофильмы
• Windows 7: если не отображается экран из шага 2, щелкните значок [ ] на панели задач.
Основные операции
Печать изображений
• Mac OS: если после шага 2 не отображается программа CameraWindow, щелкните значок
Руководство по
[CameraWindow] на панели Dock.
Снимки можно легко напечатать, подсоединив камеру к принтеру. С помощью камеры
расширенным операциям
•
Хотя можно сохранить изображения на компьютер, просто подключив камеру к компьютеру
можно задавать изображения для настройки пакетной печати, подготавливать заказы
Основные сведения
без использования программного обеспечения, при этом возникают следующие ограничения.
для фотоателье или подготавливать заказы или печатать изображения для фотокниг.
о камере
- После подключения камеры к компьютеру изображения могут стать доступными только
Здесь для иллюстрации используется компактный фотопринтер серии Canon SELPHY CP.
Автоматический
через несколько минут.
Отображаемые экраны и доступные функции зависят от принтера. Дополнительные
режим
-
Изображения, снятые в вертикальной ориентации, могут быть сохранены в горизонтальной
сведения также см. в руководстве пользователя принтера.
Другие режимы
ориентации.
съемки
- Для изображений, сохраненных в компьютере, могут быть сброшены настройки защиты
Фотографии
Режим P
изображений.
Простая печать
- В зависимости от версии операционной системы, испо
льзуемого программного обеспе-
Режим
воспроизведения
чения или размера файлов изображ
ений возможно возникновение определенных проблем
Для простой печати снимков подсоедините камеру к PictBridge-совместимому принтеру
при со
хранении изображений или сведений об изображениях.
(продается отдельно) с помощью USB-кабеля.
Меню настройки
Принадлежности
1 Убедитесь, что камера и принтер
выключены.
Приложение
2 Подсоедините камеру к принтеру.
Алфавитный указатель
Откройте крышку разъемов. Взяв меньший разъем
кабеля в показанной ориентации, вставьте этот
разъем в разъем камеры.
Подсоедините больший разъем кабеля к принтеру.
Подробные сведения о подключении см. в руко-
водстве пользователя принтера.
84
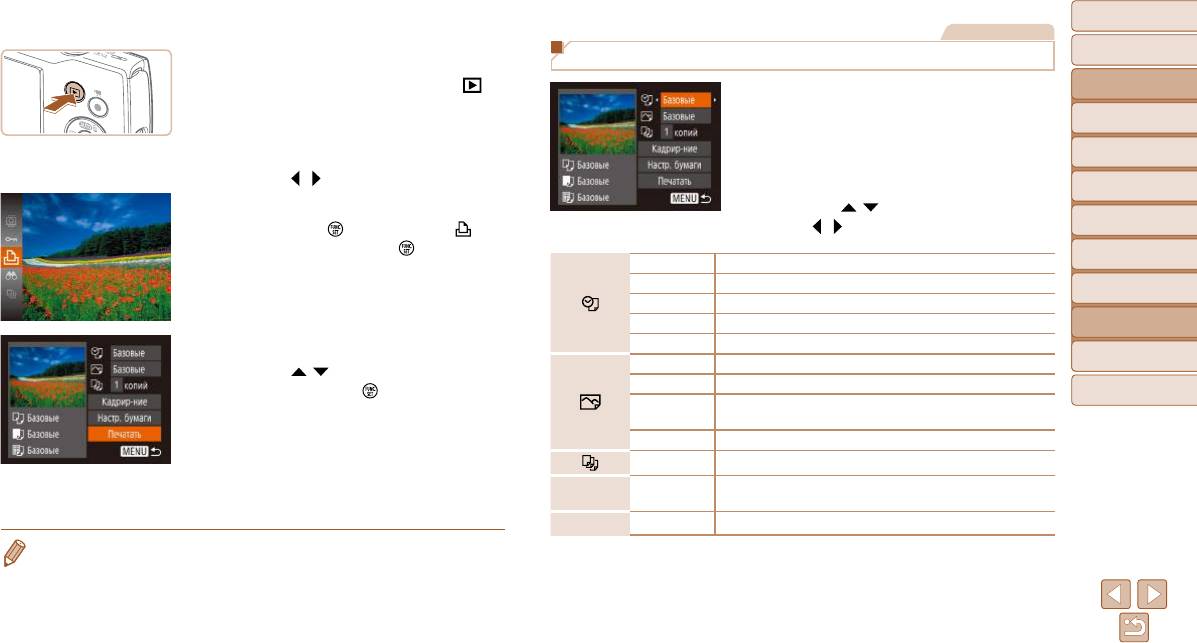
Перед использованием
3 Включите принтер.
Фотографии
Основные операции
4 Включите камеру.
Настройка параметров печати
Руководство по
Для включения камеры нажмите кнопку [ ].
расширенным операциям
1 Откройте экран печати.
Основные сведения
Для отображения показанного слева экрана
о камере
выполните шаги 1 – 6 раздела «Простая печать»
Автоматический
5 Выберите изображение.
(=
8 4 ).
режим
Кнопками [ ][ ] выберите изображение.
Другие режимы
2 Выполните настройки.
съемки
6 Откройте экран печати.
Кнопками [ ][ ] выберите пункт, затем кноп-
Нажмите кнопку [ ], выберите значок [ ],
ками [
][ ] выберите значение.
Режим P
затем снова нажмите кнопку [
].
Режим
Базовые Соответствует текущим настройкам принтера.
воспроизведения
Дата Печать изображений с добавленной датой.
Меню настройки
No. файла Печать изображений с добавленным номером файла.
Оба Печать изображений с добавленными датой и номером файла.
Принадлежности
Откл.
–
7 Распечатайте изображение.
Приложение
Базовые Соответствует текущим настройкам принтера.
Кнопками [ ][ ] выберите пункт [Печатать],
затем нажмите кнопку [
].
Откл.
–
Алфавитный указатель
Для печати с оптимальными настройками используются данные,
Начинается печать.
Вкл.
полученные в момент съемки.
Чтобы напечатать другие изображения, после
Крас.гл 1 Исправление эффекта «красных глаз».
завершения печати повторите приведенную
Кол-во копий Выберите число печатаемых копий.
выше процедуру с шага 5.
Завершив печать, выключите камеру и принтер
Укажите область изображения, которую требуется напечатать
Кадрир-ние
–
(=
8 6 ).
и отсоедините кабель.
Настр. бумаги
–
Задайте формат бумаги, компоновку и другие сведения (=
8 6 ).
• Сведения о PictBridge-совместимых принтерах Canon (продаются отдельно) см. в разделе
«Принтеры» (=
7 9 ).
85
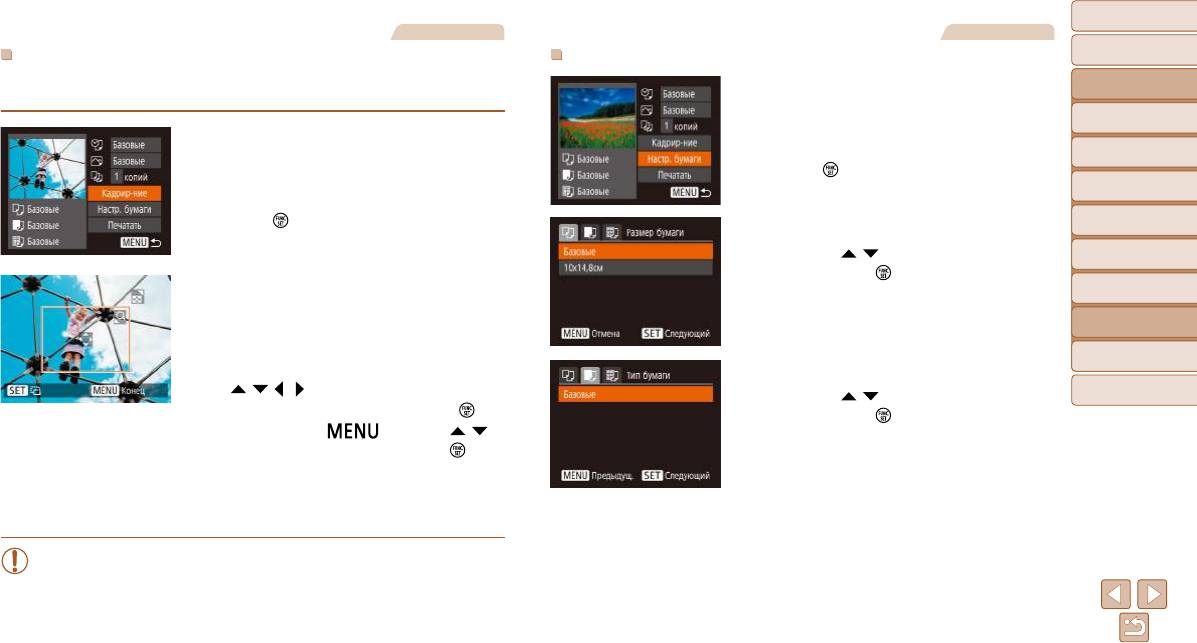
Перед использованием
Фотографии
Фотографии
Основные операции
Обрезка изображений перед печатью
Выбор формата бумаги и компоновки перед печатью
Обрезая изображения перед печатью, можно печатать требуемую область изображения,
Руководство по
1 Выберите пункт [Настр. бумаги].
расширенным операциям
а не все изображение целиком.
Выполнив шаг 1 раздела «Настройка парамет-
Основные сведения
о камере
ров печати»
(=
8 5 )
для открытия экрана печати,
1 Выберите пункт [Кадрир-ние].
выберите пункт [Настр. бумаги] и нажмите
Автоматический
Выполнив шаг 1 раздела «Настройка пара мет-
режим
кнопку [
].
ров печати» (=
8 5 ) для открытия экрана
Другие режимы
съемки
печати, выберите пункт [Кадрир-ние] и нажмите
кнопку [
].
Режим P
2 Выберите формат бумаги.
Отображается рамка обрезки, показывающая
Кнопками [ ][ ] выберите вариант, затем
Режим
печатаемую область изображения.
воспроизведения
нажмите кнопку [
].
2 Произведите требуемую настройку
Меню настройки
рамки обрезки.
Принадлежности
Чтобы изменить размер рамки, перемещайте
рычаг зумирования.
Приложение
Для перемещения рамки нажимайте кнопки
3 Выберите тип бумаги.
[
][ ][ ][ ].
Кнопками [ ][ ] выберите вариант, затем
Алфавитный указатель
Для поворота рамки нажимайте кнопку [ ].
нажмите кнопку [
].
Нажмите кнопку [ ], кнопками [ ][ ]
выберите [OK], затем нажмите кнопку [
].
3 Распечатайте изображение.
Для печати выполните шаг 7 раздела «Простая
печать» (=
8 5 ).
• Обрезка может быть невозможна для изображений малого размера или при
некоторых форматах кадров.
• При обрезке изображений, для которых задана отметка даты, даты могут
печататься неправильно.
86
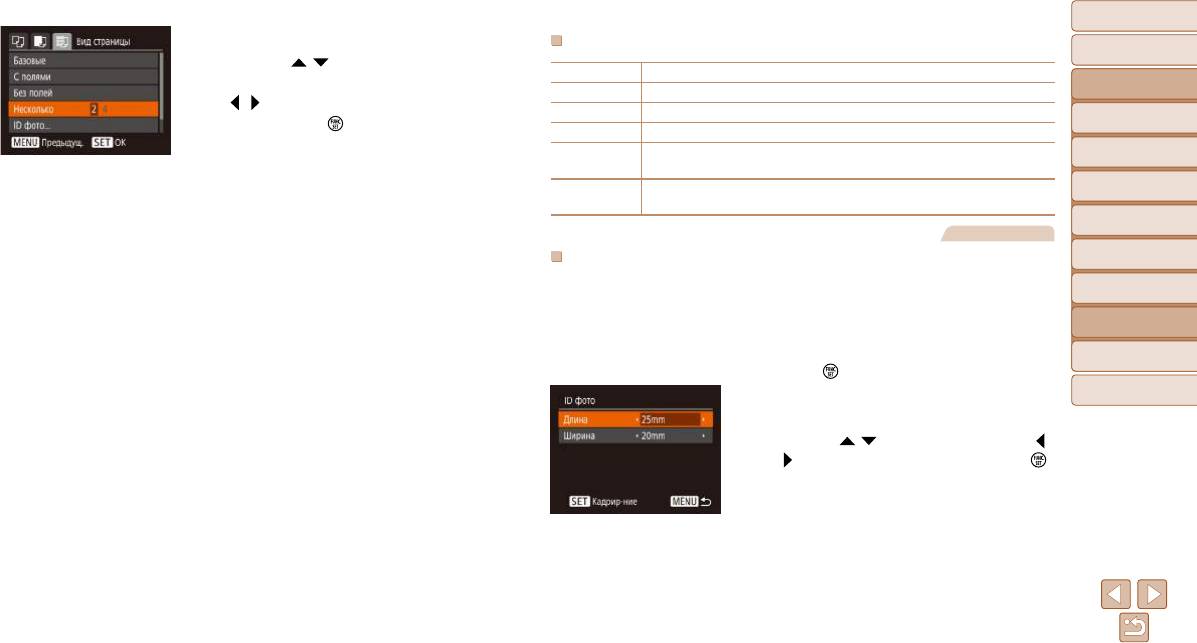
Перед использованием
4 Выберите компоновку.
Доступные варианты компоновки
Основные операции
Кнопками [ ][ ] выберите вариант.
Базовые Соответствует текущим настройкам принтера.
Если выбран вариант [Несколько], кнопками
Руководство по
С полями Печать производится с пустыми полями вокруг изображения.
расширенным операциям
[
][ ] задайте количество изображений на лист.
Без полей Печать без полей, от края до края.
Основные сведения
Нажмите кнопку [ ].
о камере
Несколько Выберите количество изображений, печатаемых на листе.
Автоматический
5 Распечатайте изображение.
Печать изображений для идентификационных целей.
ID фото
режим
Доступно только для изображений с разрешением L.
Другие режимы
Выберите формат печати.
Фикс.разм.
съемки
Выберите формат 90 × 130 мм, формат открытки или широкоформатную печать.
Режим P
Фотографии
Режим
Печать фотографий для документов
воспроизведения
1 Выберите пункт [ID фото].
Меню настройки
В соответствии с шагами 1 – 4 раздела «Выбор
Принадлежности
формата бумаги и компоновки перед печатью»
(=
8 6 ) выберите пункт [ID фото] и нажмите
Приложение
кнопку [
].
Алфавитный указатель
2 Выберите размер длинной и короткой
сторон (длину и ширину).
Кнопками [ ][ ] выберите пункт. Кнопками [ ]
[
] выберите длину, затем нажмите кнопку [ ].
87

Перед использованием
3 Выберите область печати.
Параметры печати видеофильмов
Основные операции
Выберите область печати в соответствии
Одиночн. Печать текущего эпизода в виде фотографии.
с
инструкциями шага 2 из раздела «Обрезка
Руководство по
Печать последовательности эпизодов с определенным интервалом на одном
расширенным операциям
изображений перед печатью» (=
8 6 ).
Последов
листе бумаги. Задав для параметра [Подпись] значение [Вкл.], можно также
Основные сведения
печатать номер папки, номер файла и прошедшее время для кадра.
о камере
Автоматический
режим
•
Чтобы отменить выполняющуюся печать, нажмите кнопку [
], выберите значок [OK], затем
4 Распечатайте изображение.
снова нажмите кнопку [
].
Другие режимы
съемки
•
После отображения эпизода для печати в соответствии с шагами 2 – 5 раздела «Просмотр»
Видеофильмы
(=
5 7 ) можно также открыть экран из шага 1 здесь, кнопками [ ][ ] выбрав значок [ ]
Режим P
на панели управления видеофильмом, затем нажав кнопку [
].
Печать эпизодов из видеофильма
Режим
Фотографии
воспроизведения
1 Откройте экран печати.
Добавление изображений в список печати (DPOF)
Меню настройки
В соответствии с шагами 1 – 6 раздела «Простая
печать» (=
8 4 )
выберите видеофильм. Отобра
-
Пакетную печать (=
9 0 ) и заказ печати в фотоателье можно настроить с помощью
Принадлежности
жается показанный слева экран.
камеры. Выберите на карте памяти не более 998 изображений и задайте соответ ству-
ющие параметры, такие как число копий, как указано ниже. Подготовленные таким
Приложение
2 Выберите способ печати.
образом сведения для печати соответствуют стандартам DPOF (формат заказа цифро-
Кнопками [ ][ ] выберите значок [ ], затем
вой печати).
Алфавитный указатель
кнопками [
][ ] выберите способ печати.
Фотографии
3 Распечатайте изображение.
Настройка параметров печати
Укажите формат печати, требуется ли добавлять дату и номер файла, и задайте другие
настройки, как указано ниже. Эти настройки относятся ко всем изображениям в списке
печати.
Нажмите кнопку [ ], затем выберите пункт
[Настройки печати] на вкладке [
]. Выберите
и настройте требуемые параметры (=
2 4 ).
88
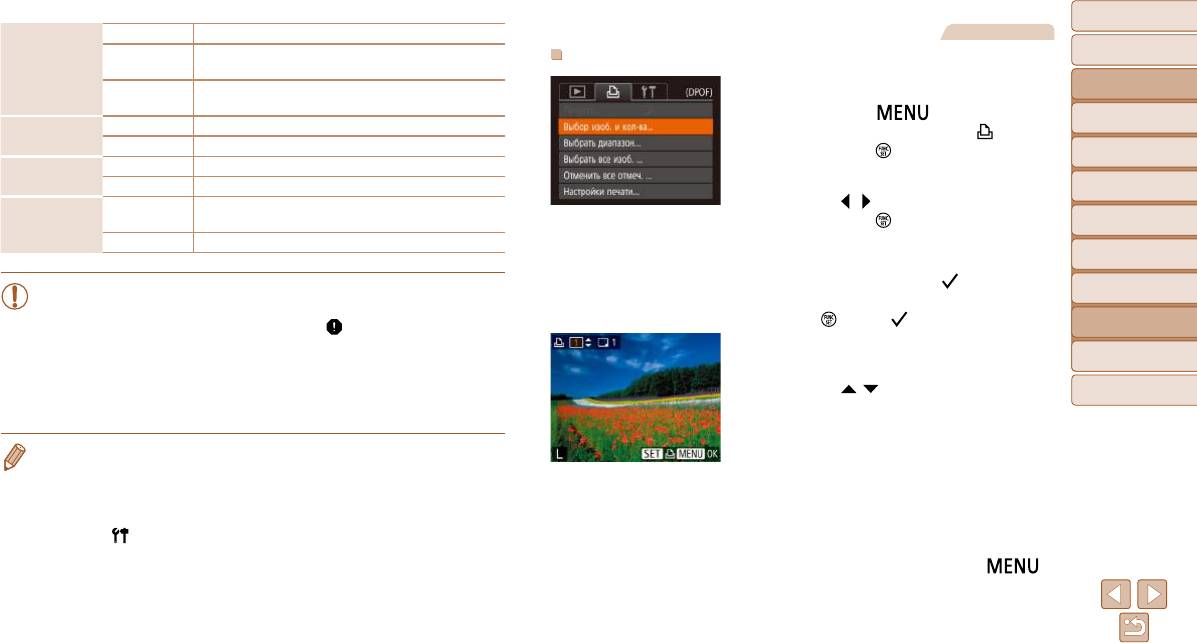
Перед использованием
Стандартный Печатается по одному изображению на лист.
Фотографии
Печатается по несколько уменьшенных версий изображений
Основные операции
Индекс
Настройка печати отдельных изображений
Тип печати
на лист.
Руководство по
Печать производится как в стандартном, так и в индексном
1
Выберите пункт [Выбор изоб. и кол-ва].
расширенным операциям
Оба
форматах.
Нажмите кнопку [ ], выберите пункт
Основные сведения
Вкл. Изображения печатаются с датой съемки.
о камере
[Выбор изоб. и кол-ва] на вкладке [
], затем
Дата
Откл.
–
нажмите кнопку [
].
Автоматический
режим
Вкл. Изображения печатаются с номером файла.
No. файла
2 Выберите изображение.
Другие режимы
Откл.
–
съемки
Кнопками [ ][ ] выберите изображение, затем
После печати все настройки списка печати изображений
Вкл.
нажмите кнопку [
].
Стереть DPOF
стираются.
Режим P
Откл.
–
Теперь можно задать количество копий.
Режим
Если для изображения задана индексная печать,
воспроизведения
на нем отображается значок [
]. Чтобы отменить
• В некоторых случаях при печати на принтере или в фотоателье могут быть
Меню настройки
индексную печать для изображения, снова нажмите
применены не все заданные настройки DPOF.
кнопку [
]. Значок [ ] больше не отображается.
• На экране камеры может отображаться значок [ ], предупреждающий
Принадлежности
о наличии на карте памяти параметров печати, настроенных другой камерой.
3 Укажите количество печатаемых
Приложение
При изменении параметров печати с помощью данной камеры все предыду-
копий.
щие параметры могут быть перезаписаны.
Кнопками [ ][ ] задайте количество печата-
Алфавитный указатель
• Если для параметра [Дата] задано значение [Вкл.], на некоторых принтерах
емых копий (не более 99).
дата может печататься дважды.
Чтобы задать печать других изображений
• Если задан тип печати [Индекс], одновременный выбор значений [Вкл.] для параметров
и
указать количество печатаемых копий,
[Дата] и [No. файла] невозможен.
повторите шаги 2 – 3.
•
В некоторых моделях PictBridge-совместимых принтеров Canon (продаются отдельно)
Задание количества копий для индексной
индексная печать недоступна.
печати невозможно. Можно только выбрать
• Дата печатается в формате, соответствующем настройкам в пункте [Дата/Время]
печатаемые изображения в соответствии
на вкладке [
] (=
1 3 ).
с шагом 2.
После завершения нажмите кнопку [ ]
для возврата на экран меню.
89
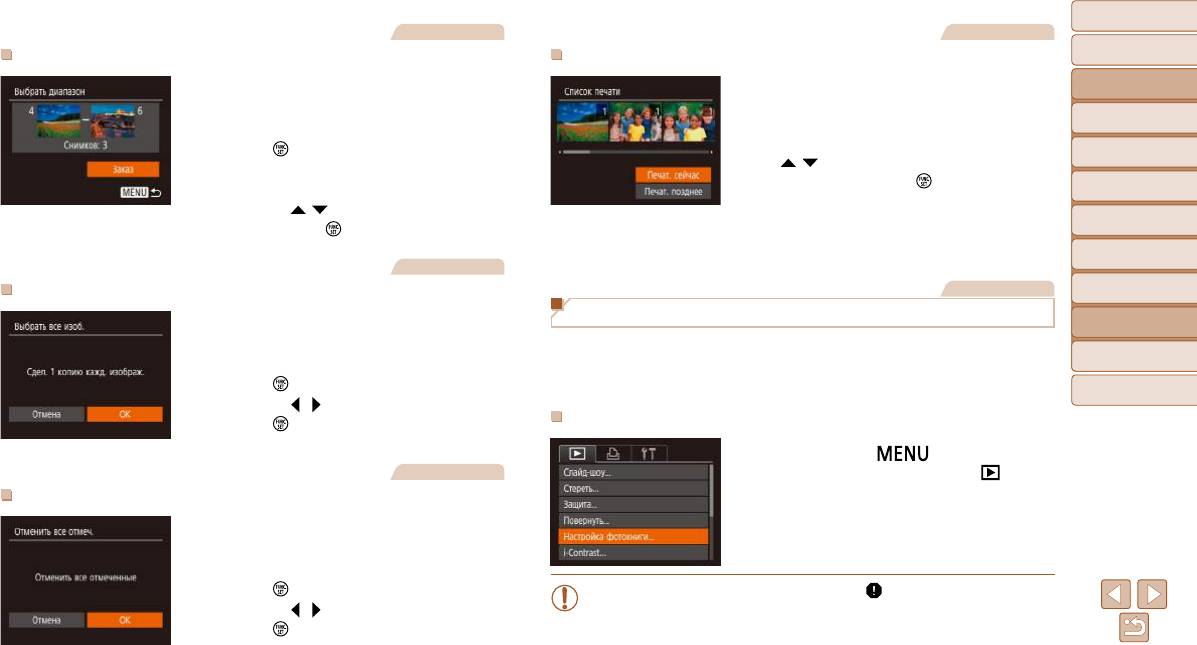
Перед использованием
Фотографии
Фотографии
Основные операции
Настройка печати диапазона изображений
Печать изображений, добавленных в список печати (DPOF)
Руководство по
В соответствии с шагом 1 раздела «Настройка
Если в списке печати (
=
8 8 – 90
) имеются
расширенным операциям
печати отдельных изображений»
(=
8 9 ) выбе-
добавленные изображения, после подключения
Основные сведения
ите пункт [Выбрать диапазон] и нажмите
камеры к PictBridge-совместимому принтеру ото-
о камере
кнопку
[
].
бражается показанный слева экран. Кнопками
Автоматический
[ ][ ] выберите пункт [Печат. сейчас], затем
режим
Для задания изображений выполните шаги 2 – 3
просто нажмите кнопку [ ] для печати изобра-
Другие режимы
раздела «Выбор диапазона» (=
6 2 ).
жений из списка печати.
съемки
Кнопками [ ][ ] выберите пункт [Заказ], затем
При наличии задания печати DPOF, которое
Режим P
нажмите кнопку [
].
ранее было временно остановлено, печать
Режим
возобновляется со следующего изображения.
воспроизведения
Фотографии
Фотографии
Меню настройки
Настройка печати всех изображений
Добавление изображений в фотокнигу
В соответствии с шагом 1 раздела «Настройка
Принадлежности
печати отдельных изображений»
(=
8 9 ) выбе-
Фотокниги можно настраивать в камере, выбирая на карте памяти не более 998 изобра
-
жений и перенося их в программное обеспечение на компьютере, где они сохраняются
Приложение
рите пункт [Выбрать все изоб.] и нажмите
в отдельной папке. Это удобно при заказе печати фотокниг по Интернету или при печати
кнопку [
].
фотокниг на собственном принтере.
Алфавитный указатель
Кнопками [ ][ ] выберите [OK], затем нажмите
кнопку [
].
Указание способа выбора
Нажмите кнопку [ ], выберите пункт
Фотографии
[Настройка фотокниги] на вкладке [
], затем
укажите способ выбора изображений.
Удаление всех изображений из списка печати
В соответствии с шагом 1 раздела «Настройка
печати отдельных изображений»
(=
8 9 ) выбе-
рите пункт [Отменить все отмеч.] и нажмите
кнопку [
].
• На экране камеры может отображаться значок [
], предупреждающий о наличии
Кнопками [ ][ ] выберите [OK], затем нажмите
на карте памяти параметров печати, настроенных другой камерой. При измене
-
нии параметров печати с помощью данной камеры все предыдущие параметры
кнопку [
].
могут быть перезаписаны.
90
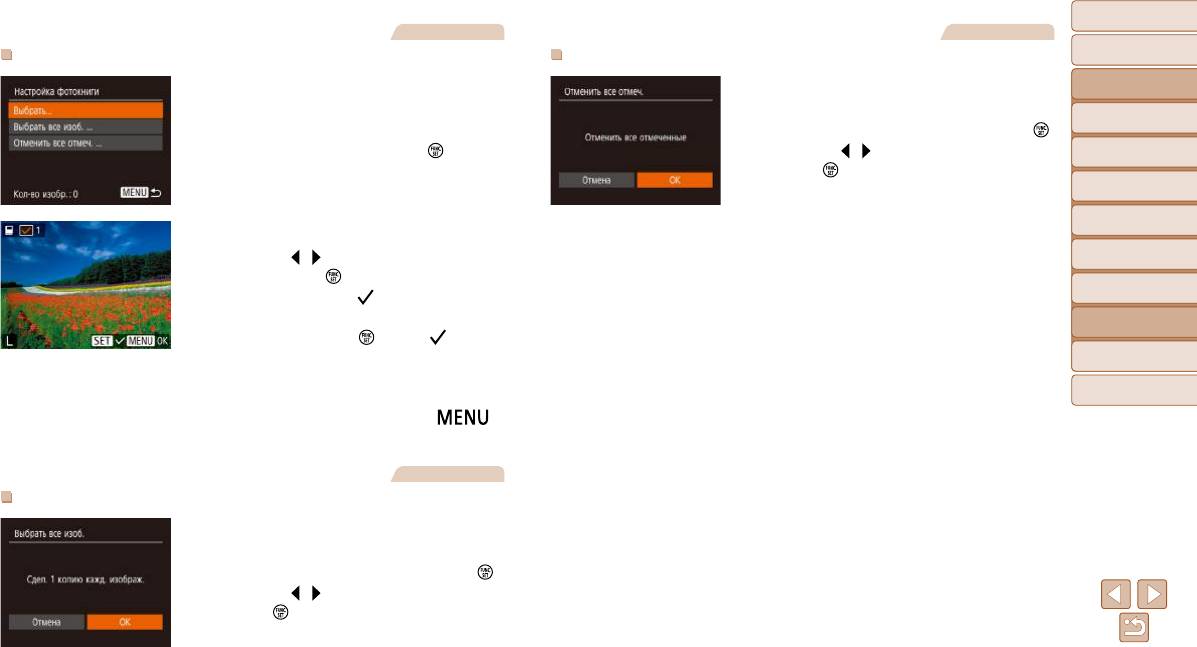
Перед использованием
Фотографии
Фотографии
Основные операции
Добавление изображений по одному
Удаление всех изображений из фотокниги
Руководство по
1 Выберите пункт [Выбрать].
В соответствии с процедурой из раздела
расширенным операциям
В соответствии с процедурой из раздела
«Указание способа выбора» (=
9 0 ) выберите
Основные сведения
9 0 ) выберите
пункт [Отменить все отмеч.] и нажмите кнопку [ ].
о камере
«Указание способа выбора» (=
пункт [Выбрать] и нажмите кнопку [
].
Кнопками [ ][ ] выберите [OK], затем нажмите
Автоматический
режим
кнопку [
].
Другие режимы
съемки
Режим P
2 Выберите изображение.
Режим
Кнопками [ ][ ] выберите изображение, затем
воспроизведения
нажмите кнопку [
].
Меню настройки
Отображается значок [ ].
Чтобы удалить изображение из фотокниги,
Принадлежности
снова нажмите кнопку [
]. Значок [ ] больше
не отображается.
Приложение
Повторите эту операцию для задания других
изображений.
Алфавитный указатель
После завершения нажмите кнопку [ ]
для возврата на экран меню.
Фотографии
Добавление всех изображений в фотокнигу
В соответствии с процедурой из раздела
«Указание способа выбора» (=
9 0 ) выберите
пункт [Выбрать все изоб.] и нажмите кнопку [
].
Кнопками [ ][ ] выберите [OK], затем нажмите
кнопку [
].
91
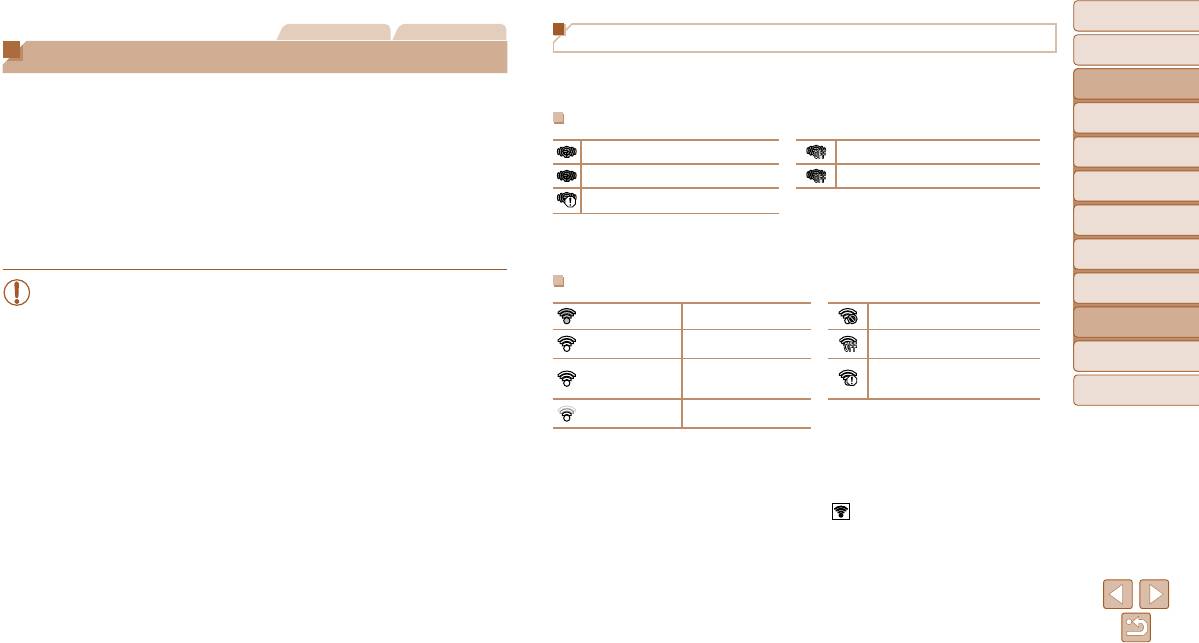
Перед использованием
Фотографии Видеофильмы
Индикация состояния подключения
Основные операции
Использование карты Eye-Fi/FlashAir
Состояние подключения можно проверить на экране съемки (в обычном режиме ото бра-
Руководство по
Перед использованием карты Eye-Fi/FlashAir обязательно убедитесь, что это разрешено
жения информации) или на экране воспроизведения (в режиме простой информации).
расширенным операциям
местным законодательством.
Основные сведения
Если в камеру установлена карта FlashAir
о камере
Установив карту FlashAir в камеру, можно передавать изображения с камеры на смарт-
1
Автоматический
Вкл.*
Откл.
фоны, планшеты и компьютеры с поддержкой Wi-Fi. При установке подготовленной
режим
карты Eye-Fi обеспечивается автоматическая передача изображений в компьютер или
Включение Завершение работы
Другие режимы
отправка на веб-сайт для совместного использования фотографий.
2
съемки
Ошибка управления передачей*
Изображения передаются картой Eye-Fi/FlashAir. Инструкции по подготовке и исполь зо-
Режим P
ванию карт или устранению неполадок при передаче см. в руководстве пользователя
*1 Если карта включена, режим энергосбережения в камере отключается.
карты или обращайтесь к изготовителю карты.
*2
Перезапустите камеру. Повторное отображение этого значка может указывать на неполадку в карте.
Режим
воспроизведения
•
При использовании карты Eye-Fi/FlashAir помните следующее.
Если в камеру установлена карта Eye-Fi
Меню настройки
-
Карты могут продолжать излучать радиоволны, даже если для параметра
(Серый) Отключено Подключение прервано
[FlashAir] задано значение [Откл.] (=
9 3 ) или для параметра [Перед. Eye-Fi]
Принадлежности
задано значение [Откл.] (=
9 3 ). Перед посещением госпиталей, посадкой
(Мигающий белый) Подключение Связь выключена
в самолет или посещением других мест, в которых передача запрещена,
Приложение
Ошибка получения информации
извлеките карту.
(Белый) Подключено
от карты Eye-Fi*
2
Алфавитный указатель
-
При устранении неполадок передачи изображений проверьте настройки карты
и компьютера. Подробные сведения см. в руководстве пользователя карты.
(Анимированный) Выполняется передача*
1
-
При плохом качестве подключения к сети возможны задержки или преры-
*1 Во время передачи изображений режим экономии энергии (=
2 1 ) в камере временно
вания передачи изображений.
отключается.
-
Во время передачи карты могут нагреваться.
*2
Перезапустите камеру. Повторное отображение этого значка может указывать на неполадку
-
Заряд элементов питания расходуется быстрее, чем при обычном исполь-
в карте.
зовании.
Переданные изображения помечаются значком [ ].
- Работа камеры может замедлиться. Чтобы устранить этот эффект, установите
для параметра [Перед. Eye-Fi] значения [Откл.].
92
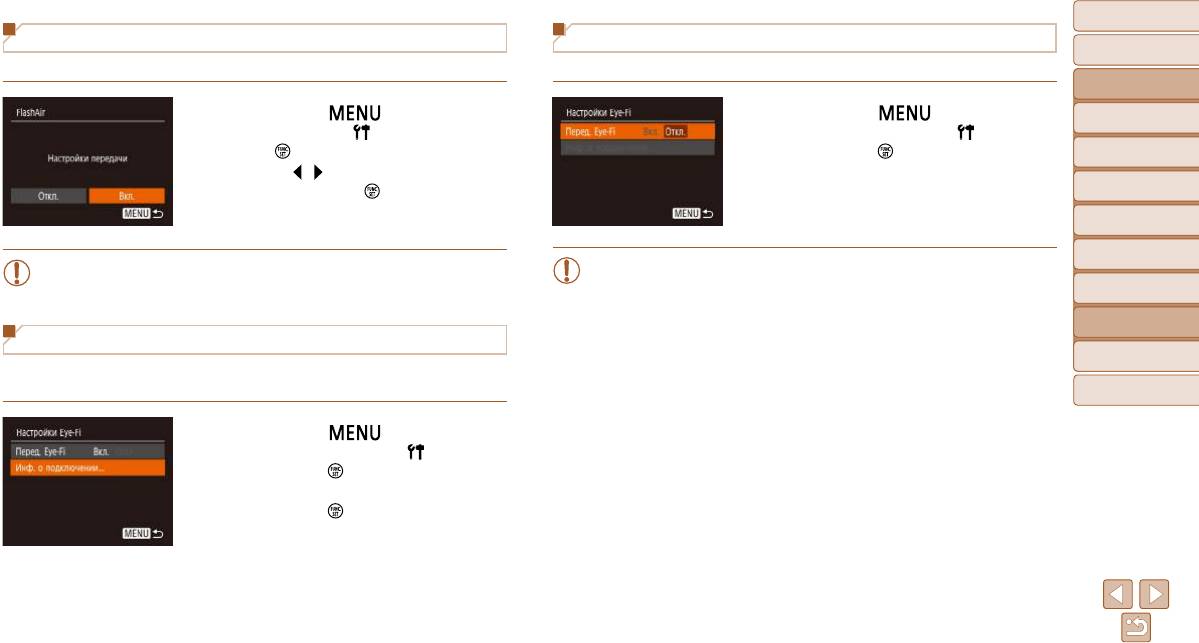
Перед использованием
Настройка передачи FlashAir
Отключение передачи Eye-Fi
Основные операции
Включите передачу с помощью карты FlashAir.
Если требуется отключить передачу картой Eye-Fi, настройте параметры, как указано ниже.
Руководство по
расширенным операциям
Нажмите кнопку [ ], выберите пункт
Нажмите кнопку [ ], выберите пункт
Основные сведения
о камере
[FlashAir] на вкладке [
], затем нажмите
[Настройки Eye-Fi] на вкладке [
], затем
кнопку [
].
нажмите кнопку [
].
Автоматический
режим
Кнопками [ ][ ] выберите значение [Вкл.],
Выберите [Перед. Eye-Fi], затем выберите
Другие режимы
затем нажмите кнопку [
].
[Откл.].
съемки
Режим P
Режим
•
Пункт [Настройки Eye-Fi] отображается только в том случае, если в камеру
воспроизведения
•
Пункт [FlashAir] отображается только в том случае, если в камеру установлена
карта FlashAir.
установлена карта Eye-Fi с язычком защиты от записи в разблокированном
Меню настройки
положении. Поэтому если на установленной карте Eye-Fi язычок защиты
от записи находится в положении блокировки, изменение параметров
Принадлежности
невозможно.
Проверка сведений о подключении карты Eye-Fi
Приложение
Если требуется, проверьте идентификатор SSID точки доступа, используемой картой
Eye-Fi, или состояние подключения.
Алфавитный указатель
Нажмите кнопку [ ], выберите пункт
[Настройки Eye-Fi] на вкладке [
], затем
нажмите кнопку [
].
Выберите пункт [Инф. о подключении], затем
нажмите кнопку [
].
Отображается экран информации о подключении.
93






