Canon G9: 2. Подсоедините камеру к компьютеру.
2. Подсоедините камеру к компьютеру.: Canon G9
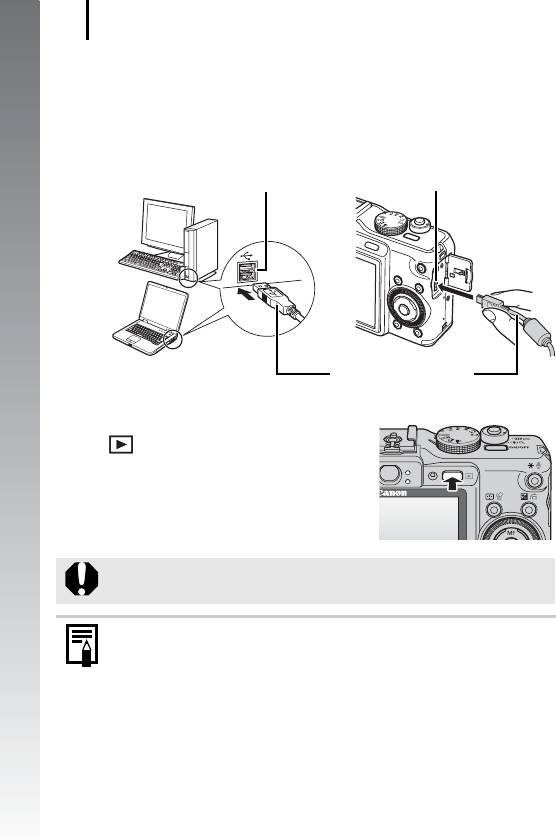
Загрузка изображений в компьютер
28
2. Подсоедините камеру к компьютеру.
1. Подсоедините прилагаемый кабель интерфейса к USB-порту компью-
тера и к разъему DIGITAL камеры.
Откройте крышку разъемов на камере и полностью вставьте интерфейсный
кабель в разъем.
Начало работы
Порт USB
Разъем DIGITAL
Интерфейсный кабель
3. Подготовьтесь к загрузке изображений в компьютер.
1. Для включения камеры нажмите кнопку
(Воспроизведение).
При отсоединении интерфейсного кабеля от разъема DIGITAL камеры
обязательно беритесь за боковые стороны разъема кабеля.
В случае появления окна [Digital signature not found/Цифровая подпись
не найдена] щелкните мышью на кнопке [Yes/Да]. После подсоединения
камеры к компьютеру и открытия соединения будет автоматически
завершена установка драйвера USB на компьютер.
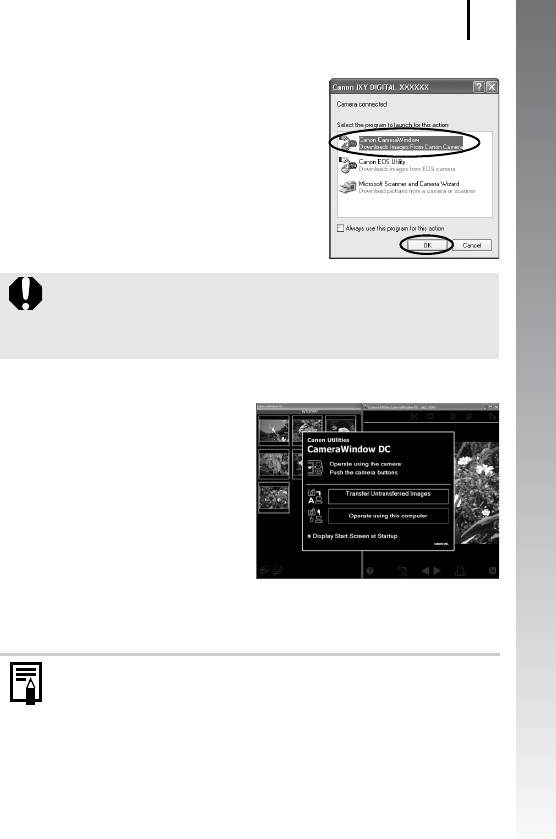
Загрузка изображений в компьютер
29
Начало работы
Windows
Выберите [Canon CameraWindow] и щелкните
мышью на кнопке [OK].
Если показанное выше диалоговое окно не открывается, щелкните
мышью на меню [Start/Пуск], выберите [All Programs/Все программы] или
[Programs/Программы], затем выберите [Canon Utilities], [CameraWindow],
[CameraWindow] и [CameraWindow].
Открывается окно [CameraWindow].
Подготовка к загрузке изображений завершена. Переходите к разделу Загрузка
изображений с помощью камеры (стр. 31) (кроме ОС Windows 2000).
В случае Windows 2000 можно загружать изображения с помощью
компьютера. Подробнее см. Вводное руководство по программному
обеспечению.
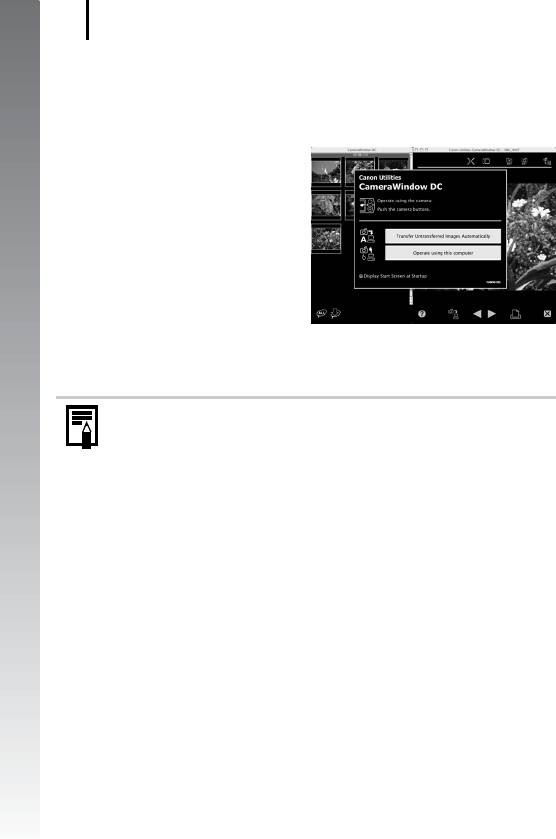
Загрузка изображений в компьютер
30
Macintosh
После установления соединения между камерой и компьютером открывается
показанное ниже окно. Если окно не открылось, щелкните мышью на значке
[CameraWindow] в доке (панель, появляющаяся в нижней части рабочего стола).
Начало работы
Подготовка к загрузке изображений завершена. Переходите к разделу
Загрузка изображений с помощью камеры (стр. 31).
Порядок загрузки изображений с помощью компьютера см. в документе
Вводное руководство по программному обеспечению.
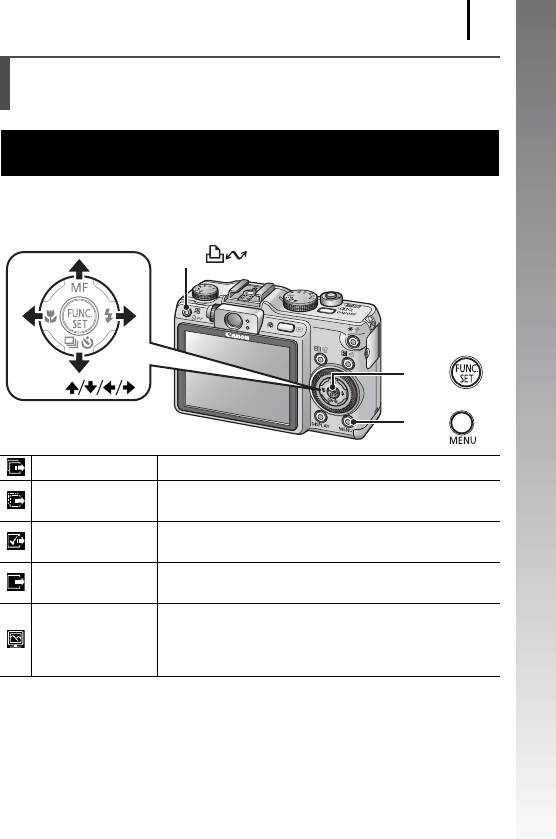
Загрузка изображений в компьютер
31
Начало работы
Загрузка изображений с помощью камеры
(Прямая передача)
Перед первой загрузкой изображений с использованием прямой передачи
установите программное обеспечение (стр. 27).
Этот способ позволяет загружать изображения с помощью органов управления
камеры (кроме ОС Windows 2000).
Кнопка
Кнопка
Кнопки
Кнопка
Все снимки Передача и сохранение в компьютере всех изображений.
Передача и сохранение в компьютере только тех изобра-
Новые снимки
жений, которые не были переданы ранее.
Передача и сохранение в компьютере только изображений
DPOF снимки
с пометками заказа передачи DPOF.
Передача и сохранение в компьютере одиночных изобра-
Выбор и передача
жений по мере их просмотра и выбора.
Передача и сохранение в компьютере одиночных изобра-
жений по мере их просмотра и выбора. Переданные
Обои
изображения отображаются в виде фонового рисунка
рабочего стола компьютера.
Оглавление
- Порядок операций и справочные руководства
- Проверка комплектности
- Содержание
- Обязательно прочитайте эти параграфы
- Подготовка
- 1. Сдвиньте крышку (a) и откройте ее (b).
- 1. Сдвиньте крышку (a) и откройте ее (b).
- 1. Нажмите кнопку ON/OFF. 2. Выберите пункт [Дата/Время].
- 1. Нажмите кнопку (Воспроизведение). 2. Удерживая нажатой кнопку , нажмите кнопку . 3. Кнопками , , и выберите язык. 4. Нажмите кнопку .
- Съемка фотографий
- 4. Для осуществления фокусировки
- Просмотр фотографий
- Съемка видеофильмов
- 4. Для осуществления фокусировки
- Просмотр видеофильмов
- Стирание
- Печать
- 2. Включите принтер. 3. Для включения камеры нажмите
- Загрузка изображений в компьютер
- 1. Установите программное обеспечение.
- 2. Подсоедините камеру к компьютеру.
- 1. Убедитесь, что на ЖК-мониторе камеры отображается меню
- Состав системы
- Элементы камеры и их назначение
- Основные операции
- Широко используемые функции съемки
- Съемка с использованием диска установки режима
- Расширенные функции съемки
- Воспроизведение/стирание
- Параметры печати/передачи
- Подключение к телевизору
- Настройка камеры (параметры «Моя камера»)
- Устранение неполадок
- Список сообщений
- Приложение
- АЛФАВИТНЫЙ УКАЗАТЕЛЬ
- Функции, доступные в различных режимах съемки






