Canon EOS 77D: Просмотр изображений
Просмотр изображений: Canon EOS 77D
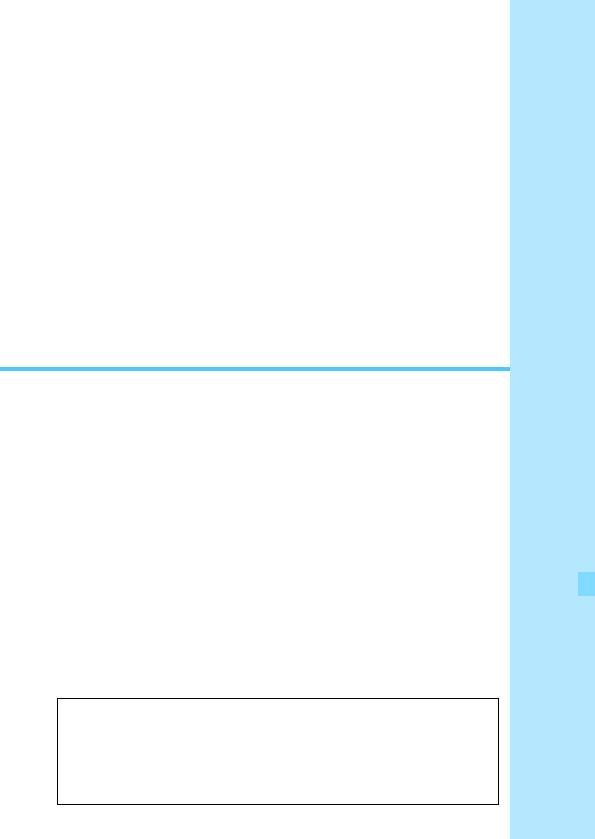
10
Просмотр изображений
В этой главе рассматривается более сложное исполь-
зование способов просмотра, описанных в главе 2
«Основные операции съемки и просмотра изобра-
жений», порядок просмотра и удаления снятых изо-
бражений (фотографий и видеозаписей), порядок их
просмотра на экране телевизора и другие функции,
связанные с просмотром.
345
Изображения, снятые и сохраненные на другом
устройстве
Камера может неправильно отображать изображения, полученные
с помощью другой камеры или отредактированные на компьютере,
или с измененным именем файла.
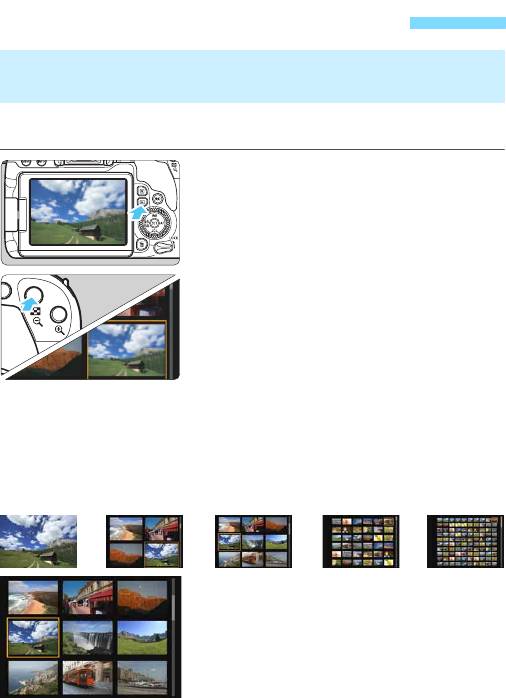
x Быстрый поиск изображений
H Отображение нескольких изображений на одном
экране (индексный режим)
Быстрый поиск в индексном режиме с просмотром 4, 9, 36 или 100
изображений на экране.
Выведите изображение на экран.
1
При нажатии кнопки <
x
> отобража-
ется последнее отснятое изображение.
Переключитесь в индексный режим.
2
Нажмите кнопку <I>.
4 изображения отобразятся в индекс-
ном режиме. Выбранное изображе-
ние выделяется оранжевой рамкой.
При нажатии кнопки <
I
> режимы
переключается в следующем порядке:
9 изображений
9
36 изображений
9
100 изображений.
При нажатии кнопки <u> режимы
переключается в следующем порядке:
100 изображений 9 36 изображе-
ний 9 9 изображений 9 4 изобра-
жения 9 1 изображение.
Выберите изображение.
3
С помощью диска <
5
> передви-
гайте оранжевую рамку для выбора
изображения. Для выбора изобра-
жения можно также использовать
кнопки
<W> <X> или <Y> <Z>.
С помощью диска <6> можно
просматривать изображения на сле-
дующем или предыдущем экране.
Нажмите <
0
> в индексном режиме для
отображения одиночного изображения.
346
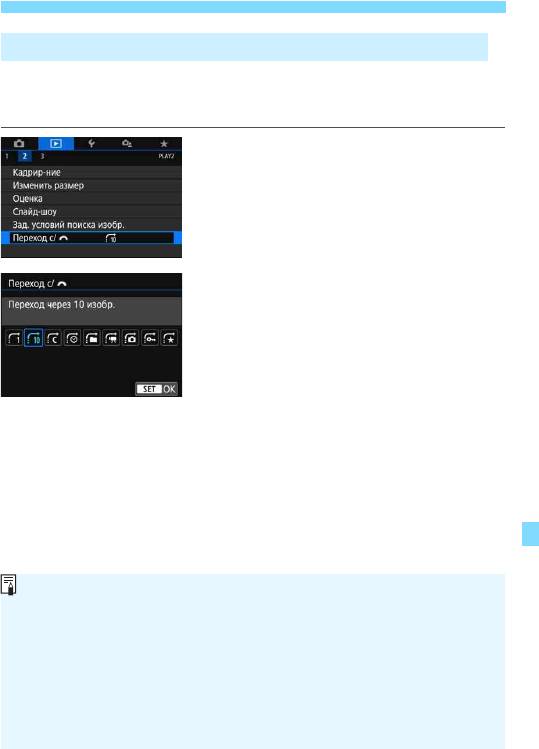
x Быстрый поиск изображений
I Переход между изображениями (режим перехода)
В режиме отображения одиночного изображения можно повернуть
диск <6>, чтобы перейти к следующим или предыдущим изобра-
жениям в соответствии с выбранным способом перехода.
Выберите [Переход с/6].
1
На вкладке [x2] выберите
[Переход с/6], затем нажмите
кнопку <0>.
Выберите способ перехода.
2
Диском <
5
> выберите способ пере
-
хода, затем нажмите кнопку <0>.
d: Показывать изображения
одно за другим
e: Переход через 10 изобр.
r: Переход через указанное
количество изображений
g: Отображать по дате
h: Отображать по папке
i:
Отображать только видеозаписи
j:
Отображать только фотографии
s: Отображать только защищен-
ные изображения
k:
Отображать по оценке
(стр.
353
)
Выберите поворотом диска <
6
>.
347
Вариант [Переход через указанное количество изображений]
позволяет выбирать количество изображений для перехода
(от 1 до 100), поворачивая диск <6>.
Для поиска изображений по дате съемки выберите пункт [Дата].
Чтобы найти изображения по папке, выберите [Папка].
Если карта содержит как видеозаписи, так и фотографии, выбе-
рите один из вариантов для отображения: [Видеозаписи] или
[Фотографии].
При отсутствии изображений, соответствующих выбранному зна-
чению [Оценка], просмотр изображений с помощью диска <6>
невозможен.
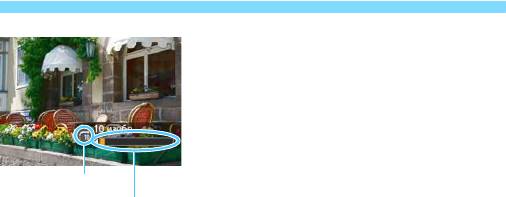
x Быстрый поиск изображений
Выполните просмотр с переходом.
3
Нажмите кнопку <
x
> для просмотра
изображений.
При отображении одиночного изобра-
жения поворачивайте диск <6>.
Можно просматривать изображения
заданным способом.
348
Способ перехода
Позиция просмотра
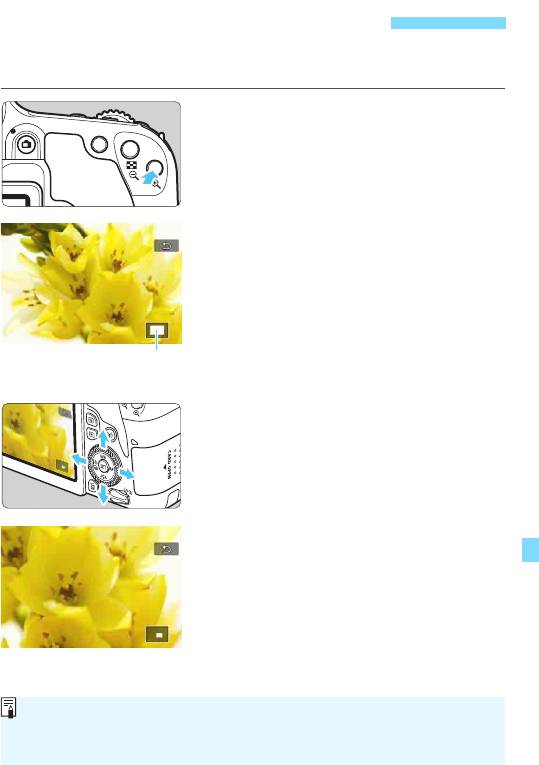
u/y Увеличение изображений
Снимок можно увеличить на ЖК-экране с коэффициентом от 1,5х
до 10х.
Увеличьте изображение.
1
Нажмите кнопку <u> во время
просмотра изображения.
Изображение будет увеличено.
При удержании кнопки <u> изо-
бражение будет увеличиваться
до максимального предела.
Для уменьшения коэффициента
увеличения нажмите кнопку <I>.
Если удерживать эту кнопку нажатой,
режим увеличенного изображения
сменяется режимом одиночного
изображения.
Прокрутка изображения.
2
Кнопками <W> <X> или <Y> <Z>
прокручивайте увеличенное изобра-
жение в нажатом направлении.
Для выхода из режима увеличения
при просмотре и возврата в режим
одиночного изображения нажмите
кнопку <x>.
349
Положение увеличенной
области
Для просмотра другого изображения с сохранением увеличения
поворачивайте диск <5>.
Увеличение видеозаписей невозможно.
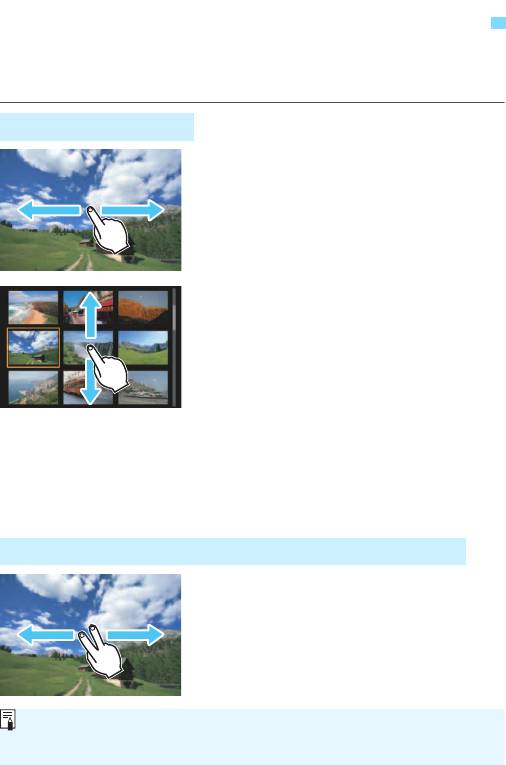
d
Просмотр изображений с помощью сенсорного экрана
ЖК-экран представляет собой сенсорную панель, которая позво-
ляет управлять воспроизведением при помощи касаний пальцами.
Нажмите кнопку <x> для просмотра изображений.
Поиск изображений
Проведите одним пальцем по экрану.
В режиме просмотра одиночного
изображения коснитесь ЖК-экрана
одним пальцем. Для перехода
к следующему или предыдущему
изображению проведите пальцем
по экрану вправо или влево.
Проведите пальцем влево, чтобы
просмотреть следующее (более
позднее) изображение, или вправо,
чтобы просмотреть предыдущее
(более ранее) изображение.
В индексном режиме коснитесь ЖК-
экрана
одним пальцем
. Для перехода
к следующему или предыдущему экрану
проведите пальцем вверх или вниз.
Проведите вверх для просмотра более
новых изображений или вниз для просмотра
предыдущих, более старых изображений.
При выборе изображений появится оранже-
вая рамка. Снова коснитесь изображения
для его просмотра в одиночном режиме.
Переход между изображениями (режим перехода)
Проведите по экрану двумя пальцами.
Коснитесь ЖК-экрана
двумя пальцами
.
Проведите двумя пальцами слева
направо для перехода по изображениям
способом, заданным параметром
[Переход с/ 6] на вкладке [x2].
350
Сенсорные операции на ЖК-экране камеры также можно выполнять
при воспроизведении изображений на телевизоре, подключенном
к камере (стр. 369).
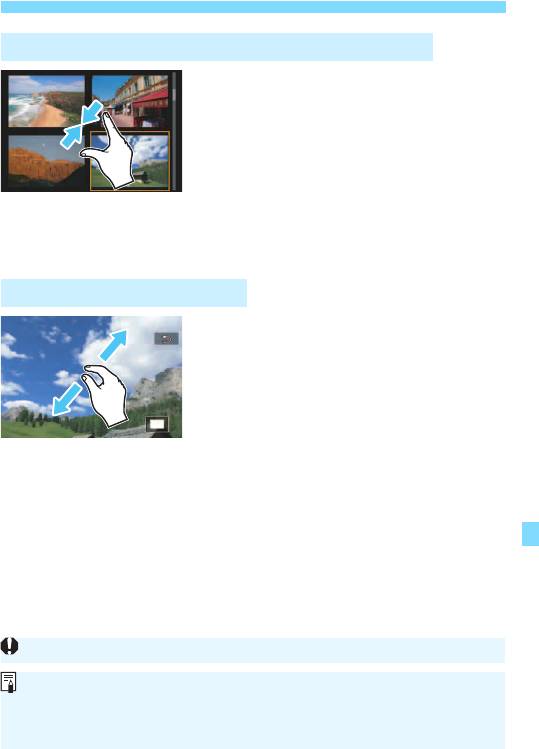
d Просмотр изображений с помощью сенсорного экрана
Уменьшение изображения (индексный режим)
Сдвиньте два пальца.
Коснитесь экрана двумя раздвинутыми
пальцами, затем сдвиньте их на экране,
как бы делая «щипок».
При каждом щипке просмотр оди-
ночного изображения будет меняться
на индексный режим.
При выборе изображений появится
оранжевая рамка. Снова коснитесь
изображения для его просмотра
в одиночном режиме.
Увеличение изображения
Раздвиньте два пальца.
Коснитесь экрана двумя сжатыми паль-
цами, затем разведите их на экране.
Это действие позволяет увеличить
изображение.
Изображение можно увеличить
максимум прибл. в 10 раз.
Двойное касание.
При двойном касании (двойном
щелчке) изображения пальцем
пикселы записанного изображения
отображаются в масштабе около
100% с центром вокруг точки,
в которой вы коснулись экрана.
Для возврата в режим отображения
одного изображения еще раз дважды
коснитесь изображения.
351
В индексном режиме увеличение изображения двойным касанием невозможно.
Чтобы прокрутить изображение, проведите пальцами по экрану.
Для уменьшения изображения сдвиньте пальцы на экране.
При касании [2] будет выполнен возврат в режим одиночного
изображения.
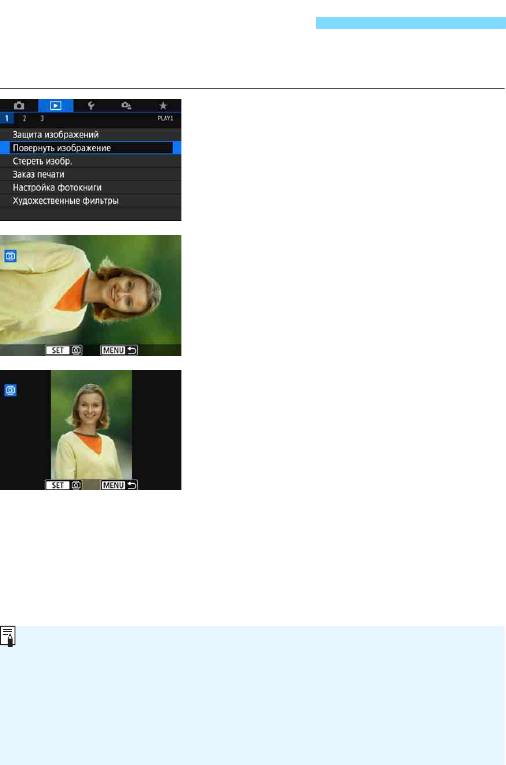
b Поворот изображения
Можно повернуть отображаемое изображение в требуемом
направлении.
Выберите [Повернуть изображение].
1
На вкладке [x1] выберите
[Повернуть изображение],
затем нажмите кнопку <0>.
Выберите изображение.
2
Диском <5> выберите изображе-
ние для поворота.
Можно также выбрать изображение
в индексном режиме (стр. 346).
Поверните изображение.
3
При каждом нажатии кнопки <0>
изображение поворачивается
по часовой стрелке следующим
образом: 90° 9 270° 9 0°.
Для поворота другого изображения
повторите шаги 2 и 3.
Для выхода и возврата на экран
меню нажмите кнопку <M>.
352
Если перед съемкой вертикально ориентированного изображения для
параметра [
51
: Автоповорот
] выбрано значение [
Вкл.
zD
] (стр.
334
),
не требуется поворачивать изображение, как описано выше.
Если повернутое изображение не отображается в правильной ориен-
тации при просмотре изображений, установите для параметра
[51: Автоповорот] значение [Вкл.zD].
Поворот видеозаписей невозможен.
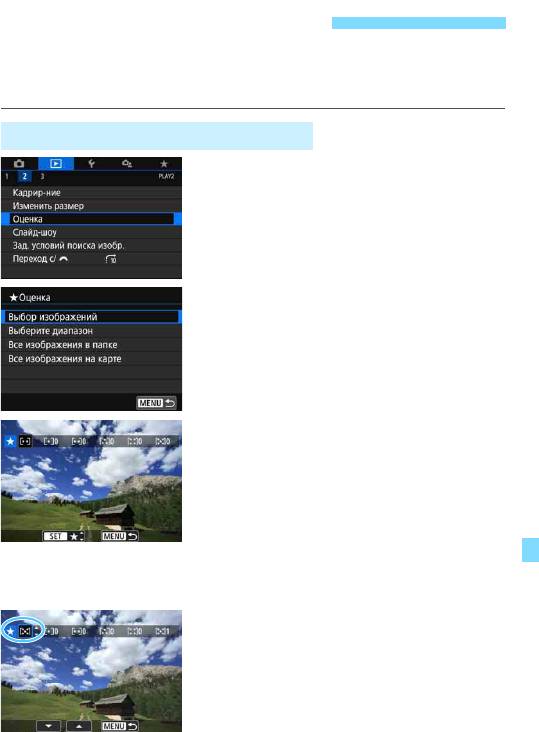
3 Выставление оценок
Изображения (фотографии и видеозаписи) можно оценивать по
пятибалльной шкале: l/m/n/o/p. Эта функция называется
оценкой.
Оценка отдельного изображения
Выберите [Оценка].
1
На вкладке [x2] выберите пункт
[Оценка], затем нажмите <0>.
Выберите [Выбор изображений].
2
Отображается изображение.
Выберите изображение для оценки.
3
Диском <5> выберите изображе-
ние, для которого требуется задать
оценку, и нажмите кнопку <0>.
Нажав кнопку <I>, можно выби-
рать изображения на экране с тремя
изображениями. Для возврата
в режим одиночного изображения
нажмите кнопку <u>.
Поставьте изображению оценку.
4
Выберите оценку кнопками <
W
> <
X
>.
При добавлении метки оценки для
изображения число рядом с установ-
ленной оценкой увеличивается
на единицу.
Для выставления оценки другому
изображению повторите шаги 3 и 4.
353
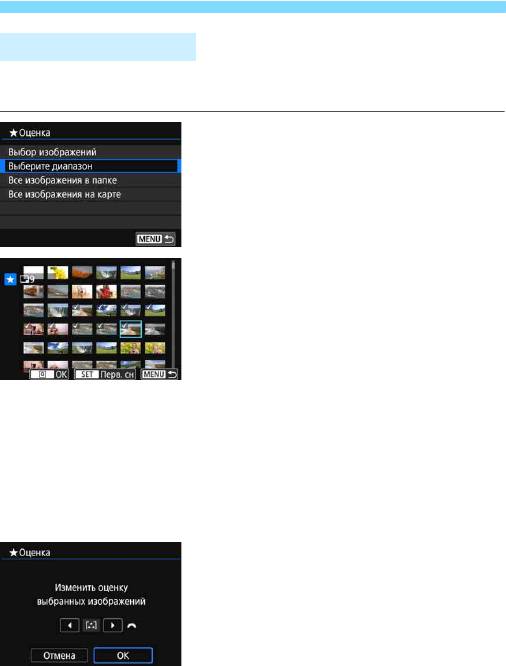
3 Выставление оценок
Указание диапазона
Можно указать диапазон изображений для одновременной оценки
всех изображений из этого диапазона.
Выберите [Выбрать диапазон].
1
Выберите пункт [
Выбрать диапазон
]
в меню [x2: Оценка], затем
нажмите <0>.
Укажите диапазон изображений.
2
Выберите первое изображение,
затем нажмите <0>.
Выберите последнее изображение,
затем нажмите <0>.
На выбранных изображениях появ-
ляется значок [X].
Чтобы отменить выбор, повторите
этот шаг.
Для возврата к предыдущему экрану
нажмите кнопку <M>.
Подтвердите диапазон.
3
Нажмите кнопку <Q>.
Поставьте изображению оценку.
4
Диском <6> выберите метку
оценки, затем выберите [OK].
354
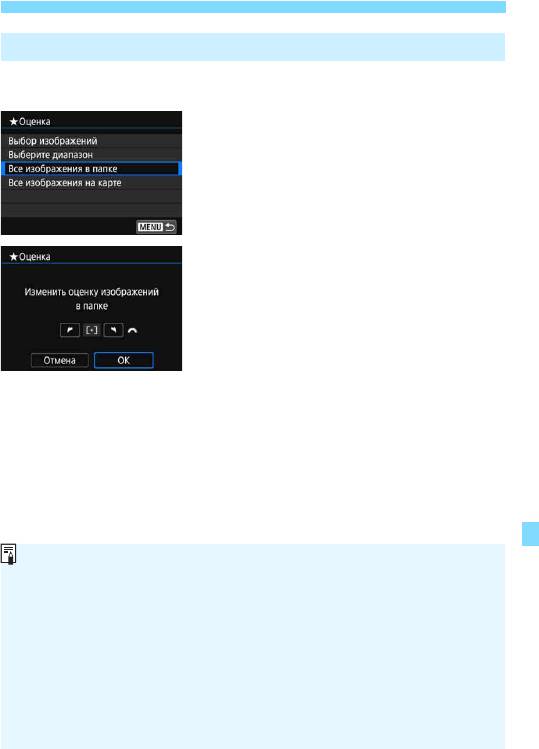
3 Выставление оценок
Задание всех изображений в папке или на карте памяти
Можно оценить сразу все изображения в выбранной папке или
на карте памяти.
Если в меню [x2: Оценка] выбран
вариант [Все изображения в папке]
или [
Все изображения на карте
], будут
указаны все изображения в папке или
на карте.
Диском <6> выберите метку оценки,
затем выберите [OK].
Чтобы отменить оценку, выберите
метку оценки [OFF].
355
Можно просмотреть до 999 изображений с указанной оценкой. Если
существует 1000 и более изображений с некоторой оценкой, на экране
отображается [###].
Использование оценок
С помощью функции [x2: Переход с/6] можно просматривать
только снимки с определенной оценкой.
В зависимости от операционной системы компьютера оценку для
каждого файла можно посмотреть в области отображения информации
о файле или в прилагаемой стандартной программе просмотра
изображений (только для изображений JPEG).
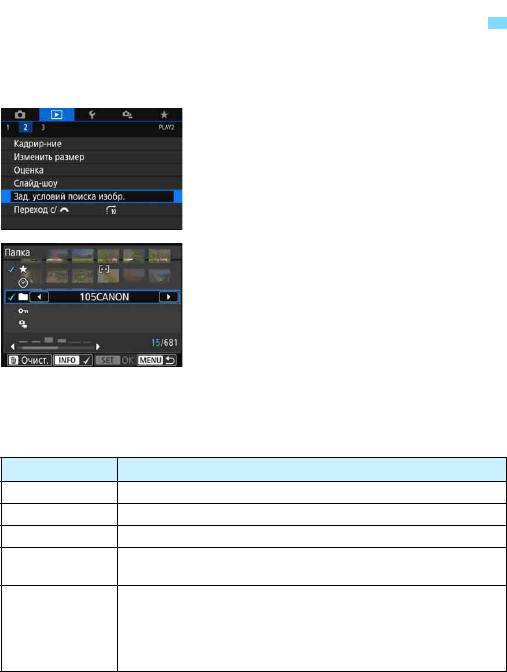
3
Задание условий поиска изображений
Изображения можно искать, указав условия и отображая отфильтро-
ванные изображения. Все найденные изображения можно просмот-
реть в слайд-шоу, защитить или удалить за одну операцию.
Выберите [Зад. условий поиска
1
изобр.].
На вкладке [x2] выберите [Зад.
условий поиска изобр.], затем
нажмите <0>.
Задайте условия поиска.
2
Выберите условие кнопками
<W><X>.
Для задания настройки исполь-
зуйте кнопки <Y> <Z>.
Для отмены условия нажмите
кнопку <B>.
Можно задать даже все условия.
Для отмены всех условий нажмите
кнопку <L>.
Условие Описание
MОценка Отображаются изображения с выбранной оценкой.
dДата Отображаются изображения, снятые в выбранную дату.
nПапка Отображаются изображения из выбранной папки.
Отображаются хранящиеся на карте памяти изображения
JЗащита
в состоянии «Защищено» или «Не защищено».
Отображаются изображения выбранного типа.
Можно задавать следующие типы файлов:
fТип файла
[z Фотографии], [z (RAW)], [z (RAW, RAW+JPEG)],
[z (RAW+JPEG)], [z (RAW+JPEG, JPEG)], [z (JPEG)]
и[k Видеозаписи].
356
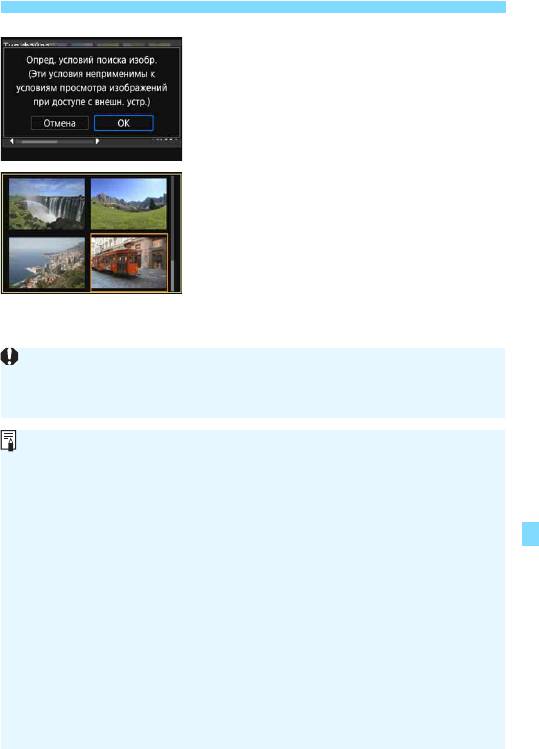
3 Задание условий поиска изображений
Примените условия поиска.
3
Нажмите кнопку <0>.
Прочитайте отображаемое сообще-
ние и выберите [OK].
Выведите на экран найденные
4
изображения.
Нажмите кнопку <
x
> для просмотра
изображений.
Изображения, удовлетворяющие
заданным условиям, отображаются
в желтой рамке.
357
Если удовлетворяющие условию изображения отсутствуют, выбрать
[OK] на шаге 2 невозможно, даже если нажать <0>. (Невозможно
перейти к шагу 3.)
Даже если для параметра [52: Автоотключение] задано значение
[4мин.] или менее, при открытом экране условий поиска время
автоотключения составляет прибл. 6 мин.
Когда отображаются найденные изображения, можно также выполнять
операции (защита, удаление, заказ печати, настройка фотокниги,
оценка и слайд-шоу) одновременно для всех найденных изображений.
Отображение найденных изображений автоматически отменяется
при выполнении следующих операций:
• Выполнение съемки.
• Срабатывание функции автоотключения.
• Установка переключателя питания в положение <2>.
• Форматирование SD-карты.
• Добавление изображения (например, сохранение существующего
изображения в качестве нового с применением к нему эффекта
фильтра, изменением размера или кадрированием).
• Если больше нет ни одного изображения, удовлетворяющего
условиям поиска.
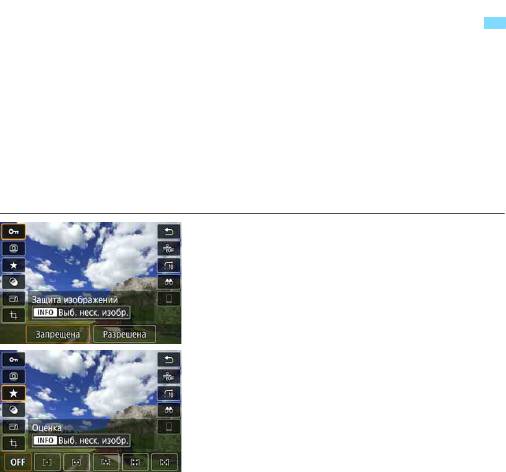
Q Быстрое управление при просмотре
Во время просмотра можно нажать кнопку <Q>, чтобы назначить
следующие параметры: [J: Защита изображений], [b: Повернуть
изображение], [9: Оценка], [U: Художественные фильтры], [S:
Изменить размер] (только изображения JPEG), [N: Кадрирование],
[T: Индикация точки AF], [e: Переход с/6], [t: Поиск изо-
бражения] и [q: Отправ. изобр. на смартфон*].
Для видеозаписей можно устанавливать только функции, выделен-
ные жирным шрифтом.
* Недоступно, если для параметра [Wi-Fi] в пункте [51: Настройки беспро-
водной связи] задано значение [Отключить].
Нажмите кнопку <Q>.
1
Во время просмотра изображений
нажмите кнопку <Q>.
Появится экран быстрого управления.
Выберите функцию и настройте ее.
2
Выберите функцию кнопками <
W
> <
X
>.
Название и настройка этой функции
отображаются в нижней части экрана.
Кнопками <
Y
> <
Z
> настройте функцию.
В случае функций «Защита изо-
бражений» (стр. 372) и «Оценка»
(стр. 353) нажмите <B>, чтобы
выбрать несколько изображений.
В случае функций «Художественные
фильтры» (стр. 392), «Изменить
размер» (стр. 395), «Кадрирование»
(стр. 397), «Поиск изображения»
(стр. 356) и «Отправить изображе-
ние на смартфон» нажмите <
0
>
и задайте функцию.
Переход с/ 6: чтобы задать пере-
ход через указанное количество
изображений или оценку (стр. 353),
нажмите <B>.
Для отмены нажмите кнопку <
M
>.
Выйдите из режима настройки.
3
Для выхода с экрана быстрого управ-
ления нажмите кнопку <Q>.
358
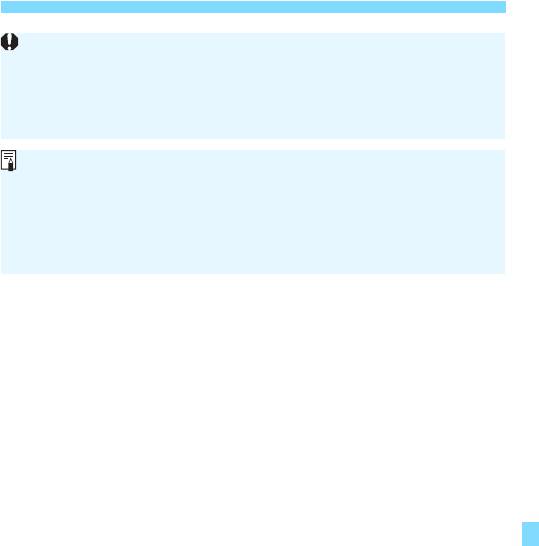
Q Быстрое управление при просмотре
359
Для поворота изображения установите для параметра [
51
: Автоповорот
]
значение [
Вкл.
zD
]. Если для параметра [
5
1: Автоповорот
] выбрано
значение [Вкл.D] или [Откл.], то настройка [b Повернуть изобра-
жение] будет записана для данного изображения, однако камера
не будет выполнять поворот изображения для просмотра.
Нажатие кнопки <Q> при работе в индексном режиме приводит
к переключению в режим отображения одиночного изображения
и появлению экрана быстрого управления. Повторное нажатие
кнопки <Q> приводит к возвращению в индексный режим.
Набор функций для изображений, снятых с помощью другой
камеры, может быть ограничен.
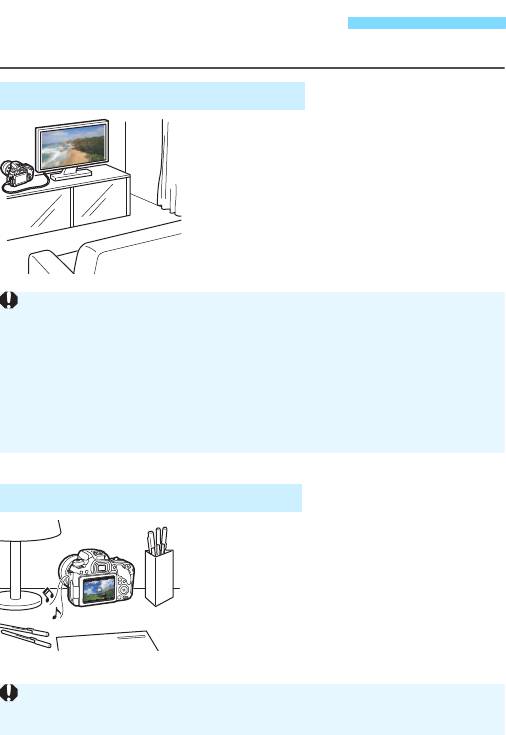
k Просмотр видеозаписей
Ниже указаны три основные способа просмотра видеозаписей:
Просмотр на экране телевизора
(стр. 369)
Подключив камеру к телевизору
с помощью HDMI-кабеля, можно про-
сматривать на телевизоре видеозаписи
и фотографии с камеры.
Просмотр на ЖК-экране камеры
(стр. 362–368)
Видеозаписи можно просматривать
на ЖК-экране камеры. Эта камера
позволяет редактировать первый
и последний фрагменты видеозаписи,
а также просматривать фотографии
и воспроизводить видеозаписи, храня-
щиеся на карте памяти, в режиме авто-
матического слайд-шоу.
360
Так как записывающие устройства с жесткими дисками не оснаща-
ются входами HDMI, камеру нельзя подсоединить к ним с помощью
HDMI-кабеля.
Даже если камеру подсоединить к записывающему устройству
с жестким диском с помощью кабеля USB, видеозаписи и фотогра-
фии невозможно просмотреть или сохранить.
Воспроизведение видеозаписей на устройствах, которые не поддер-
живают видеофайлы в формате MOV или MP4, невозможно.
Видеозапись, отредактированную на компьютере, нельзя переписать
на карту памяти и просмотреть на камере.
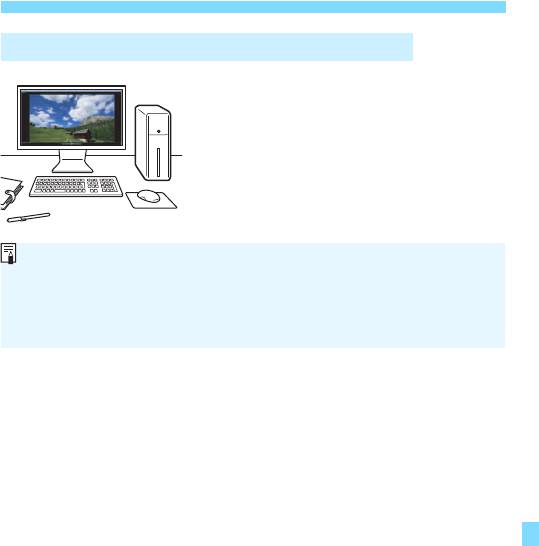
k Просмотр видеозаписей
Просмотр и редактирование на компьютере
Видеофайлы, записанные на карту,
можно перенести в компьютер и про-
сматривать или редактировать их
с помощью стандартных программ
или программного обеспечения
общего назначения, поддерживаю-
щего формат этих видеофайлов.
361
Для просмотра или редактирования видеозаписей с помощью имеюще-
гося в продаже программного обеспечения убедитесь, что оно поддер-
живает видеозаписи в форматах MOV и MP4. С вопросами об имеющихся
в продаже программах обращайтесь к разработчикам программного
обеспечения.
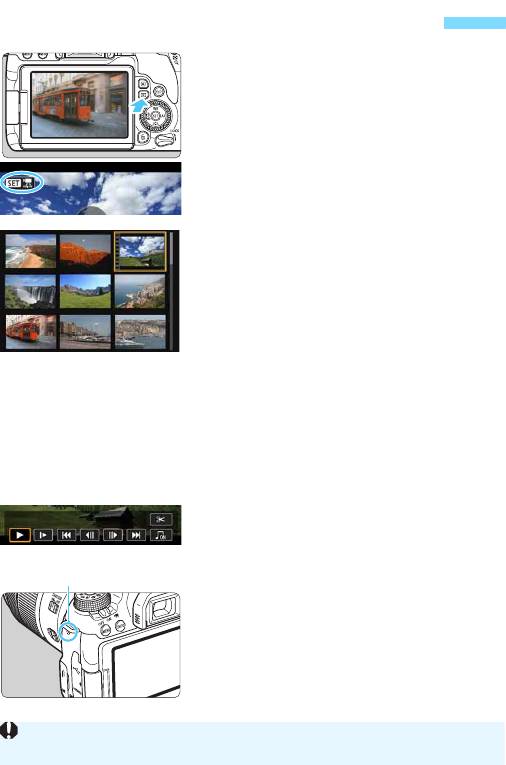
k Воспроизведение видеозаписей
Выведите изображение на экран.
1
Нажмите кнопку <x> для прос-
мотра изображения.
Выберите видеозапись.
2
Диском <
5
> выберите видеозапись
для воспроизведения.
В верхнем левом углу экрана в режиме
просмотра одиночного изображения ото-
бражается значок <
s1>
, который
указывает на то, что это видеозапись.
Если видео представляет собой видео-
фрагмент, отображается значок <
st
>.
В индексном режиме перфорация
по левому краю уменьшенного изо-
бражения указывает на то, что это
видео.
Видео невозможно просмат-
ривать в индексном режиме, поэ-
тому нажмите кнопку <0> для
переключения на отображение
одиночного изображения.
В режиме отображения одиночного
3
изображения нажмите кнопку <
0
>.
В нижней части отображается панель
воспроизведения видеозаписей.
Воспроизведите видео.
4
Выберите [7] (Воспроизведение),
затем нажмите кнопку <0>.
Начинается воспроизведение видеозаписи.
Нажав кнопку <0>, можно прио-
становить воспроизведение.
Во время просмотра видеозаписи
можно настроить уровень громкости
с помощью диска <6>.
Более подробную информацию
о процедуре просмотра см. на сле-
дующей странице.
362
Динамик
Вероятно, с помощью камеры будет невозможно воспроизвести видео-
записи, сделанные на другой камере.
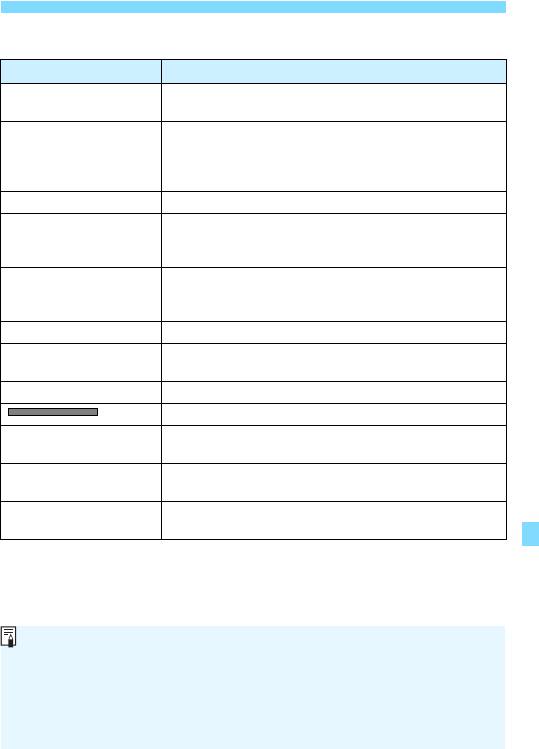
k Воспроизведение видеозаписей
Панель воспроизведения видеозаписей
Операции Описание просмотра
Нажатие кнопки <0> позволяет переключаться
7 Воспроизведение
между воспроизведением и приостановкой.
Для выбора скорости замедленного воспроизве-
8 Замедленное
дения используются кнопки <Y> <Z>. Скорость
воспроизведение
замедленного воспроизведения указывается
в правом верхнем углу экрана.
5 Первый кадр Отображает первый кадр видео.
При каждом нажатии <0> отображается предыду-
3 Предыдущий кадр
щий кадр. Если удерживать кнопку <0> нажатой,
выполняется обратная перемотка видео.
При каждом нажатии <0> отображается следую-
6 Следующий кадр
щий кадр. Если удерживать кнопку <0> нажатой,
выполняется перемотка видео вперед.
4 Последний кадр Отображает последний кадр видео.
Воспроизведение видеозаписи с выбранной фоно-
v Фоновая музыка*
вой музыкой (стр. 368).
X Редактирование Отображает экран редактирования (стр. 364).
Позиция просмотра
Продолжительность воспроизведения
мм’ сс”
(минуты:секунды)
Диском <6> можно настроить громкость встроен-
9 Громкость
ного динамика камеры (стр. 362).
Нажмите кнопку <M>, чтобы вернуться в режим
32
просмотра одиночного изображения.
* Если выбрана фоновая музыка, звук видеозаписи не воспроизводится.
363
С полностью заряженным аккумулятором LP-E17 длительность
непрерывного воспроизведения при комнатной температуре (23 °C)
составляет прибл. 2 ч 50 мин.
При подключении камеры к телевизору для просмотра видеозаписи
(стр. 369) громкость регулируется на телевизоре. (Изменение гром-
кости при помощи диска <6> невозможно.)
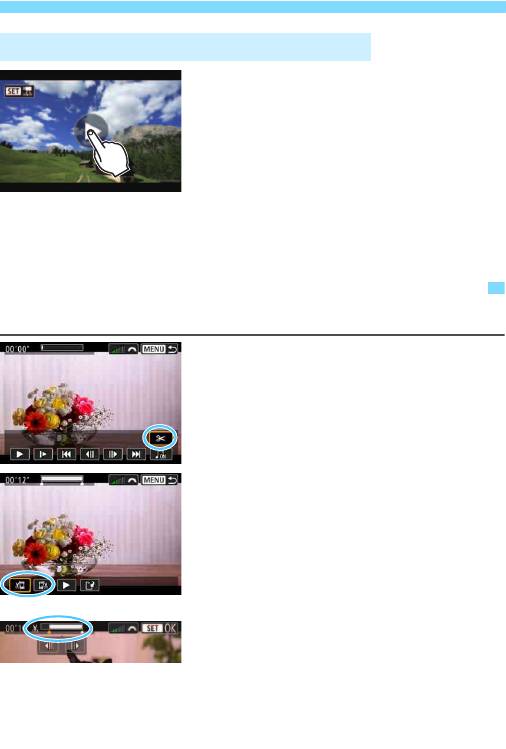
X Редактирование первого и последнего фрагментов видеозаписи
Воспроизведение на сенсорном экране
Коснитесь [7] в центре экрана.
Начинается воспроизведение
видеозаписи.
Чтобы открыть панель воспроиз-
ведения видеозаписей, коснитесь
<s1> в левом верхнем углу
экрана.
Чтобы приостановить видеозапись
во время воспроизведения, косни-
тесь экрана. Появляется панель
воспроизведения видеозаписей.
364
X
Редактирование первого и последнего фрагментов видеозаписи
Можно удалять первый и последний фрагменты видеозаписи с шагом прибл. 1 с.
На экране просмотра
1
видеозаписи выберите [X].
В нижней части экрана отобра-
жается панель редактирования
видеозаписей.
Выберите часть, которую
2
необходимо убрать.
Выберите [
U
] (Вырезать начало)
или [
V
] (Вырезать конец), затем
нажмите кнопку <
0
>.
Нажимайте кнопки <Y> <Z>,
чтобы просмотреть предыдущие
или следующие кадры. Удерживая
кнопку нажатой, можно перематы-
вать кадры назад или вперед.
Поворачивайте диск <5> для
покадрового просмотра.
Выбрав часть для удаления, нажмите
кнопку <
0
>. Часть, выделенная
сверху белым цветом, будет оставлена.
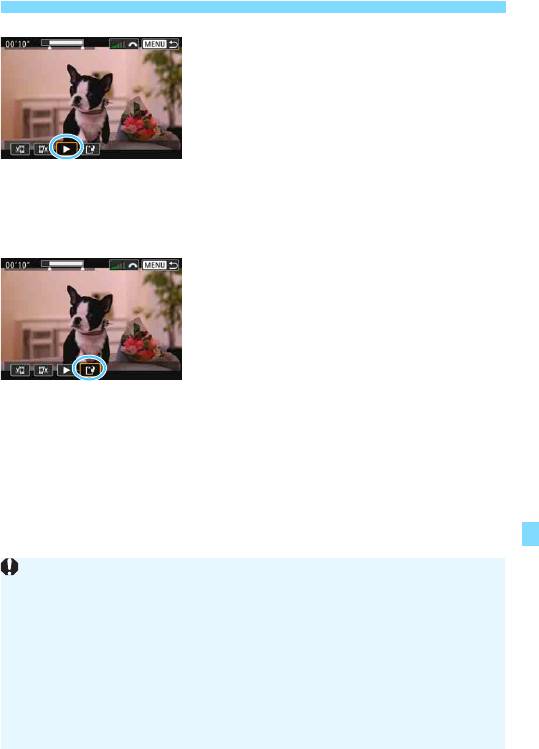
X Редактирование первого и последнего фрагментов видеозаписи
Проверьте отредактированную
3
видеозапись.
Выберите [7] и нажмите <0>,
чтобы воспроизвести отредакти-
рованную видеозапись.
Чтобы изменить отредактирован-
ную часть, вернитесь на шаг 2.
Чтобы отменить редактирование,
нажмите кнопку <M> и выберите
[OK] в диалоговом окне запроса
подтверждения.
Сохраните отредактированную
4
видеозапись.
Выберите [W], затем нажмите
кнопку <0>.
Открывается экран сохранения.
Чтобы сохранить как новую видео-
запись, выберите [Новый файл].
Чтобы сохранить видеозапись с пере-
записью исходного файла, выберите
[Перезаписать] и нажмите <0>.
В диалоговом окне запроса подтвер-
ждения выберите [OK] и нажмите
<0>, чтобы сохранить отредакти-
рованную видеозапись и вернуться
на экран воспроизведения.
365
Поскольку редактирование выполняется с шагом приблизительно
в 1 секунду (отмечено значком [Z] в верхней части экрана), факти-
ческое местоположение редактирования видео может отличаться
от указанного.
Если на карте памяти недостаточно места, пункт [Новый файл]
недоступен.
При низком уровне заряда аккумулятора функция редактирования
видеозаписи недоступна. Используйте полностью заряженный
аккумулятор.
С помощью этой камеры невозможно редактировать видеозаписи,
снятые другой камерой.
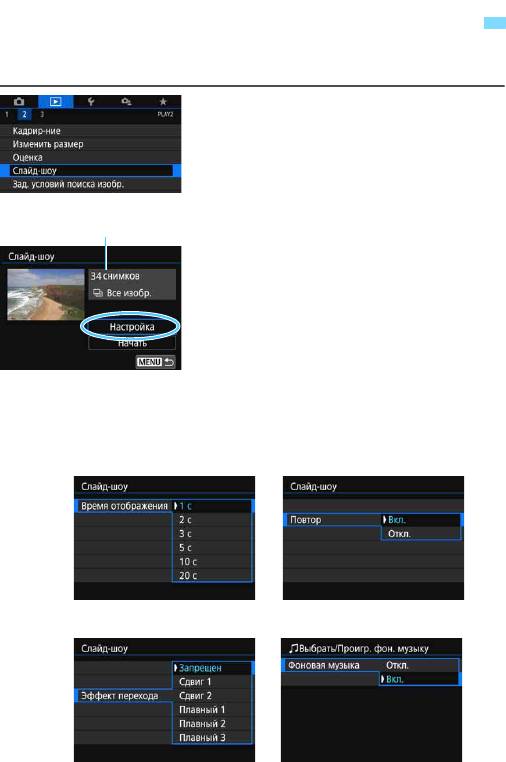
3
Слайд-шоу (Автовоспроизведение)
Возможно автоматическое последовательное воспроизведения
всех изображений с карты памяти.
Выберите [Слайд-шоу].
1
На вкладке [x2] выберите пункт
[Слайд-шоу], затем нажмите
кнопку <0>.
Задайте требуемые значения
2
в пункте [Настройка].
Кнопками <W> <X> выберите пункт
[Настройка] и нажмите <0>.
Для фотографий установите [Время
отображения], [Повтор] (повторный
просмотр), [Эффект перехода]
(эффект при переходе между изо-
бражениями) и [Фоновая музыка].
Процедуру выбора фоновой музыки
см. на стр. 368.
После выбора настроек нажмите
кнопку <M>.
366
Количество изображений
для воспроизведения
[Время отображения]
[Повтор]
[Эффект перехода][Фоновая музыка]
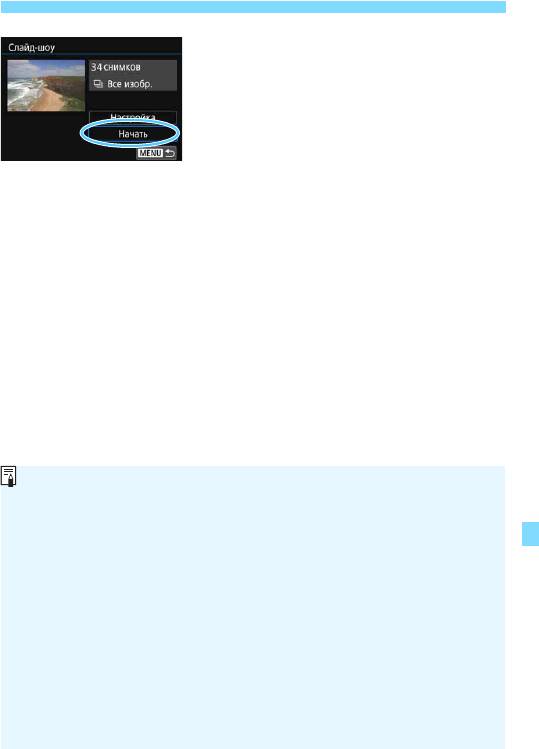
3 Слайд-шоу (Автовоспроизведение)
Запустите слайд-шоу.
3
Кнопками <W> <X> выберите пункт
[Начать], затем нажмите <0>.
После появления сообщения
[Загрузка изображения...] начи-
нается слайд-шоу.
Выйдите из режима слайд-шоу.
4
Для выхода из режима слайд-шоу
и возвращения к экрану настройки
нажмите кнопку <M>.
367
Для приостановки слайд-шоу нажмите кнопку <0>. Во время паузы
в левом верхнем углу изображения отображается символ [G]. Для
возобновления слайд-шоу нажмите <0>. Можно также приостано-
вить слайд-шоу, коснувшись экрана.
Во время автовоспроизведения можно переключать формат отобра-
жения фотографий, нажимая кнопку <B> (стр. 121).
Во время просмотра видеозаписи диском <6> можно настроить
уровень громкости.
Во время автовоспроизведения или паузы можно просмотреть другое
изображение, поворачивая диск <5>.
Во время автовоспроизведения функция автоотключения не действует.
Время отображения может изменяться в зависимости от изображения.
Сведения о просмотре слайд-шоу на экране телевизора см. на стр.
369
.
При просмотре с фильтрацией с помощью пункта [x2: Зад. условий
поиска изобр.] изображения можно воспроизводить в слайд-шоу.
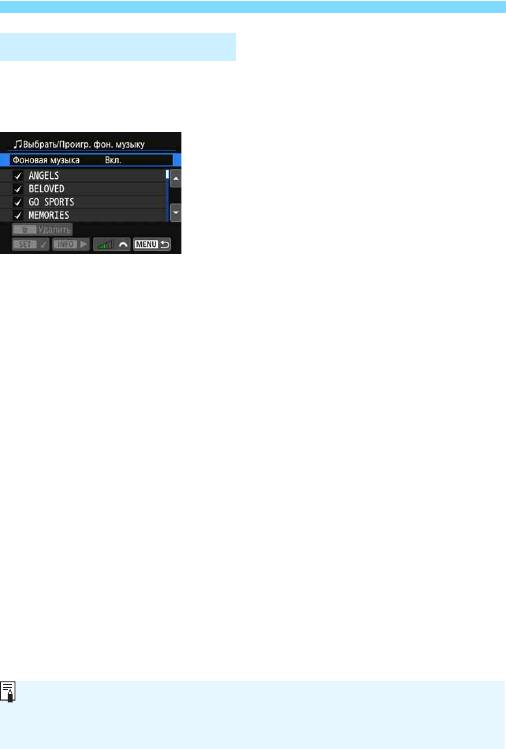
3 Слайд-шоу (Автовоспроизведение)
Выбор фоновой музыки
После использования программы EOS Utility (ПО EOS) для переноса
фоновой музыки на карту памяти фоновую музыку можно воспро-
извести во время слайд-шоу.
Выберите [Фоновая музыка].
1
Установите для пункта [Фоновая
музыка] значение [Вкл.], затем
нажмите кнопку <0>.
Если на карте памяти нет фоновой
музыки, выполнить шаг 2 невозможно.
Выберите фоновую музыку.
2
Кнопками <W> <X> выберите
требуемую фоновую музыку, затем
нажмите <
0
>. Можно также выбрать
несколько треков фоновой музыки.
Прослушайте фоновую музыку.
3
Чтобы прослушать образец фоновой
музыки, нажмите кнопку <B>.
Для воспроизведения другого трека
фоновой музыки нажимайте кнопки
<
W
> <
X
>. Чтобы остановить воспро-
изведение фоновой музыки, нажмите
кнопку <B> еще раз.
Диском <6> можно настраивать
громкость звука.
Чтобы удалить трек фоновой музыки,
кнопками <W> <X> выберите трек,
затем нажмите кнопку <L>.
368
На момент покупки в камере отсутствует фоновая музыка. Процесс копи-
рования фоновой музыки на карту памяти см. в документе «EOS Utility
Инструкция по эксплуатации».
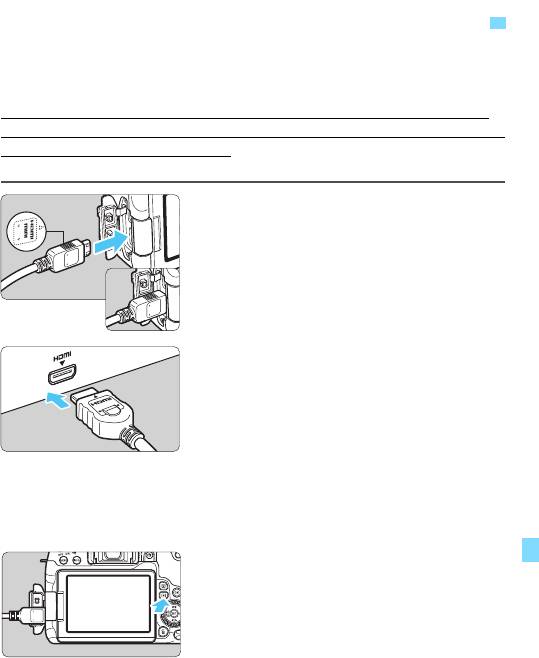
Просмотр изображений на экране телевизора
Подключив камеру к телевизору HDMI-кабелем, можно просматри-
вать на телевизоре фотографии и видео с камеры. Рекомендуется
использовать HDMI-кабель HTC-100 (продается отдельно).
Если изображение на экране телевизора отсутствует, проверьте,
правильно ли установлено для параметра [53: ТВ-стандарт] значе-
ние [Для NTSC] или [Для PAL] (в зависимости от ТВ-стандарта
телевизора).
Подключите HDMI-кабель к камере.
1
Вставьте штекер с логотипом
<dHDMI MINI>, обращенным
к передней панели камеры,
вразъем <D>.
Подключите кабель HDMI
2
к телевизору.
Подключите кабель HDMI ко входу
HDMI телевизора.
Включите телевизор и переключите
3
вход видеосигнала телевизора на
подключенный порт.
Установите переключатель питания
4
камеры в положение <
1
>.
Нажмите кнопку <x>.
5
На экране телевизора появляется
изображение. (На ЖК-экране камеры
изображение отсутствует).
Изображение автоматически выво-
дится на экран с оптимальным для
телевизора разрешением.
При помощи кнопки <B> можно
изменить формат отображения.
Порядок просмотра видеозаписей
см. на стр. 362.
369
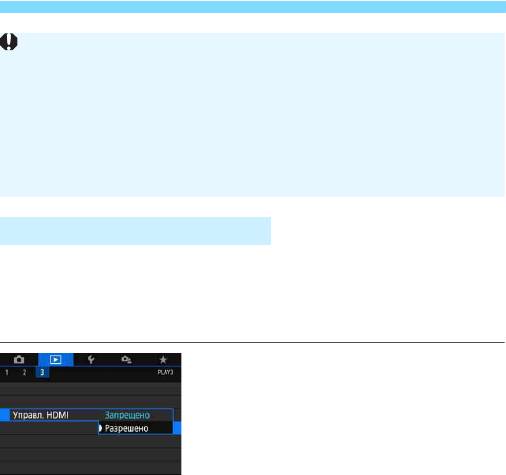
Просмотр изображений на экране телевизора
3 Телевизоры HDMI CEC
Если телевизор, подключенный к камере с помощью кабеля HDMI,
совместим с HDMI CEC*, можно использовать пульт ДУ телевизора
для управления воспроизведением.
* Стандартная функция HDMI, позволяющая устройствам HDMI управлять
друг другом, чтобы вы могли управлять ими с помощью одного пульта ДУ.
Выберите [Управл. HDMI].
1
На вкладке [33], выберите
[Управл. HDMI] и нажмите <0>.
Выберите [Разрешено].
2
Подсоедините камеру к телевизору.
3
Подключите кабель HDMI к камере
и телевизору.
Вход телевизора автоматически
переключится на порт HDMI, подсое-
диненный к камере. Если переклю-
чение не произошло автоматически,
с помощью пульта ДУ телевизора
выберите входной порт HDMI IN,
к которому подсоединен кабель.
Нажмите кнопку <
x
> на камере.
4
На экране телевизора появится изо-
бражение, и вы сможете воспользо-
ваться пультом ДУ телевизора для
просмотра изображений.
370
Громкость при воспроизведении видео регулируется на телевизоре.
Громкость звука нельзя настроить с помощью камеры.
Перед подсоединением или отсоединением кабеля к камере и теле-
визору выключите камеру и телевизор.
Часть отображаемого изображения может обрезаться – это зависит
от модели телевизора.
Не подключайте другие устройства к разъему камеры <D>.
В противном случае может возникнуть неисправность.
На некоторых телевизорах изображение может не отображаться
из-за несовместимости.
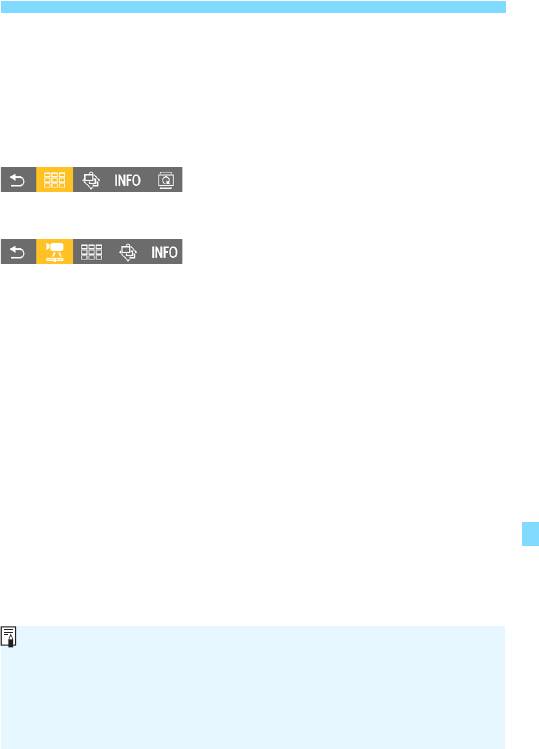
Просмотр изображений на экране телевизора
Выберите изображение.
5
Наведите пульт ДУ на телевизор
и нажмите кнопку /, чтобы
выбрать изображение.
Нажмите кнопку «Ввод»
6
на пульте ДУ.
Появляется меню, и можно
выполнить операции просмотра,
указанные слева.
Кнопкой / на пульте ДУ выбе-
рите нужную функцию и нажмите
кнопку «Ввод».
При выборе функции [Возврат]
и нажатии кнопки «Ввод» меню
исчезает и можно выбирать изо-
бражения кнопкой /.
371
Меню просмотра
фотографий
Меню просмотра
видеозаписей
2 : Возврат
a : Индекс 9-ти изобр.
1 : Воспроизвед. видео
y : Слайд-шоу
B: Информация
осъемке
b : Повернуть
Для некоторых телевизоров требуется разрешить соединение HDMI CEC.
Подробные сведения см. в инструкции по эксплуатации телевизора.
Некоторые телевизоры, даже совместимые с HDMI CEC, могут
работать неправильно. В таком случае установите для параметра
[33: Управл. HDMI] значение [Запрещено] и управляйте просмот-
ром с помощью камеры.
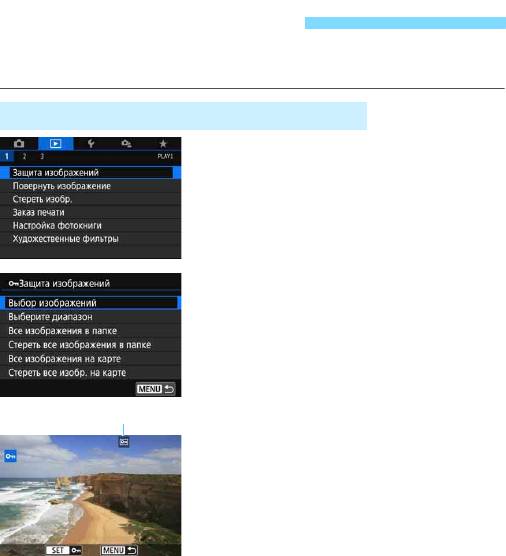
K Защита изображений
Важные изображения можно защитить от случайного удаления
функцией стирания в камере.
3 Защита одиночного изображения
Выберите [Защита изображений].
1
На вкладке [
3
1
] выберите [
Защита
изображений
] и нажмите <
0
>.
Выберите [Выбор изображений].
2
Отображается изображение.
Выберите изображение для
3
защиты.
Диском <5> выберите изображе-
ние для защиты.
Можно также выбрать изображение
в индексном режиме (стр. 346).
Установите защиту изображения.
4
Нажмите <0>, чтобы защитить
изображение. Появляется значок
<K>.
Для отмены защиты изображения
снова нажмите кнопку <0>. Значок
<K> исчезает.
Для защиты другого изображения
повторите шаги 3 и 4.
372
Значок защиты изображения
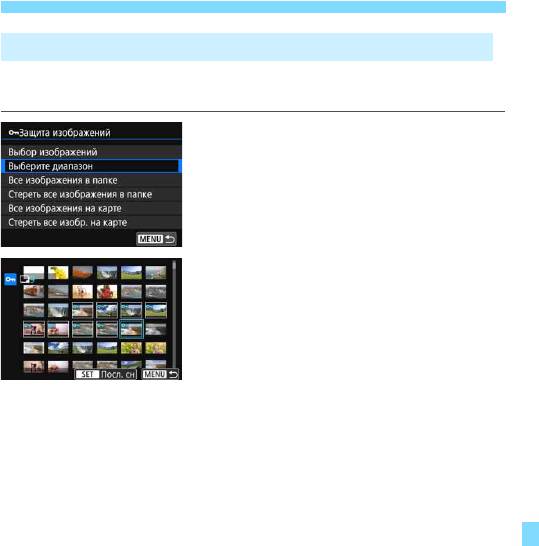
K Защита изображений
3 Указание диапазона защищаемых изображений
Можно указать диапазон изображений для одновременной защиты
всех изображений из этого диапазона.
Выберите [Выбрать диапазон].
1
Выберите пункт [
Выбрать диапазон
]
в меню [
x
1: Защита изображений
],
затем нажмите <
0
>.
Укажите диапазон изображений.
2
Выберите первое изображение,
затем нажмите <0>.
Выберите последнее изображение,
затем нажмите <0>.
Изображения будет защищены,
и появится значок <K>.
Чтобы отменить выбор, повторите
этот шаг.
Для возврата к предыдущему экрану
нажмите кнопку <M>.
373
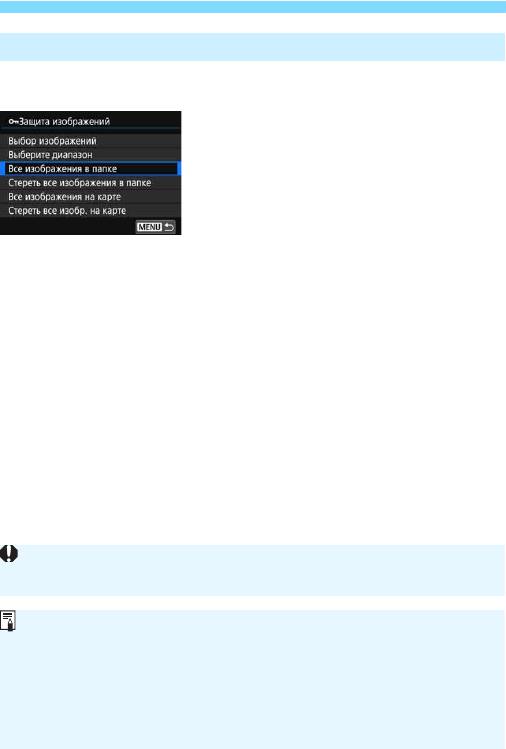
K Защита изображений
3
Защита всех изображений в папке или на карте памяти
Можно установить защиту всех изображений из папки или на карте
памяти одновременно.
При выборе для параметра
[31: Защита изображений] значе-
ния [Все изображения в папке] или
[Все изображения на карте] будут
защищены все изображения в папке
или на карте памяти.
Для снятия защиты изображений
выберите [Стереть все изображе-
ния в папке] или [Стереть все изобр.
на карте].
374
При форматировании карты памяти (стр. 74) защищенные изобра-
жения также удаляются.
Также возможна защита видеозаписей.
Защищенное изображение невозможно удалить с помощью преду-
смотренной в камере функции стирания. Для удаления защищен-
ного изображения сначала необходимо снять защиту.
При удалении всех изображений (стр. 377) сохраняются только
защищенные изображения. Это удобно для одновременного удале-
ния всех ненужных изображений.
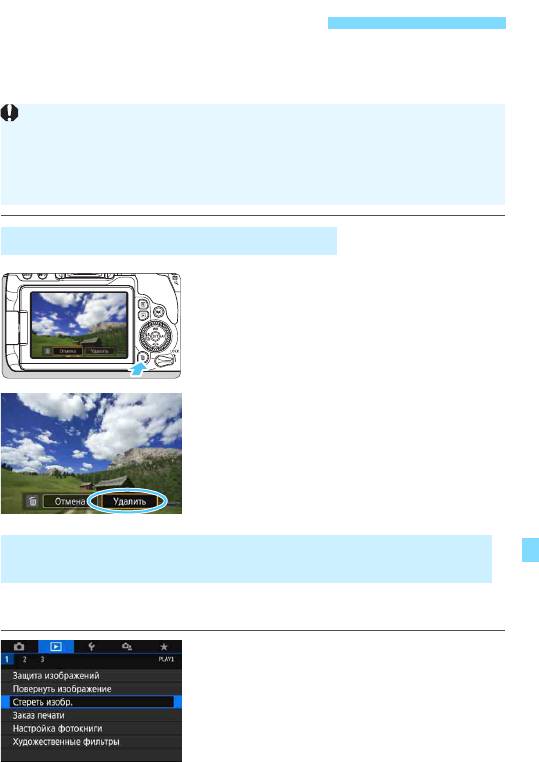
L Удаление изображений
Ненужные изображения можно выбирать и удалять по одному,
либо можно удалить сразу несколько изображений. Защищенные
изображения (стр. 372) не удаляются.
Удаление одиночного изображения
Выведите на экран изображение,
1
которое требуется удалить.
Нажмите кнопку <L>.
2
Появляется меню «Удалить».
Удалите изображение.
3
Выберите пункт [Удалить], затем
нажмите кнопку <0>. Отобража-
емое изображение удаляется.
Пометив удаляемые изображения флажками <X>, можно удалить
их все одновременно.
Выберите [Стереть изобр.].
1
На вкладке [31] выберите
[Стереть изобр.] и нажмите <0>.
375
Восстановление удаленного изображения невозможно. Перед
удалением изображения убедитесь, что оно больше вам не нужно.
Во избежание случайного удаления важных изображений устано-
вите для них защиту. При удалении изображения, снятого в режиме
RAW+JPEG, удаляются оба изображения, как RAW, так и JPEG.
3
Пометка изображений флажками <
X
> для удаления
одной операцией
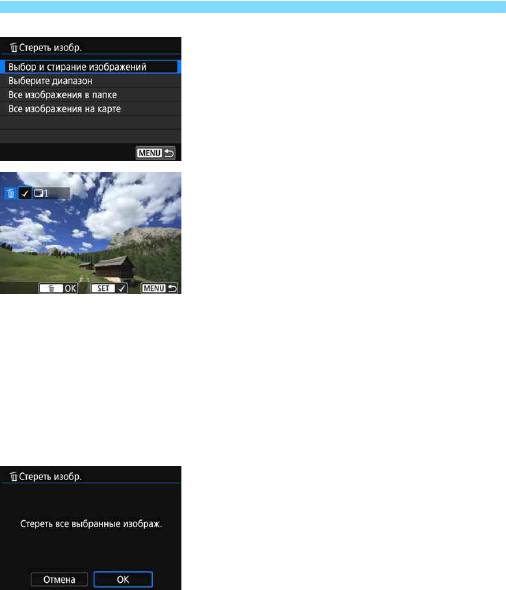
L Удаление изображений
Выберите [Выбор и стирание
2
изображений].
Отображается изображение.
Выберите изображения, которые
3
требуется удалить.
Диском <5> выберите изобра-
жение, которое требуется удалить,
и нажмите кнопку <0>.
Флажок <X> появится в левом
верхнем углу экрана.
Нажав кнопку <I>, можно выби-
рать изображения на экране с тремя
изображениями. Для возврата
в режим одиночного изображения
нажмите кнопку <u>.
Чтобы выбрать другое изображение
для удаления, повторите шаг 3.
Удалите изображения.
4
Нажмите кнопку <L>.
Выберите [
OK
], затем нажмите <
0
>.
Выбранное изображение будет
удалено.
376
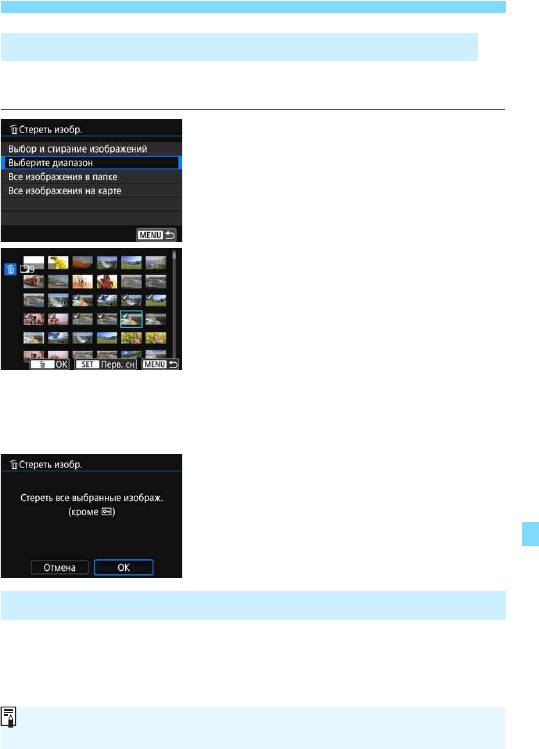
L Удаление изображений
3 Указание диапазона удаляемых изображений
Можно указать диапазон изображений для одновременного удале-
ния всех изображений из этого диапазона.
Выберите [Выберите диапазон].
1
Выберите пункт [
Выберите диапазон
]
в меню [
3
1: Стереть изобр.
], затем
нажмите <
0
>.
Укажите диапазон изображений.
2
Выберите первое изображение,
затем нажмите <0>.
Выберите последнее изображение,
затем нажмите <0>.
На выбранных изображениях появля-
ется значок [X].
Чтобы отменить выбор, повторите
этот шаг.
Для возврата к предыдущему экрану
нажмите кнопку <M>.
Удалите изображения.
3
Нажмите кнопку <L>.
Выберите [OK] в диалоговом окне
запроса подтверждения, затем
нажмите кнопку <0>.
Выбранное изображение будет удалено.
3
Стирание всех изображений в папке или на карте памяти
Можно удалить все изображения из выбранной папки или карты
памяти одновременно. При установке для параметра [31: Стереть
изобр.] значения [Все изображения в папке] или [Все изображения
на карте
] будут удалены все изображения в папке или на карте памяти.
377
Чтобы удалить все изображения, включая защищенные изображения,
отформатируйте карту памяти (стр. 74).
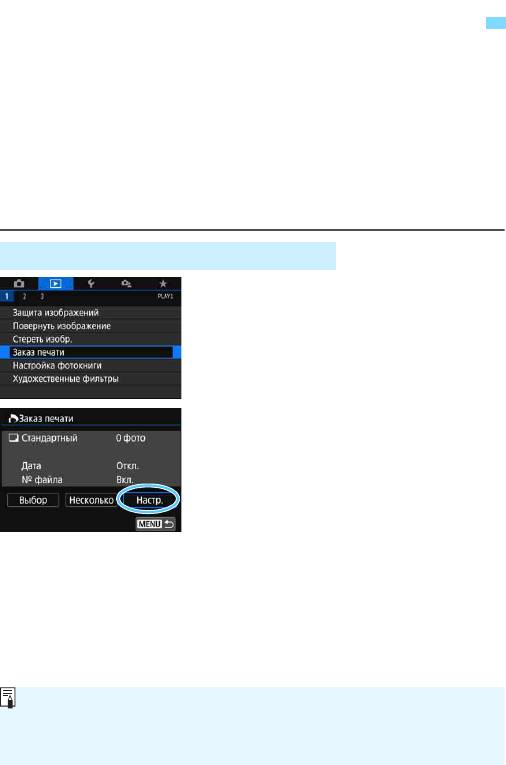
W
Цифровой формат управления печатью (DPOF)
DPOF (Digital Print Order Format — Цифровой формат управления
печатью) позволяет печатать изображения, записанные на карту
памяти в соответствии с инструкциями по печати, например выбран-
ные изображения, количество печатаемых экземпляров и т. д. Можно
за один раз напечатать сразу несколько изображений или создать
заказ печати для фотоателье.
Можно задать такие параметры печати, как тип печати, печать даты,
печать номера файла и т. д. Эти параметры печати применяются ко
всем изображениям, указанным для печати. (Раздельное задание
этих параметров для каждого изображения невозможно.)
3 Установка параметров печати
Выберите пункт [Заказ печати].
1
На вкладке [31] выберите пункт
[Заказ печати] и нажмите кнопку
<0>.
Выберите [Настр.].
2
Задайте нужные параметры.
3
Задайте параметры [Тип печати],
[Дата] и [№файла].
Выберите параметр, который необ-
ходимо задать, затем нажмите кнопку
<0>. Выберите настройку, затем
нажмите кнопку <0>.
378
Можно отправлять изображения на принтер с функцией Wi-Fi, поддержи-
вающий стандарт PictBridge (беспроводная сеть), и печатать эти изобра-
жения. Подробные сведения см. в «Инструкции по эксплуатации функции
Wi-Fi (беспроводная связь)».
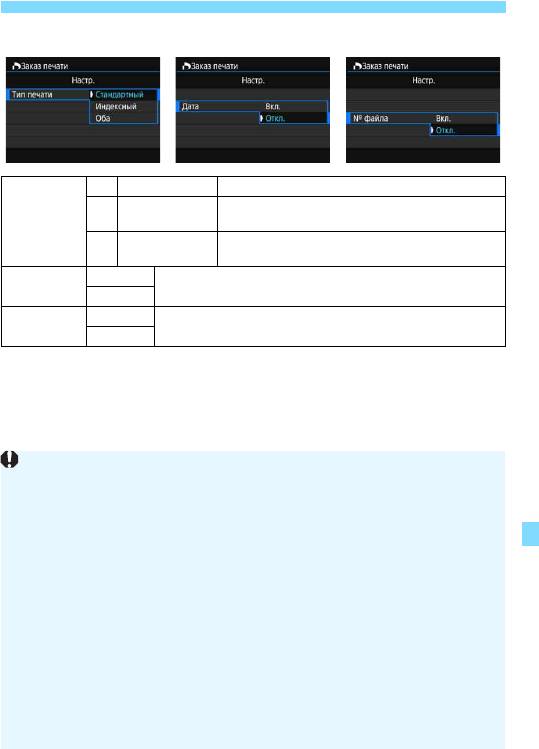
W Цифровой формат управления печатью (DPOF)
K Стандартный На листе печатается одно изображение.
На листе печатается несколько уменьшен-
L Индексный
Тип печати
ных эскизов изображений.
K
Печать стандартных и индексных
Оба
L
отпечатков.
Вкл.
При выборе [
Вкл.
] на снятом изображении печатается
Дата
Откл.
записанная на карте дата съемки.
Вкл.
№ файла
При выборе [Вкл.] печатается номер файла.
Откл.
Выйдите из режима настройки.
4
Нажмите кнопку <M>.
Вновь открывается экран «Заказ печати».
Затем для заказа печатаемых изображений выберите вариант
[Выбор], [Несколько] или [Все изобр.].
379
[Тип печати][Дата][№ файла]
Задание для печати изображений RAW и видеозаписей невозможно.
Даже если для параметров [
Дата
] и [
№ файла
] задано значение [
Вкл.
],
дата и номер файла могут не печататься. Это зависит от заданного
типа печати и модели принтера.
Для отпечатков типа [
Индексный
] невозможно одновременно задать
значение [Вкл.] для параметров [Дата] и [№ файла].
При печати с параметрами DPOF необходимо использовать карту,
для которой заданы данные заказа печати. Невозможно выполнить
печать с указанным заказом печати, просто взяв с карты изображе-
ния для печати.
Может оказаться, что некоторые принтеры и фотолаборатории, под-
держивающие печать DPOF, не могут печатать фотографии в соот-
ветствии с заданными параметрами. Перед выполнением печати
ознакомьтесь с инструкцией по эксплуатации принтера или уточните,
обеспечивается ли совместимость в фотоателье при заказе печати.
Не задавайте новый заказ печати для карты памяти, если на ней
содержатся изображения, заказ печати для которых был задан с
помощью другой камеры. Все заказы печати могут быть непредна-
меренно перезаписаны. Кроме того, в зависимости от типа изображения
формирование заказа печати может оказаться невозможным.
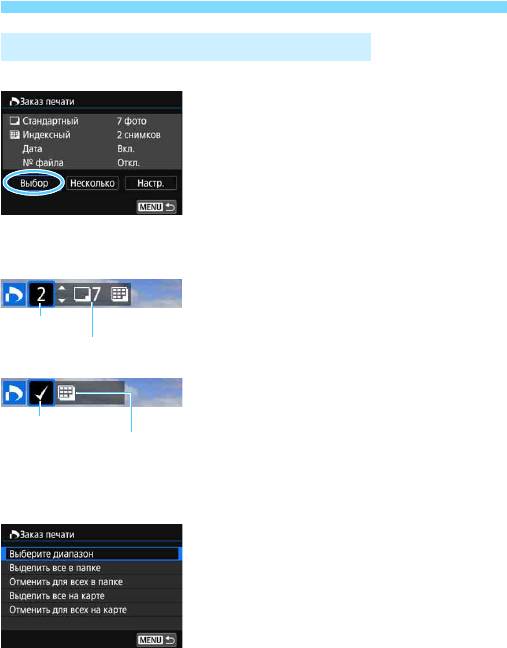
W Цифровой формат управления печатью (DPOF)
3 Задание изображений для печати
Выбор изображений
Последовательный выбор и задание
изображений одного за другим.
Нажав кнопку <
I
>, можно выбирать
изображения на экране с тремя изо-
бражениями. Для возврата в режим
одиночного изображения нажмите
кнопку <u>.
Нажмите кнопку <M> для сохра-
нения заказа печати на карту.
[Стандартный] [Оба]
Кнопками <W> <X> установите число
печатаемых копий отображаемого
изображения.
[Индексный]
Нажмите кнопку <0>, чтобы устано-
вить флажок [X]. Изображение будет
включено в индексную печать.
Выбор нескольких изображений
• Выберите диапазон
Выберите [Выберите диапазон].
1
Выберите пункт [Выберите
диапазон] в меню [Несколько],
затем нажмите <0>.
380
Количество
Общее количество
выбранных изображений
Флажок
Значок индекса
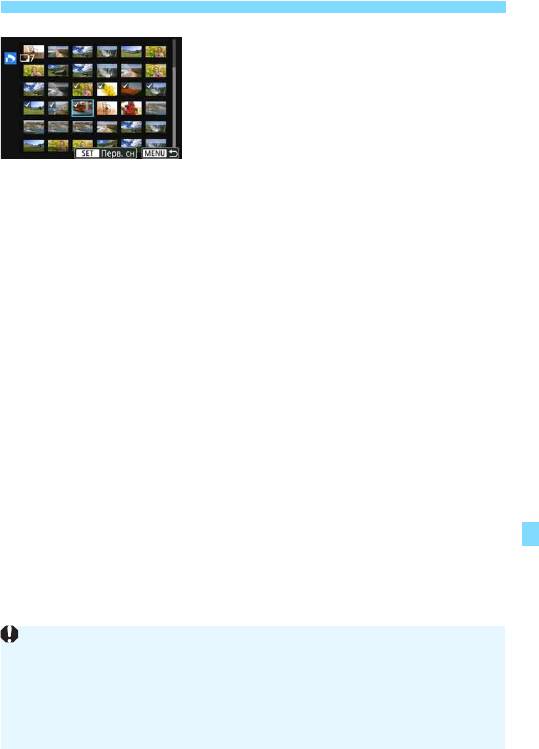
W Цифровой формат управления печатью (DPOF)
Укажите диапазон изображений.
2
Выберите первое изображение,
затем нажмите <0>.
Выберите последнее изображение,
затем нажмите <0>.
На выбранных изображениях появля-
ется значок [X].
Задается печать по одной копии
всех указанных изображений.
Чтобы отменить выбор, повторите
этот шаг.
Для возврата к предыдущему экрану
нажмите кнопку <M>.
• Все изображения в папке
Выберите [Выделить все в папке] и выберите папку. Заказ
печати по одному экземпляру всех изображений из папки.
При выборе [Отменить для всех в папке] отменяется заказ
печати для всех изображений из данной папки.
• Все изображения на карте
При выборе [
Выделить все на карте
] задается печать по одному
экземпляру всех изображений с этой карты памяти. При выборе
[Отменить для всех на карте] отменяется заказ печати для
всех изображений с этой карты памяти.
381
Обратите внимание, что изображения RAW или видеозаписи не зада-
ются для печати, даже если указать одновременно все изображения
с помощью пункта [Несколько].
При использовании PictBridge-совместимого принтера включайте
в один заказ печати не более 400 изображений. Если задано больше
изображений, часть выбранных изображений может не распечататься.
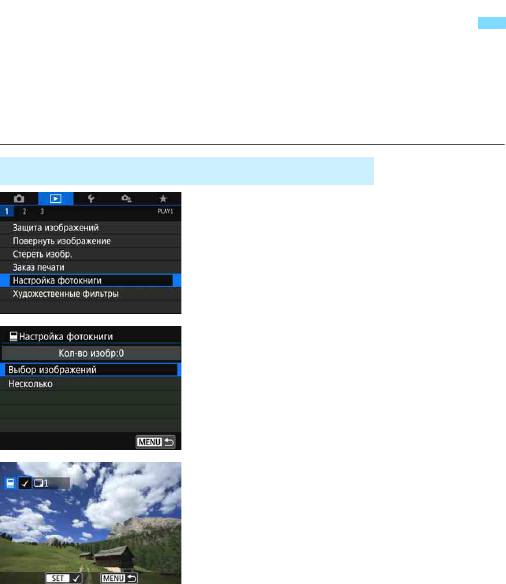
p Выбор изображений для фотокниги
Можно указать до 998 изображений для печати фотокниги. При
использовании программы EOS Utility (ПО EOS) для переноса
изображений в компьютер указанные изображения будут скопи-
рованы в соответствующую папку. Эта функция пригодится для
заказа фотокниг через интернет.
3 Указание по одному изображению
Выберите [Настройка фотокниги].
1
На вкладке [x1] выберите пункт
[Настройка фотокниги], затем
нажмите кнопку <0>.
Выберите [Выбор изображений].
2
Отображается изображение.
Выберите требуемое изображение.
3
Диском <5> выберите требуемое
изображение, затем нажмите
кнопку <0>.
Повторите этот шаг для выбора
другого изображения. Количество
указанных изображений будет
отображено в верхнем левом углу
экрана.
Для отображения сразу трех изобра-
жений нажмите кнопку <I>.
Для возврата в режим одиночного
изображения нажмите кнопку <u>.
Для отмены указанного изображе-
ния снова нажмите кнопку <0>.
382
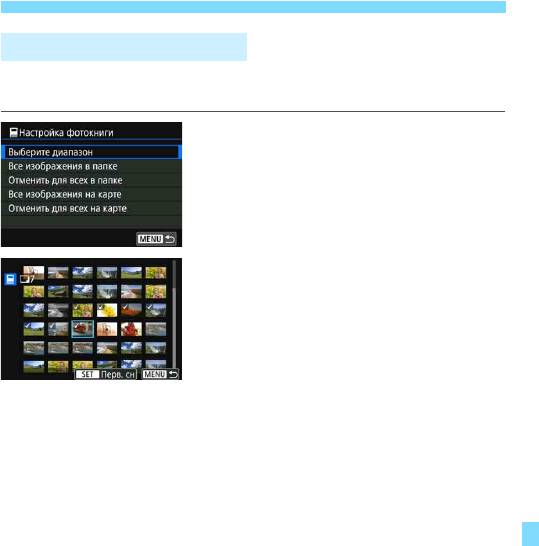
p Выбор изображений для фотокниги
3 Указание диапазона
Можно указать диапазон изображений для одновременного выбора
всех изображений из этого диапазона.
Выберите [Выберите диапазон].
1
В меню [Несколько] в пункте
[x1: Настройка фотокниги]
выберите [Выберите диапазон],
затем нажмите <0>.
Укажите диапазон изображений.
2
Выберите первое изображение,
затем нажмите <0>.
Выберите последнее изображение,
затем нажмите <0>.
На выбранных изображениях появ-
ляется значок [X].
Чтобы отменить выбор, повторите
этот шаг.
Для возврата к предыдущему экрану
нажмите кнопку <M>.
383
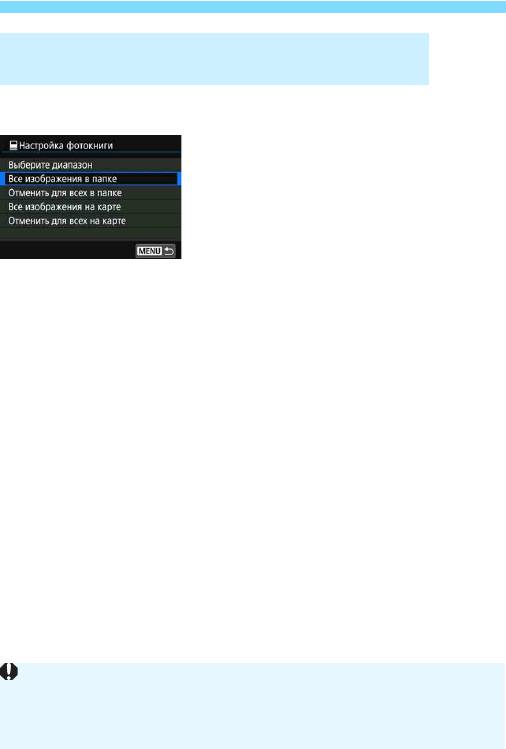
p Выбор изображений для фотокниги
3 Указание всех изображений в папке или
на карте памяти
Можно также указать сразу все изображения в папке или на карте
памяти.
Если в пункте [Несколько] в меню
[x1: Настройка фотокниги] задано
значение [Все изображения в папке]
или [Все изображения на карте],
задаются все изображения в папке
или на карте памяти.
Для отмены заданных изображений
выберите пункт [Отменить для всех
в папке] или [Отменить для всех
на карте].
384
Невозможно указать изображения RAW и видеозаписи.
Не указывайте изображения, которые уже были выбраны для какой-
либо фотокниги в другой камере, для другой фотокниги в этой камере.
Все настройки фотокниги могут быть непреднамеренно перезаписаны.
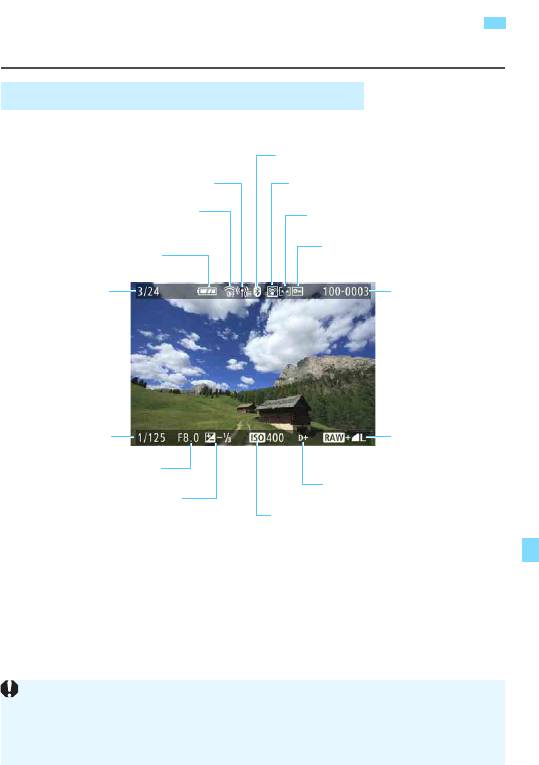
B:
Отображение информации о съемке
Отображаемая информация зависит от режима съемки и настроек.
Пример информации для фотографий
Отображение основной информации
385
Функция Bluetooth
Функция Wi-Fi
Передача Eye-Fi завершена
Сила сигнала Wi-Fi/состояние
Оценка
передачи по Eye-Fi
Защита изображений
Уровень заряда
аккумулятора
Номер просмат-
Номер папки –
риваемого изобра-
нумерация
жения/Общее
файлов
количество
записанных
изображений
Выдержка
Качество записи
изображений
Диафрагма
Приоритет светов
Величина компенсации
экспозиции
Чувствительность ISO
Если изображение было сделано другой камерой, некоторая инфор-
мация о съемке может не отображаться.
Просмотр изображений, снятых этой камерой, на других камерах
может быть невозможен.
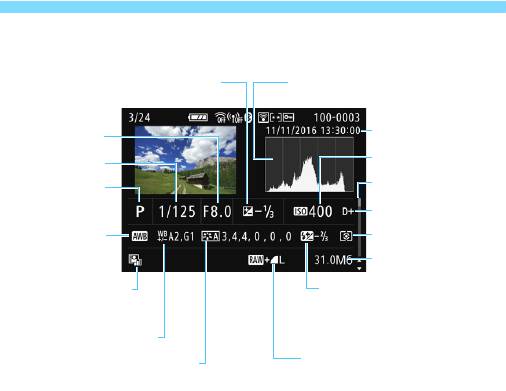
B: Отображение информации о съемке
Отображение информации о съемке
• Подробная информация
* Если съемка производится с качеством изображения 1+73, отобража-
ется размер файла 1.
* При съемке со вспышкой без компенсации экспозиции вспышки отобража-
ется значок <0>.
*
Для изображений, снятых с шумоподавлением при серийной съемке, отобра-
жается значок <M>.
*Значок <u> отображается для изображений, снятых с функцией художест-
венного фильтра, и для изображений, обработанных (путем изменения
размера или применения художественного фильтра) и затем сохраненных.
* Для кадрированных и затем сохраненных изображений отображаются
значки <u> и <N>.
386
Величина компенсации экспозиции
Гистограмма (Яркость/RGB)
Дата и время съемки
Диафрагма
Чувствительность ISO
Выдержка
Полоса прокрутки
Режим съемки
Приоритет светов
Баланс белого
Режим замера
Размер файла
Auto Lighting Optimizer
Величина компенсации
(Автокоррекция яркости)
экспозиции при съемке
со вспышкой/Шумоподавле-
Коррекция баланса белого
ние при серийной съемке
Качество записи изображений
Стиль изображения/Настройки
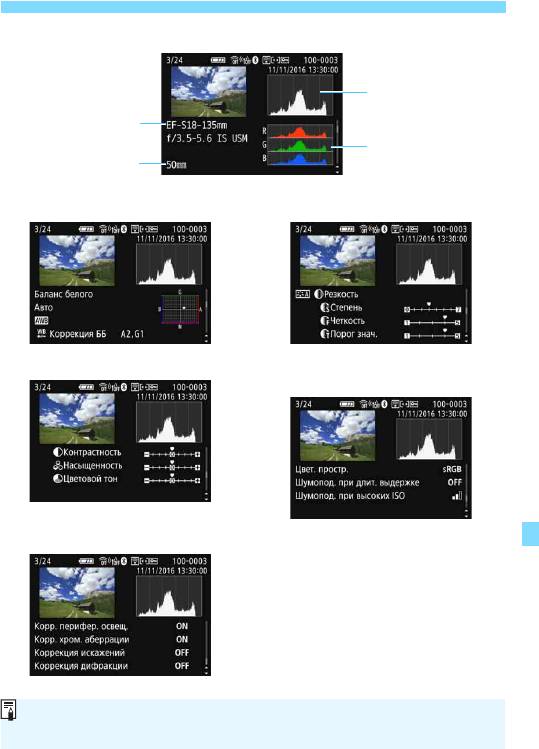
B: Отображение информации о съемке
• Информация об объективе/гистограмме
387
Отображение
гистограммы
Название объектива
(Яркость)
Отображение
Фокусное расстояние
гистограммы (RGB)
•
Информация о балансе белого
•
Информация о стиле изображения 1
•
Информация о стиле изображения 2
•
Информация о цветовом
пространстве/шумоподавлении
• Информация о коррекции
аберрации объектива
Если с помощью GPS-приемника GP-E2 производится запись информации
GPS для изображения, также открывается экран «Информация GPS».
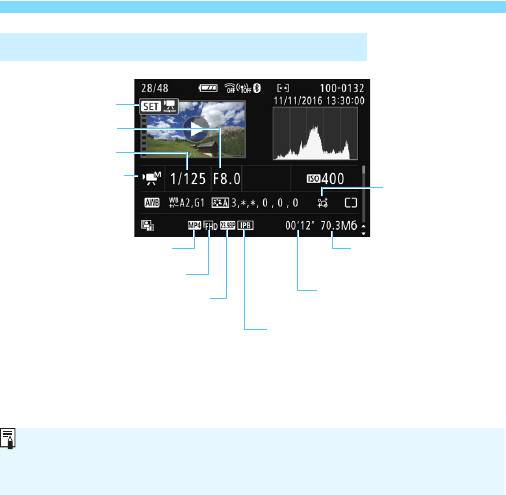
B: Отображение информации о съемке
Пример информации для видеозаписи
* При ручной экспозиции отображаются выдержка, диафрагма и чувстви-
тельность ISO (если устанавливается вручную).
* Для видеофрагментов отображается значок <
t>.
Индикация точки AF
Если для параметра [33: Индик.точки AF] задано значение
[Разрешено], точка AF, обеспечившая наводку на резкость, под-
свечивается красным цветом. Если настроен автоматический
выбор точки AF, одновременно могут отображаться несколько
точек AF.
388
Просмотр
Диафрагма
Выдержка
Режим видеосъемки/
Художественные
интервальная
фильтры/Цифровой
съемка
IS для видео
Формат записи
Размер файла
видеозаписи
Параметры видеозаписи
Длительность съемки,
Частота кадров
время воспроизведения
Метод сжатия данных
При воспроизведении видеофильма для параметров [Четкость]
и[Порог. знач.] в пункте [Резкость] меню [Стиль изображения]
отображается «*, *».
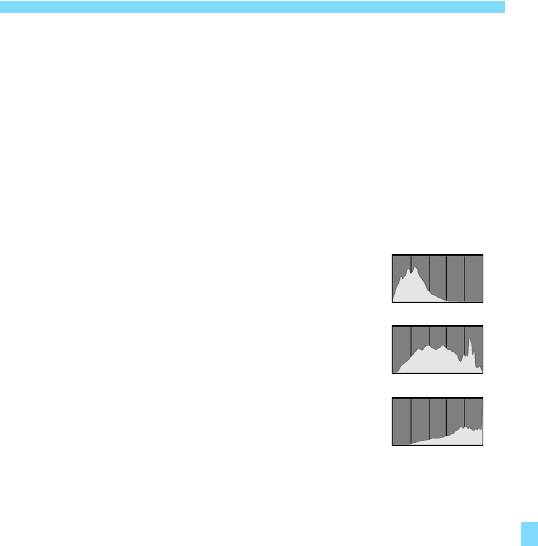
B: Отображение информации о съемке
Выделение переэкспонированных зон
При отображении информации о параметрах съемки переэкспо-
нированные светлые области с потерей детализации мигают.
Для улучшения результатов для мигающих областей, в которых
требуется точное воспроизведение градаций, установите отри-
цательную компенсацию экспозиции и повторите съемку.
Гистограмма
На гистограмме яркости отображаются распределение значений
величины экспозиции и общая яркость. Гистограмма RGB служит
для проверки насыщенности и градации цветов. Ее можно вывести
на экран с помощью параметра [
x
3: Гистограмма].
Гистограмма [Яркость]
Такая гистограмма является графиком, показы-
вающим распределение уровней яркости изо-
бражения. По горизонтальной оси откладывается
яркость (темнее влево и ярче вправо), а по
вертикальной оси — количество пикселов для
каждого уровня яркости. Чем больше пикселов
смещено влево, тем темнее изображение. Чем
больше пикселов смещено вправо, тем ярче
изображение. Если слишком много пикселов
смещено влево, будут потеряны детали в тенях.
Если слишком много пикселов смещено вправо,
будут потеряны детали в светах. Градации
в промежуточных областях воспроизводятся.
По изображению и гистограмме яркости можно
оценить сдвиг величины экспозиции и общую градацию цветов.
Гистограмма [RGB]
Такая гистограмма является графиком, показывающим распре-
деление уровней яркости основных цветов на изображении (RGB
или красный, зеленый, синий). По горизонтальной оси отклады-
вается яркость цвета (темнее влево и ярче вправо), а по верти-
кальной оси — количество пикселов для каждого уровня яркости
цвета. Чем больше пикселов смещено влево, тем темнее и менее
выражен соответствующий цвет. Чем больше пикселов смещено
вправо, тем ярче и насыщеннее цвет. Если слишком много пиксе-
лов смещено влево, информация о соответствующем цвете
будет потеряна. Если слишком много пикселов смещено вправо,
цвет будет слишком насыщенным без полутонов. По гистограмме
RGB можно оценить насыщенность цветов, условия передачи
полутонов и смещение баланса белого.
389
Примеры гистограмм
Темное изображение
Нормальная яркость
Светлое изображение

390
Оглавление
- Начало работы и основные операции с камерой
- Основные операции съемки и просмотра изображений
- Выбор режимов AF и режимов работы затвора
- Настройки изображений
- Дополнительные операции для получения фотоэффектов
- Съемка со вспышкой
- Съемка с просмотром изображения на ЖК-экране (Съемка в режиме Live View)
- Видеосъемка
- Полезные функции
- Просмотр изображений
- Последующая программная обработка изображений
- Пользовательская настройка камеры
- Справочная информация
- Вводное руководство по программному обеспечению/загрузка изображений в компьютер




