Canon EOS 350D: Прямая печать с камеры
Прямая печать с камеры: Canon EOS 350D
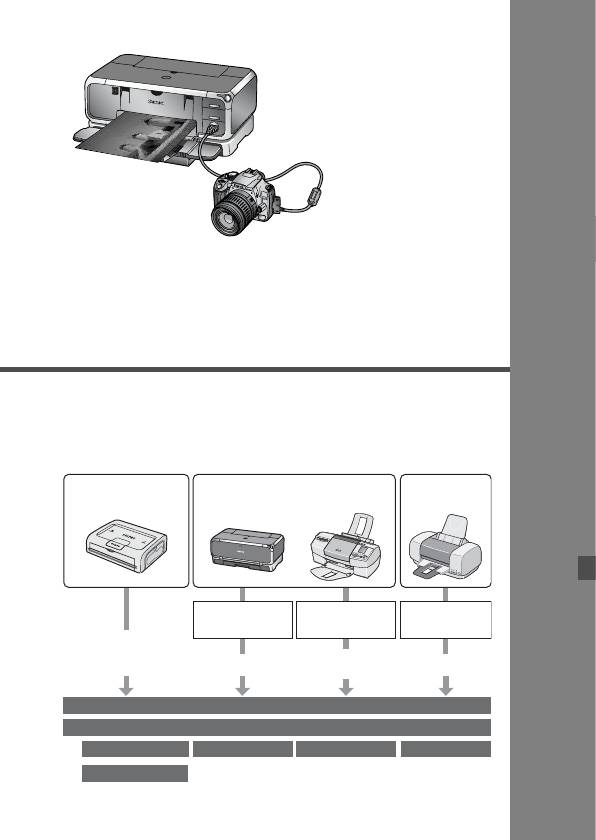
8
Прямая печать
с камеры
Камеру можно подсоединять непосредственно к принтеру и
распечатывать изображения, находящиеся на CF-карте. В этой главе
объясняется, как напечатать сделанные цифровой камерой снимки с
помощью принтера, поддерживающего прямую печать,
удовлетворяющего стандарту „<
w
>
PictBridge
”, стандарту компании
Canon „<
A
>
CP Direct
” или стандарту „<
S
>
Bubble Jet Direct
”.
Íå ïðèíòåð
Ïðèíòåð Canon CP Ïðèíòåð Canon PIXMA/DS/BJ
Canon
Ñîâìåñòèìûé
Ñîâìåñòèìûé òîëüêî
Ñîâìåñòèìûé
ñ PictBridge
ñ Bubble Jet Direct
ñ PictBridge
w
PictBridge
или
S
Bubble Jet
A
CP Direct
w
PictBridge
w
PictBridge
Direct
Ïîäãîòîâêà ê ïå÷àòè : Ñòð. 120 – 122
Ëåãêàÿ ïå÷àòü : Ñòð. 123, 124
w
Ñòð. 125 – 128 Ñòð. 132 – 134
Ñòð. 125 – 128 Ñòð. 125 - 128
A
Ñòð. 129 – 131
119
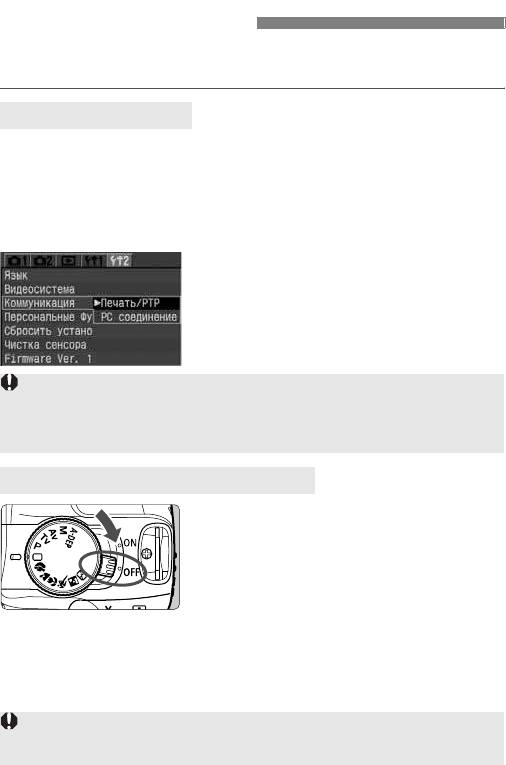
Подготовка к печати
Вся процедура прямой печати выполняется с помощью
ЖК-монитора камеры.
Настройка камеры
Выберите пункт [Коммуникация]
1
¡ Выберите вкладку [b].
¡ Нажмите кнопку <V> для выбора
[Коммуникация], затем нажмите
<0>.
Выберите [Печать/PTP
]
.
2
¡ Нажмите кнопку <V> для выбора
[Печать/PTP], затем нажмите
<0>.
При подключении камеры к персональному компьютеру установите
параметр [Коммуникация] на [PC соединение]. Передача данных
между камерой и компьютером не будет осуществляться, если задать
[Печать/PTP].
Подключение камеры к принтеру
Поверните выключатель
1
питания камеры в положение
<2>.
Подготовьте принтер.
2
¡ Подробнее см. руководство по
эксплуатации принтера.
¡ Изображения в формате RAW невозможно напечатать с помощью
прямой печати.
¡ Не отсоединяйте кабель во время выполнения прямой печати.
120
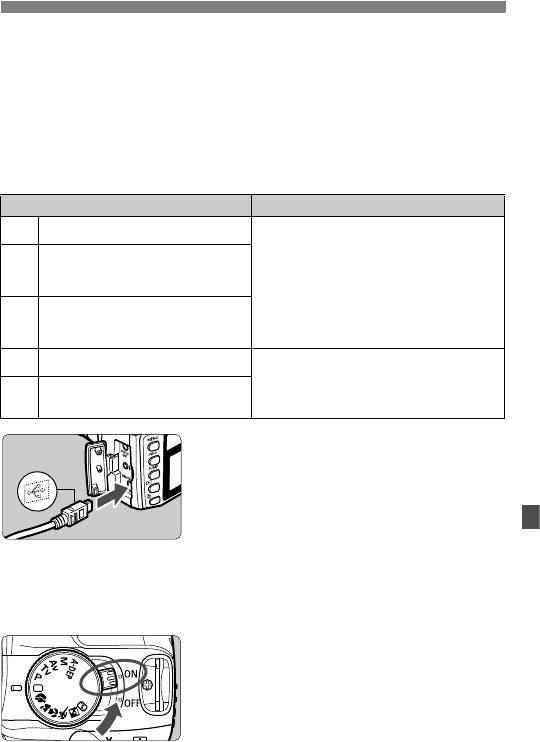
Подготовка к печати
Подсоедините камеру к
3
принтеру.
¡ При выборе подходящего кабеля
для подсоединения камеры к
принтеру сверяйтесь с таблицей
(Принтеры и кабели), приведенной
ниже.
Принтеры и кабели
Совместимость с принтерами Подходящий кабель
w
Только PictBridge
w
Интерфейсный кабель,
PictBridge и
прилагаемый к камере
CP Direct
A
Вилки на обоих концах имеют метку
<D>.
w
PictBridge и
Bubble Jet Direct
S
Кабель входит в комплектацию
Только CP Direct
A
принтера
Только на одном разъеме
Только Bubble Jet Direct
S
присутствует значок <D>.
¡ При подключении разъема кабеля
к разъему <C> камеры
значок <D> на разъеме кабеля
должен быть обращен к передней
панели камеры.
¡ Информацию о подсоединении
кабеля к принтеру можно найти в
руководстве по эксплуатации
принтера.
Включите принтер.
4
Поверните выключатель питания
5
камеры в положение <
1
>.
s Некоторые принтеры издают
звуковой сигнал.
121
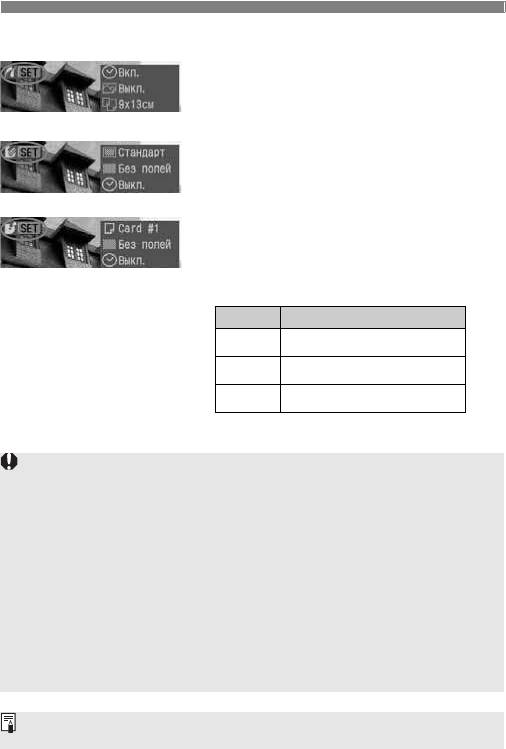
Подготовка к печати
Воспроизведение
6
изображения.
¡ Нажмите кнопку <x>.
s Появится изображение, и в левом
верхнем углу отобразится один из
трех значков <w/ A/ S>,
указывающий на то, что камера
соединена с соответствующим
принтером.
s Индикатор кнопки прямой печати
загорится синим цветом.
¡ Процедура печати зависит от того,
какой значок отображается. Ниже
приведены страницы с
соответствующим описанием.
122
wPictBridge
ACP Direct
SBubble Jet Direct
Значок Страницы с описанием
123 - 128
123, 124, 129 - 131
123, 124, 132 - 134
w
A
S
¡ Если питание камеры осуществляется от батареи, убедитесь в том,
что батарея полностью заряжена. Во время выполнения прямой
печати следите за уровнем заряда аккумулятора.
¡ Если на шаге 5 раздается длинный звуковой сигнал, это означает,
что в принтере PictBridge возникла неполадка. Для выяснения
причины неполадки сделайте следующее:
Нажмите кнопку <x>, чтобы воспроизвести изображение, и
выполните следующие шаги:
1. Нажмите кнопку
<0>.
2. На экране настроек принтера выберите [Печатать].
На ЖК-мониторе отобразится сообщение об ошибке. Обратитесь к
„Сообщения об ошибках” на стр. 128.
¡ Перед отсоединением кабеля выключите питание камеры и
принтера. Тяните кабель, держась за разъем, а не за провод.
¡ При подсоединении камеры к принтеру необходимо использовать
только специализированный интерфейсный кабель.
При прямой печати для питания камеры рекомендуется использовать
комплект сетевого блока питания ACK700 (приобретается дополнительно).
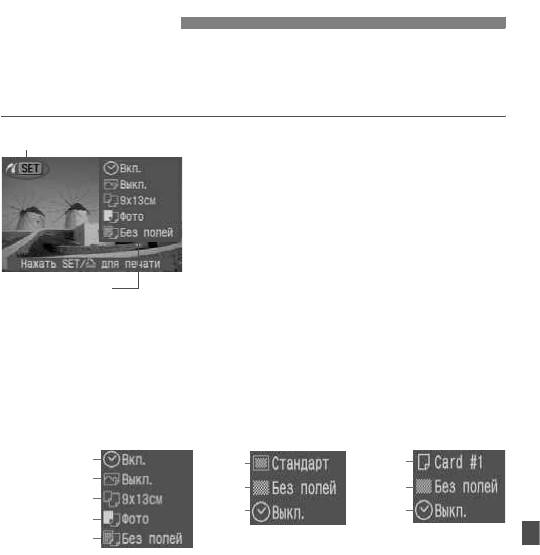
Легкая печать
Достаточно подключить камеру к принтеру, выбрать изображения и
нажать кнопку для печати данных изображений. Печать можно
выполнять повторно с теми же настройками печати (размер
бумаги, печать даты, печать с полями/без полей и т.п.).
Выберите изображение
1
(изображения) для печати.
¡ Убедитесь, что в левом верхнем
углу ЖК-монитора отображается
значок <w/A/S>.
¡ Если отображается значок <w/
S>, то необходимо сначала
установить размер бумаги и другие
параметры. Обратитесь к разделу
Параметры
„wPictBridge / SЛегкая печать с
печати
помощью Bubble Jet Direct” на
следующей странице.
Проверьте настройки печати.
2
¡ Если по завершении шага 1
истекут 5 сек., то вновь отобразятся
настройки печати.
¡ Для изменения какого-либо
параметра перед печатью нажмите
<0>. Подробнее см. следующие
страницы: w: стр. 125 - 128, A:
стр. 129 - 131, S: стр. 132 - 134
Измененные настройки будут
сохранены в камере и
применены при следующей
печати. Для выполнения печати
достаточно нажать кнопку
прямой печати, когда она горит
синим цветом.
123
З
начок подключенного
принтера
wPictBridge
ACP Direct S
Bubble Jet Direct
Äàòà
Èçîáðàæåíèå
Ðàçìåð
áóìàãè
Ýôôåêòû äëÿ ïå÷àòè
Ïîëÿ
Ïîëÿ
Ðàçìåð áóìàãè
Äàòà
Äàòà
Òèï áóìàãè
Ïîëÿ
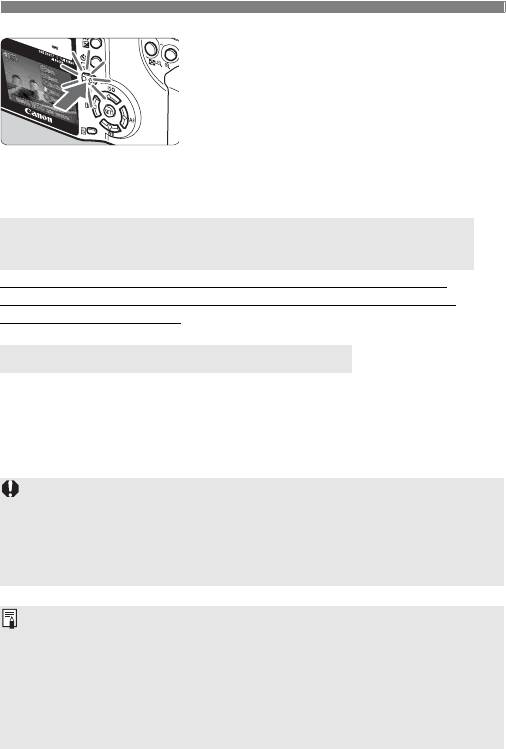
Легкая печать
Нажмите кнопку прямой печати,
3
когда она горит синим цветом.
s Начинается печать.
¡ После завершения печати
отобразится экран из шага 1.
¡ Чтобы остановить печать, нажмите
кнопку <0>, пока отображается
[Стоп], затем выберите [OK] и
нажмите <0>.
wPictBridge / SЛегкая печать с помощью Bubble
Jet Direct
Перед первым использованием функции легкой печати см.
соответствующие страницы об установке параметров печати
(размера бумаги и т.п.): w: стр. 125 - 128, S: стр. 132 - 134
AЛегкая печать с помощью CP Direct
Камера считает информацию о чернильнице и размере бумаги
принтера CP и выполнит оптимальную печать с учетом данной
информации. Настройки по умолчанию P: Одиночная, O: Без
полей, H: Без печати даты. Об изменении какого-либо параметра
перед печатью см. стр. 129 - 131.
¡ При использовании функции легкой печати будет выдаваться
только 1 отпечаток, даже если на экране настройки печати
установлено несколько копий.
¡ На принтере CP невозможно остановить печать после ее начала.
На принтере BJ можно выбрать [Стоп], и бумага будет выведена из
принтера.
¡ Для печати двух или более копий изображения нажмите <0> в
шаге 1, затем установите количество копий на экране настройки
печати и выберите [Печатать].
¡ В шаге 2 отображаются следующие параметры печати:
• wPictBridge: Отображаемые параметры могут изменяться в
зависимости от подключенного принтера.
• ACP Direct: Если параметр [Изображение] установлен на
[Несколько], параметры [Поля] и [Дата] не отображаются.
124
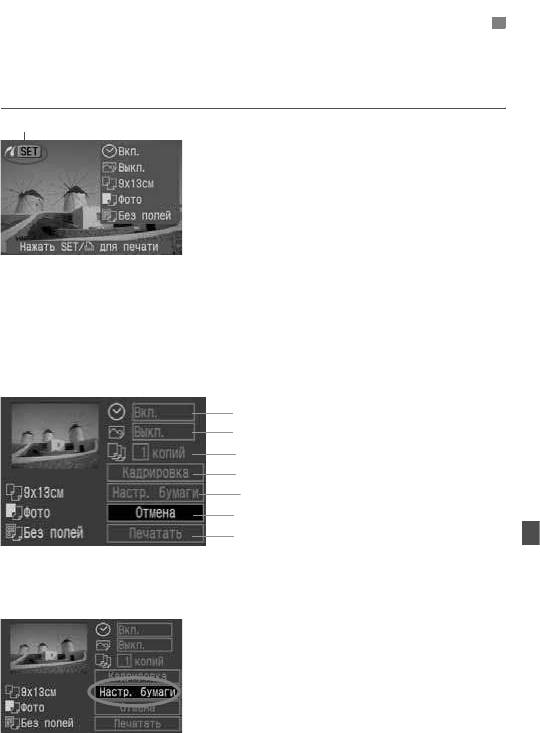
w
Выполнение печати с помощью PictBridge
Параметры настройки зависят от конкретного принтера.
Некоторые параметры могут быть заблокированы. Подробнее см.
руководство по эксплуатации принтера.
Значок подключенного принтера
Выберите изображение
1
(изображения) для печати.
¡ Убедитесь, что в левом верхнем
углу ЖК-монитора отображается
значок <w>.
¡ Выбор изображения для печати
осуществляется нажатием кнопки
<U>.
Нажмите кнопку <0>.
2
s Откроется экран настройки печати.
¡ Когда кнопка горит синим цветом,
нажмите ее для начала печати с
текущими настройками (стр. 123).
Экран настройки печати
Указывает, нужно ли печатать дату.
Задается использование эффектов для печати.
Задается количество распечатываемых экземпляров.
Задается область кадрировки.
Задается размер бумаги, тип и макет.
Осуществляется возврат к экрану шага 1.
Начало печати.
Отображаются заданные размер бумаги, тип и макет.
* В зависимости от принтера некоторые параметры, такие как печать
даты и кадрировка, могут быть недоступны.
Выберите [Настр. бумаги].
3
¡ Нажмите кнопку <V> для выбора
[Настр. бумаги], затем нажмите
<0>.
s Откроется экран Настр. бумаги.
125
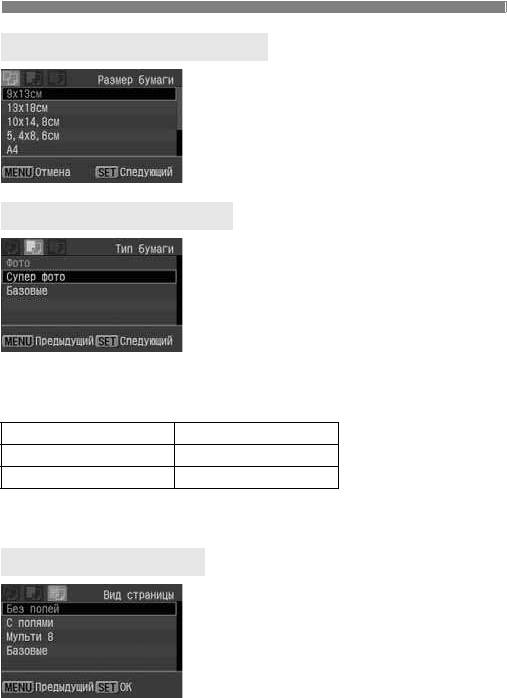
wВыполнение печати с помощью PictBridge
TЗадание размера бумаги
¡ Нажимая кнопку <V>, выберите
размер бумаги, загруженной в
принтер, затем нажмите кнопку <0>.
s Откроется экран Тип бумаги.
YЗадание типа бумаги
¡ Нажимая кнопку <V>, выберите
тип бумаги, загруженной в принтер,
затем нажмите кнопку <0>.
s Откроется экран Макет страницы.
О типах бумаги
Если используется принтер Canon PIXMA/DS/BJ и бумага Canon,
задавайте типы бумаги следующим образом:
Фото Photo Paper Plus Glossy
Супер фото Photo Paper Pro
Базовые Photo Paper Plus Glossy
Если используется принтер другой компании (не Canon), читайте
руководство по эксплуатации принтера.
UНастройка макета
¡ Нажимая кнопку <V>, выберите
нужный макет, затем нажмите <0>.
s Вновь откроется экран настройки
параметров печати.
126
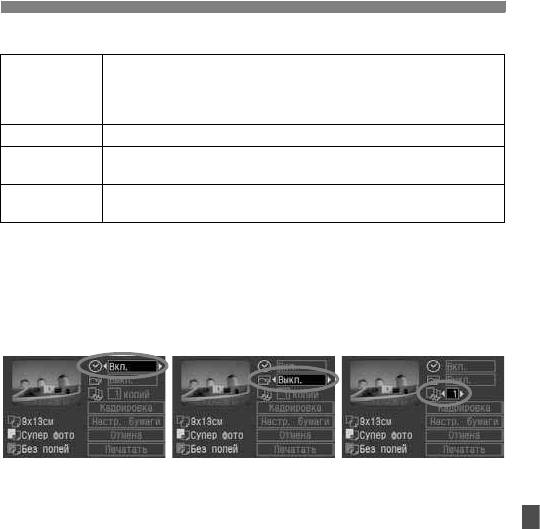
wВыполнение печати с помощью PictBridge
Параметры макета
На отпечатке не будет полей.
Если используемый принтер не позволяет получать
Без полей
отпечатки без полей, на отпечатке будут присутствовать
поля.
С полями По краям отпечатка будут идти белые поля.
Возможность печатать 2, 4, 8, 9, 16 или 20 копий
**-до
изображения на одном листе.
Если печать выполняется на принтере Canon, на отпечатке
Базовые
не будет полей.
Задание других параметров.
4
¡ Если нужно, задайте также печать
даты <H>, эффекты печати <E>
и число копий <R>.
HПечать даты EЭффекты печати RКоличество копий
¡ Нажимая кнопку <V>, выберите
нужный параметр.
¡ Нажимая кнопку <U>, выберите
нужную настройку.
¡
В зависимости от принтера BJ,
параметр <
E
> Эффекты печати
может принимать значения
[Vivid]
(Яркий)
(обеспечивает яркий цвет
зелени и яркое синее небо),
[NR] (ПП)
(подавление помех),
[Vivid+NR]
(Яркий + ПП)
или [
Вкл.
].
¡
Подробные сведения о кадрировке
читайте на стр. 135.
127
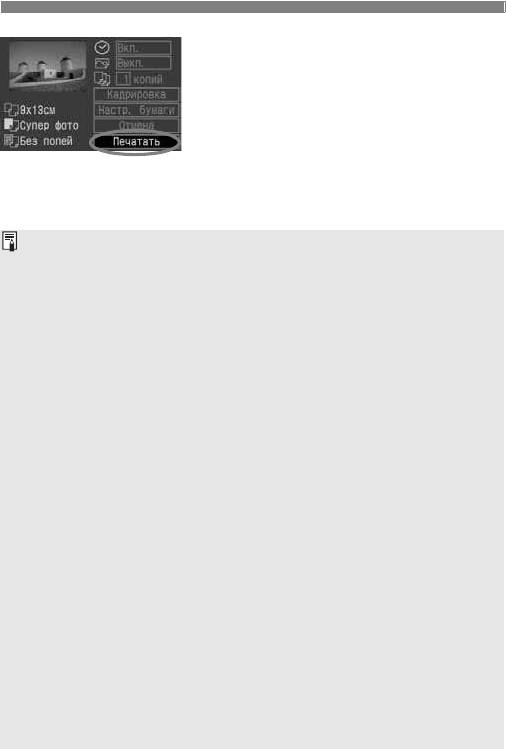
wВыполнение печати с помощью PictBridge
Запустите печать.
5
¡ Нажмите кнопку <V> для выбора
[Печатать], затем нажмите <0>.
s Начинается печать.
¡ После завершения печати
отобразится экран из шага 1.
¡ Чтобы остановить печать, нажмите
кнопку <0>, пока отображается
[Стоп], затем выберите [OK] и
нажмите <0>.
¡ В зависимости от размера файла с изображением и качества
записи, от момента выбора пункта [Печатать] до момента начала
печати может пройти некоторое время.
¡ Значение [Базовые] для эффектов печати и других параметров
означает, что для соответствующих параметров будут
использоваться значения по умолчанию, которые были установлены
для данного принтера производителем. Эти значения [Базовые]
можно найти в руководстве по эксплуатации принтера.
Обработка ошибок принтера
Если после устранения причины ошибки (
нет чернил, нет бумаги и т.д.
) и
выбора [Дальше] для продолжения печати печать не возобновляется,
тогда для возобновления печати необходимо воспользоваться
кнопками, находящимися на принтере. Подробнее см. руководство по
эксплуатации принтера.
Сообщения об ошибках
Если во время печати возникла ошибка, на ЖК-монитор выводится
сообщение об ошибке. Нажмите кнопку <0>, чтобы остановить печать.
После устранения причины ошибки возобновите печать. За
подробными сведениями о том, как устраняются причины сбоев в
работе принтера, обратитесь к руководству по эксплуатации принтера.
Ошибка с бумагой
Проверьте правильность загрузки бумаги в принтер.
Ошибка с картриджем
В принтере закончились чернила, или заполнился резервуар для
отработанных чернил.
Аппаратный сбой
Проверьте все возможные неполадки в работе принтера, не
относящиеся к бумаге или чернилам.
Ошибка в файле
Печать выбранного изображения через PictBridge невозможна.
Может оказаться, что невозможно напечатать изображения,
полученные с помощью другой камеры, или изображения,
отредактированные на компьютере.
128
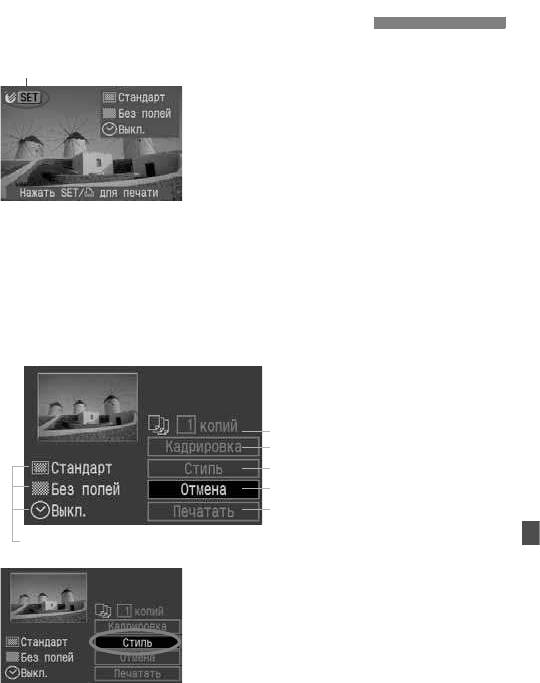
AПечать с помощью CP Direct
Значок подключенного
Выберите изображение для
принтера
1
печати.
¡ Убедитесь, что в левом верхнем
углу ЖК-монитора отображается
значок <A>.
¡ Выбор изображения для печати
осуществляется нажатием кнопки
<U>.
Нажмите кнопкy <0>.
2
s Откроется экран настройки печати.
¡ Когда кнопка горит синим цветом,
нажмите ее для начала печати с
текущими настройками (стр. 123).
Экран настройки печати
Задается количество распечатываемых
экземпляров.
Задается область кадрировки.
Задается стиль печати.
Осуществляет возврат к экрану шага 1.
Начало печати.
Отображаются настройки стиля печати.<H> - значок даты.
Выберите пункт [Стиль].
3
¡
Нажмите кнопку <
V
> для выбора
[
Стиль
], затем нажмите
<0>
.
s Откроется экран Стиль.
129
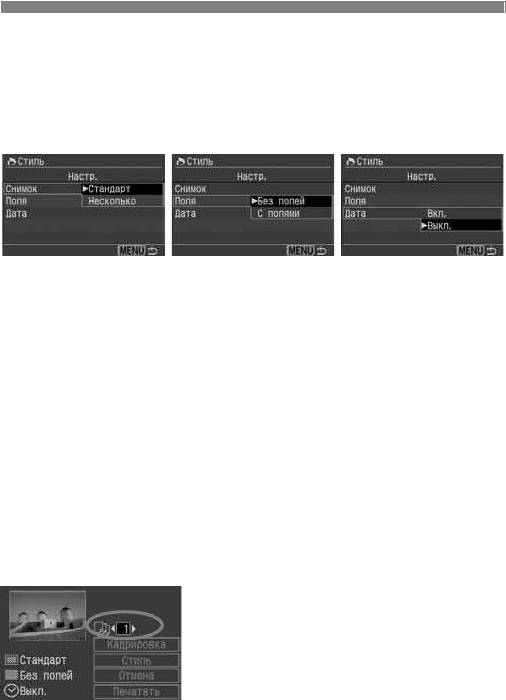
AПечать с помощью CP Direct
Задайте нужные параметры.
4
¡ Задайте для параметров
[Изображение], [Поля] и [Дата]
требуемые значения.
[Изображение][Поля][Дата]
¡ Нажимая кнопку <V>, выберите
нужную опцию, затем нажмите <0>.
¡ Нажимая кнопку <V>, выберите
нужную настройку, затем нажмите <0>.
¡ Пункт [Изображение] можно
выбрать в том случае, если
используется бумага формата
кредитной карточки. Если выбрано
значение [Несколько], на листе
бумаги будут напечатаны 8
небольших отпечатков одного и
того же изображения.
¡ Проверьте параметры [Поля] и
[Дата] и задайте их значения, если
требуется.
¡ Завершив настройку, вернитесь на
экран настройки печати, нажав
кнопку <7>.
Задайте количество копий.
5
¡ Задайте нужное значение.
¡ Нажмите кнопку <V> для выбора
копий.
¡ Нажмите кнопку <V> для
установки нужного количества
копий.
¡ Задайте значение от 1 до 99.
130
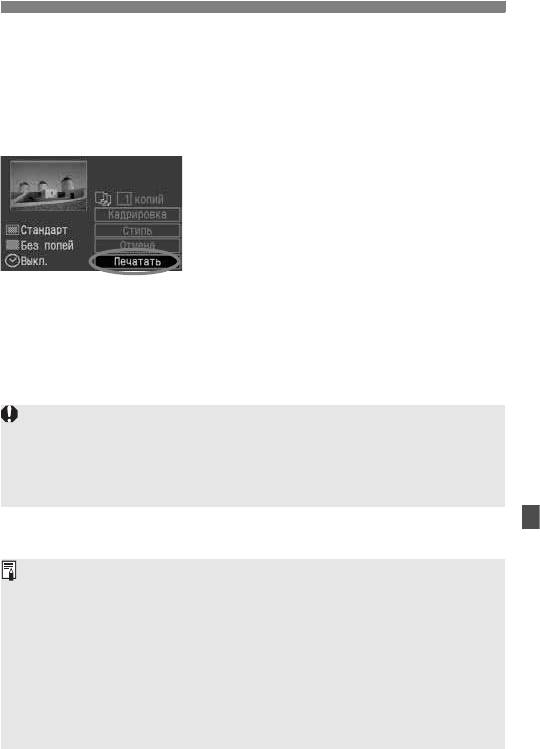
AПечать с помощью CP Direct
Задайте значение параметра
6
кадрировки.
¡ Задайте нужное значение.
¡ Подробные сведения о кадрировке
читайте на стр. 135.
Запустите печать.
7
¡ Нажмите кнопку <V> для выбора
[Печатать], затем нажмите <0>.
s Начинается печать.
¡ После завершения печати
отобразится экран из шага 1.
¡ Чтобы остановить печать, нажмите
кнопку <0>, пока отображается
[Стоп], затем выберите [OK] и
нажмите <0>.
¡ Дата может выглядеть светлой, если она напечатана на ярком фоне
или полях.
¡ Если выбрано значение [Несколько], параметры [Поля] и [Дата]
выбрать нельзя. Для параметров [Без полей] и [Дата] будет задано
[Выкл.]. Изображение будет обрезано с четырех сторон.
¡ Если для параметра [Дата] задано значение [Вкл.], на распечатке
появится дата, записанная для изображения. Дата печатается в
правом нижнем углу изображения.
¡ Если выбрать [Стоп] при печати одного изображения, выполнение
печати прекратится только по окончании печати изображения. Если
печатается несколько изображений, печать останавливается после
завершения печати текущего изображения.
¡ Если во время печати возникла ошибка, на ЖК-монитор выводится
сообщение об ошибке. Выберите [Стоп] или [после устранения
ошибки]. Если [Продолж.] не отображается, выберите [Стоп].
131
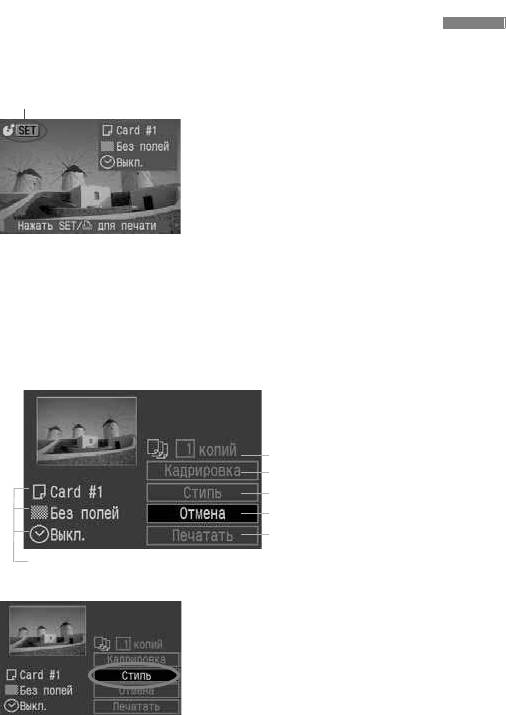
S Прямая печать с помощью Bubble
Jet Direct
Выберите изображение для
1
печати.
¡ Убедитесь, что в левом верхнем
углу ЖК-монитора отображается
значок <S>.
¡ Выбор изображения для печати
осуществляется нажатием кнопки
<U>.
Нажмите кнопку <0>.
2
s Откроется экран настройки печати.
¡ Когда кнопка горит синим цветом,
нажмите ее для начала печати с
текущими настройками (стр. 123).
Выберите пункт [Стиль].
3
¡
Нажмите кнопку <
V
> для выбора
[
Стиль
], затем нажмите <
0
>.
s Откроется экран Стиль.
132
Значок подключенного
принтера
Экран настройки печати
Задается количество распечатываемых
экземпляров.
Задается область кадрировки.
Задается стиль печати.
Осуществляет возврат к экрану шага 1.
Начало печати.
Отображаются настройки стиля печати.
<H> - значок даты.
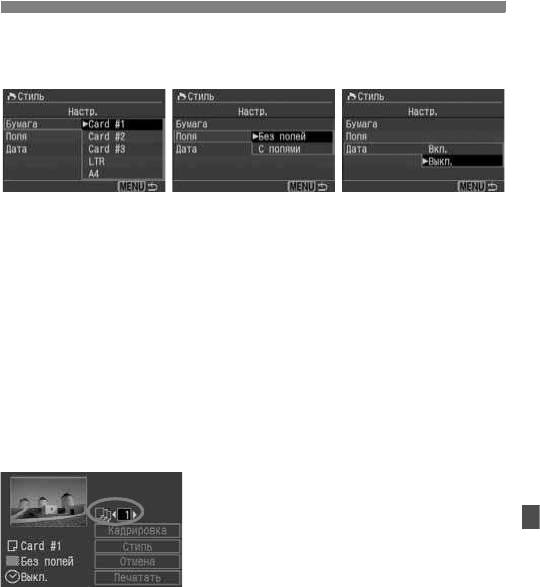
S Прямая печать с помощью Bubble Jet Direct
Задайте нужные параметры.
4
[Бумага][Поля][Дата]
¡
Нажимая кнопку <
V
>, выберите
нужную опцию, затем нажмите <
0
>.
¡
Нажимая кнопку <
V
>, выберите
нужную настройку, затем нажмите <
0
>.
¡ [Бумага] – это параметр,
задающий размер бумаги,
загруженной в принтер.
¡ Проверьте параметры [Поля] и
[Дата] и задайте их значения, если
требуется.
¡ Завершив настройку, вернитесь на
экран настройки печати, нажав
кнопку <7>.
Задайте количество копий.
5
¡ Задайте нужное значение.
¡ Нажмите кнопку
<
V
>
для выбора
копий.
¡ Нажмите кнопку
<
V
>
для
установки нужного количества
копий.
¡ Задайте значение от 1 до 99.
Задайте значение параметра
6
кадрировки.
¡ Задайте нужное значение.
¡ Подробные сведения о кадрировке
читайте на стр. 135.
133
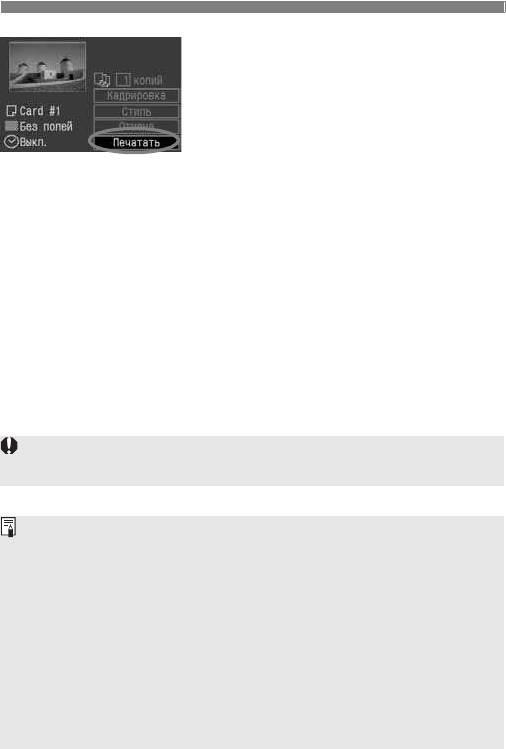
S Прямая печать с помощью Bubble Jet Direct
Запустите печать.
7
¡
Нажмите кнопку <
V
> для выбора
[
Печатать
], затем нажмите <
0
>.
s Начинается печать.
¡ После завершения печати
отобразится экран из шага 1.
¡ Чтобы остановить печать, нажмите
кнопку <0>, пока отображается
[Стоп], затем выберите [OK] и
нажмите <0>.
Если выбрано значение [Поля], дата может быть напечатана на полях,
наличие этой возможности зависит от принтера.
¡ Если для параметра [Дата] задано значение [Вкл.], на распечатке
появится дата, записанная для изображения. Дата печатается в
правом нижнем углу изображения.
¡ Если во время выполнения печати выбрать [Стоп], печать изображения
прекратится, и бумага будет выведена из принтера.
¡ Если во время печати возникла ошибка, на ЖК-монитор выводится
сообщение об ошибке. Выберите [Стоп] или [Дальше]. Если выбрано
[Дальше], а принтер не возобновляет печать, печать будет
автоматически возобновлена после устранения ошибки.
¡ Если используется принтер BJ, оборудованный дисплеем для контроля
работы принтера, на этом дисплее при возникновении ошибки
отображается номер ошибки. Для устранения соответствующей
отображенному номеру ошибки обратитесь к руководству по
эксплуатации принтера BJ.
134
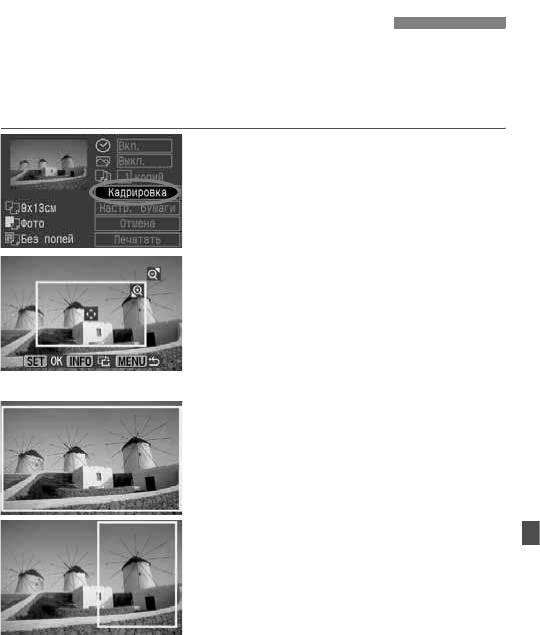
Задание параметра кадрировки
Если была изменена композиция изображения, его можно обрезать
и напечатать только обрезанный участок изображения.
Выполнять кадрировку рекомендуется непосредственно перед
печатью.
Если параметры печати задаются после настройки параметра
кадрировки, возможно, придется снова задать параметр кадрировки.
Выберите [Кадрировка].
1
¡ Нажмите кнопку <V> для выбора
[Кадрировка], затем нажмите <0>.
s Откроется экран кадрировки.
Кадрируйте изображение.
2
¡ Распечатывается область,
расположенная внутри рамки
кадрировки.
¡ При кадрировке изображения
индикатор операции не
отображается. Он появляется
приблизительно через 5 сек.
ожидания.
Изменение размера рамки
кадрировки
¡ Размер рамки кадрировки
изменится, если нажать кнопку
<u> или <I>. Чем меньше
рамка кадрировки, тем больше
будет увеличено изображение.
Перемещение рамки кадрировки
¡ Нажимая кнопки <S>,
перемещайте рамку кадрировки в
соответствующих направлениях.
Перемещайте рамку кадрировки до
тех пор, пока внутри нее не
окажется нужный участок
изображения или композиция.
Вращение рамки
¡ Кнопкой <B> осуществляется
переключение между вертикальной
и горизонтальной ориентацией
рамки кадрировки. Например,
горизонтальный снимок можно
распечатать вертикально.
135
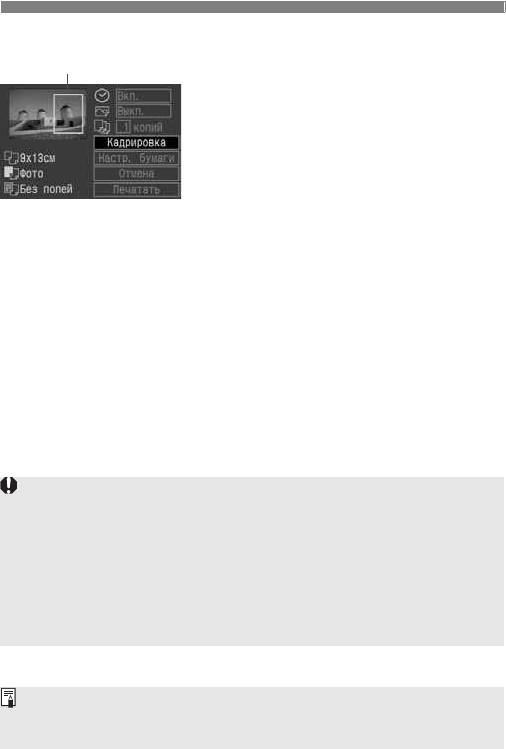
Задание параметра кадрировки
Выйдите из меню.
3
¡ Нажмите кнопку <0>.
s Вновь откроется экран настройки
параметров печати.
s В левом верхнем углу будет
отображен кадрированный участок
изображения, который будет
напечатан.
136
Участок изображения,
который нужно напечатать
¡ В зависимости от принтера вырезанный участок изображения может
напечататься не так, как это было задано.
¡ Чем меньше рамка кадрировки, тем более зернистым будет
выглядеть снимок. Если снимок будет слишком зернистым, рамка
кадрировки станет красной.
¡ Выполняя кадрировку изображения, контролируйте изображение на
ЖК-мониторе камеры. Если контролировать вид изображения на
экране телевизора, отображение рамки кадрировки может
оказаться не совсем точным.
Рамка кадрировки будет выглядеть по-разному в зависимости от
значений параметров [Настр. бумаги], [Снимок] / [Бумага],
[Вид страницы]/[Поля].






