Canon A2100 IS Black: Использование воспроизведения ипрочих функций
Использование воспроизведения ипрочих функций: Canon A2100 IS Black
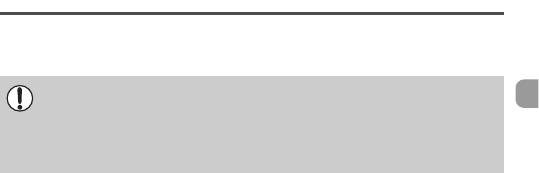
7
Использование воспроизведения
ипрочих функций
В первой части этой главы рассматриваются различные способы воспроизведения
и редактирования изображений. В последней части объясняется, как задать
изображения для печати.
• Перед началом работы с камерой выберите режим воспроизведения, нажав кнопку 1.
• Воспроизведение или редактирование изображений, отредактированных на компью-
тере, с измененными именами файлов или снятых другой камерой, может оказаться
невозможным.
• При отсутствии на карте памяти достаточного свободного места использование
функций редактирования (стр. 98 – 100) невозможно.
89
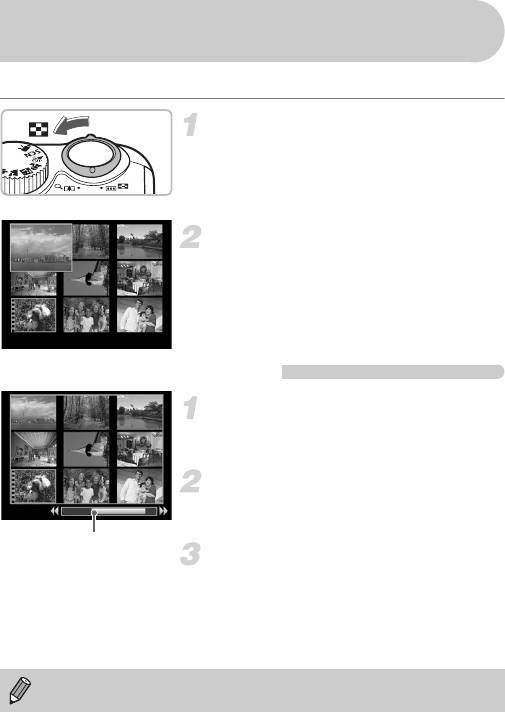
g Поиск изображений наборами по 9 штук
(Индексный режим)
Одновременный вывод 9 изображений позволяет быстро найти требуемое изображение.
Переместите рычаг зумирования
внаправлении g.
X Изображения отображаются в виде индекса.
Выбранное изображение заключается в зеленую
рамку и увеличивается.
Выберите изображение.
● Кнопками opqr выберите изображение.
● При перемещении рычага зумирования в
направлении k отображается одно выбранное
изображение.
Поиск наборами по 9 изображений
Переместите рычаг зумирования
внаправлении g.
X Изображения отображаются в виде индекса.
Снова переместите рычаг зумирования
в направлении g.
X Отображается шкала перехода.
Шкала перехода
Измените отображаемые изображения.
● Для перехода между наборами по 9 изображений
нажимайте кнопки qr.
● При перемещении рычага зумирования в направ-
лении k производится возврат в индексный
режим.
Если при отображающейся шкале перехода нажать кнопки qr при нажатой кнопке m,
производится переход на первый или последний комплект изображений.
90
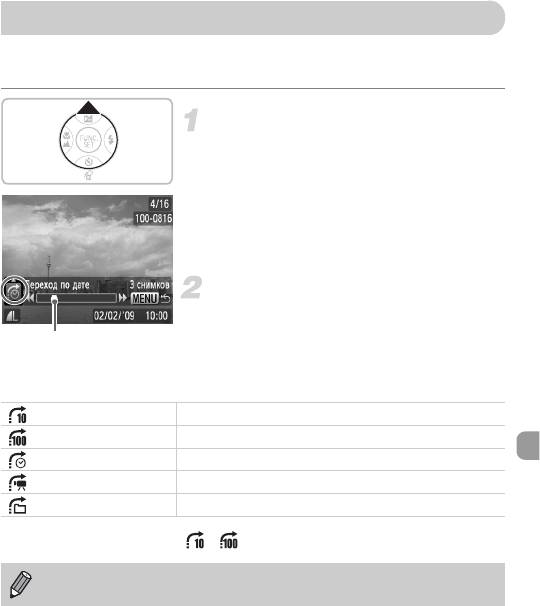
d Поиск изображений в режиме перехода
Если на карту памяти записано много изображений, можно использовать поиск заданным
способом или по заданному количеству изображений.
Выберите способ перехода.
● В режиме воспроизведения одиночного изобра-
жения нажмите кнопку o.
X В нижней части экрана отображаются способ
поиска и положение текущего отображаемого
изображения.
● Кнопками op выберите требуемый способ
поиска.
Перейдите к изображению.
● Нажимайте кнопки qr.
X Камера переходит к изображению, используя
Положение текущего отобра-
выбранный способ поиска.
жаемого изображения
● Для возврата в режим отображения одиночного
изображения нажмите кнопку n.
Через 10 сним. Переход сразу через 10 изображений.
Через 100 сним. Переход сразу через 100 изображений.
Переход по дате Переход на первое изображение для каждой даты съемки.
К видео Переход к видеофильму.
Переход к папке Переход на первое изображение в каждой папке.
• С правой стороны экрана отображается количество изображений, удовлетворяющих фильтру
поиска (кроме способов перехода и ).
При отсутствии изображений, удовлетворяющих фильтру поиска, кнопки qr
не работают.
91
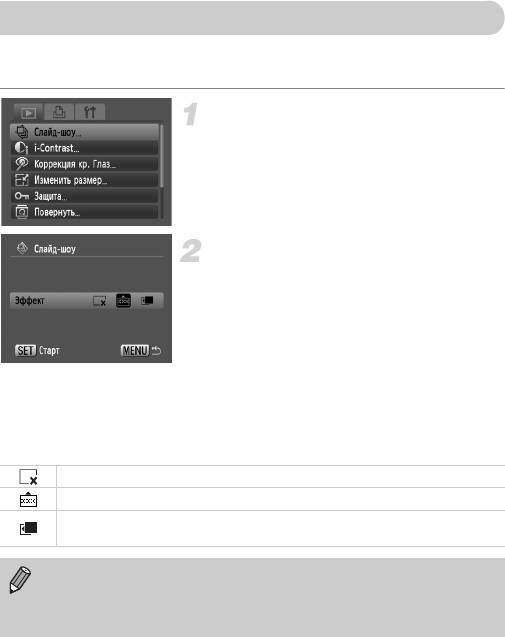
. Просмотр слайд-шоу
Возможно автоматическое воспроизведение изображений, записанных на карту памяти.
Каждое изображение отображается в течение прибл. 3 с.
Выберите пункт [Слайд-шоу].
● Нажмите кнопку n, выберите вкладку 1,
затем выберите пункт [Слайд-шоу] и нажмите
кнопку m.
Выберите эффект перехода и запустите
слайд-шоу.
● Кнопками qr выберите эффект перехода,
затем нажмите кнопку m.
X Демонстрация слайд-шоу начинается через
несколько секунд после отображения сообщения
[Загрузка снимка...].
● Слайд-шоу можно приостановить/возобновить,
снова нажав кнопку m.
● Для прекращения слайд-шоу нажмите кнопку
n.
Переход между изображениями без какого-либо эффекта.
Одно изображение постепенно исчезает, а другое – постепенно появляется.
Изображение сдвигается влево за пределы экрана и появляется следующее
изображение.
• При нажатии во время воспроизведения кнопок qr производится переход на
другое изображение. Если нажать одну из кнопок qr и удерживать ее нажатой,
производится быстрый переход между изображениями.
• Во время слайд-шоу функция экономии энергии не работает (стр. 41).
92
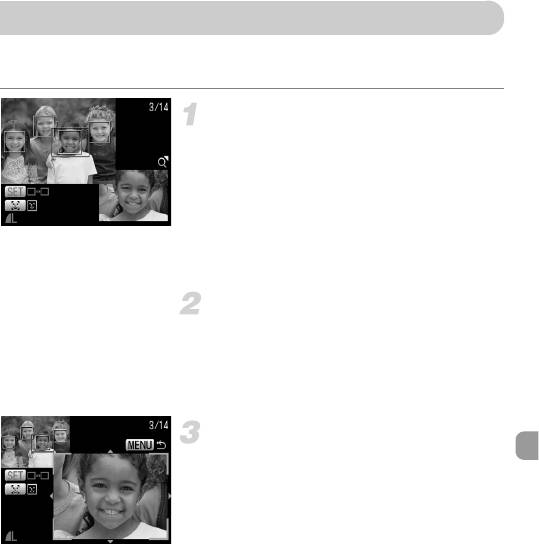
Проверка фокусировки
Для проверки фокусировки можно увеличить область записанного изображения,
находившуюся в рамке автофокусировки, или область обнаруженного лица.
Нажимая кнопку l, переключитесь
в режим проверки фокусировки (стр. 43).
X В месте, в котором во время задания фокуси-
ровки находилась рамка автофокусировки или
лицо, отображается белая рамка.
X Вокруг лиц, определенных во время воспроиз-
ведения, отображаются серые рамки.
X Область в оранжевой рамке отображается
в увеличенном виде.
Переключайтесь между рамками.
● Для перехода между рамками определенных
лиц нажимайте кнопку 0.
● Для перехода между любыми другими рамками,
кроме рамок определенных лиц, нажимайте
кнопку m.
Измените коэффициент увеличения
или положение увеличенной области.
● Один раз переместите рычаг зумирования
в направлении k.
● При проверке фокусировки с помощью рычага
зумирования можно изменять размер области
отображения, а с помощью кнопок opqr –
положение отображаемой области.
● При нажатии кнопки n производится
возврат к экрану из шага 2.
93
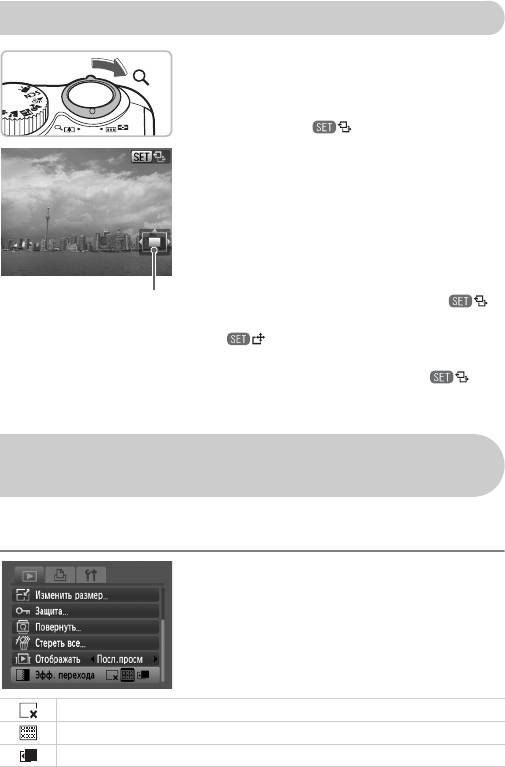
k Увеличение изображений
Переместите рычаг зумирования
внаправлении k.
● Изображение на экране увеличивается, и отобра-
жается значок . Если удерживать рычаг
зумирования нажатым, увеличение продолжается
вплоть до коэффициента 10x.
● Нажимая кнопки opqr, можно изменять
отображаемую часть изображения.
● Для уменьшения увеличения или возврата
в режим воспроизведения одиночного
изображения переместите рычаг зумирования
в направлении g.
Приблизительное положение
● Когда на экране отображается значок ,
отображаемой области
нажмите кнопку m для переключения в режим
. Нажимая кнопки qr, можно переходить
на другие изображения при том же коэффициенте
увеличения. Для возврата в режим еще
раз нажмите кнопку
m
.
+ Изменение эффекта перехода между
изображениями
Можно выбрать один из трех эффектов перехода, используемых при переходе между
изображениями при воспроизведении одиночных изображений.
Выберите пункт [Эфф. перехода].
● Нажмите кнопку n, выберите вкладку 1,
затем выберите пункт [Эфф. перехода]
и с помощью кнопок qr выберите эффект
перехода.
● Нажмите кнопку n для принятия настройки.
Переход между изображениями без какого-либо эффекта.
Одно изображение постепенно исчезает, а другое – постепенно появляется.
При нажатии кнопок qr изображения уходят влево или вправо.
94
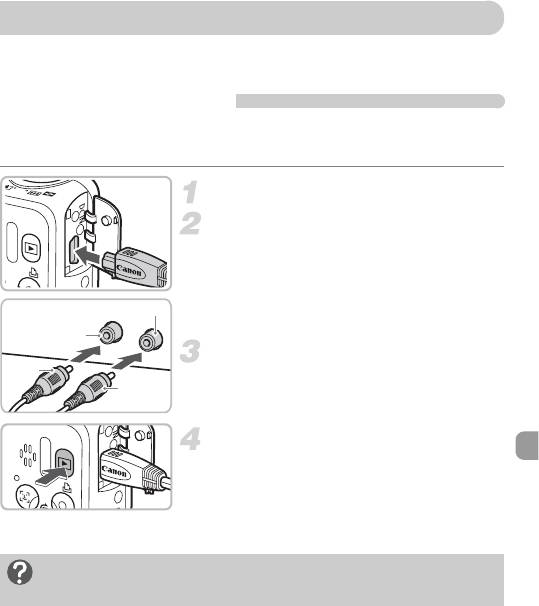
Просмотр изображений на экране телевизора
С помощью прилагаемого AV-кабеля можно подключить камеру к телевизору для
просмотра снятых изображений.
Что необходимо подготовить
• Камеру и телевизор
• AV-кабель, входящий в комплект поставки камеры (стр. 2)
Выключите камеру и телевизор.
Подсоедините камеру к телевизору.
● Откройте крышку разъемов на камере и полностью
вставьте разъем прилагаемого AV-кабеля
в разъем A/V OUT камеры.
● Полностью вставьте штекеры кабеля в разъемы
Белый или черный
видеовхода, как показано на рисунке.
Желтый
Включите телевизор и переключитесь
Желтый
на вход, к которому подключен кабель.
Черный
Включите камеру.
● Для включения камеры нажмите кнопку 1.
X На экране телевизора появляется изображение
(на мониторе камеры ничего не отображается).
● После завершения просмотра выключите камеру
и телевизор, затем отсоедините AV-кабель.
Что делать, если изображение на экране телевизора отображается
неправильно?
Если видеосистема (NTSC/PAL) в камере не соответствует видеосистеме телевизора, изобра-
жения будут отображаться неправильно. Нажмите кнопку n, затем выберите пункт
[Видеосистема] на вкладке 3 и установите правильную видеосистему.
95
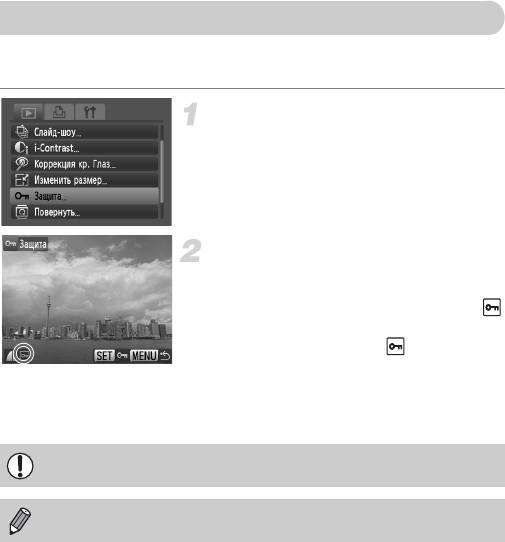
: Защита изображений
Важные изображения можно защитить, чтобы их невозможно было стереть с помощью
камеры (стр. 24, 28, 97).
Выберите пункт [Защита].
● Нажмите кнопку n, выберите пункт [Защита]
на вкладке 1 и нажмите кнопку
m
.
Установите защиту изображения.
● Кнопками qr выберите изображение, затем
нажмите кнопку m.
X После установки защиты отображается значок .
● При повторном нажатии кнопки m выбор изобра-
жения отменяется и значок исчезает.
● Для защиты дополнительных изображений
повторите описанную выше операцию.
● При нажатии кнопки n снова отображается
экран меню.
При форматировании карты памяти (стр. 49) защищенные изображения все равно
будут стерты.
Функция стирания камеры не позволяет стирать защищенные изображения. Для
стирания изображения сначала отмените защиту.
96
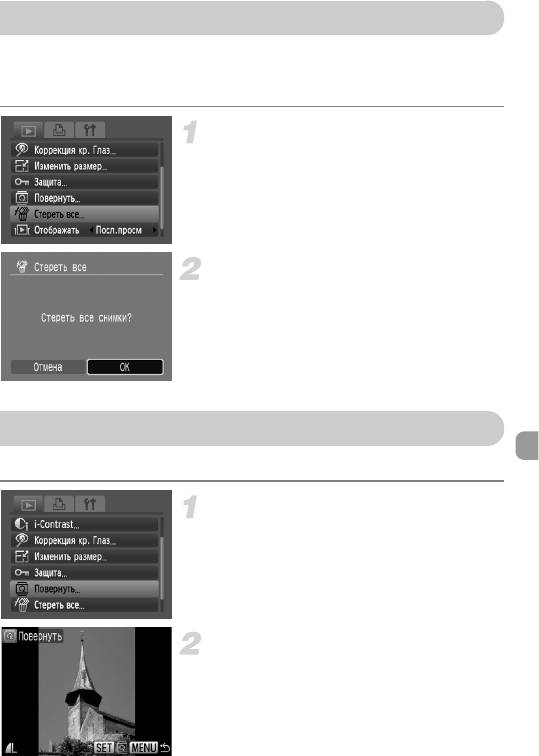
/ Стирание всех изображений
Можно выбрать и стереть сразу все изображения. Так как восстановление стертых изобра-
жений невозможно, будьте внимательны при их стирании. Защищенные изображения
(стр. 96) стереть невозможно.
Выберите пункт [Стереть все].
● Нажмите кнопку n, выберите пункт [Стереть
все] на вкладке 1 и нажмите кнопку
m
.
Сотрите все изображения.
● Кнопками qr выберите пункт [OK], затем
нажмите кнопку m.
X Все изображения будут стерты.
● При нажатии кнопки n снова отображается
экран меню.
\ Поворот изображений
Можно изменить ориентацию изображения и сохранить его.
Выберите пункт [Повернуть].
● Нажмите кнопку n, выберите вкладку 1,
затем выберите пункт [Повернуть] и нажмите
кнопку m.
Поверните изображение.
● Кнопками qr выберите изображение.
● При каждом нажатии кнопки m изображение
поворачивается на 90°.
● При нажатии кнопки n снова отображается
экран меню.
97
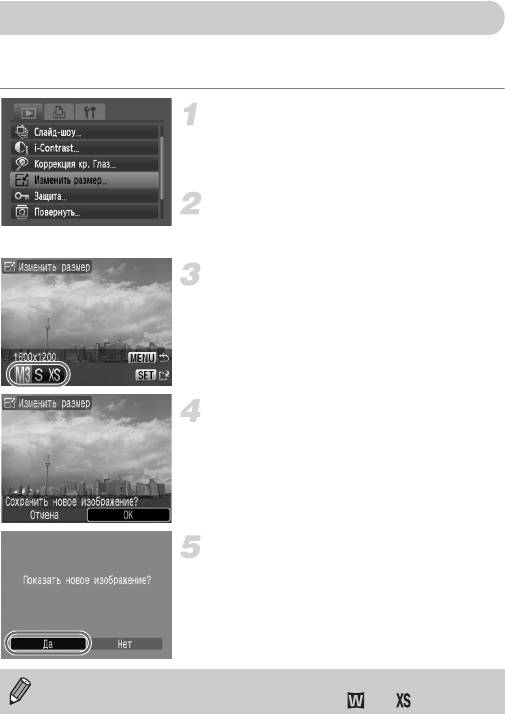
= Изменение размера изображений
Можно уменьшить разрешение изображения и сохранить уменьшенное изображение
в отдельный файл.
Выберите пункт [Изменить размер].
● Нажмите кнопку n, выберите вкладку 1,
затем выберите пункт [Изменить размер]
и нажмите кнопку m.
Выберите изображение.
● Кнопками qr выберите изображение, затем
нажмите кнопку m.
Выберите размер изображения.
● Кнопками qr выберите размер, затем нажмите
кнопку m.
X Открывается экран [Сохранить новое изобра-
жение?].
Сохраните новое изображение.
● Кнопками qr выберите пункт [OK], затем
нажмите кнопку m.
X Изображение сохраняется в виде нового файла.
Выведите на экран новое изображение.
● При нажатии кнопки n отображается экран
[Показать новое изображение?]. Кнопками qr
выберите вариант [Да], затем нажмите кнопку
m
–
отображается сохраненное изображение.
• Увеличение размера изображения невозможно.
• Уменьшение размера изображений, снятых в режиме или , невозможно.
98
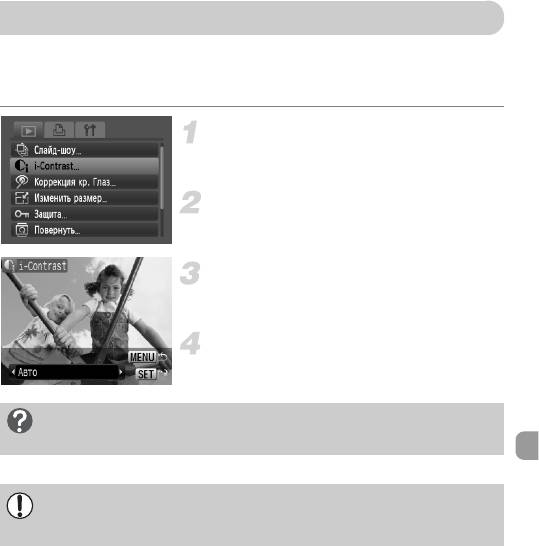
@ Повышение яркости темных объектов (i-Contrast)
Эта функция обнаруживает темные области объектов или лиц, исправляет их и сохраняет
изображение в отдельный файл. Можно выбрать один из 4 уровней коррекции: [Авто],
[Низкий], [Средний] или [Высокий].
Выберите пункт [i-Contrast].
● Нажмите кнопку n, выберите пункт
[i-Contrast] на вкладке 1 и нажмите кнопку m.
Выберите изображение.
● Кнопками qr выберите изображение, затем
нажмите кнопку m.
Выберите пункт меню.
● Кнопками qr выберите вариант, затем нажмите
кнопку m.
Сохраните изображение в новый файл
и выведите его на экран.
● Выполните шаги 4 и 5 на стр. 98.
Что делать, если изображение недостаточно хорошо исправлено
в режиме [Авто]?
Выберите вариант [Низкий], [Средний] или [Высокий] и настройте изображение.
• При определенных условиях изображение может выглядеть грубым или настройка
экспозиции может быть неправильной.
• При многократной настройке одного изображения возможно снижение его качества.
99
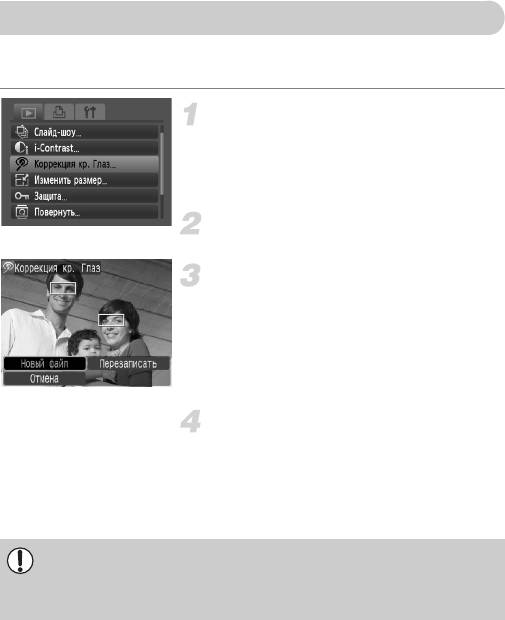
] Коррекция эффекта «красных глаз»
Возможно автоматическое исправление изображений с эффектом «красных глаз»
и сохранение их в виде новых файлов.
Выберите пункт [Коррекция кр. Глаз].
● Нажмите кнопку n, выберите пункт
[Коррекция кр. Глаз] на вкладке 1 и нажмите
кнопку m.
X Открывается экран [Коррекция кр. Глаз].
Выберите изображение.
● Кнопками qr выберите изображение.
Выполните коррекцию изображения.
● При нажатии кнопки m производится коррекция
обнаруженного камерой эффекта «красных глаз»,
и вокруг исправленной области появляется рамка.
● Можно увеличить изображение в соответствии
с инструкциями раздела «k Увеличение изобра-
жений» (стр. 94).
Сохраните изображение в новый файл
и выведите его на экран.
● Кнопками opqr выберите пункт [Новый файл],
затем нажмите кнопку
m
.
X Изображение сохраняется в виде нового файла.
● Выполните шаг 5 на стр. 98.
• Некоторые изображения могут корректироваться неправильно.
• Если на шаге 4 выбран вариант [Перезаписать], нескорректированное изображение
заменяется скорректированным, т. е. исходное изображение стирается.
• Перезапись защищенных изображений невозможна.
100
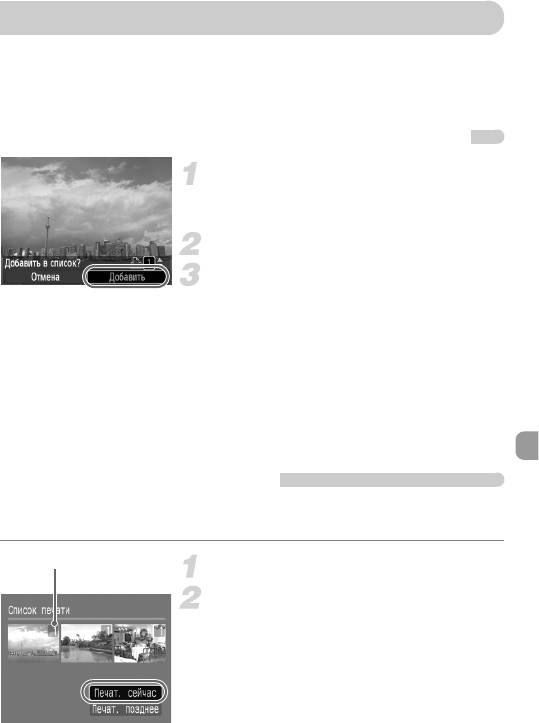
Печать из списка печати (DPOF)
Сразу после съемки или во время воспроизведения можно добавлять изображения
в список печати (DPOF), нажимая кнопку c. Печать из списка печати возможна просто
путем подключения камеры к принтеру. Эти способы выбора совместимы со стандартами
формата DPOF (формат заказа цифровой печати).
Простое добавление изображений в список печати кнопкой
c
Выберите изображение.
● Кнопками qr выберите изображение (кроме
видеофильмов).
Нажмите кнопку c.
Распечатайте изображения из списка.
● Кнопками op задайте количество печатаемых
экземпляров.
● Кнопками qr выберите пункт [Добавить], затем
нажмите кнопку m.
X После добавления отображается значок c.
● Для удаления изображения из списка печати
выберите добавленное изображение и нажмите
кнопку c, затем кнопками qr выберите вариант
[Удалить] и нажмите кнопку m.
Печать добавленных изображений
В приведенных ниже примерах используются принтеры Canon серии SELPHY. См. также
Руководство по персональной печати.
Число печатаемых экземпляров
Подключите камеру к принтеру (стр. 25).
Выполните печать.
● Кнопками op выберите пункт [Печат. сейчас],
затем нажмите кнопку m.
X Начинается печать.
● Если во время печати остановить работу принтера,
а затем возобновить ее, печать начинается
со следующего снимка.
101
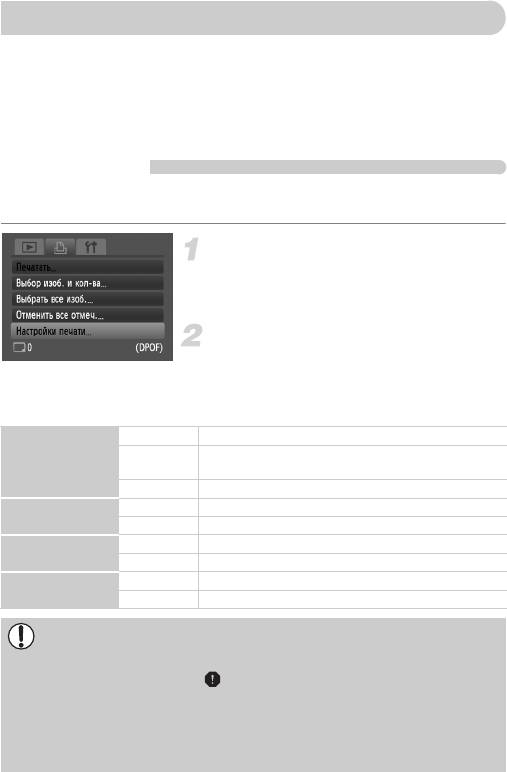
Выбор изображений для печати (DPOF)
Можно выбрать для печати определенные изображения на карте памяти (до 998 изобра-
жений) и задать количество печатаемых копий, чтобы эти изображения можно было одно-
временно напечатать на принтере или обработать в фотоателье. Затем можно распечатать
все выбранные изображения в одной партии или сдать карту памяти в фотолабораторию
для печати фотографий. Эти способы выбора совместимы со стандартами формата
DPOF (формат заказа цифровой печати).
Настройки печати
Можно задать тип печати, печать даты и печать номера файла. Эти настройки относятся
ко всем изображениям, выбранным для печати.
Выберите пункт [Настройки печати].
● Нажмите кнопку n, выберите вкладку 2,
затем выберите пункт [Настройки печати]
и нажмите кнопку m.
Задайте значения настроек.
● Кнопками op выберите требуемый пункт меню,
затем кнопками qr выберите значение.
X При нажатии кнопки n настройки прини-
маются и снова отображается экран меню.
Стандартный Печать по одному изображению на странице.
Печать по несколько уменьшенных изображений на каждой
Тип печати
Индекс
странице.
Оба Печать как в стандартном, так и в индексном форматах.
Вкл. Печать даты из информации о параметрах съемки.
Дата
Выкл. –
Вкл. Печать номера файла.
No. файла
Выкл. –
Вкл. Удаление всех параметров печати после печати.
Стереть DPOF
Выкл. –
• Некоторые принтеры или фотоателье могут быть не в состоянии учесть все параметры
печати при выводе.
• При использовании карты памяти с параметрами печати, заданными другой камерой,
может отображаться значок . Настройки, задаваемые на Вашей камере, затирают
такие настройки.
• Изображения, в которых встроена дата, всегда печатаются с датой, независимо
от значения параметра [Дата]. В результате некоторые принтеры могут дважды
напечатать дату на таких изображениях, если для параметра [Дата] задано
значение [Вкл.].
102
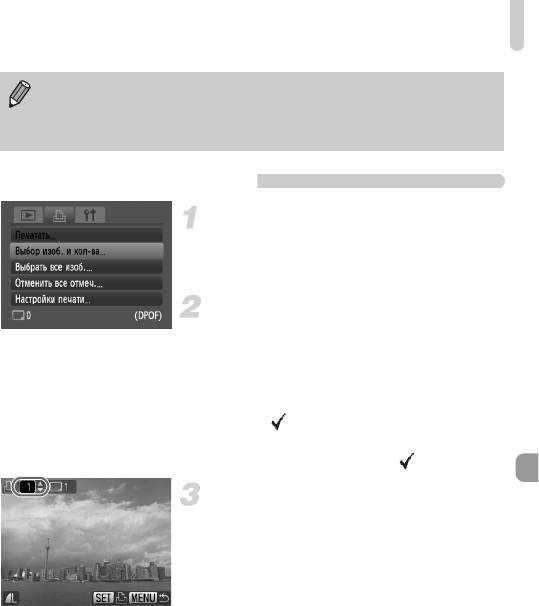
Выбор изображений для печати (DPOF)
• Если выбрано значение [Индекс], одновременная установка значения [Вкл.] для
параметров [Дата] и [No. файла] невозможна.
• Дата печатается в формате, заданном в параметре [Дата/Время] на вкладке 3
(стр. 16).
Выбор количества экземпляров
Выберите пункт [Выбор изоб. и кол-ва].
● Нажмите кнопку n, выберите вкладку 2,
затем выберите пункт [Выбор изоб. и кол-ва]
и нажмите кнопку m.
Выберите изображение.
● Кнопками qr выберите изображение, затем
нажмите кнопку m.
X Можно будет задать количество печатаемых
экземпляров.
● При выборе варианта [Индекс] отображается
значок .
● Для отмены выбора изображений нажмите
кнопку m еще раз – значок исчезает.
Задайте количество экземпляров.
● Кнопками op задайте количество печатаемых
экземпляров (не более 99).
● Повторите шаги 2 и 3 для задания других изобра-
жений и количества печатаемых экземпляров
каждого из изображений.
● Для индексной печати задание количества
экземпляров невозможно. Можно только выбрать
печатаемые изображения.
X При нажатии кнопки n настройки прини-
маются и снова отображается экран меню.
103
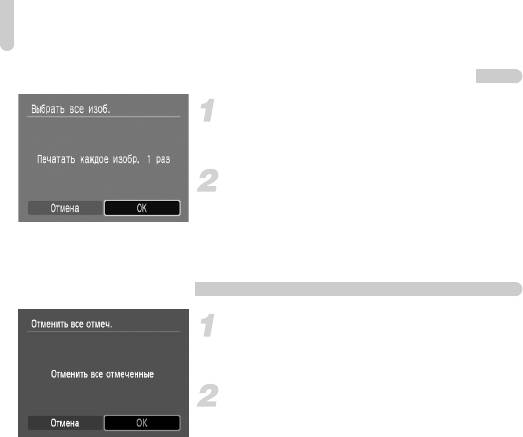
Выбор изображений для печати (DPOF)
Задание печати по одному экземпляру всех изображений
Выберите пункт [Выбрать все изоб.].
● На шаге 1 на стр. 103 выберите пункт [Выбрать
все изоб.] и нажмите кнопку m.
Выполните настройки печати.
● Кнопками qr выберите пункт [OK], затем
нажмите кнопку m.
X Все изображения одновременно задаются для
печати.
Отмена всех пометок
Выберите пункт [Отменить все отмеч.].
● На шаге 1 на стр. 103 выберите пункт [Отменить
все отмеч.] и нажмите кнопку m.
Будут сброшены все пометки.
● Кнопками qr выберите пункт [OK], затем
нажмите кнопку m.
X Будут сброшены все пометки.
104






