Canon i-SENSYS MF635Cx: Факс
Факс: Canon i-SENSYS MF635Cx
Факс
Факс
Факс .......................................................................................................................................................................
218
Экран основных функций факса ................................................................................................................... 221
Основные операции для отправки факсов ................................................................................................. 222
Отмена отправки факса .............................................................................................................................. 230
Прием факсов .................................................................................................................................................. 231
Полезные функции при отправке ................................................................................................................ 235
Повторный вызов ранее использовавшихся настроек для отправки (повторный вызов настроек) .... 236
Отправка факса после телефонного вызова (отправка вручную) ............................................................ 239
Сохранение копии отправленного оригинала ......................................................................................... 241
Различные способы приема .......................................................................................................................... 242
Сохранение принятых документов в памяти аппарата (прием в память) .............................................. 243
Автоматическая переадресация принятых документов ......................................................................... 245
Проверка статуса и журнала отправки и приема документов ............................................................... 247
Отправка факсов с компьютера (факсимильная связь с помощью компьютера) ............................... 249
Отправка факсов с компьютера ................................................................................................................. 250
Использование интернет-факса (интернет-факс) ..................................................................................... 252
Отправка интернет-факсов ........................................................................................................................ 253
Прием интернет-факсов ............................................................................................................................. 260
217
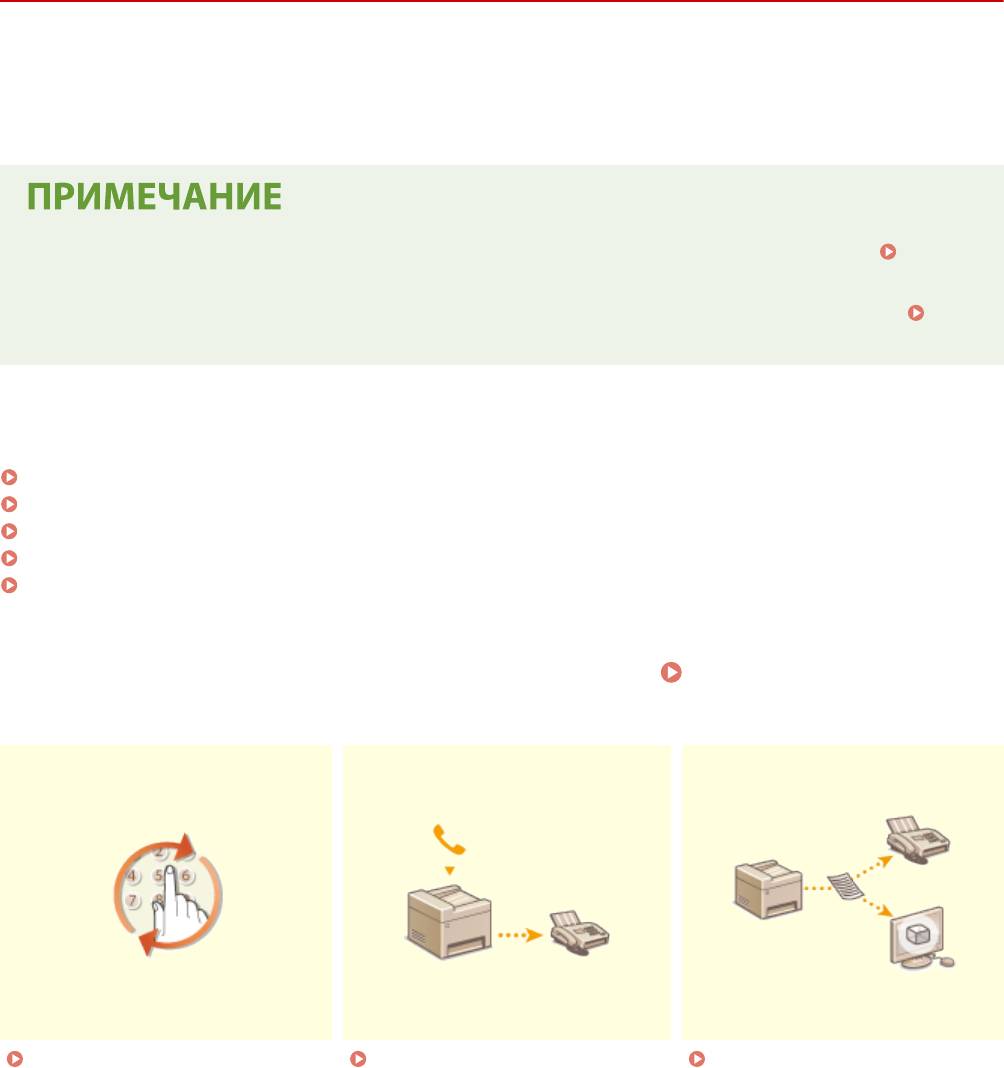
Факс
Факс
1RL3-049
В эт
ой главе представлено описание настроек факса, основных операций факса и прочих полезных функций,
например факсимильная связь через ПК, с помощью которой можно отправлять документы прямо с
компьютера, адресная книга для простого поиска адресатов и переадресация для получения факсов даже в
нерабочее время.
● Чтобы использовать функции факсимильной связи, необходимо выполнить ряд процедур.
Настройка исходных параметров для функций факса(P. 80)
● Чтобы использовать э
ту функцию, необходимо зарегистрировать адресатов в адресной книге.
Регистрация адресатов(P. 186)
◼ Использование основных операций
Экран основных функций факса(P. 221)
Основные операции для отправки факсов(P. 222)
Отмена отправки факса(P. 230)
Прием факсов(P. 231)
Проверка статуса и журнала отправки и приема документов(P. 247)
◼ Использование полезных
функций при отправке
Полезные функции при
отправк
е(P. 235)
Повторный вызов ранее
Отправка факса после
Сохранение копии
использовавшихся настроек для
телефонног
о вызова (отправка
отправленног
о
о
тправки (повторный вызов
вручную)(P. 239)
оригинала(P. 241)
настроек)(P. 236)
218
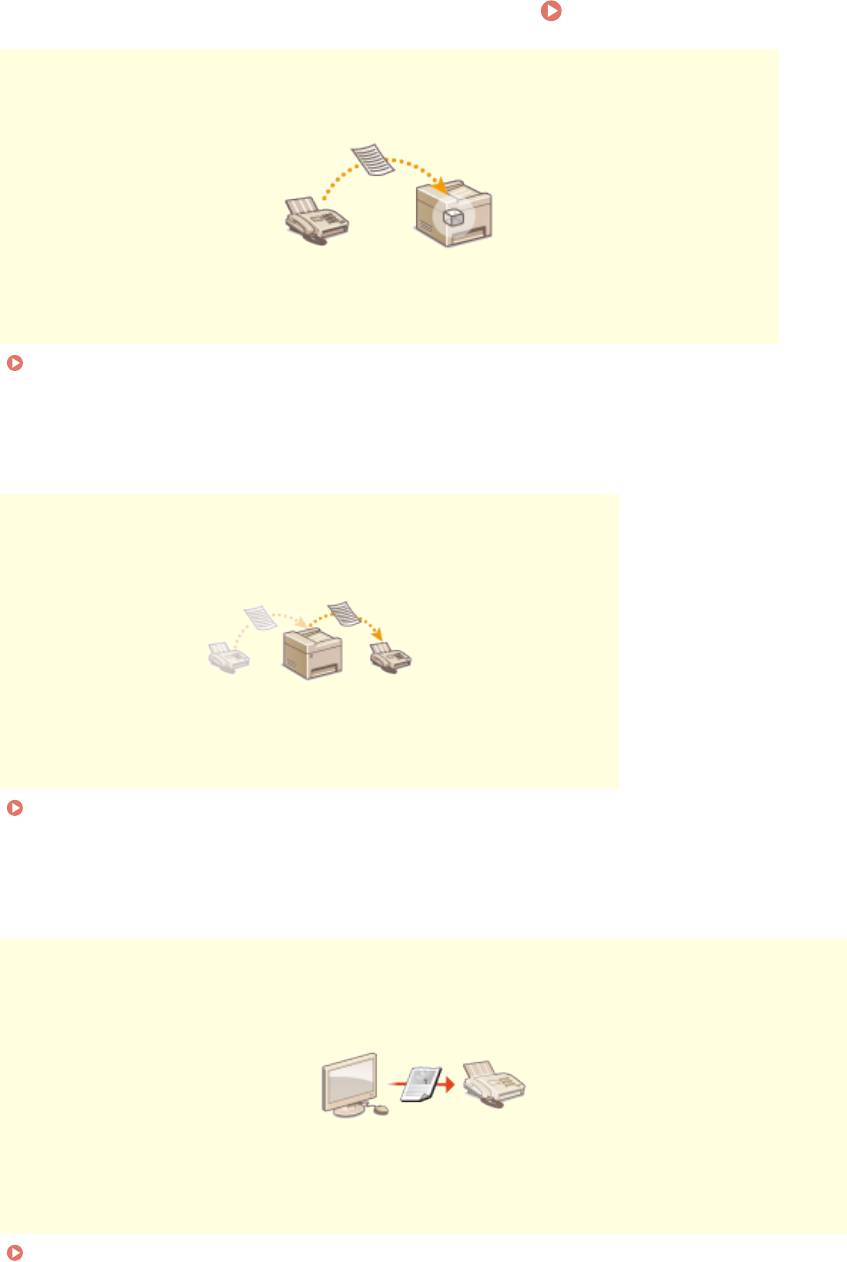
Факс
◼ Прием в соответ
ствии с текущими задачами
Различные способы приема(P. 242)
Сохранение принятых документов в памяти аппарата (прием в память)(P. 243)
◼ Переадресация всех принятых документов
Автоматическая переадресация принятых документов(P. 245)
◼ Отправка фак
сов с к
омпьютера
Отправка факсов с компьютера (факсимильная связь с помощью компьютера)(P. 249)
219
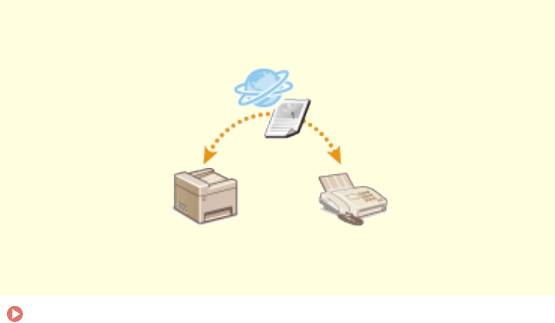
Факс
◼ Отправка и прием факсов через Инт
ернет
Использование интернет-факса (интернет-факс)(P. 252)
220
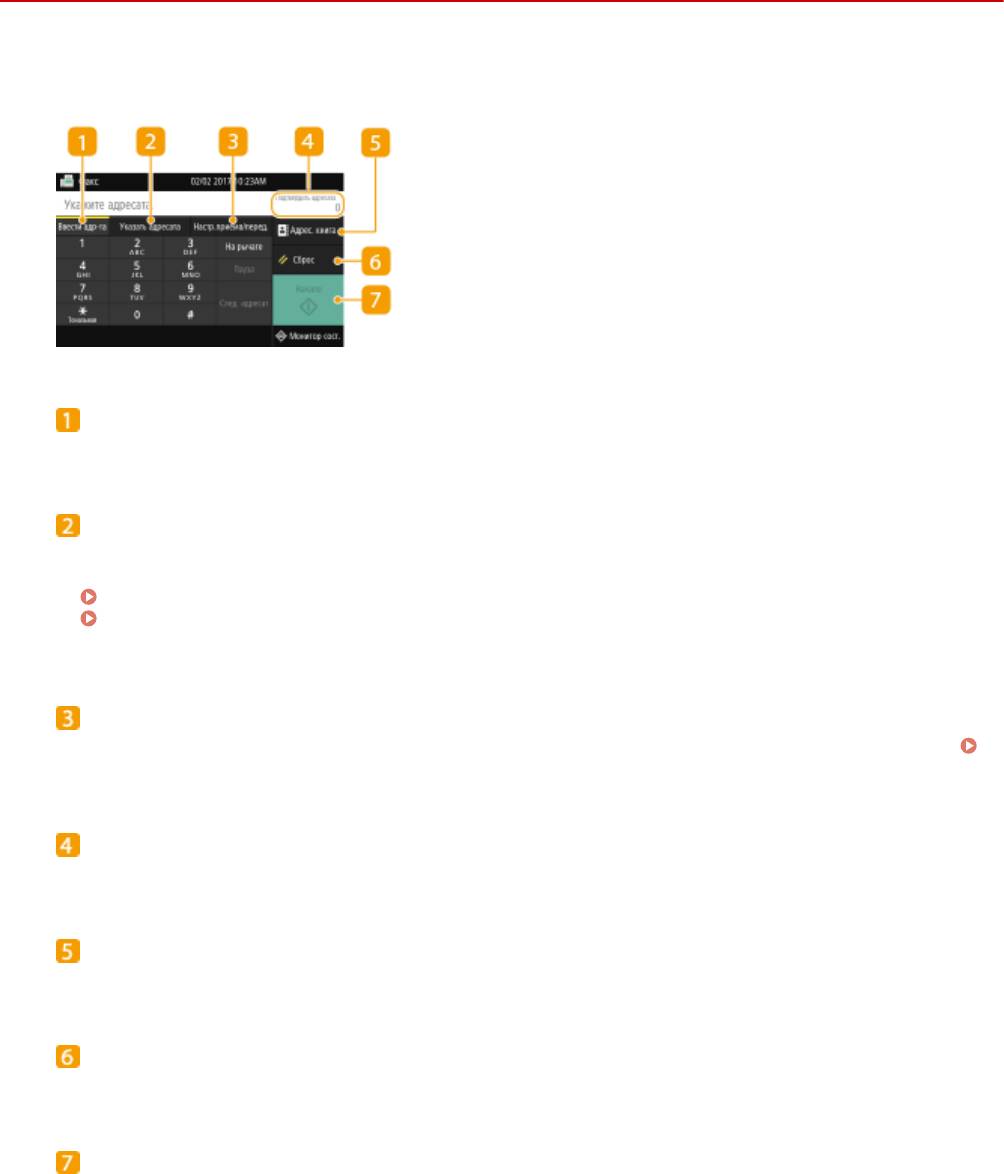
Фак
с
Экран основных функций факса
1RL3-04A
При выборе пункта <Факс> на экране Г
лавный открывается экран основных функций факса, который
появляется при отправке факсов.
Вкладка <Ввести адр-та>
Выберите э
ту вкладку, чтобы напрямую ввести адресата.
Вкладка <Указать адресата>
Выберите э
ту вкладку для поиска на сервере LDAP, ввода кодированного набора или указания
адресата с помощью параметров повторного вызова.
Основные операции для отправки факсов(P. 222)
Повторный вызов ранее использовавшихся настроек для отправки (повторный вызов
настроек)
(P
. 236)
Вкладка <Настр.приема/перед.>
Выберите э
ту вкладку, чтобы указать параметры сканирования. Можно изменить режим приема (
Определение используемого режима приема факса(P. 81) ) для аппарата.
<Подтвердить адресата>
Можно проверить или изменить имя и номер фак
са указанного адресата, а также число адресатов.
<Адрес. книга>
Укажите адресат
ов, зарегистрированных в адресной книге.
<Сброс>
Можно восстановить все настройки по умолчанию.
<Начало>
Эта кнопка служит для запуска фак
са.
221
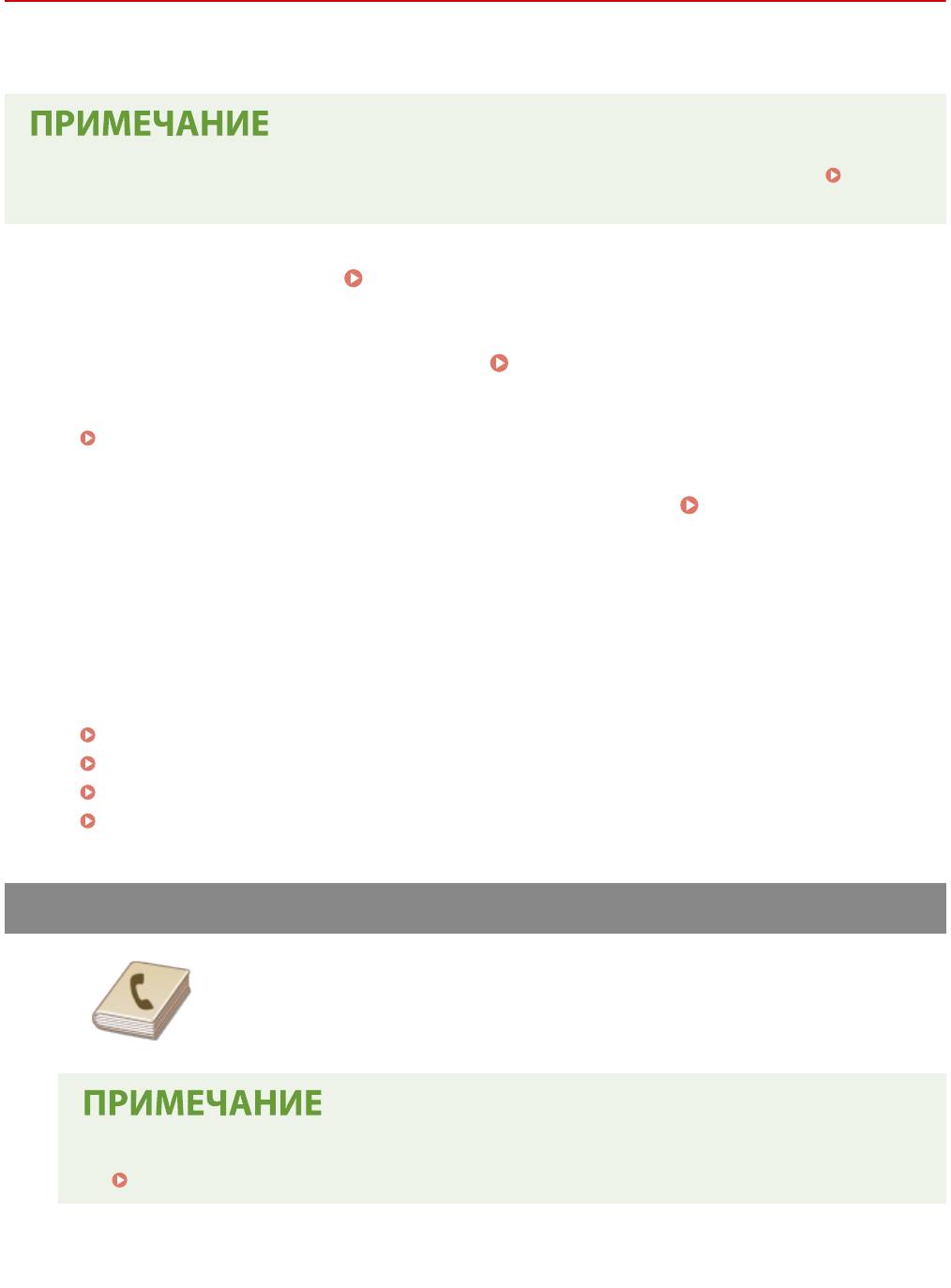
Факс
Основные операции для отправки факсов
1RL3-04C
В эт
ом разделе описываются основные процедуры для отправки оригинала по факсу.
● Чтобы использовать функции факсимильной связи, необходимо выполнить ряд процедур.
Настройка исходных параметров для функций факса(P. 80)
Разместите оригиналы. Размещение оригиналов(P. 139)
1
Выберите <Факс> на экране Главный.
Экран Главный(P. 126)
2
● При появлении экрана вх
ода в сист
ему введите имя пользователя, пароль и сервер аутентификации.
Вход в систему авторизованной отправки(P. 137)
Выберите <Сброс> на экране основных функций факса.
Экран основных
3
функций фак
са(P. 221)
● Если выбраны места назначения, заданные предыдущим пользователем, могут возникать ошибки
передачи. Всег
да сбрасывайте настройки перед отправкой.
Укажите адресата.
4
Выбор из адресной книги
Указание с помощью номеров кодированного набора
Ввод адресатов напрямую
Указание адресатов на сервере LDAP
Выбор из адресной книги
С помощью адресной книги можно задать адресата, выбрав его из списка
зарегистрированных адресатов или выполнив поиск по имени в списк
е
адресатов, содержащих имена получателей.
● Чтобы использовать эту функцию, необходимо зарегистрировать адресатов в адресной книге.
Регистрация адресатов(P. 186)
Выберите <Адрес. книга>.
1
222
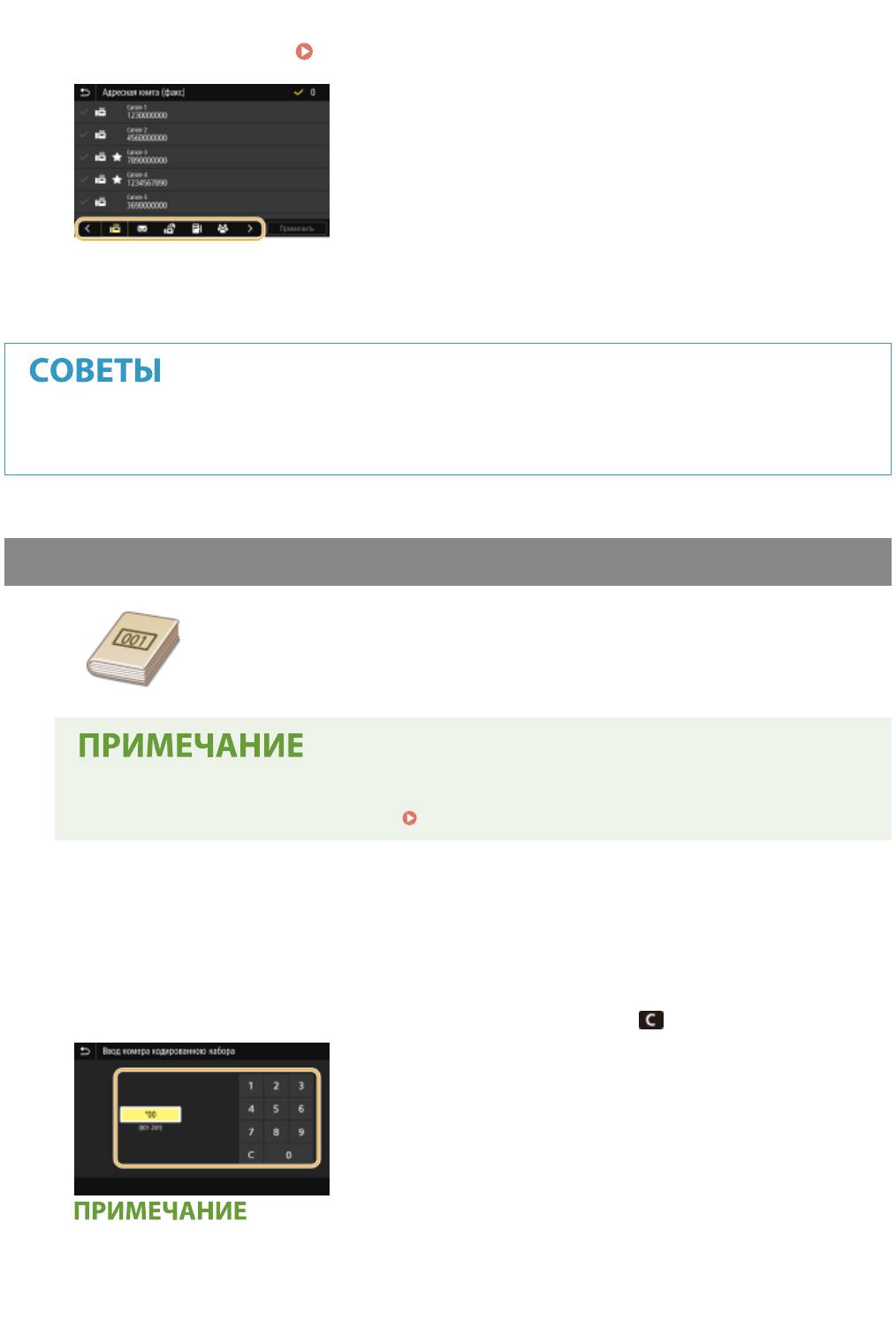
Факс
Выберите указатель.
Указатель(P. 186)
2
Установите флажок для требуемого адресата и выберите <Применить>.
3
● Если адресат выбирается из <Адресная книга> на экране Г
лавный, экран основных функций факса
может открыться с указанным выбранным адресатом.
Указание с помощью номеров кодированного набора
Трехзначные номера (номера кодированного набора) назначаются для адресов
в адресной книге. Вы можете задавать адрес, просто вводя его номер
закодированного набора.
● Чтобы воспользоваться номерами кодированного набора, адресаты должны быть заранее
зарегистрированы в адресной книг
е.
Регистрация адресатов(P. 186)
Выберите <Кодированный набор> на вкладке <Указать адресата>.
1
Введите трехзначный номер.
2
● Если введено неправильное значение, у
далит
е его с помощью кнопки
.
При отображении экрана подтверждения
● Если для
параметра <Подтв. при п-даче код. набора> задано значение <Включить>, отобразится
экран, содержащий адресата и имя для номера. (Для группового набора отображается имя адресата
и количество адресатов.) Проверьте содержимое. Если все введено правильно, выберите <OK>.
223
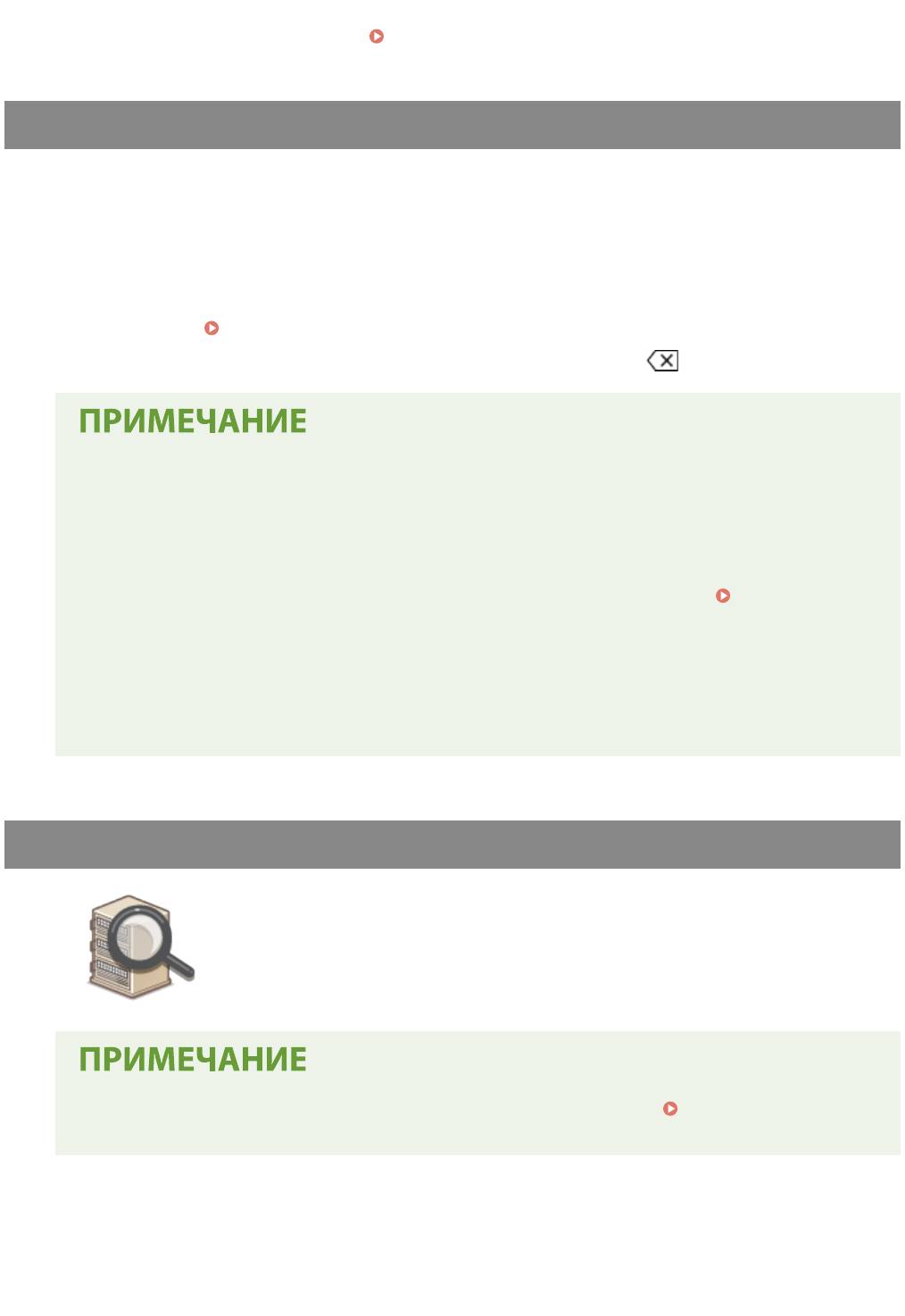
Факс
Чтобы задать другого адресата, выберите <Отмена>, затем введите трехзначный номер
кодированног
о набора повторно.
Отображение адресатов в адресной книге(P. 416)
Ввод адресатов напрямую
Если адресат не зарегистрирован в адресной книге, укажит
е его, введя номер факса.
Введите номер факса на вкладке <Ввести адр-та>.
1
● Если устройство подклю
чено к
PBX (телефонная система частного пользования), необходимо выбрать
<R> перед вводом адресата. Если кнопка <R> недоступна, необходимо зарегистрировать настройки
для кнопки «R».
<Настройка R-клавиши>(P. 559)
● Если введено неправильное значение, удалит
е его с помощью кнопки
.
Добавление адресата
● Для ввода второг
о или последующего адресата выберите <След. адресат>.
При отображении экрана подтверждения
● Если для параметра <Подтв. введ. номер факса> задано значение <Включить>, экран ввода
открывается повторно, чтобы можно было подтвердить место назначения (
Подтверждение
введенного номера фак
са(P. 418) ). Введите место назначения снова.
Отправка факсов в другие страны
● Чтобы указать адресата, введите код международного доступа, код страны и номер факса. Если
не удается успешно соединиться с получателем, выберите <Пауза> и вставьте паузу между
цифрами.
Указание адресатов на сервере LDAP
Если в офисе установлен сервер LDAP, можно указывать адресатов с
использованием информации о пользователях на сервере. Обратит
есь с
аппарата к серверу LDAP, выполните поиск соответствующей информации о
пользователе и укажите его в качестве адресата.
● Необх
одимо заранее задать настройки подключения к серверу LDAP.
Регистрация серверов
LD
AP(P
. 65)
Выберите <Сервер LDAP> на вкладке <Указать адресата>.
1
Выберите используемый сервер LDAP.
2
224
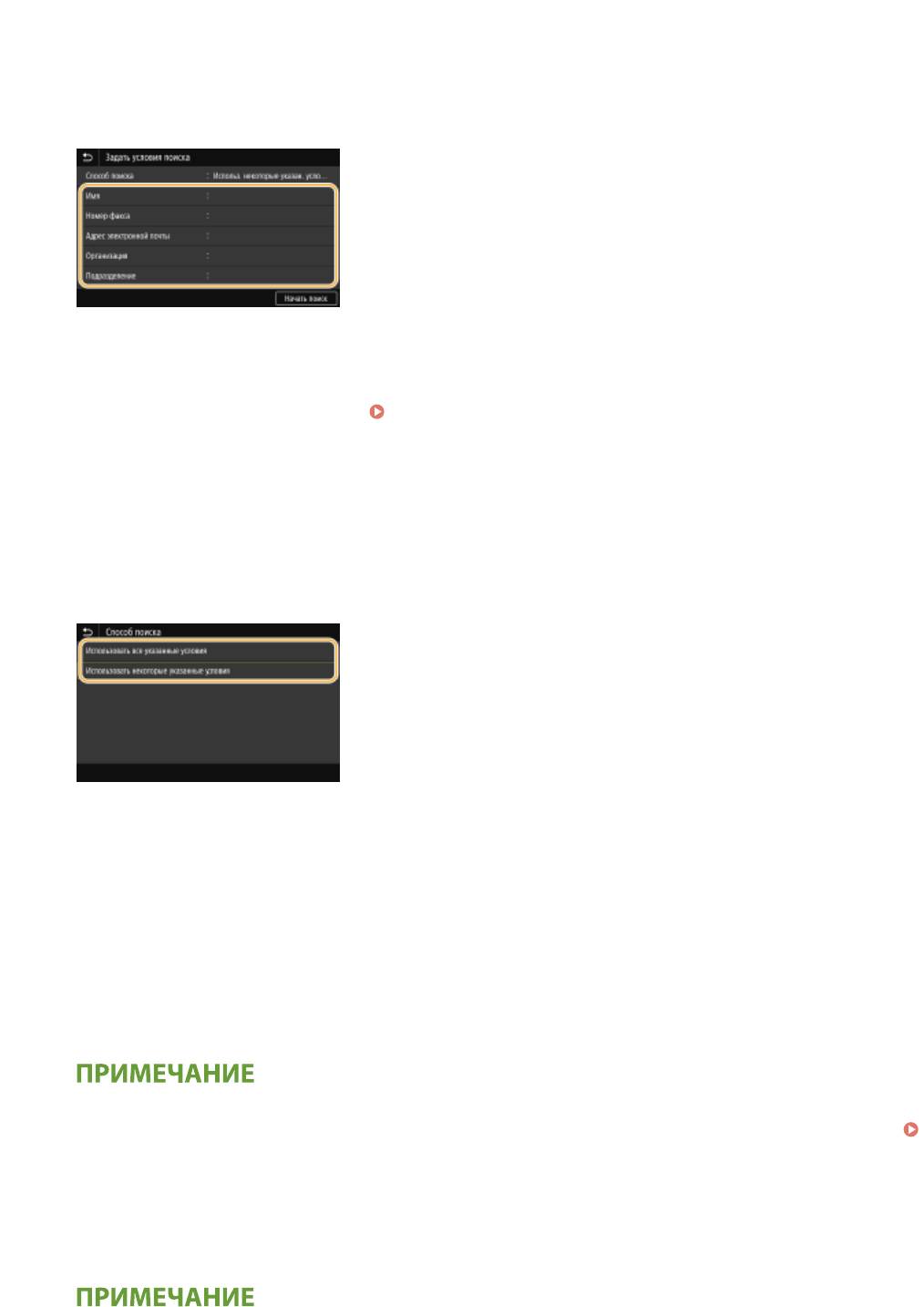
Факс
Выберите условия для поиска информации о пользователе.
3
● К доступным крит
ериям для поиска адресат
ов относятся имена, номера факсов, адреса электронной
почты, названия организаций и названия подразделений.
Введите требуемую строку символов для поиска и выберите <Применить>.
4
● Порядок ввода тек
ста см. в разделе
Ввод текста(P. 135) .
● Повторит
е действия, описанные на шагах 3 и 4, чтобы указать несколько критериев поиска.
Выберите <Способ поиска>.
5
Укажите условия для отображения результатов поиска.
6
<Использовать все указанные условия>
Выполняет поиск и от
ображает пользователей, соответствующих всем критериям поиска, указанным
на шагах 3 и 4.
<Использовать некоторые указанные условия>
Отображаются все найденные пользователи, удовлетворяющие хотя бы одному из критериев,
указанных на шагах 3 и 4.
Выберите <Начать поиск>.
7
➠ От
ображаются пользователи, соответствующие отображаемым критериям поиска.
● Если при выборе <Начать поиск> отображается экран аутентификации, введите имя пользователя
устройства
и пароль, зарегистрированный на сервере LDAP, затем выберите <Применить>.
Регистрация серверов LDAP(P. 65)
Установите флажок для пользователя, которого требуется указать в качестве
8
адресата, и выберите <Применить>.
Добавление адресата
225
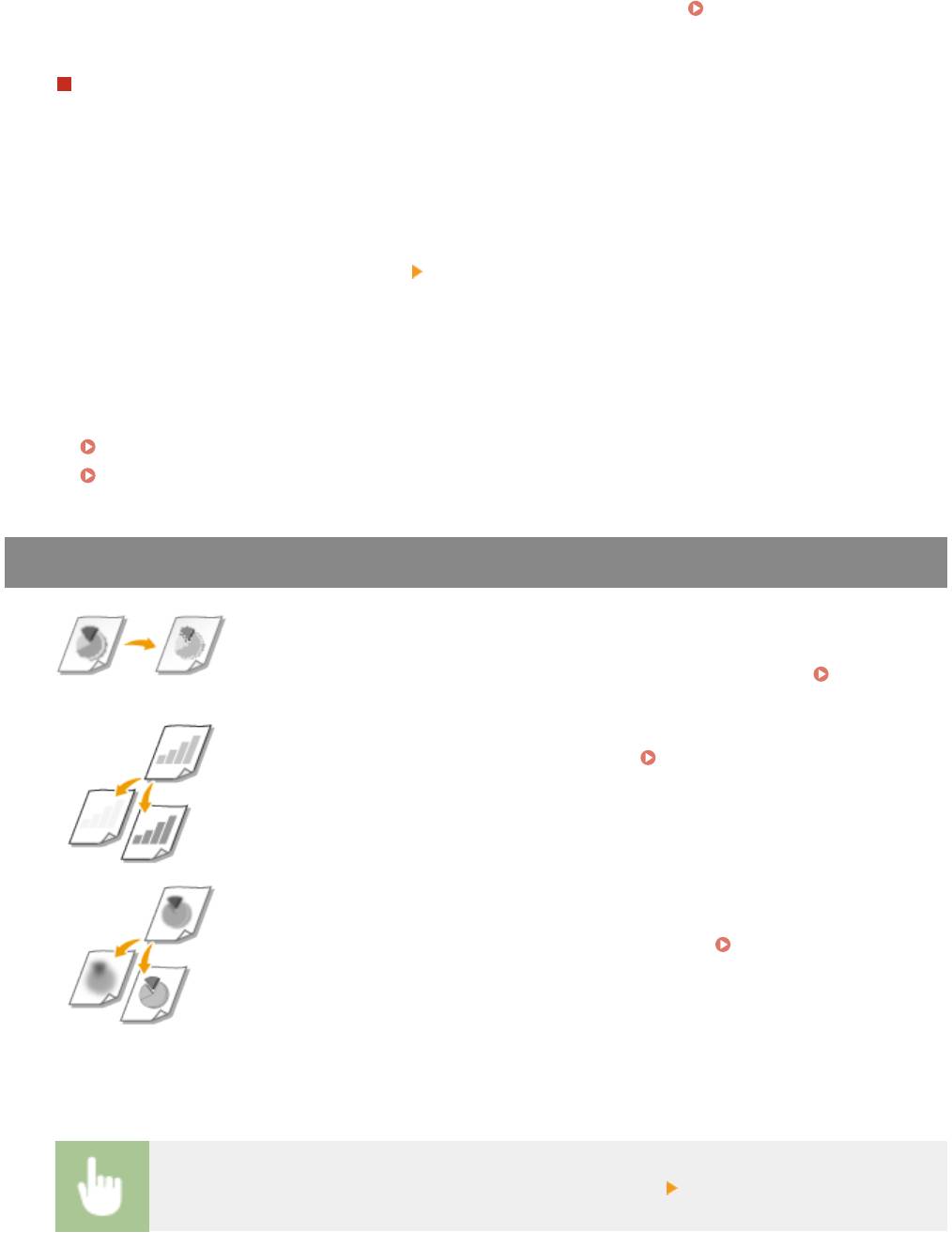
Факс
● Для отправки факсов сразу нескольким адресатам (последовательная передача), повторите
соо
тветствующие шаги для ввода всех адресатов.
● Можно также вызывать ранее использовавшихся адресатов.
Повторный вызов ранее
использовавшихся настроек для о
тправки (повторный вызов настроек)(P. 236)
Удаление адресатов
Если указано нескольк
о адресатов, можно при необходимости удалить их.
1
Выберите <Подтвердить адресата>.
2
Установите флажок для адресата, которого требуется удалить, и выберите <Удал. из адресат.>.
● Если установлен флажок «Групповой набор», зарегистрированных в группе адресатов можно
посмотреть, выбрав <Сведения> <Адресат>.
3
Выберите <Да>.
При необходимости укажите параметры сканирования.
5
Настройка качества изображения
Сканирование 2-сторонних оригиналов
Настройка качества изображения
Можно выбрать разрешение в соответствии с типом оригинала. При установке
более высок
ог
о разрешения четкость изображения увеличивается, но при этом
увеличивается время, необходимое для отправки изображения.
Выбор
разрешения(P
. 226
)
Можно изменить плотность факса, если текст или изображения в оригинале
являю
т
ся слишком светлыми или темными.
Настройка плотности(P. 227)
Можно настроить резкость изображения. Можно увеличить резкость, чтобы
повысить четкость расплывчатого текста и линий, или уменьшить резкость,
чтобы улучшить качество фотографий из журналов. Настройка
резкости(P. 227)
◼ Выбор разрешения
Выберите <Разрешение> на вкладке <Настр.приема/перед.> Выберите разрешение
226
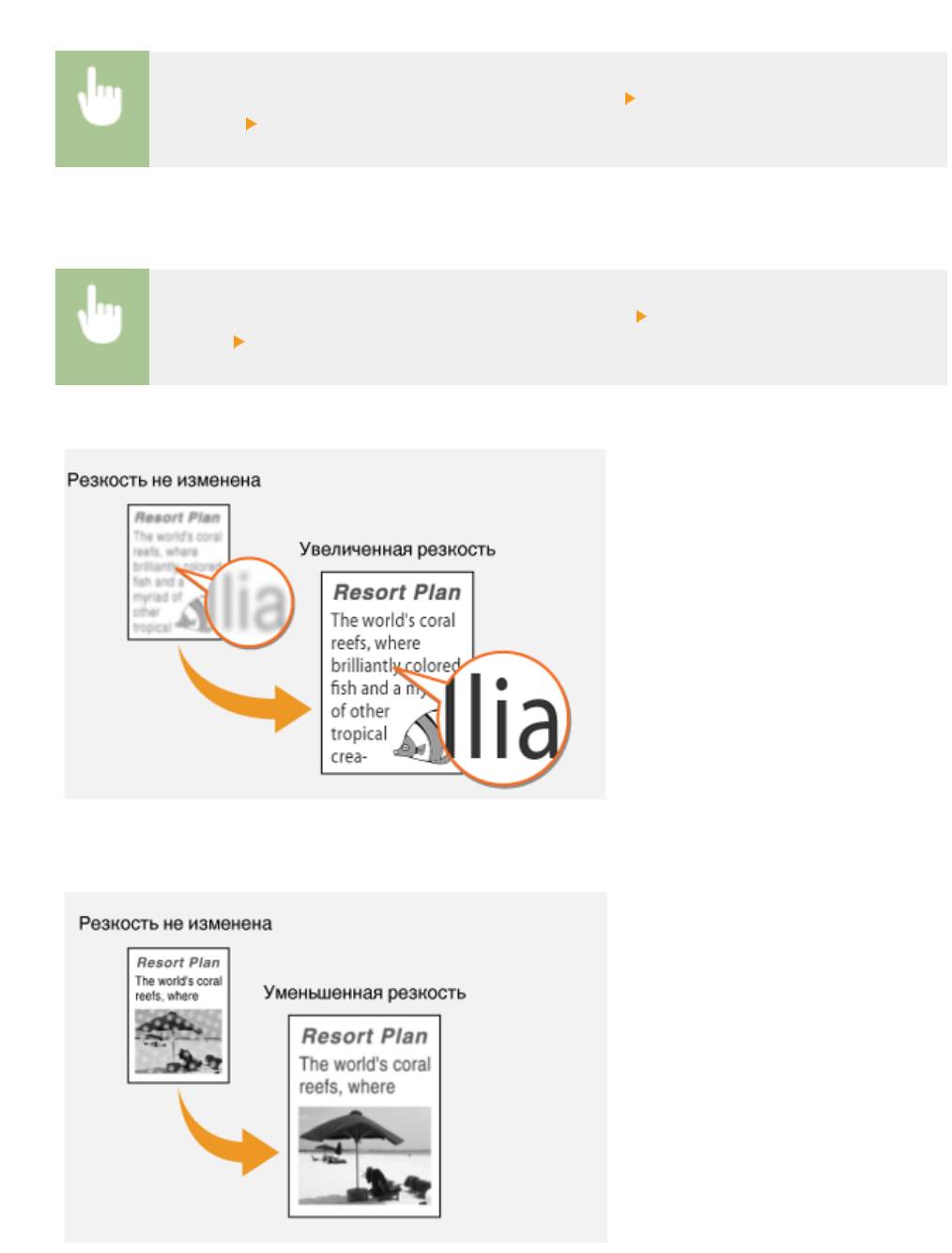
Факс
◼ Настройка плотности
Выберите <Плотность> вкладку <Настр.приема/перед.> Настройте
плотность <Применить>
◼ Настройка резкости
Выберите <Резкость> на вкладке <Настр.приема/перед.> Настройте
резкость <Применить>
Пример. Увеличение резкости т
екста и строк, написанных карандашом
Пример.
У
лучшение качества изображения для фотографий, напечатанных в журнале
227
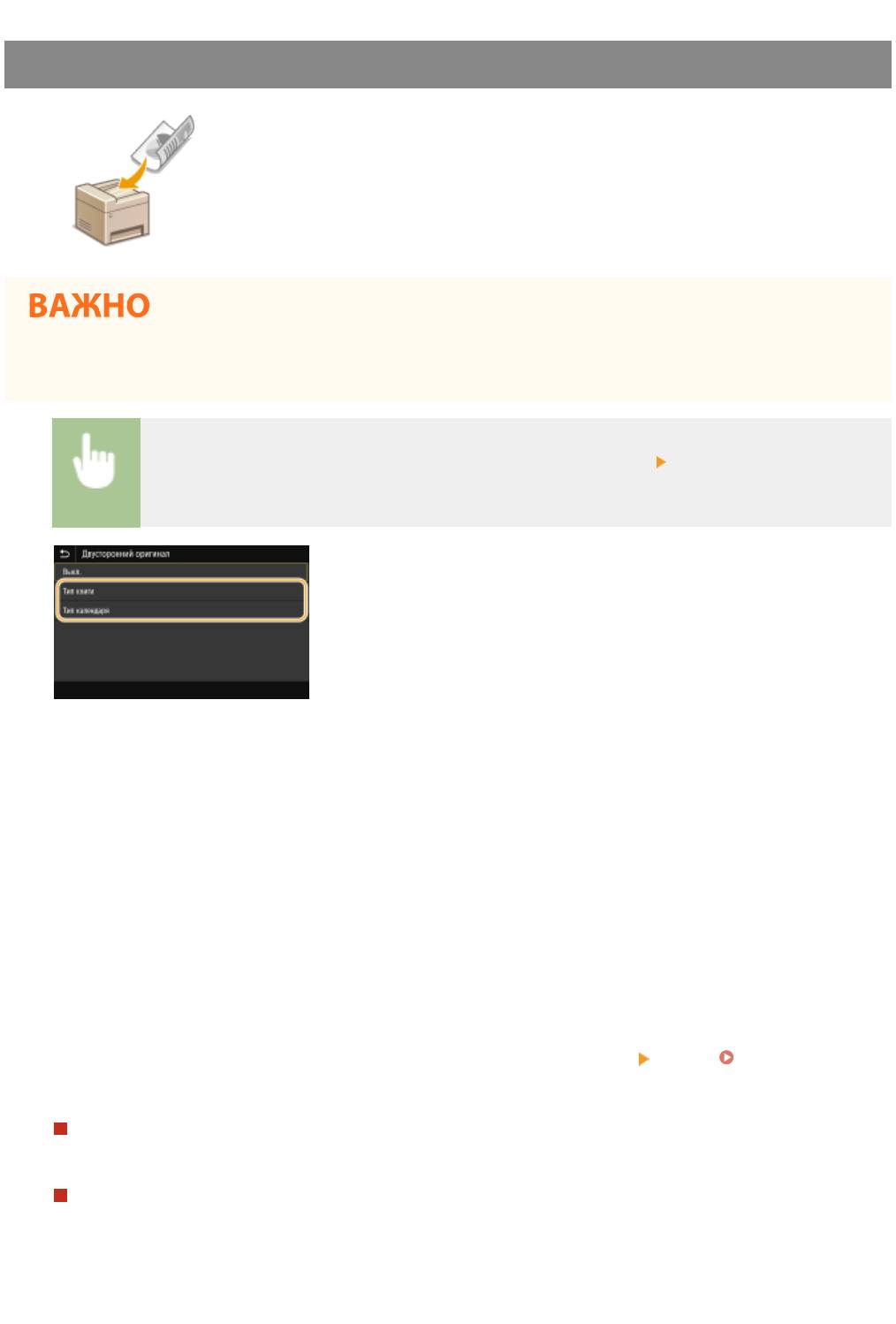
Факс
Сканирование 2-сторонних оригиналов
Аппарат может автоматически сканировать лицевую и обратную сторону
оригиналов в податчике.
● Аппарат не мож
ет сканировать обе стороны оригинала автоматически, если оригиналы размещены
на стекле экспонирования или если для аппарата настроена отправка вручную.
Выберите <Двуст. оригинал> на вкладке <Настр.приема/перед.> Выберите <Тип книги> или
<Тип календаря>
<Тип книги>
Выбирайте для оригиналов, в к
оторых направление изображений на лицевой и обратной стороне
совпадает.
<Тип календаря>
Выбирайте для оригиналов, в которых направления изображений на лицевой и обратной стороне
противоположны.
Выберите <Начало>.
6
● Если отображается экран <Подтвердить адресата>, проверьте правильность адресата, затем выберите
<Начать сканиров.>.
➠ Начинает
ся сканирование оригинала.
● Если необходимо отменить операцию, выберите <Отмена>
<Да>. Отмена отправки
факса(P
. 230)
При размещении оригиналов в податчике на шаге 1
По завершении сканирования выполняется о
тправка факсов.
При размещении оригиналов на стекле экспонирования в шаге 1
По завершении сканирования выполните следующие процедуры.
1
Выберите формат оригинала.
● Если необходимо сканировать т
олько одну страницу, перейдите к шагу 3.
228
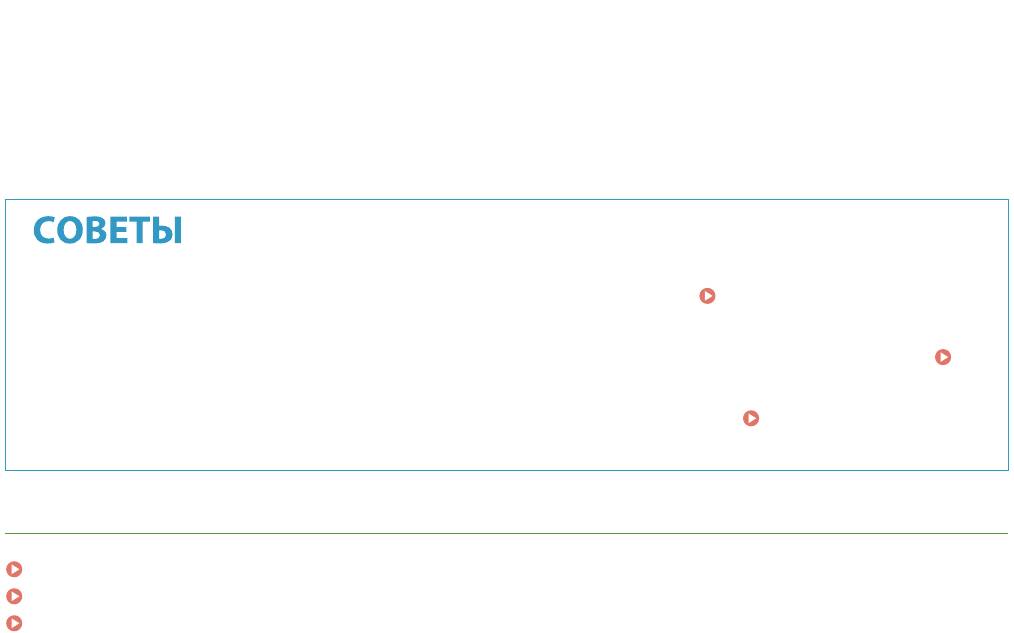
Факс
2
Поместите следующий оригинал на стекло экспонирования и выберите <Скан. далее>.
● Выполняйте э
тот шаг до тех пор, пока не закончите сканировать все страницы.
3
Выберите <Начать отправ.>.
➠ Факсимильные сообщения отправлены.
● Настройка отправки фак
са с использованием одних и тех же настроек:
Изменение параметров по
умолчанию для функций(P
. 180)
● Если требуется зарегистрировать комбинацию настроек для использования при необходимости:
Добавление часто используемых настроек(P. 178)
● Настройка звуковог
о оповещения при снятии телефонной трубки с рычага:
<Сигнал снятой
трубки>(P
. 556)
ССЫЛКИ
Отмена отправки факса(P. 230)
Полезные функции при отправке(P. 235)
Проверка статуса и журнала отправки и приема документов(P. 247)
229
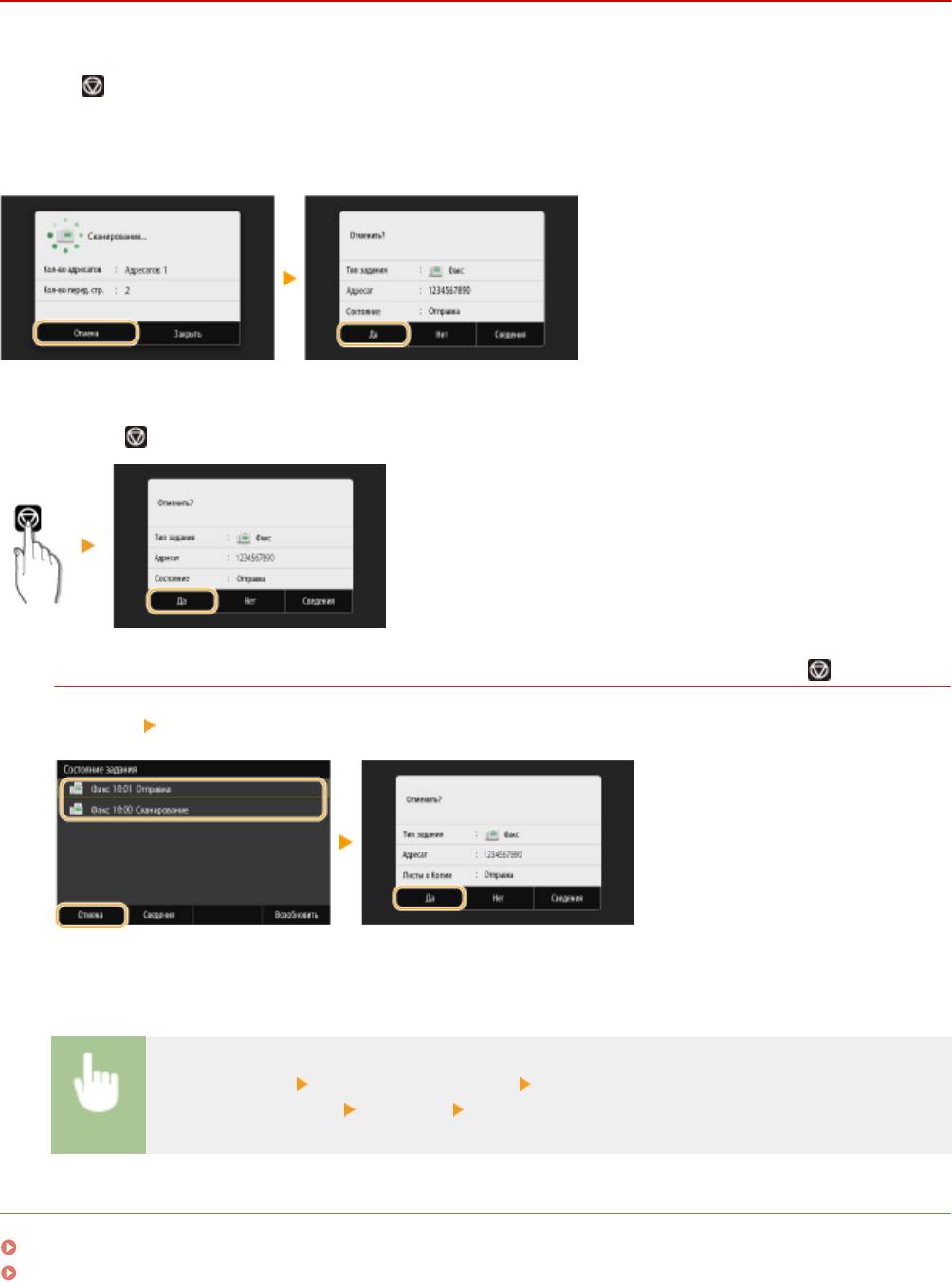
Факс
Отмена отправки факса
1RL3-04E
Если вы хо
тите отменить отправку факсов сразу после выбора <Начало>, выберите <Отмена> на дисплее или
нажмите
на панели управления. Также можно отменить отправку факса после проверки его состояния.
◼ Выберит
е <Отмена> на экране во время передачи фак
са
◼ Нажмите для отмены
Если на экране отображается список документов вслед за нажатием
Оригиналы отсканированы и ожидают обработки. Выберите документ, подлежащий отмене, и выберите
<Отмена> <Да>.
◼ Перед отменой проверьте состояние передачи
<Монитор сост.> <Задание на передачу> Выберите документ на вкладке <Состояние
задания на передачу> <Отмена> <Да>
ССЫЛКИ
Основные операции для отправки факсов(P. 222)
Проверка статуса и журнала отправки и приема документов(P. 247)
230
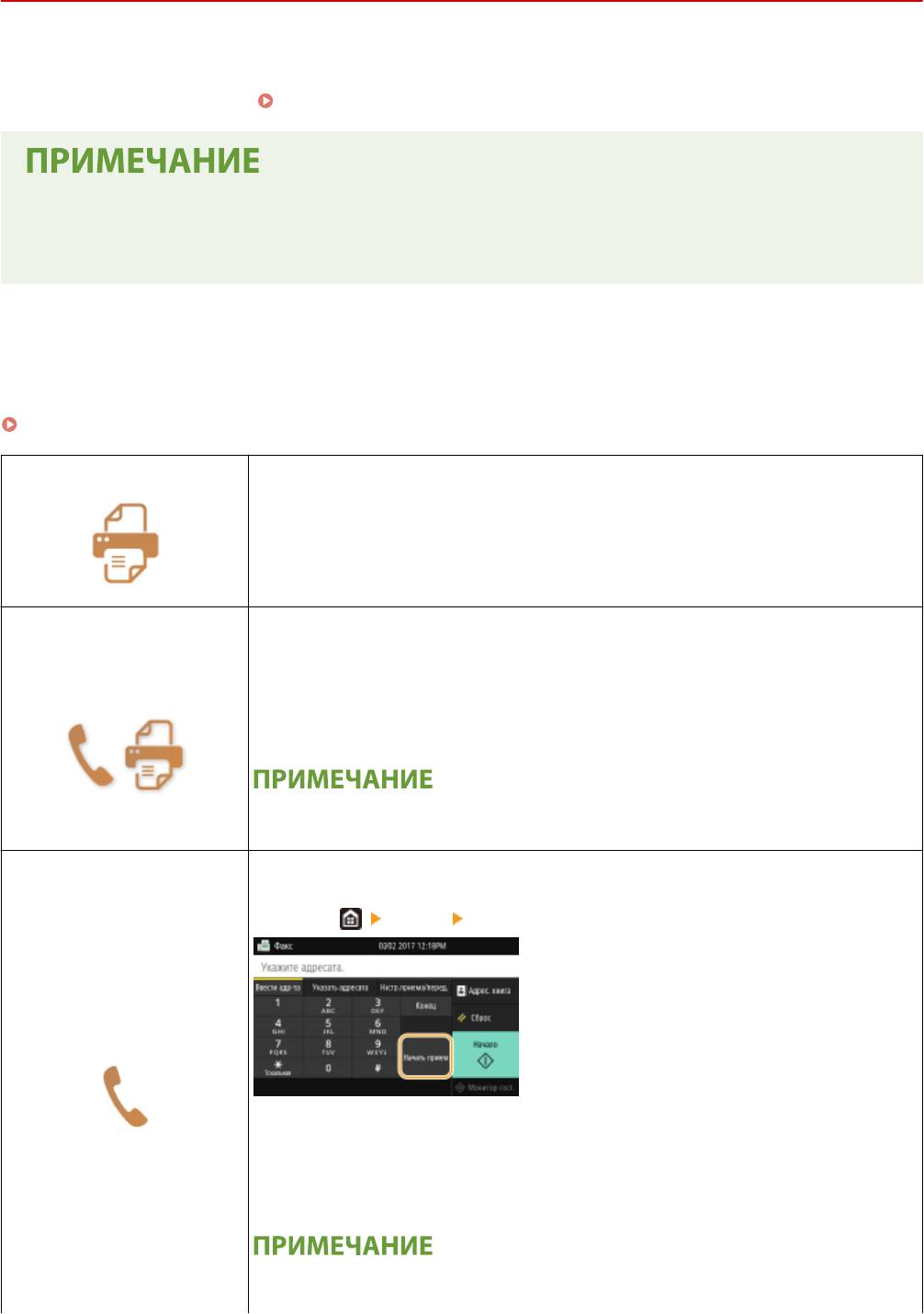
Факс
Прием факсов
1RL3-04F
В эт
ом разделе описываются способы приема факсов и настройки устройства для приема факсов. Прежде чем
задать параметры приема факсов, необходимо выполнить ряд процедур, необходимых для использования
функций факсимильной связи.
Настройка исходных параметров для функций факса(P. 80)
● Аппарат мож
ет печатать полученные по факсу документы на бумаге размера A4 или Letter. Если
полученные по факсу документы печатать на бумаге других размеров, часть страницы может не быть
напечатана или страница может быть распечатана на двух отдельных листах бумаги.
◼ Способы приема факсов
В данном устройстве такж
е предусмотрены следующие методы приема. Выберите оптимально
соответствующий вашим требованиям метод, после чего настройте его, выполнив необходимые процедуры в
Настройка устройства для приема факсов(P. 232) .
<Авто>
Выделенный для приема факсов
Устройство принимает фак
сы автоматически. Даже если вам кто-то позвонит, вы
не сможете ответить звонящему.
Если вызов является факсимильным
Устройство принимает фак
с автоматически.
<Факс/телефон
(автопереклю
чение)>
Если вызов является телефонным
Звучит звонок входящего вызова. Поднимите трубку, чтобы ответить на вызов.
● Необходимо заранее подключить телефон или дополнительную телефонную
тр
убку к устройству.
Если вызов является факсимильным
Звучит звонок входящег
о вызова. Поднимите трубку. Если вы слышите гудок,
выберите
<Факс> <Начать прием> для получения факсов.
<Вручную>
Если вызов является телефонным
Звучит звонок входящег
о вызова. Поднимите трубку. Если гудок не слышен,
можно начать разговор.
● Необходимо заранее подключить телефон или дополнительную телефонную
тр
убку к устройству.
231
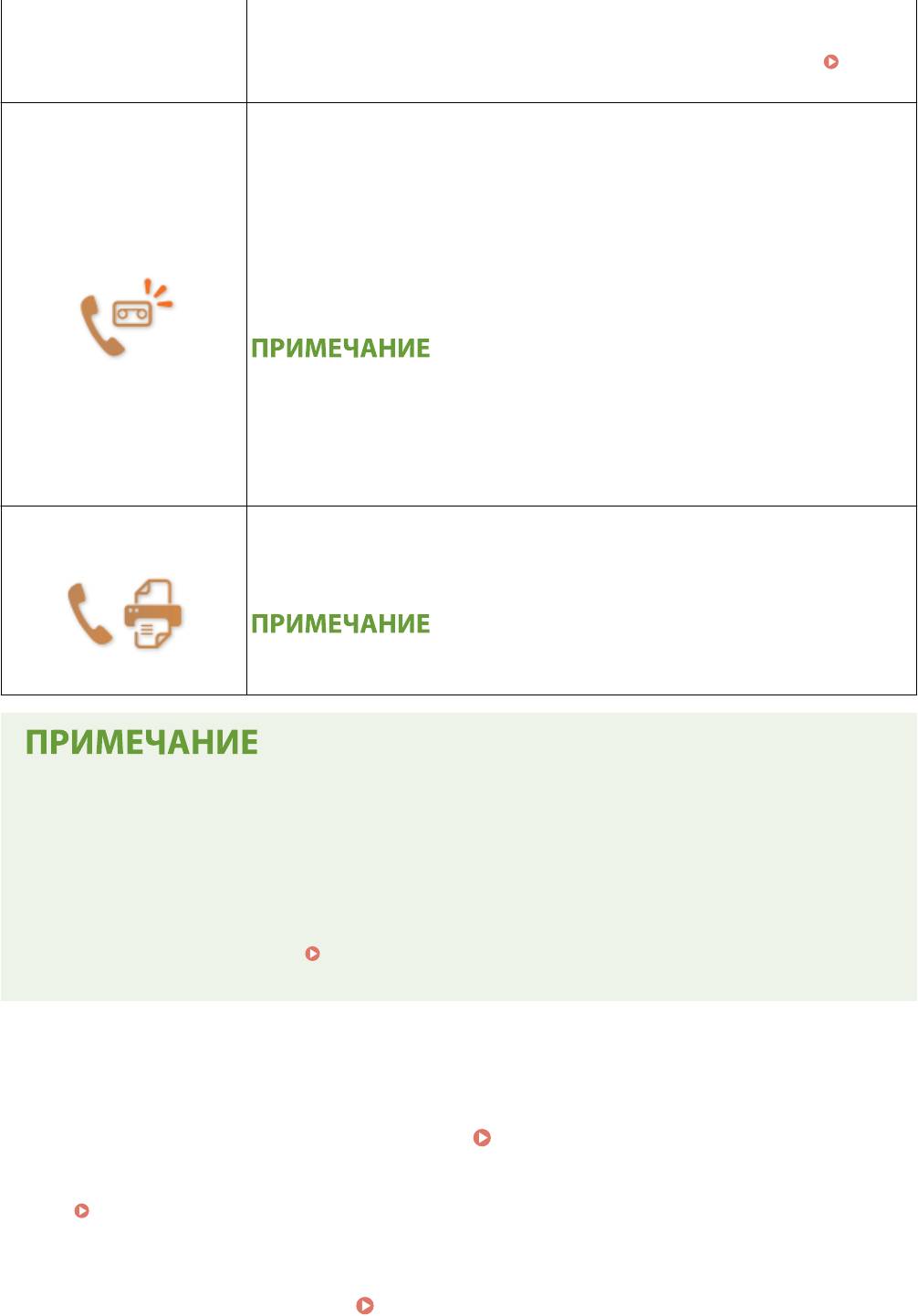
Факс
● Устройство можно настроить на автоматический прием получения
фак
симильных сообщений при поступлении входящего звонка,
длительность сигналов которого задана временным диапазоном.
<Переключение на автоматический прием>(P. 565)
Если вызов является факсимильным
После тог
о как прозвучит звонок входящего вызова, устройство автоматически
выполняет прием факса.
Если вызов является телефонным
<Автоответчик>
Активируется автоответчик, с помощью которого звонящий может оставить
сообщение. Если вы поднимете трубку до того как автоответчик начал
записывать сообщение, вы сможете поговорить со звонящим.
● Необходимо заранее подключить автоответчик к устройству.
● Задайт
е активацию автоответчика после нескольких звонков.
● Рекомендуется добавить 4 секунды молчания в начале голосового
сообщения, либо установить максимальное время записи, которые не будет
превышать 20 секунд.
Аппарат различает факсы и голосовые вызовы. Данный режим доступен только
<Коммутатор>
для неко
торых стран; для его включения требуется наличие подписки на услугу
сетевого коммутатора.
● Необходимо заранее подключить телефон или дополнительную телефонную
тр
убку к устройству.
● В зависимости от типа т
елефона, подключенного к аппарату, отправка или прием факсов может
выполняться неправильно.
● При подключении внешнего телефона с функциями факсимильной связи, необходимо настроить для
телефона запрет автоматического приема факсов.
● Входящий вызов является факсом, если при снятии телефонной трубки слышен гудок. Можно с
легкостью принимать факсимильные сообщения, используя телефон для ввода конкретного
идентификационного номера.
Использование телефона для приема факсов (удаленный прием)
(P. 233
)
◼ Настройка устройства для приема факсов
Выберит
е <Факс> на экране Главный.
Экран Главный(P. 126)
1
● При появлении экрана входа в сист
ему введите имя пользователя, пароль и сервер аутентификации.
Вход в систему авторизованной отправки(P. 137)
Выберите <Режим приема> на вкладке <Настр.приема/перед.> экрана
2
основных функций фак
са.
Экран основных функций факса(P. 221)
232
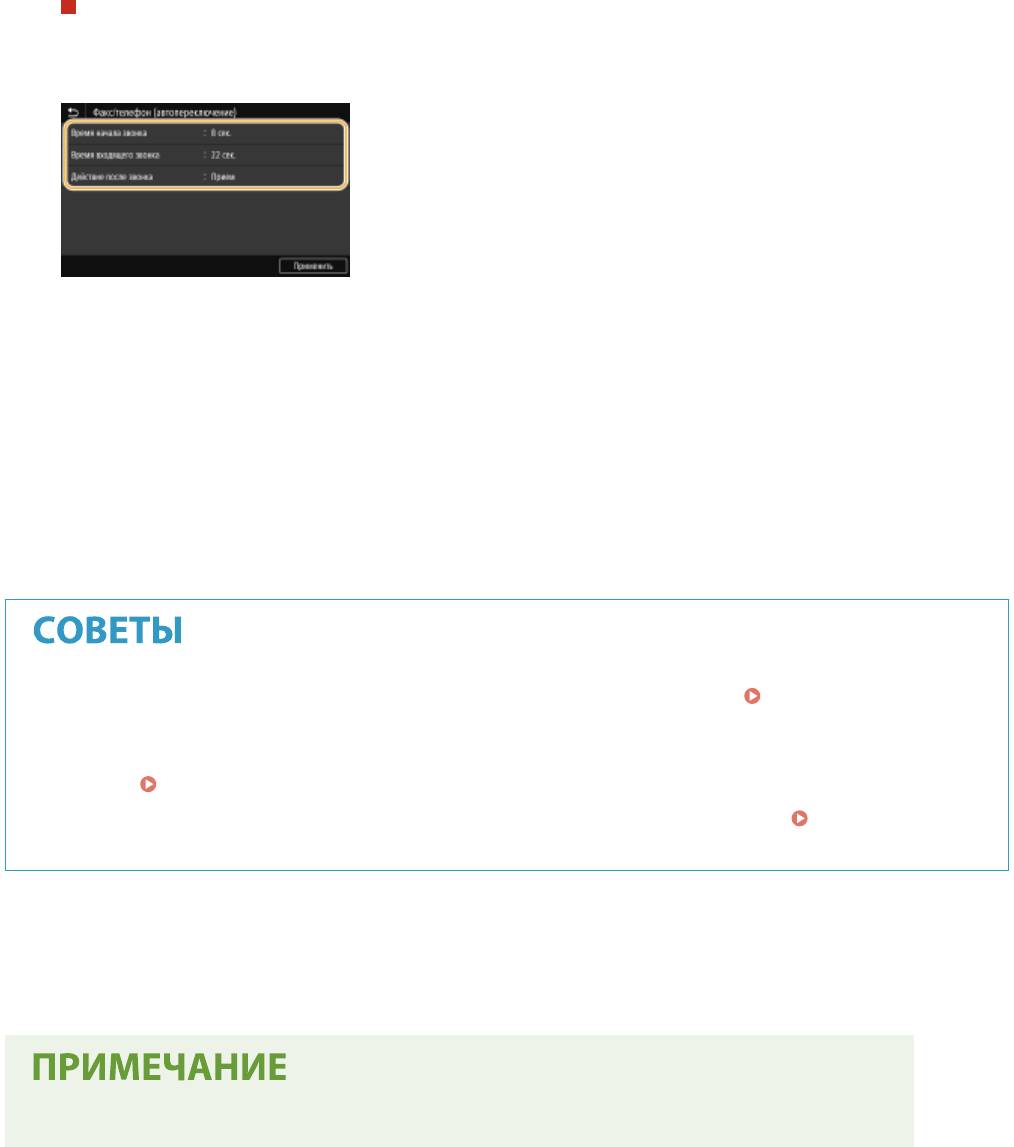
Факс
Выберите способ получения.
3
При выборе <Факс/телефон (автопереключение)>
При необходимости укажите следующие три параметра. После выбора параметров выберите
<Применить>.
<Время начала звонка>
Позволяет задать период, в течение к
оторого аппарат определяет, является ли входящий вызов
телефонным или факсимильным.
<Время входящего звонка>
Позволяет задать период, в течение которого подается сигнал вызова при входящем телефонном
вызове.
<Действие после звонка>
Позволяет задать режим работы устройства в том случае, если вы не подняли трубку, пока звучал звонок
входящего вызова. Выберите <Конец>, чтобы разъединить вызов, или <Прием>, чтобы принять
входящий факс.
● Если требуется печатать полученные документы на обеих ст
оронах бумаги:
<Печать на обеих
сторонах>(P
. 564)
● Если в нижней части полученных документов требуется печатать такие сведения, как дата и время
приема:
<Печать нижнего колонт. на принятой стр.>(P. 567)
● Если требуется продолжать печать даж
е при низком уровне тонера в картридже:
<Продолж. печ.,
если в картр. мало т
онера>(P. 562)
◼ Использование телефона для приема фак
сов (удаленный прием)
Когда вы поднимаете трубку телефона и слышите сигнал факса, вам не нужно идти к устройству, чтобы принять
факс. Просто введите указанный идентификационный номер на телефоне, после чего начнется прием факса.
● Если телефон не подключен напрямую к аппарату, функция удаленного приема недоступна.
Ког
да звучит звонок входящего вызова, поднимите трубку.
1
Если вы слышите гудок, введите на телефоне идентификационный номер,
2
чт
обы начать у
даленный прием.
233
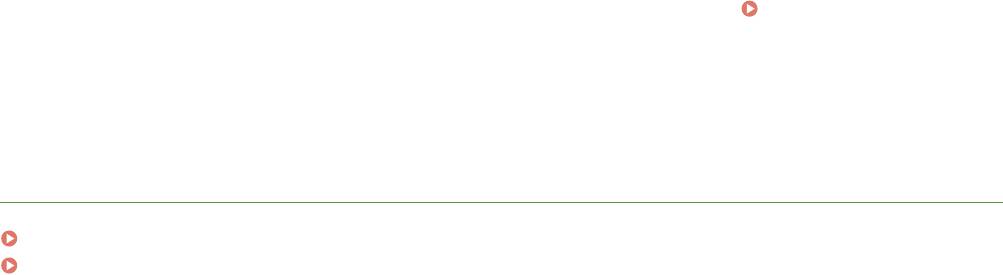
Факс
● Дополнительные сведения об идентификационном номере см. в разделе <Дистанционный
прием>(P.
565) .
Повесьте трубку.
3
ССЫЛКИ
Проверка статуса и журнала отправки и приема документов(P. 247)
Различные способы приема(P. 242)
234
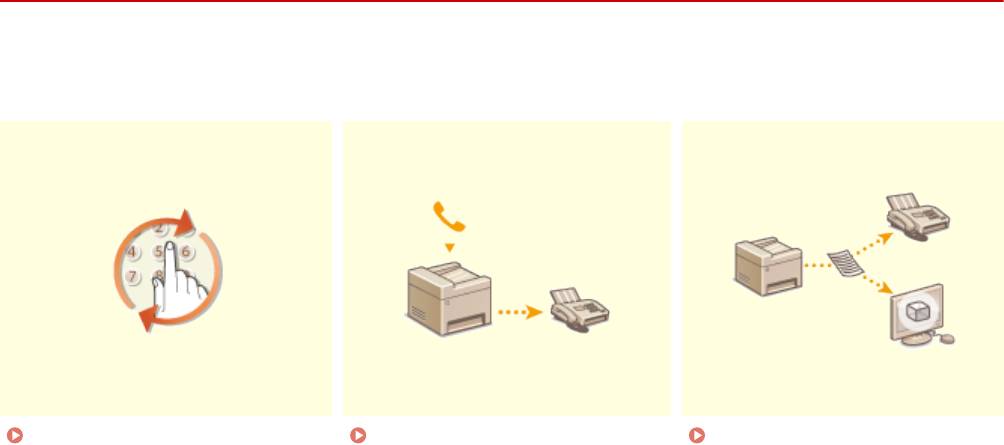
Факс
Полезные функции при отправке
1RL3-04H
В данном разделе описывается порядок повт
орной переадресации факса ранее указанному адресату, порядок
отправки факса после телефонного вызова и порядок сохранении копии факсимильного документа.
Повторный вызов ранее
Отправка факса после
Сохранение копии
использовавших
ся настроек для
т
елефонног
о вызова (отправка
о
тправленног
о
о
тправки (повторный вызов
вручную)(P. 239)
оригинала(P. 241)
настроек)(P. 236)
235
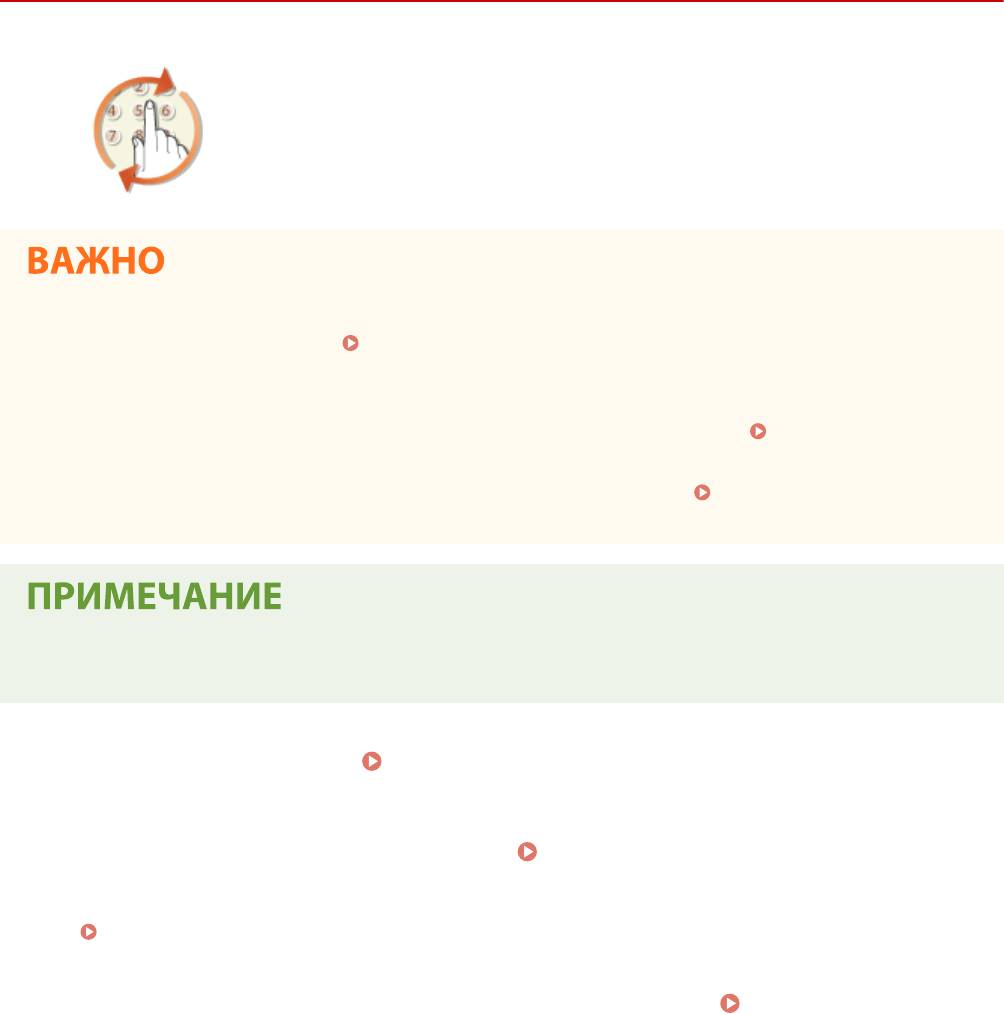
Факс
Повторный вызов ранее использовавшихся
настроек для отправки (повт
орный вызов настроек)
1RL3-04J
Можно повторно вызвать ранее вызывавшихся адресатов. При указании ранее
использованного адресата аппарат авт
оматически устанавливает те же
настройки факса (например, плотность), которые использовались при
последней отправке документов этому адресату.
● Если для параметра <Огранич. повт
орную о
тправку из журнала> задано значение <Включить>, эту
функцию использовать нельзя.
Отключение функции выбора ранее использованных
адресат
ов(P
. 416)
● При выключении устройства или установке для параметра <Ограничить новых адресатов> значения
<Включить> последние адресаты удаляются, и эта функция будет отключена.
Ограничение новых
адресат
ов, к
оторых можно указывать(P. 416)
● Адресаты в списке «Отправка вручную» недоступны для этой функции.
Отправка факса после
т
елефонног
о вызова (отправка вручную)(P. 239)
● При указании адресата с помощью данной функции любые адресаты, которые были указаны ранее,
будут удалены.
Разместите оригиналы.
Размещение оригиналов(P. 139)
1
Выберите <Факс> на экране Главный. Экран Главный(P. 126)
2
● При появлении экрана входа в сист
ему введите имя пользователя, пароль и сервер аутентификации.
Вход в систему авторизованной отправки(P. 137)
Выберите <Сброс> на экране основных функций факса. Экран основных
3
функций фак
са(P. 221)
● Если выбраны места назначения, заданные предыдущим пользователем, могут возникать ошибки
передачи. Всег
да сбрасывайте настройки перед отправкой.
Выберите <Параметры отзыва> на вкладке <Указать адресата>.
4
Выберите адресата.
5
● При передаче нескольким адресатам в журнале о
тображается только адрес, заданный для первой
передачи, но указываются все адресаты.
236
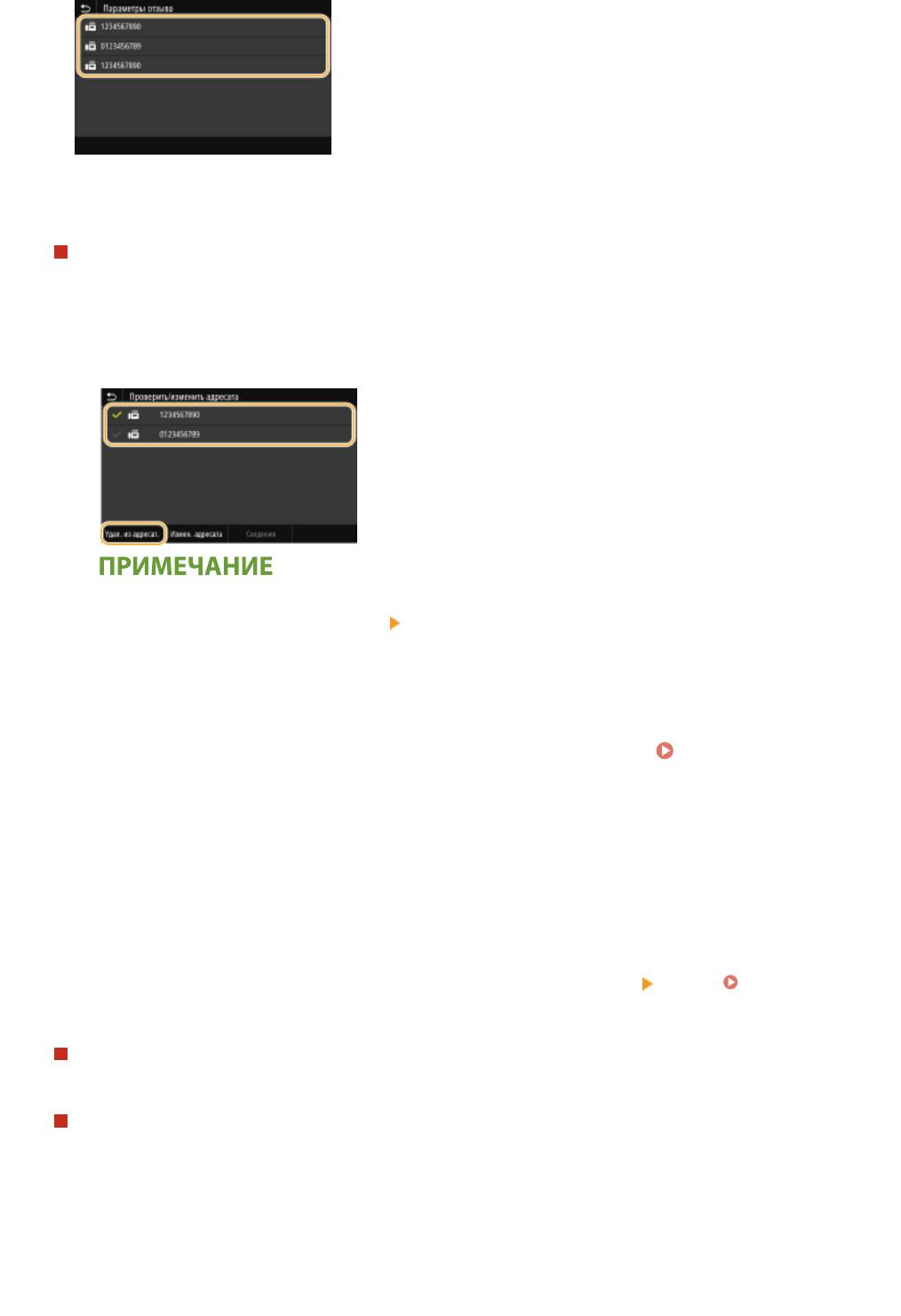
Факс
➠ Указывают
ся установленные настройки места назначения и факса, используемые в данное время.
Настройки можно также изменить перед отправкой.
Удаление адресатов
При передаче нескольким адресатам мо
жно при необходимости удалять их.
1
Выберите <Подтвердить адресата>.
2
Установите флажок для адресата, которого требуется удалить, и выберите <Удал. из адресат.>.
● Если установлен флажок «Г
рупповой набор», зарегистрированных в группе адресатов можно
посмотреть, выбрав <Сведения>
<Адресат>.
3
Выберите <Да>.
При необходимости укажите параметры сканирования. Основные операции
6
для отправки фак
сов(P. 222)
Выберите <Начало>.
7
● Если отображается экран <Подтвердить адресата>, проверьте правильность адресата, затем выберите
<Начать сканиров.>.
➠ Начинает
ся сканирование оригинала.
● Если необходимо отменить операцию, выберите <Отмена>
<Да>. Отмена отправки
факса(P
. 230)
При размещении оригиналов в устройстве подачи на шаге 1
По завершении сканирования выполняет
ся о
тправка факсов.
При размещении оригиналов на стекле экспонирования в шаге 1
По завершении сканирования выполните следующие процедуры.
1
Выберите формат оригинала.
● Если необходимо сканировать только одну страницу, перейдите к шагу 3.
2
Поместите следующий оригинал на стекло экспонирования и выберите <Скан. далее>.
● Выполняйте этот шаг до тех пор, пока не закончите сканировать все страницы.
237
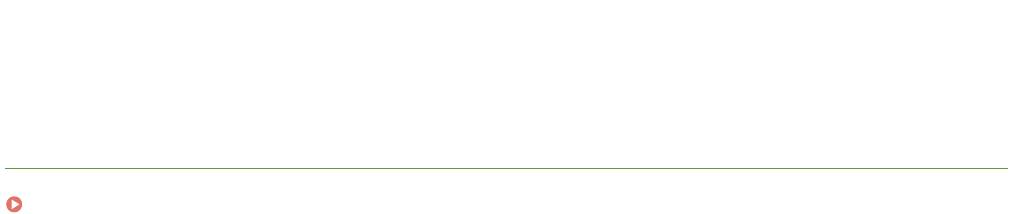
Факс
3
Выберите <Начать отправ.>.
➠ Факсимильные сообщения о
тправлены.
ССЫЛКИ
Основные операции для отправки факсов(P. 222)
238
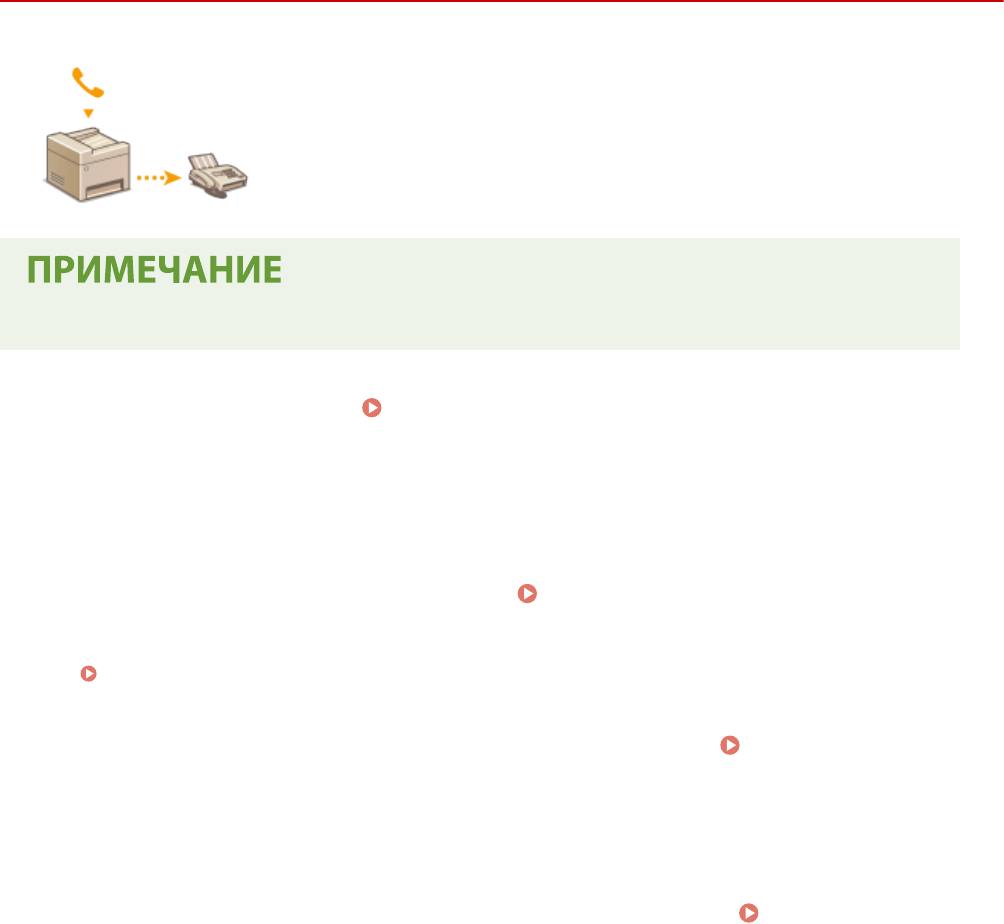
Факс
Отправка факса после телефонного вызова
(отправка вр
учную)
1RL3-04K
По завершении телефонного разговора можно выполнить отправку факсов
вручную. Если вы слышит
е гудок, это означает, что получатель пытается
принять ваш факс. Выберите <Начало> для отправки факса.
● Необходимо заранее подключить телефон или дополнительную телефонную трубку к устройству.
Разместит
е оригиналы.
Размещение оригиналов(P. 139)
1
● Устройство не сканирует обе стороны оригиналов автоматически при выборе режима отправки
вр
учную.
● При размещении оригинала на стекле экспонирования возможна отправка только одной страницы.
Выберите <Факс> на экране Главный.
Экран Главный(P. 126)
2
● При появлении экрана входа в сист
ему введите имя пользователя, пароль и сервер аутентификации.
Вход в систему авторизованной отправки(P. 137)
Выберите <Сброс> на экране основных функций факса. Экран основных
3
функций фак
са(P. 221)
● Если выбраны места назначения, заданные предыдущим пользователем, могут возникать ошибки
передачи. Всег
да сбрасывайте настройки перед отправкой.
При необходимости укажите параметры сканирования.
Основные операции
4
для отправки фак
сов(P. 222)
Наберите номер факса получателя.
5
Попросите получателя настроить факсимильный аппарат для приема
6
факсимильных сообщений.
● Если вы слышите гу
док, перейдите к шагу 7.
Выберите <Начало>.
7
● При размещении оригинала на стекле эк
спонирования выберите формат оригинала.
➠ Начинается сканирование оригинала.
239
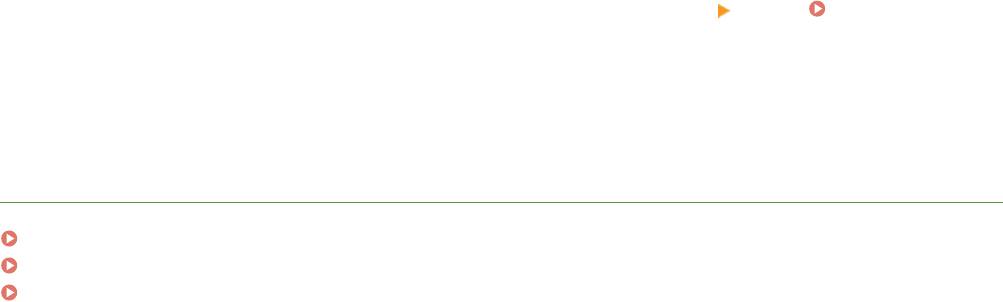
Факс
● Если необходимо отменить операцию, выберите <Отмена> <Да>. Отмена отправки
факса(P
. 230)
Повесьте трубку.
8
ССЫЛКИ
Основные операции для отправки факсов(P. 222)
Отмена отправки факса(P. 230)
Проверка статуса и журнала отправки и приема документов(P. 247)
240
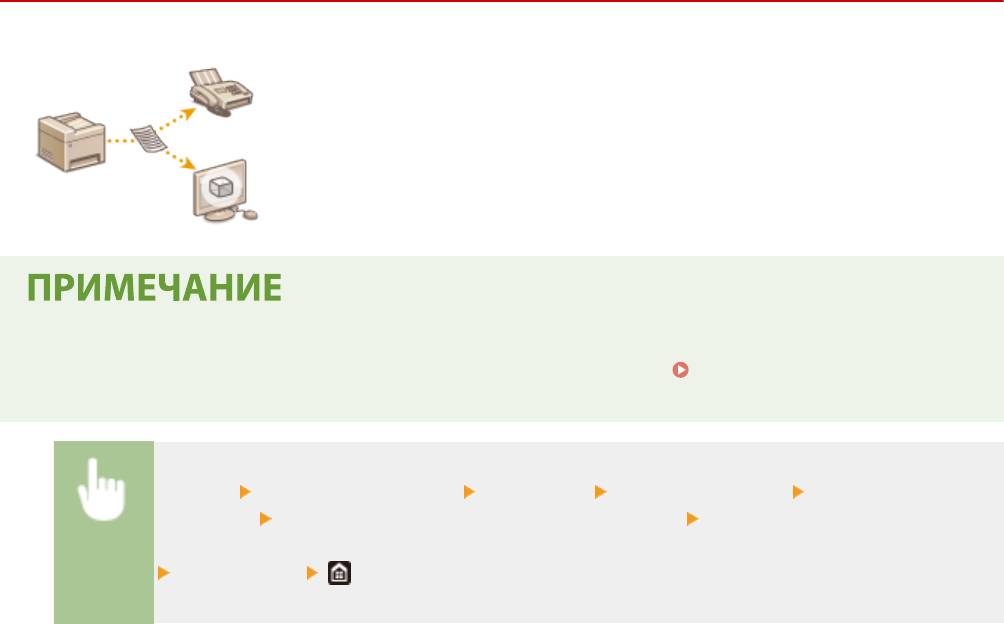
Факс
Сохранение копии отправленного оригинала
1RL3-04L
Помимо адреса, заданного при отправке факса, можно также отправлять
факсимильные документы на предварит
ельно заданный адрес хранения для
архивирования. Это может быть полезно для ведения журнала отправленных
документов. В адресе хранения можно указать номер факса, адрес эл. почты,
общую папку на компьютере, FTP-сервер или интернет-факс.
● В качестве адреса хранения можно задавать т
олько места назначения из адресной книги. Для этого
место назначения должно быть предварительно зарегистрировано.
Регистрация
адресатов(P
. 186)
<Меню> <Настройки функций> <Отправка> <Настройки факса> <Архив. отправл.
документ> Выберите <Вкл.> и выберите <Адрес архива> Установите флажок для
целевого адресата ар
хивирования в адресной книге и выберите <Применить>
<Применить>
241
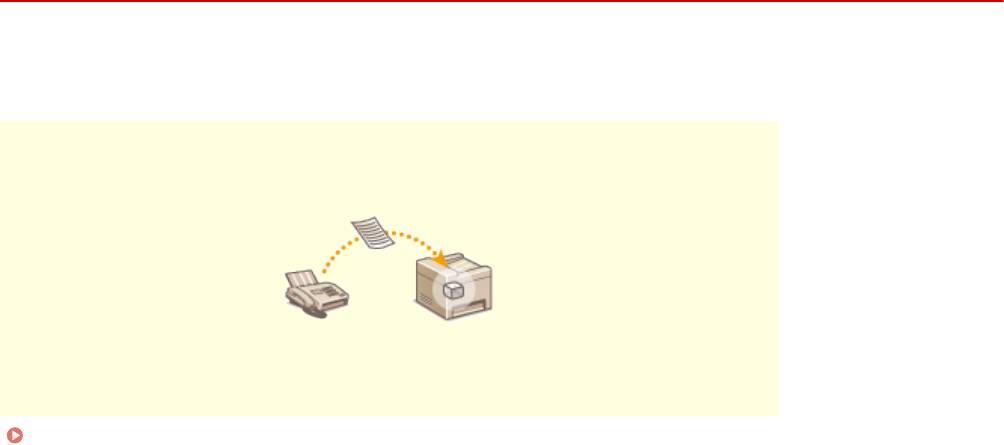
Факс
Различные способы приема
1RL3-04R
Можно со
хранять полученные факсы в памяти аппарата, не печатая их. Для экономии бумаги для факса можно
просматривать подробные сведения о факсимильных документов и печатать только нужные документы.
Сохранение принятых документов в памяти аппарата (прием в память)(P. 243)
242
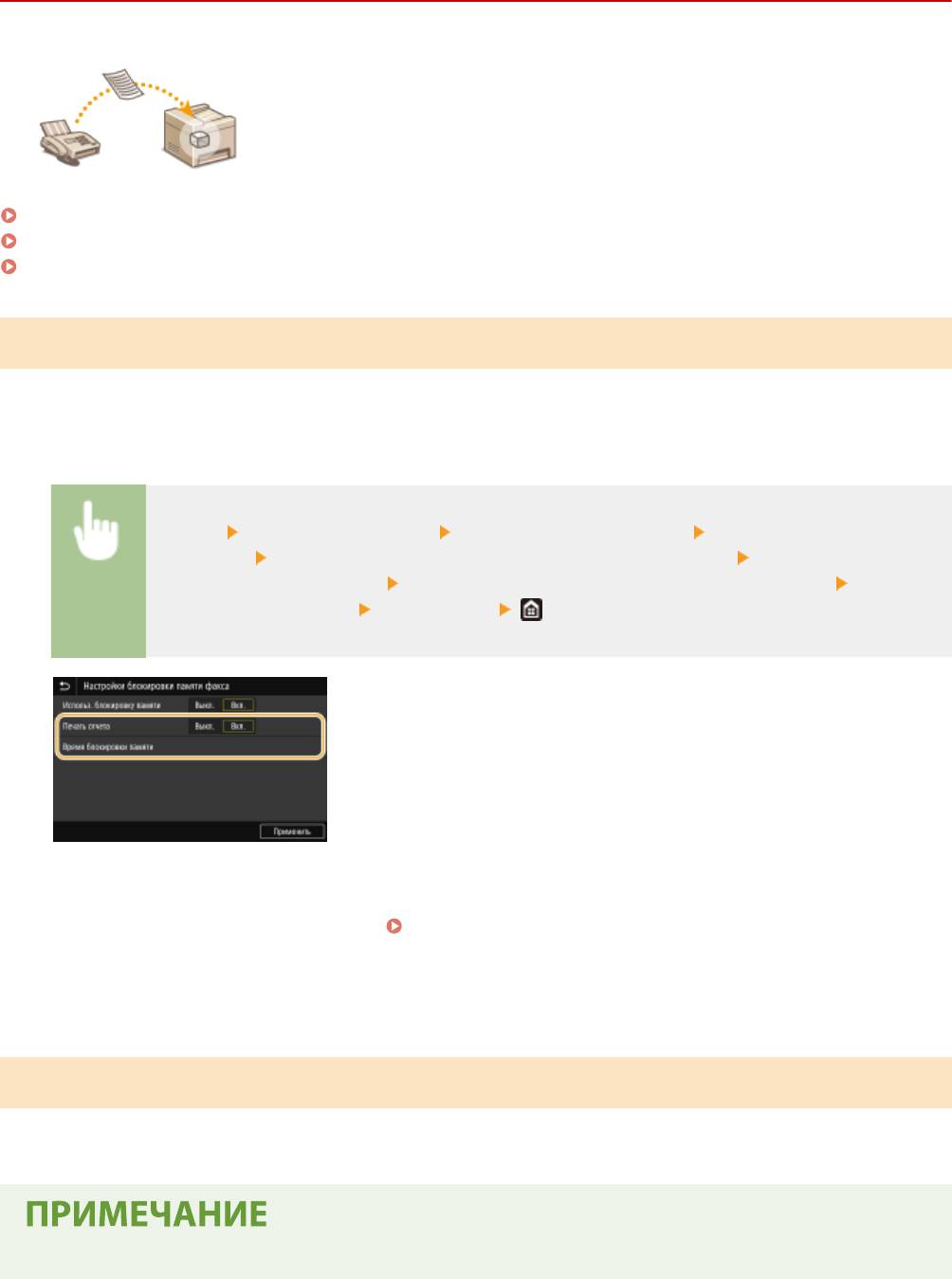
Факс
Сохранение принятых документов в памяти
аппарата (прием в память)
1RL3-04S
Принятые факсы можно сохранить в память аппарата и распечатать позже. Эта
функция мо
жет предотвратить случайный просмотр конфиденциальных
документов посторонними без разрешения.
Хранение документов в памяти(P. 243)
Прием документов в память(P. 243)
Проверка, переадресация и удаление документов, сохраненных в памяти(P. 244)
Хранение документов в памяти
Чтобы со
хранить полученные документы в памяти, установите для параметра <Использ. блокировку памяти>
значение <Вкл.>. Эта функция включает дополнительные настройки, например настройку безопасности,
предусматривающую обязательный ввод пароля для разблокирования функции, а также настройку времени,
указывающую период в течение дня, когда принятые документы сохраняются в память.
<Меню> <Настройки функций> <Принять/Переадресация> <Общие
настройки> <Настроить входящие сообщения для факса/И-факса> <Настройки
блокировки памяти факса> Выберите <Вкл.> в <Использ. блокировку памяти> Укажите
значения всех настроек <Применить>
<Печать отчета>
Позволяет выводить на печать отчеты о резу
льтатах приема при каждом сохранении документов в
память. Для печати отчетов выберите <Вкл.>. Также требуется задать для параметра <Отчет о
результатах приема> значение <Вкл.>.
Отчет о результате приема(P. 625)
<Время блокировки памяти>
Задайт
е период в т
ечение дня, когда принятые документы сохраняются в память. Если период не задан,
устройство сохраняет в память все документы, если включена функция приема в память.
Прием документов в память
Чтобы напечатать полученные документы в памяти, установит
е для параметра <Использ. блокировку памяти>
значение <Выкл.>. Выполняется печать всех факсимильных документов, сохраненных в памяти.
● Выбрать отдельный документ для печати нельзя.
243
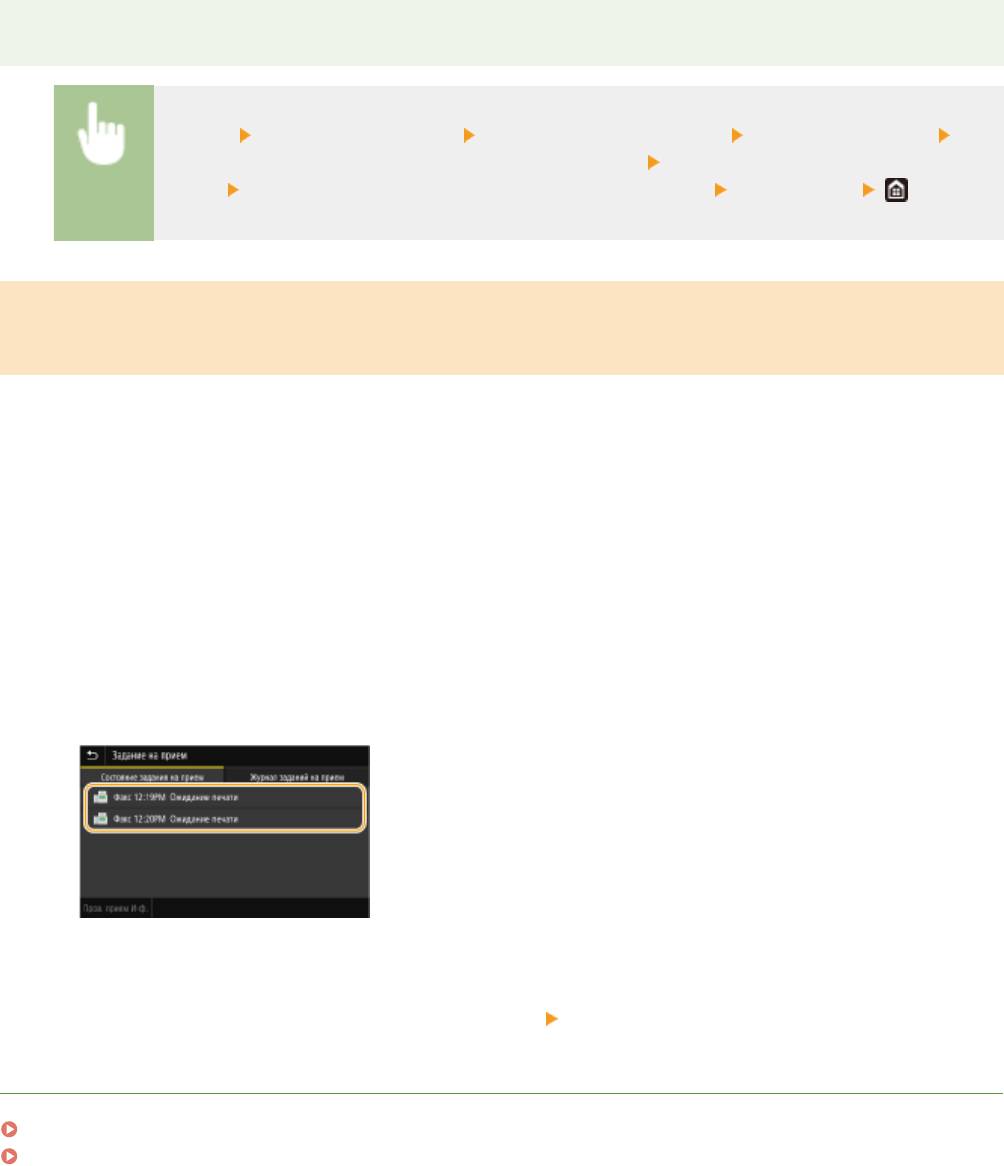
Факс
● Если указано время деактивации функции, документы авт
оматически выводятся на печать в
указанное время.
<Меню> <Настройки функций> <Принять/Переадресация> <Общие настройки>
<Настроить входящие сообщения для факса/И-факса> <Настройки блокировки памяти
факса> Выберите <Выкл.> в <Использ. блокировку памяти> <Применить>
Проверка, переадресация и удаление документов, сохраненных в
памяти
Можно просмо
треть сводные сведения о каждом сохраненном в памяти документе, включая номера факса
отправителя и количество отправленных страниц. Можно также выбрать и переадресовать хранящийся в
памяти документ, а также удалить ненужные документы, если таковые имеются.
Выберите <Монитор сост.>.
1
Выберите <Задание на прием>.
2
На вкладке <Состояние задания на прием> выберите документ, который
3
требует
ся проверить/перенаправить/у
далить.
➠ Откройт
е подробные сведения о документ
е.
● Чтобы перенаправить документ, выберите <Переадресация> и укажите адресата.
● Чтобы удалить документ, выберите <Удалить>
<Да>.
ССЫЛКИ
Прием факсов(P. 231)
Проверка статуса и журнала отправки и приема документов(P. 247)
244
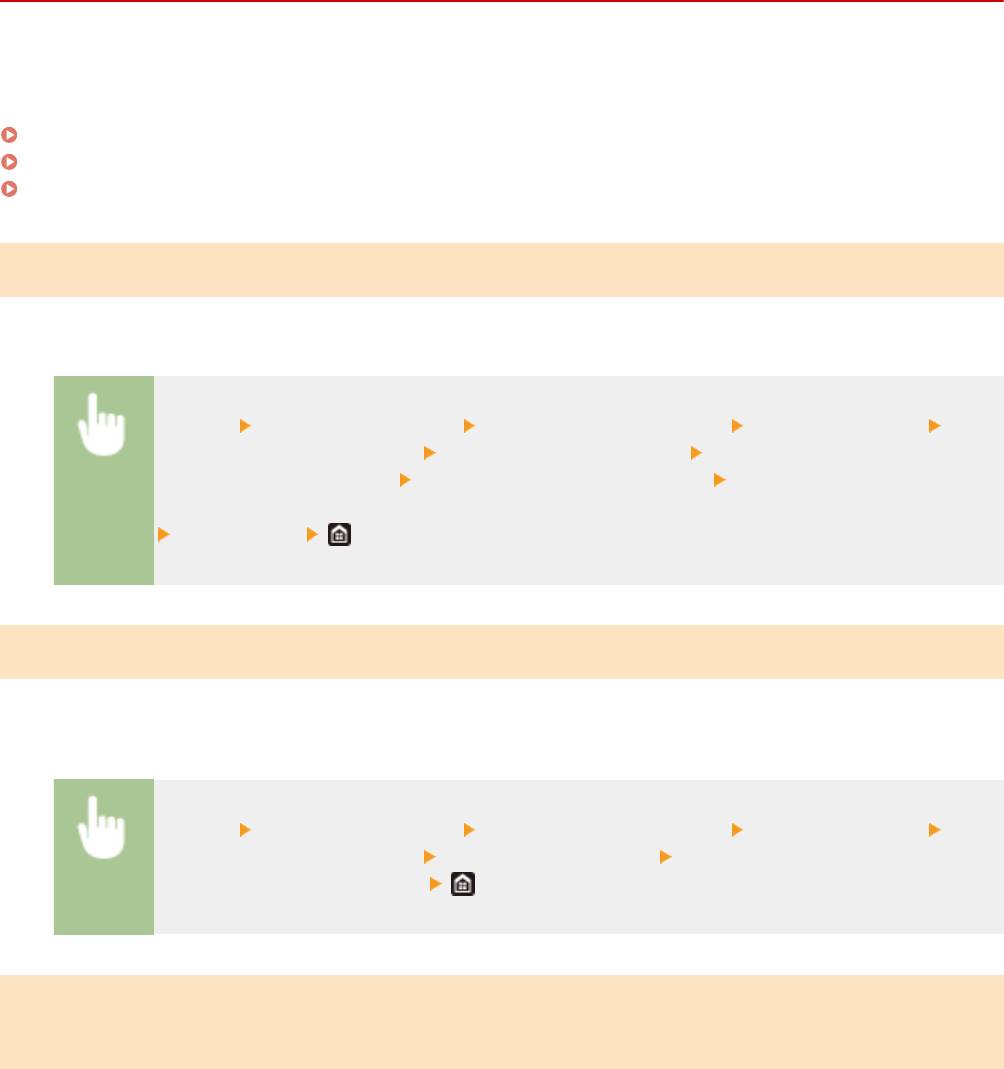
Факс
Автоматическая переадресация принятых
документов
1RL3-04U
Устройство мо
жет выполнить переадресацию всех принятых документов указанным адресатам. Даже вне
офиса вы сможете получать факсы везде и в любое время.
Настройка параметров автоматически переадресуемых документов(P. 245)
Печать документов, которые необходимо переадресовать(P. 245)
Печать, повторная отправка или удаление документов, которые не удалось переадресовать(P. 245)
Настройка параметров автоматически переадресуемых документов
Пока функция переадресации активна, все принимаемые документы будут переадресовываться
автоматически.
<Меню> <Настройки функций> <Принять/Переадресация> <Настройки факса>
<Настройки переадресации> <Функция переадресации> Выберите <Вкл.> в <Исп.
функцию переадресации> <Место назначения переадрес.> Установите флажок для
целевого адресата переадресации в адресной книг
е и выберите <Применить>
<Применить>
Печать документов, которые необходимо переадресовать
Чтобы самостоятельно проверить документы, которые необходимо переадресовать, можно настроить
устройство для печати документов при каждой переадресации или для печати только тех документов, которые
не удалось переадресовать.
<Меню> <Настройки функций> <Принять/Переадресация> <Настройки факса>
<Настройки переадресации> <Печать изображений> Выберите <Включить> или <Только
при возникновении ошибки>
Печать, повторная отправка или удаление документов, которые не
удалось переадресовать
Можно сохранить в памяти документы, которые не удалось переадресовать; вывести их на печать, отправить
повторно или удалить впоследствии.
245
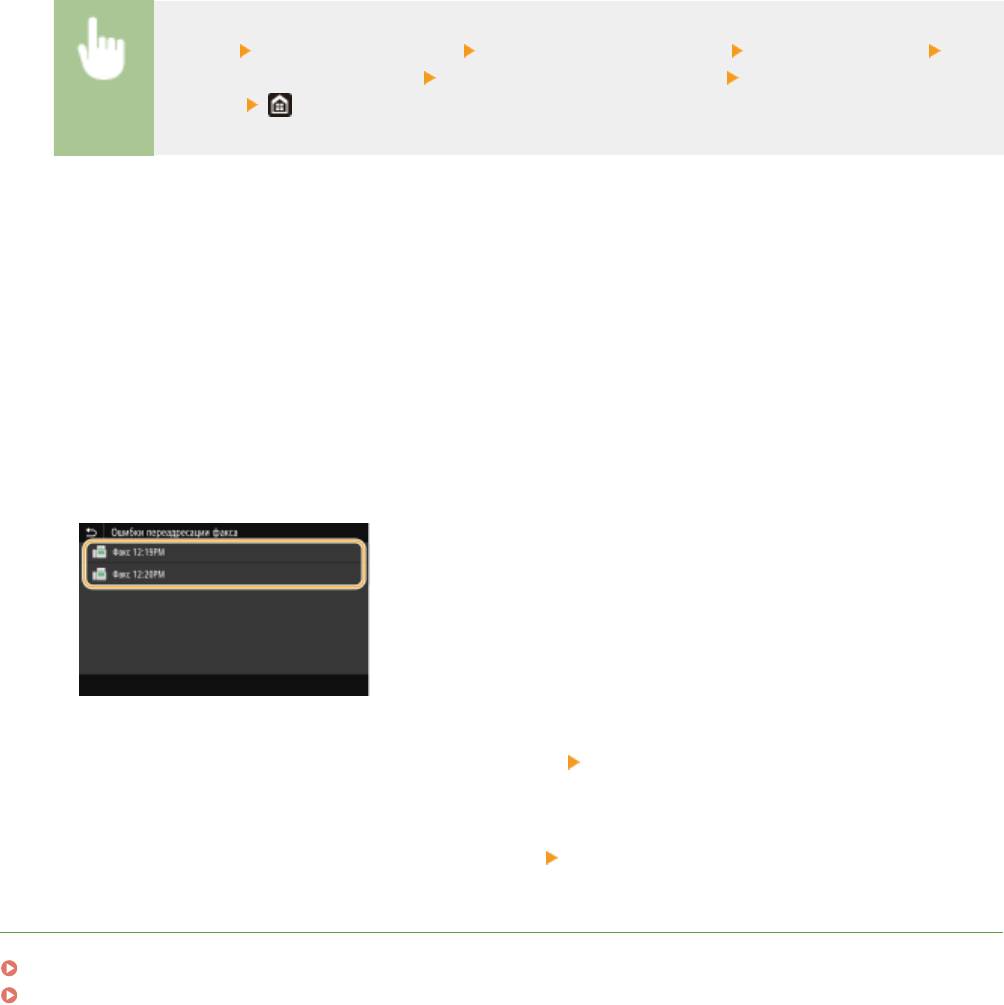
Факс
◼ Сохранение в памяти документов, которые не удалось переадресовать
<Меню> <Настройки функций> <Принять/Переадресация> <Настройки факса>
<Настройки переадресации> <Сохр. изображения в памяти> <Только при возникновении
ошибки>
◼ Печать, повторная о
тправка и удаление документов, хранящихся в памяти
Выберите <Монитор сост.>.
1
Выберите <Ошибки переадресации факса>.
2
Выберите документ, который требуется напечатать/переслать/удалить.
3
➠ Откройте подробные сведения о документ
е.
● Чтобы напечатать документ, выберите <Печать>
<Да>.
● Чтобы повторно отправить документ, выберите <Переадресация>, установите флажок для
целевого адресата, затем выберите <Применить>.
● Чтобы удалить документ, выберите <Удалить> <Да>.
ССЫЛКИ
Прием факсов(P. 231)
Проверка статуса и журнала отправки и приема документов(P. 247)
246
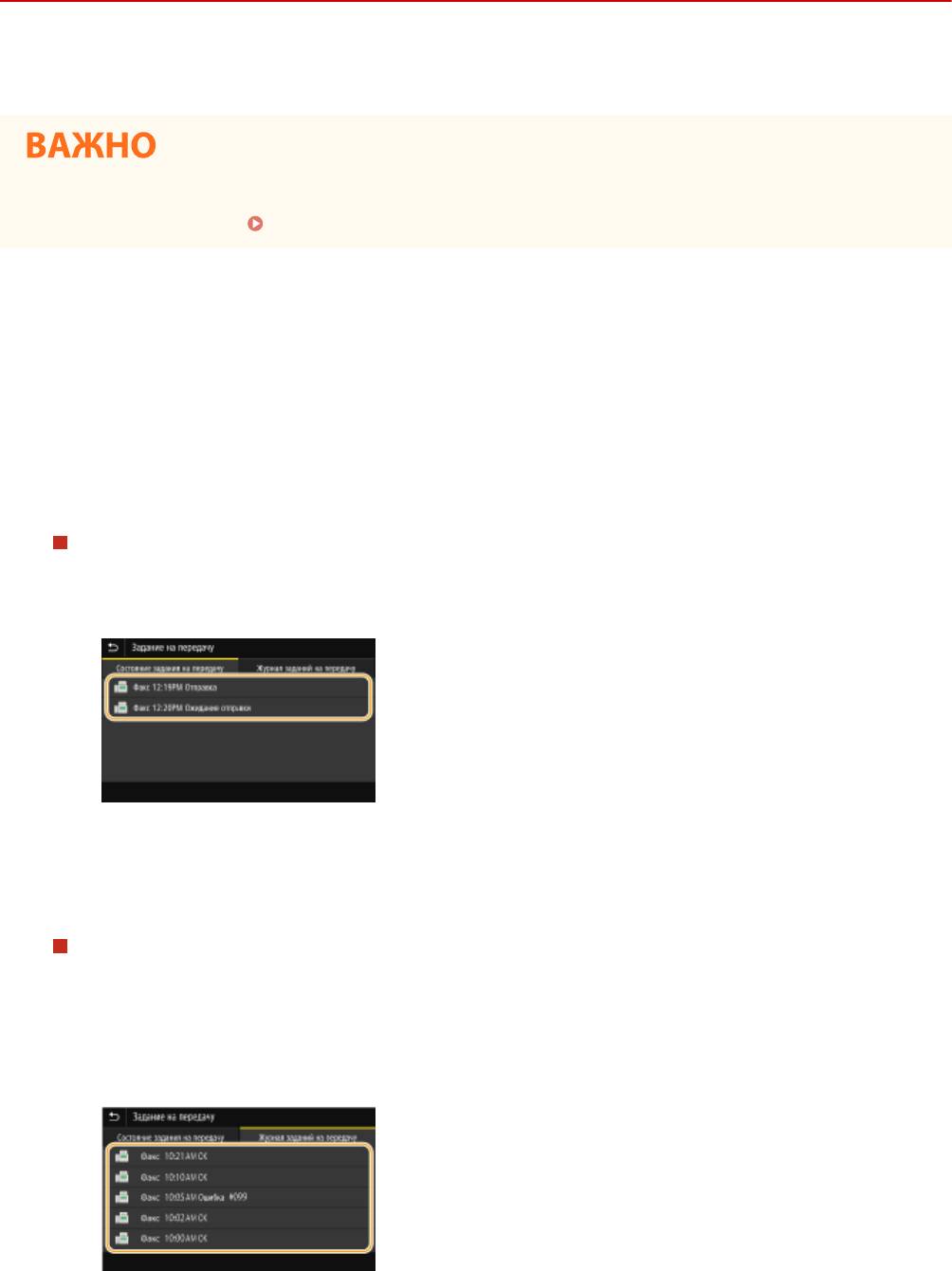
Факс
Проверка статуса и журнала отправки и приема
документов
1RL3-04W
Состояние и журналы св
язи для отправленных и принятых документов факса и интернет-факса можно
проверять отдельно для отправки и приема.
● Если для параметра <Отображение журнала заданий> задано значение <Выключить>, проверка
журналов недоступна. <Отображение журнала заданий>(P. 582)
Выберите <Монитор сост.>.
1
Выберите <Задание на передачу> или <Задание на прием>.
2
Просмотр статусов и журналов отправки и приема документов.
3
Проверка статусов отправки и приема документов
1
Выберите документ, состояние которого необходимо проверить, на вкладке <Состояние задания
на передачу> или <Сост
ояние задания на прием>.
➠ Откройте подробные сведения о документ
е.
● Если указано несколько адресатов, на экране отображается список указанных адресатов. Для
проверки данных указанных адресатов выберите <Адресат>.
Проверка журналов отправки и приема документов
1
Выберите документ, журнал которого необходимо проверить, на вкладке <Журнал заданий на
передачу> или <Журнал заданий на прием>.
● При успешной отправк
е и приеме документа на экран выводится сообщение <OK>, а при сбое
отправки или приема документа из-за отмены или ошибки отображается сообщение <Ошибка>.
247
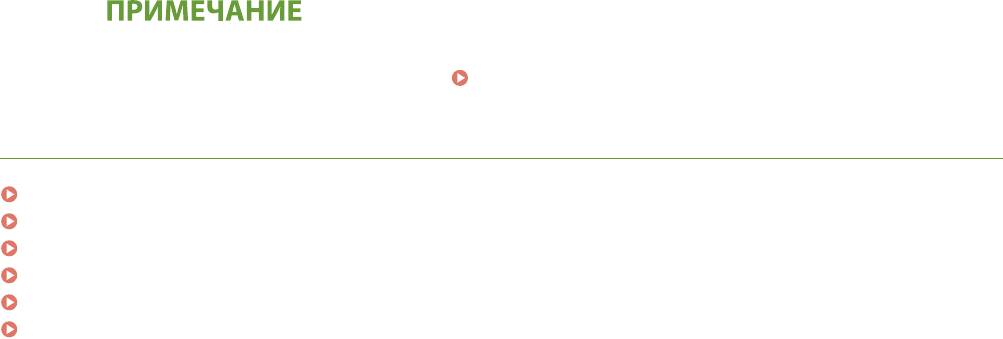
Факс
➠ Откройте подробные сведения о документ
е.
Если отображается трехзначное число в случае <Ошибка>
● Это число являет
ся кодом ошибки.
Меры по устранению для каждого кода ошибки(P. 676)
ССЫЛКИ
Основные операции для отправки факсов(P. 222)
Отмена отправки факса(P. 230)
Прием факсов(P. 231)
Отправка интернет-факсов(P. 253)
Прием интернет-факсов(P. 260)
Печать отчетов и списков(P. 623)
248
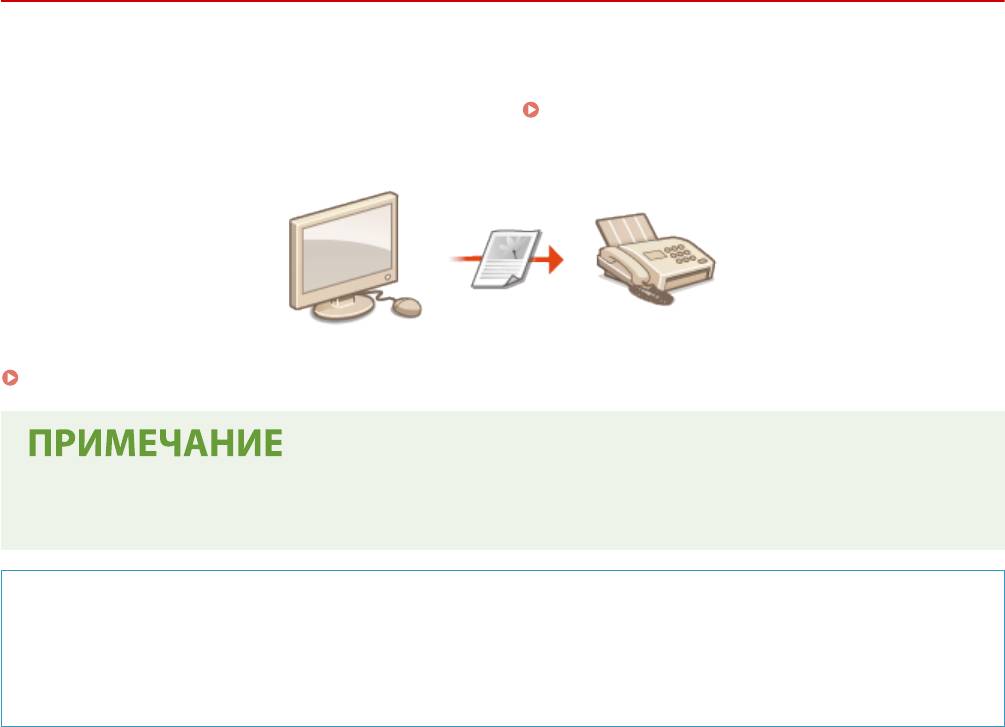
Факс
Отправка факсов с компьютера (факсимильная
связь с помощью к
омпьютера)
1RL3-04X
Можно о
тправлять по факсу документы, созданные на компьютере, непосредственно с компьютера. Эта
функция устраняет необходимость печати документов для отправки по факсу, что позволяет сэкономить
бумагу. Необходимо указать основные параметры факса (
Настройка исходных параметров для функций
факса
(P. 80) ) и установить на компьютер драйвер факса. Дополнительные сведения о порядке установки
драйвера факса см. руководства для соответствующих драйверов на веб-сайте интернет-руководств.
Отправка факсов с компьютера(P. 250)
● В зависимости от операционной сист
емы и версии используемого драйвера факса, экраны драйвера
факса в этом руководстве могут отличаться от отображаемых для вас экранов.
Справка по работе с драйвером факса
● Нажмите [Справка] на экране драйвера фак
са, чтобы отобразить экран справки. На этом экране
отображается информация, которая не вошла в Руководство пользователя, в том числе сведения о
функциях драйвера, таких как регистрация часто используемых параметров, и об их настройке.
249
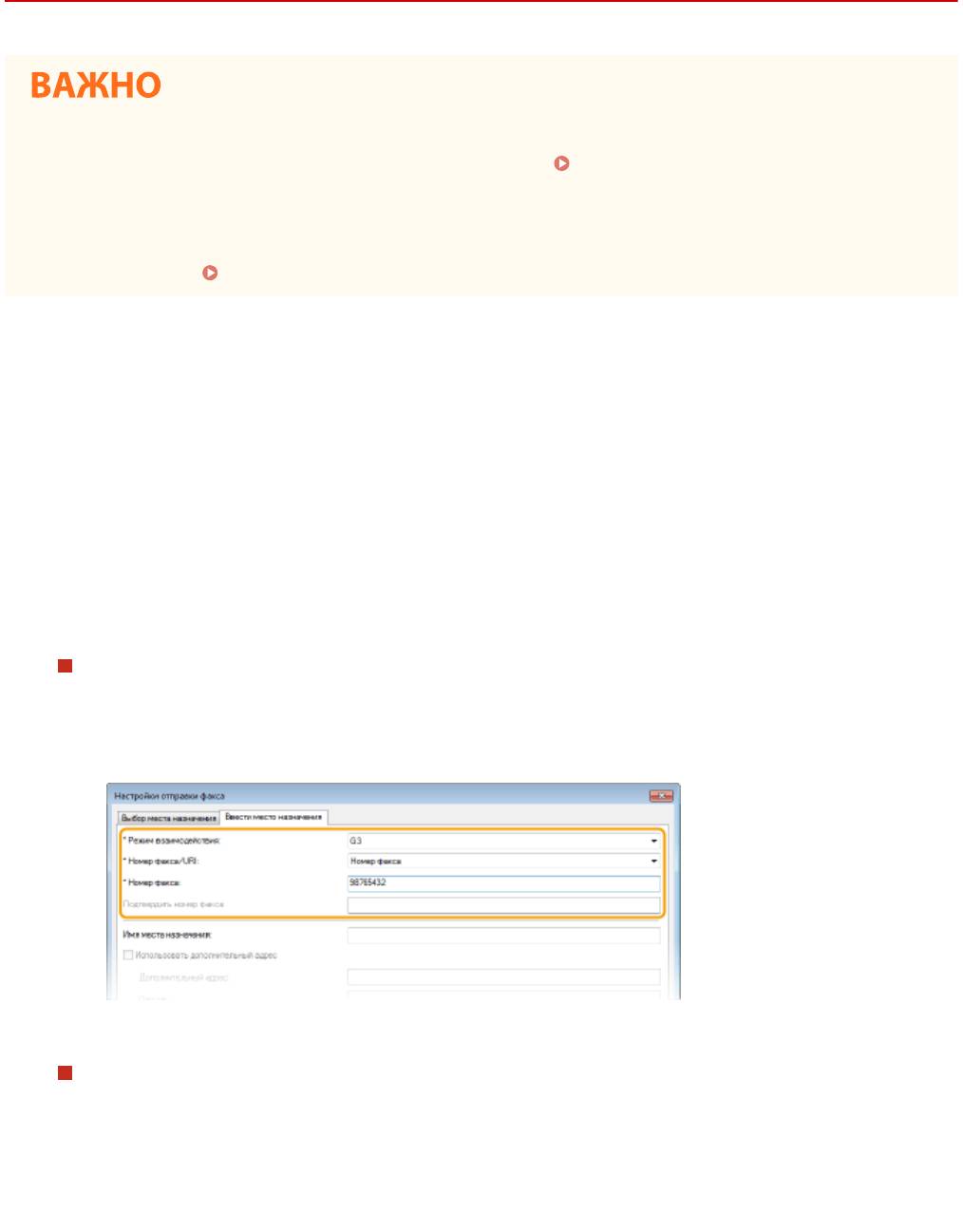
Факс
Отправка факсов с компьютера
1RL3-04Y
● Если для параметра <Разреш. передачу с пом. драйвера факса> задано значение <Выклю
чить> на
устройстве, отправка факсов с компьютеров невозможна.
Ограничение отправки факсов с
компью
тера(P. 418)
● Если на аппарате включено управление именем подразделения, вам необходимо включить эту
функцию в драйвере факса. Для просмотра дополнительных сведений нажмите [Справка] на экране
драйвера факса.
Настройка управления именем подразделения(P. 363)
Откройте документ с помощью приложения, чтобы отобразить диалоговое
1
окно печати.
● От
ображение диалогового окна печати варьируется для различных приложений. Дополнительные
сведения см. в р
уководстве по работе с используемым приложением.
Выберите драйвер факса для этого аппарата и нажмите кнопку [Печать].
2
Укажите адресата.
3
Чтобы задать только одно место назначения
1
Щелкните вкладку [Ввести место назначения].
2
Задайте режим взаимодействия и номер факса (либо URI).
Чтобы задать сразу несколько мест назначения
1
Щелкните вкладку [Выбор места назначения].
2
Щелкните [Добавить место назначения].
3
Задайте режим взаимодействия и номер факса (либо URI), затем нажмите [ОК].
250
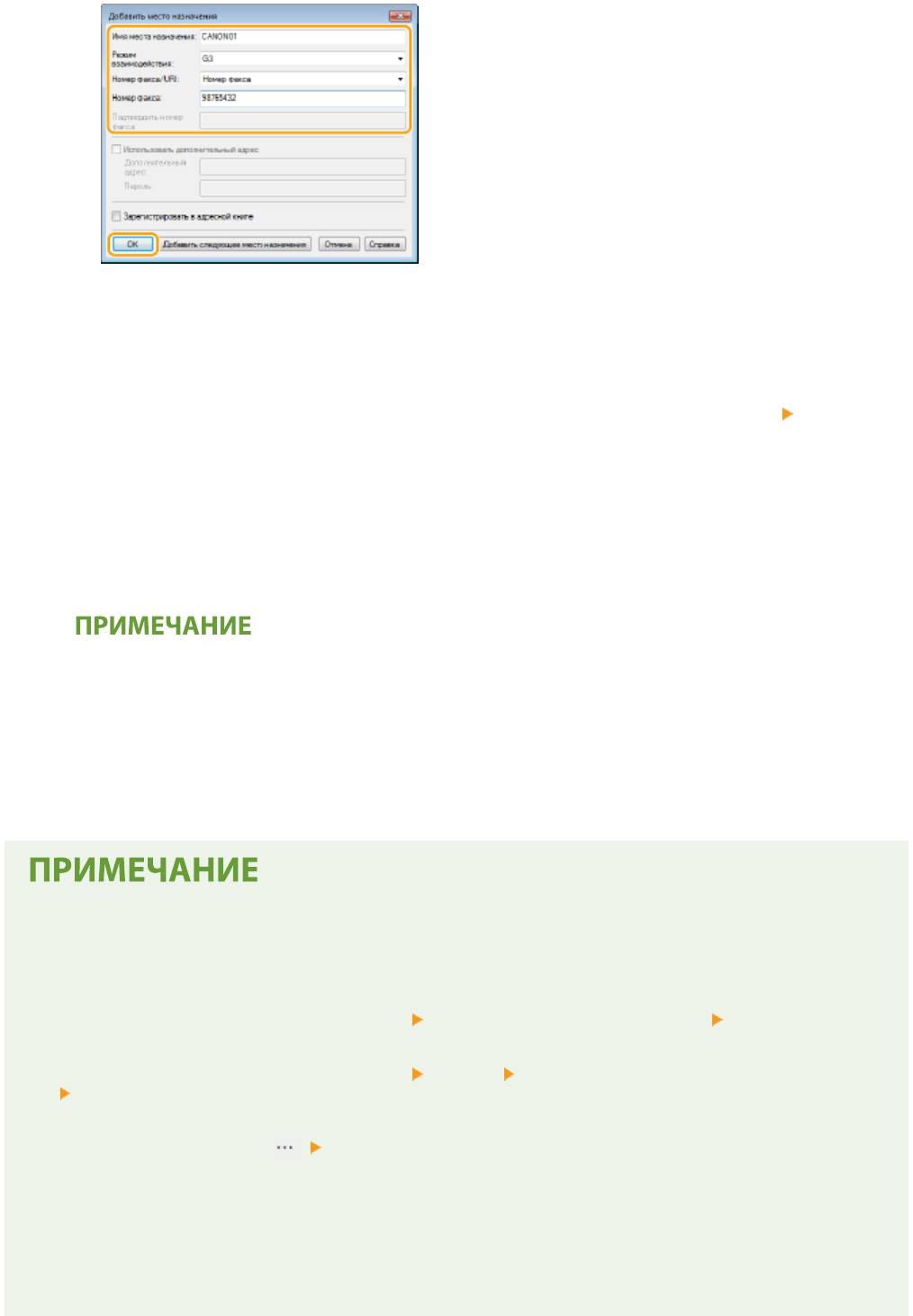
Факс
4
Повторите шаги 2 и 3, чтобы добавить параллельные места назначения.
● Адресата можно такж
е добавить, нажав [Добавить следующее место назначения] на шаге 3.
● Чтобы указать номер для набора по внешней линии, выберит
е [Детальные настройки]
[Add Outside
Dialing Pr
ex to G3/G4/IP Fax Number]
и введите номер в поле [Префикс внешнего набора]. При наборе
номера аппаратом указанный номер будет добавлен перед номером факса.
● Более удобное указание адресатов с помощью адресной книги.
● Выбор параметра [Сохранить изображение и информацию об отправленных факсах] позволяет
хранить журналы отправленных документов, а также проверять подробную информацию и
изображение по отправленному документу, включая адресатов и количество страниц. Для просмотра
дополнительных сведений нажмите [Справка] на экране драйвера факса.
● Если активно поле [Подтвердить номер факса] или [Подтвердить URI], также введите
соо
тветствующий номер в это поле. Настройку проверки введенных номеров можно изменить на
экране драйвера факса. Для получения дополнительных сведений нажмите [Справка] на экране
драйвера факса.
Нажмите [Отправить] для отправки документа.
4
При отправке из приложения Магазина Windows в Windows 8/10/Server 2012
● Расположит
е панель настроек в правой части экрана и выполните описанные ниже действия.
Windows 8/Server 2012
Коснитесь или нажмит
е пункт [Устройства]
Драйвер факса для этого аппарата [Печать]
Windows 8.1/Server 2012 R2
Коснитесь или нажмит
е пункт [Устройства]
[Печать] Драйвер факса для этого аппарата
[Печать]
Windows 10
Коснитесь или щелкнит
е [
] [Печать]
- При отправке факсов с помощью этого метода вам будут доступны не все функции.
- Если на экране появляет
ся сообщение [Принтер требует вашего внимания. Перейдите к рабочему
столу.], перейдите к рабочему столу и приступите к шагу 3, чтобы указать адресата. Данное
сообщение отображается в том случае, когда на устройстве включена функция отображения имени
пользователя при отправке факсов и выполнении других операций.
251
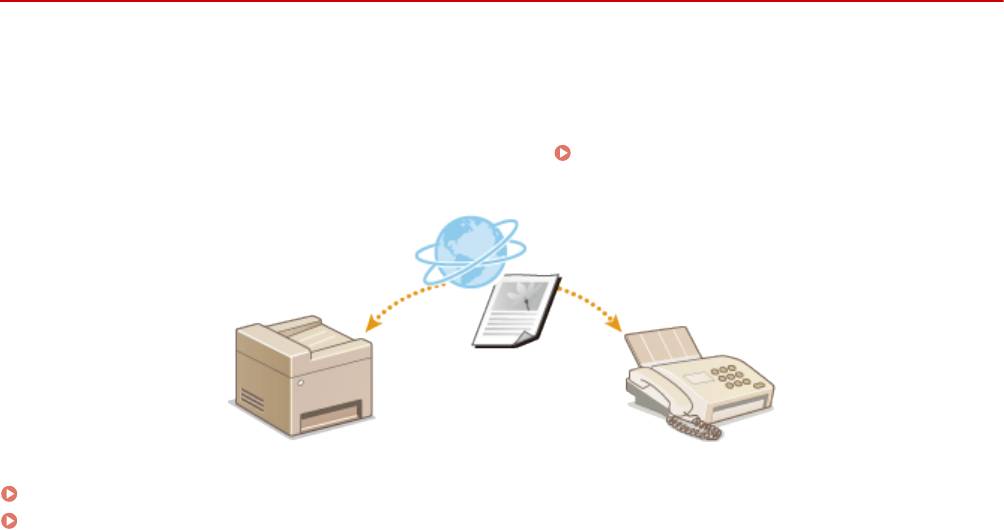
Факс
Использование интернет-факса (интернет-факс)
1RL3-050
Функция интернет
-факса (интернет-факс) позволяет отправлять и принимать факсы через Интернет.
Оригиналы отправляются как вложение в виде файлов изображений TIFF на электронную почту. Так как
телефонное подключение не используется, можно отправлять факсы в отдаленные расположения и отправлять
многостраничные документы, не беспокоясь о затратах на связь. Перед отправкой требуется определенная
подготовка, например указание настроек почтового сервера.
Процедура настройки для отправки
электронной почты или о
тправки и приема И-факсов(P. 87)
Отправка интернет-факсов(P. 253)
Прием интернет-факсов(P. 260)
252
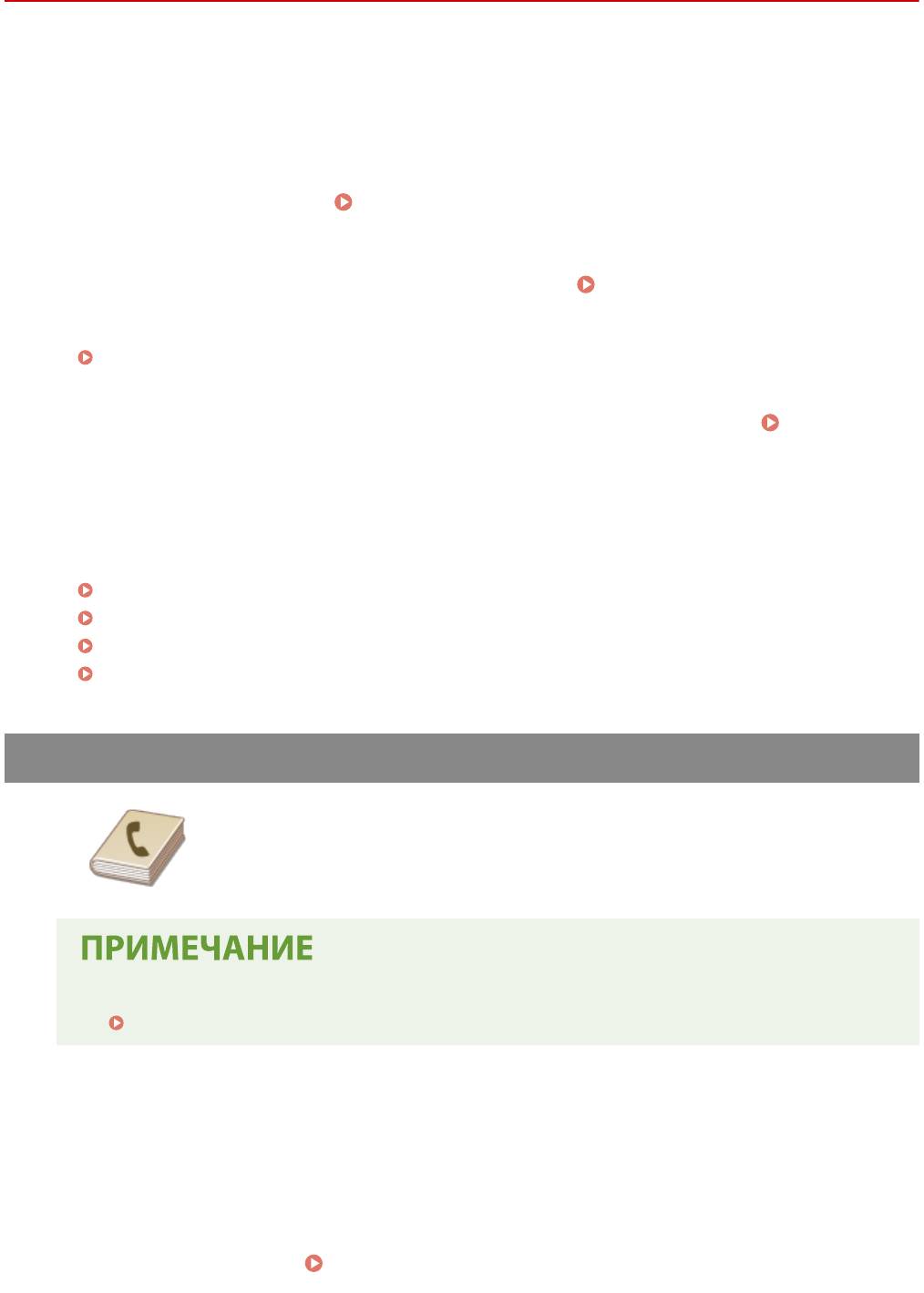
Факс
Отправка интернет-факсов
1RL3-051
Для отправки фак
са на компьютер или другое устройство, поддерживающее функцию интернет-факса, укажите
в качестве места назначения адрес эл. почты вместо номера факса. Если вы отправляете интернет-факс на
компьютер, он будет отправлен в виде вложения в сообщении эл. почты в формате TIFF. Как и при отправке
обычной эл. почты, можно задать несколько мест назначения, а также задать места назначения в копии и
скрытой копии.
Разместите оригиналы.
Размещение оригиналов(P. 139)
1
Выберите <Сканирование> на экране Главный. Экран Главный(P. 126)
2
● При появлении экрана входа в сист
ему введите имя пользователя, пароль и сервер аутентификации.
Вход в систему авторизованной отправки(P. 137)
Выберите <И-факс> на экране основных функций сканирования. Экран
3
основных функций сканирования
(P. 286)
Укажите адресата.
4
Выбор из адресной книги
Указание с помощью номеров кодированного набора
Ввод адресатов напрямую
Указание адресатов на сервере LDAP
Выбор из адресной книги
С помощью адресной книги можно задать адресата, выбрав его из списка
зарегистрированных адресатов или выполнив поиск по имени в списк
е
адресатов, содержащих имена получателей.
● Чтобы использовать эту функцию, необходимо зарегистрировать адресатов в адресной книге.
Регистрация адресатов(P. 186)
Выберите <Адресная книга> на вкладке <Указать адресата>.
1
Выберите <Кому>.
2
Выберите указатель.
Указатель(P. 186)
3
253
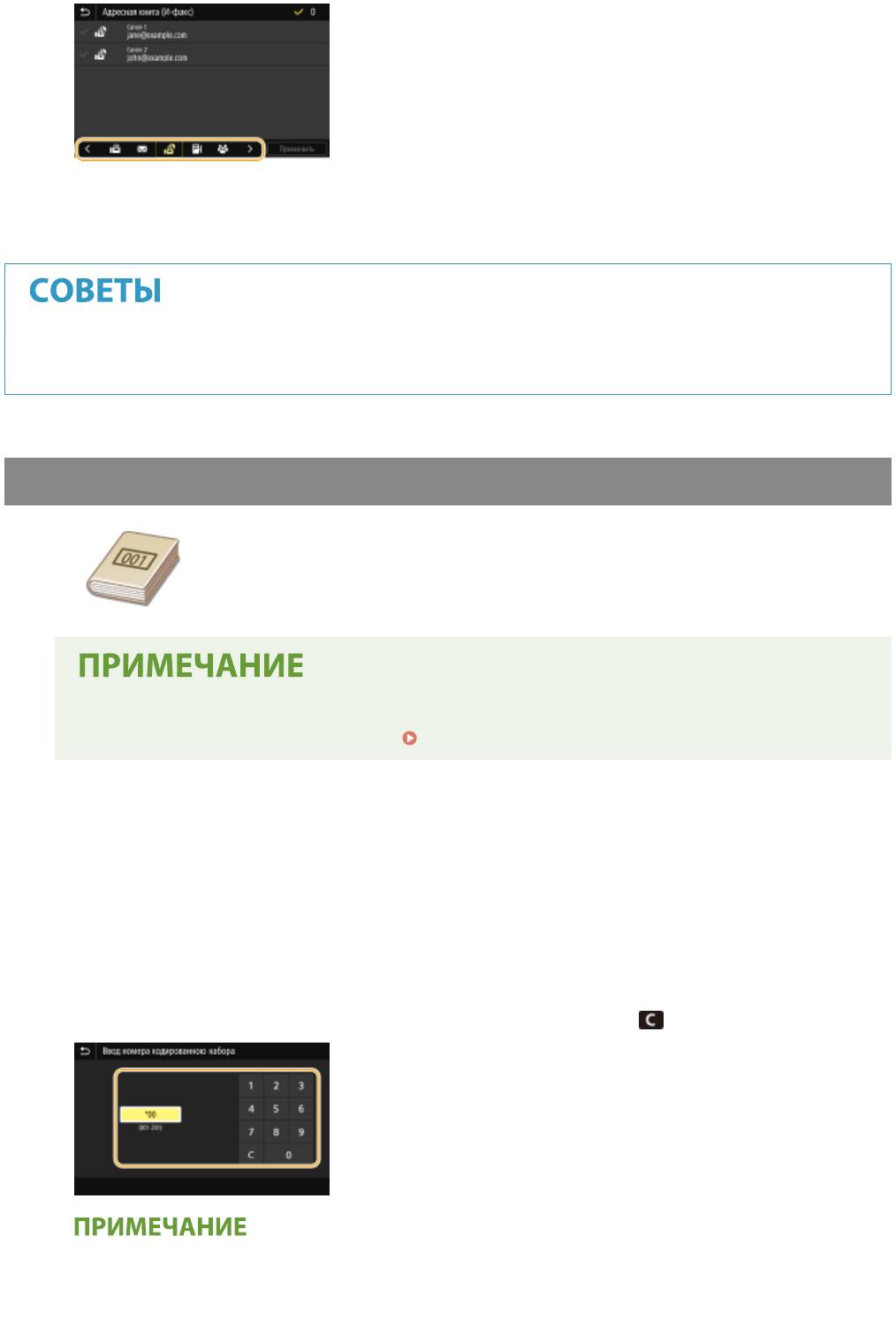
Факс
Установите флажок для требуемого адресата и выберите <Применить>.
4
● Если адресат выбирается в пункт
е <Адресная книга> на экране Главный, экран основных функций для
отправки интернет-факса может открыться с уже указанным выбранным адресатом.
Указание с помощью номеров кодированного набора
Трехзначные номера (номера кодированного набора) назначаются для адресов
в адресной книге. Вы мо
жете задавать адрес, просто вводя его номер
закодированного набора.
● Чт
обы воспользоваться номерами кодированного набора, адресаты должны быть заранее
зарегистрированы в адресной книг
е.
Регистрация адресатов(P. 186)
Выберите <Кодированный набор> на вкладке <Указать адресата>.
1
Выберите <Кому>.
2
Введите трехзначный номер.
3
● Если введено неправильное значение, удалит
е его с помощью кнопки
.
При отображении экрана подтверждения
● Если для
параметра <Подтв. при п-даче код. набора> задано значение <Включить>, отобразится
экран, содержащий адресата и имя для номера. (Для группового набора отображается имя адресата
254
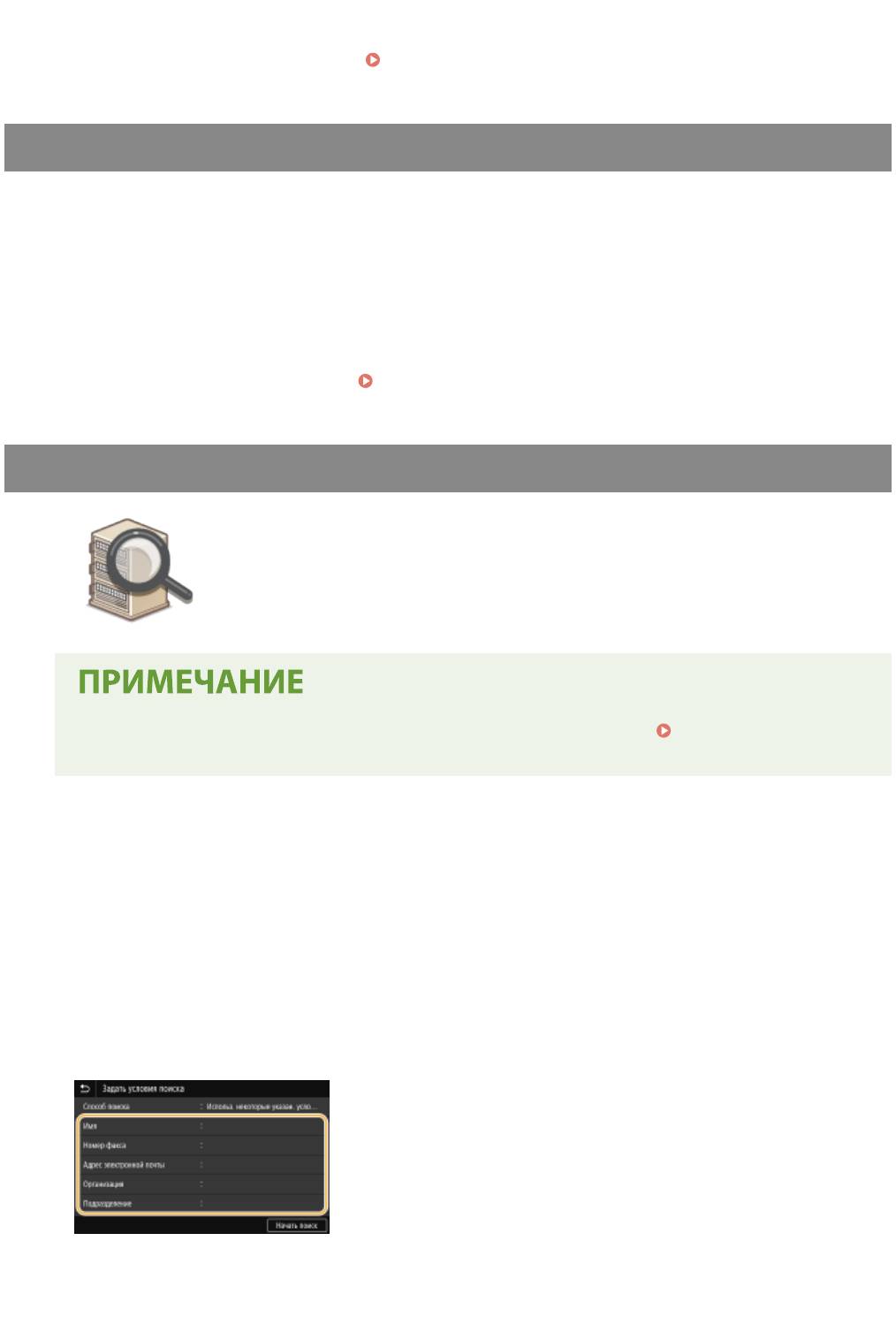
Факс
и количество адресатов.) Проверьте содержимое. Если все введено правильно, выберите <OK>.
Чт
обы задать другого адресата, выберите <Отмена>, затем введите трехзначный номер
кодированного набора повторно.
Отображение адресатов в адресной книге(P. 416)
Ввод адресатов напрямую
Если адресат не зарегистрирован в адресной книге, укажит
е его, введя адрес интернет-факса.
Выберите <Использовать клавиатуру> на вкладке <Указать адресата>.
1
Введите адрес интернет-факса и выберите <Применить>.
2
● Порядок ввода т
ек
ста см. в разделе
Ввод текста(P. 135) .
Указание адресатов на сервере LDAP
Если в офисе установлен сервер LDAP, можно указывать адресатов с
использованием информации о пользователях на сервере. Обратит
есь с
аппарата к серверу LDAP, выполните поиск соответствующей информации о
пользователе и укажите его в качестве адресата.
● Необходимо заранее задать настройки подключения к серверу LDAP. Регистрация серверов
LDAP(P
. 65)
Выберите <Сервер LDAP> на вкладке <Указать адресата>.
1
Выберите используемый сервер LDAP.
2
Выберите условия для поиска информации о пользователе.
3
● К доступным крит
ериям для поиска адресат
ов относятся имена, номера факсов, адреса электронной
почты, названия организаций и названия подразделений.
Введите требуемую строку символов для поиска и выберите <Применить>.
4
255
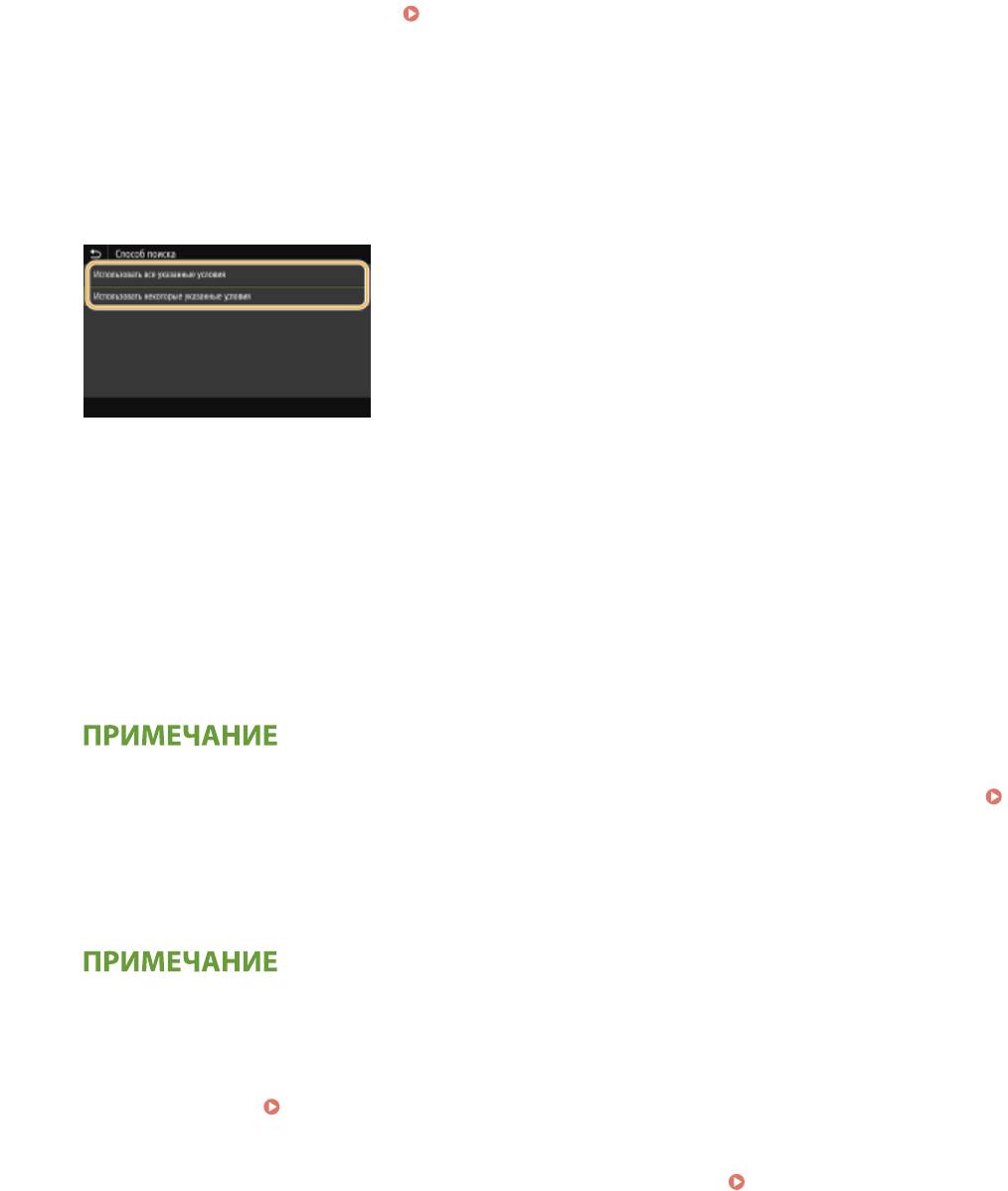
Фак
с
● Порядок ввода тек
ста см. в разделе
Ввод текста(P. 135) .
● Повторит
е действия, описанные на шагах 3 и 4, чтобы указать несколько критериев поиска.
Выберите <Способ поиска>.
5
Укажите условия для отображения результатов поиска.
6
<Использовать все указанные условия>
Выполняет поиск и от
ображает пользователей, соответствующих всем критериям поиска, указанным
на шагах 3 и 4.
<Использовать некоторые указанные условия>
Отображаются все найденные пользователи, удовлетворяющие хотя бы одному из критериев,
указанных на шагах 3 и 4.
Выберите <Начать поиск>.
7
➠ Отображаются пользователи, соответствующие отображаемым критериям поиска.
● Если при выборе <Начать поиск> отображается экран аутентификации, введите имя пользователя
устройства
и пароль, зарегистрированный на сервере LDAP, затем выберите <Применить>.
Регистрация серверов LDAP(P. 65)
Установите флажок для пользователя, которого требуется указать в качестве
8
адресата и выберит
е <Применить>.
Если открывается экран, на котором уже указан адресат
● Вы мо
жете выполнять отправку только на свой адрес эл. почты. Для отправки в другие места
назначения вам необходимо задать настройки аутентификации функции отправки, исключив
ограничение передачи эл. почты. Более подробную информацию можно получить у системного
администратора.
Аутентификация сервера LDAP(P. 372) .
Указание адресатов из журнала передач
● Мо
жно также вызывать ранее использовавшихся адресатов.
Повторный вызов ранее
использовавшихся
настроек для отправки или сохранения (повторный вызов настроек)
(P. 318)
При необходимости укажите несколько адресатов, включая получателей
5
к
опии и скрыт
ой копии.
● Укажите способ, используемый для указания адресатов, на вкладке <Указать адресата>, затем укажите
адресата.
256
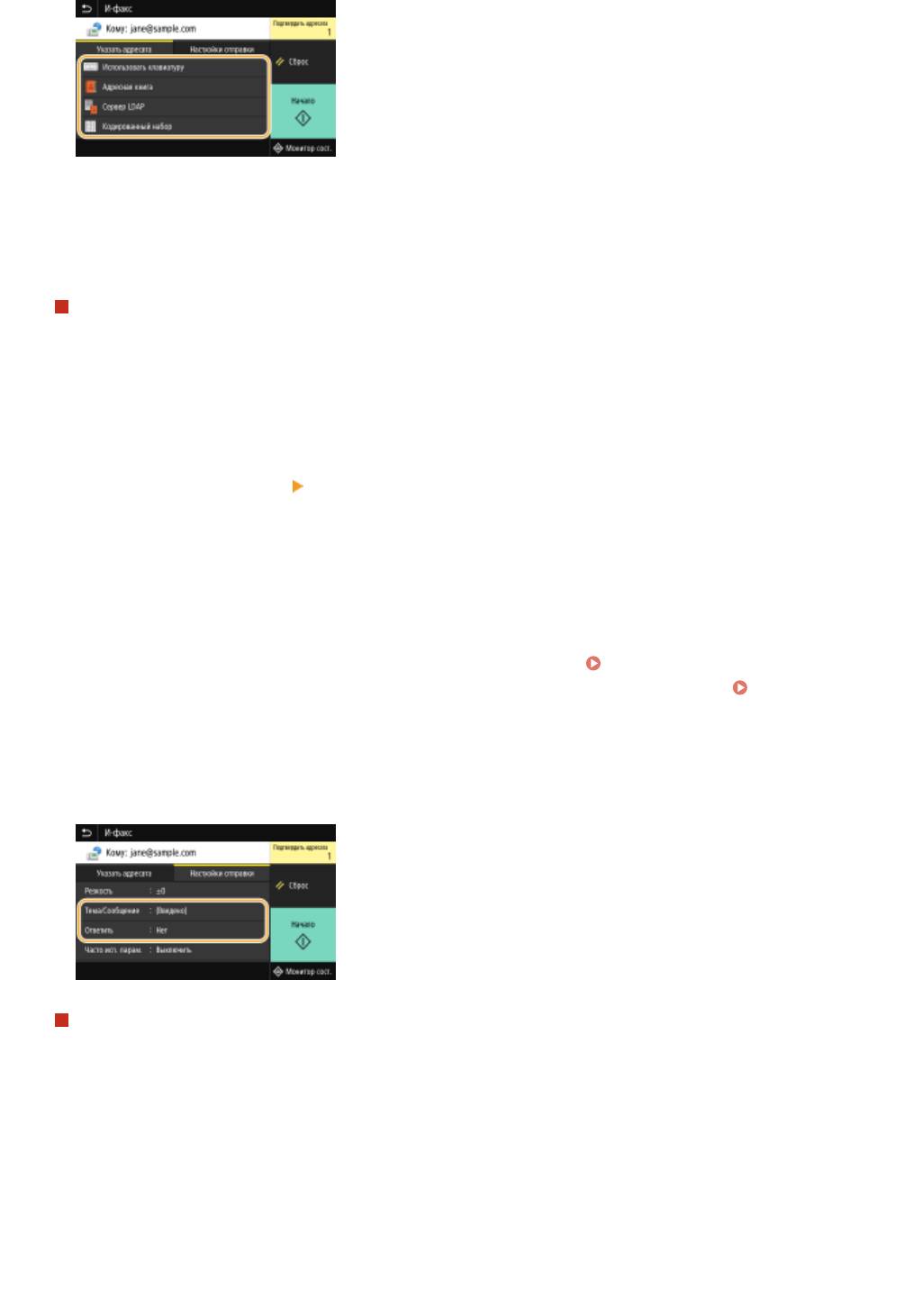
Факс
● Если выбрано значение <Сервер LD
AP> или <Указать себя в качестве адресата>, адресат указывается в
поле <Кому>.
● Адреса <Копия> и <Скрытая копия> можно вбирать только с помощью функции <Адресная книга> или
<Кодированный набор>.
Удаление адресатов
Если указано нескольк
о адресатов, можно при необходимости удалить их.
1
Выберите <Подтвердить адресата>.
2
Установите флажок для адресата, которого требуется удалить, и выберите <Удал. из адресат.>.
● Если установлен флажок «Группа», зарегистрированных в группе адресатов можно посмотреть,
выбрав <Сведения> <Адресат>.
3
Выберите <Да>.
При необходимости укажите параметры сканирования.
6
● Дополнительные сведения о каждой из настроек см. в разделе Отправка данных по электронной
почт
е или сохранение данных в общей папке или на FTP-сервере(P. 296) или
Четкое
сканирование(P
. 308) .
Если требуется, укажите для сообщения электронной почты тему, текст и адрес
7
для о
твета.
Указание темы и текста сообщения
1
Выберите <Тема/Сообщение> на вкладке <Настройки отправки>.
2
Выберите <Тема>
3
Введите тему и выберите <Применить>.
4
Выберите <Сообщение>.
5
Введите текст сообщения и выберите <Применить>.
6
Выберите <Применить>.
257
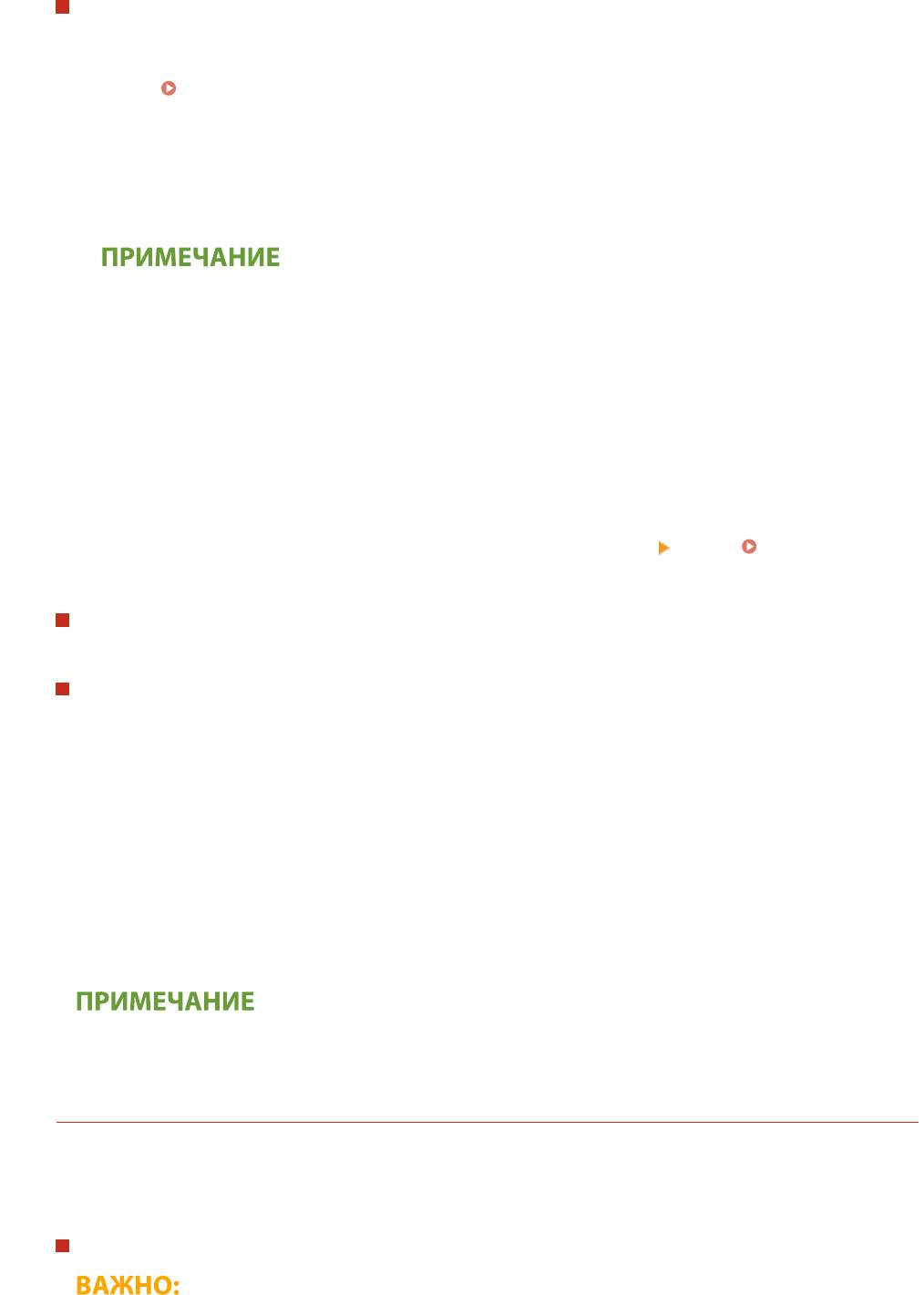
Факс
Чтобы указать адрес для ответа
Укажите адрес для о
твета, если требуется сообщить получателю адрес электронной почты для ответа,
отличный от адреса аппарата. Выберите требуемый адрес для ответа из числа адресатов,
зарегистрированных в адресной книге, и укажите его. Если адресат не зарегистрирован в адресной
книге, см.
Регистрация адресатов(P. 186) .
1
Выберите <Ответить> на вкладке <Настройки отправки>.
2
Выберите <Указать из адресной книги>.
3
Установите флажок требуемого адреса для ответа и выберите <Применить>.
● В качестве адреса для ответа мо
жно задать только один из адресов электронной почты,
зарегистрированных в адресной книге.
Выберите <Начало>.
8
● Если отображается экран <Подтвердить адресата>, проверьте правильность адресата, затем выберите
<Начать сканиров.>.
➠ Начинает
ся сканирование оригинала.
● Если необходимо отменить операцию, выберите <Отмена>
<Да>. Отмена отправки
факса(P
. 230)
При размещении оригиналов в устройстве подачи на шаге 1
По завершении сканирования выполняется о
тправка интернет-факсов.
При размещении оригиналов на стекле экспонирования в шаге 1
По завершении сканирования выполните следующие процедуры.
1
При наличии дополнительных страниц оригиналов, которые необходимо отсканировать,
поместите следующую страницу на ст
екло экспонирования и выберите <Скан. далее>.
● Выполняйте этот шаг до тех пор, пока не закончите сканировать все страницы.
● Если нужно отсканировать только одну страницу, перейдите к следующему шагу.
2
Выберите <Начать отправ.>.
➠ Интернет-факсы отправляются.
Если отображается экран <Аутентификация SMTP>
● Введите имя пользоват
еля и пароль, затем выберите <Применить>.
При возникновении ошибки отправки
Иногда по адресу электронной почты, заданному для аппарата, отправляются уведомления об ошибках.
Если предпринять никаких действий, эт
о может привести к недостатку свободного места в почтовом
ящике, в зависимости от вашего почтового сервера. Рекомендуется периодически очищать этот
почтовый ящик.
Чтобы очистить почтовый ящик
258
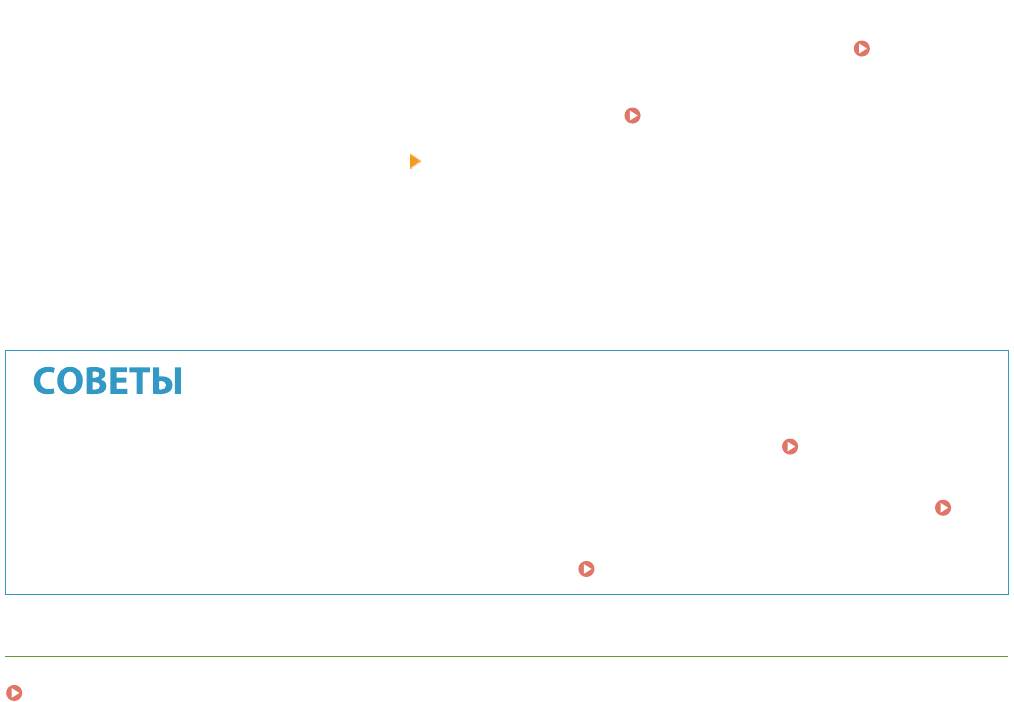
Факс
● При очистке почтового ящика все сообщения электронной почты удаляются из почтового ящика на
сервере.
Если указана учетная запись электронной почты, которую вы используете для обычной
почты, необходимо предварительно проверить, не требуется ли сохранить какие-либо сообщения
из почтового ящика.
1
Запустите Удаленный ИП и войдите в систему в режиме администратора системы. Запуск
Удаленного ИП(P. 428)
2
Нажмите [Настройки/Регистрация] на странице портала. Экран Удаленного ИП(P. 429)
3
Выберите [Настройки передачи] [Настройки сети — настройки электронной почты / И-факса].
4
Щелкните [Очистить] в [Очистить почтовый ящик].
5
Прочтите текст сообщения и щелкните [OK].
➠ Сообщение электронной почты удаляется из почтового ящика.
● Если требуется выполнять о
тправку с использованием одних и тех же настроек:
Изменение
параметров по умолчанию для функций(P
. 180)
● Если требуется зарегистрировать комбинацию настроек для использования при необходимости:
Добавление часто используемых настроек(P. 178)
● Если требуется указать имя о
тправителя интернет-факса:
<Регистр. имени устройства>(P. 551)
ССЫЛКИ
Проверка статуса и журнала отправки и приема документов(P. 247)
259
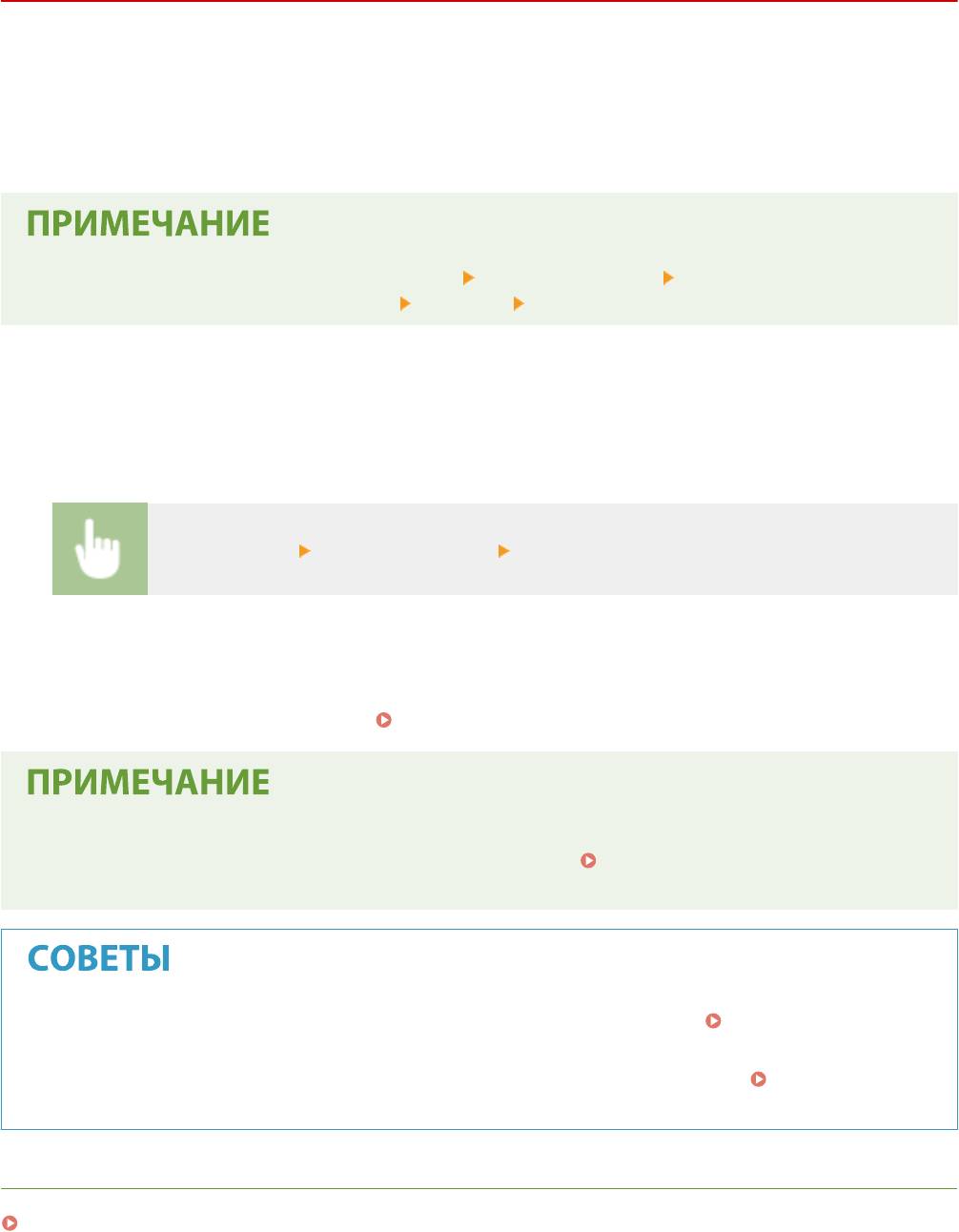
Факс
Прием интернет-факсов
1RL3-052
◼ Когда прих
одит интернет-факс
Когда приходит интернет-факс, на панели управления мигает индикатор «Данные». После завершения
получения интернет-факса документ распечатывается автоматически, а индикатор гаснет.
● Для отмены приема выберите <Монитор сост.> <Задание на прием> выберите документ на
вкладке <Сост
ояние задания на прием>
<Удалить> <Да>.
◼ Прием инт
ернет
-факсов вручную
Если необходимо, чтобы перед приемом интернет-факсов выполнялось автоматическое соединение с
сервером, или чтобы аппарат не принимал интернет-факсы автоматически, применяйте описанный ниже
метод получения интернет-факсов вручную. Если на сервере имеется документ, начинается печать.
<Монитор сост.> <Задание на прием> <Пров. прием И-ф.>
◼ Бумага для печати
Независимо от размера полученног
о документа, входящие интернет-факсы печатаются с размером, заданным
в параметре <Формат печати при приеме>.
<Формат печати при приеме>(P. 563)
● Если в лот
ок для бумаги не загружена бумага формата, указанного в параметре <Формат печати при
приеме>, отображается сообщение об ошибке <Нет бумаги>.
Меры по устранению для каждого
сообщения(P.
661)
● Если требуется печатать полученные документы на обеих сторонах бумаги: <Печать на обеих
сторонах>(P. 563)
● Если требуется продолжать печать даже при низком уровне тонера в картридже: <Продолж. печ.,
если в картр. мало тонера>(P. 562)
ССЫЛКИ
Проверка статуса и журнала отправки и приема документов(P. 247)
260






