Canon SX500 IS – страница 2
Инструкция к Цифровому Фотоаппарату Canon SX500 IS
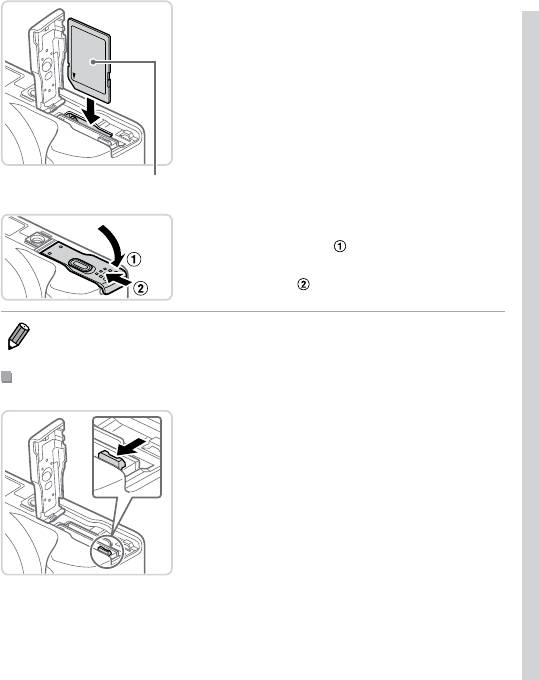
Начальная подготовка
4 Установите карту памяти.
Установите карту памяти в показанной ориен-
тации до фиксации со щелчком.
При установке карты памяти проверьте правиль-
ность ее ориентации. Установка карт памяти
в неправильной ориентации может привести
к повреждению камеры.
Этикетка
5 Закройте крышку.
Опустите крышку ( ) и, прижимая крышку
вниз, сдвиньте ее до фиксации в закрытом
положении (
).
• Сведения о количестве кадров, которые можно записать на карту памяти, или о времени
видеозаписи на карту памяти см. в разделе «Технические характеристики» (=
217).
Извлечение аккумулятора и карты памяти
Извлеките аккумулятор.
Откройте крышку и нажмите фиксатор аккуму-
лятора в направлении стрелки.
Аккумулятор выдвинется вверх.
21
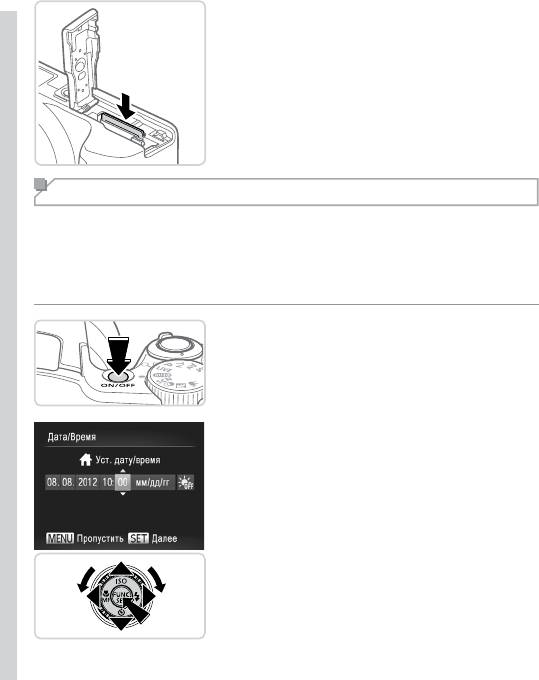
Начальная подготовка
Извлеките карту памяти.
Нажмите на карту памяти до щелчка, затем
медленно отпустите ее.
Карта памяти выдвинется вверх.
Установка даты и времени
Если при включении камеры отображается экран [Дата/Время], установите правильные
дату и время, как указано ниже. Заданная таким образом информация записывается
в свойства снимаемых изображений и используется для управления изображениями
в соответствии с датой их съемки, а также для печати изображений с указанием даты.
Если требуется, можно также добавлять на фотографии штамп даты (=
65).
1 Включите камеру.
Нажмите кнопку ON/OFF.
Отображается экран [Дата/Время].
2 Установите дату и время.
Кнопками <q><r> выберите параметр.
Кнопками <o><p> или диском <5> уста но-
вите дату и время.
После завершения нажмите кнопку <m>.
22
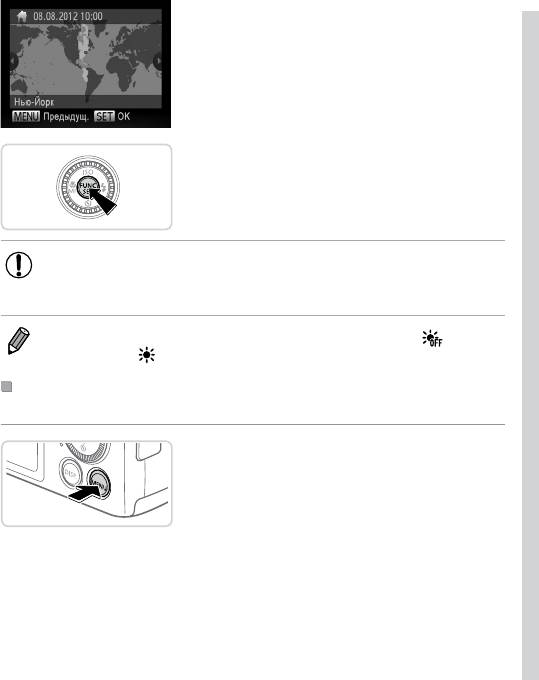
Начальная подготовка
3 Установите домашний часовой пояс.
Кнопками <q><r> или диском <5> выберите
свой домашний часовой пояс.
4 Завершите процесс настройки.
Нажмите кнопку <m> для завершения настройки.
Экран настройки больше не отображается.
Чтобы выключить камеру, нажмите кнопку ON/OFF.
• Если дата, время и домашний часовой пояс не установлены, экран [Дата/Время]
будет отображаться при каждом включении камеры. Укажите правильную
информацию.
• Для установки летнего времени (перевода часов на 1 час вперед) выберите [ ] на шаге 2,
затем выберите [
] с помощью кнопок <o><p> или диска <5>.
Изменение даты и времени
Дата и время настраиваются следующим образом.
1 Откройте меню камеры.
Нажмите кнопку <n>.
23
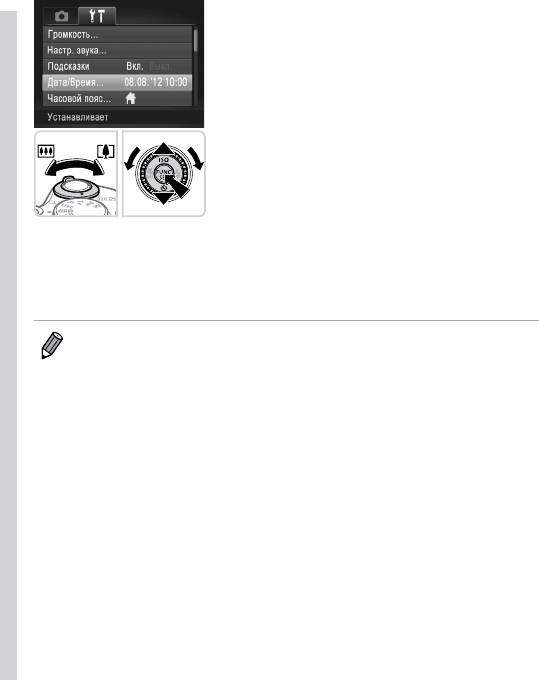
Начальная подготовка
2 Выберите пункт [Дата/Время].
Перемещая рычаг зумирования, выберите
вкладку [3].
Кнопками <o><p> или диском <5> выберите
пункт [Дата/Время], затем нажмите кнопку <
m
>.
3 Измените дату и время.
Произведите настройку в соответствии с шагом 2
со =
22.
Для закрытия меню нажмите кнопку <n>.
• После извлечения аккумулятора настройки даты и времени сохраняются в течение прибли-
зительно 3 недель за счет встроенного в камеру аккумулятора календаря (аккумулятор
резервного питания).
• Аккумулятор календаря заряжается приблизительно за 4 ч после установки заряженного
аккумулятора или подключения камеры к адаптеру переменного тока (продается отдельно,
=
171), даже если камера оставлена выключенной.
• Если аккумулятор календаря разряжен, при включении камеры отображается экран [Дата/
Время]. Для установки даты и времени выполните операции, приведенные на =
2 2 .
24
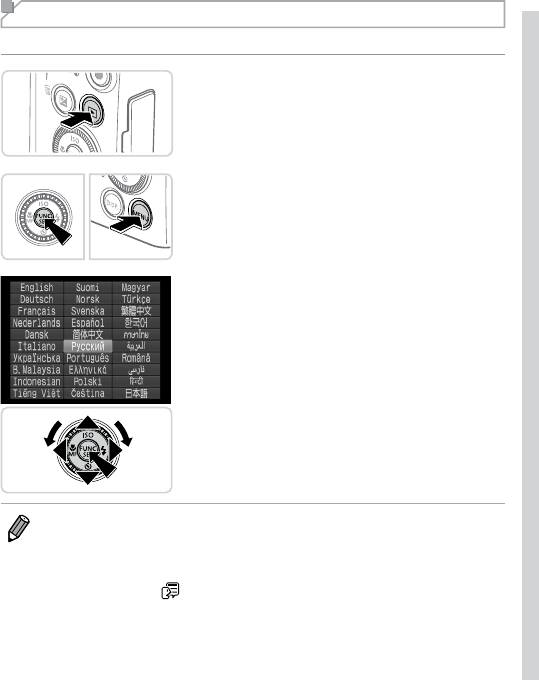
Начальная подготовка
Язык
Язык интерфейса можно изменить на требуемый.
1 Перейдите в режим воспроизведения.
Нажмите кнопку <1>.
2 Откройте экран настройки.
Нажмите кнопку <m> и, не отпуская ее, сразу
же нажмите кнопку <n>
3 Установите язык.
Кнопками <o><p><q><r> или диском <5>
выберите язык, затем нажмите кнопку <m>.
После задания языка экран настройки больше
не отображается.
• Если на шаге 2 промежуток между нажатием кнопки <
m
> и кнопки <n> был
слишком большим, отображается текущее время. В таком случае нажмите кнопку <
m
>,
чтобы убрать индикацию времени, и повторите шаг 2.
• Язык для отображения текста на экране можно также изменить, нажав кнопку <n>
и выбрав пункт [Язык
] на вкладке [3].
25
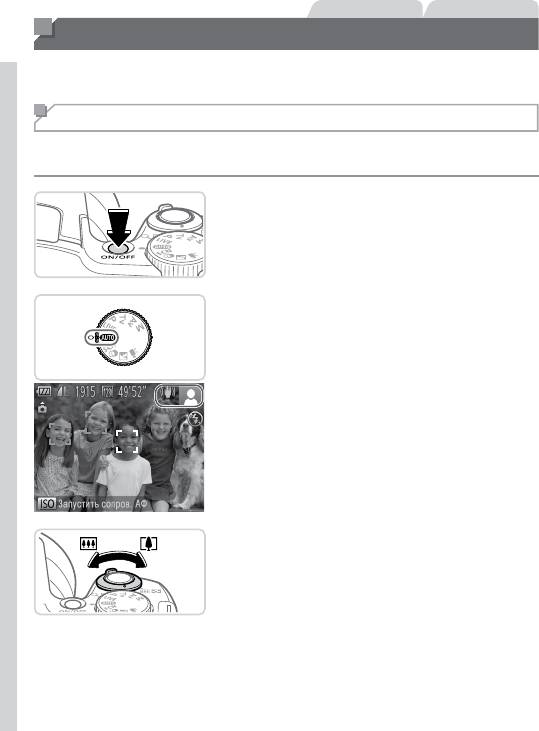
Фотографии Видеофильмы
Опробование камеры
Следуйте этим инструкциям для включения камеры, съемки фотографий или видео-
фильмов и последующего их просмотра.
Съемка (Smart Auto)
Для полностью автоматического выбора оптимальных настроек для определенных
сюжетов просто позвольте камере определять объект и условия съемки.
1 Включите камеру.
Нажмите кнопку ON/OFF.
Отображается начальный экран.
2 Перейдите в режим <A>.
Поверните диск установки режима в положение
<A>.
Наведите камеру на объект. При определении
сюжета камера издает слабые щелкающие звуки.
В правом верхнем углу экрана отображаются
значки, обозначающие сюжет и режим стаби ли-
зации изображения.
Рамки, отображаемые вокруг любых опреде-
ленных объектов, указывают, что эти объекты
находятся в фокусе.
3 Выберите композицию кадра.
Для увеличения объекта переместите рычаг
зумирования в направлении символа <i>
(положение телефото), а для уменьшения
объекта переместите этот рычаг в направлении
символа <j> (широкоугольное положение).
26
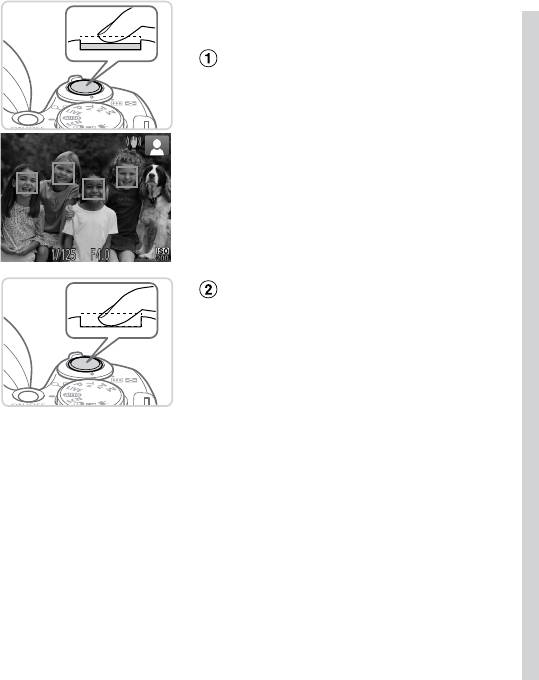
Опробование камеры
4 Произведите съемку.
Съемка фотографий
Сфокусируйтесь.
Слегка (наполовину) нажмите кнопку спуска
затвора. После завершения фокусировки камера
подает два звуковых сигнала и отображаются
зеленые рамки, указывающие области изобра-
жения, находящиеся в фокусе.
Если отображается сообщение [Поднимите
вспышку], поднимите вспышку пальцем, чтобы
подготовить ее к работе. Если требуется отклю-
чить вспышку, пальцем опустите ее вниз в камеру.
Произведите съемку.
Полностью нажмите кнопку спуска затвора.
Во время съемки слышен звук срабатывания
затвора; если вспышка была поднята, то при
недостаточной освещенности она автомати-
чески срабатывает.
Держите камеру неподвижно, пока не закон-
чится звук срабатывания затвора.
Сделанный снимок отображается на экране
в течение приблизительно 2 с.
Даже когда отображается этот снимок, можно
сделать следующий снимок, снова нажав
кнопку спуска затвора.
27
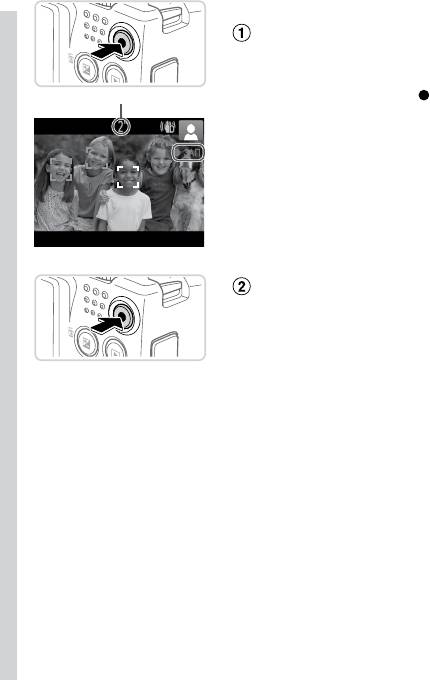
Опробование камеры
Съемка видеофильмов
Запустите съемку.
Нажмите кнопку видеосъемки. При начале
съемки камера подает один звуковой сигнал
Прошедшее время
и отображается индикатор [
ЗАП] с указанием
прошедшего времени съемки.
Черные полосы вверху и внизу экрана указывают,
что эта область изображения не записывается.
Рамки, отображаемые вокруг любых опреде-
ленных лиц, указывают, что эти лица находятся
в фокусе.
После начала съемки можно отпустить кнопку
видеосъемки.
Завершите съемку.
Для завершения съемки еще раз нажмите кнопку
видеосъемки. При остановке съемки камера
подает два звуковых сигнала.
28
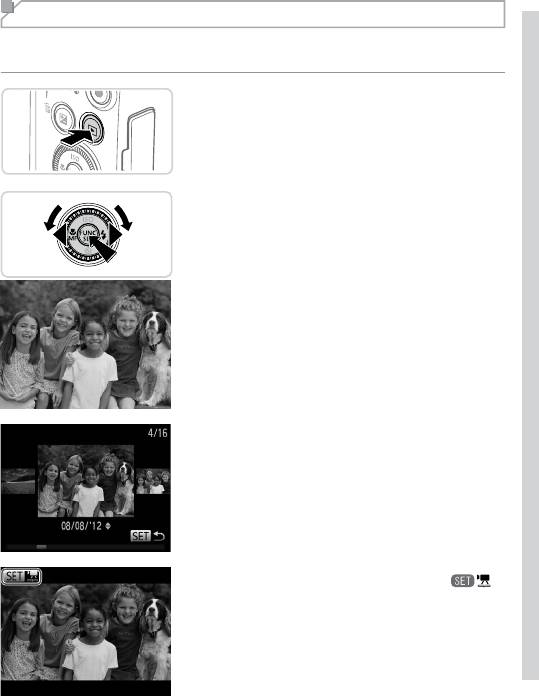
Опробование камеры
Просмотр
После съемки фотографий или видеофильмов их можно просмотреть на экране в соот-
ветствии с приведенными ниже инструкциями.
1 Перейдите в режим воспроизведения.
Нажмите кнопку <1>.
Отображается последний снимок.
2 Просматривайте снимки.
Для просмотра предыдущего снимка нажмите
кнопку <q> или поверните диск <5> против
часовой стрелки. Для просмотра следующего
снимка нажмите кнопку <r> или поверните
диск <5> по часовой стрелке.
Для быстрого перехода между снимками нажи-
майте и удерживайте нажатыми кнопки <q><r>.
При этом снимки выглядят зернистыми.
Для перехода в режим прокрутки экрана быстро
поверните диск <
5
>. В этом режиме для пере-
хода между снимками поворачивайте диск <
5
>.
Для возврата в режим отображения одного
изображения нажмите кнопку <m>.
Видеофильмы обозначаются значком [ ].
Для воспроизведения видеофильмов пере ходите
к шагу 3.
29
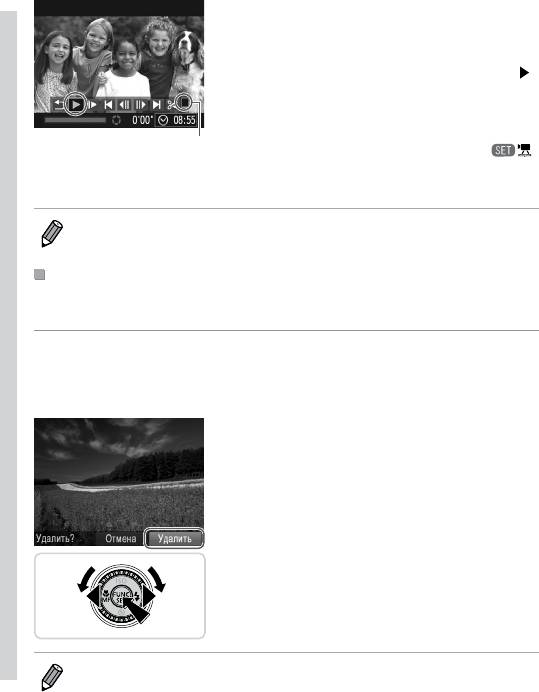
Опробование камеры
3 Запустите воспроизведение
видеофильмов.
Нажмите кнопку <m>, чтобы открыть панель
управления видеофильмом, выберите значок [
]
(кнопками <q><r> или диском <5>), затем
снова нажмите кнопку <m>.
Начинается воспроизведение, и после завер ше-
Громкость
ния видеофильма отображается значок [
].
Для регулировки громкости используйте
кнопки <
o
><
p
>.
• Для переключения из режима воспроизведения в режим съемки наполовину нажмите
кнопку спуска затвора.
Удаление изображений
Ненужные изображения можно выбирать и удалять по одному. Будьте осторожны при
удалении изображений, так как их невозможно восстановить.
1 Выберите изображение для удаления.
Кнопками <q><r> или диском <5> выберите
изображение.
2 Удалите изображение.
Нажмите кнопку <a>.
После появления запроса [Удалить?] кнопками
<q><r> или диском <5> выберите пункт
[Удалить], затем нажмите кнопку <m>.
Текущее изображение удаляется.
Для отмены удаления кнопками <q><r> или
диском <5> выберите пункт [Отмена], затем
нажмите кнопку <
m
>.
• Можно также удалить сразу все изображения (=
137).
30
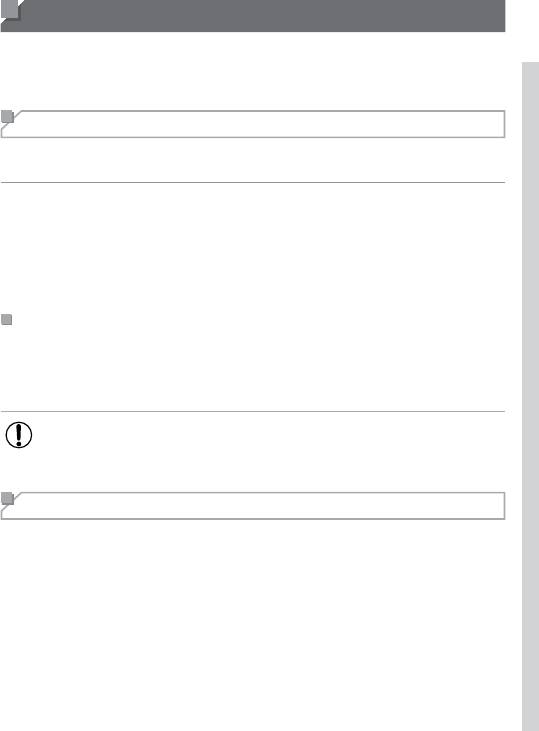
Прилагаемое программное обеспечение и руководства
Ниже приводится описание программного обеспечения и руководств с прилагаемых
компакт-дисков (=
2), включая инструкции по установке, сохранению изображений
в компьютер и использованию руководств.
Программное обеспечение
После установки программного обеспечения с этого компакт-диска можно выполнять
на компьютере следующие операции.
CameraWindow
Импорт изображений и изменение параметров камеры.
ImageBrowser EX
Управление изображениями: просмотр, поиск и систематизация.
Печать и редактирование изображений.
Функция автоматического обновления
Используя прилагаемое программное обеспечение, можно выполнить обновление
до последней версии и загрузить новые функции по Интернету (к некоторому прог рам-
мному обеспечению это не относится). Для использования этой функции программное
обеспечение должно быть установлено на компьютер с подключением к Интернету.
• Для использования этой функции необходим доступ к Интернету, при этом
расходы на учетную запись поставщика услуг Интернета и плата за доступ
оплачиваются отдельно.
Руководства
Руководство пользователя камеры
Обращайтесь к этому руководству для более полного изучения работы камеры.
Руководство по программному обеспечению
См. это руководство при работе с прилагаемым программным обеспечением. Доступ
к этому руководству возможен из справочной системы прилагаемого программного
обеспечения (исключая некоторое программное обеспечение).
31
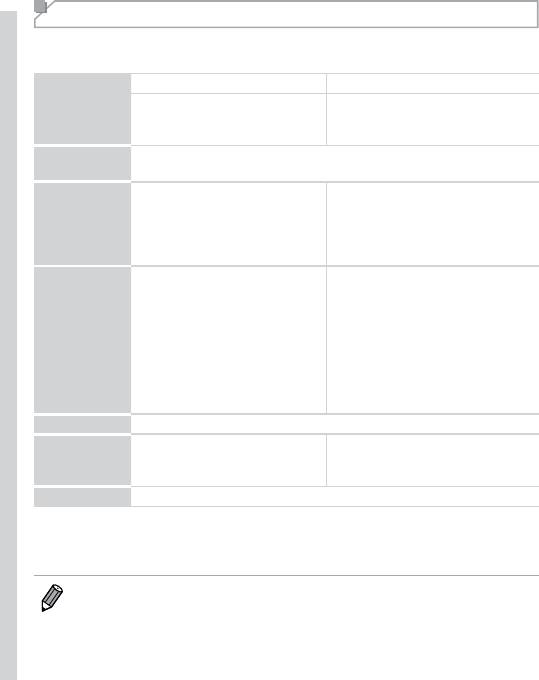
Прилагаемое программное обеспечение и руководства
Требования к системе
Прилагаемое программное обеспечение может использоваться на указанных ниже
компьютерах.
Windows Macintosh
Операционная
Windows 7 SP1
система
Windows Vista SP2
Mac OS X 10.6 – 10.7
Windows XP SP3
Компьютер с одной из указанных выше операционных систем (предустановленной),
Компьютер
с портом USB и подключением к Интернету*
Фотографии
Mac OS X 10.7:
1,6 ГГц или выше
Core 2 Duo или более мощный
Процессор
Видеофильмы
Mac OS X 10.6:
Core 2 Duo 1,66 ГГц или более
Core Duo 1,83 ГГц или более мощный
мощный
Фотографии
Windows 7 (64-разрядная):
не менее 2 Гбайт
Windows 7 (32-разрядная), Vista:
Mac OS X 10.7: не менее 2 Гбайт
ОЗУ
не менее 1 Гбайта
Mac OS X 10.6: не менее 1 Гбайта
Windows XP:
не менее 512 Мбайт
Видеофильмы
Не менее 1 Гбайта
Интерфейсы USB
Свободное
пространство на
Не менее 440 Мбайт* Не менее 550 Мбайт
жестком диске
Дисплей Разрешение 1024 × 768 или выше
* Должна быть установлена платформа Silverlight 4 или более новая версия (макс. 100 Мбайт), для
Windows XP должна быть установлена платформа Microsoft .NET Framework 3.0 или более новая
версия (макс. 500 Мбайт). Установка может занимать заметное время, в зависимости от произ во-
дительности компьютера.
• Новейшие требования к системе, включая поддерживаемые версии ОС, см. на веб-сайте
Canon.
32
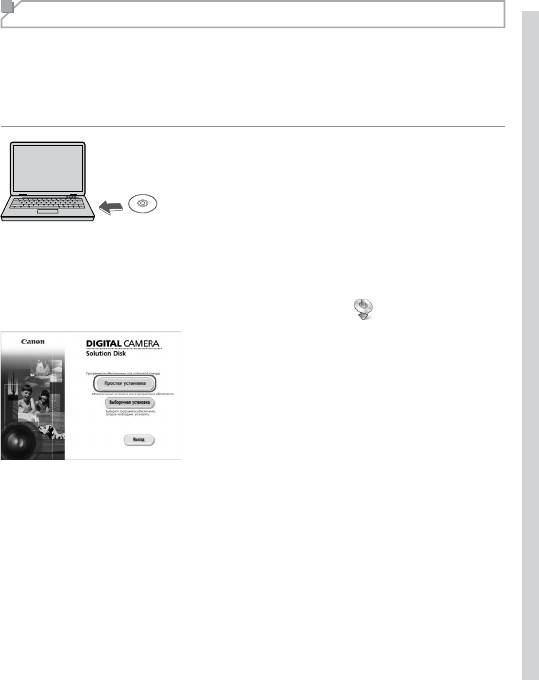
Прилагаемое программное обеспечение и руководства
Установка программного обеспечения
Для примера здесь используются ОС Windows 7 и Mac OS X 10.6.
С помощью функции автоматического обновления программного обеспечения можно
выполнить обновление до последней версии и загрузить новые функции по Интернету
(к некоторому программному обеспечению это не относится), поэтому программное
обеспечение следует устанавливать на компьютер с подключением к Интернету.
1 Установите компакт-диск в дисковод
компакт-дисков компьютера.
Установите прилагаемый компакт-диск (DIGITAL
CAMERA Solution Disk) (=
2) в дисковод
компакт-дисков компьютера.
На компьютере Macintosh после установки диска
дважды щелкните значок диска на рабочем столе,
чтобы открыть его, затем дважды щелкните
появившийся значок [
].
2 Запустите установку.
Щелкните мышью на варианте [Простая установка]
и следуйте инструкциям, выводимым на экран,
для завершения процесса установки.
33
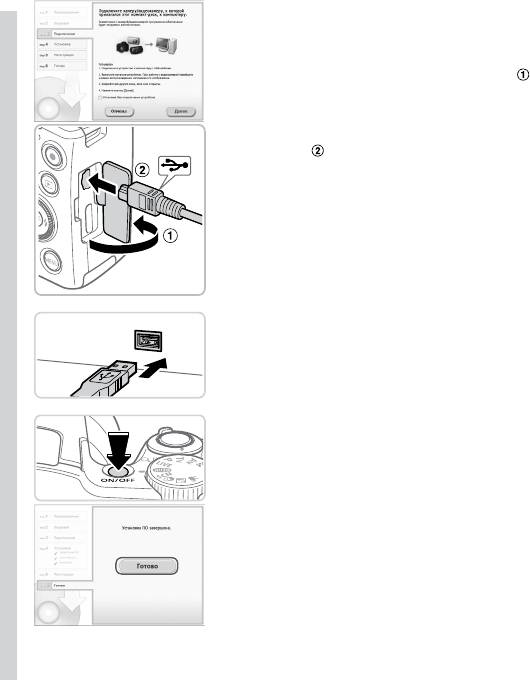
Прилагаемое программное обеспечение и руководства
3 При появлении сообщения, в котором
предлагается подключить камеру,
подключите камеру к компьютеру.
При выключенной камере откройте крышку ( ).
Возьмите меньший разъем прилагаемого
интерфейсного кабеля (=
2) в показанной
ориен та ции и полностью вставьте его в разъем
камеры (
).
Вставьте больший разъем интерфейсного кабеля
в USB-порт компьютера. Подробные сведения
об USB-подключениях компьютера см. в руко-
водстве пользователя компьютера.
4 Установите файлы.
Включите камеру и следуйте инструкциям, выво-
димым на экран, для завершения процесса
установки.
Программное обеспечение подключится
к Интер нету для обновления до последней
версии и загрузки новых функций. Установка
может занимать заметное время, в зависимости
от производительности компьютера и подклю че-
ния к Интернету.
Нажмите кнопку [Готово] или [Перезагрузка]
на экране после установки и извлеките компакт-
диск, когда появится рабочий стол.
Выключите камеру и отсоедините кабель.
34
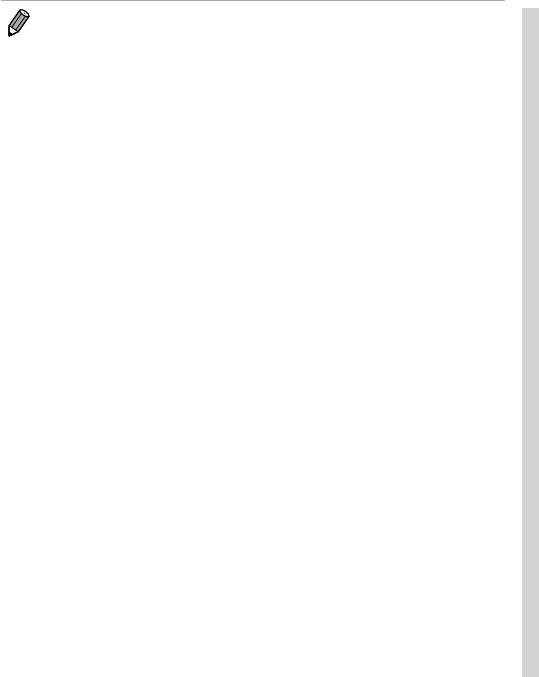
Прилагаемое программное обеспечение и руководства
• В случае отсутствия подключения к Интернету действуют следующие ограничения.
- Экран из шага 3 не отображается.
- Некоторые функции могут не установиться.
• При первом подключении камеры к компьютеру производится установка драйверов, поэтому
изображения из камеры могут стать доступными только через несколько минут.
• При наличии нескольких камер, в комплект поставки которых входит программное обес-
печение ImageBrowser EX на прилагаемом компакт-диске, обязательно используйте
каждую камеру с прилагаемым к ней компакт-диском и выполните выводимые на экран
инструкции по установке для каждой камеры. Это обеспечит получение каждой камерой
правильных обновлений и новых функций с помощью функции автоматического обновления.
35
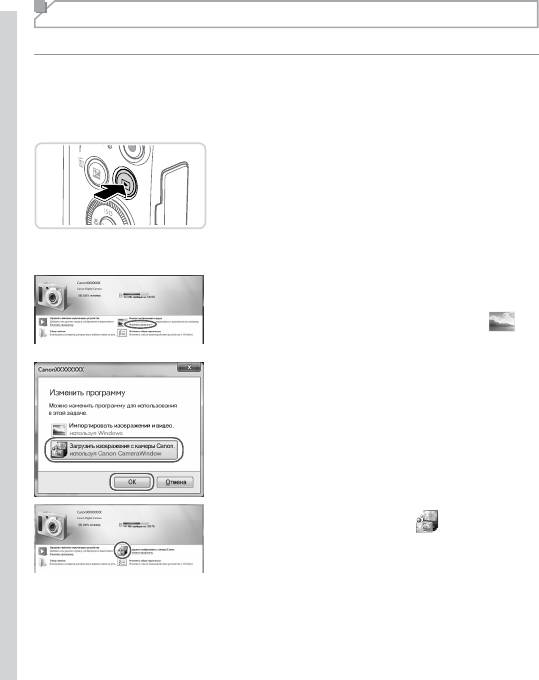
Прилагаемое программное обеспечение и руководства
Сохранение изображений в компьютере
Для примера здесь используются ОС Windows 7 и Mac OS X 10.6.
1 Подключите камеру к компьютеру.
Выполните шаг 3 со =
34, чтобы подключить
камеру к компьютеру.
2 Включите камеру, чтобы открыть
программу CameraWindow.
Для включения камеры нажмите кнопку <1>.
В случае Macintosh программа CameraWindow
открывается после установления соединения
между камерой и компьютером.
В случае ОС Windows следуйте приведенным
ниже шагам.
В открывшемся окне щелкните ссылку [ ]
для изменения программы.
Выберите [Загрузить изображения с камеры
Canon, используя Canon CameraWindow], затем
нажмите кнопку [OK].
Дважды щелкните значок [ ].
36
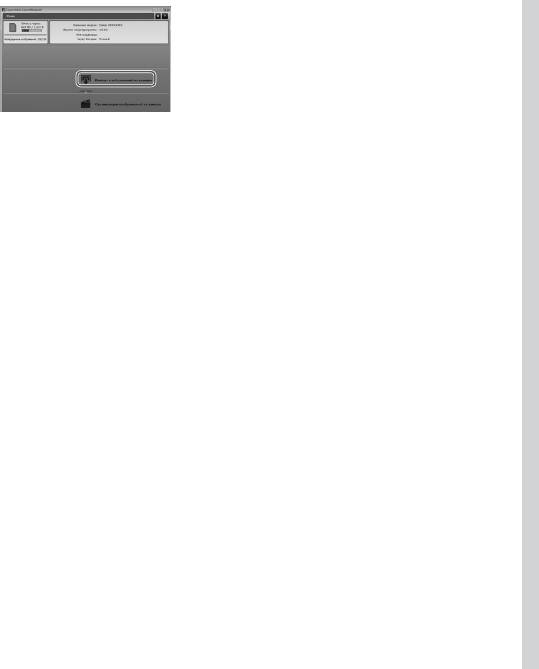
Прилагаемое программное обеспечение и руководства
CameraWindow
3 Сохраните изображения из камеры
в компьютер.
Нажмите кнопку [Импорт изображений из камеры],
затем [Импорт непереданных изображений].
Изображения сохраняются в компьютере в папке
«Изображения», в отдельных папках с датой
в качестве имени.
После сохранения изображений закройте
программу CameraWindow, выключите камеру,
нажав кнопку <1>, и отсоедините кабель.
Инструкции по просмотру изображений
с помощью компьютера см. в Руководстве
по программному обеспечению (=
31).
37
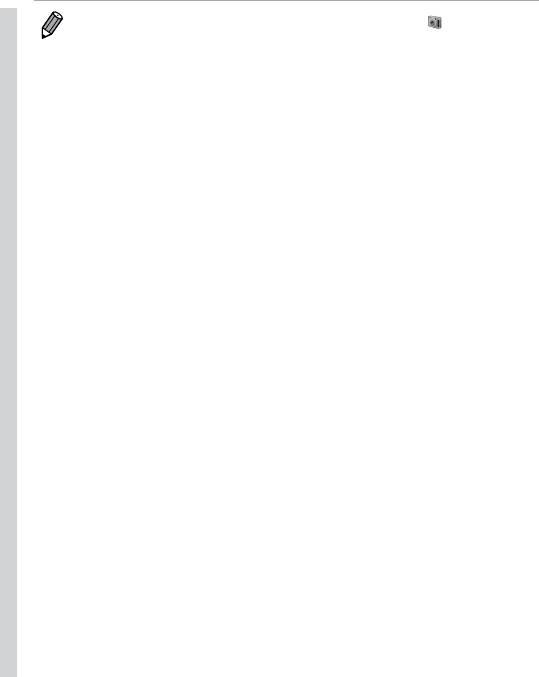
Прилагаемое программное обеспечение и руководства
• Если в Windows 7 не отображается экран из шага 2, щелкните значок [ ] на панели задач.
• Чтобы запустить программу CameraWindow в ОС Windows Vista или XP, нажмите [Загрузить
изображения с камеры Canon, используя Canon CameraWindow] на экране, отображаемом
при включении камеры на шаге 2. Если программа CameraWindow не открывается, щелкните
мышью меню [Пуск], выберите [Все программы] ► [Canon Utilities] ► [CameraWindow] ►
[CameraWindow].
• В случае компьютера Macintosh если после шага 2 не отображается программа
CameraWindow, щелкните значок [CameraWindow] на панели Dock (панель, появляющаяся
в нижней части рабочего стола).
• Хотя можно сохранить изображения на компьютер, просто подключив камеру к компью-
теру без использования прилагаемого программного обеспечения, при этом возникают
следующие ограничения.
- После подключения камеры к компьютеру изображения могут стать доступными только
через несколько минут.
- Изображения, снятые в вертикальной ориентации, могут быть сохранены в горизон-
тальной ориентации.
- Для изображений, сохраненных в компьютере, могут быть сброшены настройки защиты
изображений.
- В зависимости от версии операционной системы, используемого программного обес-
пе чения или размера файлов изображений возможно возникновение определенных
проблем при сохранении изображений или сведений об изображениях.
- Некоторые функции, предусмотренные в прилагаемом программном обеспечении, могут
быть недоступны, например монтаж видеофильмов и возврат изображений в камеру.
38
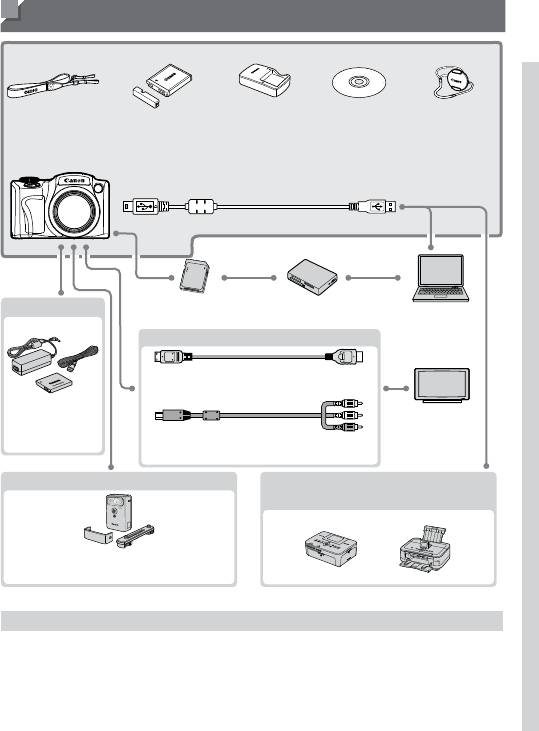
Принадлежности
Прилагаемые принадлежности
Шейный ремень
Зарядное
Компакт-диск
Крышка
Аккумулятор
NS-DC11
устройство
DIGITAL
объектива
NB-6L*
CB-2LY/CB-2LYE*
CAMERA
(со шнурком)
(с крышкой клемм)
Solution Disk
Интерфейсный кабель IFC-400PCU*
Карта памяти
Питание
Устройство чтения карт
Windows/
Компьютер
Кабель
Macintosh
HDMI-кабель HTC-100
Адаптер
Телевизор/
переменного тока
Видеосистема
ACK-DC40
Стереофонический аудио/видеокабель
AVC-DC400ST
Вспышка
PictBridge-совместимые принтеры Canon
Вспышка повышенной мощности
HF-DC2
* Также продается отдельно.
Рекомендуется использовать оригинальные дополнительные принадлежности компании Canon.
Данное изделие оптимизировано для работы с оригинальными дополнительными принадлежностями
компании Canon.
Компания Canon не несет ответственности за любые повреждения данного изделия и/или несчастные
случаи, такие как возгорание и т.п., вызванные неполадками в работе дополнительных принадлеж-
ностей сторонних производителей (например, протечка и/или взрыв аккумулятора). Обратите внимание,
что гарантия не распространяется на ремонт, связанный с неправильной работой дополнительных
принадлежностей сторонних производителей, хотя такой ремонт возможен на платной основе.
39
40






