Canon SX100 Silver: Загрузка изображений в компьютер
Загрузка изображений в компьютер: Canon SX100 Silver
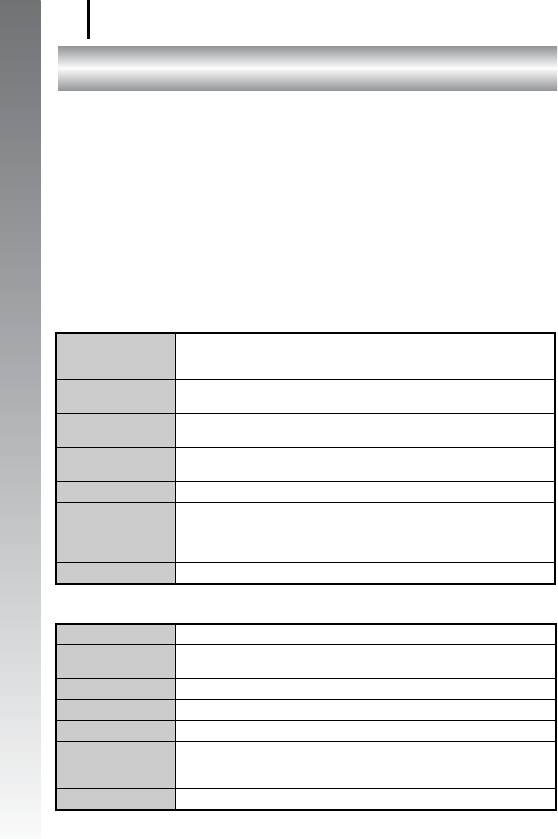
24
Загрузка изображений в компьютер
Загрузка изображений в компьютер
Что необходимо подготовить
• Камеру и компьютер
• Компакт-диск Canon Digital Camera Solution Disk, входящий в комплект поставки
Начало работы
камеры
• Интерфейсный кабель из комплекта поставки камеры (обязательно используйте
только прилагаемый кабель)
Требования к системе
Программное обеспечение следует устанавливать на компьютер, удовлетворяющий
следующим минимальным требованиям.
Windows
ОС Windows Vista
Windows XP Service Pack 2
Windows 2000 Service Pack 4
Модель компьютера Перечисленные выше операционные системы (ОС) должны быть установлены
на заводе-изготовителе на компьютеры со встроенными USB-портами.
Процессор Windows Vista : Pentium 1,3 ГГц или более мощный
Windows XP/Windows 2000 : Pentium 500 МГц или более мощный
ОЗУ Windows Vista : не менее 512 Мбайт
Windows XP/Windows 2000 : не менее 256 Мбайт
Интерфейс USB
Свободное
• Утилиты Canon Utilities
пространство на
- ZoomBrowser EX : не менее 200 Мбайт
жестком диске
- PhotoStitch : не менее 40 Мбайт
• TWAIN-драйвер камеры Canon : не менее 25 Мбайт
Дисплей 1024 × 768 пикселов/Среднее (16 бит) или более
Macintosh
ОС Mac OS X (v10.3 – v10.4)
Модель компьютера Перечисленные выше операционные системы (ОС) должны быть установлены
на заводе-изготовителе на компьютеры со встроенными USB-портами.
Процессор PowerPC G3/G4/G5 или процессор Intel
ОЗУ Не менее 256 Мбайт
Интерфейс USB
Свободное
• Утилиты Canon Utilities
пространство на
- ImageBrowser : не менее 300 Мбайт
жестком диске
- PhotoStitch : не менее 50 Мбайт
Дисплей 1024 × 768 пикселов/32000 цветов или более
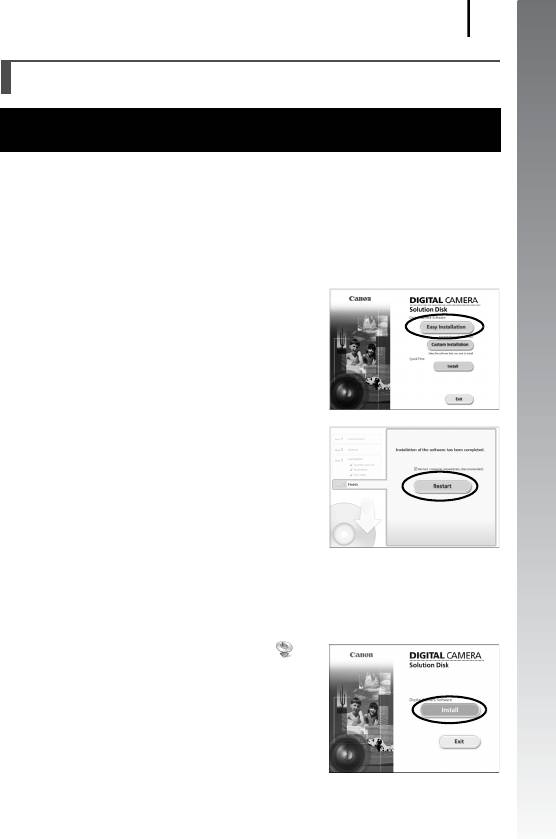
Загрузка изображений в компьютер
25
Начало работы
Подготовка к загрузке изображений
Программное обеспечение необходимо установить до подсоединения
камеры к компьютеру.
1. Установите программное обеспечение.
Windows
1. Установите компакт-диск Canon Digital Camera Solution Disk в дисковод
компакт-дисков компьютера.
2. Щелкните мышью на варианте
[Easy Installation/Простая установка].
Продолжайте установку в соответствии
с сообщениями, выводимыми на экран.
3. После завершения установки щелкните
мышью на кнопке [Restart/Перезагрузка]
или [Finish/Готово].
После завершения установки отображается
кнопка [Restart/Перезагрузка] или [Finish/
Готово]. Щелкните мышью на появившейся
кнопке.
4. При появлении обычного рабочего стола
извлеките компакт-диск из дисковода.
Macintosh
Дважды щелкните мышью на значке
в окне компакт-диска. При появлении
панели программы установки щелкните
мышью на кнопке [Install/Установить].
Следуйте инструкциям, выводимым
на экран.
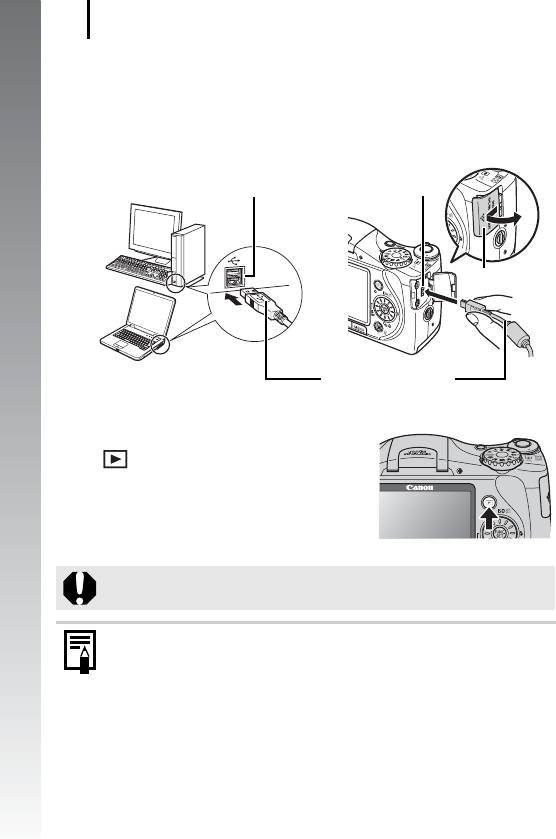
26
Загрузка изображений в компьютер
2. Подсоедините камеру к компьютеру.
1. Подсоедините прилагаемый кабель интерфейса к USB-порту
компьютера и к разъему DIGITAL камеры.
Откройте крышку разъемов на камере, сдвинув ее влево, и полностью
вставьте интерфейсный кабель в разъем.
Начало работы
Разъем DIGITAL
Порт USB
Крышка разъемов
Интерфейсный кабель
3. Подготовьтесь к загрузке изображений в компьютер.
1. Для включения камеры нажмите кнопку
(Воспроизведение).
При отсоединении интерфейсного кабеля от разъема DIGITAL камеры
обязательно беритесь за боковые стороны разъема кабеля.
В случае появления окна [Digital Signature Not Found/Цифровая подпись
не найдена] щелкните мышью на кнопке [Yes/Да]. После подсоединения
камеры к компьютеру и открытия соединения будет автоматически
завершена установка драйвера USB на компьютер.
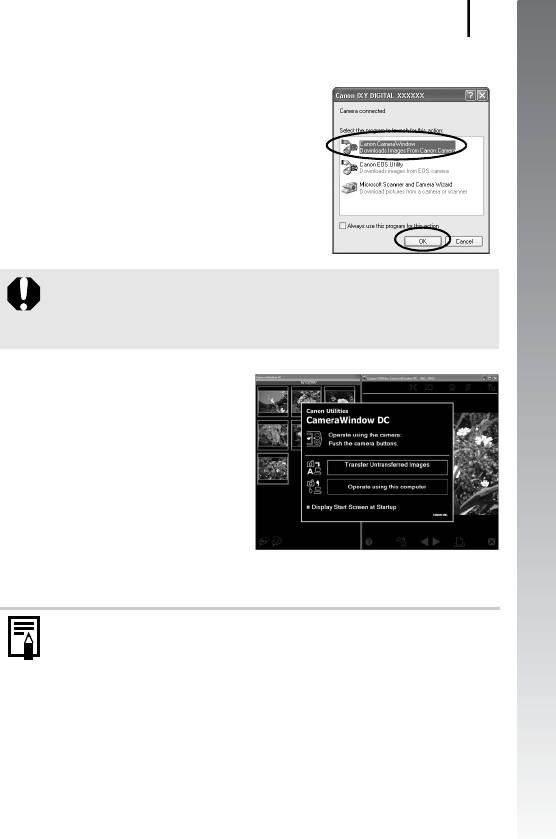
Загрузка изображений в компьютер
27
Начало работы
Windows
Выберите [Canon CameraWindow] и щелкните
мышью на кнопке [OK] (только в первый раз).
Если показанное выше диалоговое окно не открывается, щелкните
мышью на меню [Start/Пуск], выберите [All Programs/Все программы] или
[Programs/Программы], затем выберите [Canon Utilities], [CameraWindow],
[CameraWindow] и [CameraWindow].
Открывается окно [CameraWindow].
Подготовка к загрузке изображений завершена. Переходите к разделу Загрузка
изображений с помощью камеры (стр. 29) (кроме ОС Windows 2000).
В случае Windows 2000 можно загружать изображения с помощью
компьютера. Подробнее см. Вводное руководство по программному
обеспечению.
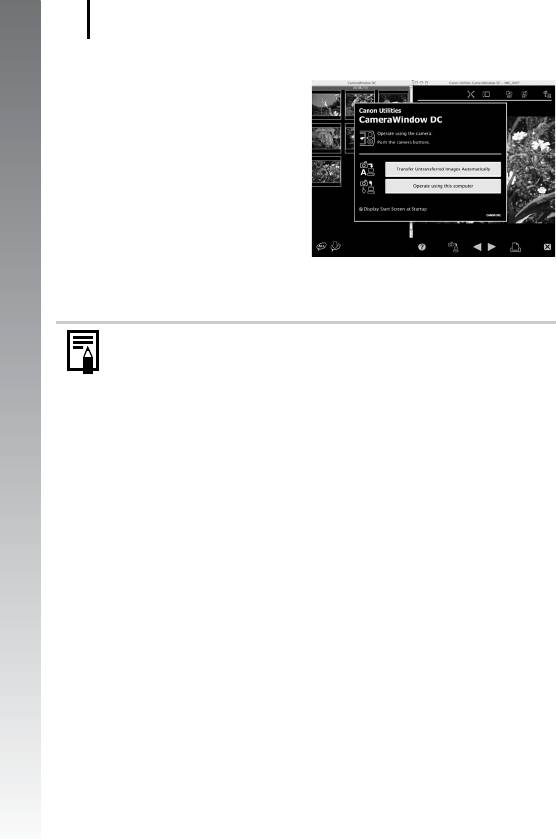
28
Загрузка изображений в компьютер
Macintosh
После установления соединения
между камерой и компьютером
открывается показанное справа
окно. Если окно не открылось,
щелкните мышью на значке
Начало работы
[CameraWindow] панели Dock
(панель, появляющаяся в нижней
части рабочего стола).
Подготовка к загрузке изображений завершена. Переходите к разделу Загрузка
изображений с помощью камеры (Прямая передача) (стр. 29).
Инструкции по загрузке изображений см. в документе Вводное
руководство по программному обеспечению.
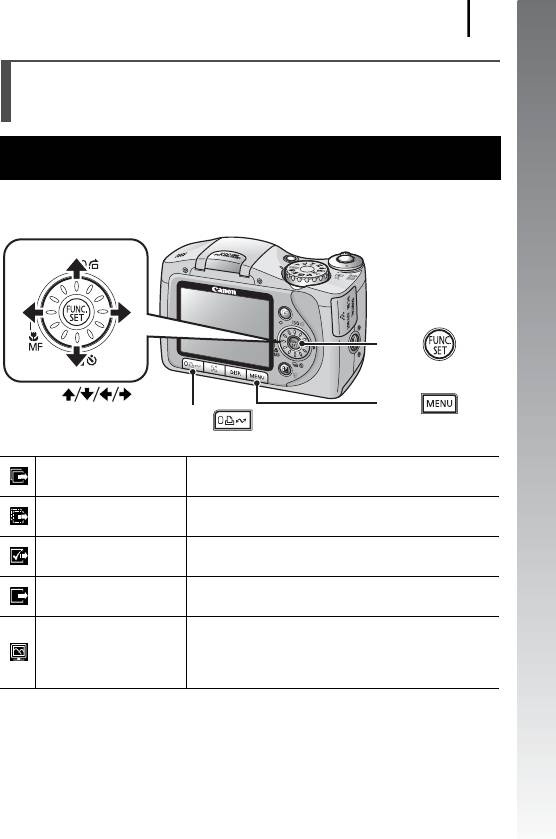
Загрузка изображений в компьютер
29
Начало работы
Загрузка изображений с помощью камеры
(Прямая передача)
Перед первой загрузкой изображений с использованием прямой передачи
установите программное обеспечение (стр. 25).
Этот способ позволяет загружать изображения с помощью органов управления
камеры. (Кроме Windows 2000.)
Кнопка
Кнопки
Кнопка
Кнопка
Передача и сохранение в компьютере всех
Все снимки
изображений.
Передача и сохранение в компьютере только тех
Новые снимки
изображений, которые не были переданы ранее.
Передача и сохранение в компьютере только
DPOF снимки
изображений с пометками заказа передачи DPOF.
Передача и сохранение в компьютере одиночных
Выбор и передача
изображений по мере их просмотра и выбора.
Передача и сохранение в компьютере одиночных
изображений по мере их просмотра и выбора.
Обои
Переданные изображения отображаются в виде
фонового рисунка рабочего стола компьютера.
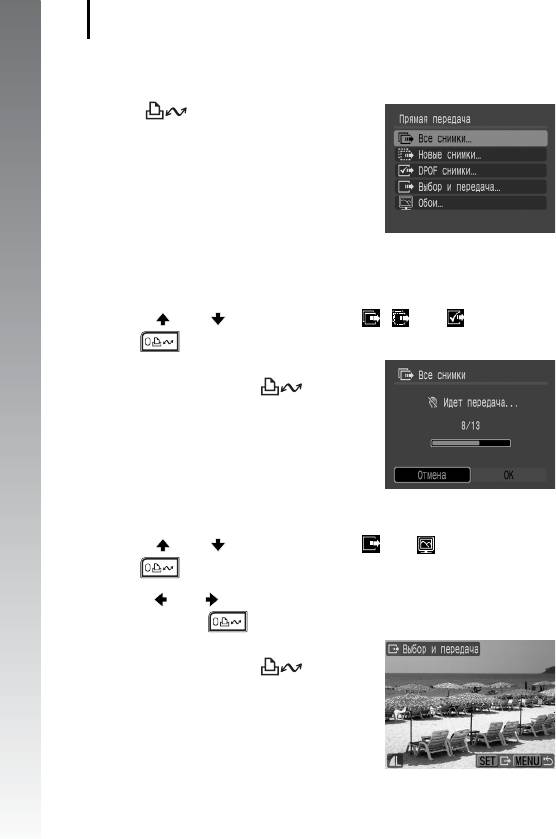
30
Загрузка изображений в компьютер
1. Убедитесь, что на ЖК-мониторе камеры отображается меню
[Прямая передача].
• Кнопка подсвечивается синим
цветом.
• Если меню [Прямая передача] не открывается,
Начало работы
нажмите кнопку MENU.
Меню [Прямая передача]
Все снимки/Новые снимки/DPOF снимки
2. Кнопкой или выберите значок , или и нажмите
кнопку .
• Производится загрузка изображений.
Во время загрузки кнопка мигает
синим цветом.
• После завершения загрузки вновь отобра-
жается меню [Прямая передача].
• Для отмены загрузки нажмите кнопку
FUNC./SET.
Выбор и передача/Обои
2. Кнопкой или выберите значок или и нажмите
кнопку .
3. Кнопкой или выберите изображения для загрузки, затем
нажмите кнопку .
• Производится загрузка изображений.
Во время загрузки кнопка мигает
синим цветом.
• При нажатии кнопки FUNC./SET текущая
операция загрузки отменяется.

Загрузка изображений в компьютер
31
Начало работы
4. После завершения загрузки нажмите кнопку .
Снова открывается меню [Прямая передача].
Для загрузки в компьютер в качестве обоев можно выбирать только
изображения JPEG.
Вариант, выбранный кнопкой , сохраняется даже при выключении
питания камеры. В следующий раз при открытии меню [Прямая передача]
будет активна предыдущая установка. Если в последний раз был выбран
вариант [Выбор и передача] или [Обои], сразу же открывается экран выбора
изображения.
Щелкните мышью на кнопке [×] в правом нижнем углу окна для закрытия окна
CameraWindow, и загруженные изображения будут отображаться на экране
компьютера.
Windows Macintosh
ZoomBrowser EX ImageBrowser
По умолчанию загружаемые в компьютер изображения сохраняются в папку,
соответствующую дате съемки.
Оглавление
- Порядок операций и справочные руководства
- Проверка комплектности
- Содержание
- Обязательно прочитайте эти параграфы
- Подготовка
- Съемка фотографий
- Просмотр фотографий
- Съемка видеофильмов
- Просмотр видеофильмов
- Стирание
- Печать
- Загрузка изображений в компьютер
- Состав системы
- Элементы камеры и их назначение
- Основные операции
- Широко используемые функции съемки
- Съемка с помощью диска установки режима
- Различные способы съемки
- Воспроизведение/стирание
- Параметры печати/передачи
- Подключение к телевизору
- Устранение неполадок
- Список сообщений
- Приложение
- Алфавитный указатель
- Функции, доступные в различных режимах съемки





