Canon Powershot SX200 IS Black: Использование воспроизведения ипрочих функций
Использование воспроизведения ипрочих функций: Canon Powershot SX200 IS Black
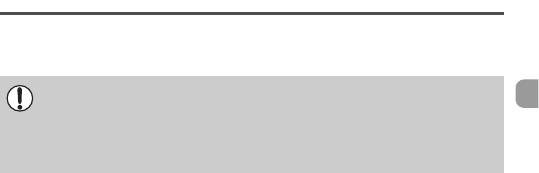
7
Использование воспроизведения
ипрочих функций
В первой части этой главы рассматриваются различные способы воспроизведения
и редактирования изображений. В последней части объясняется, как задать
изображения для печати.
• Перед началом работы с камерой выберите режим воспроизведения, нажав кнопку 1.
• Воспроизведение или редактирование изображений, отредактированных на
компьютере, с измененными именами файлов или снятых другой камерой, может
оказаться невозможным.
• При отсутствии на карте памяти достаточного свободного места использование
функций редактирования (стр. 125 – 130) невозможно.
109
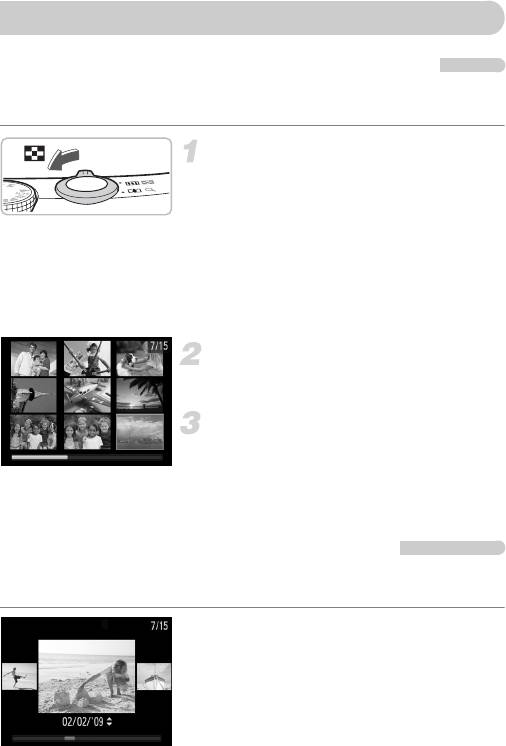
Быстрый поиск изображений
g Поиск изображений с помощью индексного экрана
Одновременный вывод нескольких изображений позволяет быстро найти требуемое
изображение.
Выберите изображения.
X Изображения отображаются в виде индекса.
● Переместите рычаг зумирования в направлении
g для увеличения количества изображений.
При каждом перемещении рычага количество
изображений увеличивается.
● Переместите рычаг зумирования в направлении
k для уменьшения количества изображений.
При каждом перемещении рычага количество
изображений уменьшается.
Измените отображаемые изображения.
● Поверните диск Â для перехода на следующий
набор изображений, заданный на шаге 1.
Выберите изображение.
● Кнопками opqr выберите изображение.
● Вокруг выбранного изображения появляется
оранжевая рамка.
● Для отображения только одного выбранного
изображений нажмите кнопку m.
Поиск изображений с помощью диска управления
Для быстрого поиска изображений поворачивайте диск управления. Можно также
переходить по датам съемки.
Выберите изображение.
● Если установить режим воспроизведения одного
изображения и быстро повернуть диск
Â
, изобра-
жения отображаются так, как показано слева.
● Нажимая кнопки op, можно производить
поиск изображений по дате съемки.
● При нажатии кнопки m восстанавливается
режим воспроизведения одного изображения.
110
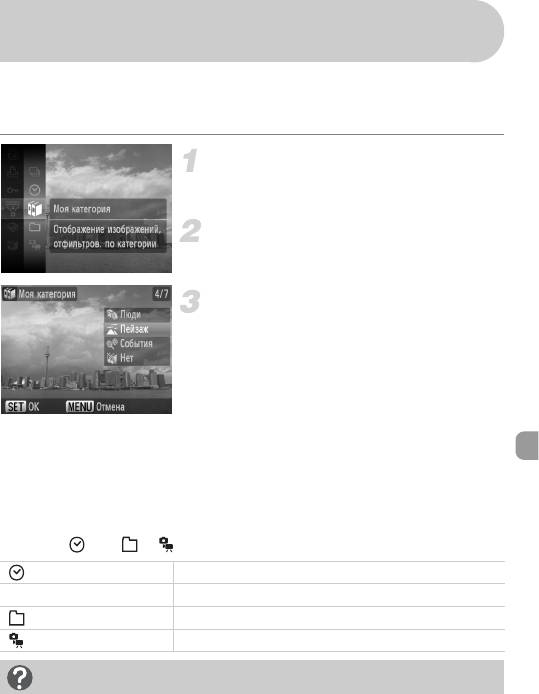
‚ Просмотр изображений при воспроизведении
сфильтром
Если на карте памяти записано много изображений, к ним можно применить фильтр
и отображать их в соответствии с заданным условием. Можно также удалить (стр. 118)
или защитить (стр. 121) сразу все изображения, удовлетворяющие условию фильтра.
Выберите значок ‚.
● Нажмите кнопку m, выберите в меню FUNC.
пункт ‚, затем снова нажмите кнопку m.
Выберите условие.
● Кнопками op или диском Â выберите
условие, затем нажмите кнопку m.
Просмотрите отфильтрованные
изображений.
● Кнопками op или диском Â выберите
условие для воспроизведения, затем нажмите
кнопку
m
.
X Начинается воспроизведение с фильтром,
и отображается желтая рамка.
● При нажатии кнопки qr или повороте
диска Â отображаются только изображения,
выбранные на шаге 1.
● Если на шаге 2 выбран вариант [Все снимки],
воспроизведение с фильтром отменяется.
Поиск по , ;, и
Перех. по дате Отображаются изображения, снятые в день с указанной датой
;
Моя категория Отображаются изображения указанной категории
Перех. к папке Отображаются изображения из указанной папки
Тип файла Отображаются только фотографии или видеофильмы
Что делать, если невозможно выбрать целевую группу?
Выбор условий, не содержащих изображения, невозможен.
111

. Просмотр слайд-шоу
Воспроизведение с фильтром
Для одновременной обработки всех отфильтрованных изображений при воспроизведении
с фильтром можно использовать следующие функции:
• «/ Стирание всех изображений» (стр. 118)
,
«. Просмотр слайд-шоу» (стр. 112)
,
«: Защита изображений» (стр. 121)
,
«Печать из списка печати (DPOF)» (стр. 131)
. Просмотр слайд-шоу
Возможно автоматическое воспроизведение изображений, записанных на карту памяти.
Каждое изображение отображается в течение прибл. 3 с.
Выберите значок ..
● Нажмите кнопку m, выберите в меню FUNC.
пункт ., затем снова нажмите кнопку m.
X Демонстрация слайд-шоу начинается через
несколько секунд после отображения сообщения
[Загрузка снимка...].
● В режиме воспроизведения с фильтром (стр. 111)
воспроизводятся только изображения, удовле-
творяющие условию фильтра.
● Слайд-шоу можно приостановить/возобновить,
снова нажав кнопку m.
● Для прекращения слайд-шоу нажмите кнопку
n.
• Если во время воспроизведения нажать кнопки qr или повернуть диск
Â
,
производится смена изображения. Если нажать одну из кнопок qr и удерживать
ее нажатой, производится быстрый переход между изображениями.
• Во время слайд-шоу функция экономии энергии не работает (стр. 53).
112
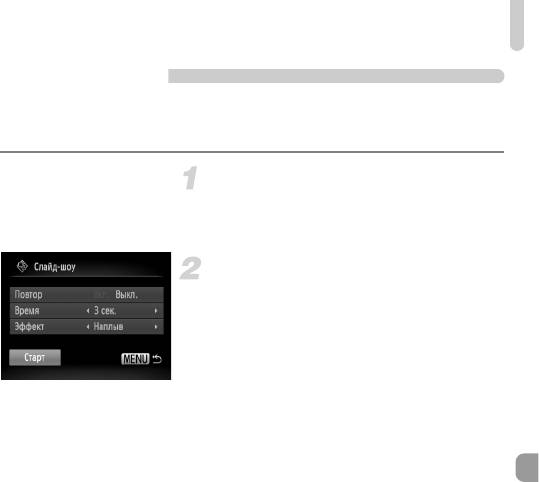
. Просмотр слайд-шоу
Изменение настроек
Можно изменить время демонстрации изображений в слайд-шоу, указать эффекты
перехода и задать повтор слайд-шоу. Можно выбрать один из семи эффектов перехода,
используемых при переходе между изображениями.
Выберите пункт [Слайд-шоу].
● Нажмите кнопку n, выберите пункт
[Слайд-шоу] на вкладке 1 и нажмите
кнопку m.
Произведите настройку.
● Кнопками op или диском Â выберите
требуемый пункт, затем кнопками qr настройте
его значение.
● Если выбрать пункт [Старт] и нажать кнопку m,
начинается слайд-шоу с заданными параметрами.
● При нажатии кнопки n снова отобража-
ется экран меню.
113
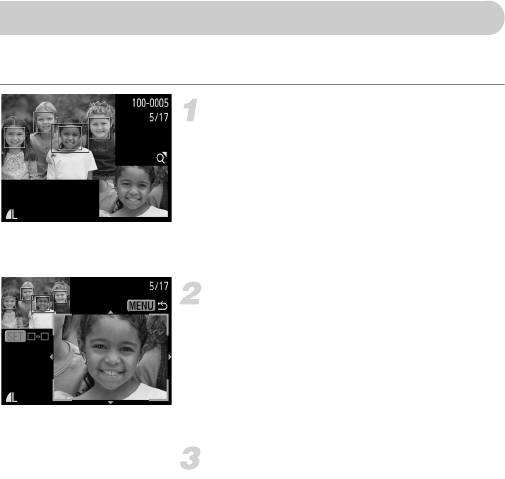
Проверка фокусировки
Для проверки фокусировки можно увеличить область записанного изображения,
находившуюся в рамке автофокусировки, или область обнаруженного лица.
Нажимая кнопку l, переключитесь
в режим проверки фокусировки (стр. 45).
X В месте, в котором во время задания фокуси-
ровки находилась рамка автофокусировки или
лицо, отображается белая рамка.
X Вокруг лиц, определенных во время воспроиз-
ведения, отображаются серые рамки.
X Область в оранжевой рамке отображается
в увеличенном виде.
Измените коэффициент увеличения
или положение увеличенной области.
● Один раз переместите рычаг зумирования
в направлении k.
X
При проверке фокусировки с помощью рычага
зумирования можно изменять размер области
отображения, а с помощью кнопок
opqr
–
положение отображаемой области.
Переключайтесь между рамками.
● При нажатии кнопки m производится переход
на другую рамку.
● При нажатии кнопки n производится
возврат к экрану из шага 1.
114
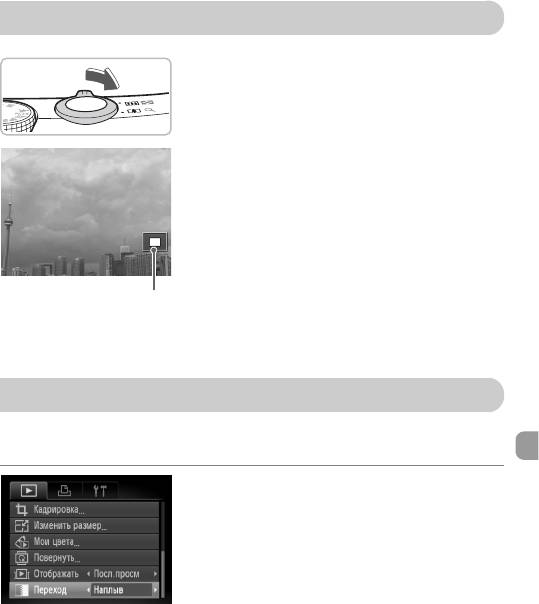
k Увеличение изображений
Переместите рычаг зумирования
внаправлении k.
● Изображение на экране увеличивается; если
продолжать удерживать нажатым рычаг зуми-
рования, увеличение продолжается вплоть
до коэффициента 10x.
● Нажимая кнопки opqr, можно изменять
отображаемую часть изображения.
● Для уменьшения увеличения или возврата
в режим воспроизведения одиночного
изображения переместите рычаг зумирования
в направлении g.
Приблизительное положение
● Поворачивая диск Â, можно переходить на
отображаемой области
другие изображения с тем же коэффициентом
увеличения.
Изменение эффекта перехода между изображениями
Можно выбрать один из трех эффектов перехода, используемых при переходе между
изображениями при воспроизведении одиночных изображений.
Выберите пункт [Переход].
● Нажмите кнопку n, выберите вкладку 1,
затем выберите пункт [Переход] и с помощью
кнопок qr выберите эффект перехода.
● Нажмите кнопку n для принятия настройки.
115
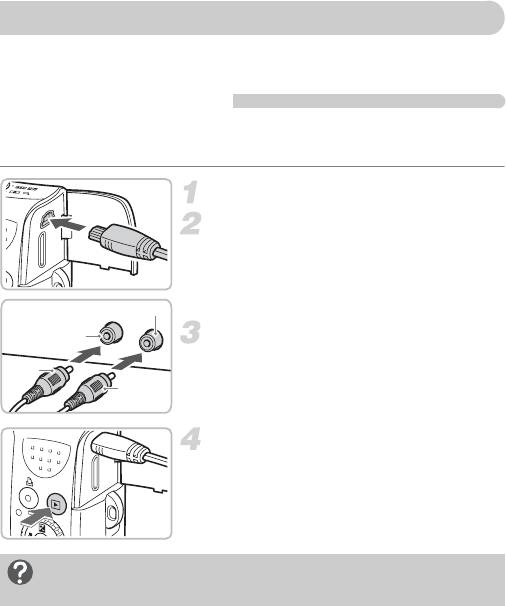
Просмотр изображений на экране телевизора
С помощью прилагаемого AV-кабеля можно подключить камеру к телевизору для
просмотра снятых изображений.
Что необходимо подготовить
• Камеру и телевизор
• AV-кабель, входящий в комплект поставки камеры (стр. 2)
Выключите камеру и телевизор.
Подсоедините камеру к телевизору.
● Откройте крышку разъемов камеры и полностью
вставьте разъем кабеля в разъем камеры.
● Полностью вставьте штекеры кабеля в разъемы
видеовхода, как показано на рисунке.
Белый или черный
Включите телевизор и переключитесь
Желтый
на вход, к которому подключен кабель.
Желтый
Черный
Включите камеру.
● Для включения камеры нажмите кнопку 1.
X На экране телевизора появляется изображение
(на мониторе камеры ничего не отображается).
● После завершения просмотра выключите камеру
и телевизор, затем отсоедините AV-кабель.
Что делать, если изображение на экране телевизора отображается
неправильно?
Если видеосистема (NTSC/PAL) в камере не соответствует видеосистеме телевизора, изобра-
жения будут отображаться неправильно. Нажмите кнопку n, затем выберите пункт
[Видеосистема] на вкладке 3 и установите правильную видеосистему.
116
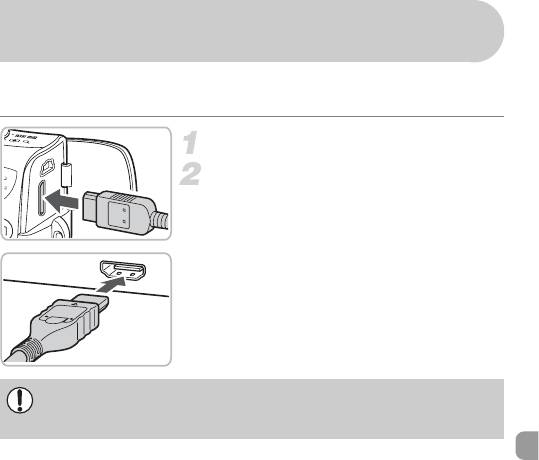
Просмотр изображений на телевизоре высокой
четкости
Для подключения камеры к телевизору высокой четкости с высоким качеством
изображения используйте отдельно продаваемый HDMI-кабель HTC-100.
Включите камеру и телевизор.
Подсоедините камеру к телевизору.
● Откройте крышку и полностью вставьте разъем
кабеля в миниразъем HDMI камеры.
● Полностью вставьте разъем кабеля в разъем
HDMI телевизора.
● Для отображения изображений выполните
шаги 3 – 4 на стр. 116.
Прилагаемый AV-кабель и отдельно продаваемый HDMI-кабель HTC-100 нельзя
подключать к камере одновременно. Это может привести к неполадкам в работе
камеры.
117
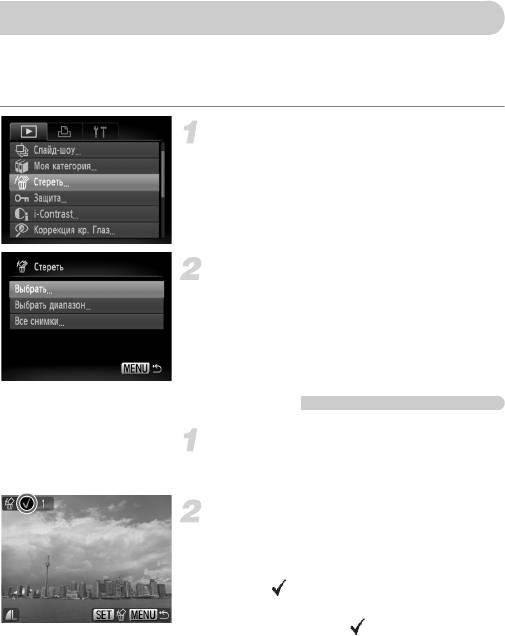
/ Стирание всех изображений
Можно выбрать изображения и стирать их группами. Так как восстановление стертых
изображений невозможно, будьте внимательны при их стирании. Защищенные изобра-
жения (стр. 121) стереть невозможно.
Выберите пункт [Стереть].
● Нажмите кнопку n, выберите пункт
[Стереть] на вкладке 1 и нажмите кнопку m.
Укажите способ выбора.
● Кнопками op или диском Â выберите
способ выбора, затем нажмите кнопку m.
● При нажатии кнопки n снова отображается
экран меню.
Индивидуальный выбор изображений
Выберите пункт [Выбрать].
● На шаге 2 выше выберите пункт [Выбрать]
и нажмите кнопку m.
Выберите изображения.
● Кнопками qr или диском Â выберите
изображение и нажмите кнопку m.
X После установки на экране отображается
значок .
● Если нажать кнопку m еще раз, выбор
отменяется и значок исчезает.
● Для выбора нескольких изображений
повторите указанную выше операцию.
118
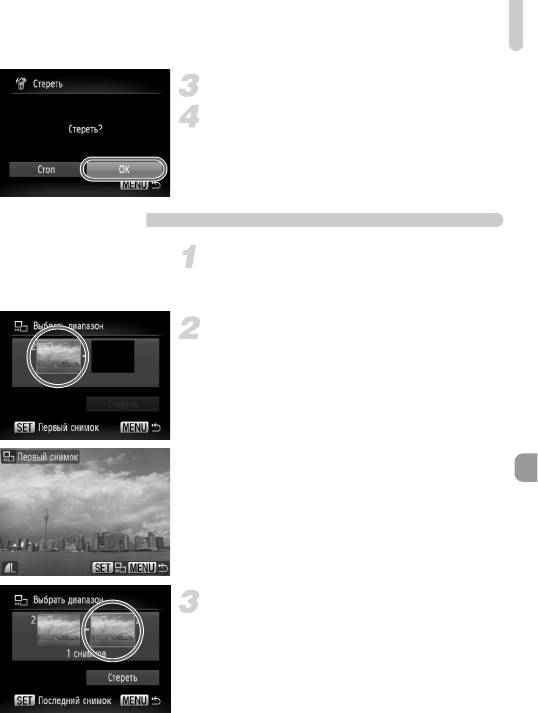
/ Стирание всех изображений
Нажмите кнопку n.
Выполните стирание.
● Кнопками qr или диском Â выберите
вариант [OK] и нажмите кнопку m.
Выбор диапазона
Выберите пункт [Выбрать диапазон].
● На шаге 2 на стр. 118 выберите пункт
[Выбрать диапазон] и нажмите кнопку m.
Выберите начальное изображение.
● Нажмите кнопку m.
● Кнопками qr или диском Â выберите
изображение и нажмите кнопку m.
Выберите конечное изображение.
● Нажмите кнопку r, выберите пункт [Последний
снимок] и нажмите кнопку m.
● Выбор изображений, находящихся перед первым
изображением, невозможен.
● Кнопками qr или диском Â выберите изобра-
жение и нажмите кнопку m.
119

/ Стирание всех изображений
Выполните стирание.
● Кнопкой p выберите пункт [Стереть], затем
нажмите кнопку
m
.
Выбирайте изображения диском Â
Первое и последнее изображения можно также выбрать диском
Â
, когда отображается
верхний экран из шагов 2 и 3.
Выбор всех изображений
Выберите пункт [Все снимки].
● На шаге 2 на стр. 118 выберите пункт [Все снимки]
и нажмите кнопку m.
Выполните стирание.
● Кнопками qr или диском Â выберите вариант
[OK] и нажмите кнопку
m
.
120

: Защита изображений
Важные изображения можно защитить, чтобы их невозможно было стереть с помощью
камеры (стр. 28, 118).
Выберите значок :.
● Нажмите кнопку m, выберите в меню FUNC.
пункт :, затем снова нажмите кнопку m.
Произведите настройку.
● Кнопками qr или диском Â выберите
пункт [Защита] и нажмите кнопку m.
X После установки на экране отображается
значок .
При форматировании карты памяти (стр. 52) защищенные изображения все равно
будут стерты.
• Функция стирания камеры не позволяет стирать защищенные изображения. Для
стирания изображения сначала отмените защиту.
• Изображения можно также защитить следующим способом. Нажмите кнопку n,
выберите вкладку 1, выберите пункт [Защита]. Нажмите кнопку m, выберите
пункт [Выбрать] и снова нажмите кнопку m, затем кнопками qr выберите изобра-
жение и нажмите кнопку m.
Выбор диапазона
Выберите пункт [Защита].
● Нажмите кнопку n, выберите пункт [Защита]
на вкладке 1 и нажмите кнопку
m
.
Выберите пункт [Выбрать диапазон].
● Кнопками op или диском
Â
выберите пункт
[Выбрать диапазон], затем нажмите кнопку m.
● Выберите изображения в соответствии с шагами
2 и 3 на стр. 119.
121
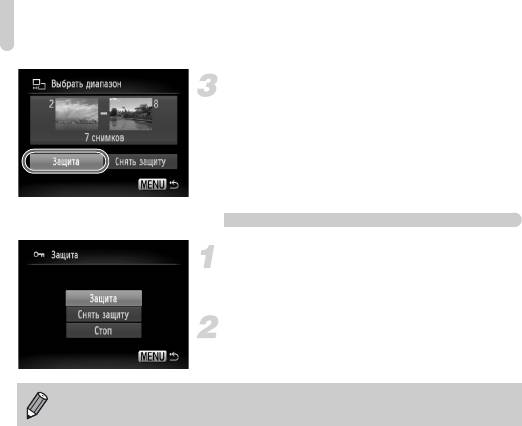
: Защита изображений
Установите защиту изображений.
● Кнопкой p выберите пункт [Защита], затем
нажмите кнопку m.
Выбор всех изображений
Выберите пункт [Все снимки].
● На шаге 2 на стр. 121 выберите пункт [Все снимки]
и нажмите кнопку
m
.
Установите защиту изображений.
●
Кнопками
op
или диском
Â
выберите
пункт
[Защита], затем нажмите кнопку
m
.
В режимах [Выбрать диапазон] и [Все снимки] можно снять защиту с группы изобра-
жений, выбрав на шаге 2 пункт [Снять защиту].
122
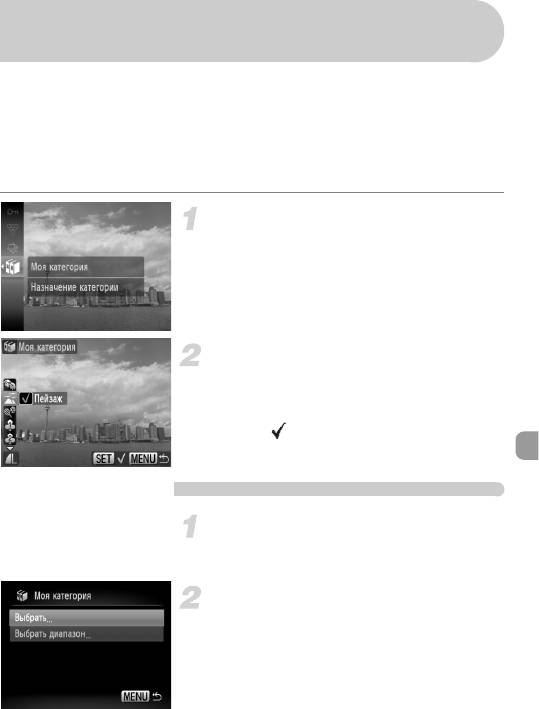
; Систематизация изображений по категориям
(Моя категория)
Можно систематизировать изображения по категориям. Можно отобразить изобра-
жения из категории с помощью функции воспроизведения с фильтром (стр. 111),
а затем одновременно обработать все изображения с помощью перечисленных ниже
функций.
• Просмотр слайд-шоу (стр. 112), стирание всех изображений (стр. 118), защита
изображений (стр. 121), выбор изображений для печати (DPOF) (стр. 133)
Выберите значок ;.
● Нажмите кнопку m, выберите в меню FUNC.
пункт ;, затем снова нажмите кнопку m.
Произведите настройку.
● Кнопками op выберите категорию, затем
нажмите кнопку m.
● После установки на экране отображается
значок .
Использование меню
Выберите пункт [Моя категория].
● Нажмите кнопку n, выберите пункт [Моя
категория] на вкладке 1 и нажмите кнопку
m
.
Укажите способ выбора.
● Кнопками op или диском Â укажите способ
выбора, затем нажмите кнопку
m
.
● При нажатии кнопки n снова отображается
экран меню.
123
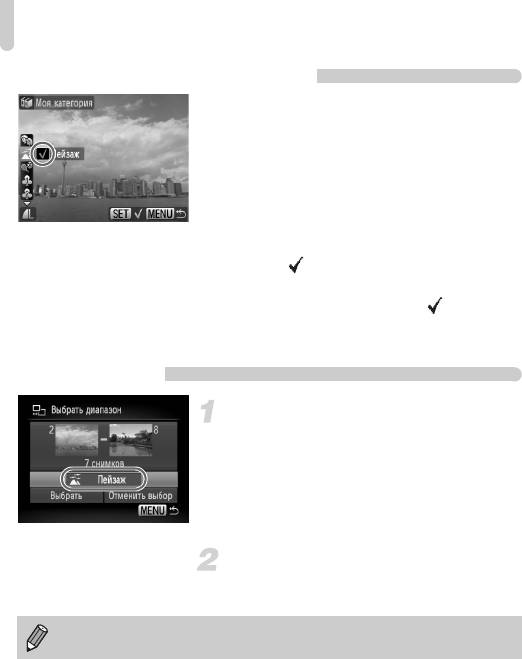
; Систематизация изображений по категориям (Моя категория)
Индивидуальный выбор изображений
Выберите пункт [Выбрать].
● На шаге 2 выше выберите пункт [Выбрать]
и нажмите кнопку m.
● Для выбора изображений выполните шаг 2
на стр. 118.
● Кнопками op выберите категорию, затем
нажмите кнопку m.
X После установки на экране отображается
значок .
● При повторном нажатии кнопки
m
выбор
категории отменяется и значок исчезает.
● Для выбора нескольких изображений повторите
указанную выше операцию.
Выбор диапазона
Выберите пункт [Выбрать диапазон].
● На шаге 2 на стр. 123 выберите пункт [Выбрать
диапазон] и нажмите кнопку m.
● Выберите изображения в соответствии с шагами
2 и 3 на стр. 119.
● Нажмите кнопку p, выберите пункт, затем
кнопками qr или диском Â выберите тип.
Выберите настройку.
● Кнопкой p выберите пункт [Выбрать] и нажмите
кнопку m.
Если на шаге 2 выбрать пункт [Отменить выбор], можно отменить выбор всех изобра-
жений в категории [Выбрать диапазон].
124

\ Поворот изображений
Можно изменить ориентацию изображения и сохранить его. Поворот видеофильмов
с разрешением невозможен.
Выберите значок \.
● Нажмите кнопку m, выберите в меню FUNC.
пункт \, затем снова нажмите кнопку m.
Произведите настройку.
● Кнопками qr выберите направление, затем
нажмите кнопку m.
X Изображение будет повернуто на 90° в выбранном
направлении.
● При нажатии кнопки n снова отображается
экран меню.
Использование меню
Выберите пункт [Повернуть].
● Нажмите кнопку n, выберите пункт
[Повернуть] на вкладке 1 и нажмите
кнопку
m
.
Поверните изображение.
● Кнопками qr или диском Â выберите
изображение.
● При каждом нажатии кнопки m изображение
поворачивается на 90°.
●
Если требуется повернуть несколько изображений,
кнопками
qr
или диском
Â
выберите изобра-
жение и повторите описанные выше операции.
● При нажатии кнопки n снова отображается
экран меню.
125
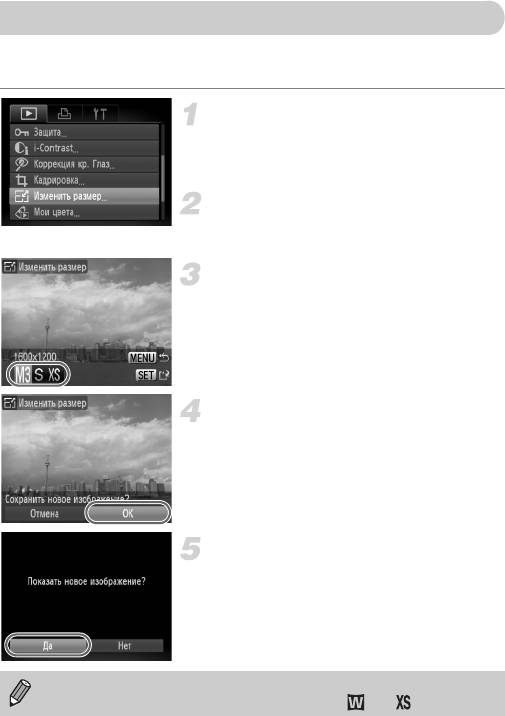
= Изменение размера изображений
Можно уменьшить разрешение изображения и сохранить уменьшенное изображение
в отдельный файл.
Выберите пункт [Изменить размер].
● Нажмите кнопку n, выберите вкладку 1,
затем выберите пункт [Изменить размер]
и нажмите кнопку m.
Выберите изображение.
● Кнопками qr или диском Â выберите
изображение и нажмите кнопку m.
Выберите размер изображения.
● Кнопками qr или диском Â выберите
значение, затем нажмите кнопку m.
X Открывается экран [Сохранить новое
изображение?].
Сохраните новое изображение.
● Кнопками qr или диском Â выберите
вариант [OK] и нажмите кнопку m.
X Изображение сохраняется в виде нового файла.
Выведите на экран новое изображение.
● При нажатии кнопки n отображается экран
[Показать новое изображение?]. Кнопками qr
или диском Â выберите пункт [Да], затем
нажмите кнопку m – отображается сохраненное
изображение.
• Увеличение размера изображения невозможно.
• Уменьшение размера изображений, снятых в режиме или , невозможно.
126
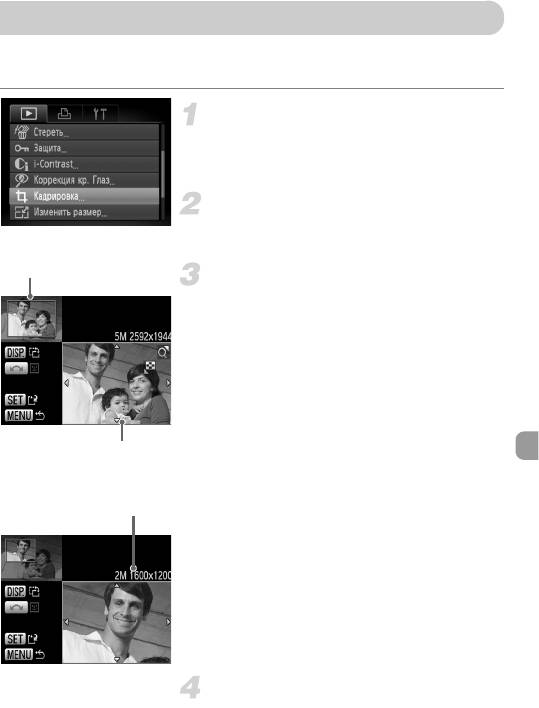
[ Кадрировка
Можно вырезать часть снятого изображения и сохранить ее в виде нового файла
изображения.
Выберите пункт [Кадрировка].
● Нажмите кнопку n, выберите пункт
[Кадрировка] на вкладке 1 и нажмите
кнопку m.
Выберите изображение.
● Кнопками qr или диском Â выберите
изображение и нажмите кнопку m.
Область кадрировки
Настройте область кадрировки.
X Вокруг кадрируемой части изображения
отображается рамка.
X Исходное изображение отображается в левом
верхнем углу, а кадрированное изображение –
в правом нижнем углу.
● Перемещая рычаг зумирования влево или вправо,
можно изменять размер рамки.
● Нажимая кнопки opqr, можно перемещать
Отображение области
рамку.
кадрировки
● Нажав кнопку l, можно изменять размер
рамки.
Разрешение после кадрировки
● В случае изображения с обнаруженными лицами
вокруг лиц на изображении в левом верхнем углу
отображаются серые рамки. Эти рамки можно
использовать для кадрировки. Переключаться
между рамками можно, поворачивая диск
Â
.
● Нажав кнопку m, кнопками qr или диском
Â
выберите вариант [OK], затем снова нажмите
кнопку m.
Сохраните изображение в новый файл
и выведите его на экран.
● Выполните шаги 4 и 5 на стр. 126.
127
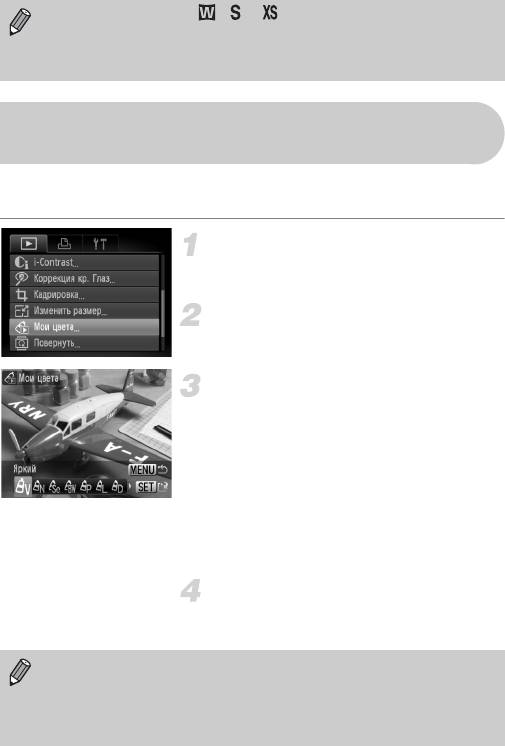
• Кадрировка изображений , и невозможна.
• Для соотношения сторон изображений, которые можно кадрировать, фиксировано
значение 4:3 (для вертикальных изображений – 3:4).
• Разрешение кадрированного изображения будет ниже, чем до кадрировки.
? Добавление эффектов с помощью функции
«Мои цвета»
Можно изменить цвета изображения и сохранить его в виде отдельного изображения.
Подробные сведения о каждом из пунктов меню см. на стр. 78.
Выберите пункт [Мои цвета].
● Нажмите кнопку n, выберите пункт [Мои
цвета] на вкладке 1 и нажмите кнопку
m
.
Выберите изображение.
● Кнопками qr или диском Â выберите изобра-
жение и нажмите кнопку m.
Выберите пункт меню.
● Кнопками qr или диском Â выберите
значение, затем нажмите кнопку m.
● После выбора пункта меню, можно увеличить
изображение в соответствии с инструкциями
раздела «k Увеличение изображений» (стр. 115).
● Если в режиме увеличенного изображения
нажать кнопку m, можно переключиться на
исходное изображение. При нажатии кнопки
n снова отображается экран меню.
Сохраните изображение в новый файл
и выведите его на экран.
● Выполните шаги 4 и 5 на стр. 126.
• При многократном изменении цвета качество изображения постепенно снижается,
и цвета полученного изображения могут не соответствовать ожидаемым.
• Цветовые оттенки изображений, измененных с помощью этой функции, могут
отличаться от оттенков изображений, снятых с помощью функции «Мои цвета»
(стр. 78).
128
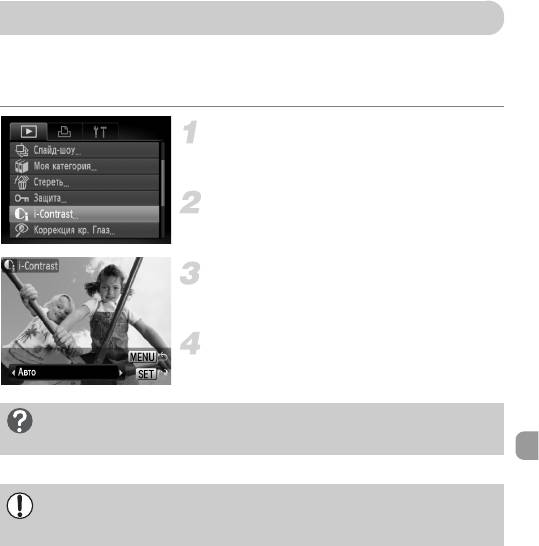
@ Повышение яркости темных объектов (i-Contrast)
Эта функция обнаруживает темные области объектов или лиц, исправляет их и сохраняет
изображение в отдельный файл. Можно выбрать один из 4 уровней коррекции: [Авто],
[Низкий], [Средний] или [Высокий].
Выберите пункт [i-Contrast].
● Нажмите кнопку n, выберите пункт
[i-Contrast] на вкладке 1 и нажмите кнопку m.
Выберите изображение.
● Кнопками qr или диском Â выберите
изображение и нажмите кнопку m.
Выберите пункт меню.
● Кнопками qr или диском Â выберите
значение, затем нажмите кнопку m.
Сохраните изображение в новый файл
и выведите его на экран.
● Выполните шаги 4 и 5 на стр. 126.
Что делать, если изображение недостаточно хорошо исправлено
в режиме [Авто]?
Выберите вариант [Низкий], [Средний] или [Высокий] и настройте изображение.
• При определенных условиях изображение может выглядеть грубым или настройка
экспозиции может быть неправильной.
• При многократной настройке одного изображения возможно снижение его качества.
129

] Коррекция эффекта «красных глаз»
Возможно автоматическое исправление изображений с эффектом «красных глаз»
и сохранение их в виде новых файлов.
Выберите пункт [Коррекция кр. Глаз].
● Нажмите кнопку n, выберите пункт
[Коррекция кр. Глаз] на вкладке 1 и нажмите
кнопку
m
.
X Открывается экран [Коррекция кр. Глаз].
Выберите изображение.
● Кнопками qr или диском Â выберите
изображение.
● Можно увеличить изображение в соответствии
с инструкциями раздела «k Увеличение
изображений» (стр. 115).
Выполните коррекцию изображения.
● Нажмите кнопку m.
X Производится коррекция обнаруженного камерой
эффекта «красных глаз», и вокруг исправленной
области появляется рамка.
● Можно увеличить изображение в соответствии
с инструкциями раздела «k Увеличение
изображений» (стр. 115).
Сохраните изображение в новый файл
и выведите его на экран.
● Кнопками opqr или диском Â выберите
вариант [Новый файл], затем нажмите кнопку m.
X Изображение сохраняется в виде нового файла.
● Выполните шаг 5 на стр. 126.
• Некоторые изображения могут корректироваться неправильно.
• Если на шаге 4 выбран вариант [Перезаписать], нескорректированное изображение
заменяется скорректированным, т. е. исходное изображение стирается.
• Перезапись защищенных изображений невозможна.
130
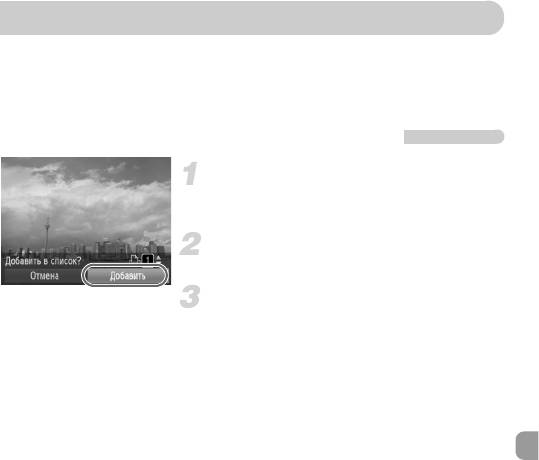
Печать из списка печати (DPOF)
Сразу после съемки или во время воспроизведения можно добавлять изображения
в список печати (DPOF), нажимая кнопку c. Печать из списка печати возможна просто
путем подключения камеры к принтеру. Эти способы выбора совместимы со стандартами
формата DPOF (формат заказа цифровой печати).
Простое добавление изображений в список печати
Выберите изображение.
● Кнопками qr или диском Â выберите
изображение.
Нажмите кнопку c (видеофильмы будут
исключены).
Добавьте изображения в список.
● Кнопками op выберите количество экзем-
пляров, кнопками qr или диском Â выберите
пункт [Добавить] и нажмите кнопку
m
.
● Для отмены добавления изображений выберите
добавленные изображения и нажмите кнопку c,
затем кнопками qr или диском Â выберите
пункт [Удалить] и нажмите кнопку
m
.
131
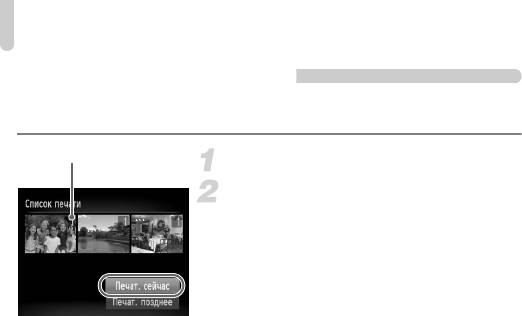
Печать из списка печати (DPOF)
Печать добавленных изображений
В приведенных ниже примерах используются принтеры Canon серии SELPHY. См. также
Руководство по персональной печати.
Число печатаемых экземпляров
Подключите камеру к принтеру (стр. 29).
Выполните печать.
● Кнопками op выберите пункт [Печат. сейчас],
затем нажмите кнопку m.
X Начинается печать.
● Если во время печати остановить работу принтера,
а затем возобновить ее, печать начинается
со следующего снимка.
132
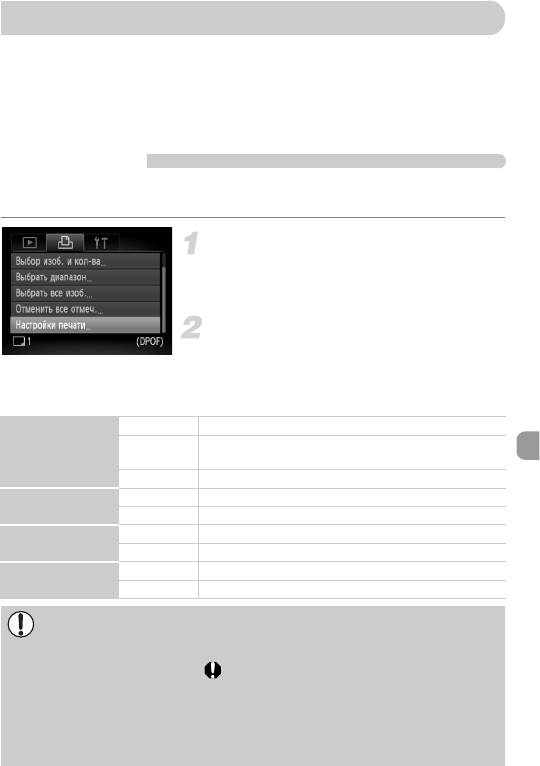
Выбор изображений для печати (DPOF)
Можно выбрать для печати определенные изображения на карте памяти (до 998 изобра-
жений) и задать количество печатаемых копий, чтобы эти изображения можно было
одновременно напечатать на принтере или обработать в фотоателье. Затем можно
распечатать все выбранные изображения в одной партии или сдать карту памяти в фото-
лабораторию для печати фотографий. Эти способы выбора совместимы со стандартами
формата DPOF (формат заказа цифровой печати).
Настройки печати
Можно задать тип печати, печать даты и печать номера файла. Эти настройки относятся
ко всем изображениям, выбранным для печати.
Выберите пункт [Настройки печати].
● Нажмите кнопку n, выберите вкладку 2,
затем выберите пункт [Настройки печати]
и нажмите кнопку m.
Задайте значения настроек.
● Кнопками op или диском Â выберите пункт
меню, затем кнопками qr или выберите значение.
X При нажатии кнопки n настройки
принимаются и снова отображается экран меню.
Стандарт Печать по одному изображению на странице.
Печать по несколько уменьшенных изображений на каждой
Тип печати
Индекс
странице.
Оба Печать как в стандартном, так и в индексном форматах.
Вкл. Печать даты из информации о параметрах съемки.
Дата
Выкл. –
Вкл. Печать номера файла.
No. файла
Выкл. –
Вкл. Удаление всех параметров печати после печати.
Стереть DPOF
Выкл. –
• Некоторые принтеры или фотоателье могут быть не в состоянии учесть все параметры
печати при выводе.
• При использовании карты памяти с параметрами печати, заданными другой камерой,
может отображаться значок . Настройки, задаваемые на Вашей камере, затирают
такие настройки.
• Изображения, в которых встроена дата, всегда печатаются с датой, независимо
от значения параметра [Дата]. В результате некоторые принтеры могут дважды
напечатать дату на таких изображениях, если для параметра [Дата] задано
значение [Вкл.].
133

Выбор изображений для печати (DPOF)
• Если выбрано значение [Индекс], одновременная установка значения [Вкл.] для
параметров [Дата] и [No. файла] невозможна.
• Дата печатается в формате, заданном в параметре [Дата/Время] на вкладке 3
(стр. 19).
Выбор количества экземпляров
Выберите пункт [Выбор изоб. и кол-ва].
● Нажмите кнопку n, выберите вкладку 2,
затем выберите пункт [Выбор изоб. и кол-ва]
и нажмите кнопку m.
Выберите изображение.
● Кнопками qr или диском Â выберите
изображение, затем нажмите кнопку m.
X Можно будет задать количество печатаемых
экземпляров.
● При выборе варианта [Индекс] на экране
отображается значок .
● Для отмены выбора изображений нажмите
кнопку m еще раз – значок исчезает.
Задайте количество экземпляров.
● Кнопками op или диском Â задайте
количество печатаемых экземпляров
(не более 99).
● Повторите шаги 2 и 3 для задания других
изображений и количества печатаемых
экземпляров каждого из изображений.
● Для индексной печати задание количества
экземпляров невозможно. Можно только
выбрать печатаемые изображения.
X При нажатии кнопки n настройки
принимаются и снова отображается экран меню.
134
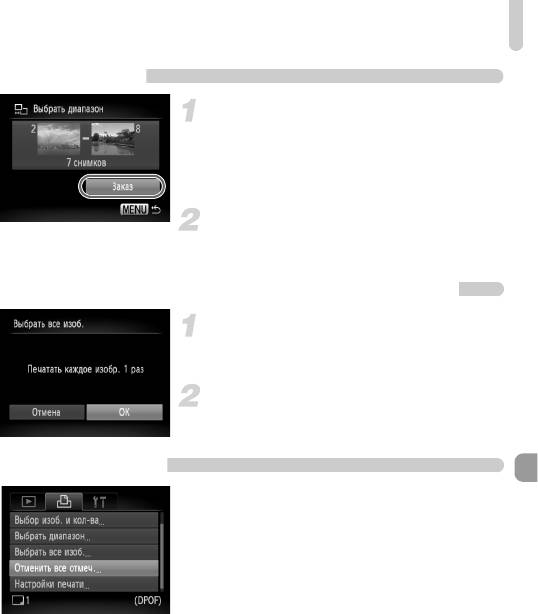
Выбор изображений для печати (DPOF)
Выбор диапазона
Выберите пункт [Выбрать диапазон].
● На шаге 1 на стр. 134 выберите пункт [Выбрать
диапазон] и нажмите кнопку m.
● Выберите изображения в соответствии с шагами
2 и 3 на стр. 119.
Выполните настройки печати.
● Кнопками op выберите пункт [Заказ], затем
нажмите кнопку m.
Задание печати по одному экземпляру всех изображений
Выберите пункт [Выбрать все изоб.].
● На шаге 1 на стр. 134 выберите пункт [Выбрать
все изоб.] и нажмите кнопку m.
Выполните настройки печати.
● Кнопками qr или диском Â выберите
вариант [OK] и нажмите кнопку m.
Отменить все отмеч.
Выберите пункт [Отменить все отмеч.].
● На шаге 1 на стр. 134 выберите пункт [Отменить
все отмеч.] и нажмите кнопку m.
● Кнопками qr или диском
Â
выберите
пункт [OK], затем нажмите кнопку
m
.
X Будут сброшены все пометки.
135

136






