Canon PowerShot SX260 HS Black: Другие режимы съемки
Другие режимы съемки: Canon PowerShot SX260 HS Black
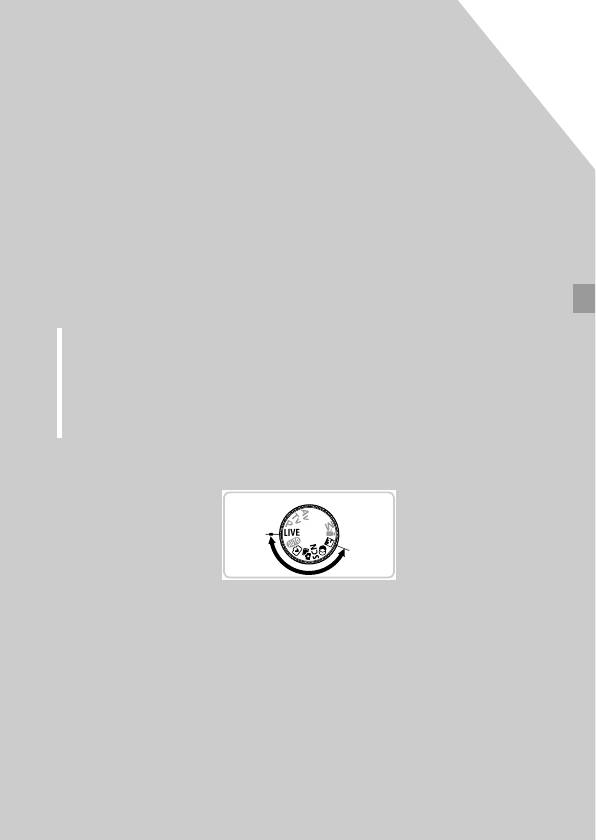
4
Другие режимы съемки
Более эффективная съемка различных сюжетов, а также
получение снимков, улучшенных с помощью уникальных
эффектов изображения или снятых с использованием
специальных функций
93
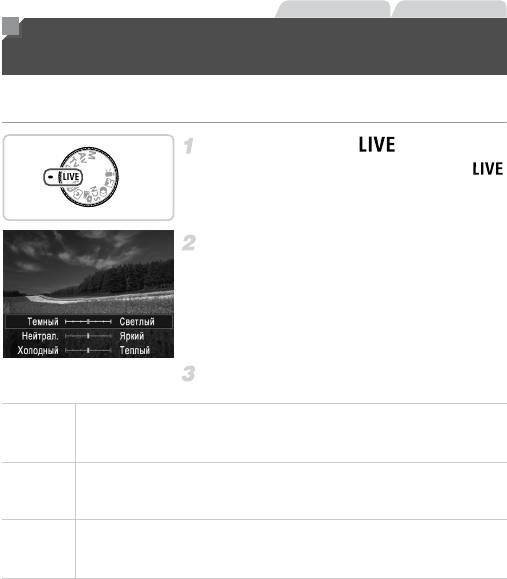
Фотографии Видеофильмы
Настройка яркости/цвета
(Непосредственный контроль)
Яркость или цвета изображения при съемке можно легко настраивать в соответствии
с приведенными ниже инструкциями.
Перейдите в режим .
z Поверните диск установки режима в положение .
Выполните настройку.
z Нажмите кнопку m, чтобы открыть экран настройки.
Кнопками op выберите настраиваемый параметр,
затем кнопками qr или диском 5 настройте
значение, контролируя изображение на экране.
z Нажмите кнопку m.
Произведите съемку.
Настройте требуемую яркость изображения. Для получения более ярких изображений
Яркость
перемещайте регулятор вправо, для получения более темных изображений перемещайте
регулятор влево.
Настройте требуемую насыщенность цветов изображения. Для получения более ярких
Цвет
цветов изображений перемещайте регулятор вправо, для получения более приглушенных
цветов изображений перемещайте регулятор влево.
Настройте требуемый цветовой тон изображения. Для получения теплого, красноватого
Цветовой тон
оттенка перемещайте регулятор вправо, для получения более холодного, синеватого
оттенка перемещайте регулятор влево.
94
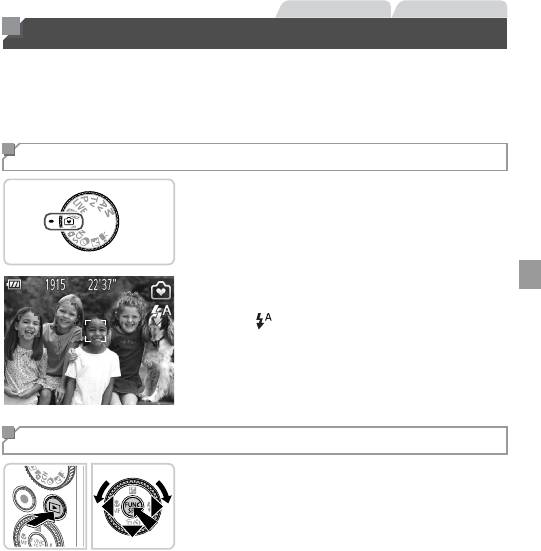
Фотографии Видеофильмы
Простой режим
В простом режиме в съемке помогают выводимые на экран инструкции. Для исключения
ошибок отключены все органы управления, кроме рычага зумирования, кнопки видео-
съемки (стр. 60) и кнопок, указанных на этой странице. Даже начинающие могут уверенно
себя чувствовать при съемке или просмотре изображений с помощью камеры.
Съемка
z Поверните диск установки режима в положение 9.
z Для съемки выполните шаги 3 – 4 со стр. 58. (Обратите
внимание, что камера не подает никаких звуковых
сигналов.)
z Для отключения вспышки нажмите кнопку r.
На экране отображается значок !. Для включения
вспышки снова нажмите кнопку r. (Отображается
значок .) Вспышка автоматически срабатывает
при недостаточной освещенности.
Просмотр
z Нажмите кнопку 1.
z Для перехода между снимками нажимайте
кнопки qr или поворачивайте диск 5.
z Для просмотра слайд-шоу нажмите кнопку m.
Каждый кадр отображается в течение приблизи-
тельно 3 с. Для остановки слайд-шоу снова нажмите
кнопку m.
z Чтобы стереть изображение, выберите его, нажмите
кнопку p, выберите пункт [Удалить] (кнопками qr
или диском 5), затем нажмите кнопку m.
95
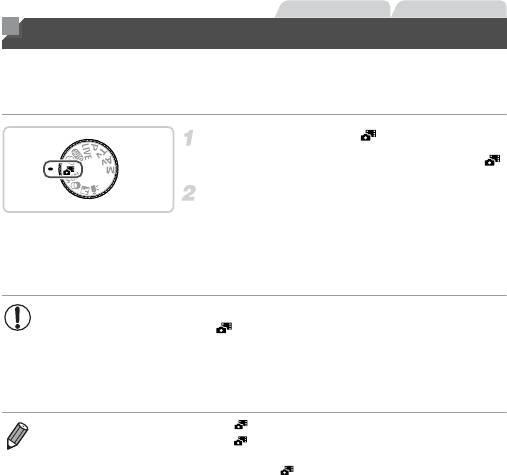
Фотографии Видеофильмы
Автоматическая съемка клипов (Подборка видео)
Можно снять короткий видеофильм о проведенном дне, просто снимая фотографии.
Перед каждым снимком камера автоматически снимает видеоклип этого эпизода.
Все снятые в этот день клипы объединяются в один файл.
Перейдите в режим .
z Поверните диск установки режима в положение .
Произведите съемку.
z Для съемки фотографии полностью нажмите кнопку
спуска затвора.
X Перед съемкой камера автоматически записывает
клип длительностью 2 – 4 с.
• Клипы могут не записываться при съемке фотографии сразу же после включе-
ния камеры, выбора режима или управления камерой другими способами.
• Время работы от аккумулятора в этом режиме меньше, чем в режиме A,
так как для каждого кадра снимается клип.
• Все звуки работы камеры во время видеосъемки записываются в видеофильме.
• Видеофильмы, созданные в режиме , можно просматривать по датам (стр. 157).
• Видеофильмы, созданные в режиме , сохраняются как видеофильмы iFrame (стр. 117).
• В указанных ниже случаях клипы записываются как отдельные файлы видеофильмов, даже
если они были сняты в этот же день в режиме .
- Если размер файла видеофильма достигает 4 Гбайт или общее время съемки достигает
прибл. 30 мин.
- Если видеофильм защищен от стирания (стр. 163).
- Если видеофильм был отредактирован (стр. 182).
- Если создается новая папка (стр. 192).
- Если были изменены настройки летнего времени или часового пояса (стр. 193).
• Некоторые звуковые сигналы камеры отключаются. Не воспроизводятся звуковые сигналы
при нажатии наполовину кнопки спуска затвора, использовании органов управления камеры
или срабатывании таймера автоспуска (стр. 187).
96
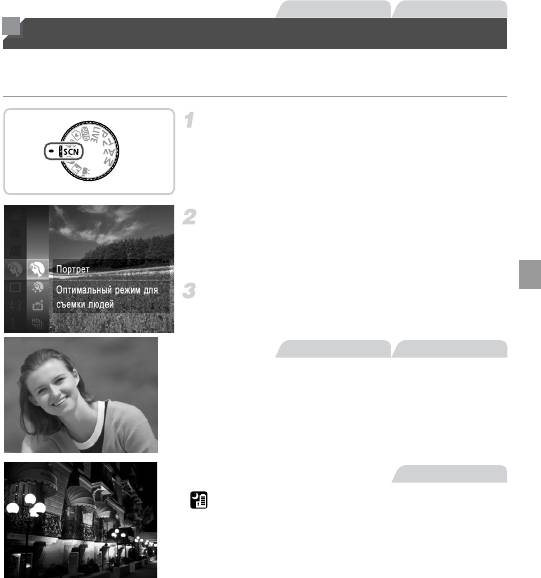
Фотографии Видеофильмы
Определенные сюжеты
Выберите режим, соответствующий снимаемому сюжету, и камера автоматически
настроит параметры для получения оптимальных снимков.
Перейдите в режим K.
z
Поверните диск установки режима в положение
K
.
Выберите режим съемки.
z Нажмите кнопку m, выберите в меню значок I,
затем выберите режим съемки (стр. 43).
Произведите съемку.
Фотографии Видеофильмы
I Съемка портретов (Портрет)
z Съемка людей с эффектом смягчения.
Фотографии
Съемка вечерних сюжетов без штатива
(Ночная съемка с рук)
z Превосходные кадры вечерних сюжетов, получен-
ных за счет сочетания последовательных кадров
для снижения сотрясения камеры и уменьшения
шумов изображения.
z При использовании штатива снимайте в режиме
A (стр. 58).
97
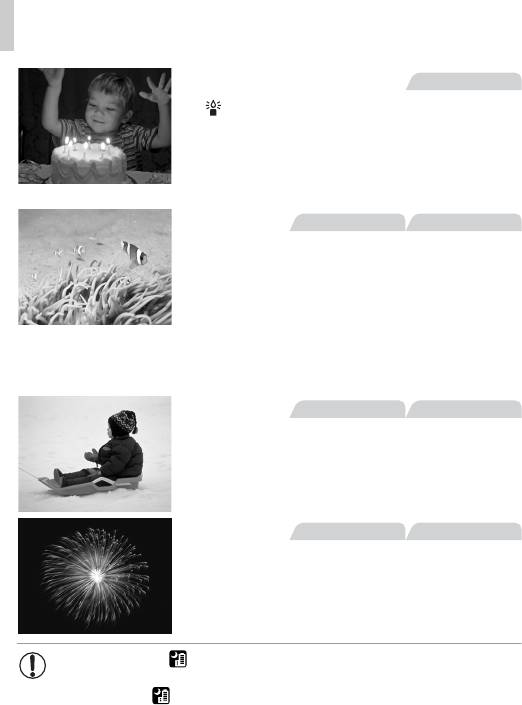
Определенные сюжеты
Фотографии
Съемка при недостаточной освещенности
(Недостаточная освещенность)
z Съемка с минимальным сотрясением камеры
и смазыванием объектов даже в условиях недоста-
точной освещенности.
Фотографии Видеофильмы
S Съемка под водой (Под водой)
z Съемка морской жизни и подводных пейзажей
с естественными цветами при использовании
дополнительно приобретаемого водонепрони-
цаемого футляра (стр. 202).
z Этот режим позволяет скорректировать баланс
белого, что эквивалентно использованию имеющихся
в продаже фильтров цветокоррекции (стр. 99).
Фотографии Видеофильмы
P Съемка на снежном фоне (Снег)
z Яркие портретные снимки с естественными цветами
на снежном фоне.
Фотографии Видеофильмы
t Съемка фейерверков (Фейерверк)
z Яркие снимки фейерверков.
• Так как в режиме камера выполняет серийную съемку, во время съемки
держите ее неподвижно.
• Если в режиме условия съемки приводят к слишком сильным сотрясениям
камеры или аналогичным проблемам, объединение снимков камерой может
оказаться невозможным и ожидаемые результаты не будут получены.
• В режиме t установите камеру на штатив или примите другие меры для сохра-
нения неподвижности камеры и исключения ее сотрясения. В таком случае
задайте для параметра [Режим IS] значение [Выкл.] (стр. 141).
98
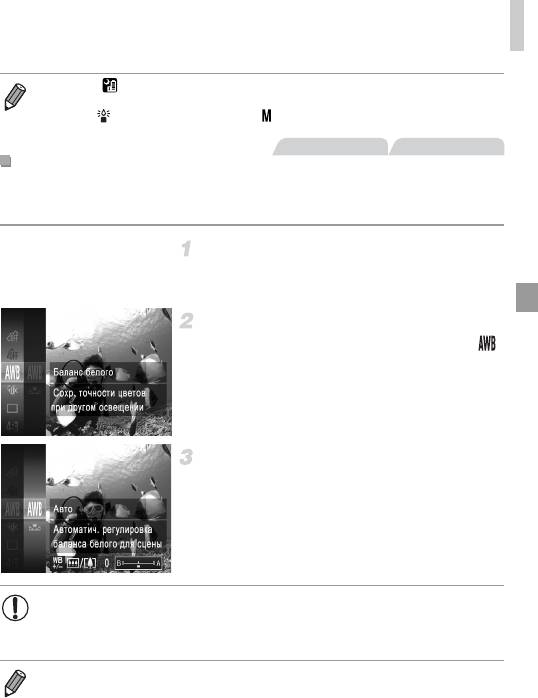
Определенные сюжеты
• В режимах и S снимки могут выглядеть зернистыми из-за того, что число ISO (стр. 122)
увеличивается в соответствии с условиями съемки.
• В режиме устанавливается разрешение (1984 × 1488), изменить которое невозможно.
Фотографии Видеофильмы
Коррекция баланса белого
В режиме S (стр. 98) возможна ручная коррекция баланса белого. Эта настройка может
дать такой же эффект, как использование имеющихся в продаже фильтров цветокоррекции.
Выберите значок S.
z В соответствии с шагами 1 – 2 со стр. 97 выберите
значок S.
Выберите баланс белого.
z Нажмите кнопку m, выберите в меню значок
и снова нажмите кнопку m.
Настройте значение.
z С помощью рычага зумирования настройте уровень
коррекции для пары B и A, затем нажмите кнопку m.
• Камера сохраняет уровни коррекции баланса белого даже при переключении
на шаге 2 на другой вариант баланса белого, но при записи данных пользо-
вательского баланса белого уровни коррекции сбрасываются.
• B обозначает синий цвет, A – янтарный (желтый).
• Баланс белого можно также вручную корректировать, записав данные пользовательского
баланса белого (стр. 125) перед выполнением указанных выше шагов.
99
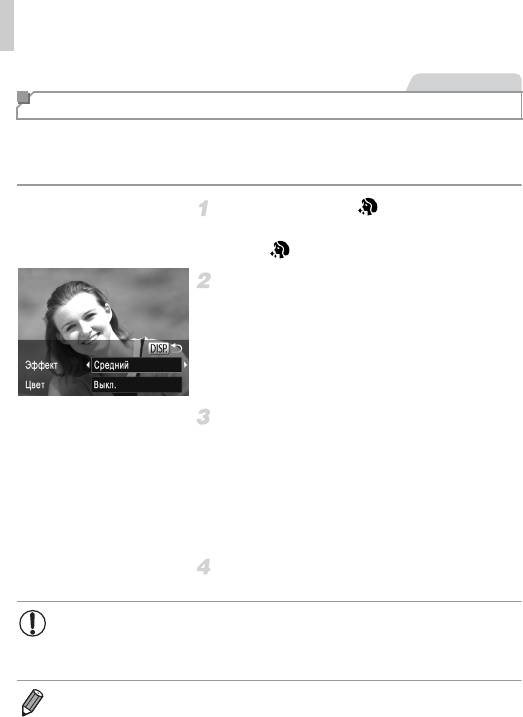
Определенные сюжеты
Фотографии
Придание коже более гладкого вида (Сглаживание кожи)
При съемке людей можно использовать эффект сглаживания. Уровень эффекта и цвет
([Осветлить тон кожи], [Затемнить тон кожи]) можно выбрать в соответствии с приведен-
ными ниже инструкциями.
Выберите значок .
z В соответствии с шагами 1 – 2 со стр. 97 выберите
значок .
Откройте экран настройки.
z Нажмите кнопку l
Выполните настройку.
z Кнопками op выберите пункт. Кнопками qr
или диском 5 выберите уровень эффекта, затем
нажмите кнопку m.
X Отображается предварительное изображение,
показывающее вид снимка с примененным
эффектом.
Произведите съемку.
• Могут быть изменены области, отличные от кожи людей.
• Попробуйте сначала сделать несколько тестовых снимков и проверьте, достигнут
ли требуемый результат.
• Эффект более ярко выражен для лица человека, выбранного как главный объект.
100
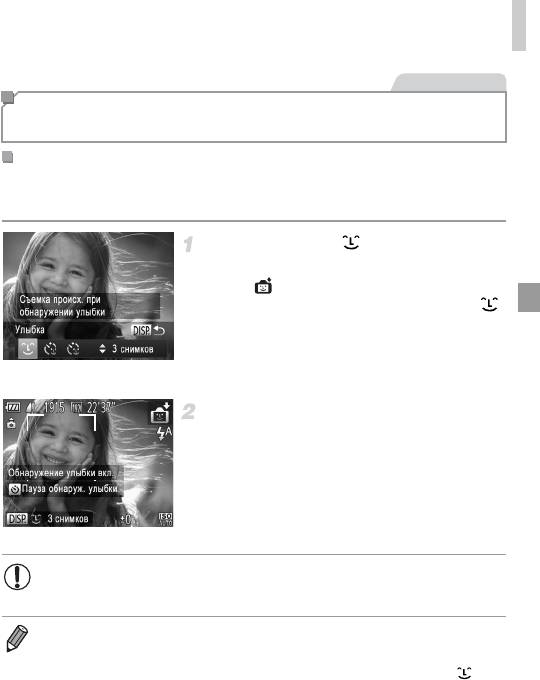
Определенные сюжеты
Фотографии
Автоматическая съемка после обнаружения лица
(Интеллектуальный затвор)
Автоматическая съемка после обнаружения улыбки
Камера автоматически производит съемку после обнаружения улыбки, даже без нажатия
кнопки спуска затвора.
Выберите значок .
z В соответствии с шагами 1 – 2 со стр. 97 выберите
значок , затем нажмите кнопку l
z Кнопками qr или диском
5
выберите значок ,
затем нажмите кнопку l
X Камера переходит в режим ожидания съемки,
и отображается сообщение [Обнаружение
улыбки вкл.].
Направьте камеру на снимаемого
человека.
z Каждый раз, когда камера обнаруживает улыбку,
загорается лампа и производится съемка.
z Для приостановки обнаружения улыбки нажмите
кнопку p. Для возобновления обнаружения улыбки
снова нажмите кнопку p.
• После завершения съемки переключитесь в другой режим, в противном случае
камера будет продолжать снимать при каждом обнаружении улыбки.
• Съемку можно также производить обычным образом, нажимая кнопку спуска затвора.
• Камере проще обнаруживать улыбки, когда объекты съемки обращены лицом к камере
и открывают рот достаточно широко, чтобы были видны зубы.
• Для изменения количества кадров нажимайте кнопки op после выбора значка
на шаге 1. Функция [Обн. моргания] (стр. 90) доступна только для последнего кадра.
101
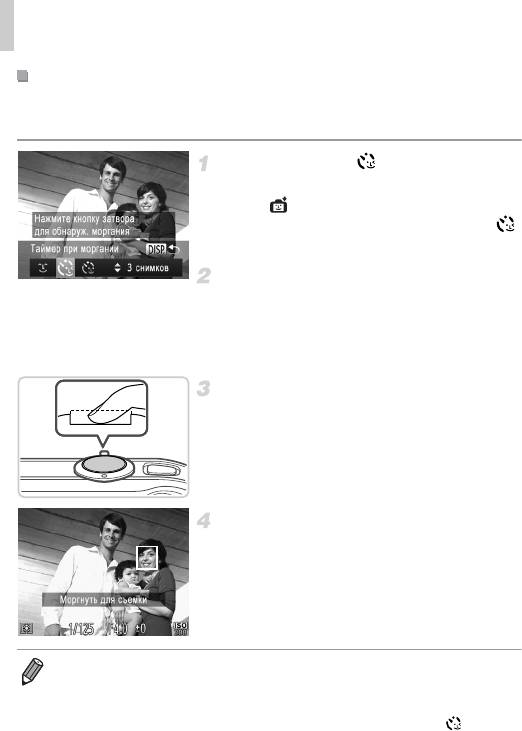
Определенные сюжеты
Использование таймера при моргании
Направьте камеру на человека и полностью нажмите кнопку спуска затвора. Камера
производит съемку приблизительно через 2 с после обнаружения моргания.
Выберите значок .
z В соответствии с шагами 1 – 2 со стр. 97 выберите
значок , затем нажмите кнопку l
z Кнопками qr или диском
5
выберите значок ,
затем нажмите кнопку l
Выберите композицию кадра и нажмите
наполовину кнопку спуска затвора.
z Убедитесь, что лицо объекта, который должен
моргнуть, заключено в зеленую рамку автофоку-
сировки.
Полностью нажмите кнопку спуска
затвора.
X Камера переходит в режим ожидания съемки,
и отображается сообщение [Моргнуть для съемки].
X Начинает мигать лампа, и подается звуковой сигнал
автоспуска.
Моргните, смотря прямо в камеру.
X Камера производит съемку приблизительно через 2 с
после того как обнаружит, что человек, лицо которого
находится внутри рамки, моргнул.
z Для отмены съемки после запуска таймера авто-
спуска нажмите кнопку n.
• Если моргание не обнаружено, специально медленно моргните еще раз.
• Моргание может не обнаруживаться, если глаза закрыты волосами, шляпой или очками.
• Одновременное закрытие и открытие обоих глаз также распознается как моргание.
• Если моргание не обнаружено, камера производит съемку приблизительно через 15 с.
• Для изменения количества кадров нажимайте кнопки op после выбора значка на шаге 1.
Функция [Обн. моргания] (стр. 90) доступна только для последнего кадра.
• Если при полном нажатии кнопки спуска затвора люди в области съемки отсутствовали, съемка
производится после того, как в области съемки появится человек и моргнет.
102
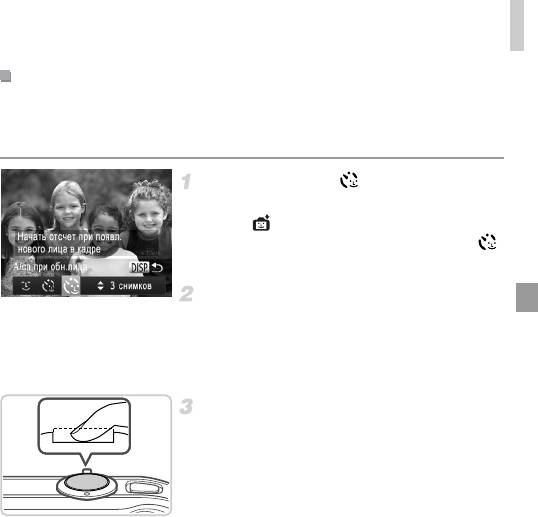
Определенные сюжеты
Использование таймера при определении лица
Камера производит съемку приблизительно через 2 с после обнаружения появления
в области съемки еще одного лица (например, фотографа) (стр. 133). Это удобно, если
фотограф хочет сняться на групповой фотографии, или для аналогичных снимков.
Выберите значок .
z В соответствии с шагами 1 – 2 со стр. 97 выберите
значок , затем нажмите кнопку l
z Кнопками qr или диском
5
выберите значок ,
затем нажмите кнопку l
Выберите композицию кадра и нажмите
наполовину кнопку спуска затвора.
z Убедитесь, что вокруг лица, на которое производится
фокусировка, отображается зеленая рамка, а вокруг
остальных лиц отображаются белые рамки.
Полностью нажмите кнопку спуска
затвора.
X
Камера переходит в режим ожидания съемки, и отобра-
жается сообщение [Смотрите прямо в камеру для
начала обр. отсчета].
X Начинает мигать лампа, и подается звуковой сигнал
автоспуска.
103
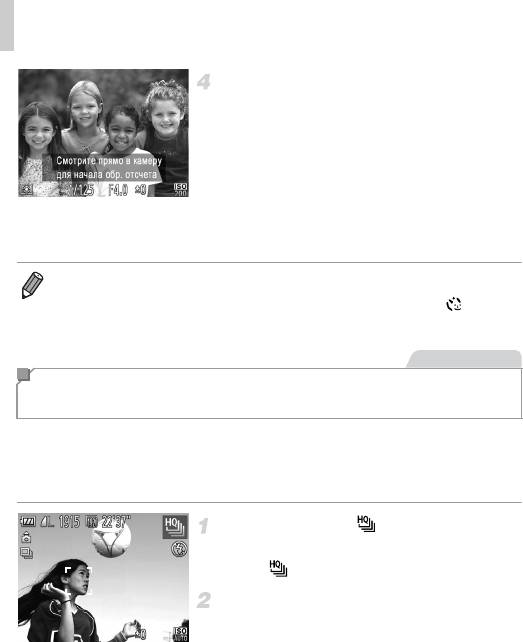
Определенные сюжеты
Присоединитесь к объектам в области
съемки и посмотрите в объектив.
X После того как камера обнаружит новое лицо,
частота мигания лампы и подачи звукового сигнала
автоспуска увеличивается. (Если должна сработать
вспышка, лампа продолжает гореть, не мигая.)
Приблизительно через 2 с производится съемка.
z Для отмены съемки после запуска таймера авто-
спуска нажмите кнопку n.
• Даже если после присоединения фотографа к группе в области съемки его лицо не будет
обнаружено, съемка производится прибл. через 15 с.
• Для изменения количества кадров нажимайте кнопки op после выбора значка на шаге 1.
Функция [Обн. моргания] (стр. 90) доступна только для последнего кадра.
Фотографии
Высокоскоростная серийная съемка
(Скоростная качественная серийная съемка)
Можно снять быструю серию длиной до 10 кадров, удерживая кнопку спуска затвора
полностью нажатой. Подробные сведения о скорости серийной съемки см. в разделе
«Технические характеристики» (стр. 34).
HQ: сокращение от английского «High Quality» (высокое качество)
Выберите значок .
z В соответствии с шагами 1 – 2 со стр. 97 выберите
значок .
Произведите съемку.
X Для серийной съемки полностью нажмите кнопку
спуска затвора и удерживайте ее нажатой.
z Съемка останавливается при отпускании кнопки
спуска затвора или при достижении максимального
количества кадров, после чего отображается
сообщение [Занят], и отображаются снимки
в порядке их съемки.
104
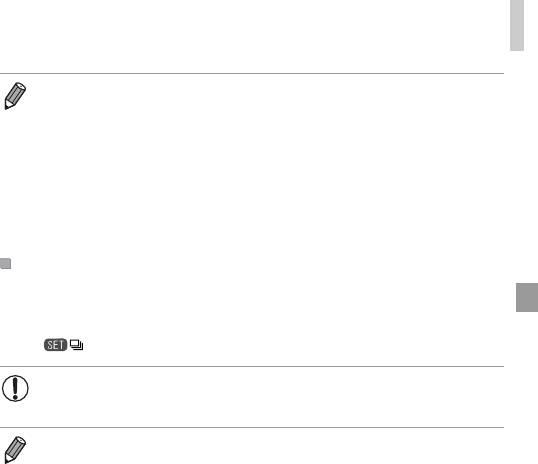
Определенные сюжеты
• Фокусировка, яркость изображения и цвет определяются для первого кадра.
• Во время съемки на экране ничего не отображается.
• После серийной съемки дальнейшая съемка может быть доступна только после некоторой
задержки. Кроме того, для некоторых карт памяти дальнейшая съемка может быть доступна
только после задержки. Рекомендуется использовать карты памяти с классом скорости
Speed Class 6 или выше.
• Скорость съемки может снижаться в зависимости от условий съемки, параметров камеры
и положения зумирования.
• При использовании функции идентификации лица (стр. 73) положение записи имени на
изображении определяется для первого кадра, и на остальных кадрах имя записывается
вэтом же месте.
Изображения, отображаемые во время воспроизведения
Каждый набор изображений, снятых в режиме серийной съемки, рассматривается как
единая группа, и отображается только первое изображение из этой группы. Для обозна-
чения того, что изображение входит в группу, в левом верхнем углу экрана отображается
значок .
• При удалении сгруппированного изображения (стр. 167) также удаляются все
изображения из этой группы. Будьте внимательны при удалении изображений.
• Сгруппированные изображения можно воспроизводить индивидуально (стр. 157) и в разгруп-
пированном виде (стр. 158).
• При установке защиты (стр. 163) сгруппированного изображения защищаются все изобра-
жения в группе.
• Сгруппированные изображения можно просматривать индивидуально при воспроизведении
с помощью функции поиска изображений (стр. 155) или в режиме умного отображения
(стр. 162). В этом случае изображения временно разгруппировываются.
• Для сгруппированных изображений невозможны пометка как избранных (стр. 171), редакти-
рование (стр. 169 – 181), отнесение к категории (стр. 172), печать (стр. 208), задание для
индивидуальной печати (стр. 216) или добавление в фотокнигу (стр. 218), невозможно
редактирование информации функции идентификации лица (стр. 77), а также невозможно
задание таких изображений в качестве начальной заставки (стр. 188). Для выполнения этих
операций либо просматривайте сгруппированные изображения индивидуально (стр. 157),
либо сначала отмените группирование (стр. 158).
105
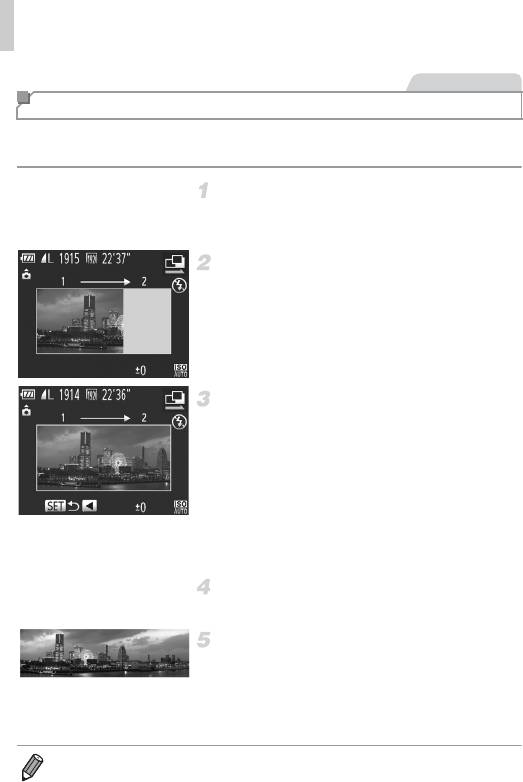
Определенные сюжеты
Фотографии
Съемка панорам
Для съемки большого объекта снимите несколько кадров в различных положениях,
затем с помощью прилагаемого программного обеспечения объедините их в панораму.
Выберите режим x или v.
z В соответствии с шагами 1 – 2 со стр. 97 выберите
значок x или v.
Снимите первый кадр.
X Первый кадр определяет экспозицию и баланс
белого.
Снимите дополнительные кадры.
z Скомпонуйте второй кадр так, чтобы он частично
перекрывался с областью изображения первого
кадра.
z Небольшие несовмещения в перекрывающихся
частях будут автоматически исправлены при
объединении изображений.
z Снимите не более 26 кадров таким же способом,
что и второй кадр.
Завершите съемку.
z Нажмите кнопку m.
Для объединения изображений
используйте программное обеспечение.
z Инструкции по объединению изображений
см. в документе ImageBrowser EX Руководство
пользователя.
• Эта функция недоступна при использовании телевизора в качестве дисплея во время съемки
(стр. 204).
106
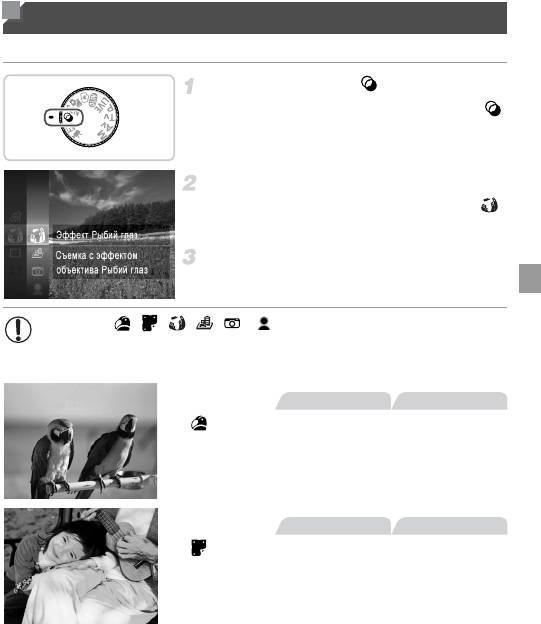
Эффекты изображения (Творческие фильтры)
Добавление в изображение различных эффектов при съемке.
Перейдите в режим .
z Поверните диск установки режима в положение .
Выберите режим съемки.
z Нажмите кнопку m, выберите в меню значок ,
затем выберите режим съемки (стр. 43).
Произведите съемку.
• В режимах , , , , и попробуйте сначала сделать несколько
тестовых снимков и проверьте, достигнут ли требуемый результат.
Фотографии Видеофильмы
Съемка с яркими цветами (Сверхъяркий)
z Снимки с насыщенными, яркими цветами.
Фотографии Видеофильмы
Снимки в плакатном стиле
(Эффект плаката)
z Снимки, похожие на старый плакат или иллюстрацию.
107
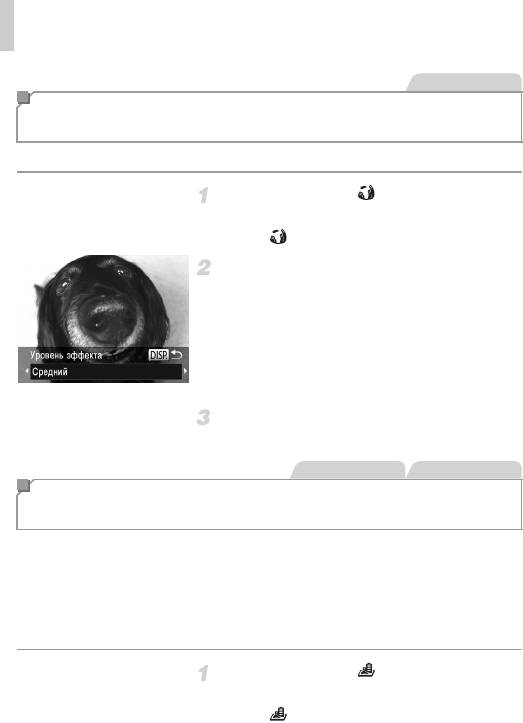
Эффекты изображения (Творческие фильтры)
Фотографии
Съемка с эффектом объектива «Рыбий глаз»
(Эффект Рыбий глаз)
Съемка с эффектом искажения объектива типа «Рыбий глаз».
Выберите значок .
z В соответствии с шагами 1 – 2 со стр. 107 выберите
значок .
Выберите уровень эффекта.
z Нажмите кнопку l, выберите уровень эффекта
(кнопками qr или диском
5
), затем снова
нажмите кнопку l
X Отображается предварительное изображение,
показывающее вид снимка с примененным
эффектом.
Произведите съемку.
Фотографии Видеофильмы
Снимки, напоминающие миниатюрные модели
(Эффект миниатюры)
Создает эффект миниатюрной модели, размывая области изображения выше и ниже
выбранной области.
Можно также снимать видеофильмы, выглядящие как эпизоды в миниатюрных моделях,
выбирая скорость воспроизведения перед съемкой видеофильма. Во время воспроиз-
ведения люди и объекты в эпизодах будут двигаться быстро. Обратите внимание, что звук
не записывается.
Выберите значок .
z В соответствии с шагами 1 – 2 со стр. 107 выберите
значок .
X Отображается белая рамка, показывающая область
изображения, которая не будет размыта.
108
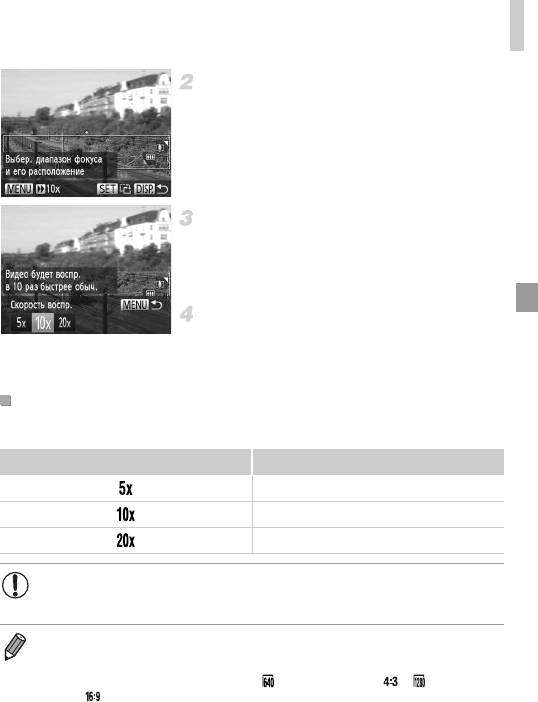
Эффекты изображения (Творческие фильтры)
Выберите область, на которую нужно
сфокусироваться.
z Нажмите кнопку l
z Для изменения размера рамки перемещайте рычаг
зумирования, для перемещения рамки нажимайте
кнопки op.
Для видеофильмов выберите скорость
воспроизведения видеофильма.
z Нажмите кнопку n, затем выберите скорость
кнопками qr или диском 5.
Вернитесь на экран съемки и произведите
съемку.
z Нажмите кнопку n для возврата на экран
съемки, затем произведите съемку.
Скорость воспроизведения и приблизительное время
воспроизведения (для клипов длительностью 1 мин)
Скорость Время воспроизведения
Прибл. 12 с
Прибл. 6 с
Прибл. 3 с
• При съемке видеофильмов зум недоступен. Установите зум до начала съемки.
• Для изменения ориентации рамки (с горизонтальной на вертикальную или наоборот), нажмите
на шаге 2 кнопку
m
. Рамку в вертикальной ориентации можно перемещать кнопками qr.
• При повороте камеры в вертикальное положение ориентация рамки изменяется.
• Качество изображения видеофильма будет при формате кадров и при формате
кадров (стр. 82). Изменить эти настройки качества невозможно.
109
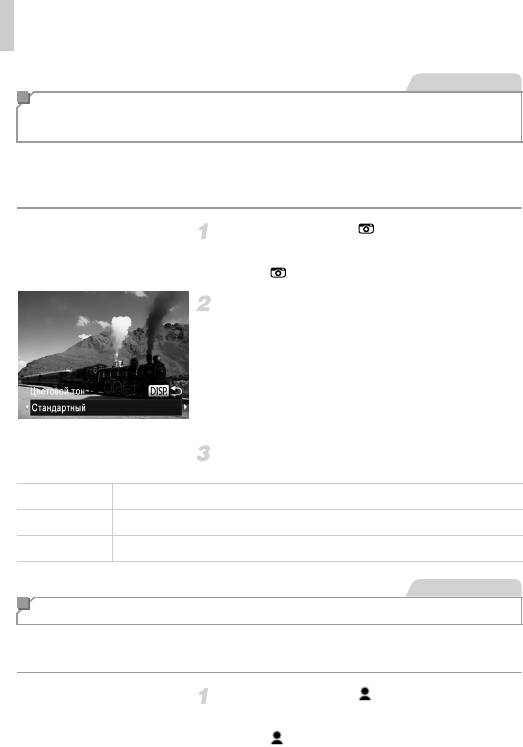
Эффекты изображения (Творческие фильтры)
Фотографии
Съемка с эффектом игрушечной камеры
(Эффект игрушечной камеры)
Этот эффект делает изображения похожими на снимки, сделанные игрушечной камерой,
за счет виньетирования (более темные и размытые углы изображения) и изменения
общего цвета.
Выберите значок .
z В соответствии с шагами 1 – 2 со стр. 107 выберите
значок .
Выберите цветовой тон.
z Нажмите кнопку l, выберите цветовой тон
(кнопками qr или диском 5), затем снова
нажмите кнопку l
X Отображается предварительное изображение,
показывающее вид снимка с примененным
эффектом.
Произведите съемку.
Стандартный Снимки похожи на изображения, снятые игрушечной камерой.
Теплый Тон изображений получается более теплым, чем при настройке [Стандартный].
Холодный Тон изображений получается более холодным, чем при настройке [Стандартный].
Фотографии
Съемка с эффектом мягкого фокуса
Эта функция позволяет снимать изображения, аналогичные получаемым при установке
на камеру мягкорисующего фильтра. Можно настроить требуемый уровень эффекта.
Выберите значок .
z В соответствии с шагами 1 – 2 со стр. 107 выберите
значок .
110
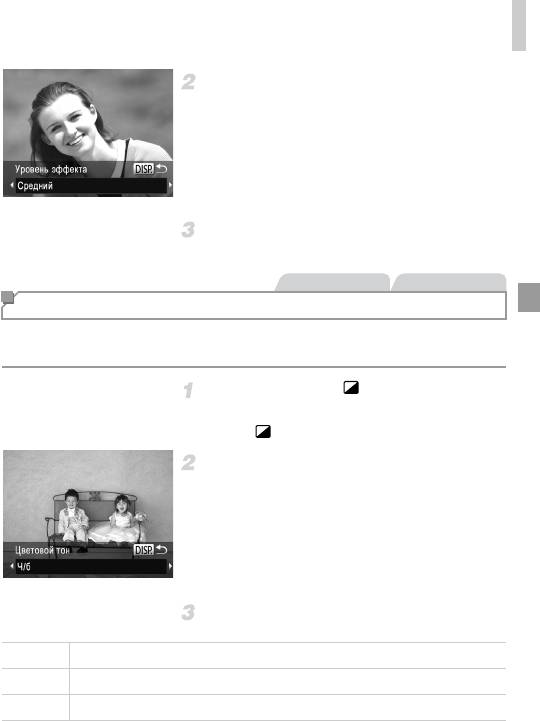
Эффекты изображения (Творческие фильтры)
Выберите уровень эффекта.
z Нажмите кнопку l, выберите уровень эффекта
(кнопками qr или диском 5), затем снова
нажмите кнопку l
X Отображается предварительное изображение,
показывающее вид снимка с примененным
эффектом.
Произведите съемку.
Фотографии Видеофильмы
Съемка в монохромном режиме
Снимайте черно-белые изображения, изображения в оттенках сепии или изображения
в синем и белом цветах.
Выберите значок .
z В соответствии с шагами 1 – 2 со стр. 107 выберите
значок .
Выберите цветовой тон.
z Нажмите кнопку l, выберите цветовой тон
(кнопками qr или диском
5
), затем снова
нажмите кнопку l
X Отображается предварительное изображение,
показывающее вид снимка с примененным
эффектом.
Произведите съемку.
Ч/б Черно-белые снимки.
Сепия Снимки в оттенках сепии.
Синий Сине-белые снимки.
111
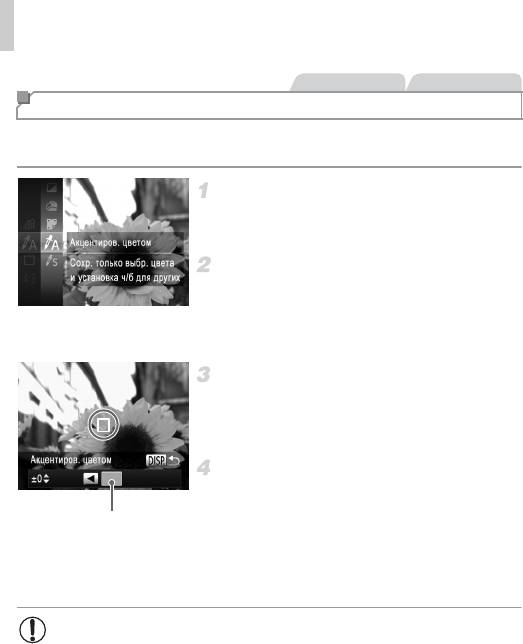
Эффекты изображения (Творческие фильтры)
Фотографии Видеофильмы
Съемка с акцентированием цветом
Выберите один сохраняемый цвет изображения и измените все остальные цвета на черно-
белое изображение.
Выберите значок T.
z В соответствии с шагами 1 – 2 со стр. 107 выберите
значок T.
Откройте экран настройки.
z Нажмите кнопку l
X Исходное изображение и изображение с акценти-
рованием цветом отображаются одно за другим.
X По умолчанию сохраняется зеленый цвет.
Задайте цвет.
z Расположите центральную рамку на сохраняемом
цвете, затем нажмите кнопку q.
X Указанный цвет записывается.
Задайте диапазон сохраняемых цветов.
z Кнопками op или диском 5 настройте диапазон.
z Для сохранения только заданного цвета выберите
Записанный цвет
большое отрицательное значение. Для сохранения
также и цветов, похожих на заданный, выберите
большое положительное значение.
z
Для возврата на экран съемки нажмите кнопку
l
• Использование вспышки в этом режиме может привести к непредвиденным
результатам.
• При некоторых сюжетах съемки изображения могут выглядеть зернистыми,
а цвета могут выглядеть не так, как ожидается.
112

Эффекты изображения (Творческие фильтры)
Фотографии Видеофильмы
Съемка с заменой цвета
Перед съемкой можно заменить один цвет изображения другим цветом. Обратите
внимание, что возможна замена только одного цвета.
Выберите значок Y.
z В соответствии с шагами 1 – 2 со стр. 107 выберите
значок Y.
Откройте экран настройки.
z Нажмите кнопку l
X Исходное изображение и изображение с заме-
ненным цветом отображаются одно за другим.
X По умолчанию зеленый цвет заменяется серым.
Укажите заменяемый цвет.
z Расположите центральную рамку на заменяемом
цвете, затем нажмите кнопку q.
X Указанный цвет записывается.
Задайте новый цвет.
z Расположите центральную рамку на новом цвете,
затем нажмите кнопку r.
X Указанный цвет записывается.
Задайте диапазон заменяемых цветов.
z Кнопками op или диском 5 настройте диапазон.
113
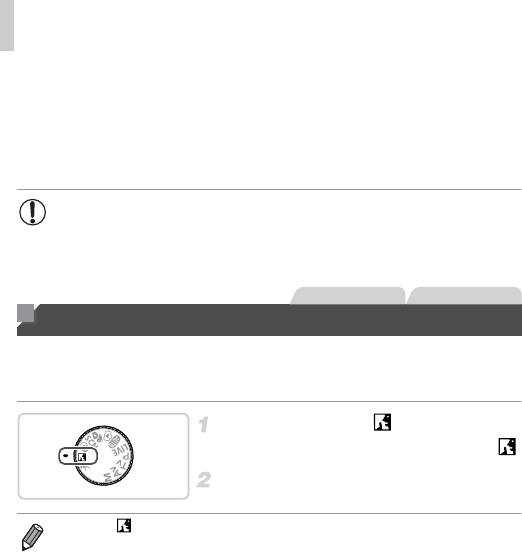
Скрытный режим
z Для замены только заданного цвета выберите
большое отрицательное значение. Для замены
также и цветов, похожих на заданный, выберите
большое положительное значение.
z Для возврата на экран съемки нажмите кнопку
l
• Использование вспышки в этом режиме может привести к непредвиденным
результатам.
• При некоторых сюжетах съемки изображения могут выглядеть зернистыми,
а цвета могут выглядеть не так, как ожидается.
Фотографии Видеофильмы
Скрытный режим
Снимайте без включения звуковых сигналов камеры, вспышки или индикаторов, как
указано ниже. Используйте этот режим в местах, в которых запрещено использование
звуковых сигналов камеры, вспышек и световых индикаторов.
Перейдите в режим .
z Поверните диск установки режима в положение .
Произведите съемку.
• В режиме отключен даже звук при воспроизведении. Отключены звуковые сигналы
камеры и звуковая дорожка видеофильмов.
114
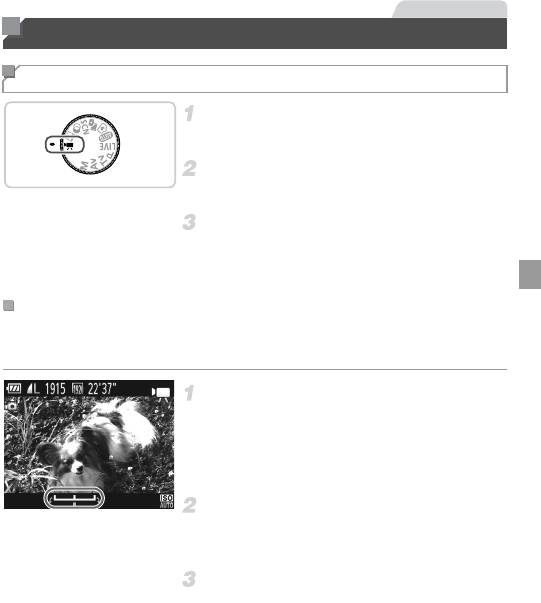
Видеофильмы
Съемка различных видеофильмов
Съемка видеофильмов в режиме E
Перейдите в режим E.
z Поверните диск установки режима в положение E.
Настройте параметры, подходящие для
видеофильма (стр. 234 – 241).
Произведите съемку.
z Нажмите кнопку видеосъемки.
z Чтобы остановить съемку видеофильма, снова
нажмите кнопку видеосъемки.
Фиксация или изменение яркости изображения перед съемкой
Перед съемкой можно зафиксировать экспозицию или изменить ее с шагом 1/3 ступени
в диапазоне от –2 до +2.
Зафиксируйте экспозицию.
z Для фиксации экспозиции нажмите кнопку o.
Отображается шкала сдвига экспозиции.
z Чтобы отменить фиксацию экспозиции, снова
нажмите кнопку o.
Настройте экспозицию.
z Для настройки экспозиции поворачивайте диск 5,
глядя на экран.
Произведите съемку.
115
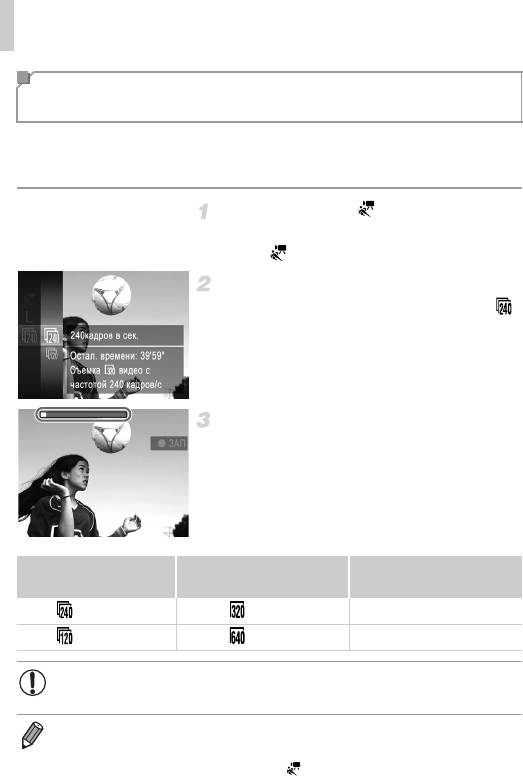
Съемка различных видеофильмов
Сверхскоростная съемка видеофильмов для сверхзамедленного
воспроизведения
Можно снимать быстро движущиеся объекты для последующего замедленного
воспроизведения.
Обратите внимание, что звук не записывается.
Выберите значок .
z В соответствии с шагами 1 – 2 со стр. 115 выберите
значок .
Выберите частоту кадров.
z Нажмите кнопку m, выберите в меню значок ,
затем выберите требуемую частоту кадров (стр. 43).
X Отображается настроенное значение.
Произведите съемку.
z Нажмите кнопку видеосъемки.
X Отображается шкала, показывающая прошедшее
время. Максимальная длительность клипа составляет
прибл. 30 с.
z Чтобы остановить съемку видеофильма, снова
нажмите кнопку видеосъемки.
Время воспроизведения
Частота кадров Качество изображения
(для клипа длительностью 30 с)
240 кадров/с (320x240) Прибл. 4 мин
120 кадров/с (640x480) Прибл. 2 мин
• Во время съемки зумирование невозможно, даже если нажать рычаг зумирования.
• Фокусировка, экспозиция и цвет определяются при нажатии кнопки видеосъемки.
• При выполнении шагов 1 – 3 со стр. 150 производится замедленное воспроизведение
видеофильма.
• С помощью прилагаемого программного обеспечения можно изменить скорость воспро-
изведения видеофильмов, снятых в режиме . Подробные сведения см. в документе
ImageBrowser EX Руководство пользователя.
116
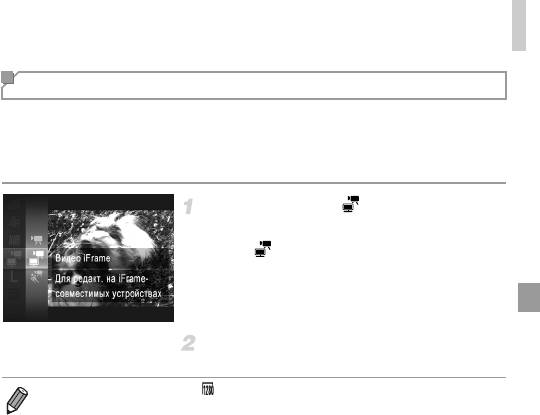
Съемка различных видеофильмов
Съемка видеофильмов iFrame
Можно снимать видеофильмы, допускающие редактирование с помощью iFrame-совмес-
тимого программного обеспечения или устройств. С помощью прилагаемого програм-
много обеспечения можно быстро редактировать и сохранять видеофильмы iFrame,
а также управлять ими.
Выберите значок .
z В соответствии с шагами 1 – 2 со стр. 115 выберите
значок и произведите съемку.
X Черные полосы вверху и внизу экрана указывают,
что эта область изображения не записывается.
Произведите съемку.
• Устанавливается разрешение (стр. 86), изменить которое невозможно.
• iFrame – это видеоформат, разработанный корпорацией Apple.
117
118






