Canon PowerShot A3300 IS Blue – страница 6
Инструкция к Цифровому Фотоаппарату Более 16 Мпикс Canon PowerShot A3300 IS Blue
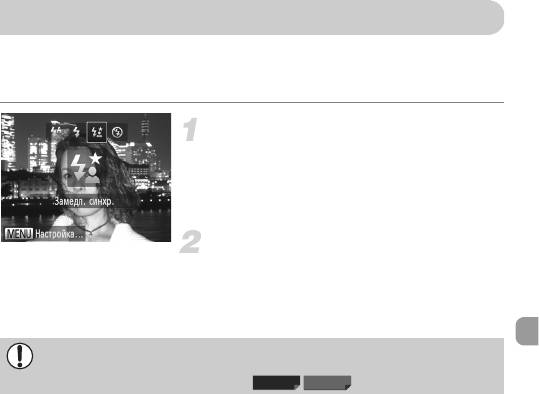
Съемка с синхронизацией при длительной выдержке
Можно обеспечить требуемую яркость главного объекта (например, людей) за счет света
от вспышки. Одновременно можно использовать длительную выдержку затвора для
повышения яркости заднего плана, который не освещается вспышкой.
Выберите значок ….
z Нажав кнопку r, кнопками qr выберите
значок …, затем нажмите кнопку m.
X После установки на экране отображается
значок ….
Произведите съемку.
z Даже после срабатывания вспышки главный
объект не должен двигаться до тех пор, пока
не прекратится подача звукового сигнала
срабатывания затвора.
Во избежание перемещения камеры и смазывания изображения установите камеру
на штатив. Кроме того, при съемке со штативом следует установить для параметра
[Режим IS] значение [Выкл.] (стр. 160).
A3300 IS A3200 IS
101
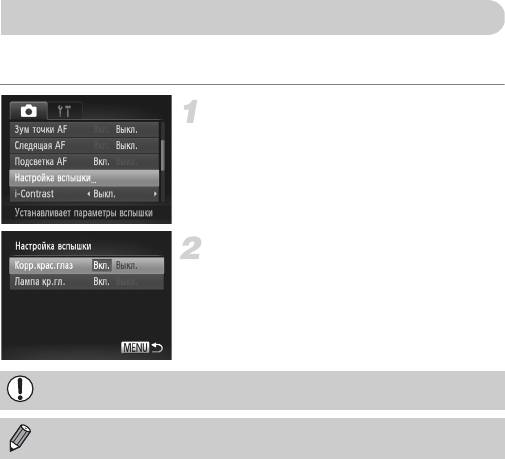
Коррекция «красных глаз»
Возможна автоматическая коррекция эффекта «красных глаз», появляющегося на изобра-
жениях, снимаемых со вспышкой.
Выберите пункт [Настройка вспышки].
z Нажмите кнопку n, выберите пункт
[Настройка вспышки] на вкладке 4, затем
нажмите кнопку m.
Выберите настройку.
z Кнопками op выберите пункт [Корр.крас.глаз],
затем кнопками qr выберите значение [Вкл.].
X После установки на экране отображается
значок Œ.
Коррекция «красных глаз» может быть применена не только к красным глазам, но
и к другим областям. Например, при использовании красной косметики вокруг глаз.
• Также возможна коррекция записанных изображений (стр. 134).
• Экран из шага 2 можно также открыть, нажав кнопку r, затем кнопку n.
102

Проверка наличия закрытых глаз
Если камера обнаруживает, что, возможно, у кого-то на снимке закрыты глаза, на экране
отображается значок .
Выберите пункт [Обн. моргания].
z Нажмите кнопку n и выберите пункт [Обн.
моргания] на вкладке 4, затем кнопками qr
выберите значение [Вкл.].
Произведите съемку.
X При обнаружении лица с закрытыми глазами
на экране отображаются рамка и значок .
• Если в режиме или $ в камере задано 2 и более снимков, эта функция
работает только для последнего снимаемого изображения.
• Недоступно в режиме W.
Съемка с использованием телевизора в качестве
дисплея
Во время съемки изображение с экрана камеры можно вывести на телевизор.
• Для подключения камеры к телевизору следуйте инструкциям раздела «Просмотр
изображений на экране телевизора» (стр. 120).
• Порядок съемки не отличается от порядка съемки с помощью экрана камеры.
103

104
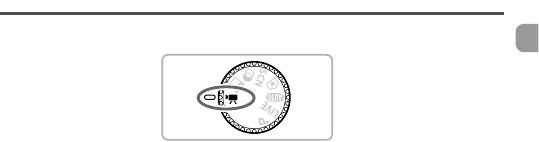
6
Использование различных функций
для съемки видеофильмов
Эта глава является расширенным вариантом разделов «Съемка видеофильмов»
и «Просмотр видеофильмов» главы 1, и в ней рассматриваются различные
функции съемки и просмотра видеофильмов.
• В этой главе предполагается, что диск установки режима находится в положении E.
• Во второй части этой главы, посвященной воспроизведению и редактированию
видеофильмов, предполагается, что для перехода в режим воспроизведения была
нажата кнопка 1.
105
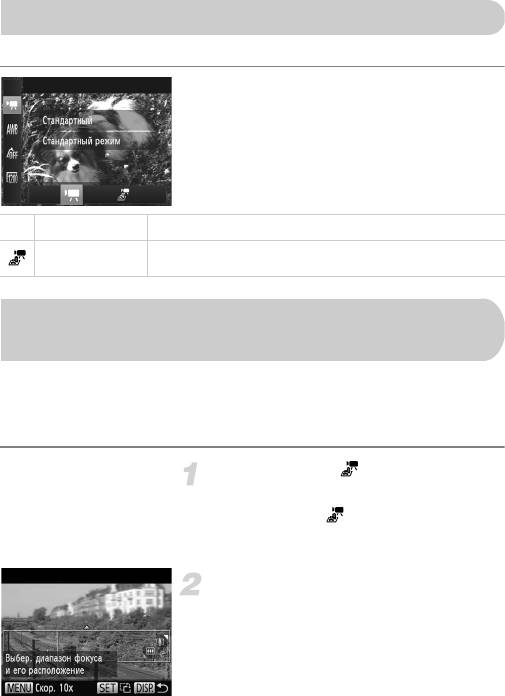
Изменение режима видеосъемки
Можно выбрать один из 2 различных режимов видеосъемки.
Выберите видеорежим.
z Нажав кнопку m, кнопками op выберите
значок E.
z Кнопками qr выберите режим видеосъемки,
затем нажмите кнопку
m
.
E Стандартный Для съемки стандартных видеофильмов.
Позволяет снимать видеофильмы, выглядящие как съемка
Эффект миниатюры
миниатюрной модели (стр. 106).
Съемка видеофильмов, выглядящих как изображение
миниатюрной модели (Эффект миниатюры)
Позволяет снимать видеофильмы, выглядящие как съемка движущихся миниатюрных
моделей. Эффект миниатюрной модели можно создать, выбрав верхние или нижние
части экрана, которые будут выглядеть размытыми, и задав скорость воспроизведения,
при которой люди и объекты в эпизоде будут быстро двигаться. Звук не записывается.
Выберите значок .
z В соответствии с приведенными выше шагами
выберите значок .
X На экране отображается белая рамка (область,
которая не будет размыта).
Выберите область, на которую нужно
сфокусироваться.
z Нажмите кнопку l
z Для изменения размера рамки перемещайте
рычаг зумирования, для изменения положения
рамки используйте кнопки op.
106
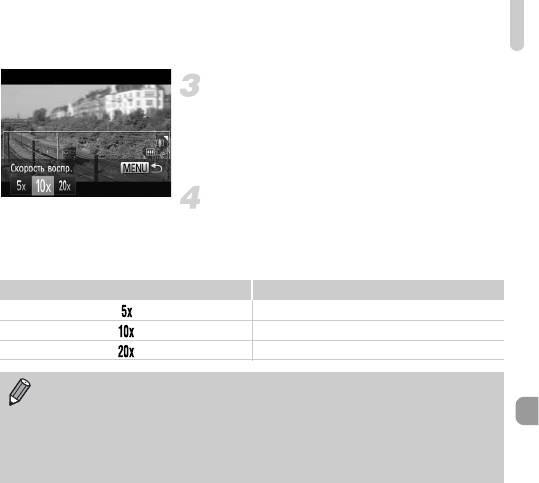
Съемка видеофильмов, выглядящих как изображение миниатюрной модели (Эффект миниатюры)
Выберите скорость воспроизведения.
z Нажмите кнопку n.
z
Кнопками
qr
выберите скорость воспроизведения.
z Нажмите кнопку n для завершения
настройки и возврата на экран съемки.
Произведите съемку.
Скорости воспроизведения и приблизительное время воспроизведения
(для клипов длительностью 1 мин)
Скорость Время воспроизведения
Прибл. 12 с
Прибл. 6 с
Прибл. 3 с
• Если на шаге 2 нажать кнопку
m
, производится переключение между горизон-
тальной и вертикальной ориентациями рамки, а при вертикальной ориентации
рамки ее положение можно изменять с помощью кнопок qr.
• При повороте камеры в вертикальное положение ориентация рамки изменяется.
• Так как в зависимости от условий съемки можно не получить ожидаемый результат,
сначала сделайте пробные снимки.
107
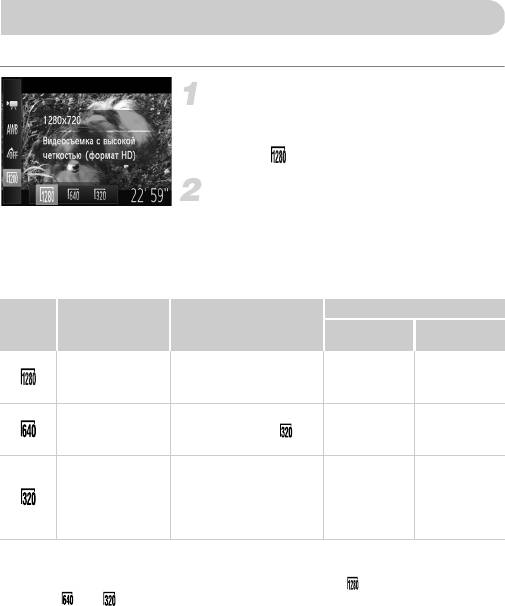
Изменение качества изображения
Можно выбрать одно из 3 различных значений качества изображения.
Выберите настройку качества
изображения.
z Нажав кнопку m, кнопками op выберите
значок .
Выберите значение.
z Кнопками qr выберите пункт, затем нажмите
кнопку m.
X Заданное значение отображается на экране.
Качество изображения и время съемки для карты памяти
Качество
Емкость карты памяти
Разрешение,
изобра-
Содержание
частота кадров
4Гбайт 16 Гбайт
жения
Прибл.
1280 × 720 пикселов,
Для съемки видеофильмов
Прибл.
1 ч
30 кадров/с
высокой четкости.
22 мин 5 с
30 мин 30 с
Качество изображения будет
Прибл.
640 × 480 пикселов,
Прибл.
выше, чем в режиме , но
3 ч
30 кадров/с
50 мин 17 с
время съемки будет меньше.
25 мин 54 с
В связи с небольшим
размером файла длитель-
Прибл.
Прибл.
320 × 240 пикселов,
ность съемки возрастает,
3 ч
12 ч
30 кадров/с
но качество изображения
2 мин 52 с
28 мин 47 с
снижается.
• На основе стандартов тестирования, принятых в компании Canon.
• Съемка автоматически останавливается, когда размер файла видеоклипа достигает 4 Гбайт или
когда время съемки достигает прибл. 10 мин при съемке в режиме или прибл. 1 ч при съемке
в режиме или .
• С некоторыми картами памяти запись может остановиться до достижения максимальной длитель-
ности видеоклипа. Рекомендуется использовать карты памяти SD с классом скорости Speed Class 4
или выше.
108

Фиксация AE/Сдвиг экспозиции
Перед съемкой можно фиксировать или изменять экспозицию с шагом 1/3 ступени
в диапазоне ±2 ступени.
Сфокусируйтесь.
z Нажмите наполовину кнопку спуска затвора
для осуществления фокусировки.
Зафиксируйте экспозицию.
z Отпустив кнопку спуска затвора, нажмите
кнопку o, чтобы зафиксировать экспозицию.
Отображается шкала сдвига экспозиции.
z Для отмены фиксации нажмите кнопку o
еще раз.
Измените экспозицию.
z Контролируя изображение на экране,
кнопками qr настройте экспозицию.
Произведите съемку.
109
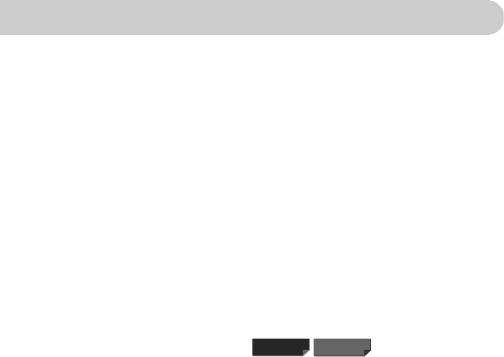
Прочие функции съемки
Перечисленные ниже функции могут использоваться точно так же, как и для фотографий.
Однако, в зависимости от режима съемки, некоторые функции могут быть недоступны.
См. разделы «Функции, доступные в различных режимах съемки» и «Меню съемки»
(стр. 176 – 191).
• Дополнительное увеличение объектов
Во время съемки оптический зум недоступен. Установите оптический зум до начала съемки.
• Использование таймера автоспуска (стр. 60)
Установка количества кадров невозможна.
• Настройка баланса белого (стр. 86)
• Изменение цветового оттенка изображения (Мои цвета) (стр. 90)
• Съемка с близкого расстояния (Макро) (стр. 91)
• Съемка удаленных объектов (Бесконечность) (стр. 91)
• Съемка с фиксацией автофокусировки (стр. 96)
• Съемка с использованием телевизора в качестве дисплея (стр. 103)
• Отключение подсветки автофокусировки (стр. 157)
• Отображение вспомогательных линий (стр. 159)
• Изменение настроек режима IS (стр. 160)
A3300 IS A3200 IS
110

Редактирование
Можно удалить начальные и конечные фрагменты видеофильмов.
Выберите значок *.
z В соответствии с шагами 1 – 3 на стр. 32 выберите
значок *, затем нажмите кнопку
m
.
X Открываются панель и шкала редактирования
видеофильма.
Панель редактирования
видеофильма
Задайте диапазон редактирования.
z Кнопками op выберите значок или .
z Если кнопками qr перемещать значок ,
в местах, в которых возможно редактирование
видеофильма, отображается значок . Если
выбран значок , можно удалить начало видео-
фильма от значка . Если выбран значок ,
можно удалить конец видеофильма от значка .
Шкала редактирования
z Если выбран режим , то даже при переме-
видеофильма
щении маркера в любую другую точку, кроме
точки , будет удален только фрагмент слева
от ближайшего значка . Если выбран режим
, будет удален только фрагмент справа
от ближайшей точки .
Проверьте отредактированный
видеофильм.
z Кнопками op выберите значок (Показать),
затем нажмите кнопку m. Начинается воспро-
изведение отредактированного видеофильма.
z Для повторного редактирования видеофильма
повторите шаг 2.
z Для отмены редактирования кнопками op
выберите значок . Нажав кнопку m,
кнопками qr выберите [OK], затем снова
нажмите кнопку m.
111
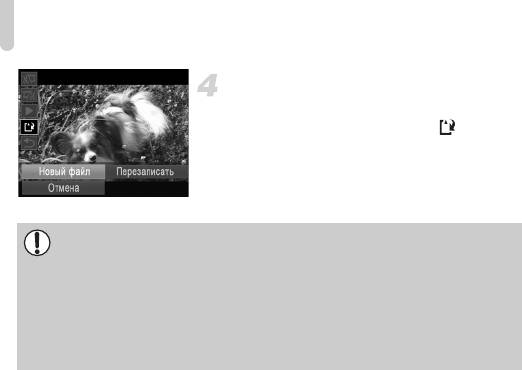
Редактирование
Сохраните отредактированный
видеофильм.
z Кнопками op выберите значок , затем
нажмите кнопку m.
z Кнопками qr выберите пункт [Новый файл],
затем нажмите кнопку
m
.
X Видеофильм сохраняется в виде нового файла.
• Если на шаге 4 выбран вариант [Перезаписать], отредактированный видеофильм
записывается вместо исходного, затирая его.
• Если на карте памяти недостаточно свободного места, доступен только пункт
[Перезаписать].
• Если аккумулятор разрядится в процессе сохранения, отредактированный видео-
фильм может не записаться.
• При редактировании видеофильмов следует использовать полностью заряженный
аккумулятор или адаптер переменного тока (продается отдельно) (стр. 39).
112
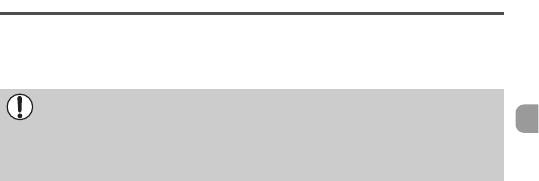
7
Использование различных функций
воспроизведения и редактирования
В этой главе рассматриваются различные способы воспроизведения и редакти-
рования изображений.
• Перед началом работы с камерой перейдите в режим воспроизведения, нажав
кнопку 1.
• Воспроизведение или редактирование изображений, отредактированных на компью-
тере, с измененными именами файлов или снятых другой камерой, может оказаться
невозможным.
• При отсутствии на карте памяти достаточного свободного места использование
функций редактирования (стр. 131 – 135) невозможно.
113
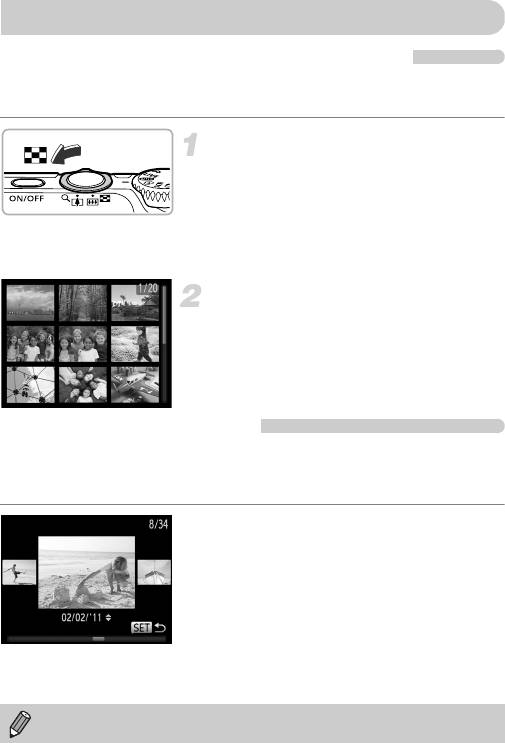
Быстрый поиск изображений
Поиск изображений с помощью индексного экрана
Одновременный вывод нескольких изображений позволяет быстро найти требуемое
изображение.
Переместите рычаг зумирования
внаправлении g.
X Изображения отображаются в виде индекса.
z При каждом перемещении рычага в направлении
g количество изображений увеличивается.
z При каждом перемещении рычага в направлении
k количество изображений уменьшается.
Выберите изображение.
z Кнопками opqr выберите изображение.
X Вокруг выбранного изображения появляется
оранжевая рамка.
z Для отображения только одного выбранного
изображения нажмите кнопку m.
Поиск изображений прокруткой
Если нажать одну из кнопок qr и удерживать ее нажатой более 1 с, изображения
отображаются в линию, обеспечивая быстрый поиск. Можно также переходить по датам
съемки (Прокрутка экрана).
Выберите изображение.
z Если в режиме отображения одного изображе-
ния нажать одну из кнопок qr и удерживать
ее нажатой более 1 с, отображается показанный
слева экран. Кнопками
qr
выберите изображение.
z При нажатии кнопки m восстанавливается
режим воспроизведения одного изображения.
z
Нажимайте кнопки
op
в режиме прокрутки
экрана для поиска изображений по дате съемки.
Для отключения этого эффекта нажмите кнопку n, выберите пункт [Прокр.
экрана] на вкладке 1, затем выберите значение [Выкл.].
114
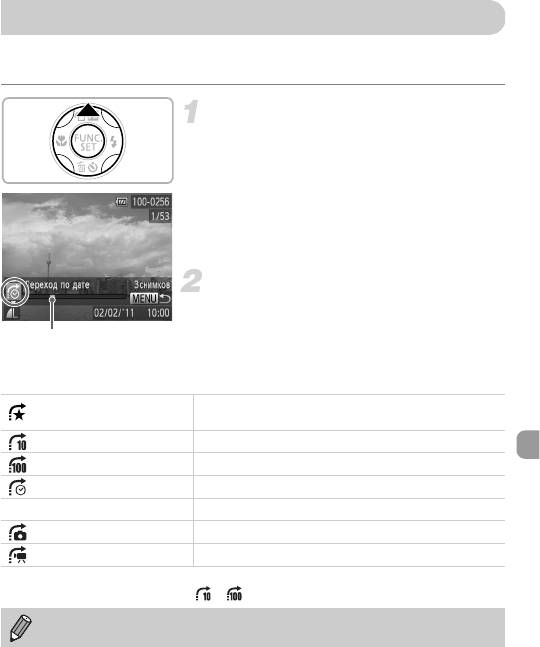
Поиск изображений в режиме перехода
Если на карту памяти записано много изображений, можно использовать поиск заданным
способом или по заданному количеству изображений.
Выберите способ перехода.
z В режиме воспроизведения одного изображения
нажмите кнопку o.
X В нижней части экрана отображаются способ
перехода и положение текущего отображаемого
изображения.
z Кнопками op выберите требуемый способ
перехода.
Переходите между изображениями.
z Нажимайте кнопки qr.
X Производится смена изображений в соответствии
Положение текущего
с выбранным способом перехода.
отображаемого изображения
z Для возврата в режим отображения одного
изображения нажмите кнопку n.
Отображаются изображения, помеченные как избранные
К избранному
(стр. 127).
Через 10 сним. Переход сразу через 10 изображений.
Через 100 сним. Переход сразу через 100 изображений.
Переход по дате Переход на первое изображение для каждой даты съемки.
— К моей категории Отображение изображений в каждой категории (стр. 128).
Перех. к первому Переход только к фотографиям.
К видео Переход только к видеофильмам.
• С правой стороны экрана отображается количество изображений, удовлетворяющих способу
перехода (кроме способов перехода и ).
При отсутствии изображений, удовлетворяющих способу перехода, кнопки qr
не работают.
115
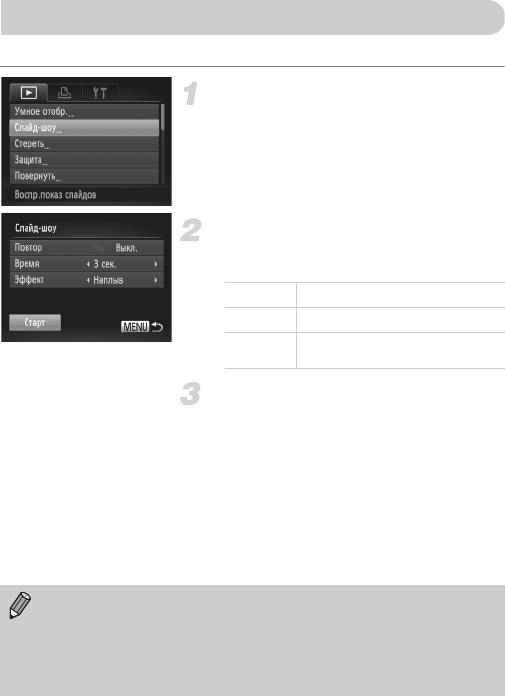
Просмотр слайд-шоу
Возможно автоматическое воспроизведение изображений, записанных на карту памяти.
Выберите пункт [Слайд-шоу].
z Нажмите кнопку n, выберите пункт
[Слайд-шоу] на вкладке 1, затем нажмите
кнопку m.
Выберите настройку.
z Кнопками op выберите требуемый пункт
меню, затем кнопками qr выберите значение.
Повтор Повтор воспроизведения изображений.
Время Время отображения каждого изображения.
Эффект перехода при переключении
Эффект
между изображениями.
Выберите пункт [Старт].
z Кнопками op выберите пункт [Старт], затем
нажмите кнопку m.
X Демонстрация слайд-шоу начинается через
несколько секунд после отображения сообщения
[Загрузка снимка...].
z Слайд-шоу можно приостановить/возобновить,
снова нажав кнопку m.
z Для прекращения слайд-шоу нажмите кнопку
n.
• При нажатии во время воспроизведения кнопок qr производится переход на
другое изображение. Если удерживать одну из кнопок qr нажатой, производится
быстрый переход между изображениями.
• Во время слайд-шоу функция экономии энергии (стр. 54) не работает.
• Если для параметра [Эффект] выбрано значение [Пузырек], изменить значение
параметра [Время] невозможно.
116
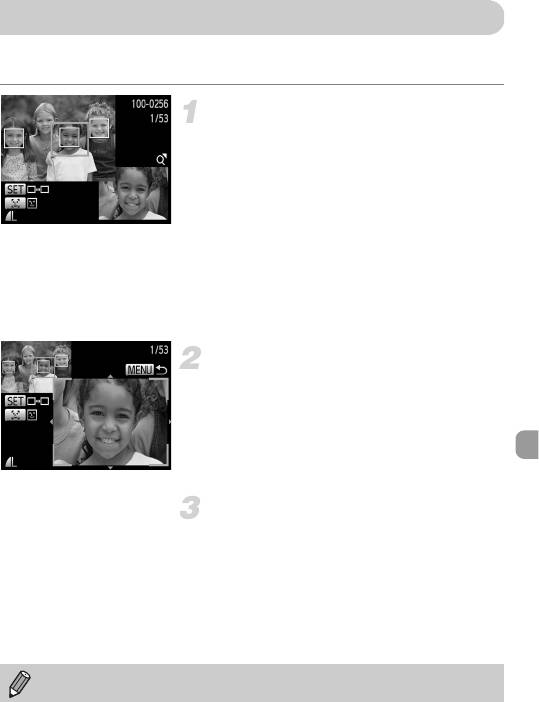
Проверка фокусировки
Для проверки фокусировки можно увеличить область снятого изображения, которая
находилась внутри рамки автофокусировки.
Нажимая кнопку l, переключитесь
в режим проверки фокусировки (стр. 46).
z В случае изображений с обнаруженными лицами
можно также переключиться в режим проверки
фокусировки, нажав кнопку 0.
X В месте, в котором во время задания фокуси-
ровки находилась рамка автофокусировки,
отображается белая рамка.
X Вокруг лиц, определенных во время воспроиз-
ведения, отображаются серые рамки.
X Область в оранжевой рамке отображается
в увеличенном виде.
Переключайтесь между рамками.
z Один раз переместите рычаг зумирования
в направлении k.
X Отображается показанный слева экран.
z Для перехода между рамками определенных лиц
нажимайте кнопку 0. Для перехода на другие
рамки нажимайте кнопку m.
Измените коэффициент увеличения или
положение увеличенной области.
z При проверке фокусировки с помощью рычага
зумирования можно изменять размер области
отображения, а с помощью кнопок opqr –
положение отображаемой области.
z При нажатии кнопки n производится
возврат к экрану из шага 1.
Для видеофильмов функция проверки фокусировки недоступна.
117
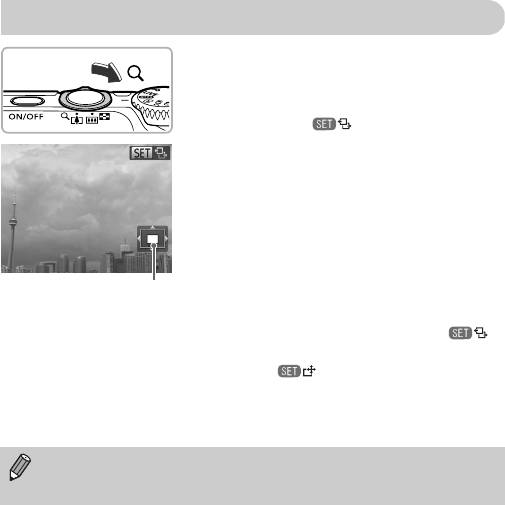
Увеличение изображений
Переместите рычаг зумирования
внаправлении k.
z Изображение на экране увеличивается, и отобра-
жается значок . Если удерживать рычаг
зумирования нажатым, увеличение производится
вплоть до максимального коэффициента
прибл. 10x.
z Нажимая кнопки opqr, можно изменять
положение отображаемой части изображения.
z Для уменьшения изображения переместите
рычаг зумирования в направлении g или
нажмите и удерживайте рычаг нажатым для
Приблизительное положение
возврата в режим воспроизведения одного
отображаемой области
изображения.
z Когда на экране отображается значок ,
нажмите кнопку m для переключения
в режим . Для переключения между
изображениями с сохранением увеличения
нажимайте кнопки qr. Для возврата в исходное
состояние еще раз нажмите кнопку m.
• При нажатии кнопки n в режиме увеличенного изображения восстанавли-
вается режим воспроизведения одного изображения.
• Увеличение видеофильмов невозможно.
118
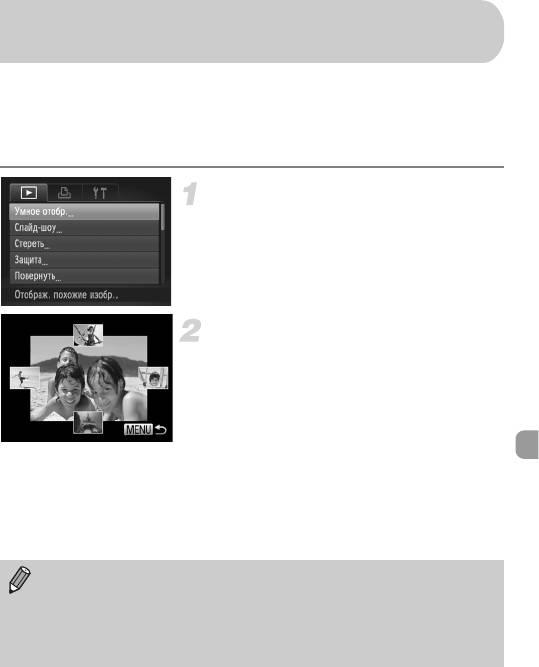
Отображение различных изображений
(Умное отображение)
Камера выбирает четыре изображения на основе отображаемого изображения.
Если выбрать одно из этих изображений, камера выбирает четыре следующих изобра-
жения, позволяя просматривать изображения в непредсказуемом порядке.
Лучше всего эта функция работает при наличии большого количества снимков различных
сюжетов.
Выберите пункт [Умное отобр.].
z Нажмите кнопку n, выберите пункт [Умное
отобр.] на вкладке 1, затем нажмите кнопку m.
X Отображаются четыре изображения на выбор.
Выберите изображение.
z Кнопками opqr выберите изображение,
которое хотите просмотреть следующим.
X Выбранное изображение отображается в центре,
и появляются следующие четыре изображения
на выбор.
z При нажатии кнопки m центральное изображе-
ние отображается во весь экран. Для восстанов-
ления исходного отображения еще раз нажмите
кнопку
m
.
z При нажатии кнопки n восстанавливается
режим воспроизведения одного изображения.
• В режиме «Умное отображение» отображаются только фотографии, снятые данной
камерой.
• В указанных ниже ситуациях функция «Умное отображение» недоступна:
- если на карте памяти записано менее 50 изображений, снятых данной камерой;
- если воспроизводятся изображения, не поддерживаемые функцией «Умное отображение»;
- во время воспроизведения с фильтром.
119
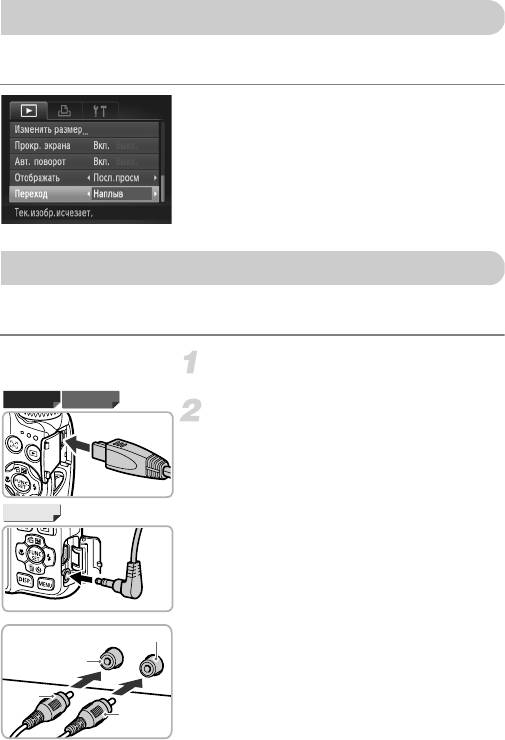
Изменение эффекта перехода между изображениями
Можно выбрать один из 3 эффектов перехода, используемых при переходе между
изображениями при воспроизведении одиночных изображений.
Выберите пункт [Переход].
z Нажмите кнопку n, выберите пункт
[Переход] на вкладке 1, затем с помощью
кнопок qr выберите эффект перехода.
Просмотр изображений на экране телевизора
С помощью прилагаемого аудио/видеокабеля (стр. 2) можно подключить камеру
к телевизору для просмотра снятых изображений.
Выключите камеру и телевизор.
A3300 IS A3200 IS
Подсоедините камеру к телевизору.
z Откройте крышку разъемов камеры и полностью
вставьте разъем кабеля в разъем камеры.
A2200
z Полностью вставьте штекеры кабеля в разъемы
Белый или черный
видеовхода, как показано на рисунке.
Желтый
Желтый
Черный
120






