Canon PowerShot A1200 Silver – страница 7
Инструкция к Компактному Цифровому Фотоаппарату Canon PowerShot A1200 Silver

Стирание всех изображений
Выполните стирание.
z Если нажать кнопку n, появляется экран
подтверждения.
z Кнопками qr выберите пункт [OK], затем нажмите
кнопку m.
Выбрать диапазон
Выберите пункт [Выбрать диапазон].
z В шаге 2 на стр. 120 выберите пункт [Выбрать
диапазон], затем нажмите кнопку m.
Выберите изображения.
z Выберите изображения в соответствии с инструк-
циями шагов 2 и 3 на стр. 118.
Выполните стирание.
z Кнопкой p выберите пункт [Стереть], затем
нажмите кнопку
m
.
Выбор всех снимков
Выберите пункт [Все снимки].
z В шаге 2 на стр. 120 выберите пункт [Все снимки],
затем нажмите кнопку
m
.
Выполните стирание.
z Кнопками qr выберите пункт [OK], затем
нажмите кнопку m.
121
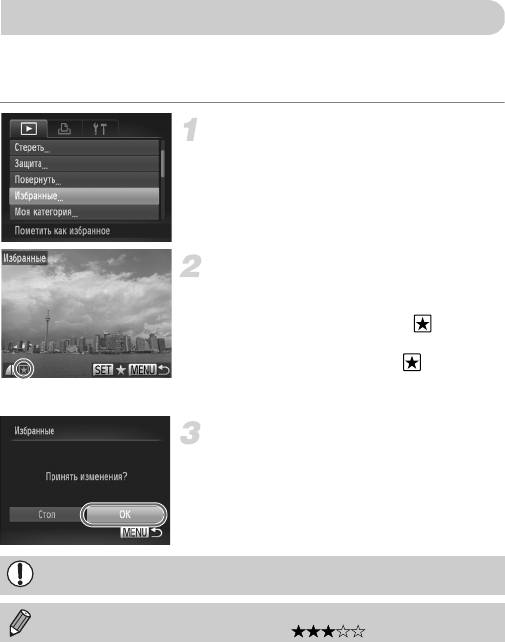
Пометка изображений как избранных
Пометив изображения как избранные, можно легко назначать категорию только
этим изображениям. Можно также легко отфильтровать только эти изображения для
просмотра (стр. 111).
Выберите пункт [Избранные].
z Нажмите кнопку n, выберите пункт
[Избранные] на вкладке 1, затем нажмите
кнопку m.
Выберите изображение.
z Кнопками qr выберите изображение, затем
нажмите кнопку m.
X На экране отображается значок .
z Снова нажмите кнопку m, чтобы отменить
пометку изображения. Значок исчезает.
z Для выбора дополнительных изображений
повторите описанную выше операцию.
Завершите установку.
z Если нажать кнопку n, появляется экран
подтверждения.
z Кнопками qr выберите пункт [OK], затем нажмите
кнопку m.
Если переключить режим съемки или выключить питание до завершения настройки
на шаге 3, изображения не будут помечены как избранные.
Если передать отмеченные изображения в компьютер с ОС Windows 7 или Windows Vista,
этим изображениям присваивается рейтинг 3 ( ) (кроме видеофильмов).
122
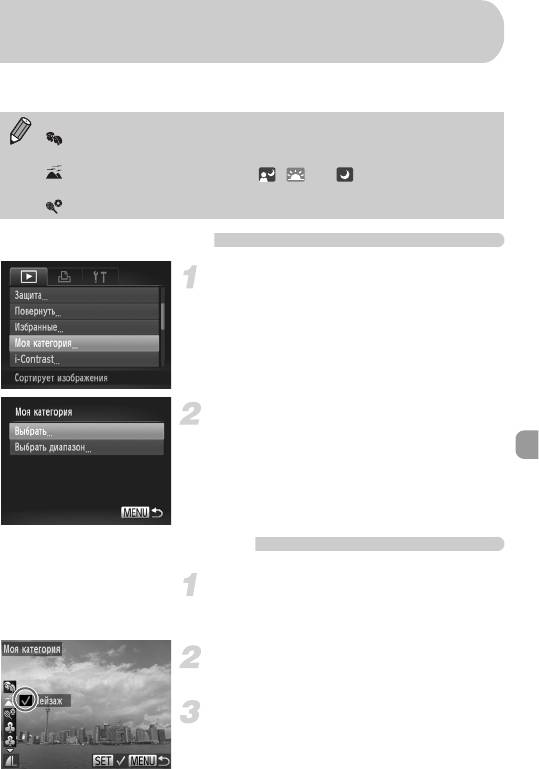
Систематизация изображений по категориям
(Моя категория)
Можно систематизировать изображения по категориям, затем выбирать категории для
фильтрации и воспроизведения (стр. 111).
При съемке изображений им автоматически назначается категория.
: изображения с обнаруженными лицами или изображения, снятые в режиме I
или V.
: изображения, определенные как , или в режиме A или 9,
либо изображения, снятые в режиме J или O.
: изображения, снятые в режиме w, P или t.
Указание способа выбора
Выберите пункт [Моя категория].
z Нажмите кнопку n, выберите пункт
[Моя категория] на вкладке 1, затем нажмите
кнопку m.
Укажите способ выбора.
z Кнопками op укажите способ выбора, затем
нажмите кнопку m.
z Нажмите кнопку n для возврата на экран
меню.
Выбор изображений по одному
Выберите пункт [Выбрать].
z На шаге 2 выше выберите пункт [Выбрать], затем
нажмите кнопку m.
Выберите изображение.
z Кнопками qr выберите изображение.
Выберите категорию.
z Кнопками op выберите категорию, затем
нажмите кнопку m.
123
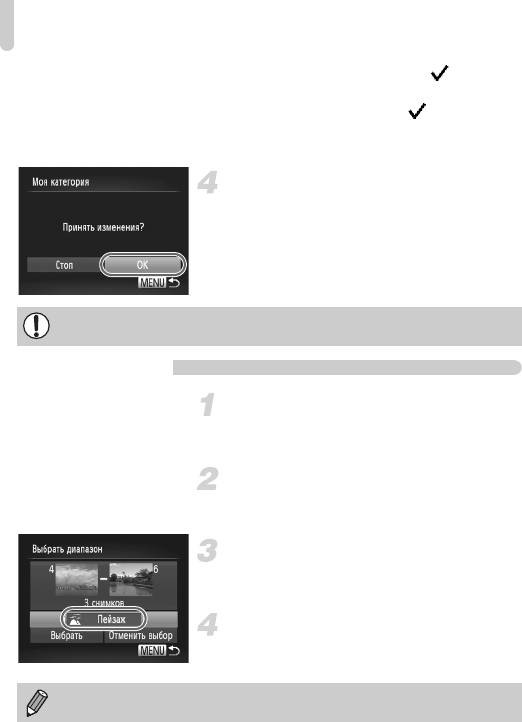
Систематизация изображений по категориям (Моя категория)
X На экране отображается значок .
z Снова нажмите кнопку m, чтобы отменить
выбор изображения. Значок исчезает.
z Для выбора дополнительных изображений
повторите описанную выше операцию.
Завершите установку.
z Если нажать кнопку n, появляется экран
подтверждения.
z Кнопками qr выберите пункт [OK], затем
нажмите кнопку m.
Если переключить режим съемки или выключить питание до завершения настройки
на шаге 4, изображения не будут помечены как «Моя категория».
Выбрать диапазон
Выберите пункт [Выбрать диапазон].
z В шаге 2 на стр. 123 выберите пункт [Выбрать
диапазон], затем нажмите кнопку m.
Выберите изображения.
z Выберите изображения в соответствии с инструк-
циями шагов 2 и 3 на стр. 118.
Выберите категорию.
z Нажмите кнопку p, выберите пункт, затем
кнопками qr выберите категорию.
Завершите установку.
z Кнопкой p выберите пункт [Выбрать], затем
нажмите кнопку
m
.
Если на шаге 4 выбрать пункт [Отменить выбор], можно отменить выбор всех
изображений в категории [Выбрать диапазон].
124
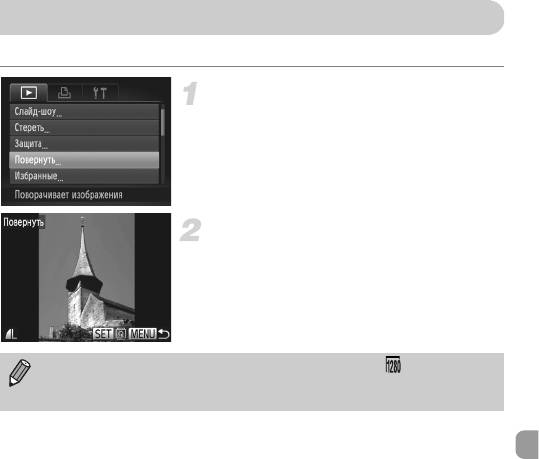
Поворот изображений
Можно изменить ориентацию изображения и сохранить его.
Выберите пункт [Повернуть].
z Нажмите кнопку n, выберите пункт
[Повернуть] на вкладке 1, затем нажмите
кнопку m.
Поверните изображение.
z Кнопками qr выберите изображение.
X При каждом нажатии кнопки
m
изображение
поворачивается на 90°.
z Нажмите кнопку n для возврата
на экран меню.
• Поворот видеофильмов с настройкой качества изображения невозможен.
• Если для параметра [Авт. поворот] задано значение [Выкл.] (стр. 154), поворот
изображений невозможен.
125
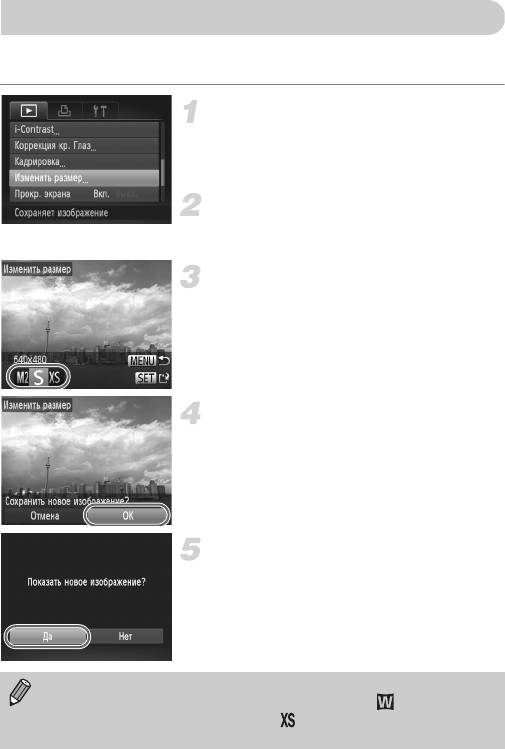
Изменение размера изображений
Можно уменьшить разрешение изображения и сохранить уменьшенное изображение
в отдельный файл.
Выберите пункт [Изменить размер].
z Нажмите кнопку n, выберите пункт
[Изменить размер] на вкладке 1, затем
нажмите кнопку
m
.
Выберите изображение.
z Кнопками qr выберите изображение, затем
нажмите кнопку m.
Выберите размер изображения.
z Кнопками qr выберите пункт, затем нажмите
кнопку m.
X На экране отображается запрос [Сохранить новое
изображение?].
Сохраните новое изображение.
z Кнопками qr выберите пункт [OK], затем нажмите
кнопку m.
X Изображение сохраняется в виде нового файла.
Выведите на экран новое изображение.
z При нажатии кнопки n на экране отобра-
жается запрос [Показать новое изображение?].
z Кнопками qr выберите вариант [Да], затем
нажмите кнопку m.
X Отображается сохраненное изображение.
• Увеличение размера изображения невозможно.
• Редактирование изображений, записанных с разрешением (стр. 62) или
сохраненных на шаге 3 как изображения , невозможно.
• Редактирование видеофильмов невозможно.
126
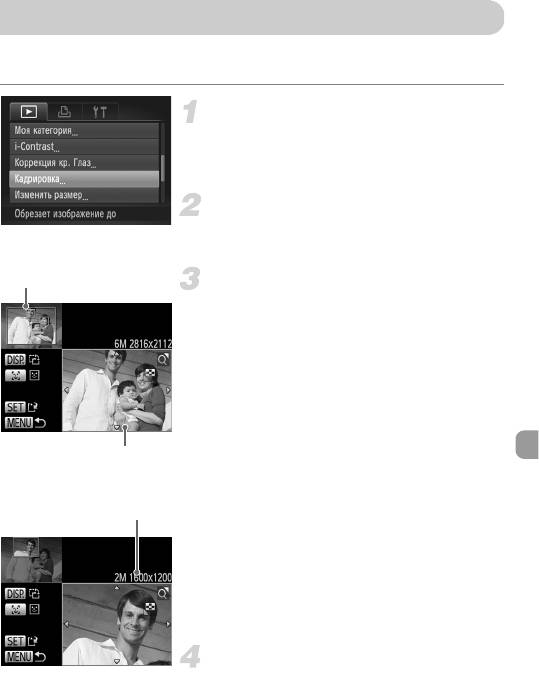
Кадрировка
Можно вырезать часть снятого изображения и сохранить ее в виде нового файла
изображения.
Выберите пункт [Кадрировка].
z Нажмите кнопку n, выберите пункт
[Кадрировка] на вкладке 1, затем нажмите
кнопку m.
Выберите изображение.
z Кнопками qr выберите изображение, затем
нажмите кнопку m.
Область кадрировки
Настройте область кадрировки.
X Вокруг кадрируемой части изображения отобра-
жается рамка.
X Исходное изображение отображается в левом
верхнем углу, а кадрированное изображение –
в правом нижнем углу.
z Перемещая рычаг зумирования влево или вправо,
можно изменять размер рамки.
z Нажимая кнопки opqr, можно перемещать
рамку.
Отображение области
кадрировки
z Нажав кнопку l, можно изменять ориен-
тацию рамки.
Разрешение после кадрировки
z В случае изображения с обнаруженными лицами
вокруг лиц на изображении в левом верхнем углу
отображаются серые рамки. Эти рамки можно
использовать для кадрировки. Переключаться
между рамками можно с помощью кнопки 0.
z Нажав кнопку m, кнопками
qr
выберите [OK],
затем снова нажмите кнопку
m
.
Сохраните изображение в новый файл
и выведите его на экран.
z Выполните шаги 4 и 5 на стр. 126.
127
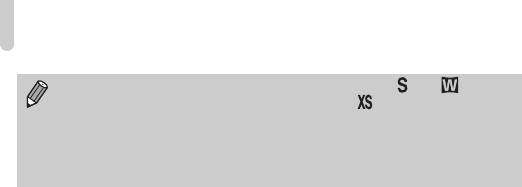
Кадрировка
• Редактирование изображений, записанных с разрешением или (стр. 62),
либо изображений, размер которых был изменен на (стр. 126), невозможно.
• Соотношение ширины и высоты изображений, доступных для кадрировки, фикси-
ровано и составляет 4:3.
• Разрешение кадрированного изображения будет ниже, чем до кадрировки.
• Редактирование видеофильмов невозможно.
128
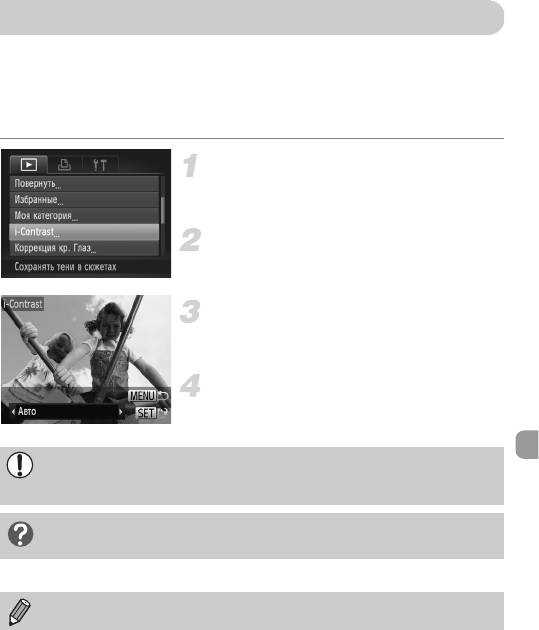
Коррекция яркости (i-Contrast)
Камера может обнаруживать в кадре области (например, лица или задний план) со слишком
низкой яркостью и автоматически настраивать их для получения оптимальной яркости.
Кроме того, если изображение в целом недостаточно контрастно, камера автоматически
исправляет изображение для повышения резкости. Можно выбрать один из 4 уровней
коррекции и сохранить изображение в виде нового файла.
Выберите пункт [i-Contrast].
z Нажмите кнопку
n
, выберите пункт [i-Contrast]
на вкладке 1, затем нажмите кнопку m.
Выберите изображение.
z Кнопками qr выберите изображение, затем
нажмите кнопку m.
Выберите значение.
z Кнопками qr выберите пункт, затем нажмите
кнопку m.
Сохраните изображение в новый файл
и выведите его на экран.
z Выполните шаги 4 и 5 на стр. 126.
• В некоторых условиях изображение может выглядеть грубым или коррекция может
быть выполнена неправильно.
• При многократной настройке одного изображения оно может стать грубым.
Что делать, если изображение недостаточно хорошо исправлено
в режиме [Авто]?
Выберите вариант [Низкий], [Средний] или [Высокий] и настройте изображение.
Коррекция видеофильмов невозможна.
129
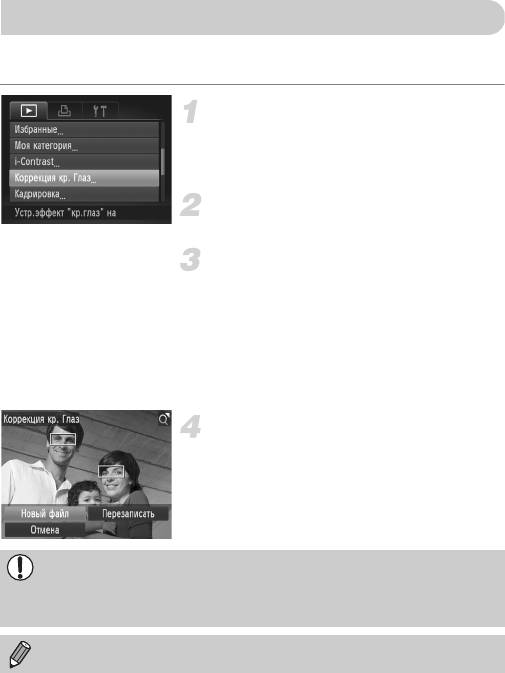
Коррекция эффекта «красных глаз»
Возможно автоматическое исправление изображений с эффектом «красных глаз»
и сохранение их в виде новых файлов.
Выберите пункт [Коррекция кр. Глаз].
z Нажмите кнопку n, выберите пункт
[Коррекция кр. Глаз] на вкладке 1, затем
нажмите кнопку m.
Выберите изображение.
z Кнопками qr выберите изображение.
Выполните коррекцию изображения.
z Нажмите кнопку m.
X Производится коррекция обнаруженного камерой
эффекта «красных глаз», и вокруг исправленной
области появляется рамка.
z Изображение можно увеличить или уменьшить
в соответствии с инструкциями раздела
«Увеличение изображений» (стр. 114).
Сохраните изображение в новый файл
и выведите его на экран.
z Кнопками opqr выберите пункт [Новый файл],
затем нажмите кнопку
m
.
X Изображение сохраняется в виде нового файла.
z Выполните шаг 5 на стр. 126.
• Некоторые изображения могут корректироваться неправильно.
• Если на шаге 4 выбран вариант [Перезаписать], нескорректированное изображение
заменяется скорректированным, т. е. исходное изображение стирается.
• Перезапись защищенных изображений невозможна.
Коррекция видеофильмов невозможна.
130
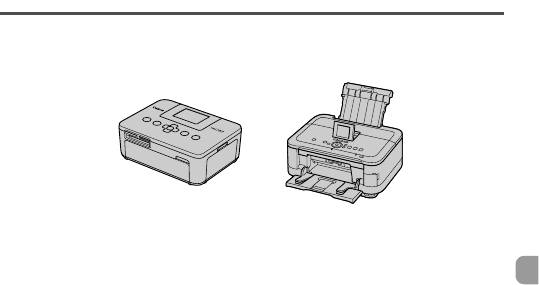
8
Печать
В этой главе рассматривается выбор изображений для печати и печать с помощью
PictBridge-совместимого принтера (продается отдельно).
PictBridge-совместимые принтеры Canon
В этой главе для примера используются принтеры Canon серии SELPHY CP.
Показанные экраны и доступные функции зависят от принтера. См. также
Руководство пользователя принтера.
131
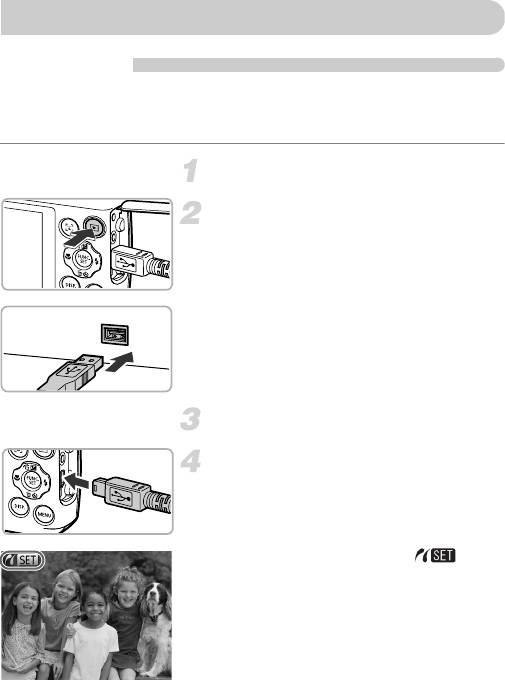
Печать изображений
Простая печать
Снятые изображения можно легко распечатать, подключив камеру к PictBridge-совмес-
тимому принтеру (продается отдельно) с помощью прилагаемого интерфейсного кабеля
(стр. 2).
Выключите камеру и принтер.
Подключите камеру к принтеру.
z Откройте крышку и вставьте малый разъем
кабеля в разъем на камере в показанной
на рисунке ориентации.
z Вставьте большой разъем кабеля в принтер.
Подробнее о подключении см. в руководстве
пользователя принтера.
Включите принтер.
Включите камеру.
z Для включения камеры нажмите кнопку 1.
X На экране отображается значок .
132
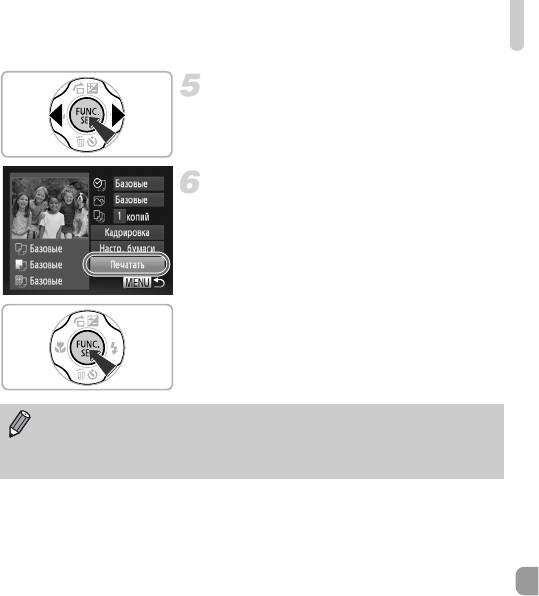
Печать изображений
Выберите изображение.
z Кнопками qr выберите изображение, затем
нажмите кнопку m.
Распечатайте изображения.
z Кнопками op выберите пункт [Печатать],
затем нажмите кнопку m.
X Начинается печать.
z Если требуется распечатать дополнительные
изображения, повторите шаги 5 и 6 после
завершения печати.
z После завершения печати выключите камеру
и принтер, затем отсоедините интерфейсный
кабель.
• Сведения о PictBridge-совместимых принтерах Canon (продаются отдельно)
см. на стр. 38.
• В некоторых моделях PictBridge-совместимых принтеров Canon (продаются
отдельно) индексная печать недоступна.
133
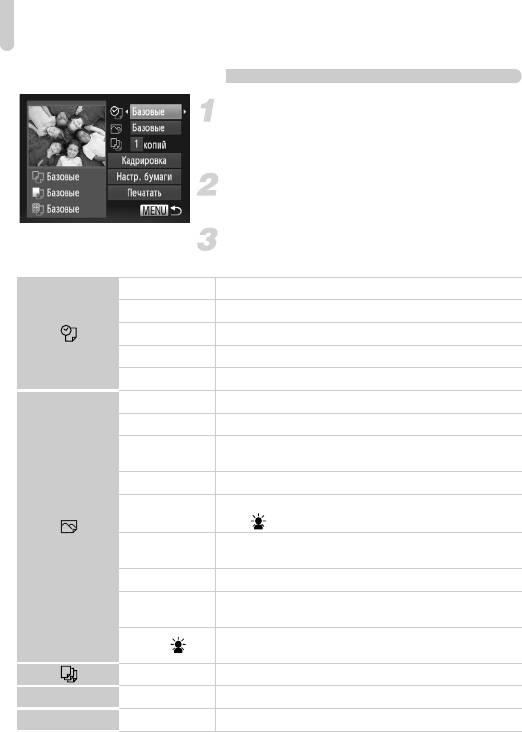
Печать изображений
Задание настроек печати
Подключите камеру к принтеру.
z Для отображения показанного слева экрана
выполните шаги 1 – 5 на стр. 132.
Выберите пункт меню.
z Кнопками op выберите параметр.
Выберите значение параметра.
z Кнопками qr выберите значение параметра.
Базовые Используются настройки принтера.
Дата Печать даты.
No. файла Печать номера файла.
Оба Печать как даты, так и номера файла.
Выкл. —
Базовые Используются настройки принтера.
Выкл. —
Использование информации о параметрах съемки для
Вкл.
оптимизации параметров печати.
Крас.гл1 Исправление эффекта «красных глаз».
Для исправления изображения используются функции [NR],
Крас.гл2*
[Лицо ] и [Крас.гл1].
Зеленые цвета листвы, а также синие цвета неба и океана
Vivid*
усиливаются для более яркой передачи.
NR* Уменьшение шумов на изображении.
Для исправления изображения одновременно используются
Vivid+NR*
функции [Vivid] и [NR].
Исправление яркости для темных лиц, например на кадрах
Лицо *
с контровым светом.
Кол-во копий Выбор количества экземпляров.
Кадрировка — Выбор печатаемой области.
Настр. бумаги —
Задание формата бумаги и компоновки.
* Отображается только при подсоединении к струйным принтерам.
134
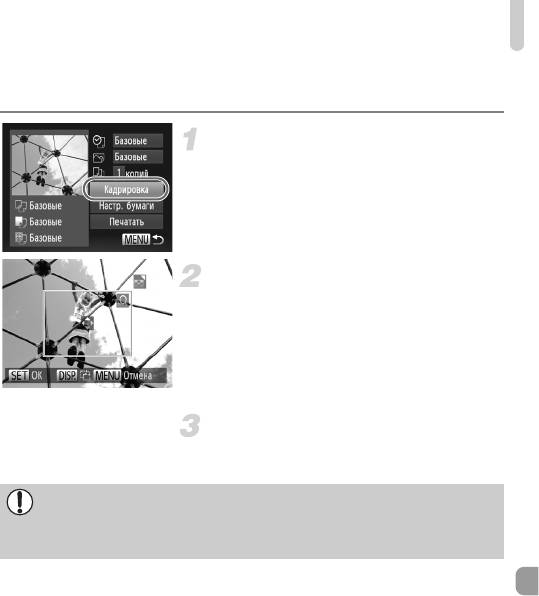
Печать изображений
Кадрировка и печать (Кадрировка)
Можно обрезать часть изображения для печати.
Выберите пункт [Кадрировка].
z В соответствии с шагами 1 – 2 на стр. 134
выберите пункт [Кадрировка], затем нажмите
кнопку m.
X Вокруг кадрируемой части изображения отобра-
жается рамка.
Выберите область кадрировки.
z Для изменения размера рамки перемещайте
рычаг зумирования.
z Для изменения положения рамки используйте
кнопки opqr.
z Для поворота рамки нажимайте кнопку l
z Нажмите кнопку m для завершения настройки.
Выполните печать.
z Для печати следуйте инструкциям шага 6
на стр. 133.
• Кадрировка изображений с некоторыми форматами кадра или слишком маленьких
изображений может оказаться невозможной.
• При кадрировке фотографий с внедренными датами дата может отображаться
неправильно.
135
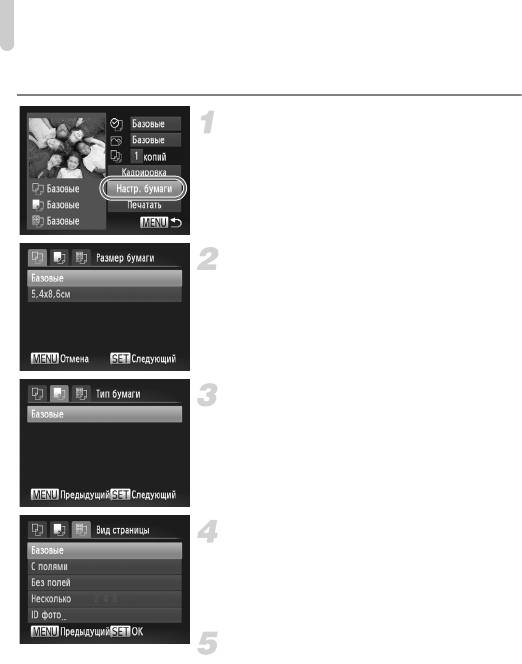
Печать изображений
Выбор формата бумаги и компоновки для печати
Выберите пункт [Настр. бумаги].
z В соответствии с шагами 1 – 2 на стр. 134
выберите пункт [Настр. бумаги], затем нажмите
кнопку m.
Выберите формат бумаги.
z Кнопками op выберите значение, затем
нажмите кнопку m.
Выберите тип бумаги.
z Кнопками op выберите значение, затем
нажмите кнопку m.
Выберите компоновку.
z Кнопками op выберите компоновку, затем
нажмите кнопку m.
z Если выбран вариант [Несколько], кнопками qr
выберите количество изображений.
Выполните печать.
136
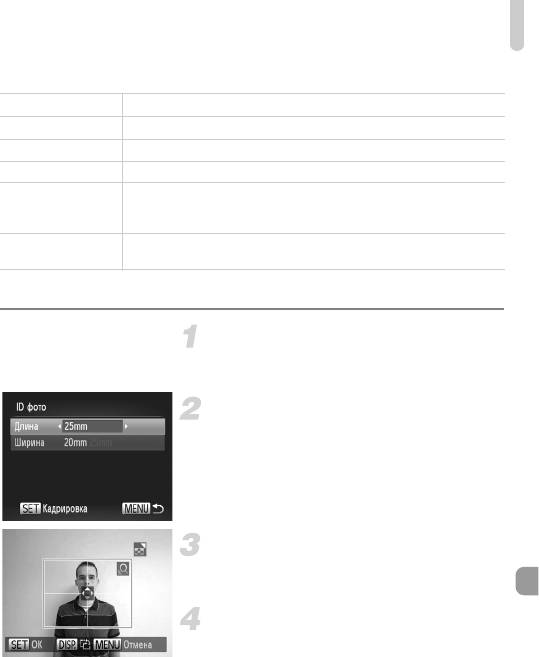
Печать изображений
Доступные варианты компоновки
Базовые
Используются настройки принтера.
С полями
Печать с полями.
Без полей
Печать без полей.
Несколько Выбор количества экземпляров изображения, печатаемых на одном листе.
Печать фотографий для документов.
ID фото
Для выбора доступны только изображения, разрешение которых совпадает
с разрешением
L (Высокое) камеры.
Выберите формат печати.
Фикс.разм.
Можно выбрать форматы 90 × 130 мм, формат открытки и широкий формат.
Печать фотографий для документов
Выберите пункт [ID фото].
z В соответствии с шагами 1 – 4 на стр. 136 выберите
пункт [ID фото], затем нажмите кнопку m.
Выберите длину длинной и короткой
сторон (длину и ширину).
z Кнопками op выберите пункт.
z Кнопками qr выберите длину, затем нажмите
кнопку m.
Выберите область печати.
z Следуя инструкциям шага 2 на стр. 135, выберите
область печати.
Выполните печать.
137
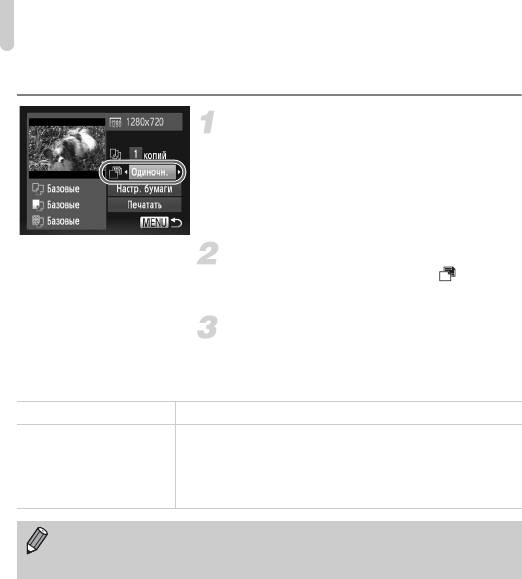
Печать изображений
Печать видеофильмов
Подключите камеру к принтеру.
z В соответствии с шагами 1 – 5 на стр. 132
выберите видеофильм.
z Кнопками qr выберите значок 2, затем
нажмите кнопку m, чтобы открыть показанный
слева экран.
Выберите способ печати.
z Кнопками op выберите значок , затем
кнопками qr выберите способ печати.
Выполните печать.
Способы печати для видеофильмов
Одиночн.
Печать текущего отображаемого эпизода в виде фотографии.
Печать последовательности изображений из указанного эпизода
на одном листе бумаги.
Последов
Если для параметра [Подпись] задано значение [Вкл.], возможна
одновременная печать номера папки, номера файла и прошедшего
времени для кадра.
• Если во время печати нажать кнопку
m
, печать отменяется.
• Варианты [ID фото] и [Последов] недоступны для PictBridge-совместимых принтеров
Canon моделей CP720/CP730 и более ранних.
138
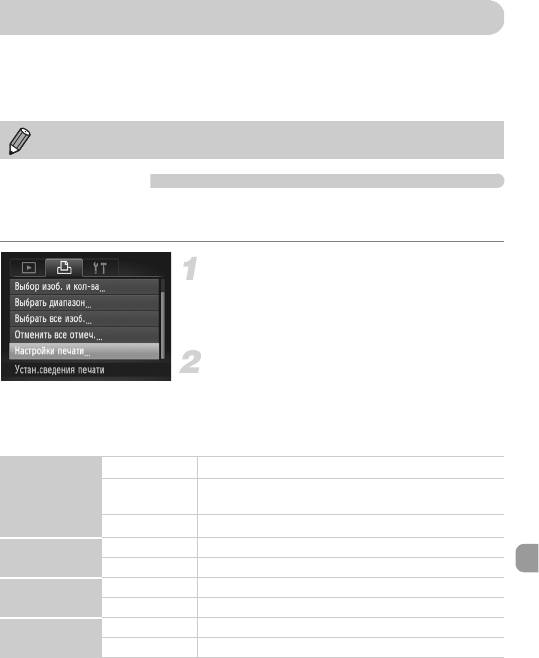
Выбор изображений для печати (DPOF)
Можно выбрать для печати до 998 изображений с карты памяти и задать такие параметры,
как количество копий, чтобы эти изображения можно было одновременно напечатать
на принтере (стр. 142) или обработать в фотоателье. Эти способы выбора совместимы
со стандартами формата DPOF (формат заказа цифровой печати).
Выбор видеофильмов невозможен.
Настройки печати
Можно задать тип печати, печать даты и печать номера файла. Эти настройки относятся
ко всем изображениям, выбранным для печати.
Выберите пункт [Настройки печати].
z Нажмите кнопку n, выберите пункт
[Настройки печати] на вкладке 2, затем
нажмите кнопку m.
Задайте значения настроек.
z Кнопками op выберите требуемый пункт
меню, затем кнопками qr выберите значение.
z Нажмите кнопку n для завершения
настройки и возврата на экран меню.
Стандарт Печать по 1 изображению на странице.
Печать по несколько уменьшенных изображений на каждой
Тип печати
Индекс
странице.
Оба Печать как в стандартном, так и в индексном форматах.
Вкл. Печать даты.
Дата
Выкл. —
Вкл. Печать номера файла.
No. файла
Выкл. —
Вкл. Удаление всех параметров печати после печати.
Стереть DPOF
Выкл. —
139
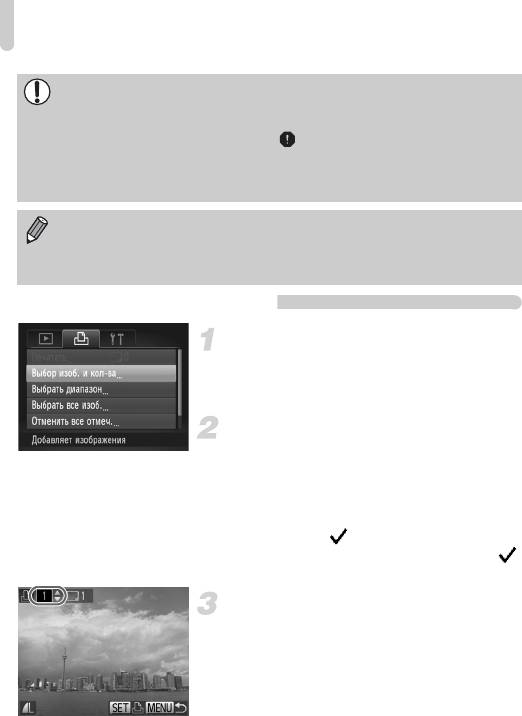
Выбор изображений для печати (DPOF)
• Некоторые принтеры или фотоателье могут быть не в состоянии учесть все
параметры при печати.
• При использовании карты памяти с параметрами печати, заданными другой
камерой, может отображаться значок . Установки, задаваемые на Вашей
камере, затирают такие параметры.
• Если для параметра [Дата] задано значение [Вкл.], некоторые принтеры могут
напечатать дату дважды.
• Если выбрано значение [Индекс], одновременная установка значения [Вкл.] для
параметров [Дата] и [No. файла] невозможна.
• Дата печатается в формате, заданном в функции [Дата/Время] на вкладке 3,
которую можно выбрать после нажатия кнопки n (стр. 18).
Выбор количества экземпляров
Выберите пункт [Выбор изоб. и кол-ва].
z Нажмите кнопку n, выберите пункт [Выбор
изоб. и кол-ва] на вкладке 2, затем нажмите
кнопку m.
Выберите изображение.
z Кнопками qr выберите изображение, затем
нажмите кнопку m.
X Можно будет задать количество печатаемых
экземпляров.
z При выборе варианта [Индекс] на экране отобра-
жается значок . Снова нажмите кнопку
m
,
чтобы отменить выбор изображения. Значок
исчезает.
Задайте количество экземпляров.
z Кнопками op задайте количество печатаемых
экземпляров (не более 99).
z Повторите шаги 2 и 3 для задания других изобра-
жений и количества печатаемых экземпляров
каждого из изображений.
z Для индексной печати задание количества
экземпляров невозможно. Можно только выбрать
печатаемые изображения (как показано в шаге 2).
z Нажмите кнопку n для завершения
настройки и возврата на экран меню.
140






