Canon POWERSHOT SX210 Black: Использование различных функций для съемки видеофильмов
Использование различных функций для съемки видеофильмов: Canon POWERSHOT SX210 Black
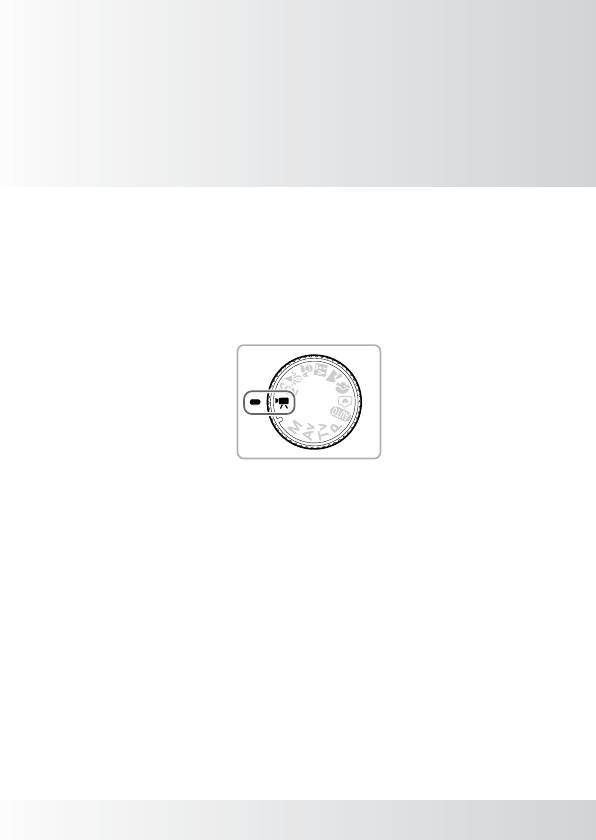
6
Использование различных функций
для съемки видеофильмов
В этой главе содержатся сведения, дополняющие информацию разделов
«Съемка видеофильмов» и «Просмотр видеофильмов» главы 1.
• В этой главе предполагается, что диск установки режима находится в положении E.
По сравнению со съемкой с помощью кнопки видеосъемки (стр. 31), при съемке
видеофильмов можно использовать различные функции (стр. 102 – 105).
• Перед воспроизведением или редактированием видеофильмов перейдите в режим
воспроизведения, нажав кнопку 1.
Съемка видеофильмов с помощью кнопки видеосъемки
• В режимах, отличных от режима E, с помощью кнопки видеосъемки можно снимать
видеофильмы с настройкой [Стандартный].
- Если диск установки режима находится в положении A или 9, при съемке
видеофильма камера автоматически определяет сюжет (стр. 31).
- Если диск установки режима находится в положении, отличном от
A
и 9, видео-
фильмы снимаются с теми же настройками, что и при нахождении диска установки
режима в положении E. Видеофильмы можно снимать с помощью кнопки видео-
съемки, но некоторые настройки, сделанные для фотографий в меню ø и
меню съемки, будут автоматически изменены в соответствии с настройками для
съемки видеофильмов.
• После завершения съемки видеофильма для параметров восстанавливаются значения,
которые они имели до начала съемки видеофильма.
101
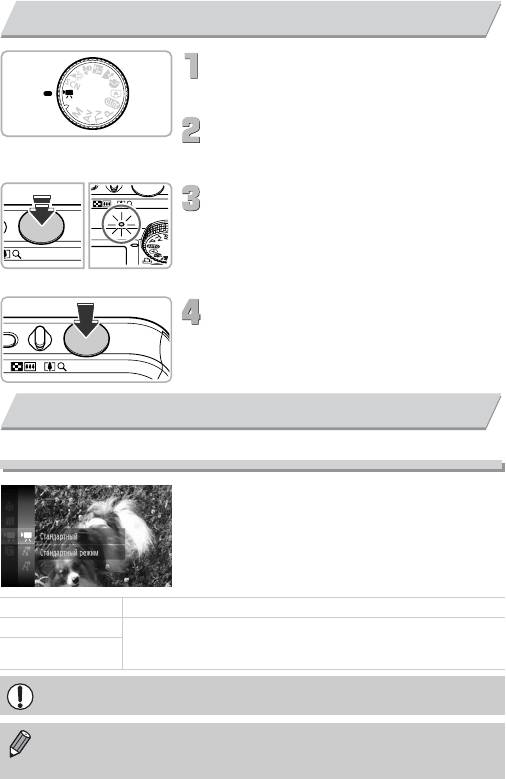
Съемка видеофильмов
Перейдите в режим E.
∆ Поверните диск установки режима
вположениеE.
Настройте значения параметров
в соответствии со своими целями
(стр. 102 – 105).
Сфокусируйтесь.
∆ Нажмите наполовину кнопку спуска затвора
для осуществления фокусировки.
После завершения фокусировки подаются
два звуковых сигнала и индикатор загорается
зеленым цветом.
Произведите съемку.
∆ Полностью нажмите кнопку спуска затвора.
∆ Можно снимать точно так же, как и при нажатии
кнопки видеосъемки (стр. 31).
Изменение режима видеосъемки
Можно выбрать один из 3 режимов видеосъемки.
Выберите видеорежим.
∆ После нажатия кнопки m кнопками op
выберите E, затем нажмите кнопку m.
∆ Кнопками op или диском
Â
выберите
режим, затем нажмите кнопку
m
.
E Стандартный Обычный режим.
> Акцентиров. цветом Эти режимы съемки позволяют при съемке преобразовывать все цвета, кроме
выбранного, в черно-белое изображение или заменять выбранный цвет другим
z Замена цвета
цветом. Подробнее см. раздел «Съемка с изменением цветов» (стр. 97).
В некоторых условиях цвета в режимах > и z могут отличаться от ожидаемых.
В режиме T или Y можно также снимать в режимах «Акцентирование цветом» (стр. 97)
или «Замена цвета» (стр. 98), нажимая кнопку видеосъемки. Перед нажатием кнопки
видеосъемки выберите цвет, который требуется сохранить, или цвет для замены.
102
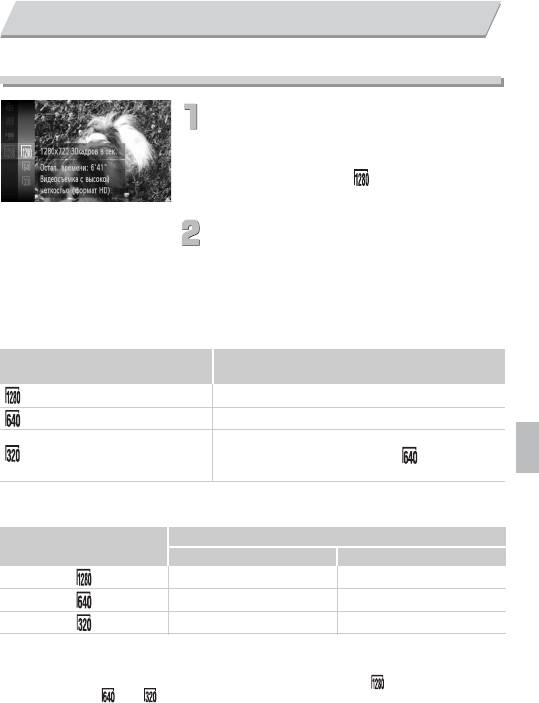
Изменение качества изображения
Можно выбрать одно из трех значений качества изображения.
Выберите настройку качества
изображения.
∆ После нажатия кнопки
m
кнопками op или
диском
Â
выберите , затем снова нажмите
кнопку
m
.
Выберите значение.
∆ Кнопками op или диском Â выберите
значение, затем нажмите кнопку
m
.
Настройка отображается на экране.
Таблица качества изображения
Качество изображения
Содержание
(Разрешение/Скорость)
1280 × 720 пикселов, 30 кадров/с Для съемки видеофильмов высокой четкости.
640 × 480 пикселов, 30 кадров/с Для съемки видеофильмов стандартного качества.
Так как разрешение ниже, качество изображения также
320 × 240 пикселов, 30 кадров/с
снижается по сравнению с режимом , но доступная
длительность съемки возрастает в три раза.
Приблизительное время съемки
Время съемки
Качество изображения
4Гбайта 16 Гбайт
20 мин 43 с 1 ч 24 мин 54 с
43 мин 43 с 2 ч 59 мин 3 с
1 ч 58 мин 19 с 8 ч 4 мин 30 с
• На основе стандартов тестирования, принятых в компании Canon.
• Съемка автоматически останавливается, когда размер файла видеоклипа достигает 4 Гбайт или
когда время съемки достигает прибл. 29 мин 59 с при съемке в режиме или прибл. 1 ч при
съемке в режиме или .
• С некоторыми картами памяти запись может остановиться до достижения максимальной длитель-
ности видеоклипа.
Рекомендуется использовать карты памяти SD с классом скорости Speed Class 4 или выше.
103
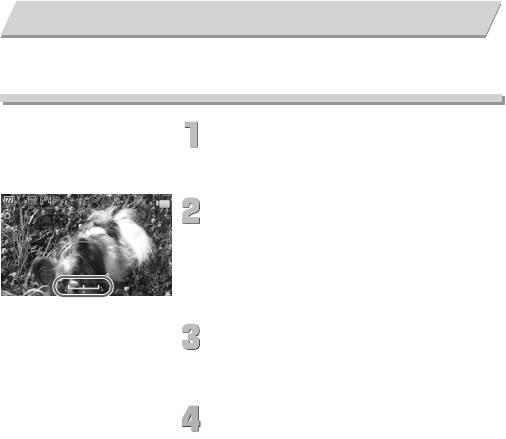
Фиксация AE/Сдвиг экспозиции
Перед съемкой можно фиксировать или изменять экспозицию с шагом 1/3 ступени
в диапазоне ±2 ступени.
Сфокусируйтесь.
∆ Нажмите наполовину кнопку спуска затвора
для осуществления фокусировки.
Зафиксируйте экспозицию.
∆ Отпустив кнопку спуска затвора, нажмите
кнопку r, чтобы зафиксировать экспозицию.
Отображается шкала сдвига экспозиции.
∆ Для отмены фиксации снова нажмите кнопку r.
Измените экспозицию.
∆ Контролируя изображение на экране, диском Â
настройте яркость.
Произведите съемку.
104
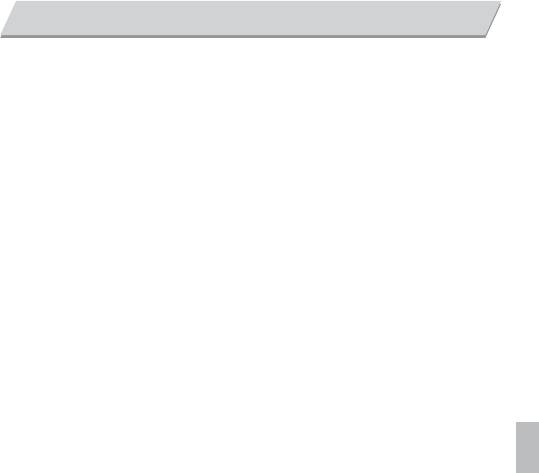
Прочие функции съемки
Перечисленные ниже функции могут использоваться точно так же, как и для фотографий.
В режиме > или z функции, помеченные звездочкой «*», могут использоваться точно
так же, как и для фотографий.
• Дополнительное увеличение объектов (Цифровой зум) (стр. 65)
Звук, возникающий при зумировании, будет записан.
*
• Использование таймера автоспуска (стр. 68)
*
• Изменение диапазона фокусировки (Макро) (стр. 71)
• Настройка баланса белого (стр. 75)
• Изменение цветового оттенка изображения (Мои цвета) (стр. 77)
*
• Съемка с использованием 2-секундного таймера (стр. 78)
*
• Съемка с помощью телевизора (стр. 80)
*
• Съемка с фиксацией автофокусировки (стр. 84)
*
• Съемка в режиме ручной фокусировки (стр. 87)
*
• Отключение подсветки автофокусировки (стр. 150)
*
• Отображение вспомогательных линий (стр. 151)
Вариант [Кадр 3:2] недоступен.
*
• Изменение настроек режима IS (стр. 152)
Возможно переключение между режимами [Непрерывно], [Динамичный] и [Выкл.].
*
• Регистрация функций для кнопки видеосъемки (стр. 153)
105
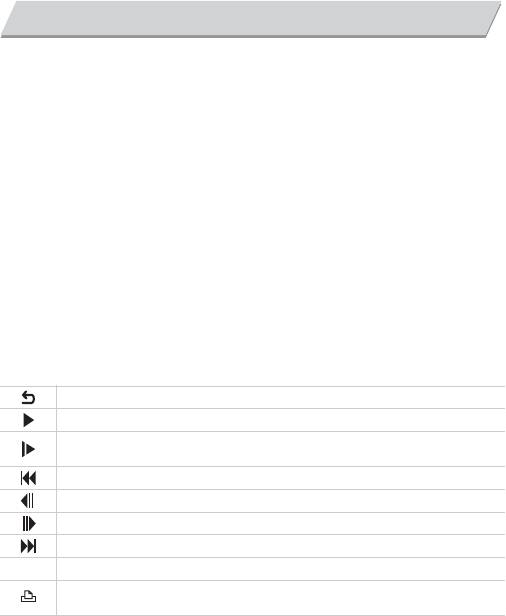
Функции воспроизведения
Перечисленные ниже функции могут использоваться точно так же, как и для фотографий.
• Стирание изображений (стр. 28)
• Быстрый поиск изображений (стр. 110)
• Просмотр изображений при воспроизведении с фильтром (стр. 111)
• Просмотр слайд-шоу (стр. 113)
• Изменение эффекта перехода между изображениями (стр. 116)
• Просмотр изображений на экране телевизора (стр. 117)
• Просмотр изображений на телевизоре высокой четкости (стр. 118)
• Защита изображений (стр. 120)
• Стирание всех изображений (стр. 123)
• Систематизация изображений по категориям (Моя категория) (стр. 125)
• Пометка изображений как избранные (стр. 127)
• Поворот изображений (стр. 129)
Сводка для панели управления видеофильмами в разделе
«Просмотр видеофильмов» (стр. 33)
Выход
Воспроизведение
Замедленное воспроизведение (кнопками qr можно настраивать скорость;
звук не воспроизводится)
Отображение первого кадра
Предыдущий кадр (обратная перемотка, если удерживать нажатой кнопку
m
)
Следующий кадр (перемотка вперед, если удерживать нажатой кнопку
m
)
Отображение последнего кадра
*
Редактирование (стр. 107)
Отображается при подключении к PictBridge-совместимому принтеру (стр. 136).
Подробнее см.
Руководство по персональной печати.
106
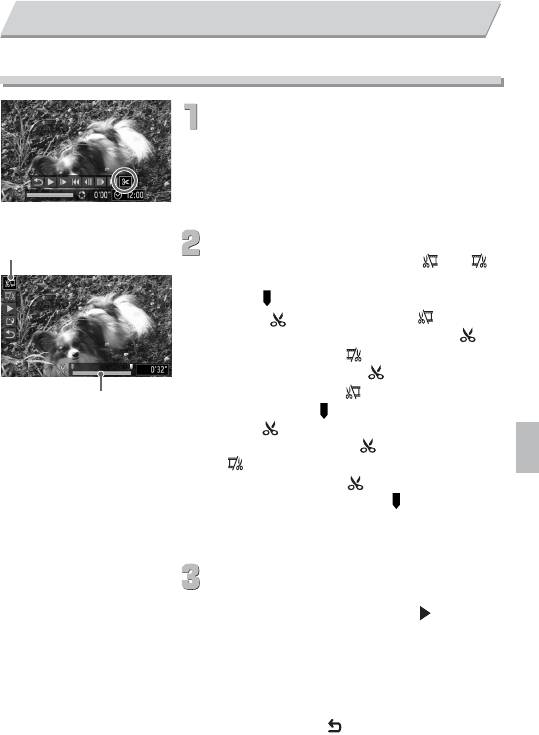
Редактирование
Начальные и конечные фрагменты видеофильмов можно удалять с шагом 1 с.
Выберите значок *.
∆ В шаге 3 на стр. 33 выберите значок * на отобра-
жаемой панели управления видеофильмом,
затем нажмите кнопку m.
Открываются панель и шкала редактирования
видеофильма.
Панель редактирования
Задайте диапазон редактирования.
видеофильма
∆ Кнопками op выберите значок или .
∆ Кнопками qr или диском Â перемещайте
метку . Через каждую секунду отображается
значок . Если выбран значок , можно
удалить начало видеофильма от значка .
Если выбран значок , можно удалить конец
видеофильма от значка .
Если выбран режим , то даже при переме-
Шкала редактирования
щении маркера в любую другую точку, кроме
видеофильма
точки , будет удален только фрагмент слева
от ближайшего значка . Если выбран режим
, будет удален только фрагмент справа
от ближайшей точки .
Часть, обозначенная меткой , – это та часть
видеофильма, которая останется после
редактирования.
Проверьте отредактированный
видеофильм.
∆ Кнопками op выберите значок (Показать),
затем нажмите кнопку
m
. Начинается воспроиз-
ведение отредактированного видеофильма.
∆ Для повторного редактирования видеофильма
повторите шаг 2.
∆ Для отмены редактирования кнопками op
выберите значок . Нажав кнопку
m
,
кнопками qr или диском Â выберите вариант
[OK], затем снова нажмите кнопку
m
.
107
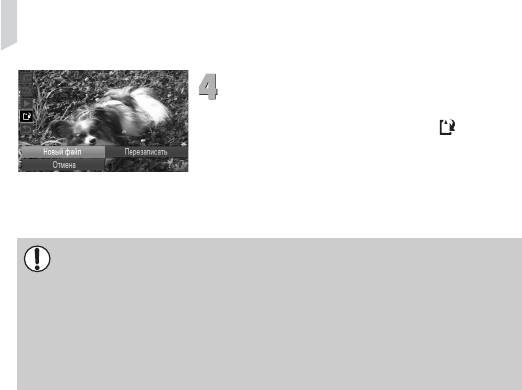
Редактирование
Сохраните отредактированный
видеофильм.
∆ Кнопками op выберите значок , затем
нажмите кнопку m.
∆ Кнопками opqr или диском Â выберите
вариант [Новый файл], затем нажмите кнопку m.
Видеофильм сохраняется в виде нового файла.
• Если на шаге 4 выбран вариант [Перезаписать], отредактированный видеофильм
записывается вместо исходного, затирая его.
• Если на карте памяти недостаточно свободного места, доступен только пункт
[Перезаписать].
• Если аккумулятор разрядится в процессе редактирования, отредактированный
видеофильм может не записаться. При редактировании видеофильмов следует
использовать полностью заряженный аккумулятор или отдельно продаваемый
адаптер переменного тока (стр. 39).
108
Оглавление
- Начало работы
- Дополнительные сведения
- Съемка в особых условиях и широко используемые функции
- Выбираем настройки самостоятельно
- Полное использование возможностей камеры
- Использование различных функций для съемки видеофильмов
- Использование различных функций воспроизведения и редактирования
- Печать
- Настройка параметров камеры
- Полезная информация





