Canon POWERSHOT A3200 Silver – страница 7
Инструкция к Цифровому Фотоаппарату Canon POWERSHOT A3200 Silver
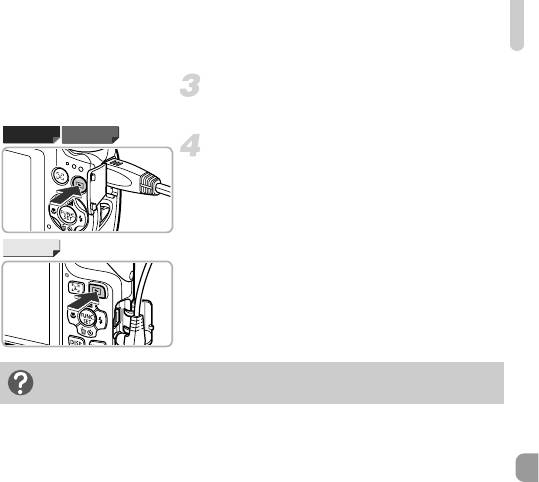
Просмотр изображений на экране телевизора
Включите телевизор и переключите его
на вход, к которому подключен кабель.
A3300 IS A3200 IS
Включите камеру.
z Для включения камеры нажмите кнопку 1.
X На экране телевизора появляется изображение
(на экране камеры ничего не отображается).
z После завершения работы выключите камеру
и телевизор, затем отсоедините кабель.
A2200
Что делать, если изображение на экране телевизора отображается
неправильно?
Если видеосистема (NTSC/PAL) в камере не соответствует видеосистеме телевизора,
изображения будут отображаться неправильно. Нажмите кнопку n, выберите пункт
[Видеосистема] на вкладке 3 и установите правильную видеосистему.
121
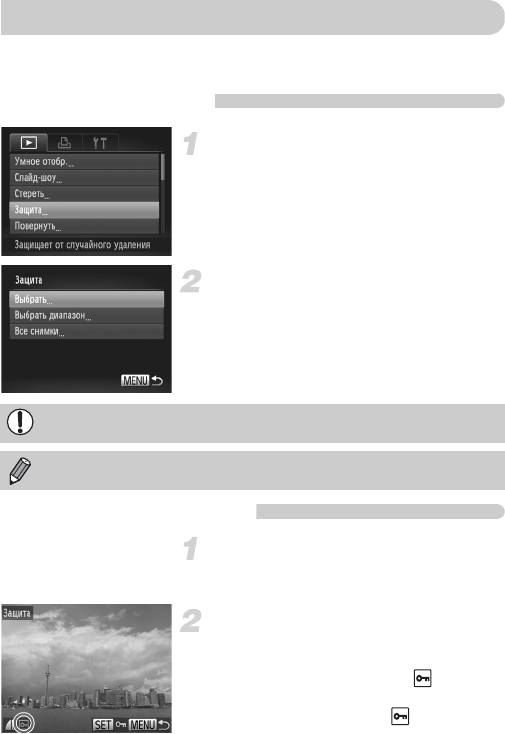
Защита изображений
Важные изображения и видеофильмы можно защитить, чтобы их было невозможно
случайно стереть с помощью камеры (стр. 28, 125).
Указание способа выбора
Выберите пункт [Защита].
z Нажмите кнопку n, выберите пункт [Защита]
на вкладке 1, затем нажмите кнопку
m
.
Укажите способ выбора.
z Кнопками op укажите способ выбора, затем
нажмите кнопку m.
z Нажмите кнопку n для завершения
настройки и возврата на экран меню.
При форматировании карты памяти (стр. 22, 151) защищенные изображения все
равно будут стерты.
Функция стирания камеры не позволяет стирать защищенные изображения. Для
стирания изображения сначала отмените параметры защиты.
Выбор изображений по одному
Выберите пункт [Выбрать].
z На шаге 2 выше выберите пункт [Выбрать], затем
нажмите кнопку m.
Выберите изображения.
z Кнопками qr выберите изображение, затем
нажмите кнопку
m
.
X На экране отображается значок .
z Снова нажмите кнопку
m
, чтобы отменить
выбор изображения. Значок исчезает.
z Для выбора дополнительных изображений
повторите описанную выше операцию.
122
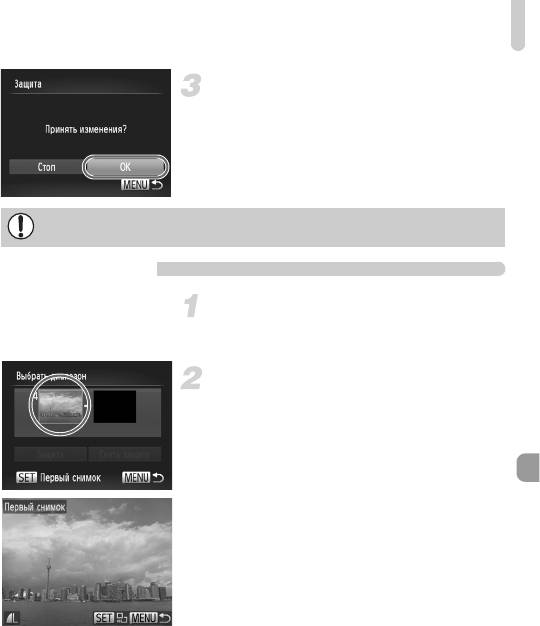
Защита изображений
Установите защиту изображения.
z Если нажать кнопку n, появляется экран
подтверждения.
z Кнопками qr выберите пункт [OK], затем
нажмите кнопку m.
Если переключить режим съемки или выключить питание до выполнения операций
из шага 3, изображения не будут защищены.
Выбрать диапазон
Выберите пункт [Выбрать диапазон].
z В шаге 2 на стр. 122 выберите пункт [Выбрать
диапазон], затем нажмите кнопку m.
Выберите начальное изображение.
z Нажмите кнопку m.
z Кнопками qr выберите изображение, затем
нажмите кнопку m.
123
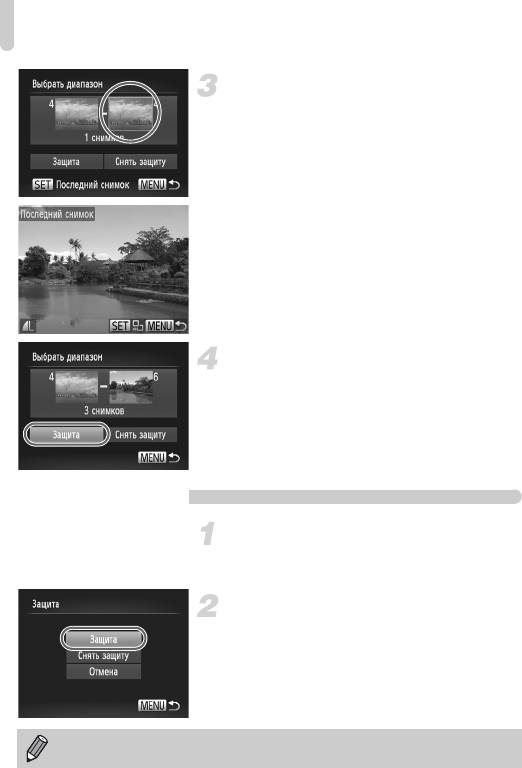
Защита изображений
Выберите конечное изображение.
z Нажмите кнопку r, выберите пункт [Последний
снимок], затем нажмите кнопку m.
z Кнопками qr выберите изображение, затем
нажмите кнопку m.
z Выбор изображений, находящихся перед первым
изображением, невозможен.
Установите защиту изображений.
z Кнопкой p выберите пункт [Защита], затем
нажмите кнопку
m
.
Выбор всех снимков
Выберите пункт [Все снимки].
z В шаге 2 на стр. 122 выберите пункт [Все снимки],
затем нажмите кнопку m.
Установите защиту изображений.
z Кнопками op выберите пункт [Защита], затем
нажмите кнопку m.
Можно снять защиту с группы изображений, выбрав пункт [Снять защиту] на шаге 4
режима [Выбрать диапазон] или на шаге 2 режима [Все снимки].
124
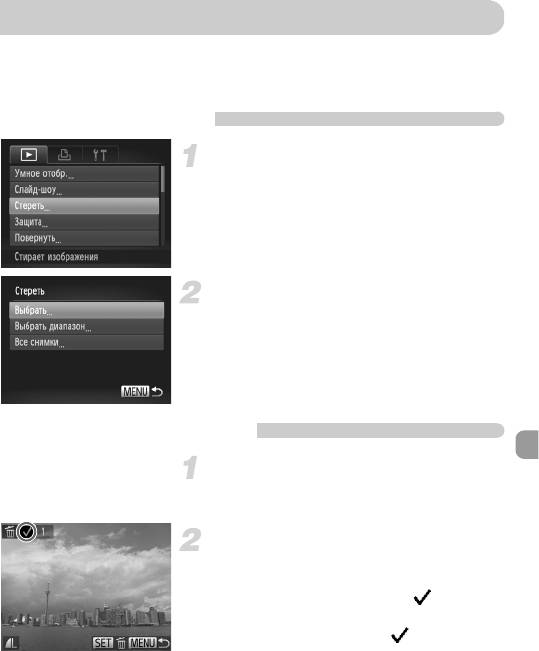
Стирание всех изображений
Можно стереть сразу все изображения. Так как восстановление стертых изображений
невозможно, будьте внимательны при их стирании. Защищенные изображения (стр. 122)
стереть невозможно.
Указание способа выбора
Выберите пункт [Стереть].
z Нажмите кнопку n, выберите пункт [Стереть]
на вкладке 1 и нажмите кнопку
m
.
Укажите способ выбора.
z Кнопками op укажите способ выбора, затем
нажмите кнопку m.
z
Нажмите кнопку
n
для возврата на экран меню.
Выбор изображений по одному
Выберите пункт [Выбрать].
z На шаге 2 выше выберите пункт [Выбрать], затем
нажмите кнопку m.
Выберите изображение.
z Кнопками qr выберите изображение, затем
нажмите кнопку
m
.
z На экране отображается значок .
z Снова нажмите кнопку m, чтобы отменить
выбор изображения. Значок исчезает.
z Для выбора дополнительных изображений
повторите описанную выше операцию.
125
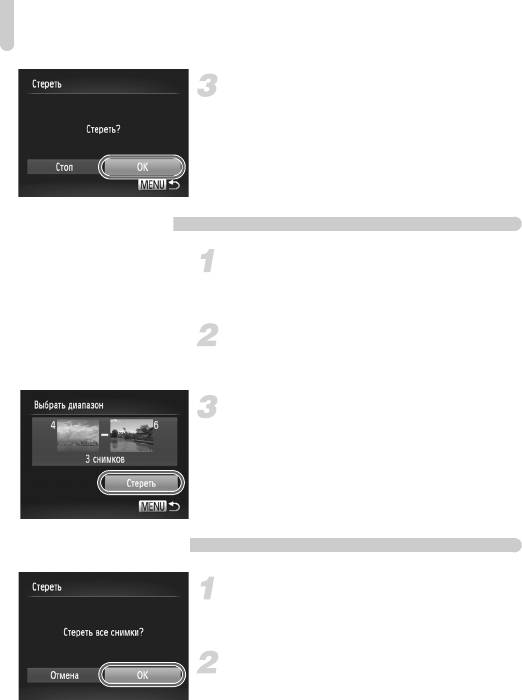
Стирание всех изображений
Выполните стирание.
z Если нажать кнопку n, появляется экран
подтверждения.
z Кнопками qr выберите пункт [OK], затем
нажмите кнопку m.
Выбрать диапазон
Выберите пункт [Выбрать диапазон].
z В шаге 2 на стр. 125 выберите пункт [Выбрать
диапазон], затем нажмите кнопку m.
Выберите изображения.
z Выберите изображения в соответствии с инструк-
циями шагов 2 и 3 на стр. 123.
Выполните стирание.
z Кнопкой p выберите пункт [Стереть], затем
нажмите кнопку
m
.
Выбор всех снимков
Выберите пункт [Все снимки].
z В шаге 2 на стр. 125 выберите пункт [Все снимки],
затем нажмите кнопку
m
.
Выполните стирание.
z Кнопками qr выберите пункт [OK], затем нажмите
кнопку m.
126
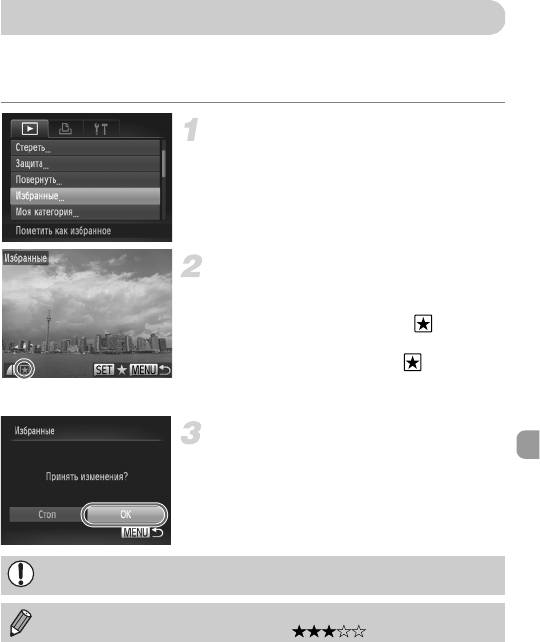
Пометка изображений как избранных
Пометив изображения как избранные, можно легко назначать категорию только этим
изображениям. Можно также легко отфильтровать только эти изображения для просмотра
(стр. 115).
Выберите пункт [Избранные].
z Нажмите кнопку n, выберите пункт
[Избранные] на вкладке 1, затем нажмите
кнопку m.
Выберите изображение.
z Кнопками qr выберите изображение, затем
нажмите кнопку m.
X На экране отображается значок .
z Снова нажмите кнопку m, чтобы отменить
пометку изображения. Значок исчезает.
z Для выбора дополнительных изображений
повторите описанную выше операцию.
Завершите установку.
z Если нажать кнопку n, появляется экран
подтверждения.
z Кнопками qr выберите пункт [OK], затем нажмите
кнопку m.
Если переключить режим съемки или выключить питание до завершения настройки
на шаге 3, изображения не будут помечены как избранные.
Если передать отмеченные изображения в компьютер с ОС Windows 7 или Windows Vista,
этим изображениям присваивается рейтинг 3 ( ) (кроме видеофильмов).
127
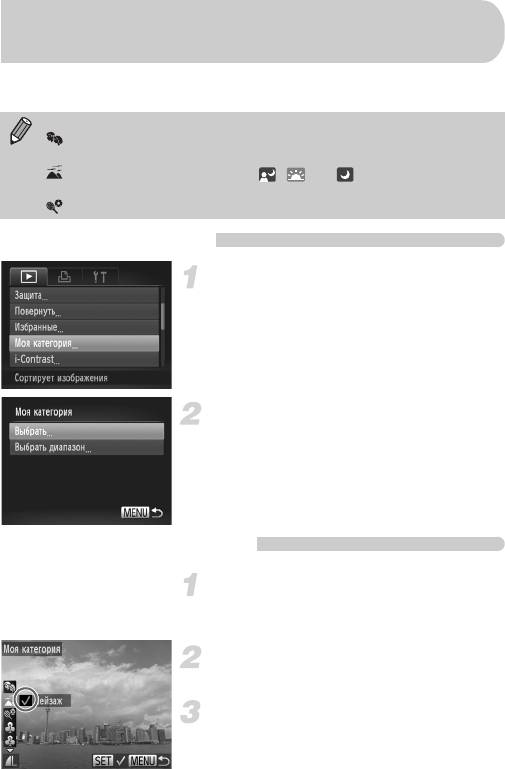
Систематизация изображений по категориям
(Моя категория)
Можно систематизировать изображения по категориям, затем выбирать категории для
фильтрации и воспроизведения (стр. 115).
При съемке изображений им автоматически назначается категория.
: изображения с обнаруженными лицами или изображения, снятые в режиме I
или V.
: изображения, определенные как , или в режиме A или 9,
либо изображения, снятые в режиме J или O.
: изображения, снятые в режиме w, P или t.
Указание способа выбора
Выберите пункт [Моя категория].
z Нажмите кнопку n, выберите пункт
[Моя категория] на вкладке 1, затем нажмите
кнопку m.
Укажите способ выбора.
z Кнопками op укажите способ выбора, затем
нажмите кнопку m.
z Нажмите кнопку n для возврата на экран
меню.
Выбор изображений по одному
Выберите пункт [Выбрать].
z На шаге 2 выше выберите пункт [Выбрать], затем
нажмите кнопку m.
Выберите изображение.
z Кнопками qr выберите изображение.
Выберите категорию.
z Кнопками op выберите категорию, затем
нажмите кнопку m.
128
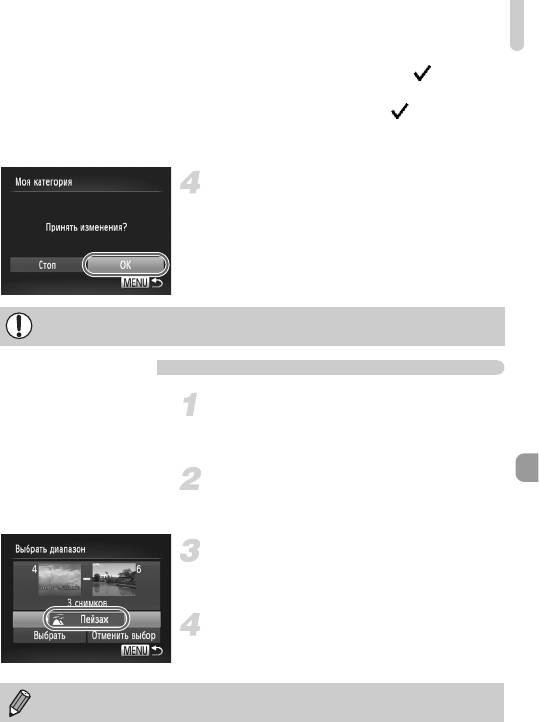
Систематизация изображений по категориям (Моя категория)
X На экране отображается значок .
z Снова нажмите кнопку m, чтобы отменить
выбор изображения. Значок исчезает.
z Для выбора дополнительных изображений
повторите описанную выше операцию.
Завершите установку.
z Если нажать кнопку n, появляется экран
подтверждения.
z Кнопками qr выберите пункт [OK], затем
нажмите кнопку m.
Если переключить режим съемки или выключить питание до завершения настройки
на шаге 4, изображения не будут помечены как «Моя категория».
Выбрать диапазон
Выберите пункт [Выбрать диапазон].
z В шаге 2 на стр. 128 выберите пункт [Выбрать
диапазон], затем нажмите кнопку m.
Выберите изображения.
z Выберите изображения в соответствии с инструк-
циями шагов 2 и 3 на стр. 123.
Выберите категорию.
z Нажмите кнопку p, выберите пункт, затем
кнопками qr выберите категорию.
Завершите установку.
z Кнопкой p выберите пункт [Выбрать], затем
нажмите кнопку m.
Если на шаге 4 выбрать пункт [Отменить выбор], можно отменить выбор всех изобра-
жений в категории [Выбрать диапазон].
129
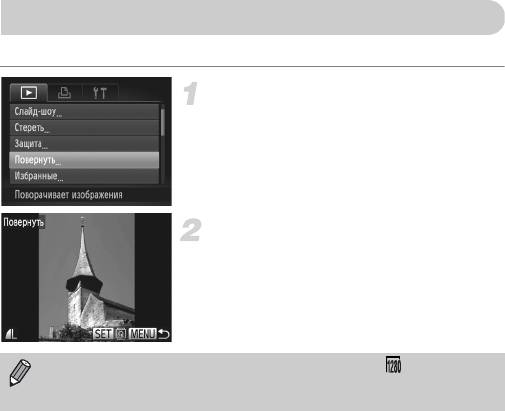
Поворот изображений
Можно изменить ориентацию изображения и сохранить его.
Выберите пункт [Повернуть].
z Нажмите кнопку n, выберите пункт
[Повернуть] на вкладке 1, затем нажмите
кнопку
m
.
Поверните изображение.
z Кнопками qr выберите изображение.
X При каждом нажатии кнопки
m
изображение
поворачивается на 90°.
z
Нажмите кнопку
n
для возврата на экран меню.
• Поворот видеофильмов с настройкой качества изображения невозможен.
• Если для параметра [Авт. поворот] задано значение [Выкл.] (стр. 161), поворот
изображений невозможен.
130
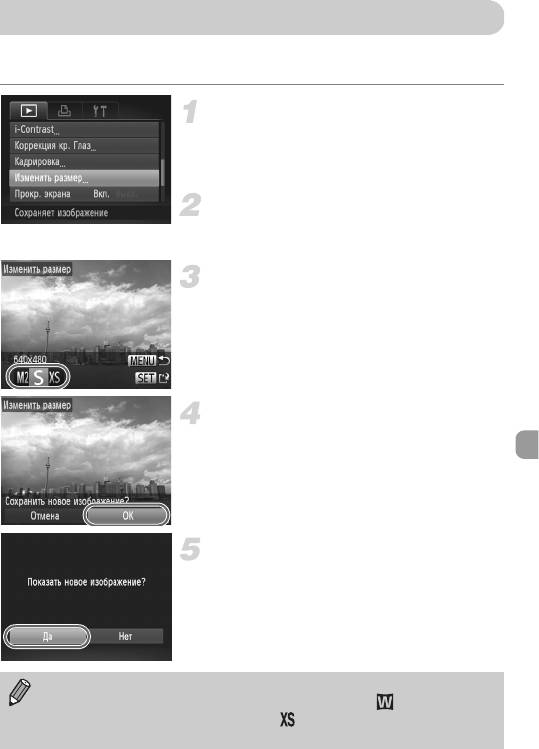
Изменение размера изображений
Можно уменьшить разрешение изображения и сохранить уменьшенное изображение
в отдельный файл.
Выберите пункт [Изменить размер].
z Нажмите кнопку n, выберите пункт
[Изменить размер] на вкладке 1, затем
нажмите кнопку
m
.
Выберите изображение.
z Кнопками qr выберите изображение, затем
нажмите кнопку m.
Выберите размер изображения.
z Кнопками qr выберите пункт, затем нажмите
кнопку m.
X На экране отображается запрос [Сохранить новое
изображение?].
Сохраните новое изображение.
z Кнопками qr выберите пункт [OK], затем нажмите
кнопку m.
X Изображение сохраняется в виде нового файла.
Выведите на экран новое изображение.
z При нажатии кнопки n на экране отобра-
жается запрос [Показать новое изображение?].
z Кнопками qr выберите вариант [Да], затем
нажмите кнопку m.
X Отображается сохраненное изображение.
• Увеличение размера изображения невозможно.
• Редактирование изображений, записанных с разрешением (стр. 64) или
сохраненных на шаге 3 как изображения , невозможно.
• Редактирование видеофильмов невозможно.
131
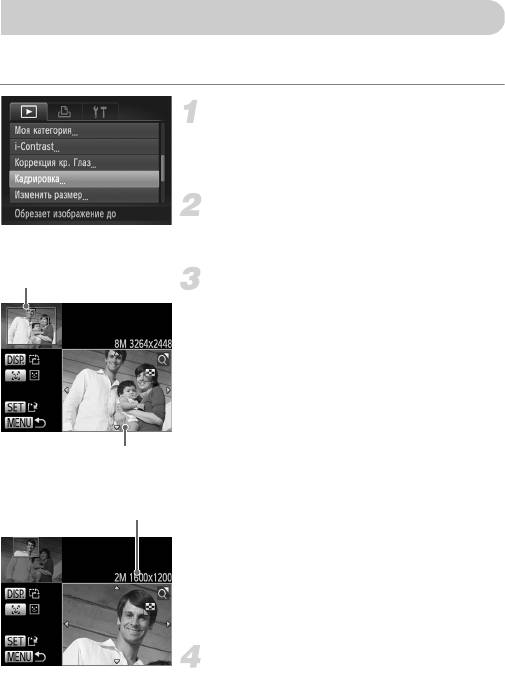
Кадрировка
Можно вырезать часть снятого изображения и сохранить ее в виде нового файла
изображения.
Выберите пункт [Кадрировка].
z Нажмите кнопку n, выберите пункт
[Кадрировка] на вкладке 1, затем нажмите
кнопку m.
Выберите изображение.
z Кнопками qr выберите изображение, затем
нажмите кнопку m.
Область кадрировки
Настройте область кадрировки.
X Вокруг кадрируемой части изображения отобра-
жается рамка.
X Исходное изображение отображается в левом
верхнем углу, а кадрированное изображение –
в правом нижнем углу.
z Перемещая рычаг зумирования влево или вправо,
можно изменять размер рамки.
z Нажимая кнопки opqr, можно перемещать
рамку.
Отображение области кадрировки
z Нажав кнопку l, можно изменять ориен-
тацию рамки.
Разрешение после кадрировки
z В случае изображения с обнаруженными лицами
вокруг лиц на изображении в левом верхнем углу
отображаются серые рамки. Эти рамки можно
использовать для кадрировки. Переключаться
между рамками можно с помощью кнопки 0.
z Нажав кнопку m, кнопками qr выберите [OK],
затем снова нажмите кнопку m.
Сохраните изображение в новый файл
и выведите его на экран.
z Выполните шаги 4 и 5 на стр. 131.
132
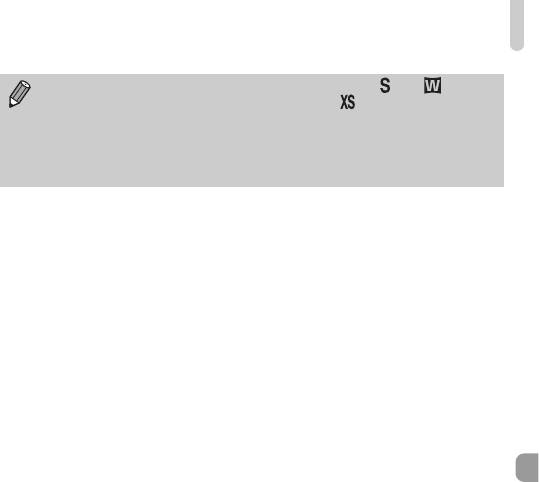
Кадрировка
• Редактирование изображений, записанных с разрешением или (стр. 64),
либо изображений, размер которых был изменен на (стр. 131), невозможно.
• Соотношение ширины и высоты изображений, доступных для кадрировки, фикси-
ровано и составляет 4:3.
• Разрешение кадрированного изображения будет ниже, чем до кадрировки.
• Редактирование видеофильмов невозможно.
133
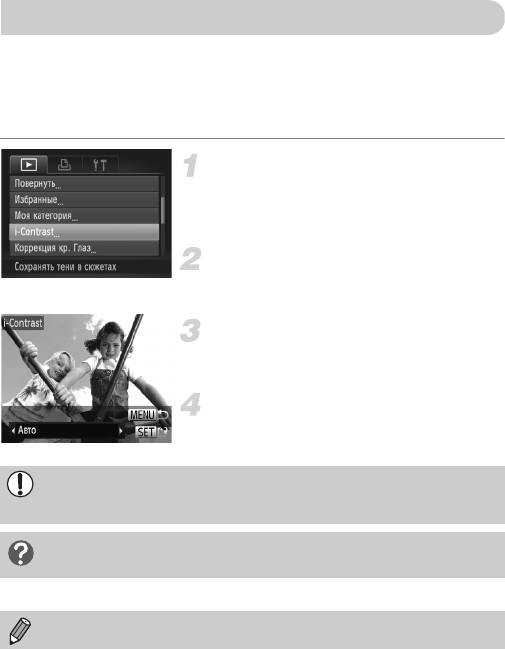
Коррекция яркости (i-Contrast)
Камера может обнаруживать в кадре области (например, лица или задний план) со слишком
низкой яркостью и автоматически настраивать их для получения оптимальной яркости.
Кроме того, если изображение в целом недостаточно контрастно, камера автоматически
исправляет изображение для повышения резкости. Можно выбрать один из 4 уровней
коррекции и сохранить изображение в виде нового файла.
Выберите пункт [i-Contrast].
z Нажмите кнопку n, выберите пункт
[i-Contrast] на вкладке 1, затем нажмите
кнопку
m
.
Выберите изображение.
z Кнопками qr выберите изображение, затем
нажмите кнопку m.
Выберите значение.
z Кнопками qr выберите пункт, затем нажмите
кнопку m.
Сохраните изображение в новый файл
и выведите его на экран.
z Выполните шаги 4 и 5 на стр. 131.
• В некоторых условиях изображение может выглядеть грубым или коррекция может
быть выполнена неправильно.
• При многократной настройке одного изображения оно может стать грубым.
Что делать, если изображение недостаточно хорошо исправлено
в режиме [Авто]?
Выберите вариант [Низкий], [Средний] или [Высокий] и настройте изображение.
Коррекция видеофильмов невозможна.
134
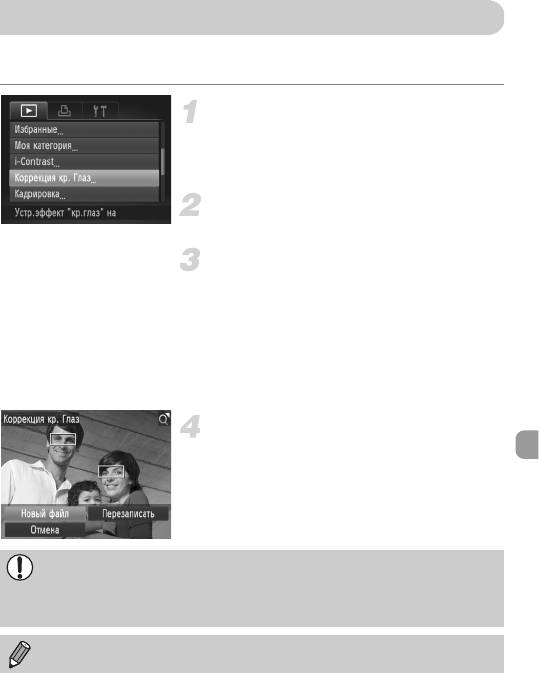
Коррекция эффекта «красных глаз»
Возможно автоматическое исправление изображений с эффектом «красных глаз»
и сохранение их в виде новых файлов.
Выберите пункт [Коррекция кр. Глаз].
z Нажмите кнопку n, выберите пункт
[Коррекция кр. Глаз] на вкладке 1, затем
нажмите кнопку m.
Выберите изображение.
z Кнопками qr выберите изображение.
Выполните коррекцию изображения.
z Нажмите кнопку m.
X Производится коррекция обнаруженного камерой
эффекта «красных глаз», и вокруг исправленной
области появляется рамка.
z Изображение можно увеличить или уменьшить
в соответствии с инструкциями раздела
«Увеличение изображений» (стр. 118).
Сохраните изображение в новый файл
и выведите его на экран.
z Кнопками opqr выберите пункт [Новый файл],
затем нажмите кнопку
m
.
X Изображение сохраняется в виде нового файла.
z Выполните шаг 5 на стр. 131.
• Некоторые изображения могут корректироваться неправильно.
• Если на шаге 4 выбран вариант [Перезаписать], нескорректированное изображение
заменяется скорректированным, т. е. исходное изображение стирается.
• Перезапись защищенных изображений невозможна.
Коррекция видеофильмов невозможна.
135

136

8
Печать
В этой главе рассматривается выбор изображений для печати и печать с помощью
PictBridge-совместимого принтера (продается отдельно).
PictBridge-совместимые принтеры Canon
В этой главе для примера используются принтеры Canon серии SELPHY CP.
Показанные экраны и доступные функции зависят от принтера. См. также
Руководство пользователя принтера.
137

Печать изображений
Простая печать
Снятые изображения можно легко распечатать, подключив камеру к PictBridge-совмес-
тимому принтеру (продается отдельно) с помощью прилагаемого интерфейсного кабеля
(стр. 2).
Выключите камеру и принтер.
A3300 IS A3200 IS
Подключите камеру к принтеру.
z Откройте крышку и вставьте малый разъем
кабеля в разъем на камере в показанной
на рисунке ориентации.
A2200
z Вставьте большой разъем кабеля в принтер.
Подробнее о подключении см. в руководстве
пользователя принтера.
Включите принтер.
A3300 IS A3200 IS
Включите камеру.
z Для включения камеры нажмите кнопку 1.
138
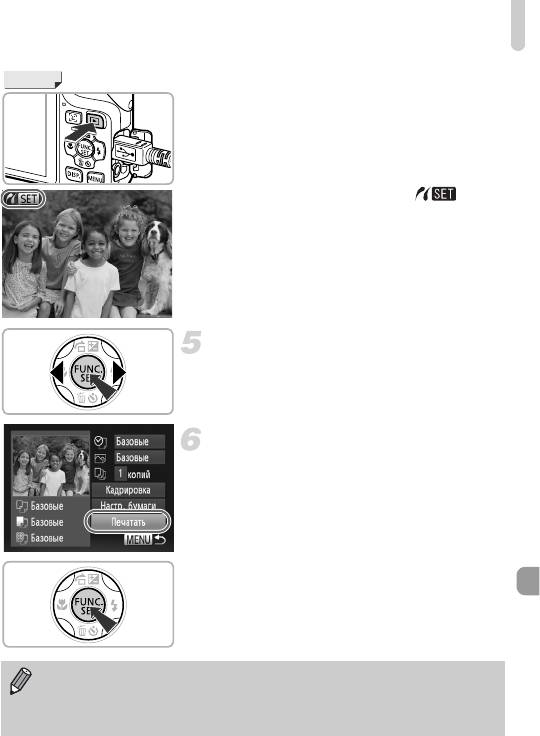
Печать изображений
A2200
X На экране отображается значок .
Выберите изображение.
z Кнопками qr выберите изображение, затем
нажмите кнопку m.
Распечатайте изображения.
z Кнопками op выберите пункт [Печатать],
затем нажмите кнопку m.
X Начинается печать.
z Если требуется распечатать дополнительные
изображения, повторите шаги 5 и 6 после
завершения печати.
z После завершения печати выключите камеру
и принтер, затем отсоедините интерфейсный
кабель.
• Сведения о PictBridge-совместимых принтерах Canon (продаются отдельно)
см. на стр. 40.
• В некоторых моделях PictBridge-совместимых принтеров Canon (продаются
отдельно) индексная печать недоступна.
139
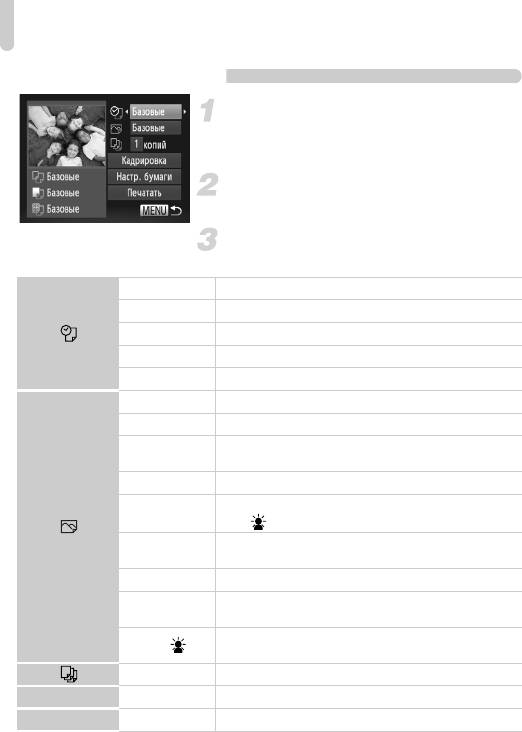
Печать изображений
Задание настроек печати
Подключите камеру к принтеру.
z Для отображения показанного слева экрана
выполните шаги 1 – 5 на стр. 138.
Выберите пункт меню.
z Кнопками op выберите параметр.
Выберите значение параметра.
z Кнопками qr выберите значение параметра.
Базовые Используются настройки принтера.
Дата Печать даты.
No. файла Печать номера файла.
Оба Печать как даты, так и номера файла.
Выкл. —
Базовые Используются настройки принтера.
Выкл. —
Использование информации о параметрах съемки для
Вкл.
оптимизации параметров печати.
Крас.гл1 Исправление эффекта «красных глаз».
Для исправления изображения используются функции [NR],
Крас.гл2*
[Лицо ] и [Крас.гл1].
Зеленые цвета листвы, а также синие цвета неба и океана
Vivid*
усиливаются для более яркой передачи.
NR* Уменьшение шумов на изображении.
Для исправления изображения одновременно используются
Vivid+NR*
функции [Vivid] и [NR].
Исправление яркости для темных лиц, например на кадрах
Лицо *
с контровым светом.
Кол-во копий Выбор количества экземпляров.
Кадрировка — Выбор печатаемой области.
Настр. бумаги —
Задание формата и компоновки бумаги.
* Отображается только при подсоединении к струйным принтерам.
140






