Canon PIXMA G1410: Отображается сообщение (код поддержки)
Отображается сообщение (код поддержки): Canon PIXMA G1410
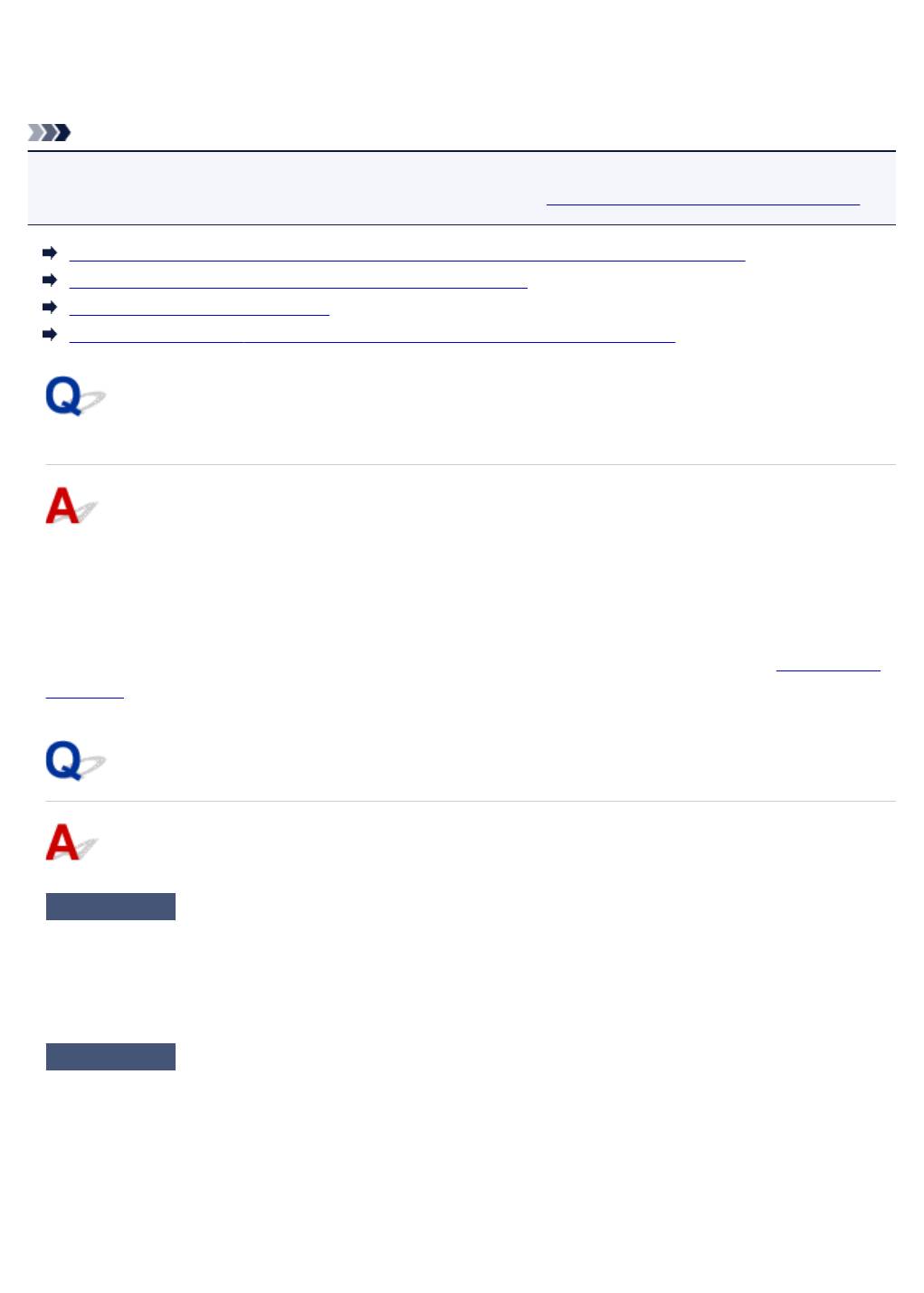
Отображается сообщение (код поддержки)
В этом разделе описаны некоторые ошибки и сообщения, которые могут отображаться при
использовании устройства.
Примечание.
• Для некоторых ошибок на компьютере отображается код поддержки (номер ошибки). Более
подробно об ошибках с кодами поддержки см. в разделе Список кодов поддержки для ошибок.
Отображается ошибка в связи с отсоединением кабеля питания от электросети
Ошибка записи/Ошибка вывода/Ошибка подключения
Другие сообщения об ошибках
Отображается экран Inkjet Printer/Scanner/Fax Extended Survey Program
Отображается ошибка в связи с отсоединением кабеля питания
от электросети
Кабель питания, возможно, был отсоединен от электросети при включенном принтере.
Проверьте сообщение об ошибке на компьютере, затем щелкните OK.
Принтер начнет печать.
Для получения сведений об отсоединении кабеля питания от электросети см. раздел Отключение
принтера.
Ошибка записи/Ошибка вывода/Ошибка подключения
Проверка 1
Если индикатор ВКЛ (ON) выключен, убедитесь, что принтер
подключен к сети электропитания и включен.
Индикатор ВКЛ (ON) мигает, когда принтер выполняет инициализацию. Дождитесь, когда индикатор
ВКЛ (ON) перестанет мигать и начнет светиться.
Проверка 2
Убедитесь, что USB-кабель надежно подключен к принтеру и
компьютеру.
Если USB-кабель надежно подключен, проверьте следующее.
• Если используется ретранслятор (например, USB-концентратор), отключите его, подключите
принтер непосредственно к компьютеру и повторите попытку печати. Если принтер начал
печатать, неполадка связана с ретранслятором. Обратитесь к поставщику ретранслятора.
• Возможна также неисправность USB-кабеля. Замените USB-кабель и повторите печать.
211
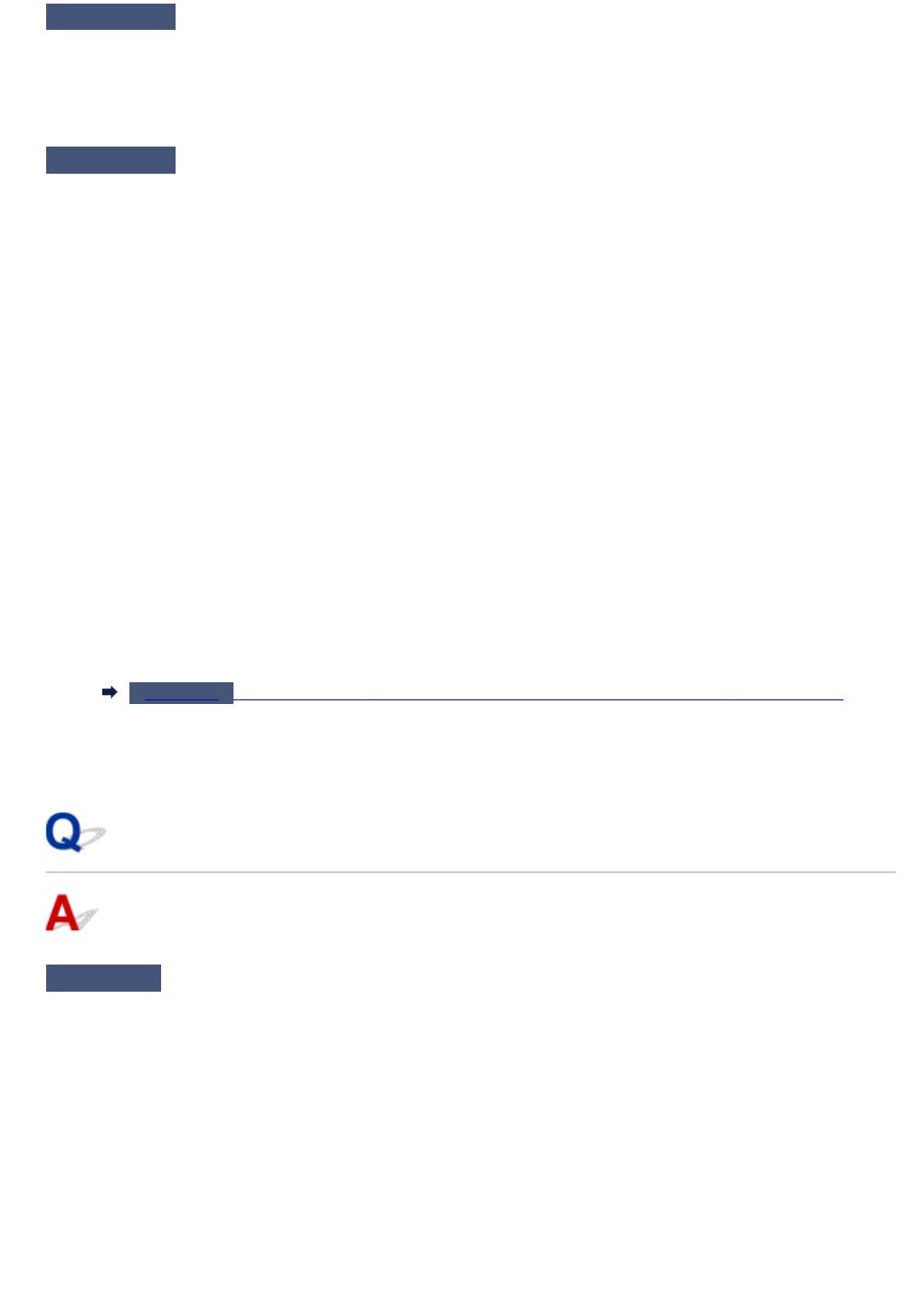
Проверка 3
Убедитесь, что драйвер принтера установлен правильно.
Удалите драйвер принтера, соблюдая порядок действий, описанный в разделе Удаление ненужных
драйверов принтера, а затем переустановите его с установочного компакт-диска или с веб-сайта
Canon.
Проверка 4
Если принтер подключен к компьютеру с помощью кабеля USB,
проверьте состояние устройства на компьютере.
Выполните следующие действия для проверки состояния устройства.
1.
Откройте на компьютере диспетчер устройств, как показано ниже.
Если отображается экран Контроль учетных записей пользователей (User Account Control),
следуйте указаниям на экране.
•
В ОС Windows 10 правой кнопкой мыши щелкните кнопку Пуск (Start) и выберите Диспетчер
устройств (Device Manager).
•
В ОС Windows 8.1 выберите Панель управления (Control Panel), нажав чудо-кнопку
Параметры (Settings) на Рабочем столе (Desktop), а затем выберите Оборудование и звук
(Hardware and Sound) > Диспетчер устройств (Device Manager).
•
В ОС Windows 7 щелкните Панель управления (Control Panel), Оборудование и звук
(Hardware and Sound), затем Диспетчер устройств (Device Manager).
2.
Дважды щелкните Контроллеры универсальной последовательной шины (Universal Serial
Bus controllers), затем Поддержка USB принтера (USB Printing Support).
Если экран свойств Поддержка USB принтера (USB Printing Support Properties) не
отображается, проверьте, правильно ли подключен принтер к компьютеру.
Проверка 2
Убедитесь, что USB-кабель надежно подключен к принтеру и компьютеру.
3.
Щелкните вкладку Общие (General) и убедитесь в отсутствии проблем с устройством.
При наличии ошибки устройства см. справку Windows для устранения ошибки.
Другие сообщения об ошибках
Проверка
Если сообщение об ошибке возникает вне монитора состояния
принтера, проверьте следующее:
• «Недостаточно места на диске для постановки в очередь (Could not spool successfully due to
insufficient disk space)»
Увеличьте объем свободного дискового пространства, удалив ненужные файлы.
• «Недостаточно памяти для постановки в очередь (Could not spool successfully due to
insufficient memory)»
Увеличьте объем доступной памяти, закрыв другие работающие приложения.
Если печать и в этом случае не началась, перезагрузите компьютер и повторите попытку.
• «Драйвер принтера не найден (Printer driver could not be found)»
212
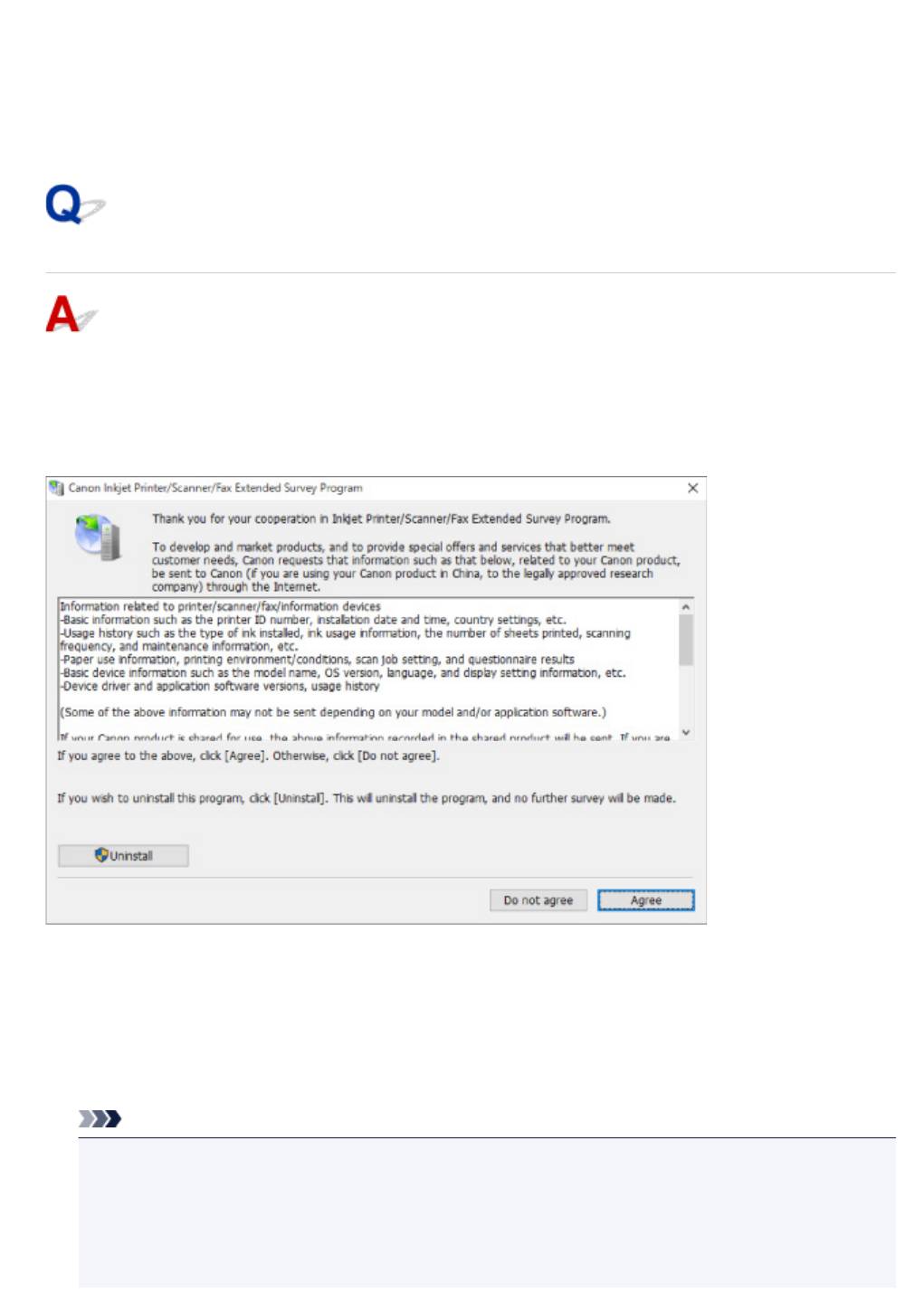
Удалите драйвер принтера, соблюдая порядок действий, описанный в разделе Удаление
ненужных драйверов принтера, а затем переустановите его с установочного компакт-диска или с
веб-сайта Canon.
• «Печать невозможна Имя приложения (Could not print Application name) — Имя файла»
Попытайтесь вновь выполнить печать после завершения текущего задания.
Отображается экран Inkjet Printer/Scanner/Fax Extended Survey
Program
Если установлена программа Inkjet Printer/Scanner/Fax Extended Survey Program, экран
подтверждения отправки информации об использовании принтера и прикладной программы будет
отображаться каждый месяц в течение около десяти лет.
Прочитайте информацию на экране и следуйте приведенным ниже инструкциям.
• Если вы согласны принять участие в программе опроса:
Нажмите кнопку Принимаю (Agree) и следуйте инструкциям на экране. Информация об
использовании принтера передается по сети Интернет. По завершении этой процедуры
информация при следующем запуске будет передаваться автоматически без отображения
экрана подтверждения.
Примечание.
• При передаче информации может отображаться предупреждение, например сообщение
безопасности Интернета. Убедитесь, что указано имя программы «IJPLMUI.exe», и
разрешите ее.
• Если отменить установку флажка Выполнять следующую отправку автоматически
(Send automatically from the next time), сведения не будут отправляться автоматически в
213
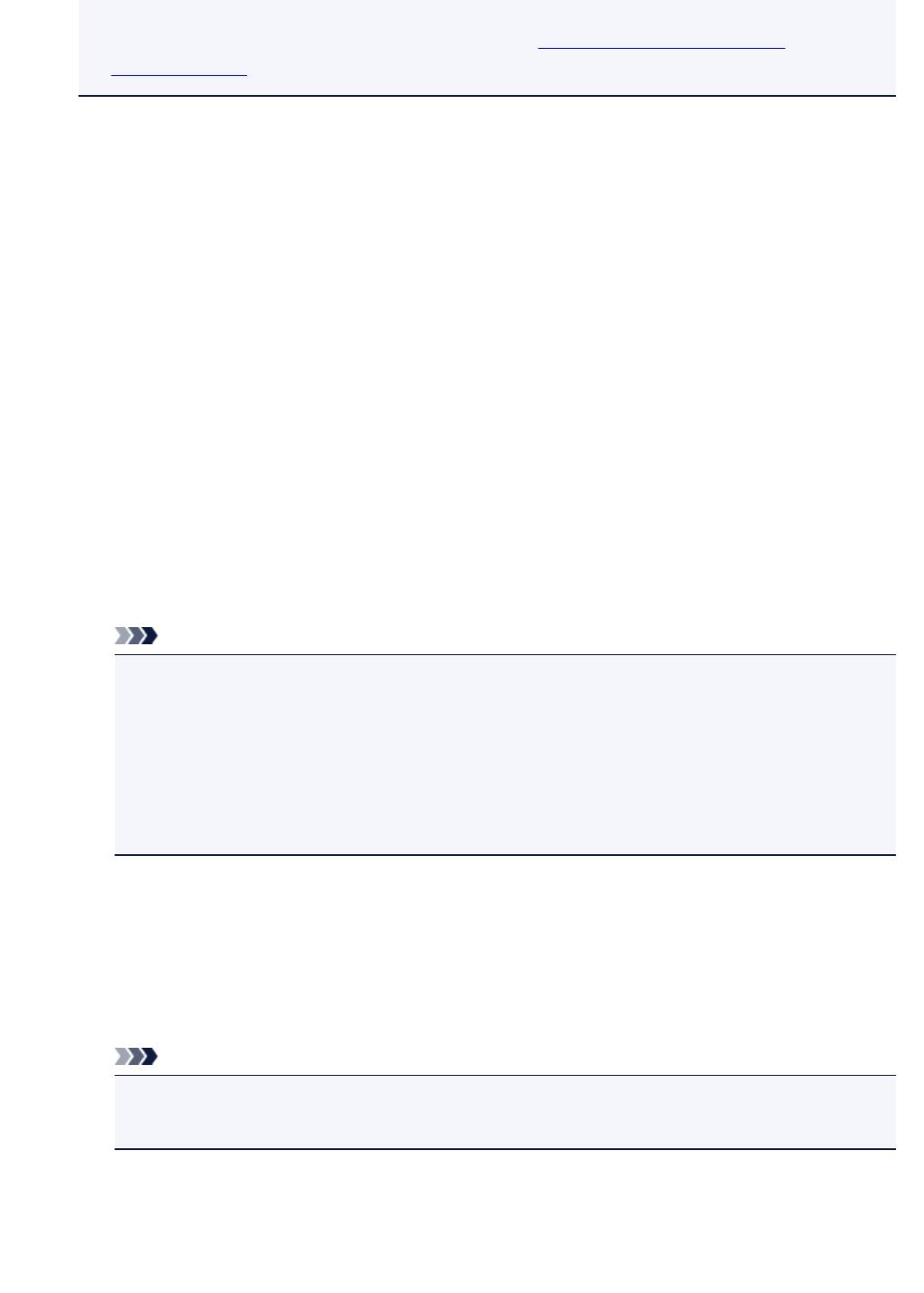
следующий раз, а при следующем опросе появится экран подтверждения. Информацию об
автоматической отправке сведений см. в разделе Изменение настройки экрана
подтверждения:.
• Если вы не согласны принять участие в программе опроса:
Щелкните Не принимаю (Do not agree). Экран запроса подтверждения закрывается, а опрос
пропускается. Экран запроса подтверждения снова откроется через месяц.
• Удаление Inkjet Printer/Scanner/Fax Extended Survey Program:
Для удаления программы Inkjet Printer/Scanner/Fax Extended Survey Program щелкните
Удаление (Uninstall) и следуйте инструкциям на экране.
• Изменение настройки экрана подтверждения:
1. Установите следующие параметры.
◦ В ОС Windows 10 щелкните правой кнопкой мыши кнопку Пуск (Start) и выберите
Программы и компоненты (Programs and Features).
◦ В ОС Windows 8.1 выберите на Рабочем столе (Desktop) чудо-кнопку Параметры
(Settings) и выберите Панель управления (Control Panel) > Программы (Programs) >
Программы и функции (Programs and Features).
◦ В ОС Windows 7 выберите Пуск (Start) > Панель управления (Control Panel) >
Программы (Programs) > Программы и компоненты (Programs and Features).
Примечание.
• При установке, удалении или запуске программного обеспечения может проявляться
диалоговое окно подтверждения/предупреждения.
Данное диалоговое окно отображается, когда для выполнения задачи необходимы
права администратора.
Если выполнен вход в систему с использованием учетной записи с правами
администратора, следуйте указаниям на экране.
2. Выберите программу Canon Inkjet Printer/Scanner/Fax Extended Survey Program.
3. Выберите Изменить (Change).
Если выбрать Да (Yes) после выполнения инструкций на экране, экран запроса
подтверждения будет отображаться при следующей оценке.
Если выбрать Нет (No), сведения будут передаваться автоматически.
Примечание.
• При выборе варианта Удалить (Uninstall) программа Inkjet Printer/Scanner/Fax
Extended Survey Program будет удалена. Следуйте инструкциям на экране.
214
Оглавление
- Использование документа Онлайн-руководство
- Обозначения, используемые в настоящем документе
- Пользователи устройства с активированными сенсорными функциями (Windows)
- Товарные знаки и лицензии
- Основные операции
- Печать фотографий с компьютера
- Обращение с бумагой, чернильными контейнерами и т. д.
- Загрузка бумаги
- Загрузка обычной бумаги или фотобумаги
- Загрузка конвертов
- Повторная заправка чернильных контейнеров
- Проверка уровня чернил
- Советы по чернилам
- Обслуживание
- Если печать стала бледной или неравномерной
- Процедура обслуживания
- Печать образца для проверки сопел
- Оценка образца для проверки сопел
- Очистка печатающей головки
- Очистка
- Очистка внутренних компонентов принтера (очистка поддона)
- Обзор
- Безопасность
- Меры предосторожности
- Нормативная информация
- WEEE (EU&EEA)
- Предосторожности при обращении
- Правовые ограничения на печать
- Меры предосторожности при обращении с принтером
- Перемещение принтера
- При ремонте, предоставлении во временное пользование или утилизации принтера
- Сохранение высокого качества печати
- Основные компоненты и их использование
- Основные компоненты
- Вид спереди
- Вид сзади
- Вид внутренних частей
- Электропитание
- Проверка включения питания
- Включение и выключение Принтера
- Проверка штепселя и кабеля питания
- Отключение принтера
- Изменение параметров
- Изменение параметров принтера с компьютера (Windows)
- Изменение параметров печати
- Регистрация профиля часто используемой конфигурации печати
- Выбор используемого чернильного контейнера
- Управление питанием Принтера
- Изменение режима работы Принтера
- Изменение параметров с помощью панели управления
- Включение уведомлений о чернилах
- Инициализация параметров принтера
- Технические характеристики
- Сведения о бумаге
- Поддерживаемые типы носителей
- Предел загрузки бумаги
- Неподдерживаемые типы носителей
- Обращение с бумагой
- Печать
- Печать с компьютера
- Печать с помощью прикладной программы (драйвер принтера Windows)
- Настройка основной печати
- Параметры бумаги в драйвере принтера
- Различные способы печати
- Настройка "Размер стр." и "Ориентация"
- Настройка количества копий и порядка печати страниц
- Выполнение печати без полей
- Печать с масштабированием
- Печать на развороте
- Печать в виде плитки/постера
- Двухсторонняя печать
- Настройка печати конверта
- Печать на открытках
- Общие сведения о драйвере принтера
- Драйвер принтера Canon IJ
- Открытие экрана настройки драйвера принтера
- Монитор состояния Canon IJ
- Инструкции по эксплуатации (Драйвер принтера)
- Описание драйвера принтера
- Описание вкладки «Быстрая установка»
- Описание вкладки Главная
- Описание вкладки Страница
- Описание вкладки Обслуживание
- Описание функции "Монитор состояния Canon IJ"
- Установка драйвера принтера
- Часто задаваемые вопросы
- Проблемы с печатью
- Печать не начинается
- Чернила не поступают
- Чернила быстро заканчиваются
- Бумага подается неправильно, или появилось сообщение об отсутствии бумаги
- Неудовлетворительные результаты печати
- Пустая бумага/Нечеткая печать/Неверные цвета/Белые полосы
- Неверные цвета
- Линии не выровнены
- Бумага испачкана / Отпечатанная поверхность поцарапана
- Вертикальная линия рядом с изображением
- Механические неисправности
- Принтер не включается
- Питание выключается автоматически
- Проблемы подключения USB
- Не удается подключиться к принтеру по USB
- Проблемы при установке и загрузке
- Невозможно продолжить работу после появления экрана Подключение принтера
- Невозможно установить драйвер принтера (Windows)
- Ошибки и сообщения
- Произошла ошибка
- Отображается сообщение (код поддержки)
- Список кодов поддержки для ошибок
- Список кодов поддержки для ошибок (замятия бумаги)
- Бумага замялась внутри принтера
- 5B00






