Canon MF411dw: Копирование
Копирование: Canon MF411dw
Копирование
Копирование
Копирование .................................................................................................................................................. 109
Основные операции копирования ............................................................................................................... 111
Выбор бумаги для копирования ................................................................................................................ 114
Отмена копирования ...................................................................................................................................... 115
Проверка состояния и журнала копирования ............................................................................................ 117
Различные настройки копирования ........................................................................................................... 119
Увеличение или уменьшение ................................................................................................................... 120
Выбор типа документа ............................................................................................................................... 121
Настройка плотности ................................................................................................................................. 122
Настройка резкости .................................................................................................................................... 124
2-стороннее копирование .......................................................................................................................... 126
Копирование нескольких документов на одном листе (2 на 1/4 на 1) .................................................... 129
Копирование обеих сторон удостоверения личности на одной странице ............................................. 131
Удаление темных полей и линий рамки (удаление рамки) ..................................................................... 132
Сортировка копий по страницам .............................................................................................................. 133
Настройки параметров копирования в соответствии с индивидуальными требованиями ............ 134
Изменение параметров по умолчанию .................................................................................................... 135
Добавление часто используемых настроек копирования ....................................................................... 136
108
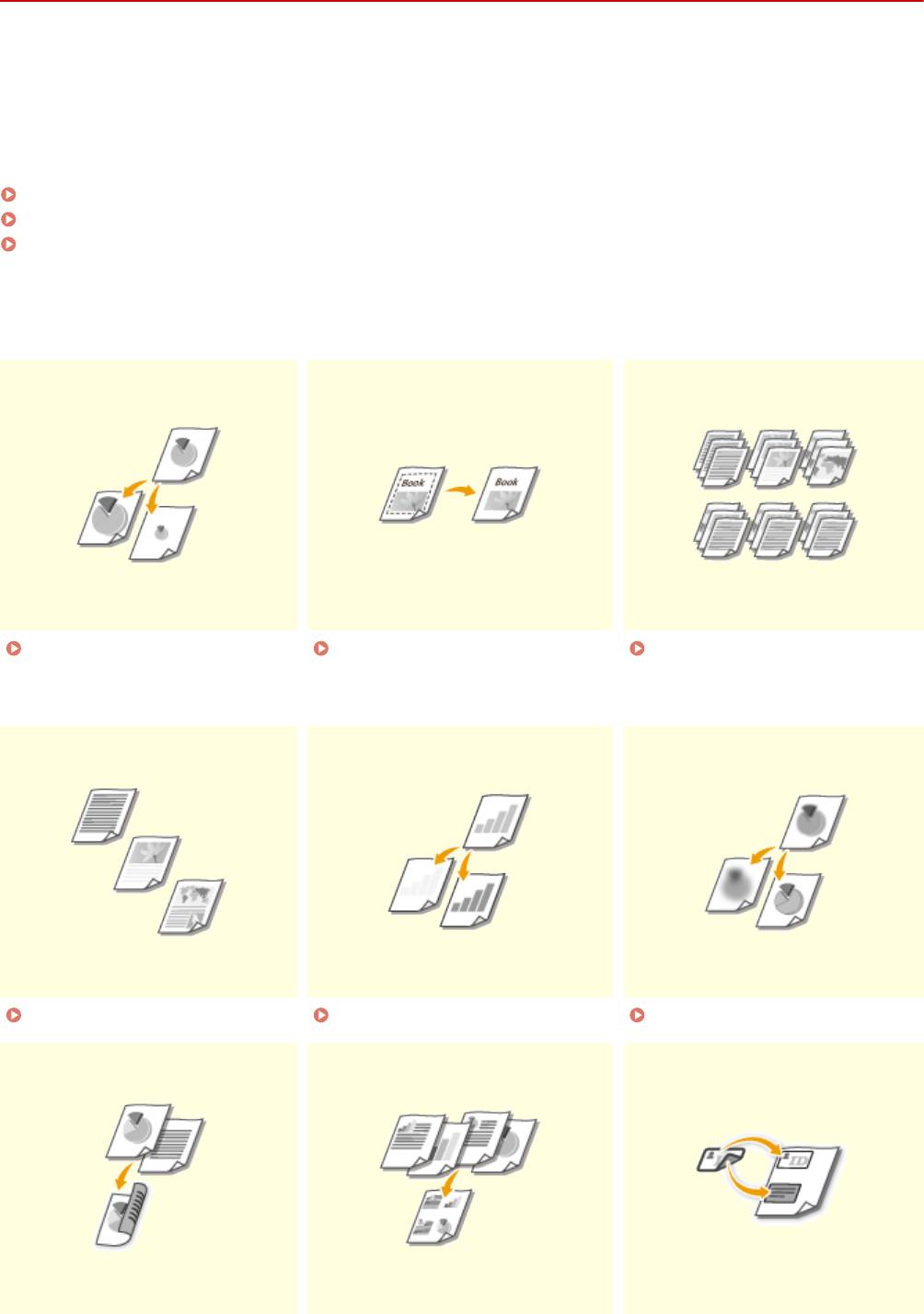
Копирование
Копирование
0YU2-01H
В этой главе описываются основные операции копирования и ряд других полезных функций, например,
двустороннее копирование и копирование обеих сторон удостоверения личности на одной странице.
◼ Использование основных операций
Основные операции копирования(P. 111)
Отмена копирования(P. 115)
Выбор бумаги для копирования(P. 114)
◼ Выбор настроек копирования в соответствии с индивидуальными требованиями
Увеличение или
Удаление темных полей и
Сортировка копий по
уменьшение(P. 120)
линий рамки (удаление рамки)
страницам(P. 133)
(P. 132)
Выбор типа документа(P. 121) Настройка плотности(P. 122) Настройка резкости(P. 124)
109

Копирование
2-стороннее
Копирование нескольких
Копирование обеих сторон
копирование(P. 126)
документов на одном листе (2 на
удостоверения личности на
1/4 на 1)(P. 129)
одной странице(P. 131)
◼ Упрощение часто используемых операций копирования
Изменение параметров по умолчанию(P. 135)
Добавление часто используемых настроек копирования(P. 136)
110
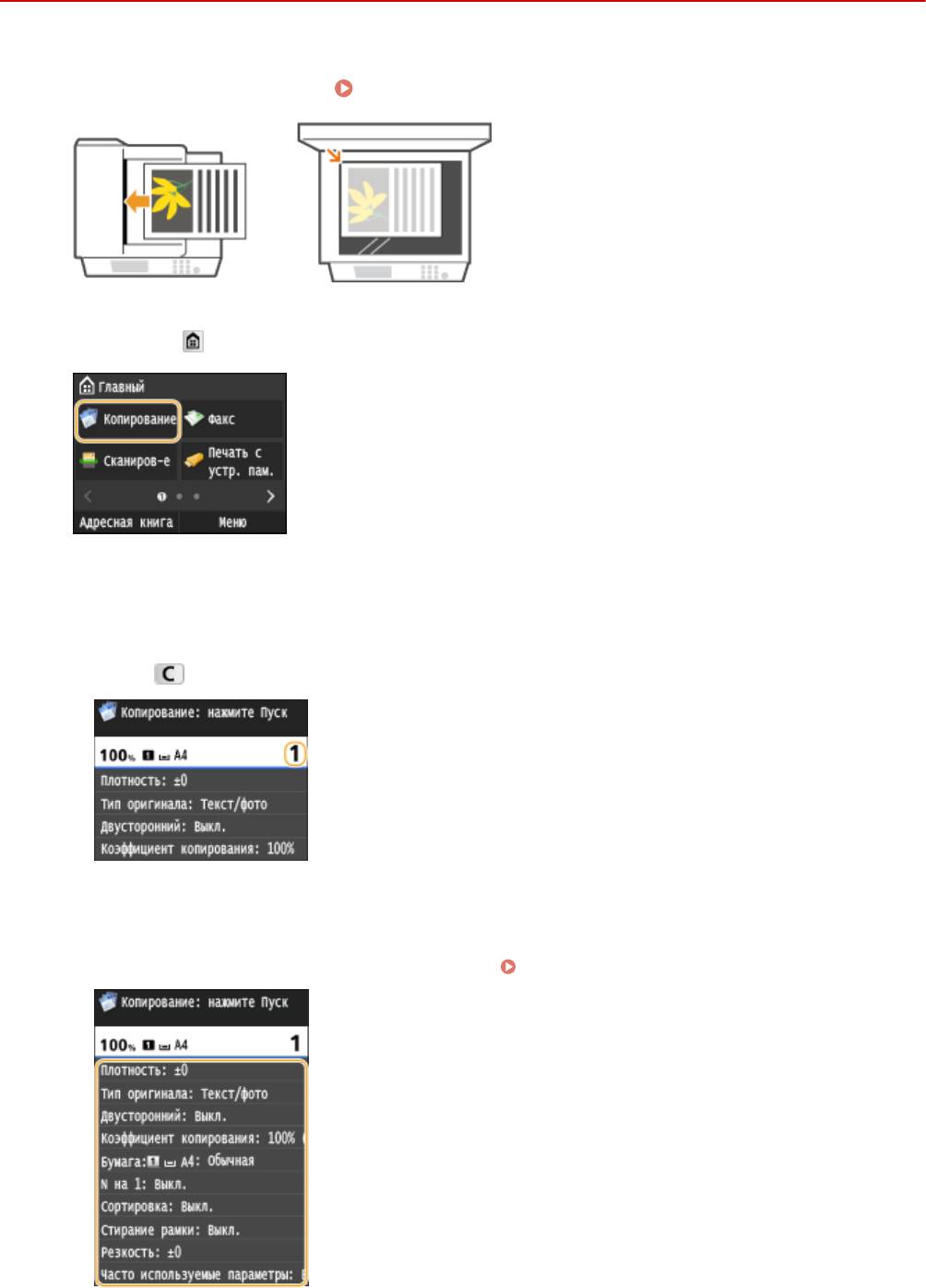
Копирование
Основные операции копирования
0YU2-01J
Разместите документы. Размещение документов(P. 49)
1
Нажмите и коснитесь элемента <Копирование>.
2
Введите количество копий с помощью цифровых клавиш.
3
● Введите количество от 1 до 999.
● Нажмите
для отмены введенного количества.
При необходимости укажите настройки копии.
4
● Коснитесь пункта, который необходимо настроить. Различные настройки копирования(P. 119)
111
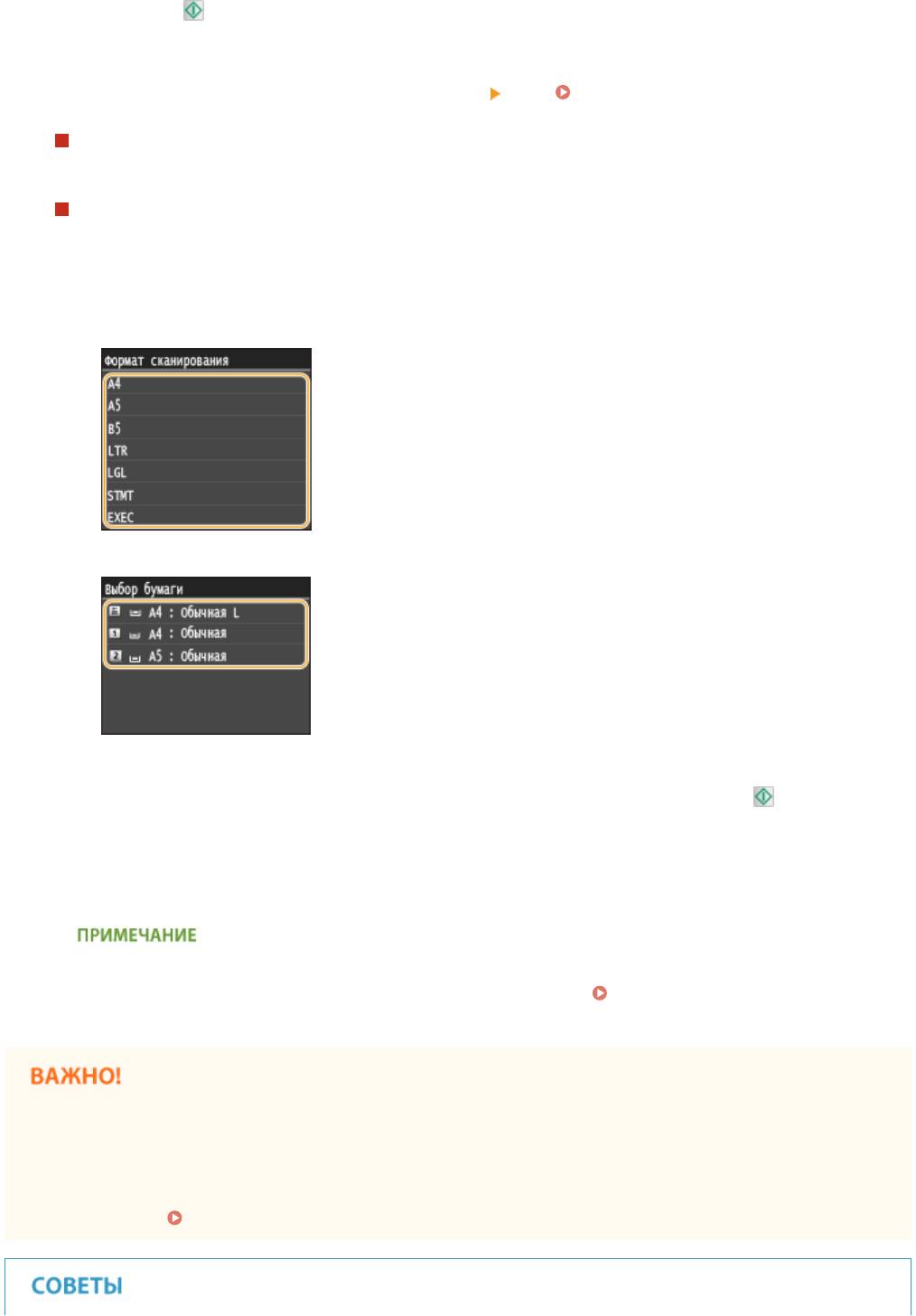
Копирование
Нажмите .
5
➠ Начнется копирование.
● Для отмены копирования нажмите <Отмена> <Да>. Отмена копирования(P. 115)
При размещении документов в податчике на шаге 1
Документ сканируется автоматически.
При размещении документов на стекле экспонирования (см. шаг 1)
В зависимости от выбранных настроек копирования при копировании нескольких документов
отображается экран выбора размера документа и источника бумаги. Выполните описанную ниже
процедуру.
1
Выберите формат документа.
2
Выберите источник бумаги, который вы хотите использовать.
● Если экран не отображается, перейдите к шагу 3.
3
Поместите следующий документ на стекло экспонирования и нажмите клавишу .
● Выполняйте этот шаг до тех пор, пока не закончите сканировать весь документ.
4
Коснитесь элемента <Пуск копиров.>.
● Если на экране отображается сообщение <Формат бумаги не соотв. настр.> или <Память заполнена.
Сканирование будет отменено. Выполнить печать?>. Если появляется сообщение об
ошибке(P. 760)
При копировании документов, содержащих текст или изображения, выходящие
за края страницы
● Возможно, края документа не были скопированы. Дополнительные сведения о сканировании полей
см. в разделе
Область сканирования(P. 887) .
112
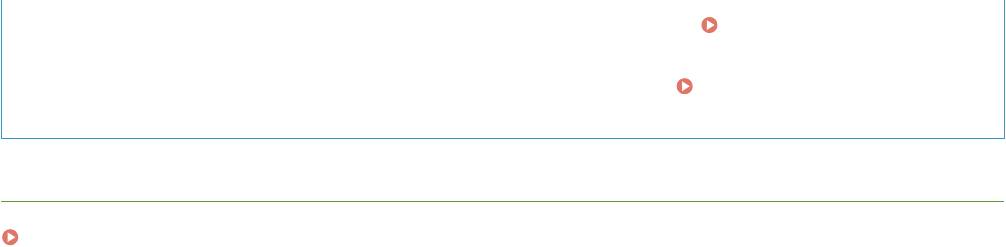
Копирование
● Настройка копирования с использованием одних и тех же параметров: Изменение параметров по
умолчанию(P. 135)
● Регистрация комбинации настроек для постоянного использования:
Добавление часто
используемых настроек копирования(P. 136)
ССЫЛКИ
Проверка состояния и журнала копирования(P. 117)
113
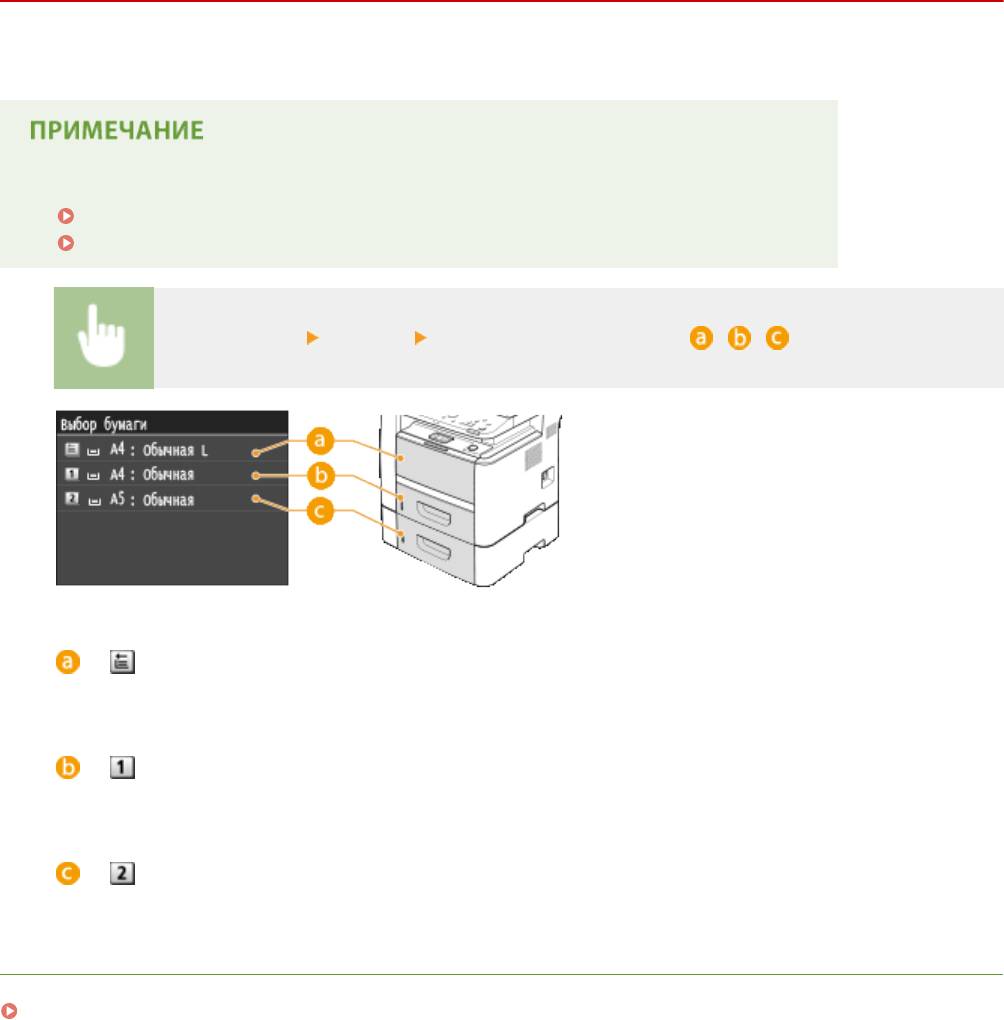
Копирование
Выбор бумаги для копирования
0YU2-01K
Укажите источник бумаги, который вы хотите использовать при печати.
● Сначала необходимо указать формат и тип бумаги, загруженной в источник бумаги.
Определение формата и типа бумаги(P. 69)
Загрузка бумаги(P. 53)
<Копирование> <Бумага> Выберите источник бумаги ( , , )
< >
Выбор бумаги, загруженной в универсальный лоток.
< >
Выбор бумаги, загруженной в кассету для бумаги (кассета 1).
< >
Выбор бумаги, загруженной в устройство подачи бумаги (кассета 2).
ССЫЛКИ
Основные операции копирования(P. 111)
114
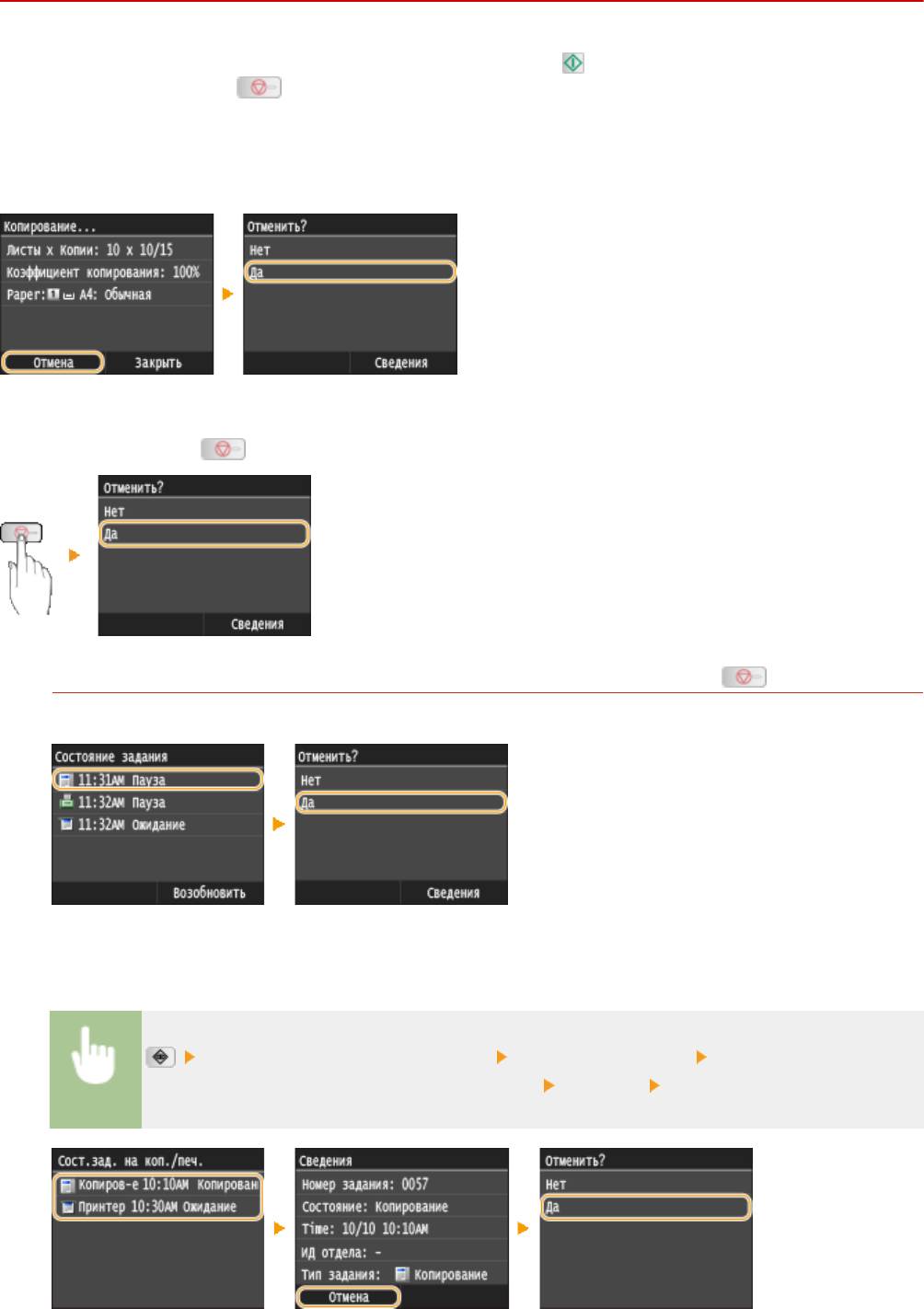
Копирование
Отмена копирования
0YU2-01L
Если вы хотите отменить копирование сразу после нажатия кнопки , коснитесь элемента <Отмена> на
экране или нажмите кнопку на панели управления. Также можно отменить копирование после проверки
состояния копирования.
◼
Коснитесь элемента <Отмена> на экране, отображаемом в процессе копирования
◼
Нажмите кнопку
для отмены
Если на экране отображается список документов при нажатии
Документы отсканированы и ожидают начала печати. Выберите документ, подлежащий отмене.
◼ Проверка состояния задания копирования перед отменой
<Задание на копирование/печать> <Состояние задания> Выберите документ для
копирования на экране <Сост.зад. на коп./печ.>
<Отмена> <Да>
115

Копирование
ССЫЛКИ
Основные операции копирования(P. 111)
Проверка состояния и журнала копирования(P. 117)
116
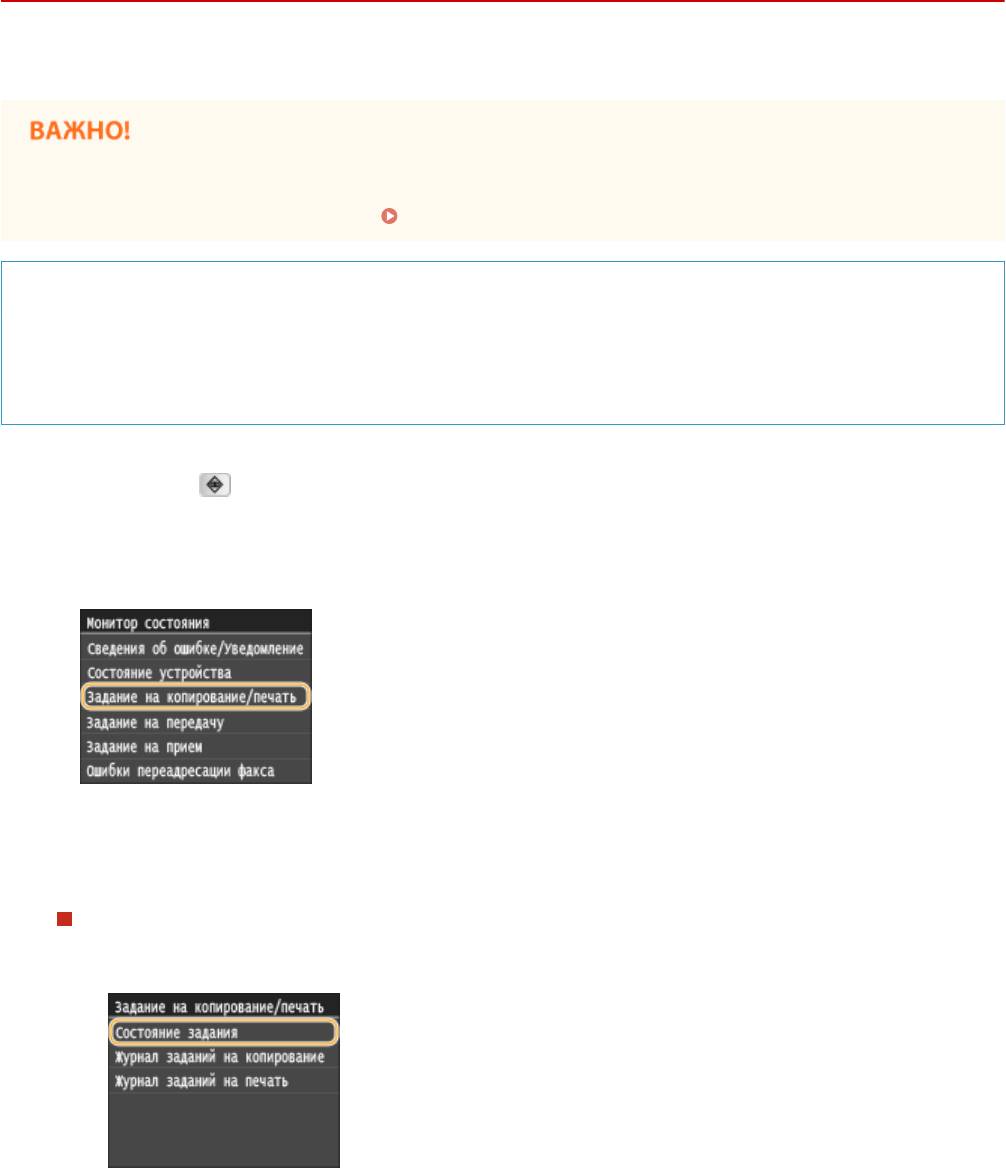
Копирование
Проверка состояния и журнала копирования
0YU2-01R
Можно проверить текущее состояние и журналы копирования для скопированных документов.
● Если для параметра <Отображение журнала заданий> задано значение <Выкл.>, проверка журнала
заданий копирования невозможна. Отображение журнала заданий(P. 739)
Полезная функция в случае:
● Если после сканирования копируемого документа прошло уже достаточно много времени, а печать
документа все еще не началась, можно проверить список документов, ожидающих печати.
● Если вы не можете найти скопированные документы и хотите проверить, не случилось ли ошибки.
Нажмите .
1
Коснитесь элемента <Задание на копирование/печать>.
2
Проверьте состояния и журналы копирования.
3
Для проверки состояний копирования
1
Коснитесь элемента <Состояние задания>.
2
Выберите документ, состояние которого необходимо проверить.
117
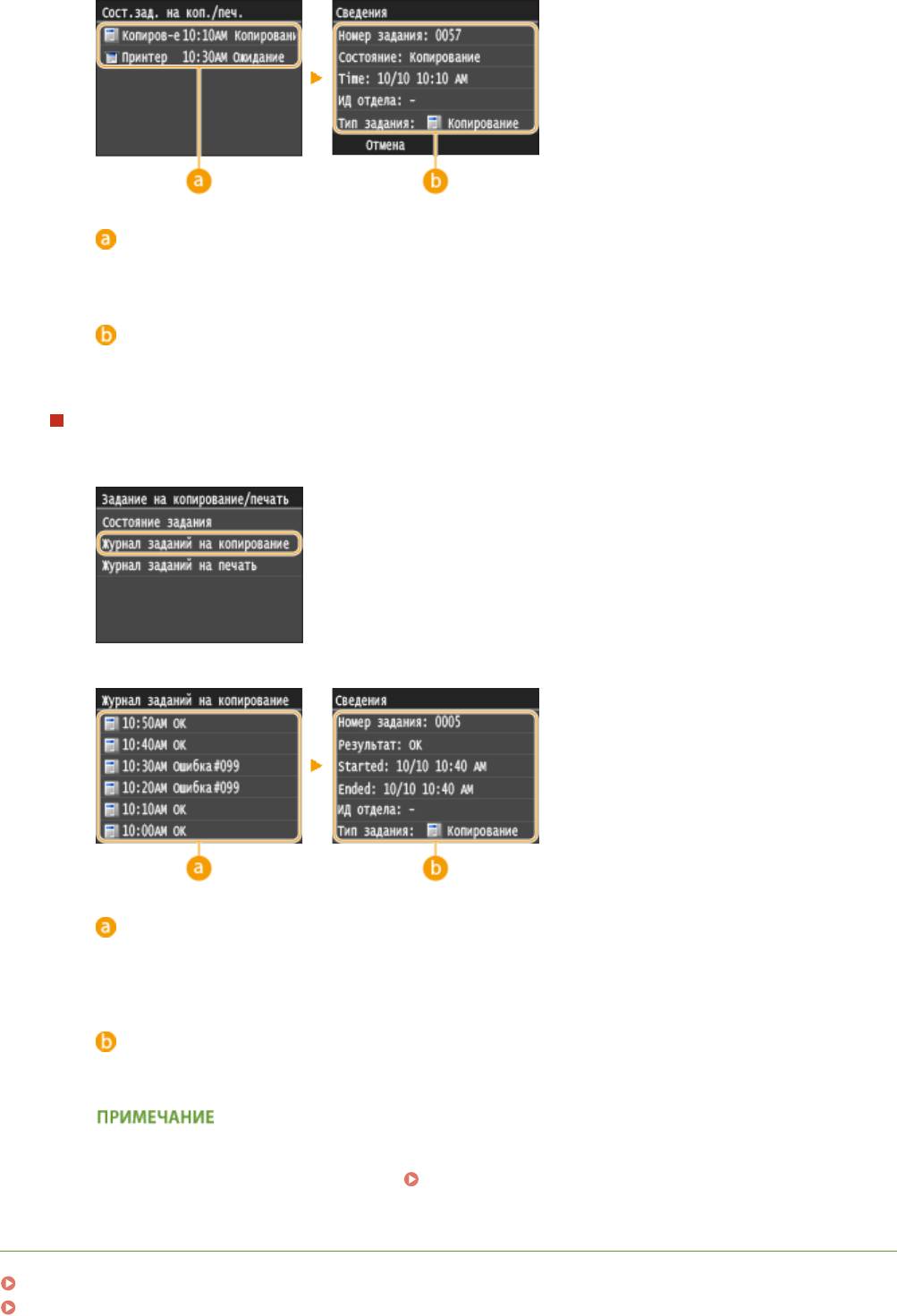
Копирование
<Сост.зад. на коп./печ.>
Отображает список документов, находящихся в процессе копирования, обработки или
ожидающих обработки.
<Сведения>
Отображение подробных сведений о документе, выбранном из списка.
Для проверки журналов копирования
1
Коснитесь элемента <Журнал заданий на копирование>.
2
Выберите документ, журнал которого необходимо просмотреть.
<Журнал заданий на копирование>
Отображает список скопированных документов. <OK> отображается, если документ удалось
скопировать; <Ошибка> отображается, если не удалось скопировать документ из-за отмены
операции или возникновения какой-либо ошибки.
<Сведения>
Отображение подробных сведений о копируемом документе, выбранном из списка.
Если отображается трехзначное число в случае <Ошибка>
● Это число является кодом ошибки. Если появляется код ошибки(P. 775)
ССЫЛКИ
Основные операции копирования(P. 111)
Отмена копирования(P. 115)
118
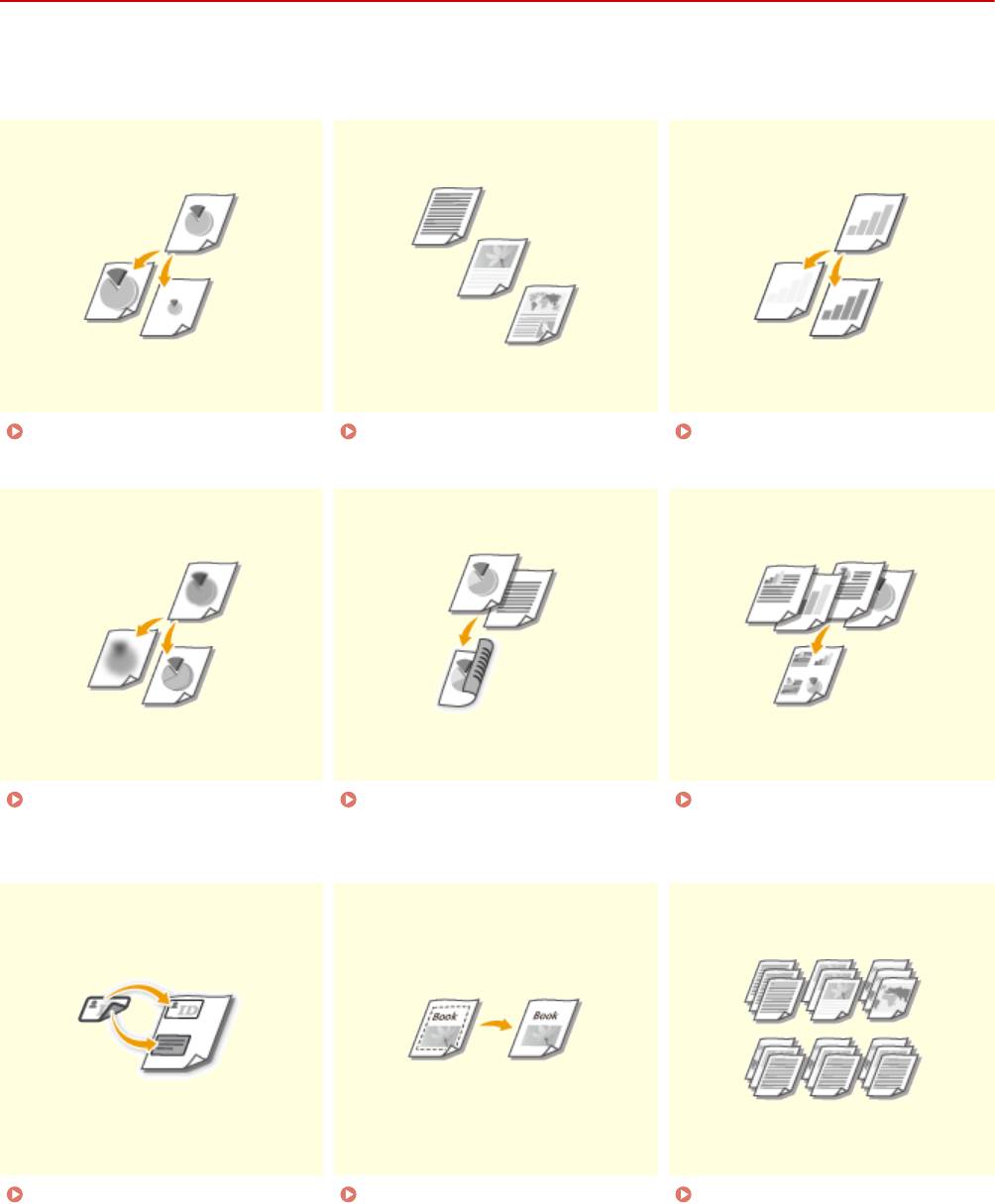
Копирование
Различные настройки копирования
0YU2-01S
Можно выбрать различные настройки в соответствии с индивидуальными требованиями, например, чтобы
сэкономить бумагу или сделать документы более удобочитаемыми.
Увеличение или
Выбор типа документа(P. 121) Настройка плотности(P. 122)
уменьшение(P. 120)
Настройка резкости(P. 124) 2-стороннее
Копирование нескольких
копирование(P. 126)
документов на одном листе (2 на
1/4 на 1)(P. 129)
Копирование обеих сторон
Удаление темных полей и
Сортировка копий по
удостоверения личности на
линий рамки (удаление рамки)
страницам(P. 133)
одной странице(P. 131)
(P. 132)
119
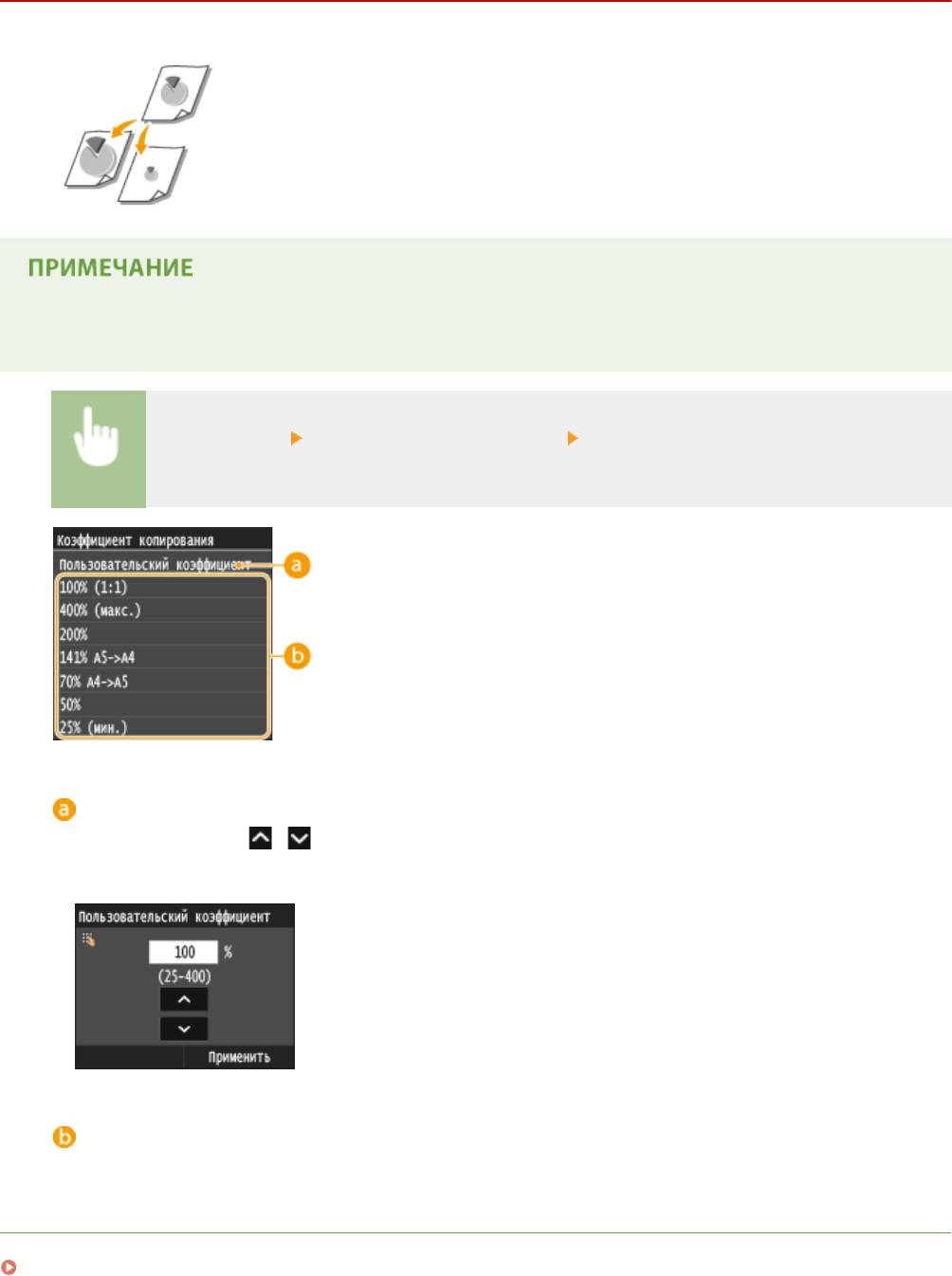
Копирование
Увеличение или уменьшение
0YU2-01U
Можно увеличить или уменьшить размер копии, используя фиксированный
коэффициент масштабирования при копировании, например <A5->A4>, или
выбрав настраиваемый коэффициент масштабирования с шагом 1 %.
● Если настройка параметра <N на 1> выполнена после задания масштаба копирования, приоритет
имеет настройка коэффициента уменьшения из параметра <N на 1>.
<Копирование> <Коэффициент копирования> Выберите коэффициент масштабирования
при копировании
<Пользовательский коэффициент>
С помощью кнопки
/ или цифровых клавиш введите коэффициент масштабирования при
копировании, затем нажмите <Применить>. Можно задать любой коэффициент масштабирования при
копировании (от 25 % до 400 %) с шагом 1 %.
Фиксированный коэффициент масштабирования при копировании
Укажите коэффициент масштабирования при копировании.
ССЫЛКИ
Основные операции копирования(P. 111)
120
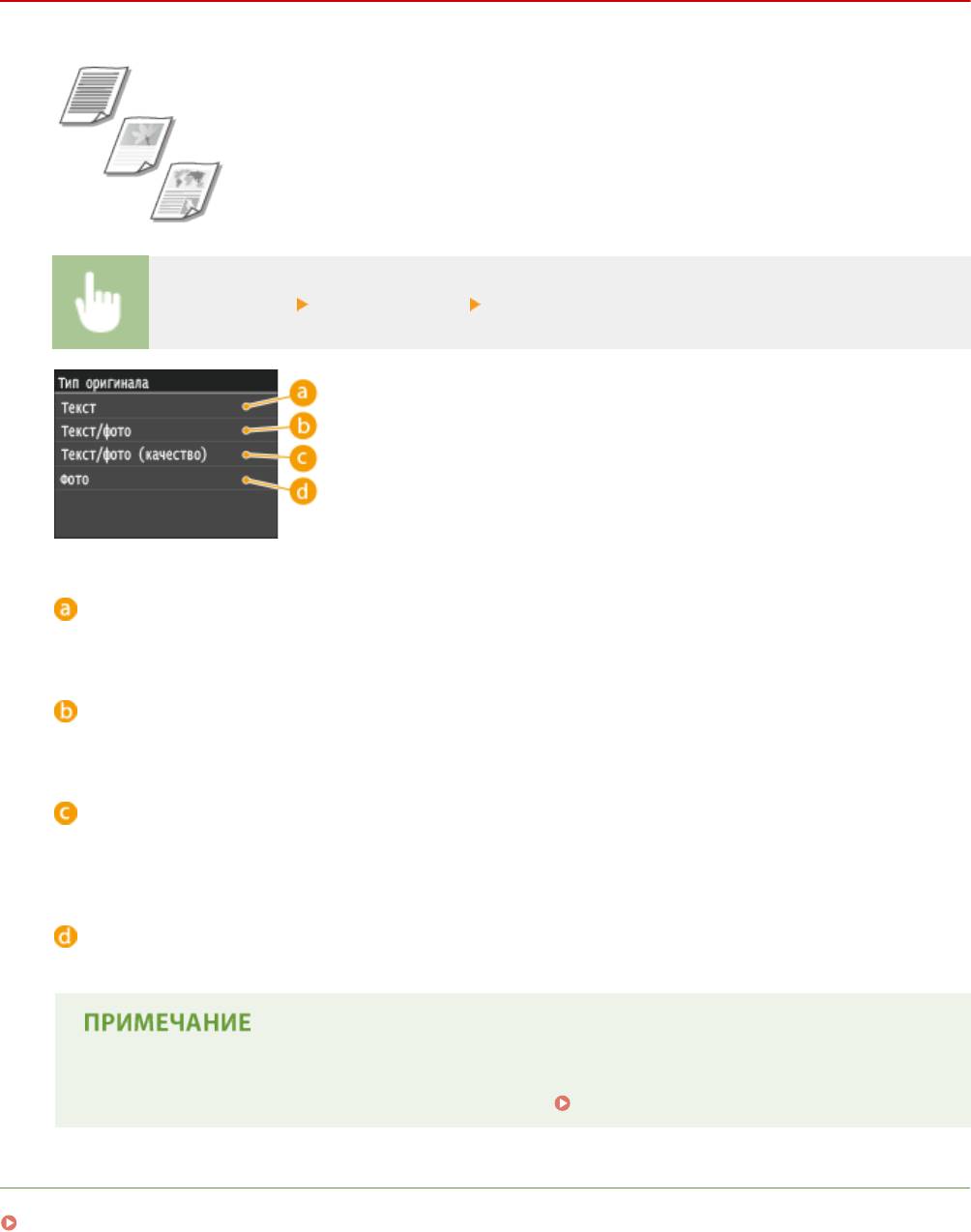
Копирование
Выбор типа документа
0YU2-01W
Качество копии изображения можно выбрать в зависимости от типа документа,
например, документ, содержащий только текст или таблицы и графики, а также
фотографии из журналов.
<Копирование> <Тип оригинала> Выберите тип документа
<Текст>
Рекомендуется использовать для копирования документов, содержащих только текст.
<Текст/фото>
Подходит для копирования документов, содержащих как фотографии, так и текст.
<Текст/фото (качество)>
Подходит для создания высококачественных копий документов, содержащих как фотографии, так и
текст.
<Фото>
Подходит для копирования фотографий.
● Если указана настройка, отличная от <Текст>, для параметра <Фон> автоматически
устанавливается значение <Настройка (вручную)>. Настройка плотности(P. 122)
ССЫЛКИ
Основные операции копирования(P. 111)
121
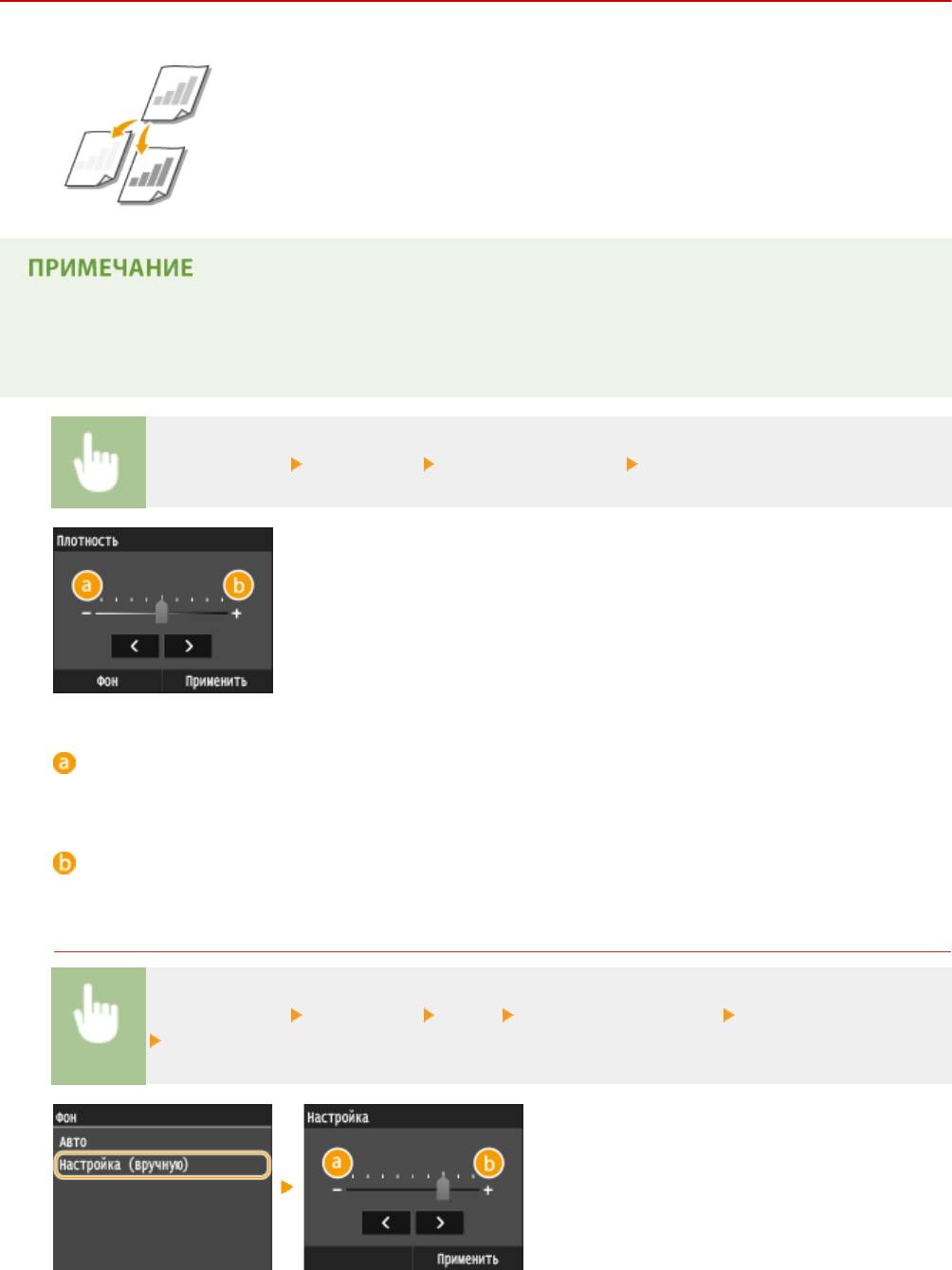
Копирование
Настройка плотности
0YU2-01X
Можно настроить плотность для копирования, если текст или изображения в
документе слишком светлые или слишком темные. Также можно настроить
удаление цветного фона, когда страницы документа имеют светлый или
желтоватый оттенок.
● При копировании документов, напечатанных на тонкой бумаге с обеих сторон (например, газеты),
необходимо настроить плотность и фон, чтобы текст и изображения на другой стороне страницы не
были видны на копии.
<Копирование> <Плотность> Настройте плотность <Применить>
<->
Уменьшение плотности.
<+>
Увеличение плотности.
Настройка плотности фона
<Копирование> <Плотность> <Фон> <Настройка (вручную)> Настройте плотность
<Применить>
122
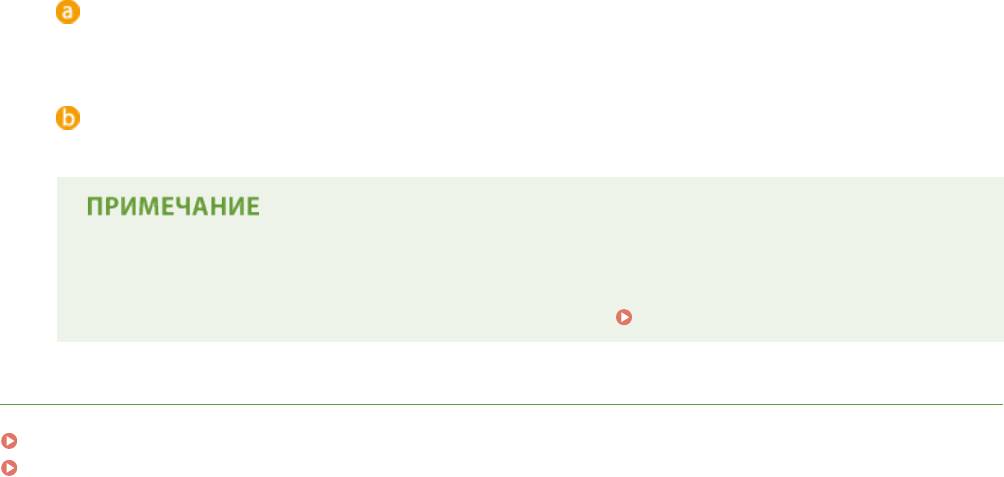
Копирование
<->
Уменьшение яркости цвета.
<+>
Увеличение яркости цвета.
● Когда для параметра <Авто> задано значение <Фон>, автоматическая настройка выполняется
таким образом, что фоновый цвет становится белым. В таком случае для параметра <Тип
оригинала> автоматически задается значение <Текст> ( Выбор типа документа(P. 121) ).
ССЫЛКИ
Основные операции копирования(P. 111)
Настройка резкости(P. 124)
123
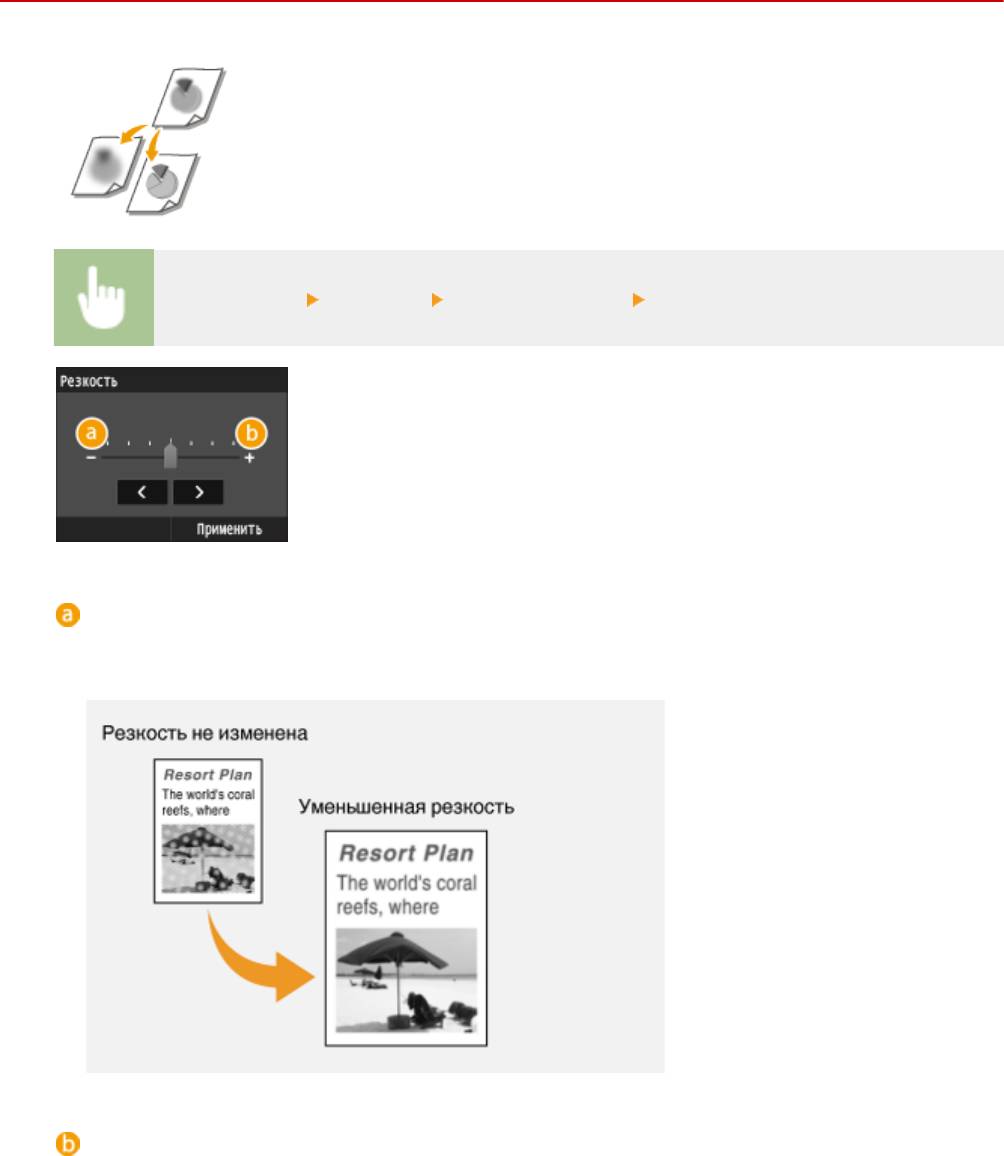
Копирование
Настройка резкости
0YU2-01Y
Можно настроить резкость скопированного изображения. Можно увеличить
резкость расплывчатого текста и строк или снизить ее для улучшения качества
для фотографий, напечатанных в журнале.
<Копирование> <Резкость> Настройте резкость <Применить>
<->
Уменьшение резкости (менее контрастное изображение).
Пример. Улучшение качества изображения для фотографий, напечатанных в журнале
<+>
Увеличение резкости изображения.
Пример. Увеличение резкости текста и строк, написанных карандашом
124
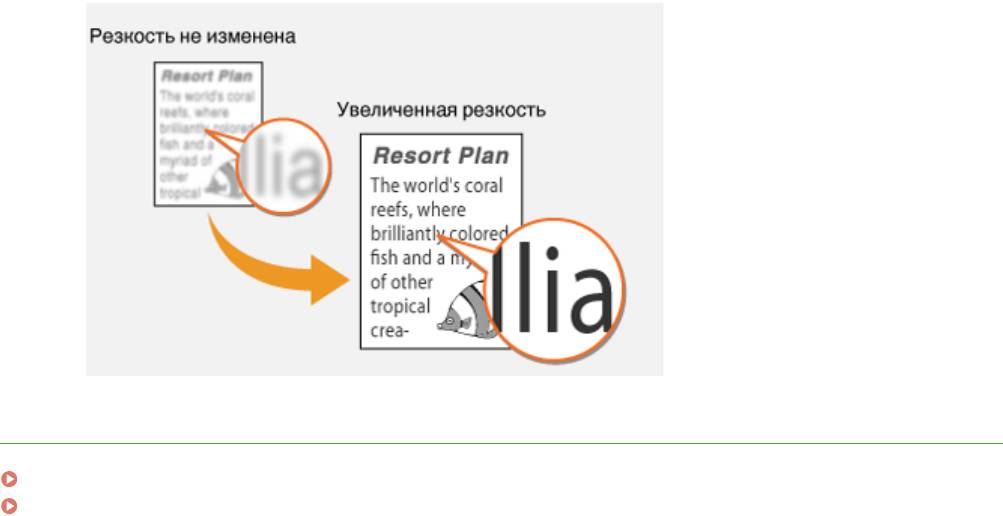
Копирование
ССЫЛКИ
Основные операции копирования(P. 111)
Настройка плотности(P. 122)
125
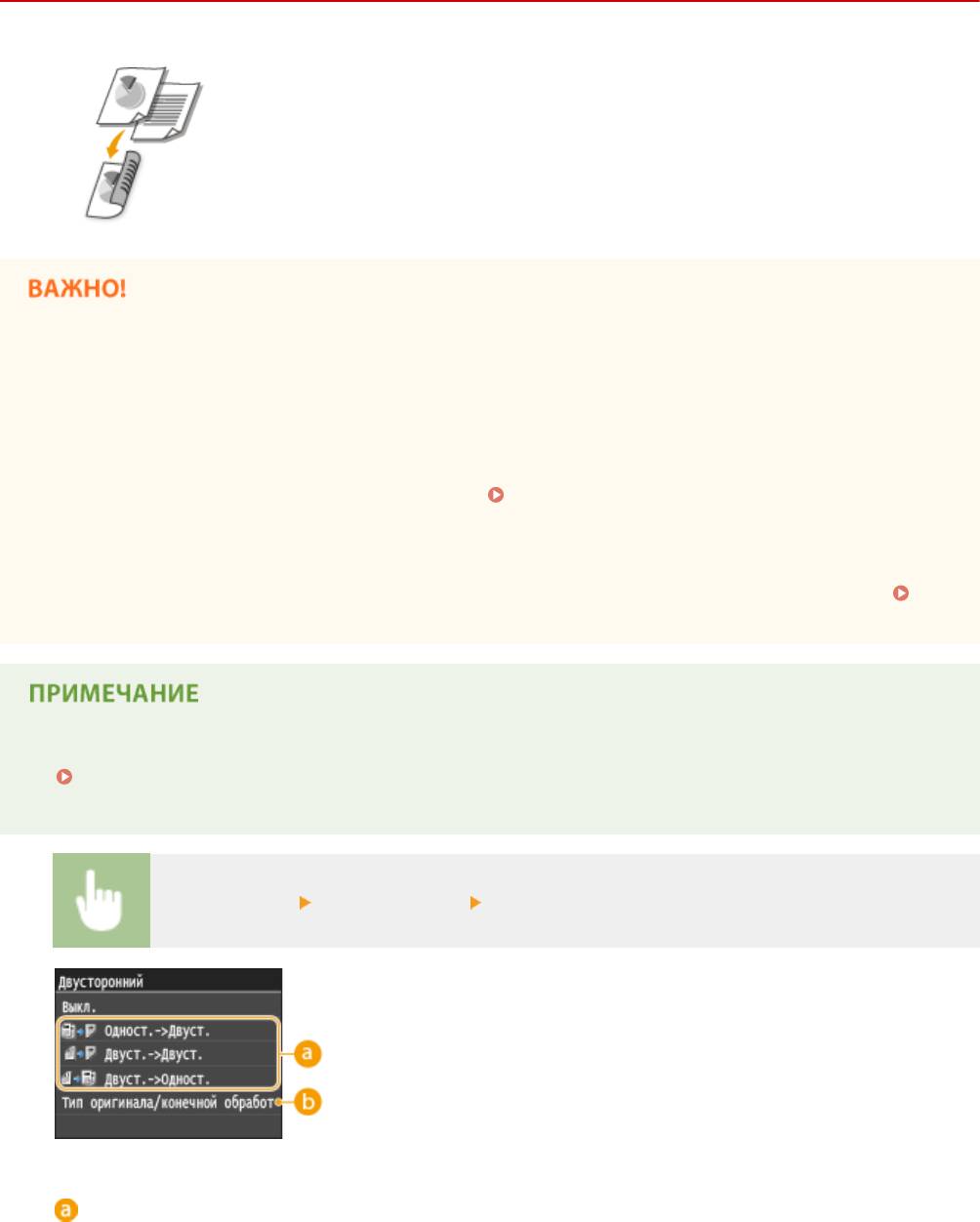
Копирование
2-стороннее копирование
0YU2-020
Можно скопировать две страницы документа на обе стороны листа. Также
можно скопировать двусторонний документ на обе стороны листа или две
отдельные страницы.
Убедитесь, что рычаг переключателя формата бумаги установлен в правильное
положение
● При выполнении 2-стороннего копирования неправильная настройка рычага переключения формата
бумаги может приводить к нарушению подачи или замятию бумаги. При выполнении 2-стороннего
копирования убедитесь, что рычаг переключения формата бумаги правильно установлен в
соответствии с используемым форматом бумаги.
Внутренние детали(P. 23)
Убедитесь, что дополнительные выводной лоток закрыт.
● Если открыт дополнительный выводной лоток, 2-стороннее копирование невозможно. При 2-
стороннем копировании обязательно убедитесь, что дополнительный выводной лоток закрыт.
Задняя сторона(P. 21)
● <Двусторонний> тип копирования может быть недоступен для некоторых размеров и типов бумаги.
Бумага(P. 888)
● <Двусторонний> тип копирования недоступен при использовании <Копир. ИД-карт.>.
<Копирование> <Двусторонний> Выберите тип 2-стороннего копирования
Типы двустороннего копирования.
На приведенном ниже рисунке показаны типы 2-стороннего копирования.
1-стор->2-стор. 2-стор->2-стор. 2-стор->1-стор.
126
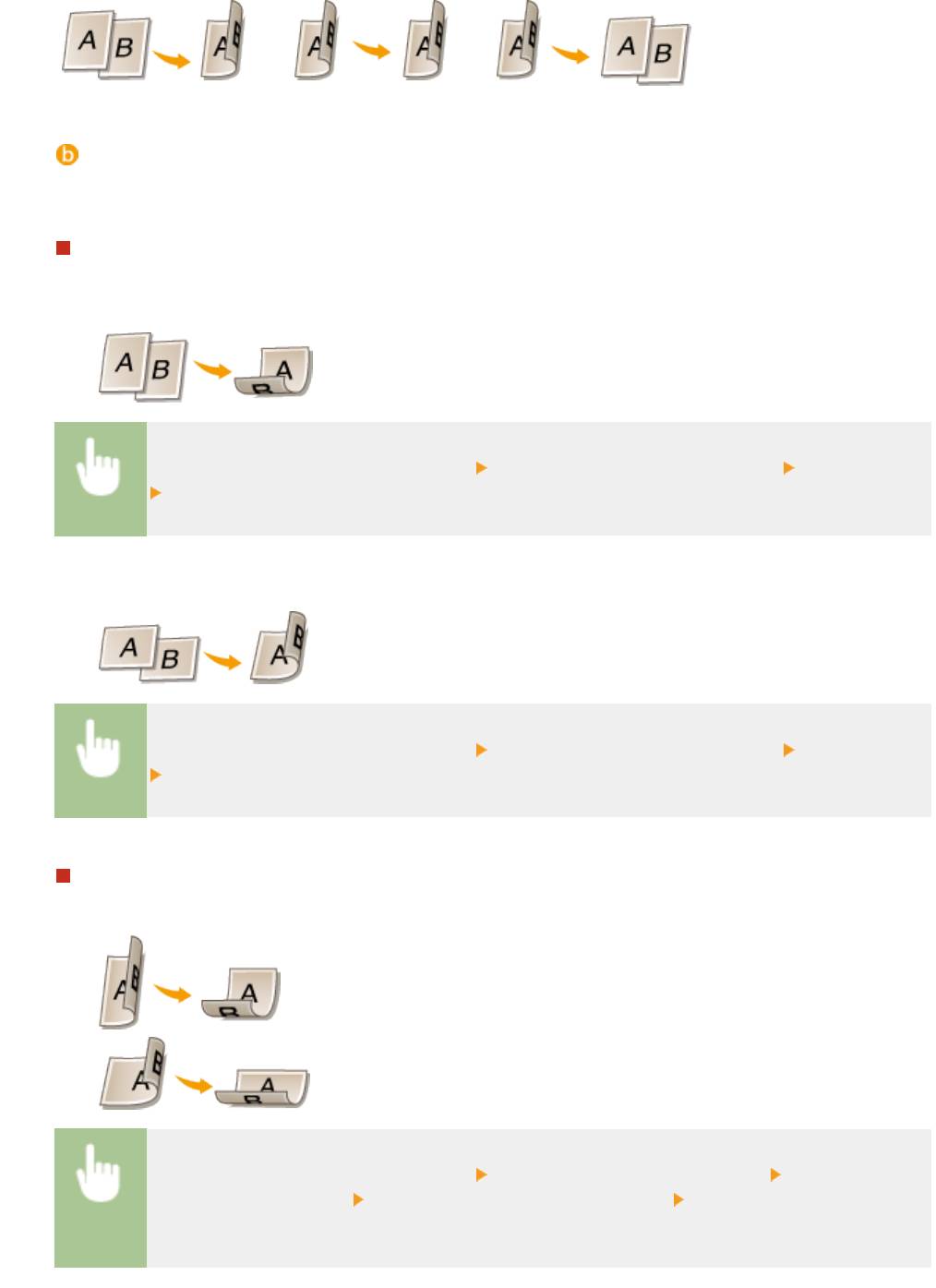
Копирование
<Тип оригинала/конечной обработки>
Укажите, следует ли изменить настройки переплета (например, при копировании документов с
ориентацией «тип книги» в ориентации «тип календаря»).
Одност.->Двуст.
● Чтобы скопировать документы в книжной ориентации в формат с ориентацией «тип календаря»
(переплет по короткому краю)
<Тип оригинала/конечной обработки> <Односторонний->Двусторонний> <Книжная>
<Тип календаря>
● Чтобы скопировать документы в альбомной ориентации в формат с ориентацией «тип книги»
(переплет по короткому краю)
<Тип оригинала/конечной обработки> <Односторонний->Двусторонний> <Альбомная>
<Тип книги>
Двуст.->Двуст.
● Создание копий с типом переплета, отличным от оригинала
<Тип оригинала/конечной обработки> <Двусторонний->Двусторонний> Выберите
ориентацию оригинала Выберите тип переплета оригинала Выберите тип переплета для
копии, отличный от типа переплета оригинального документа
127
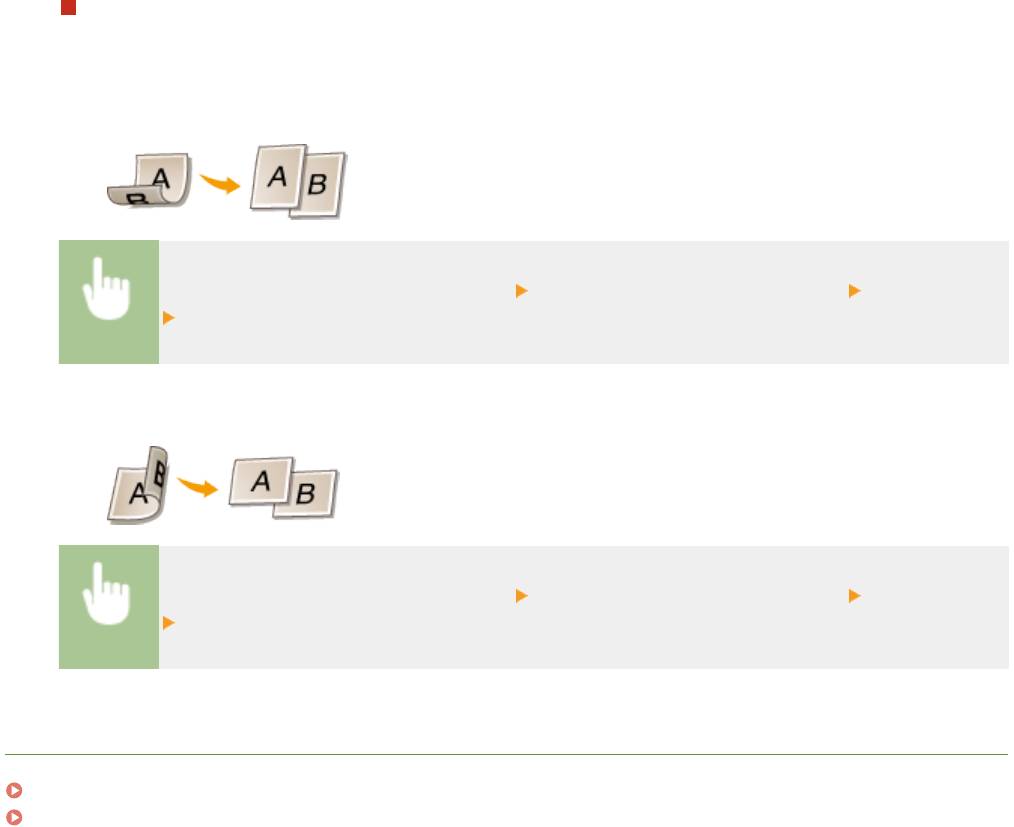
Копирование
Двуст.->Одност.
Эта настройка служит для выравнивания направления выводимой бумаги.
● Если двусторонний документ имеет формат «тип календаря» с книжной ориентацией (переплет по
короткому краю)
<Тип оригинала/конечной обработки> <Двусторонний->Односторонний> <Книжная>
<Тип календаря>
● Если двусторонний документ имеет формат «тип книга» с альбомной ориентацией (переплет по
короткому краю)
<Тип оригинала/конечной обработки> <Двусторонний->Односторонний> <Альбомная>
<Тип книги>
ССЫЛКИ
Основные операции копирования(P. 111)
Копирование нескольких документов на одном листе (2 на 1/4 на 1)(P. 129)
128
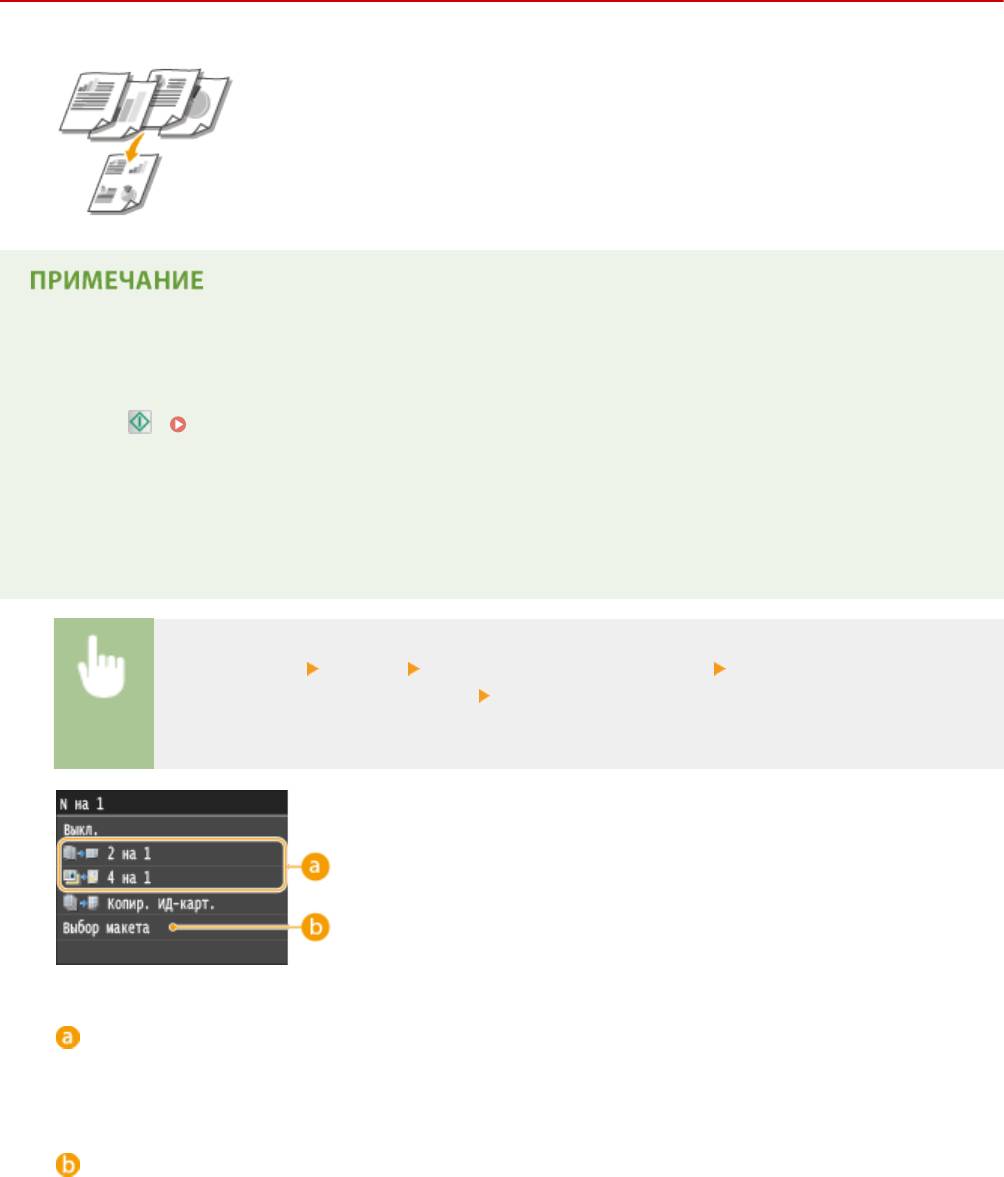
Копирование
Копирование нескольких документов на одном
листе (2 на 1/4 на 1)
0YU2-021
Можно скопировать два или четыре документа в уменьшенном размере на
один лист. Таким образом, можно сократить количество страниц, что позволяет
сэкономить бумагу.
● Параметр <2 на 1>/<4 на 1> автоматически снижает коэффициент масштабирования при
копировании (коэффициент масштабирования при копировании отображается на экране).
Коэффициент масштабирования при копировании можно увеличить или уменьшить перед нажатием
кнопки ( Увеличение или уменьшение(P. 120) ), но при его увеличении края документа могут
не скопироваться.
● Параметр <2 на 1>/<4 на 1> не доступен при использовании функции <Стирание рамки> или
<Копирование ИД-карточки>.
● При копировании нескольких документов на одну страницу на скопированном изображении могут
быть созданы поля.
<Копирование> <N на 1> Выберите <2 на 1> или <4 на 1> Выберите размер документа
на экране <Формат сканирования> На экране <Формат вывода> выберите источник бумаги,
содержащий бумагу, которую вы хотите использовать
<2 на 1>/<4 на 1>
Выберите <2 на 1>, чтобы скопировать две страницы документов на один лист, или <4 на 1> для
копирования четырех страниц на один лист.
<Выбор макета>
Укажите расположение документов на странице.
129
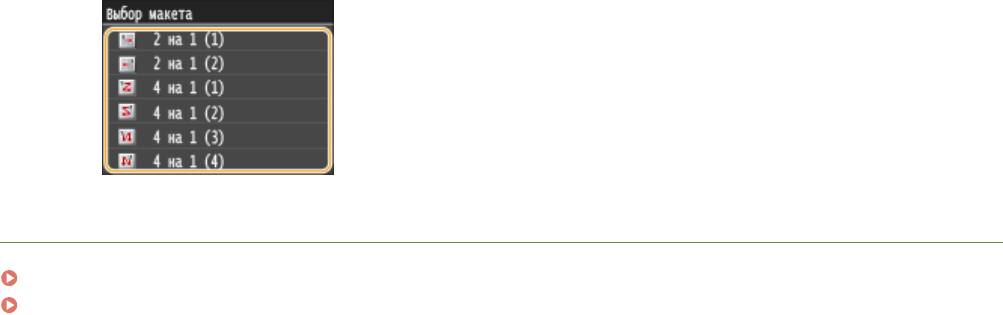
Копирование
ССЫЛКИ
Основные операции копирования(P. 111)
2-стороннее копирование(P. 126)
130
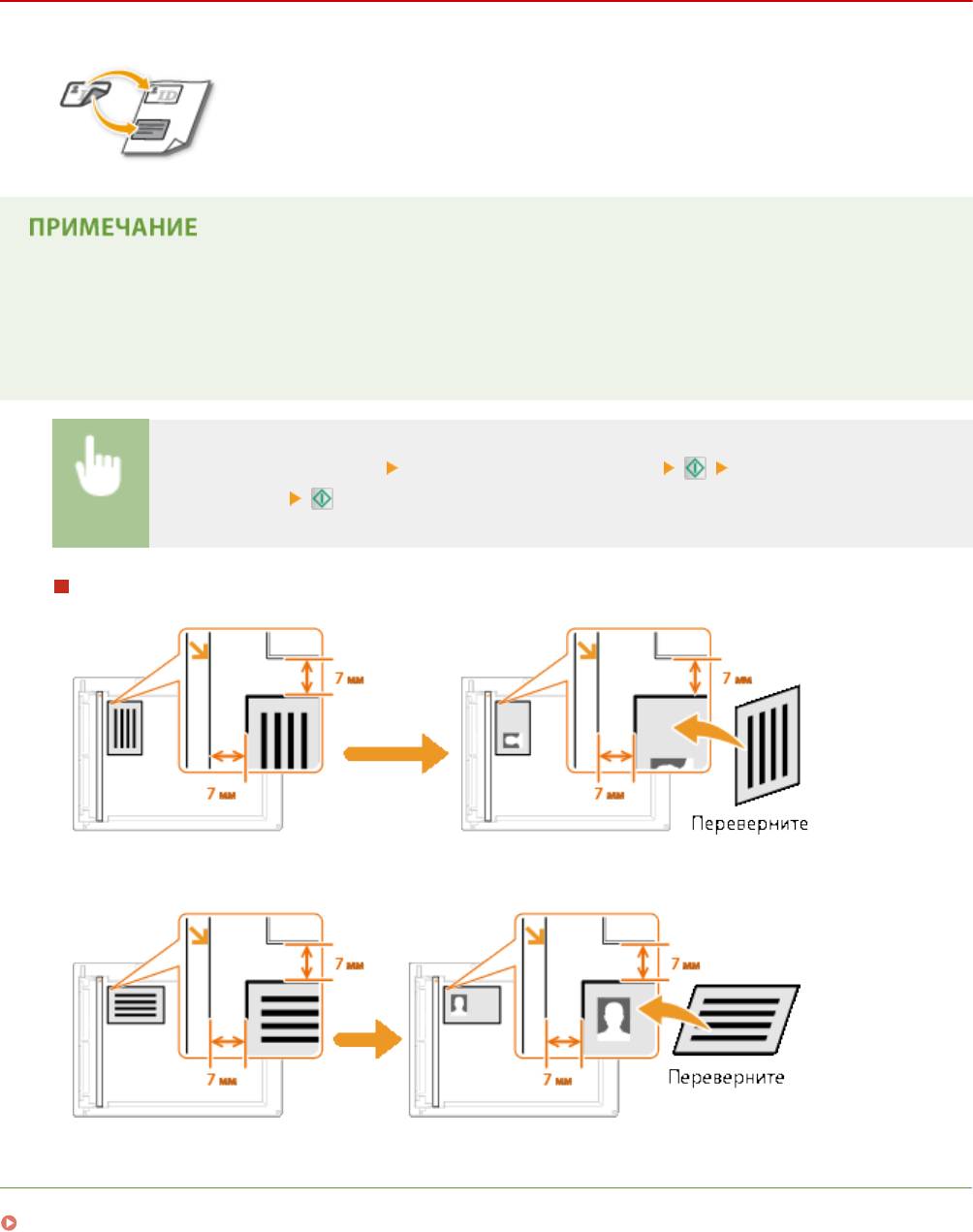
Копирование
Копирование обеих сторон удостоверения
личности на одной странице
0YU2-022
Можно использовать <Копирование ИД-карточки> для копирования лицевой и
оборотной сторон удостоверения на одной стороне страницы. Эту функцию
рекомендуется использовать для копирования водительского удостоверения
или удостоверения личности.
● <Копирование ИД-карточки> доступна для бумаги формата A4/Letter или большего размера.
● <Для параметра <Коэффициент копирования> автоматически устанавливается значение <100%>.
● <Копирование ИД-карточки> недоступно при использовании функции <Стирание рамки>,
<Двусторонний> или <2 на 1>/<4 на 1>.
Поместите удостоверение <Копирование ИД-карточки> Переверните
удостоверение
Как поместить удостоверение
ССЫЛКИ
Основные операции копирования(P. 111)
131
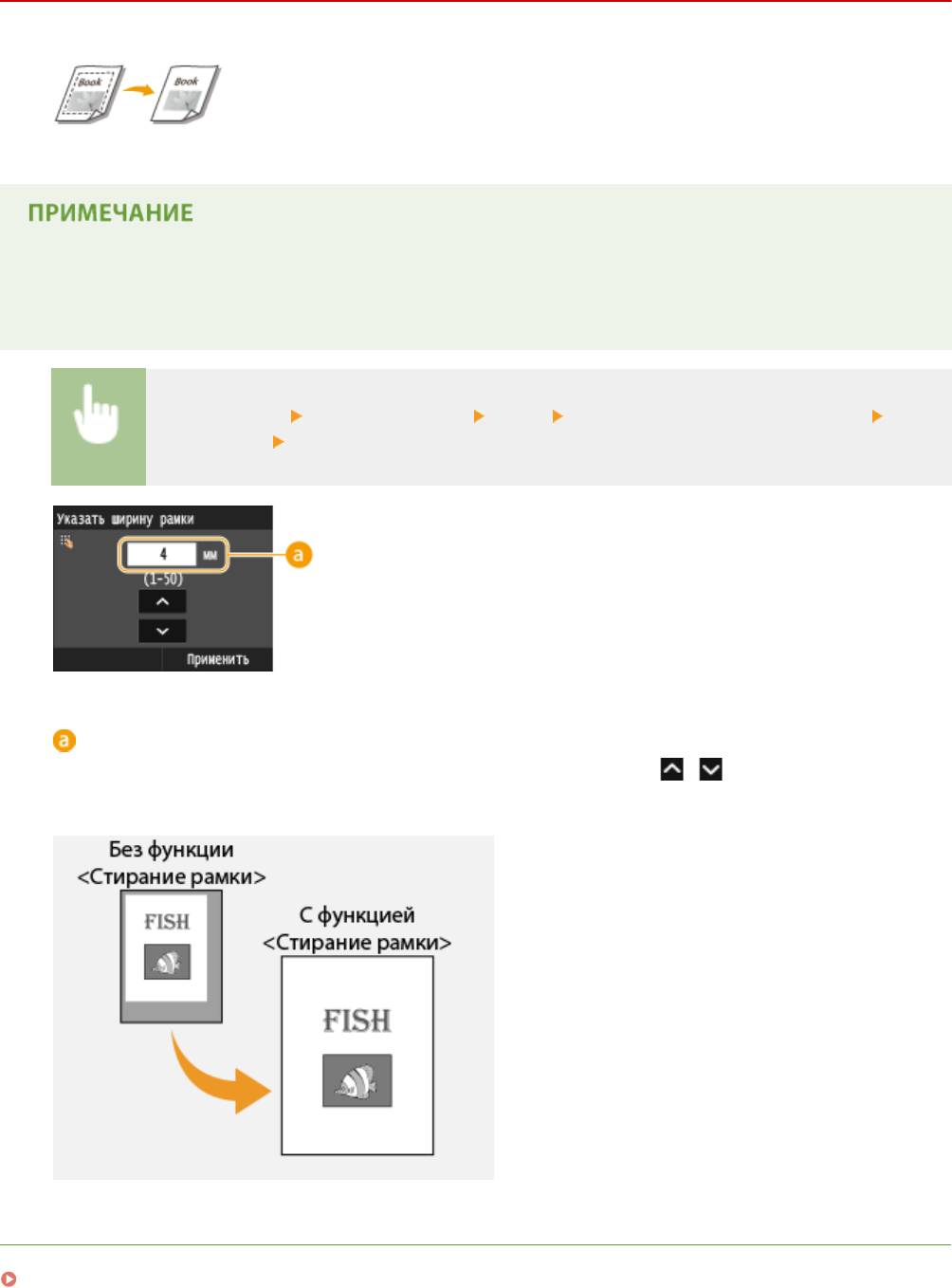
Копирование
Удаление темных полей и линий рамки (удаление
рамки)
0YU2-023
При копировании документов меньшего размера, чем формат вывода, по
краям скопированного изображения может появиться рамка. При копировании
разворотов толстых книг края могут быть темными. <Стирание рамки>
позволяет удалять рамки и темные края.
● Ширина удаляемой рамки увеличивается или уменьшается относительно настройки <Коэффициент
копирования>.
● <Стирание рамки> недоступно при использовании <2 на 1>/<4 на 1> или <Копир. ИД-карт.>.
<Копирование> <Стирание рамки> <Вкл.> Укажите ширину удаляемой рамки
<Применить> Выберите размер документа на экране <Формат сканирования>
Ширина рамки
Для указания ширины рамки используются цифровые клавиши или
/ (1–50 мм).
Пример: Если требуется удалить рамки и темные края.
ССЫЛКИ
Основные операции копирования(P. 111)
132
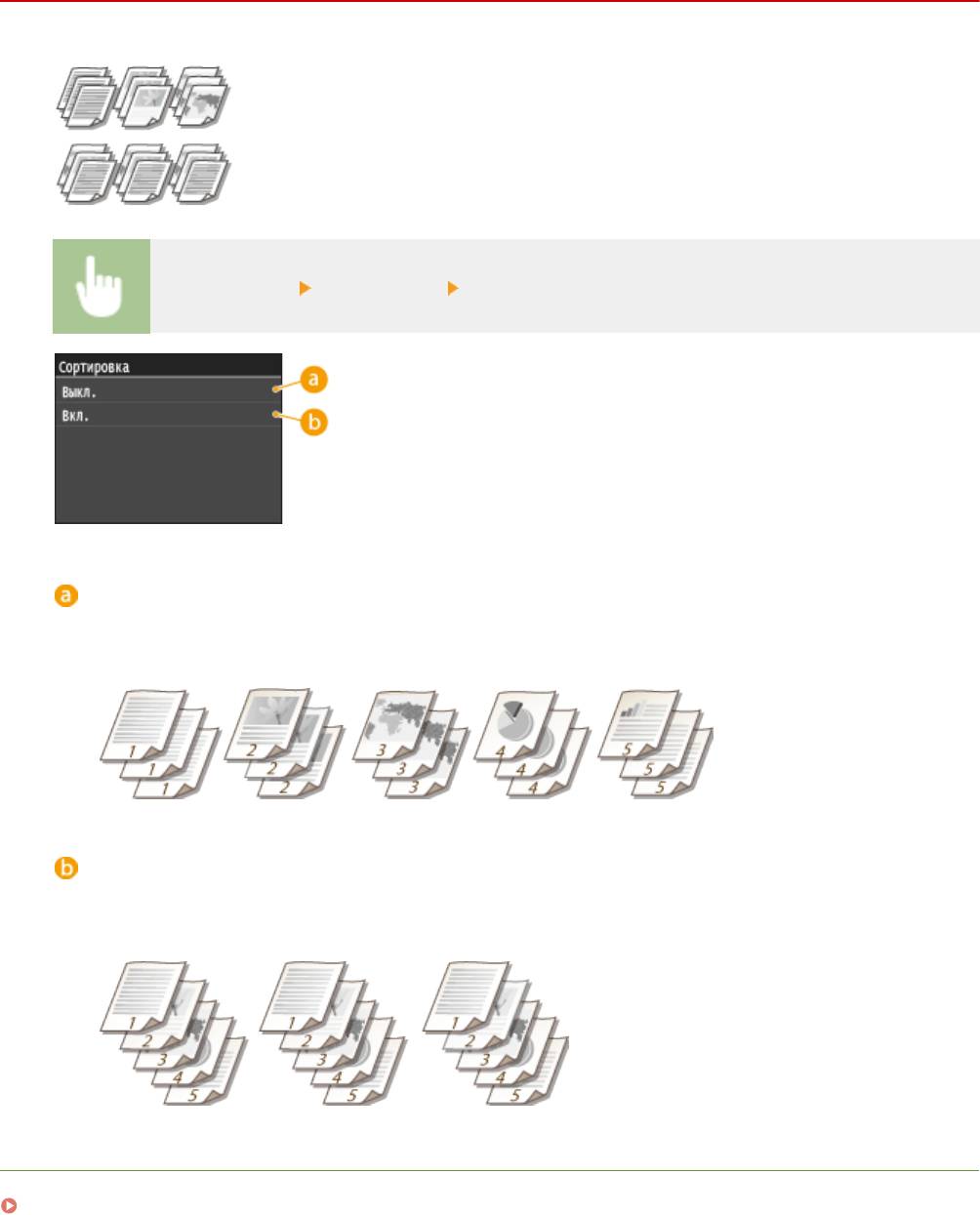
Копирование
Сортировка копий по страницам
0YU2-024
При подготовке нескольких копий или многостраничных документов
необходимо задать для параметра <Сортировка> значение <Вкл.>, чтобы
отсортировать копии в порядке следования страниц. Эту функцию
рекомендуется использовать при подготовке проспектов для деловых встреч и
презентаций.
<Копирование> <Сортировка> <Вкл.>
<Выкл.>
Копии группируются по страницам без сортировки. Например, при создании трех копий
пятистраничного документа распечатки будут сгруппированы в следующем порядке следования
страниц: 1, 1, 1, 2, 2, 2, 3, 3, 3, 4, 4, 4, 5, 5, 5.
<Вкл.>
Копии группируются и комплектуются в полные наборы в порядке следования страниц. Например,
при создании трех копий пятистраничного документа распечатки будут сгруппированы в следующем
порядке следования страниц: 1, 2, 3, 4, 5, 1, 2, 3, 4, 5, 1, 2, 3, 4, 5.
ССЫЛКИ
Основные операции копирования(P. 111)
133
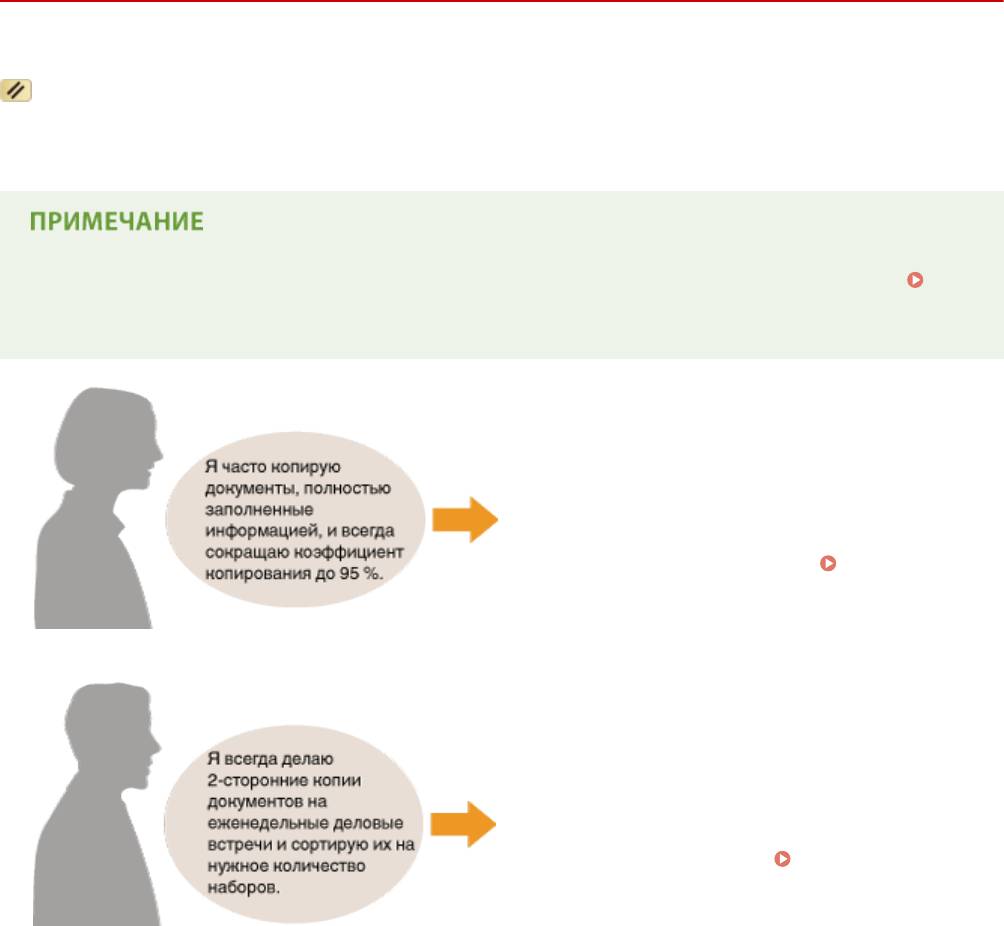
Копирование
Настройки параметров копирования в
соответствии с индивидуальными требованиями
0YU2-025
Параметры по умолчанию — это параметры, которые отображаются при включении аппарата или нажатии
. Установив часто используемые параметры в качестве настроек по умолчанию можно избежать
необходимости настраивать одни и те же параметры каждый раз при выполнении копирования. Кроме того,
также можно задать комбинации нескольких параметров копирования и использовать их по мере
необходимости.
● Аппарат поставляется с предварительно заданными заводскими настройками по умолчанию (
Список меню настройки(P. 651) ). Можно изменить и установить следующие настройки по
умолчанию в соответствии с индивидуальными требованиями.
В этом случае следует задать для коэффициента
масштабирования при копировании значение 95 % и
установить его как параметр по умолчанию. После
этого копирование можно продолжать, не изменяя
коэффициент масштабирования.
Изменение
параметров по умолчанию(P. 135)
В этом случае перейдите в <Часто используемые
параметры> и установите для комбинации
<Двусторонний> и <Сортировка> статус <Вкл.>. После
этого можно при необходимости использовать
комбинацию этих настроек.
Добавление часто
используемых настроек копирования(P. 136)
134
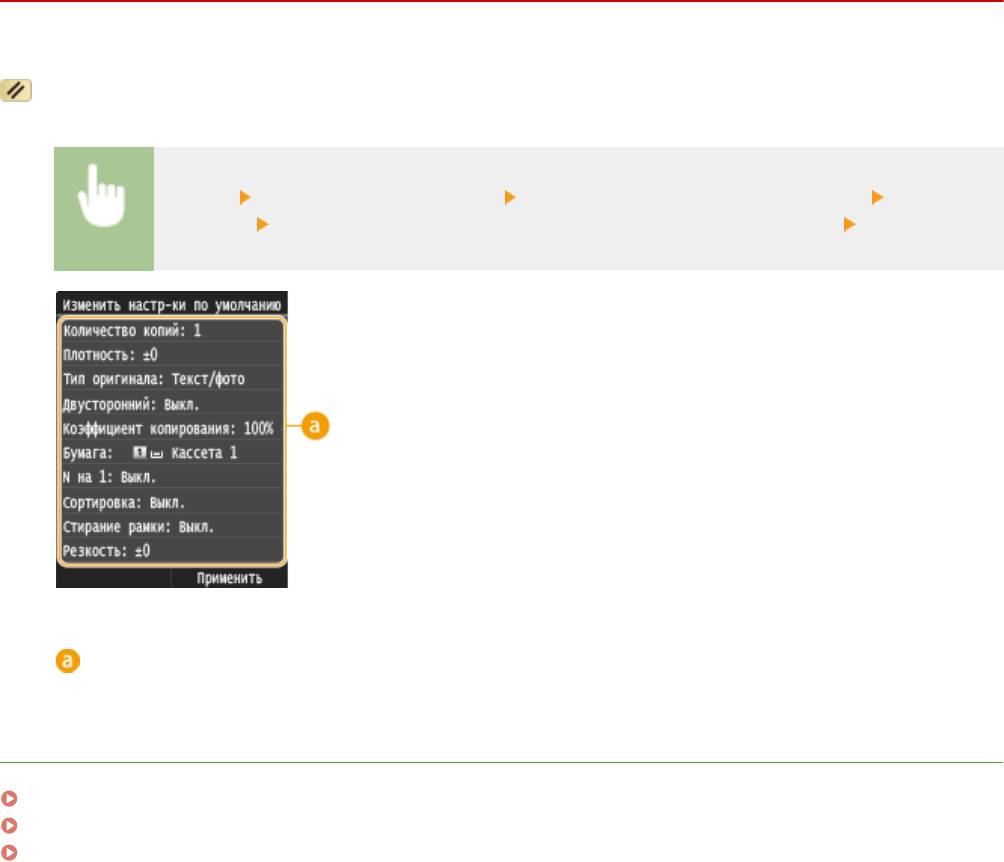
Копирование
Изменение параметров по умолчанию
0YU2-026
Параметры по умолчанию — это параметры, которые отображаются при включении аппарата или нажатии
. Если изменить эти параметры по умолчанию в соответствии с часто выполняемыми операциями, это
избавит вас от необходимости настраивать их каждый раз при создании копий.
<Меню> <Настройки копирования> <Изменить настройки по умолчанию> Выберите
настройку Измените значение по умолчанию для выбранного параметра <Применить>
Настройки
Выберите элемент, который необходимо настроить, и измените значение по умолчанию.
ССЫЛКИ
Основные операции копирования(P. 111)
Различные настройки копирования(P. 119)
Настройки копирования(P. 676)
135
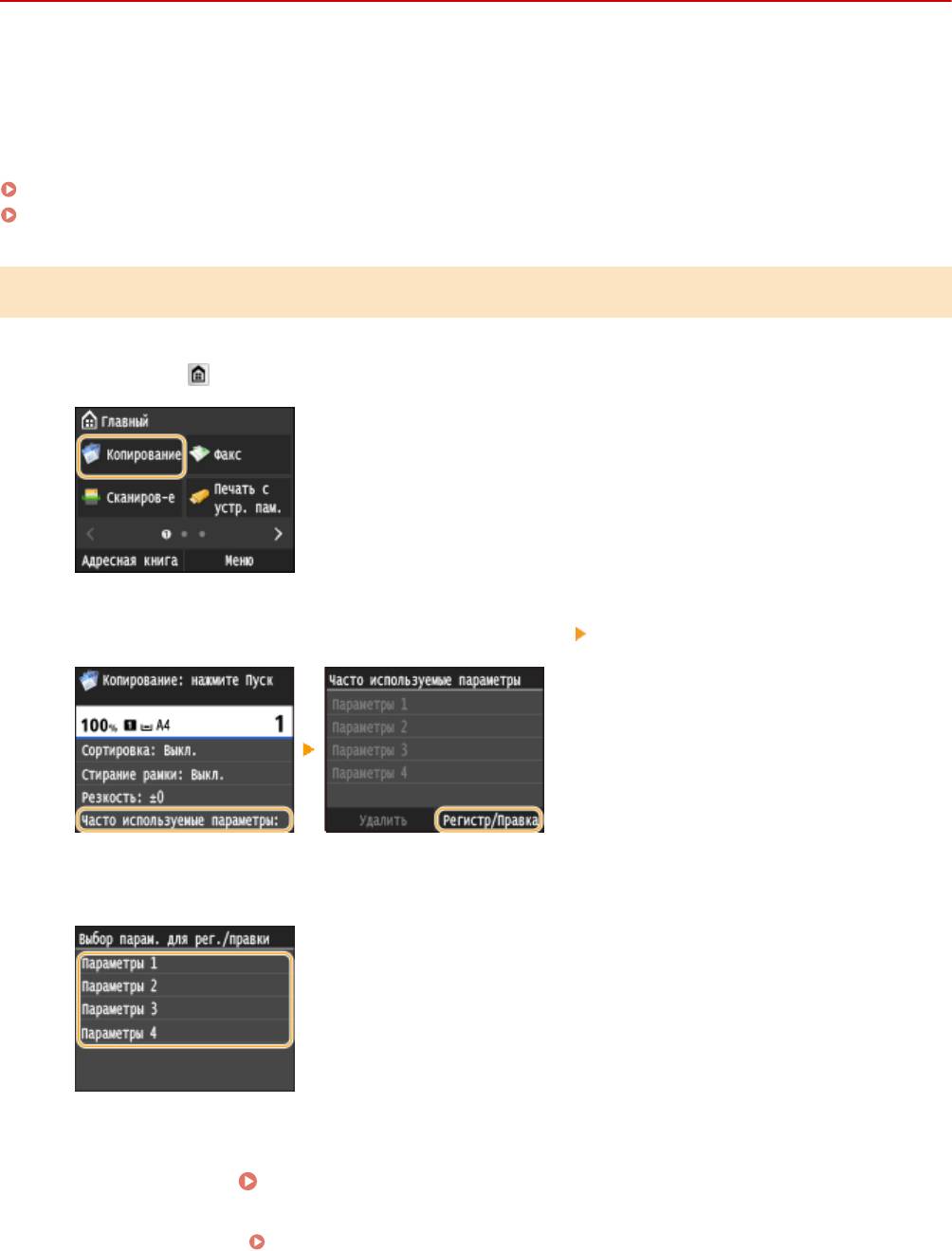
Копирование
Добавление часто используемых настроек
копирования
0YU2-027
Можно добавить до четырех часто используемых комбинаций настроек копирования. Достаточно выбрать
необходимую комбинацию настроек, чтобы не настраивать одни и те же параметры перед каждым
копированием, например, если вы часто делаете по 5 копий, установите для параметра <Стирание рамки>
значение <Вкл.> и увеличьте резкость при копировании. Можно также отобразить настройки в качестве
кнопок действия на экране Главный.
Регистрация любимых настроек(P. 136)
Повторный вызов любимых настроек(P. 137)
Регистрация любимых настроек
Нажмите и коснитесь элемента <Копирование>.
1
Выберите <Часто используемые параметры> <Регистр/Правка>.
2
Выберите, где зарегистрировать настройки.
3
Измените значения настроек, которые нужно зарегистрировать и коснитесь
4
<Применить>. Различные настройки копирования(P. 119)
● Чтобы переименовать место назначения регистрации, коснитесь <Изменить имя>. Порядок ввода
текста см. в разделе Ввод текста(P. 43) .
136
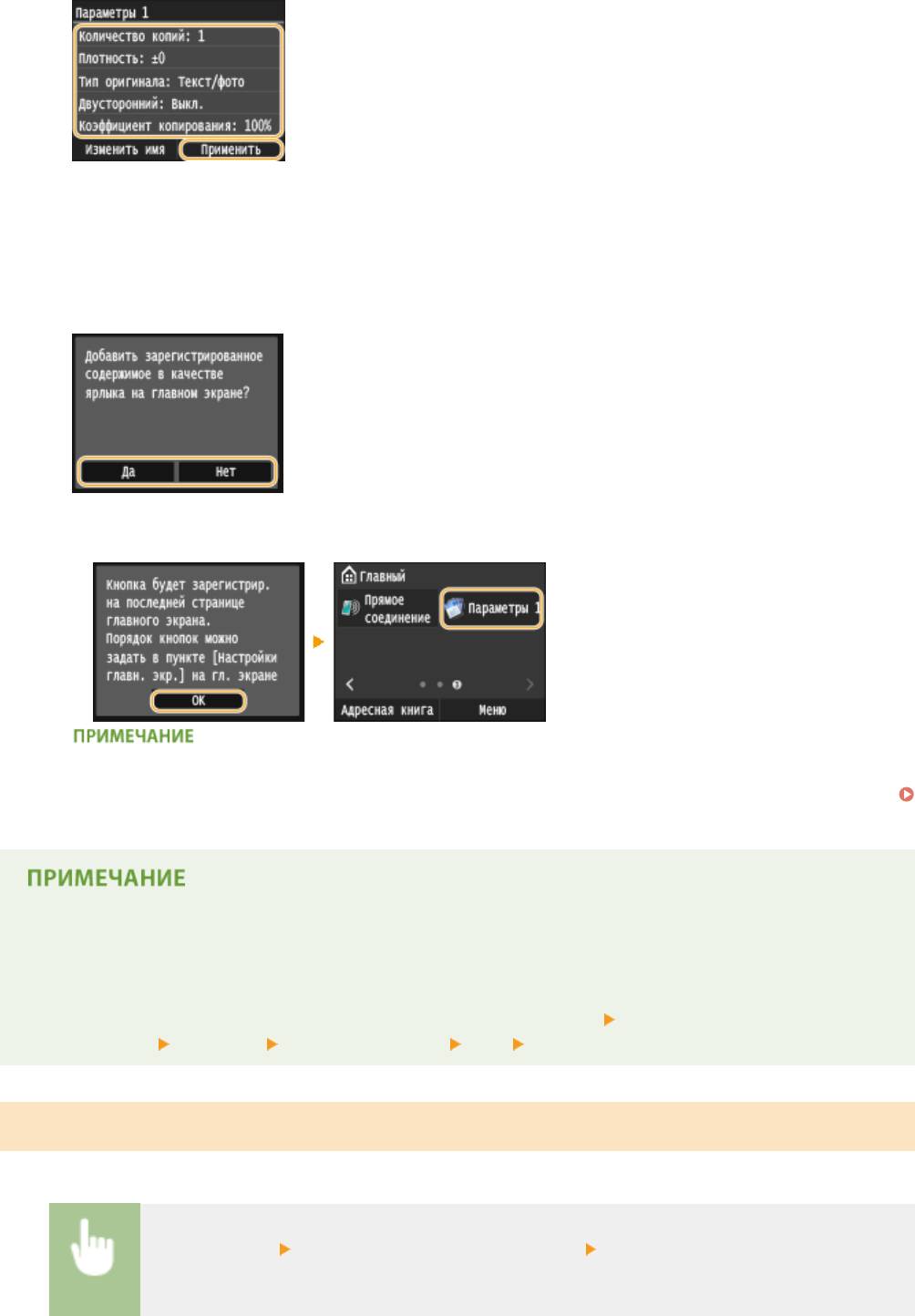
Копирование
Коснитесь элемента <Да>.
5
Выберите, следует ли назначить для данных настроек кнопку быстрого вызова.
6
● При выборе <Да> появляется сообщение. Прочитайте сообщение, а затем коснитесь <OK>.
Установленная комбинация настроек будет добавлена на экран Главный как кнопка быстрого вызова.
● Если экран Главный заполнен и кнопку быстрого вызова невозможно добавить, удалите
зарегистрированные кнопки или пустые ячейки с помощью меню <Настройки главн. экр.>.
Настройка экрана Главный(P. 35)
● Установленные настройки сохраняются даже при выключении аппарата.
● Для редактирования установленных настроек выберите комбинацию настроек, которую необходимо
отредактировать (этап 3), и внесите нужные изменения.
● Для удаления установленной настройки коснитесь <Копирование>
<Часто используемые
параметры>
<Удалить> Выбрать настройки <Да> <Да>.
Повторный вызов любимых настроек
Просто выберите подходящую комбинацию настроек из списка любимых настроек.
<Копирование> <Часто используемые параметры> Выберите комбинацию настроек,
которые необходимо повторно вызвать
137
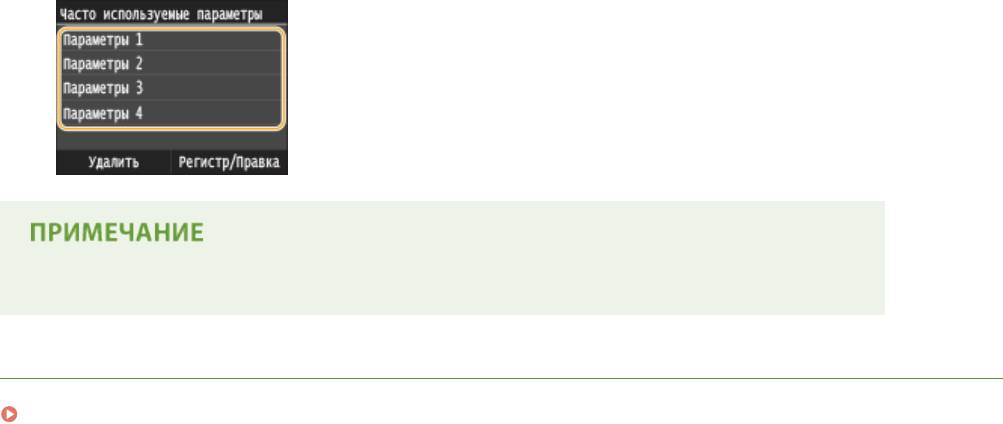
Копирование
● Вызвав комбинацию настроек, можно также при необходимости скопировать настройки.
ССЫЛКИ
Основные операции копирования(P. 111)
138
Оглавление
- Важные указания по технике безопасности
- Основные операции
- Копирование
- Факс
- Использование аппарата в качестве принтера
- Использование устройства в качестве сканера
- Удобное подключение и использование с мобильным устройством
- Сеть
- Безопасность
- Использование Удаленного ИП
- Список меню настройки
- Устранение неполадок
- Обслуживание
- Приложение




