Canon MF232w: Удобное использование с мобильным устройством (MF244dw/MF232w)
Удобное использование с мобильным устройством (MF244dw/MF232w): Canon MF232w
Удобное использование с мобильным устройством (MF244dw/MF232w)
Удобное использование с
мобильным устройством
(MF244dw/MF232w)
Удобное использование с мобильным устройством (MF244dw/MF232w) ...........
145
Подключение к мобильному устройству .................................................................................................... 146
Прямое соединение (режим точки доступа) ............................................................................................. 147
Оптимальное использование возможностей аппарата с помощью приложений .............................. 150
Использование AirPrint .............................................................................................................................. 151
Печать с помощью AirPrint .................................................................................................................. 156
Сканирование с помощью AirPrint ..................................................................................................... 159
Если не удается воспользоваться функцией AirPrint ......................................................................... 161
Использование Виртуального принтера Google ...................................................................................... 162
Удаленное управление аппаратом .............................................................................................................. 166
144
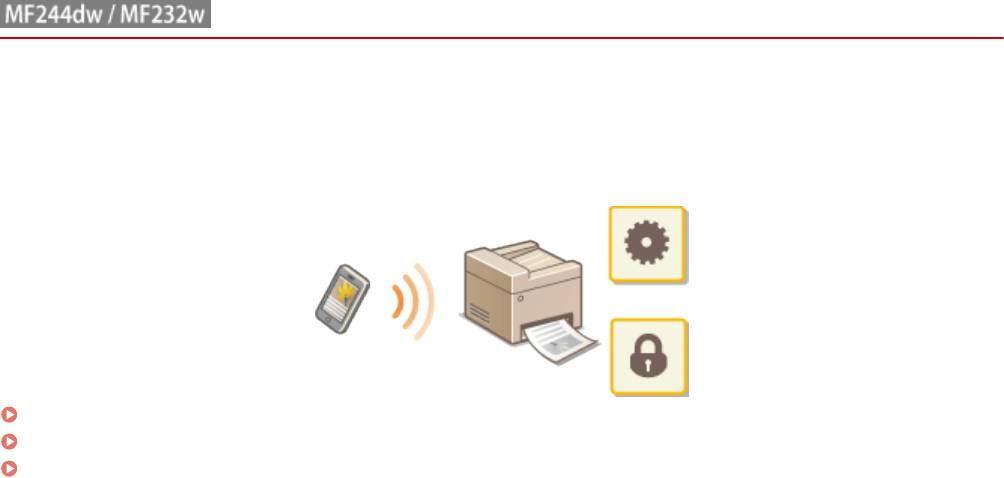
Удобное использование с мобильным устройством (MF244dw/MF232w)
Удобное использование с мобильным устройством
189L-02X
Объединение аппарата с мобильным устройством, например смар
тфоном или планшетом, обеспечивает
удобную печать, сканирование или выполнение других операций с помощью соответствующего приложения.
С помощью мобильного устройства возможно также дистанционное управление аппаратом, проверка
состояния печати и изменение настроек аппарата.
Подключение к мобильному устройству(P. 146)
Оптимальное использование возможностей аппарата с помощью приложений(P. 150)
Удаленное управление аппаратом(P. 166)
145
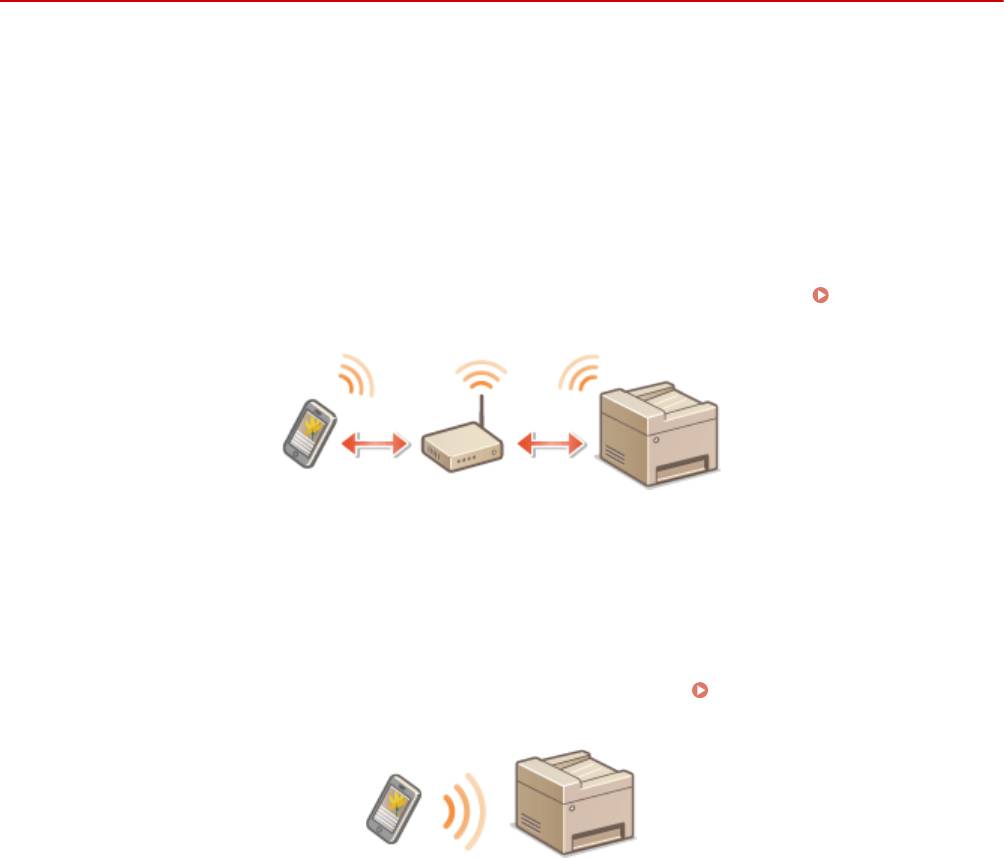
Удобное использование с мобильным устройством (MF244dw/MF232w)
Подключение к мобильному устройству
189L-02Y
При подклю
чении аппарата к мобильному устройству можно выбрать, выполнять ли соединение через
беспроводной маршрутизатор локальной сети или посредством прямого соединения. Выберите приемлемый
метод подключения с учетом используемой среды и устройств.
◼ Подключение через маршрутизатор беспроводной локальной сети
Как и в случае подключения аппарата к компьютеру, подключите аппарат к мобильному устройству через
маршрутизатор беспроводной локальной сети. Как подключить мобильное устройство к беспроводной
локальной сети, см. в руководстве к устройству или обратитесь к его изготовителю.
Подключите аппарат к маршрутизатору по проводной или беспроводной локальной сети.
Подключение к
сети(P
. 169)
◼ Выполнение прямог
о соединения
Подключите мобильное устройство к аппарату напрямую или с помощью маршрутизатора беспроводной
локальной сети. Даже при отсутствии беспроводной локальной сети можно быстро подключить мобильное
устройство к аппарату. Можно также настроить аппарат на автоматический выход из режима прямого
соединения по истечении определенного периода времени после перехода аппарата в режим прямого
соединения и на переход к подключению по беспроводной локальной сети.
Прямое соединение (режим
т
очки доступа)(P. 147)
146
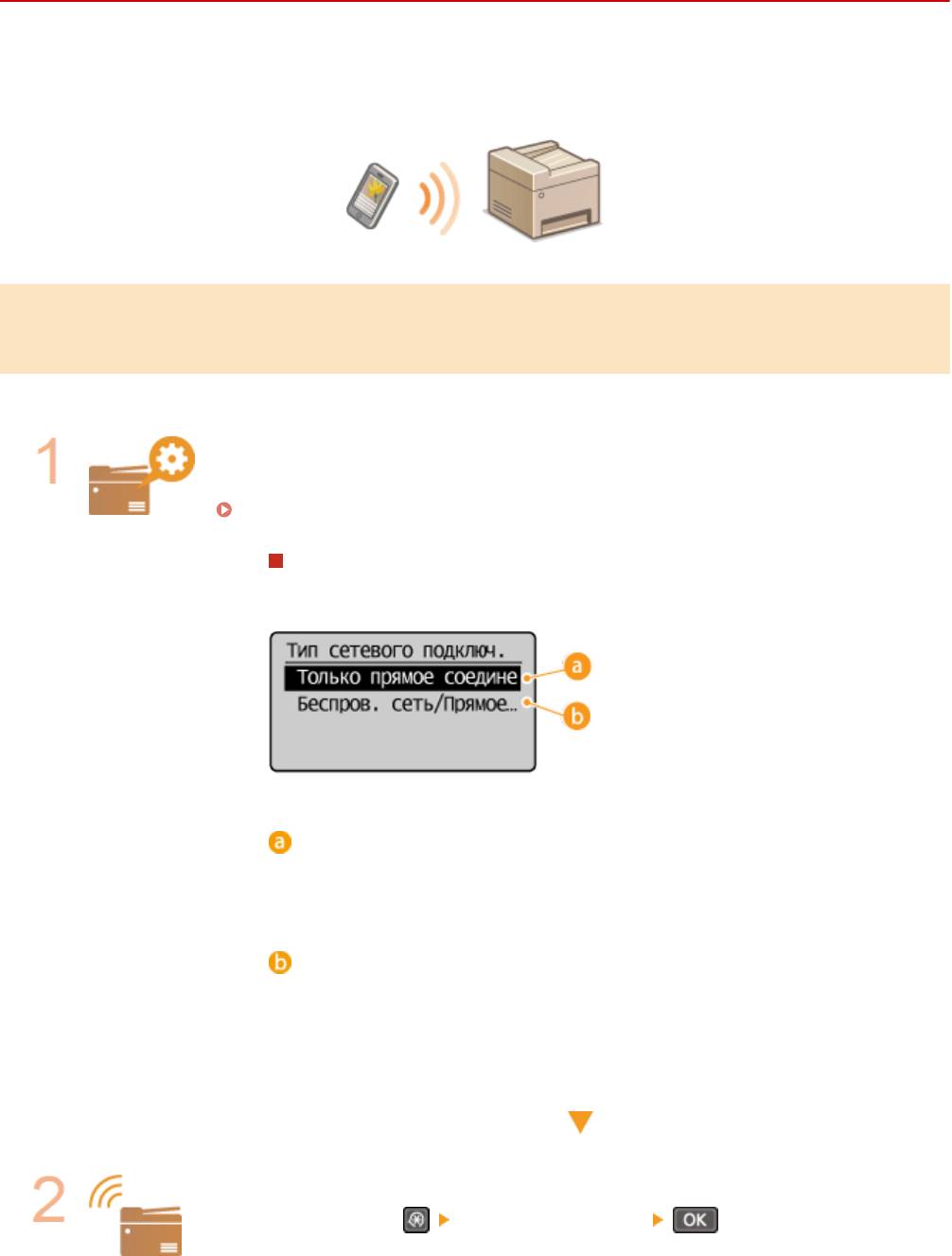
Удобное использование с мобильным устройством (MF244dw/MF232w)
Прямое соединение (режим точки доступа)
189L-030
Даж
е при отсутствии маршрутизатора беспроводной локальной сети можно подключить мобильное
устройство к аппарату без необходимости выполнения сложных настроек. Для этого используйте «Режим точки
доступа», который обеспечивает беспроводное прямое подключение мобильного устройства к аппарату.
Использование аппарата с прямым соединением (в режиме точки
доступа)
Выполните эти шаги для установления соединения в режиме точки доступа.
Переведите аппарат в режим точки доступа.
● У
становите для параметра <Использовать прямое соединение> значение <Вкл.>.
Использовать прямое соединение (P. 296)
При подключении к сети по беспроводной локальной сети
Отображается экран для выбора метода прямого соединения.
<Только прямое соединение>
Подклю
чение по беспроводной локальной сети становится невозможным.
Задайте только в случае использования прямого соединения.
<Беспров. сеть/Прямое соед. (автоперекл.)>
Подклю
чение по беспроводной локальной сети разрывается только при
использовании прямого соединения. Задавайте, когда нужно переключаться
между прямым соединением и подключением по беспроводной локальной
сети.
Переведите аппарат в режим ожидания подключения.
● Нажмит
е клавишу
<Прямое соединение> . Аппарат переходит в
состояние, в котором к нему можно подключить мобильное устройство.
147
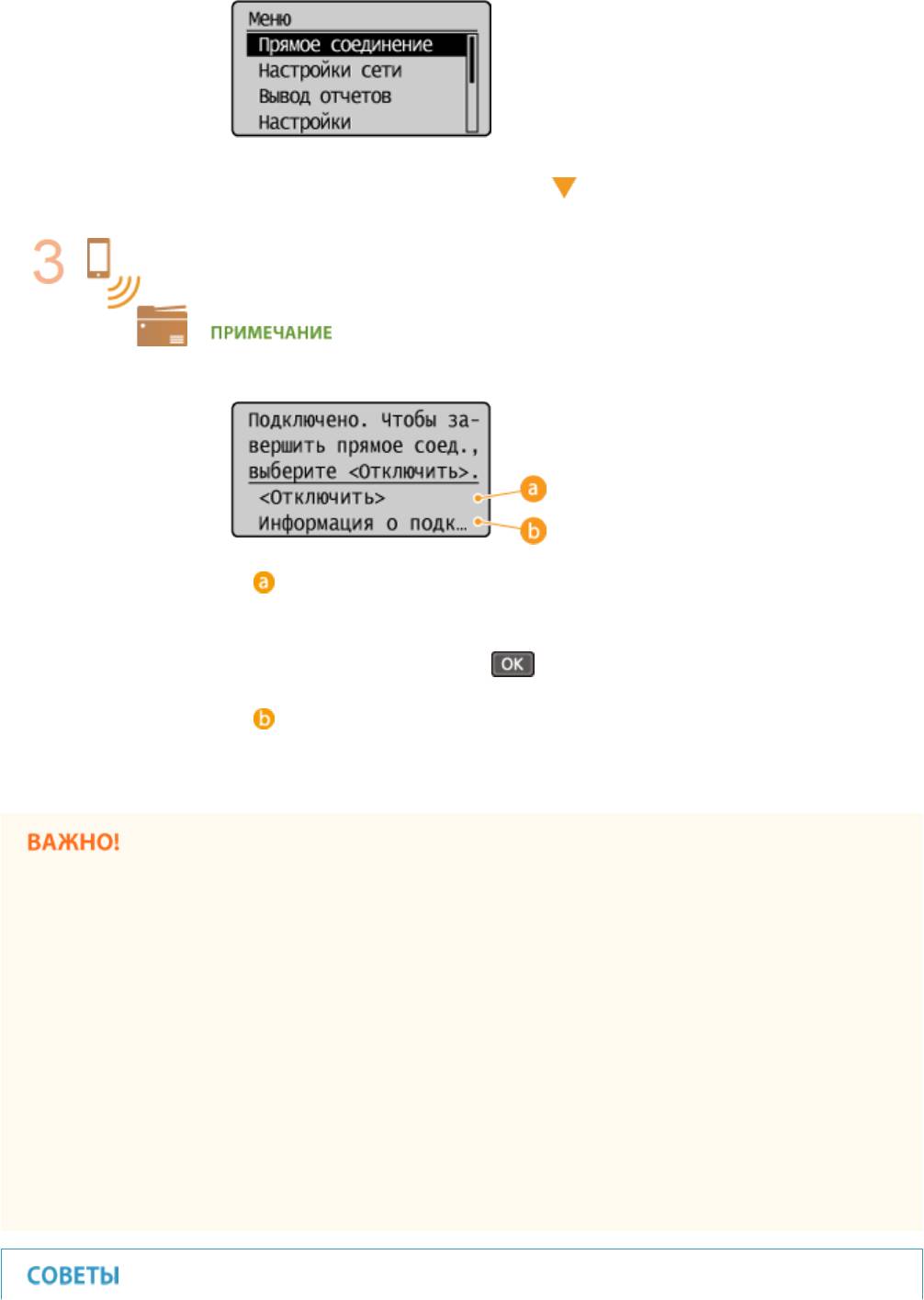
Удобное использование с мобильным устройством (MF244dw/MF232w)
Подключение с мобильного устройства
● На основе идентификат
ора SSID и ключа сети, отображаемых на дисплее, задайте
параметры беспроводной сети для подключения к аппарату.
● В процессе подклю
чения на дисплее отображается показанный снизу экран.
<Отключить>
Служит для остановки процедуры прямог
о соединения. После завершения
печати, сканирования или иной требуемой операции выберите
<Отключить> и нажмите
, чтобы прекратить соединение.
<Информация о подключении>
Мо
жно просматривать информацию о прямом соединении.
● Ког
да аппарат находится в режиме прямого соединения, вам, возможно, не удастся подключиться к
Интернету в зависимости от вашего мобильного устройства.
● Если параметр <Использовать пользовательский SSID> установлен на <Выкл.>, когда аппарат
находится в режиме прямого соединения, одновременно можно подключить лишь одно устройство.
● Если беспроводное соединение с мобильным устройством не удалось установить в течение 5 минут,
пока отображаются SSID и ключ сети, аппарат выходит из режима ожидания подключения.
● В случае если при выполненном прямом соединении между аппаратом и мобильным устройством в
течение некоторого времени не происходит передача данных, соединение может разорваться.
● SSID аппарата и ключ сети изменяются при каждом запуске операции прямого соединения.
● В режиме прямого соединения спящий режим экономит энергию менее эффективно.
● Если используется прямое соединение, не задавайте IP-адрес на мобильном устройстве вручную.
Таким образом можно нарушить связь после использования прямого соединения.
148
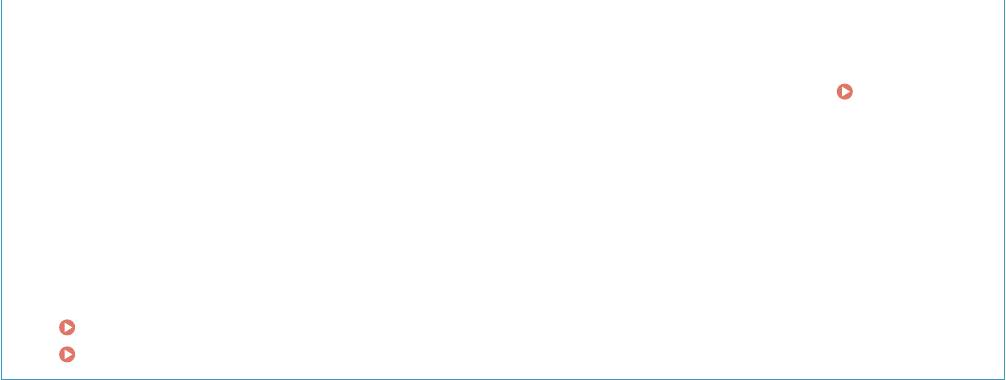
Удобное использование с мобильным устройством (MF244dw/MF232w)
Задание произвольного SSID и ключа сети
● Мо
жно вводить и задавать SSID и ключа сети самостоятельно при помощи прямого соединения.
Задание любого SSID позволяет подключать к аппарату одновременно до 5 устройств.
Настройки
режима т
очки доступа(P. 296)
Автоматический выход из режима прямого соединения
● Можно также настроить аппарат на автоматический выход из режима прямого соединения по
истечении определенного периода времени после перехода аппарата в режим прямого соединения.
Если параметр <Беспров. сеть/Прямое соед. (автоперекл.)> задан как метод соединения в режиме
прямого соединения, аппарат автоматически подключается к беспроводной локальной сети после
выхода из режима прямого соединения.
Выбор проводной или беспроводной локальной сети(P. 171)
Время до прерывания прямого соединения (P. 296)
149

Удобное использование с мобильным устройством (MF244dw/MF232w)
Оптимальное использование возможностей
аппарата с помощью прило
жений
189L-031
Мо
жно использовать соответствующее приложение, позволяющее выполнять печать, сканирование или
другую операцию, управляя аппаратом с мобильного устройства. Аппарат поддерживает специальное
приложение Canon и разные другие приложения. Можно выбрать самое подходящее приложение для
мобильного устройства, назначения, ситуации и так далее.
◼ Печать/сканирование при помощи ПЕЧАТНЫЙ бизнес Canon
Можно выполнять печать с мобильных устройств, поддерживающих iOS/Android, размещать и сканировать
оригиналы на аппарате, затем отправлять на мобильное устройство. При печати нет необходимости
выполнять операции на аппарате. Дополнительная информация о поддерживаемых операционных системах,
подробных методах настройки и операциях приводится на сайте Canon (http://www.canon.com/).
◼ Печать с помощью Услуга печати Canon
Печать легко выполняется из меню приложений, поддерживающих подсистему печати Android.
Дополнительная информация о поддерживаемых операционных системах и подробные настройки и
процедуры приводятся на сайте Canon (http://www.canon.com/).
◼ Использование Виртуального принтера Google
Можно выполнять печать из приложения или сервиса, поддерживающего Виртуальный принтер Google.
Возможна печать с удаленным управлением аппаратом в любое время и из любого места, например даже во
время поездки.
Использование Виртуального принтера Google(P. 162)
◼ Печать с ф
ункцией Mopria™
Данное устройство также поддерживает функцию Mopria™. Использование Mopria™ позволяет печатать на
принтерах разных моделей разных производителей, используя общепринятые операции и общепринятые
настройки. Например, предположим, что в вашем офисе, дома или в других местах, где вы бываете,
установлены совместимые с Mopria™ принтеры разных моделей от разных производителей. В таких случаях
при помощи Mopria™ можно выполнять печать на любом из этих принтеров, при этом нет необходимости в
установке на них соответствующих специальных приложений. Подробные сведения о моделях,
поддерживающих Mopria™, и требованиях к системе приводятся на сайте http://www.mopria.org.
150
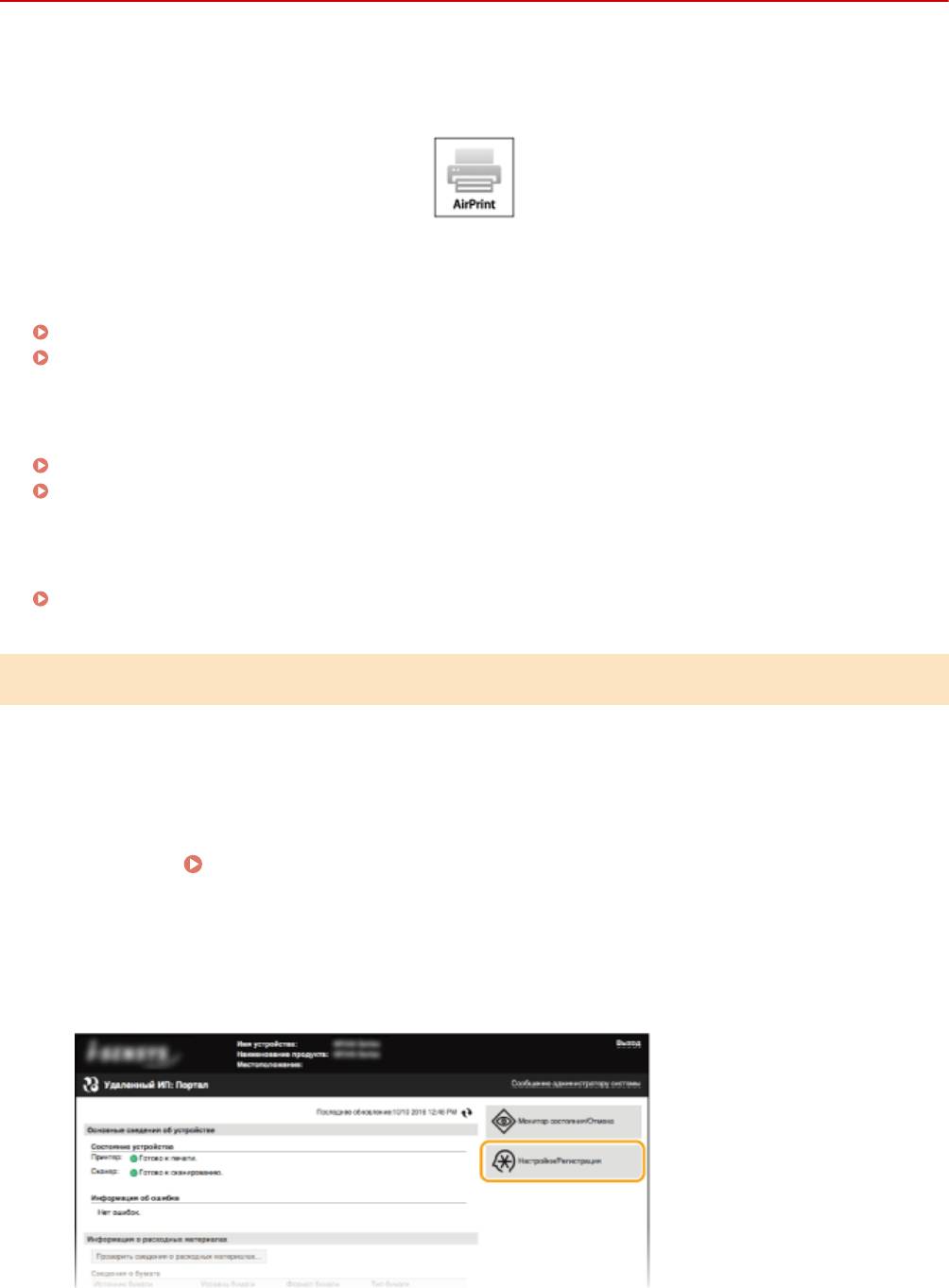
Удобное использование с мобильным устройством (MF244dw/MF232w)
Использование AirPrint
189L-032
Мо
жно выполнять печать и сканирование без использования драйверов, отправив данные для печати на
устройства Apple.
Параметры AirPrint
Настройка параметров AirPrint(P. 151)
Отображение экрана для AirPrint(P. 154)
Функции AirPrint
Печать с помощью AirPrint(P. 156)
Сканирование с помощью AirPrint(P. 159)
Устранение неполадок
Если не удается воспользоваться функцией AirPrint(P. 161)
Настройка параметров AirPrint
Можно зарегистрировать информацию, использующуюся для идентификации аппарата, например, имя
аппарата и место его установки. Можно также отключить функцию AirPrint на аппарате. Для изменения этих
параметров используйте Удаленный ИП.
Запустите Удаленный ИП и войдите в систему в режиме администратора
1
сист
емы.
Запуск Удаленного ИП(P. 280)
Щелкните [Настройки/Регистрация].
2
● Для мобильных устройств
iPad, iPhone или iPod touch под «щелкнуть/нажать» подразумевается
«коснуться».
151
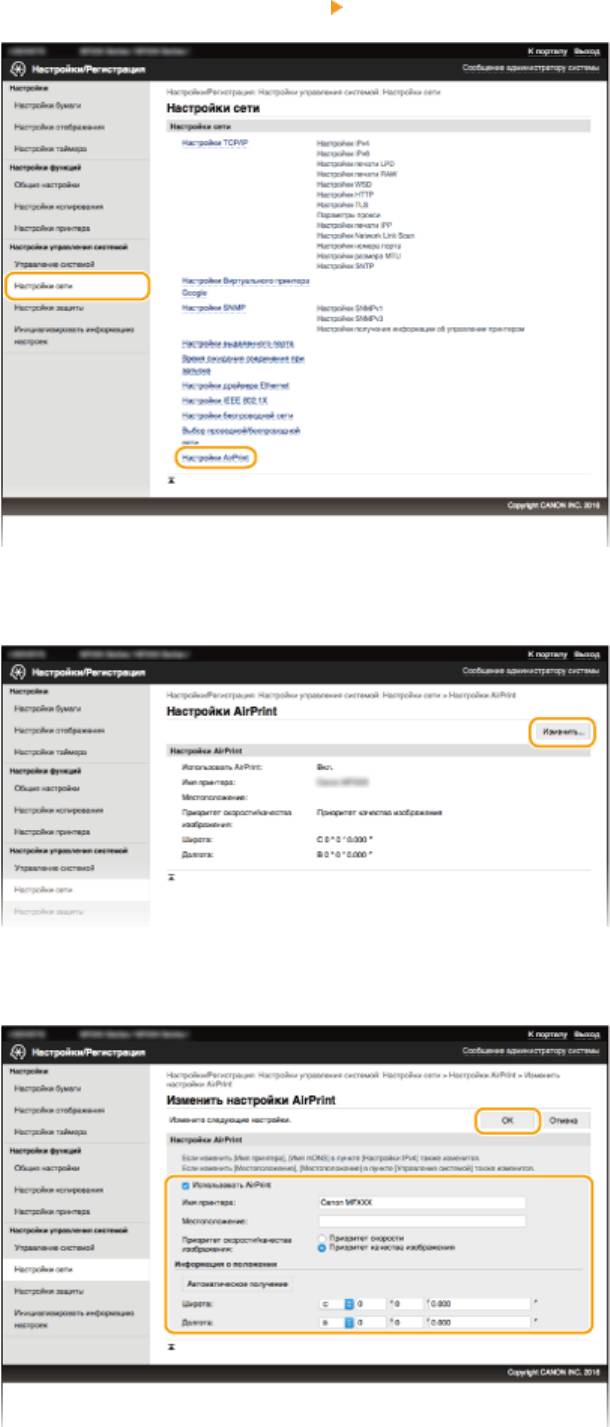
Удобное использование с мобильным устройством (MF244dw/MF232w)
Щелкните [Настройки сети]
[Настройки AirPrint].
3
Щелкните [Изменить].
4
Укажите необходимые параметры и нажмите [OK].
5
152
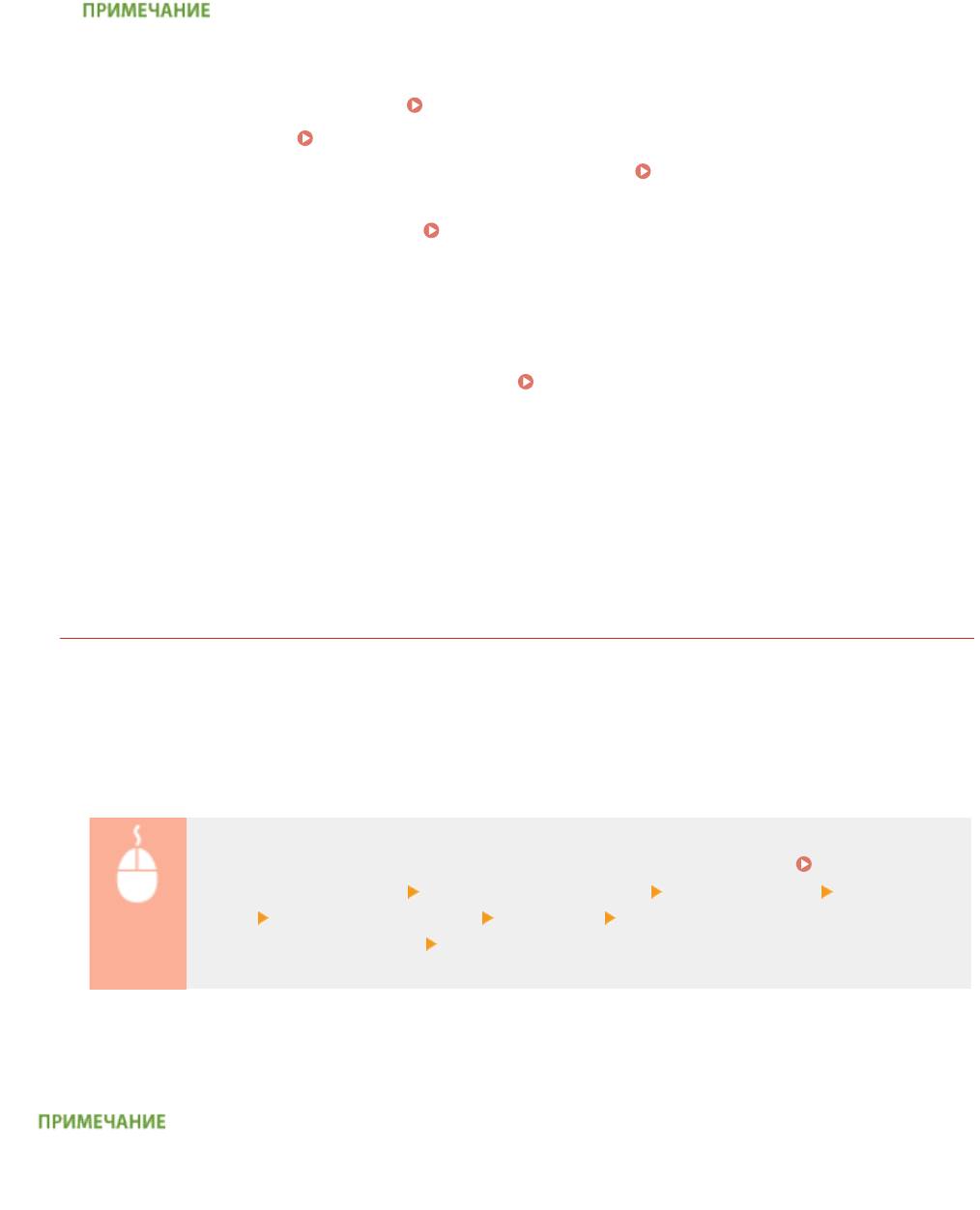
Удобное использование с мобильным устройством (MF244dw/MF232w)
[Использовать AirPrint]
У
становите этот флажок, чтобы активировать AirPrint. Чтобы отключить AirPrint, снимите флажок.
[Имя принтера]/[Местоположение]/[Приоритет скорости/качества изображения]/[Широта]/
[Долгота]
Введите имя и информацию о месте установки, чтобы этот аппарат было проще идентифицировать
при работе с устройством Apple. Эта информация особенно полезна при наличии нескольких
принтеров с функцией AirPrint. Выберите также, отдавать ли приоритет скорости печати или качеству
печати.
Если установлен флажок [Использовать AirPrint]
Авт
оматически устанавливается значение <Вкл.> для указанных далее элементов.
● <Настройки mDNS> для IPv4 и IPv6
Настройка DNS(P. 218)
● <Использовать
HTTP>
Отключение соединения HTTP(P. 252)
● [Использовать
печать IPP] в [Настройки печати IPP]
Изменение настройки функций,
доступных с помощью AirPrint(P
. 153)
● <Использовать Network Link Scan>
Изменение настройки функций, доступных с помощью
AirPrint
(P. 153)
Если изменяется [Имя принтера]
● В случае изменения однажды заданного параметра [Имя принтера] может не получиться
выполнение печати с компьютера Mac, который прежде успешно использовался для печати. Это
происходит по той причине, что <Имя mDNS> (
Настройка DNS(P. 218) )
IPv4 также автоматически
изменяется. В этом случае необходимо повторно добавить аппарат к Mac.
◼ Изменение настройки функций, доступных с помощью AirPrint
Если требуется отключить функции, которые не будут использоваться с AirPrint, или зашифровать связь,
задайте требуемую настройку с помощью панели управления или Удаленного ИП.
Изменение параметров печати
Для печати с помощью AirPrint используется протокол IPP.
Включение и выключение функции
Мо
жно указать, нужно ли выполнять печать с помощью AirPrint. Заводское значение по умолчанию —
[Вкл.].
Подключитесь к Удаленному ИП в режиме администратора системы ( Запуск
У
даленного ИП(P. 280) )
[Настройки/Регистрация] [Настройки сети] [Настройки
T
CP/IP]
[Настройки печати IPP] [Изменить] Уберите или установите флажок
[Использовать печать
IPP]
[OK]
Изменение настройки TLS
Мо
жно указать, выполнять ли шифрование связи по протоколу TLS при выполнении печати с помощью
AirPrint. Заводское значение по умолчанию — [Вкл.].
● Если
аппарат подключен к компьютеру Mac по USB, задайте для параметра [Использовать TLS]
значение [Выкл.].
153
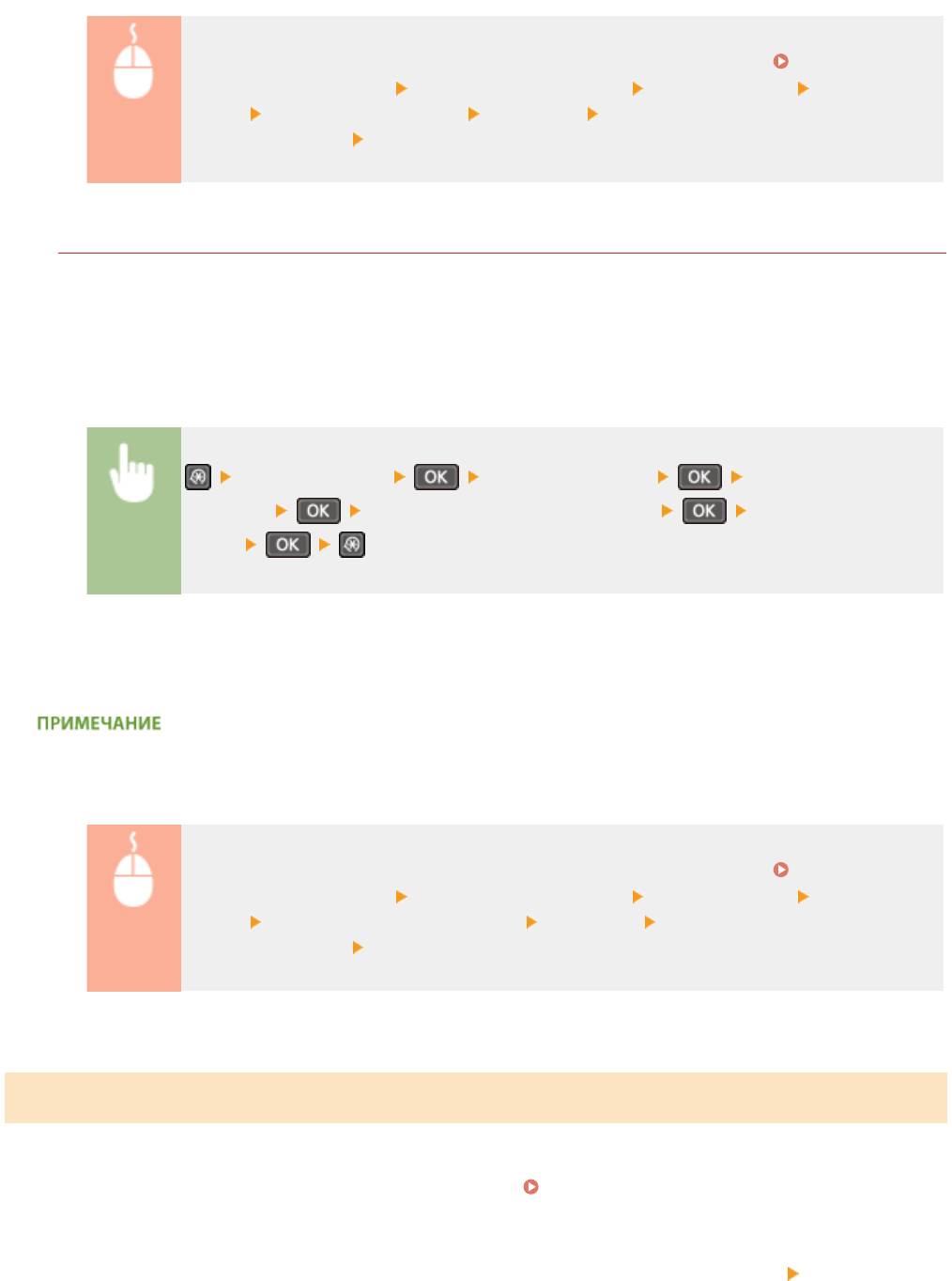
Удобное использование с мобильным устройством (MF244dw/MF232w)
Подключитесь к Удаленному ИП в режиме администратора системы ( Запуск
У
даленного ИП(P. 280) )
[Настройки/Регистрация] [Настройки сети] [Настройки
T
CP/IP]
[Настройки печати IPP] [Изменить] Уберите или установите флажок
[Использовать
TLS]
[OK]
Изменение настроек сканирования
Для сканирования при помощи AirPrint используется приложение Network Link Scan.
Включение и выключение функции
Мо
жно включать и отключать функцию сканирования, доступную с помощью AirPrint. Заводское значение
по умолчанию — <Вкл.>.
<Настройки сети> <Настройки TCP/IP> <Настройки Network
Link Scan> <Использовать Network Link Scan> Выберите <Выкл.> или
<Вкл.>
Изменение настройки TLS
Можно задать, выполнять ли шифрование связи по протоколу TLS при сканировании с помощью AirPrint.
Заводское значение по умолчанию — [Вкл.].
● Если аппарат подключен к компьютеру Mac по USB, задайте для параметра [Использовать TLS]
значение [Выкл.].
Подключитесь к Удаленному ИП в режиме администратора системы ( Запуск
Удаленного ИП(P. 280) ) [Настройки/Регистрация] [Настройки сети] [Настройки
TCP/IP] [Настройки Network Link Scan] [Изменить] Уберите или установите флажок
[Использовать TLS] [OK]
Отображение экрана для AirPrint
Мо
жно отобразить экран AirPrint, с помощью которого можно не только получить доступ к параметрам AirPrint,
но и просматривать информацию о расходных материалах, например бумаге и картридже с тонером. Кроме
того, можно настраивать параметры функций безопасности (
Включение функции шифрованной связи
TLS для У
даленного ИП(P. 255) ).
Щелкните [Системные настройки] на док-панели рабочего стола
[Принтеры и
1
сканеры].
Выберите этот аппарат и щелкните [Параметры и расходные материалы].
2
154
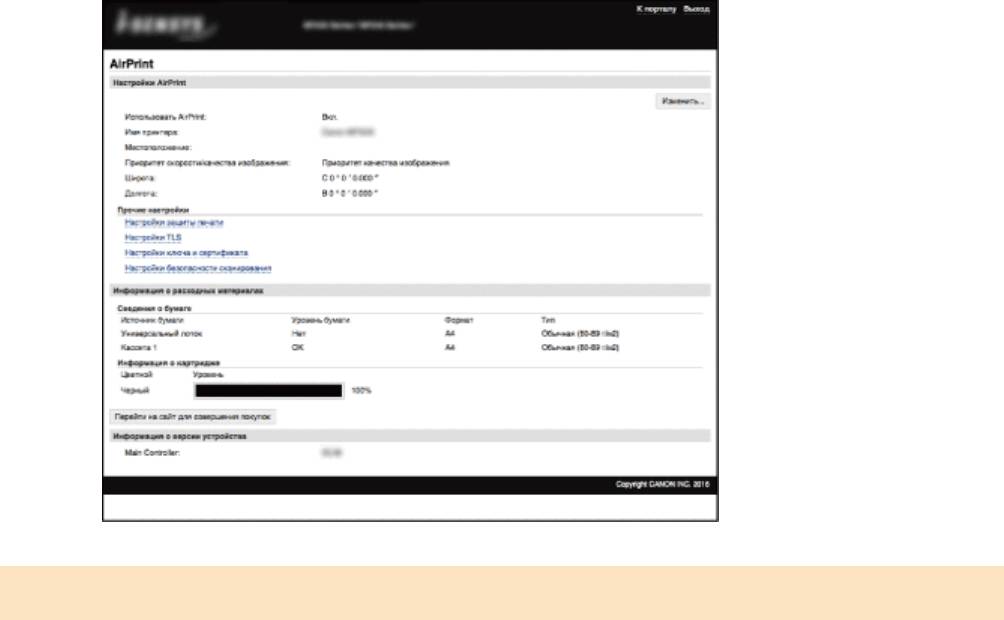
Удобное использование с мобильным устройством (MF244dw/MF232w)
Щелкните [Показать веб-страницу принтера].
3
Подключитесь к Удаленному ИП.
4
● Для изменения настроек
AirPrint войдите в систему в режиме администратора системы.
➠ Отображается экран для AirPrint.
Товарные знаки
Apple, Bonjour, iPad, iPhone, iPod touch, Mac, Mac OS, OS X
и Safari являются зарегистрированными товарными
знаками корпорации Apple Inc., зарегистрированной в США и других странах. AirPrint и логотип AirPrint
являются товарными знаками компании Apple.
155
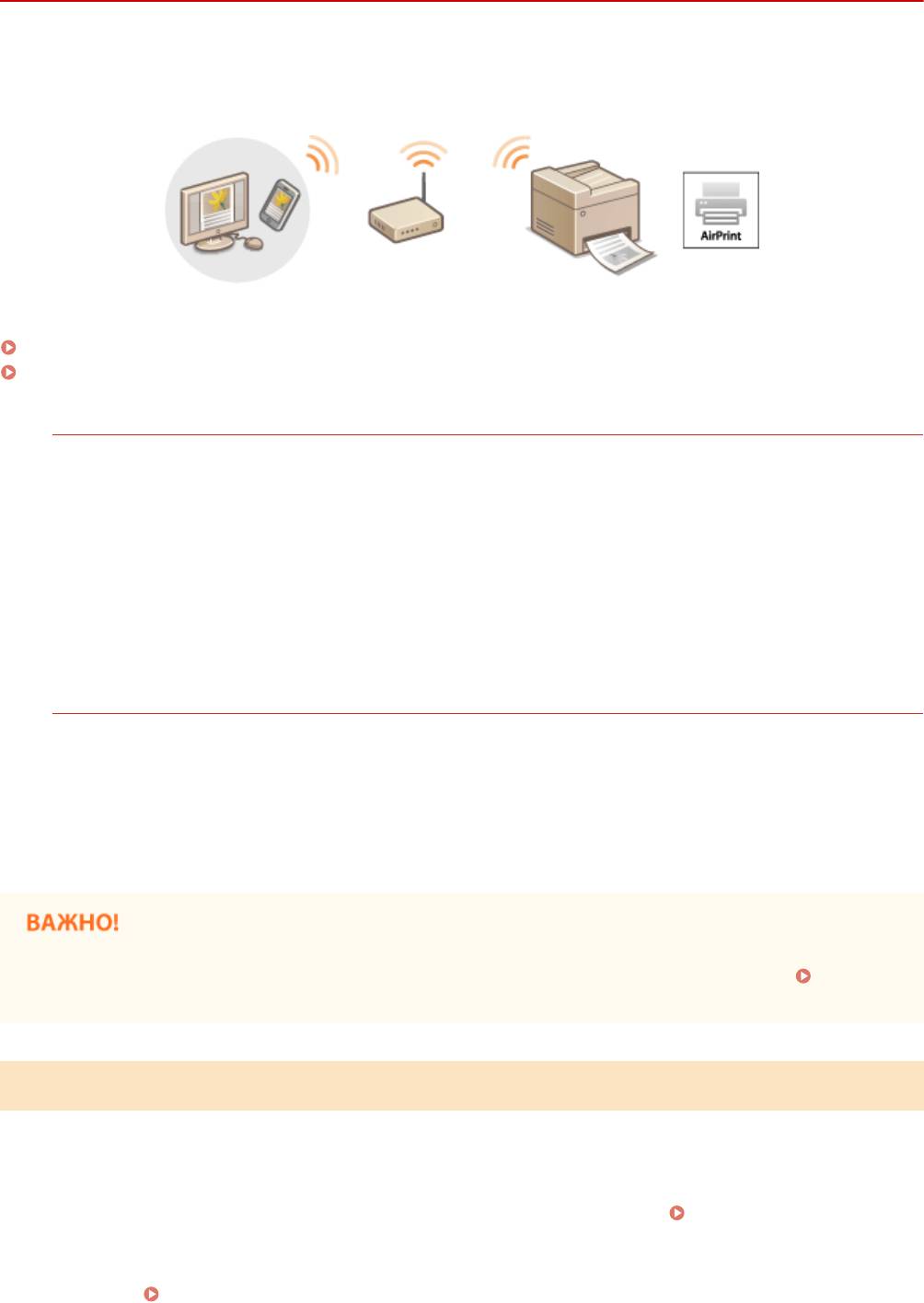
Удобное использование с мобильным устройством (MF244dw/MF232w)
Печать с помощью AirPrint
189L-033
Для печати электронных сообщений, фо
тографий, веб-страниц и других документов не всегда требуется
компьютер. AirPrint обеспечивает возможность печати непосредственно с таких устройств Apple, как iPad,
iPhone и iPod touch.
Печать с iPad, iPhone или iPod touch(P. 156)
Печать с компьютера Mac(P. 157)
Т
ребования к системе
Для выполнения печати с помощью AirPrint необходим один из указанных ниже устройств Apple.
● iPad (все модели)
● iPhone (3GS
или более поздние)
● iPod touch (3-го поколения или более поздние)
*
● Mac (Mac OS X 10.7 или более поздняя версия)
*
OS X 10.9
или более поздняя версия при использовании USB-соединения.
Сетевое окружение
Необходимо одно из указанных ниже сетевых окружений.
● У
стройство Apple и аппарат подключены к одной локальной сети.
● Устройство Apple и аппарат подключены методом прямого соединения.
● Компьютер Mac и аппарат подключены через USB.
● Для печати необх
одимо задать для параметра [Использовать печать IPP] значение [Вкл.].
Изменение настройки функций, доступных с помощью AirPrint(P. 153)
Печать с iPad, iPhone или iPod touch
Убедитесь, что аппарат включен и подключен к вашему устройству Apple.
1
● Информацию о т
ом, как в этом убедиться, см. в разделе Начало работы.
Руководства, входящие в
к
омплект поставки устройства(P. 436)
● Как убедиться в том, что между устройством Apple и аппаратом установлено прямое соединение, см. в
разделе
Прямое соединение (режим точки доступа)(P. 147) .
156
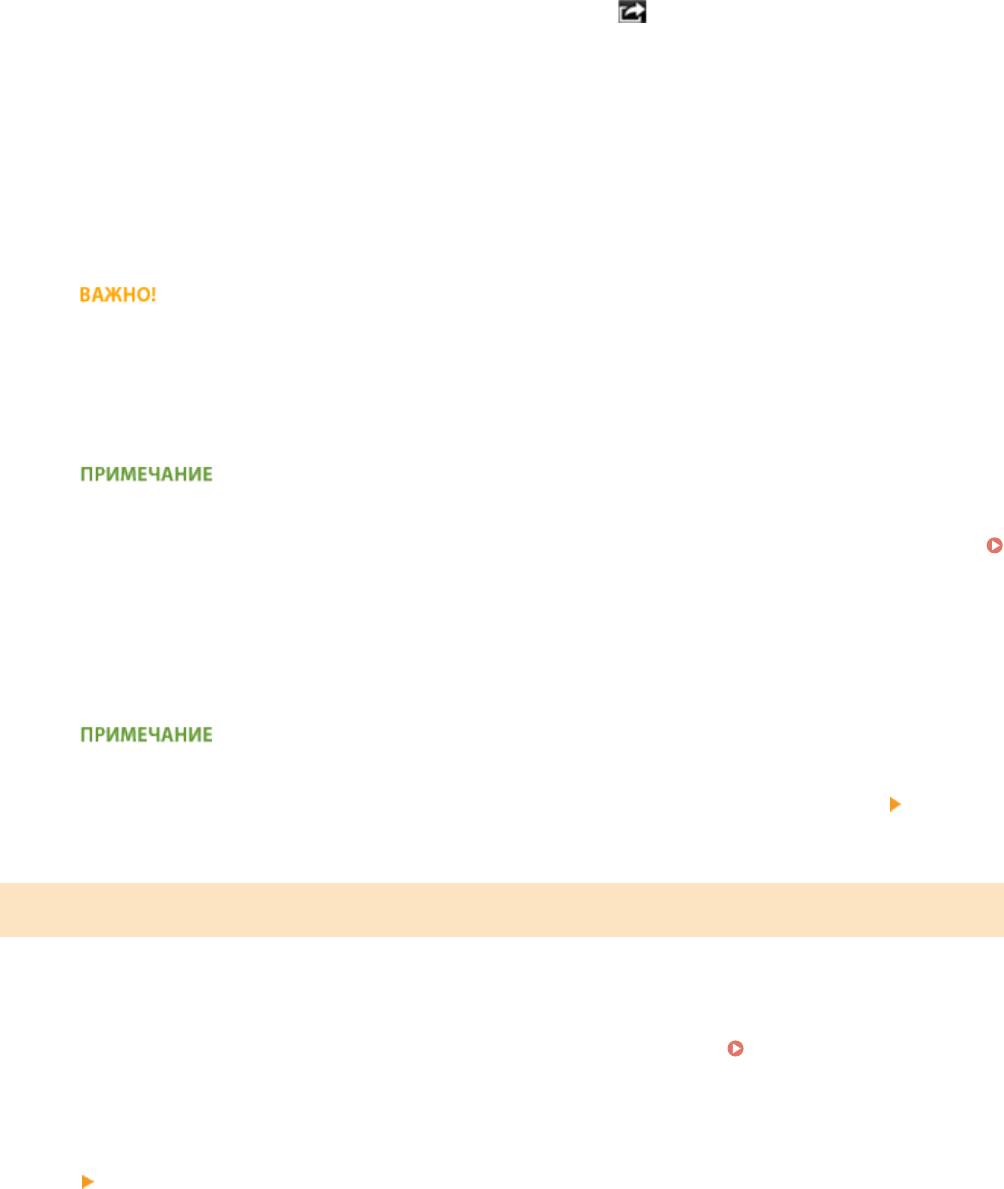
Удобное использование с мобильным устройством (MF244dw/MF232w)
В приложении на устройстве Apple коснитесь
, чтобы отобразились
2
параметры меню.
В раскрывающемся списке нажмите [Печать].
3
Выберите аппарат в списке [Принтер] из пункта [Парам. принтера].
4
● От
образятся принтеры, подключенные к сети. На этом этапе выберите данный аппарат.
● [Параметры
принтера] не отображаются в приложениях без поддержки AirPrint. Печать с
использованием таких приложений недоступна.
При необходимости укажите параметры печати.
5
● Доступные настройки и форматы бумаги зависят о
т используемого приложения.
● Настройку полутонов для файлов изображений можно задать с помощью панели управления.
Полутона моб. печати(P. 324)
Коснитесь [Печать].
6
➠ Начнет
ся печать.
Проверка состояния печати
● Во
время печати дважды нажмите кнопку «Главный» (Home) на устройстве Apple
коснитесь
элемента [Печать].
Печать с компьютера Mac
Убедитесь, что аппарат включен и подключен к вашему компьютеру Mac.
1
● Информацию о т
ом, как в этом убедиться, см. в разделе Начало работы.
Руководства, входящие в
к
омплект поставки устройства(P. 436)
Добавьте аппарат на компьютере Mac в разделе [Системные настройки]
2
[Принтеры и сканеры].
● В э
той операции нет необходимости, если регистрация уже была выполнена ранее для другой
операции.
Откройте документ с помощью приложения, чтобы отобразить диалоговое
3
окно печати.
● От
ображение диалогового окна печати варьируется для различных приложений. Дополнительные
сведения см. в руководстве по работе с используемым приложением.
157

Удобное использование с мобильным устройством (MF244dw/MF232w)
Выберите аппарат в диалоговом окне печати.
4
● От
образятся принтеры, подключенные к Mac. На этом этапе выберите данный аппарат.
При необходимости укажите параметры печати.
5
● Доступные настройки и форматы бумаги зависят о
т используемого приложения.
● Настройку полутонов для файлов изображений можно задать с помощью панели управления.
Полутона моб. печати(P. 324)
Щелкните [Печать].
6
➠ Начнет
ся печать.
158
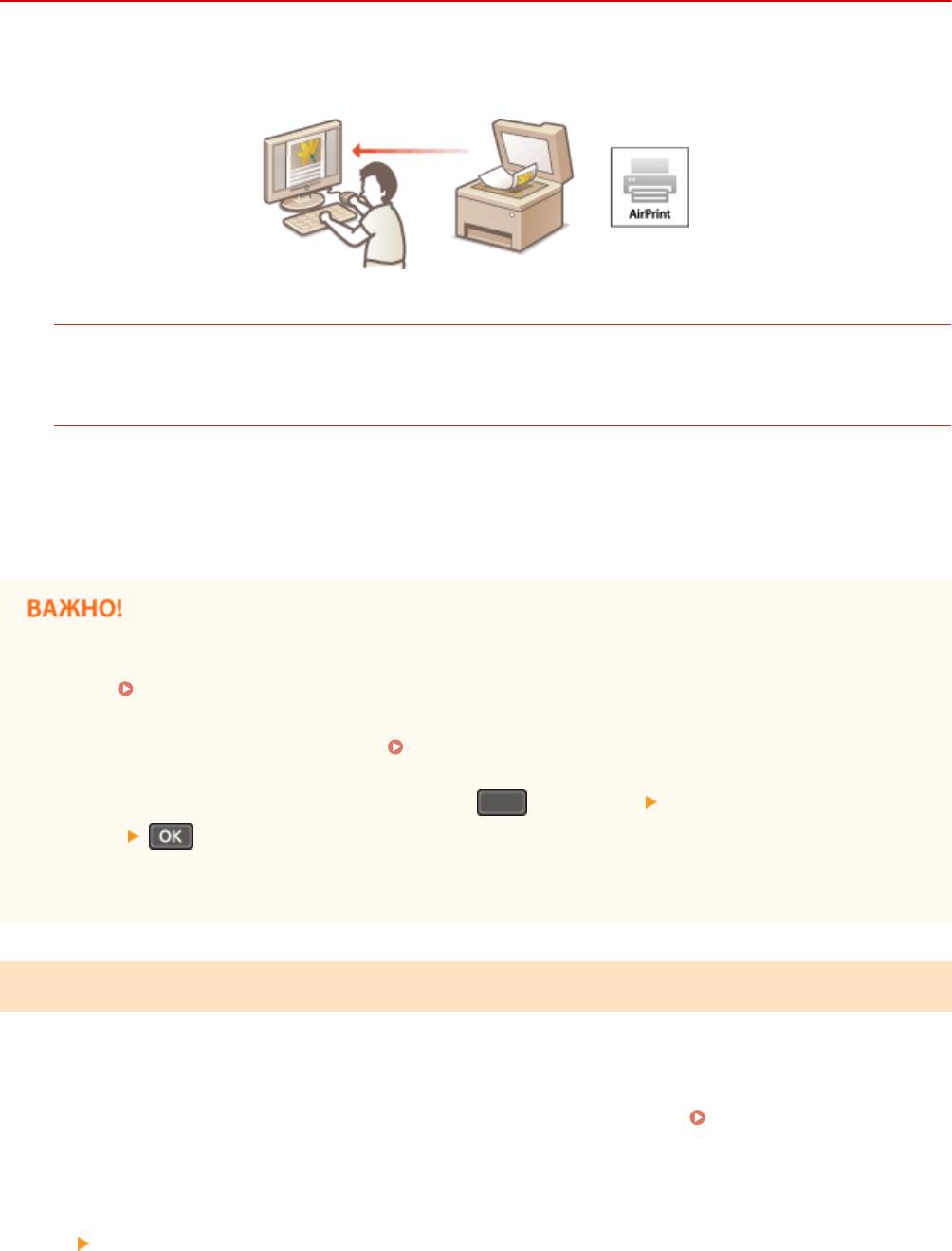
Удобное использование с мобильным устройством (MF244dw/MF232w)
Сканирование с помощью AirPrint
189L-034
Функцию AirPrint
можно использовать для передача отсканированных аппаратом данных непосредственно на
компьютер Mac.
Требования к системе
Для выполнения сканирования с помощью AirPrint потребуется компьютер Mac с установленной
операционной сист
емой OS X 10.9 или более поздней.
Сетевое окружение
Необходимо одно из указанных ниже сетевых окружений.
● Компью
тер Mac и аппарат подключены к одной локальной сети.
● Компьютер Mac и аппарат подключены через USB.
● Для сканирования необх
одимо задать для параметра <Использовать Network Link Scan> значение
<Вкл.>.
Изменение настройки функций, доступных с помощью AirPrint(P. 153)
● Перед сканированием необх
одимо перевести аппарат в режим онлайн. Если для функции
автоматического подключения к сети (
Автоподключение для удал. сканирования(P. 343) )
задано значение <Выкл.>, перед т
ем как запустить процедуру сканирования, выполните следующие
шаги, чтобы перевести аппарат в режим онлайн.
(COPY/SCAN) Выберите <Удаленный
сканер>
● Нельз
я выполнять сканирование во время настройки параметров операций, а также во время
выполнения аппаратом какой-либо другой операции.
Сканирование нс компьютера Mac
Убедитесь, что аппарат включен и подключен к компьютеру Mac.
1
● Информацию о т
ом, как в этом убедиться, см. в разделе Начало работы.
Руководства, входящие в
к
омплект поставки устройства(P. 436)
Добавьте аппарат на компьютере Mac в разделе [Системные настройки]
2
[Принтеры и сканеры].
● В э
той операции нет необходимости, если регистрация уже была выполнена ранее для другой
операции.
159
Удобное использование с мобильным устройством (MF244dw/MF232w)
Выберите аппарат из списка принтеров в разделе [Принтеры и сканеры].
3
Нажмите [Сканер].
4
Нажмите [Открыть сканер].
5
➠ От
образится экран [Сканер].
При необходимости настройте параметры сканирования.
6
Нажмите [Сканер].
7
➠ Начнет
ся сканирование и отобразятся отсканированные данные.
160
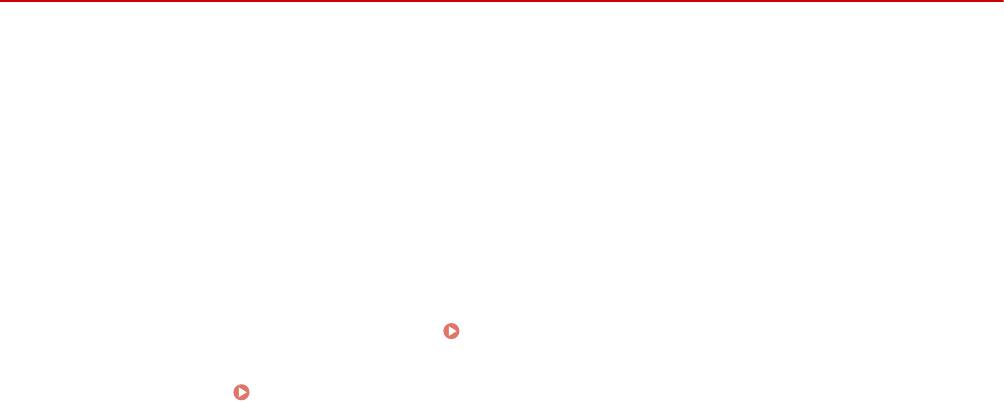
Удобное использование с мобильным устройством (MF244dw/MF232w)
Если не удается воспользоваться функцией AirPrint
189L-035
Если не у
дается воспользоваться функцией AirPrint, попробуйте принять описанные ниже меры.
● Убедитесь в том, что аппарат включен. Если аппарат включен, вначале выключите его, подождите не менее
10 секунд, а затем снова включите его и проверьте, устранена ли проблема.
● Убедитесь, что на аппарате не отображаются сообщения об ошибках.
● Убедитесь, что устройства Apple и аппарат подключены к одной локальной сети. Если устройство включено,
для установки беспроводного соединения может потребоваться несколько минут.
● Убедитесь, что устройство Bonjour или Apple включено.
● Для выполнения печати необходимо убедиться, что в аппарат загружена бумага и в нем имеется
достаточное количество тонера в картриджах.
Отображение экрана для AirPrint(P. 154)
● Для
выполнения сканирования необходимо, чтобы Network Link Scan (сетевое сканирование) было
установлено на <Вкл.>.
Изменение настройки функций, доступных с помощью AirPrint(P. 153)
161
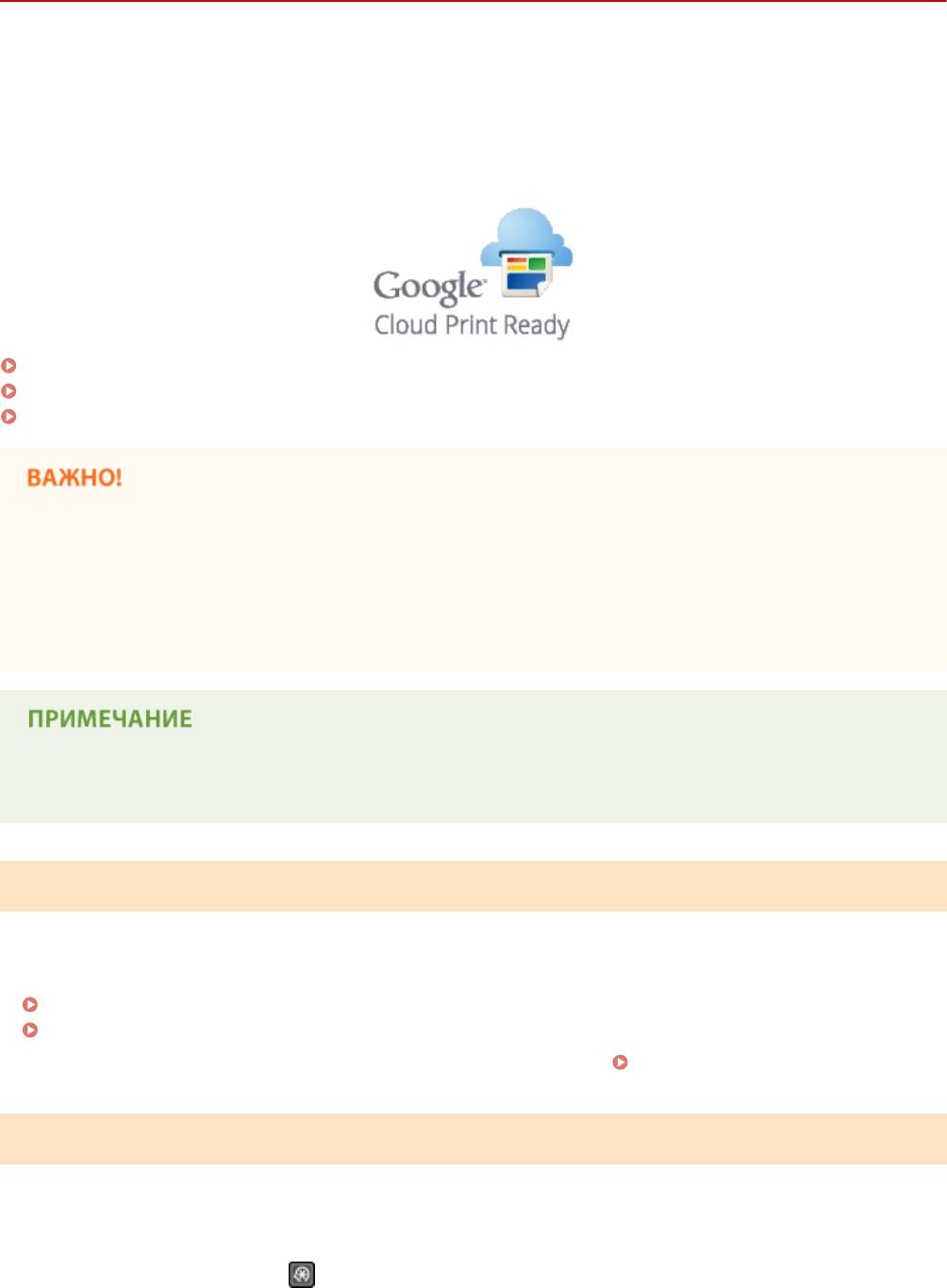
Удобное использование с мобильным устройством (MF244dw/MF232w)
Использование Виртуального принтера Google
189L-036
Вир
туальный принтер Google — это услуга, позволяющая пользователю с учетной записью Google печатать из
приложений, совместимых с Виртуальным принтером Google, со смартфона, планшетного ПК или компьютера,
подключенного к сети Интернет. В отличие от обычной печати с компьютера, технология «Виртуальный
принтер Google» позволяет печатать без драйвера принтера. Например, используя приложение, совместимое с
Виртуальным принтером Google, можно напечатать электронное письмо или файлы, прикрепленные к нему.
Напечатанные документы будут прямо в аппарате.
Проверка настроек аппарата(P. 162)
Изменение настроек Виртуального принтера Google(P. 162)
Регистрация аппарата в системе «Виртуальный принтер Google»(P. 163)
● При регистрации аппарата или использовании Вир
туального принтера Google для печати
документов необходимо подключить аппарат к Интернету. Пользователь несет ответственность за
оплату интернет-соединения.
● В некоторых странах и регионах эта функция недоступна.
● Виртуальный принтер Google не поддерживает печать с адресов IPv6.
● Для использования Вир
туального принтера Google необходима учетная запись Google. Для создания
учетной записи, если ее еще не имеется, перейдите на сайт Google.
Проверка настроек аппарата
Перед настройк
ой функции Виртуальный принтер Google проверьте выполнение следующих условий.
● Убедитесь, что для аппарата назначен адрес IPv4, а сам аппарат подключен к компьютеру по сети.
Подключение к беспроводной локальной сети(P. 173)
Подключение к проводной локальной сети(P. 172)
● Убедит
есь в правильности настроек даты, времени и часового пояса.
Настройки даты/времени(P. 312)
Изменение настроек Виртуального принтера Google
Вклю
чение функции Виртуальный принтер Google на аппарате. Можно также отключить функцию
Виртуального принтера Google на устройстве.
Нажмите клавишу
.
1
162
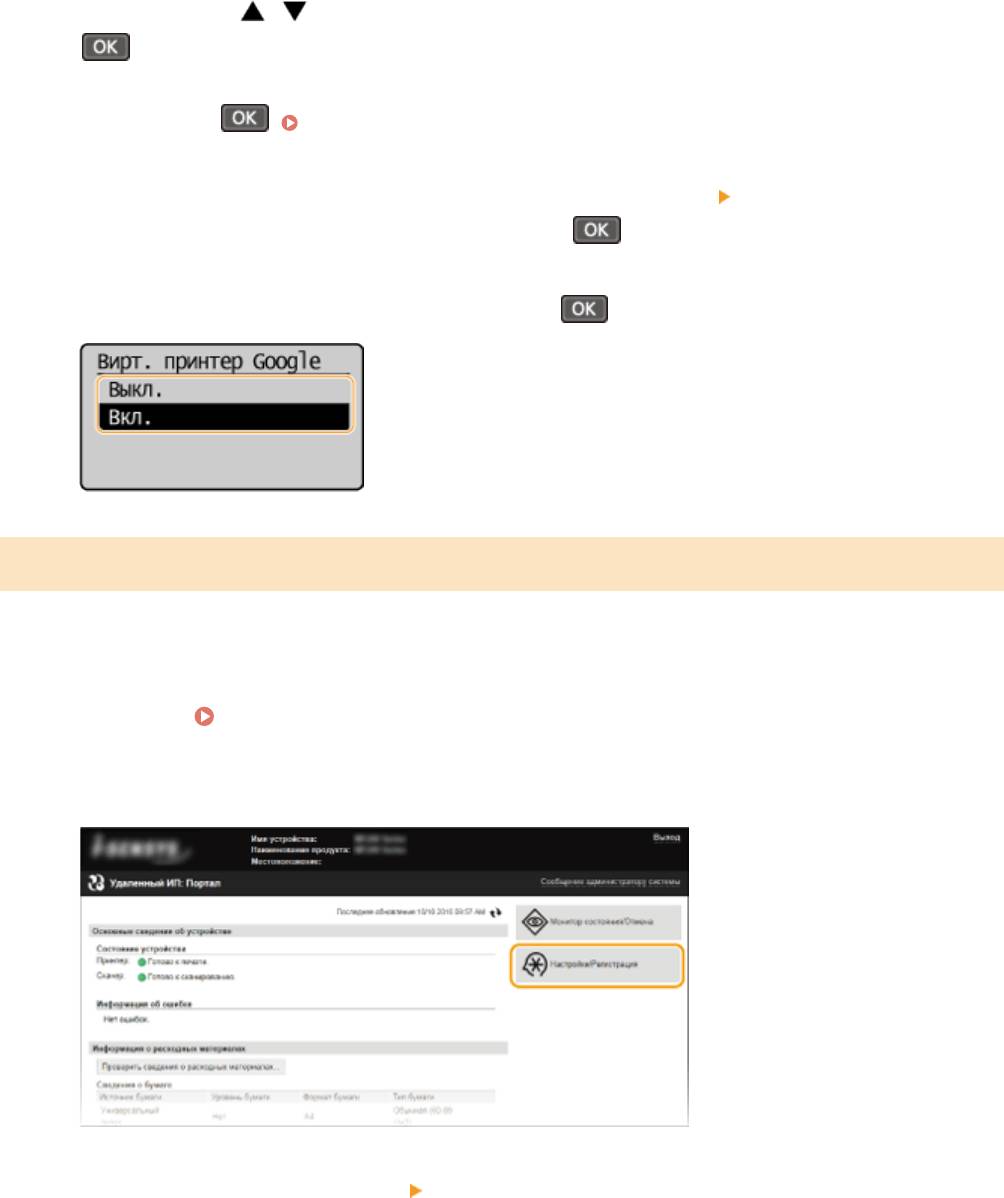
Удобное использование с мобильным устройством (MF244dw/MF232w)
Используйте
/ для выбора <Настройки управления системой> и нажмите
2
.
● При о
тображении экрана с запросом ввода PIN-кода введите PIN-код с помощью цифровых клавиш, а
затем нажмите
. Настройка PIN-кода администратора системы(P. 235)
Выберите <Настройки Виртуального принтера Google> <Включить
3
Виртуальный принтер Google> и нажмите .
Выберите <Вкл.> или <Выкл.> и нажмите
.
4
Регистрация аппарата в системе «Виртуальный принтер Google»
Регистрация устройства в сист
еме Виртуальный принтер Google позволяет печатать, где бы вы ни находились.
Запустите Удаленный ИП и войдите в систему в режиме администратора
1
сист
емы.
Запуск Удаленного ИП(P. 280)
Щелкните [Настройки/Регистрация].
2
Щелкните [Настройки сети]
[Настройки Виртуального принтера Google].
3
163
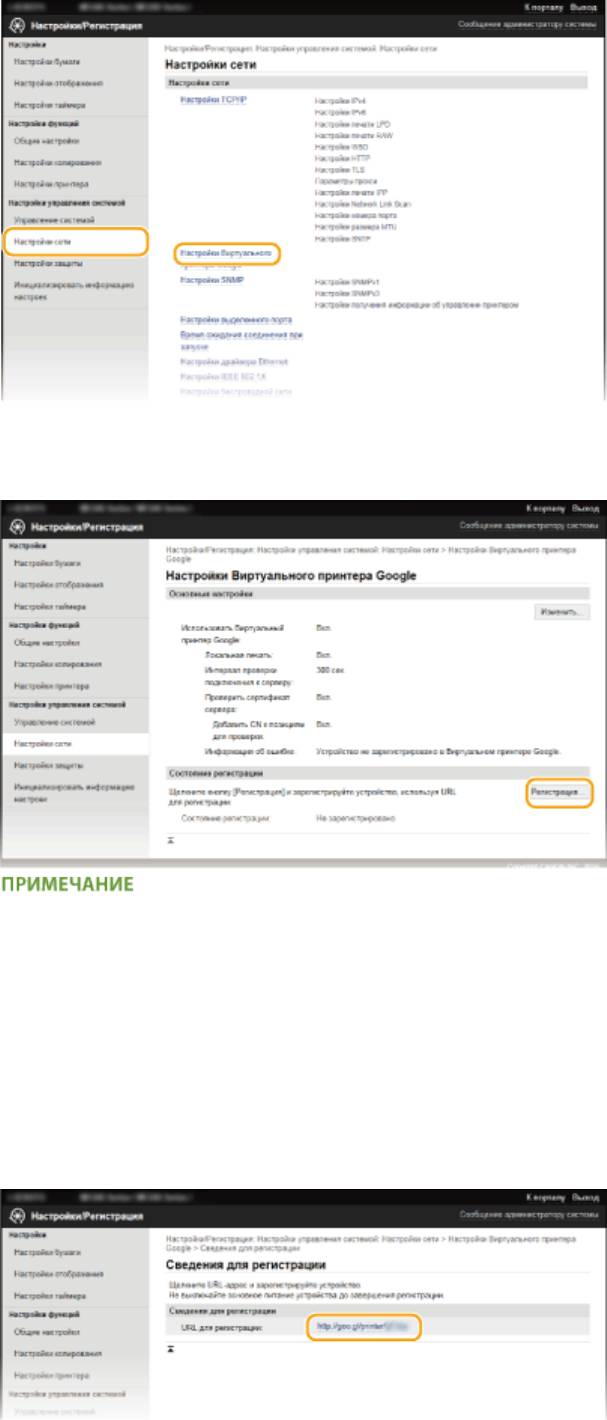
Удобное использование с мобильным устройством (MF244dw/MF232w)
Щелкните [Регистрация] в [Состояние регистрации].
4
Если пункт [Регистрация] недоступен
● Необх
одимо включить сервис Виртуальный принтер Google. Щелкните [Изменить], установите
флажок [Использовать Виртуальный принтер Google], затем щелкните [OK].
Повторная регистрация аппарата
● Если владелец устройства сменился по какой-либо причине, следует удалить старую регистрацию и
зарегистрироваться снова.
Щелкните ссылку на URL-адрес, отображаемый для [URL для регистрации].
5
164
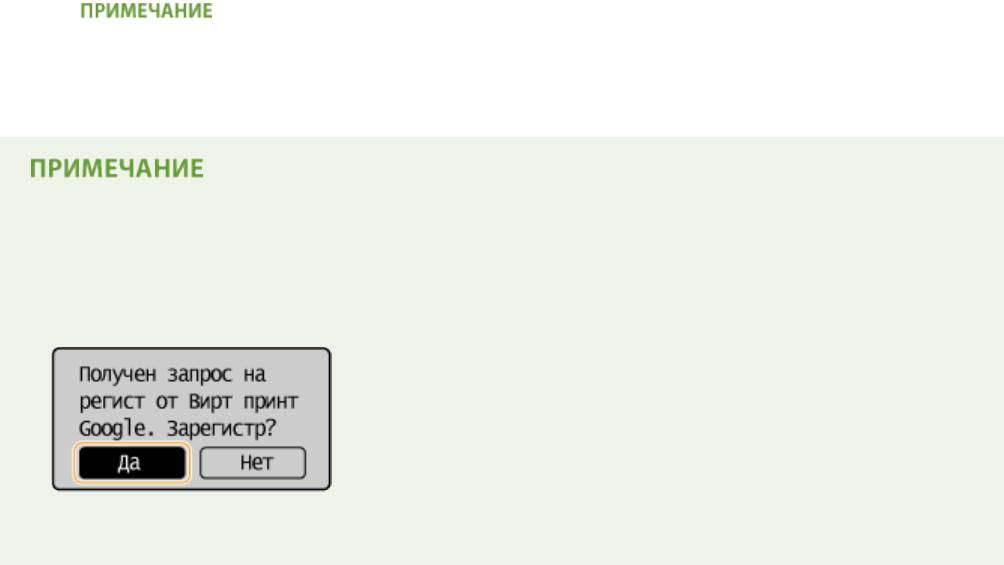
Удобное использование с мобильным устройством (MF244dw/MF232w)
Следуйте инструкциям на экране, чтобы зарегистрировать аппарат.
6
➠ Мо
жно печатать из приложения, совместимого с Виртуальным принтером Google, например Google
Chrome™.
● Информацию о новейших прило
жениях, поддерживающих Виртуальный принтер Google см. на веб-
сайте Виртуальный принтер Google.
Регистрация с мобильного устройства или с помощью Google Chrome
*
● Можно также зарегистрировать аппарат с мобильного устройства или из Google Chrome
. В конце
регистрации на дисплее устройства появится следующий экран подтверждения. Для завершения
регистрации выберите <Да>.
*
Порядок выполнения регистрации см. в инстр
укции к вашему мобильному устройству или на веб-сайте
Виртуальный принтер Google.
165
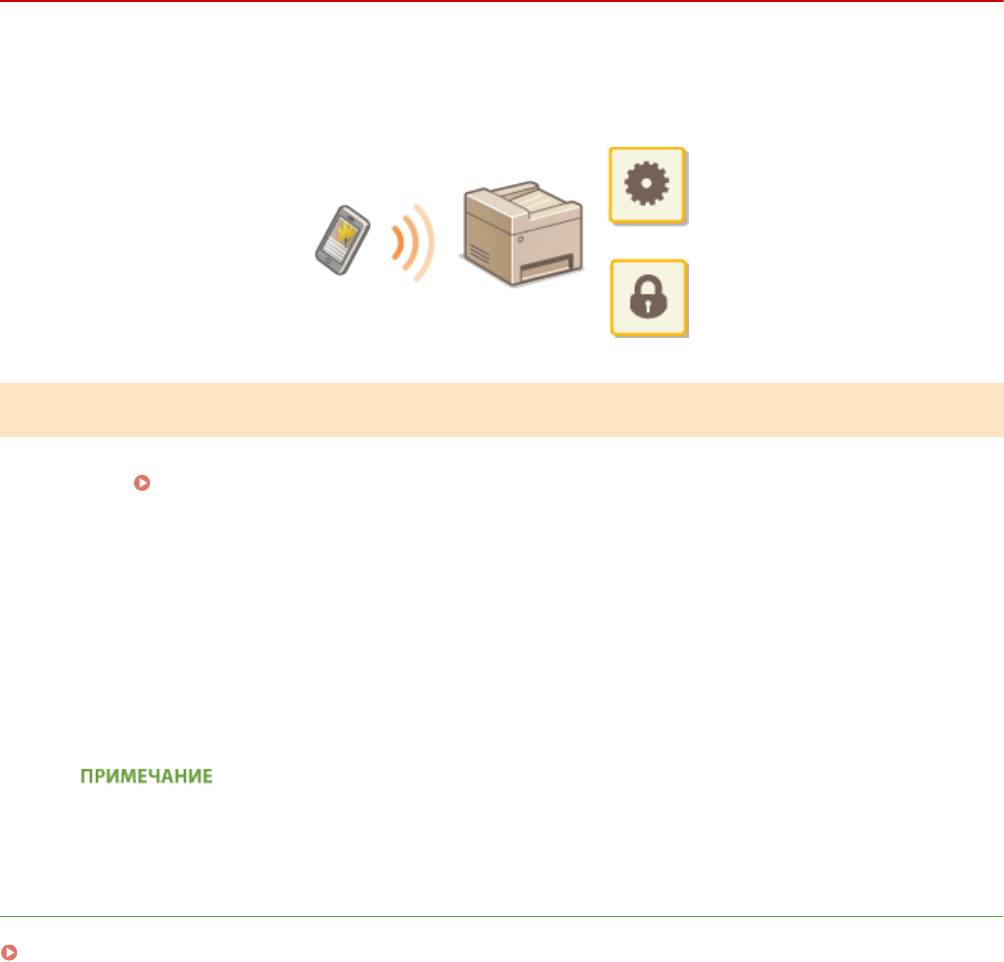
Удобное использование с мобильным устройством (MF244dw/MF232w)
Удаленное управление аппаратом
189L-037
Мо
жно использовать Удаленный ИП из веб-браузера, установленного на мобильном устройстве. Это позволяет
проверять состояние аппарата и задавать его настройки с мобильного устройства. Обратите внимание, что
экран Удаленного ИП на некоторых устройствах и в некоторых средах может отображаться неправильно.
Запуск Remote UI с мобильного устройства
Введит
е IP-адрес аппарата в веб-браузере и запустите Удаленный ИП. Заранее проверьте IP-адрес, заданный
для аппарата (
Просмотр параметров сети(P. 199) ). При возникновении вопросов обратит
есь к
администратору сети.
Запустите веб-браузер на своем мобильном устройстве.
1
Введите в адресной строке «http://<IP-адрес аппарата>/».
2
● Если вы х
отите использовать адрес IPv6, добавьте его в квадратных скобках. Пример: (http://
[fe80::2e9e:fcff:fe4e:dbce]/).
● Нек
оторые элементы Удаленного ИП не отображаются в его «Версия смартфона». Если нужно
проверить все элементы, см. раздел «Версия ПК».
ССЫЛКИ
Использование Удаленного ИП (MF244dw/MF232w)(P. 279)
166
Оглавление
- Важные указания по технике безопасности
- Основные операции
- Копирование
- Использование аппарата в качестве принт ера
- Использование устройства в качестве сканера
- Удобное использование с мобильным устройством (MF244dw/MF232w)
- Сеть (MF244dw/MF232w)
- Безопасность
- Использование Удаленного ИП (MF244dw/MF232w)
- Список меню настройки
- Устранение неполадок
- Обслуживание
- Приложение






