Canon Lide 210: При загрузке
При загрузке : Canon Lide 210
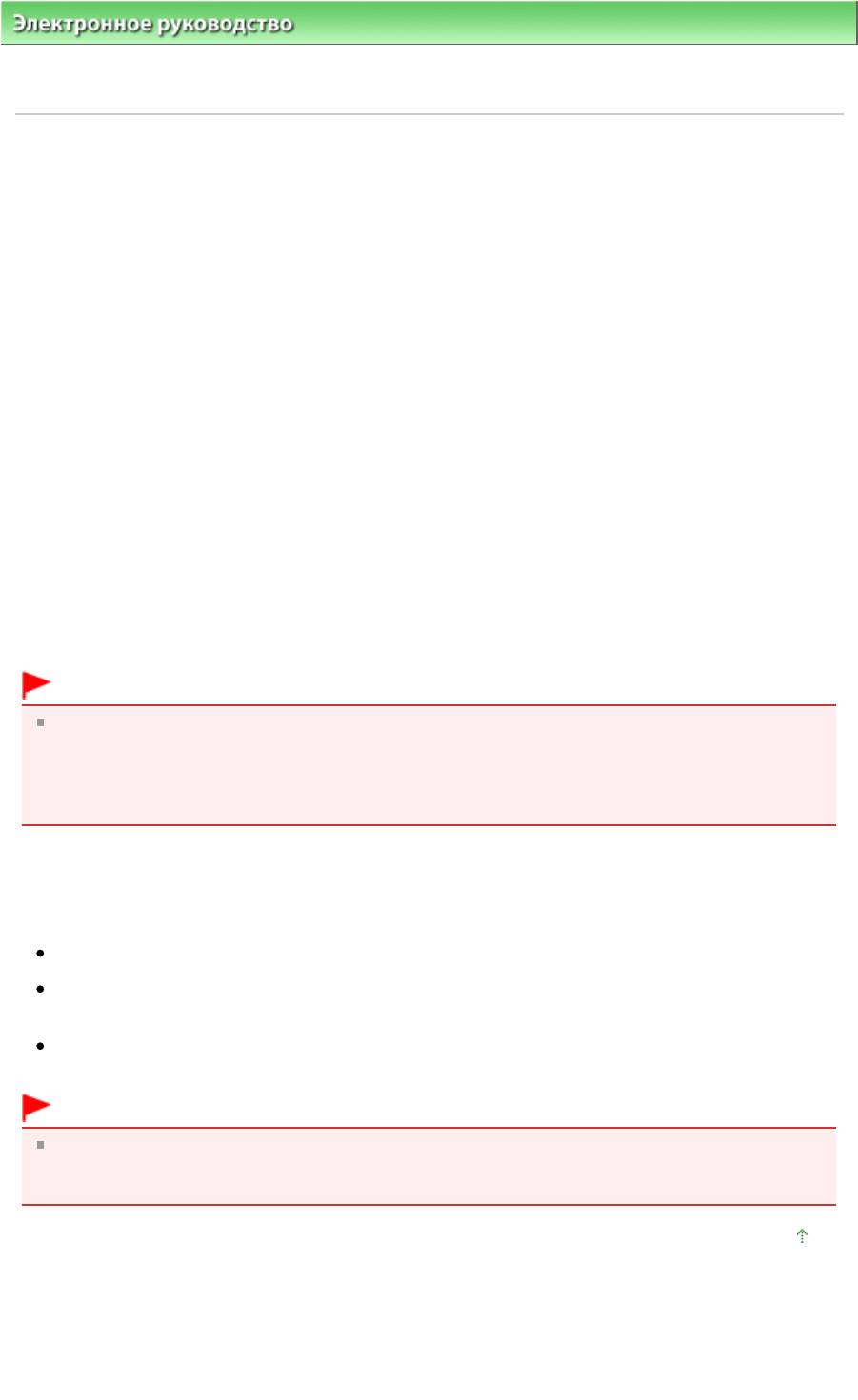
Электронное руководство
>
Руководство по сканированию
>
Устранение неполадок
>
Неполадки при
установке
> При загрузке установочного компакт-диска (Setup CD-ROM) он не запускается автоматически
или не отображается экран главного меню
S972
При загрузке
установочного компакт-диска (Setup CD-
ROM)
он не запускается автоматически или не
отображается экран главного меню
Проверка 1. Убедитесь, что компакт-диск установлен правильно.
Заново вставьте
установочный компакт-диск (Setup CD-ROM)
.
Проверка 2. Возможно, отключена функция автоматического запуска
компакт-дисков.
По каким-то причинам компакт-диск может не запускаться автоматически. Дважды щелкните
значок дисковода компакт- или DVD-дисков, чтобы запустить установку напрямую.
1.
В меню Пуск (Start) выберите Компьютер (Computer). Windows XP: Мой
компьютер (My Computer)).
2.
Дважды щелкните значок дисковода компакт- или DVD-дисков или щелкните
его правой кнопкой мыши и выберите Открыть (Open), затем дважды
щелкните мышью файл MSETUP4.EXE.
Внимание!
Если значок дисковода компакт- или DVD-дисков не отображается, возможно, что в работе
дисковода возникли неполадки. Обратитесь к производителю компьютера. Возможно также,
что поврежден установочный компакт-диск (Setup CD-ROM)
. Обратитесь в службу
поддержки клиентов Canon (см. печатное руководство:
Краткое руководство по началу
работы
Стр. 298 из 339 стр.При загрузке установочного компакт-диска (Setup CD-ROM) он не запускае...
) или в сервис-центр.
Проверка 3. Возможно, что на
установочный компакт-диск (Setup CD-
ROM)
или в дисковод для компакт- и DVD-дисков попала грязь или
пыль. На поверхности компакт-диска могут быть следы пальцев.
Аккуратно удалите с компакт-диска пыль или грязь с помощью мягкой ткани.
Аккуратно удалите с компакт-диска следы пальцев и другие пятна с помощью мягкой ткани или
салфетки для очков; будьте осторожны, чтобы не поцарапать компакт-диск.
Удалите пыль и грязь из дисковода компакт- или DVD-дисков с помощью груши для чистки
объективов фотокамер.
Внимание!
Не протирайте датчик дисковода компакт- или DVD-дисков непосредственно с помощью
ткани или других материалов. В результате дисковод может выйти из строя и перестать читать
компакт-диски.
Наверх
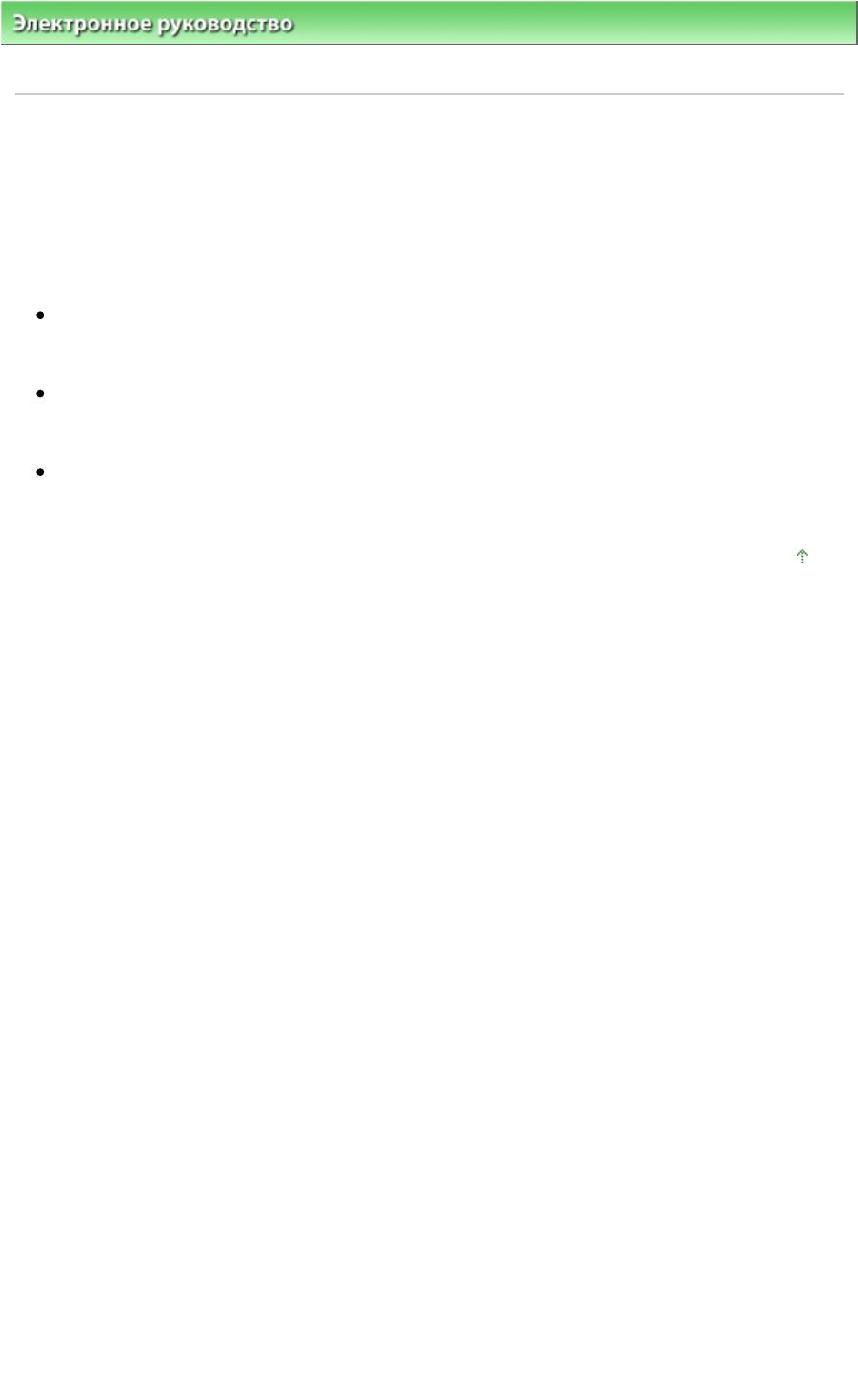
Электронное руководство
>
Руководство по сканированию
>
Устранение неполадок
>
Неполадки при
установке
> Установка не выполнена (недостаточно свободного места на жестком диске)
S973
Установка не выполнена (недостаточно свободного места
Стр. 299 из 339 стр.Установка не выполнена (недостаточно свободного места на жестком диске)
на жестком диске)
Проверка. Удалите ненужные файлы, чтобы освободить достаточно
пространства на диске, и попробуйте еще раз.
В меню Пуск (Start) выберите пункт Все программы (All Programs) > Стандартные (Accessories)
> Служебные (System Tools) > Очистка диска (Disk Cleanup) для удаления ненужных файлов с
жесткого диска (C:).
Выберите ненужные файлы, затем щелкните правой кнопкой мыши выбранный файл и
выберите команду Удалить (Delete). Щелкните правой кнопкой мыши значок Корзина (Recycle
Bin), затем выберите команду Очистить корзину (Empty Recycle Bin).
В меню Пуск (Start) выберите пункт Панель управления (Control Panel) > Удаление программы
(Uninstall a program) (в Windows XP: Установка и удаление программ (Add or Remove
Programs)), чтобы удалить ненужные файлы.
Наверх
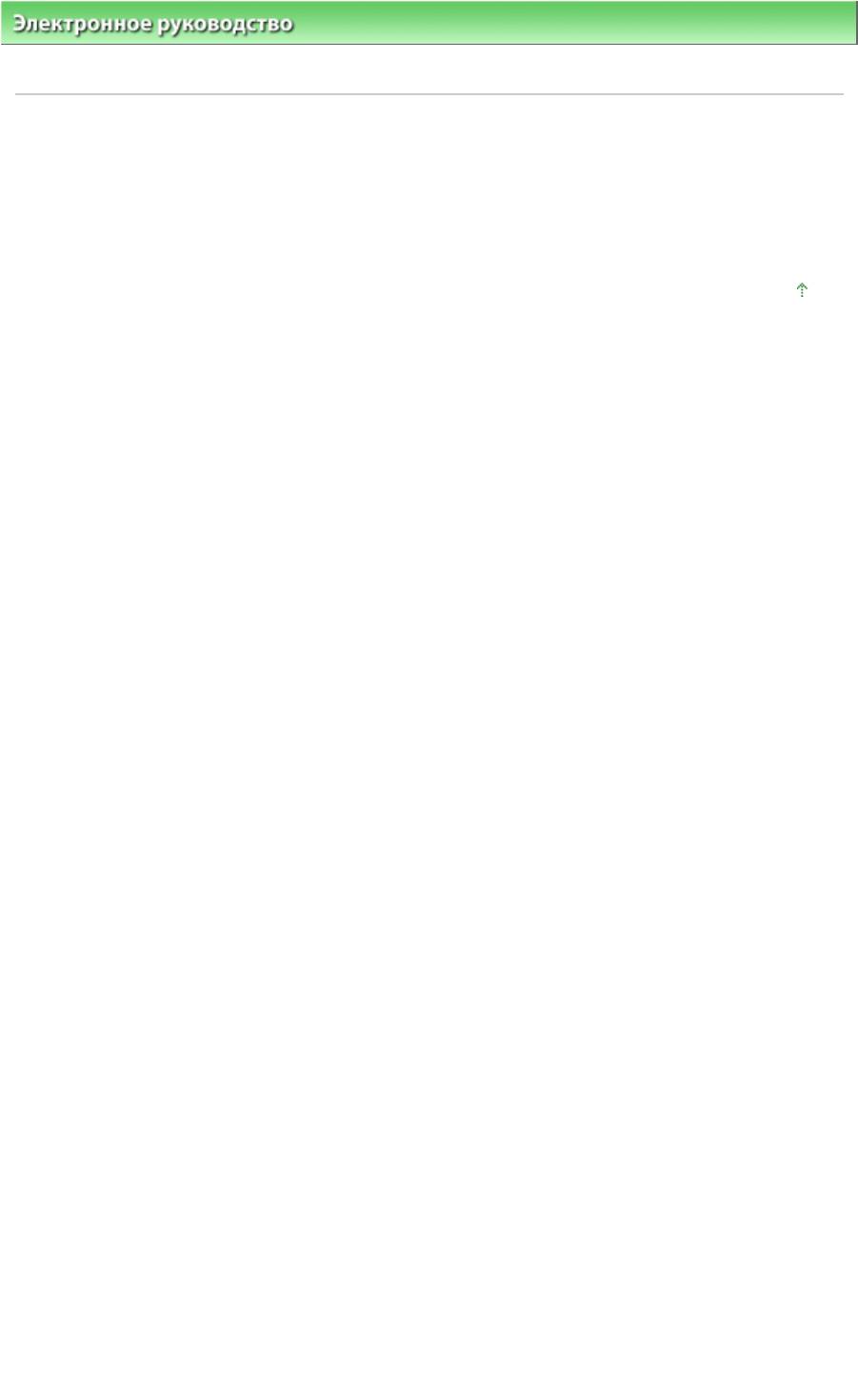
Электронное руководство
>
Руководство по сканированию
>
Устранение неполадок
>
Неполадки при
установке
> Установка не выполнена (недостаточно памяти)
S974
Установка не выполнена (недостаточно памяти)
Стр. 300 из 339 стр.Установка не выполнена (недостаточно памяти)
Проверка. Закройте все другие приложения или перезагрузите
компьютер, затем повторите попытку.
Наверх
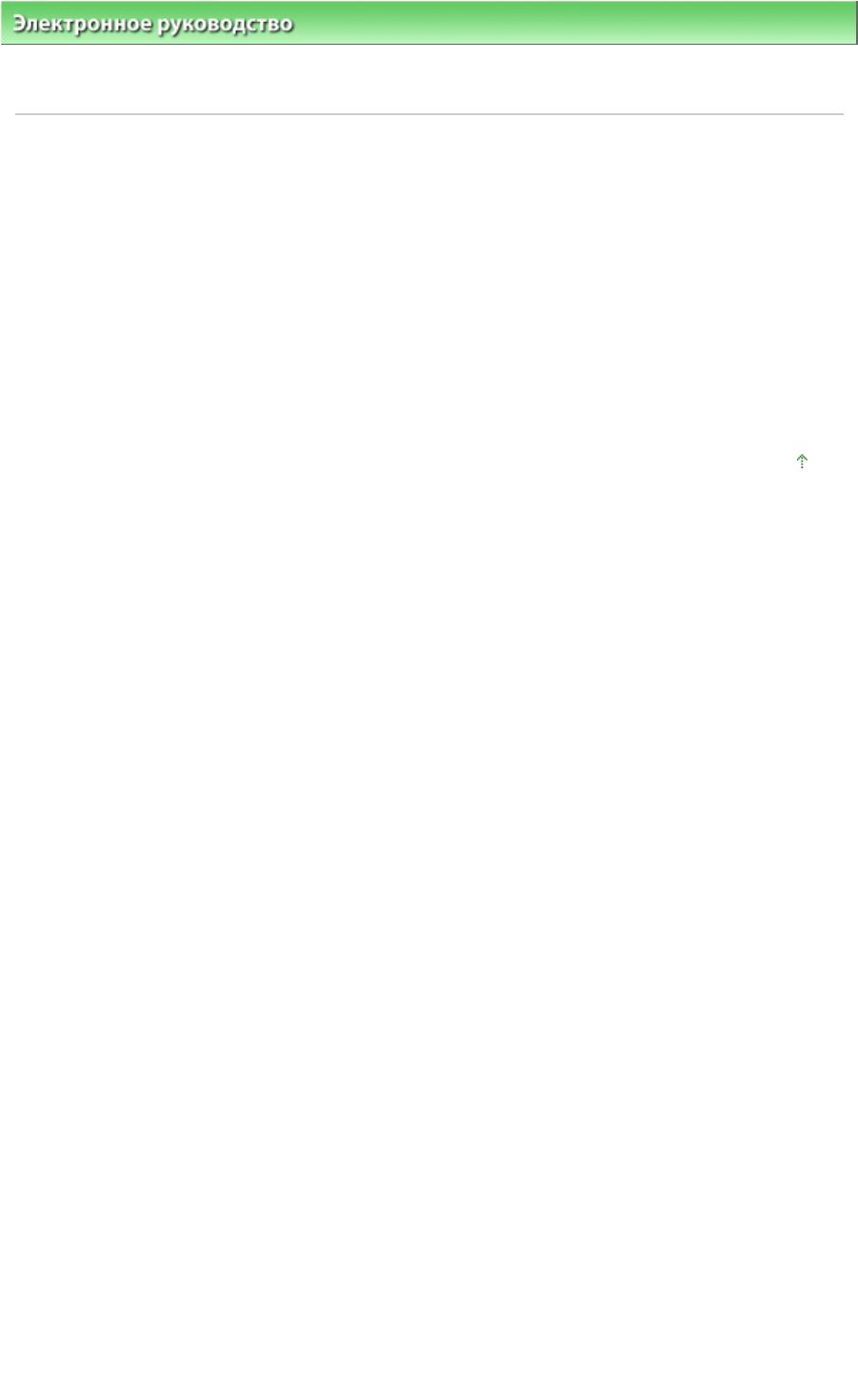
Стр. 301 из 339 стр.При подключении сканера к компьютеру открывается окно Мастер нового ...
Электронное руководство
>
Руководство по сканированию
>
Устранение неполадок
>
Неполадки при
установке
> При подключении сканера к компьютеру открывается окно Мастер нового оборудования (Found
New Hardware)
S971
При подключении сканера к компьютеру открывается окно
Мастер нового оборудования (Found New Hardware)
Проверка. Возможно, устройство было подключено до установки
программного обеспечения с
установочного компакт-диска (Setup
CD-ROM)
.
Отсоедините USB-кабель от компьютера, затем щелкните Отмена (Cancel) в окне Мастер нового
оборудования (Found New Hardware) (Windows XP: Мастер нового оборудования (Found New
Hardware Wizard)), чтобы закрыть это окно. Установите программное обеспечение с
установочного компакт-диска (Setup CD-ROM)
.
Наверх
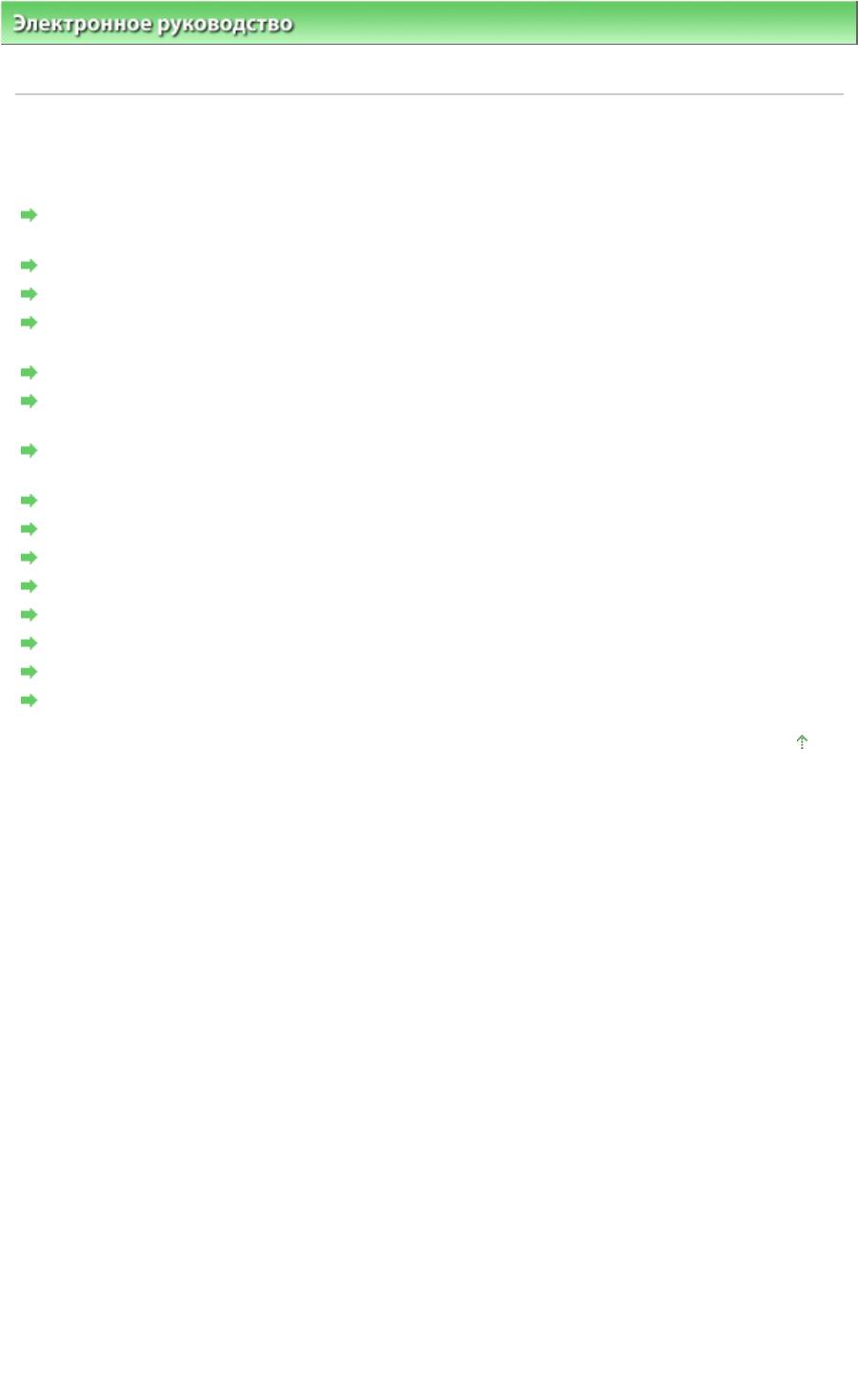
Стр. 302 из 339 стр.Затруднения со сканированием
Электронное руководство
>
Руководство по сканированию
>
Устранение неполадок > Затруднения со
сканированием
S901
Затруднения со сканированием
Отображается сообщение об ошибке «Откройте переключатель блокировки...» (Release the lock
switch...)
Сканер не работает
Программа ScanGear (драйвер сканера) не запускается
Отображается сообщение об ошибке, и окно программы ScanGear (драйвера сканера) не
открывается
Кнопки сканера не работают
При нажатии кнопки сканера отображается сообщение «Выберите программу для данного
действия» (Select the program to launch for this action)
При нажатии кнопки сканера или кнопки в программе MP Navigator EX запускается
неправильное приложение
Плохое качество сканирования (изображение, отображаемое на мониторе)
Белые области вокруг отсканированного изображения
Не удается одновременно отсканировать несколько документов
Невозможно правильное сканирование в режиме автоматического сканирования
Низкая скорость сканирования
Появляется сообщение "Недостаточно памяти."
Компьютер перестает работать во время сканирования
Сканер перестал работать после обновления ОС Windows
Наверх
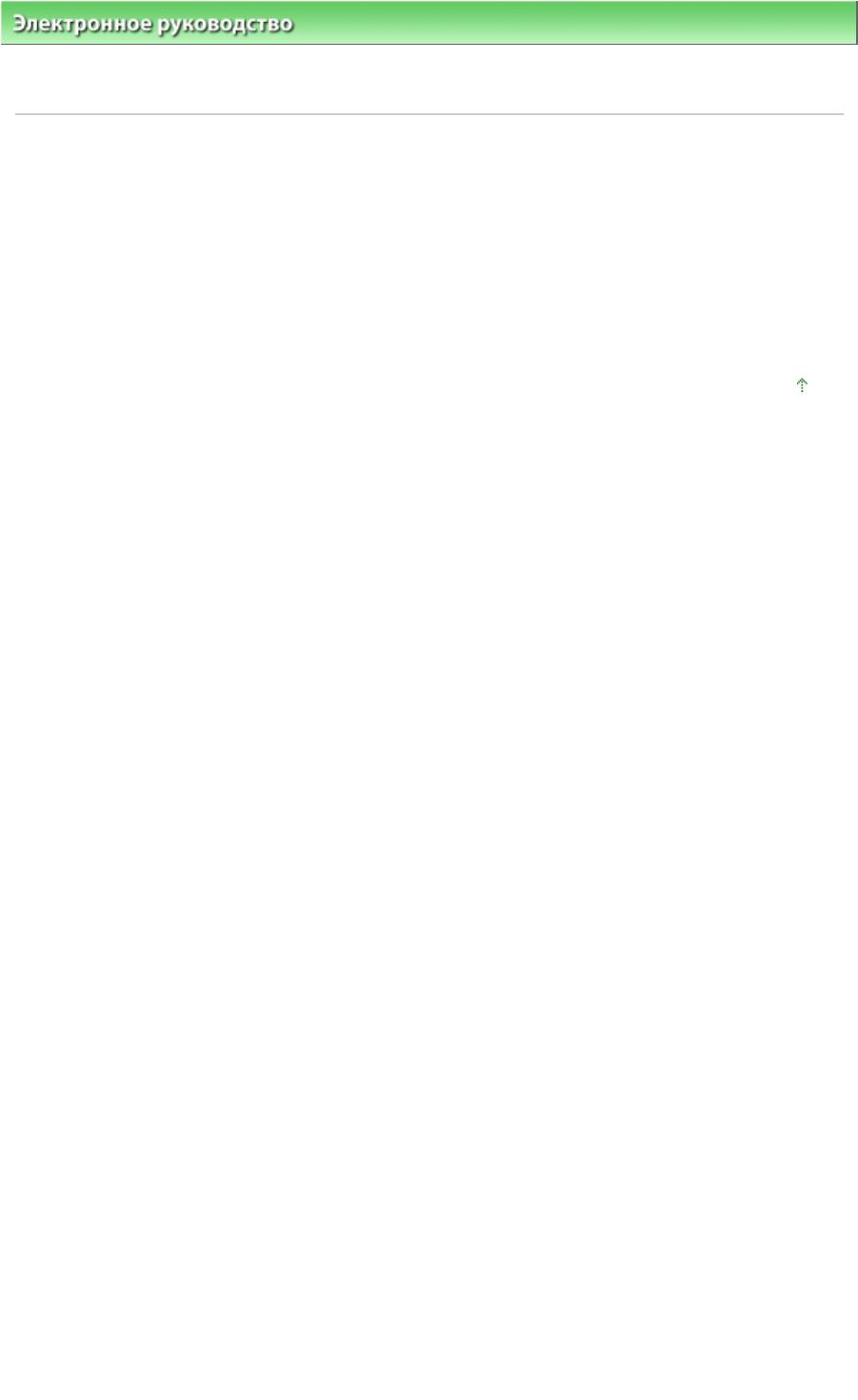
Электронное руководство
>
Руководство по сканированию
>
Устранение неполадок
>
Затруднения со
сканированием > Отображается сообщение об ошибке «Откройте переключатель блокировки...» (Release the
lock switch...)
S912
Отображается сообщение об ошибке «Откройте
переключатель блокировки...» (Release the lock switch...)
Проверка. Возможно, устройство заблокировано.
Закройте программы и разблокируйте устройство, затем заново подсоедините USB-кабель.
Информацию о порядке разблокирования устройства см. в печатном руководстве
Краткое
руководство по началу работы
Стр. 303 из 339 стр.Отображается сообщение об ошибке «Откройте переключатель блокировк...
.
Наверх
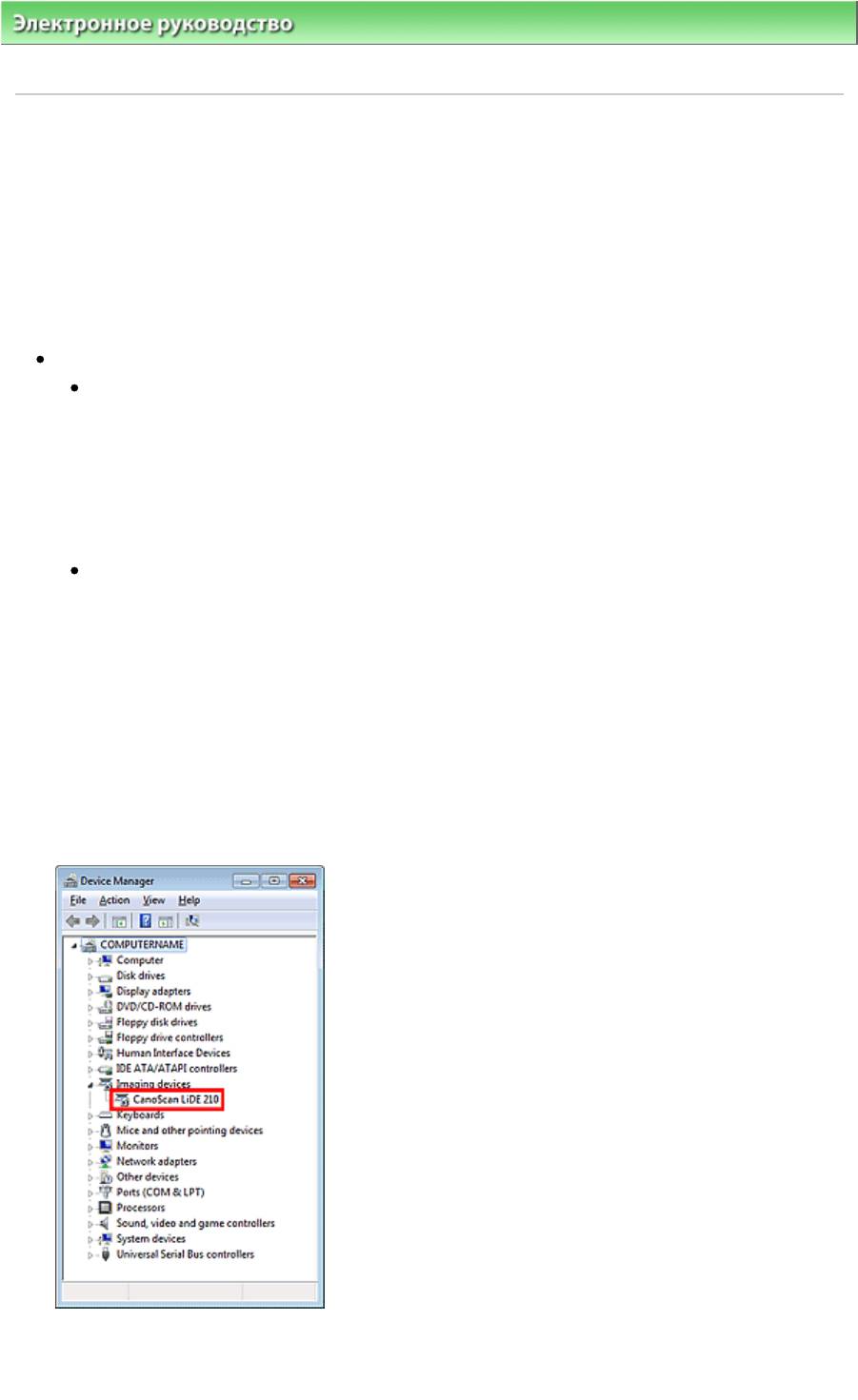
Стр. 304 из 339 стр.Сканер не работает
Электронное руководство
>
Руководство по сканированию
>
Устранение неполадок
>
Затруднения со
сканированием
> Сканер не работает
S902
Сканер не работает
Проверка 1. Перезагрузите компьютер.
Проверка 2. В соответствии с приведенными далее инструкциями
проверьте, распознается ли устройство компьютером; если нет,
переустановите программу ScanGear (драйвер сканера).
Действие 1. Подтверждение.
Windows 7/Windows Vista:
1.
В меню Пуск (Start) щелкните правой кнопкой мыши пункт Компьютер
(Computer), затем выберите Свойства (Properties).
2.
Выберите Диспетчер устройств (Device Manager) в левом верхнем углу
экрана.
Windows XP:
1.
В меню Пуск (Start) щелкните правой кнопкой мыши пункт Мой
компьютер (My Computer), затем выберите Свойства (Properties).
2.
На вкладке Оборудование (Hardware) нажмите кнопку Диспетчер
устройств (Device Manager).
Если устройство распознано
Название устройства отображается в разделе «Устройства обработки изображений» (Imaging
devices).
Если устройство не распознано
Устройство не отображается. (Строка «CanoScan» может отображаться в разделе «Другие
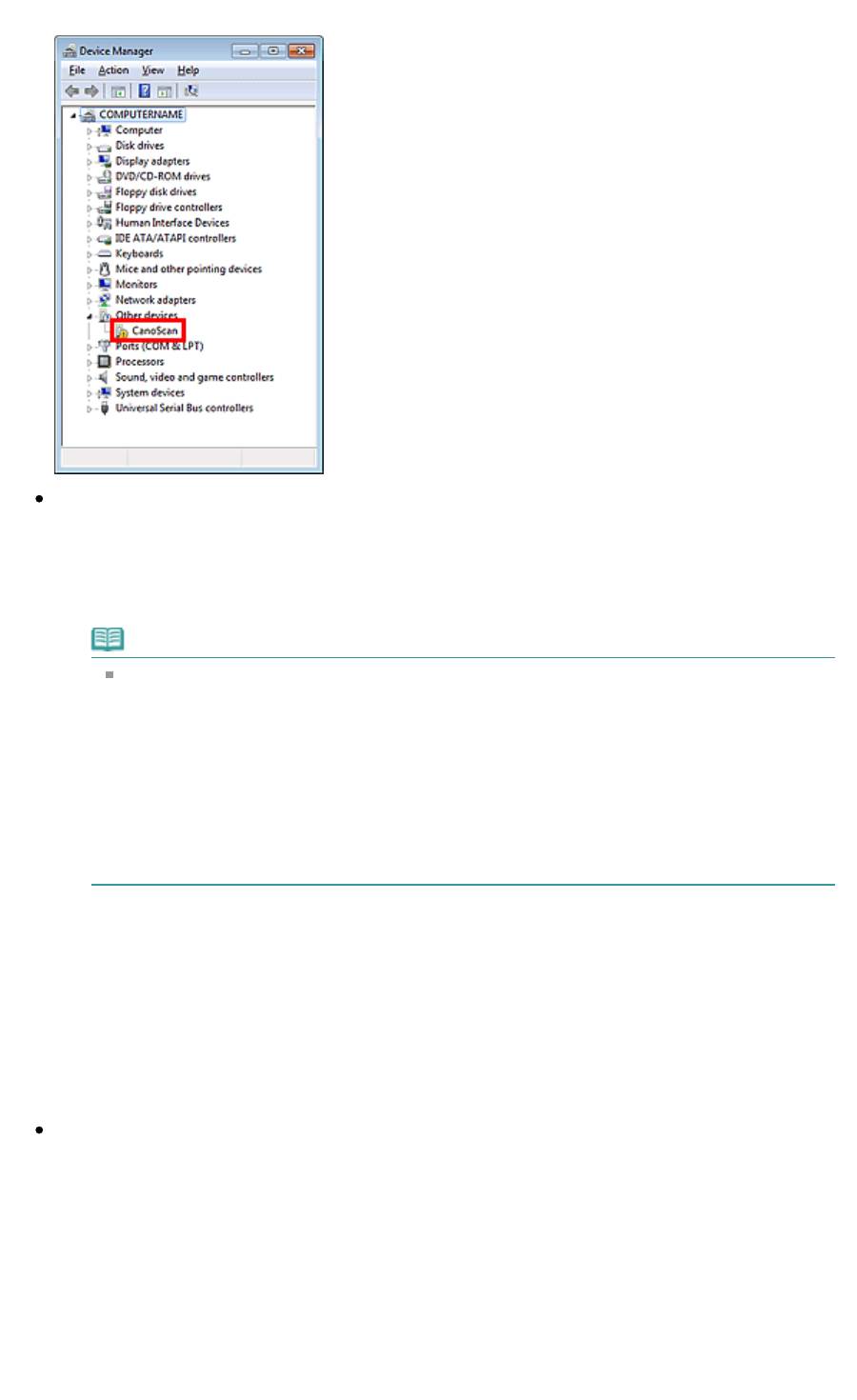
Стр. 305 из 339 стр.Сканер не работает
устройства» (Other devices).)
Действие 2. Удалите программу ScanGear.
1.
В меню Пуск (Start) выберите Все программы (All Programs) > CanoScan
(название модели) (CanoScan (model name)) > Деинсталлятор драйвера
сканера (Scanner Driver Uninstaller).
Примечание.
В операционной системе Windows 7 или Windows Vista при установке, удалении или
запуске программы может отображаться диалоговое окно подтверждения или
предупреждения.
Данное диалоговое окно отображается, когда для выполнения задачи необходимы
права администратора.
Если выполнен вход в систему с учетной записью администратора, для продолжения
щелкните Да (Yes) (Продолжить (Continue) или Разрешить (Allow) в Windows Vista).
Некоторые приложения для продолжения требуют входа с учетной записью
администратора. Если выполнен вход в систему под стандартной учетной записью,
переключитесь на учетную запись администратора и начните процедуру.
2.
Когда откроется диалоговое окно Деинсталлятор драйвера сканера
(Scanner Driver Uninstaller), щелкните кнопку Выполнить (Execute).
3.
При появлении запроса подтверждения нажмите кнопку Да (Yes).
4.
После удаления всех файлов нажмите кнопку Завершено (Complete).
Программа ScanGear удалена.
Действие 3. Переустановите программу ScanGear.
Вставьте
установочный компакт-диск (Setup CD-ROM) в дисковод компьютера, затем
выберите вариант Выборочная установка (Custom Install), установите флажок ScanGear и
переустановите эту программу.
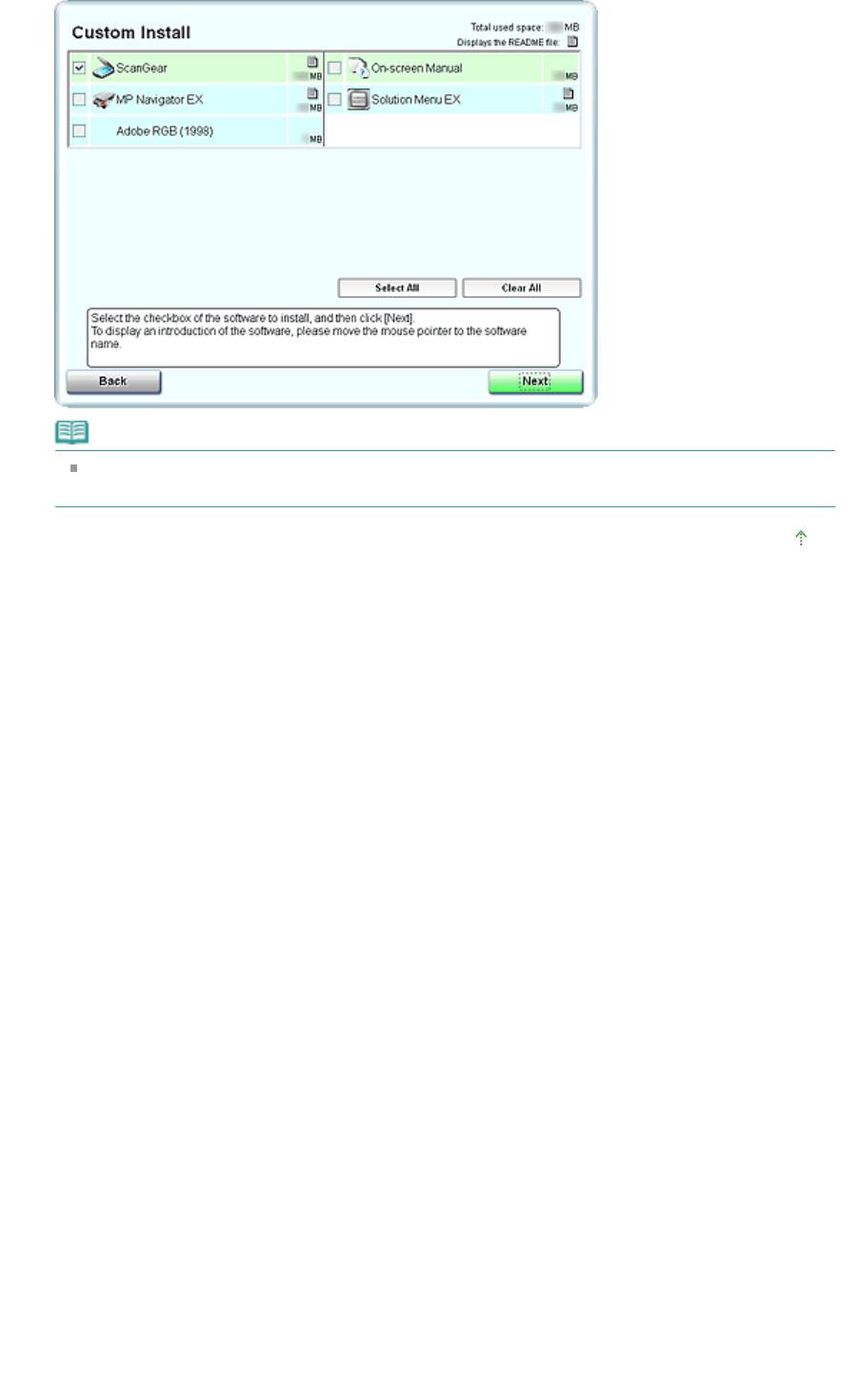
Стр. 306 из 339 стр.Сканер не работает
Примечание.
Снимите флажки слева от уже установленных приложений. Эти приложения не будут
заново устанавливаться.
Наверх
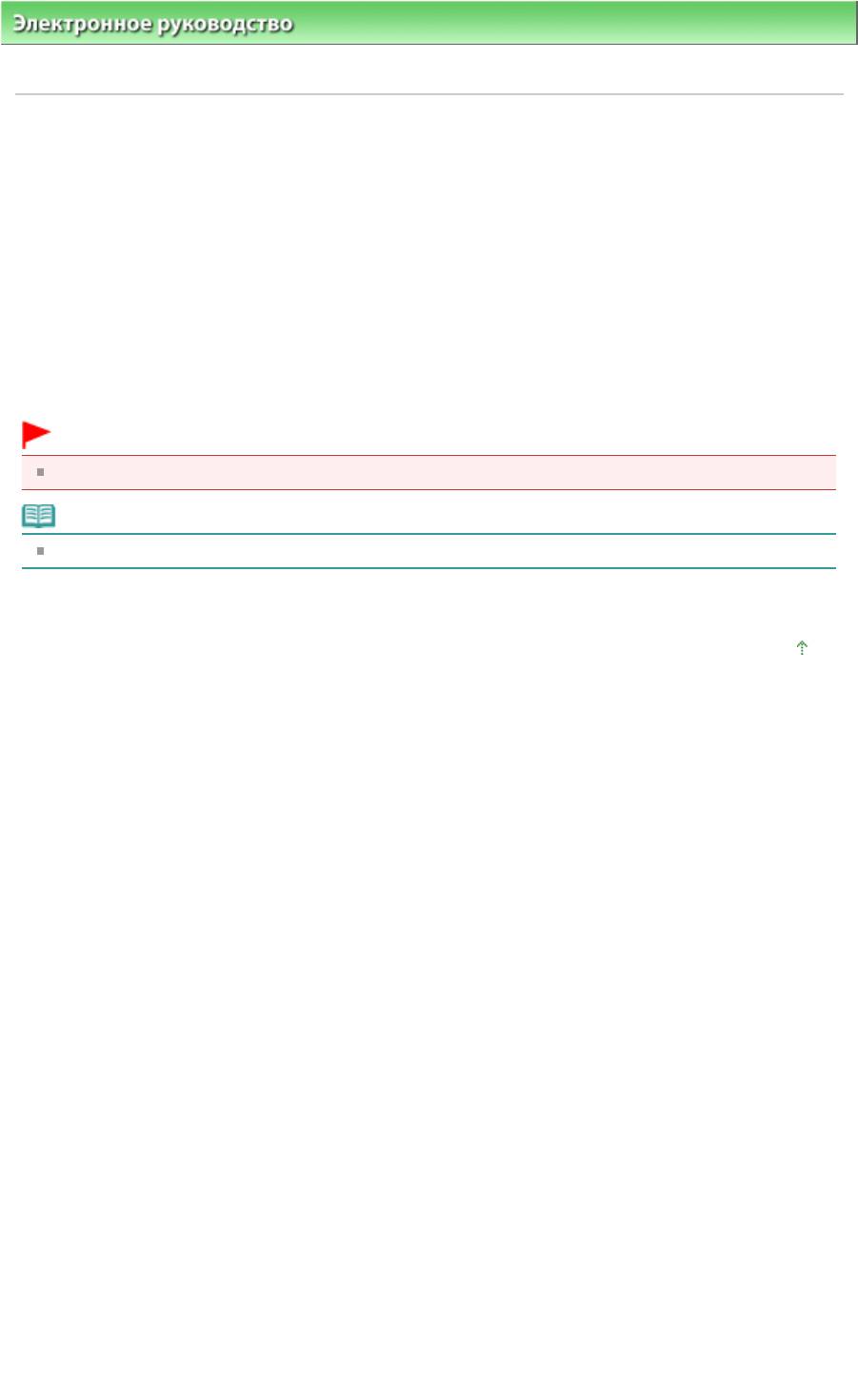
Стр. 307 из 339 стр.Программа ScanGear (драйвер сканера) не запускается
Электронное руководство
>
Руководство по сканированию
>
Устранение неполадок
>
Затруднения со
сканированием > Программа ScanGear (драйвер сканера) не запускается
S903
Программа ScanGear (драйвер сканера) не запускается
Проверка 1. Убедитесь, что программа ScanGear (драйвер сканера)
установлена.
Если она не установлена, вставьте
установочный компакт-диск (Setup CD-ROM)
в дисковод
компьютера, затем выберите вариант Выборочная установка (Custom Install) и установите
ScanGear.
Проверка 2. В меню Файл (File) приложения выберите пункт Выбор
источника (Select Source) и выберите данный аппарат.
Внимание!
Не выбирайте название модели, содержащее аббревиатуру WIA.
Примечание.
В зависимости от используемого приложения, порядок действий может быть различным.
Проверка 3. Выполните запуск из TWAIN-совместимого приложения.
Наверх
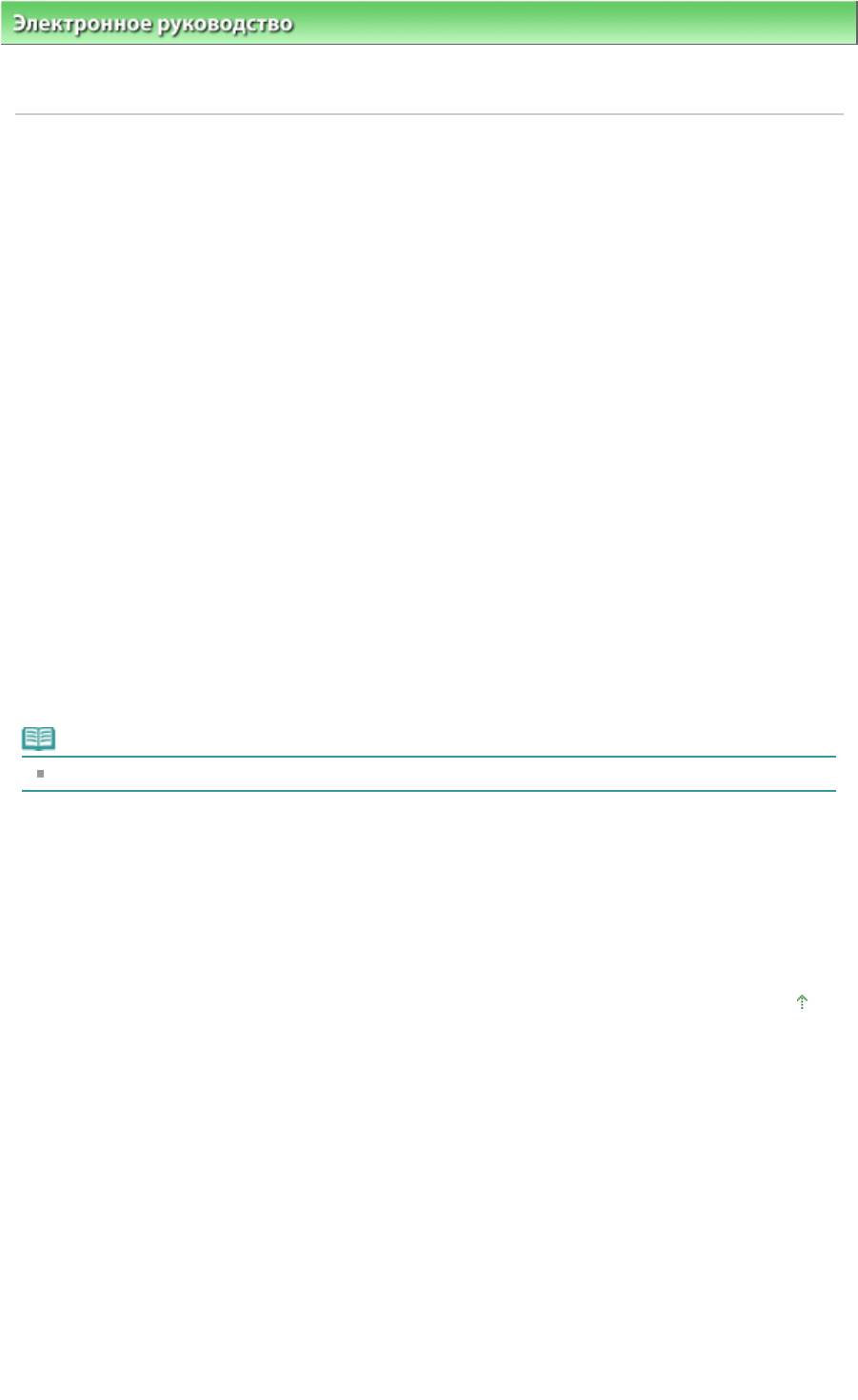
Стр. 308 из 339 стр.Отображается сообщение об ошибке, и окно программы ScanGear (драйвер...
Электронное руководство
>
Руководство по сканированию
>
Устранение неполадок
>
Затруднения со
сканированием > Отображается сообщение об ошибке, и окно программы ScanGear (драйвера сканера) не
открывается
S904
Отображается сообщение об ошибке, и окно программы
ScanGear (драйвера сканера) не открывается
Проверка 1. Заново подсоедините USB-кабель.
Используйте только USB-кабель из комплекта поставки аппарата.
Проверка 2. Подключите USB-кабель к другому USB-порту
компьютера.
Проверка 3. Если USB-кабель подключен к USB-концентратору,
отсоедините его от USB-концентратора и подключите к USB-порту
компьютера.
Проверка 4. Убедитесь, что программа ScanGear (драйвер сканера)
установлена.
Если она не установлена, вставьте
установочный компакт-диск (Setup CD-ROM)
в дисковод
компьютера, затем выберите вариант Выборочная установка (Custom Install) и установите
ScanGear.
Проверка 5. В меню Файл (File) приложения выберите пункт Выбор
источника (Select Source) и выберите данный аппарат.
Примечание.
В зависимости от используемого приложения, порядок действий может быть различным.
Проверка 6. Удостоверьтесь, что приложение является TWAIN-
совместимым.
Программу ScanGear невозможно открыть из приложений, не поддерживающих TWAIN.
Проверка 7. Закройте программу ScanGear, если она работает с
другим приложением.
Наверх
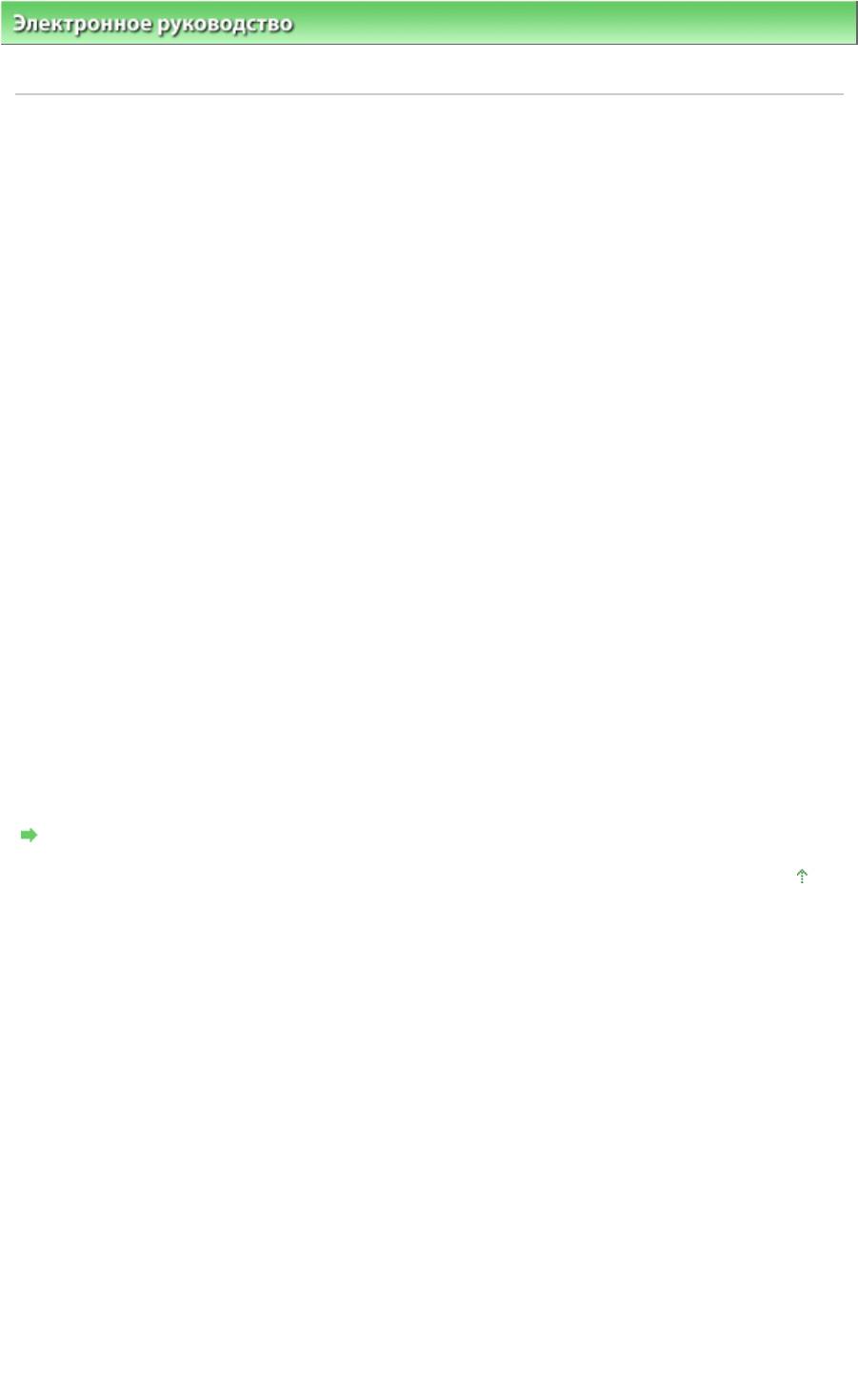
Стр. 309 из 339 стр.Кнопки сканера не работают
Электронное руководство
>
Руководство по сканированию
>
Устранение неполадок
>
Затруднения со
сканированием > Кнопки сканера не работают
S913
Кнопки сканера не работают
Проверка 1. Установите необходимые программы (MP Navigator EX,
другие приложения, входящие в комплект поставки устройства, и т.д.)
с установочного компакт-диска (Setup CD-ROM)
.
Проверка 2. Для использования кнопки КОПИРОВАТЬ (COPY)
установите драйвер своего принтера.
Проверка 3. Проверьте правильность работы принтера.
Проверка 4. Для использования кнопки ЭЛ. ПОЧТА (E-MAIL)
установите любую из следующих программ.
- Microsoft Outlook
- Windows Mail (Windows Vista)
- Outlook Express (Windows XP)
(Если почтовая программа не работает должным образом, проверьте, включены ли MAPI-функции
этой программы. Узнать о том, как включить MAPI-функции, можно в руководстве по работе с
почтовой программой.)
Проверка 5. Окно программы MP Navigator EX может быть скрыто за
другими окнами. (Windows 7/Windows Vista)
Чтобы вывести окно программы MP Navigator EX на передний план, щелкните значок Canon MP
Navigator EX на панели задач.
Проверка 6. Возможно, кнопкам сканера не назначены приложения.
Настройки кнопок сканера
Наверх
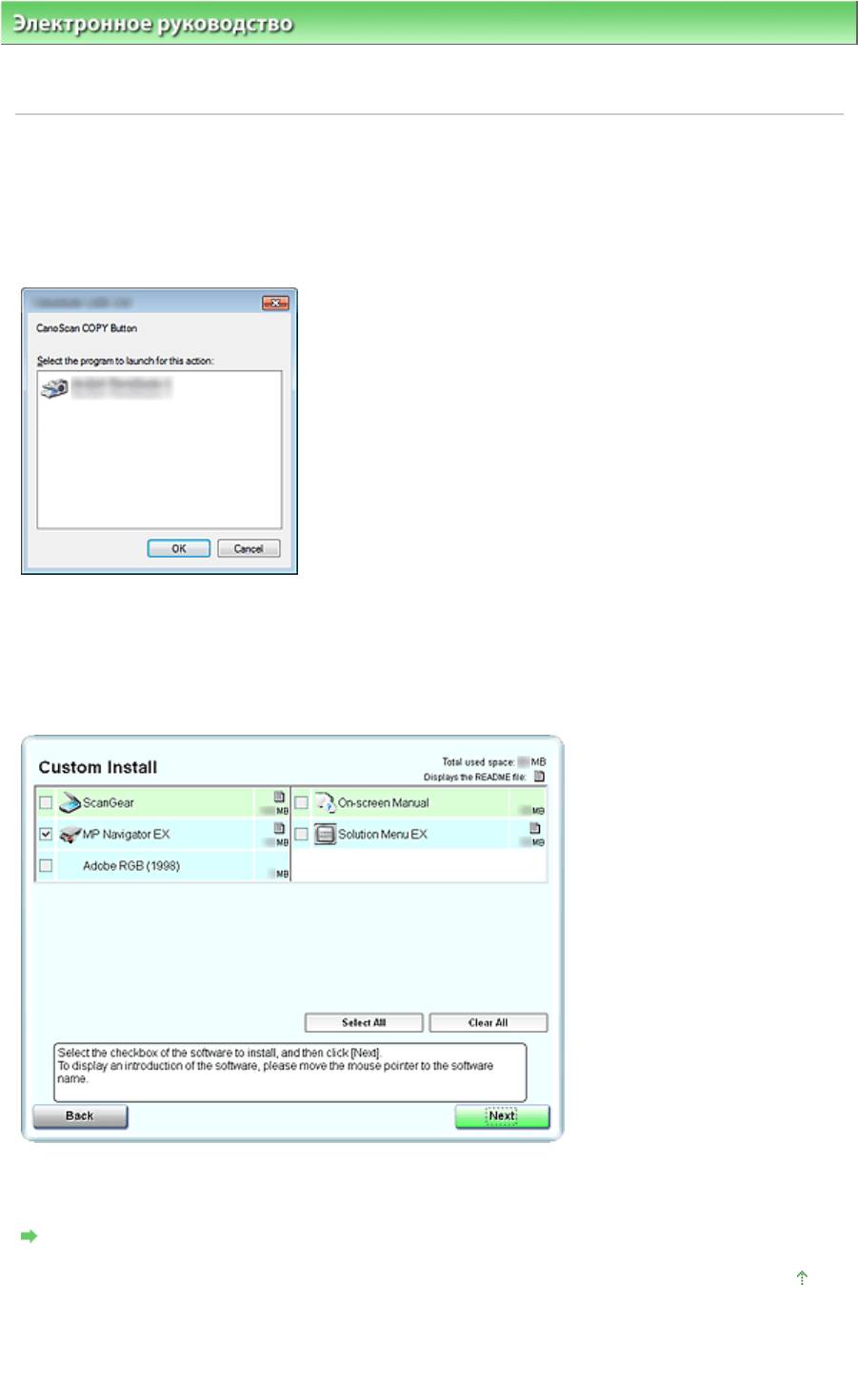
Стр. 310 из 339 стр.При нажатии кнопки сканера отображается сообщение «Выберите програм...
Электронное руководство
>
Руководство по сканированию
>
Устранение неполадок
>
Затруднения со
сканированием > При нажатии кнопки сканера отображается сообщение «Выберите программу для данного
действия» (Select the program to launch for this action)
S914
При нажатии кнопки сканера отображается сообщение
«Выберите программу для данного действия» (Select the
program to launch for this action)
Проверка 1. Если программа MP Navigator EX не установлена,
установите ее с
установочного компакт-диска (Setup CD-ROM)
.
Вставьте
установочный компакт-диск (Setup CD-ROM) в дисковод компьютера, щелкните
Выборочная установка (Custom Install), установите флажок MP Navigator EX и установите эту
программу.
Проверка 2. Задайте запуск программы MP Navigator EX при нажатии
кнопки сканера.
Настройки кнопок сканера
Наверх
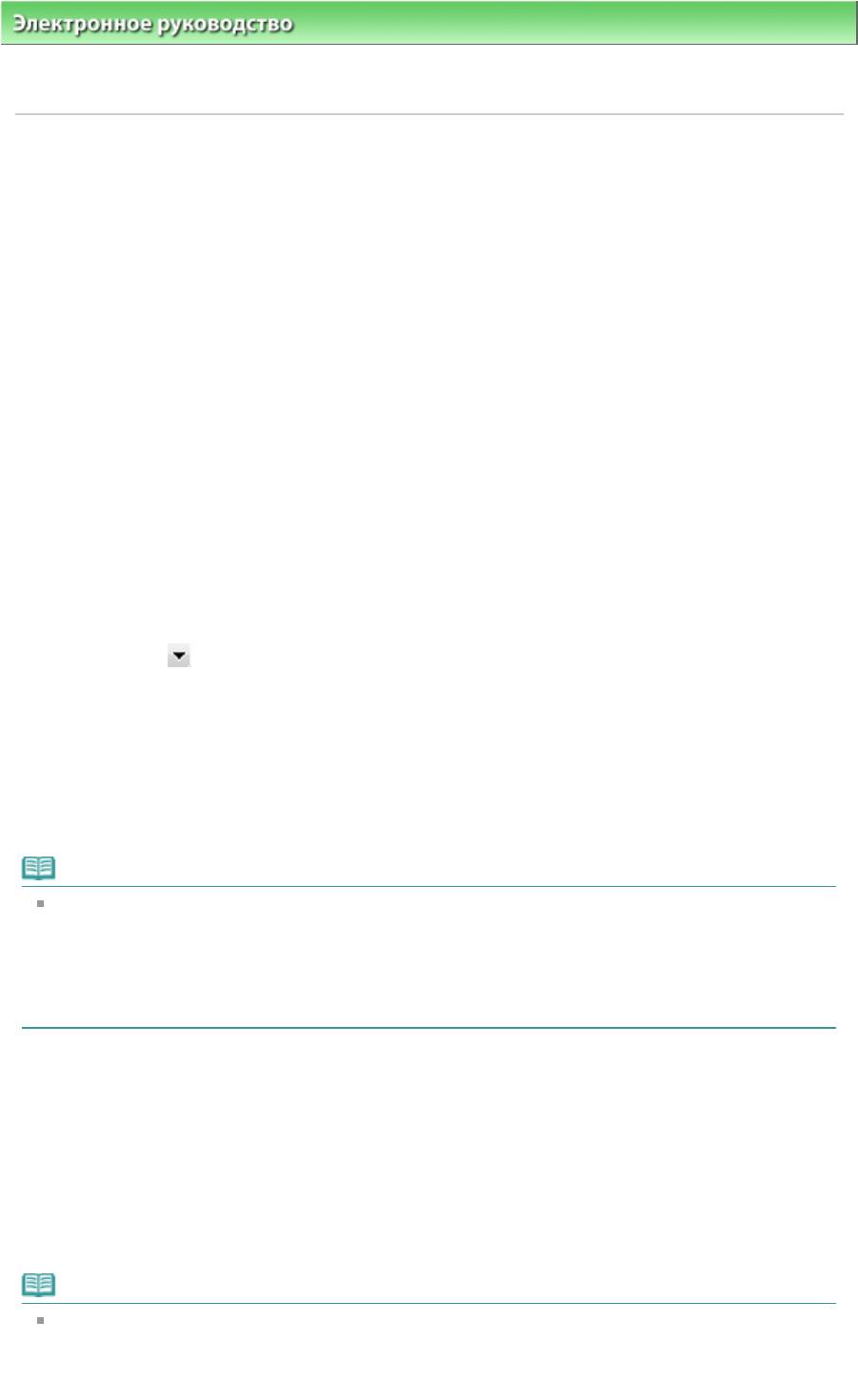
Стр. 311 из 339 стр.При нажатии кнопки сканера или кнопки в программе MP Navigator EX запу...
Электронное руководство
>
Руководство по сканированию
>
Устранение неполадок
>
Затруднения со
сканированием > При нажатии кнопки сканера или кнопки в программе MP Navigator EX запускается
неправильное приложение
S915
При нажатии кнопки сканера или кнопки в программе MP
Navigator EX запускается неправильное приложение
Проверка. Измените настройки программы MP Navigator EX.
Приложения, соответствующие кнопкам сканера, задаются в программе MP Navigator EX. После
установки всех приложений с установочного компакт-диска (Setup CD-ROM) по умолчанию
функция печати назначается кнопкам Копия (Copy) и Печать (Print) программа «Блокнот»
(Notepad) (поставляется с ОС Windows) назначается кнопке OCR. Назначенные приложения
можно заменить на другие, изменив настройки программы MP Navigator EX.
Назначьте приложения кнопкам Почта (Mail), Сканир. (Scan) и PDF.
Параметры приложения
Указание приложения, с помощью которого нужно открывать отсканированные изображения. Имя
заданного приложения отображается в полях Параметры вложения (Attachment Settings) и
Параметры приложения (Application Settings).
Параметры вложения (Attachment Settings)
Порядок изменения программы электронной почты:
Щелкните значок
(стрелка) и укажите программу электронной почты.
Если почтовая программа, которую Вы хотите использовать, отсутствует в списке, щелкните
Добавить... (Add...) и откройте диалоговое окно Выбрать почтовую программу (Select Mail Program).
Щелкните кнопку Добавить в список (Add to List), выберите назначаемое приложение, затем
щелкните кнопку Открыть (Open).
Убедитесь, что приложение является исполняемым файлом.
Обычно в папке Program Files создается папка, названная по имени приложения или его
изготовителя, и в эту папку записывается файл с расширением «.exe». Убедитесь, что запускается
правильное приложение, дважды щелкнув этот файл.
Примечание.
Если расширения не отображаются в Проводнике (Explorer), в меню Пуск (Start) выберите
Панель управления (Control Panel) > Оформление и персонализация (Appearance and
Personalization) > Свойства папки (Folder Options) (Windows XP: в меню Пуск (Start) выберите
Панель управления (Control Panel) > Оформление и темы (Appearance and Themes) >
Свойства папки (Folder Options)) > вкладка Вид (View), затем снимите флажок Скрывать
расширения для зарегистрированных типов файлов (Hide extensions for known file types).
Параметры приложения (Application Settings)
Для изменения приложения:
Способ 1
Щелкните кнопку Задать... (Set...), выберите назначаемое приложение, затем щелкните кнопку
Открыть (Open).
Убедитесь, что приложение является исполняемым файлом.
Обычно в папке Program Files создается папка, названная по имени приложения или его
изготовителя, и в эту папку записывается файл с расширением «.exe». Убедитесь, что запускается
правильное приложение, дважды щелкнув этот файл.
Примечание.
Если расширения не отображаются в Проводнике (Explorer), в меню Пуск (Start) выберите
Панель управления (Control Panel) > Оформление и персонализация (Appearance and
Personalization) > Свойства папки (Folder Options) (Windows XP: в меню Пуск (Start) выберите
Панель управления (Control Panel) > Оформление и темы (Appearance and Themes) >
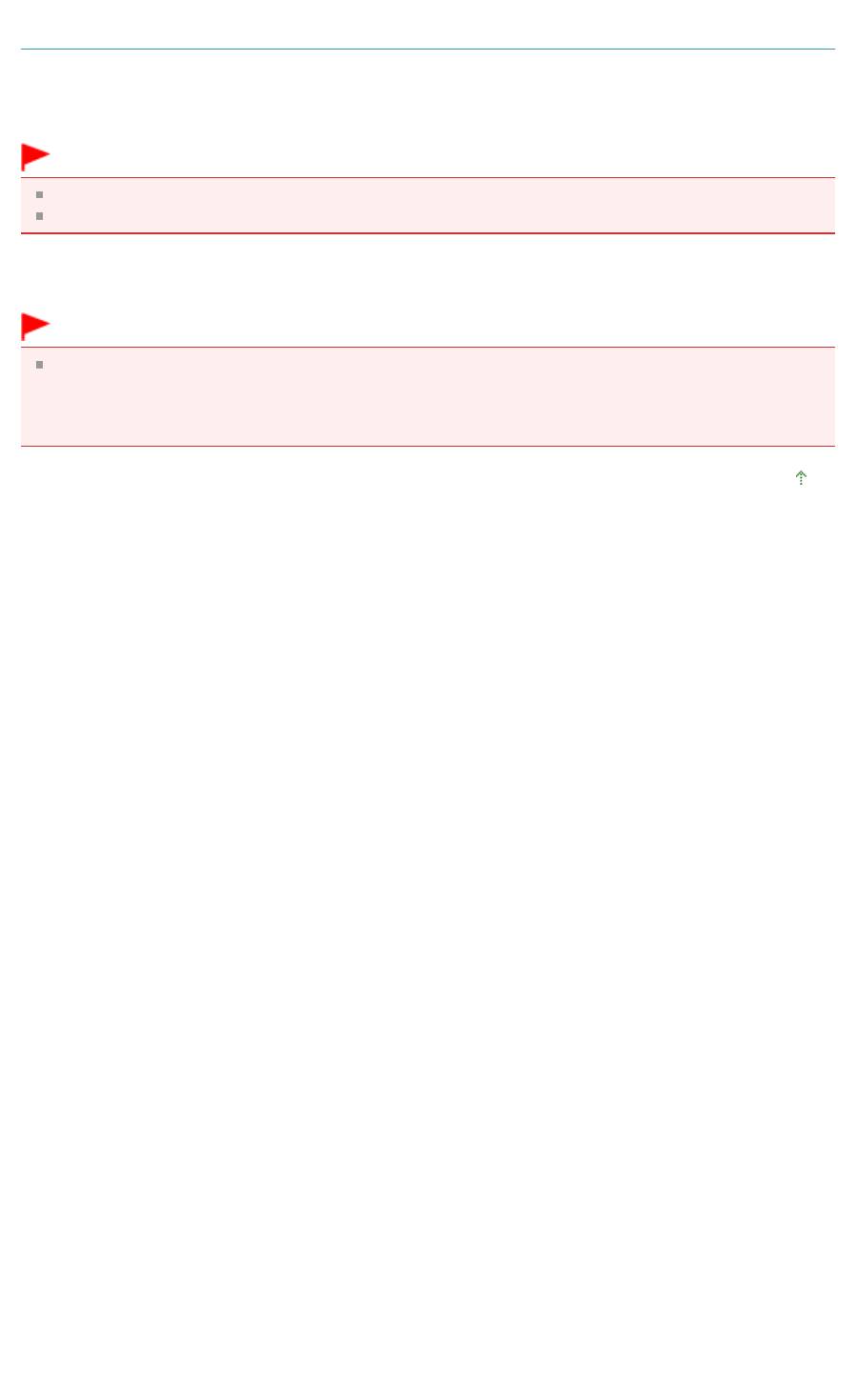
Стр. 312 из 339 стр.При нажатии кнопки сканера или кнопки в программе MP Navigator EX запу...
Свойства папки (Folder Options)) > вкладка Вид (View), затем снимите флажок Скрывать
расширения для зарегистрированных типов файлов (Hide extensions for known file types).
Способ 2
Перетащите исполняемый файл или его ярлык с рабочего стола или из меню Пуск (Start) в окно
Параметры приложения (Application Settings).
Внимание!
Некоторые приложения могут не запускаться.
Некоторые приложения могут не запускаться, если для них назначен ярлык.
Для отмены настройки приложения:
Щелкните Сброс (Reset).
Внимание!
При нажатии кнопки сканера, которой в окне Параметры приложения (Application Settings) не
назначено приложение, отображается сообщение с запросом на указание приложения.
Щелкните кнопку ОК (OK), затем выберите приложение в окне Выберите приложение (Select
Application).
Наверх
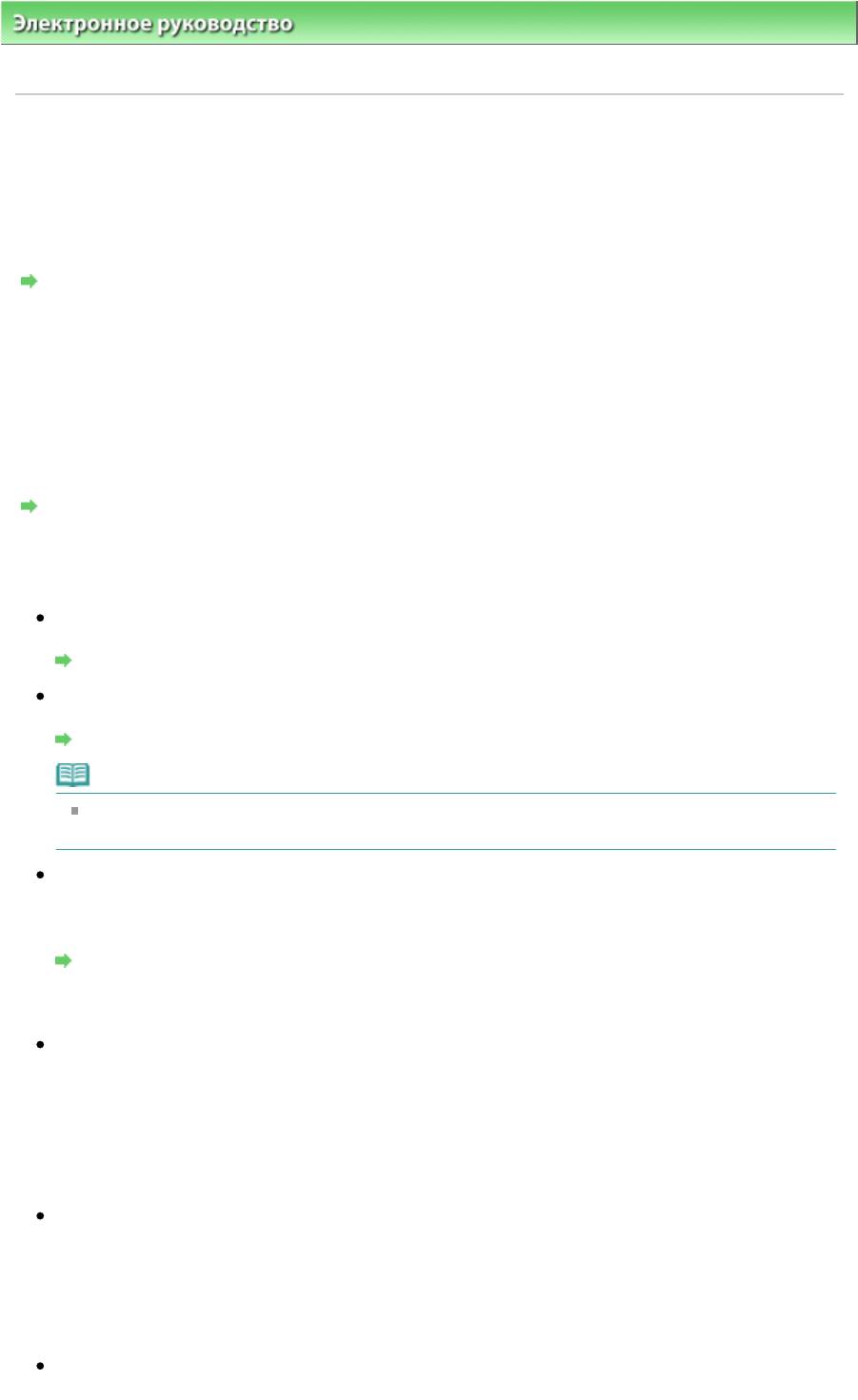
Стр. 313 из 339 стр.Плохое качество сканирования (изображение, отображаемое на мониторе)
Электронное руководство
>
Руководство по сканированию
>
Устранение неполадок
>
Затруднения со
сканированием > Плохое качество сканирования (изображение, отображаемое на мониторе)
S905
Плохое качество сканирования (изображение,
отображаемое на мониторе)
Проверка 1. Увеличьте разрешение сканирования.
Разрешение
Проверка 2. Установите масштаб 100 %.
Некоторые прикладные программы нечетко отображают слишком маленькие изображения.
Проверка 3. Обновите данные калибровки.
В программе ScanGear (драйвер сканера) выполните процедуру Калибровка планшета (Platen
Calibration) на вкладке Сканер (Scanner) диалогового окна Настройка (Preferences). Время
выполнения калибровки зависит от компьютера.
Вкладка Сканер (Scanner)
Проверка 4. Если появился муар (полоски), примите указанные ниже
меры и повторите сканирование.
На вкладке Основной режим (Basic Mode) программы ScanGear выберите значение
Журнал(Цветной) (Magazine(Color)) в поле Выбор источника (Select Source).
Вкладка Основной режим (Basic Mode)
На вкладке Расш. режим (Advanced Mode) программы ScanGear установите для параметра
Убрать растр (Descreen) группы Параметры изображения (Image Settings) значение ВКЛ. (ON).
Параметры изображения (Image Settings)
Примечание.
Если муар появляется при сканировании фотографий, напечатанных цифровым
способом, примите указанные выше меры и повторите сканирование.
При использовании программы MP Navigator EX установите для параметра Вид документа
(Document Type) значение Журнал(Цветной) (Magazine(Color)) или включите функцию Убрать
растр (Descreen) в диалоговом окне Параметры сканирования (Scan Settings), затем
повторите сканирование.
Диалоговое окно Параметры сканирования (Scan Settings) (фотографии/документы)
Проверка 5. Проверьте качество цветопередачи монитора.
Windows 7:
В меню Пуск (Start) выберите Панель управления (Control Panel) > Оформление и
персонализация (Appearance and Personalization) > Настройка разрешения экрана (Adjust
screen resolution) > Дополнительные параметры (Advanced settings).
На вкладке Монитор (Monitor) отображаемого диалогового окна установите для параметра
Цветовая схема (Colors) значение High Color (16 бит) (High Color (16 bit)) или True Color (32
бита) (True Color (32 bit)).
Windows Vista:
В меню Пуск (Start) выберите Панель управления (Control Panel) > Оформление и
персонализация (Appearance and Personalization) > Настройка разрешения экрана (Adjust
screen resolution), чтобы открыть диалоговое окно Параметры дисплея (Display Settings).
Установите для качества цветопередачи значение Среднее (16 бит) (Medium (16 bit)) или
Самое высокое (32 бита) (Highest (32 bit)).
Windows XP:
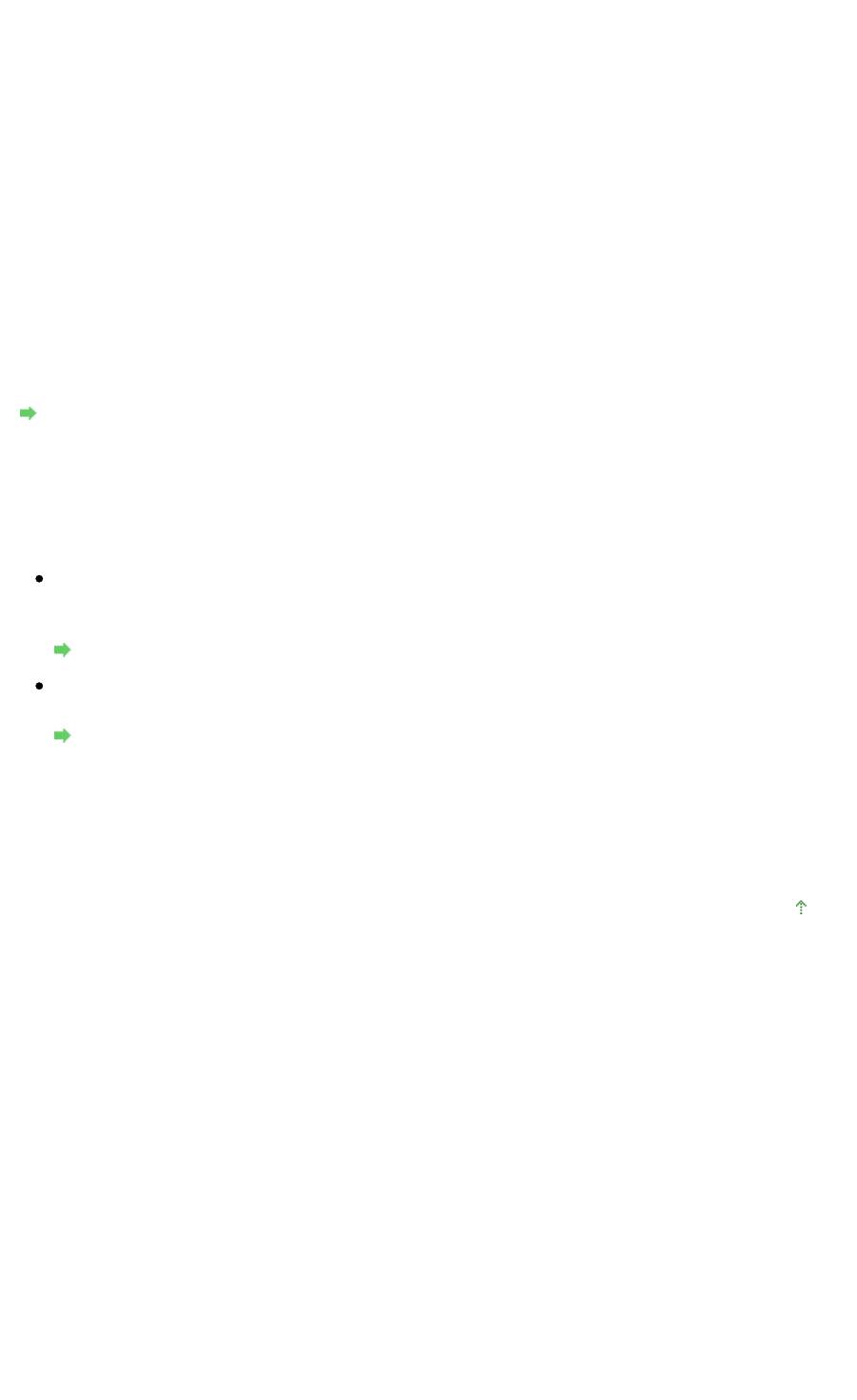
Стр. 314 из 339 стр.Плохое качество сканирования (изображение, отображаемое на мониторе)
В меню Пуск (Start) выберите Панель управления (Control Panel) > Экран (Display), чтобы
открыть диалоговое окно Свойства экрана (Display Properties). На вкладке Параметры
(Settings) установите для параметра Качество цветопередачи (Color quality) значение Среднее
(16 бит) (Medium (16 bit)) или Самое высокое (32 бита) (Highest (32 bit)).
Проверка 6. Очистите рабочую поверхность сканера и крышку
сканера.
Очистите рабочую поверхность или крышку документа, не оказывая сильного давления на рабочую
поверхность.
Проверка 7. В случае плохого состояния документа (загрязнен,
выцвел и т. д.) используйте функции Убрать пыль и царапины
(Reduce Dust and Scratches), Коррекция выцветания (Fading
Correction), Коррекция зернистости (Grain Correction) и т. д. в группе
Параметры изображения (Image Settings) на вкладке Расш. режим
(Advanced Mode) окна программы ScanGear.
Параметры изображения (Image Settings)
Проверка 8. Если цветовой тон изображения с однородным
цветовым тоном (например небо) отличается от цветового тона в
исходном документе, примите приведенные ниже меры и повторите
сканирование.
На вкладке Расш. режим (Advanced Mode) программы ScanGear установите для параметра
Настройка изображения (Image Adjustment) группы Параметры изображения (Image Settings)
значение Нет (None).
Параметры изображения (Image Settings)
Задайте Сопоставление цветов (Color Matching) на вкладке Параметры цвета (Color Settings)
диалогового окна Настройка (Preferences) программы ScanGear.
Вкладка Параметры цвета (Color Settings)
Проверка 9. Накройте устройство черной тканью, если на
отсканированном изображении появляются белые пятна, полосы или
цветные фрагменты, обусловленные воздействием постороннего
света.
Наверх
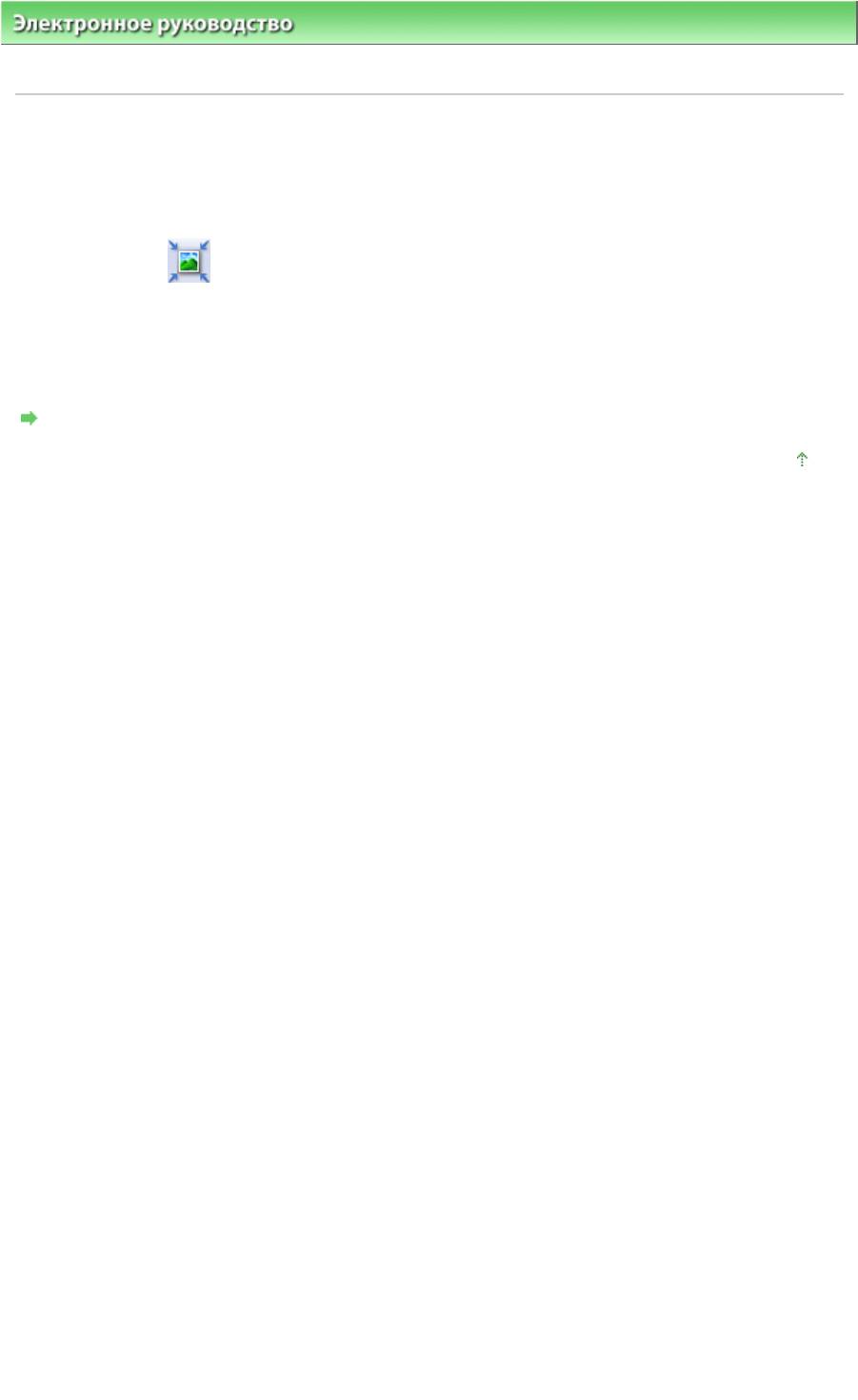
Стр. 315 из 339 стр.Белые области вокруг отсканированного изображения
Электронное руководство
>
Руководство по сканированию
>
Устранение неполадок
>
Затруднения со
сканированием > Белые области вокруг отсканированного изображения
S906
Белые области вокруг отсканированного изображения
Проверка. Задайте область сканирования.
Щелкните значок
(Автоматическая обрезка) в режиме полного изображения программы
ScanGear (драйвера сканера) для автоматического отображения рамки обрезки (области
сканирования), соответствующей размеру документа.
Область сканирования можно также задать вручную в режиме эскизов или при наличии белых
полей по краям документа (например на фотографиях) или при необходимости создать
собственные рамки обрезки.
Настройка рамок обрезки
Наверх
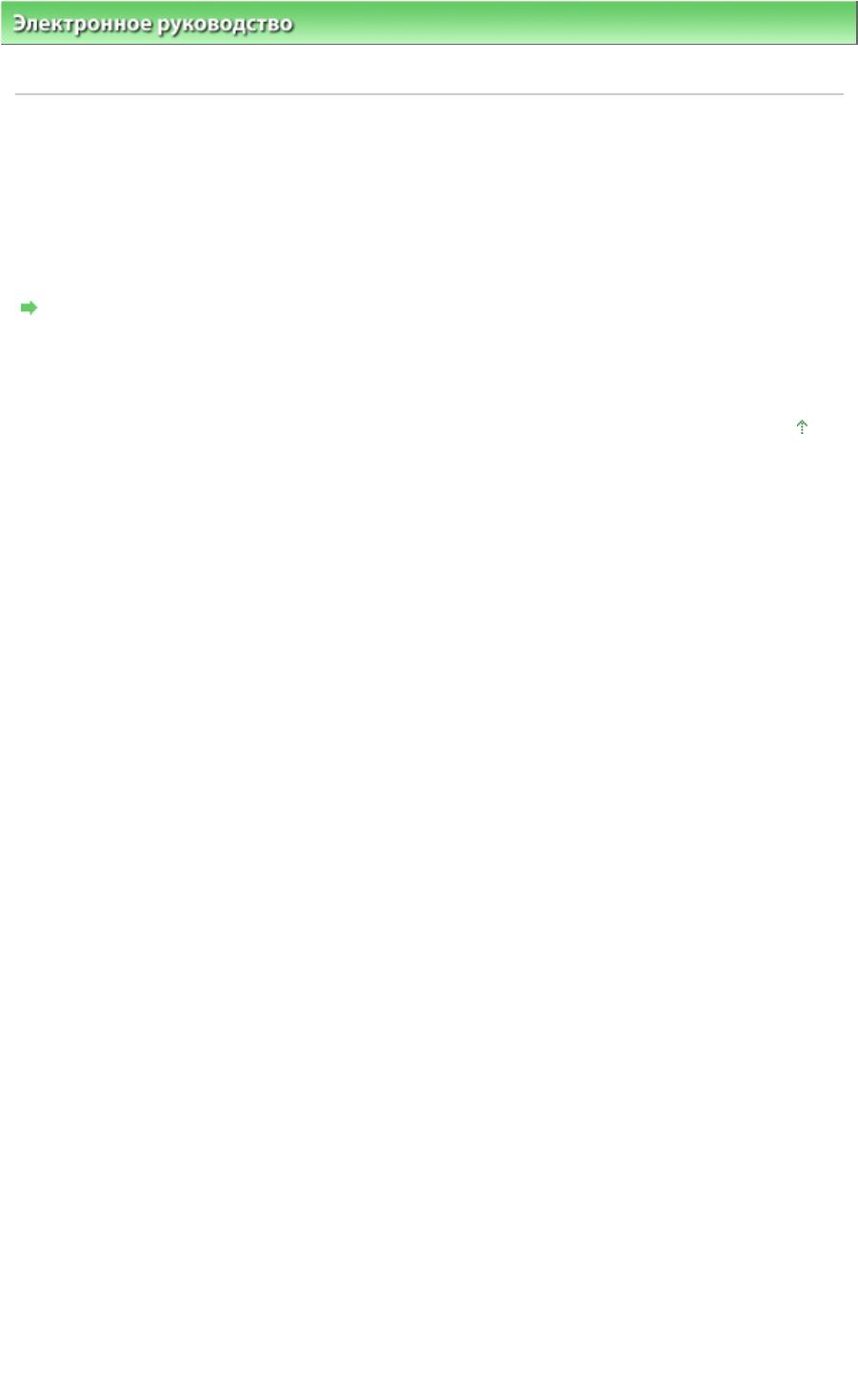
Стр. 316 из 339 стр.Не удается одновременно отсканировать несколько документов
Электронное руководство
>
Руководство по сканированию
>
Устранение неполадок
>
Затруднения со
сканированием > Не удается одновременно отсканировать несколько документов
S907
Не удается одновременно отсканировать несколько
документов
Проверка 1. Убедитесь, что документы правильно установлены на
рабочую поверхность.
Установка документов
Проверка 2. Отсканируйте каждое изображение отдельно.
Некоторые приложения не поддерживают сканирование нескольких изображений в один прием.
Наверх
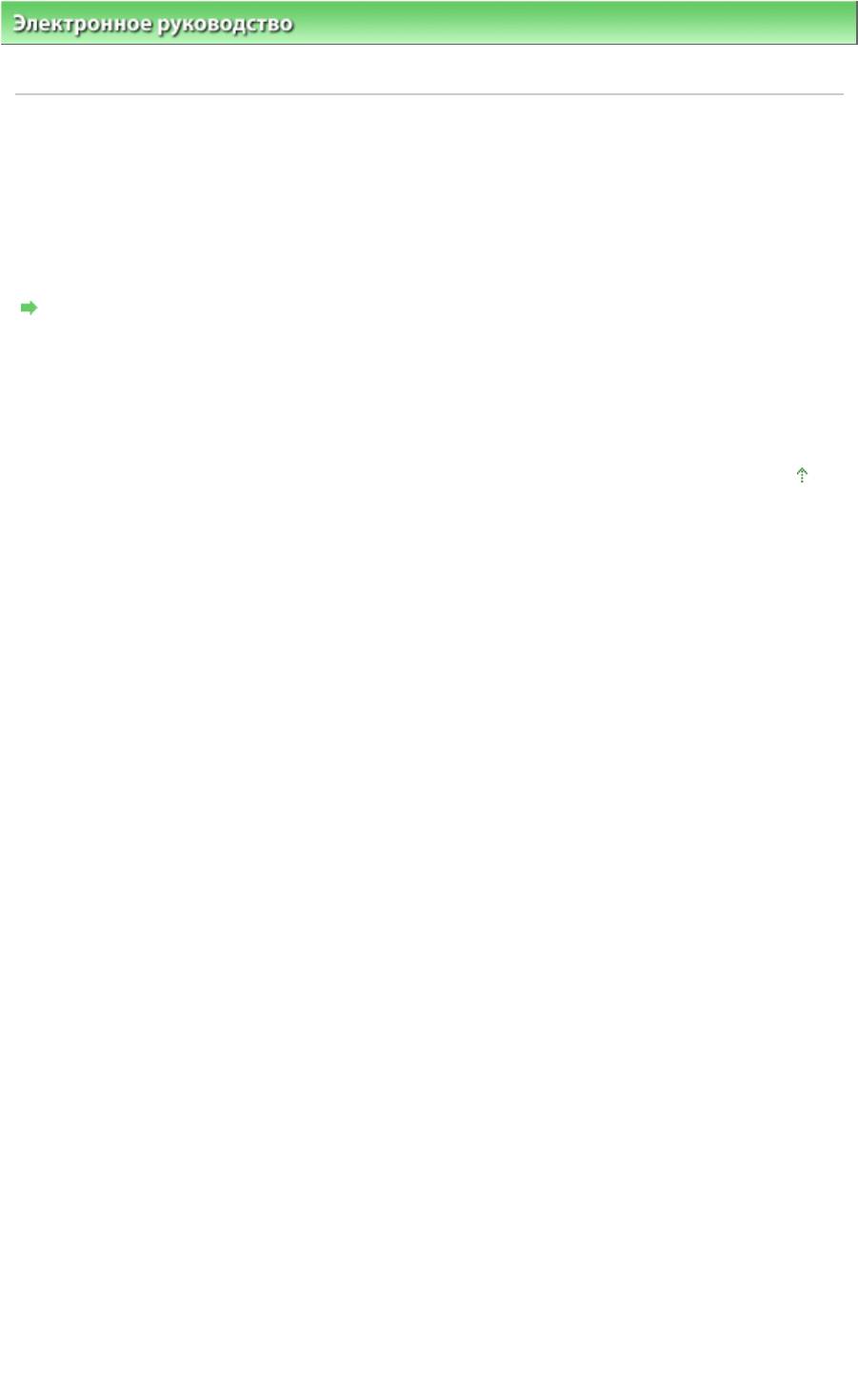
Стр. 317 из 339 стр.Невозможно правильное сканирование в режиме автоматического сканиро...
Электронное руководство
>
Руководство по сканированию
>
Устранение неполадок
>
Затруднения со
сканированием > Невозможно правильное сканирование в режиме автоматического сканирования
S916
Невозможно правильное сканирование в режиме
автоматического сканирования
Проверка 1. Убедитесь, что документы правильно установлены на
рабочую поверхность.
Установка документов
Проверка 2. Сканирование нескольких изображений может не
поддерживаться.
Некоторые приложения не поддерживают сканирование нескольких изображений в один прием.
В таком случае отсканируйте каждое изображение отдельно.
Наверх
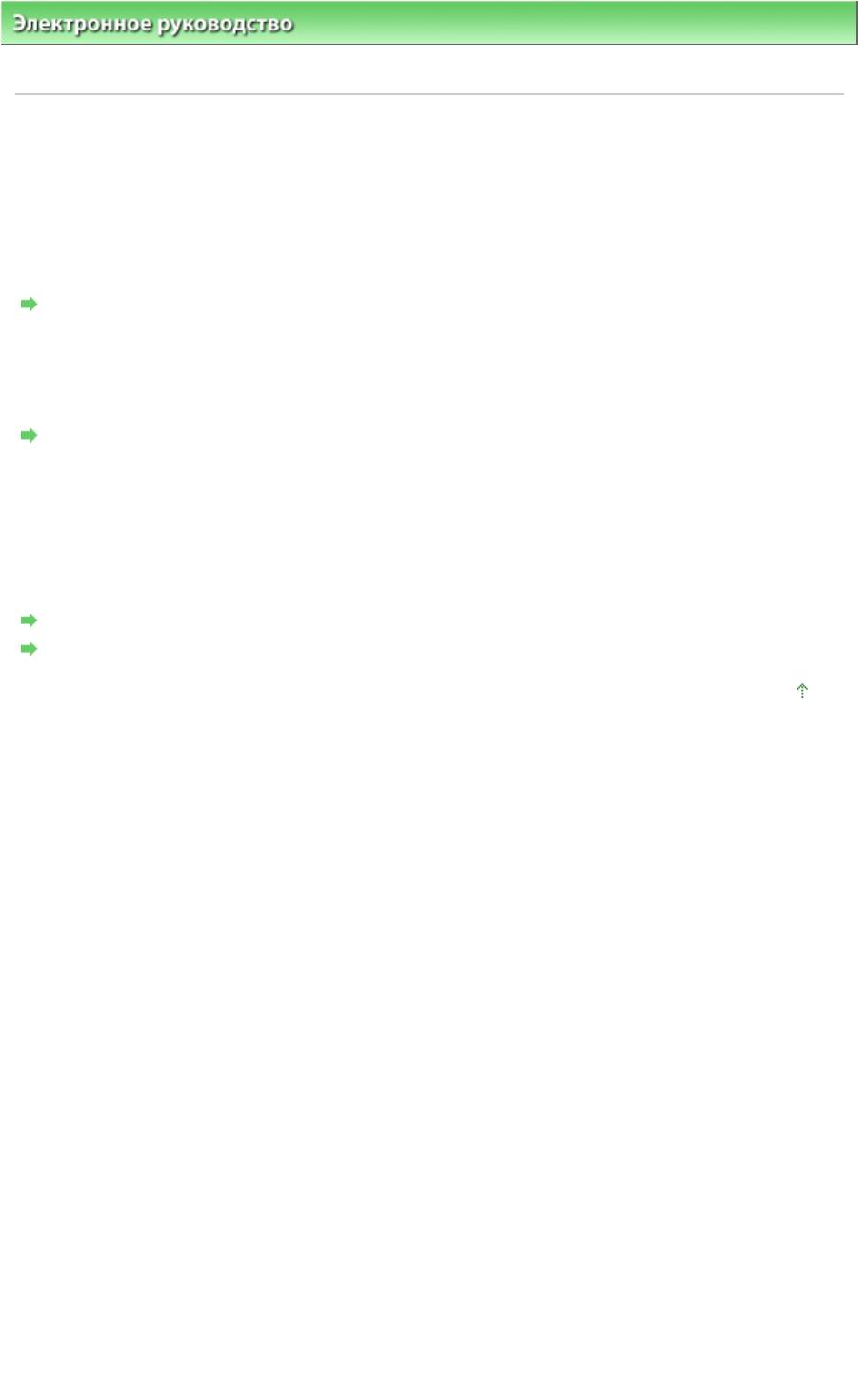
Стр. 318 из 339 стр.Низкая скорость сканирования
Электронное руководство
>
Руководство по сканированию
>
Устранение неполадок
>
Затруднения со
сканированием > Низкая скорость сканирования
S908
Низкая скорость сканирования
Проверка 1. Чтобы просмотреть изображение на мониторе,
установите разрешение вывода около 150 dpi. Для печати установите
разрешение около 300 dpi.
Разрешение
Проверка 2. Установите для параметров Коррекция выцветания
(Fading Correction), Коррекция зернистости (Grain Correction) и так
далее, значение Нет (None).
Параметры изображения (Image Settings)
Проверка 3. В программе MP Navigator EX снимите флажок
Корректировать документы с наклоном (Correct slanted document) /
Определение ориентации текстовых документов и поворот
изображений (Detect the orientation of text documents and rotate images)
и повторите сканирование.
Диалоговое окно Параметры сканирования (Scan Settings) (фотографии/документы)
Диалоговое окно Параметры сканирования (Scan Settings)
Наверх
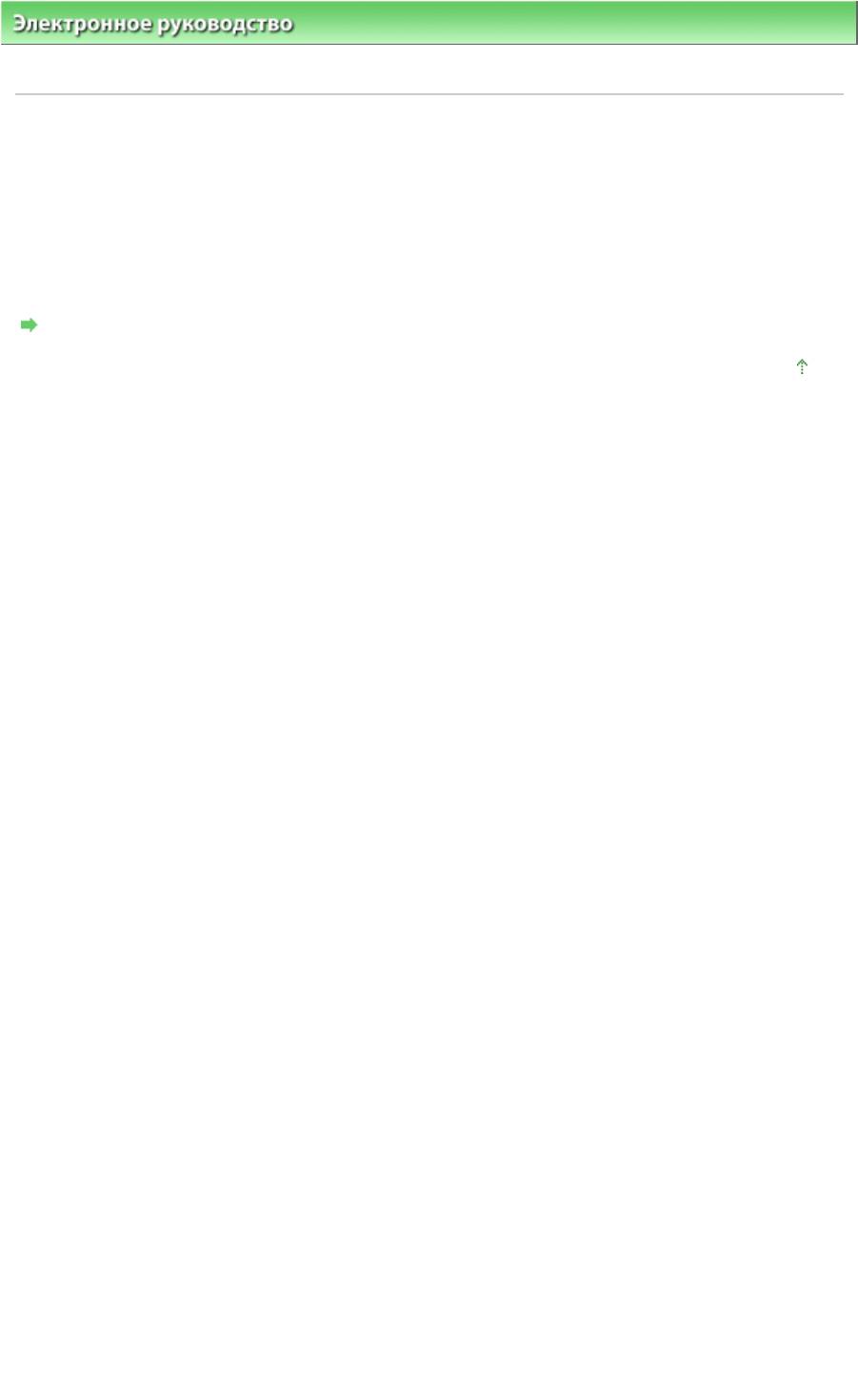
Стр. 319 из 339 стр.Появляется сообщение "Недостаточно памяти."
Электронное руководство
>
Руководство по сканированию
>
Устранение неполадок
>
Затруднения со
сканированием > Появляется сообщение "Недостаточно памяти."
S909
Появляется сообщение "Недостаточно памяти."
Проверка 1. Закройте другие приложения и повторите попытку.
Проверка 2. Уменьшите разрешение или формат вывода и повторите
сканирование.
Разрешение
Наверх
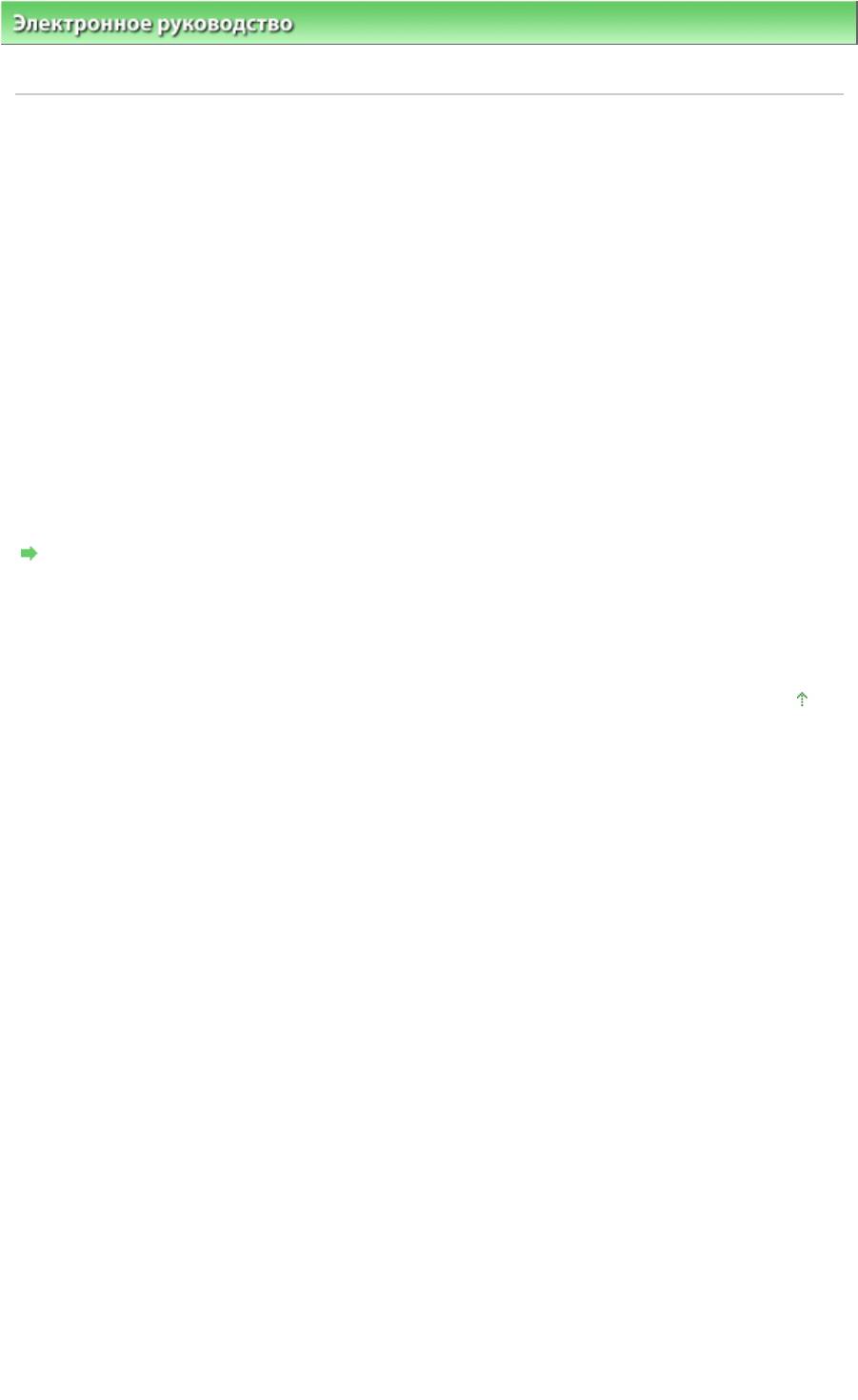
Стр. 320 из 339 стр.Компьютер перестает работать во время сканирования
Электронное руководство
>
Руководство по сканированию
>
Устранение неполадок
>
Затруднения со
сканированием
> Компьютер перестает работать во время сканирования
S910
Компьютер перестает работать во время сканирования
Проверка 1. Перезагрузите компьютер, уменьшите разрешение
вывода в программе ScanGear (драйвере сканера) и повторите
сканирование.
Проверка 2. Удалите ненужные файлы, чтобы освободить достаточно
пространства на диске и повторите сканирование.
Сообщения об ошибках могут появиться, если на жестком диске недостаточно места для
сканирования и сохранения изображения слишком большого размера (например, во время
сканирования крупного документа при высоком разрешении).
Проверка 3. В параметре Размещение временных файлов (Location of
Temporary Files) программы MP Navigator EX укажите папку на диске,
где достаточно свободного места.
Вкладка Общие (General)
Проверка 4. Возможно, к USB-портам подключено несколько
устройств.
Отсоедините другие устройства.
Наверх
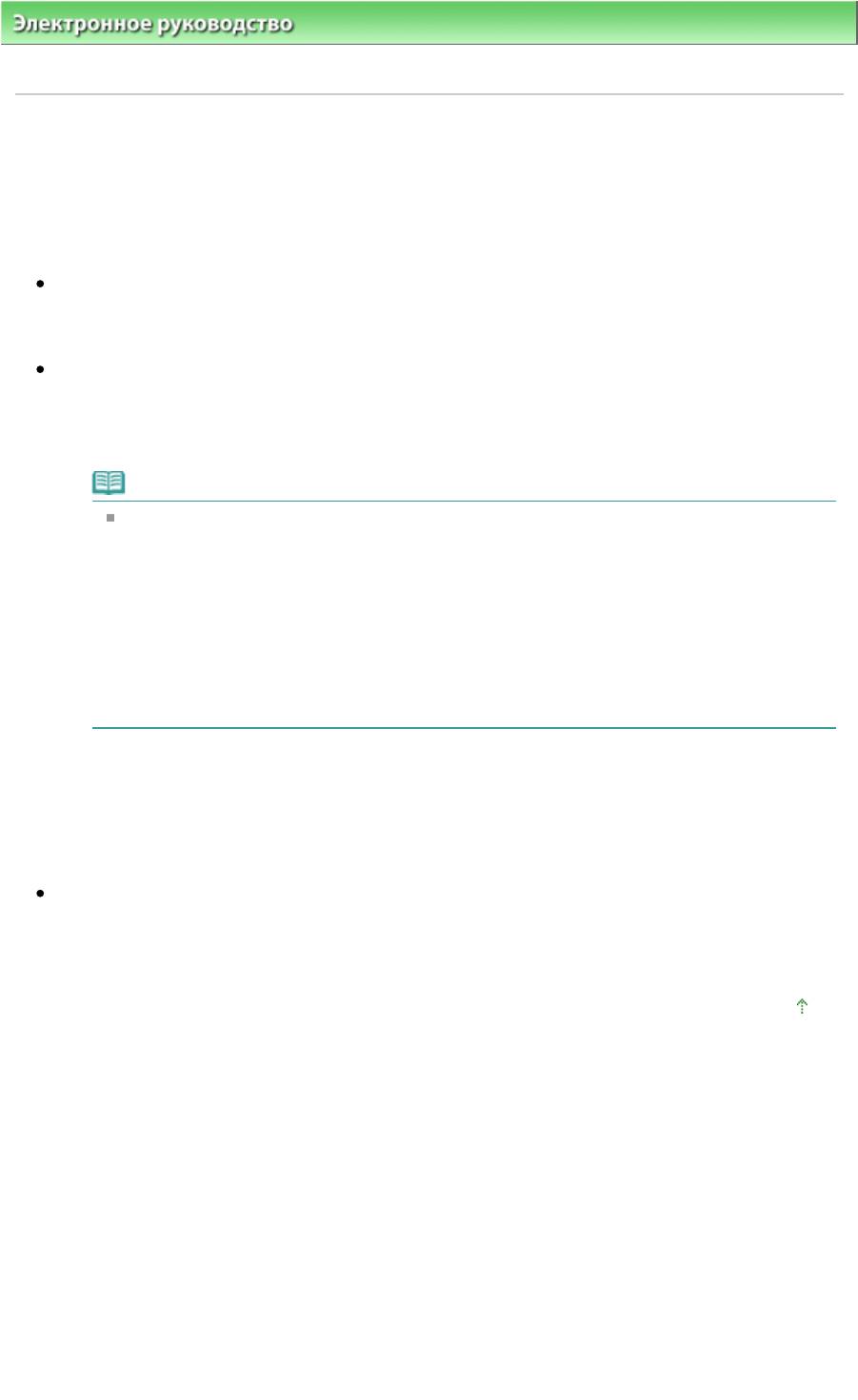
Стр. 321 из 339 стр.Сканер перестал работать после обновления ОС Windows
Электронное руководство
>
Руководство по сканированию
>
Устранение неполадок
>
Затруднения со
сканированием > Сканер перестал работать после обновления ОС Windows
S911
Сканер перестал работать после обновления ОС Windows
Проверка. Отсоедините кабель USB, затем удалите и заново
установите ScanGear (драйвер сканера) и программу MP Navigator EX.
Действие 1. Удалите программу ScanGear.
Подробную информацию см. в разделе «
Удаление неиспользуемой программы ScanGear
(драйвера сканера)
».
Действие 2. Удалите программу MP Navigator EX.
1.
В меню Пуск (Start) выберите Все программы (All Programs) > Canon Utilities > MP Navigator
EX 4.0 > MP Navigator EX Uninstall.
Примечание.
В операционной системе Windows 7 или Windows Vista при установке, удалении или
запуске программы может отображаться диалоговое окно подтверждения или
предупреждения.
Данное диалоговое окно отображается, когда для выполнения задачи необходимы
права администратора.
Если выполнен вход в систему с учетной записью администратора, для продолжения
щелкните Да (Yes) (Продолжить (Continue) или Разрешить (Allow) в Windows Vista).
Некоторые приложения для продолжения требуют входа с учетной записью
администратора. Если выполнен вход в систему под стандартной учетной записью,
переключитесь на учетную запись администратора и начните процедуру.
2.
При появлении запроса подтверждения нажмите кнопку Да (Yes).
3.
По завершении удаления нажмите кнопку ОК (OK).
Программа MP Navigator EX удалена.
Действие 3. Заново установите ScanGear и MP Navigator EX.
Вставьте
установочный компакт-диск (Setup CD-ROM) в дисковод компьютера, затем
выберите вариант Выборочная установка (Custom Install) и заново установите ScanGear и MP
Navigator EX.
Наверх
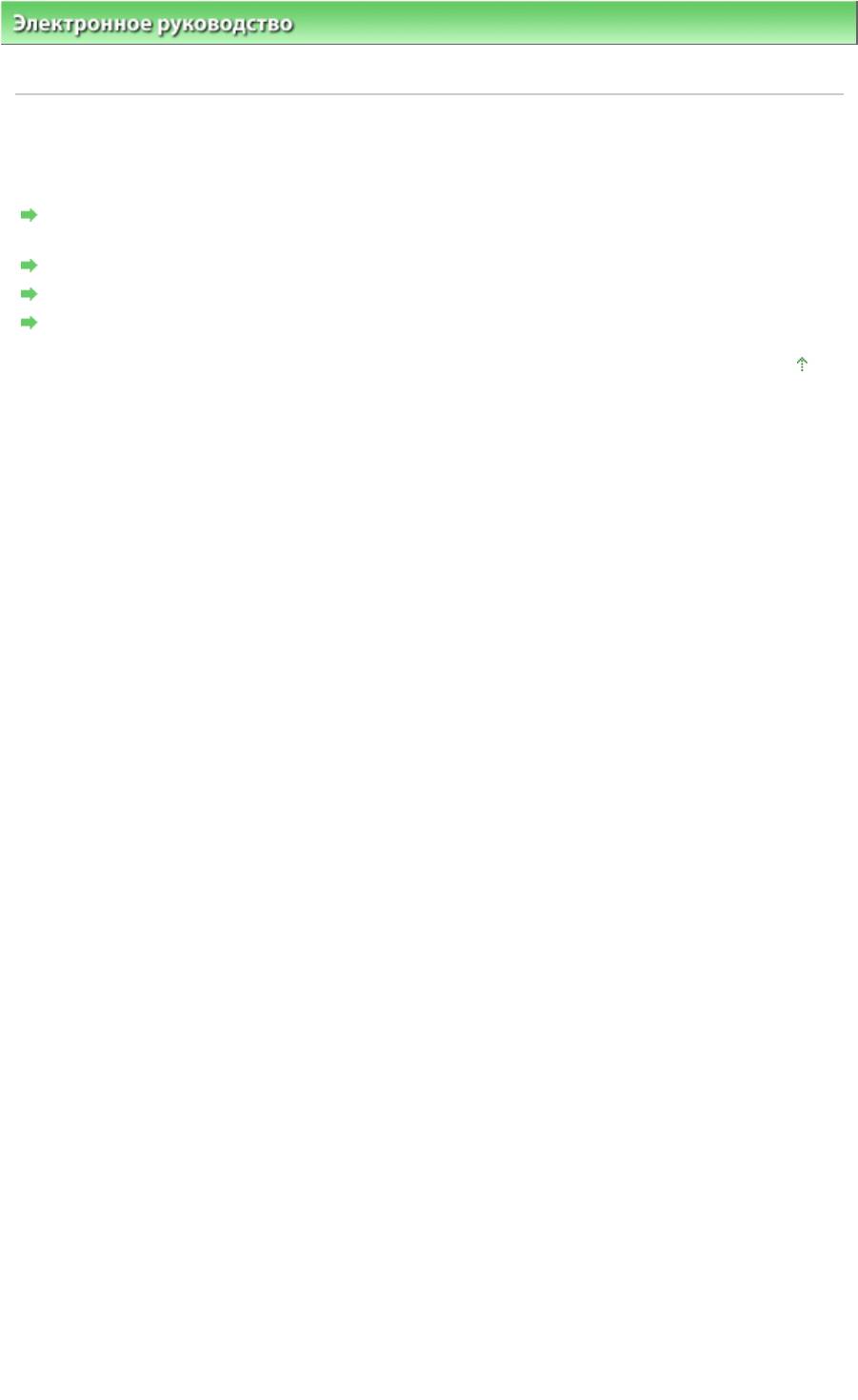
Стр. 322 из 339 стр.Неполадки программного обеспечения
Электронное руководство
>
Руководство по сканированию
>
Устранение неполадок
> Неполадки программного
обеспечения
S930
Неполадки программного обеспечения
Требуемая программа электронной почты не отображается на экране выбора программы
электронной почты
Отсканированное изображение печатается увеличенным (уменьшенным)
Отсканированное изображение на мониторе компьютера увеличено (уменьшено)
Отсканированное изображение не открывается
Наверх
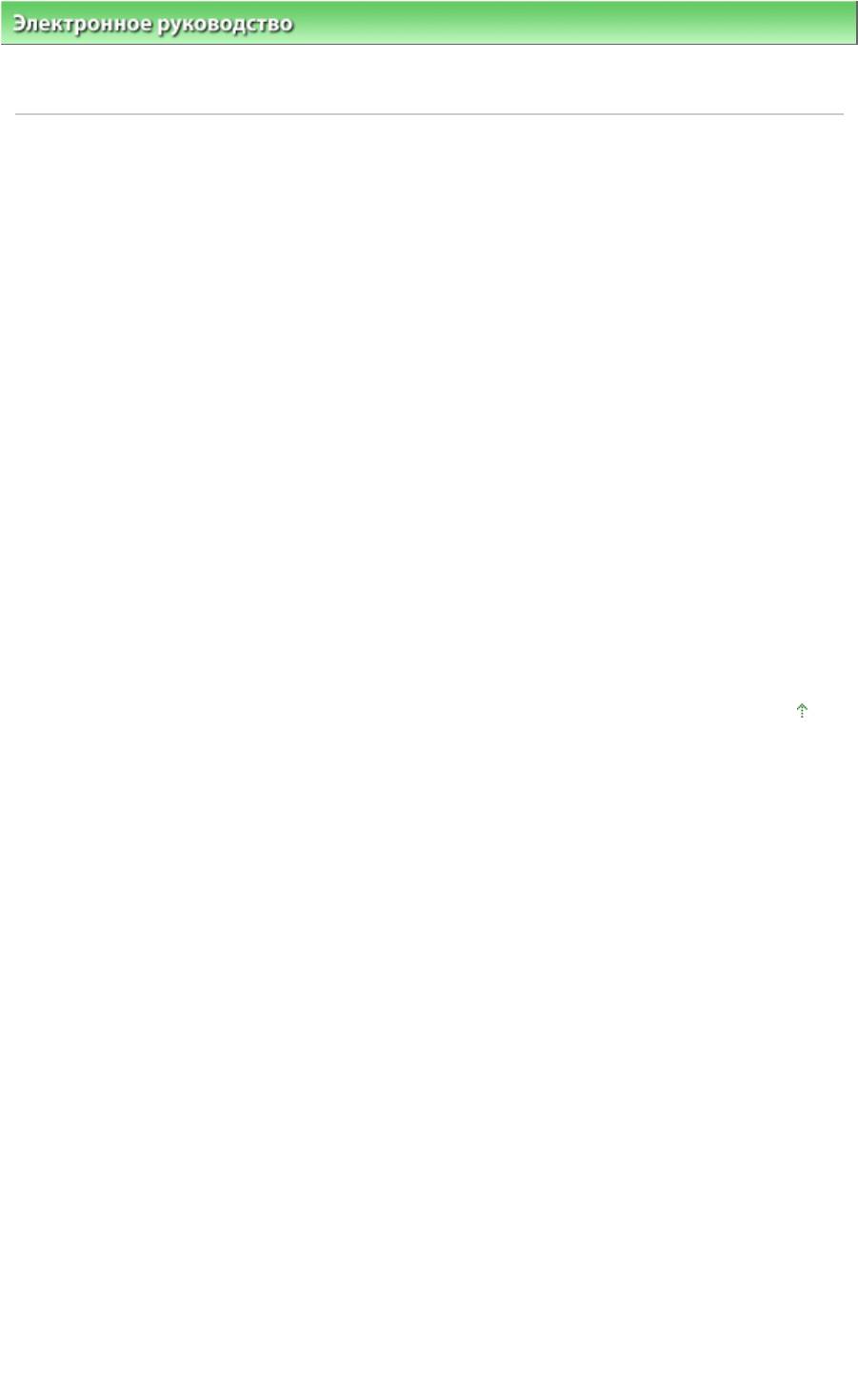
Стр. 323 из 339 стр.
Электронное руководство
>
Руководство по сканированию
>
Устранение неполадок
>
Неполадки программного
обеспечения > Требуемая программа электронной почты не отображается на экране выбора программы
электронной почты
S931
Требуемая программа электронной почты не отображается
на экране выбора программы электронной почты
Проверка 1. Программа MP Navigator EX может не поддерживать
требуемую программу электронной почты.
Поддерживаются следующие почтовые программы. (Изображения вкладываются в электронное
письмо автоматически.)
- Microsoft Outlook
- Windows Mail (Windows Vista)
- Outlook Express (Windows XP)
Проверка 2. Если почтовая программа не работает должным образом,
проверьте, включены ли MAPI-функции этой программы.
Узнать о том, как включить MAPI-функции, можно в руководстве по работе с почтовой программой.
Проверка 3. Если используется почтовая программа, не указанная
выше, выберите вариант Нет (вложение вручную) (None (Attach
Manually)), когда будет предложено выбрать приложение, и вложите
отсканированное изображение вручную.
Наверх
Требуемая программа электронной почты не отображается на экране выбо...
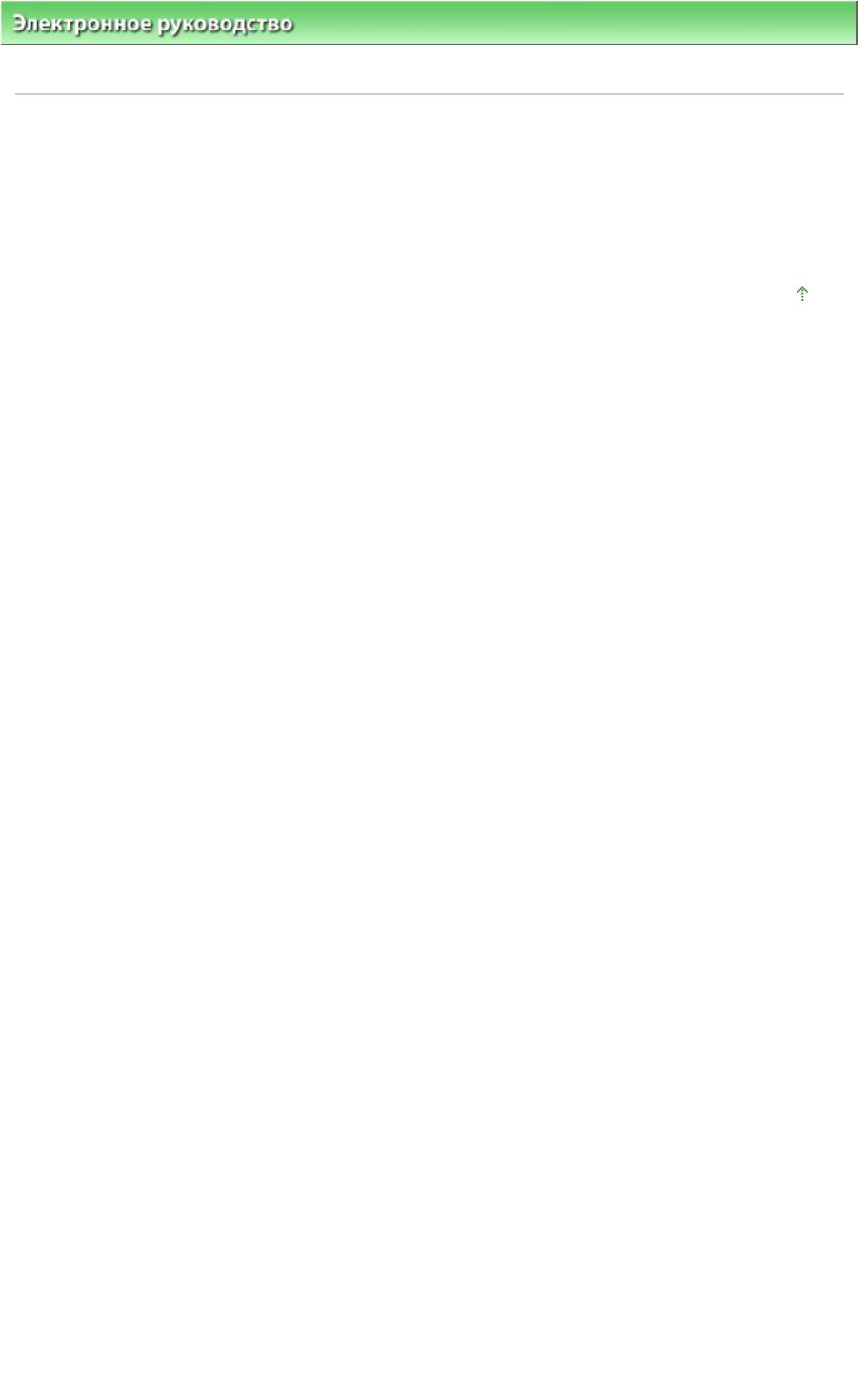
Стр. 324 из 339 стр.Отсканированное изображение печатается увеличенным (уменьшенным)
Электронное руководство
>
Руководство по сканированию
>
Устранение неполадок
>
Неполадки программного
обеспечения > Отсканированное изображение печатается увеличенным (уменьшенным)
S932
Отсканированное изображение печатается увеличенным
(уменьшенным)
Проверка. Установите размер печати в прикладной программе.
Наверх
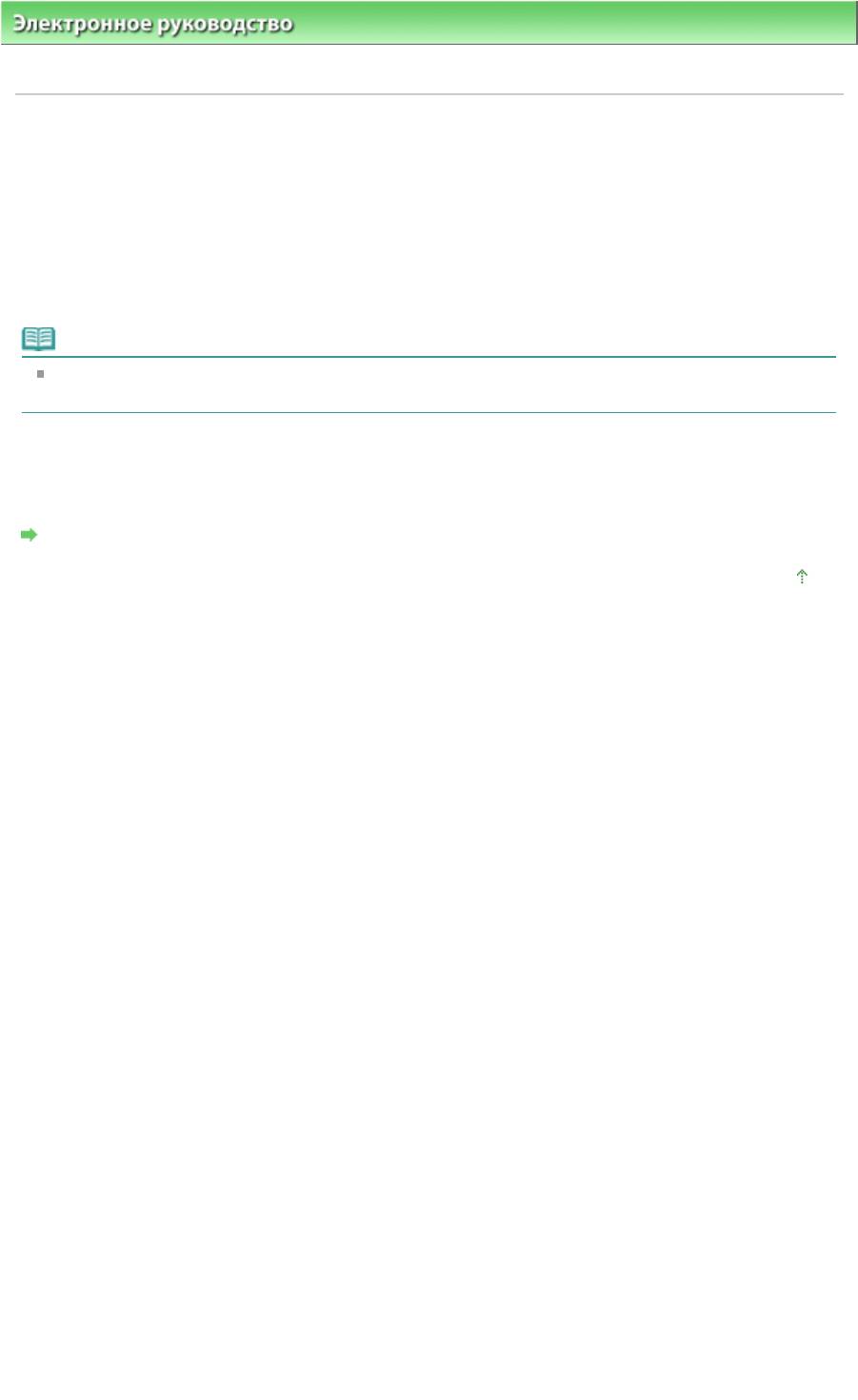
Стр. 325 из 339 стр.Отсканированное изображение на мониторе компьютера увеличено (умень...
Электронное руководство
>
Руководство по сканированию
>
Устранение неполадок
>
Неполадки программного
обеспечения > Отсканированное изображение на мониторе компьютера увеличено (уменьшено)
S933
Отсканированное изображение на мониторе компьютера
увеличено (уменьшено)
Проверка 1. Измените параметры отображения в приложении.
Подробнее см. руководство по работе с приложением. При возникновении вопросов свяжитесь с
производителем приложения.
Примечание.
В программе Paint уменьшить размер изображения невозможно. Для уменьшения
изображений на экране откройте изображения в приложении.
Проверка 2. Измените разрешение в программе ScanGear (драйвере
сканера) и повторите сканирование.
Чем выше разрешение, тем больше будет итоговое изображение.
Разрешение
Наверх
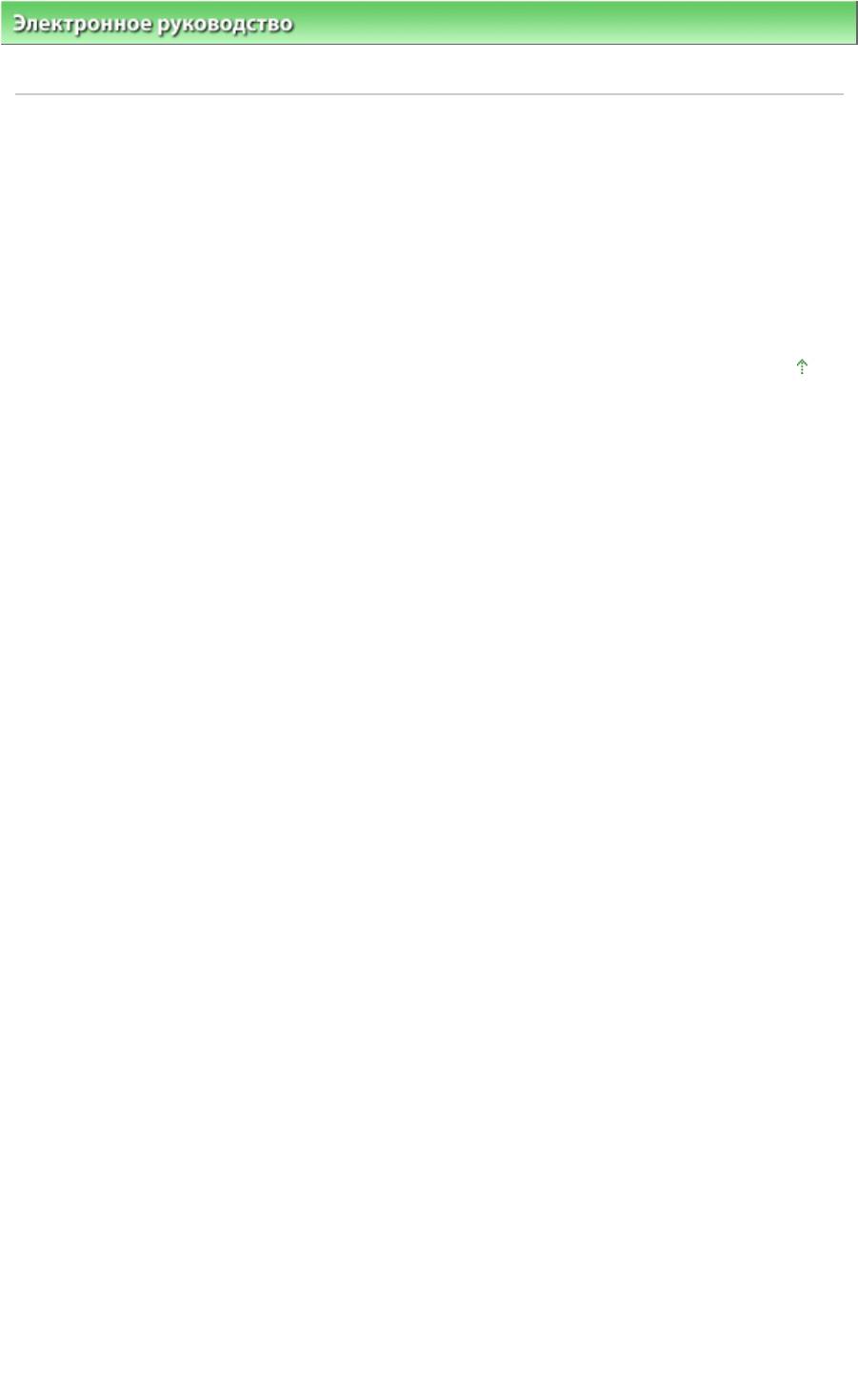
Стр. 326 из 339 стр.Отсканированное изображение не открывается
Электронное руководство
>
Руководство по сканированию
>
Устранение неполадок
>
Неполадки программного
обеспечения > Отсканированное изображение не открывается
S934
Отсканированное изображение не открывается
Проверка. Если формат файла не поддерживается приложением,
снова отсканируйте изображение и сохраните его в одном из
популярных форматов файлов, например, в JPEG.
Подробнее см. руководство по работе с приложением. При возникновении вопросов свяжитесь с
производителем приложения.
Наверх
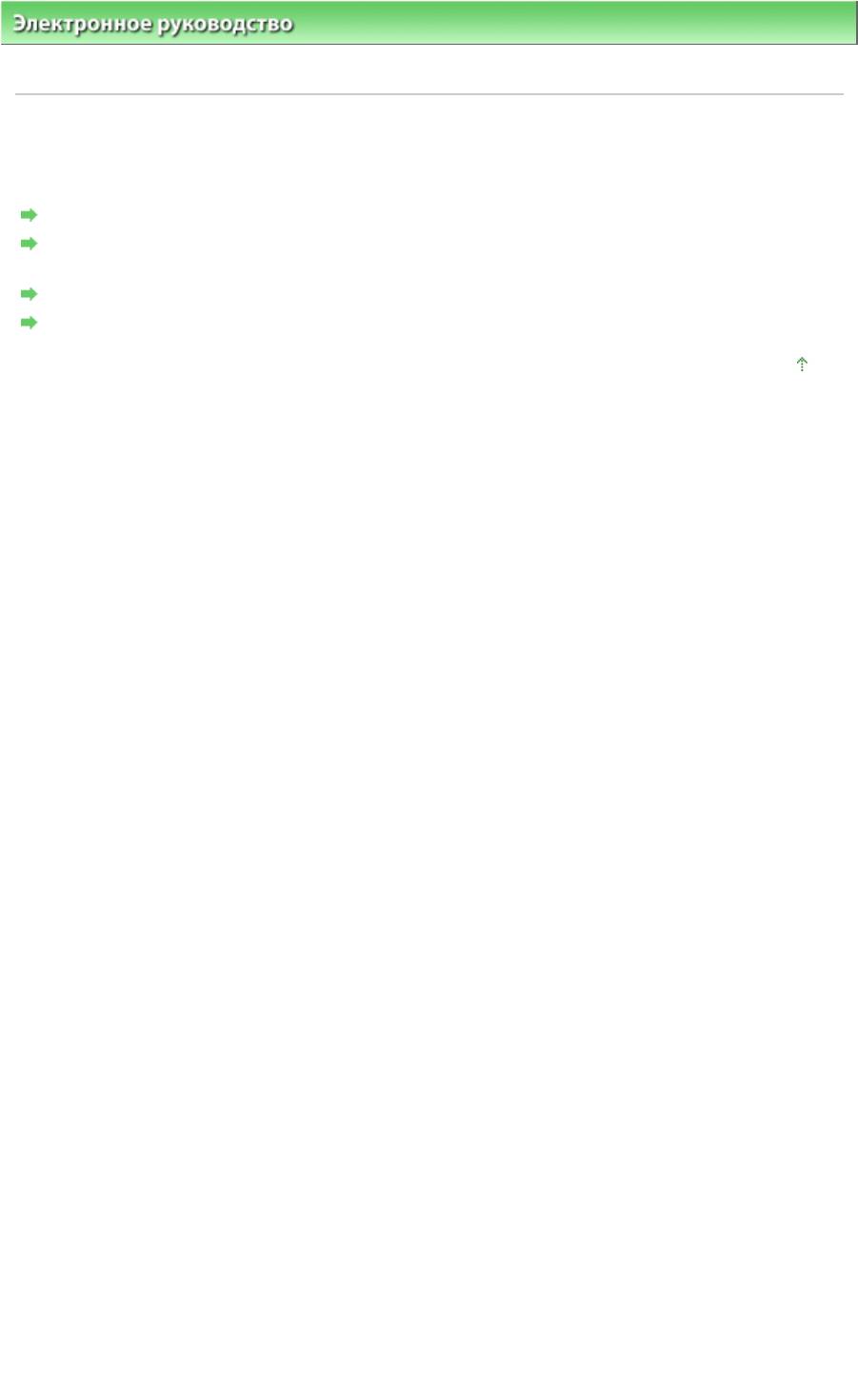
Стр. 327 из 339 стр.Неполадки программы MP Navigator EX
Электронное руководство
>
Руководство по сканированию
>
Устранение неполадок
> Неполадки программы
MP Navigator EX
S940
Неполадки программы MP Navigator EX
Не удается отсканировать изображение в правильном размере
Невозможно правильное определение положения или размера изображения при
сканировании с помощью кнопок сканера
Документ установлен правильно, но отсканированное изображение наклонено
Документ установлен правильно, но ориентация отсканированного изображения изменяется
Наверх
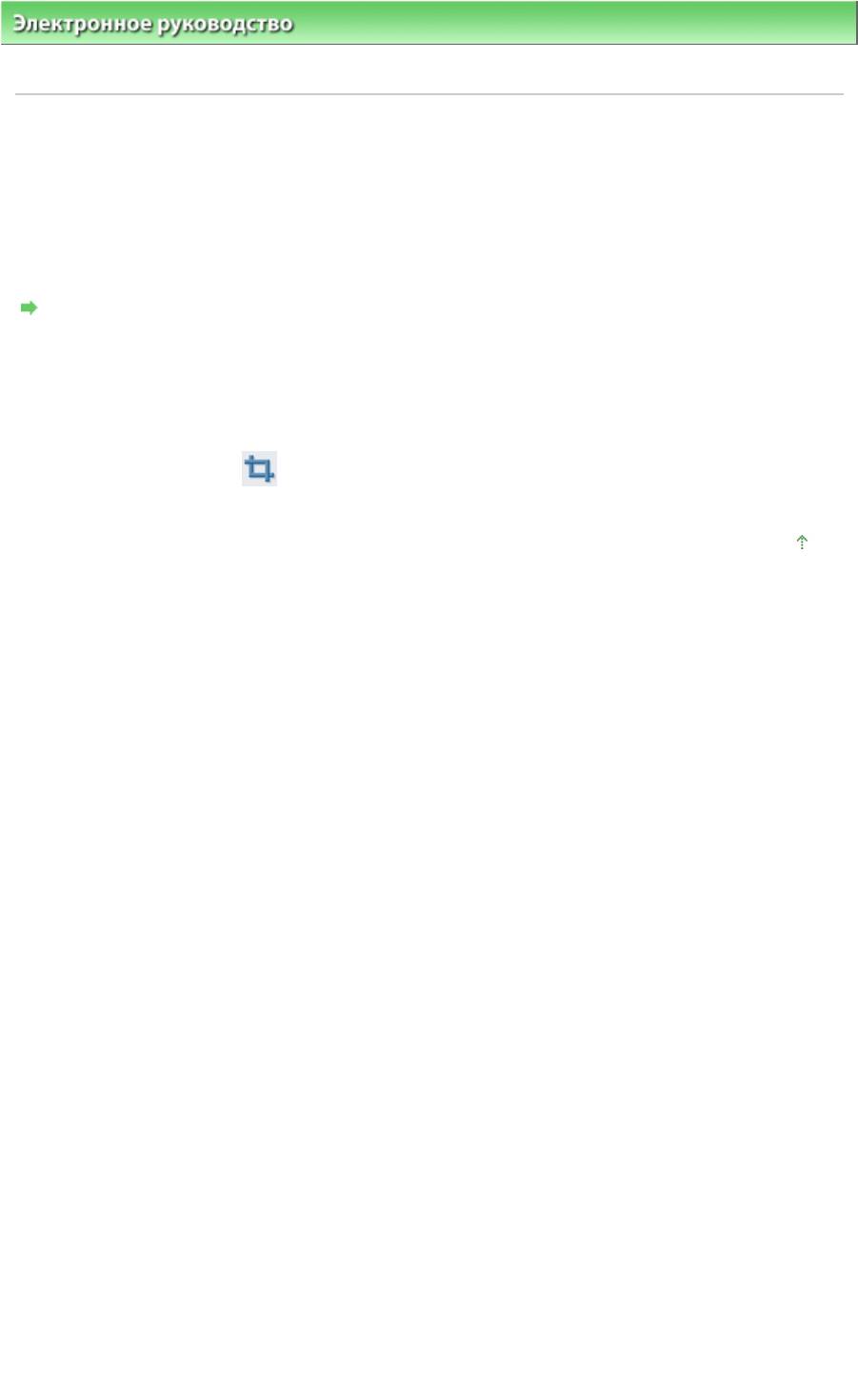
Стр. 328 из 339 стр.Не удается отсканировать изображение в правильном размере
Электронное руководство
>
Руководство по сканированию
>
Устранение неполадок
>
Неполадки программы
MP Navigator EX
> Не удается отсканировать изображение в правильном размере
S941
Не удается отсканировать изображение в правильном
размере
Проверка 1. Убедитесь, что документы правильно установлены на
рабочую поверхность.
Установка документов
Проверка 2. Задайте в параметре Размер документа (Document Size)
фактические размеры документа и повторите сканирование.
Если соответствующий размер отсутствует, отсканируйте изображение, используя больший размер,
а затем обрежьте изображение.
См. панель инструментов ( (Обрезка)) в разделе « Окно Исправить/улучшить изображения
(Correct/Enhance Images)
».
Наверх






