Canon Legria HF R78: R Функции Wi-Fi
R Функции Wi-Fi: Canon Legria HF R78
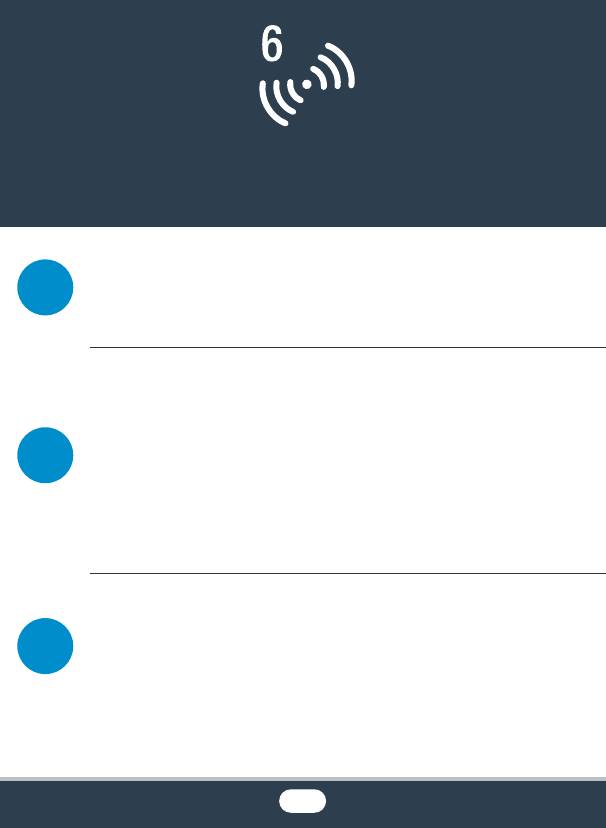
R Функции Wi-Fi
Обзор функций Wi-Fi видеокамеры
Содержит введение в функции Wi-Fi, предусмотренные в
видеокамере. Также приводятся важные сведения о
поддерживаемых стандартах Wi-Fi.
Функции Wi-Fi видеокамеры
В этом разделе приведены подробные сведения о том, как
пользоваться удобными функциями Wi-Fi видеокамеры,
например дистанционно управлять видеокамерой с
помощью устройства iOS или Android либо воспроизводить
записи видеокамеры с помощью веб-браузера на
устройстве с поддержкой Wi-Fi, а также использовать
дополнительное устройство CS100 Connect Station для
сохранения своих записей.
Подключение и настройки Wi-Fi
В этом разделе рассматривается порядок подключения
видеокамеры к точке доступа (беспроводному
маршрутизатору) в существующей сети Wi-Fi, а также
порядок проверки настроек Wi-Fi и, при необходимости, их
изменения.
193
194
199
231
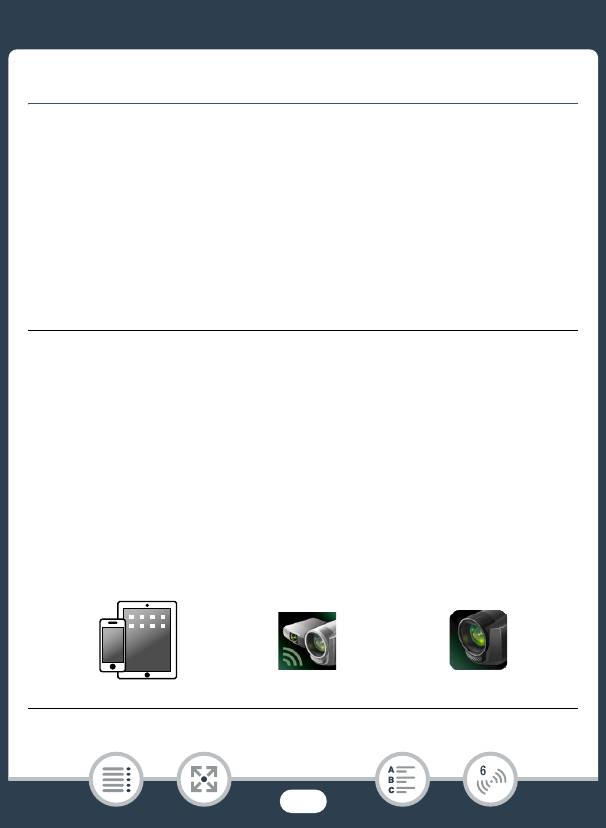
Обзор функций Wi-Fi видеокамеры
Обзор функций Wi-Fi видеокамеры
Функцию Wi-Fi видеокамеры можно использовать для
беспроводного подключения к устройствам с поддержкой Wi-Fi
(например, смартфонам или планшетным ПК), и сохранения,
воспроизведения и отправки записей. Определение некоторых
терминов, часто встречающихся в этом тексте, см. в разделе
Глоссарий (A 241).
* В данном тексте термин «устройство iOS» обозначает устройства iPhone
и iPad, а «устройство Android» обозначает смартфоны и планшетные ПК
с ОС Android, поддерживающие Wi-Fi.
Устройства iOS
• Установите приложение CameraAccess plus и используйте iPhone
или iPad в качестве пульта ДУ для съемки с помощью
видеокамеры (A 199). Возможна даже потоковая передача
видеоизображения с видеокамеры и запись изображения
непосредственно на устройстве iOS.
• Установив приложение Movie Uploader, можно сохранять записи в
устройстве iOS и даже отправлять их на сайт YouTube или
Facebook (A 215).
• Используйте веб-браузер для доступа к видеокамере и
воспроизведения записей на устройстве iOS (A 212).
194
CameraAccess plus Movie Uploader
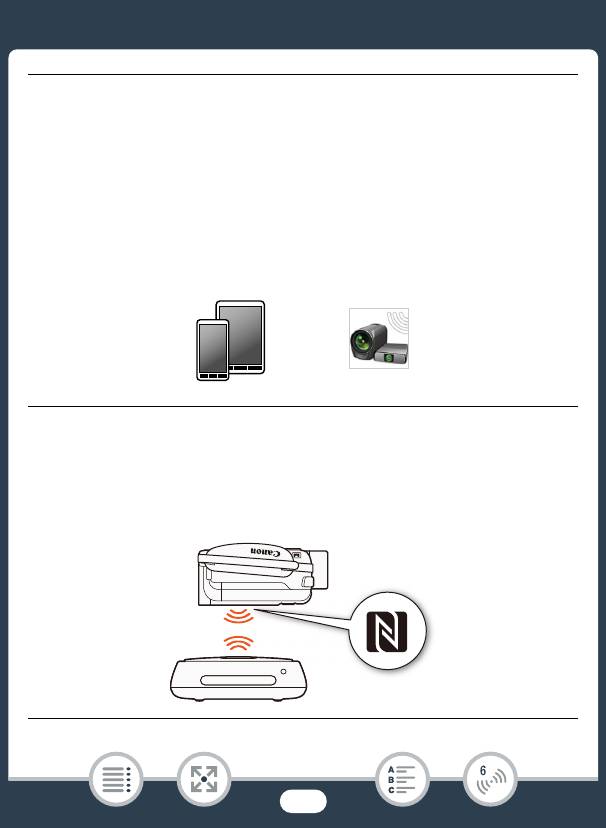
Обзор функций Wi-Fi видеокамеры
Устройства Android
• Установите приложение CameraAccess plus и используйте
смартфон или планшет в качестве пульта ДУ для съемки с
помощью видеокамеры (A 199). Возможна даже потоковая
передача видеоизображения с видеокамеры и запись
изображения непосредственно на устройстве Android.
• Используйте веб-браузер для доступа к видеокамере и
воспроизведения записей на устройстве Android. Можно также
сохранить локальную копию на устройстве Android (A 212).
CS100 Connect Station (дополнительно)
• Удобный способ сохранения, воспроизведения своих записей и
обмена ими с другими. Можно воспользоваться технологией NFC
для удобной передачи файлов по беспроводному соединению
Wi-Fi (A 218).
195
CameraAccess plus
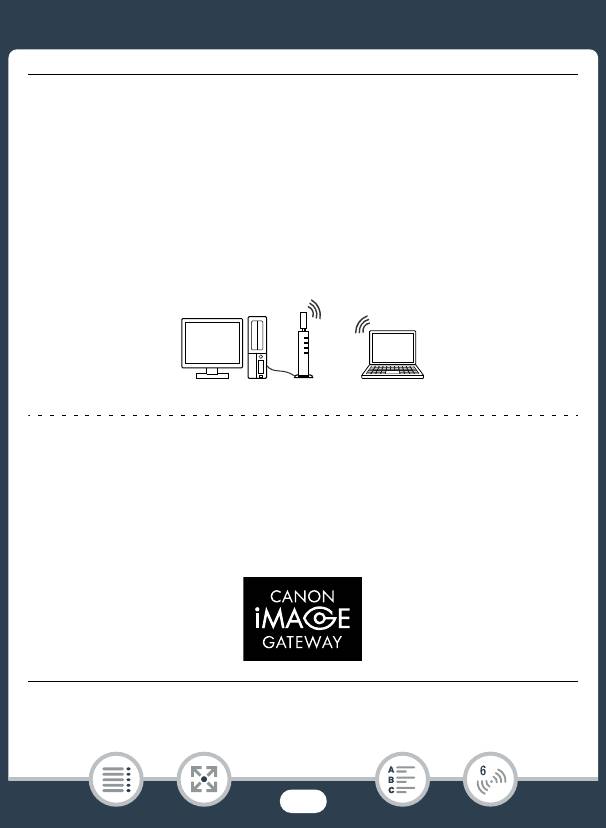
Обзор функций Wi-Fi видеокамеры
Компьютеры и другие устройства с поддержкой Wi-Fi
• На компьютерах с приемником Wi-Fi для доступа к видеокамере и
воспроизведения записей на этом устройстве используйте веб-
браузер. Можно также сохранить локальную копию на
компьютере (A 212).
• Подключите видеокамеру к точке доступа в режиме сервера
мультимедиа и воспроизводите свои записи на компьютерах и
других устройствах, подключенных к той же домашней сети
(A 228).
CANON iMAGE GATEWAY
• Подключив видеокамеру к точке доступа (домашней сети),
подключенной к Интернету, можно также делиться записями на
портале CANON iMAGE GATEWAY и пользоваться рядом веб-
служб, включая отправку записей на сайты Facebook и YouTube
(A 221).
196
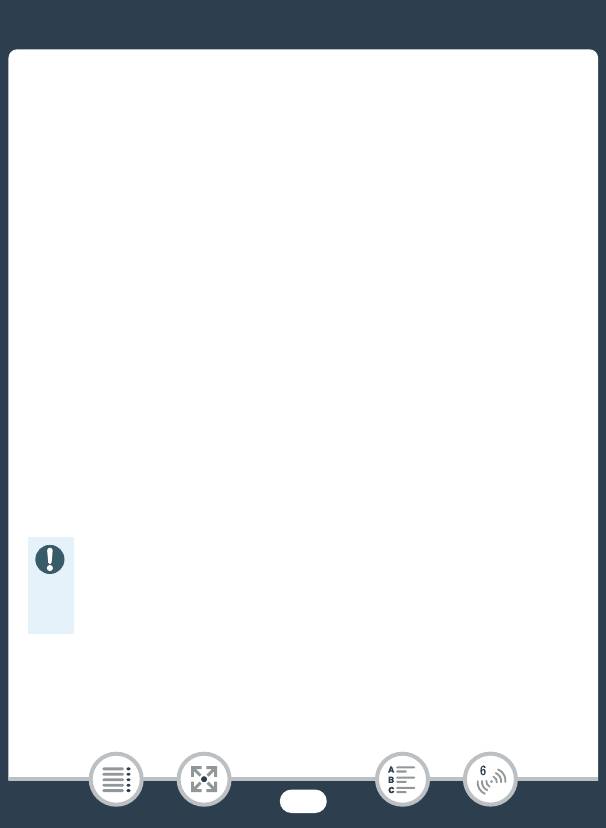
Обзор функций Wi-Fi видеокамеры
■ Перед использованием функций Wi-Fi
В зависимости от используемой функции Wi-Fi видеокамера будет
устанавливать беспроводное соединение напрямую с
устройством, поддерживающим Wi-Fi (например, смартфоном),
или с сетью Wi-Fi через точку доступа (беспроводной
маршрутизатор)*. Выбрав функцию, которую требуется
использовать, следуйте указаниям на экране для подключения
видеокамеры.
Данная видеокамера также поддерживает возможность передачи
данных с использованием международных стандартов NFC
(беспроводная связь ближнего радиуса действия). При
использовании устройства Android**, поддерживающего такую
технологию, можно с легкостью подключить видеокамеру к
устройству путем простого касания контактных точек NFC на
обоих устройствах.
* В зависимости от производителя, точка доступа может называться
иначе, например беспроводной маршрутизатор локальной сети или
беспроводной сетевой маршрутизатор.
** Только при использовании устройств с поддержкой NFC, работающих
под Android 4.0 - 4.4, 5.0 или 5.1.
• При использовании незащищенной сети Wi-Fi доступ к
Вашим файлам и данным могут получить
неуполномоченные сторонние лица. Учитывайте
связанные с этим риски.
197
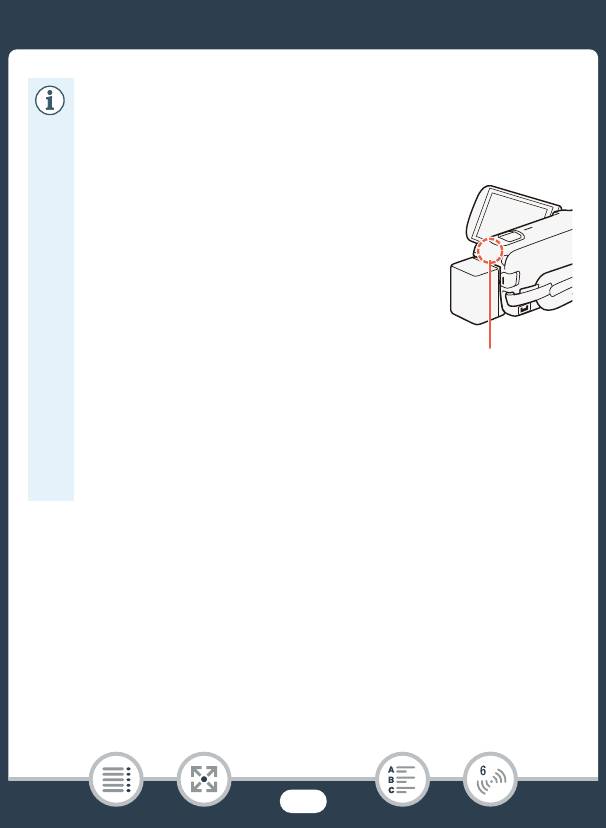
Обзор функций Wi-Fi видеокамеры
• При использовании функций Wi-Fi рекомендуется
установить полностью заряженный аккумулятор или
использовать входящий в комплект поставки компактный
блок питания.
• При использовании функций Wi-Fi
видеокамеры не закрывайте верхнюю
заднюю часть видеокамеры рукой или
каким-либо предметом. Там
расположена антенна Wi-Fi, при
закрывании этой области возможны
помехи беспроводным сигналам.
• Не открывайте крышку гнезда карты памяти во время
беспроводного подключения.
• На время использования функций Wi-Fi функция
автоматического выключения питания видеокамеры
отключается.
198
Антенна Wi-Fi
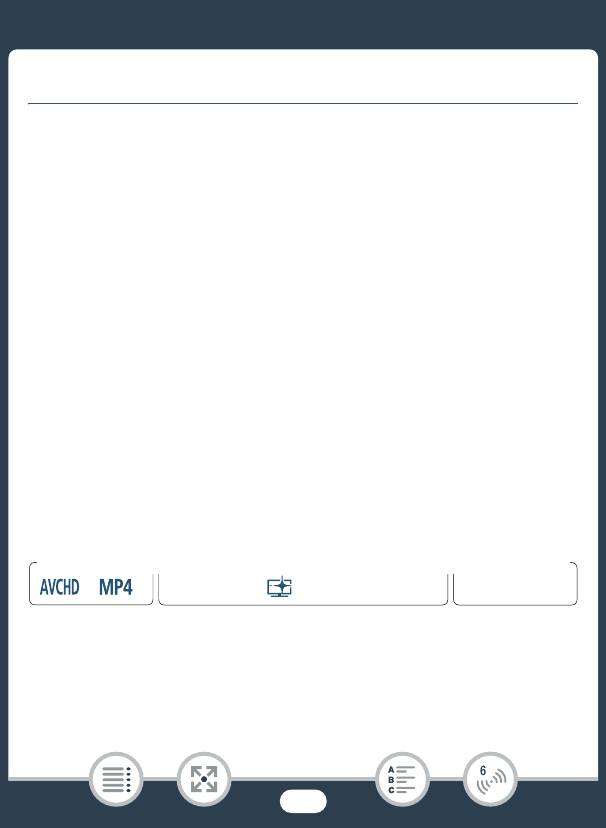
Функции Wi-Fi видеокамеры
Функции Wi-Fi видеокамеры
Использование устройства iOS или Android в
качестве пульта ДУ
С помощью приложения CameraAccess plus* можно
просматривать изображение, передаваемое в потоковом режиме
из камеры в устройство под управлением операционной системы
iOS/Android, даже когда видеокамера находится в другом месте.
Можно использовать устройство под управлением операционной
системы iOS/Android в качестве пульта дистанционного
управления, чтобы начать съемку видеокамерой, а также с
помощью функции «Управление из дома» можно даже
осуществлять местную запись на iOS/Android-устройство
изображения, передаваемого в потоковом режиме.
При использовании устройства Android (A 197) с поддержкой
NFC установить соединение между видеокамерой и устройством
можно с помощью простой операции.
* Приложение CameraAccess plus, предоставляемое компанией PIXELA,
доступно бесплатно для скачивания из App Store (устройства с iOS) и
Google Play™ (устройства Android).
199
Формат
Режим съемки
Воспроизведение
N
9
†
ƒ ’
y }
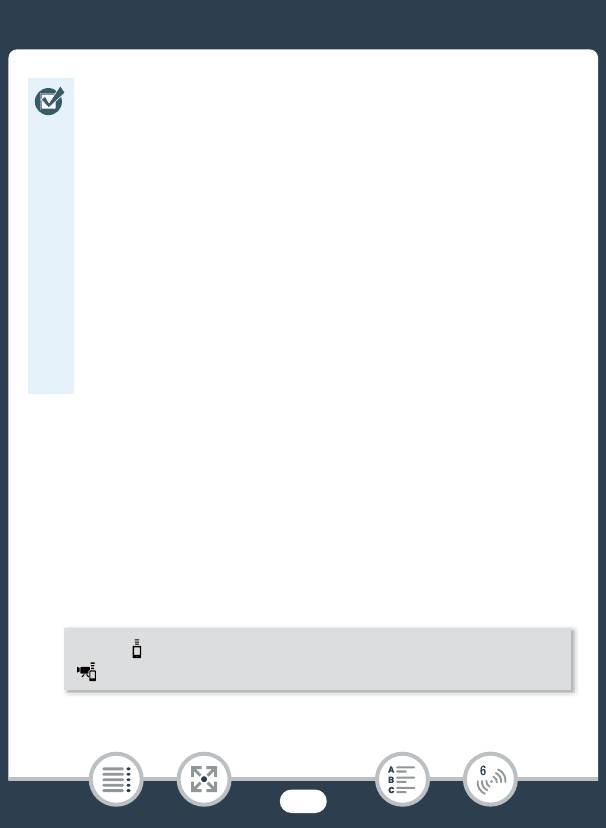
Функции Wi-Fi видеокамеры
• Перед первым выполнением этих процедур загрузите и
установите на свое устройство iOS/Android новейшую
версию приложения CameraAccess plus. Приложение
можно загрузить для бесплатного использования со
следующих сайтов (только на английском языке).
- Устройства iOS (App Store):
http://appstore.com/cameraaccessplus
- Устройства Android* (Google Play™):
http://play.google.com/store/apps/
details?id=jp.co.pixela.cameraaccessplus
* Устройства Android с поддержкой NFC: если приложение не
установлено, достаточно лишь выбрать устройство Android
на видеокамере (A 202) , чтобы автоматически перейти на
страницу загрузки Google Play.
■ Потоковая передача через Wi-Fi (управление из дома)
С помощью этой функции можно контролировать изображение,
передаваемое в потоковом режиме из видеокамеры, когда она
находится в другом месте в пределах диапазона связи Wi-Fi,
например в другом помещении здания. Можно также
использовать устройство под управлением операционной системы
iOS/Android, чтобы перейти к управлению видеокамерой.
1 Видеокамера: включите функцию [Управление из дома].
• Отображаются сетевое имя и пароль видеокамеры.
200
0 > [ Дист. управл.+поток. передача] >
[ Управление из дома] > [OK]
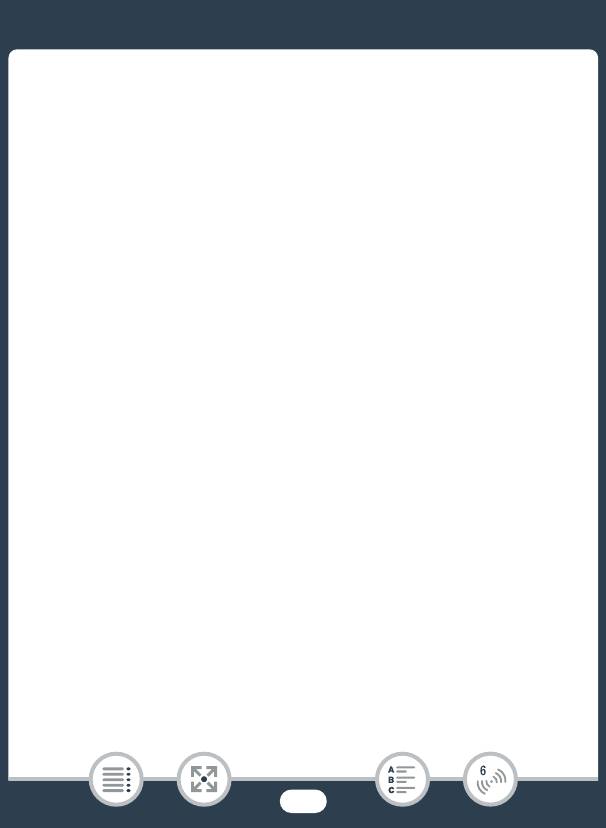
Функции Wi-Fi видеокамеры
• Видеокамера будет готова для соединения с устройством
iOS или Android.
2 Устройства Android с поддержкой NFC: установите
соединение между устройством и видеокамерой, как
описано в разделе Сопряжение с устройством Android с
поддержкой NFC (A 202).
• После установления беспроводного соединения Wi-Fi на
экране видеокамеры появится сообщение [Соединение
установлено], а на экране приложения CameraAccess plus на
устройстве Android появится изображение с камеры.
• С помощью экранных элементов управления приложения
управляйте видеокамерой, просматривая изображение в
режиме реального времени на устройстве. Выполнять
оставшуюся часть процедуры не требуется.
Устройства iOS/Android, не поддерживающие NFC: на
экране параметров Wi-Fi включите Wi-Fi и выберите имя
сети, которое отображается на экране видеокамеры (шаг
1). Если требуется, введите пароль, который
отображается на экране видеокамеры.
• Имя сети видеокамеры должно отображаться в списке
сетей/точек доступа, обнаруженных устройством.
• Пока пароль Wi-Fi в видеокамере не будет сброшен, ввод
пароля требуется только при первом подключении
устройства.
201
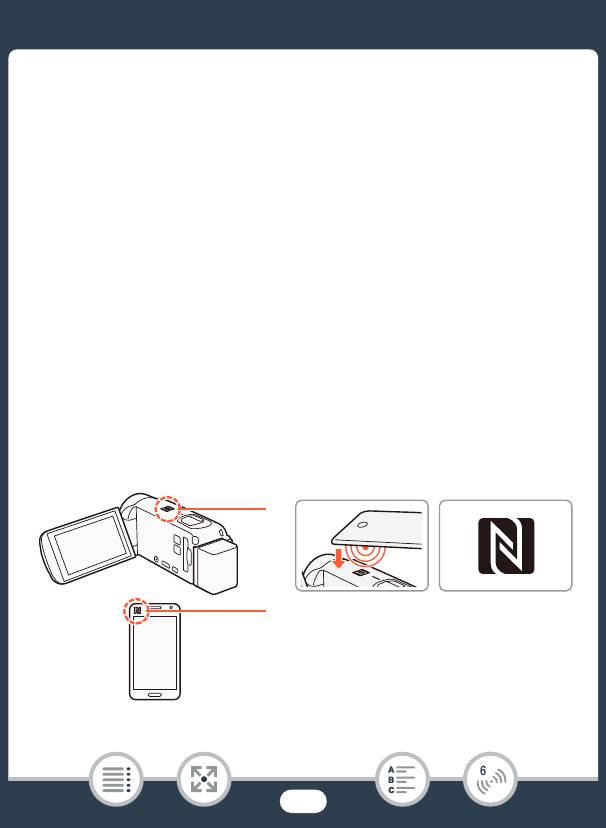
Функции Wi-Fi видеокамеры
• После установления соединения Wi-Fi на экране
видеокамеры отображается сообщение [Соединение
установлено.].
3 Устройство iOS или Android: запустите приложение
CameraAccess plus.
• С помощью экранных элементов управления приложения
управляйте видеокамерой, просматривая изображение в
режиме реального времени на устройстве.
После завершения съемки
1 Видеокамера: нажмите [Конец], чтобы завершить
беспроводное подключение и выключить видеокамеру.
2 Устройство iOS или Android: закройте приложение
CameraAccess plus.
Сопряжение с устройством Android с поддержкой NFC
202
1
2*
1, 2
Касание
Контактная
Звуковой сигнал**
точка NFC
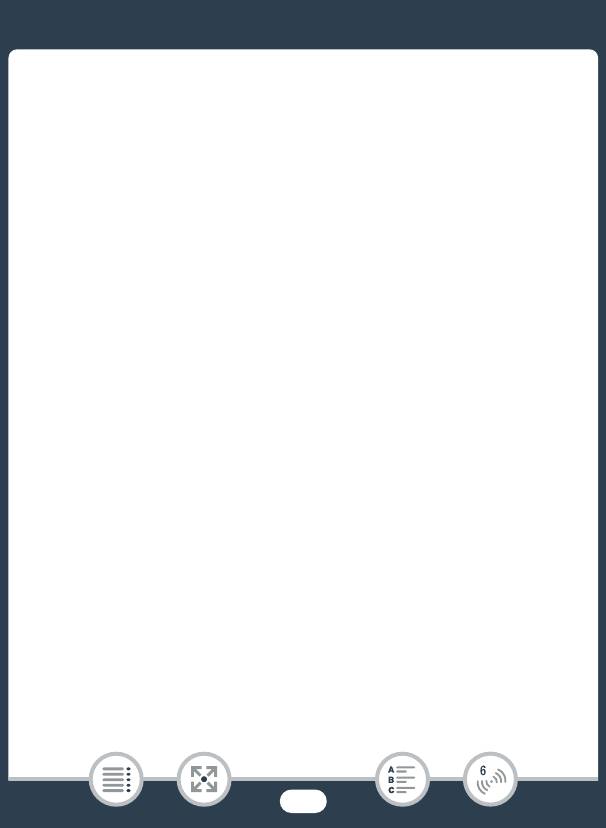
Функции Wi-Fi видеокамеры
1 Коснитесь контактной точкой NFC на устройстве Android
контактной точки NFC на видеокамере.
• Совместите центры контактных точек NFC на обоих
устройствах. Если никакой реакции не последовало,
попробуйте немного изменить положение устройства
Android, чтобы оно слегка касалось видеокамеры.
• При обнаружении другого устройства, устройство Android
издаст звуковой сигнал**, после чего автоматически
запустится приложение CameraAccess plus.
2 Устройство Android: нажмите OK.
* Исключительно для иллюстрации. Подробнее о функции NFC
устройства и расположении/метке контактной точки NFC см. в
инструкции по эксплуатации используемого устройства Android.
** В зависимости от настроек и характеристик устройства Android звук
может отсутствовать.
203
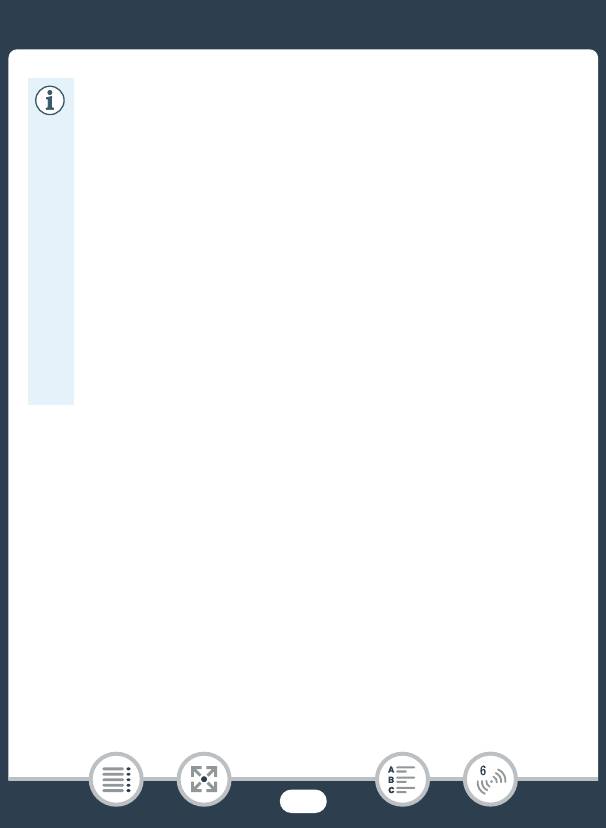
Функции Wi-Fi видеокамеры
• При использовании устройств с поддержкой NFC.
- При сопряжении видеокамеры с устройством с
поддержкой NFC следует проявлять осторожность и не
прижимать его с силой к видеокамере. Применение
излишнего усилия может привести к повреждению
видеокамеры или устройства с поддержкой NFC.
- Если устройство с поддержкой NFC или видеокамера
находится в защитном чехле, сопряжение устройств
может оказаться невозможным.
- Если видеокамера случайно входит в контакт с NFC-
совместимым устройством (например, внутри сумки
для переноски), видеокамера может включиться сама.
Для предотвращения этого можно задать для 1 >
q > [NFC] значение [j Откл].
■ Потоковая передача через Wi-Fi и Интернет
(управление через Интернет)
Если использовать эту функцию, видеокамеру можно оставить
дома и контролировать передаваемое в потоковом режиме
изображение из удаленного места. Можно также использовать
устройство под управлением операционной системы iOS/Android,
чтобы начать съемку с видеокамеры.
С помощью служебной программы Remote Monitoring Checker
(только для ОС Windows) можно проверить, соответствуют ли
точка доступа домашней сети и подключение к Интернету всем
системным требованиям для использования функции управления
через Интернет*. Подробные сведения об этой программе и
204
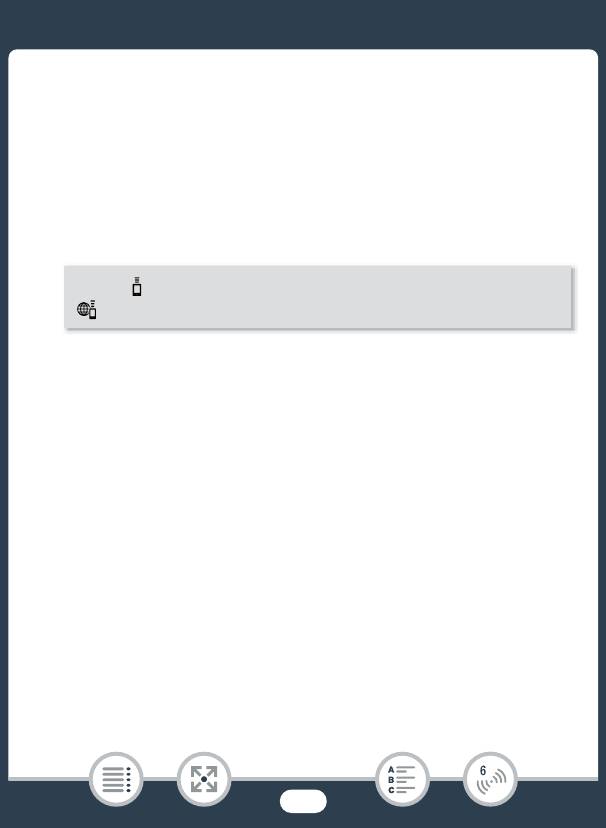
Функции Wi-Fi видеокамеры
ссылки на страницу загрузки приведены на веб-сайте PIXELA
(только на английском языке).
http://pixela.jp/cermc
* Для того чтобы использовать функцию «Управление через Интернет»,
требуется точка доступа, совместимая с технологией UPnP (Universal
Plug and Play), и подключение к сети Интернет, по которому возможно
получение глобальных IP-адресов.
1 Включите функцию [Управление через Интернет].
• При первом включении функции следует задать пароль и
порт для функции (шаги с 2 по 4). Если эти настройки для
функции управления через Интернет уже выполнены,
перейдите к шагу 5.
2 Нажмите [ОК], чтобы открыть экран настроек.
3 Для ввода данных в поле [Пароль] нажмите [Не
настроено]. Введите уникальный пароль для функции
контроля во время отсутствия и нажмите [OK].
• Для этой функции требуется пароль, он должен иметь длину
от 4 до 8 символов. Рекомендуется использовать пароль
длиной 8 символов, состоящий из цифр и прописных/
строчных букв.
• Чтобы ввести пароль (и номер порта на следующем шаге),
используйте виртуальную клавиатуру (A 209).
205
0 > [ Дист. управл.+поток. передача] >
[ Управление через Интернет] > [OK]
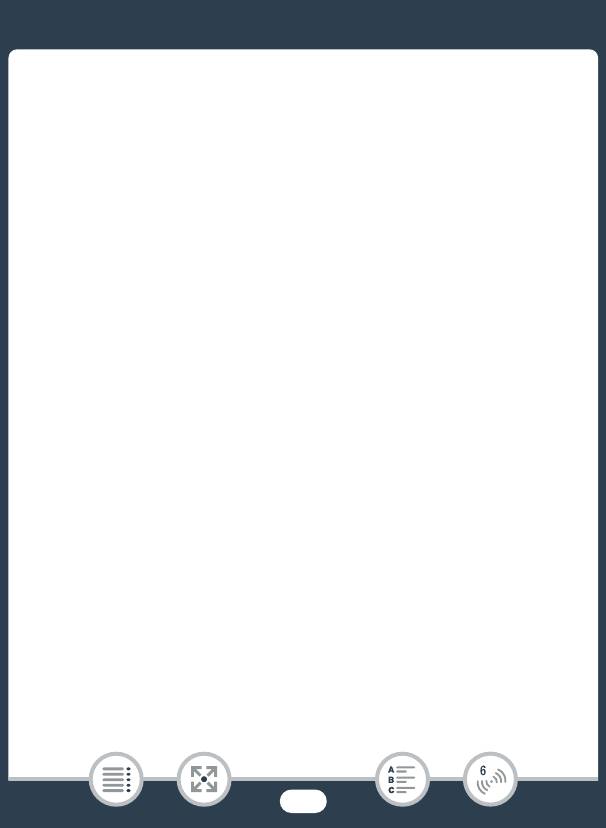
Функции Wi-Fi видеокамеры
4 Чтобы изменить номер используемого порта, нажмите
[80]. Введите другой номер порта и два раза нажмите
[OK].
• По умолчанию задан номер порта 80, но при необходимости
его можно изменить.
5 При необходимости настройте подключение к точке
доступа.
• Если ранее было настроено и сохранено только одно
подключение к точке доступа, видеокамера автоматически
подключается к такой точке доступа. Переходите к шагу 6.
• Если в памяти сохранено несколько точек доступа, нажмите
[OK], чтобы выбрать отображаемую на экране точку
доступа, а затем переходите к шагу 6. Чтобы выбрать
другую точку доступа, нажмите [Изменение точки доступа]
> выберите требуемую точку доступа > [OK], а затем
переходите к шагу 6.
• Если в видеокамере отсутствуют сохраненные подключения
к точкам доступа, на экране отображается сообщение
[Сохранение точки доступа]. Перед продолжением этой
процедуры нажмите [OK], чтобы настроить и сохранить
подключение к новой точке доступа (шаг 2 в разделе
Подключение Wi-Fi с помощью точки доступа (A 231)).
6 Когда беспроводное подключение установлено, на
экране отображается ID видеокамеры.
• Видеокамера будет готова для соединения с устройством
под управлением операционной системы iOS/Android.
206
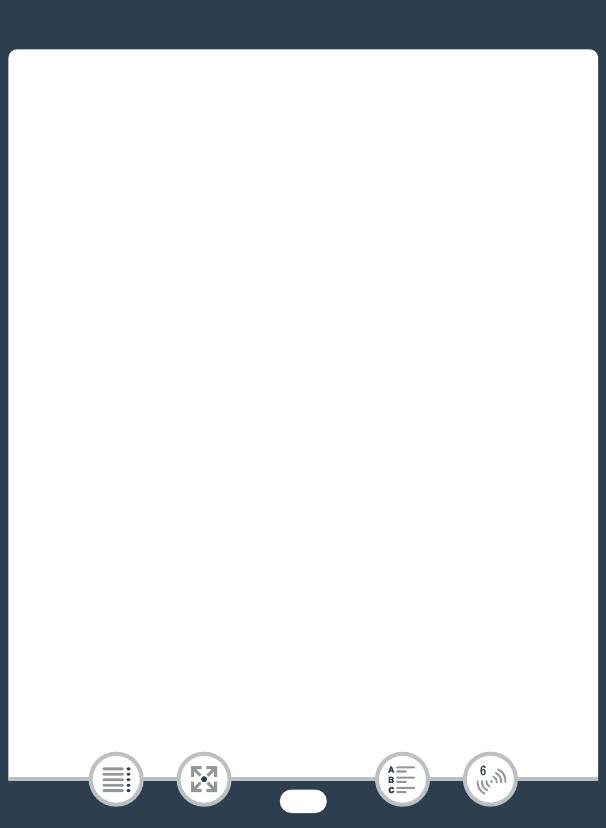
Функции Wi-Fi видеокамеры
• При первом использовании этой функции или в случае
сброса настроек видеокамеры потребуется
зарегистрировать ID видеокамеры, выполнив указанные
ниже действия. В противном случае следуйте инструкциям в
разделе Для использования функции управления через
Интернет (A 208).
Регистрация ID видеокамеры в приложении CameraAccess
plus
1 Устройства Android с поддержкой NFC: установите
соединение между устройством и видеокамерой.
• Выполните только шаг 1 в разделе Сопряжение с
устройством Android с поддержкой NFC (A 202).
• Устройства Android: Если ID видеокамеры зарегистрирован
правильно, отображается сообщение, предлагающее
отключить Wi-Fi на устройстве. Выберите Turn off Wi-Fi
(Отключить Wi-Fi) или Do not turn off Wi-Fi (Не отключать
Wi-Fi) (чтобы продолжать использовать Wi-Fi на устройстве),
а затем нажмите Set (Задать).
• Видеокамера: после отключения соединения Wi-Fi между
устройством и видеокамерой последняя автоматически
подключается к выбранной ранее точке доступа.
• Выполнять оставшуюся часть процедуры не требуется.
Следуйте инструкциям в разделе Для использования
функции управления через Интернет (A 208).
Устройства iOS/Android, не поддерживающие NFC: на
устройстве включите Wi-Fi и выберите ту же точку
207
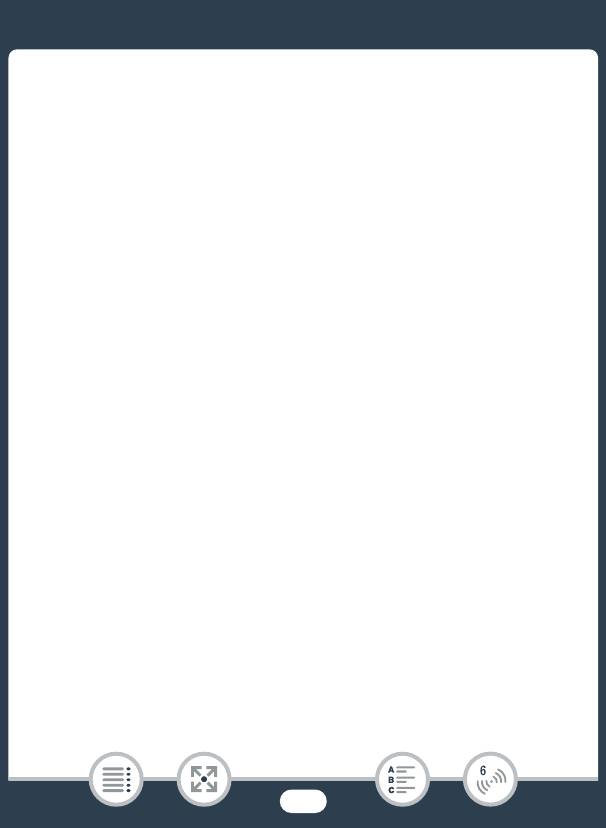
Функции Wi-Fi видеокамеры
доступа, к которой подключена видеокамера (шаг 5 в
предыдущей процедуре).
2 Запустите приложение CameraAccess plus и нажмите
Setting (Настройка), а затем Start (Пуск).
• В приложении CameraAccess plus отобразится
зарегистрированный ID видеокамеры.
3 Нажмите Finish (Завершить) и закройте приложение
CameraAccess plus.
• Отключите устройство iOS/Android от точки доступа.
Для использования функции управления через Интернет
1 Находясь вне дома, запустите приложение
CameraAccess plus.
2 Нажмите Start (Пуск) для функции Управление через
Интернет.
3 Введите пароль для функции управления через
Интернет, заданный в видеокамере (шаг 3, A 205), а
затем нажмите Connect (Подключить).
• С помощью экранных элементов управления приложения
управляйте видеокамерой, просматривая изображение в
режиме реального времени на устройстве.
После завершения съемки
1 Видеокамера: нажмите [Конец], чтобы завершить
беспроводное подключение и выключить видеокамеру.
208
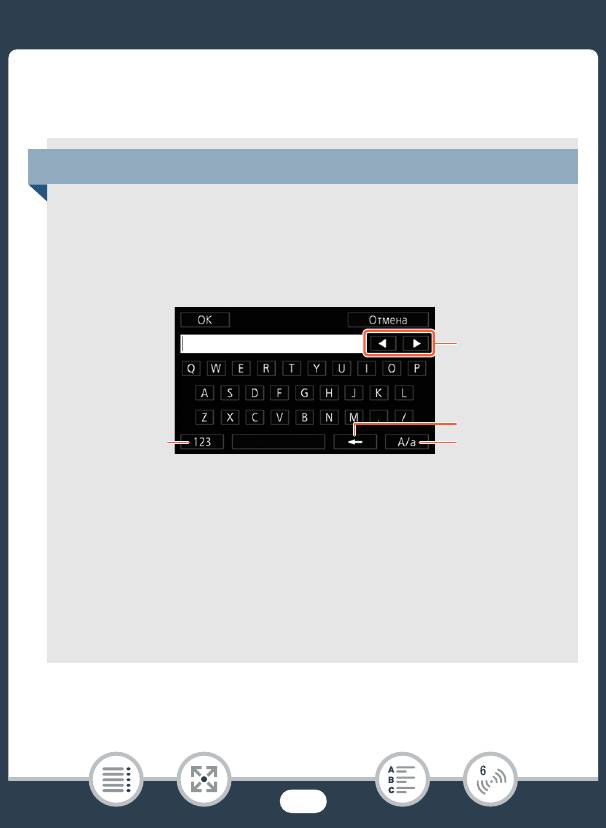
Функции Wi-Fi видеокамеры
2 Устройство iOS или Android: закройте приложение
CameraAccess plus.
Использование виртуальной клавиатуры
Если для различных настроек требуется ввод текста, после
нажатия текстового поля на экране появляется виртуальная
клавиатура. На приведенном ниже рисунке показаны
различные доступные клавиши.
1 Переключение между буквами и цифрами/специальными
символами.
2 Изменение положения курсора.
3 Удаление символа слева от курсора (удаление слева).
4 Фиксация верхнего регистра. Нажатие [#%?] при
отображении цифровой клавиатуры приводит к
переключению между наборами 1 и 2 специальных
символов.
209
2
3
1
4

Функции Wi-Fi видеокамеры
• Подробные сведения о приложении CameraAccess plus
можно найти на веб-сайте PIXELA (только на английском
языке).
http://pixela.jp/cecap
• Если видеокамера находится в режиме управления из
дома или управления через Интернет, автоматически
устанавливается режим съемки N.
• В указанных ниже случаях эта функция недоступна.
- Когда качество видео составляет 50P или 35 Мбит/с.
- Если включена двойная запись или запись со сменой
носителя.
• В зависимости от качества соединения и силы
беспроводного сигнала отображение видеозаписи может
прерываться или отклик может быть замедлен.
210
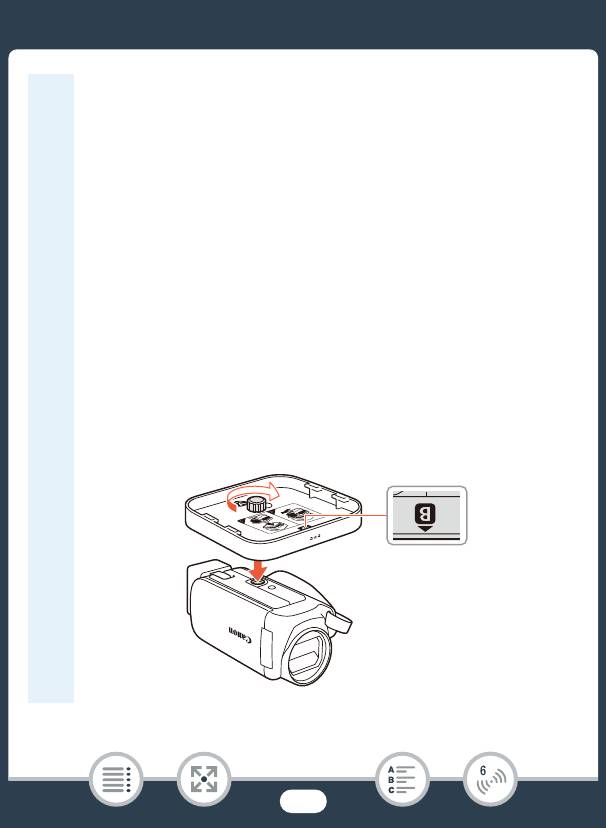
Функции Wi-Fi видеокамеры
• О дополнительно приобретаемом столике для
панорамной съемки CT-V1
- Если видеокамера установлена на приобретаемом
дополнительно столике для панорамной съемки CT-V1,
приложение CameraAccess plus на устройстве iOS/
Android можно использовать в качестве пульта ДУ,
чтобы перемещать видеокамеру в сторону
(панорамирование) в дополнение к пуску/остановке
съемки.
- Обратите внимание: существуют два возможных
направления крепления видеокамеры к столику CT-V1.
Данная видеокамера крепится таким образом, что
объектив совмещается с меткой
B на нижней стороне
опорной пластины столика CT-V1 для видеокамеры.
Подробнее см. в руководстве пользователя столика
CT-V1.
211
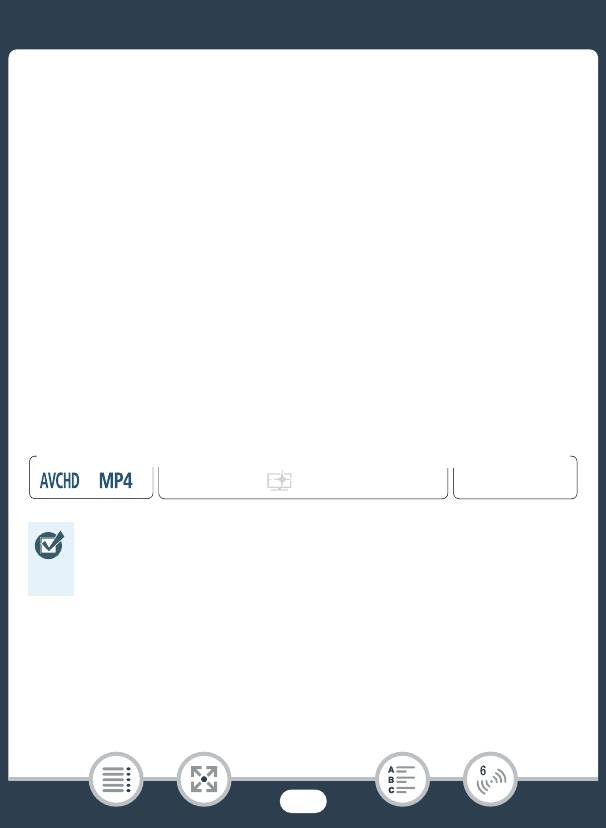
Функции Wi-Fi видеокамеры
Воспроизведение в браузере: просмотр
записей с помощью веб-браузера на
устройстве iOS или Android
Функция воспроизведения в браузере позволяет получить доступ
к видеокамере с помощью веб-браузера на любом устройстве,
оснащенном Wi-Fi-приемником (устройства iOS/Android,
компьютеры и т. п.). После этого можно воспроизводить записи в
веб-браузере и даже сохранять локальные копии записей на
устройстве*.
При использовании устройства Android (A 197) с поддержкой
NFC установить соединение между видеокамерой и устройством
можно с помощью простой операции.
* В зависимости от устройства, операционной системы, браузера и
качества видеоизображения воспроизведение или сохранение
видеозаписей может оказаться невозможным.
• Устройства Android с поддержкой NFC: предварительно
загрузите и установите приложение CameraAccess plus
(A 200).
1 Видеокамера: с любого индексного экрана
видеофильмов включите режим воспроизведения в
браузере.
212
Формат
Режим съемки
Воспроизведение
N
9
†
ƒ ’
y }
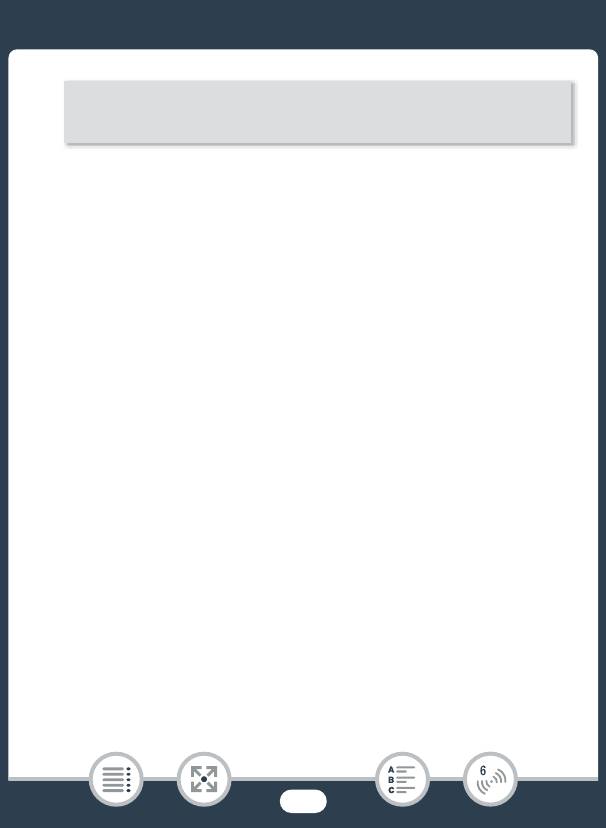
Функции Wi-Fi видеокамеры
• Отображаются сетевое имя и пароль видеокамеры.
• Видеокамера будет готова для соединения с беспроводным
устройством.
2 Устройства Android с поддержкой NFC: установите
соединение между устройством и видеокамерой, как
описано в разделе «Сопряжение с устройством Android
с поддержкой NFC» (A 202).
• Устройства Android: после установления соединения Wi-Fi
запустится браузер по умолчанию и автоматически
появится экран функции «Воспроизведение в браузере».
Переходите к шагу 4.
• Видеокамера: на экране видеокамеры появится сообщение
[Соединение установлено].
Устройства iOS/Android, не поддерживающие NFC: на
экране параметров Wi-Fi включите Wi-Fi и выберите имя
сети, которое отображается на экране видеокамеры (шаг
1). Если требуется, введите пароль, который
отображается на экране видеокамеры.
• Имя сети видеокамеры должно отображаться в списке
сетей/точек доступа, обнаруженных устройством.
• Пока пароль Wi-Fi в видеокамере не будет сброшен, ввод
пароля требуется только при первом подключении
устройства.
213
0 > [— Wi-Fi] > [5 Воспроизведение в браузере] >
[OK]
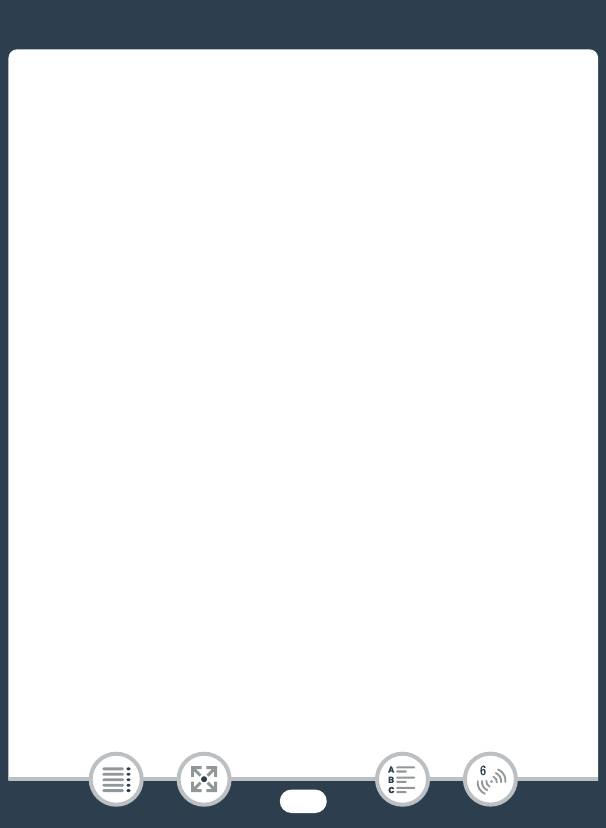
Функции Wi-Fi видеокамеры
• После установления соединения Wi-Fi на экране
видеокамеры отображается сообщение [Соединение
установлено.].
3 Устройство iOS или Android: запустите браузер и введите
URL-адрес, отображаемый на экране видеокамеры, в
адресную строку веб-браузера.
• Появится экран «Воспроизведение в браузере».
• Этот URL-адрес остается постоянным, поэтому может быть
удобно занести его в закладки.
4 Устройство iOS или Android: выберите в списке
требуемую запись.
• Нажмите кнопку в верхнем левом углу экрана для
изменения отображаемого индексного экрана. Нажмите
· (видеофильмы AVCHD), ¸ (видеофильмы MP4) или
} (фотографии) для требуемой памяти (& встроенная
память или 8 карта памяти).
• Коснитесь эскиза для отображения фотографии (или
первого кадра видеофильма).
Только для видеофильмов MP4: снова нажмите для
воспроизведения видеофильма.
• Воспроизведение видеофильмов AVCHD невозможно.
•Нажмите ö для возврата к индексному экрану.
• Устройства, отличные от устройств iOS: нажмите õ, чтобы
сохранить локальную копию видеофильма/фотографии в
устройстве.
214
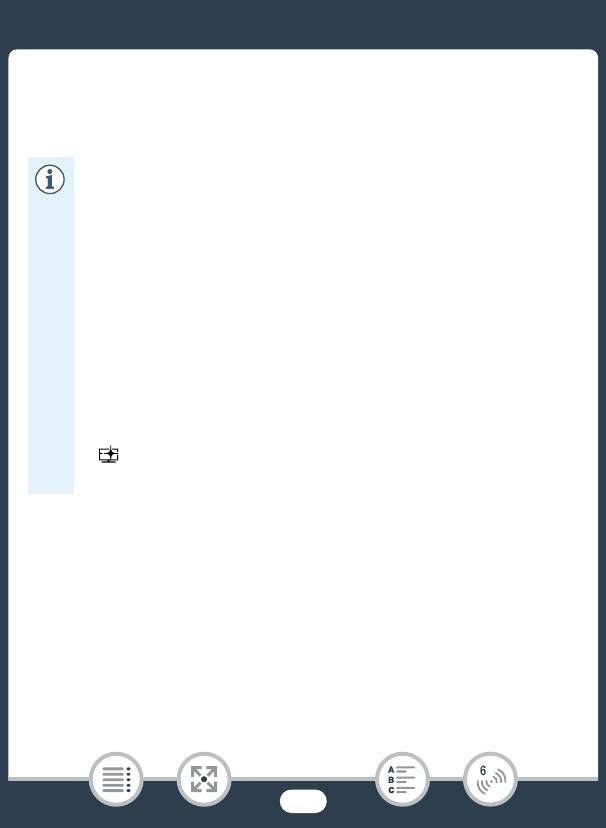
Функции Wi-Fi видеокамеры
После завершения
Видеокамера: нажмите [Конец] > [OK], чтобы завершить
беспроводное подключение и выключить видеокамеру.
• Следующие типы эпизодов MP4 распознаются на других
устройствах как несколько файлов.
- Эпизоды размером более 4 ГБ.
- Эпизоды, записанные со скоростью потока данных
35 Мбит/с, длительность которых превышает 30 мин.
- Эпизоды, записанные с качеством видео, отличным от
35 Мбит/с, длительность которых превышает 1 ч.
• Подробные сведения о подключениях Wi-Fi на
компьютерах и других устройствах см. в руководстве
пользователя используемой ОС, компьютера или
устройства.
• Во время воспроизведения сцен, записанных в режиме
, рекомендуется увеличить яркость экрана устройства
iOS/Android.
Сохранение записей и отправка
видеофильмов в Интернет с помощью
устройства iOS
С помощью приложения Movie Uploader* можно просматривать
видеофильмы и фотографии на устройстве iOS и сохранять** их в
нем. Можно также отправлять видеофильмы на сайты YouTube и
Facebook, даже находясь вне домашней сети.
215
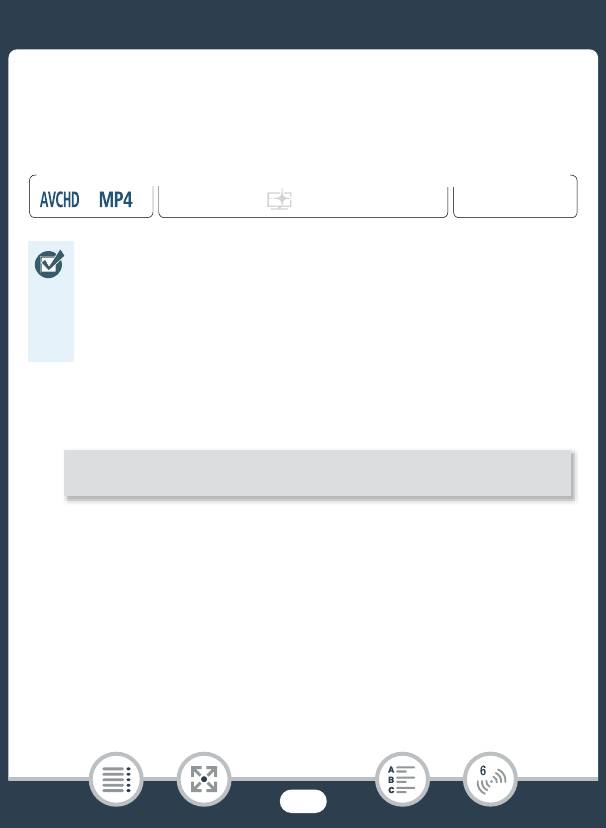
Функции Wi-Fi видеокамеры
* Приложение Movie Uploader, предоставляемое компанией PIXELA,
доступно бесплатно для скачивания из App Store.
** В зависимости от используемой версии iOS недоступно для
видеофильмов MP4, записанных с качеством 35 Мбит/с.
• Перед первым выполнением этой процедуры установите
на свое устройство iOS приложение Movie Uploader.
Бесплатное приложение доступно для загрузки на сайте
по указанному ниже адресу (только на английском языке).
http://appstore.com/movieuploader
1 Видеокамера: с любого индексного экрана
видеофильмов активируйте функцию Movie Uploader.
• Отображаются сетевое имя и пароль видеокамеры.
• Видеокамера будет готова для соединения с устройством
iOS.
2 Устройство iOS: на экране параметров Wi-Fi включите
Wi-Fi и выберите имя сети, которое отображается на
экране видеокамеры (шаг 1). Если требуется, введите
пароль, который отображается на экране видеокамеры.
216
Формат
Режим съемки
Воспроизведение
N
9
†
ƒ ’
y }
0 > [— Wi-Fi] > [6 Movie Uploader] > [OK]
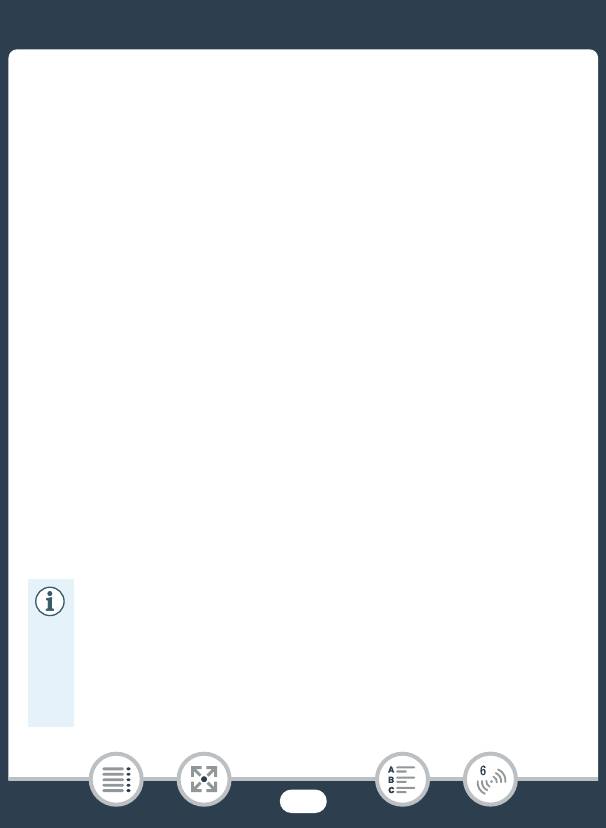
Функции Wi-Fi видеокамеры
• Имя сети видеокамеры должно отображаться в списке
сетей/точек доступа, обнаруженных устройством.
• Пока пароль Wi-Fi в видеокамере не будет сброшен, ввод
пароля требуется только при первом подключении
устройства.
• После установления соединения Wi-Fi на экране
видеокамеры отображается сообщение [Соединение
установлено.].
3 Устройство iOS: запустите приложение Movie Uploader и
выберите из списка название модели используемой
видеокамеры.
4 Устройство iOS: используйте приложение Movie Uploader
для отправки видеофильмов и фотографий из
видеокамеры.
• Можно также воспроизводить или сохранять видеофильмы
и фотографии в устройстве iOS.
После завершения
Видеокамера: нажмите [Конец] > [OK], чтобы завершить
беспроводное подключение и выключить видеокамеру.
• В зависимости от таких факторов, как состояние
беспроводной сети, отправка видеофайлов может
занимать заметное время.
• Приведенная выше процедура может отличаться в
зависимости от используемой версии операционной
системы iOS.
217
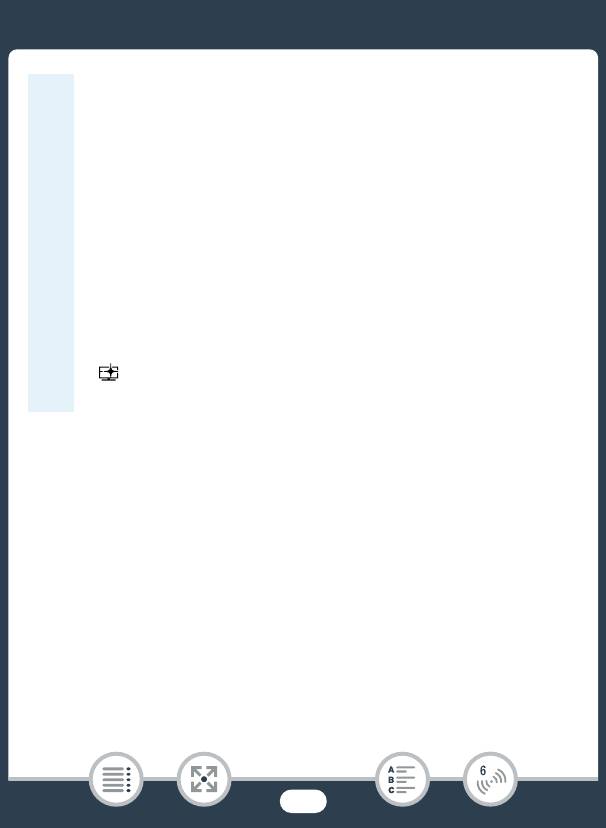
Функции Wi-Fi видеокамеры
• Подробные сведения о приложении Movie Uploader см. на
веб-сайте PIXELA по указанному ниже адресу (только на
английском языке).
http://www.pixela.co.jp/oem/canon/e/movieuploader/
• Следующие типы эпизодов MP4 распознаются на других
устройствах как несколько файлов.
- Эпизоды размером более 4 ГБ.
- Эпизоды, записанные со скоростью потока данных
35 Мбит/с, длительность которых превышает 30 мин.
- Эпизоды, записанные с качеством видео, отличным от
35 Мбит/с, длительность которых превышает 1 ч.
• Во время воспроизведения сцен, записанных в режиме
, рекомендуется увеличить яркость экрана устройства
iOS.
Сохранение записей на дополнительном
устройстве CS100 Connect Station (через
подключение NFC+Wi-Fi)
Все видеофильмы и фотографии можно с легкостью сохранить на
устройстве CS100 Connect Station. Записи можно упорядочить по
альбомам, воспроизводить их на подключенном HDTV или
обмениваться ими через Интернет. Подробные сведения см. в
руководстве по эксплуатации CS100.
218
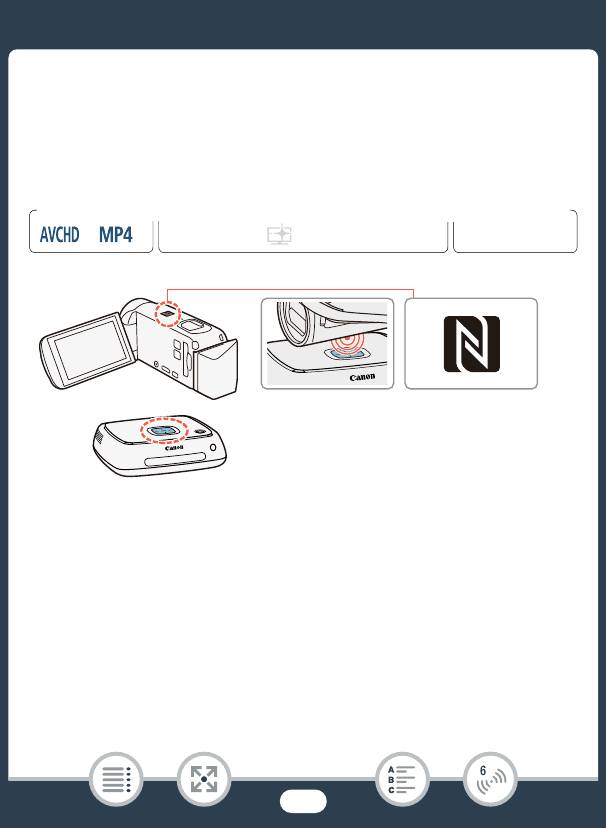
Функции Wi-Fi видеокамеры
В этом разделе описан порядок подключения видеокамеры к
устройству CS100 через подключение NFC (беспроводная связь
ближнего радиуса действия) и Wi-Fi для удобной и беспроблемной
работы. Видеокамеру также можно подключить к устройству
Connect Station с помощью прилагаемого USB-кабеля (A 182).
1 Для питания видеокамеры подсоедините компактный
блок питания.
2 Когда видеокамера выключена или переведена в режим
воспроизведения и отображается индексный экран,
осторожно удерживайте контактную точку NFC на
видеокамере вблизи точки соединения NFC на устройстве
Connect Station
.
219
Формат
Режим съемки
Воспроизведение
N
9
†
ƒ ’
y }
Касание
Контактная
Звуковой сигнал
точка NFC
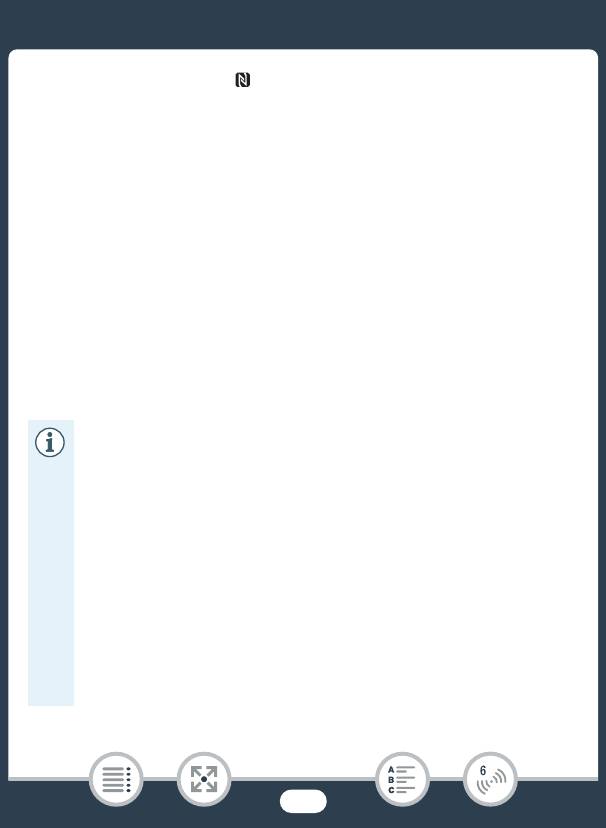
Функции Wi-Fi видеокамеры
• Совместите метку видеокамеры с центром точки
соединения на устройстве Connect Station.
• В случае отсутствия реакции попытайтесь слегка
отрегулировать положение/угол видеокамеры, осторожно
удерживая ее вблизи точки соединения на устройстве
Connect Station, или очень осторожно прикоснуться
видеокамерой к устройству Connect Station.
• Если видеокамера была выключена, она переключится в
режим воспроизведения.
• Устройство Connect Station издаст звуковой сигнал. После
установления соединения Wi-Fi автоматически начнется
передача файлов.
3 Видеокамера: по завершении передачи файлов нажмите
[OK].
• Сохранение эпизода продолжительностью около 4 минут
займет приблизительно 5 минут. Сохранение большого
количества файлов может занять довольно много
времени.
• Всегда используйте новейшую версию встроенного
программного обеспечения станции Connect Station.
Обновление встроенного программного обеспечения до
новейшей версии может привести к устранению
известных проблем и добавить функциональности
станции Connect Station. Подробнее об обновлении
встроенного программного обеспечения см. руководство
по эксплуатации CS100.
220
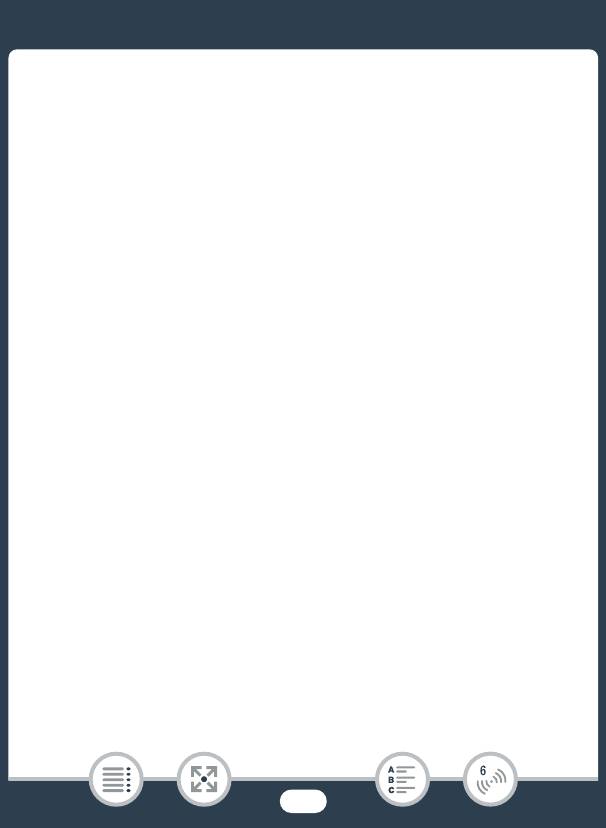
Функции Wi-Fi видеокамеры
Совместное использование записей с
помощью портала CANON iMAGE GATEWAY
После регистрации на портале CANON iMAGE GATEWAY*
открывается доступ к различным веб-службам**. Можно
отправлять видеофильмы и фотографии в интернет-альбомы,
отправлять видеофильмы на сайты Facebook и YouTube,
отправлять ссылки на свои интернет-альбомы друзьям и
родственникам, а также многое другое! Для использования этой
функции требуется точка доступа с выходом в Интернет.
* Доступность зависит от региона.
** Термин «веб-службы» используется в этом тексте для обозначения
различных интернет-служб, поддерживаемых порталом CANON iMAGE
GATEWAY.
221
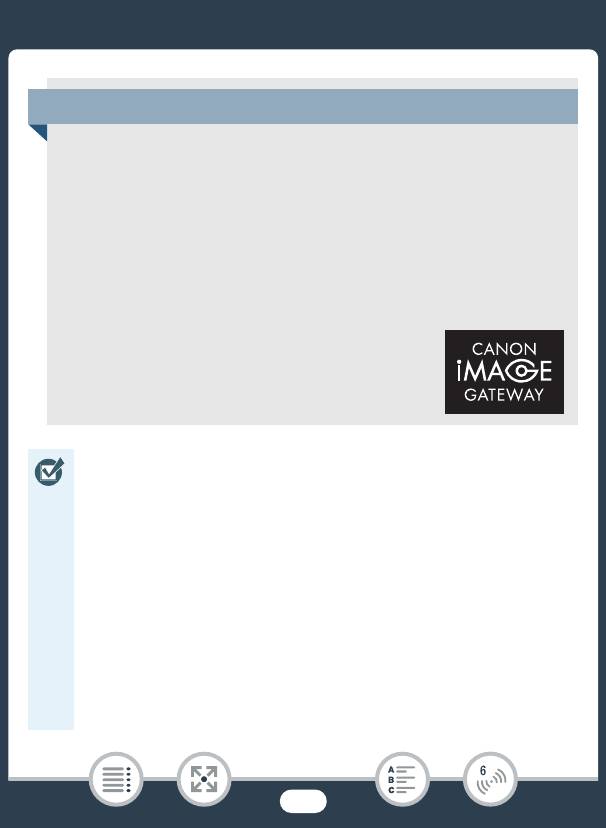
Функции Wi-Fi видеокамеры
CANON iMAGE GATEWAY
Портал CANON iMAGE GATEWAY – это веб-сайт,
предоставляющий различные связанные с фотографией
услуги владельцам соответствующих продукций Canon. После
бесплатной интернет-регистрации вы сможете пользоваться
различными веб-службами, создавать фотоальбомы и многое
другое. Для получения информации о регистрации, странах и
регионах, в которых можно пользоваться этой службой,
посетите веб-сайт компании Canon (существует также в
версии для мобильных устройств).
• Обеспечьте соблюдение перечисленных ниже общих
требований.
- Установите на компьютер приложение CameraWindow
(A 178).
- Пройдите бесплатную регистрацию на портале CANON
iMAGE GATEWAY.
- Настройте соответствующие параметры своей учетной
записи (укажите имя пользователя, пароль и т. д.),
чтобы воспользоваться всеми планируемыми
службами (YouTube, Facebook и т. д.). Доступность
служб может различаться в зависимости от страны или
региона.
222
www.canon.com/cig
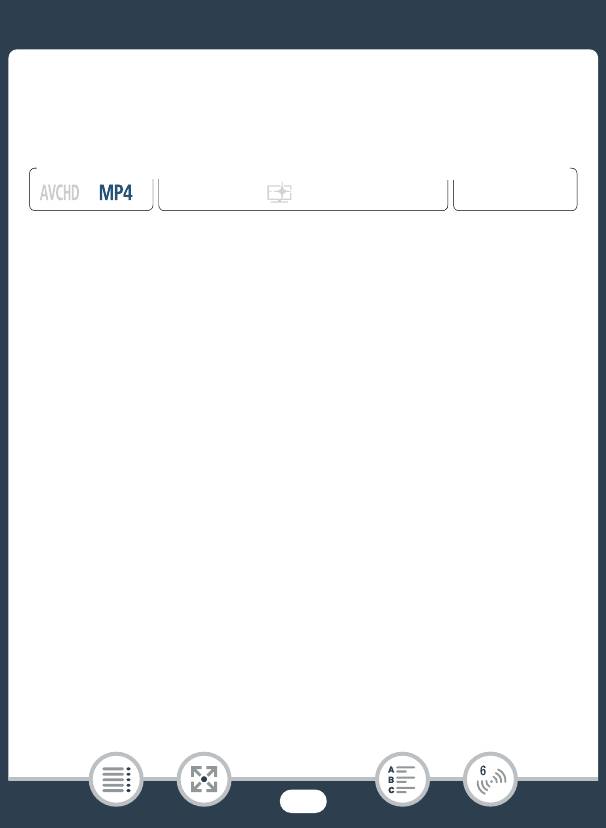
Функции Wi-Fi видеокамеры
■ Задание требуемых веб-служб в видеокамере
Выполните вход на портал CANON iMAGE GATEWAY и задайте
веб-службы, которые требуется использовать.
1 Видеокамера: откройте индексный экран [y] для видео
в формате MP4 (A 71) или индексный экран [}] (A 78).
2 Подсоедините видеокамеру к компьютеру с помощью
прилагаемого USB-кабеля.
• Подключение 3-햲. См. раздел Схемы подключения
(A 170).
3 Компьютер: автоматически запустится приложение
CameraWindow и появится основной экран.
• Windows: при появлении диалогового окна «Автозапуск»
нажмите кнопку Загрузка изображений из камеры Canon,
чтобы запустить программу CameraWindow.
• Mac OS: при появлении окна выбора устройства выберите
название модели используемой видеокамеры и нажмите
кнопку OK.
4 Компьютер: в главном окне программы CameraWindow
выберите «Настройки камеры» > «Настроить веб-
службы».
223
Формат
Режим съемки
Воспроизведение
N
9
†
ƒ ’
y }
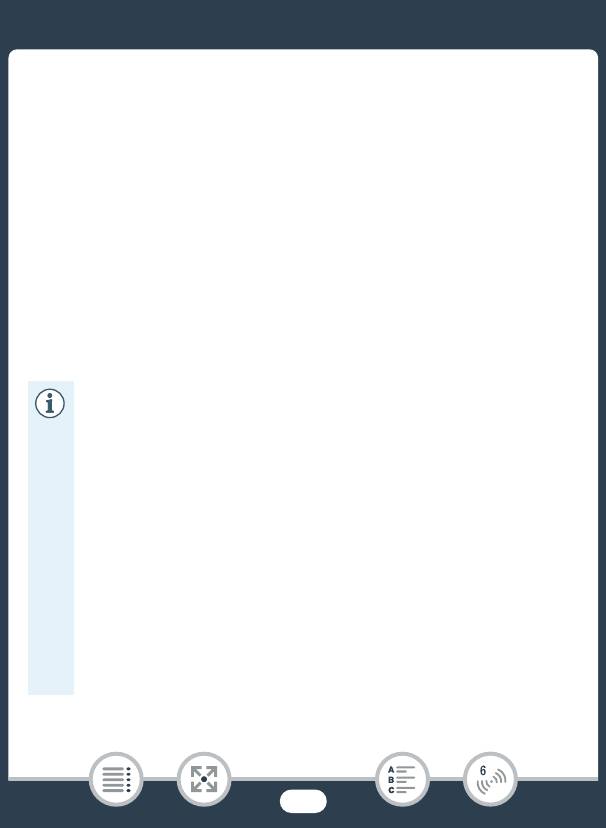
Функции Wi-Fi видеокамеры
5 Компьютер: выполните вход в портал CANON iMAGE
GATEWAY и завершите процесс установки.
• Следуйте выводимым на экран инструкциям для
регистрации требуемых служб. Для регистрации некоторых
служб потребуется сведения об учетной записи (имя
пользователя, пароль и т. д.).
• CANON iMAGE GATEWAY и все другие выбранные веб-
службы задаются в видеокамере, и отображается экран
меню программы CameraWindow.
6 Компьютер: закройте программу CameraWindow и
завершите соединение между видеокамерой и
компьютером.
• Доступность веб-служб зависит от страны или региона и
время от времени может изменяться. Последние
сведения о доступных службах и условиях использования
см. на местном веб-сайте CANON iMAGE GATEWAY.
• Если в видеокамере установлена неправильная дата, она
не сможет подключиться к порталу CANON iMAGE
GATEWAY. Перед попыткой установления соединения
проверьте правильность даты.
• После того как в видеокамере будет задано
максимальное число веб-служб, настройка
дополнительных служб станет невозможной. Удалите
ненужные веб-службы, затем задайте требуемую веб-
службу.
224
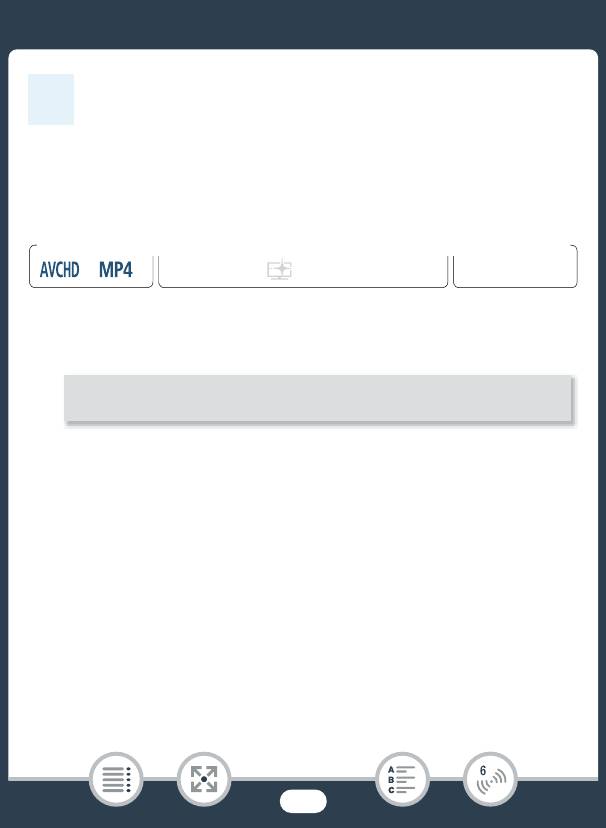
Функции Wi-Fi видеокамеры
• Задание нескольких учетных записей для любых веб-
служб, кроме электронной почты, невозможно.
■ Совместный доступ к записям с помощью веб-служб
Веб-службы обеспечивают удобный доступ к записям для членов
семьи и друзей.
1 С любого индексного экрана видеофильмов включите
функцию веб-служб.
• Если ранее было настроено и сохранено подключение к
точке доступа, видеокамера автоматически подключается к
первой зарегистрированной точке доступа. Переходите к
шагу 2.
• Если в видеокамере отсутствуют сохраненные подключения
к точкам доступа, на экране отображается сообщение
[Сохранение точки доступа]. Перед продолжением этой
процедуры нажмите [OK], чтобы настроить и сохранить
подключение к новой точке доступа (шаг 2 в разделе
Подключение Wi-Fi с помощью точки доступа (A 231)).
225
Формат
Режим съемки
Воспроизведение
N
9
†
ƒ ’
y }
0 > [— Wi-Fi] > [7 К веб-службе] > [OK]
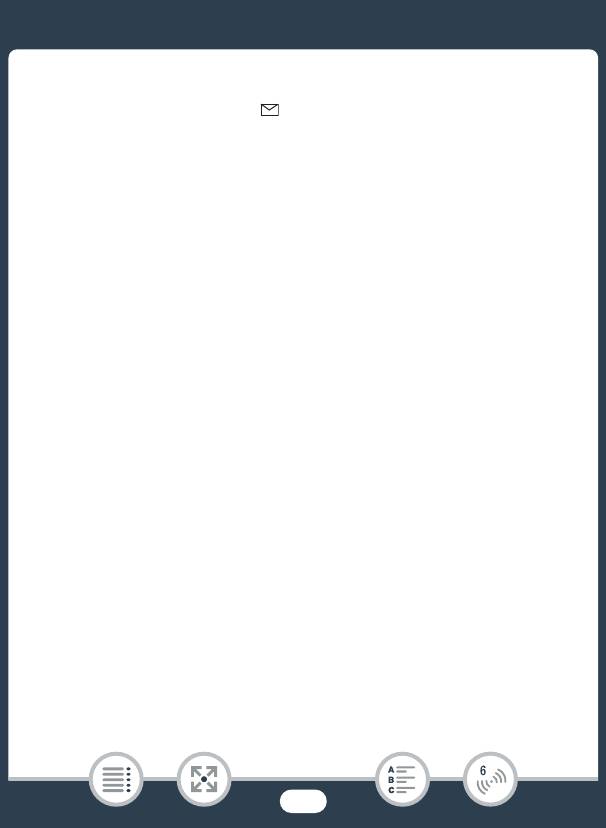
Функции Wi-Fi видеокамеры
2 Выберите требуемую веб-службу.
• Если выбран вариант (электронная почта), отображается
список зарегистрированных адресов электронной почты.
Выберите адреса электронной почты, на которые требуется
отправлять уведомления.
3 Выберите тип записей, которыми хотите поделиться, а
также память для считывания.
• Типы записей, которые можно отправить, зависят от веб-
службы.
4 Нажмите эпизод или фотографию(и) для загрузки.
• При загрузке фотографий можно коснуться до 10
фотографий для единовременной загрузки.
Чтобы отменить выбор, еще раз нажмите выбранную
фотографию. Для одновременной отмены всех выбранных
элементов нажмите [Удалить все] > [Да].
• Завершив выбор фотографий, нажмите [OK].
• При отправке на сайт YouTube внимательно ознакомьтесь с
соглашением сайта YouTube, затем в случае согласия
нажмите кнопку [Принимаю].
• Отправка начнется автоматически.
• Для отмены беспроводной передачи во время ее
выполнения можно нажать [Стоп].
5 Нажмите [OK].
226
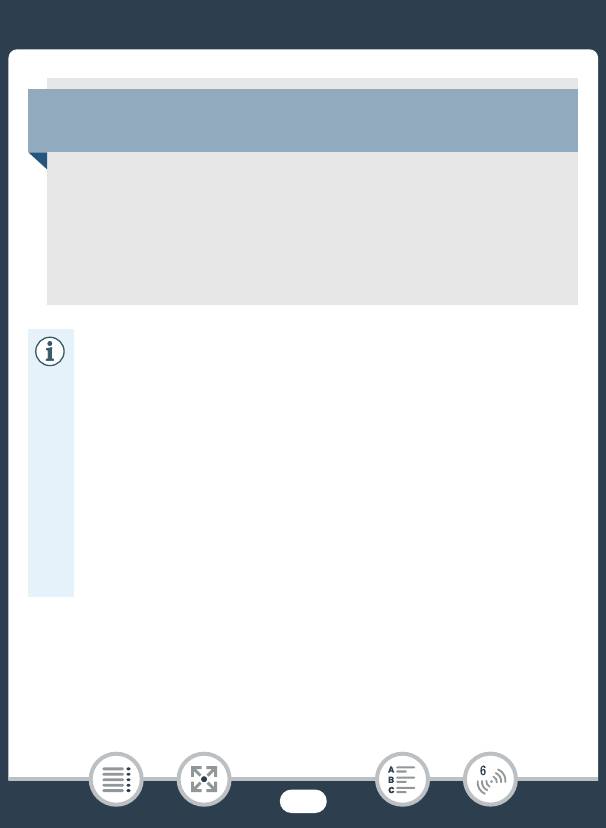
Функции Wi-Fi видеокамеры
Проверка отправленных материалов с помощью
библиотеки CANON iMAGE GATEWAY
На экране библиотеки или альбома CANON iMAGE GATEWAY
можно посмотреть отправленные видеофильмы и
фотографии. Можно также проверить, какие файлы были
отправлены, а также различные параметры для веб-служб.
Подробные сведения о портале CANON iMAGE GATEWAY см.
в модуле справки (правый верхний угол экрана).
• За один раз можно отправить только один эпизод или до
10 фотографий. Максимальная длительность или размер
отправляемого файла зависят от веб-службы.
• Для отправки файлов может потребоваться
определенное время, зависящее от настроек и
возможностей точки доступа (беспроводного
маршрутизатора).
• Адреса электронной почты должны состоять из
однобайтовых символов. В видеокамере можно задавать
адреса электронной почты, содержащие не более 16
символов перед символом @.
227
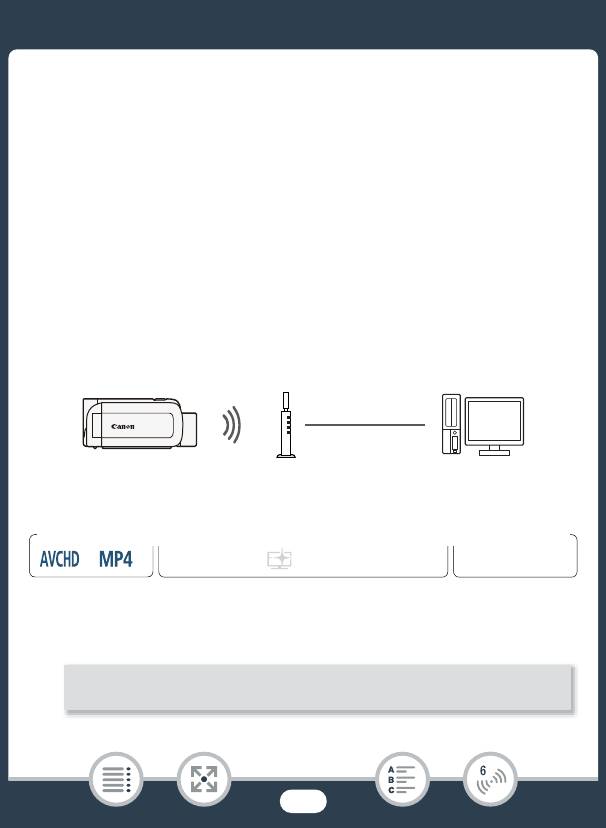
Функции Wi-Fi видеокамеры
Беспроводное воспроизведение на
компьютере
С помощью функции «Сервер мультимедиа» можно по
беспроводному соединению просматривать видеофильмы и
фотографии на компьютере или аналогичном устройстве. Для
этого требуется точка доступа, подключенная к домашней сети, а
на компьютер должно быть установлено программное
обеспечение, способное воспроизводить видеофильмы и
фотографии с сервера мультимедиа. Компьютер рекомендуется
подключать к точке доступа с помощью кабеля локальной сети.
Также см. инструкции по эксплуатации компьютера,
программного обеспечения и точки доступа.
1 Видеокамера: с любого индексного экрана
видеофильмов включите функцию сервера мультимедиа.
228
Кабель
локальной сети
Точка доступа
Компьютер
Формат
Режим съемки
Воспроизведение
N
9
†
ƒ ’
y }
0 > [— Wi-Fi] > [8 Сервер мультимедиа] > [OK]
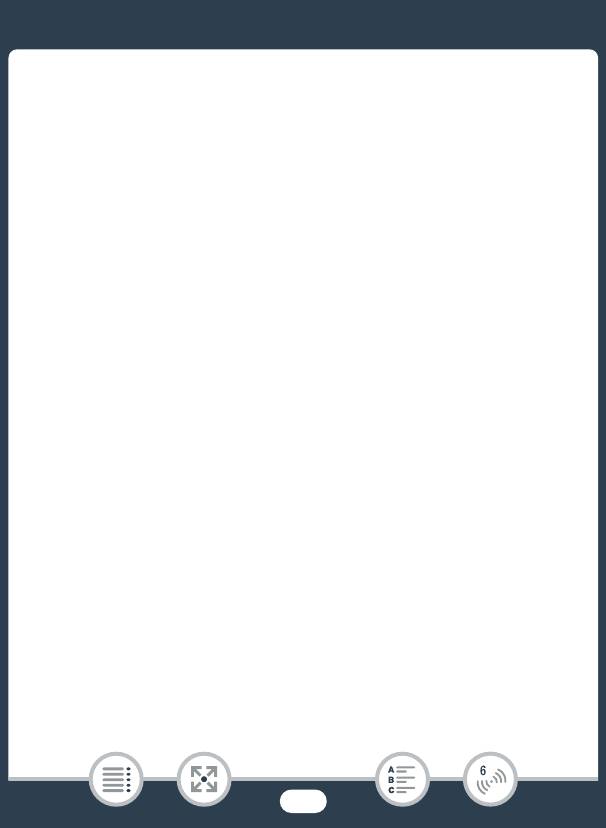
Функции Wi-Fi видеокамеры
• Если ранее было настроено и сохранено подключение к
точке доступа, видеокамера автоматически подключается к
первой зарегистрированной точке доступа.
• Если в видеокамере отсутствуют сохраненные подключения
к точкам доступа, на экране отображается сообщение
[Сохранение точки доступа]. Перед продолжением этой
процедуры нажмите [OK], чтобы настроить и сохранить
подключение к новой точке доступа (шаг 2 в разделе
Подключение Wi-Fi с помощью точки доступа (A 231)).
2 Видеокамера: после успешного установления
беспроводного соединения на экране видеокамеры
отображается сообщение [Соединение установлено.].
• Можно нажать [Просмотр сведений] для просмотра
сетевого имени (SSID) точки доступа, протокола
соединения, а также IP- и MAC-адреса видеокамеры.
• После нажатия [Просмотр сведений] можно нажать
[Изменение точки доступа] для настройки и сохранения
нового подключения к точке доступа или для выбора другой
точки доступа, уже сохраненной в видеокамере.
3 Компьютер: запустите проигрыватель мультимедиа по
своему выбору и выберите название модели
видеокамеры из списка серверов мультимедиа.
• В случае отдельных мультимедийных проигрывателей и
других устройств подключите устройство к домашней сети и
выберите название модели видеокамеры в списке серверов
мультимедиа.
229

Функции Wi-Fi видеокамеры
4 Компьютер: выберите папку для встроенной памяти или
карты памяти видеокамеры и воспроизводите
видеофильмы и фотографии.
5 Видеокамера: после завершения нажмите [Конец] >
[OK].
• В зависимости от параметров и возможностей точки
доступа (беспроводного маршрутизатора)
воспроизведение может начинаться с задержкой или
возможно нарушение его плавности. Подробные
сведения см. в разделе Устранение неполадок (A 294).
230

Подключение и настройки Wi-Fi
Подключение и настройки Wi-Fi
Подключение Wi-Fi с помощью точки доступа
Видеокамера может подключаться к сети Wi-Fi с использованием
точки доступа (беспроводного маршрутизатора). Можно
сохранить настройки для 4 различных точек доступа.
Общие требования
• Правильно настроенный маршрутизатор,
совместимый с протоколом 802.11b/g/n и
имеющий сертификат Wi-Fi (с показанным справа
логотипом), и домашняя сеть.
1 Откройте экран [— Настройка сети].
2 Нажмите требуемый способ настройки.
231
Формат
Режим съемки
Воспроизведение
N
9
†
ƒ ’
y }
0 > [ Дист. управл.+поток. передача] (в режиме
ожидания записи) или [— Wi-Fi] (при отображении
индексного экрана в режиме воспроизведения) >
[w Просмотр/измен. параметров] > [OK] > [Параметры
подключения точки доступа] > [Не настроено]
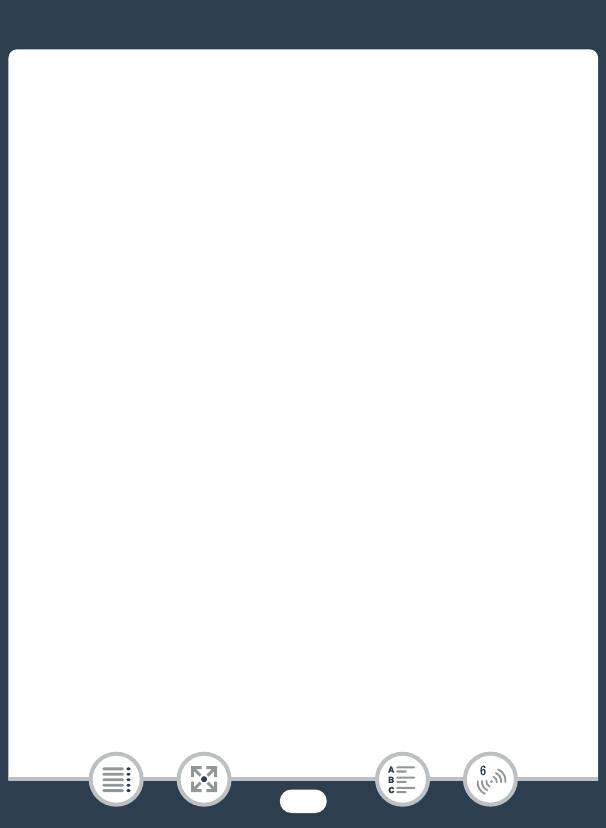
Подключение и настройки Wi-Fi
• Процедура зависит от выбранного метода настройки.
Ознакомьтесь с приведенными ниже описаниями и
переходите к процедуре, описанной на соответствующей
странице.
Варианты
[WPS: кнопка]*
Просто нажмите кнопку WPS на беспроводном маршрутизаторе и
удерживайте ее нажатой, затем нажмите на экран видеокамеры.
Это самый простой способ, если используется WPS-совместимая
точка доступа. Продолжите выполнение процедуры в
соответствии с инструкциями в разделе Функция безопасной
настройки WPS (A 233).
[WPS: PIN-код]*
Откройте экран настройки точек доступа в своем веб-браузере.
Видеокамера предоставит PIN-код, который требуется ввести в
браузере. Требуется WPS-совместимая точка доступа и
подключенный к нему компьютер или другое устройство.
Продолжите выполнение процедуры в соответствии с
инструкциями в разделе Функция безопасной настройки WPS
(A 233).
[Поиск точек доступа]
Следуя инструкциям на экране видеокамеры, выберите точку
доступа из списка, затем введите пароль. Продолжите
выполнение процедуры в соответствии с инструкциями в разделе
Поиск точек доступа (A 235).
232
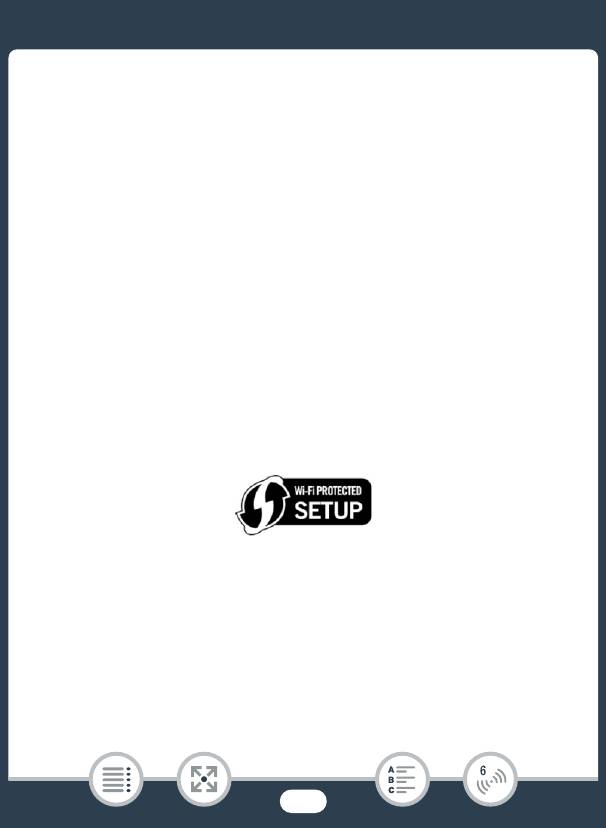
Подключение и настройки Wi-Fi
[Ручная настройка]
Требуется вручную ввести имя беспроводного маршрутизатора,
пароль и другие параметры сети. Этот способ рекомендуется
только для опытных пользователей сетей Wi-Fi. Продолжите
выполнение процедуры в соответствии с инструкциями в разделе
Ручная настройка (A 236).
* WPS (Wi-Fi Protected Setup, защищенная настройка Wi-Fi) представляет
собой стандарт, упрощающий подключение к точке доступа.
■ Функция безопасной настройки WPS
Если точка доступа WPS-совместима (имеет показанный ниже
логотип), подключить к ней видеокамеру очень просто. Если не
удается успешно подключить видеокамеру с использованием
функции WPS, попробуйте способ [Поиск точек доступа]. Также
см. руководство пользователя на точку доступа (беспроводной
маршрутизатор).
1 Способ [WPS: кнопка]
• Нажмите кнопку WPS на беспроводном маршрутизаторе и
удерживайте ее нажатой.
• Необходимое время может зависеть от модели
маршрутизатора.
• Убедитесь, что функция WPS маршрутизатора включилась.
233
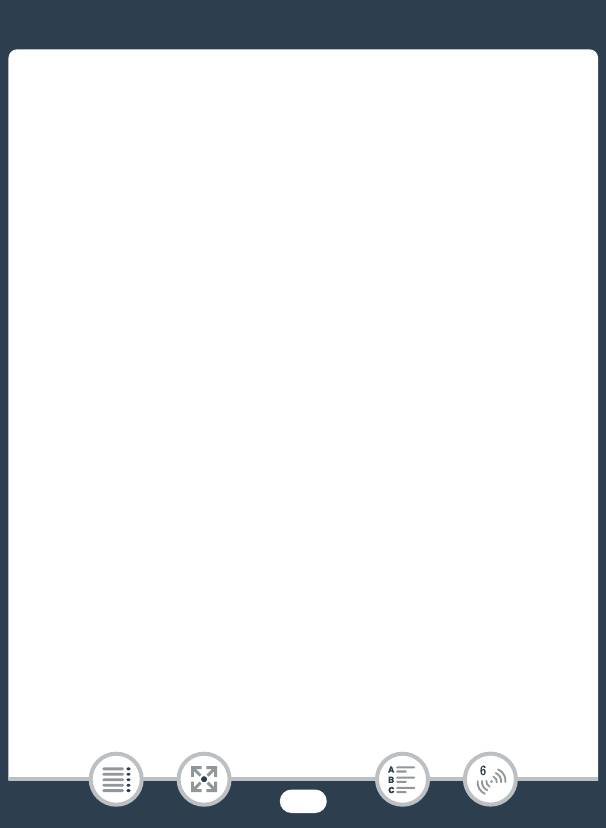
Подключение и настройки Wi-Fi
Способ [WPS: PIN-код]
• С компьютера или аналогичного устройства, подключенного
к точке доступа, с помощью веб-браузера откройте экран
настроек WPS маршрутизатора. После появления на экране
видеокамеры 8-значного PIN-кода введите его на экране
настроек WPS маршрутизатора.
2 Не позднее чем через 2 мин нажмите [OK] на экране
видеокамеры.
• Видеокамера подключится к точке доступа.
• Нажав [Стоп], а затем [OK], можно прервать уже
выполняющуюся настройку WPS (Wi-Fi Protected Setup).
• После завершения настройки методом WPS на экране
появляется сообщение [Настройка завершена.].
3 Нажмите [OK], чтобы сохранить настройку.
• Если выполнялась какая-либо другая процедура,
видеокамера автоматически подключается к точке доступа.
Вернитесь к процедуре для использовавшейся перед этим
функции:
шаг 6 в разделе Потоковая передача через Wi-Fi и
Интернет (управление через Интернет) (A 206);
шаг 2 в разделе Совместный доступ к записям с
помощью веб-служб (A 226);
шаг 2 в разделе Беспроводное воспроизведение на
компьютере (A 229)
• В противном случае нажмите [K] > [X], чтобы закрыть
меню.
234
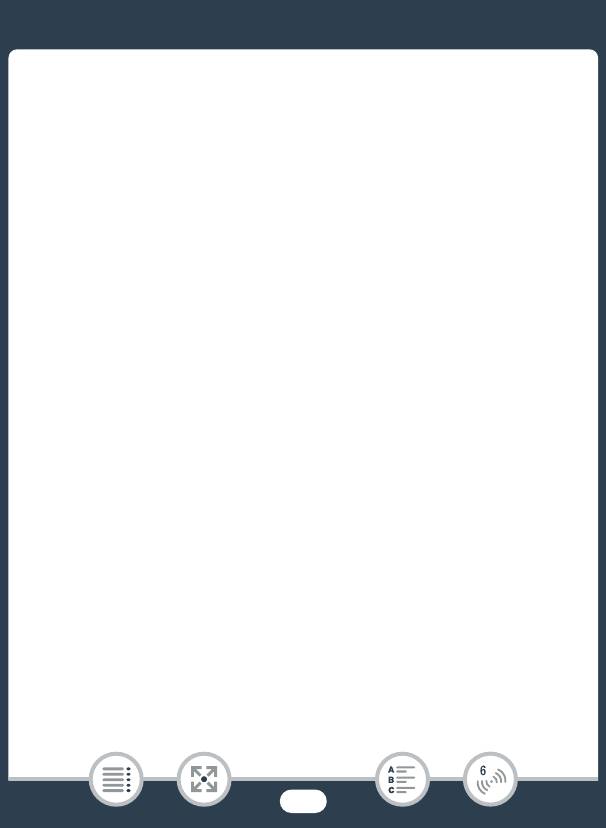
Подключение и настройки Wi-Fi
■ Поиск точек доступа
После нажатия [Поиск точек доступа] видеокамера несколько
секунд производит поиск имеющихся поблизости точек доступа и
отображает первую из них. Заранее запишите имя сети (SSID) и
пароль (ключ шифрования) точки доступа, которую требуется
использовать. (Обычно это будет беспроводной маршрутизатор
вашей домашней сети.)
Для ввода текста в различных параметрах пользуйтесь
виртуальной клавиатурой (A 209).
1 Выберите требуемую точку доступа.
• Если требуемая точка доступа не отображается, с помощью
кнопок [Í] и [Î] можно просмотреть список обнаруженных
точек доступа. Можно также нажать [Повторить поиск],
чтобы видеокамера повторила поиск точек доступа.
• Когда появится имя сети (SSID) требуемой точки доступа,
нажмите [OK].
2 Для ввода данных в поле [Пароль] нажмите [Не
настроено]. Введите пароль точки доступа (ключ
шифрования) и нажмите [OK].
• Если у точки доступа, выбранной на шаге 1, отсутствует
значок [C], выполнять этот шаг не требуется.
3 Нажмите [OK], чтобы сохранить настройку.
• Если выполнялась какая-либо другая процедура,
видеокамера автоматически подключается к точке доступа.
Вернитесь к процедуре для использовавшейся перед этим
функции:
235
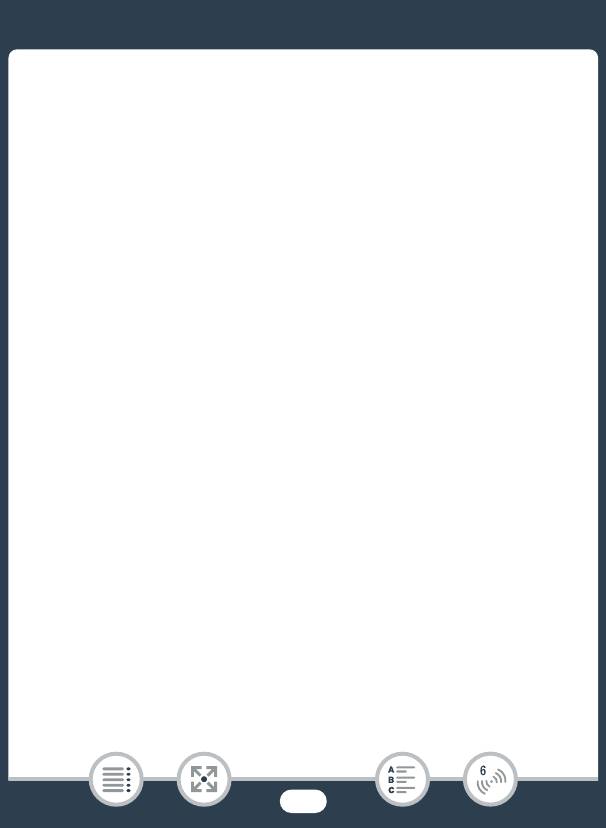
Подключение и настройки Wi-Fi
шаг 6 в разделе Потоковая передача через Wi-Fi и
Интернет (управление через Интернет) (A 206);
шаг 2 в разделе Совместный доступ к записям с
помощью веб-служб (A 226);
шаг 2 в разделе Беспроводное воспроизведение на
компьютере (A 229)
• В противном случае нажмите [K] > [X], чтобы закрыть
меню.
■ Ручная настройка
Выполните эту процедуру для ручной настройки параметров
беспроводного соединения. Это может потребоваться, например,
если сетевое имя (SSID) точки доступа не может быть обнаружено,
так как включена функция скрытого режима. Ручная настройка
предназначена для опытных пользователей сетей Wi-Fi.
Для ввода текста в различных параметрах пользуйтесь
виртуальной клавиатурой (A 209).
1 В поле [SSID] нажмите [Не настроено] и введите сетевое
имя (SSID). Нажмите [OK], затем нажмите [Далее].
2 В области [Метод аутентификации/шифрования]
нажмите [Откр., без шифр.], затем нажмите требуемый
метод.
• Если выбран вариант [Открытое, с WEP], индекс WEP равен
1.
3 В поле [Пароль] введите пароль (ключ шифрования).
Нажмите [OK], затем нажмите [Далее].
236
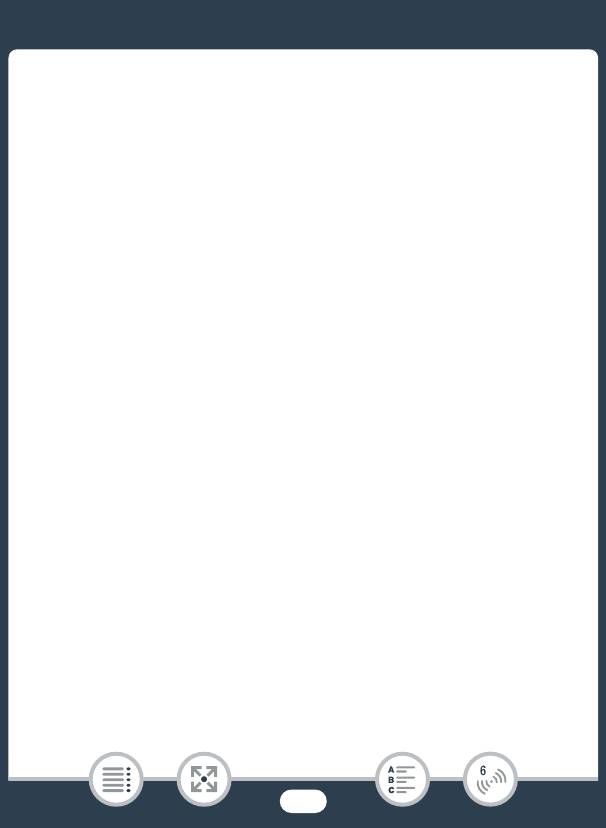
Подключение и настройки Wi-Fi
• Если на шаге 2 выбрано значение [Откр., без шифр.],
выполнять этот шаг не требуется.
4 Нажмите [Автоматич.] или [Ручной], чтобы выбрать
способ получения IP-адреса.
• Если выбран вариант [Автоматич.], переходите к шагу 9.
5 Для ввода данных в поле [IP-адрес] нажмите [0.0.0.0].
Нажмите первое поле и измените значение, нажимая
[Í]/[Î]. Аналогичным образом измените значения
других полей и нажмите [OK].
6 Аналогичным образом введите значения в поле [Маска
подсети] и нажмите [Далее].
7 Аналогичным образом введите значения в поле [Шлюз
по умолчанию] и нажмите [Далее].
8 Аналогичным образом введите значения в поля
[Первичный сервер DNS] и [Вторичный сервер DNS] и
нажмите [Далее].
9 Нажмите [OK], чтобы сохранить настройку.
• Если выполнялась какая-либо другая процедура,
видеокамера автоматически подключается к точке доступа.
Вернитесь к процедуре для использовавшейся перед этим
функции:
шаг 6 в разделе Потоковая передача через Wi-Fi и
Интернет (управление через Интернет) (A 206);
шаг 2 в разделе Совместный доступ к записям с
237
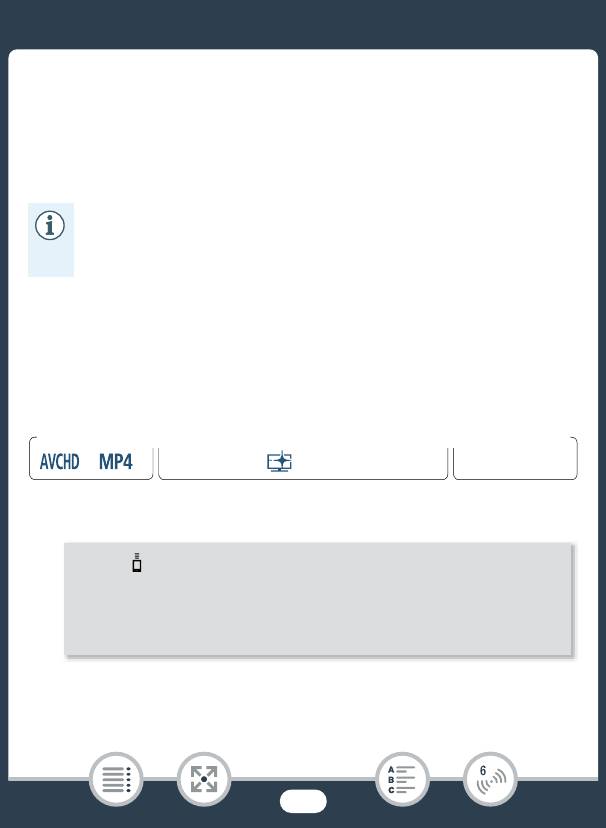
Подключение и настройки Wi-Fi
помощью веб-служб (A 226);
шаг 2 в разделе Беспроводное воспроизведение на
компьютере (A 229)
• В противном случае нажмите [K] > [X], чтобы закрыть
меню.
• Доступные функции Wi-Fi и используемые способы
настройки зависят от спецификаций и характеристик
требуемой сети Wi-Fi.
Просмотр и изменение параметров Wi-Fi
Можно проверить и при необходимости изменить настройки,
используемые для различных соединений Wi-Fi и для функции
Управление через Интернет.
1 Откройте экран [— Проверка текущ. конфигур.].
238
Формат
Режим съемки
Воспроизведение
N
9
†
ƒ ’
y }
0 > [ Дист. управл.+поток. передача] (в режиме
ожидания записи) или [— Wi-Fi] (при отображении
индексного экрана в режиме воспроизведения) >
[w Просмотр/измен. параметров] > [OK]
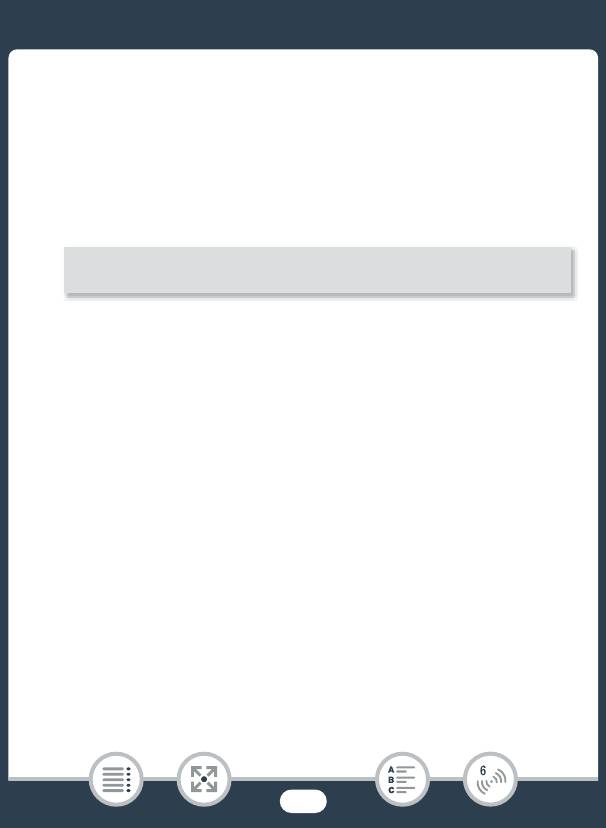
Подключение и настройки Wi-Fi
Для просмотра параметров подключения для устройств iOS/
Android
2 Нажмите [Параметры подключения к смартфону].
• Отображаются сетевое имя и пароль видеокамеры.
3 Если требуется, измените имя сети (SSID) и пароль
видеокамеры.
• В следующий раз при установлении беспроводного
соединения потребуется изменить настройки Wi-Fi в
устройстве iOS/Android.
4 Нажмите [K] несколько раз, чтобы вернуться в меню 0
(Начало), затем нажмите [X], чтобы закрыть меню.
Просмотр параметров подключения точки доступа
2 Нажмите [Параметры подключения точки доступа].
• Отобразятся сохраненные в памяти видеокамеры сетевые
имена максимум 4 точек доступа.
• Если зарегистрировано меньше 4 точек доступа, можно
нажать [Не настроено] и указать новую точку доступа
(A 231).
3 Нажмите сетевое имя точки доступа, параметры которой
требуется просмотреть.
• Отображаются параметры этой точки доступа.
239
[Редактир.] > [OK] > [OK]
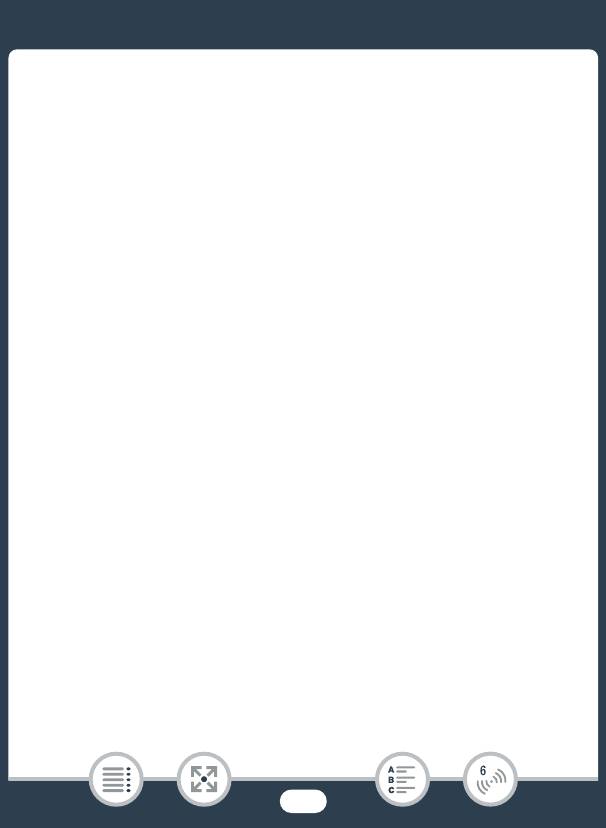
Подключение и настройки Wi-Fi
• Для просмотра дополнительных информационных экранов
нажимайте кнопки [Í] и [Î].
• Чтобы удалить отображаемое подключение к точке доступа,
нажмите [Редактир.] > [Удалить] > [Да].
• Чтобы вручную изменить настройки отображаемого
подключения к точке доступа, нажмите [Редактир.] >
[Ручная настройка], затем выполните процедуру,
приведенную в разделе Ручная настройка (A 236).
•Нажмите [K] для возврата на экран выбора точки доступа.
4 Нажмите [K] несколько раз, чтобы вернуться в меню
0 (Начало), затем нажмите [X], чтобы закрыть меню.
Просмотр параметров для функции управления через
Интернет (только режим записи)
2 Нажмите [Параметры управления через Интернет].
• Отображаются пароль и номер порта для использования с
функцией управления через Интернет.
3 При необходимости измените параметры.
• Шаги 3 и 4 в разделе Потоковая передача через Wi-Fi и
Интернет (управление через Интернет) (A 205).
4 Нажмите [K] несколько раз, чтобы вернуться в меню
0 (Начало), затем нажмите [X], чтобы закрыть меню.
240
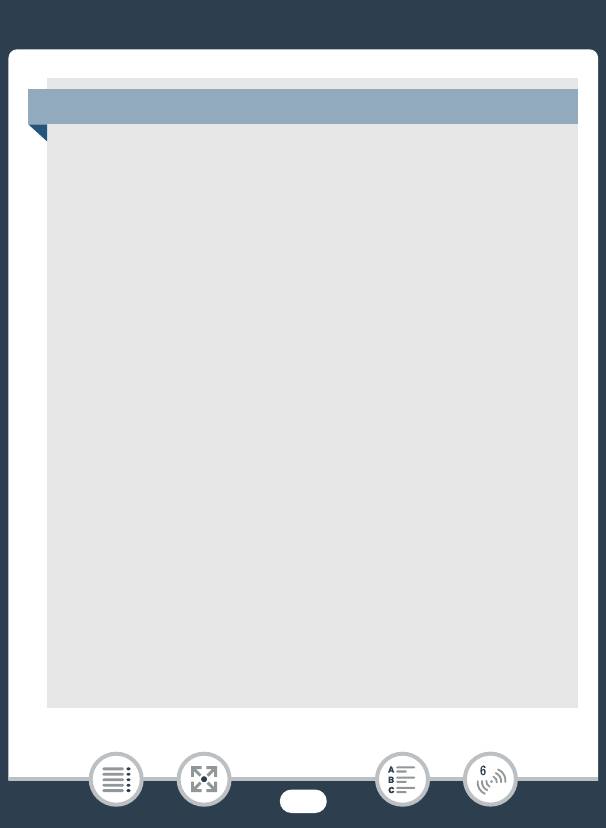
Подключение и настройки Wi-Fi
Глоссарий
Ниже приведен глоссарий некоторых основных терминов,
часто используемых в этой главе. В документации точки
доступа также может содержаться полезный глоссарий.
Точка доступа
Беспроводная точка доступа (WAP) представляет собой
устройство, позволяющее другим беспроводным
устройствам (например, видеокамере) подключаться к
проводной сети (включая Интернет) с использованием
стандарта Wi-Fi. В большинстве случаев это будет
беспроводной маршрутизатор.
IP-адрес
Эксклюзивный номер, назначаемый каждому подключенному
к сети устройству.
NFC
Беспроводная связь ближнего радиуса действия. Стандарт
для смартфонов и других устройств, позволяющий устройству
организовать протокол связи с другим устройством,
разместив их в непосредственной близости друг от друга
(когда устройства касаются).
SSID
Сокращение от английского Service Set Identifier
(идентификатор набора сетевых служб). Это просто открытое
имя сети Wi-Fi.
241
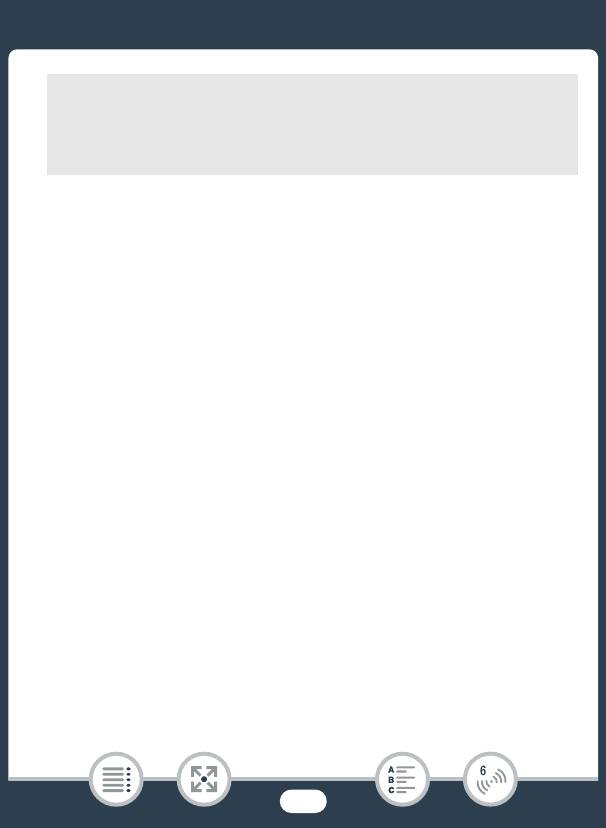
Подключение и настройки Wi-Fi
WPS
Сокращение от английского Wi-Fi Protected Setup (безопасная
настройка Wi-Fi). Стандарт для простой и безопасной
настройки сетей Wi-Fi, разработанный альянсом Wi-Fi.
242






