Canon LEGRIA HF R76: Расширенные функции воспроизведения и редактирования
Расширенные функции воспроизведения и редактирования: Canon LEGRIA HF R76
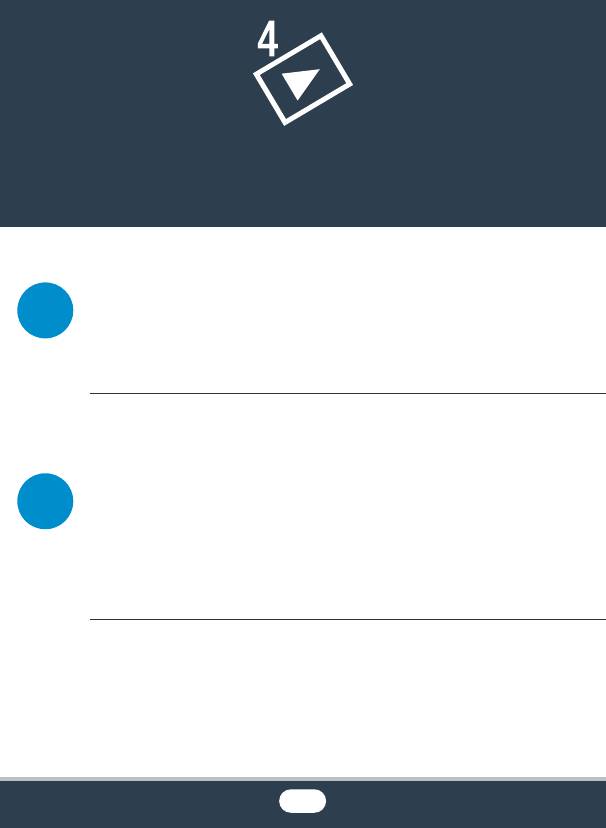
Расширенные функции
воспроизведения и редактирования
Расширенные функции воспроизведения
В этом разделе описывается порядок извлечения
фотографий или видеокадров из имеющихся эпизодов,
порядок воспроизведения записей с фоновым музыкальным
сопровождением, порядок воспроизведения слайд-шоу
фотографий, а также многие другие операции.
Функции редактирования
В этом разделе описывается порядок обрезки или
разделения эпизодов, порядок преобразования эпизодов в
эпизоды MP4 меньшего размера, а также порядок
изменения изображения, которое используется в качестве
миниатюры эпизода в детском альбоме. Только для
моделей R: в этом разделе также представлен
порядок копирования записей и преобразования эпизодов в
эпизоды с ускоренным движением.
137
138
149
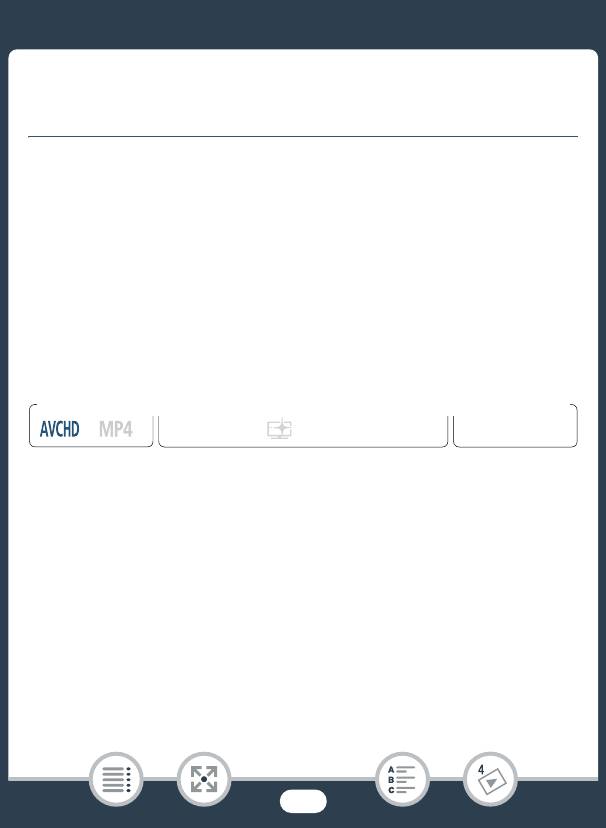
Расширенные функции воспроизведения
Расширенные функции
воспроизведения
Извлечение эпизодов «Видеокадр» и захват
стоп-кадров из видеофильма
Можно извлечь эпизоды типа «Видеокадр» или захватить стоп-
кадры из ранее снятого эпизода. Например, может потребоваться
напечатать фотографии из видеофильма, снятого на вечеринке,
или создать небольшой видеоклип, используя эпизоды типа
«Видеокадр» из самых важных моментов мероприятия.
■ Извлечение эпизода типа «Видеокадр»
1 Запустите воспроизведение эпизода AVCHD, из которого
требуется извлечь эпизод типа «Видеокадр» (A 71).
2 В месте, где необходимо начать извлечение видеокадра,
нажмите Y.
• Видеокамера извлекает эпизод «Видеокадр» в течение
прибл. 4 секунд (синяя рамка служит визуальным
индикатором хода выполнения), а затем автоматически
возвращается в режим паузы воспроизведения.
• Также можно коснуться экрана и нажать [¦], чтобы
извлечь эпизод типа «Видеокадр».
138
Формат
Режим съемки
Воспроизведение
N
9
†
ƒ ’
y }
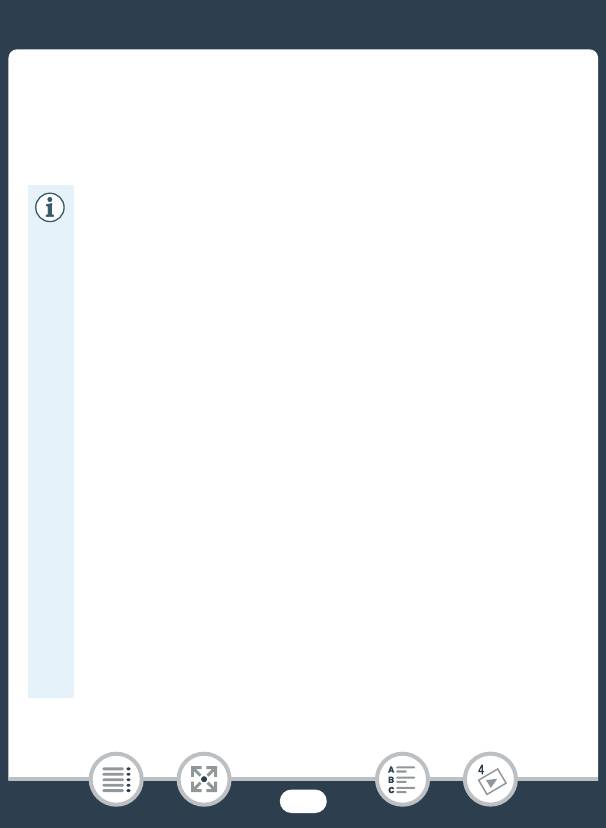
Расширенные функции воспроизведения
3 Нажмите [Ñ] для остановки воспроизведения.
• Новый эпизод типа «Видеокадр» будет добавлен в конец
индексного экрана с той же датой съемки, что и у исходного
эпизода.
• Длительность снимаемых эпизодов типа «Видеокадр»
можно изменять с помощью параметра 1 > s >
[Длительн. видеокадров].
• Эпизоды типа «Видеокадр» можно извлекать только во
время воспроизведения; извлечение в режиме паузы
воспроизведения невозможно.
• Извлечение эпизодов типа «Видеокадр» из эпизодов
длительностью менее 1 секунды невозможно.
• Если исходный эпизод сам является эпизодом типа
«Видеокадр», извлечение из него другого эпизода типа
«Видеокадр» может оказаться невозможным, в
зависимости от длительности исходного эпизода и
длительности, выбранной в данный момент для эпизодов
типа «Видеокадр».
• Если начать извлечение эпизода типа «Видеокадр» менее
чем за 1 секунду до конца эпизода, видеокадр
извлекается с начала следующего эпизода.
• Во время воспроизведения эпизодов типа «Видеокадр»,
извлеченных из ранее снятого эпизода, могут быть
заметны некоторые искажения изображения/звука в
местах перехода на новый эпизод.
139
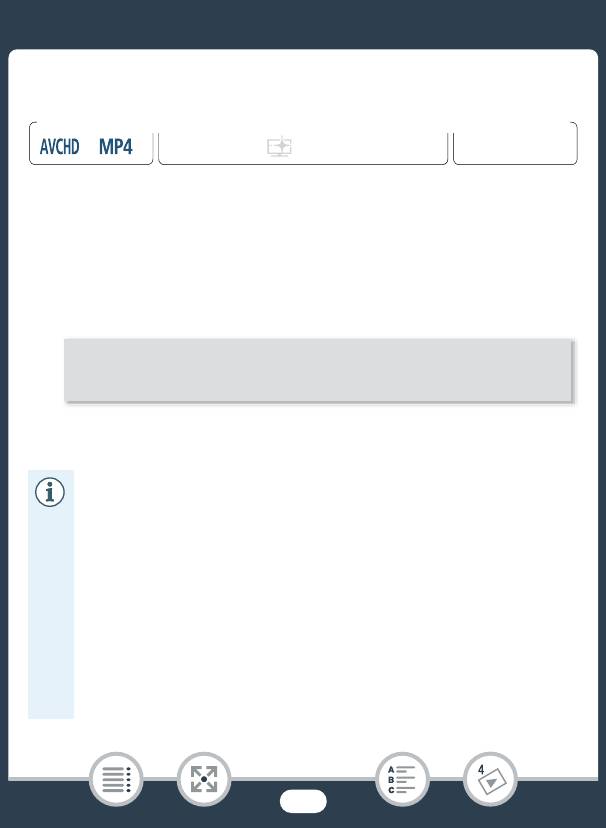
Расширенные функции воспроизведения
■ Захват стоп-кадров
1 Запустите воспроизведение эпизода, из которого
требуется захватить стоп-кадры (A 71).
2 В требуемой точке приостановите воспроизведение и
захватите кадр, чтобы сохранить его в виде файла
изображения.
3 Нажмите [Ñ] для остановки воспроизведения.
• Размер стоп-кадров, захваченных из эпизода,
составляет 1920x1080 (1280x720 при захвате кадров из
эпизода MP4, записываемого с качеством видео
4Мбита/с).
• Дата и время записи стоп-кадров отражают дату и время
записи исходного эпизода.
• Стоп-кадры, захваченные из очень динамичного эпизода,
могут быть смазаны.
• R Стоп-кадры записываются в память,
выбранную для записи фотографий.
140
Формат
Режим съемки
Воспроизведение
N
9
†
ƒ ’
y }
Коснитесь экрана для отображения элементов управления
воспроизведением > [Ý] > [{]
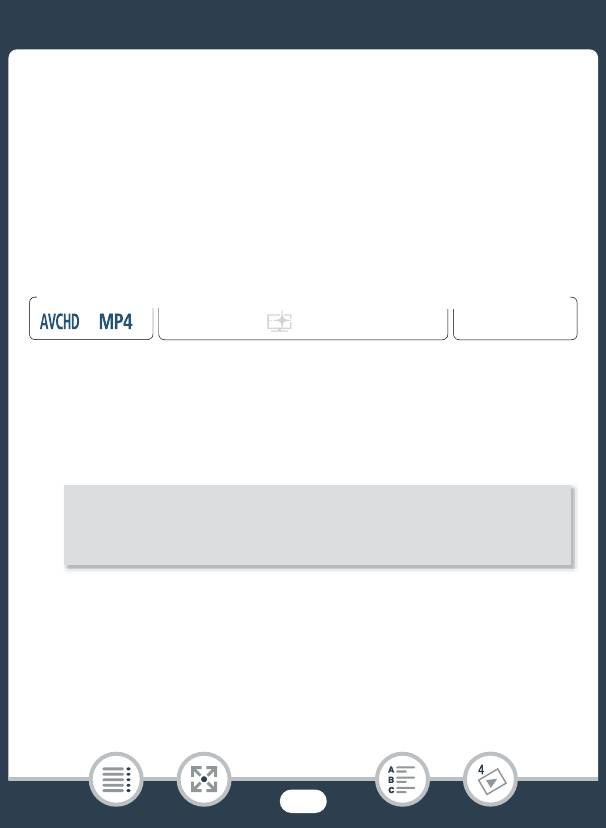
Расширенные функции воспроизведения
Воспроизведение с фоновым музыкальным
сопровождением
Canon предлагает для загрузки три музыкальные композиции,
которые могут использоваться в качестве музыкального
сопровождения при воспроизведении видеофильмов или слайд-
шоу. Также можно микшировать оригинальную аудиозапись с
фоновым музыкальным сопровождением и настраивать баланс
аудиомикширования в соответствии со своими предпочтениями.
* Только при воспроизведении слайд-шоу фотографий. Сведения об этой
процедуре см. в разделе Слайд-шоу фотографий (A 146).
1 Откройте требуемый индексный экран (A 71).
2 Выберите музыкальную композицию.
141
Формат
Режим съемки
Воспроизведение
*
N
9
†
ƒ ’
y }
0
>
[
1
Другие настройки]
>
s
>
[Выбор музыки]
>
[
i
Вкл]
>
[Í] или [Î] для выбора музыкальной
композиции
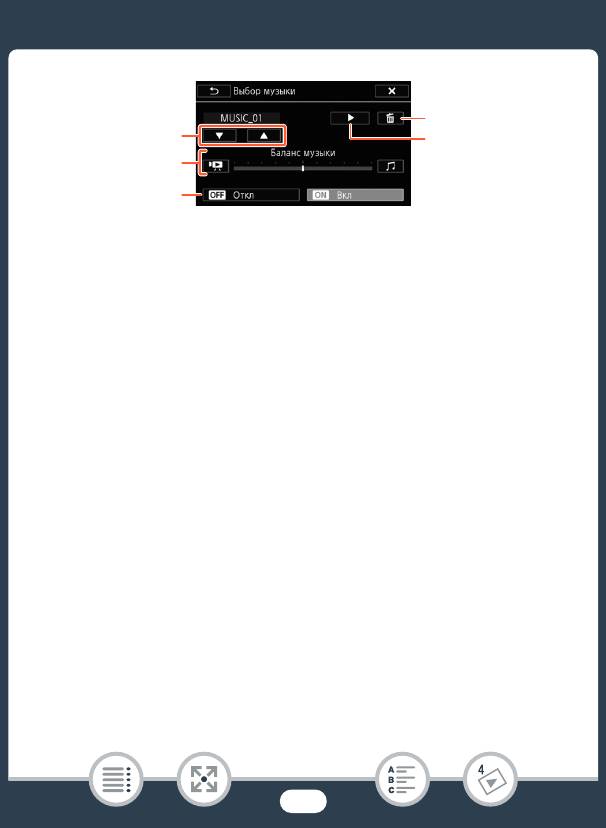
Расширенные функции воспроизведения
4
1
5
2
3
1 Выбор музыкальной композиции.
2 Настройка баланса фонового музыкального сопровождения.
3 Воспроизведение оригинального звука (без фонового
музыкального сопровождения).
4 Удаление выбранной музыкальной композиции.
5 Прослушивание выбранной музыкальной композиции.
Нажмите (Ñ) еще раз, чтобы остановить воспроизведение.
3 Настройте баланс аудиомикширования между
оригинальным звуком и фоновым музыкальным
сопровождением.
•Нажмите [y] (больше исходного звука) или [Û] (больше
музыкального сопровождения), либо проведите пальцем по
шкале [Баланс музыки] для требуемой настройки баланса
фонового музыкального сопровождения.
4 Нажмите [X], а затем нажмите сюжет или эпизод, чтобы
начать воспроизведение с выбранным фоновым
музыкальным сопровождением.
142
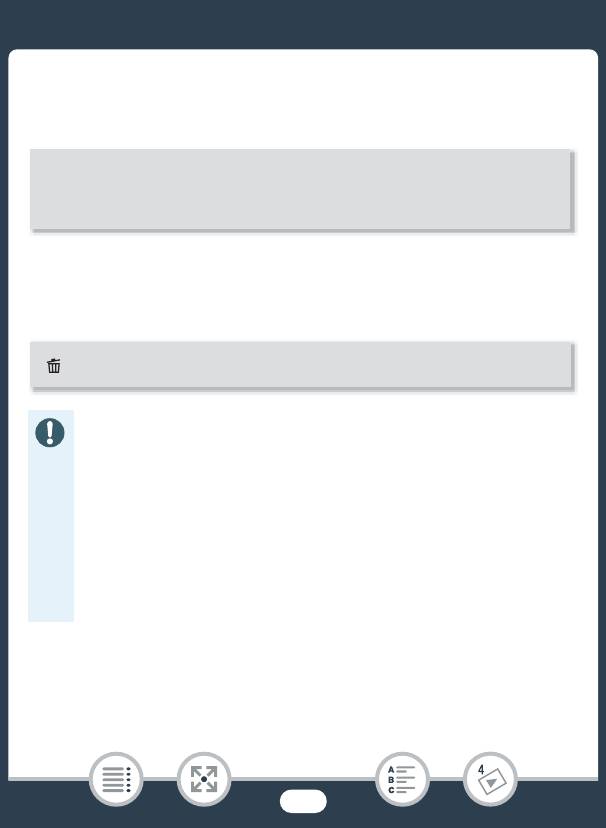
Расширенные функции воспроизведения
Настройка баланса фонового музыкального сопровождения
во время воспроизведения
Во время воспроизведения:
Удаление музыкальной композиции
На экране [Выбор музыки] нажмите [Í] или [Î] для выбора
композиции, которую требуется удалить.
• Если в Ваших видеоработах используются песни или
музыкальные композиции, защищенные авторским
правом, помните, что защищенные авторским правом
музыкальные композиции не могут использоваться без
разрешения обладателя авторских прав, кроме
оговоренных законом случаев, таких как использование
для личных нужд. При использовании музыкальных
файлов обязательно соблюдайте требования
законодательства.
143
Коснитесь экрана для отображения элементов управления
воспроизведением
>
[Ý]
>
[y] или [Û], чтобы настроить
баланс фонового музыкального сопровождения
>
[K]
[] > [Да]
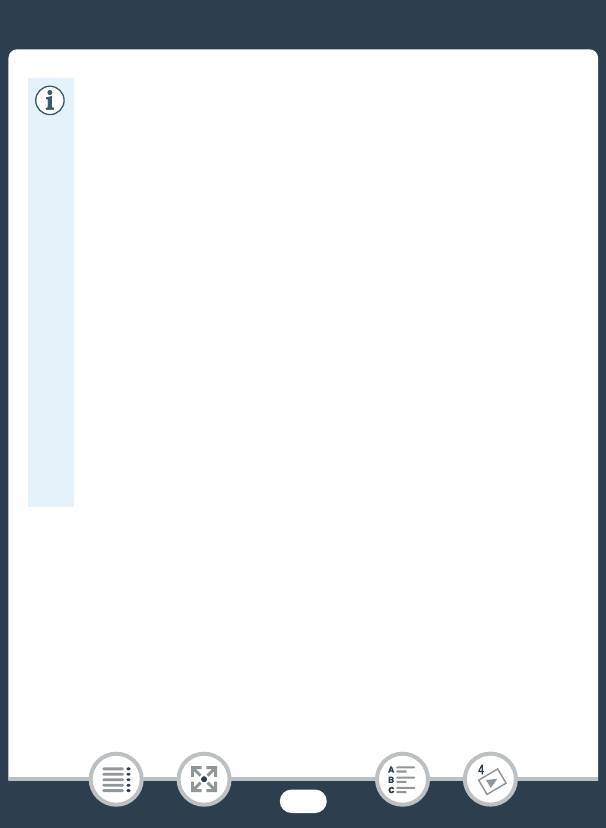
Расширенные функции воспроизведения
• Музыкальные файлы, используемые для фонового
музыкального сопровождения, хранятся во встроенной
памяти (только R). Для воспроизведения с
фоновым музыкальным сопровождением слайд-шоу из
фотографий, записанных на карту памяти, необходимо
заранее загрузить музыкальные файлы (A 344).
• После загрузки музыкальных файлов на свой компьютер
используйте программное обеспечение Transfer Utility
LE, чтобы переслать их в память, содержащую записи,
которые требуется воспроизводить с фоновым
музыкальным сопровождением. Более подробные
сведения содержатся в руководстве по программному
обеспечению Transfer Utility LE (файл PDF).
• При инициализации карты памяти с нее безвозвратно
стираются все записанные музыкальные файлы.
(R После инициализации встроенной памяти
предустановленные в нее музыкальные файлы
восстанавливаются.)
Выбор начальной точки воспроизведения
Если эпизод очень длинный, может потребоваться начать его
воспроизведение с определенного места. Временная шкала
видеофильма позволяет разбить эпизод AVCHD на сегменты с
фиксированным интервалом от 6 секунд до 6 минут.
144
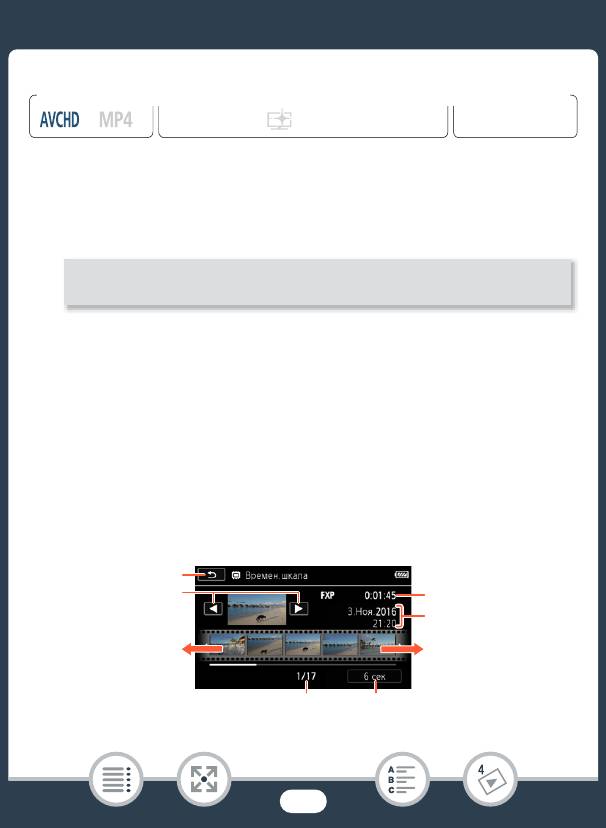
Расширенные функции воспроизведения
1 Откройте требуемый индексный экран для
видеофильмов AVCHD (A 71).
2 Откройте экран [Времен.шкала] эпизода.
• Отображается экран [Времен.шкала]. Крупный эскиз
показывает первый кадр эпизода. Под ним на линейке
временной шкалы с фиксированным интервалом
отображаются кадры из эпизода.
• Чтобы вернуться к индексному экрану, два раза нажмите
[K].
3 Прикоснитесь к требуемому кадру на линейке временной
шкалы, чтобы начать воспроизведение эпизода с этой
точки.
145
Формат
Режим съемки
Воспроизведение
N
9
†
ƒ ’
y }
[j] > Выберите требуемый эпизод
1
2
4
5
3
6
7 8
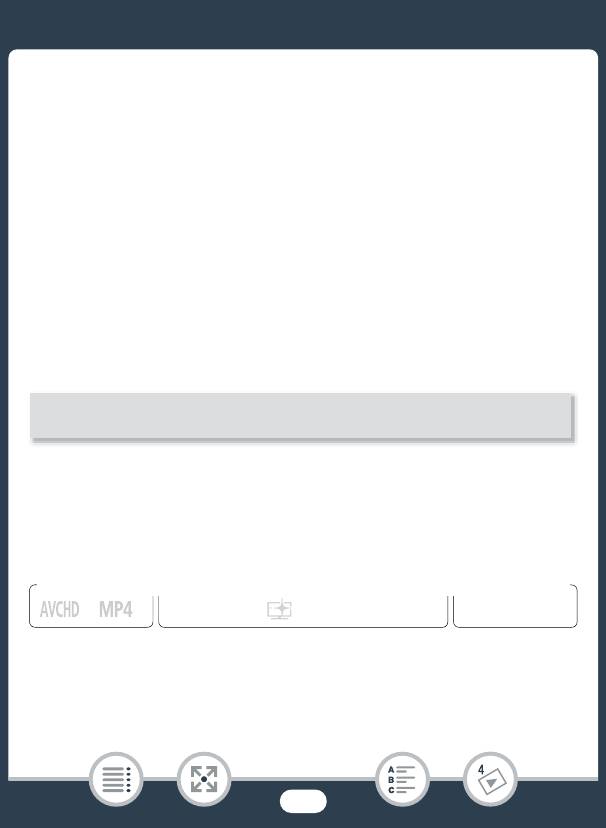
Расширенные функции воспроизведения
1 Дважды нажмите для возврата к индексному экрану.
2 Предыдущий/следующий эпизод.
3 Проведите пальцем влево вдоль линейки для отображения
следующих 5 кадров.
4 Качество видеоизображения и длительность эпизода.
5 Дата и время съемки.
6 Проведите пальцем вправо вдоль линейки для отображения
предыдущих 5 кадров.
7 Текущий эпизод/Всего эпизодов.
8 Текущий выбранный интервал между кадрами.
Изменение интервала между кадрами
Слайд-шоу фотографий
Можно воспроизвести слайд-шоу из всех фотографий и даже
задать для него музыкальное сопровождение.
1 Откройте индексный экран [}] (A 78).
2 Выберите музыкальную композицию.
146
[6 сек] > Выберите требуемый интервал > [K]
Формат
Режим съемки
Воспроизведение
N
9
†
ƒ ’
y }
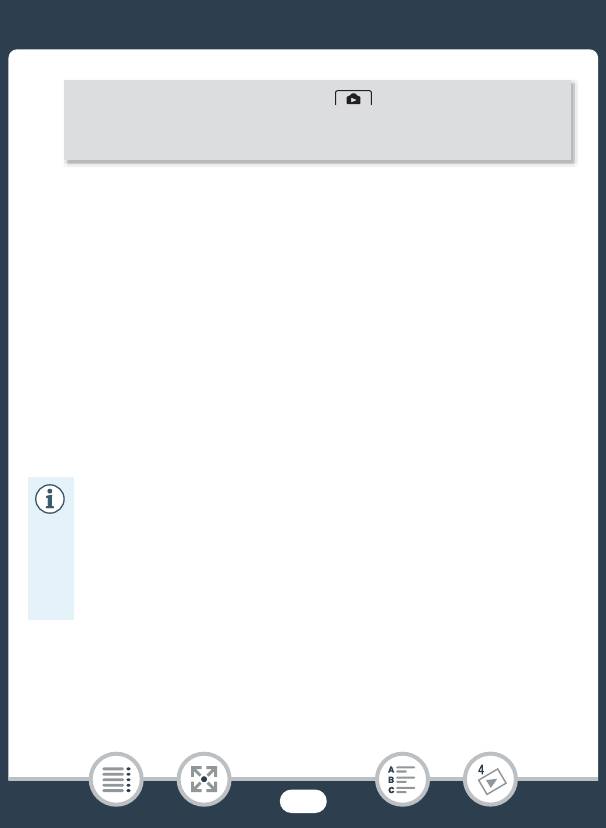
Расширенные функции воспроизведения
3 Коснитесь фотографии, которая открывает слайд-шоу,
чтобы отобразить ее в виде отдельной фотографии.
4 Коснитесь экрана для отображения элементов
управления воспроизведением, затем нажмите [Ð] для
воспроизведения слайд-шоу с выбранной музыкальной
композицией.
Во время слайд-шоу фотографий
• Коснитесь экрана и нажмите [Ø] или [Ù], чтобы
отрегулировать громкость.
• Коснитесь экрана и нажмите [Ý], чтобы остановить слайд-шоу.
• Музыкальные файлы, используемые для фонового
музыкального сопровождения, хранятся во встроенной
памяти (только R). Для воспроизведения с
фоновым музыкальным сопровождением слайд-шоу из
фотографий, записанных на карту памяти, необходимо
заранее загрузить музыкальные файлы (A 344).
147
0
>
[
1
Другие настройки]
>
>
[Выбор музыки]
>
[
i
Вкл]
>
[Í] или [Î] для выбора музыкальной
композиции (A 142)
>
[X]
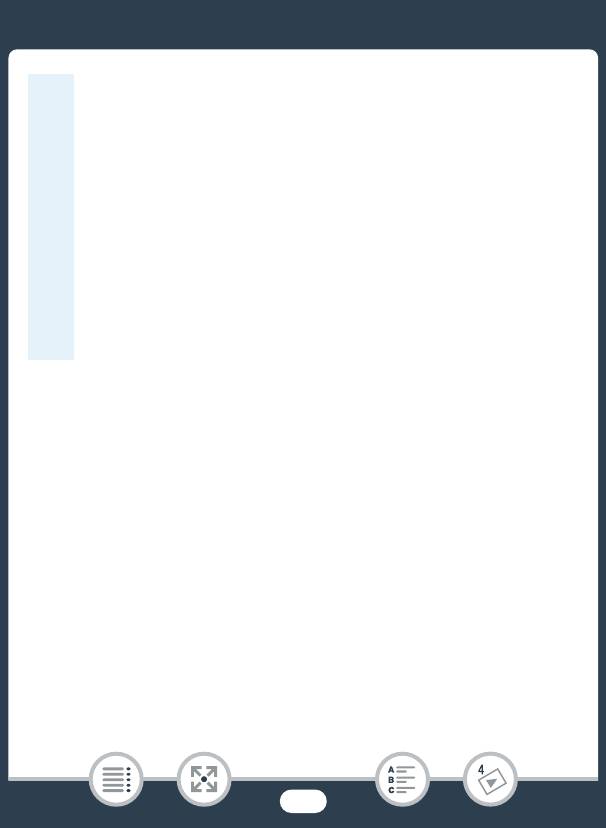
Расширенные функции воспроизведения
• После загрузки музыкальных файлов на свой компьютер
используйте программное обеспечение Transfer Utility
LE, чтобы переслать их в память, содержащую записи,
которые требуется воспроизводить с фоновым
музыкальным сопровождением. Более подробные
сведения содержатся в руководство по программному
обеспечению Transfer Utility LE (файл PDF).
• При инициализации карты памяти с нее безвозвратно
стираются все записанные музыкальные файлы.
(R После инициализации встроенной памяти
предустановленные в нее музыкальные файлы
восстанавливаются.)
148
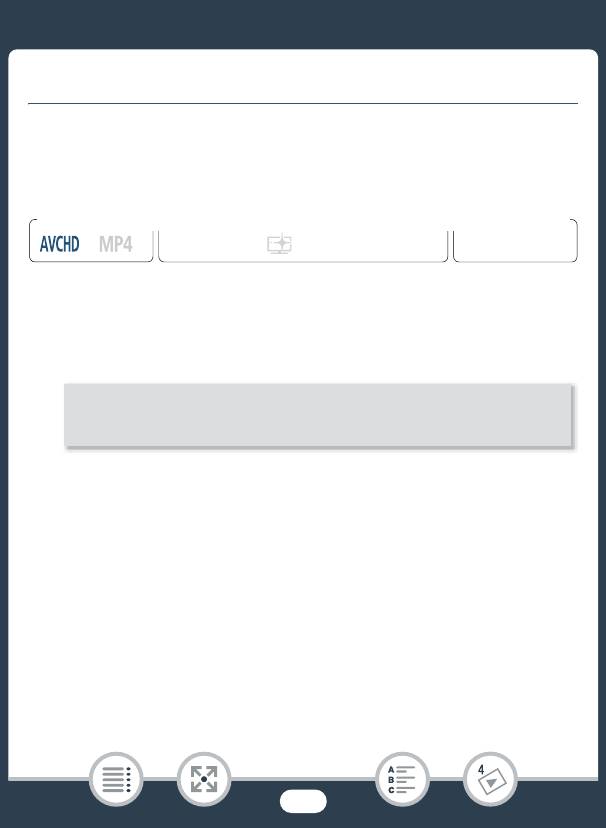
Функции редактирования
Функции редактирования
Разделение эпизодов
Эпизоды AVCHD можно разделять, чтобы оставить только
наиболее удачные фрагменты и обрезать все остальные.
1 Воспроизведите требуемый эпизод (A 71).
2 В точке, в которой требуется разделить эпизод, откройте
экран для разделения эпизодов.
3 Если это необходимо, перейдите точно в требуемую
точку эпизода.
• На экране отобразятся элементы управления
воспроизведением (A 75). Для определения положения
требуемой точки используйте любой из специальных
режимов воспроизведения (ускоренное воспроизведение,
покадровое воспроизведение вперед/назад) в соответствии
с необходимостью.
149
Формат
Режим съемки
Воспроизведение
N
9
†
ƒ ’
y }
Коснитесь экрана для отображения элементов управления
воспроизведением > [Ý] > [Редактир.] > [Разделить]
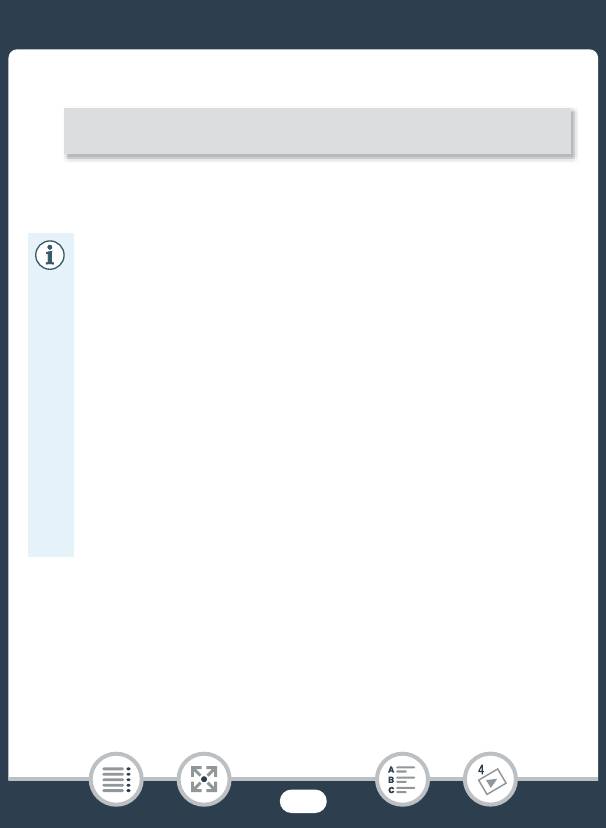
Функции редактирования
4 Разделите эпизод.
• Часть записи от точки разделения до конца эпизода
появляется на индексном экране в виде нового эпизода.
• При переходе вперед/назад между кадрами во время
разделения эпизодов интервал между кадрами
составляет прибл. 0,5 секунды.
• Если разделение эпизода в месте приостановки
воспроизведения невозможно, перейдите на кадр вперед
или назад, затем выполните разделение эпизода.
• Во время воспроизведения разделенного эпизода
возможны некоторые нарушения изображения/звука в
точке разделения.
• Слишком короткие эпизоды (менее 3 секунд) не могут
быть разделены.
• Невозможно разделение эпизодов в точках, отстоящих
менее чем на 1 секунду от начала или конца эпизода.
Обрезка эпизодов
Можно обрезать эпизоды MP4, полностью удаляя видеозапись,
сделанную до или после определенной точки. Выполняя это, вы
оставите только значимые моменты для воспоминаний.
150
[μ Разделить] > [Да]
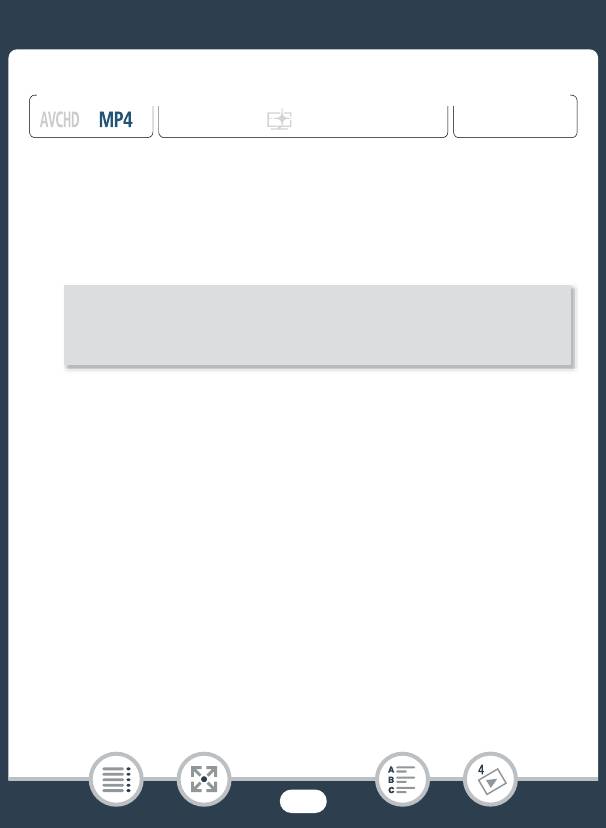
Функции редактирования
1 Запустите воспроизведение эпизода, который требуется
обрезать (A 71).
2 В точке, в которой требуется обрезать эпизод, откройте
экран обрезки эпизода.
3 Если это необходимо, перейдите точно в требуемую
точку эпизода.
• Точка, в которой эпизод будет обрезан, обозначена
маркером ´.
• На экране отобразятся элементы управления
воспроизведением (A 75). Для определения положения
требуемой точки используйте любой из специальных
режимов воспроизведения (ускоренное воспроизведение,
покадровое воспроизведение вперед/назад) в соответствии
с необходимостью.
151
Формат
Режим съемки
Воспроизведение
N
9
†
ƒ ’
y }
Для отображения элементов управления
воспроизведением коснитесь экрана > [Ý] > [Редактир.]
> [Обрезать]
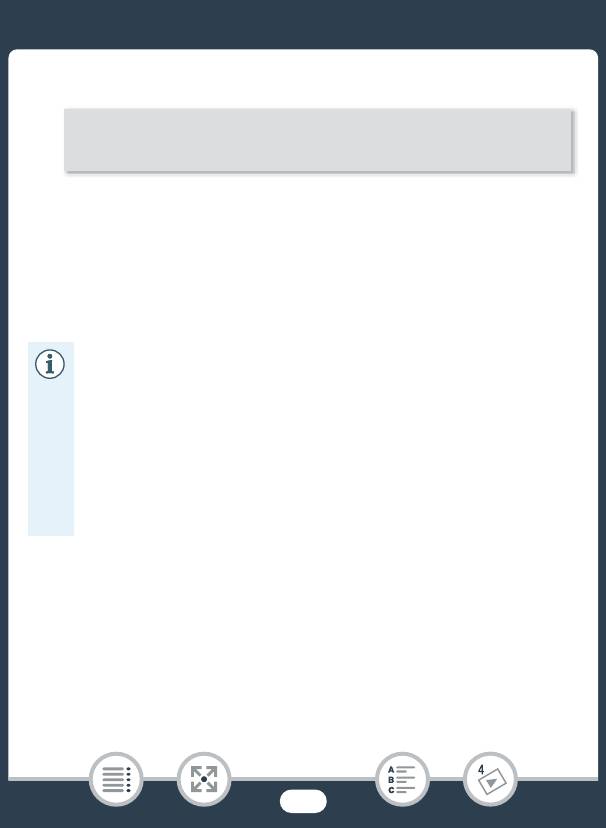
Функции редактирования
4 Обрезка эпизодов.
• Можно выбрать, следует ли обрезать часть до или после
отметки ´, а также следует ли сохранить оставшуюся часть
видеофильма в виде нового эпизода (с сохранением
исходного эпизода) или перезаписать исходный эпизод.
• Для прерывания операции во время ее выполнения нажмите
[Стоп].
• Правильная обрезка эпизодов MP4 следующих типов
может оказаться невозможной.
- R Эпизоды, скопированные из встроенной
памяти на карту памяти SDXC.
- Эпизоды, записанные или скопированные на карту
памяти с помощью другого устройства.
• Эпизоды невозможно обрезать в пределах прибл. 0,5 с
от начала или конца.
Изменение изображения эскиза эпизода
Для записанных в режиме 9 эпизодов можно изменить
изображение эскиза, которое будет отображаться в детском
альбоме (индексный экран [9]).
152
[Обрезать] > [Обрезать до отм.] или [Обрезать после отм.]
> [Новый файл] или [Перезаписать]
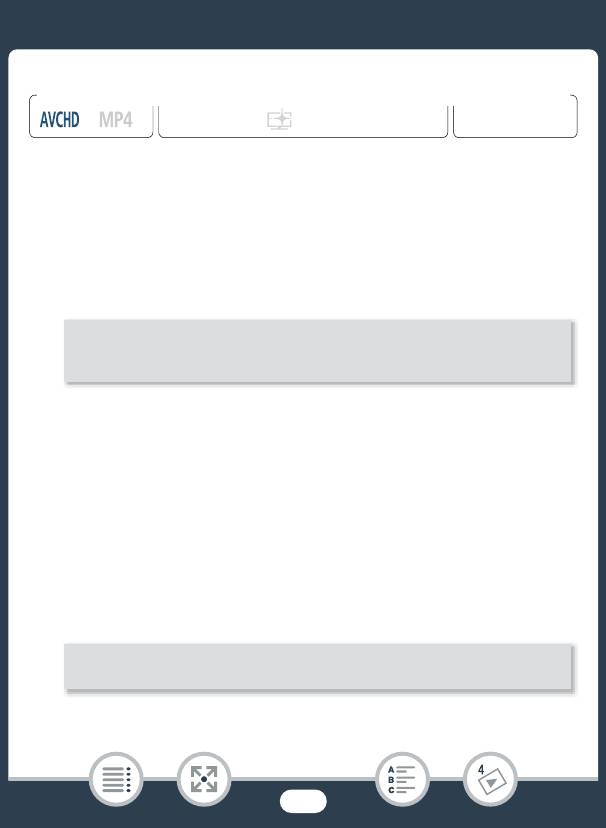
Функции редактирования
1 Откройте индексный экран [9] (A 71).
2 Воспроизведение требуемого эпизода.
3 Когда отображается изображение, которое требуется
использовать в качестве эскиза эпизода, приостановите
воспроизведение и отобразите экран [Задать эскиз].
4 Если это необходимо, перейдите точно в требуемую
точку эпизода.
• На экране отобразятся элементы управления
воспроизведением (A 75). Для определения положения
требуемой точки используйте любой из специальных
режимов воспроизведения (ускоренное воспроизведение,
покадровое воспроизведение вперед/назад) в соответствии
с необходимостью.
5 Задайте отображаемый кадр в качестве эскиза эпизода.
153
Формат
Режим съемки
Воспроизведение
N
9
†
ƒ ’
y }
Коснитесь экрана для отображения элементов управления
воспроизведением > [Ý] > [Редактир.] > [Задать эскиз]
[Устан.] > [Да]
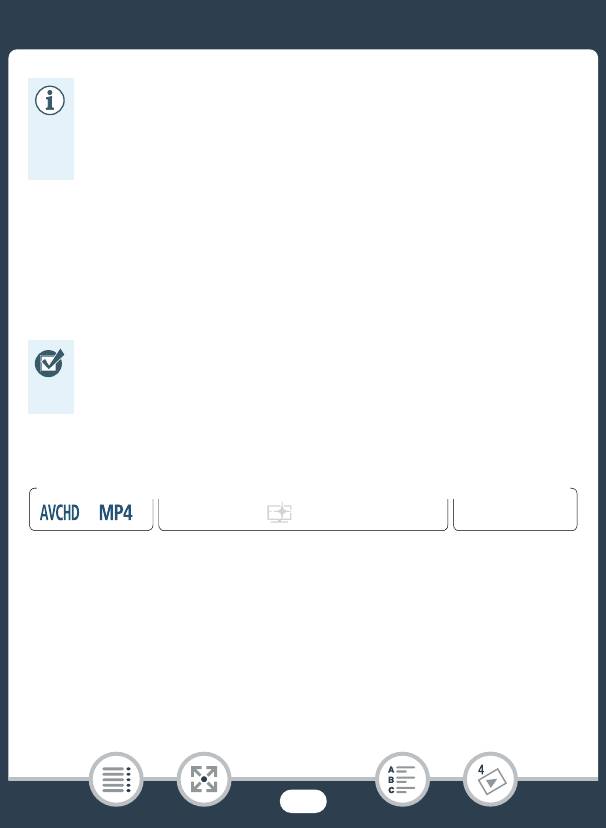
Функции редактирования
• Изменится только эскиз эпизода, отображаемого в
детском альбоме (индексный экран [9]).
• Разделение эпизода, эскиз которого был изменен,
приводит к сбросу эскиза этого эпизода.
R Копирование записей на карту
памяти
Копирование записей возможно только из встроенной памяти на
карту памяти.
• Вставьте карту памяти, на которую требуется
скопировать записи, в гнездо карты памяти и убедитесь в
том, что имеется достаточно свободного пространства.
■ Копирование записей с помощью индексного экрана
1 Откройте требуемый индексный экран во встроенной
памяти (A 71, 78).
• Для копирования всех эпизодов/фотографий, записанных в
определенный день, проводите пальцем влево/вправо до
тех пор, пока не появится эпизод или фотография, которую
требуется скопировать.
154
Формат
Режим съемки
Воспроизведение
N
9
†
ƒ ’
y }
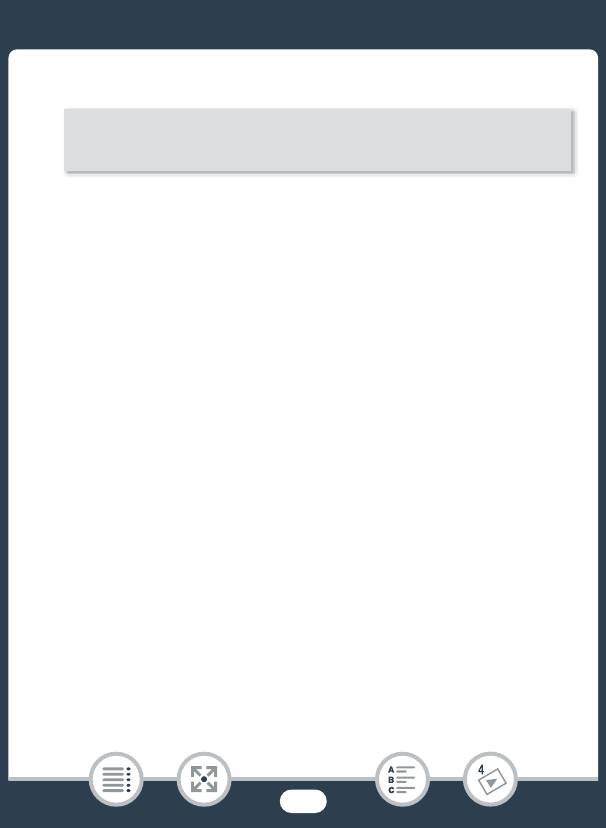
Функции редактирования
2 Скопируйте записи.
* Если выбран вариант [Выбор], прежде чем нажимать [Да], выберите
отдельные записи, которые требуется скопировать, в соответствии
со следующими инструкциями.
** Для прерывания операции во время ее выполнения нажмите [Стоп].
Выбор отдельных записей
1 Нажмите отдельные эпизоды/фотографии, которые
требуется скопировать.
• Рядом с выбираемыми записями появится флажок !.
Рядом со значком " отображается общее количество
выбранных записей.
• Для снятия флажка нажмите выбранный эпизод или
фотографию. Для одновременного снятия всех флажков
нажмите [Удалить все] > [Да].
2 Выбрав все требуемые записи, нажмите [Выполнить].
155
[Редактир.] > [Копировать (&'8)] > Выберите
требуемый параметр* > [Да]** > [OK]
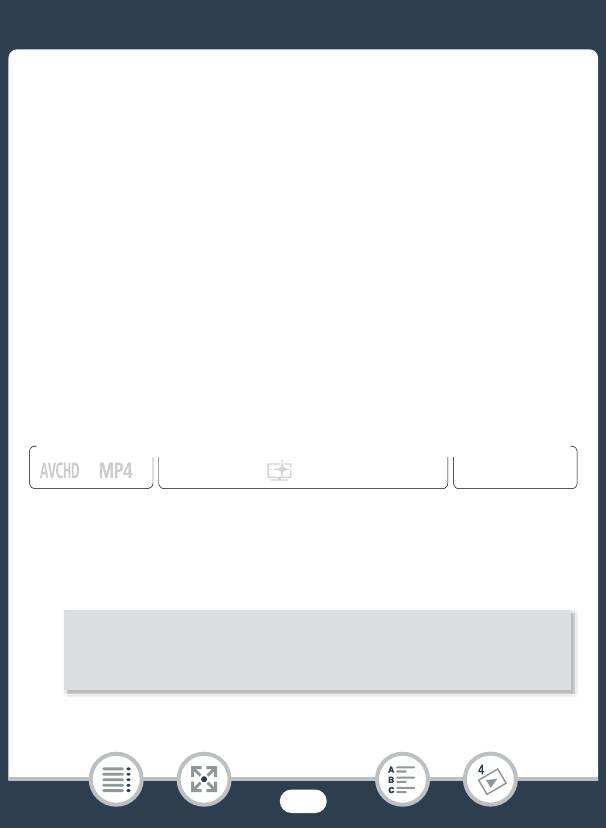
Функции редактирования
Варианты
[<дата>] или [<имя папки>]
Копирование всех эпизодов/фотографий, записанных в
определенный день. Для эпизодов в формате AVCHD на кнопке
управления отображается дата. Для эпизодов в формате MP4 и
фотографий отображается имя папки. Последние 4 цифры в
имени папки указывают на дату ее создания (например, 1103 =
3 ноября).
[Выбор]
Выбор отдельных записей для копирования.
[Все эпизоды] или [Все снимки]
Копирование всех эпизодов или фотографий.
■ Копирование одной фотографии
1 В режиме одной фотографии выберите фотографию,
которую требуется скопировать (A 78).
2 Скопируйте фотографию.
156
Формат
Режим съемки
Воспроизведение
N
9
†
ƒ ’
y }
Для отображения элементов управления
воспроизведением коснитесь экрана > [Редактир.] >
[Копировать (&'8)] > [¨ Выполнить] > [Да]
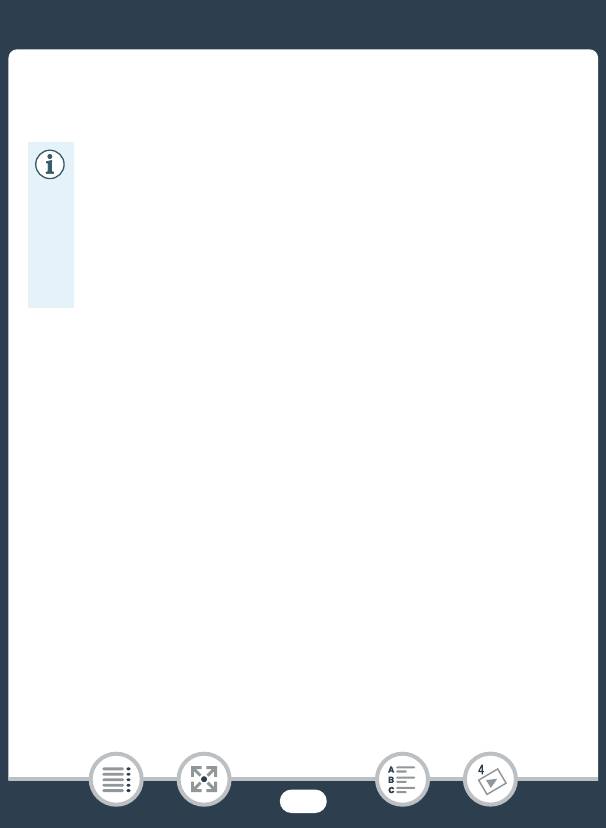
Функции редактирования
3 Проведите пальцем влево или вправо, чтобы выбрать
другую фотографию для копирования, или нажмите [X].
• В перечисленных ниже случаях скопировать записи на
карту памяти невозможно:
- Открыта крышка гнезда карты памяти.
- Переключатель LOCK на карте памяти установлен в
положение защиты от записи.
- Номера папок и файлов достигли максимального
значения (A 262).
Преобразование видеофильмов в формат MP4
Эпизоды, записанные ранее, можно преобразовать в эпизоды
формата MP4, который широко используется в Интернете и на
других устройствах. В зависимости от размера исходного эпизода
можно также выбрать более низкое качество видео для получения
файлов меньшего размера. Это удобно, например, если требуется
отправить видеофильмы в Интернет в виде видеофайлов
меньшего размера для более быстрой загрузки. Кроме того, при
преобразовании эпизодов к получающейся копии могут быть
применены уникальные кинофильтры, фоновая музыка и
декоративные элементы.
Только модели R: исходный эпизод должен быть
записан во встроенную память, в то время как преобразованный
эпизод MP4 записывается на карту памяти.
157
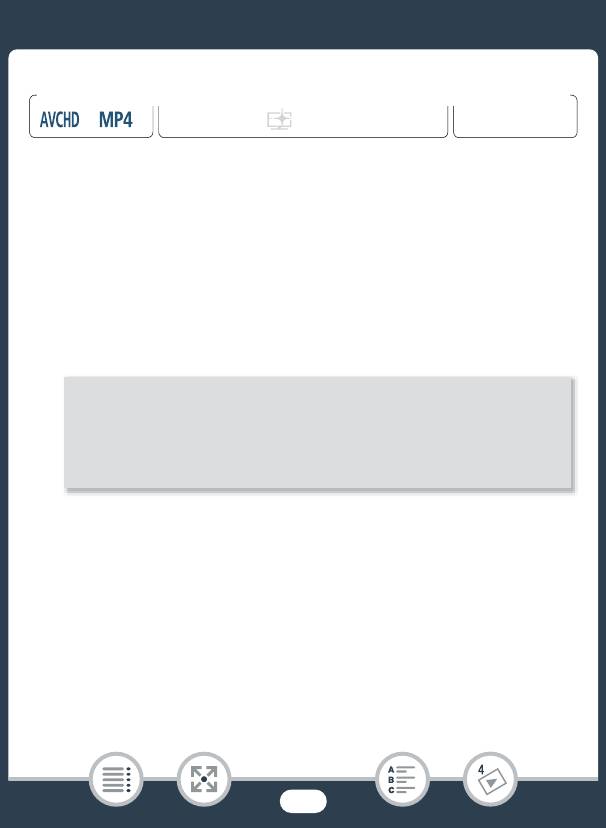
Функции редактирования
1 Откройте индексный экран, содержащий эпизоды,
которые требуется преобразовать (A 71).
• R выберите индексный экран во встроенной
памяти.
• Если Вы хотите добавить фоновую музыку к
преобразованному эпизоду, выберите музыкальную
композицию (шаг 2, A 141).
2 Откройте экран для выбора эпизодов для конвертации.
* Необходимо только в том случае, если выбранные эпизоды
требуется объединить в один видеофильм во время
преобразования.
3 Нажмите отдельные эпизоды, которые требуется
конвертировать.
• Рядом с выбираемыми эпизодами появится флажок !.
Рядом со значком " отображается общее количество
выбранных эпизодов.
158
Формат
Режим съемки
Воспроизведение
N
9
†
ƒ ’
y }
[Редактир.] > [Конвертир. в MP4 (&`8)] (R)
или [Конвертир. в MP4] (W) > [OK] > [Соедин.
эпизодов]* > Выберите требуемое качество для
преобразованных видеофильмов
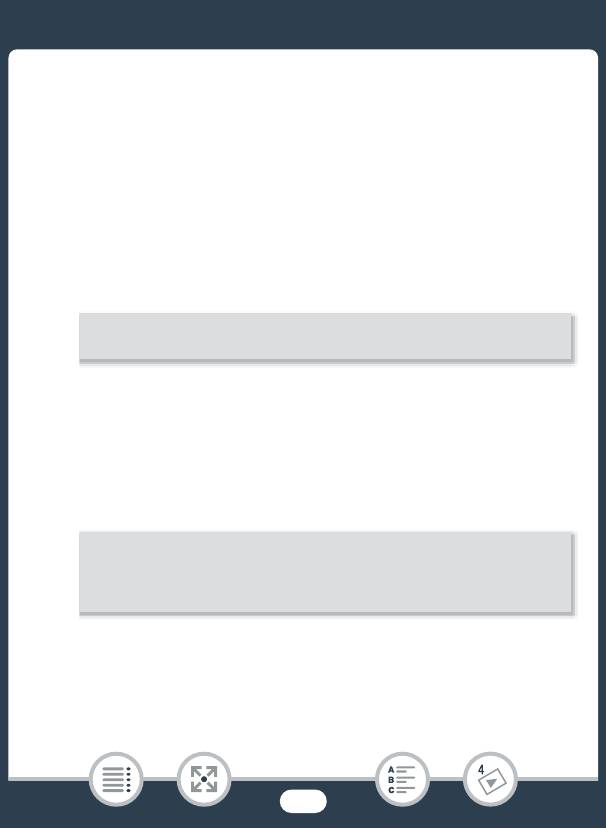
Функции редактирования
• Для снятия флажка нажмите выбранный эпизод. Для
одновременного снятия всех флажков нажмите [Удалить
все] > [Да].
4 Выбрав все требуемые эпизоды, нажмите [Выполнить] и
затем [Далее].
• При появлении уведомления об авторских правах
внимательно ознакомьтесь с ним и, если принимаете их,
нажмите [OK].
• Порядок добавления кинематографических фильтров*:
Чтобы отключить кинофильтр, снова нажмите [FILTER].
• Порядок изменения настроек звука: можно изменить
уровень громкости для преобразованного эпизода или
отрегулировать баланс между исходным звуком и фоновым
музыкальным сопровождением, если выбрана музыкальная
композиция.
** [Ô] или [Õ] при использовании наушников.
• Добавление декоративных элементов*:
159
[FILTER 1] > Выберите требуемый фильтр (A 98) > [OK]
[Ý] > [Ø] или [Ù]** для регулировки уровня громкости
> [y] или [Û] для регулировки баланса фонового
музыкального сопровождения > [K]
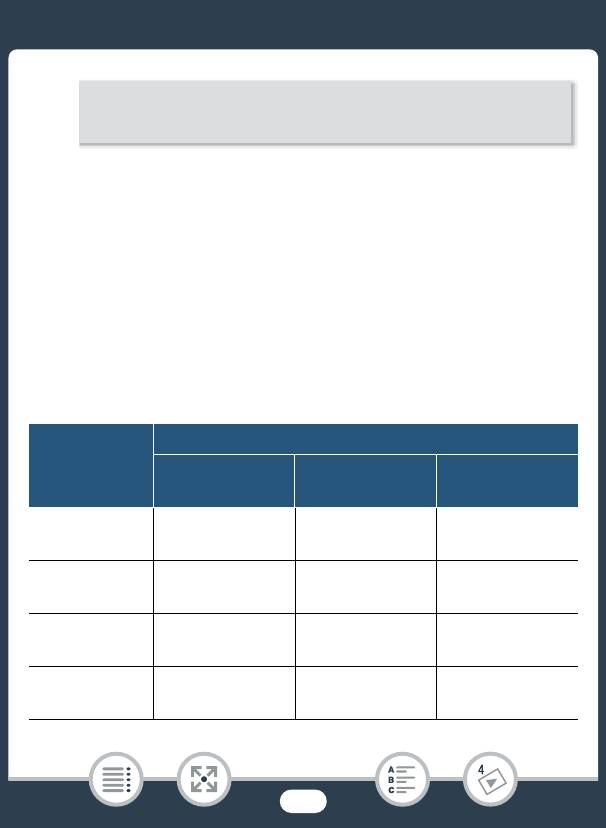
Функции редактирования
* Кинофильтры и декоративные элементы следует добавлять по
отдельности.
5 Нажмите [START] для преобразования эпизодов.
• Для прерывания операции во время ее выполнения нажмите
[STOP].
6 Нажмите [OK].
Видеофильмы в виде AVCHD:
Качество видео и размер эпизодов до и после
преобразования
Преобразованный эпизод MP4
Исходный
эпизод
24 Мбита/с
17 Мбит/с
4 Мбита/с
AVCHD
(1920x1080)
(1920x1080)
(1280x720)
50P
–––
(1920x1080)
MXP
ÜÜÜ
(1920x1080)
FXP
ÜÜÜ
(1920x1080)
LP
ÜÜÜ
(1280x720)
160
[Ò] > Добавьте в эпизод декоративные элементы
(A 106)
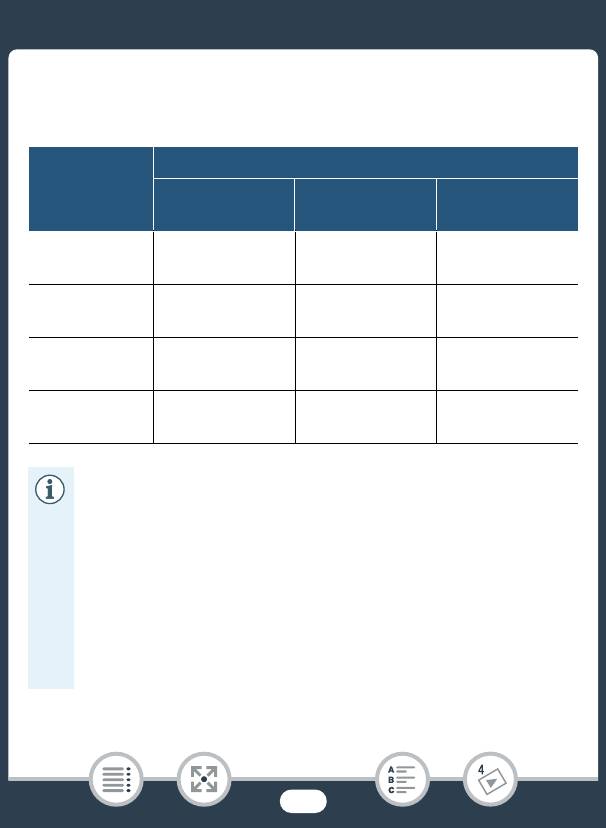
Функции редактирования
Видеофильмы в виде MP4:
Качество видео и размер эпизодов до и после
преобразования
Преобразованный эпизод
Исходный
24 Мбита/с
17 Мбит/с
4 Мбита/с
эпизод
(1920x1080)
(1920x1080)
(1280x720)
35 Мбит/с
–––
(1920x1080)
24 Мбита/с
ÜÜÜ
(1920x1080)
17 Мбит/с
ÜÜÜ
(1920x1080)
4 Мбита/с
––Ü
(1280x720)
• В процессе преобразования видеофильмов AVCHD с
частотой кадров 50i, частота кадров преобразованного
видеофильма MP4 будет составлять 25P.
• После многократной записи и удаления эпизодов
(фрагментированная память) преобразование в формат
MP4 может привести к ошибкам.
• Эпизоды, записанные с использованием разных значений
частоты кадров, невозможно объединить в один
видеофильм в процессе преобразования в формат MP4.
161
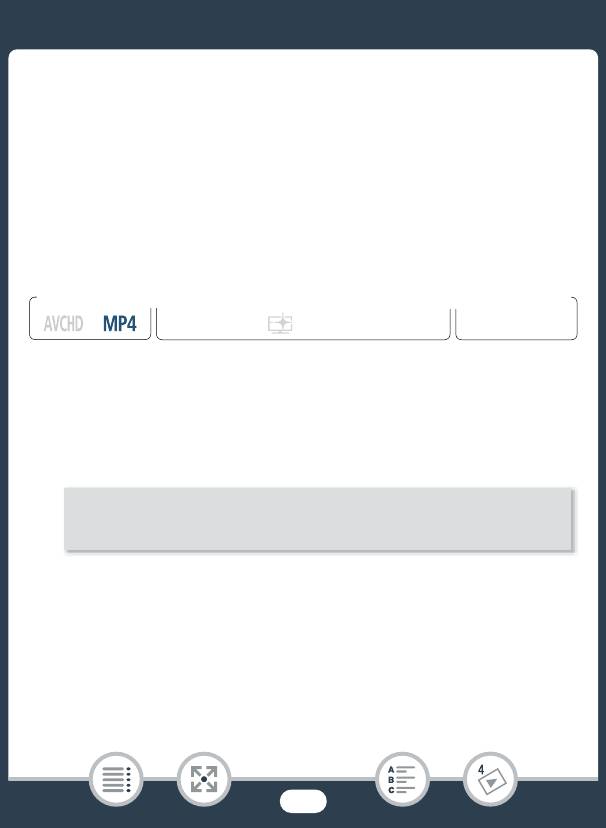
Функции редактирования
R Преобразование видеофильмов в
эпизоды с ускоренным движением
Эпизоды MP4, записанные во встроенную память, можно
преобразовать в эпизоды с ускоренным движением, чтобы
придать им цейтраферное качество. Значения скорости для
ускоренной съемки, которые можно выбрать для преобразования,
такие же, как и доступные при записи с ускоренным движением
(A 103).
1 Откройте индексный экран, содержащий эпизоды,
которые требуется преобразовать (A 71).
2 Выберите качество видео преобразованных эпизодов с
ускоренным движением.
* Необходимо только в том случае, если требуется объединить все
выбранные эпизоды в один эпизод с ускоренным движением.
3 Выберите скорость воспроизведения преобразованных
эпизодов с ускоренным движением, а затем нажмите
[OK].
162
Режим съемки Воспроизведение
ФФормат
N
9
†
ƒ ’
y }
[Редактир.] > [Конверт. в ускор. (&'8)] > [Соедин.
эпизодов]* > желаемое качество видео преобразованных
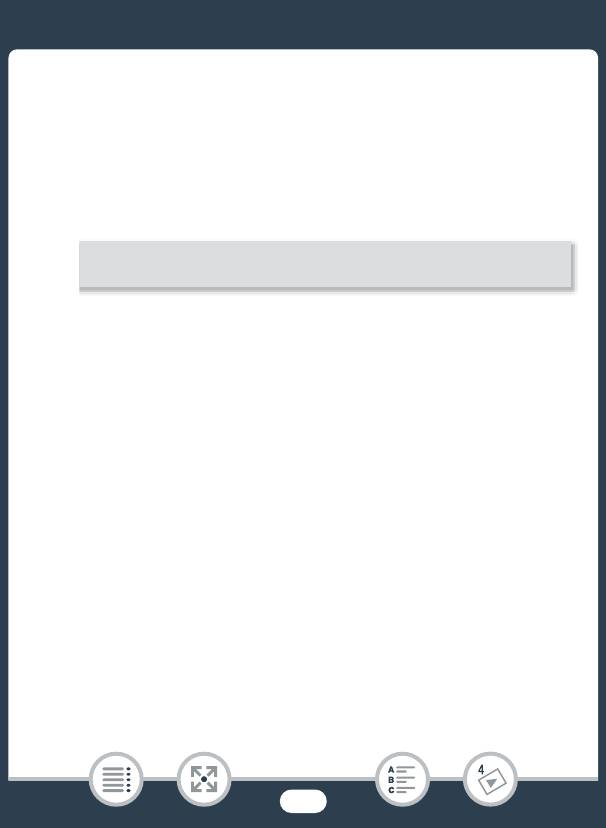
Функции редактирования
• В случае выбора значения скорости для ускоренной съемки
между [x10] и [x1200], прежде чем нажимать [OK], можно
также выбрать, использовать ли запись по кадрам или по
0,5 секунд видео. Сохранение отдельного кадра на каждом
интервале приводит к более плавным эпизодам с
ускоренным временем, однако сохранение 0,5 секунд видео
может быть лучше для быстро движущихся объектов.
4 Нажмите отдельные эпизоды, которые требуется
преобразовать.
• Рядом с выбираемыми эпизодами появится флажок !.
Рядом со значком " отображается общее количество
выбранных эпизодов.
• Для снятия флажка нажмите выбранный эпизод. Для
одновременного снятия всех флажков нажмите [Удалить
все] > [Да].
5 Выбрав все требуемые эпизоды, нажмите [OK], а затем
нажмите [Далее].
• В случае появления уведомления об авторском праве
внимательно прочитайте его и, если согласны с ним,
нажмите [OK].
6 Нажмите [START] для конвертирования эпизодов.
• Для прерывания операции во время ее выполнения нажмите
[STOP].
163
[w] > [1 кадр] или [0,5 сек] > [K]
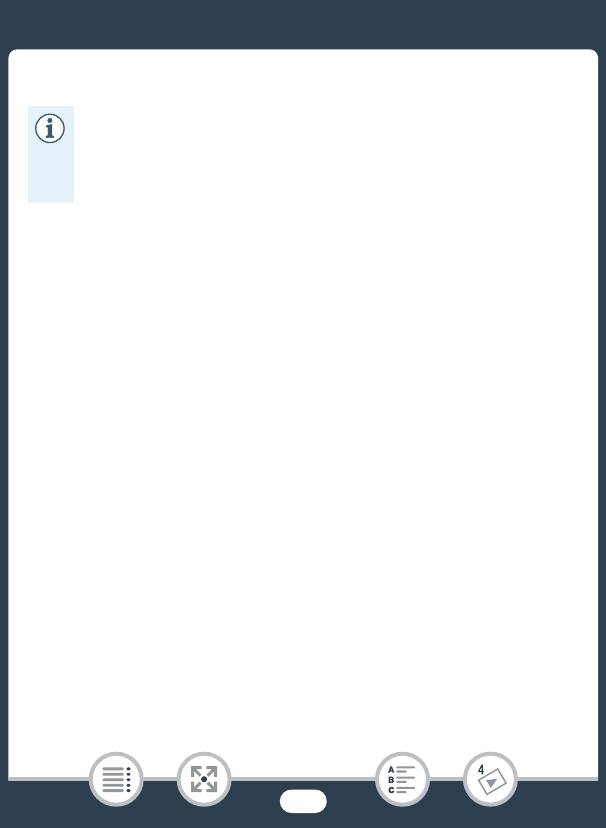
Функции редактирования
7 Нажмите [OK].
• После неоднократной записи и удаления эпизодов
(фрагментации памяти) преобразование в эпизоды с
укоренным движением может перестать выполняться
правильно.
164
Оглавление
- Содержание
- Функции видеокамеры в реальных ситуациях
- Подготовка
- Основные функции записи и воспроизведения
- Расширенные функции записи
- Расширенные функции воспроизведения и редактирования
- Внешние соединения
- R Функции Wi-Fi
- Дополнительная информация
- Алфавитный указатель





