Canon IXUS 750 Grey: Съемка
Съемка: Canon IXUS 750 Grey

26
Съемка
Изменение установок разрешения/сжатия (для снимков)
Режимы съемки:
1
В меню функций (
FUNC.
) выберите * (Разрешение)/ *
(Сжатие).
* Стандартные настройки.
•
Кнопками
или
выберите настройки
разрешения/сжатия и нажмите кнопку FUNC./SET.
Примерные значения разрешения
Разрешение Назначение
3072 x 2304
Высокое
Печать фотографий формата свыше
(Высокое)
пиксела
A3 (297 x 420 мм)
2592 x 1944
Печать фотографий формата свыше
(Среднее 1)
пиксела
A4 (210 x 297 мм)
Печать фотографий формата свыше
Letter* (216 x 279 мм)
2048 x 1536
Печать фотографий до формата A4*
(Среднее 2)
пиксела
(210 x 297 мм)
Печать фотографий до формата
Letter* (216 x 279 мм)
1600 x 1200
Печать фотографий формата
(Среднее 3)
пиксела
открытки (148 x 100 мм)
Печать фотографий размера L (119 x
89 мм)
640 x 480
Отправка изображений по
(Низкое)
пиксела
электронной почте
Низкое
Съемка большего числа кадров
1600 x 1200
(Режим
При печати на открытки.
пиксела
печати даты)
* Форматы бумаги зависят от региона.
Примерные значения настроек сжатия
Сжатие Назначение
Высокое
Съемка изображений высокого качества
Наивысшее качество
Съемка изображений обычного качества
Высокое качество
Низкое
Съемка большего числа кадров
Обычное качество
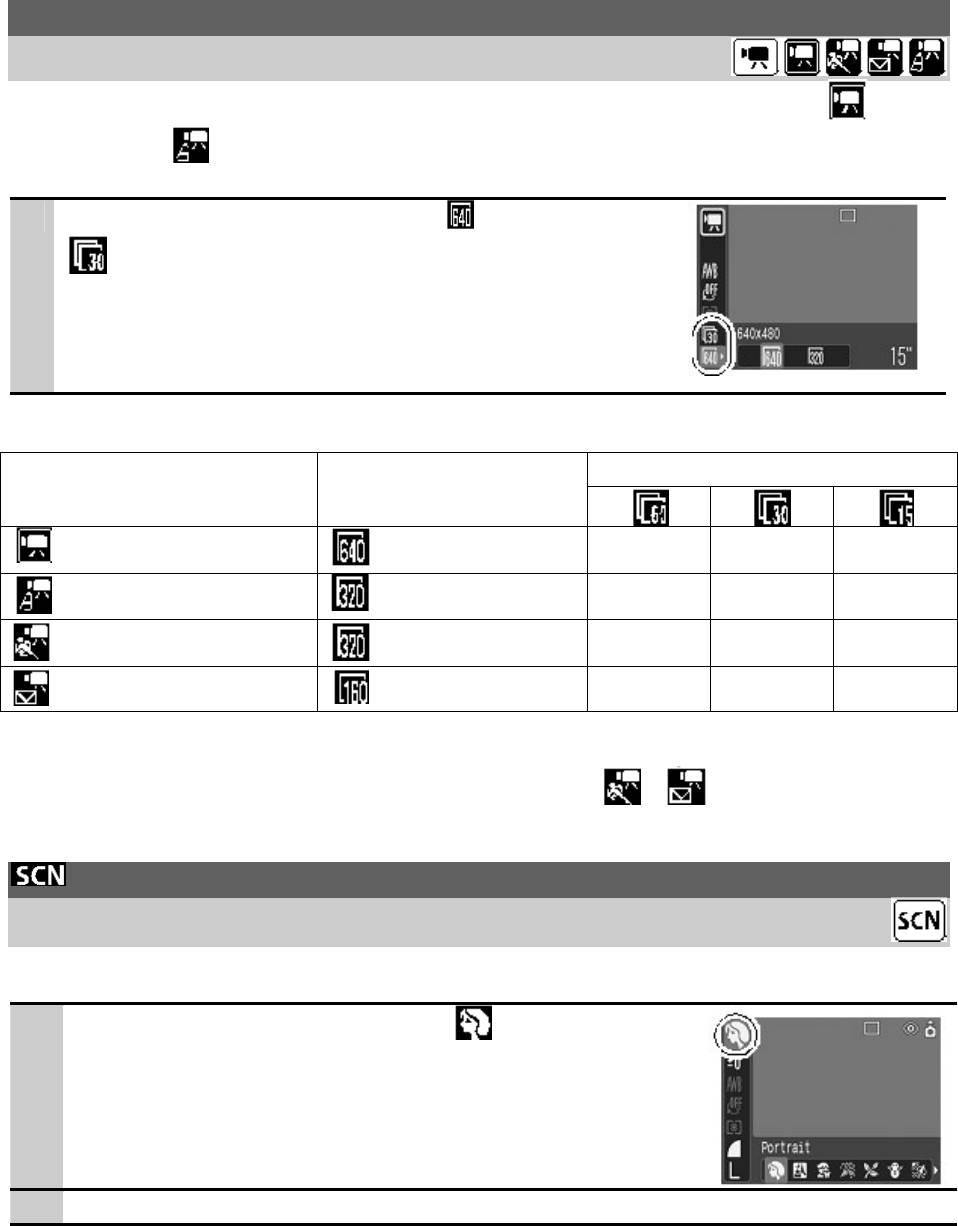
27
Изменение установок разрешения/частоты кадров (для видео)
Режимы съемки:
Вы можете изменить разрешение и частоту кадров, когда выбран режим видео *
(Стандарт) или * (Мои цвета).
1
В меню функций (
FUNC.
) выберите * (Разрешение)/
* (Частота кадров).
* Стандартные настройки.
•
Кнопками
или
выберите настройки
разрешения/частоты кадров и нажмите кнопку
FUNC./SET.
Разрешения и частота кадров
Частота кадров (кадров в сек.)
Разрешение
Стандарт
–– О О
640 x 480 пикселов
–– О О
Мои цвета
320 x 240 пикселов
Высокая частота кадров
О –– ––
320 x 240 пикселов
–– –– О
Компактно
160 x 120 пикселов
* Частота кадров указывает количество кадров, записанных или воспроизводимых в
секунду. Чем выше частота кадров, тем более сглаженным будет видео.
* Разрешение и частота кадров фиксируются в режимах и .
Съемка в режиме Специальной сцены (Special Scene)
Режим съемки:
Вы можете делать оптимальные снимки, просто выбрав подходящий режим съемки.
1
В меню функций (
FUNC.
) выберите * (Портрет).
*Стандартная настройка.
•
Кнопками
или
выберите настройки
разрешения/частоты кадров и нажмите кнопку
FUNC./SET.
2
Произведите съемку.
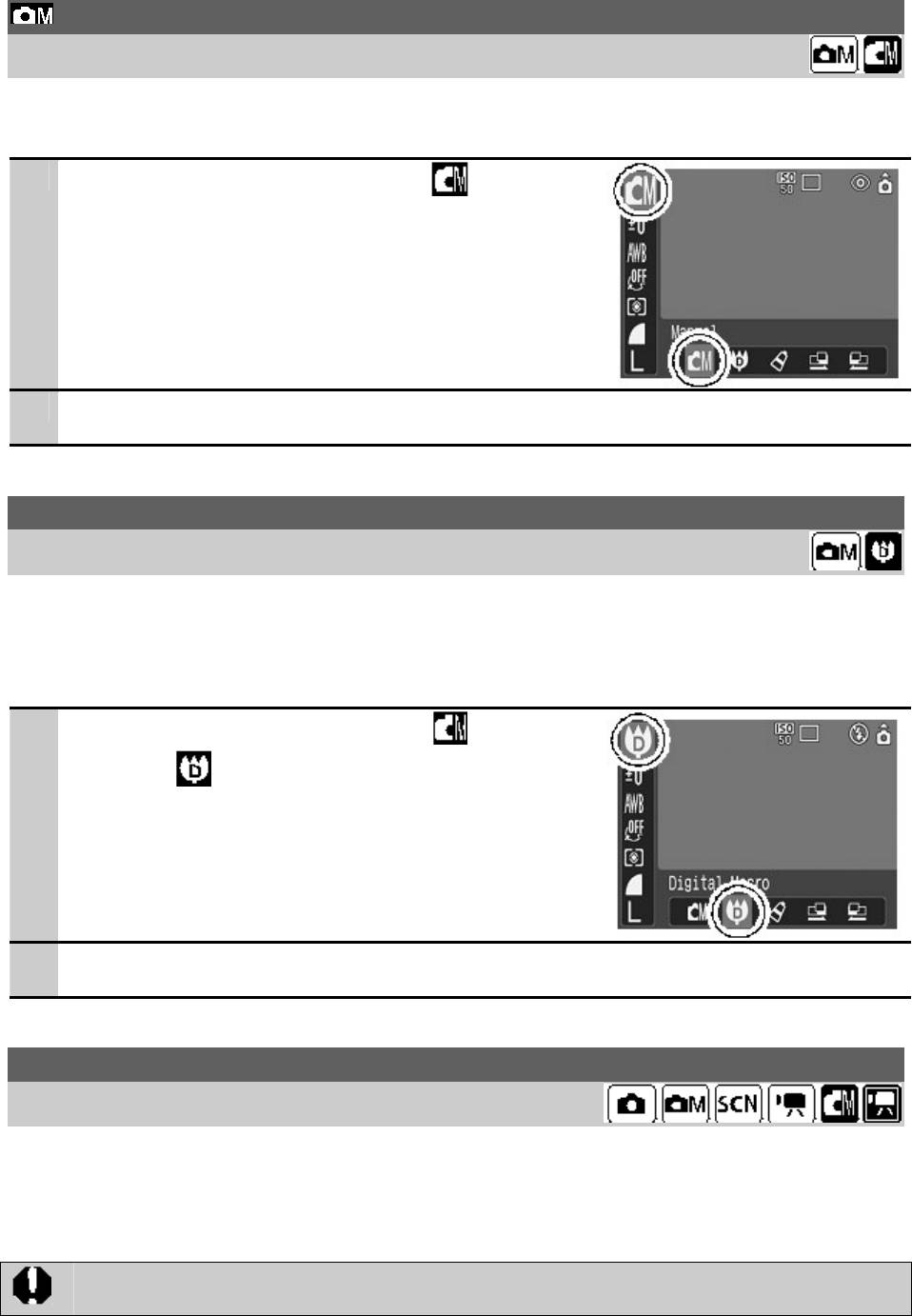
28
Съемка в ручном режиме
Режим съемки:
В этом режиме можно изменять различные параметры съемки для получения требуемого
результата.
1
В меню функций (
FUNC.
) выберите * (Ручной
режим).
*Стандартная настройка.
2
Измените настройки, как необходимо, и
произведите съемку.
Съемка с близкого расстояния с увеличением (Digital Macro)
Режим съемки:
Вы можете производить съемку с расстояния от 5 см (минимальное фокусное расстояние)
от торца объектива в максимально широкоугольном положении. С цифровым
масштабированием область изображения будет 14 x 11 мм при максимальном увеличении
(примерно в 4 раза).
1
В меню функций (
FUNC.
) выберите (Ручной
режим)
(Digital Macro)..
2
Выберите угол просмотра с помощью рычага изменения фокусного расстояния и
произведите съемку.
Использование цифрового масштабирования
Режим съемки:
Вы можете снимать увеличенные изображения, используя совместное цифровое и
оптические увеличение.
•
Снимки: увеличение примерно до 12 раз.
•
Видео (Стандарт): увеличение примерно до 12 раз.
При съемке с выключенным ЖК-монитором использование цифрового увеличения
невозможно.

29
1
В меню воспроизведения (
Rec.
) выберите
[Digital Zoom] (Цифровое увеличение)
[On]
(Вкл.)
2
Нажмите рычаг масштабирования в направлении и снимайте.
•
В правом верхнем углу ЖК-монитора отображается суммарный коэффициент
оптического и цифрового увеличения.
•
При нажатии рычага зуммирования в направлении после достижении
объективом положения максимального оптического увеличения (телефото)
зуммирование прекращается (для снимков). Для включения цифрового
увеличения и дальнейшего увеличения изображения снова нажмите рычаг
зуммирования в направлении .
•
Для уменьшения коэффициента увеличения нажмите рычаг зуммирования в
направлении .
Чем больше цифровое увеличение изображения, тем ниже его качество.
Непрерывная съемка
Режим съемки:
В этом режиме при нажатой кнопке затвора производится непрерывная съемка.
Съемка останавливается после отпускания кнопки спуска затвора.
Если Вы используете рекомендованную карту памяти*, Вы можете производить
непрерывную съемку (сглаженная непрерывная съемка) с установленным интервалом
съемки, пока память камеры не будет заполнена.
* Рекомендованная карта памяти:
Супер высокоскоростная MSH карта памяти SDC-512 (приобретается отдельно) сразу
после быстрого форматирования.
•
Эта карта соответствует стандартам съемки, установленным компанией Canon.
Фактические результаты зависят от объекта и условий съемки.
•
Даже при неожиданной остановке непрерывной съемки карта памяти может быть еще
не заполнена.
1
Нажмите кнопку и установите режим .
2
Произведите съемку.
•
Камера будет продолжать записывать последующие
снимки, пока кнопка затвора полностью нажата. Запись
прекратится, когда Вы отпустите кнопку затвора.
Отмена режима непрерывной съемки
Дважды нажав кнопку
, установите режим .

30
•
При полном заполнении встроенной памяти интервал между кадрами может
немного увеличиться.
•
При срабатывании вспышки интервал между кадрами будет увеличен для
согласования со временем зарядки вспышки.
Режим печати открыток
Режим съемки:
Вы можете делать снимки с оптимальными настройками для открыток, располагая их
внутри области печати (соотношение высоты к ширине примерно 2:3), которая
показывается на ЖК мониторе.
1
В меню функций (
FUNC.
) выберите *
(Resolution)
(Post Card Date Imprint).
*Стандартная настройка.
•
Выбрано разрешение (1600 x 1200) и сжатие
(Хррошее).
•
Когда Вы нажмете кнопку затвора наполовину,
область, которая не будет печататься, окрасится
серым.
Цифровое увеличение не может использоваться в этом режиме.
Для получения дополнительной информации относительно печати обратитесь к
Инструкции по печати (Direct Print User Guide).
Вставка даты в изображение
Вы можете вставить дату в изображение, когда выбран режим (Postcard Date Imprint
Mode).
1
В меню воспроизведения (
Rec.
) выберите
[Date
Stamp] (Метка даты)
[Date] (Дата)/[Date & Time]
(Дата/Время).
На мониторе:
: [Off]
: [Date]/[Date & Time]
•
Убедитесь, что Вы предварительно настроили дату и время для камеры.
•
Метку даты невозможно будет удалить со снимка после её установки.
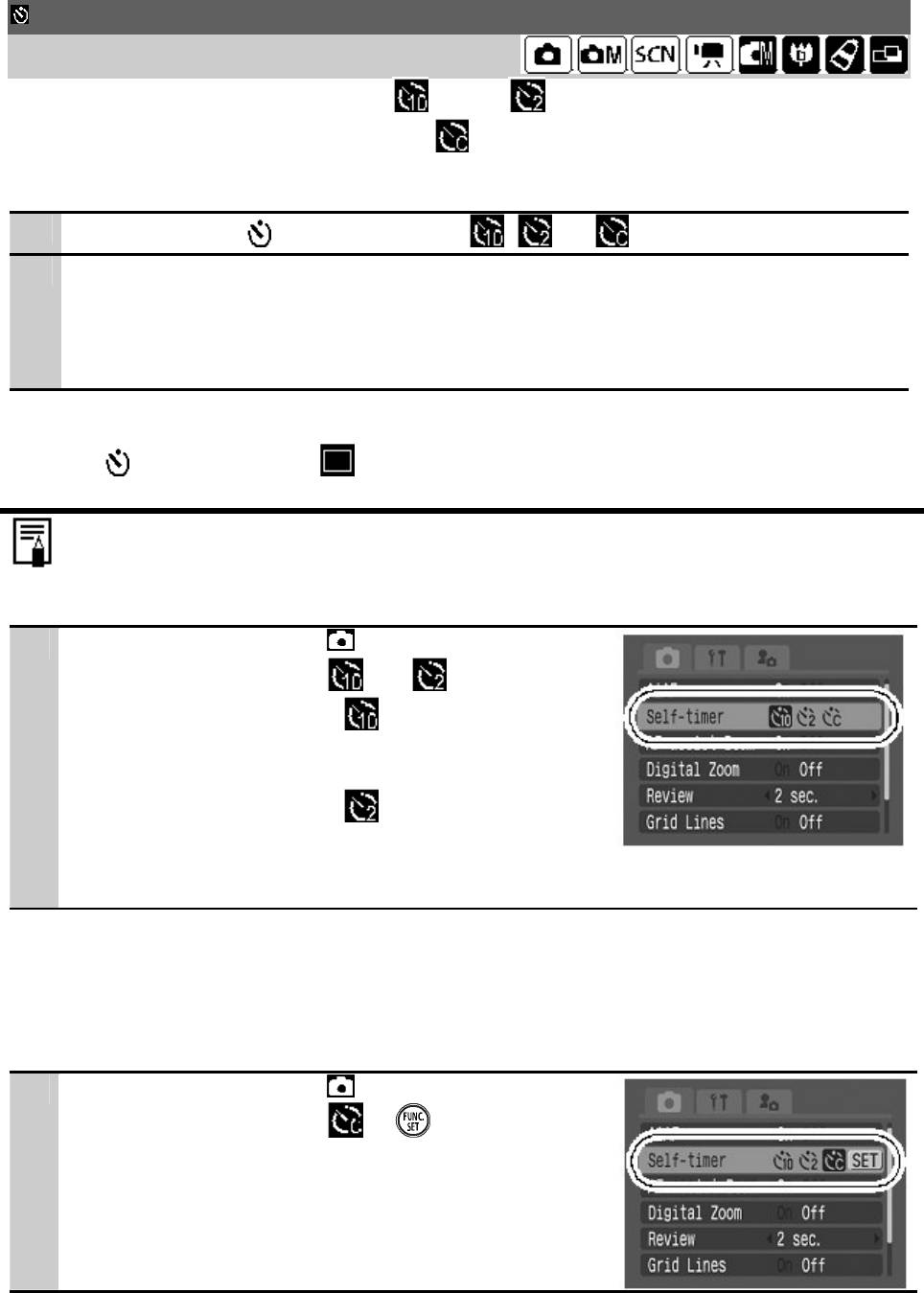
31
Использование автоспуска
Режим съемки:
Вы можете установить задержку в 10 ( ) или 2 ( ) секунды или же выбрать
собственное время и количество снимков ( Пользовательский таймер) для съемки
после нажатия кнопки затвора.
1
Нажимая кнопку , установите режим , или .
2
Снимайте.
При полном нажатии кнопки спуска затвора включается автоспуск и начинает
мигать индикатор автоспуска. Если используется функция удаления эффекта
красных глаз, индикатор автоспуска будет мигать, а потом будет гореть примерно
2 секунды.
Отмена автоспуска
Кнопкой установите режим .
Вы можете изменить сигнал автопуска.
Изменение длительности обратного отсчета автоспуска
1
В меню воспроизведения (
Rec.
) выберите
[Self-timer] (Автопуск)
или .
•
Если выбрано значение , за 2 с до
срабатывания затвора подается звуковой сигнал
автоспуска и индикатор начинает мигать чаще.
•
Если выбрано значение , звуковой сигнал
автоспуска подается одновременно с нажатием
кнопки спуска затвора. Затвор срабатывает через
2 с.
Изменение времени задержки и количества снимков
Вы можете изменить время задержки (0–10, 15, 20, 30 сек.) и количество снимков (1–10).
Однако, эти настройки нельзя установить для режима «склеивания» (Stitch Assist), фильма
и Моих цветов.
1
В меню воспроизведения (
Rec.
) выберите
[Self-timer] (Автопуск)
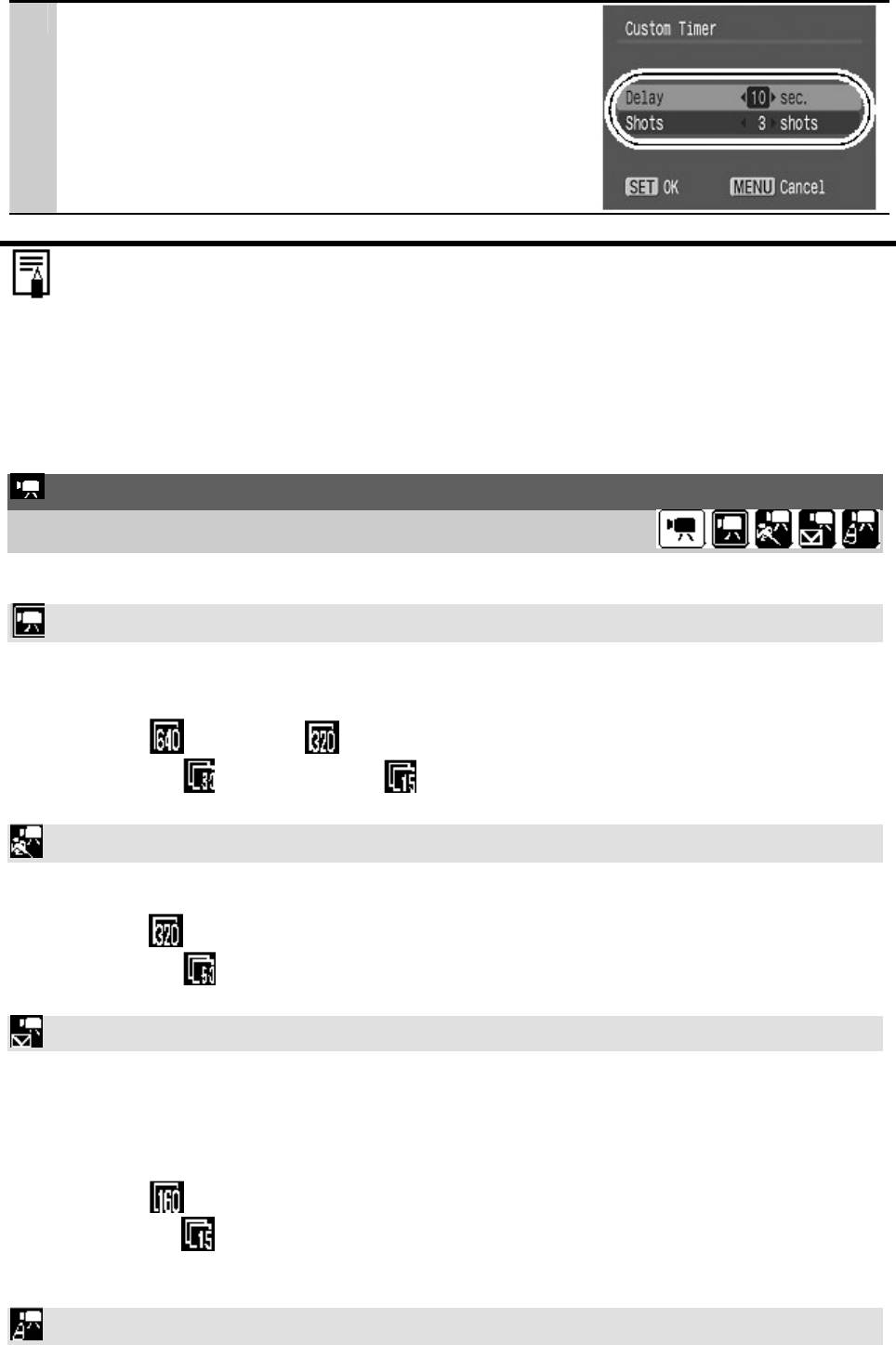
32
2
Измените настройки [Delay] (Задержка)/[Shots]
(Количество снимков).
Сигнал автопуска будет следующим:
- сигнал начнется за 2 секунды до окончания
указанной задержки;
- если было назначено несколько снимков, сигнал
прозвучит только для первого.
Если в настройке [Shots] (Количество снимков) выбрано более 2 снимков:
- экспозиция и баланс белого фиксируются, как для первого снимка;
- интервал между снимками увеличивается, когда встроенная память камеры
заполнена;
- при использовании вспышки интервал между снимками увеличивается, потому
что вспышка должна заряжаться;
- съемка автоматически прервется, если карта памяти будет запомнена.
Съемка видеофильма
Режим съемки:
Доступно 4 режима.
Стандарт
вы можете выбрать разрешение и частоту кадров и записывать, пока не заполнится карта
памяти (если используется высокоскоростная карта памяти). При съемке в этом режиме
может использоваться цифровое увеличение.
• Разрешение: (640 x 480), (320 x 240)
• Частота кадров: (30 кадров/сек.), (15 кадров/сек.)
• Максимальный размер: 1 Гб/фильм
Высокая частота кадров
Используйте этот режим для записи быстро движущихся объектов, например,
спортсменов.
• Разрешение: (320 x 240)
• Частота кадров: (60 кадров/сек)
• Максимальная продолжительность клипа: 1 минута
Компактный
Поскольку разрешение маленькое, этот режим подходит для отправки фильмов по
электронной почте или при низкой емкости карты памяти.
Since the resolution is low, this mode is convenient for sending
movies as e-mail attachments or when the memory card capacity is
low.
• Разрешение: (160 x 120)
• Частота кадров: (15 кадров/сек)
• Максимальная продолжительность клипа: 3 минута
Мои цвета
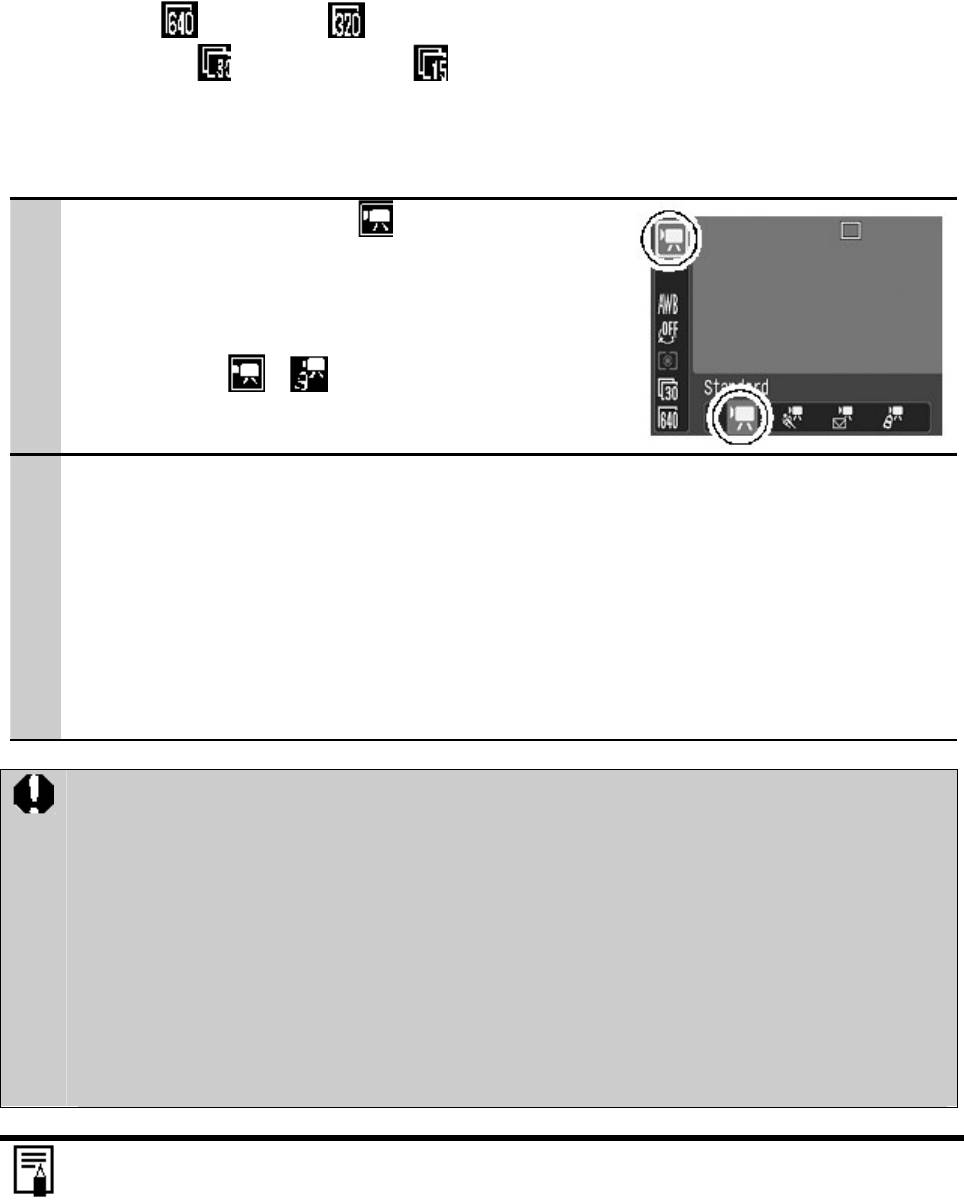
33
Вы можете изменить цвета изображения, а затем снимать. Как и в стандартном режиме,
Вы также можете выбрать разрешение и частоту кадров и записывать, пока не заполнится
карта памяти.
• Разрешение: (640 x 480), (320 x 240)
• Частота кадров: (30 кадров/сек.), (15 кадров/сек.)
• Максимальный размер: 1 Гб/фильм
Время записи может измениться в зависимости от емкости используемой карты.
1
В меню функций выберите * (Standard).
*Стандартная настройка.
•
Кнопками
или
выберите настройки
разрешения/частоты кадров и нажмите кнопку
FUNC./SET.
•
В режимах и Вы можете изменить
разрешение и частоту кадров.
2
Произведите съемку.
•
Нажатие кнопки затвора наполовину автоматически установит экспозицию,
фокус и баланс белого.
•
Нажатие кнопки затвора до конца начнет запись видео и звука одновременно.
•
Во время записи время записи (в секундах) и индикатор [Rec] появятся на
мониторе.
•
Еще одно нажатие кнопки затвора до конца остановит запись. Запись
остановится автоматически в следующих случаях:
- когда будет достигнуто максимальное время записи;
- когда заполнится встроенная карта памяти.
•
Рекомендуется использовать для съемки видео карты памяти, которые были
отформатированы Вашей камерой. Карты, прилагающиеся к камере могут
использоваться без форматирования.
•
Будьте осторожны при записи:
o
Старайтесь не касаться микрофона.
o
Не нажимайте кнопки, кроме кнопки затвора. Звук, производимый
кнопками, будет также записан.
o
Камера автоматически настроит экспозицию и баланс белого так, чтобы
соответствовать условиям съемки во время записи. Имейте в виду, что звуки
автоматически настраиваемой камеры также могут быть записаны.
•
Настройки фокуса и оптического увеличения остаются фиксированными для
последующих кадров в значениях, указанных для первого кадра.
•
Перед записью Вы можете установить фиксацию автофокуса и смещение
экспозиции.
1. Нажмите кнопку
ISO
.
Автофокус будет зафиксирован, и на мониторе появится панель регулировки
смещения экспозиции.
2. Кнопками
или
настройте экспозицию. Нажмите кнопку
ISO
снова для
отмены настройки. Также эта настройка будет отменена, если Вы нажмете
кнопку
MENU
или измените баланс белого, фотоэффект или настройки

34
режима съемки.
•
Для воспроизведения видеофильма на компьютере (AVI/Motion JPEG) требуется
программа QuickTime версии не ниже 3.0. Программа QuickTime (для Windows)
находится на компакт-диске Digital Camera Solution Disk. Для компьютеров
Macintosh эта программа обычно поставляется в составе операционной системы
версии Mac OS Х или более новой.
Съемка панорам (Stitch Assist)
Режим съемки:
Режим съемки панорам служит для съемки перекрывающихся изображений, которые
впоследствии можно будет объединить в одно панорамное изображение на компьютере.
1
В меню функций (
FUNC.
) выберите * (Ручной
режим)
(Stitch Assist).
*Стандартная настройка.
Вы можете выбрать одно из двух направлений
съемки:
слева направо по горизонтали.
справа налево по горизонтали.
2
Снимите первый кадр последовательности.
Экспозиция и баланс белого определяются и
фиксируются при съемке первого кадра.
Серию соседних
перекрывающихся
изображений
можно объединить
в одно панорамное
изображение.
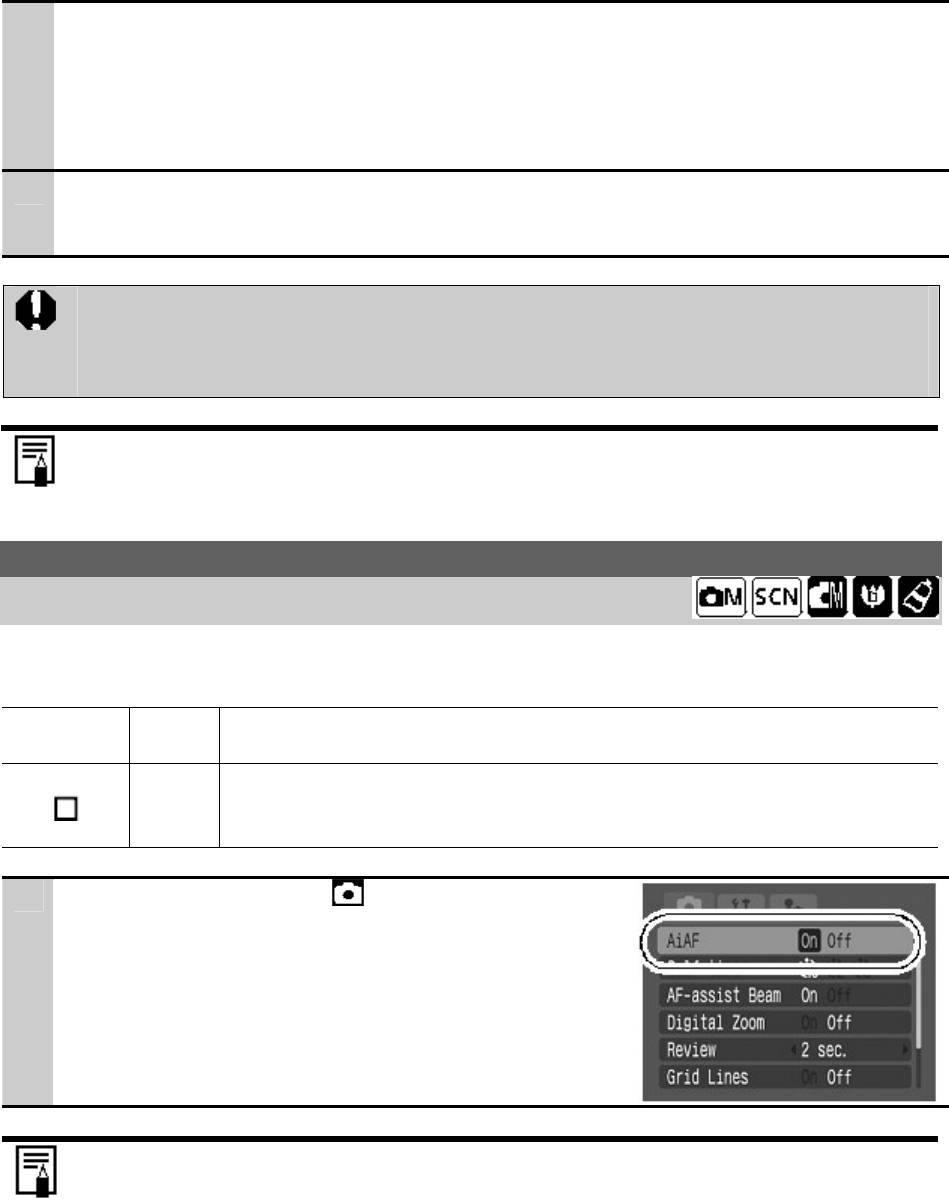
35
3
Скомпонуйте и снимите второй кадр так, чтобы он частично перекрывался с
первым.
• Для проверки или повторной съемки записанных изображений используйте
кнопку
или
.
• Незначительные несоответствия в перекрывающихся частях кадров можно
устранить при сшивке кадров.
4
Повторите процедуру для дополнительных изображений.
• Последовательность может содержать максимум 26 изображений.
• Нажмите кнопку FUNC./SET после последнего снимка.
Для съемки остальных изображений из последовательности используются
установки первого кадра.
При съемке в режиме съемки панорам отображение изображений на экране
телевизора невозможно.
Используйте PhotoStitch, прилагаемое программное обеспечение, для
объединения снимков на ПК.
Переключение режимов фокусировки
Режим съемки:
Вы можете выбирать между двумя режимами фокусировки в соответствии с настройками
AiAF.
Нет
Камера обнаруживает объект и подсвечивает используемые точки
Вкл.
рамки
автофокусировки (из 9 возможных точек).
Камера фокусируется с использованием центральной рамки
Выкл.
автофокусировки. Это удобно для обеспечения фокусировки на
конкретный участок объекта.
1
В меню воспроизведения выберите [AiAF]
[On]/[Off].
•
При использовании цифрового увеличения фокусировка производится только
по центральной точке автофокусировки.
•
Рамка автофокусировки возникает (если включен монитор), когда кнопка
затвора нажат анаполовину:
o
Зеленая: подготовка к съемке завершена.
o
Желтая: проблемы с фокусировкой (AiAF выключена).
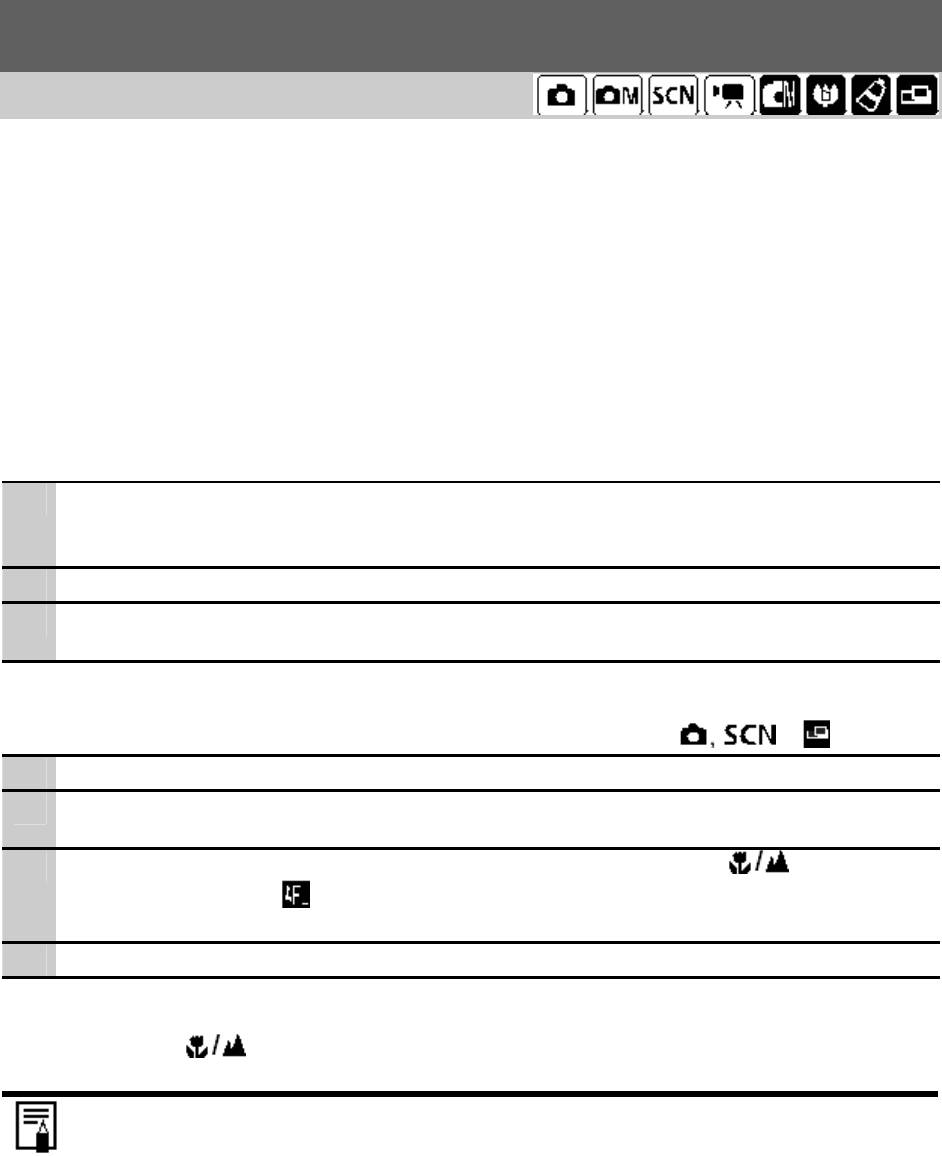
36
Съемка объектов, неподходящих для автофокусировки
(фиксация фокусировки, фиксация автофокусировки)
Режим съемки:
Фокусировка на объекты перечисленных ниже типов может быть затруднена (в таких
ситуациях используйте фиксацию фокусировки или фиксацию автофокусировки):
• при съемке объектов, имеющих очень низкую контрастность по отношению к
окружению;
• при съемке сцен с близкими и удаленными объектами;
• при съемке очень ярких объектов в центре кадра;
• при съемке быстро движущихся объектов;
• при съемке объектов сквозь стекло (для снижения вероятности появления бликов,
вызванных отраженным от стекла светом, во время съемки располагайте камеру как
можно ближе к стеклу).
Съемка с фиксацией фокусировки
Фиксация фокусировки может использоваться в любом режиме.
1
Наведите центр видоискателя илицентр рамки автофокусировки на ЖК-мониторе
на объект, расположенный на том же расстоянии от камеры, что и основной
объект.
2
Наполовину нажмите кнопку спуска затвора.
3
Не отпуская кнопку, выберите требуемую композицию кадра и полностью
нажмите кнопку затвора.
Съемка с фиксацией автофокусировки
Фиксация автофокусировки не может использоваться в режимах и .
1
Включите ЖК-монитор.
2
Наведите рамку автофокусировки на объект, расположенный на том же расстоянии
от камеры, что и основной объект.
3
Наполовину нажмите кнопку спуска затвора и нажмите кнопку .
• Появляется значок , и нижний индикатор рядом с видоискателем загорается
желтым светом.
4
Выберите требуемую композицию кадра и произведите съемку.
Отмена фиксации фокусировки
Нажмите кнопку .
•
При использовании фиксации фокусировки или фиксации автофокусировки с
ключенным ЖК-монитором рекомендуется отключать (Off) режим AiAF,
чтобы камера фокусировалась с использованием только центральной рамки
автофокусировки.
•
Фиксация автофокусировки удобна тем, что позволяет отпустить кнопку
спуска затвора во время перекомпоновки кадра. Более того, фиксация
автофокусировки сохраняется и после съемки кадра, что позволяет снять
второй кадр с той же самой фокусировкой.
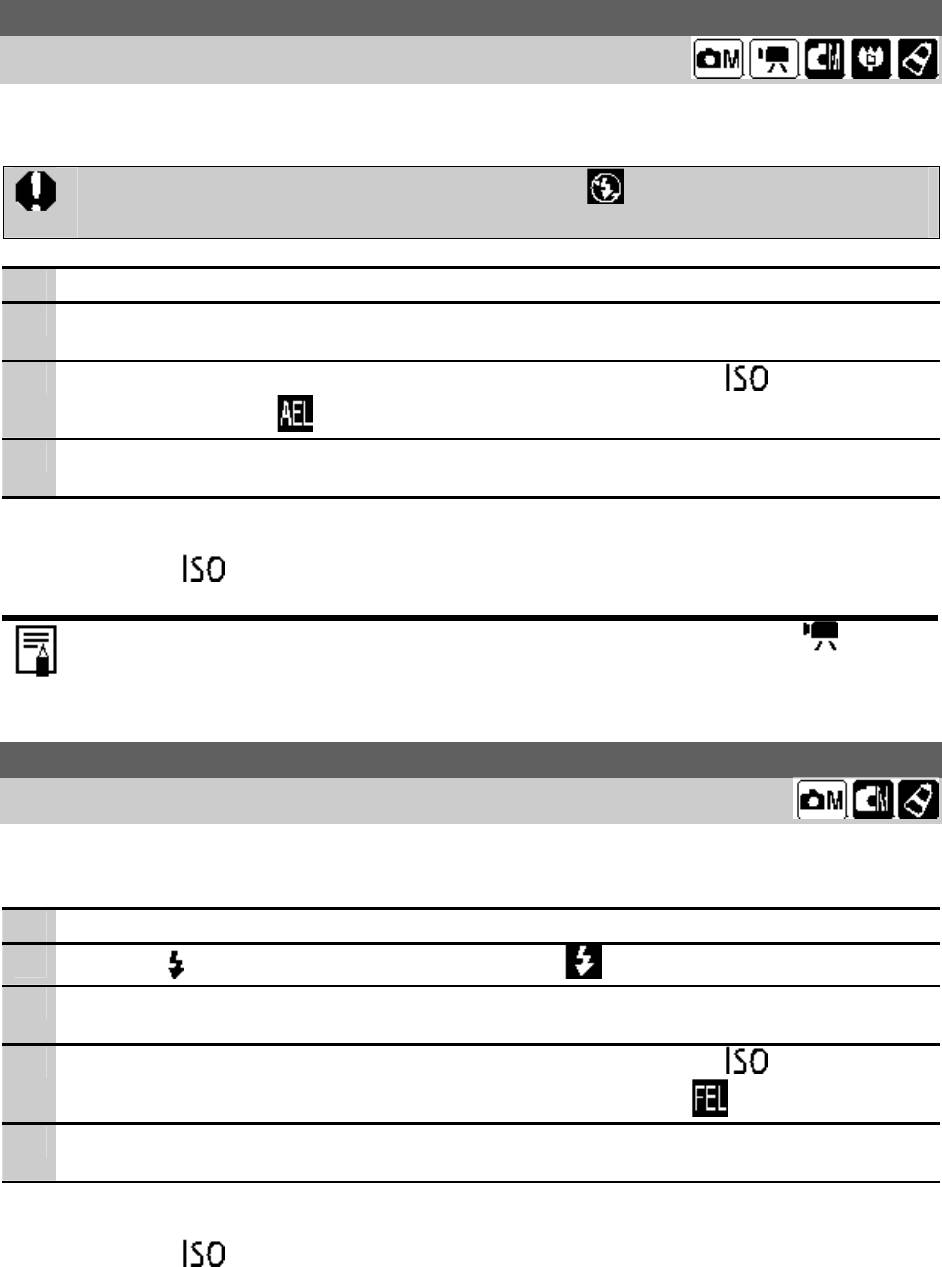
37
Фиксация автоэкспозиции (AE lock)
Режим съемки:
Экспозицию и фокусировку можно устанавливать раздельно. Это полезно при слишком
большом контрасте между объектом и фоном или при съемке против света.
Необходимо установить режим работы вспышки . При срабатывании вспышки
фиксация экспозиции невозможна.
1
Включите ЖК-монитор.
2
Сфокусируйтесь на области объекта, по которой требуется зафиксировать
экспозицию.
3
Наполовину нажмите кнопку спуска затвора и нажмите кнопку .
•Появляется значок .
4
Не отпуская кнопку, выберите требуемую композицию кадра и полностью
нажмите кнопку затвора.
Отмена фиксации автоэкспозиции
Нажмите кнопку .
•
Фиксации автоэкспозиции можно установить и отменить в режиме .
•
Вы можете использовать фиксацию экспозиции вместе со вспышкой.
Фиксация экспозиции при съемке со вспышкой (FE lock)
Режим съемки:
Можно зафиксировать экспозицию при съемке со вспышкой, чтобы обеспечить
правильные установки, не зависимо от снимаемого объекта.
1
Включите ЖК-монитор.
2
Кнопкой установите режим работы вспышки .
3
Сфокусируйтесь на области объекта, по которой требуется зафиксировать
экспозицию при съемке со вспышкой.
4
Наполовину нажмите кнопку спуска затвора и нажмите кнопку .
• Сработает предварительная вспышка, и появляется значок .
5
Не отпуская кнопку, выберите требуемую композицию кадра и полностью
нажмите кнопку затвора.
Отмена фиксации экспозиции при съемке со вспышкой
Нажмите кнопку .
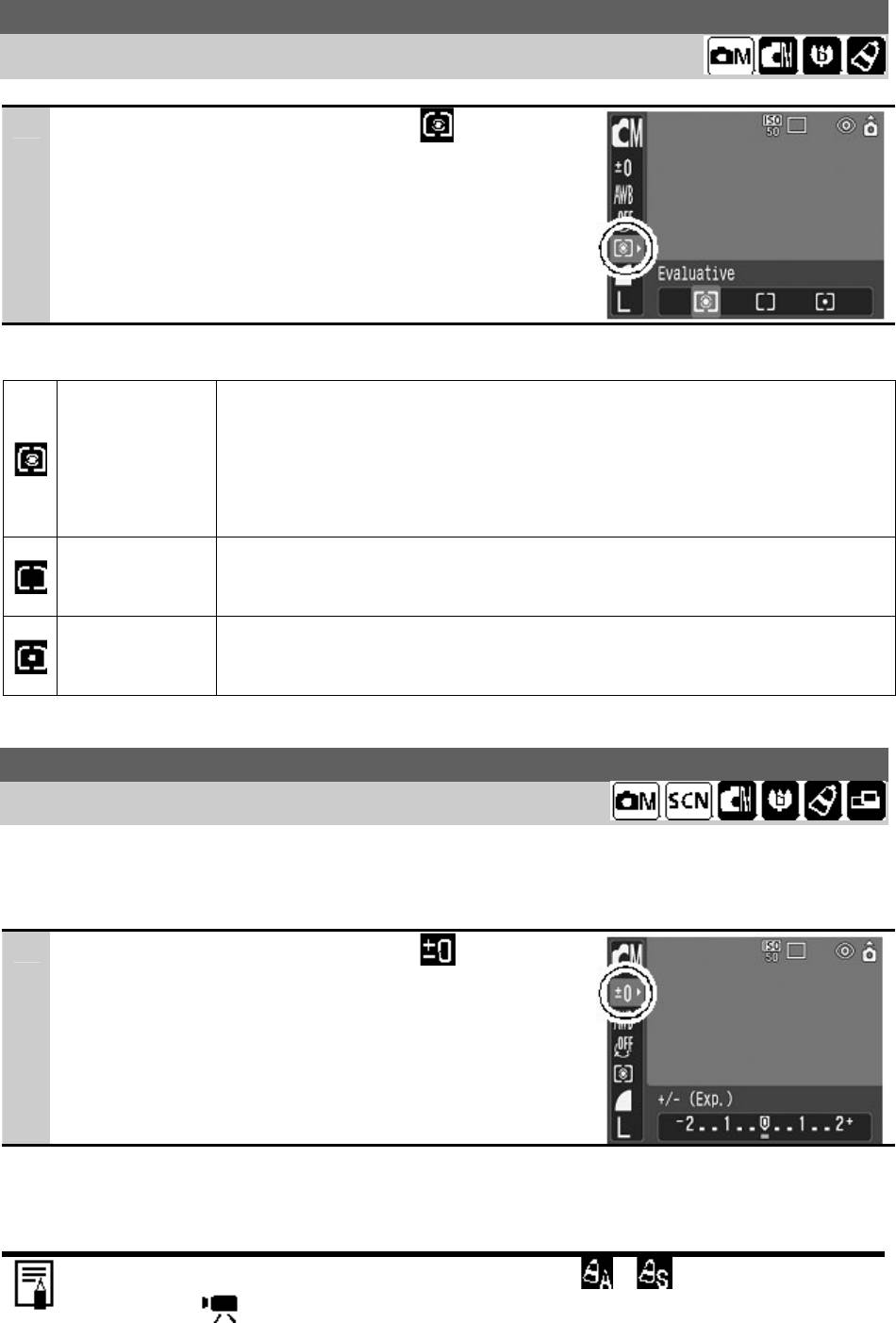
38
Переключение режимов замера экспозиции
Режим съемки:
1
В меню функций (
FUNC.
) выберите *
(Evaluative) (Оценочный).
*Стандартная настройка.
•
Кнопками
или
выберите настройки
разрешения/частоты кадров и нажмите кнопку
FUNC./SET.
Режимы замера экспозиции
Подходит для стандартных условий съемки, включая сцены в
контровом свете. Для измерения экспозиции изображение
разбивается на несколько зон. Камера оценивает сложные условия
Оценочный
освещения, такие, как положение объекта, яркость, прямой и
контровой свет, и устанавливает правильную экспозицию для
основного объекта съемки.
Центрально-
Замер экспозиции усредняется по всему кадру, однако
взвешенный
центральная область учитывается с большим весом.
интегральный
Замер производится в пределах рамки точечного замера в центре
Точечный
ЖК-монитора. Используйте эту установку, если требуется
установить экспозицию для объекта в центре монитора.
Настройка компенсации экспозиции
Режим съемки:
Компенсацию экспозиции следует использовать для предотвращения получения слишком
темного объекта при контровом свете или при съемке на ярком фоне, либо во избежание
получения слишком ярких огней на ночных снимках.
1
В меню функций (
FUNC.
) выберите * (Exposure
Compensation) (Компенсация экспозиции).
*Стандартная настройка.
•
Кнопками
или
выберите настройки
разрешения/частоты кадров и нажмите кнопку
FUNC./SET.
Сброс компенсации экспозиции
Восстановите для параметра значение 0.
•
Компенсация экспозиции не доступна в режимах и Мои цвета.
•
В режиме
можно установить или отменить смещение экспозиции.
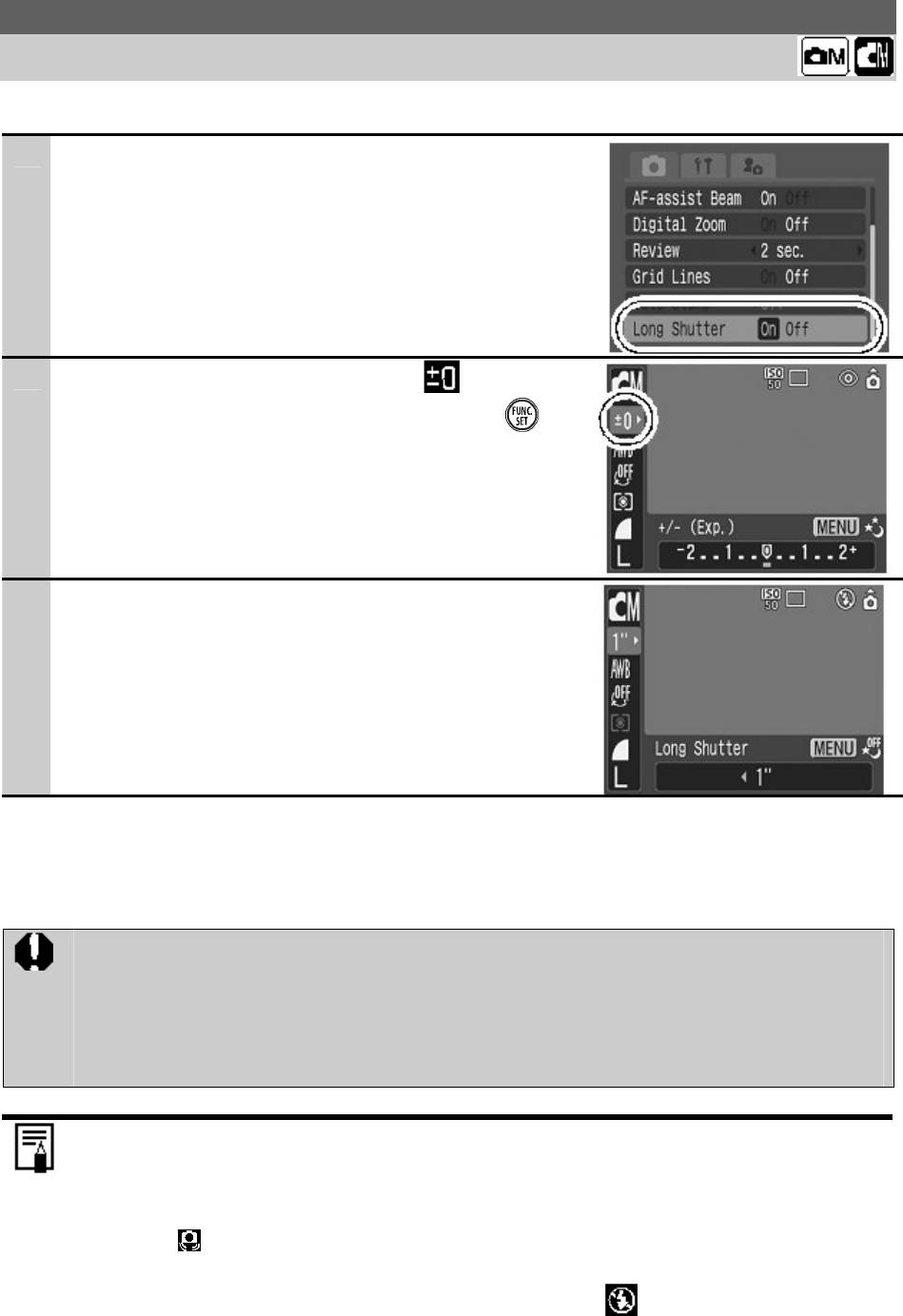
39
Съемка с длительной выдержкой
Режим съемки:
Для повышения яркости темных объектов можно задать длительную выдержку затвора.
1
В меню воспроизведения (
Rec.
) выберите
[Long
Shutter]
[On].
2
В меню функций (
FUNC.
) выберите * (Exposure
Compensation) (Компенсация экспозиции)
.
*Стандартная настройка.
3
Кнопками
или
выберите выдержку затвора.
•
Чем больше значение, тем ярче изображение;
чем меньше значение, тем темнее изображение.
Отмена режима длительной выдержки
Когда в меню функций FUNC. отображается пункт [Long Shutter] (Длительная выдержка),
нажмите кнопку MENU.
Природа ПЗС-датчика такова, что при увеличении выдержки возрастают шумы в
записанном изображении. Однако в этой камере при выдержках длиннее 1,3 с
применяются специальные методы обработки изображения для уменьшения шума
и получения качественного изображения. Перед съемкой следующего кадра,
возможно, должно будет пройти некоторое время, необходимое для обработки
изображения.
•
С помощью ЖК-монитора убедитесь, что изображение записано с требуемой
яркостью.
•
Помните, что при больших выдержках затвора становятся заметны сотрясения
камеры. Если на ЖК-мониторе появилось предупреждение о сотрясении
камеры , перед съемкой установите камеру на штатив.
•
Использование вспышки может приводить к передержке изображения. В этом
случае при съемке установите для вспышки режим
.
•
Следующие функции недоступны:
- компенсация экспозиции;

40
- замер экспозиции;
- фиксация экспозиции;
- фиксация экспозиции при съемке со вспышкой;
- значение [AUTO] (Авто) для чувствительности ISO;
- режимы работы вспышки [Авто] и [Авто с уменьшением эффекта «красных
глаз»].
Настройка цветовых оттенков (баланс белого)
Режим съемки:
Обычно, автоматическая настройка баланса белого выбирает оптимальный баланс
белого. Если же она не может воспроизвести естественные цвета, измените баланс белого,
используя настройку, подходящую для источника света.
1
В меню функций (
FUNC.
) выберите
* (Auto)
*Стандартная настройка.
•
Кнопками
или
выберите настройки
разрешения/частоты кадров и нажмите кнопку
FUNC./SET.
Настройки баланса белого
Авто Камера устанавливает баланс белого автоматически в
соответствии с условиями съемки.
Ясная погода
Для съемки вне помещения в солнечный день.
Облачность
Для съемки в облачную погоду, в тени, в сумерках.
Лампа накаливания Для съемки с освещением лампами накаливания или 3-
волновыми флуоресцентными лампами колбового типа.
Флуоресцентная лампа Для съемки с освещением флуоресцентными лампами с
тепло-белым, холодно-белым или тепло-белым (3-
волновым) светом.
Высокотемпературная
Для съемки с освещением лампами дневного света или
флуоресцентная лампа
3-волновыми флуоресцентными лампами дневного
света.
Пользовательский Для задания специального значения с помощью листа
белой бумаги и т.п. с целью получения оптимального
баланса белого для конкретных условий.
Если выбран фотоэффект (Сепия) или (Черно-белый), настройка этого
параметра невозможна.
Установка пользовательского баланса белого
Для достижения оптимальных результатов можно установить пользовательский баланс
белого, замерив его камерой, наведенной на объект (например, на лист белой бумаги или
ткани либо на полутоновую карточку фотографического качества), который требуется
использовать в качестве стандарта белого цвета.
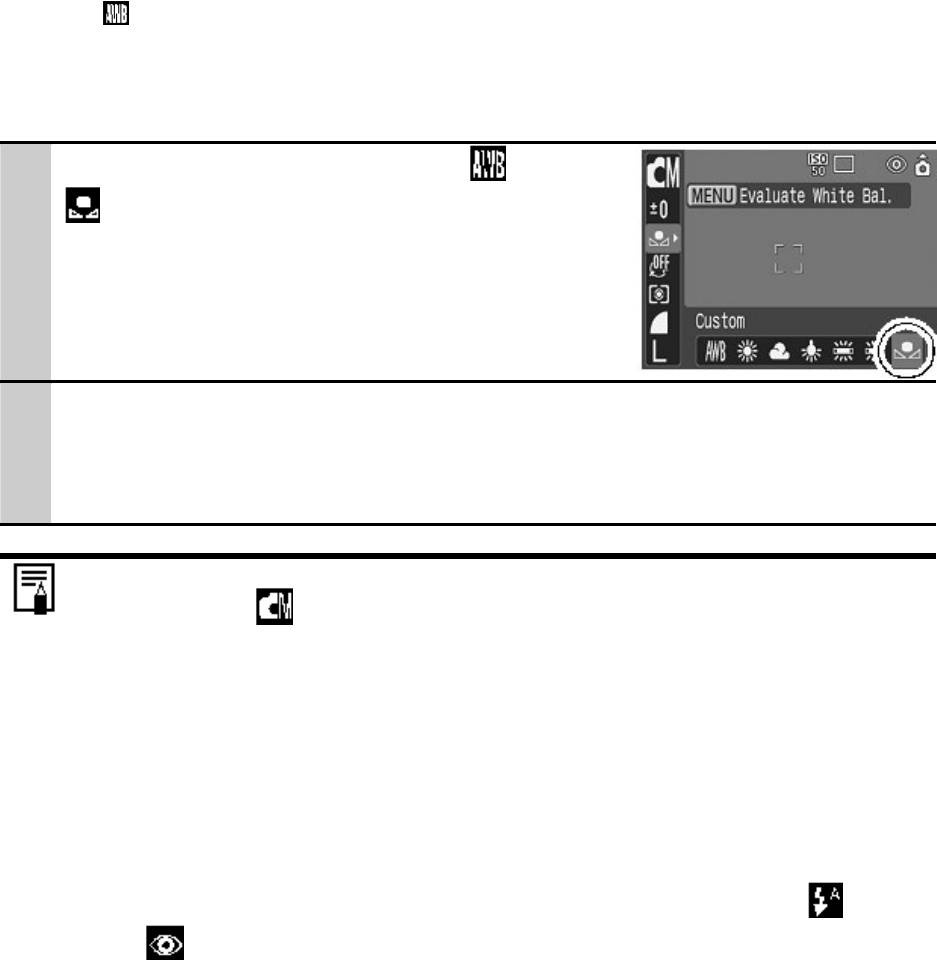
41
В некоторых ситуациях (особенно в перечисленных ниже случаях) следует производить
съемку после регистрации данных баланса белого в режиме (Пользовательский), так как
в режиме (Авто) баланс белого может быть установлен неправильно:
• при съемке крупным планом;
• при съемке объектов с одним преобладающим цветом (например, небо, море или лес);
• при съемке с особыми источниками освещения (например, со ртутными лампами).
1
В меню функций (
FUNC.
) выберите
* (Auto)
(Custom) (Пользовательский).
*Стандартная настройка.
2
Наведите камеру на лист белой бумаги, белую ткань или на полутоновую карточку
и нажмите кнопку MENU.
•
Если ВЫ используете монитор, убедитесь, что центральная рамка полностью
заполнена белым изображением. В случае использования оптического
видоискателя убедитесь, что все поле заполнено.
•
Перед установкой пользовательского баланса белого рекомендуется установить
режим съемки и нулевую (±0) компенсацию экспозиции. Правильное
значение баланса белого не может быть получено при неправильной установке
экспозиции (изображение может получиться полностью черным или белым).
•
Производите съемку с теми же установками, что и при регистрации данных
баланса белого. Если установки различаются, может быть установлен
неоптимальный баланс белого. Особенно важно сохранять перечисленные ниже
установки.
- Чувствительность ISO
-Вспышка
Рекомендуется включить или отключить вспышку. Если при регистрации
данных баланса белого сработала вспышка, установленная в режим (Авто)
или (авто с функцией удаления эффекта красных глаз), то убедитесь, что
вспышка сработала и при съемке кадров.
•
Поскольку данные о балансе белого не могут читаться в режиме «склеивания»,
настраивайте баланс белого в других режимах перед этим.
•
Камера будет сохранять пользовательские настройки баланса белого, даже если
Вы сбросите настройки до стандартных значений.
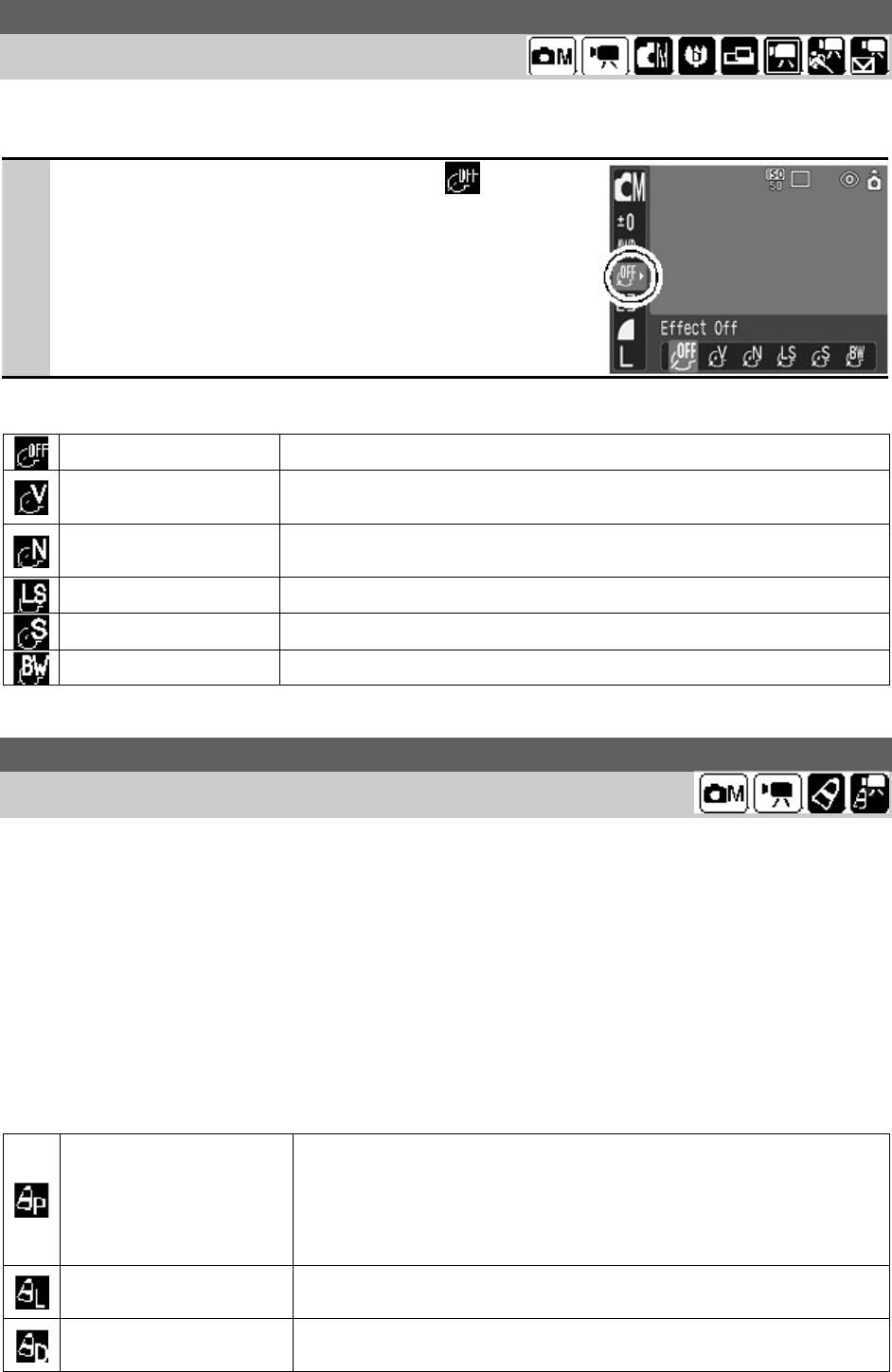
42
Изменение фотоэффекта
Режим съемки:
Установив перед съемкой некоторый фотоэффект, можно изменить вид и настроение
снимка.
1
В меню функций (
FUNC.
) выберите
* (Effect
Off).
*Стандартная настройка.
•
Кнопками
или
выберите настройки
разрешения/частоты кадров и нажмите кнопку
FUNC./SET.
Настройки фотоэффекта
Фотоэффект откл.
Съемка без использования какого-либо эффекта.
Увеличивает контрастность и насыщенность цветов для
Яркие цвета
записи ярких изображений.
Понижает контрастность и насыщенность цветов для
Нейтральные цвета
записи нейтральных оттенков.
Смягчение границ
При съемке смягчаются границы объектов.
Сепия (SEPIA)
Запись в оттенках сепии.
Черно/белое
Запись черно-белого изображения.
Съемка в режиме «Мои цвета»
Режим съемки:
Режим «Мои цвета» позволяет легко изменить цвета в снимке, когда он сделан, позволяя
Вам сменить баланс между красным, зеленым и синим цветами, преобразовывать бледную
или загорелую кожу или изменить цвет, отображаемый в мониторе, на другой. Поскольку
эти режимы работают и со снимками, и с фильмами, эти режимы позволяют Вам
создавать эффекты для снимков и видео.
Однако, в зависимости от условий съемки, изображения могут казаться грубыми или не
получиться ожидаемого цвета. Перед тем, как фотографировать важные объекты, очень
рекомендуется сделать пробные снимки и проверить результаты. Кроме того, камера
будет записывать и снимки режима «Мои цвета», и исходные неизмененные изображения,
если Вы включите настройку [Save Original] ([On]).
Настройки режима «Мои цвета»
Используйте эту настройку, чтобы сделать красный,
зеленый и синий цвета более глубокими, как в эффектах
Позитивная плёнка
Яркий красный, Яркий зеленый или Яркий синий. Она
может воспроизводить естественные цвета, как при
использовании позитивной пленки.
Более светлый тон
Используйте эту настройку, чтобы сделать тон кожи более
кожи (поверхности)*
светлым.
Более темный тон
Используйте эту настройку, чтобы сделать тон кожи более
кожи (поверхности)*
темным.

43
Используйте эту настройку для усиления оттенков синего.
Яркий синий
Делает синие объекты, например, небо и океан, более
яркими.
Используйте эту настройку для усиления оттенков
Яркий зеленый
зеленого. Делает синие объекты, например, горы, цветы и
газоны, более яркими.
Используйте эту настройку для усиления оттенков
Яркий красный
красного. Делает синие объекты, например, цветы и
машины, более яркими.
Используйте эту настройку, чтобы оставить только
Усиление цвета
указанный на мониторе цвет и преобразовать все
остальные в черно-белые.
Используйте эту настройку преобразования цветов,
указанных на мониторе, в другие. Указанный цвет может
Смена цветов
быть преобразован в один другой, несколько цветов
нельзя выбрать.
Используйте эту настройку для свободной настройки
баланса цветов между красным, зеленым, синим и тонов
Пользовательские
кожи (поверхности)*. Она может использоваться для
цвета
тонкой настройки, например, увеличения яркости синих
цветов или цветов лица.
* Цвета поверхности неодушевленных объектов также могут быть изменены.
* Вы можете не достичь желаемых результатов в зависимости от цвета поверхности
(кожи).
1
В меню функций (
FUNC.
) выберите
(My Colors: Stills (Мои цвета: Снимки))/
(My Colors: Movies (Мои цвета: Видео).
Снимки Видео
2
В меню функций (
FUNC.
) выберите
(Positive Film (позитивная пленка)).
*Стандартная настройка.
•
Кнопками
или
выберите настройки
разрешения/частоты кадров и нажмите кнопку
FUNC./SET.
3
Снимайте.
•
Режимы
Нажмите кнопку FUNC./SET. Дисплей вернется в режим съемки, и Вы можете
снимать.
•
Режимы
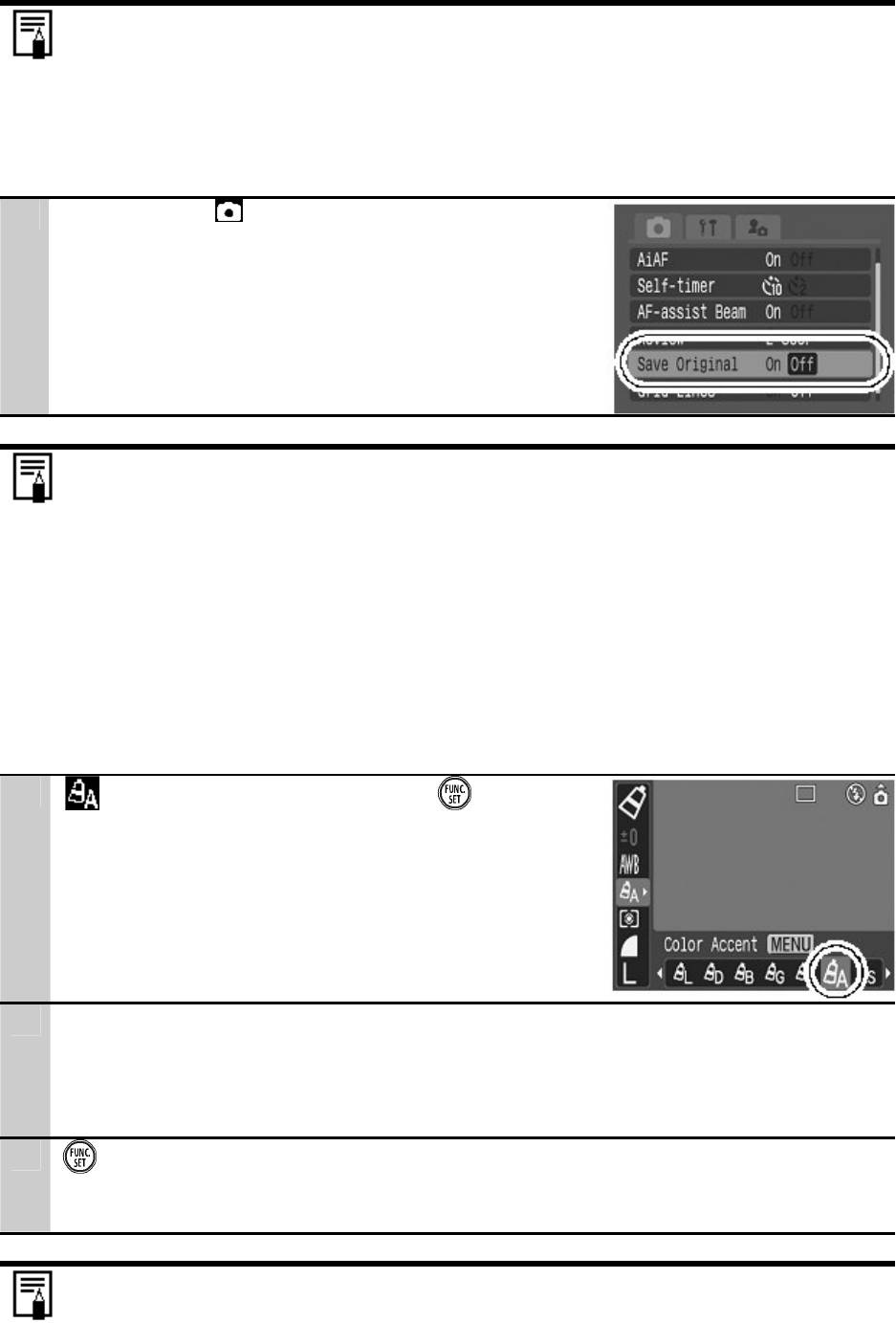
44
•
Чувствительность ISO увеличится с некоторыми настройками, что может
привести к увеличению «шума» в изображении.
Изменение Метода сохранения для исходного изображения
Когда Вы делаете снимки в режиме Мои цвета, то можете указать сохранять или нет и
измененный снимок, и оригинальный.
1
В меню записи (Rec.) выберите
[Save Original
(Сохранить оригинал)]
[On]/[Off].
Если выбрана настройка [On], два изображения
будут пронумерованы последовательно (измененный
снимок после оригинального).
Когда для настройки [Save Original] выбрана опция [On]:
•
Во время съемки на дисплее будут отображаться только измененные снимки.
•
Снимок, который появляется на дисплее сразу после записи, – измененный
снимок. Если Вы сотрете снимок на этом этапе, оригинал также будет удален.
Будьте внимательны.
•
Поскольку после каждого снимка будет сохраняться по 2 изображения,
количество оставшихся снимков будет примерно в 2 раза меньше, чем если бы
эта функция была выключена.
Переключение камеры в режим усиления цвета
Цвета, отличные от определенных на мониторе, преобразуются в черный и белый.
1
Color Accent (Усиление цвета)
Камера переключится в режим цветового входа и
будет чередоваться между съемкой оригинального
изображения и изображения с акцентированным
цветом.
2
Наведите камеру так, чтобы цвет, который Вы хотите сохранить, оказался в центре
монитора, и нажмите кнопку
. Можно выбрать только один цвет. Вы можете
использовать кнопки
и
для выбора диапазон цветов, которые сохраняются.
• -5: снимает только те цвета, которые Вы хотите сохранить.
• +5: также снимает цвета, близкие к тому, которое Вы выбрали.
3
.
Это завершит настройку. Если Вы нажмете кнопку MENU в этом месте, то
вернетесь к меню выбора режима Мои цвета.
•
По умолчанию для настройки усиления цвета выбран зеленый.
•
Вы можете не получить желаемого результата, если будете использовать
вспышку или измените настройки баланса белого или замера экспозиции.
•
Настройка усиления цвета сохраняется, даже если камера выключается.
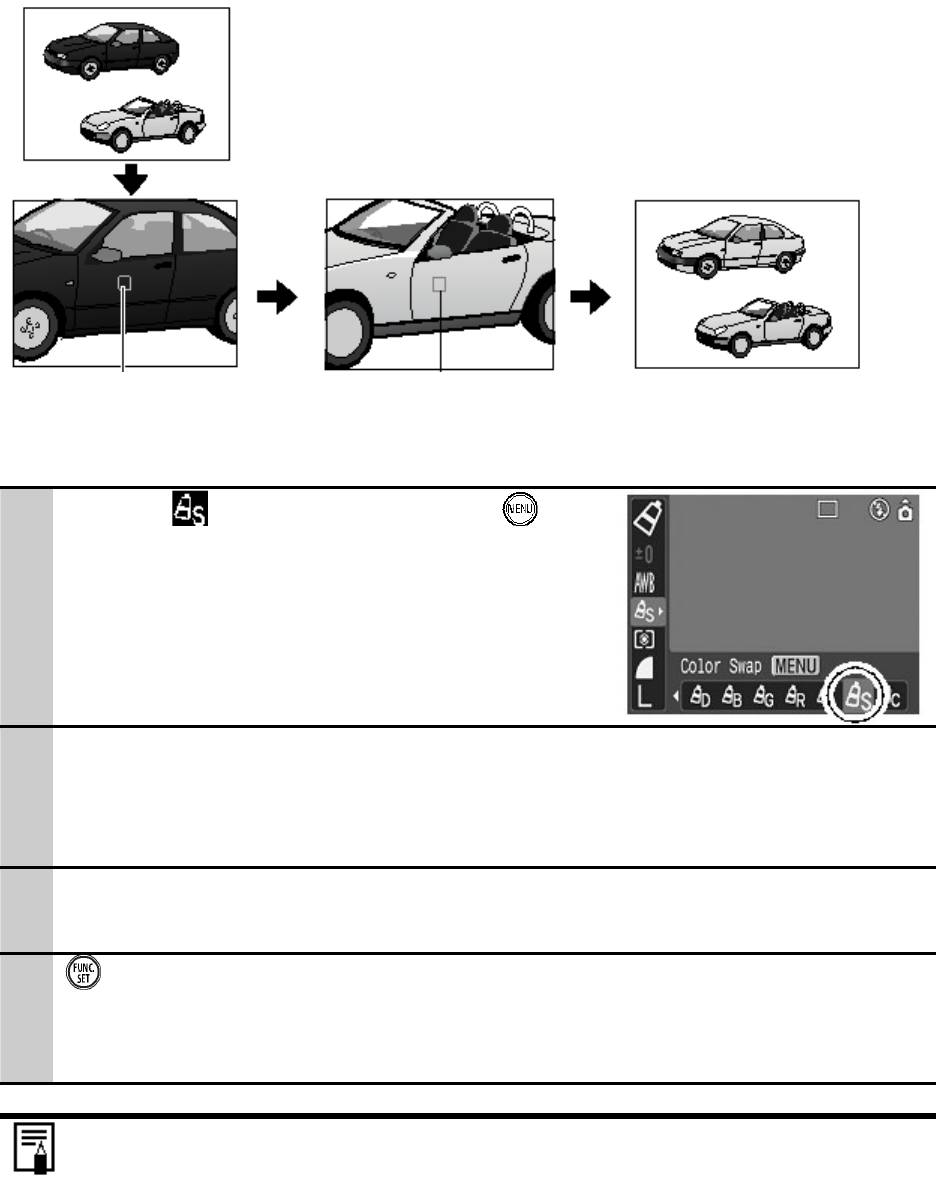
45
Переключение камеры в режим смены цветов
Этот режим позволяет преобразовать цвет, определенный на мониторе, в другой.
1
Выберите Color Swap (Смена цвет)
.
Камера переключится в режим цветового входа и
будет чередоваться между оригинальным и
измененным изображением.
2
Наведите камеру так, чтобы оригинальный цвет оказался в центре монитора, и
нажмите кнопку
. Можно выбрать только один цвет. Вы можете использовать
кнопки
и
для выбора диапазон цветов, которые будут изменяться.
• -5: снимает только те цвета, которые Вы хотите сменить.
• +5: также снимает цвета, близкие к тому, которое Вы выбрали.
3
Наведите камеру так, чтобы желаемый цвет оказался в центре монитора, и нажмите
кнопку
.
Можно выбрать только один цвет.
4
.
•
Это завершит настройку.
•
Если Вы нажмете кнопку MENU в этом месте, то вернетесь к меню выбора
режима Мои цвета.
Исходный цвет
Желаемый цвет
(Перед сменой)
(После смены)
•
По умолчанию для настройки смены цвета выбран зеленый.
•
Вы можете не получить желаемого результата, если будете использовать
вспышку или измените настройки баланса белого или замера экспозиции.
•
Настройка усиления цвета сохраняется, даже если камера выключается.
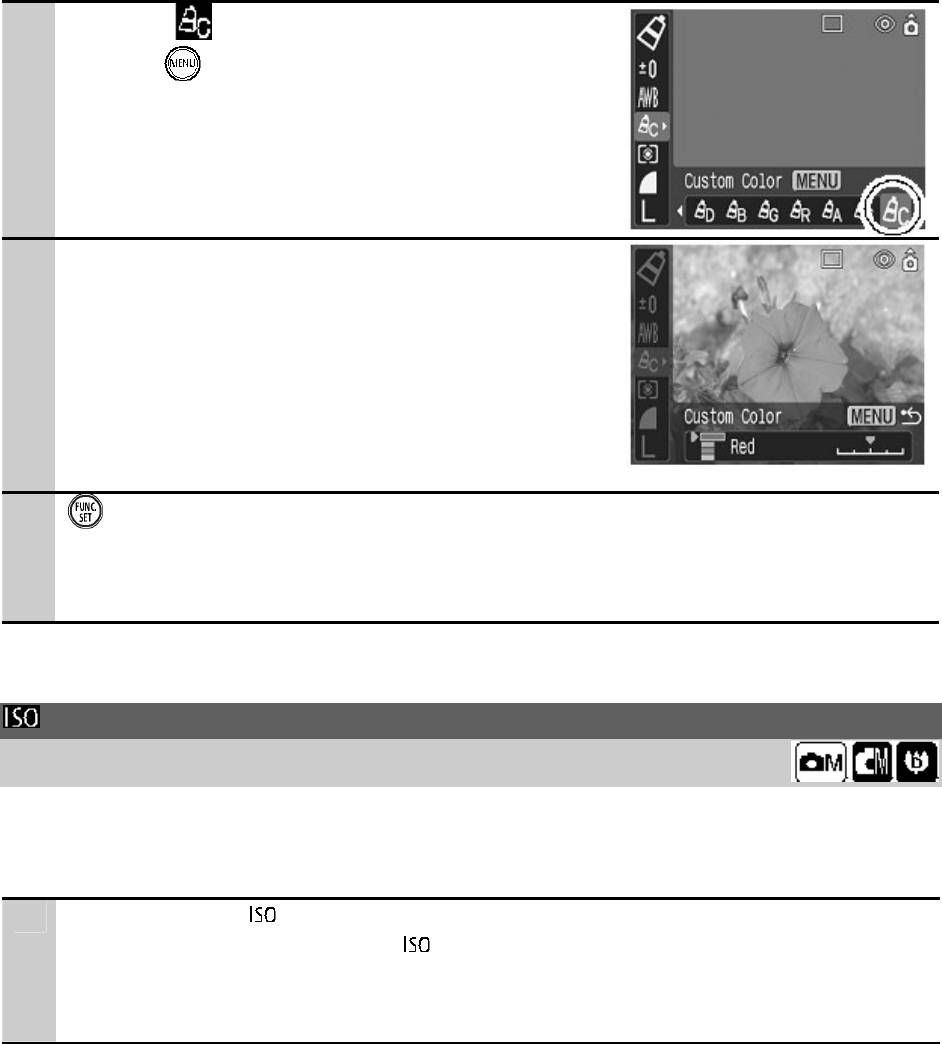
46
Переключение камеры в режим пользовательских цветов
Этот режим позволяет настраивать баланс белого для красного, зеленого, синего и тонов
поверхностей (кожи).
1
Выберите Custom Color (Пользовательские
цвета)
.
Камера переключится в режим цветового входа и
будет чередоваться между оригинальным и
измененным изображением.
2
Кнопками
и
выберите [Red] (Красный),
[Green] (Зеленый), [Blue] (Синий) или [Skin Tone]
(Тон поверхности) и кнопками
или
настройте
баланс цвета. На дисплее отобразятся измененные
цвета.
Выберите цвет. Настройте баланс.
3
.
•
Это завершит настройку.
•
Если Вы нажмете кнопку MENU в этом месте, то вернетесь к меню выбора
режима Мои цвета.
Настройка чувствительности ISO
Режим съемки:
Чувствительность ISO следует увеличивать, если требуется снизить вероятность
сотрясения камеры, выключить вспышку во время съемки при недостаточной
освещенности или использовать малую выдержку затвора.
1
Нажмите кнопку для переключения настроек.
•
С каждым нажатием кнопки Вы можете выбрать одну из настроек: ISO50
/ISO100/ ISO200/ ISO400.
•
Выберите настройку чувствительности [Auto] для обеспечения оптимального
качества снимка.
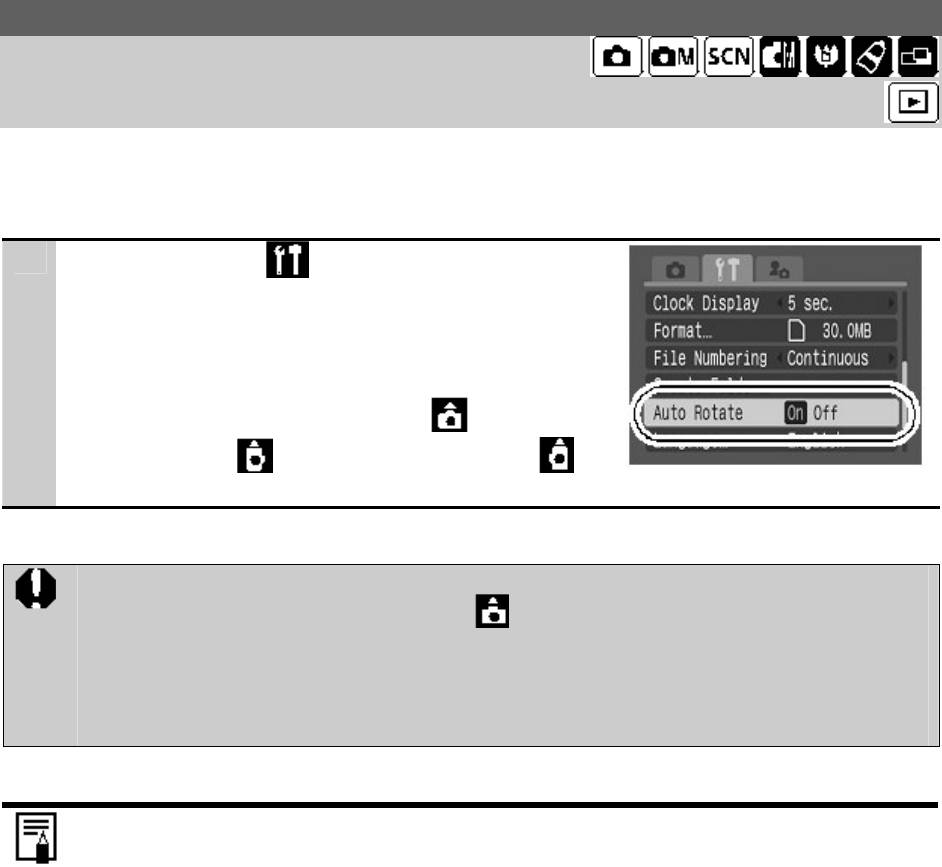
47
Установка функции автоповорота
Режим съемки:
Режим воспроизведения:
Камера оснащена интеллектуальным датчиком ориентации, определяющим ориентацию
снятого изображения при вертикальном положении камеры и автоматически
поворачивающим изображение для правильного просмотра на мониторе.
1
В меню настройки (
Set up
) выберите
[Auto
Rotate]
[On]/[Off].
•
Если включена ([On]) функция автоматического
поворота и ЖК-монитор установлен в режим
подробной индикации, в правом верхнем углу
монитора отображается значок (обычное
положение), (правый край внизу) или
(левый край внизу).
•
Эта функция может работать неправильно, если камера направлена точно вниз
или вверх. Убедитесь, что стрелка показывает в правильном направлении.
Если нет, отключите ([Off]) функцию автоповорота.
•
Даже при включенной ([On]) функции автоповорота ориентация изображений,
загруженных в компьютер, зависит от программного обеспечения,
используемого для загрузки.
•
Если во время съемки камера находится в вертикальном положении,
интеллектуальный датчик ориентации считает, что верхний край камеры –это
«верх», а нижний край камеры – «низ». Затем настраивается оптимальный
баланс белого, экспозиция и фокус для съемки в вертикальном положении.
Эта функция работает независимо от того, включена ли функция
автоповорота.
•
При изменении ориентации камеры с горизонтальной на вертикальную или
наоборот слышен звук срабатывания механизма определения ориентации. Это
не является неисправностью.
•
Когда функция автоповорота включена ([On]) в режиме съемки, ориентация
камеры записывается после снимка.
•
Когда функция автоповорота включена ([On]) в режиме съемки, снимки будут
записываться, снимки будут поворачиваться в их правильное положение на
мониторе так, как нужно, когда изменяется ориентация камеры (применяется
только к снимкам, сделанным при включенной функции автоповорота).
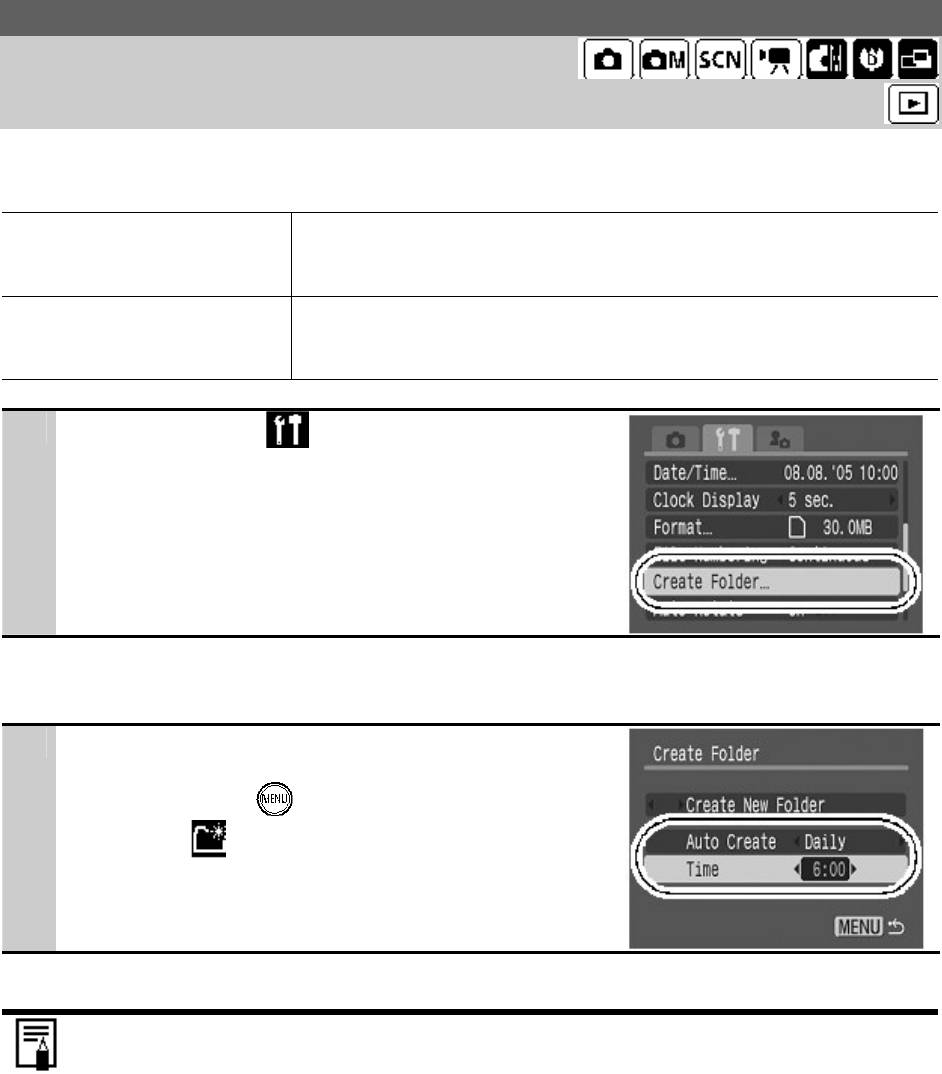
48
Создание адреса назначения файла (папки)
Режим съемки:
Режим воспроизведения:
Вы можете создать новую папку в любое время, и записанные снимки будут
автоматически в нее сохраняться.
Создает новую папку каждый раз, когда Вы делаете снимки.
Создать новую папку
Для создания дополнительной папки создайте еще одну
метку.
Вы также можете указать дату и время, когда хотите создать
Создавать автоматически
новую папку при использовании режима съемки после
указанной даты и времени.
1
В меню настройки (
Set up
) выберите
[Create
Folder] (Создать папку).
Создать папку при следующей съемке
2
Выберите день для настройки [Auto Create]
(Создавать автоматически) и время в настройке
[Time] (Время)
.
•
Символ появится на экране, когда наступит
указанное время. Он исчезнет после создания
новой папки.
В одну папку можно сохранить до 2000 снимков. Новая папка будет
автоматически создана, когда Вы запишите больше этого количества снимков,
даже если Вы не будут создавать новую папку.

49
Сброс номеров файлов
Режим съемки:
Режим воспроизведения:
Снимаемым изображениям автоматически присваивается номер файла. Вы можете
выбрать порядок нумерации.
1
В меню настройки (
Set up
) выберите
[File
numbering] (Нумерация файлов)
[Auto reset]
(Автоматический сброс)/[Continuous]
(Последовательная).
Функция сброса номера файла
Запоминается номер последнего снимаемого изображения,
поэтому изображения, записываемые на новую карту,
Последовательная
имеют продолжающуюся нумерацию. Это удобно при
изменении папок и карт памяти.*
Номера файлов переустанавливаются на начало (100-0001)*.
Автоматический сброс
Это удобно при управлении снимками по папкам.
* При использовании чистой карты памяти. Если используется карта памяти с
записанными данными, 7-значный номер последней записанной папки и снимка
сравнивается с последними на карте и больший из двух используется в качестве основы
для новых снимков.
О номерах файлов и папок
Изображениям присваиваются номера файлов от 0001 до 9999, папкам присваиваются
номера папок от 100 до 999. в папку можно сохранить до 2000 снимков.
Новая созданная папка При замене карты памяти
Последовательная
Карта памяти 1
Карта памяти 1 Карта памяти 2
Карта памяти 1
Карта памяти 1 Карта памяти 2
Автоматический
сброс
•
Снимки можно сохранить в новую папку, если недостаточно свободного места, даже
если общее количество снимков в папке менее 2000, поскольку следующие типы
снимков всегда сохраняются в одну папку: изображения, снятые в режиме
непрерывной съемки, с автопуском, в режиме «Мои цвета» или в режиме съемки
панорам.
•
Снимки нельзя просмотреть, если номера папок или файлов дублируются.
Оглавление
- Прочитайте это в первую очередь
- Перед использованием камеры – обзор элементов
- Перед использованием камеры – Основные операции
- Съемка
- Воспроизведение /Удаление
- Настройки печати/Настройки передачи
- Просмотр изображений на экране телевизора
- Индивидуальная настройка камеры (настройки «Моя камера»)
- Поиск и устранение неисправностей
- Список сообщений
- Приложение






