Canon IXUS 510 HS White: Режим воспроизведения
Режим воспроизведения: Canon IXUS 510 HS White
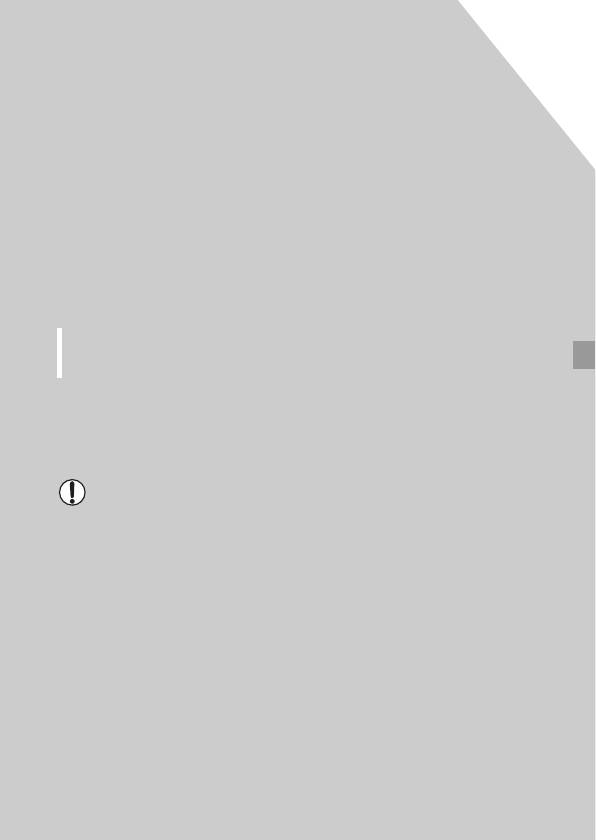
5
Режим воспроизведения
Просматривайте свои снимки, а также различными способами
производите поиск или редактирование снимков
• Для подготовки камеры к этим операциям нажмите кнопку 1, чтобы перейти
в режим воспроизведения.
• Воспроизведение или редактирование переименованных изображений,
изображений, уже отредактированных в компьютере, или изображений
из других камер может оказаться невозможным.
129
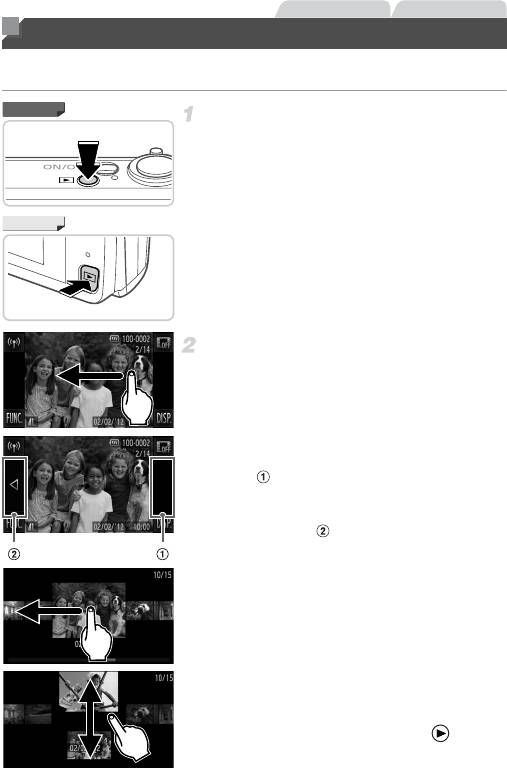
Фотографии Видеофильмы
Просмотр
После съемки фотографий или видеофильмов их можно просмотреть на экране
в соответствии с приведенными ниже инструкциями.
IXUS 510 HS
Перейдите в режим воспроизведения.
” Нажмите кнопку 1.
w Отображается последний снимок.
IXUS 240 HS
Переходите между своими снимками.
” Для просмотра следующего снимка проведите
пальцем по экрану справа налево, для просмотра
предыдущего снимка проведите пальцем слева
направо.
” Следующий снимок можно также просмотреть, нажав
на правый край экрана (в области, обозначенной слева
рамкой ). В этом случае отображается значок r.
Аналогично, предыдущий снимок можно просмотреть,
нажав на левый край экрана (в области, обозначен-
ной слева рамкой ); в этом случае отображается
значок q.
” Если продолжить прокрутку, экран переключится
в режим прокрутки экрана.
В этом режиме при прокрутке влево или вправо
производится выбор изображения.
” При нажатии центрального изображения восстанав-
ливается режим отображения одного изображения.
” Для просмотра в режиме прокрутки экрана изобра-
жений, сгруппированных по дате съемки, произво-
дите прокрутку вверх или вниз.
” Видеофильмы обозначаются значком . Для вос-
произведения видеофильмов переходите к шагу 3.
130
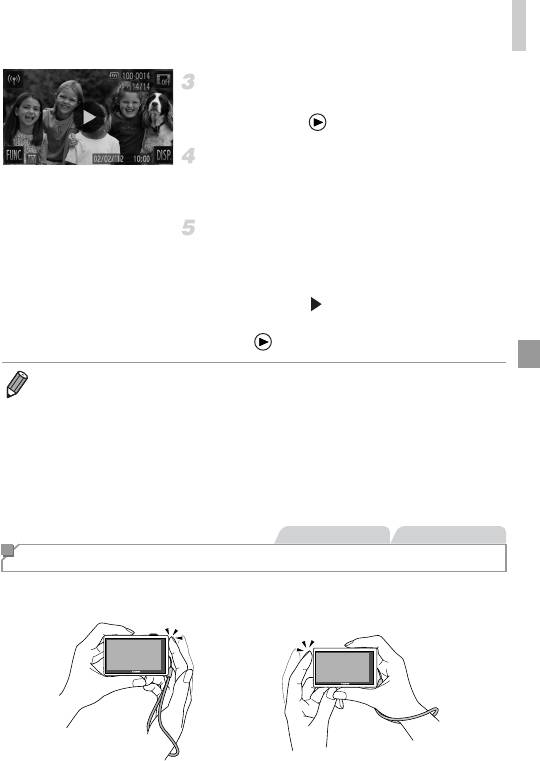
Просмотр
Запустите воспроизведение
видеофильмов.
” Нажмите значок для запуска воспроизведения.
Отрегулируйте громкость.
” Для регулировки громкости производите прокрутку
вверх или вниз.
Приостановите воспроизведение.
” Чтобы приостановить воспроизведение, нажмите
на экран. Отображается панель управления видео-
фильмом. Чтобы возобновить воспроизведение,
нажмите кнопку .
w После завершения видеофильма отображается
значок .
• Для переключения из режима воспроизведения в режим съемки наполовину нажмите
кнопку спуска затвора.
• Для отключения режима прокрутки экрана нажмите H, затем n, выберите
пункт [Прокр. экрана] на вкладке 1, затем выберите значение [Выкл.], нажимая qr.
• Для воспроизведения с последнего просматривавшегося изображения нажмите H,
нажмите n, выберите пункт [Отображать] на вкладке 1, затем выберите значение
[Посл.просм].
• Для изменения эффекта перехода между изображениями нажмите H, нажмите n,
выберите пункт [Переход] на вкладке 1, затем выберите эффект, нажимая qr.
Фотографии Видеофильмы
Активное отображение
Для переключения отображаемых изображений можно аккуратно постукивать по боковой
поверхности камеры, как показано ниже.
Переход к следующему изображению Переход к предыдущему изображению
131
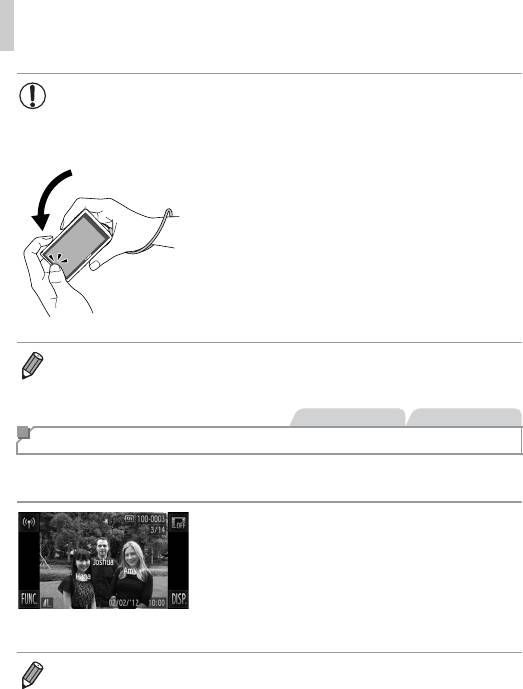
Просмотр
• Обязательно надевайте на запястье наручный ремень и надежно держите
камеру, чтобы не уронить ее.
• В некоторых случаях изображения могут не переключаться – это зависит
от характера постукивания по камере.
Наклоняйте камеру во время просмотра
изображений.
” Для быстрого перехода между изображениями
нажмите значок q с левой стороны экрана (стр. 130)
и, удерживая его нажатым, наклоните камеру, как
показано на рисунке. Если нажат значок
r
, наклоняйте
камеру в другую сторону.
При этом снимки выглядят зернистыми.
• Для отключения активного отображения нажмите H, затем n, выберите пункт
[Акт. отобр.] на вкладке 1, затем выберите значение [Выкл.] (стр. 50).
Фотографии Видеофильмы
Проверка людей, обнаруженных функцией идентификации лица
Если переключить камеру в режим простой информации (стр. 133), отображаются
до 5 имен людей, зарегистрированных в функции идентификации лица (стр. 67).
Переключитесь в режим простой
информации и произведите проверку.
” Несколько раз нажмите
l
, пока не будет включен
режим простой информации, затем выберите изобра-
жение, проводя пальцем по экрану влево или вправо.
w На обнаруженных людях будут отображаться имена.
• Если не требуется, чтобы на фотографиях, снятых с использованием функции идентифи-
кации лица, отображались имена, нажмите H, нажмите n, выберите пункт
[Инф. об идентификат. лица] на вкладке 1, и задайте для параметра [Отображ. имени]
значение [Выкл.].
132
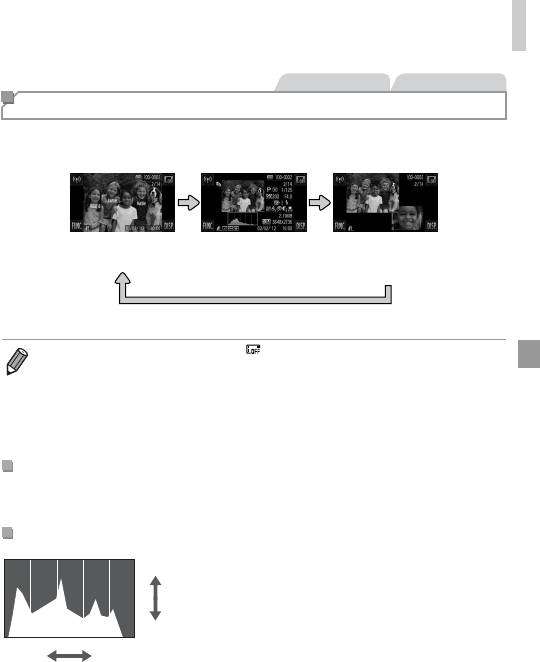
Просмотр
Фотографии Видеофильмы
Переключение режимов отображения
Нажмите l для просмотра на экране другой информации или для скрытия
информации. Подробные сведения об отображаемой информации см. на стр. 206.
Простая
Подробная
Позволяет проверять
информация
информация
фокусировку
(стр. 134)*
*Не отображается для видеофильмов.
• Если в режиме воспроизведения нажать , все сведения и значки будут скрыты, но возмож-
ность перехода между изображениями сохраняется (стр. 130, 131). Для восстановления
исходной индикации снова нажмите на экран.
• Переключение режимов отображения нажатием l также возможно сразу после съемки,
когда снятое изображение отображается на экране. Однако режим простой информации
недоступен, и информация о параметрах съемки не отображается. Требуемый начальный
режим отображения можно задать в пункте [Проверка инф.] на вкладке 4 (стр. 82).
Предупреждение о передержке (для ярких участков изображения)
В режиме подробной информации обесцвеченные яркие участки изображения мигают
на экране.
Гистограмма
” График, отображаемый в режиме подробной инфор-
Больше
мации, представляет собой гистограмму, показы-
вающую распределение яркости на изображении.
По горизонтальной оси откладывается степень
Меньше
яркости, а по вертикальной оси – количество пикселов
Темнее
Светлее
изображения, имеющих соответствующий уровень
яркости. Просмотр гистограммы позволяет проверить
экспозицию.
133
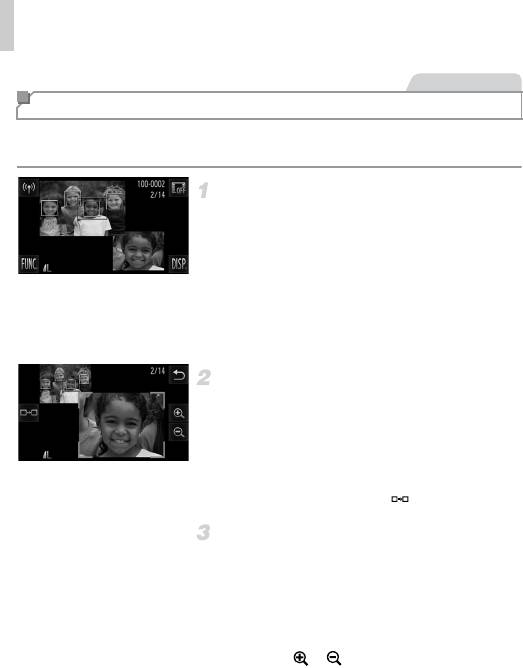
Просмотр
Фотографии
Проверка фокусировки
Для проверки фокусировки снимков можно увеличить область изображения, в которой
находилась рамка автофокусировки в момент съемки.
Откройте экран проверки фокусировки.
” Нажмите l (стр. 133).
w В месте, в котором во время задания фокусировки
находилась рамка автофокусировки, отображается
белая рамка.
w Серые рамки отображаются на лицах, которые были
обнаружены позже, в режиме воспроизведения.
w Часть изображения, находящая в оранжевой рамке,
увеличивается.
Переключайтесь между рамками.
” Нажмите изображение в правой нижней части экрана
или один раз переместите рычаг зумирования
в направлении k.
w Отображается показанный слева экран.
” При наличии нескольких рамок для переключения
на другие рамки нажимайте .
Увеличивайте или уменьшайте
изображение, просматривайте
другие области изображения.
” Для увеличения или уменьшения изображения
используйте рычаг зумирования, нажимайте увели-
ченное изображение в правом нижнем углу или
нажимайте и .
” Для изменения отображаемого положения перетас-
кивайте изображение пальцем в правой нижней
части экрана.
”
Для возврата к исходному экрану из шага 1 нажмите
^
или левый верхний угол изображения.
134
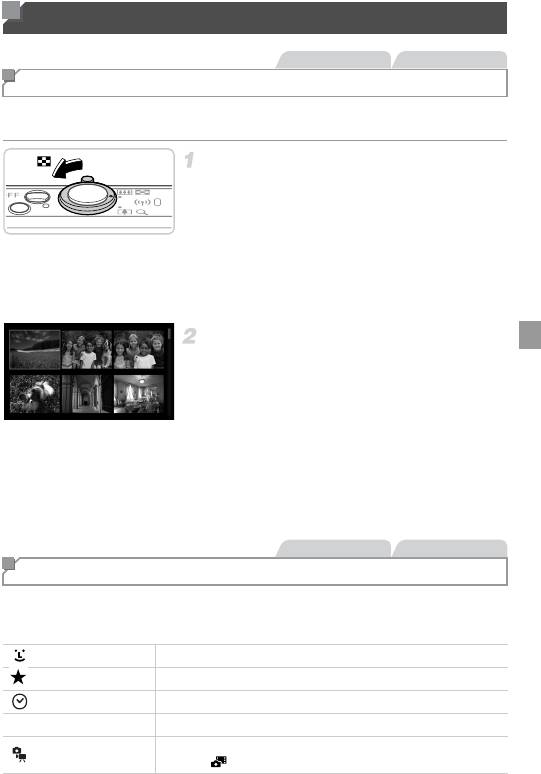
Обзор и фильтрация изображений
Фотографии Видеофильмы
Переход между изображениями в индексе
Отображая несколько изображений в виде индекса, можно быстро найти требуемое
изображение.
Изображения отображаются в виде индекса.
” Для отображения изображений в виде индекса
переместите рычаг зумирования в направлении g.
Если переместить рычаг еще раз, число отобража-
емых изображений увеличится.
” Для уменьшения числа отображаемых изображений
переместите рычаг зумирования в направлении k.
При каждом перемещении рычага число отобража-
емых изображений уменьшается.
Выберите изображение.
” Для прокрутки индекса изображений проводите
пальцем вверх или вниз по экрану.
” Выберите изображение, нажав на него, затем снова
нажмите это изображение для просмотра в режиме
отображения одного изображения.
” Можно также переместить оранжевую рамку, проводя
пальцем влево или вправо поперек экрана, а затем
переместить рычаг зумирования в направлении k
и удерживать его в этом положении для отображения
одного изображения.
Фотографии Видеофильмы
Поиск изображений
При поиске на карте памяти, содержащей много изображений, можно указать условия поиска
для отображения только определенных изображений. Можно также одновременно защитить
(
стр. 142
) или стереть (
стр. 144
) все изображения, содержащиеся в результатах поиска.
Имя Отображаются изображения зарегистрированного человека (стр. 67).
Избранные Отображаются изображения, помеченные как избранные (стр. 147).
Перех. по дате Отображаются изображения, снятые в определенный день.
; Моя категория Отображаются изображения из определенной категории (стр. 148).
Отображаются фотографии, видеофильмы или видеофильмы, снятые
Изображ./видео
в режиме .
135
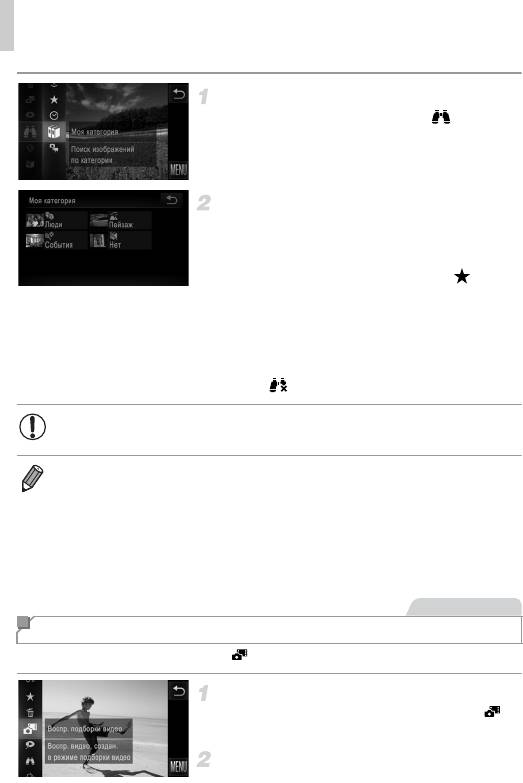
Обзор и фильтрация изображений
Выберите условие поиска.
” Нажмите H, выберите значок в меню,
затем выберите условие (стр. 49).
Просмотрите результаты поиска
изображений.
” Выберите тип просматриваемых изображений, нажав
на требуемый вариант, затем нажмите его еще раз.
(Кроме случая поиска изображений по .)
w Изображения, удовлетворяющие условию поиска,
отображаются в желтой рамке.
” Для просмотра результатов поиска изображений
перетаскивайте изображения влево или вправо.
” Для отмены поиска изображений выберите на шаге 1
значок .
• Если камера не нашла изображений, удовлетворяющих условию поиска, эти
условия поиска будут недоступны.
• Варианты просмотра изображений в результатах поиска (шаг 2) включают в себя «Переход
между изображениями в индексе» (стр. 135), «Просмотр слайд-шоу» (стр. 140) и «Увеличение
изображений» (стр. 139). Можно защитить, стереть или распечатать сразу все изображения
в результатах поиска, выбрав пункт «Выбрать все найденные изображения» в разделе «Защита
изображений» (стр. 142), «Стирание всех изображений» (стр. 144), «Добавление изображений
в список печати (DPOF)» (стр. 186) или «Добавление изображений в фотокнигу» (стр. 190).
• В случае изменения категорий, назначенных изображениям (стр. 148), а также редактирования
изображений и их сохранения в виде новых изображений (стр. 151) отображается сообщение
и поиск изображений завершается.
Видеофильмы
Просмотр видеофильмов, снятых в режиме «Подборка видео»
Видеофильмы, созданные в режиме (стр. 94), можно просматривать по датам.
Выберите видеофильм.
” Нажмите H и выберите в меню значок
(стр. 49).
Запустите воспроизведение видеофильма.
” Нажмите дату для запуска воспроизведения
видеофильма.
136
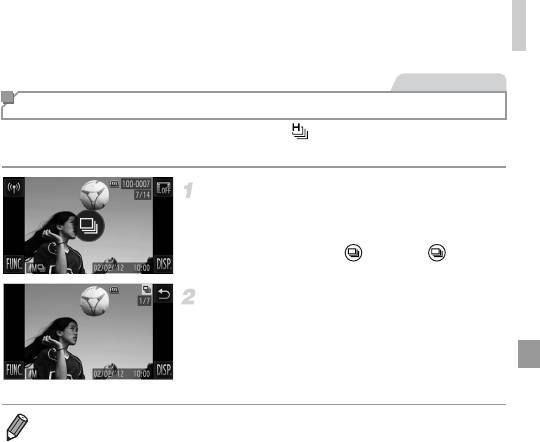
Обзор и фильтрация изображений
Фотографии
Просмотр отдельных изображений из группы
Сгруппированные изображения, снятые в режиме (стр. 100), обычно отображаются
вместе, но их можно также просматривать и индивидуально.
Выберите группу изображений.
” Просматривайте изображения, перетаскивая
их влево или вправо, пока не найдете требуемое
изображение с меткой . Нажмите .
Просмотрите отдельные изображения
из группы.
” При перетаскивании изображений влево или вправо
отображаются только изображения из этой группы.
” Для отмены воспроизведения группы нажмите ^.
• Во время воспроизведения группы (шаг 2) можно также использовать функции меню, доступ-
ные при нажатии H Можно также быстро переходить между изображениями (стр. 135)
и увеличивать их (стр. 139). Можно защитить, стереть или распечатать сразу все изображения
группы, выбрав пункт «Все изображения в группе» в разделе «Защита изображений» (стр. 142),
«Стирание всех изображений» (стр. 144), «Добавление изображений в список печати (DPOF)»
(стр. 186) или «Добавление изображений в фотокнигу» (стр. 190).
• Для разгруппирования изображений, чтобы их можно было просматривать по-отдельности,
нажмите H, нажмите n, выберите пункт [Групп. изобр.] на вкладке 1, затем
выберите значение [Выкл.] (стр. 50). Однако сгруппированные изображения невозможно
разгруппировать во время индивидуального воспроизведения.
137
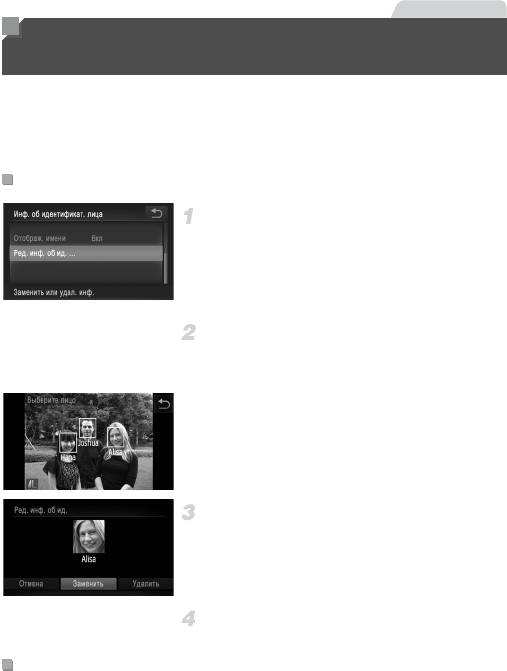
Фотографии
Редактирование информации функции
идентификации лица
Если во время воспроизведения окажется, что отображается неправильное имя, можно
изменить или удалить его.
Однако невозможно добавить имена людей, которые не были обнаружены функцией
идентификации лица (имена не отображаются), а также людей, имена которых были
удалены.
Изменение имен
Откройте экран настройки.
” Нажмите H, нажмите n и выберите
пункт [Инф. об идентификат. лица] на вкладке 1
(стр. 50).
” Нажмите [Ред. инф. об ид.].
Выберите изображение.
” Выберите изображение, перетаскивая изображения
влево или вправо для просмотра. Нажмите [OK].
” Чтобы выбрать имя для замены, нажмите лицо
соответствующего человека.
Выберите пункт [Заменить].
” Нажмите [Заменить].
Выберите имя человека для перезаписи.
” Нажмите имя человека для изменения.
Удаление имен
” В соответствии с инструкциями шага 3 выше нажмите
пункт [Удалить].
” После появления запроса [Удалить?] нажмите [OK].
138
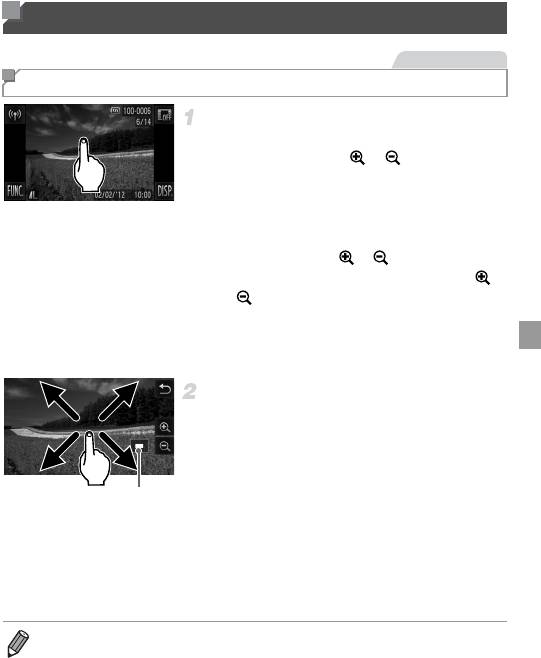
Варианты просмотра изображений
Фотографии
Увеличение изображений
Увеличьте изображение.
” При нажатии экрана изображение увеличивается
и отображаются значки и .
” Многократно нажимая изображение, его можно
увеличить вплоть до приблизительно 10-кратного
увеличения с центром в нажимаемом месте.
” Увеличение или уменьшение можно также произво-
дить, нажимая значки и . Для непрерывного
увеличения или уменьшения нажмите значок
или и удерживайте его нажатым.
” Для уменьшения переместите рычаг зумирования
в направлении g. Продолжайте удерживать для
возврата в режим отображения одного изображения.
Перемещайте отображаемую область
и переходите между изображениями,
как требуется.
” Для перемещения отображаемого положения
перетаскивайте изображение на экране.
Приблизительное положение
” Нажмите ^ для восстановления режима отобра-
отображаемой области
жения одного изображения.
” Переключаться между изображениями в режиме
увеличения можно также аккуратно постукивая
по боковой поверхности камеры (стр. 131, Активное
отображение).
• Увеличить изображение можно также перемещением рычага зумирования в направлении k;
продолжая удерживать рычаг зумирования нажатым, можно увеличить изображения до прибли-
зительно 10-кратного увеличения. Для уменьшения переместите рычаг в направлении g.
Продолжайте удерживать для возврата в режим отображения одного изображения.
139
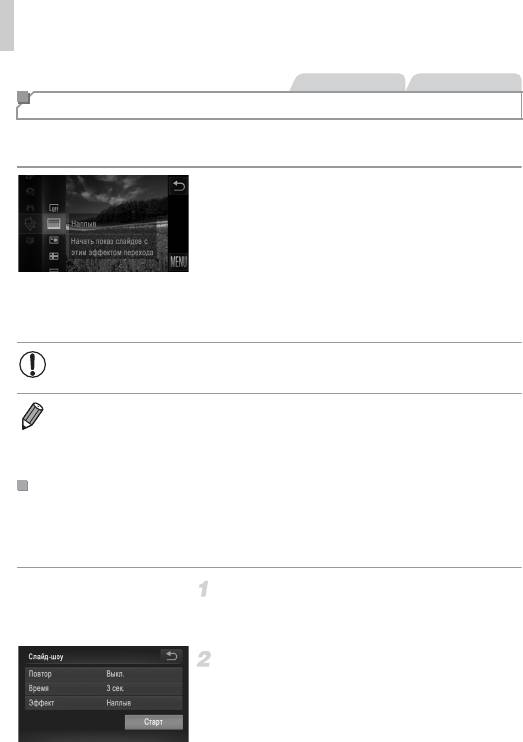
Варианты просмотра изображений
Фотографии Видеофильмы
Просмотр слайд-шоу
Автоматическое воспроизведение изображений с карты памяти производится следую-
щим образом. Каждое изображение отображается в течение приблизительно 3 с.
Выберите эффект перехода в слайд-шоу
и запустите воспроизведение.
” Нажмите H, выберите в меню значок .,
затем выберите требуемый вариант (стр. 49).
” Демонстрация слайд-шоу начинается через
несколько секунд после отображения сообщения
[Загрузка снимка...].
” Для завершения слайд-шоу нажмите на экран.
• Во время слайд-шоу функции энергосбережения камеры (стр. 46) отключаются.
• Переключаться между изображениями во время слайд-шоу можно также аккуратно посту-
кивая по боковой поверхности камеры (стр. 131, Активное отображение).
• Слайд-шоу можно также запускать с помощью жестов сенсорного экрана (стр. 149).
• В режиме поиска изображений (стр. 135) воспроизводятся только изображения, удовлетво-
ряющие условиям поиска.
Изменение параметров слайд-шоу
Можно задать повтор слайд-шоу, выбрать переходы между изображениями и время
отображения каждого изображения. Выберите один из 6 эффектов перехода между
изображениями.
Откройте экран настройки.
” Нажмите H, нажмите n и выберите
пункт [Слайд-шоу] на вкладке 1 (стр. 50).
Выполните настройку.
” Выберите настраиваемый пункт меню, затем
выберите требуемое значение (стр. 50).
” Нажмите [Старт], чтобы запустить слайд-шоу
со своими параметрами.
” Для возврата во время воспроизведения на экран
меню нажмите экран.
140
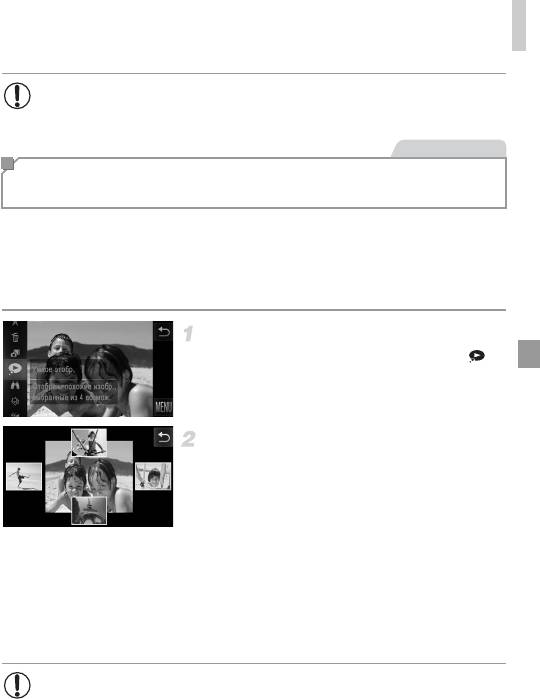
Варианты просмотра изображений
• Значение параметра [Время] не может быть изменено, если для параметра
[Эффект] выбрано значение [Пузырек].
Фотографии
Автоматическое воспроизведение похожих изображений
(Умное отображение)
На основе текущего изображения камера предлагает четыре похожих изображения,
которые, возможно, Вы захотите посмотреть. После выбора одного из этих изображений
для просмотра камера предлагает еще 4 изображения. Это интересный способ воспро-
изведения изображений в неожиданном порядке. Попробуйте эту функцию после съемки
большого количества кадров с разнообразными сюжетами.
Выберите умное отображение.
” Нажмите H и выберите в меню значок
(стр. 49).
w Отображаются 4 изображения-кандидата.
Выберите изображение.
” Нажмите изображение, которое хотите просмотреть
следующим.
” Выбранное изображение отображается в центре,
окруженное следующими 4 изображениями-канди-
датами.
” Для отображения центрального изображения
во весь экран нажмите центральное изображение.
Для восстановления исходного отображения снова
нажмите его.
” Нажмите ^ для восстановления режима отображе-
ния одного изображения.
• В режиме «Умное отображение» воспроизводятся только фотографии, снятые
данной камерой.
• В указанных ниже случаях функция [Умное отобр.] недоступна:
- при наличии менее 50 фотографий, снятых данной камерой;
- в данный момент отображается неподдерживаемое изображение;
- при использовании функции поиска изображений (стр. 135);
141
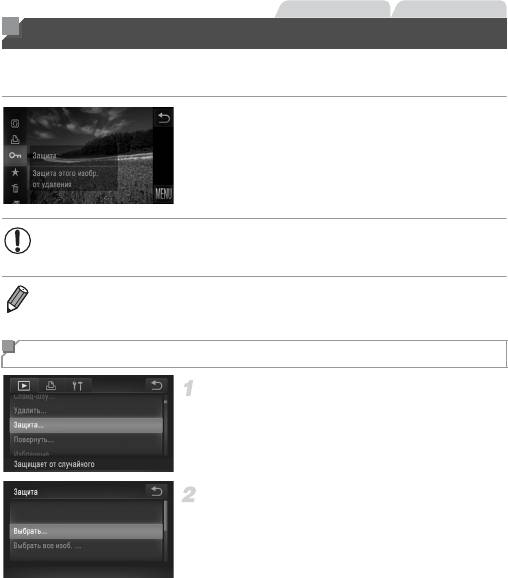
Фотографии Видеофильмы
Защита изображений
Защищайте важные изображения для предотвращения случайного стирания камерой
(стр. 144).
” Нажмите H и выберите в меню значок :
(стр. 49). Отображается сообщение [Защищено].
” Для отмены защиты повторите эту операцию и снова
нажмите значок :, чтобы выбрать его.
• При форматировании карты памяти защищенные изображения с этой карты
будут стерты (стр. 161, 162).
• Защищенные изображения не могут быть стерты камерой. Для их стирания сначала отмените
параметры защиты.
С помощью меню
Откройте экран настройки.
” Нажмите H, нажмите n и выберите
пункт [Защита] на вкладке 1 (стр. 50).
Укажите способ выбора.
” Выберите пункт меню и требуемую настройку
(стр. 50).
”
Для возврата на экран меню нажмите
^
.
142
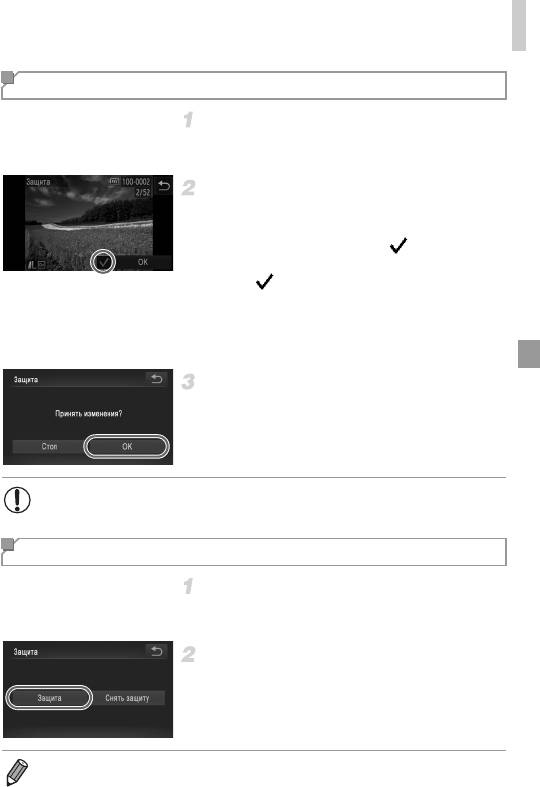
Защита изображений
Выбор изображений по одному
Выберите пункт [Выбрать].
” В соответствии с инструкциями шага 2 со стр. 142
нажмите пункт [Выбрать].
Выберите изображение.
” Выберите изображение, перетаскивая изображения
влево или вправо для просмотра. После нажатия
на экран отображается значок .
” Чтобы отменить защиту, снова нажмите на экран.
Значок больше не отображается.
” Повторите эту операцию для задания других изобра-
жений.
” Нажмите [OK]. Отображается сообщение с запросом
подтверждения.
Установите защиту изображений.
” Нажмите [OK].
• Если переключиться в режим съемки или выключить камеру до завершения
процесса настройки на шаге 3, изображения не будут защищены.
Задание сразу всех изображений
Выберите пункт [Выбрать все изоб.].
” В соответствии с инструкциями шага 2 со стр. 142
нажмите пункт [Выбрать все изоб.].
Установите защиту изображений.
” Нажмите [Защита].
• Чтобы отменить защиту для групп изображений, выберите пункт [Снять защиту] на шаге 2.
143
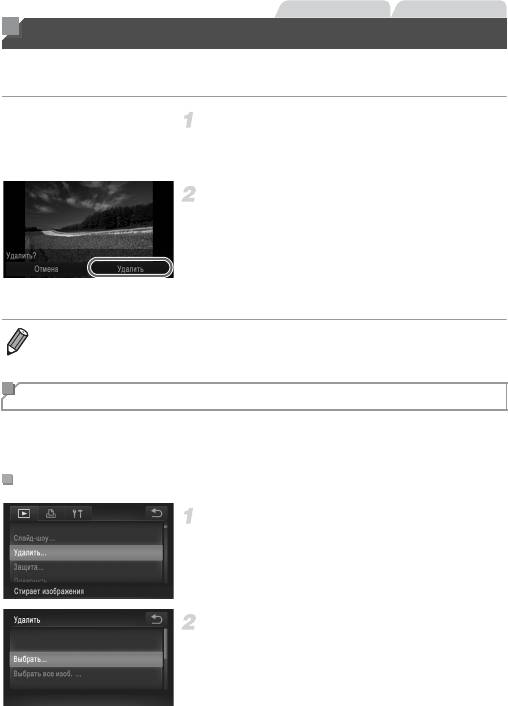
Фотографии Видеофильмы
Стирание изображений
Ненужные изображения можно выбирать и стирать по одному. Будьте осторожны при
удалении изображений, так как их невозможно восстановить.
Выберите изображение для стирания.
” Проводя пальцем влево или вправо по экрану,
выберите изображение.
Сотрите изображение.
” Нажмите H и выберите a в меню (стр. 49).
” После появления запроса [Удалить?] нажмите
[Удалить].
w Текущее изображение стирается.
” Для отмены стирания нажмите [Отмена].
• Изображения можно также стирать с помощью жестов сенсорного экрана (стр. 149).
Стирание всех изображений
Можно стереть сразу все изображения. Будьте осторожны при удалении изображений,
так как их невозможно восстановить. Защищенные изображения (стр. 142) стереть
невозможно.
Указание способа выбора
Откройте экран настройки.
” Нажмите H, нажмите n и выберите
пункт [Удалить] на вкладке 1 (стр. 50).
.
Укажите способ выбора.
” Выберите пункт меню и требуемую настройку
(стр. 50).
” Для возврата на экран меню нажмите ^.
144
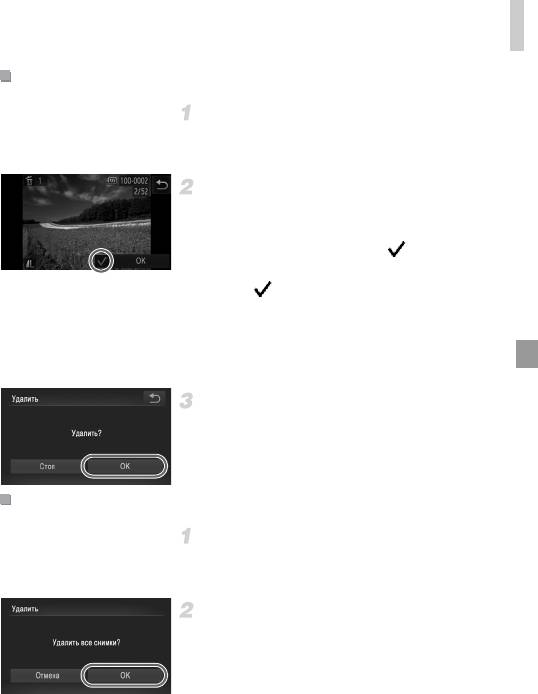
Стирание изображений
Выбор изображений по одному
Выберите пункт [Выбрать].
” В соответствии с инструкциями шага 2 со стр. 144
нажмите пункт [Выбрать].
Выберите изображение.
” Выберите изображение, перетаскивая изображения
влево или вправо для просмотра. После нажатия
на экран отображается значок .
” Чтобы отменить стирание, снова нажмите на экран.
Значок больше не отображается.
” Повторите эту операцию для задания других изобра-
жений.
” Нажмите [OK]. Отображается сообщение с запросом
подтверждения.
Сотрите изображение.
” Нажмите [OK].
Задание сразу всех изображений
Выберите пункт [Выбрать все изоб.].
” В соответствии с инструкциями шага 2 со стр. 144
нажмите пункт [Выбрать все изоб.].
Сотрите изображения.
” Нажмите [OK].
145
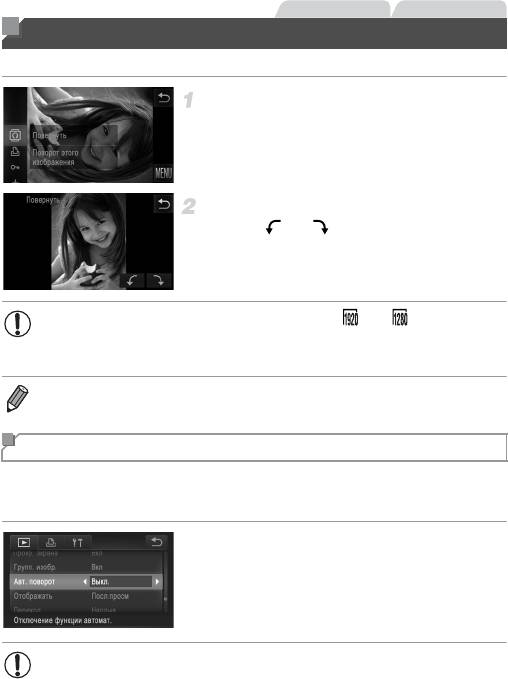
Фотографии Видеофильмы
Поворот изображений
Измените ориентацию изображений и сохраните их, как указано ниже.
Выберите значок \.
” Нажмите H и выберите в меню значок \
(стр. 49).
Поверните изображение.
” Нажмите или , в зависимости от требуемого
направления. При каждом нажатии изображение
поворачивается на 90°. Нажмите ^ для заверше-
ния настройки.
• Поворот видеофильмов с качеством изображения или невозможен.
• Если для параметра [Авт. поворот] задано значение [Выкл.], поворот изобра-
жений невозможен (стр. 146).
• Экран, показанный на шаге 2, можно также открыть, нажав H, затем n, и нажав
пункт [Повернуть] на вкладке 1 (стр. 50).
Отключение автоматического поворота
Выполните эти шаги для отключения автоматического поворота камерой, которая
поворачивает изображения, снятые при вертикальной ориентации камеры, чтобы
они отображались в камере вертикально.
” Нажмите H, нажмите n, выберите пункт
[Авт. поворот] на вкладке 1, затем выберите
значение [Выкл.] (стр. 50).
• Если для параметра [Авт. поворот] задано значение [Выкл.], поворот изобра-
жений невозможен (стр. 146). Кроме того, уже повернутые изображения будут
отображаться в исходной ориентации.
• Даже если для параметра [Авт. поворот] задано значение [Выкл.], в режиме
«Умное отображение» (стр. 141) изображения, снятые в вертикальной ориен-
тации, отображаются вертикально, а повернутые изображения отображаются
в повернутой ориентации.
146
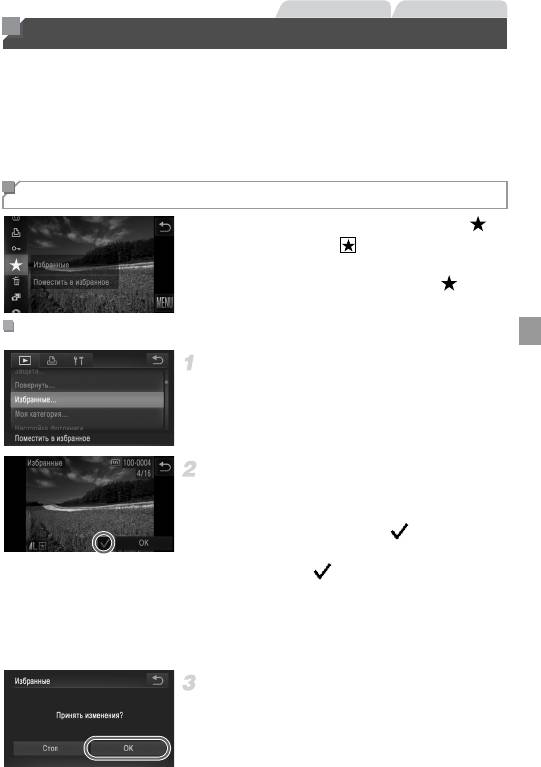
Фотографии Видеофильмы
Категории изображений
Можно пометить изображения как избранные и назначить им категорию «Моя категория»
(стр. 148). Выбрав категорию в режиме поиска изображений, можно применять указанные
ниже операции только ко всем таким изображениями.
• Просмотр (стр. 130), Просмотр слайд-шоу (стр. 140), Защита изображений (стр. 142),
Стирание изображений (стр. 144), Добавление изображений в список печати (DPOF)
(стр. 186), Добавление изображений в фотокнигу (стр. 190)
Пометка изображений как избранных
” Нажмите H и выберите в меню значок .
w Отображается значок .
” Чтобы отменить пометку изображения, повторите
эту операцию и снова выберите значок .
С помощью меню
Выберите пункт [Избранные].
” Нажмите H, затем n, затем выберите
пункт [Избранные] на вкладке 1 (стр. 50).
Выберите изображение.
” Выберите изображение, перетаскивая изображения
влево или вправо для просмотра. После нажатия
на экран отображается значок .
” Чтобы отменить пометку изображения, снова нажмите
на экран. Значок больше не отображается.
” Повторите эту операцию для выбора дополнительных
изображений.
” Нажмите [OK]. Отображается сообщение с запросом
подтверждения.
Завершите процесс настройки.
” Нажмите [OK].
147
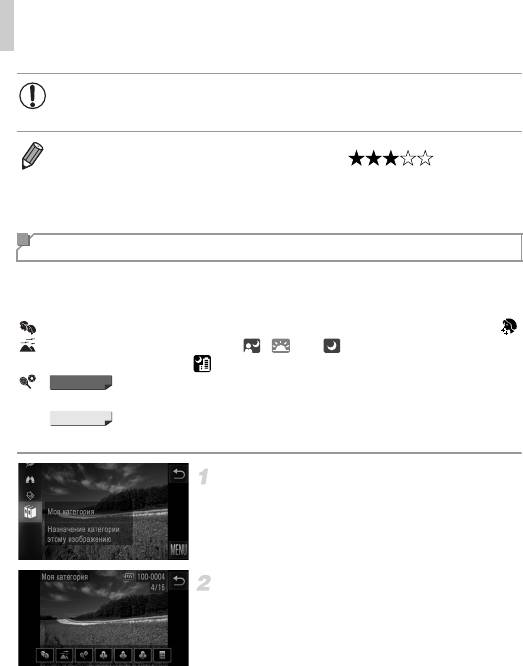
Категории изображений
• Если переключиться в режим съемки или выключить камеру до завершения
процесса настройки на шаге 3, изображения не будут помечены как избранные.
• При передаче в компьютеры, работающие под управлением ОС Windows 7 или Windows Vista
избранные изображения получают оценку «три звездочки» ( ). (Не относится
к видеофильмам.)
• Изображения можно также помечать как избранные с помощью жестов сенсорного экрана
(стр. 149).
Систематизация изображений по категориям (Моя категория)
Можно систематизировать изображения по категориям. Обратите внимание, что во
время съемки изображениям автоматически назначается категория в соответствии
с условиями съемки.
: изображения с обнаруженными лицами или изображения, снятые в режиме I или .
: изображения, определенные как , или в режиме A, либо изобра-
жения, снятые в режиме .
:
IXUS 510 HS
изображения, снятые в режиме P или t.
IXUS 240 HS
изображения, снятые в режиме P.
Выберите категорию.
” Нажмите H и выберите в меню значок ;.
Выберите изображения.
” Выберите изображение, перетаскивая изображения
влево или вправо для просмотра. Нажмите требуе-
мую категорию. Теперь категория отображается
оранжевым цветом.
” Чтобы отменить выбор, снова нажмите категорию.
Теперь этот пункт отображается белым цветом.
” Повторите эту операцию для задания других
изображений.
148
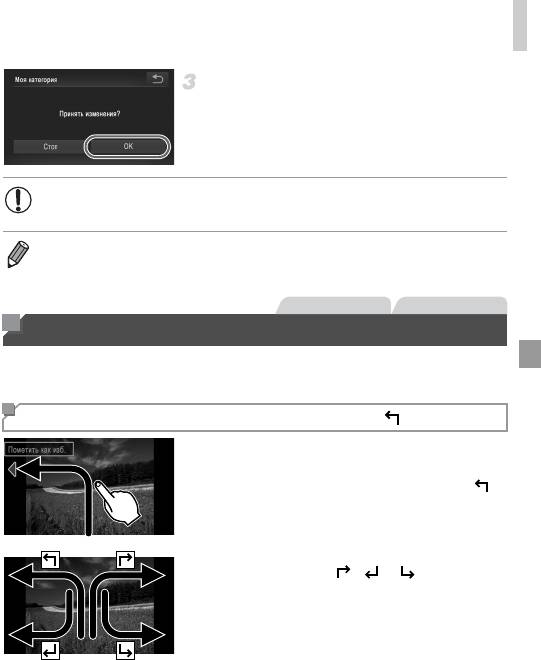
Удобное управление: жесты сенсорного экрана
Завершите процесс настройки.
” Нажмите ^. Отображается сообщение с запросом
подтверждения.
”
Нажмите [OK].
• Если переключиться в режим съемки или выключить камеру до завершения
процесса настройки на шаге 3, изображениям не будет назначена категория.
• Экран, показанный на шаге 2, можно также открыть, нажав H, затем n, и нажав
пункт [Моя категория] на вкладке 1.
Фотографии Видеофильмы
Удобное управление: жесты сенсорного экрана
В режиме отображения одного изображения можно быстро и просто активизировать
функции, назначенные четырем жестам сенсорного экрана.
Использование функции, назначенной жесту
” Проведите пальцем по экрану, как показано
на рисунке.
w Активизируется функция, назначенная жесту .
” Аналогично можно активизировать функции,
назначенные жестам , и , проводя
пальцем по экрану.
” Настройте требуемые функции, назначенные
жестам сенсорного экрана.
149
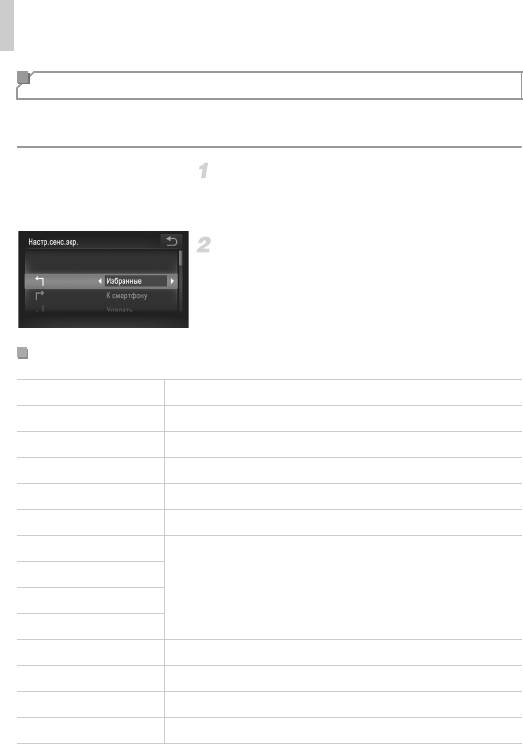
Удобное управление: жесты сенсорного экрана
Изменение функций для жестов сенсорного экрана
Упростите часто используемые операции с камерой, переназначив их требуемым
жестам сенсорного экрана.
Откройте экран настройки.
” Нажмите H, нажмите n и выберите
пункт [Настр.сенс.экр.] на вкладке 1 (стр. 50).
Назначьте функцию жесту сенсорного
экрана.
” Проводя пальцем по экрану вверх или вниз, выберите
жест сенсорного экрана.
” Нажимая qr, выберите назначаемую функцию.
Назначаемые функции
Избранные Пометка изображений как избранных или снятие такой отметки.
Следующее избр. Отображение следующего изображения, помеченного как избранное.
Предыдущее избр. Отображение предыдущего изображения, помеченного как избранное.
Следующая дата Отображение первого изображения со следующей датой съемки.
Предыдущая дата Отображение первого изображения с предыдущей датой съемки.
Умное отобр. Запуск воспроизведения в режиме «Умное отображение».
К камере
Доступ к экрану соединения Wi-Fi.
К смартфону
Инструкции по настройке и использованию сети Wi-Fi см. в «Руководстве
по настройке беспроводной сети» на компакт-диске DIGITAL CAMERA
К компьютеру
Manuals Disk.
К веб-услуге
Слайд-шоу Запуск слайд-шоу.
Удалить Стирание изображения.
Защита Установка или отмена защиты изображения.
Повернуть Поворот изображения.
150
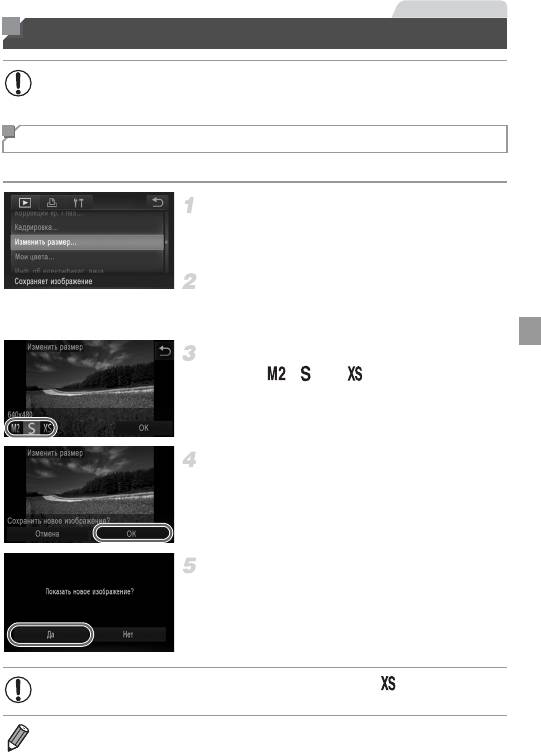
Фотографии
Редактирование фотографий
• Редактирование изображений (стр. 151 – 155) возможно только при наличии
достаточного места на карте памяти.
Изменение размера изображений
Сохраните копию изображений с меньшим разрешением.
Выберите пункт [Изменить размер].
” Нажмите H, нажмите n и выберите
пункт [Изменить размер] на вкладке 1 (стр. 50).
Выберите изображение.
” Выберите изображение, перетаскивая изображения
влево или вправо для просмотра. Нажмите [OK].
Выберите размер изображения.
” Нажмите , или , затем нажмите [OK].
w Отображается запрос [Сохранить новое
изображение?].
Сохраните новое изображение.
” Нажмите [OK].
w Изображение сохраняется в виде нового файла.
Просмотрите новое изображение.
” Нажмите ^. Отображается запрос [Показать новое
изображение?].
” Нажмите [Да].
w Отображается сохраненное изображение.
• Для изображений, сохраненных на шаге 3 с разрешением , редактирование
невозможно.
• Изменение размера изображений на более высокие разрешения невозможно.
151
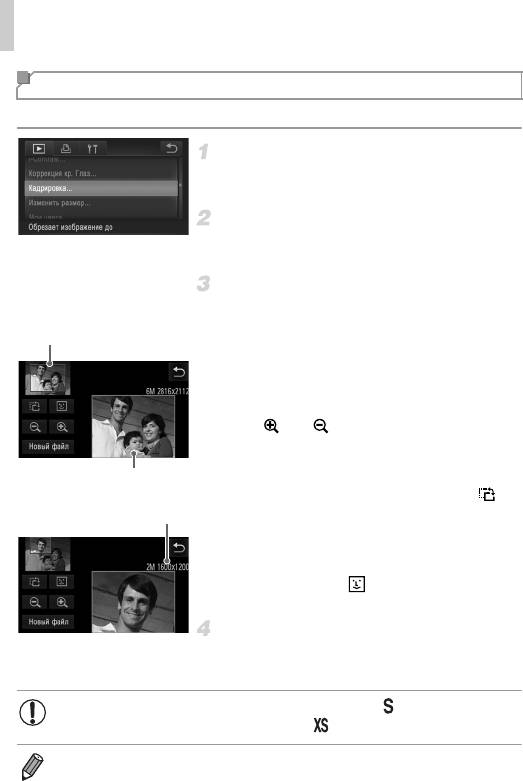
Редактирование фотографий
Обрезка
Можно указать часть изображения для сохранения в виде отдельного файла изображения.
Выберите пункт [Кадрировка].
” Нажмите H, нажмите n и выберите
пункт [Кадрировка] на вкладке 1 (стр. 50).
Выберите изображение.
” Выберите изображение, перетаскивая изображения
влево или вправо для просмотра. Нажмите [OK].
Настройте область обрезки.
w Вокруг обрезаемой части изображения отобража-
ется рамка.
Область обрезки
w Исходное изображение отображается в левом верх-
нем углу, а предварительный просмотр обрезанного
изображения – в правом нижнем углу.
” Чтобы изменить размер рамки, нажмите правое
нижнее изображение, нажимайте элементы управ-
ления или либо перемещайте рычаг зуми-
рования влево или вправо.
” Для перемещения рамки перетаскивайте одно
Предварительный просмотр
из изображений.
изображения после обрезки
” Для изменения ориентации рамки нажмите .
Разрешение после обрезки
” Вокруг лиц, обнаруженных на изображении, отобра-
жаются серые рамки (на изображении в левом
верхнем углу), которые можно использовать для
обрезки. Для требуемого переключения между
рамками нажимайте .
” Нажмите [Новый файл].
Сохраните изображение в новый файл
и просмотрите его.
” Выполните шаги 4 – 5 со стр. 151.
• Редактирование изображений, снятых с разрешением (стр. 76), или
изображений, размер которых изменен на (стр. 151), невозможно.
• Изображения, для которых поддерживается обрезка, после обрезки сохраняют исходный
формат кадра.
• Разрешение обрезанных изображений ниже, чем у исходных изображений.
152
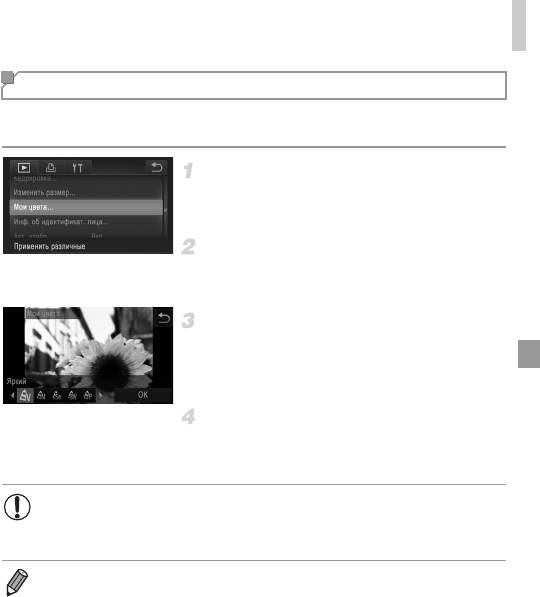
Редактирование фотографий
Изменение цветовых тонов изображения (Мои цвета)
Можно настроить цвета изображения и сохранить отредактированное изображение
в отдельный файл. Сведения о каждом из вариантов см. на стр. 111.
Выберите пункт [Мои цвета].
” Нажмите H, нажмите n и выберите
пункт [Мои цвета] на вкладке 1 (стр. 50).
Выберите изображение.
” Выберите изображение, перетаскивая изображения
влево или вправо для просмотра. Нажмите [OK].
Выберите значение.
” Нажмите вариант, затем нажмите [OK].
” Для просмотра других доступных вариантов
нажмите qr.
Сохраните изображение в новый файл
и просмотрите его.
” Выполните шаги 4 – 5 со стр. 151.
• Качество многократно отредактированных таким образом изображений
каждый раз немного снижается, и может оказаться невозможно получить
требуемый цвет.
• Цвета изображений, отредактированных с помощью этой функции, могут немного отличаться
от цветов изображений, снятых с использованием функции «Мои цвета» (стр. 111).
153
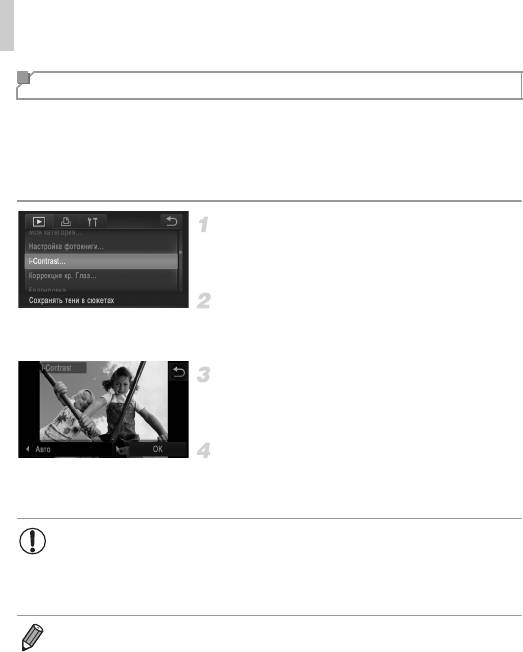
Редактирование фотографий
Коррекция яркости изображения (i-Contrast)
Возможно обнаружение и автоматическая настройка оптимальной яркости слишком
ярких или слишком темных областей изображения (таких как лица или задний план).
Возможна также автоматическая коррекция недостаточной общей контрастности
изображения для лучшего выделения объектов на снимке. Выберите один из 4 уровней
коррекции, затем сохраните изображение в отдельный файл.
Выберите пункт [i-Contrast].
” Нажмите H, нажмите n и выберите
пункт [i-Contrast] на вкладке 1 (стр. 50).
Выберите изображение.
” Выберите изображение, перетаскивая изображения
влево или вправо для просмотра. Нажмите [OK].
Выберите вариант.
” Нажимая qr, выберите значение, затем
нажмите [OK].
Сохраните изображение в новый файл
и просмотрите его.
” Выполните шаги 4 – 5 со стр. 151.
• Для некоторых изображений коррекция может быть неточной или приводить
к появлению зернистости на изображениях.
• После многократного редактирования с помощью этой функции изображения
могут выглядеть зернистыми.
• Если вариант [Авто] не обеспечивает ожидаемых результатов, попробуйте корректировать
изображения с помощью вариантов [Низкий], [Средний] или [Высокий].
154
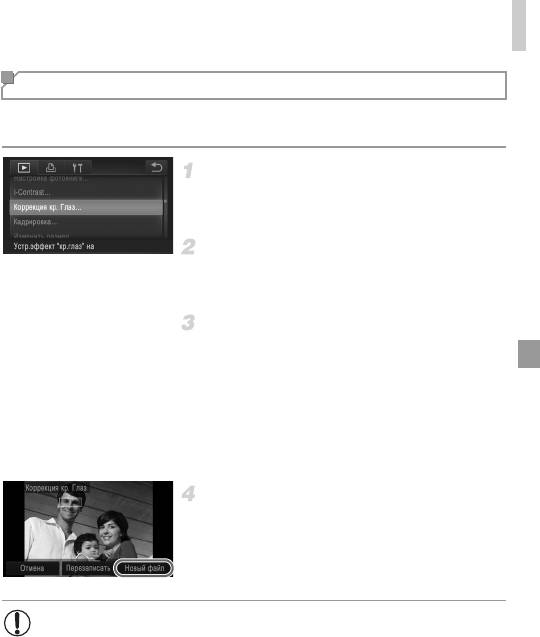
Редактирование фотографий
Коррекция «красных глаз»
Служит для автоматической коррекции изображений, на которых имеется эффект
«красных глаз». Исправленное изображение можно сохранить в отдельный файл.
Выберите пункт [Коррекция кр. Глаз].
” Нажмите H, нажмите n и выберите
пункт [Коррекция кр. Глаз] на вкладке 1 (стр. 50).
Выберите изображение.
” Выберите изображение, перетаскивая изображения
влево или вправо для просмотра. Нажмите [OK].
Выполните коррекцию изображения.
” Нажмите [OK].
w Выполняется коррекция красных глаз, обнаруженных
камерой, и вокруг исправленных областей изобра-
жения отображаются рамки.
” Увеличьте или уменьшите изображения, как тре-
буется. Выполните шаги, приведенные в разделе
«Увеличение изображений» (стр. 139).
Сохраните изображение в новый файл
и просмотрите его.
” Нажмите [Новый файл].
w Изображение сохраняется в виде нового файла.
” Выполните шаг 5 со стр. 151.
• Некоторые изображения могут корректироваться неправильно.
• Чтобы записать исправленное изображение вместо исходного, выберите
на шаге 4 вариант [Перезаписать]. В таком случае исходное изображение
будет стерто.
• Перезапись защищенных изображений невозможна.
155
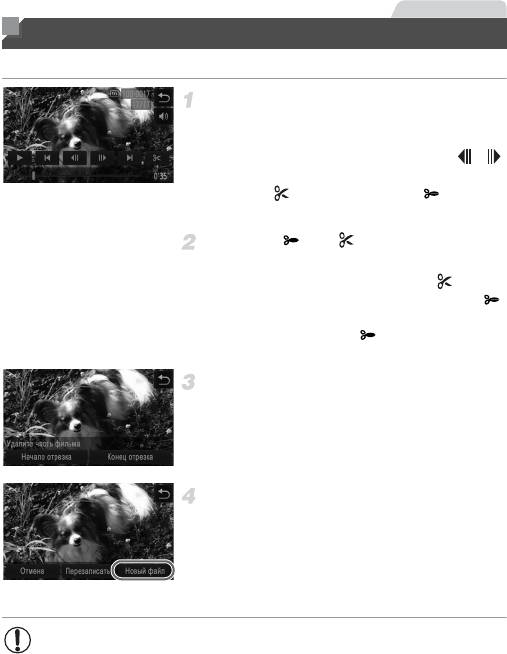
Видеофильмы
Редактирование видеофильмов
Можно обрезать видеофильмы для удаления ненужных частей в начале и в конце видеофильма.
Укажите обрезаемые части.
” Для открытия панели управления видеофильмом
коснитесь экрана во время воспроизведения.
” Для отображения точки обрезки нажмите ,
или шкалу прокрутки.
w Значок изменяется на значок , указывая,
что можно выполнить обрезку с текущего кадра.
Нажмите или .
w Отображается экран [Удалите часть фильма].
” При нажатии отображаемого значка обрезка
производится от ближайшей к началу точки
при выборе пункта [Начало отрезка] или от бли-
жайшей к концу точки при выборе пункта
[Конец отрезка].
Укажите удаляемую часть.
” Нажмите [Начало отрезка] или [Конец отрезка].
” При выборе пункта [Начало отрезка] удаляется
начало видеофильма вплоть до текущего эпизода.
” При выборе пункта [Конец отрезка] удаляется
конец видеофильма после текущего эпизода.
Сохраните отредактированный
видеофильм.
” Нажмите [Новый файл].
w Видеофильм сохраняется в виде нового файла.
” Чтобы отменить обрезку, нажмите [Отмена].
” Чтобы сбросить точку обрезки и начать с начала,
нажмите ^.
• Чтобы перезаписать исходный видеофильм обрезанным видеофильмом, выбе-
рите на шаге 4 вариант [Перезаписать]. В таком случае исходный видеофильм
будет стерт.
• При недостатке свободного места на картах памяти доступен только вариант
[Перезаписать].
• Если во время записи закончится заряд аккумулятора, видеофильмы могут
не записаться.
• При редактировании видеофильмов следует использовать полностью заряжен-
ный аккумулятор или адаптер переменного тока (продается отдельно, стр. 171).
156






