Canon IXUS 500 HS Red: Режим Smart Auto
Режим Smart Auto: Canon IXUS 500 HS Red
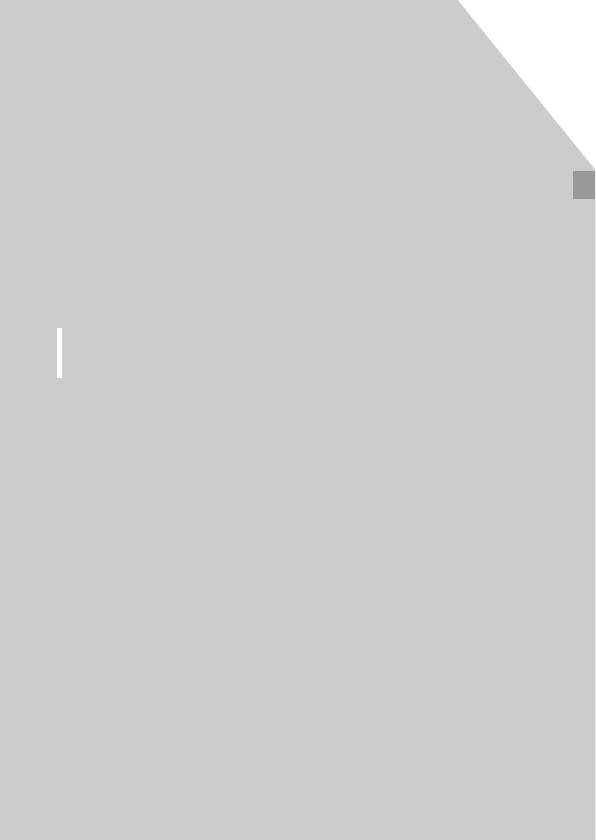
2
Режим Smart Auto
Удобный режим для простой съемки с увеличенными
возможностями управления
45
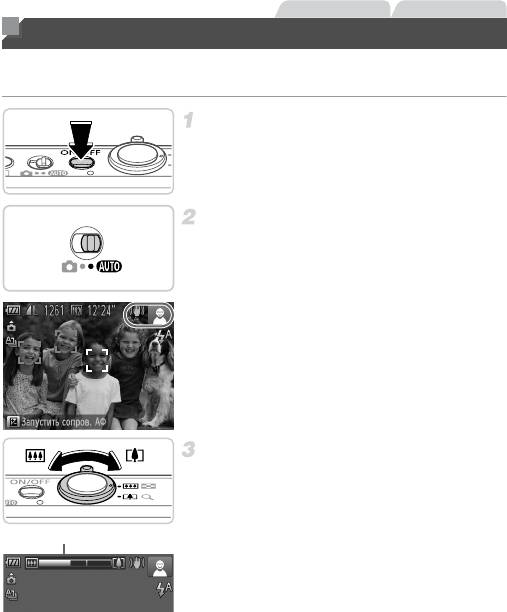
Фотографии Видеофильмы
Съемка в режиме Smart Auto
Для полностью автоматического выбора оптимальных настроек для определенных
сюжетов просто позвольте камере определять объект и условия съемки.
Включите камеру.
” Нажмите кнопку ON/OFF.
w Отображается начальный экран.
Перейдите в режим A.
” Установите переключатель режима в положение
A.
” Наведите камеру на объект. При определении
сюжета камера издает слабые щелкающие звуки.
w В правом верхнем углу экрана отображаются значки,
обозначающие сюжет и режим стабилизации изобра-
жения (стр. 51, 53).
w Рамки, отображаемые вокруг любых определенных
объектов, указывают, что эти объекты находятся
вфокусе.
Выберите композицию кадра.
” Для увеличения объекта переместите рычаг зуми-
рования в направлении символа i (положение
телефото), а для уменьшения объекта переместите
этот рычаг в направлении символа j (широкоуголь-
Шкала зумирования
ное положение). (Отображается шкала зумирования,
показывающая положение зумирования.)
46

Съемка в режиме Smart Auto
Произведите съемку.
Съемка фотографий
Сфокусируйтесь.
” Нажмите наполовину кнопку спуска затвора. После
завершения фокусировки камера подает два звуковых
сигнала и отображаются рамки автофокусировки,
указывающие области изображения, находящиеся
вфокусе.
” Если в фокусе находятся несколько областей,
отображаются несколько рамок автофокусировки.
Рамки автофокусировки
Произведите съемку.
” Полностью нажмите кнопку спуска затвора.
w Во время съемки слышен звук срабатывания затвора,
а при недостаточной освещенности автоматически
срабатывает вспышка.
” Держите камеру неподвижно, пока не закончится
звук срабатывания затвора.
w Сделанный снимок отображается на экране в течение
приблизительно 2 с.
” Даже когда отображается этот снимок, можно
сделать следующий снимок, снова нажав кнопку
спуска затвора.
47
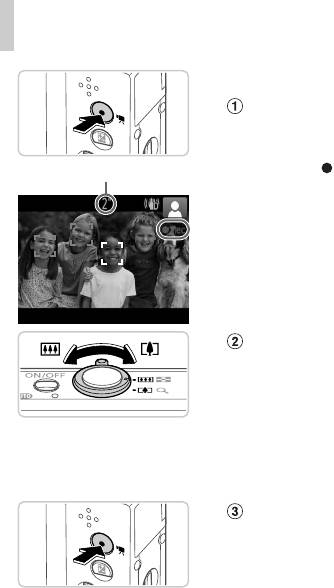
Съемка в режиме Smart Auto
Съемка видеофильмов
Запустите съемку.
” Нажмите кнопку видеосъемки. При начале съемки
камера подает один звуковой сигнал и отобража-
ется индикатор [ ЗАП] с указанием прошедшего
Прошедшее время
времени съемки.
w Черные полосы вверху и внизу экрана указывают,
что эта область изображения не записывается.
w Рамки, отображаемые вокруг любых определенных
лиц, указывают, что эти лица находятся в фокусе.
” После начала съемки можно отпустить кнопку
видеосъемки.
Требуемым образом измените размер
объекта и композицию кадра.
” Чтобы изменить размер объекта, выполните инструк-
ции из шага 3 со стр. 46.
Однако помните, что звуки работы камеры
записываются.
” При изменении композиции кадров фокусировка,
яркость и цвета автоматически настраиваются.
Завершите съемку.
” Для завершения съемки еще раз нажмите кнопку
видеосъемки. При остановке съемки камера подает
два звуковых сигнала.
” При полном заполнении карты памяти съемка авто-
матически останавливается.
48
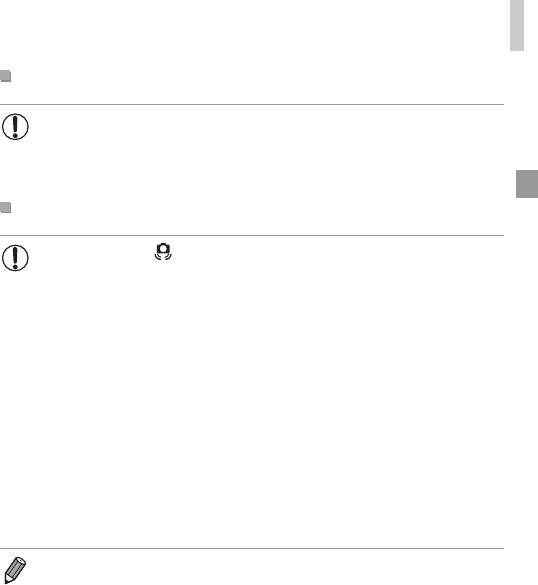
Съемка в режиме Smart Auto
Фотографии/видеофильмы
• Чтобы снова включить случайно отключенные (при включении камеры удержи-
валась нажатой кнопка p) звуковые сигналы камеры, нажмите кнопку n
и выберите пункт [Тихо] на вкладке 3, затем кнопками qr выберите значение
[Выкл.].
Фотографии
• Мигающий значок предупреждает о повышенной вероятности смазывания
изображения из-за сотрясения камеры. В таком случае установите камеру на
штатив или примите другие меры для обеспечения ее неподвижности.
• Если снимки получаются темными несмотря на срабатывание вспышки, подойдите
ближе к объекту. Подробные сведения о радиусе действия вспышки см. в разделе
«Технические характеристики» (стр. 33).
• Если при нажатии наполовину кнопки спуска затвора камера подает только
один звуковой сигнал, это может означать, что объект находится слишком
близко. Подробные сведения о диапазоне фокусировки (диапазоне съемки)
см. в разделе «Технические характеристики» (стр. 33).
• Для уменьшения эффекта «красных глаз» и для помощи в фокусировке при
съемке в местах с недостаточной освещенностью может загораться лампа.
• Значок h, мигающий при попытке съемки, означает, что съемка невозможна,
пока не завершится зарядка вспышки. Съемка может возобновиться сразу после
того, как будет готова вспышка, поэтому либо полностью нажмите кнопку спуска
затвора и подождите, либо отпустите кнопку и снова нажмите ее.
• Звук срабатывания затвора не воспроизводится, если отображаются значки «Спит» или
«Малыши (спит)» (стр. 51).
• Срабатывание вспышки во время съемки означает, что камера автоматически пытается
обеспечить оптимальные цвета главного объекта и заднего плана (многозонный баланс
белого).
49
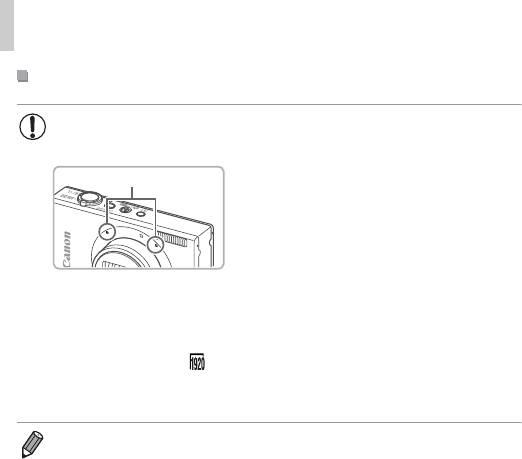
Съемка в режиме Smart Auto
Видеофильмы
• При многократной съемке видеофильмов в течение длительного времени камера
может нагреться. Это не является признаком неисправности.
• Во время съемки видеофильмов не держите
Микрофон
пальцы рядом с микрофоном. Перекрытие
микрофона может помешать записи звука
или привести к приглушенной записи звука.
• Во время съемки видеофильмов не касайтесь никаких органов управления
камерой, кроме кнопки видеосъемки, так как издаваемые камерой звуки
записываются.
• Для коррекции нарушений цвета изображения, которые могут возникнуть при
съемке видеофильма (стр. 74) после изменения композиции кадра, нажмите
кнопку видеосъемки, чтобы остановить съемку, затем снова нажмите эту кнопку
для возобновления съемки.
• Звук записывается в стереорежиме.
50
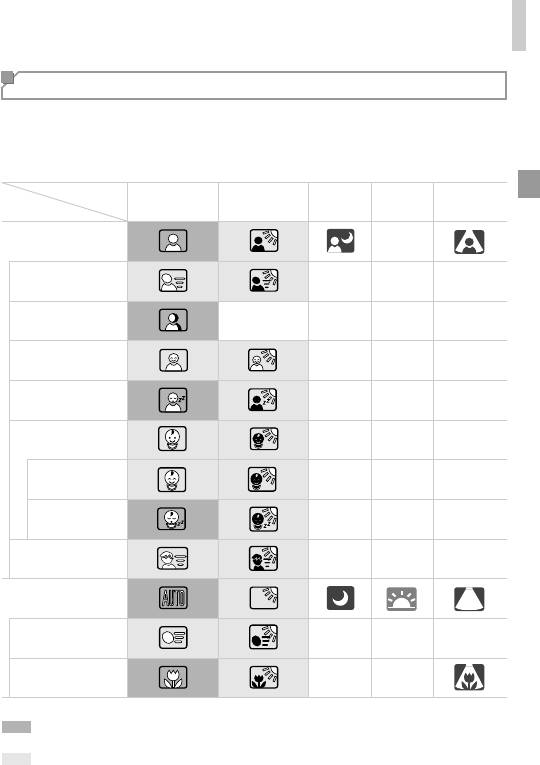
Съемка в режиме Smart Auto
Значки сюжетов
В режиме A определенные камерой снимаемые сюжеты обозначаются значком,
и автоматически выбираются соответствующие настройки для обеспечения оптимальной
фокусировки, яркости объекта и цвета. В зависимости от сюжетов может производиться
серийная съемка (стр. 52).
Фон
Нормальный Контровой свет Темный* Закаты
Прожекторы
Объект
Люди
–
В движении
–– –
Тени на лице
––––
Улыбается
–– –
Спит
–– –
Малыши
–– –
Улыбается
–– –
Спит
–– –
Дети (в движении)
–– –
Прочие объекты
В движении
–– –
Близкие
––
*Со штативом
Фон значков имеет светло-синий цвет, если на заднем плане находится синее небо, темно-синий
цвет, если задний план темный, и серый цвет для всех остальных задних планов.
Фон значков имеет светло-синий цвет, если на заднем плане находится синее небо, и серый цвет
для всех остальных задних планов.
51
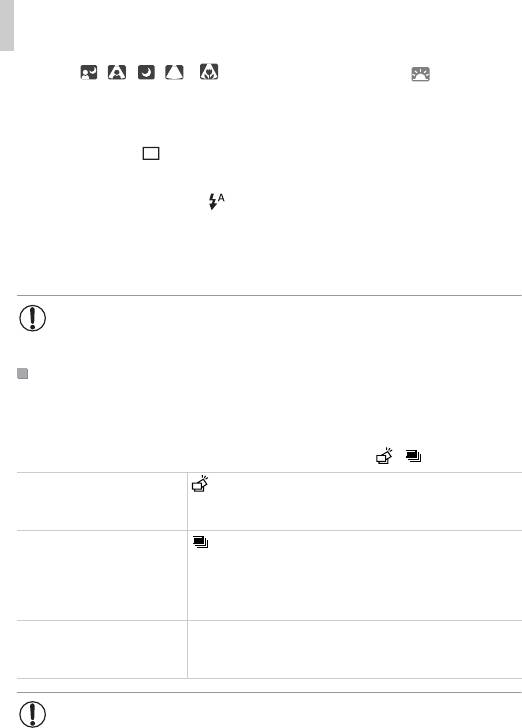
Съемка в режиме Smart Auto
• У значков , , , и фоновый цвет темно-синий, у значка фоновый цвет
оранжевый.
• При съемке видеофильмов отображаются только значки «Люди», «Прочие объекты» и «Близкие».
• При съемке с таймером автоспуска значки «Люди (В движении)», «Улыбается», «Спит», «Малыши
(Улыбается)», «Малыши (Спит)», «Дети», «Прочие объекты (В движении)» не отображаются.
• Если в режиме драйва (стр. 113) для параметра [Корр. рт. лампы] установлено значение [Вкл.]
и производится автоматическая коррекция эпизода (стр. 73), значки «Улыбается», «Спит», «Малыши
(Улыбается)», «Малыши (Спит)» и «Дети» не отображаются.
• Если для вспышки установлен режим , значки контрового света для эпизодов «Улыбается» и «Дети»
не отображаются.
• Если для параметра [Идентиф. лица] установлено значение [Вкл.] и обнаружено лицо зарегистри-
рованного малыша (до 2 лет) или ребенка (от 2 до 12 лет) (стр. 61), значки «Малыши», «Малыши
(Улыбается)», «Малыши (Спит)» и «Дети» не отображаются. Заранее убедитесь в правильности даты
и времени (стр. 17).
• Если значок не соответствует фактическим условиям съемки или если съемка
с ожидаемым эффектом, цветом или яркостью невозможна, попробуйте произ-
вести съемку в режиме G (стр. 105).
Эпизоды, для которых производится серийная съемка
Если при съемке фотографий отображаются следующие значки, производится серийная
съемка. Если наполовину нажать кнопку спуска затвора, когда отображаются значки,
указанные в приведенной ниже таблице, отображается один из следующих значков,
указывающих, что камера будет выполнять серийную съемку: , или W.
: снимаются последовательные изображения, и камера анали-
Улыбается (включая «Малыши»)
зирует такие детали, как выражение лиц, чтобы сохранить
изображение, определенное как наилучшее.
: превосходные кадры спящих лиц, полученные за счет сочетания
последовательных кадров для снижения сотрясения камеры
Спит (включая «Малыши»)
и уменьшения шумов изображения.
Подсветка автофокусировки не включается, вспышка не сраба-
тывает и звук срабатывания затвора не воспроизводится.
W: чтобы не упустить удачный кадр бегающих вокруг детей,
Дети
камера снимает три последовательных кадра при каждой
съемке.
• В некоторых эпизодах ожидаемые изображения могут быть не сохранены,
а изображения могут выглядеть иначе, чем ожидалось.
• Фокусировка, яркость изображения и цвет определяются для первого кадра.
52
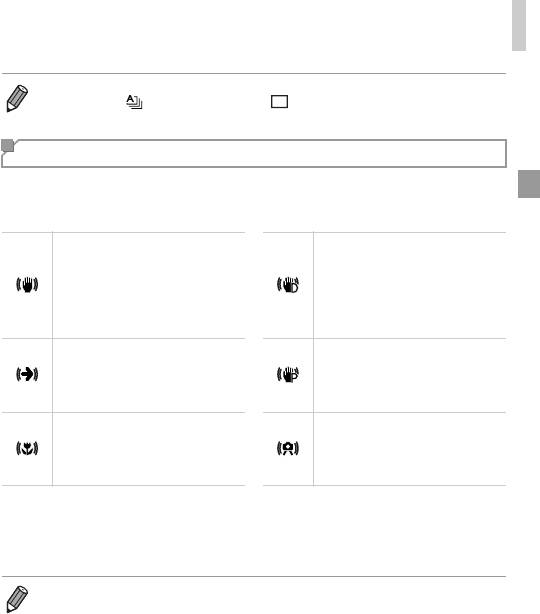
Съемка в режиме Smart Auto
• Если требуется снимать только одиночные изображения, нажмите кнопку
m
, выберите
в меню значок , затем выберите значок .
Значки стабилизации изображения
Стабилизация изображения, оптимальная для условий съемки, применяется автомати-
чески (интеллектуальная стабилизация изображения). Кроме того, в режиме A
отображаются следующие значки.
Стабилизация изображения для видео-
фильмов, уменьшающая сильные
Стабилизация изображения
сотрясения камеры, возникающие,
для фотографий
например, во время ходьбы (стаби-
лизация изображения в режиме
«Динамичный»)
Стабилизация изображения для
Стабилизация изображения для
небольших сотрясений камеры,
фотографий при панорамировании*
например при съемке видеофильмов
в диапазоне телефото (Усиленный IS)
Стабилизация изображения отсут-
Стабилизация изображения
ствует, так как камера установлена на
для макросъемки (гибридная
штатив или удерживается неподвижно
стабилизация изображения)
другими способами
* Отображается при панорамировании, когда камера поворачивается вслед за движущимися объектами.
Когда камера следует за объектами по горизонтали, стабилизация изображения компенсирует только
вертикальные сотрясения камеры, а горизонтальная стабилизация прекращается. Аналогично, когда
камера следует за объектами по вертикали, стабилизация изображения компенсирует только гори-
зонтальные сотрясения камеры.
• Для отмены стабилизации изображения установите для параметра [Режим IS] значение [Выкл.]
(стр. 125). В таком случае значок стабилизации изображения не отображается.
53
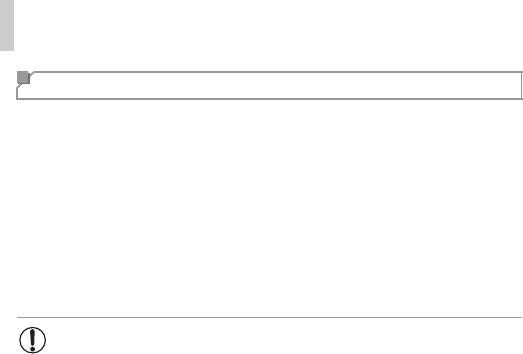
Съемка в режиме Smart Auto
Рамки на экране
Когда камера обнаруживает объекты, на которые она направлена, на экране отображаются
различные рамки.
• Вокруг объекта (или лица человека), выбранного камерой в качестве главного объекта,
отображается белая рамка, вокруг остальных обнаруженных лиц отображаются серые
рамки. Рамки в определенных пределах следуют за движущимися объектами, чтобы
эти объекты оставались в фокусе.
Однако если камера обнаруживает перемещение объекта, на экране остается только
белая рамка.
• Если при наполовину нажатой кнопке спуска затвора камера обнаруживает переме-
щение объекта, отображается синяя рамка и производится постоянная настройка
фокусировки и яркости изображения (Следящая AF).
• Если рамки не отображаются, не отображаются вокруг требуемых объектов
или отображаются на заднем плане или аналогичных областях, попробуйте
произвести съемку в режиме G (стр. 105).
54
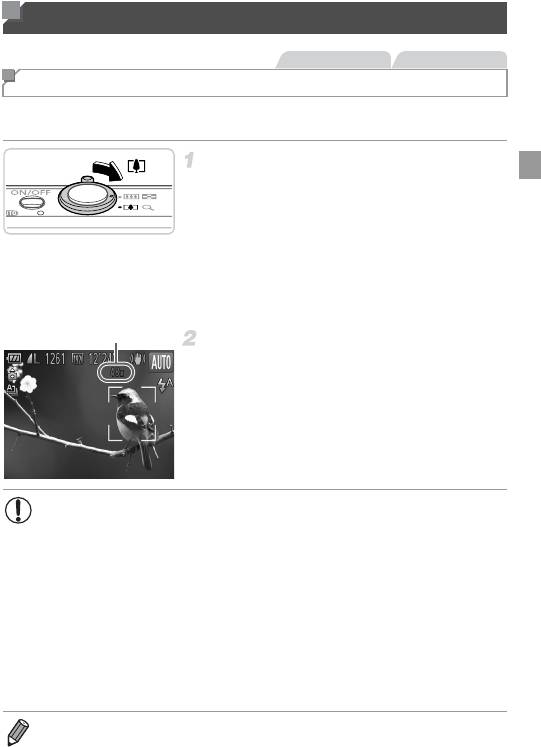
Часто используемые удобные функции
Фотографии Видеофильмы
Дополнительное увеличение объектов (Цифровой зум)
Если расстояние до удаленных объектов слишком велико для увеличения с помощью
оптического зума, используйте цифровой зум с максимальным 48-кратным увеличением.
Переместите рычаг зумирования
внаправлении i.
” Удерживайте рычаг нажатым до тех пор, пока
зумирование не остановится.
w Зумирование останавливается при достижении
максимального коэффициента зумирования
(при котором на изображении еще не заметна
зернистость), и этот коэффициент отображается
при отпускании рычага зумирования.
Коэффициент зумирования
Снова переместите рычаг зумирования
в направлении i.
w Камера производит дальнейшее увеличение объекта.
• При перемещении рычага зумирования отображается шкала зумирования
(на которой отображается позиция зумирования). Цвет шкалы зумирования
изменяется в зависимости от диапазона зумирования.
- Белый диапазон: диапазон оптического зумирования, в котором на изобра-
жении отсутствует зернистость.
- Желтый диапазон: диапазон цифрового зумирования, в котором на изобра-
жении отсутствует заметная зернистость (ZoomPlus).
- Синий диапазон: диапазон цифрового зумирования, в котором на изображении
заметна зернистость.
Так как при некоторых значениях разрешения синий диапазон не доступен
(стр. 71), максимальный коэффициент зумирования может быть достигнут
в соответствии с инструкциями шага 1.
• Ниже приведено значение фокусного расстояния при совместном использовании оптического
и цифрового зума (в пересчете на 35-миллиметровый эквивалент).
28 – 1344 мм (28 – 336 мм при использовании только оптического зума)
• Для отключения цифрового зума нажмите кнопку n, выберите пункт [Цифровой зум]
на вкладке 4, затем выберите значение [Выкл.].
55
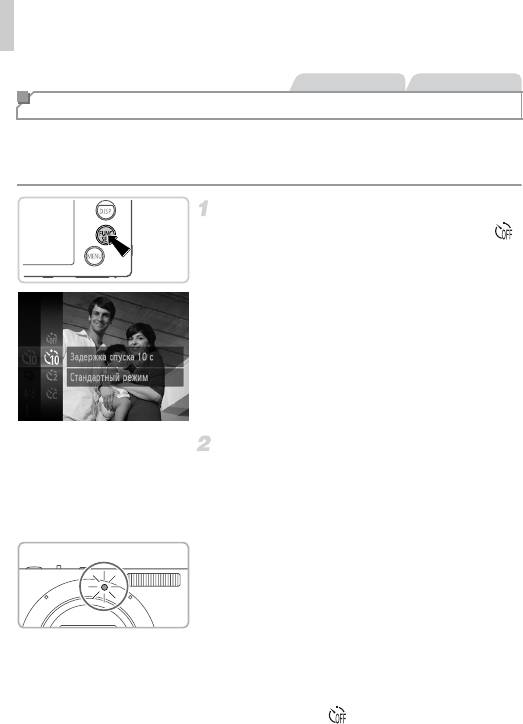
Часто используемые удобные функции
Фотографии Видеофильмы
Использование таймера автоспуска
С помощью таймера автоспуска фотограф может включить себя в групповую фотографию
или делать другие снимки с задержкой. Камера производит съемку приблизительно
через 10 с после нажатия кнопки спуска затвора.
Выполните настройку.
” Нажмите кнопку m, выберите в меню значок ,
затем выберите вариант ] (стр. 41).
w После завершения настройки отображается значок ].
Произведите съемку.
” Для фотографий: нажмите наполовину кнопку
спуска затвора для фокусировки на объект, затем
нажмите эту кнопку полностью.
” Для видеофильмов: нажмите кнопку видеосъемки.
w После запуска таймера автоспуска начинает мигать
соответствующая лампа, и камера воспроизводит
звук таймера автоспуска.
w За 2 с до съемки мигание и звуковая сигнализация
ускоряются. (Если должна сработать вспышка, лампа
остается гореть, не мигая.)
” Для отмены съемки после запуска таймера авто-
спуска нажмите кнопку n.
” Для восстановления исходной настройки выберите
на шаге 1 значок .
56
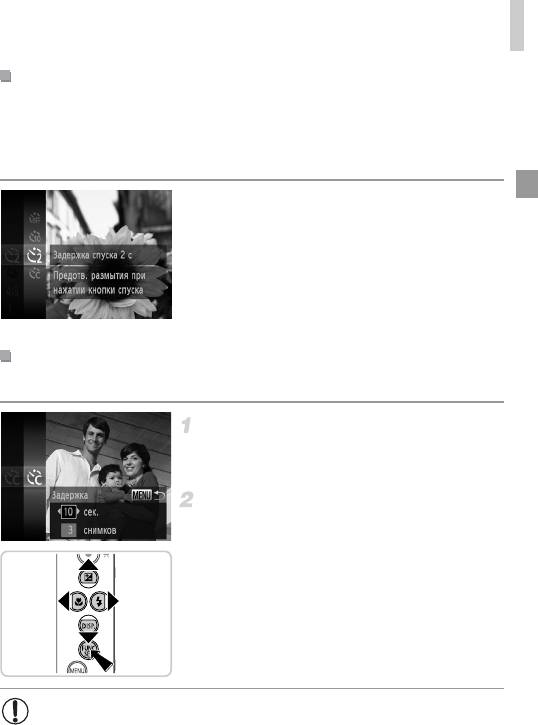
Часто используемые удобные функции
Использование таймера автоспуска для исключения
сотрясения камеры
В этом варианте спуск затвора производится приблизительно через 2 с после нажатия
кнопки спуска затвора. Если при нажатии кнопки спуска затвора возникают сотрясения
камеры, они не повлияют на снимок.
Выполните настройку.
” В соответствии с шагом 1 со стр. 56 выберите
значок [.
w После завершения настройки отображается
значок [.
” Для съемки следуйте инструкциям шага 2
со стр. 56.
Настройка таймера автоспуска
Можно задать задержку спуска (0 – 30 с) и количество снимков (1 – 10 снимков).
Выберите значок $.
” В соответствии с инструкциями шага 1 со стр. 56
выберите значок $, затем нажмите кнопку n.
Настройте параметры.
” Кнопками op выберите пункт [Задержка] или
[Серия].
” Кнопками qr выберите значение, затем нажмите
кнопку m.
w После завершения настройки отображается
значок $.
” Для съемки следуйте инструкциям шага 2 со стр. 56.
• Для видеофильмов, снимаемых с помощью таймера автоспуска, параметр
[Задержка] означает задержку до начала съемки, а параметр [Серия]
не учитывается.
57
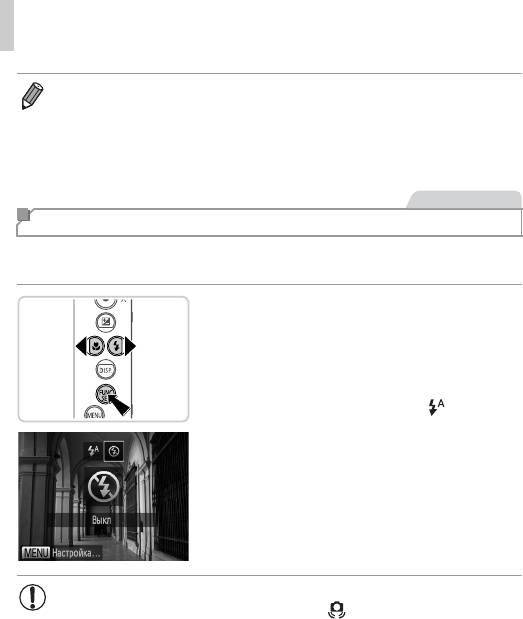
Часто используемые удобные функции
• Если задано несколько кадров, яркость изображения и баланс белого определяются для
первого кадра. Необходимое время между кадрами увеличивается, если срабатывает вспышка
или если задана съемка большого количества кадров. При полном заполнении карты памяти
съемка автоматически останавливается.
• Если указана задержка больше 2 с, за 2 с до съемки частота мигания лампы и подачи звуковых
сигналов увеличивается. (Если должна сработать вспышка, лампа остается гореть, не мигая.)
Фотографии
Выключение вспышки
Подготовьте камеру к съемке без вспышки в соответствии с приведенными ниже
инструкциями.
Настройте параметр.
” Нажмите кнопку
r
, кнопками
qr
выберите значок
!
,
затем нажмите кнопку
m
.
w После завершения настройки отображается значок
!
.
” Чтобы восстановить исходную настройку, повторите
эту операцию, но выберите значок .
• Если в условиях недостаточной освещенности при наполовину нажатой кнопке
спуска затвора отображается мигающий значок , установите камеру на штатив
или примите другие меры по обеспечению неподвижности камеры.
58
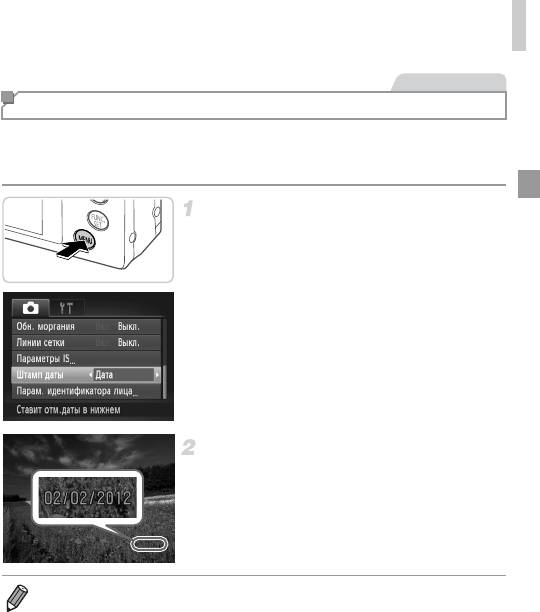
Часто используемые удобные функции
Фотографии
Добавление даты и времени съемки
Камера позволяет добавлять дату и время съемки в правом нижнем углу изображений.
Однако помните, что удалить эти данные невозможно. Заранее убедитесь в правильности
даты и времени (стр. 17).
Настройте параметр.
” Нажмите кнопку n, выберите пункт [Штамп
даты] на вкладке 4, затем выберите требуемый
вариант (стр. 42).
w После завершения настройки отображается [ДАТА].
Произведите съемку.
w При съемке камера добавляет дату и время съемки
в правом нижнем углу изображений.
” Для восстановления исходной настройки выберите
на шаге 1 значение [Выкл.].
•
Изображения, изначально записанные без даты и времени, можно напечатать с этими данными
в соответствии с приведенными ниже инструкциями. Однако при добавлении даты и времени
на изображения, уже содержащие эту информацию, дата и время могут быть напечатаны
дважды.
- Используйте для печати параметры DPOF камеры (стр. 189).
- Используйте для печати прилагаемое программное обеспечение.
Подробные сведения см. в документе
ImageBrowser EX Руководство пользователя.
- Произведите печать с использованием функций принтера (стр. 182).
59
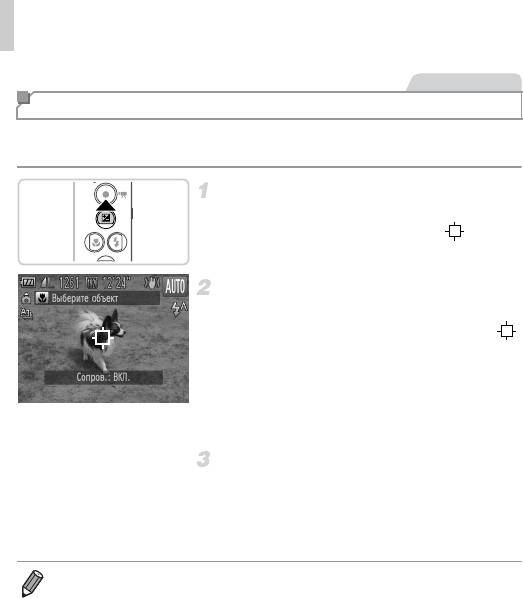
Часто используемые удобные функции
Фотографии
Выбор объектов для фокусировки (Сопровождающая АФ)
Снимайте после выбора объекта для фокусировки в соответствии с приведенными ниже
инструкциями.
Задайте сопровождающую фокусировку.
” Нажмите кнопку o.
w В центре экрана отображается рамка .
Выберите объект, на который требуется
сфокусироваться.
” Наведите камеру таким образом, чтобы рамка
находилась на требуемом объекте, и наполовину
нажмите кнопку спуска затвора.
w Отображается синяя рамка, и камера поддерживает
фокусировку на объект и настройку яркости изобра-
жения (Следящая AF).
Произведите съемку.
” Для съемки полностью нажмите кнопку спуска
затвора.
” Для отмены сопровождающей автофокусировки
нажмите кнопку o.
• Сопровождение может оказаться невозможным, если объект слишком маленький или движется
слишком быстро либо если цвет или яркость объекта слишком мало отличается от цвета
или яркости заднего плана.
60
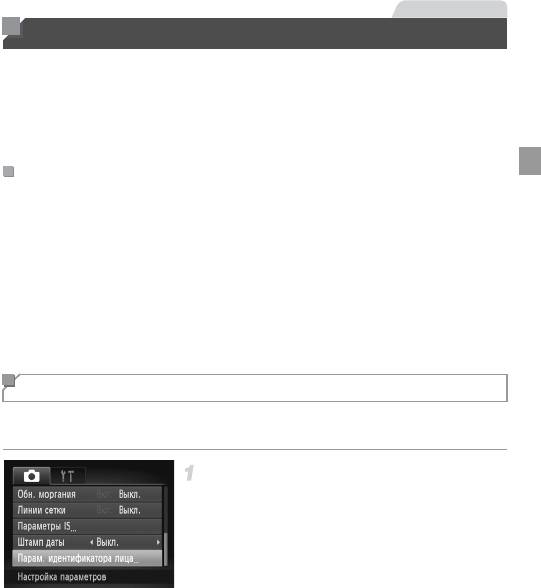
Фотографии
Использование функции идентификации лица
Если заранее зарегистрировать человека, камера будет обнаруживать его лицо и во время
съемки отдавать ему приоритет при выборе фокусировки, яркости и цвета. В режиме
A камера может обнаруживать малышей и детей на основе зарегистрированных
дат рождения и во время съемки оптимизировать для них настройки.
Эта функция также полезна при поиске конкретных зарегистрированных людей среди
большого количества изображений (стр. 132).
Личные сведения
• В камере сохраняются такие сведения, как лицо (информация о лице), зарегистри-
рованное с помощью функции идентификации лица, и личные сведения (имя, дата
рождения). Кроме того, при обнаружении зарегистрированного человека их имена
записываются в фотографиях. При использовании функции идентификации лица будьте
осторожны, отдавая камеру или изображения другим лицам, а также при размещении
изображений в Интернете, где их могут просматривать многие другие люди.
• При утилизации камеры или передаче ее другому лицу после использования функции
идентификации лица обязательно удалите из камеры всю информацию (зарегистри-
рованные лица, имена и даты рождения) (стр. 69).
Регистрация информации функции идентификации лица
Для использования с функцией идентификации лица можно зарегистрировать инфор-
мацию (информация о лице, имя, дата рождения) максимум для 12 человек.
Откройте экран настройки.
” Нажмите кнопку n, выберите пункт [Парам.
идентификатора лица] на вкладке 4, затем
нажмите кнопку m (стр. 42).
61
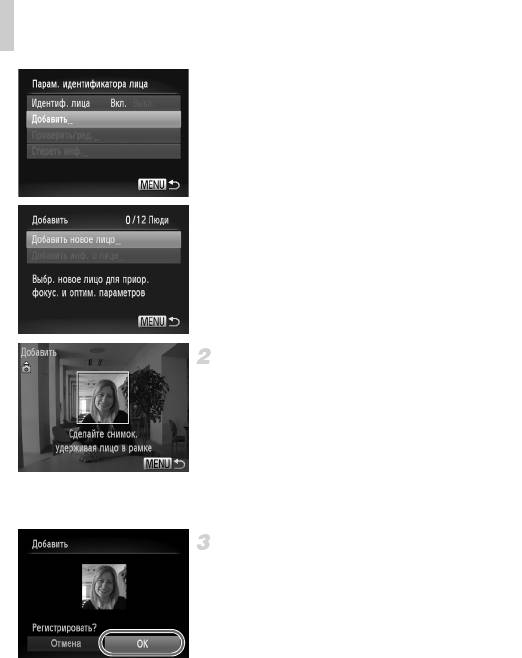
Использование функции идентификации лица
” Выберите пункт [Добавить], затем выберите пункт
[Добавить новое лицо].
Зарегистрируйте информацию о лице.
” Направьте камеру таким образом, чтобы лицо
человека, которого требуется зарегистрировать,
находилось в серой рамке в центре экрана.
” Белая рамка на лице человека означает, что лицо
распознано. Убедитесь, что на лице появилась белая
рамка, затем произведите съемку.
” Если лицо не распознано, регистрация информации
о лице невозможна.
Сохраните настройки.
” После появления запроса [Регистрировать?]
кнопками qr выберите пункт [OK], затем нажмите
кнопку m.
62
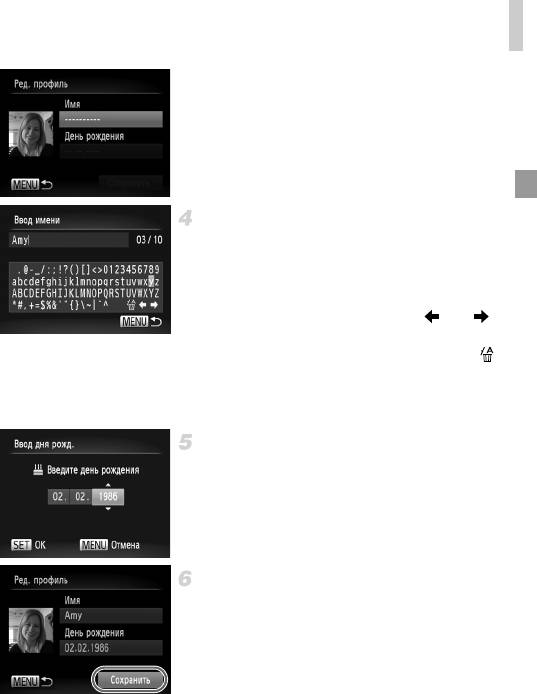
Использование функции идентификации лица
w Отображается экран [Ред. профиль].
Введите имя.
” Нажмите кнопку m.
” Кнопками opqr выберите символ, затем нажмите
кнопку m, чтобы ввести его.
” Можно использовать до 10 символов.
” Для перемещения курсора выберите или
и нажмите кнопку
m
.
” Для удаления предыдущего символа выберите
и нажмите кнопку
m
.
” Для возврата на экран редактирования профиля
нажмите кнопку n.
Введите дату рождения.
” Кнопками op выберите пункт [День рождения],
затем нажмите кнопку m.
” Кнопками qr выберите позицию.
” Кнопками op установите дату и время.
” После завершения нажмите кнопку m.
Сохраните настройки.
” Кнопками op выберите пункт [Сохранить], затем
нажмите кнопку m.
” После появления сообщения кнопками qr выберите
пункт [Да], затем нажмите кнопку m.
63
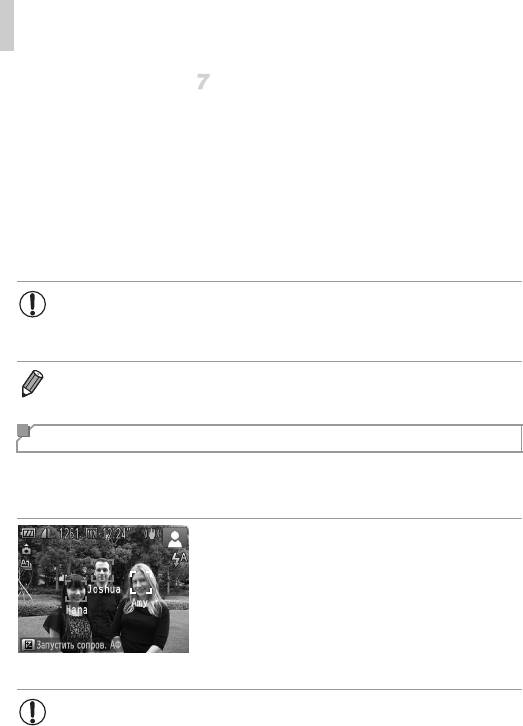
Использование функции идентификации лица
Продолжите регистрацию информации
о лице.
” Чтобы зарегистрировать еще до 4 экземпляров
информации о лице (выражений лица или углов
съемки), повторите шаги 2 – 3.
” Зарегистрированные лица легче распознаются, если
добавлена различная информация о лице. Помимо
изображения анфас, добавьте изображение под
небольшим углом сбоку, снимок улыбающегося
лица, а также снимки в помещении и на улице.
• При выполнении шага 2 вспышка не срабатывает.
• Если на шаге 5 не была зарегистрирована дата рождения, значки «Малыши»
и «Дети» (стр. 51) в режиме A не отображаются.
• Можно перезаписать зарегистрированную информацию о лице или добавить информацию
о лице позже, если не все 5 позиций информации о лице заняты (стр. 66).
Съемка
Если заранее зарегистрировать человека, камера будет приоритетно выбирать его
в качестве главного объекта и во время съемки оптимизировать фокусировку, яркость
и цвета для этого человека.
w Когда камера направлена на объект, отображаются
имена максимум 3 зарегистрированных человек,
если они обнаружены.
” Произведите съемку.
w Отображаемые имена записываются в фотографиях.
Даже если люди обнаружены, но их имена не отобра-
жаются, эти имена (максимум 5 человек) будут
записаны в изображении.
• Возможно ошибочное определение других людей, отличных от зарегистриро-
ванных, если их лица имеют похожие черты.
64
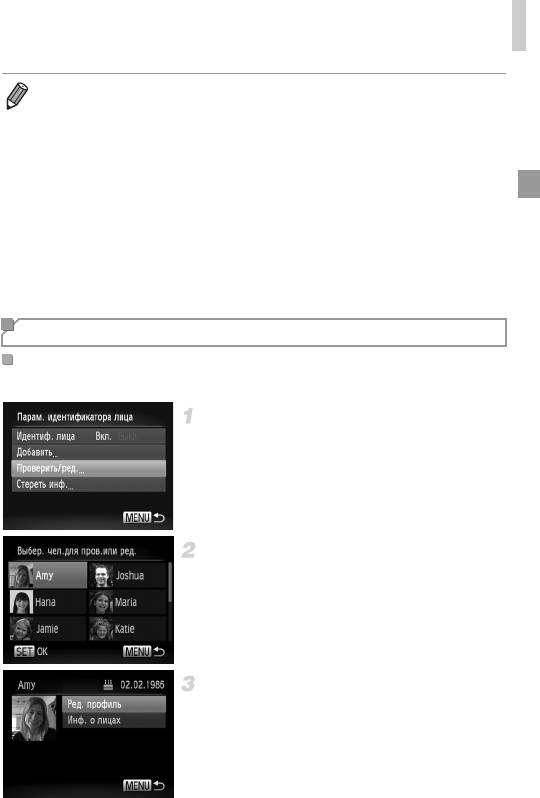
Использование функции идентификации лица
• Зарегистрированные люди могут неправильно определяться, если снимаемое изображение
или эпизод существенно отличаются от зарегистрированной информации о лице.
• Если зарегистрированное лицо не определяется или плохо определяется, запишите вместо
зарегистрированной информации новую информацию о лице. Регистрация информации
о лице непосредственно перед съемкой упрощает определение зарегистрированных лиц.
• Если человек ошибочно определен как другой человек, но съемка была продолжена, запи-
санное в изображении имя можно отредактировать или удалить во время воспроизведения
(стр. 135).
• Так как лица малышей и детей быстро изменяются по мере роста, необходимо регулярно
обновлять информацию об их лицах (стр. 66).
• Если отображение информации выключено (стр. 40), имена не отображаются, но записываются
в изображении.
• Если не требуется записывать имена в фотографиях, выберите пункт [Парам. идентифика-
тора лица] на вкладке 4, выберите пункт [Идентиф. лица], затем выберите значение [Выкл.].
• Имена, записанные в изображении, можно проверять на экране воспроизведения (режим
простой информации) (стр. 130).
Проверка и редактирование зарегистрированной информации
Проверка зарегистрированной информации функции
идентификации лица
Откройте экран [Проверить/ред.].
” В соответствии с шагом 1 со стр. 61 выберите
пункт [Проверить/ред.] и нажмите кнопку m.
Выберите человека для проверки.
” Кнопками op
qr
выберите человека, затем
нажмите кнопку
m
.
Проверьте зарегистрированную
информацию.
” Кнопками op выберите пункт, затем нажмите
кнопку m.
” Проверьте зарегистрированную информацию.
65
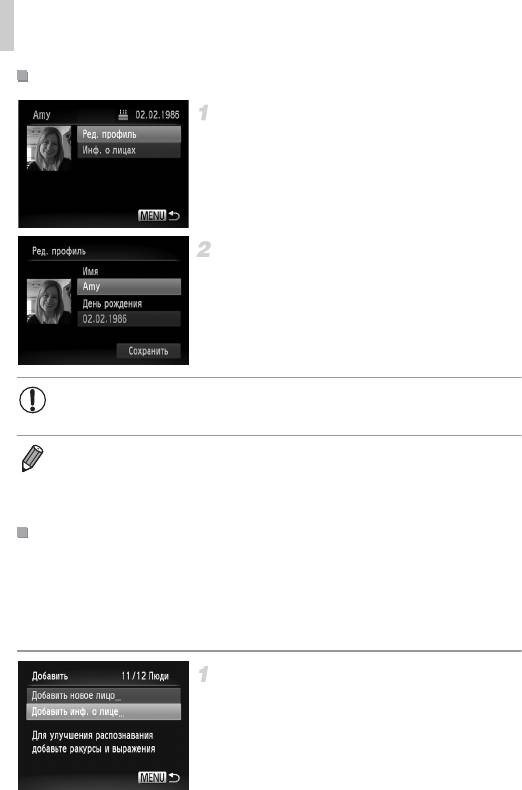
Использование функции идентификации лица
Изменение имени или даты рождения
Откройте экран [Ред. профиль].
” В соответствии с шагами 1 – 3 со стр. 65 выберите
пункт [Ред. профиль] и нажмите кнопку m.
Введите изменения.
” Кнопками op выберите пункт, затем введите
символы в соответствии с шагами 4 – 5 со стр. 63.
• Даже если изменить имена в пункте [Ред. профиль], имена, записанные в ранее
снятых фотографиях, не изменяются.
• Проверить и стереть зарегистрированную информацию о лице можно, выбрав пункт
[Инф. о лицах] на экране из шага 3.
• Для редактирования зарегистрированных имен можно использовать прилагаемое программное
обеспечение. Некоторые символы, введенные с помощью прилагаемого программного обеспе-
чения, могут не отображаться в камере, но они будут правильно записываться в изображения.
Перезапись и добавление информации о лице
Вместо существующей информации о лице можно записать новую информацию.
Информацию о лице следует регулярно обновлять, особенно в случае малышей и детей,
так как их лица быстро изменяются по мере роста.
Можно также добавлять информацию о лице, если заняты не все 5 позиций информации
о лице.
Откройте экран [Добавить инф. о лице].
” На экране из шага 1 со стр. 61 выберите пункт
[Добавить инф. о лице] и нажмите кнопку m.
66
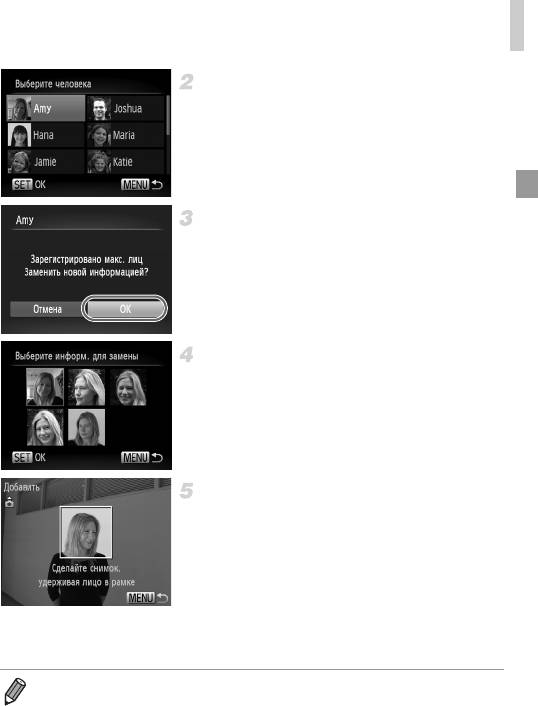
Использование функции идентификации лица
Выберите имя человека для перезаписи.
” Кнопками opqr выберите имя человека для
перезаписи, затем нажмите кнопку m.
” Если информация о лице зарегистрирована в 4 пози-
циях или менее, добавьте информацию о лице
в соответствии с инструкциями шага 5 со стр. 67.
Откройте экран информации о лице.
” Ознакомьтесь с отображаемым сообщением,
кнопками qr выберите пункт [OK], затем нажмите
кнопку m.
” Отображается экран информации о лице.
Выберите информацию о лице, которую
требуется перезаписать.
” Кнопками opqr выберите информацию о лице
для перезаписи, затем нажмите кнопку m.
Зарегистрируйте информацию о лице.
” Произведите съемку в соответствии с шагами 2 – 3
со стр. 62, затем зарегистрируйте новую информа-
цию о лице.
” Зарегистрированные лица легче распознаются,
если добавлена различная информация о лице.
Помимо изображения анфас, добавьте изображение
под небольшим углом сбоку, снимок улыбающегося
лица, а также снимки в помещении и на улице.
• Если все 5 позиций информации заполнены, добавление информации о лице невозможно.
Выполните приведенные выше шаги для перезаписи информации о лице.
• Если имеется по крайней мере одна свободная позиция, с помощью приведенных выше шагов
можно добавить новую информацию о лице, но перезапись информации о лице невозможна.
Вместо перезаписи информации о лице сначала удалите ненужную существующую инфор-
мацию (стр. 68), затем зарегистрируйте требуемую новую информацию о лице (стр. 61).
67
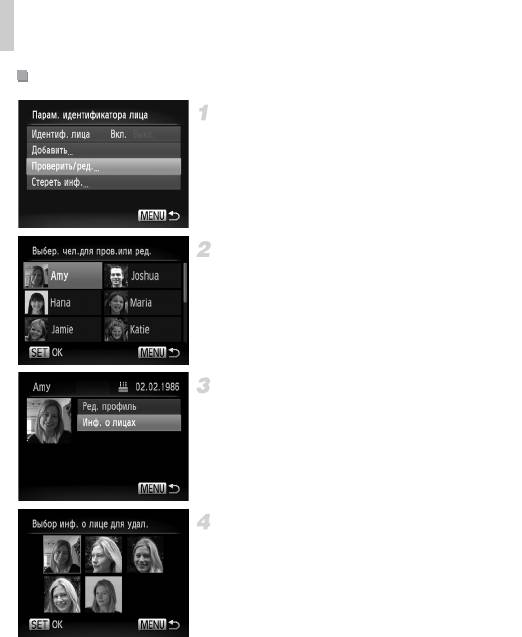
Использование функции идентификации лица
Удаление информации о лице
Откройте экран [Проверить/ред.].
” В соответствии с шагом 1 со стр. 61 выберите
пункт [Проверить/ред.] и нажмите кнопку m.
Выберите имя человека, для которого
требуется удалить информацию о лице.
” Кнопками opqr выберите имя человека, для
которого требуется удалить информацию о лице,
затем нажмите кнопку m.
Откройте экран [Инф. о лицах].
” Кнопками op выберите пункт [Инф. о лицах],
затем нажмите кнопку m.
Выберите информацию о лице, которую
требуется удалить.
” Нажмите кнопку m, кнопками opqr выберите
информацию о лице, которую требуется удалить,
затем нажмите кнопку m.
” После появления запроса [Удалить?] кнопками qr
выберите пункт [OK], затем нажмите кнопку m.
” Выбранная информация о лице удаляется.
68
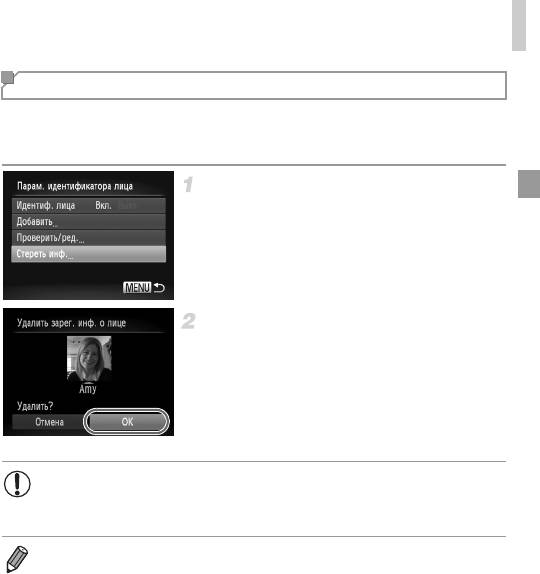
Использование функции идентификации лица
Удаление зарегистрированной информации
Можно удалить информацию (информация о лице, имя, дата рождения), зарегистри-
рованную в функции идентификации лица. Однако имена, записанные в ранее снятых
изображениях, не удаляются.
Откройте экран [Стереть инф.].
” Выполните шаг 1 со стр. 61 и выберите пункт
[Стереть инф.].
Выберите имя человека, чью
информацию требуется удалить.
” Кнопками opqr выберите имя человека, для
которого требуется удалить информацию, затем
нажмите кнопку m.
” После появления запроса [Удалить?] кнопками qr
выберите пункт [OK], затем нажмите кнопку m.
• После удаления информации о зарегистрированных людях отображение их имен
(стр. 130), перезапись их информации (стр. 66) и поиск изображений с этими
людьми (стр. 132) будут невозможны.
• Можно также удалить имя человека только из изображений (стр. 136).
69
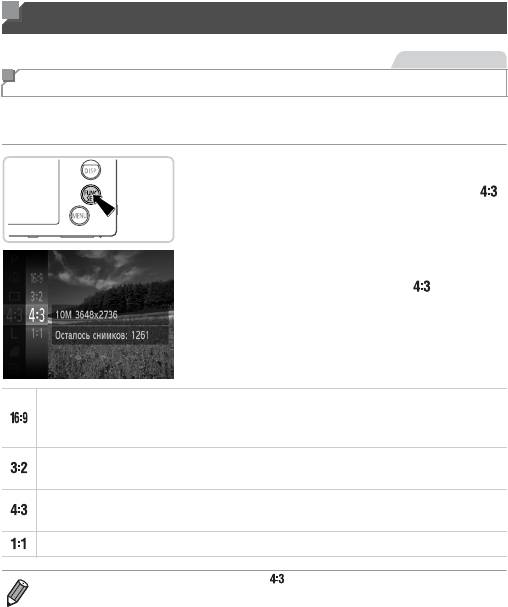
Функции настройки изображения
Фотографии
Изменение формата кадра
Формат кадра (отношение ширины к высоте) можно изменить в соответствии с приведен-
ными ниже инструкциями.
Настройте параметр.
” Нажмите кнопку m, выберите в меню значок ,
затем выберите требуемый вариант (стр. 41).
w После завершения настройки будет обновлено
соотношение сторон экрана.
” Чтобы восстановить исходную настройку, повторите
эту операцию, но выберите значок .
Формат кадра, соответствующий соотношению сторон экрана телевизоров высокой четкости,
служит для отображения на широкоэкранных телевизорах высокой четкости или аналогичных
устройствах отображения.
Формат кадра, совпадающий с форматом 35-миллиметровой пленки и используемый для
печати изображений на бумаге формата 130 × 180 мм или формата почтовой открытки.
Собственное соотношение сторон экрана камеры, используется для печати изображений
на бумаге формата 90 × 130 мм или форматов серии A.
Квадратный формат кадра.
• Для форматов кадра, отличных от формата , цифровой зум (стр. 55) недоступен
(для параметра [Цифровой зум] устанавливается значение [Выкл.]).
70
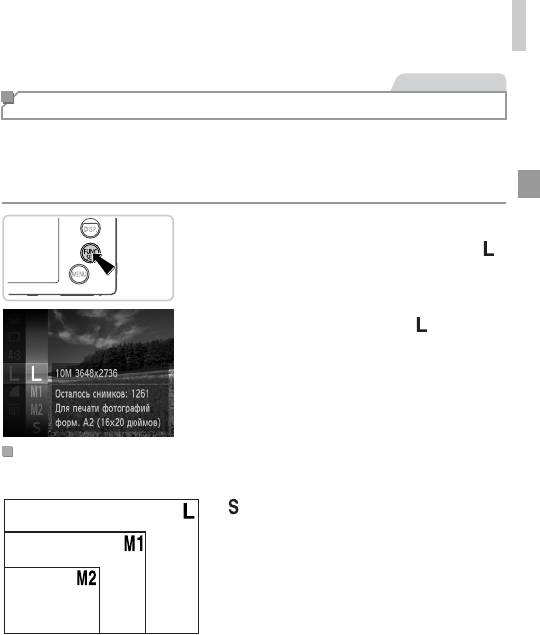
Функции настройки изображения
Фотографии
Изменение разрешения изображения (размер)
Выберите одно из 4 значений разрешения изображения в соответствии с приведенными
ниже инструкциями. Сведения о количестве кадров, которые можно записать при каждом
значении разрешения на карту памяти, см. в разделе «Технические характеристики»
(стр. 33).
Настройте параметр.
” Нажмите кнопку m, выберите в меню значок ,
затем выберите требуемый вариант (стр. 41).
w Отображается настроенное значение.
” Чтобы восстановить исходную настройку, повторите
эту операцию, но выберите значок .
Рекомендации по выбору разрешения в зависимости от формата
бумаги (для изображений 4:3)
A2 (420 × 594 мм)
” : для отправки изображений по электронной
почте.
A3 – A5 (297 x 420 –
148 × 210 мм)
130
×
180 мм
Открытка
90 × 130 мм
71
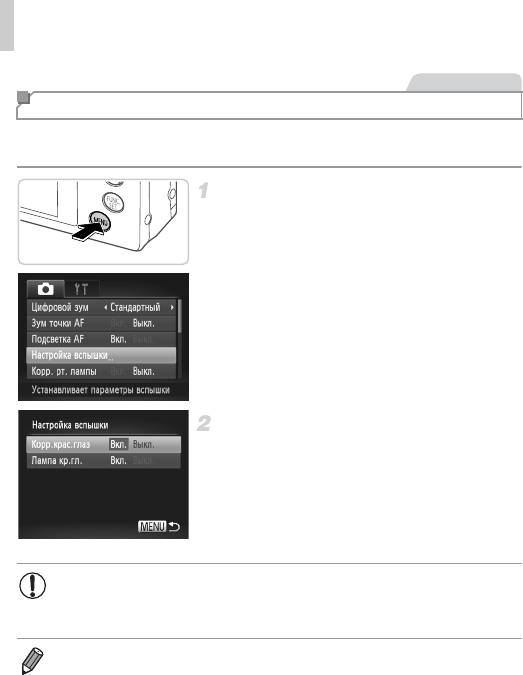
Функции настройки изображения
Фотографии
Коррекция «красных глаз»
Эффект «красных глаз», возникающий при съемке со вспышкой, можно автоматически
корректировать в соответствии с приведенными ниже инструкциями.
Откройте экран [Настройка вспышки].
” Нажмите кнопку n, выберите пункт [Настройка
вспышки] на вкладке 4, затем нажмите кнопку m
(стр. 42).
Настройте параметр.
” Выберите [Корр.крас.глаз], затем выберите
значение [Вкл.] (стр. 42).
w После завершения настройки отображается
значок R.
” Чтобы восстановить исходную настройку, повторите
эту операцию, но выберите значение [Выкл.].
• Коррекция красных глаз может быть применена к областям изображения,
отличным от глаз (например, если камера ошибочно воспримет красную
косметику на глазах как красные зрачки).
• Также возможна коррекция существующих изображений (стр. 158).
• Экран из шага 2 можно также открыть, нажав кнопку r, затем кнопку n.
72
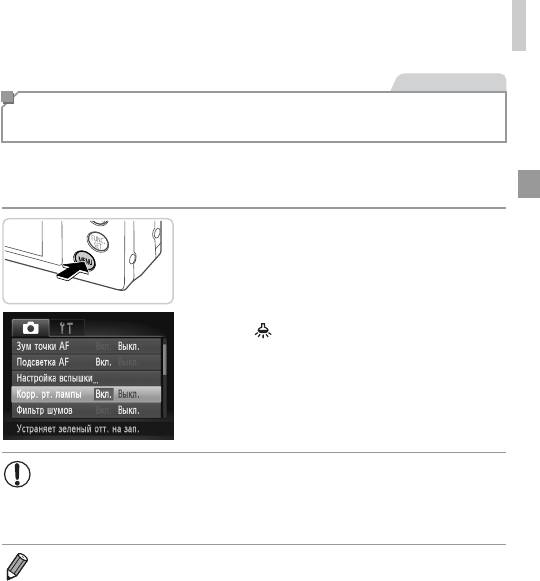
Функции настройки изображения
Фотографии
Коррекция зеленоватых оттенков областей изображения
при освещении ртутными лампами
При съемке вечерних сюжетов с объектами, освещенными ртутными лампами, объекты
или задний план могут приобретать зеленоватый оттенок. Этот зеленоватый оттенок
можно автоматически исправлять при съемке, используя многозонный баланс белого.
Настройте параметр.
” Нажмите кнопку n, выберите пункт [Корр. рт.
лампы] на вкладке 4, затем выберите значение
[Вкл.] (стр. 42).
w После завершения настройки отображается
значок .
” Чтобы восстановить исходную настройку, повторите
эту операцию, но выберите значение [Выкл.].
• После завершения съемки с освещением ртутными лампами следует вернуть
для параметра [Корр. рт. лампы] значение [Выкл.]. В противном случае возможна
ошибочная коррекция зеленых оттенков, не связанных с освещением ртутными
лампами.
• Попробуйте сначала сделать несколько тестовых снимков и проверьте, достигнут ли требуемый
результат.
73
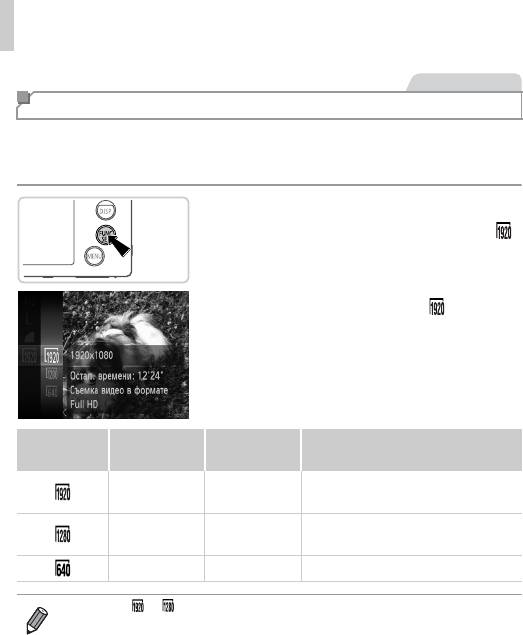
Функции настройки изображения
Видеофильмы
Изменение качества видеоизображения
Предусмотрено 3 значения качества изображения. Сведения о максимальной длитель-
ности видеозаписей, которые поместятся на карту памяти при каждом уровне качества,
см. в разделе «Технические характеристики» (стр. 33).
Настройте параметр.
” Нажмите кнопку m, выберите в меню значок ,
затем выберите требуемый вариант (стр. 41).
w Отображается настроенное значение.
” Чтобы восстановить исходную настройку, повторите
эту операцию, но выберите значок .
Качество
Разрешение Частота кадров Сведения
изображения
Для съемки с разрешением высокой
1920 × 1080 24 кадра/с
четкости Full HD
Для съемки с разрешением высокой
1280 × 720 30 кадров/с
четкости
640 × 480 30 кадров/с Для съемки со стандартным разрешением
• В режимах и черные полосы, отображаемые вверху и внизу экрана, указывают,
что эта область изображения не записывается.
74
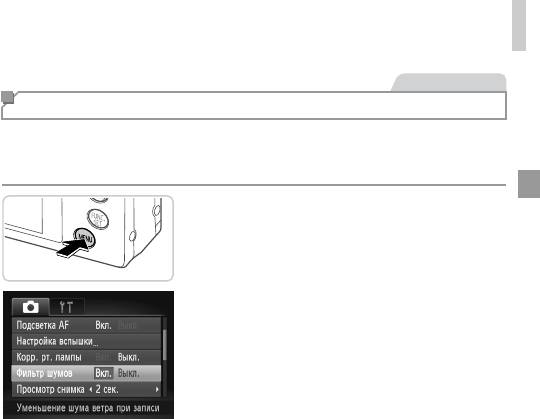
Функции настройки изображения
Видеофильмы
Использование фильтра шумов
Можно уменьшить искажения звука, возникающие при съемке на сильном ветру. Однако
в случае использования этой функции при отсутствии ветра записи могут звучать
неестественно.
Настройте параметр.
” Нажмите кнопку n, выберите пункт [Фильтр
шумов] на вкладке 4, затем выберите значение
[Вкл.] (стр. 42).
75
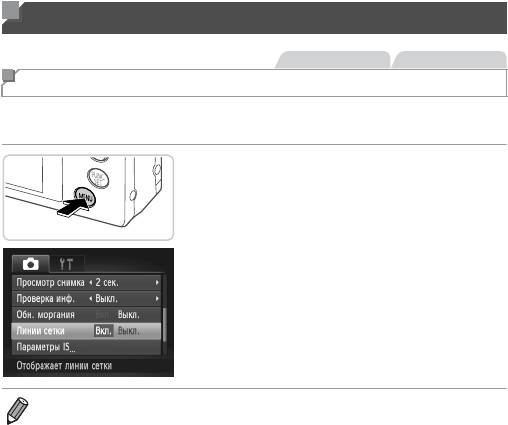
Полезные функции съемки
Фотографии Видеофильмы
Отображение линий сетки
На экран можно вывести линии сетки для контроля вертикального и горизонтального
направлений во время съемки.
Настройте параметр.
” Нажмите кнопку n, выберите пункт [Линии
сетки] на вкладке 4, затем выберите значение
[Вкл.] (стр. 42).
w После завершения настройки на экране отобра-
жаются линии сетки.
” Чтобы восстановить исходную настройку, повторите
эту операцию, но выберите значение [Выкл.].
• Линии сетки не записываются на снимках.
76
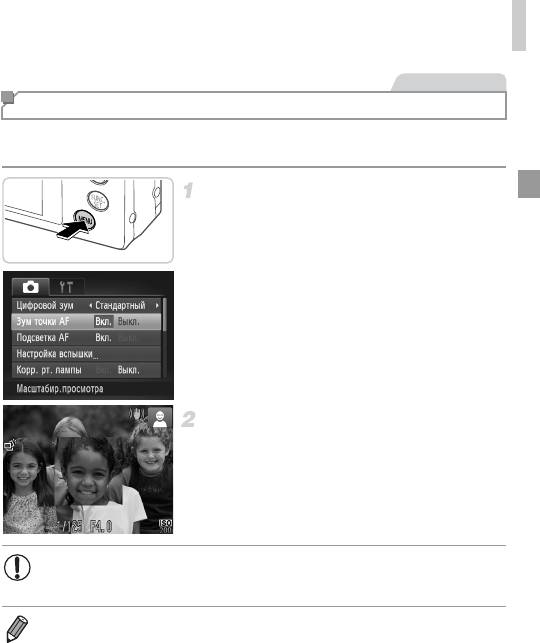
Полезные функции съемки
Фотографии
Увеличение области, на которую произведена фокусировка
Фокусировку можно проверить, наполовину нажав кнопку спуска затвора, чтобы увеличить
область изображения в рамке автофокусировки.
Настройте параметр.
” Нажмите кнопку n, выберите пункт
[Зум точки AF] на вкладке 4, затем выберите
значение [Вкл.] (стр. 42).
Проверьте фокусировку.
” Нажмите наполовину кнопку спуска затвора.
Лицо, определенное в качестве главного объекта,
увеличивается.
” Для восстановления исходной настройки выберите
на шаге 1 значение [Выкл.].
• Изображение не увеличивается, если лица не обнаружены или если человек
находится слишком близко к камере и его лицо слишком велико для экрана.
• При использовании цифрового зума (стр. 55), цифрового телеконвертера (стр. 116), сопро-
вождающей автофокусировки (стр. 118) или следящей автофокусировки (стр. 120) либо
при использовании телевизора в качестве дисплея (стр. 177) увеличение изображения
не производится.
77
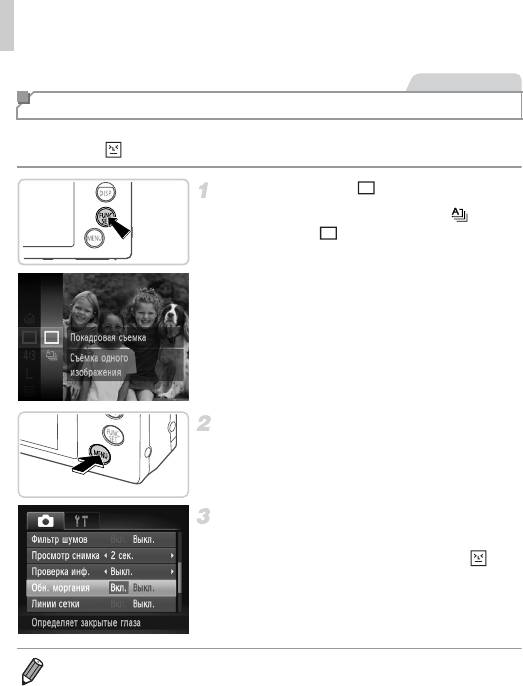
Полезные функции съемки
Фотографии
Проверка наличия закрытых глаз
Если камера обнаруживает возможное наличие людей с закрытыми глазами, отобра-
жается значок .
Выберите значок .
” Нажмите кнопку m, выберите значок в меню,
затем выберите .
Настройте параметр.
” Нажмите кнопку n, выберите пункт
[Обн. моргания] на вкладке 4, затем выберите
значение [Вкл.] (стр. 42).
Произведите съемку.
w Если камера обнаружила человека с закрытыми
глазами, отображается рамка со значком .
” Для восстановления исходной настройки выберите
на шаге 2 значение [Выкл.].
• Если в режиме $ задана съемка нескольких кадров, эта функция доступна только для
последнего кадра.
78
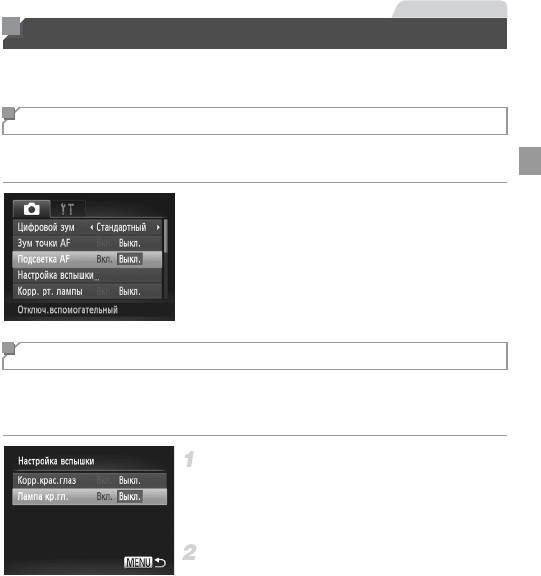
Фотографии
Настройка работы камеры
Функции съемки можно настраивать на вкладке 4 меню, как указано ниже.
Инструкции по функциям меню см. в разделе «Меню n» (стр. 42).
Отключение подсветки для автофокусировки
Можно отключить лампу, которая обычно загорается для помощи в фокусировке при
нажатии наполовину кнопки спуска затвора в условиях недостаточной освещенности.
Настройте параметр.
” Нажмите кнопку n, выберите пункт
[Подсветка AF] на вкладке 4, затем выберите
значение [Выкл.] (стр. 42).
” Чтобы восстановить исходную настройку, повторите
эту операцию, но выберите значение [Вкл.].
Отключение лампы уменьшения эффекта «красных глаз»
Можно отключить лампу уменьшения эффекта «красных глаз», которая загорается
для уменьшения этого эффекта при съемке со вспышкой в условиях недостаточной
освещенности.
Откройте экран [Настройка вспышки].
” Нажмите кнопку n, выберите пункт [Настройка
вспышки] на вкладке 4, затем нажмите кнопку m
(стр. 42).
Настройте параметр.
” Выберите [Лампа кр.гл.], затем выберите значение
[Выкл.] (стр. 42).
” Чтобы восстановить исходную настройку, повторите
эту операцию, но выберите значение [Вкл.].
79
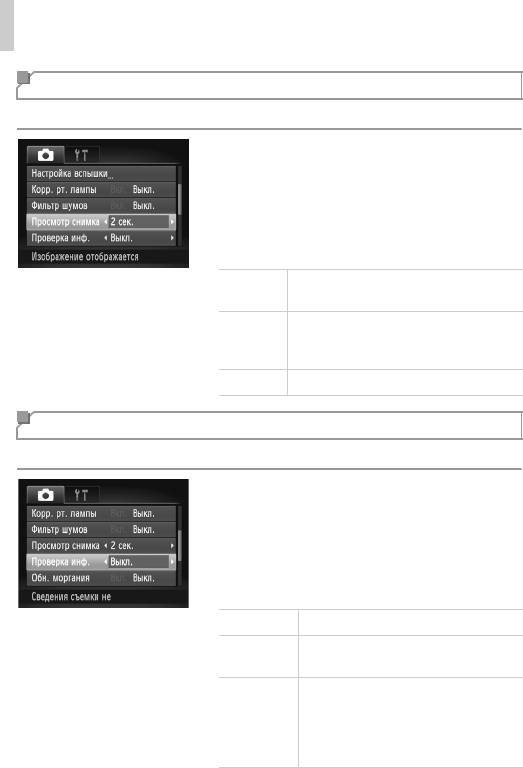
Настройка работы камеры
Изменение времени отображения изображения после съемки
Измените время отображения изображений после съемки, как указано ниже.
Настройте параметр.
” Нажмите кнопку n, выберите пункт [Просмотр
снимка] на вкладке 4, затем выберите требуемый
вариант (стр. 42).
” Чтобы восстановить исходную настройку, повторите
эту операцию, но выберите значение [2 сек.].
Изображения отображаются в течение указан-
2 – 10 сек.
ного времени.
Изображение отображается до тех пор, пока
Удержать
пользователь не нажмет наполовину кнопку
спуска затвора.
Выкл. Изображения после съемки не отображаются.
Изменение стиля отображения изображения после съемки
Измените способ отображения изображений после съемки, как указано ниже.
Настройте параметр.
” Нажмите кнопку n, выберите пункт [Проверка
инф.] на вкладке 4, затем выберите требуемый
вариант (стр. 42).
” Чтобы восстановить исходную настройку, повторите
эту операцию, но выберите значение [Выкл.].
Выкл. Отображается только изображение.
Отображение сведений о параметрах съемки
Детально
(стр. 204).
Область внутри рамки автофокусировки
отображается в увеличенном виде, позволяя
Пров. фокус.
проверить фокусировку. Выполните шаги,
приведенные в разделе «Проверка фокуси-
ровки» (стр. 131).
80






