Canon IXUS 190 Blue: Функции Wi-Fi
Функции Wi-Fi: Canon IXUS 190 Blue
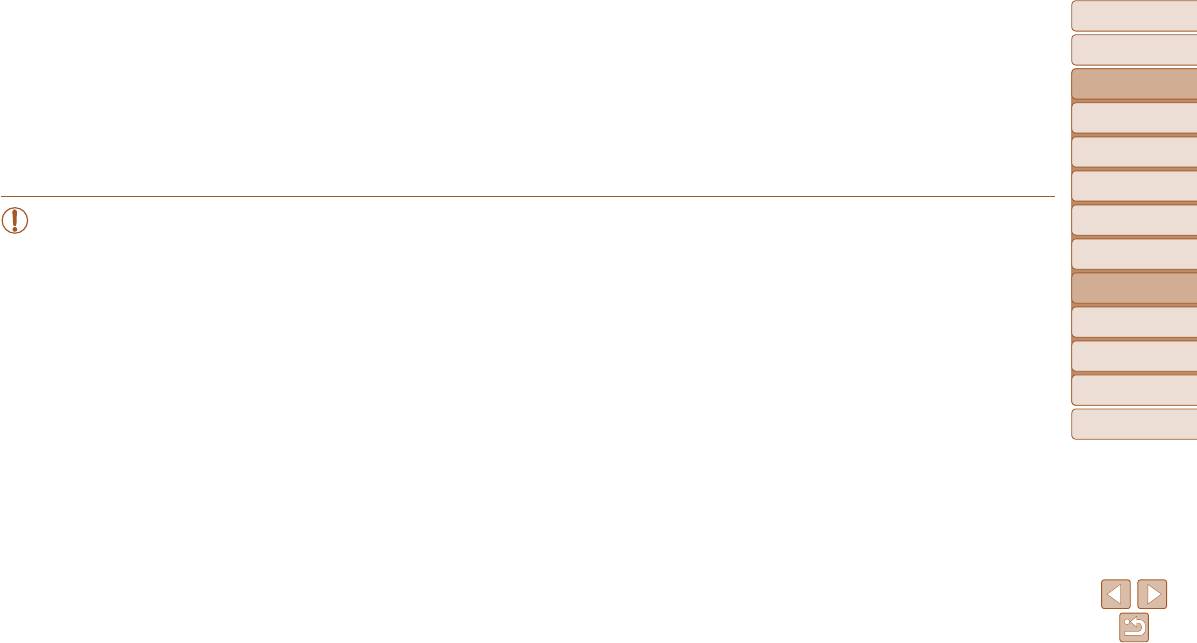
Перед использованием
Основные операции
Руководство по
Функции Wi-Fi
расширенным операциям
Основные сведения
Возможны беспроводная передача изображений с камеры на различные совместимые устройства и использование камеры
о камере
Автоматический
с интернет-службами
режим
Другие режимы
съемки
• Перед использованием сети Wi-Fi обязательно ознакомьтесь с разделом «Меры предосторожности для беспроводных функций (Wi-Fi или другие)» (=
144).
Режим P
Режим
воспроизведения
Функции Wi-Fi
Меню настройки
Доступные функции Wi-Fi .................................................71
Отправка изображений в зарегистрированную
Автоматическая отправка изображений
веб-службу .........................................................................83
(Синхронизация изображений) .....................................93
Отправка изображений в смартфон ..............................71
Принадлежности
Регистрация веб-служб ......................................................... 83
Начальная подготовка ........................................................... 93
Отправка изображений в NFC-совместимый смартфон ..... 72
Отправка изображений в веб-службы .................................. 86
Отправка изображений ......................................................... 94
Приложение
Подключение к смартфону с помощью меню Wi-Fi ............ 75
Использование другой точки доступа ..................................77
Беспроводная печать изображений
Просмотр изображений из камеры и управление
на подключенном принтере ...........................................87
камерой с помощью смартфона ...................................95
Алфавитный указатель
Предыдущие точки доступа ..................................................77
Сохранение изображений в компьютере ......................78
Отправка изображений в другую камеру ......................89
Геопривязка изображений в камере .................................... 95
Дистанционная съемка в режиме Live View.........................96
Подготовка к регистрации компьютера ...............................78
Варианты отправки изображений ...................................90
Изменение или удаление параметров Wi-Fi .................97
Сохранение изображений в подключенном
Отправка нескольких изображений .....................................90
компьютере ............................................................................ 79
Примечания по отправке изображений ............................... 91
Изменение информации о подключении.............................97
Выбор разрешения (размер изображения) .........................92
Изменение имени камеры .................................................... 98
Добавление комментариев ................................................... 92
Восстановление значений по умолчанию для
параметров Wi-Fi ................................................................... 98
70
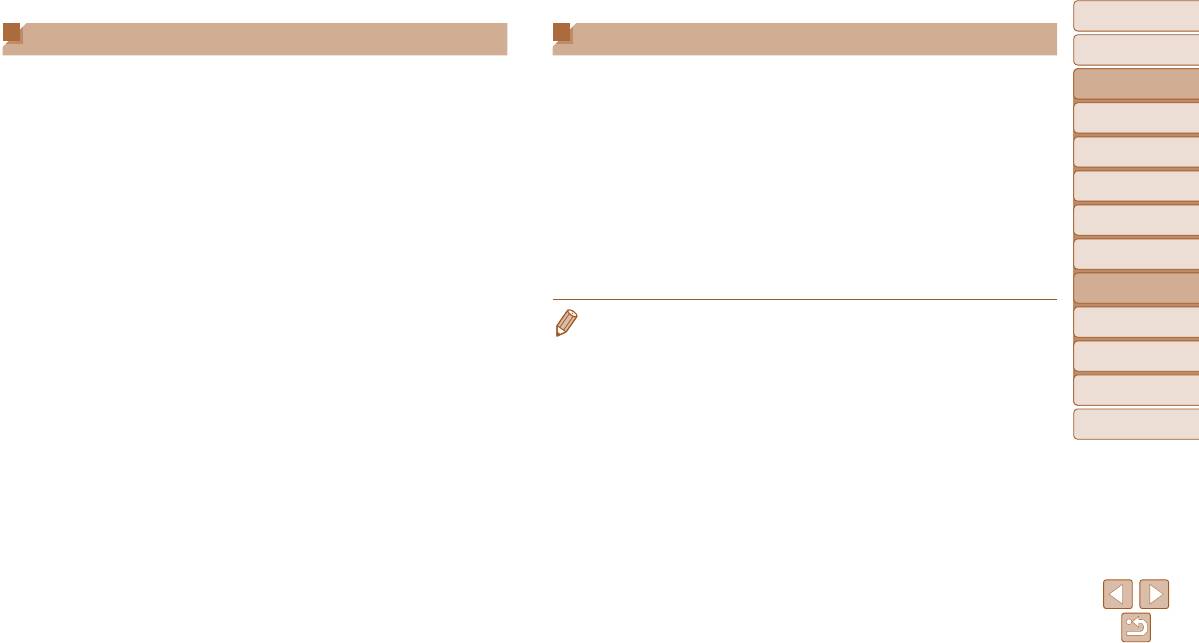
Перед использованием
Доступные функции Wi-Fi
Отправка изображений в смартфон
Основные операции
Можно отправлять и получать изображения, а также дистанционно управлять камерой,
Предусмотрено несколько способов подключения камеры к смартфону и отправки
Руководство по
подключаясь к следующим устройствам по Wi-Fi.
изображений.
расширенным операциям
• Смартфоны и планшетные компьютеры
• Подключение с помощью NFC (=
7 2 )
Основные сведения
Просто прикоснитесь NFC-совместимым смартфоном Android к камере, чтобы
о камере
Передавайте изображения на смартфоны и планшетные компьютеры, оснащенные
функциями Wi-Fi. Также возможна дистанционная съемка с просмотром изображения
установить соединение между этими устройствами.
Автоматический
режим
в режиме реального времени на смартфоне или планшете, и можно дистанционно
• Подключение с помощью меню Wi-Fi (=
7 5 )
Другие режимы
привязывать снимки к географическому положению.
Камеру можно подключить к смартфону таким же образом, как к компьютеру
съемки
Для удобства в настоящем Руководстве для смартфонов, планшетов и других сов-
или другому устройству. Можно добавить несколько смартфонов.
мес тимых устройств используется общий термин «смартфоны».
Режим P
• Компьютер
Перед подключением к камере необходимо установить на смартфон специальное
Режим
С помощью программного обеспечения можно сохранять изображения на компьютере,
бесплатное приложение Camera Connect. Подробные сведения об этом приложении
воспроизведения
подключенном по Wi-Fi.
(поддерживаемые смартфоны и предусмотренные функции) см. на веб-сайте Canon.
Функции Wi-Fi
• Веб-службы
• Пользователям камер Canon с функцией Wi-Fi, подключающим свои камеры к смартфонам
Добавьте в камеру сведения об учетной записи фотографической веб-службы
Меню настройки
по Wi-Fi, следует перейти с мобильного приложения CameraWindow на мобильное прило же-
CANON iMAGE GATEWAY или другой веб-службы, чтобы отправлять туда изобра-
ние Camera Connect.
жения. Еще не отправлявшиеся изображения можно также отправлять из камеры
Принадлежности
в компьютер или веб-службу через портал CANON iMAGE GATEWAY.
Приложение
• Принтеры
Используйте беспроводную передачу изображений на PictBridge-совместимый
Алфавитный указатель
принтер (поддерживающий стандарт DPS over IP) для их печати.
• Другая камера
Используйте беспроводную передачу изображений между камерами Canon,
поддерживающими Wi-Fi.
71
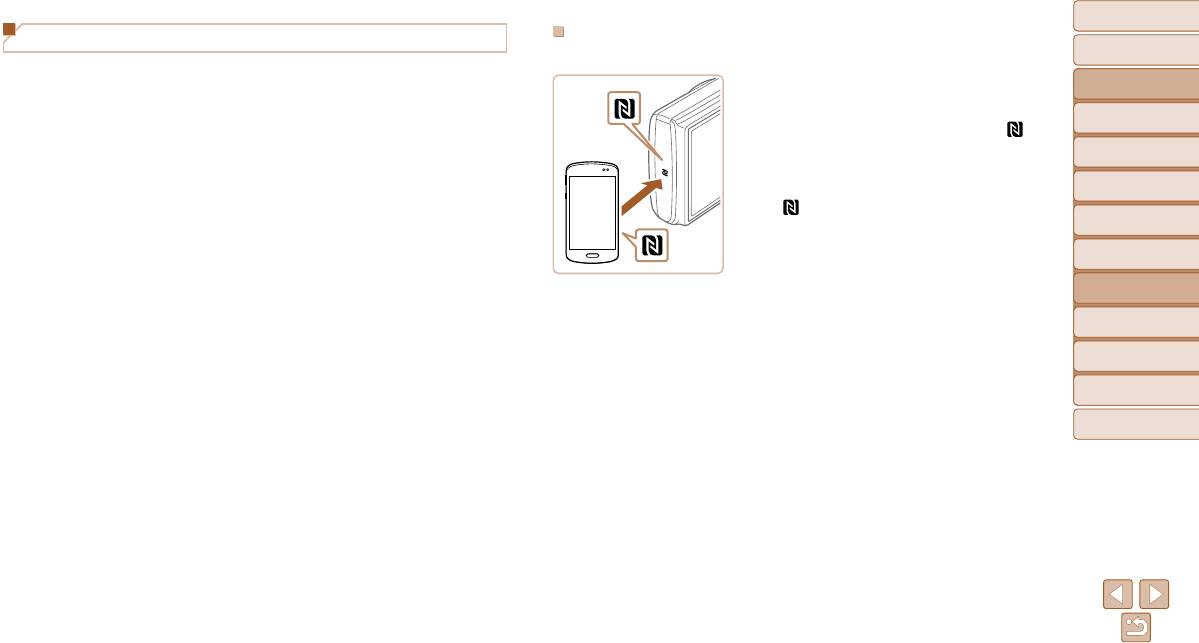
Перед использованием
Отправка изображений в NFC-совместимый смартфон
Подключение с помощью NFC, когда камера выключена или
Основные операции
находится в режиме съемки
Используйте функцию NFC смартфона Android для упрощения процесса установки
Руководство по
приложения Camera Connect и подключения к камере.
1 Установите приложение Camera
расширенным операциям
Операция, выполняемая, когда устройства первоначально были соединены с помощью
Connect.
Основные сведения
NFC, зависит от режима, в котором находилась камера при соприкосновении устройств.
Для выяснения расположения метки N ( )
о камере
• Если при соприкосновении устройств камера была выключена или находилась в режиме
см. руководство пользователя смартфона.
Автоматический
съемки, можно выбирать и отправлять изображения на экране выбора изображений.
режим
Включите NFC в смартфоне и прикоснитесь
После соединения устройств также возможна дистанционная съемка с просмотром
Другие режимы
N-меткой на смартфоне к N-метке на камере
съемки
изображения в режиме реального времени, и можно дистанционно привязывать снимки
(
), чтобы автоматически открыть магазин
к географическому положению (=
9 5 ). Можно легко подключаться к последним
Google Play на смартфоне. После открытия
Режим P
использовавшимся устройствам, которые отображаются в меню Wi-Fi.
страницы загрузки приложения Camera Connect
Режим
• Если при соприкосновении устройств камера находилась в режиме воспроизве де ния,
загрузите и установите это приложение.
воспроизведения
можно выбирать и отправлять изображения с индексного экрана, отображаемого для
Функции Wi-Fi
выбора изображений.
Меню настройки
Если камера выключена или находится в режиме съемки, следуйте инструкциям
по подключению к камере с помощью функции NFC из приведенного ниже раздела.
Принадлежности
Приложение
Алфавитный указатель
72
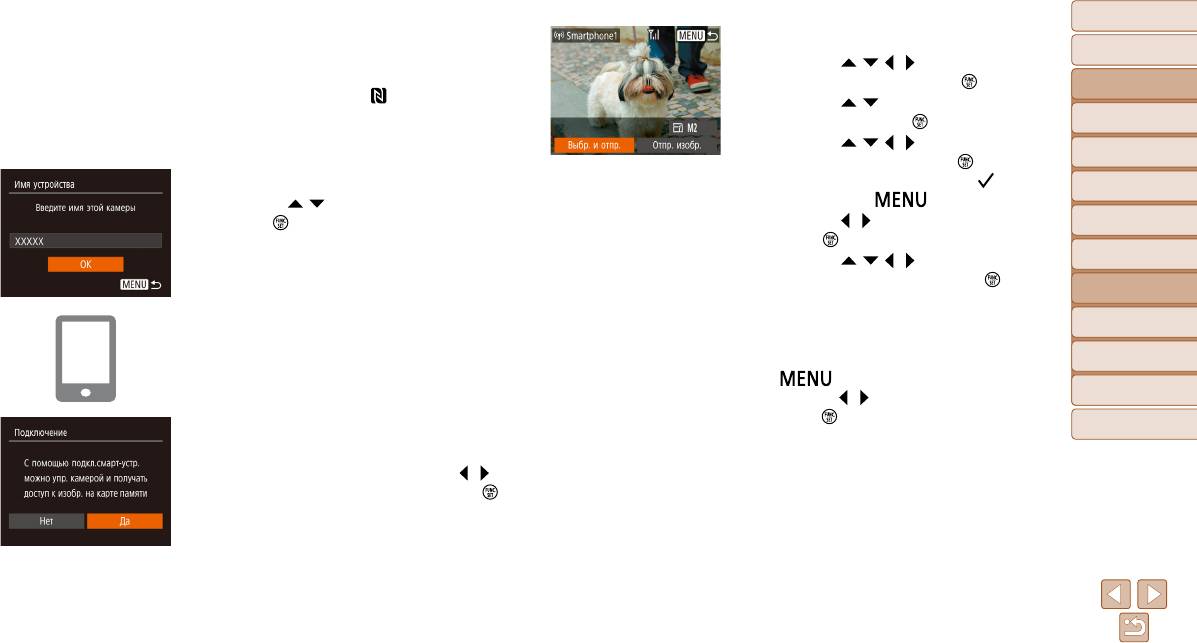
Перед использованием
2 Установите соединение.
4 Отправьте изображение.
Убедитесь, что камера выключена или находится
Основные операции
Кнопками [ ][ ][ ][ ] выберите пункт [Выбр.
в режиме съемки.
и отпр.], затем нажмите кнопку [
].
Руководство по
Прикоснитесь N-меткой ( ) на смартфоне
расширенным операциям
Кнопками [ ][ ] выберите пункт [Выбрать],
с установленным приложением Camera Connect
Основные сведения
затем нажмите кнопку [
].
о камере
к N-метке на камере.
Кнопками [ ][ ][ ][ ] выберите изображение
Автоматический
Камера автоматически включается.
для отправки, нажмите кнопку [
], чтобы поме-
режим
Если отображается экран [Имя устройства],
тить изображение как выбранное ([
]), затем
Другие режимы
съемки
кнопками [
][ ] выберите [OK], затем нажмите
нажмите кнопку [
].
кнопку [
].
Кнопками [ ][ ] выберите [OK], затем нажмите
Режим P
кнопку [
].
Режим
Кнопками [ ][ ][ ][ ] выберите пункт
воспроизведения
[Отправить], затем нажмите кнопку [
].
Функции Wi-Fi
После завершения отправки изображения отобра-
жается сообщение [Передача завершена] и снова
Меню настройки
На смартфоне запускается приложение Camera
открывается экран передачи изображений.
Connect.
Чтобы завершить подключение, нажмите кнопку
Принадлежности
Устройства автоматически соединяются.
[
], на экране запроса подтверждения
Приложение
кнопками [
][ ] выберите [OK], затем нажмите
кнопку [
]. Можно также завершить соединение
Алфавитный указатель
3 Настройте параметры
со стороны смартфона.
конфиденциальности.
После открытия этого экрана кнопками [ ][ ]
выберите пункт [Да], затем нажмите кнопку [
].
Теперь можно использовать смартфон для дис-
танционной съемки с просмотром изображения
на экране или для просмотра, передачи и гео-
привязки изображений из камеры.
73
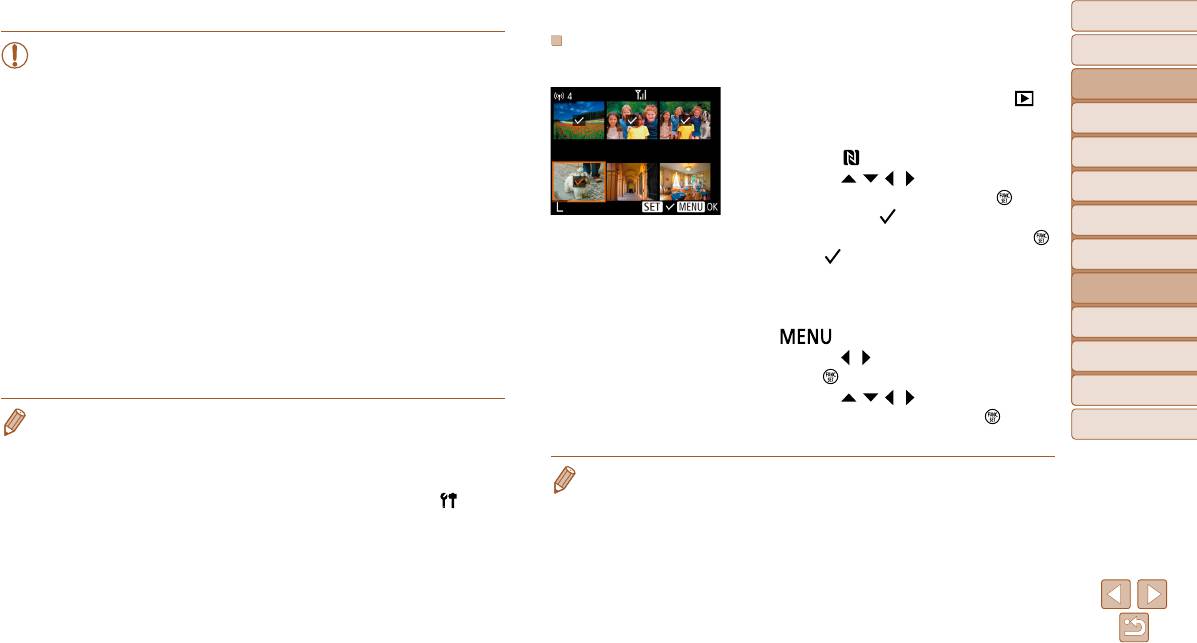
Перед использованием
• При использовании функции NFC помните следующее.
Подключение с помощью NFC, когда камера находится в режиме
Основные операции
- Не допускайте сильного соударения камеры и смартфона. Это может привести
воспроизведения
Руководство по
к повреждению устройств.
расширенным операциям
Для включения камеры нажмите кнопку [ ].
- В зависимости от смартфона, для взаимного распознавания устройств может
Основные сведения
понадобиться некоторое время. В таком случае попробуйте немного изменить
Прикоснитесь смартфоном с установленным
о камере
положение, в котором вы держите устройства. Если соединение не установ-
приложением Camera Connect
(=
7 2 )
к N-метке
Автоматический
лено, держите устройства вместе, пока не обновится экран камеры.
на камере (
).
режим
- Если попытаться подключиться к выключенной камере, на экране смартфона
Кнопками [ ][ ][ ][ ] выберите изображение
Другие режимы
может появиться сообщение с напоминанием о необходимости выключить
для передачи, затем нажмите кнопку [
]. Отоб-
съемки
камеру. В таком случае включите камеру и снова соприкоснитесь устройствами.
ра жается значок [
].
Режим P
- Не помещайте никакие предметы между камерой и смартфоном. Также
Чтобы отменить выбор, снова нажмите кнопку [ ].
Режим
учтите, что чехлы камеры или смартфона либо аналогичные аксессуары
Значок [
] больше не отображается.
воспроизведения
могут блокировать связь.
Повторите эту операцию для выбора допол ни-
• Если на шаге 3 был выбран вариант [Да], с подключенного смартфона можно
Функции Wi-Fi
тель ных изображений.
просматривать все изображения, имеющиеся в камере. Для сохранения конфи-
Завершив выбор изображений, нажмите кнопку
денциальности изображений в камере, чтобы их нельзя было просматривать
Меню настройки
[
].
со смартфона, выберите на шаге 3 значение [Нет].
Кнопками [ ][ ] выберите [OK], затем нажмите
Принадлежности
• После того как смартфон зарегистрирован, в камере можно изменить пара мет ры
конфиденциальности смартфона (=
9 7 ).
кнопку [
].
Приложение
Кнопками [ ][ ][ ][ ] выберите пункт
• Для установления соединения необходимо, чтобы в камеру была установлена карта памяти.
[Отправить], затем нажмите кнопку [
].
Алфавитный указатель
• Можно также изменить имя камеры на экране из шага 2 (=
7 3 ).
Производится отправка изображений.
• Также можно передавать сразу несколько изображений и изменять размеры изображений
перед отправкой (=
9 0 ).
• Если во время соединения на камере отображается сообщение с запросом ввода имени,
• Текущее изображение можно отправить, выбрав пункт [Отпр. изобр.] на экране из шага 4.
введите его в соответствии с инструкциями шага 2 раздела «Отправка изображений в NFC-
• Чтобы отключить подключения NFC, выберите меню MENU (=
2 3 ) > вкладку [ ] >
совместимый смартфон» (=
7 2 ).
[Настройки беспроводной связи] > [Параметры Wi-Fi] > [NFC] > [Откл.].
• Камера не сохраняет данные о смартфонах, подключение к которым выполнялось в режиме
воспроизведения с помощью NFC.
• Можно заранее задать требуемый размер пересылаемых изображений (=
9 0 ).
74
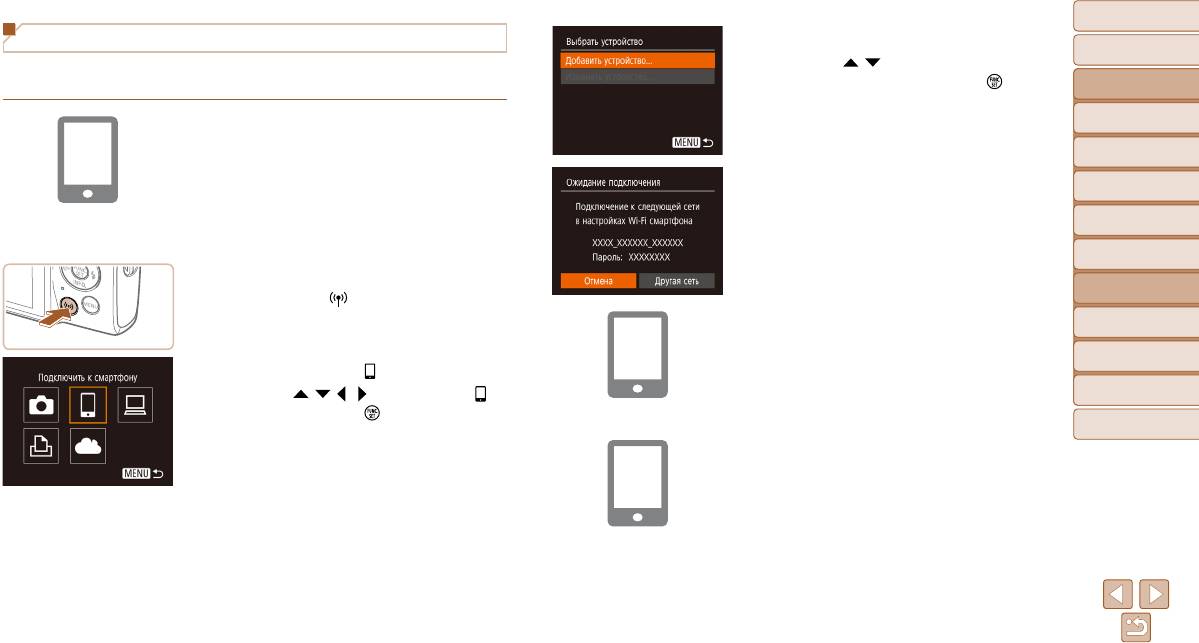
Перед использованием
Подключение к смартфону с помощью меню Wi-Fi
4
Выберите пункт [Добавить устройство].
Основные операции
Кнопками [ ][ ] выберите пункт [Добавить
В приведенной ниже процедуре в качестве точки доступа используется камера, но можно
устройство], затем нажмите кнопку [
].
Руководство по
использовать другую имеющуюся точку доступа (=
7 7 ).
расширенным операциям
Основные сведения
о камере
1
Установите приложение Camera Connect.
В случае iPhone или iPad найдите приложение
Автоматический
режим
Camera Connect в магазине App Store, затем
Отображаются идентификатор SSID камеры
Другие режимы
загрузите и установите это приложение.
съемки
и пароль.
В случае смартфонов Android найдите прило-
Режим P
жение Camera Connect в магазине Google Play,
затем загрузите и установите это приложение.
Режим
воспроизведения
2 Откройте меню Wi-Fi.
Функции Wi-Fi
Нажмите кнопку [ ].
Если отображается экран [Имя устройства],
5 Подсоедините смартфон к сети.
Меню настройки
выберите вариант [OK].
В меню настройки Wi-Fi смартфона выберите
Принадлежности
идентификатор SSID (имя сети), отображаемый
3 Выберите значок [ ].
в камере, чтобы установить соединение.
Кнопками [ ][ ][ ][ ] выберите значок [ ],
Приложение
В поле пароля введите пароль, отображаемый
затем нажмите кнопку [
].
на экране камеры.
Алфавитный указатель
6 Запустите приложение Camera
Connect.
Запустите приложение Camera Connect
на смартфоне.
75
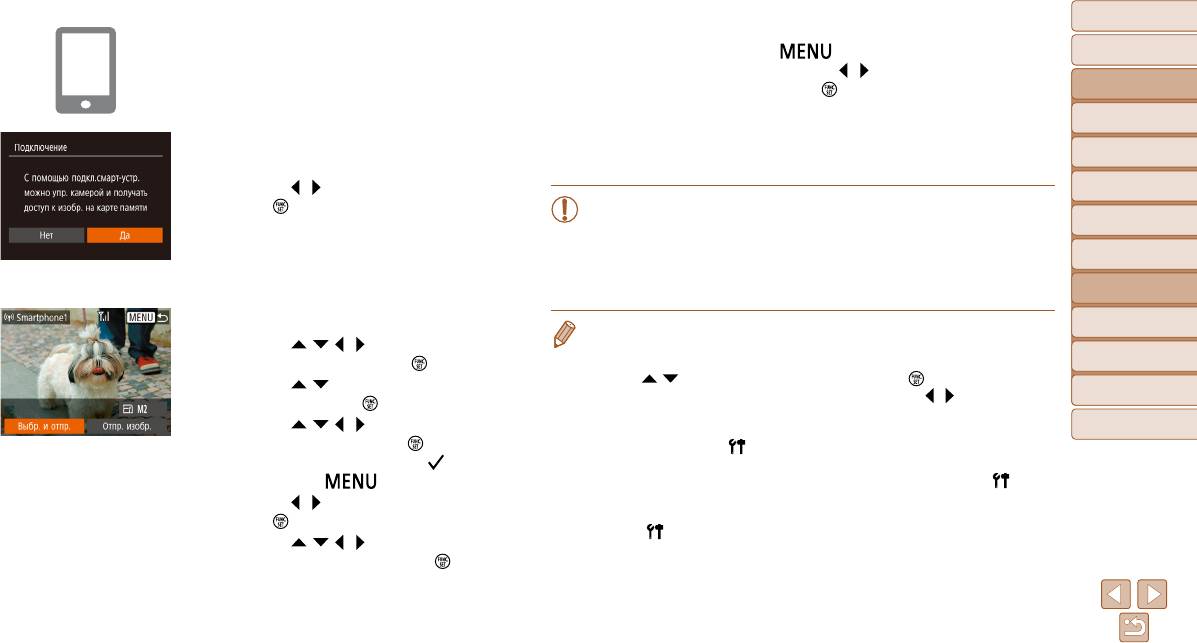
Перед использованием
Чтобы завершить подключение, нажмите кнопку
7 Выберите камеру для подключения.
[
], на экране запроса подтверждения
Основные операции
На экране выбора камеры, который отобража ет ся
кнопками [
][ ] выберите [OK], затем нажмите
на смартфоне, выберите камеру для начала
Руководство по
кнопку [
]. Можно также завершить соеди не ние
расширенным операциям
сопряжения.
со стороны смартфона.
Основные сведения
Для добавления нескольких смартфонов повто-
о камере
8 Настройте параметры
рите приведенную выше процедуру начиная
Автоматический
режим
конфиденциальности.
с шага 1.
Другие режимы
Кнопками [ ][ ] выберите [Да], затем нажмите
съемки
кнопку [
].
• Если на шаге 8 был выбран вариант [Да], с подключенного смартфона можно
Режим P
Теперь можно использовать смартфон для дис-
просматривать все изображения, имеющиеся в камере. Для сохранения конфи-
денциальности изображений в камере, чтобы их нельзя было просматривать
танционной съемки с просмотром изображения
Режим
со смартфона, выберите на шаге 8 значение [Нет].
на экране или для просмотра, передачи и гео-
воспроизведения
• После того как смартфон зарегистрирован, в камере можно изменить пара-
привязки изображений из камеры.
метры конфиденциальности смартфона (=
9 7 ).
Функции Wi-Fi
9 Отправьте изображение.
• Для установления соединения необходимо, чтобы в камеру была установлена карта памяти.
Меню настройки
Кнопками [ ][ ][ ][ ] выберите пункт [Выбр.
• После подключения устройств по Wi-Fi при открытии меню Wi-Fi последние подключения
и отпр.], затем нажмите кнопку [
отображаются в начале списка. Это позволяет легко подключиться повторно, с помощью
Принадлежности
].
кнопок [
][ ] выбрав имя устройства, затем нажав кнопку [ ]. Чтобы добавить новое
Кнопками [ ][ ] выберите пункт [Выбрать],
устройство, откройте экран выбора устройства, нажимая кнопки [
][ ], затем настройте
Приложение
затем нажмите кнопку [
].
параметр.
Кнопками [ ][ ][ ][ ] выберите изображение
• Если не требуется, чтобы отображались последние целевые устройства, выберите меню
Алфавитный указатель
для отправки, нажмите кнопку [
], чтобы поме-
MENU (=
2 3 ) > вкладку [ ] > [Настройки беспроводной связи] > [Параметры Wi-Fi] >
тить изображение как выбранное ([
]), затем
[Истор. подкл.] > [Откл.].
нажмите кнопку [
].
• Экран из шага 3 можно также открыть, выбрав меню MENU (=
2 3 ) > вкладку [ ] >
Кнопками [ ][ ] выберите [OK], затем нажмите
[Соединен. Wi-Fi].
• Чтобы подключаться без ввода пароля на шаге 5, выберите меню MENU (=
2 3 ) >
кнопку [
].
вкладку [
] > [Настройки беспроводной связи] > [Параметры Wi-Fi] > [Пароль] > [Откл.].
Кнопками [ ][ ][ ][ ] выберите пункт
Пункт [Пароль] не будет отображаться на экране идентификатора SSID (шаг 4).
[Отправить], затем нажмите кнопку [
].
• Также можно передавать сразу несколько изображений и изменять размеры изображений
После завершения отправки изображения отоб ра-
перед отправкой (=
9 0 ).
жается сообщение [Передача завершена] и снова
• Текущее изображение можно отправить, выбрав пункт [Отпр. изобр.] на экране из шага 9.
открывается экран передачи изображений.
76
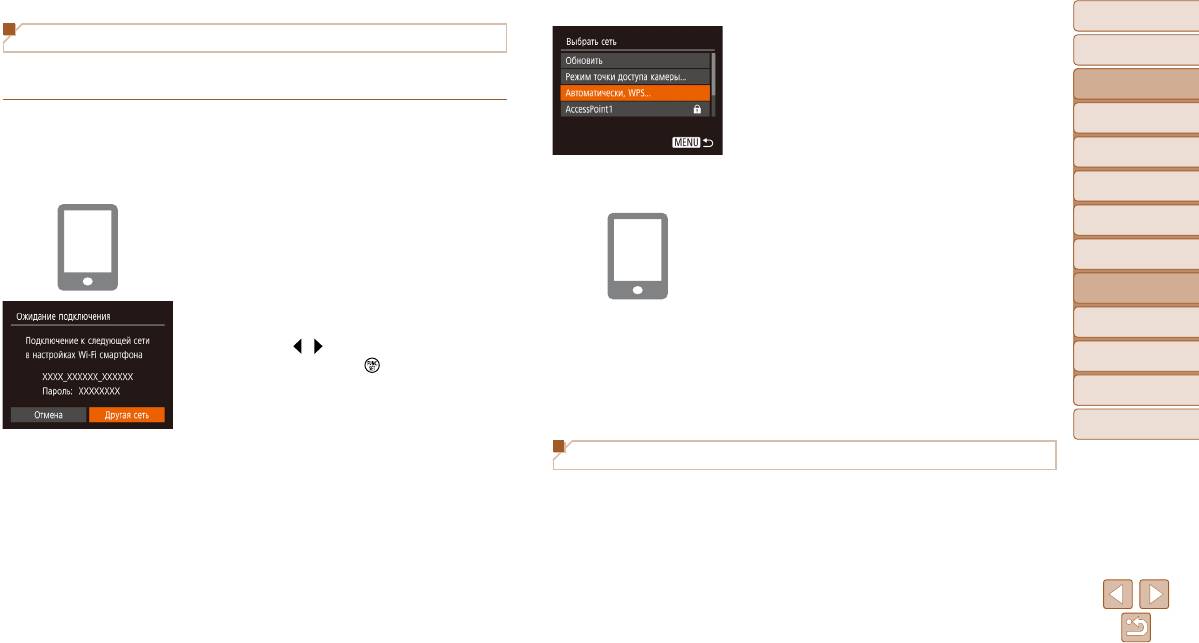
Перед использованием
Использование другой точки доступа
4 Подключитесь к точке доступа.
Основные операции
Для подключения к WPS-совместимым точкам
При подключении камеры к смартфону через меню Wi-Fi можно также использовать
доступа выполните шаги 5 – 8 из раздела
Руководство по
уже имеющуюся точку доступа.
расширенным операциям
«Исполь зование WPS-совместимых точек
Основные сведения
доступа» (=
8 0 ).
1 Подготовьтесь к подключению.
о камере
Для подключения к точкам доступа, не под-
Откройте экран [Ожидание подключения],
Автоматический
держи вающим WPS, выполните шаги 2 – 4
режим
выполнив шаги 1 – 4 из раздела «Подключение
из раздела «Подклю чение к точкам доступа
Другие режимы
к смартфону с помощью меню Wi-Fi» (=
7 5 )
из списка» (=
8 2 ).
съемки
2 Подсоедините смартфон к точке
Режим P
5 Выберите камеру для подключения.
доступа.
На экране выбора камеры, который отобра жа-
Режим
воспроизведения
ется на смартфоне, выберите камеру для начала
сопряжения.
Функции Wi-Fi
6 Настройте параметры конфиденци-
3 Выберите [Другая сеть].
альности и отправьте изображения.
Меню настройки
Кнопками [ ][ ] выберите пункт [Другая сеть],
Для настройки параметров конфиденциаль-
Принадлежности
затем нажмите кнопку [
].
ности и отправки изображений выполните шаги
Отображается список обнаруженных точек
8 – 9 из раздела «Подключение к смартфону
Приложение
доступа.
с помощью меню Wi-Fi» (=
7 5 ).
Алфавитный указатель
Предыдущие точки доступа
К любым ранее подключавшимся точкам доступа можно снова автоматически подклю-
читься, выполнив действия из шага 4 раздела «Подключение к смартфону с помощью
меню Wi-Fi» (=
7 5 ).
• Для использования камеры в качестве точки доступа выберите пункт [Другая сеть]
на экране, который отображается при установлении подключения, затем выберите
пункт [Режим точки доступа камеры].
• Для переключения между точками доступа выберите пункт [Другая сеть] на экране,
который отображается при установлении подключения, затем выполните процедуру
из раздела «Использование другой точки доступа» (=
7 7 ), начиная с шага 4.
77
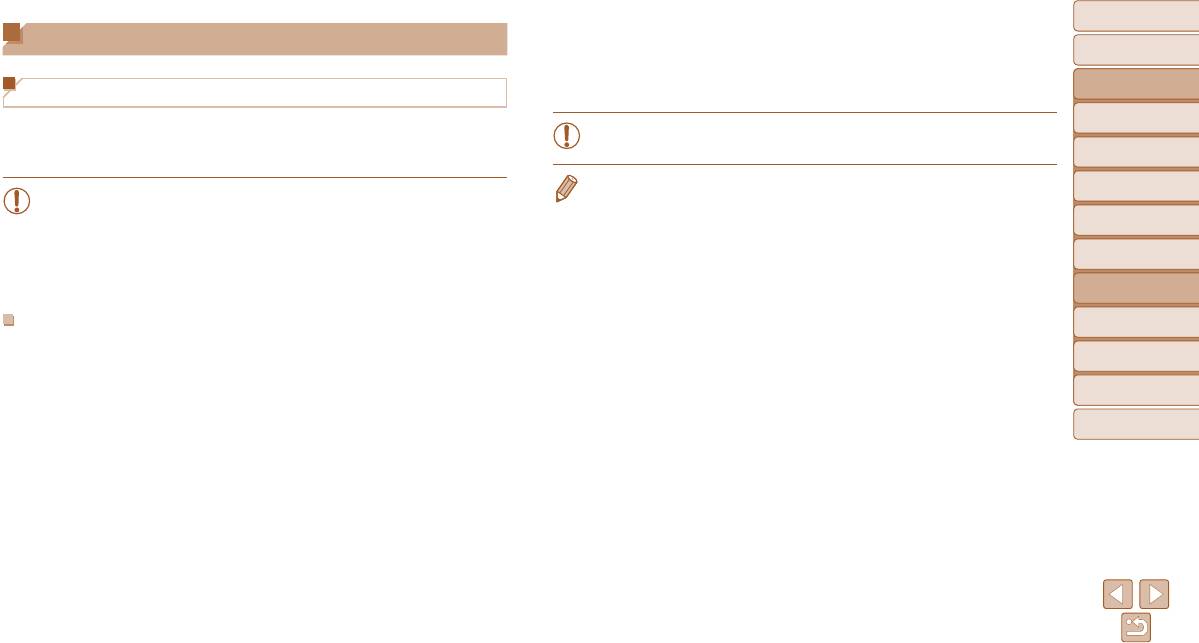
Перед использованием
2 Следуйте отображаемым
Сохранение изображений в компьютере
инструкциям.
Основные операции
Дважды щелкните на загруженном файле,
Руководство по
Подготовка к регистрации компьютера
чтобы установить его.
расширенным операциям
Основные сведения
Сведения о компьютерах, к которым камера может подключаться по Wi-Fi, требованиях
• Необходим доступ к Интернету, при этом расходы на учетную запись постав щика
о камере
к системе и другие сведения о совместимости (включая поддержку в новых операци он ных
услуг Интернета и плата за доступ оплачиваются отдельно.
Автоматический
системах) можно получить на веб-сайте Canon.
режим
• Удаление программного обеспечения производится следующим образом.
Другие режимы
• Издания Windows 7 «Начальная» и «Домашняя базовая» не поддерживаются.
съемки
- Windows: выберите меню [Пуск] > [Все программы] > [Canon Utilities], затем выберите
• Для Windows 7 N (версия для Европы) и KN (версия для Южной Кореи) необ-
удаляемое программное обеспечение.
Режим P
ходимо отдельно загрузить и установить пакет дополнительных компонентов
Windows Media Feature Pack.
Режим
воспроизведения
Подробнее см. на следующем веб-сайте.
http://go.microsoft.com/fwlink/?LinkId=159730
Функции Wi-Fi
Меню настройки
Установка приложения CameraWindow.
1 Загрузите программное
Принадлежности
обеспечение.
После подключения компьютера к Интернету
Приложение
перейдите на страницу http://www.canon.com/
Алфавитный указатель
icpd/.
Выберите свою страну или регион, затем
следуйте отображаемым инструкциям для
подготовки к загрузке.
78
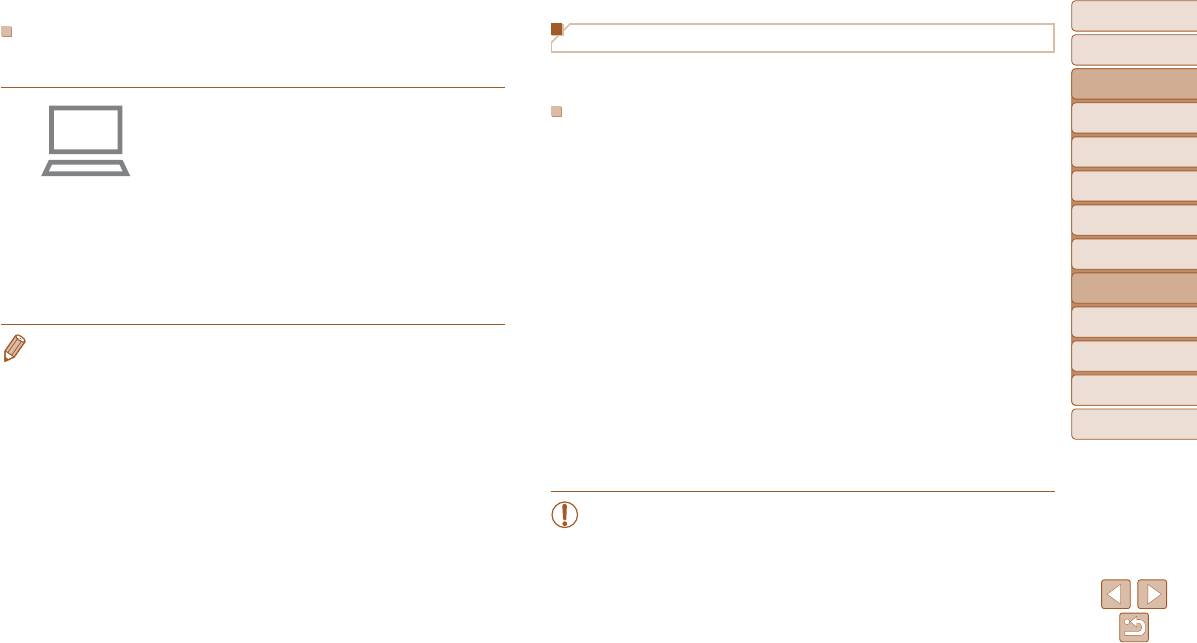
Перед использованием
Настройка компьютера для подключения по Wi-Fi (только Windows)
Сохранение изображений в подключенном компьютере
Основные операции
На компьютере, работающем под управлением ОС Windows, для беспроводного подклю-
Подключение к точке доступа по Wi-Fi производится следующим образом.
чения камеры к компьютеру следует настроить указанные ниже параметры.
Руководство по
Также см. руководство пользователя точки доступа.
расширенным операциям
Основные сведения
1 Убедитесь, что компьютер подключен
Проверка совместимости точки доступа
о камере
к точке доступа.
Убедитесь, что маршрутизатор Wi-Fi или базовая станция соответствует стандартам
Автоматический
Инструкции по проверке сетевого подключения
Wi-Fi, указанным в разделе «Интерфейс» (=
140).
режим
см. в руководстве пользователя компьютера.
Способ подключения зависит от того, поддерживает ли точка доступа функцию Wi-Fi
Другие режимы
Protected Setup (WPS, =
8 0 ) или нет (=
8 2 ). Для точек доступа, не поддержи ваю-
съемки
2 Выполните настройку.
щих WPS, проверьте следующие сведения.
Режим P
Выберите в следующем порядке: меню
• Имя сети (SSID/ESSID)
[Пуск] > [Все программы] > [Canon Utilities] >
Идентификатор SSID или ESSID используемой точки доступа. Также называется
Режим
[CameraWindow] > [Настройка подключения Wi-Fi].
воспроизведения
«имя точки доступа» или «имя сети».
В открывшемся приложении настройте пара мет ры
• Аутентификация/шифрование данных в сети (способ шифрования/режим шифрования)
Функции Wi-Fi
в соответствии с инструкциями на экране.
Способ шифрования данных при беспроводной передаче. Проверьте используемые
настройки безопасности: WPA2-PSK (AES), WPA2-PSK (TKIP), WPA-PSK (AES), WPA-
Меню настройки
• В результате работы служебной программы из шага 2 настраиваются следующие параметры
PSK (TKIP), WEP (аутентификация с открытой системой) или настройки безопасности
Windows.
не используются.
Принадлежности
- Включите потоковую передачу мультимедиа.
• Пароль (ключ шифрования/ключ сети)
Это позволит камере видеть (находить) компьютер для доступа по сети Wi-Fi.
Приложение
Ключ, используемый для шифрования данных при беспроводной передаче. Также
- Включите сетевое обнаружение.
называется «ключом шифрования» или «ключом сети».
Это позволит компьютеру видеть (находить) камеру.
Алфавитный указатель
• Индекс ключа (ключ передачи)
- Включите протокол ICMP (Internet Control Message Protocol, протокол управляющих
Ключ, задаваемый при использовании стандарта WEP для аутентификации/шифро-
сообщений в Интернете).
вания данных в сети. Используйте настройку «1».
Это позволяет проверять состояние подключения сети.
- Включите функцию UPnP (Universal Plug & Play).
• Если для настройки параметров сети требуются права администратора системы,
Это позволит сетевым устройствам автоматически обнаруживать друг друга.
за подробными сведениями обратитесь к администратору системы.
• Некоторое защитное программное обеспечение может не позволить выполнить описы-
• Эти параметры очень важны для обеспечения безопасности сети. При изме не-
ваемые здесь настройки. Проверьте параметры защитного программного обеспечения.
нии этих параметров соблюдайте необходимую осторожность.
79
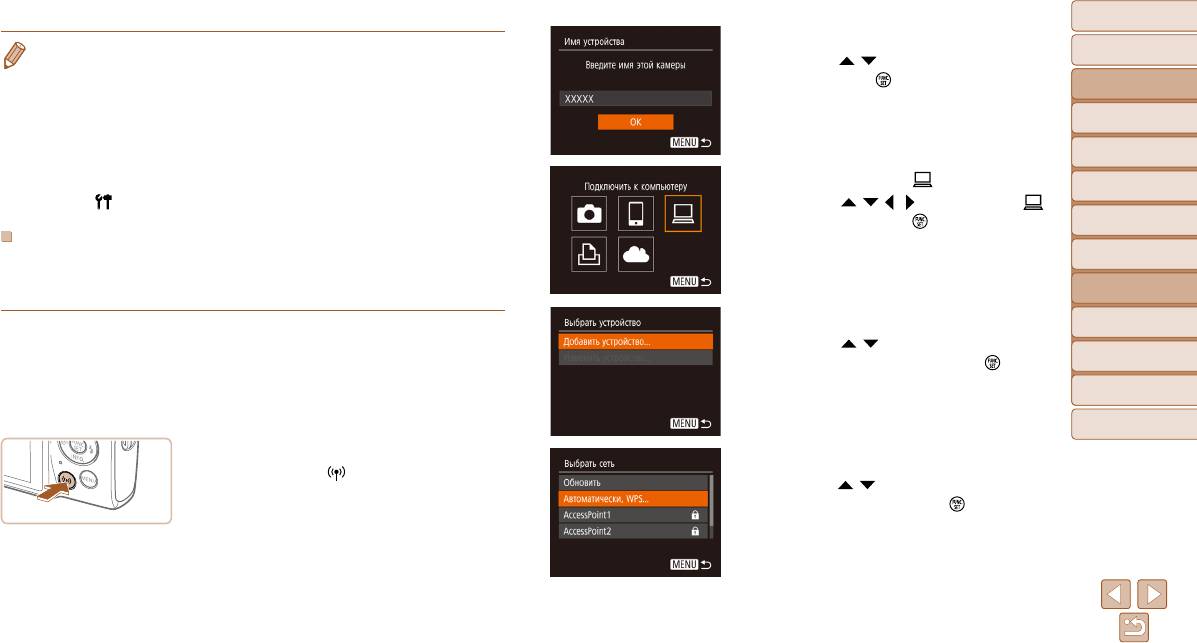
Перед использованием
Если отображается экран [Имя устройства],
• Сведения о поддержке WPS и инструкции по проверке настроек см. в руководстве поль зо-
Основные операции
вателя точки доступа.
кнопками [
][ ] выберите [OK], затем
• Маршрутизатор представляет собой устройство, создающее сетевую структуру (ЛВС) для
нажмите кнопку [
].
Руководство по
расширенным операциям
подключения нескольких компьютеров. Маршрутизатор со встроенной функцией Wi-Fi
называется маршрутизатором Wi-Fi.
Основные сведения
о камере
• В данном Руководстве все маршрутизаторы и базовые станции Wi-Fi будут называться
«точками доступа».
Автоматический
режим
• Если в сети Wi-Fi используется фильтрация MAC-адресов, обязательно добавьте MAC-адрес
камеры в точку доступа. MAC-адрес камеры можно проверить, выбрав меню MENU
(=
2 3 ) >
3 Выберите значок [ ].
Другие режимы
съемки
вкладку
[ ]
> [Настройки беспроводной связи] > [Параметры Wi-Fi] > [Проверить MAC-адрес].
Кнопками [ ][ ][ ][ ] выберите значок [ ],
затем нажмите кнопку [
].
Режим P
Исполь зование WPS-совместимых точек доступа
Режим
Функция WPS позволяет легко выполнять настройки при подключении устройств
воспроизведения
по сети Wi-Fi. Для настройки устройства с поддержкой WPS можно использовать
Функции Wi-Fi
способ настройки с нажатием кнопки или способ с вводом PIN-кода.
4 Выберите пункт [Добавить устройство].
Меню настройки
1 Убедитесь, что компьютер подключен
Кнопками [ ][ ] выберите пункт [Добавить
Принадлежности
к точке доступа.
устройство], затем нажмите кнопку [
].
Инструкции по проверке подключения
Приложение
см. в руководствах пользователя устройства
и точки доступа.
Алфавитный указатель
2 Откройте меню Wi-Fi.
5
Выберите вариант [Автоматически, WPS].
Нажмите кнопку [ ].
Кнопками
[ ][ ]
выберите пункт [Автоматически,
WPS], затем нажмите кнопку [
].
80
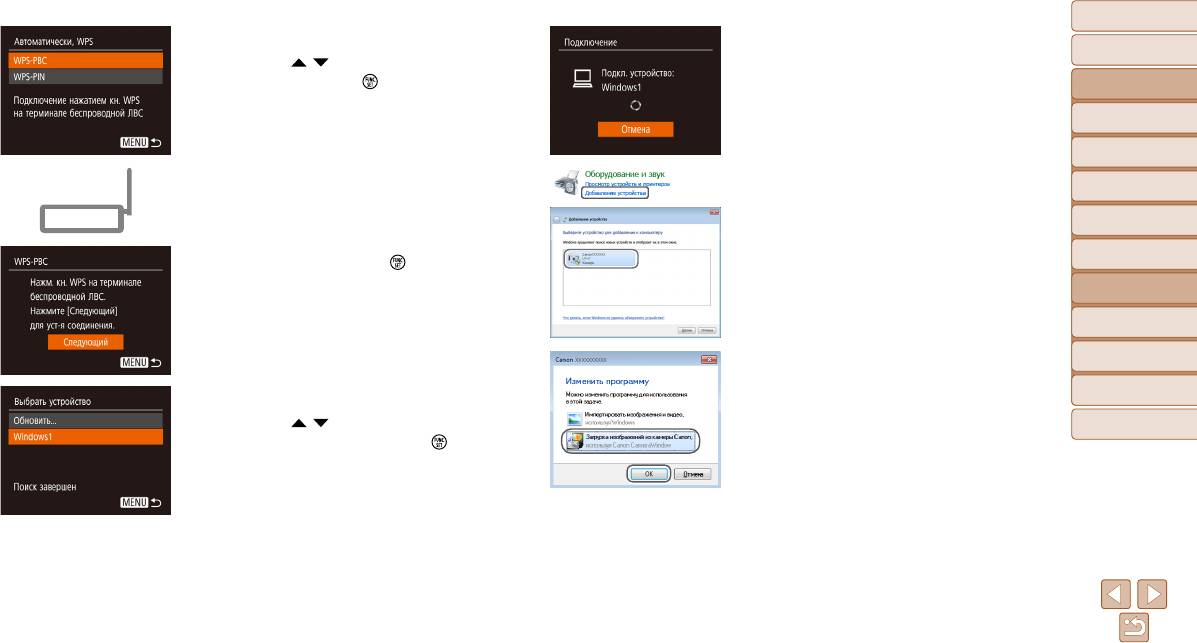
Перед использованием
6 Выберите вариант [WPS-PBC].
9 Установите драйвер (только первое
Основные операции
Кнопками [ ][ ] выберите пункт [WPS-PBC],
подключение в Windows).
затем нажмите кнопку [
].
Когда на камере появится показанный
Руководство по
расширенным операциям
экран, выберите меню «Пуск» в компьютере,
Основные сведения
выберите [Панель управления], затем нажмите
о камере
[Добавление устройства].
Автоматический
режим
7 Установите соединение.
Другие режимы
съемки
На точке доступа нажмите кнопку подключения
WPS и удерживайте ее нажатой несколько секунд.
Дважды щелкните значок подключенной камеры.
Режим P
Начинается установка драйвера.
Режим
Нажмите на камере кнопку [ ], чтобы перейти
После завершения установки драйвера и уста нов-
воспроизведения
к следующему шагу.
ления соединения между камерой и компьютером
Функции Wi-Fi
Камера подключается к точке доступа,
отображается экран автозапуска. На экране
и на экране [Выбрать устройство] отображается
камеры ничего не отображается.
Меню настройки
список подключенных к точке доступа устройств.
Принадлежности
10
Откройте программу CameraWindow.
Windows: откройте программу CameraWindow,
Приложение
8 Выберите целевое устройство.
нажав кнопку [Загрузка изображений из камеры
Кнопками [ ][ ] выберите имя целевого
Canon].
Алфавитный указатель
устройства, затем нажмите кнопку [
].
81
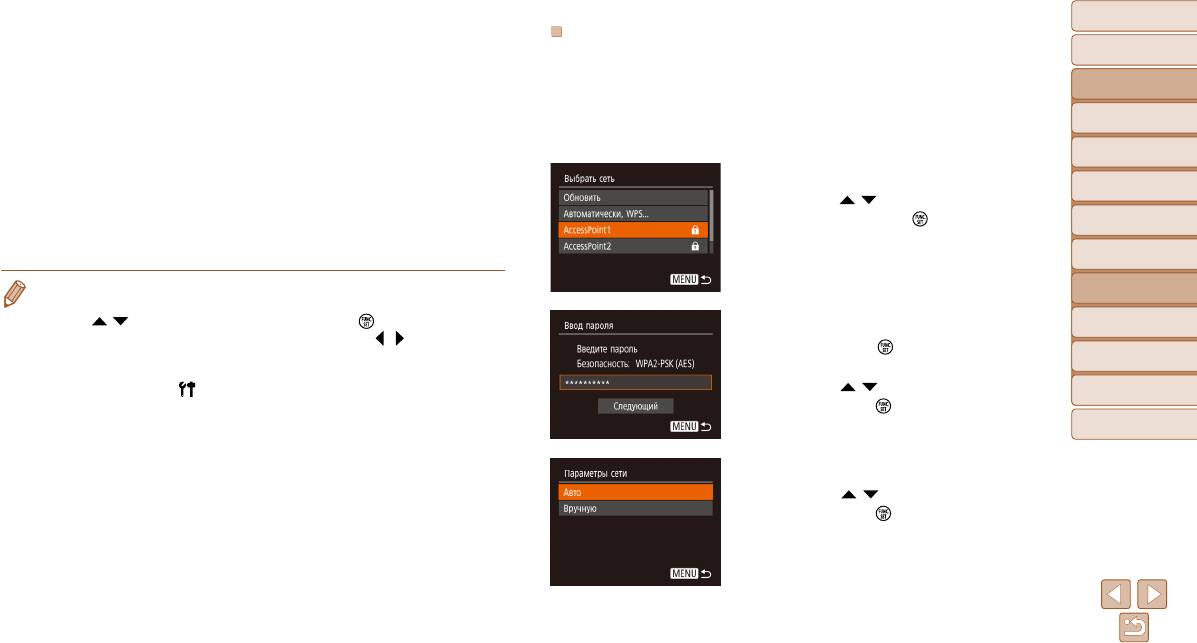
Перед использованием
11
Импортируйте изображения.
Подклю чение к точкам доступа из списка
Нажмите кнопку [Импорт изображений из камеры],
Основные операции
затем [Импорт непереданных изображений].
1 Просмотрите список точек доступа.
Руководство по
Изображения сохраняются в компьютере
Просмотрите указанные в списке сети (точки
расширенным операциям
в папке «Изображения», в отдельных папках
доступа) в соответствии с шагами 1 – 4 раздела
Основные сведения
«Исполь зование WPS-совместимых точек доступа»
о камере
с датой в качестве имени.
Автоматический
Нажмите кнопку [OK] на экране, отображаемом
(=
8 0 ).
режим
после завершения импорта изображений.
2 Выберите точку доступа.
Другие режимы
Для просмотра сохраненных в компьютере изо-
съемки
Кнопками [ ][ ] выберите сеть (точку доступа),
бражений используйте стандартное или обще-
затем нажмите кнопку [
].
Режим P
доступное программное обеспечение, которое
поддерживает снятые камерой изображения.
Режим
воспроизведения
• После подключения устройств по Wi-Fi при открытии меню Wi-Fi последние подключения
Функции Wi-Fi
отображаются в начале списка. Это позволяет легко подключиться повторно, с помощью
кнопок [
][ ] выбрав имя устройства, затем нажав кнопку [ ]. Чтобы добавить новое
3 Введите пароль точки доступа.
Меню настройки
устройство, откройте экран выбора устройства, нажимая кнопки [
][ ], затем настройте
Нажмите кнопку [ ] для открытия клавиатуры,
параметр.
Принадлежности
затем введите пароль (=
2 4 ).
• Если не требуется, чтобы отображались последние целевые устройства, выберите меню
MENU (=
2 3 ) > вкладку [ ] > [Настройки беспроводной связи] > [Параметры Wi-Fi] >
Кнопками [ ][ ] выберите [Следующий], затем
Приложение
[Истор. подкл.] > [Откл.].
нажмите кнопку [
].
• Можно также изменить имя камеры на экране из шага 2 (=
8 0 ).
Алфавитный указатель
• Если камера подключена к компьютеру, экран камеры пуст.
• Для отключения от камеры выключите ее питание.
• Если на шаге 6 был выбран вариант [WPS-PIN], на экране отображается PIN-код.
4 Выберите [Авто].
Обязательно введите этот код в точку доступа. Выберите устройство на экране [Выбрать
Кнопками [ ][ ] выберите пункт [Авто], затем
устройство]. Дополнительные сведения см. в руководстве пользователя точки доступа.
нажмите кнопку [
].
Для сохранения изображений в подключенном
компьютере следуйте процедуре из шага 8
раздела «Исполь зование WPS-совместимых
точек доступа» (=
8 0 ).
82
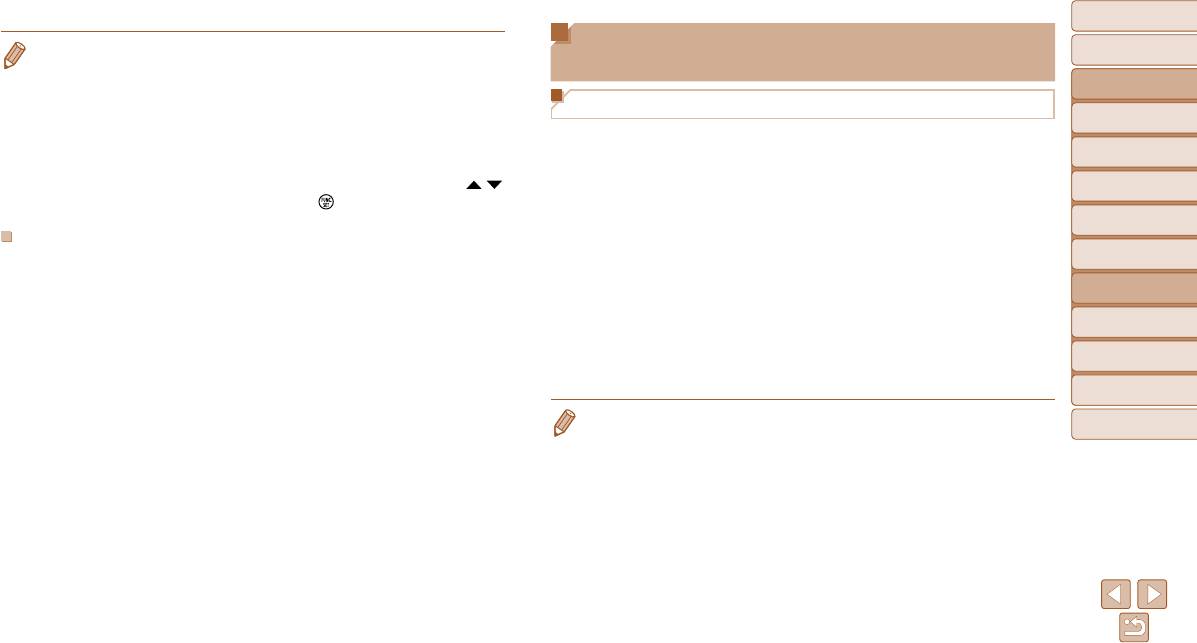
Перед использованием
Отправка изображений в зарегистрированную
• Для определения пароля точки доступа проверьте его на самой точке доступа или
Основные операции
см. руководство пользователя.
веб-службу
• Если даже после обновления списка путем выбора на шаге 2 пункта [Обновить] никакие
Руководство по
расширенным операциям
точки доступа все равно не обнаружены, выберите на шаге 2 пункт [Ручные настройки],
Регистрация веб-служб
чтобы завершить настройку параметров точки доступа вручную. В соответствии с отоб ра-
Основные сведения
о камере
жаемыми на экране инструкциями введите идентификатор SSID, параметры безопасности
С помощью смартфона или компьютера добавьте в камеру веб-службы, которые требуется
и пароль.
Автоматический
использовать.
режим
• При использовании точки доступа, которая уже подключена к другому устройству, на шаге 3
• Чтобы настроить камеру для работы с порталом CANON iMAGE GATEWAY и другими
вместо пароля отображается символ [*]. Для использования того же пароля кнопками [
][ ]
Другие режимы
веб-службами, требуется смартфон или компьютер с браузером и подключением
съемки
выберите пункт [Следующий], затем нажмите кнопку [
].
к Интернету.
Режим P
• Проверьте на веб-сайте CANON iMAGE GATEWAY сведения о требованиях к браузеру
Предыдущие точки доступа
(Microsoft Internet Explorer и т. п.), включая информацию о настройках и версиях.
Режим
К любым ранее подключавшимся точкам доступа можно снова автоматически подклю-
воспроизведения
читься, выполнив действия из шага 4 раздела «Исполь зование WPS-совместимых точек
• Сведения о странах и регионах, в которых доступен портал CANON iMAGE GATEWAY,
Функции Wi-Fi
доступа» (=
8 0 ).
см. на веб-сайте Canon (http://www.canon.com/cig/).
• Чтобы подключить устройство через точку доступа, убедитесь, что к ней уже подклю-
• Если планируется использовать веб-службы, отличные от портала CANON iMAGE
Меню настройки
чено целевое устройство, затем выполните процедуру, начиная с шага 8 раздела
GATEWAY, требуются учетные записи в этих службах. Дополнительные сведения
«Исполь зование WPS-совместимых точек доступа» (=
8 0 ).
см. на веб-сайтах тех веб-служб, которые требуется зарегистрировать.
Принадлежности
• Для переключения между точками доступа выберите пункт [Другая сеть] на экране,
• За подключение к Интернету и к точке доступа может взиматься отдельная плата.
Приложение
который отображается при установлении соединения, затем выполните процедуру
из раздела «Исполь зование WPS-совместимых точек доступа» (=
8 0 ), начиная
• С портала CANON iMAGE GATEWAY можно также загрузить руководства пользователя.
Алфавитный указатель
с шага 5, или процедуру из раздела «Подклю чение к точкам доступа из списка»
(=
8 2 ), начиная с шага 2.
83
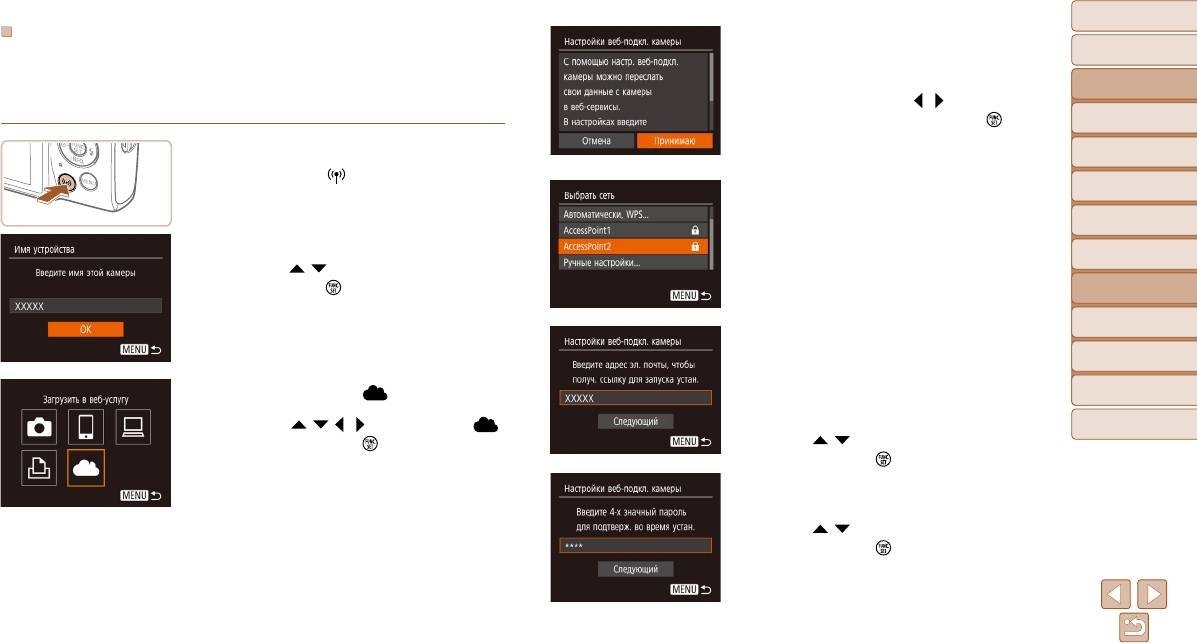
Перед использованием
Регистрация портала CANON iMAGE GATEWAY
3 Примите условия соглашения, чтобы
Основные операции
Свяжите камеру с порталом CANON iMAGE GATEWAY, добавив портал CANON iMAGE
ввести адрес электронной почты.
GATEWAY в качестве целевой веб-службы в камере. Обратите внимание, что потре бу-
Ознакомьтесь с отображаемым текстом
Руководство по
ется ввести адрес электронной почты, используемый на компьютере или смартфоне,
расширенным операциям
соглаше ния, кнопками [
][ ] выберите пункт
для получения уведомления, которое позволяет завершить настройку подключения.
Основные сведения
[Принимаю], затем нажмите кнопку [
].
о камере
Автоматический
1 Откройте меню Wi-Fi.
режим
Нажмите кнопку [ ].
Другие режимы
4 Установите соединение с точкой
съемки
доступа.
Режим P
Подключитесь к точке доступа в соответствии
Если отображается экран [Имя устройства],
Режим
с инструкциями из шагов 5 – 7 раздела «Исполь-
воспроизведения
кнопками [
][ ] выберите [OK], затем
зование WPS-совместимых точек доступа»
нажмите кнопку [
].
(=
8 0 ) или из шагов 2 – 4 раздела «Подклю-
Функции Wi-Fi
чение к точкам доступа из списка» (=
8 2 ).
Меню настройки
5
Введите свой адрес электронной почты.
После подключения камеры к порталу CANON
Принадлежности
iMAGE GATEWAY через точку доступа отобра жа-
2 Выберите значок [ ].
Приложение
ется экран для ввода адреса электронной почты.
Кнопками [ ][ ][ ][ ] выберите значок [ ],
Введите свой адрес электронной почты, кноп-
Алфавитный указатель
затем нажмите кнопку [
].
ками [
][ ] выберите [Следующий], затем
нажмите кнопку [
].
6 Введите 4-значное число.
Введите выбранное вами 4-значное число, кноп-
ками [
][ ] выберите [Следующий], затем
нажмите кнопку [
].
Это число понадобится далее при установке под-
ключения к порталу CANON iMAGE GATEWAY
на шаге 8.
84
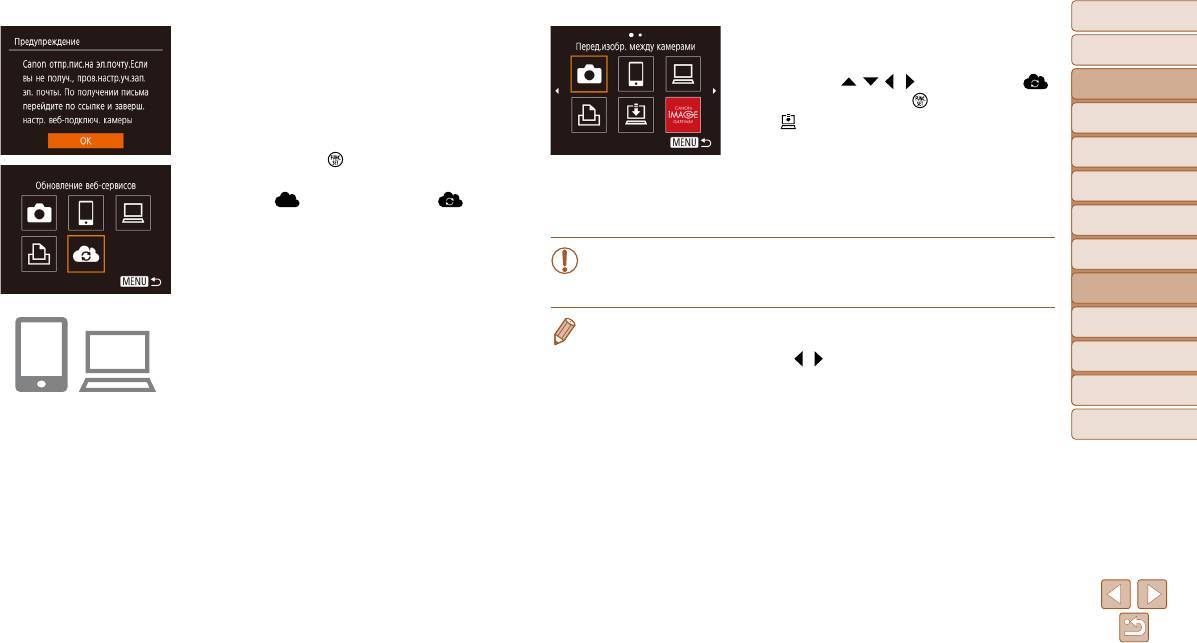
Перед использованием
7 Проверьте сообщение
9 Завершите настройку портала
Основные операции
с уведомлением.
CANON iMAGE GATEWAY в камере.
После передачи информации на портал CANON
Кнопками [ ][ ][ ][ ] выберите значок [ ],
Руководство по
расширенным операциям
iMAGE GATEWAY вы получите сообщение с уве-
затем нажмите кнопку [
].
Основные сведения
дом лением по адресу электронной почты, вве-
[ ] (=
9 3 ) и портал CANON iMAGE GATEWAY
о камере
ден ному на шаге 5.
теперь добавлены в качестве пунктов назначения.
Автоматический
Нажмите кнопку [ ] на следующем экране,
Если требуется, можно добавить другие веб-
режим
который сообщает об отправке уведомления.
службы. В этом случае следуйте инструкциям
Другие режимы
съемки
Значок [ ] изменяется на значок [ ].
из шага 2 раздела «Регистрация других веб-
служб» (=
8 6 ).
Режим P
Режим
• Сначала убедитесь, что в почтовом приложении на компьютере или смартфоне
воспроизведения
не настроена блокировка сообщений из соответствующих доменов, которая
может заблокировать получение сообщения с уведомлением.
Функции Wi-Fi
• Можно также изменить имя камеры на экране из шага 1 (=
8 4 ).
Меню настройки
8 Откройте страницу из сообщения
• После подключения устройств по Wi-Fi при открытии меню последние подключения отоб-
с уведомлением и завершите
ра жаются в начале списка. Кнопками [
][ ] откройте экран выбора устройства и задайте
Принадлежности
настройку подключения камеры.
настройку.
С компьютера или смартфона откройте страницу,
Приложение
ссылка на которую содержится в уведомлении.
Алфавитный указатель
Следуйте инструкциям для завершения настройки
на странице настроек подключения камеры.
85
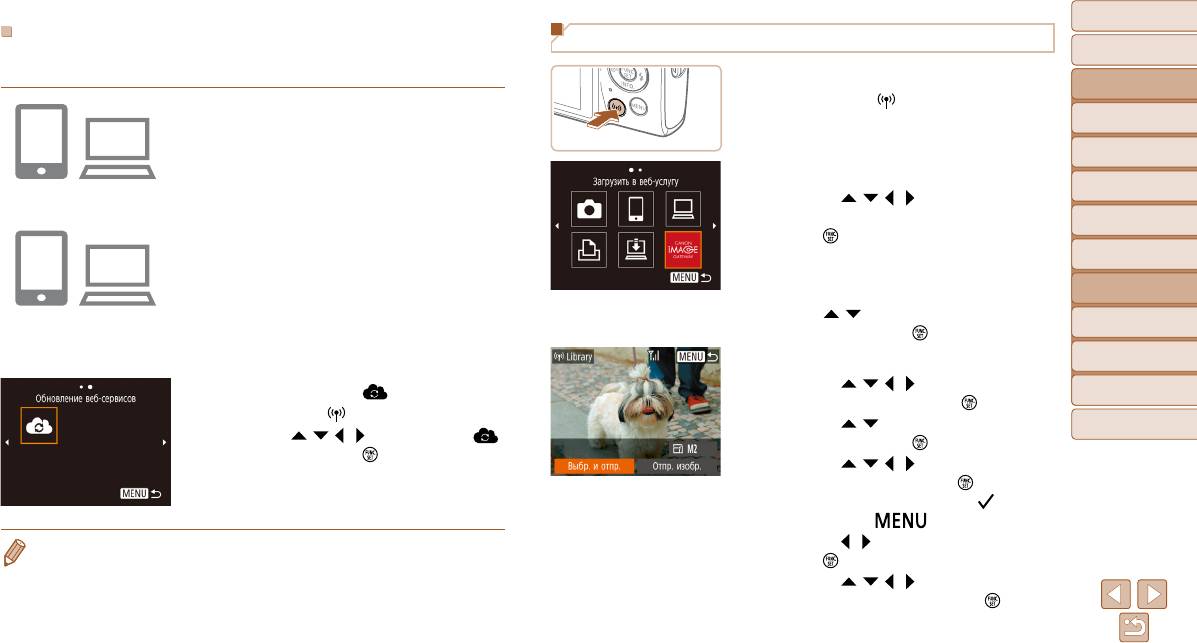
Перед использованием
Регистрация других веб-служб
Отправка изображений в веб-службы
Основные операции
Помимо портала CANON iMAGE GATEWAY, в камеру можно также добавить другие
веб-службы.
1 Откройте меню Wi-Fi.
Руководство по
расширенным операциям
Нажмите кнопку [ ].
Основные сведения
1 Выполните вход на портал CANON
о камере
iMAGE GATEWAY и откройте страницу
Автоматический
настроек подключения камеры.
режим
С компьютера или смартфона перейдите по
2 Выберите пункт назначения.
Другие режимы
адресу http://www.canon.com/cig/, чтобы посе-
Кнопками [ ][ ][ ][ ] выберите значок
съемки
тить сайт портала CANON iMAGE GATEWAY.
веб-службы для подключения, затем нажмите
Режим P
кнопку [
].
2 Настройте веб-службу, которую
Режим
Если с веб-службой используются несколько
требуется использовать.
воспроизведения
получателей или варианты общего доступа,
На компьютере или смартфоне откройте
Функции Wi-Fi
на экране [Выбрать получателя] с помощью
экран настройки веб-служб.
кнопок [
][ ] выберите требуемый пункт,
В соответствии с инструкциями на экране
Меню настройки
затем нажмите кнопку [
].
задайте настройки веб-службы, которую
Принадлежности
требуется использовать.
3 Отправьте изображение.
Кнопками [ ][ ][ ][ ] выберите пункт [Выбр.
3 Выберите значок [ ].
Приложение
и отпр.], затем нажмите кнопку [
].
Нажмите кнопку [ ].
Кнопками [ ][ ] выберите пункт [Выбрать],
Алфавитный указатель
Кнопками [ ][ ][ ][ ] выберите значок [ ],
затем нажмите кнопку [
].
затем нажмите кнопку [
].
Кнопками [ ][ ][ ][ ] выберите изображение
Настройки веб-службы обновлены.
для отправки, нажмите кнопку [
], чтобы поме-
тить изображение как выбранное ([
]), затем
нажмите кнопку [
].
• В случае изменения каких-либо из заданных настроек снова выполните эти шаги, чтобы
Кнопками [ ][ ] выберите [OK], затем нажмите
обновить настройки камеры.
кнопку [
].
Кнопками [ ][ ][ ][ ] выберите пункт
[Отправить], затем нажмите кнопку [
].
86
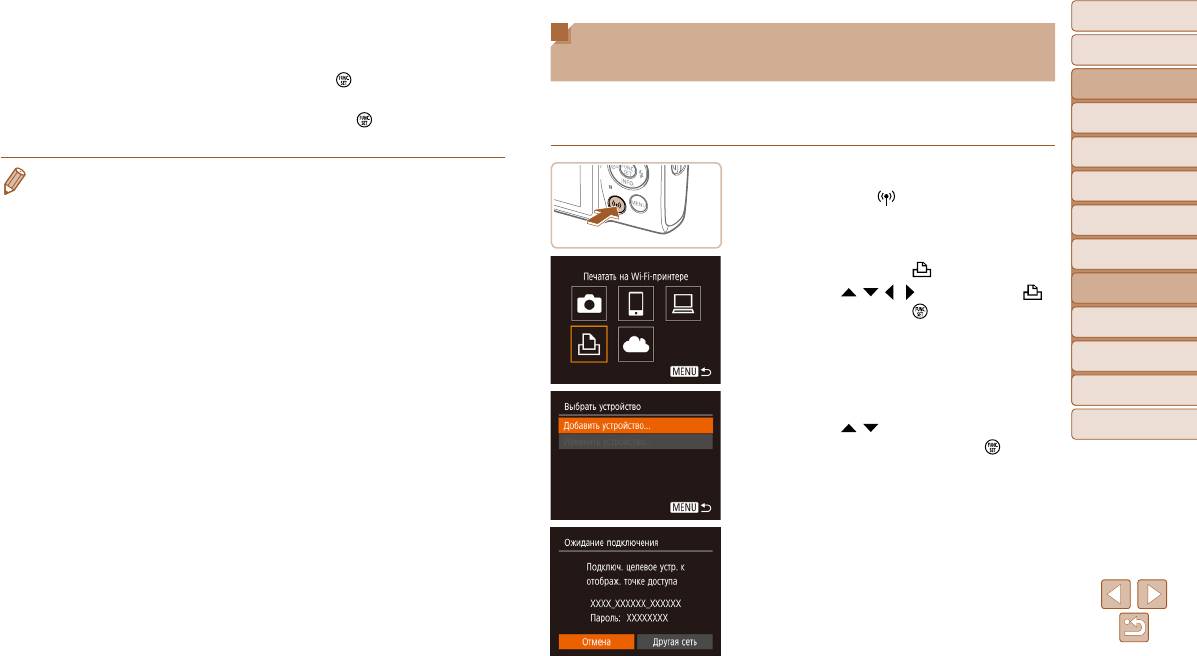
Перед использованием
При отправке на веб-сайт YouTube прочитайте
Беспроводная печать изображений
Основные операции
условия обслуживания, выберите [Принимаю]
на подключенном принтере
и нажмите кнопку [
].
Руководство по
расширенным операциям
Когда после отправки изображения появится
Подключение камеры к принтеру для печати по сети Wi-Fi производится следующим образом.
Основные сведения
[OK], нажмите кнопку [
] для возврата к экрану
В приведенной ниже процедуре в качестве точки доступа используется камера, но можно
о камере
воспроизведения.
использовать другую имеющуюся точку доступа (=
7 7 ).
Автоматический
режим
• Для установления соединения необходимо, чтобы в камеру была установлена карта памяти
1 Откройте меню Wi-Fi.
Другие режимы
с сохраненными изображениями.
Нажмите кнопку [ ].
съемки
• Также можно передавать сразу несколько изображений, изменять размеры изображений
и добавлять комментарии перед отправкой (=
9 0 ).
Режим P
• Текущее изображение можно отправить, выбрав пункт [Отпр. изобр.] на экране из шага 3.
Режим
• Для просмотра на смартфоне изображений, отправленных на портал CANON iMAGE GATEWAY,
воспроизведения
попробуйте специальное приложение Canon Online Photo Album. Загрузите и установите
2 Выберите значок [ ].
приложение Canon Online Photo Album для устройств iPhone или iPad из магазина App Store
Кнопками [ ][ ][ ][ ] выберите значок [ ],
Функции Wi-Fi
или для устройств Android из магазина Google Play.
затем нажмите кнопку [
].
Меню настройки
Принадлежности
Приложение
3
Выберите пункт [Добавить устройство].
Кнопками [ ][ ] выберите пункт [Добавить
Алфавитный указатель
устройство], затем нажмите кнопку [
].
Отображаются идентификатор SSID камеры
и пароль.
87
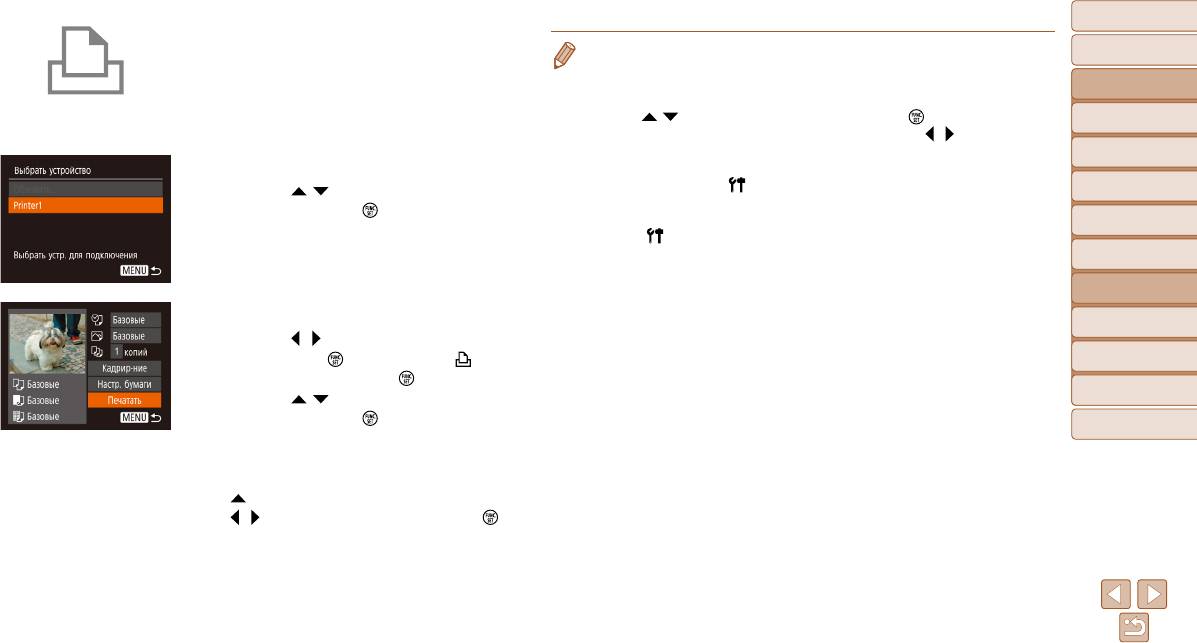
Перед использованием
4 Подсоедините принтер к сети.
• Для установления соединения необходимо, чтобы в камеру была установлена карта памяти
Основные операции
В меню настройки Wi-Fi принтера выберите
с сохраненными изображениями.
идентификатор SSID (имя сети), отображаемый
• После подключения устройств по Wi-Fi при открытии меню Wi-Fi последние подключения
Руководство по
расширенным операциям
в камере, чтобы установить соединение.
отображаются в начале списка. Это позволяет легко подключиться повторно, с помощью
В поле пароля введите пароль, отображаемый
кнопок [
][ ] выбрав имя устройства, затем нажав кнопку [ ]. Чтобы добавить новое
Основные сведения
о камере
устройство, откройте экран выбора устройства, нажимая кнопки [
][ ], затем настройте
на экране камеры.
параметр.
Автоматический
режим
5 Выберите принтер.
• Если не требуется, чтобы отображались последние целевые устройства, выберите меню
MENU (=
2 3 ) > вкладку [ ] > [Настройки беспроводной связи] > [Параметры Wi-Fi] >
Другие режимы
Кнопками [ ][ ] выберите имя принтера,
съемки
[Истор. подкл.] > [Откл.].
затем нажмите кнопку [
].
• Чтобы подключаться без ввода пароля на шаге 4, выберите меню MENU (=
2 3 ) >
Режим P
вкладку [
] > [Настройки беспроводной связи] > [Параметры Wi-Fi] > [Пароль] > [Откл.].
Пункт [Пароль] не будет отображаться на экране идентификатора SSID (шаг 3).
Режим
воспроизведения
• Для использования другой точки доступа выполните шаги 3 – 4 раздела «Использование
другой точки доступа» (=
7 7 ).
Функции Wi-Fi
6 Выберите изображение для печати.
Меню настройки
Кнопками [ ][ ] выберите изображение.
Нажмите кнопку [ ], выберите значок [ ],
Принадлежности
затем снова нажмите кнопку [
].
Приложение
Кнопками [ ][ ] выберите пункт [Печатать],
затем нажмите кнопку [
].
Алфавитный указатель
Подробные инструкции по печати см. в разделе
«Печать изображений» (=
115).
Чтобы завершить подключение, нажмите кнопку
[
], на экране запроса подтверждения кнопками
[
][ ] выберите [OK], затем нажмите кнопку [ ].
88
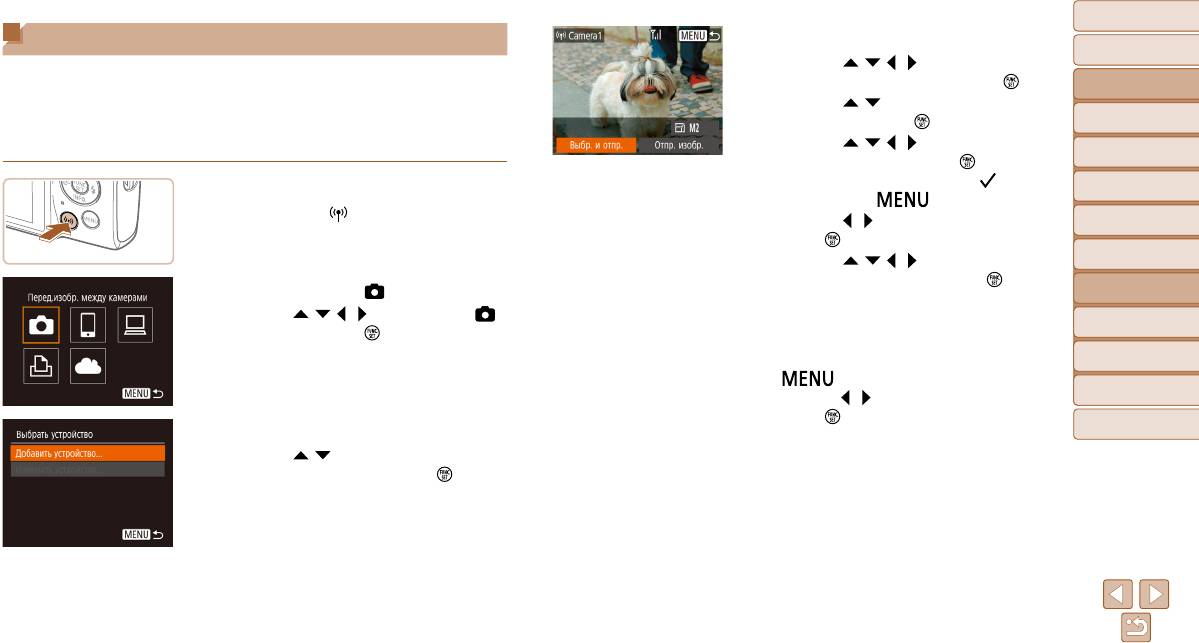
Перед использованием
Отправка изображений в другую камеру
4 Отправьте изображение.
Основные операции
Кнопками [ ][ ][ ][ ] выберите пункт
Для соединения двух камер по сети Wi-Fi и передачи изображений между ними выполните
[Выбр. и отпр.], затем нажмите кнопку [
].
Руководство по
следующие операции.
расширенным операциям
Кнопками [ ][ ] выберите пункт [Выбрать],
• Подключение по сети возможно только для камер Canon с поддержкой Wi-Fi.
Основные сведения
затем нажмите кнопку [
].
Подклю чение к камере Canon без поддержки Wi-Fi невозможно, даже если камера
о камере
поддерживает карты FlashAir/Eye-Fi.
Кнопками [ ][ ][ ][ ] выберите изображение
Автоматический
для отправки, нажмите кнопку [
], чтобы поме-
режим
тить изображение как выбранное ([
]), затем
Другие режимы
1 Откройте меню Wi-Fi.
съемки
нажмите кнопку [
].
Нажмите кнопку [ ].
Кнопками [ ][ ] выберите [OK], затем нажмите
Режим P
кнопку [
].
Режим
Кнопками [ ][ ][ ][ ] выберите пункт
воспроизведения
[Отправить], затем нажмите кнопку [
].
2 Выберите значок [ ].
Функции Wi-Fi
После завершения отправки изображения отобра-
Кнопками [ ][ ][ ][ ] выберите значок [ ],
жается сообщение [Передача завершена] и снова
Меню настройки
затем нажмите кнопку [
].
открывается экран передачи изобра же ний.
Чтобы завершить подключение, нажмите кнопку
Принадлежности
[
], на экране запроса подтверждения
Приложение
кнопками [
][ ] выберите [OK], затем нажмите
кнопку [
].
Алфавитный указатель
3
Выберите пункт [Добавить устройство].
Кнопками [ ][ ] выберите пункт [Добавить
устройство], затем нажмите кнопку [
].
Выполните шаги 1 – 3 также и на целевой
камере.
Сведения о подключении камеры будут добав-
ле ны, когда на экранах обеих камер отобра-
жается сообщение [Начать подключение
на целевой камере].
89
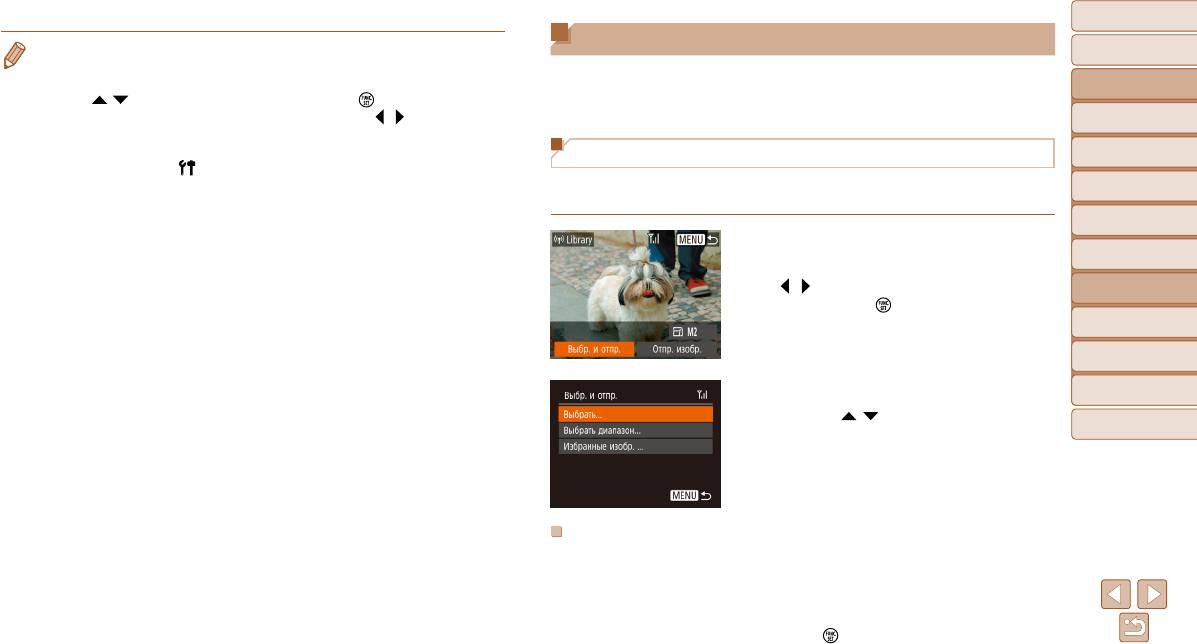
Перед использованием
Варианты отправки изображений
• Для установления соединения необходимо, чтобы в камеру была установлена карта памяти.
Основные операции
• После подключения устройств по Wi-Fi при открытии меню Wi-Fi последние подключения
Можно выбрать несколько изображений для одновременной отправки, а также изменить
отображаются в начале списка. Это позволяет легко подключиться повторно, с помощью
Руководство по
перед отправкой разрешение (размер) изображений. Кроме того, некоторые веб-службы
расширенным операциям
кнопок [
][ ] выбрав имя устройства, затем нажав кнопку [ ]. Чтобы добавить новое
позволяют добавлять подписи к отправляемым изображениям.
устройство, откройте экран выбора устройства, нажимая кнопки [
][ ], затем настройте
Основные сведения
о камере
параметр.
• Если не требуется, чтобы отображались последние целевые устройства, выберите меню
Автоматический
Отправка нескольких изображений
режим
MENU (=
2 3 ) > вкладку [ ] > [Настройки беспроводной связи] > [Параметры Wi-Fi] >
[Истор. подкл.] > [Откл.].
На экране передачи изображений можно указать диапазон отправляемых изображений
Другие режимы
съемки
• Также можно передавать сразу несколько изображений и изменять размеры изображений
или отправить только изображения, помеченные как избранные.
перед отправкой (=
9 0 ).
Режим P
• Текущее изображение можно отправить, выбрав пункт [Отпр. изобр.] на экране из шага 4.
1 Выберите [Выбр. и отпр.].
Режим
воспроизведения
На экране передачи изображений кнопками
[
][ ] выберите пункт [Выбр. и отпр.], затем
Функции Wi-Fi
нажмите кнопку [
].
Меню настройки
Принадлежности
2 Укажите способ выбора.
Приложение
Кнопками [ ][ ] задайте способ выбора.
Алфавитный указатель
Выбор диапазона
1 Выберите пункт [Выбрать диапазон].
В соответствии с инструкциями шага 2 пункта
«Отправка нескольких изображений» (=
9 0 )
выберите пункт [Выбрать диапазон] и нажмите
кнопку [
].
90
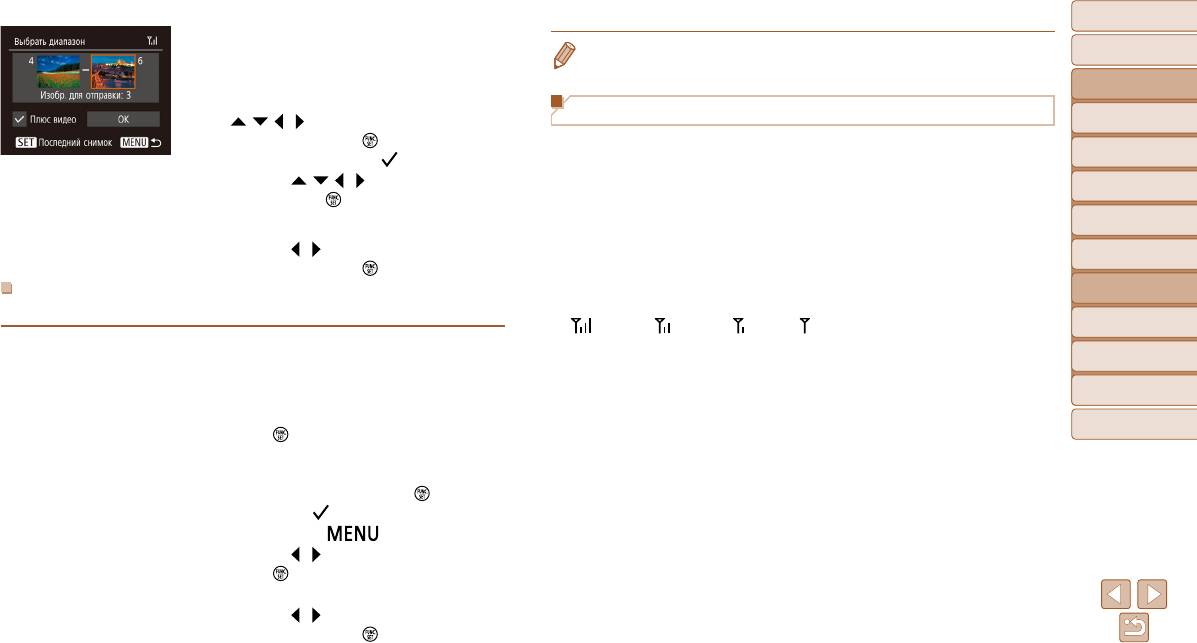
Перед использованием
2 Выберите изображения.
• На шаге 1 пункт [Избранные изобр.] доступен только в том случае, если некоторые
Основные операции
Для задания изображений выполните шаги 2 – 3
изображения отмечены как избранные.
раздела «Выбор диапазона» (=
6 2 ).
Руководство по
расширенным операциям
Чтобы включить видеофильмы, кнопками
Примечания по отправке изображений
Основные сведения
[
][ ][ ][ ] выберите пункт [Плюс видео],
о камере
затем нажмите кнопку [
], чтобы отметить
• В зависимости от параметров используемой сети, отправка видеофильмов может
Автоматический
этот пункт как выбранный (
).
занимать много времени. Обязательно следите за уровнем заряда аккумулятора
режим
Кнопками [ ][ ][ ][ ] выберите [OK], затем
камеры.
Другие режимы
съемки
нажмите кнопку [
].
•
Веб-службы могут ограничивать максимальное число отправляемых изображений или
длительность видеофильмов.
Режим P
3 Отправьте изображения.
Кнопками [ ][ ] выберите пункт [Отправить],
• При отправке видеофильмов на смартфоны обратите внимание, что поддержива е мое
Режим
воспроизведения
затем нажмите кнопку [
].
качество изображения зависит от смартфона. Подробные сведения см. в руководстве
пользователя смартфона.
Функции Wi-Fi
Отправка избранных изображений
• Сила беспроводного сигнала отображается на экране с помощью следующих значков.
Можно отправить только изображения, помеченные как избранные (=
6 7 ).
[ ] высокая, [ ] средняя, [ ] низкая, [ ] слабая
Меню настройки
• Отправка изображений в веб-службы занимает меньше времени, если производится
1 Выберите пункт [Избранные изобр.].
Принадлежности
повторная отправка уже отправленных изображений, которые еще находятся на сер-
В соответствии с инструкциями шага 2 пункта
вере CANON iMAGE GATEWAY.
«Отправка нескольких изображений» (=
9 0 )
Приложение
выберите пункт [Избранные изобр.] и нажмите
Алфавитный указатель
кнопку [
].
Открывается экран выбора избранных изобра же-
ний. Если вы не хотите включать изображение,
выберите его и нажмите кнопку [
], чтобы
снять отметку [
].
Нажмите кнопку [ ].
Кнопками [ ][ ] выберите [OK], затем нажмите
кнопку [
].
2 Отправьте изображения.
Кнопками [ ][ ] выберите пункт [Отправить],
затем нажмите кнопку [
].
91
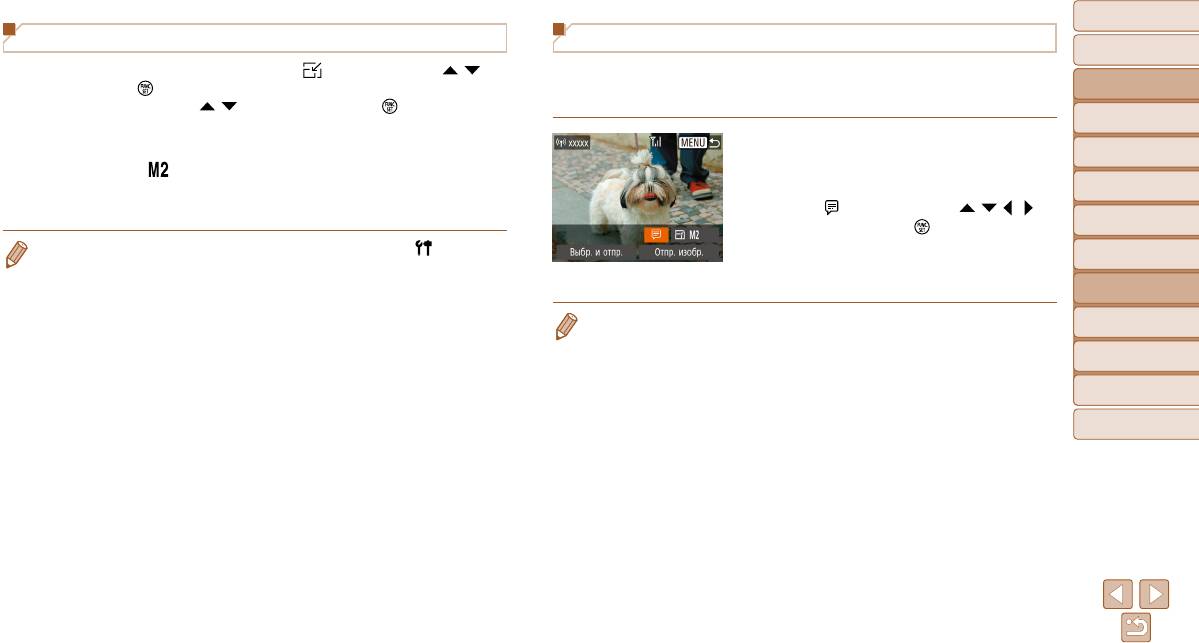
Перед использованием
Выбор разрешения (размер изображения)
Добавление комментариев
Основные операции
На экране передачи изображений выберите значок [ ] с помощью кнопок [ ][ ],
С помощью камеры можно добавлять комментарии на изображения, отправляемые
Руководство по
затем нажмите кнопку [ ]. На открывшемся экране выберите разрешение (размер
по адресам электронной почты, в социальные сети и т. п. Допустимое количество букв
расширенным операциям
изображения) с помощью кнопок [ ][ ], затем нажмите кнопку [ ].
и символов может зависеть от конкретной веб-службы.
Основные сведения
• Чтобы отправлять изображения с исходным размером, выберите для параметра
о камере
изменения размера значение [Нет].
1 Откройте экран для добавления
Автоматический
режим
• При выборе варианта [ ] перед отправкой производится изменение размера
комментариев.
Другие режимы
изображений, размер которых превышает указанный.
На экране передачи изображений выберите
съемки
• Изменение размеров видеофильмов невозможно.
значок [
] с помощью кнопок [ ][ ][ ][ ],
Режим P
затем нажмите кнопку [
].
• Размер изображения можно настроить в меню MENU (=
2 3 ) > вкладка [ ] >
Режим
2 Добавьте комментарий (=
2 4 ).
[Настройки беспроводной связи] > [Параметры Wi-Fi] > [Изм. размер для отправки].
воспроизведения
3 Отправьте изображение.
Функции Wi-Fi
• Если комментарий не введен, автоматически отправляется комментарий, заданный
Меню настройки
на портале CANON iMAGE GATEWAY.
• Можно также добавить комментарии к нескольким изображениям перед их отправкой.
Принадлежности
Всем совместно отправляемым изображениям назначается один и тот же комментарий.
Приложение
Алфавитный указатель
92
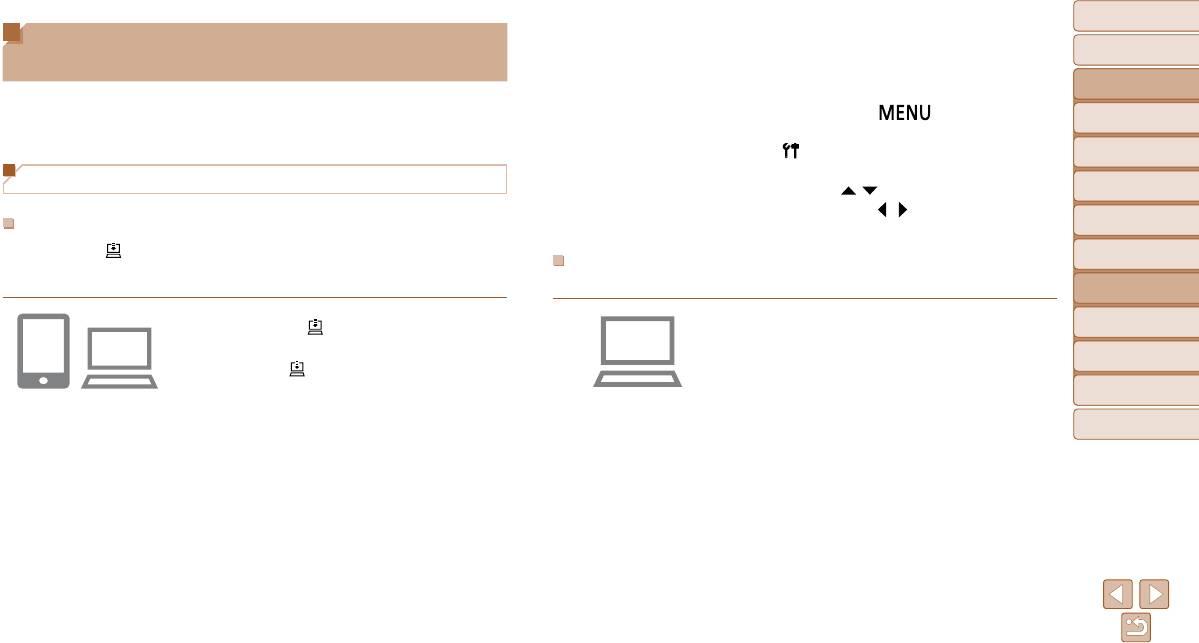
Перед использованием
2 Выберите тип отправляемых
Автоматическая отправка изображений
изображений (только при
Основные операции
(Синхронизация изображений)
отправке видеофильмов
Руководство по
вместе с изображениями).
расширенным операциям
Изображения на карте памяти, которые не были переданы ранее, можно отправить
на компьютер или в веб-службы через портал CANON iMAGE GATEWAY.
Нажмите кнопку [ ], выберите пункт
Основные сведения
о камере
Обратите внимание, что отправка изображений только в веб-службы невозможна.
[Настройки беспроводной связи] на вкладке
[
], затем выберите пункт [Параметры Wi-Fi]
Автоматический
режим
(=
2 3 ).
Начальная подготовка
Другие режимы
Кнопками [ ][ ] выберите пункт [Синхр. изобр.],
съемки
затем кнопками [
][ ] выберите значение
Режим P
Подготовка камеры
[Фото/Видео].
Зарегистрируйте [ ] в качестве пункта назначения. На целевом компьютере потре бу-
Режим
воспроизведения
ется установить и настроить бесплатную программу Image Transfer Utility, совместимую
Подготовка компьютера
с функцией синхронизации изображений.
Установите и настройте программное обеспечение на целевом компьютере.
Функции Wi-Fi
Меню настройки
1 Добавьте [ ] в качестве пункта
1 Установите программу
назначения.
Image Transfer Utility
Принадлежности
Добавьте [ ] в качестве пункта назначения,
Программа Image Transfer Utility также
как описано в разделе «Регистрация портала
устанавли вается при установке программы
Приложение
CANON iMAGE GATEWAY» (=
8 4 ).
CameraWindow на компьютер, подключенный
Чтобы включить веб-службу в качестве пункта
к Интернету (=
7 8 ).
Алфавитный указатель
назначения, выполните вход на портал CANON
Программу Image Transfer Utility можно также
iMAGE GATEWAY (=
8 4 ), выберите модель
загрузить со страницы настроек функции
камеры, затем выберите требуемую веб-службу
синхронизации изображений портала CANON
назначения в настройках синхронизации изо-
iMAGE GATEWAY (=
8 4 ).
бра жений. Подробнее см. в Справке портала
CANON iMAGE GATEWAY.
93
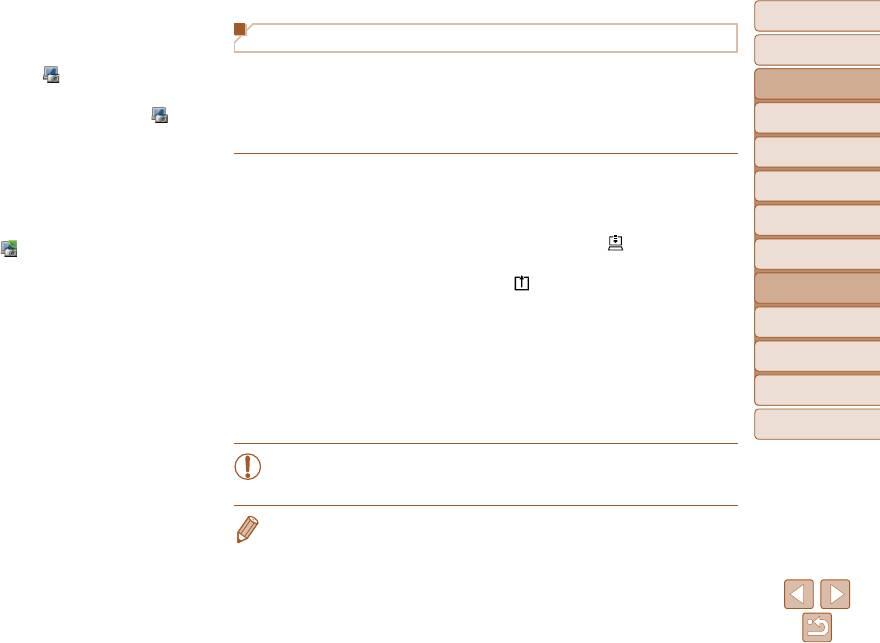
Перед использованием
2 Зарегистрируйте камеру.
Отправка изображений
Windows: на панели задач щелкните правой
Основные операции
кнопкой мыши значок [
], затем выберите
Изображения, отправленные с камеры, автоматически сохраняются в компьютере.
Руководство по
[Добавить камеру].
Если компьютер, на который требуется отправить изображения, выключен, изобра-
расширенным операциям
жения временно сохраняются на сервере CANON iMAGE GATEWAY. Хранящиеся
Mac OS: в строке меню щелкните значок [ ],
Основные сведения
изображения периодически стираются, поэтому обязательно включите компьютер
о камере
затем выберите [Добавить камеру].
и сохраните изображения.
Автоматический
Отображается список камер, связанных с пор та-
режим
лом CANON iMAGE GATEWAY. Выберите камеру,
1 Отправьте изображения.
Другие режимы
с которой требуется отправить снимки.
съемки
В соответствии с шагами 1 – 2 раздела
Когда камера зарегистрирована и компьютер
«Отправка изображений в веб-службы»
Режим P
готов к приему изображений, значок изме ня-
(=
86) выберите значок [ ].
ется на значок [
].
Режим
Отправленные изображения помечаются
воспроизведения
значком [
].
Функции Wi-Fi
2 Сохраните изображения из камеры
Меню настройки
в компьютер.
Изображения автоматически сохраняются
Принадлежности
в компьютере при его включении.
Изображения автоматически отправляются
Приложение
в веб-службы с сервера CANON iMAGE
GATEWAY, даже если компьютер выключен.
Алфавитный указатель
• При отправке изображений следует использовать полностью заряженный
аккумулятор.
• Даже если изображения были импортированы в компьютер другим способом, отправля ют ся
все изображения, которые ранее не передавались на компьютер через портал CANON
iMAGE GATEWAY.
• Отправка выполняется быстрее, если пунктом назначения является компьютер в той же
сети, что и камера, так как изображ
ения пересылаются через точку доступа, а не через
портал CANON iMAGE GATEWAY. Обратите внимание, что хранящиеся в компьютере
изображения отправляются на портал CANON iMAGE GATEWAY, поэтому компьютер
должен быть подключен к Интернету.
94

Перед использованием
Просмотр на смартфоне изображений, отправленных с помощью
Просмотр изображений из камеры и управление
Основные операции
функции синхронизации изображений
камерой с помощью смартфона
Установив на смартфон приложение Canon Online Photo Album (Canon OPA), можно про-
Руководство по
расширенным операциям
сматривать и загружать изображения, отправленные с помощью функции синхронизации
Специальное приложение для смартфонов Camera Connect обеспечивает следующие
изображений, когда они временно хранятся на сервере портала CANON iMAGE GATEWAY.
возможности.
Основные сведения
о камере
Для подготовки требуется включить доступ со смартфона, как указано ниже.
• Просмотр изображений в камере и их сохранение в смартфоне.
Автоматический
• Убедитесь, что выполнены настройки, описанные в разделе «Подготовка компьютера»
• Привязка изображений в камере к географическому положению (=
9 5 ).
режим
(=
9 3 ).
• Дистанционная съемка в режиме Live View (=
9 6 ).
Другие режимы
• Загрузите и установите приложение Canon Online Photo Album для устройств iPhone
съемки
или iPad из магазина App Store или для устройств Android из магазина Google Play.
• В настройках камеры необходимо разрешить просмотр изображений из камеры
Режим P
• Выполните вход на портал CANON iMAGE GATEWAY (=
8 4 ), выберите модель
на смартфоне (=
7 5 , =
9 7 ).
Режим
камеры, откройте экран настроек веб-службы и разрешите просмотр и загрузку
воспроизведения
со смартфона в настройках функции синхронизации изображений. Подробнее
см. в Справке портала CANON iMAGE GATEWAY.
Геопривязка изображений в камере
Функции Wi-Fi
К изображениям в камере можно добавлять данные GPS, записываемые в смартфоне
Меню настройки
• После удаления изображений, временно хранящихся на сервере портала
с помощью специального приложения Camera Connect. Изображения помечаются с исполь-
CANON iMAGE GATEWAY, их просмотр невозможен.
зованием информации, включающей в себя широту, долготу и высоту над уровнем моря.
Принадлежности
• Таким образом невозможен доступ к изображениям, отправленным до вклю-
чения просмотра и загрузки на смартфон в настройках функции синхрони за-
•
Перед съемкой убедитесь, что установлены правильные дата, время и ваш домашний часовой
Приложение
ции изображений.
пояс, как описано в разделе «Установка даты и времени» (=
1 2 ). Также выполните шаги
из раздела «Мировое время» (=
102), чтобы указать пункты съемки в других часовых
Алфавитный указатель
• Инструкции по работе с приложением Canon Online Photo Album см. в справке этого
поясах.
приложения.
• С помощью сведений о местоположении, содержащихся в фотографиях и видеофильмах
с геотегами, другие лица могут определить Ваше местоположение или личность. Будьте
осторожны при открытии другим лицам совместного доступа к таким снимкам, например
при размещении снимков в Интернете, где их могут просматривать многие люди.
95
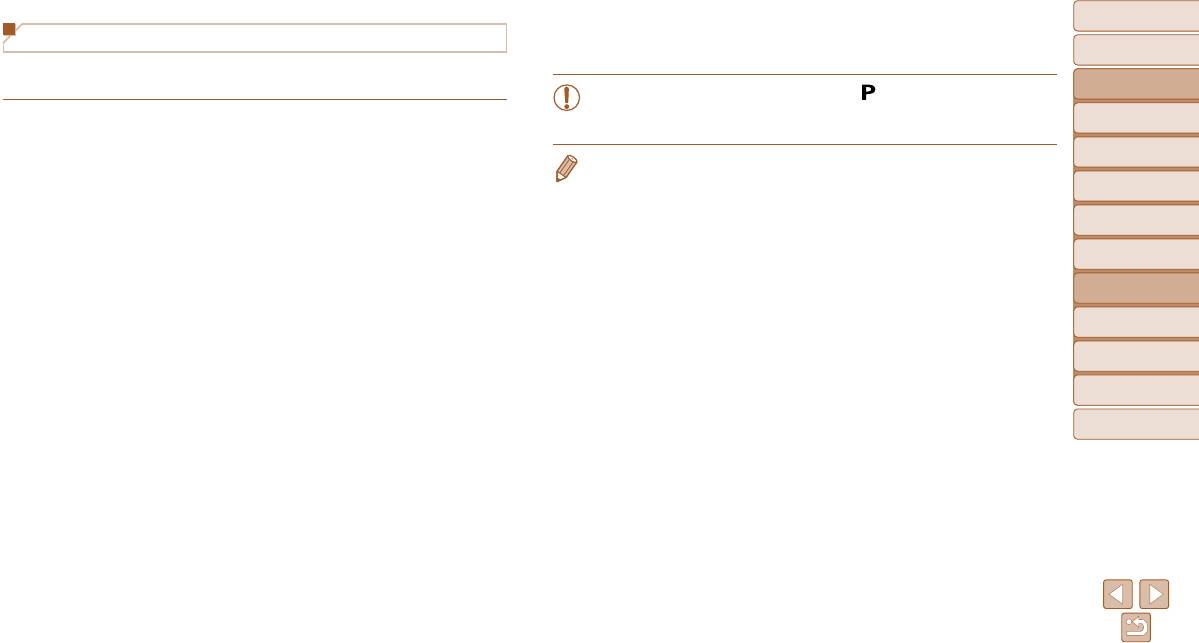
Перед использованием
4 Произведите съемку.
Дистанционная съемка в режиме Live View
Произведите съемку с помощью смартфона.
Основные операции
При проверке экрана съемки на смартфоне его можно использовать для дистанционной
Руководство по
съемки.
• Во время съемки камера работает в режиме [
]. Однако некоторые настройки,
расширенным операциям
заранее заданные в меню FUNC. и MENU, могут автоматически измениться.
Основные сведения
1 Закрепите камеру.
• Съемка видеофильмов недоступна.
о камере
Когда начинается дистанционная съемка в режиме
Автоматический
• Любые резкие движения на экране смартфона, связанное с параметрами подключения,
режим
Live View, выдвигается объектив камеры. При
не влияют на записываемые изображения.
Другие режимы
движении объектива во время зумирования
• Снятые изображения не передаются в смартфон. Используйте смартфон для просмотра
съемки
возможно смещение камеры. Исключите смеще-
и передачи изображений из камеры.
Режим P
ние камеры, установив ее на штатив или приняв
другие меры.
Режим
воспроизведения
2 Подключите камеру к смартфону
Функции Wi-Fi
(=
7 5 ).
В параметрах конфиденциальности выберите [Да]
.
Меню настройки
3 Выберите дистанционную съемку
Принадлежности
в режиме Live View.
В приложении Camera Connect на смартфоне
Приложение
выберите дистанционную съемку в режиме
Live View.
Алфавитный указатель
Объектив камеры выдвигается. Не касайтесь
пальцами объектива и убедитесь, что переме-
ще нию объектива ничего не мешает.
Когда камера будет готова к дистанционной
съемке в режиме Live View, на смартфоне
появляется изображение с камеры в режиме
реального времени.
При этом на камере отображается сообщение,
и все органы управления камеры, кроме кнопки
ON/OFF, не работают.
96
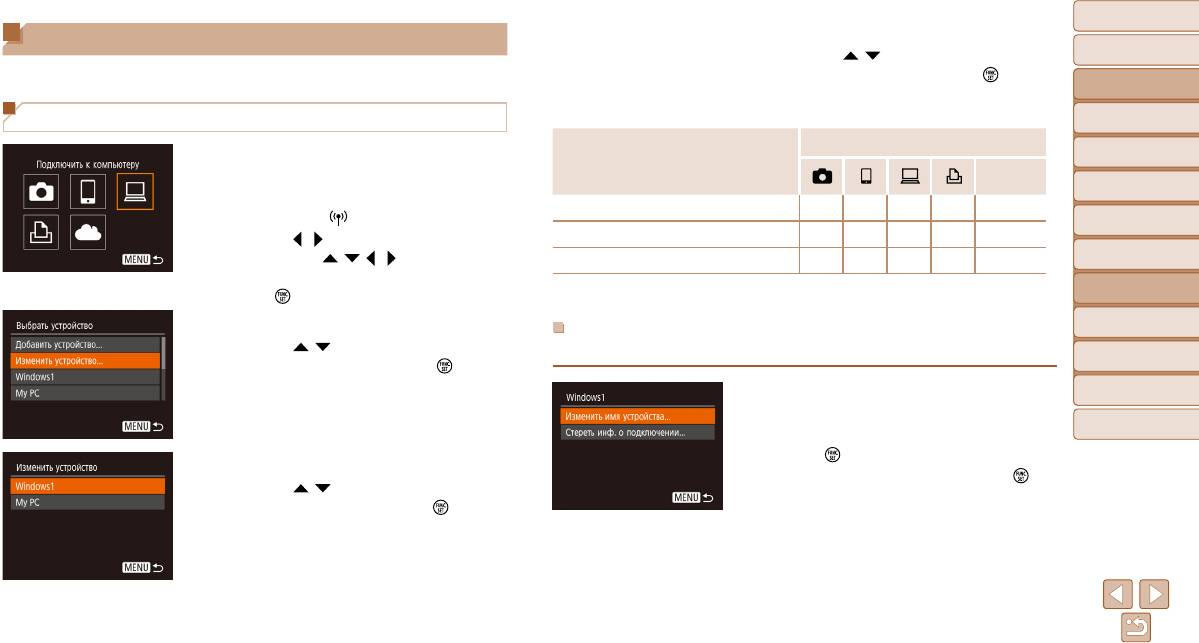
Перед использованием
4 Выберите параметр для изменения.
Изменение или удаление параметров Wi-Fi
Кнопками [ ][ ] выберите параметр для
Основные операции
Изменение или удаление параметров Wi-Fi производится следующим образом.
изменения, затем нажмите кнопку [
].
Руководство по
Доступные для изменения параметры зависят
расширенным операциям
от устройства или службы.
Основные сведения
Изменение информации о подключении
о камере
Подключение
Автоматический
1 Откройте меню Wi-Fi и выберите
Настраиваемые параметры
режим
Веб-
устройство, параметры которого
службы
Другие режимы
требуется изменить.
съемки
[Изменить имя устройства] (=
9 7 )
O O O O
–
Нажмите кнопку [ ].
Режим P
Кнопками [ ][ ] откройте экран выбора устрой-
[Парам. просм.] (=
7 5 )
–
O
– – –
Режим
ства, кнопками [
][ ][ ][ ] выберите значок
[Стереть инф. о подключении] (=
9 8 )
O O O O
–
воспроизведения
изменяемого устройства, затем нажмите
кнопку [
].
O
: Настройка возможна
–
: Настройка невозможна
Функции Wi-Fi
2
Выберите пункт [Изменить устройство]
.
Меню настройки
Изменение имени устройства
Кнопками [ ][ ] выберите пункт [Изменить
Можно изменить имя устройства (отображаемое имя), которое отображается в камере.
Принадлежности
устройство], затем нажмите кнопку [
].
Приложение
В соответствии с шагом 4 раздела «Изменение
информации о подключении»
(=
9 7 )
выберите
Алфавитный указатель
пункт [Изменить имя устройства] и нажмите
кнопку [
].
3 Выберите устройство для изменения.
Выберите поле ввода и нажмите кнопку [ ].
Кнопками [ ][ ] выберите устройство для
С помощью отображаемой клавиатуры введите
изменения, затем нажмите кнопку [
].
новое имя (=
2 4 ).
97
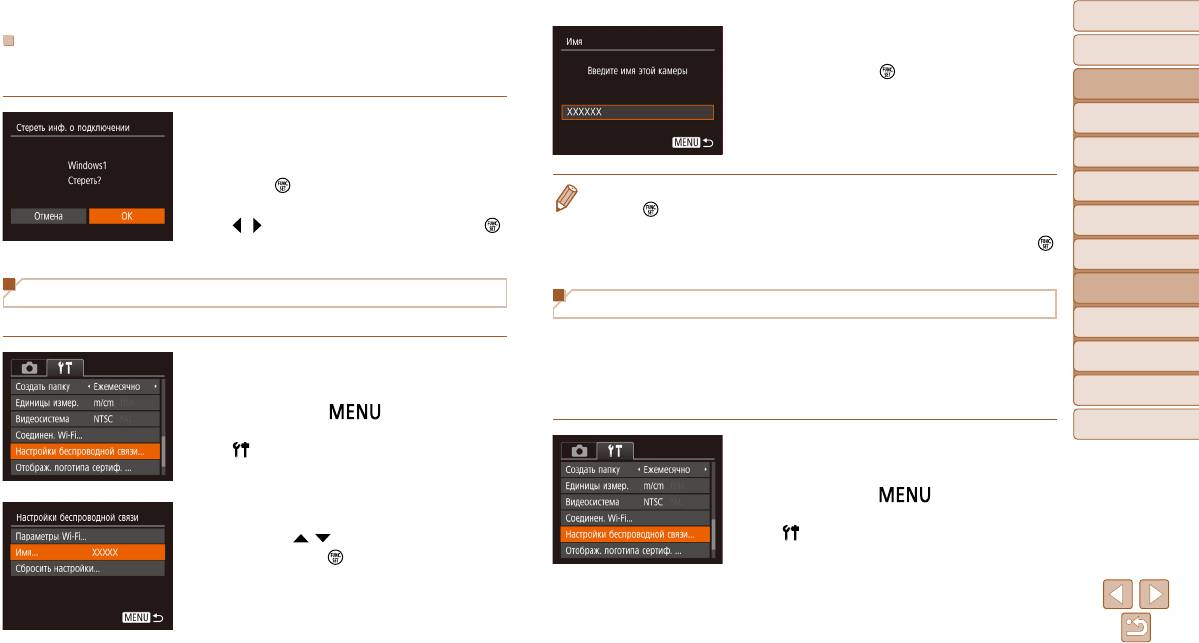
Перед использованием
3 Измените имя.
Удаление информации о подключении
Основные операции
Удаление информации о подключении (информации об устройствах, с которыми уста-
Нажмите кнопку [ ] для открытия клавиатуры
Руководство по
навливалось соединение) производится следующим образом.
(=
2 4 ), затем введите новое имя.
расширенным операциям
Основные сведения
В соответствии с шагом 4 раздела «Изменение
о камере
информации о подключении»
(=
9 7 )
выберите
Автоматический
режим
пункт [Стереть инф. о подключении] и нажмите
кнопку [
].
Другие режимы
• Если вводимое имя начинается с символа или пробела, отображается сообщение. Нажмите
съемки
После появления запроса [Стереть?] кнопками
кнопку [
] и введите другое имя.
[
][ ] выберите [OK], затем нажмите кнопку [ ].
• Имя устройства можно также изменить на экране [Имя], которое отображается при первом
Режим P
Информация о подключении удаляется.
использовании функции Wi-Fi. В этом случае выберите текстовое поле, нажмите кнопку [
]
Режим
для открытия клавиатуры и введите новое имя устройства.
воспроизведения
Функции Wi-Fi
Изменение имени камеры
Восстановление значений по умолчанию для параметров Wi-Fi
Имя камеры (отображаемое на подключенном устройстве) можно изменить.
Меню настройки
Значения по умолчанию для параметров Wi-Fi следует восстанавливать при смене
собственника камеры или при ее утилизации.
Принадлежности
1 Выберите [Настройки беспроводной
При сбросе параметров Wi-Fi также сбрасываются все настройки веб-служб. Перед
связи].
использованием этой функции обязательно убедитесь, что действительно требуется
Приложение
Нажмите кнопку [ ] и выберите пункт
выполнить сброс всех параметров Wi-Fi.
Алфавитный указатель
[Настройки беспроводной связи] на вкладке
[
] (=
2 3 ).
1 Выберите [Настройки беспроводной
связи].
Нажмите кнопку [ ] и выберите пункт
2 Выберите пункт [Имя].
[Настройки беспроводной связи] на вкладке
Кнопками [ ][ ] выберите пункт [Имя], затем
[
] (=
2 3 ).
нажмите кнопку [
].
98
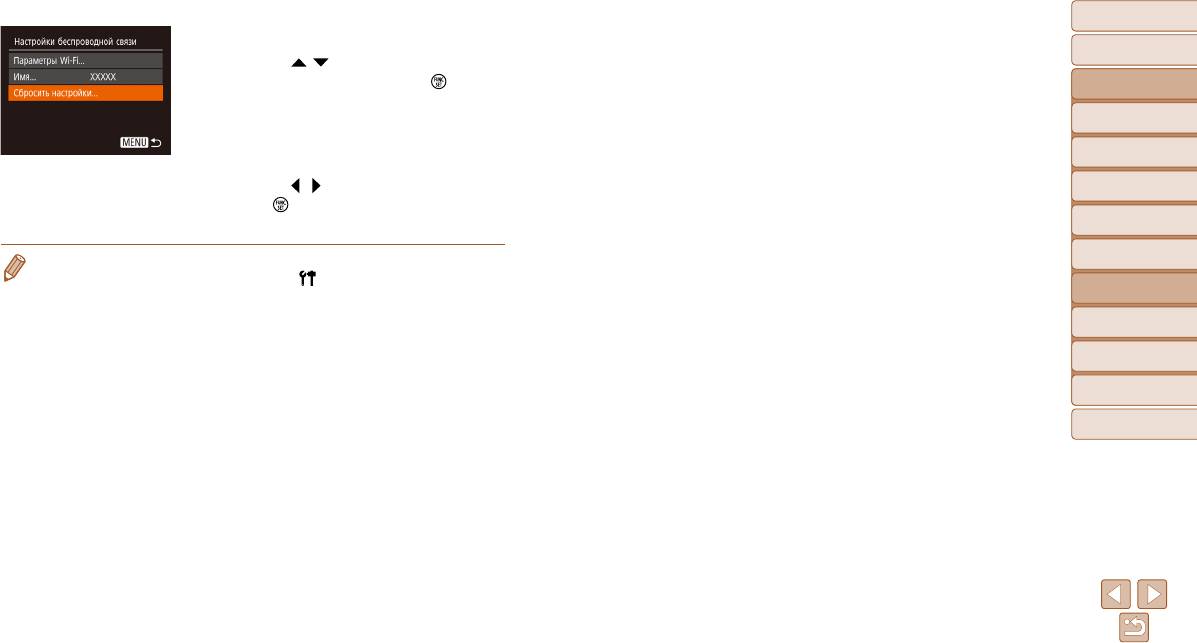
Перед использованием
2 Выберите [Сбросить настройки].
Основные операции
Кнопками [ ][ ] выберите пункт [Сбросить
настройки], затем нажмите кнопку [
].
Руководство по
расширенным операциям
Основные сведения
о камере
Автоматический
3
Восстановите параметры по умолчанию.
режим
Кнопками [ ][ ] выберите [OK], затем нажмите
Другие режимы
съемки
кнопку [
].
Параметры Wi-Fi теперь сброшены.
Режим P
Режим
• Чтобы восстановить значения по умолчанию для всех других параметров (кроме параметров
воспроизведения
Wi-Fi), выберите пункт [Сбросить всё] на вкладке [
] (=
107).
Функции Wi-Fi
Меню настройки
Принадлежности
Приложение
Алфавитный указатель
99




