Canon IXUS 175 Silver: Принадлежности
Принадлежности: Canon IXUS 175 Silver

Перед использованием
Основные операции
Руководство по
расширенным операциям
Принадлежности
Основные сведения
о камере
Расширьте возможности камеры с помощью дополнительно приобретаемых принадлежностей Canon или других отдельно продаваемых
Автоматический
режим
совместимых принадлежностей
Другие режимы
съемки
Режим P
Режим
воспроизведения
Меню настройки
Принадлежности
Состав системы ...................................................................76
Использование программного обеспечения ...............79
Использование карты Eye-Fi/FlashAir ............................89
Дополнительно приобретаемые принадлежности .......77
Проверка компьютерной среды ............................................ 79
Индикация состояния подключения .....................................90
Приложение
Источники питания .................................................................77
Установка программного обеспечения ................................ 80
Настройка передачи FlashAir ................................................ 90
Вспышка ................................................................................. 77
Сохранение изображений в компьютере ............................. 80
Проверка сведений о подключении карты Eye-Fi ............... 90
Алфавитный указатель
Прочие принадлежности ....................................................... 77
Печать изображений .........................................................82
Отключение передачи Eye-Fi ................................................ 91
Принтеры ................................................................................ 77
Простая печать .......................................................................82
Хранение фотографий и видеофильмов ............................. 78
Настройка пара метров печати .............................................. 83
Использование дополнительно приобретаемых
Печать эпизодов из видеофильма ....................................... 85
принадлежностей .............................................................78
Добавление изображений в список печати (DPOF) ............ 86
Воспроизведение на экране телевизора ............................. 78
Добавление изображений в фотокнигу................................88
75
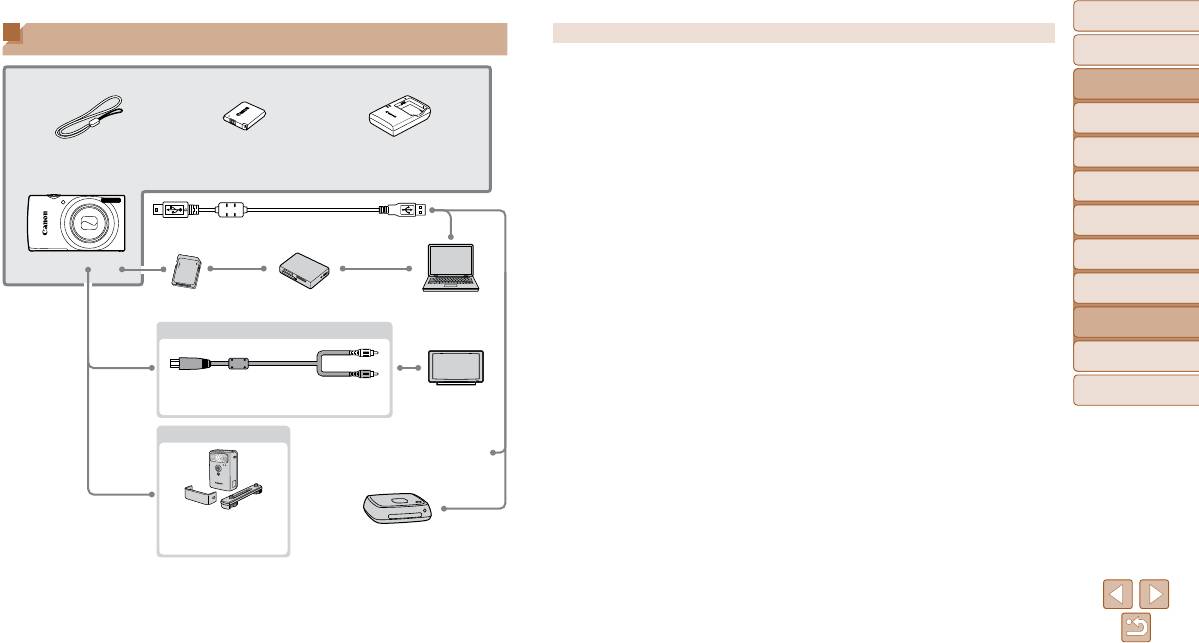
Перед использованием
Рекомендуется использовать оригинальные дополнительные принадлежности компании Canon.
Состав системы
Данное изделие оптимизировано для работы с оригинальными дополнительными принадлежностями
Основные операции
компании Canon.
Прилагаемые принадлежности
Руководство по
Компания Canon не несет ответственности за любые повреждения данного изделия и/или несчастные
расширенным операциям
случаи, такие как возгорание и т.п., вызванные неполадками в работе дополнительных принадлежностей
Основные сведения
сторонних производителей (например, протечка и/или взрыв аккумулятора). Обратите внимание,
о камере
что гарантия не распространяется на ремонт, связанный с неправильной работой дополнительных
Ремень для запястья
Аккумулятор
Зарядное устройство
принадлежностей сторонних производителей, хотя такой ремонт возможен на платной основе.
Автоматический
NB-11L
CB-2LF/CB-2LFE*
1
режим
Другие режимы
съемки
Режим P
USB-кабель (со стороны камеры: Mini-B)*
2
Режим
воспроизведения
Меню настройки
Карта памяти
Устройство чтения
Компьютер
карт
Принадлежности
Кабели
Приложение
Аудио/видеокабель AVC-DC400
Алфавитный указатель
Телевизор/
Видеосистема
Вспышка
PictBridge-совместимые принтеры
Вспышка повышенной
мощности HF-DC2
Станция Connect
Station CS100
*1 Также продается отдельно.
*2 Также предлагается оригинальная принадлежность Canon (интерфейсный кабель IFC-400PCU).
76
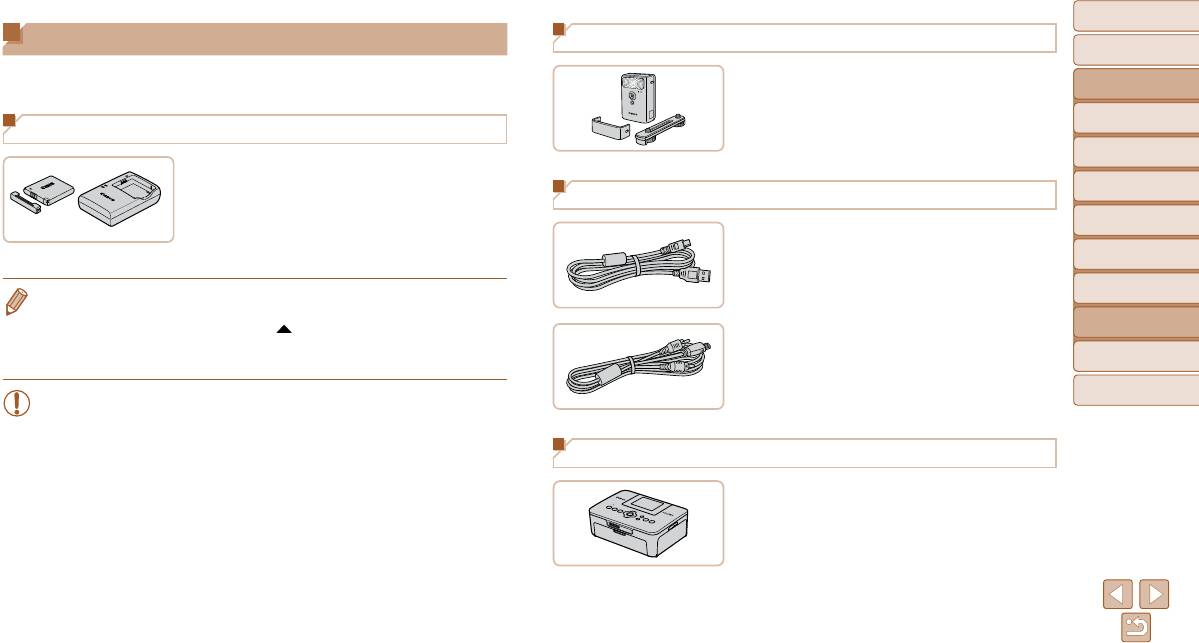
Перед использованием
Дополнительно приобретаемые принадлежности
Вспышка
Основные операции
Следующие принадлежности камеры продаются отдельно. Обратите внимание, что их
Руководство по
Вспышка повышенной мощности HF-DC2
наличие зависит от региона, а выпуск некоторых принадлежностей может быть прекращен.
расширенным операциям
Внешняя вспышка для освещения объектов,
Основные сведения
находящихся вне радиуса действия встроенной
о камере
Источники питания
вспышки.
Автоматический
режим
Аккумулятор NB-11LH
Другие режимы
Перезаряжаемый литиево-ионный аккумулятор.
Прочие принадлежности
съемки
Зарядное устройство CB-2LF/CB-2LFE
Режим P
Зарядное устройство для аккумуляторов NB-11LH
Интерфейсный кабель IFC-400PCU
Режим
и NB-11L.
Служит для подключения камеры к компьютеру
воспроизведения
или принтеру.
Меню настройки
• Для аккумулятора предусмотрена удобная крышка, которую можно устанавливать так, чтобы
сразу было видно состояние зарядки аккумулятора. Устанавливайте крышку таким образом,
Принадлежности
чтобы для заряженного аккумулятора символ
был виден, а для разряженного – не виден.
• Также поддерживается аккумулятор NB-11L.
Аудио/видеокабель AVC-DC400
• Также поддерживается зарядное устройство CB-2LD.
Служит для подключения камеры к телевизору
Приложение
и просмотра изображений на большом экране
Алфавитный указатель
• Зарядное устройство можно использовать в местах с напряжением сети пере-
телевизора.
менного тока 100 – 240 В (50/60 Гц).
• Для электрических розеток другой формы используйте имеющиеся в продаже
переходники для вилки. Запрещается пользоваться электрическими трансфор-
Принтеры
маторами, предназначенными для путешествий, так как они могут повредить
аккумулятор.
PictBridge-совместимые принтеры Canon
Печать возможна даже без компьютера, доста-
точно подсоединить камеру напрямую к принтеру.
За дополнительной информацией обращайтесь
к ближайшему дилеру Canon.
77
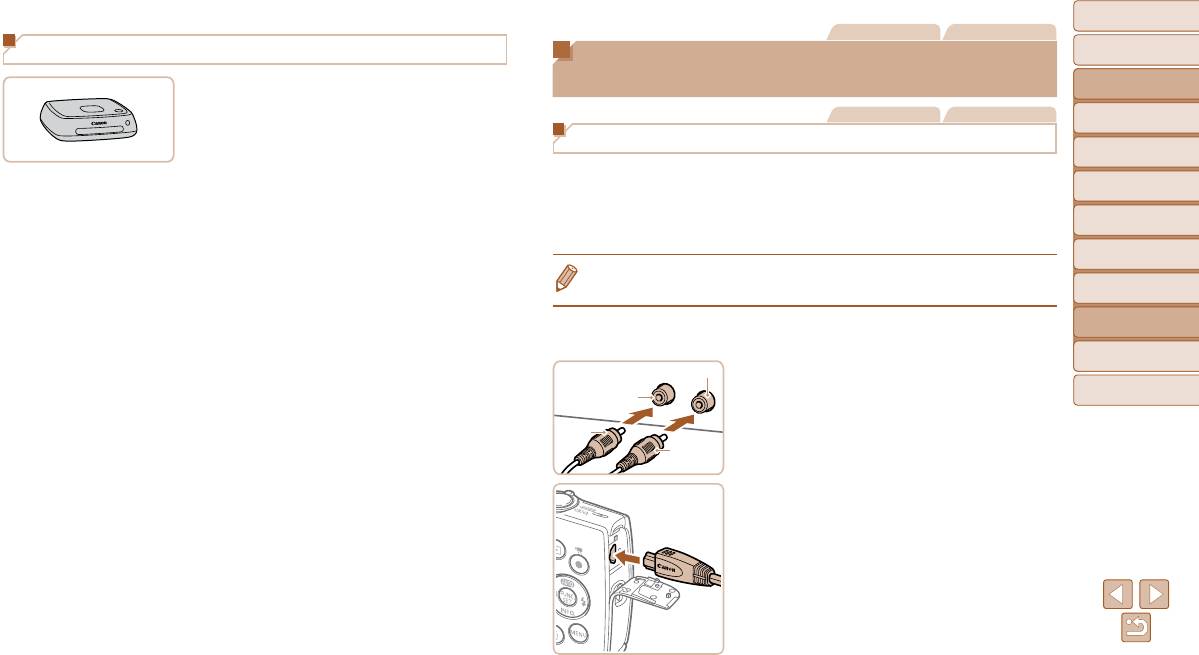
Перед использованием
Фотографии Видеофильмы
Хранение фотографий и видеофильмов
Основные операции
Использование дополнительно приобретаемых
Руководство по
принадлежностей
Станция Connect Station CS100
расширенным операциям
Мультимедийный концентратор для хранения
Фотографии Видеофильмы
Основные сведения
о камере
изображений из камеры, их просмотра на под-
Воспроизведение на экране телевизора
Автоматический
ключенном телевизоре, беспроводной печати
режим
на принтере с поддержкой Wi-Fi, отправки
Подключив камеру к телевизору с помощью стереофонического аудио/видеокабеля
Другие режимы
в Интернет и прочего.
AVC-DC400 (продается отдельно), можно просматривать свои снимки на большом экране
съемки
телевизора, управляя камерой.
Подробные сведения о подключении и порядке переключения входов см. в руководстве
Режим P
по эксплуатации телевизора.
Режим
воспроизведения
• При просмотре изображений на экране телевизора (=
9 8 ) часть информации может
не отображаться.
Меню настройки
Принадлежности
1 Убедитесь, что камера и телевизор
выключены.
Приложение
Черный или белый
2 Подсоедините камеру к телевизору.
На телевизоре полностью вставьте штекеры
Алфавитный указатель
Желтый
кабеля в разъемы видеовходов, как показано
Желтый
на рисунке.
Черный
На камере откройте крышку разъемов и полностью
вставьте разъем кабеля в разъем камеры.
78
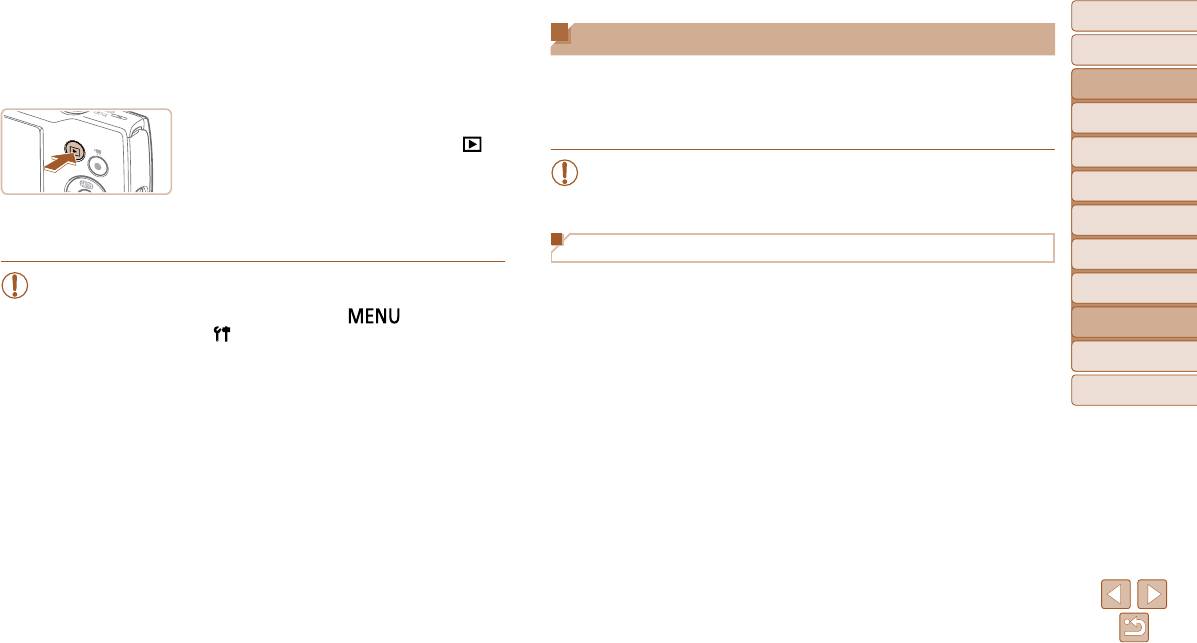
Перед использованием
3 Включите телевизор и переключитесь
Использование программного обеспечения
на видеовход.
Основные операции
Переключите телевизор на внешний вход,
Для использования функций указанного ниже программного обеспечения загрузите
Руководство по
к которому подключен кабель на шаге 2.
его с веб-сайта Canon и установите на свой компьютер.
расширенным операциям
• CameraWindow
Основные сведения
4 Включите камеру.
о камере
– Импорт изображений в компьютер
Для включения камеры нажмите кнопку [ ].
Автоматический
режим
Изображения из камеры отображаются
• Для просмотра и редактирования изображений на компьютере используйте
на экране телевизора. (На экране камеры
стандартное или общедоступное программное обеспечение, которое поддер-
Другие режимы
съемки
ничего не отображается.)
живает снятые камерой изображения.
Завершив просмотр, перед отключением
Режим P
кабеля выключите камеру и телевизор.
Проверка компьютерной среды
Режим
воспроизведения
• Правильное отображение возможно только в том случае, если выходной видео-
Подробные требования программного обеспечения к системе и сведения о совмес ти-
Меню настройки
формат камеры (NTSC или PAL) совпадает с видеоформатом телевизора. Чтобы
мости, включая поддержку новых операционных систем, см. на веб-сайте Canon.
изменить выходной видеоформат, нажмите кнопку [ ] и выберите пункт
Принадлежности
[Видеосистема] на вкладке [ ]. (Для Японии выберите [NTSC].)
Приложение
Алфавитный указатель
79
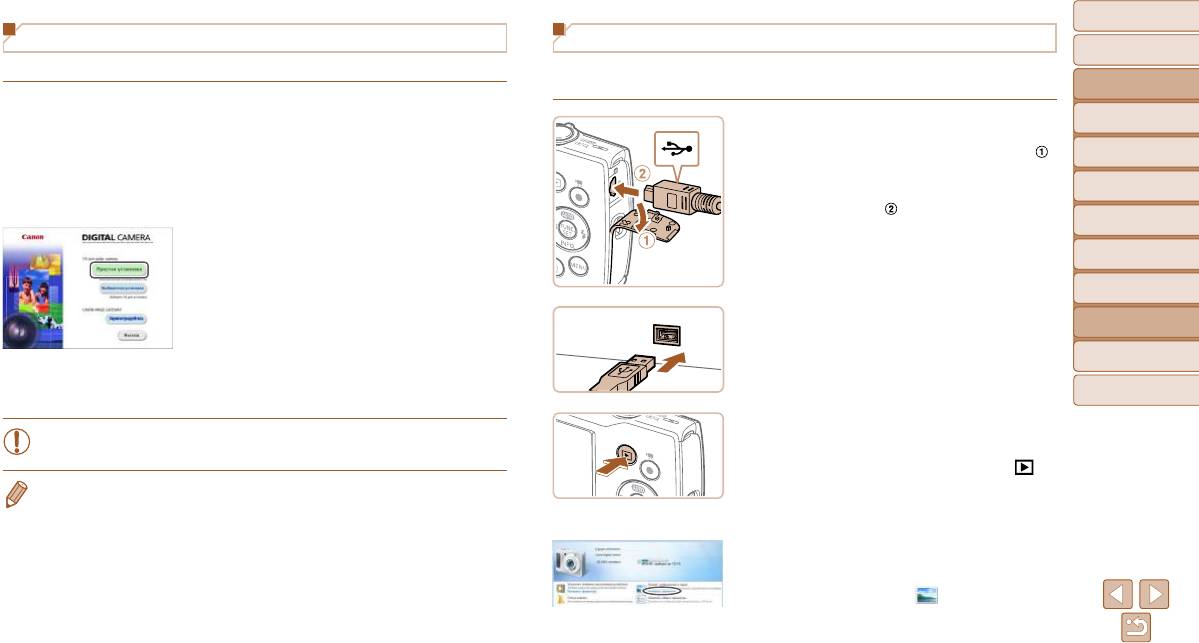
Перед использованием
Установка программного обеспечения
Сохранение изображений в компьютере
Основные операции
Для примера здесь используются ОС Windows 7 и Mac OS X 10.8.
С помощью USB-кабеля (продается отдельно; со стороны камеры: Mini-B) можно
Руководство по
подключать камеру к компьютеру и сохранять изображения в компьютере.
расширенным операциям
1 Загрузите программное
Основные сведения
о камере
обеспечение.
1 Подключите камеру к компьютеру.
При выключенной камере откройте крышку ( ).
Автоматический
После подключения компьютера к Интернету
режим
перейдите на страницу http://www.canon.com/icpd/.
Возьмите меньший разъем USB-кабеля в пока-
Другие режимы
Перейдите на сайт для своей страны или региона.
зан ной ориентации и полностью вставьте его
съемки
Загрузите программное обеспечение.
в разъем камеры (
).
Режим P
2 Установите файлы.
Режим
Щелкните мышью на варианте [Простая установка]
воспроизведения
и следуйте инструкциям, выводимым на экран,
Меню настройки
для завершения процесса установки. Установка
может занимать заметное время, в зависимости
Вставьте больший разъем USB-кабеля в USB-
Принадлежности
от производительности компьютера и подклю-
порт компьютера. Подробные сведения об USB-
чения к Интернету.
подключениях компьютера см. в руководстве
Приложение
Нажмите кнопку [Готово] или [Перезагрузка]
пользователя компьютера.
Алфавитный указатель
на экране после установки.
2 Включите камеру, чтобы открыть
• Необходим доступ к Интернету, при этом расходы на учетную запись поставщика
программу CameraWindow.
услуг Интернета и плата за доступ оплачиваются отдельно.
Для включения камеры нажмите кнопку [ ].
• Удаление программного обеспечения производится следующим образом.
Mac OS: программа CameraWindow открывается
- Windows: выберите меню [Пуск] ► [Все программы] ► [Canon Utilities], затем выберите
после установления соединения между камерой
удаляемое программное обеспечение.
и компьютером.
- Mac OS: в папке [Canon Utilities] внутри папки [Applications] перетащите папку удаляемого
программного обеспечения в корзину, затем очистите корзину.
Windows: выполните приведенные ниже шаги.
На открывшемся экране выберите ссылку
изменения программы [
].
80
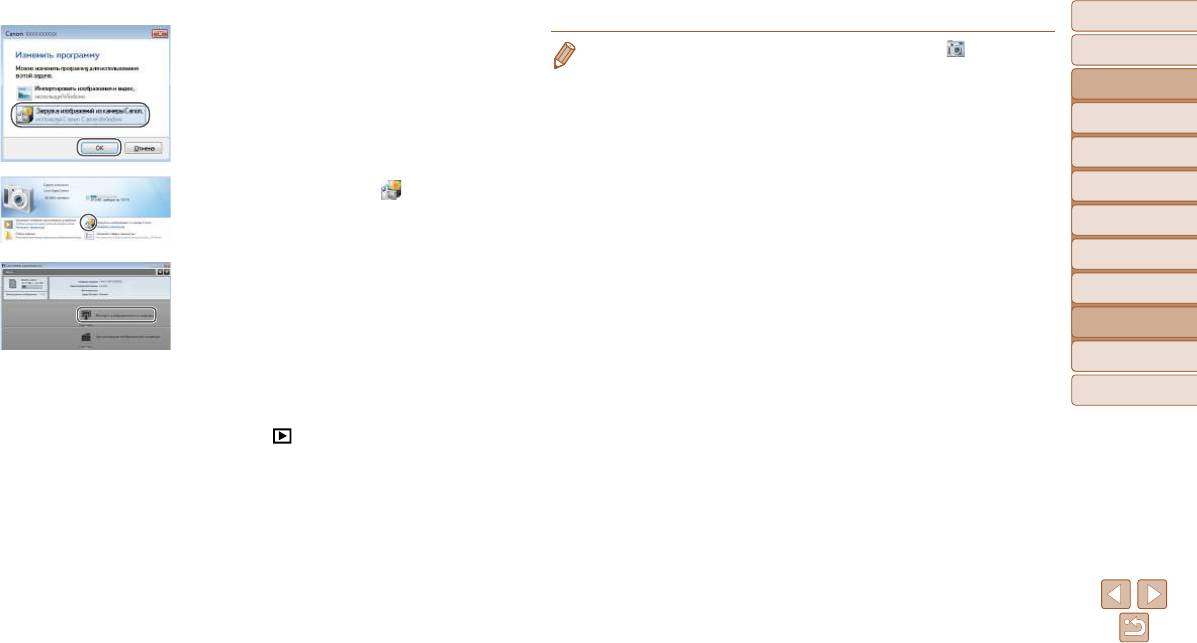
Перед использованием
Выберите [Загрузка изображений из камеры
• Windows 7: если не отображается экран из шага 2, щелкните значок [ ] на панели задач.
Основные операции
Canon], затем нажмите кнопку [OK].
• Mac OS: если после шага 2 не отображается программа CameraWindow, щелкните значок
[CameraWindow] на панели Dock.
Руководство по
расширенным операциям
• Хо
тя можно сохранить изображения на компьютер, просто подключив камеру к компьютеру
без испо
льзования программного обеспечения, при эт
ом возникают следующие ограничения.
Основные сведения
о камере
- После подключения камеры к компьютеру изображения могут стать доступными то
лько
через неско
лько минут.
Автоматический
режим
- Изображения, снятые в вертикальной ориентации, могут быть сохранены в горизонтальной
Другие режимы
Дважды щелкните значок [ ].
ориент
ации.
съемки
- Для изображ
ений, сохраненных в компьютере, могут быть сброшены настройки защиты
изображ
ений.
Режим P
- В зависимости о
т версии операционной системы, используемого программного обеспечения
Режим
или размера файлов изображ
ений возможно возникновение опре
деленных проблем при
воспроизведения
3 Сохраните изображения в компьютере.
сохранении изображений или сведений об изображениях.
Меню настройки
Нажмите кнопку [Импорт изображений из камеры],
затем [Импорт непереданных изображений].
Принадлежности
Изображения сохраняются в компьютере в папке
«Изображения», в отдельных папках с датой
Приложение
в качестве имени.
Алфавитный указатель
После сохранения изображений закройте прог-
рамму CameraWindow, выключите камеру, нажав
кнопку [
], и отсоедините кабель.
Для просмотра сохраненных в компьютере изобра
-
жений используйте стандартное или общедос-
туп ное программное обеспечение, которое
поддерживает снятые камерой изображения.
81
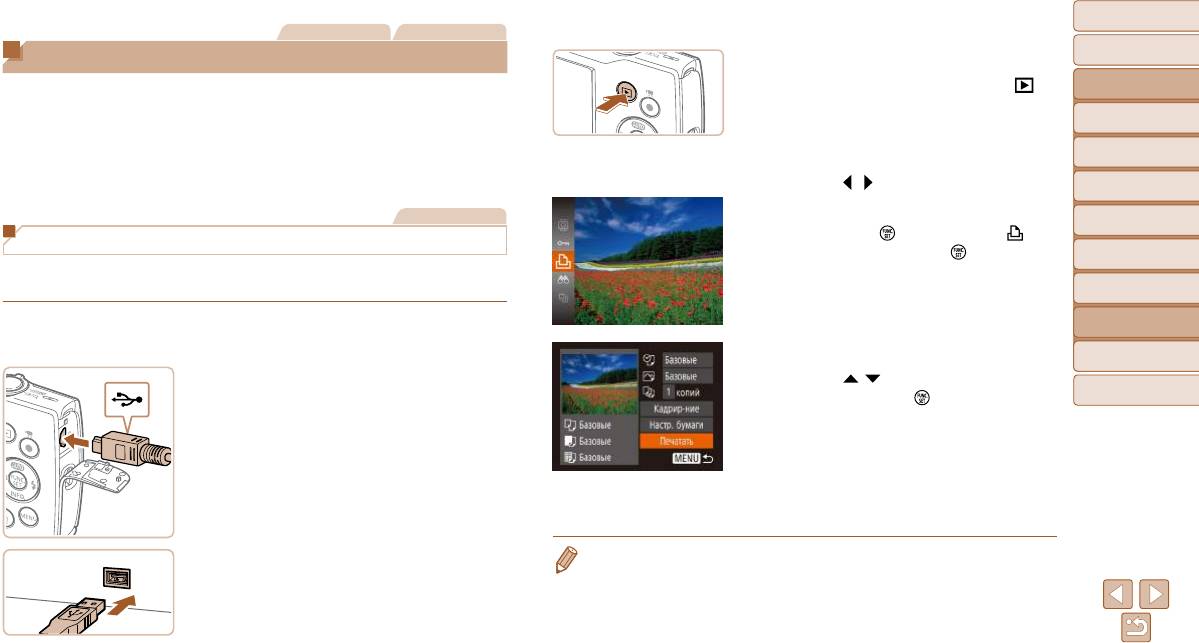
Перед использованием
Фотографии Видеофильмы
3 Включите принтер.
Основные операции
Печать изображений
4 Включите камеру.
Руководство по
Снимки можно легко напечатать, подсоединив камеру к принтеру. С помощью камеры
Для включения камеры нажмите кнопку [ ].
расширенным операциям
можно задавать изображения для настройки пакетной печати, подготавливать заказы
Основные сведения
для фотоателье или подготавливать заказы или печатать изображения для фотокниг.
о камере
Здесь для иллюстрации используется компактный фотопринтер серии Canon SELPHY CP.
Автоматический
Отображаемые экраны и доступные функции зависят от принтера. Дополнительные
5 Выберите изображение.
режим
сведения также см. в руководстве пользователя принтера.
Кнопками [ ][ ] выберите изображение.
Другие режимы
съемки
Фотографии
6 Откройте экран печати.
Режим P
Нажмите кнопку [ ], выберите значок [ ],
Простая печать
затем снова нажмите кнопку [
].
Режим
воспроизведения
Для простой печати снимков подсоедините камеру к PictBridge-совместимому принтеру
(продается отдельно) с помощью USB-кабеля.
Меню настройки
Принадлежности
1 Убедитесь, что камера и принтер
выключены.
7 Распечатайте изображение.
Приложение
2 Подсоедините камеру к принтеру.
Кнопками [ ][ ] выберите пункт [Печатать],
Алфавитный указатель
Откройте крышку разъемов. Взяв меньший разъем
затем нажмите кнопку [
].
кабеля в показанной ориентации, вставьте этот
Начинается печать.
разъем в разъем камеры.
Чтобы напечатать другие изображения, после
Подсоедините больший разъем кабеля к принтеру.
завершения печати повторите приведенную
Подробные сведения о подключении см. в руко-
выше процедуру с шага 5.
водстве пользователя принтера.
Завершив печать, выключите камеру и принтер
и отсоедините кабель.
• Сведения о PictBridge-совместимых принтерах Canon (продаются отдельно) см. в разделе
«Принтеры» (=
7 7 ).
82
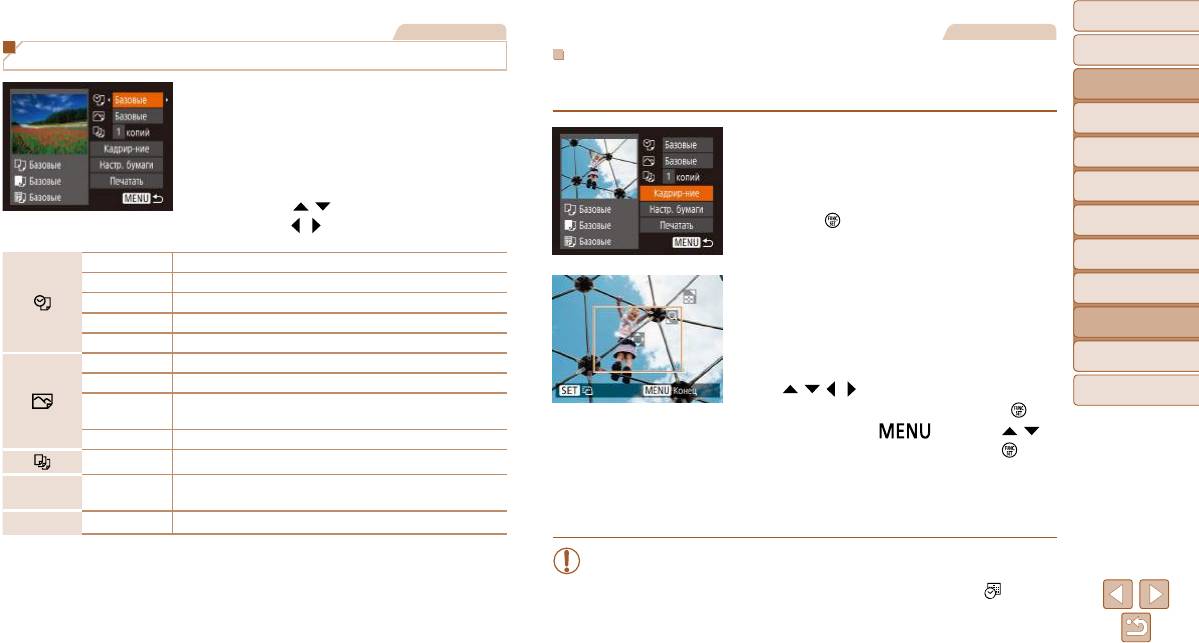
Перед использованием
Фотографии
Фотографии
Основные операции
Настройка пара метров печати
Обрезка изображений перед печатью
Обрезая изображения перед печатью, можно печатать требуемую область
Руководство по
расширенным операциям
1 Откройте экран печати.
изображения, а не все изображение целиком.
Основные сведения
Для отображения показанного слева экрана
о камере
выполните шаги 1 – 6 раздела «Простая печать»
1 Выберите пункт [Кадрир-ние].
Автоматический
(=
8 2 ).
Выполнив шаг 1 раздела «Настройка пара-
режим
2 Выполните настройку.
метров печати» (=
8 3 ) для открытия экрана
Другие режимы
съемки
Кнопками [ ][ ] выберите пункт, затем
печати, выберите пункт [Кадрир-ние] и нажмите
кнопками [
][ ] выберите значение.
кнопку [
].
Режим P
Отображается рамка обрезки, показывающая
Режим
Базовые Соответствует текущим настройкам принтера.
печатаемую область изображения.
воспроизведения
Дата Печать изображений с добавленной датой.
2 Произведите требуемую настройку
Меню настройки
No. файла Печать изображений с добавленным номером файла.
рамки обрезки.
Оба Печать изображений с добавленными датой и номером файла.
Принадлежности
Чтобы изменить размер рамки, перемещайте
Откл.
–
рычаг зумирования.
Приложение
Базовые Соответствует текущим настройкам принтера.
Для перемещения рамки нажимайте кнопки
Откл.
–
[
][ ][ ][ ].
Алфавитный указатель
Для печати с оптимальными настройками используются данные,
Вкл.
Для поворота рамки нажимайте кнопку [ ].
полученные в момент съемки.
Нажмите кнопку [ ], кнопками [ ][ ]
Крас.гл 1 Исправление эффекта «красных глаз».
выберите [OK], затем нажмите кнопку [
].
Кол-во копий Выберите число печатаемых копий.
3 Распечатайте изображение.
Укажите область изображения, которую требуется напечатать
Кадрир-ние
–
(=
8 3 ).
Для печати выполните шаг 7 раздела «Простая
Настр. бумаги
–
печать» (=
8 2 ).
Задайте формат бумаги, компоновку и другие сведения (=
8 4 ).
• Обрезка может быть невозможна для изображений малого размера или при
некоторых форматах кадров.
• При обрезке изображений с выбранным параметром [Отмет. даты
] даты
могут печататься неправильно.
83
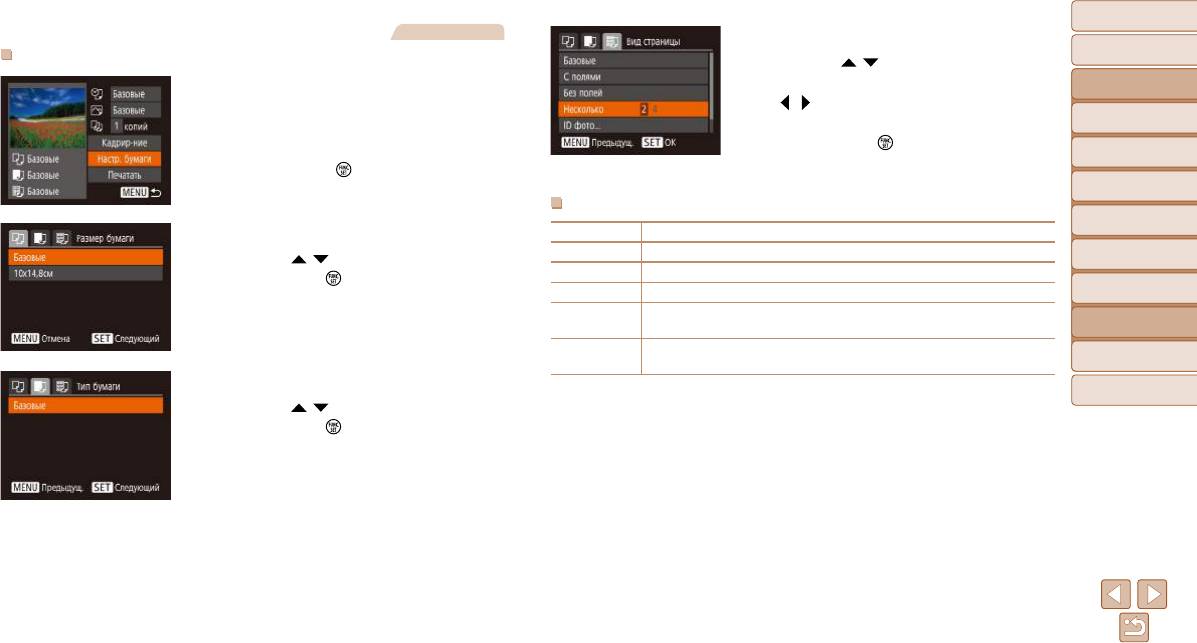
Перед использованием
Фотографии
4 Выберите компоновку.
Основные операции
Выбор формата бумаги и компоновки перед печатью
Кнопками [ ][ ] выберите вариант.
Если выбран вариант [Несколько], кнопками
Руководство по
1 Выберите пункт [Настр. бумаги].
расширенным операциям
[
][ ] задайте количество изображений
Выполнив шаг 1 раздела «Настройка пара-
Основные сведения
на лист.
о камере
метров печати» (=
8 3 ) для открытия экрана
Нажмите кнопку [ ].
печати, выберите пункт [Настр. бумаги]
Автоматический
режим
и нажмите кнопку [
].
5 Распечатайте изображение.
Другие режимы
съемки
Доступные варианты компоновки
Режим P
2 Выберите формат бумаги.
Базовые Соответствует текущим настройкам принтера.
С полями Печать производится с пустыми полями вокруг изображения.
Режим
Кнопками [ ][ ] выберите вариант, затем
воспроизведения
нажмите кнопку [
].
Без полей Печать без полей, от края до края.
Несколько Выберите количество изображений, печатаемых на листе.
Меню настройки
Печать изображений для идентификационных целей.
ID фото
Принадлежности
Доступно только для изображений с разрешением L.
Выберите формат печати.
Фикс.разм.
Приложение
Выберите формат 90 × 130 мм, формат открытки или широкоформатную печать.
3 Выберите тип бумаги.
Алфавитный указатель
Кнопками [ ][ ] выберите вариант, затем
нажмите кнопку [
].
84
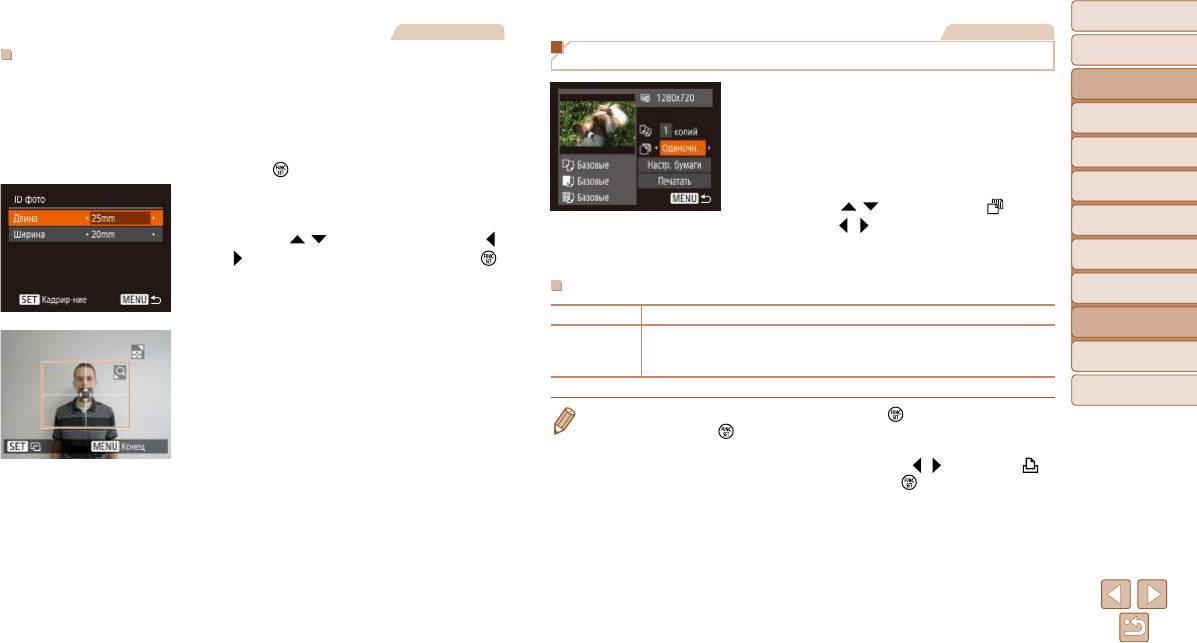
Перед использованием
Фотографии
Видеофильмы
Основные операции
Печать фотографий для документов
Печать эпизодов из видеофильма
Руководство по
1 Выберите пункт [ID фото].
расширенным операциям
1 Откройте экран печати.
В соответствии с шагами 1 – 4 раздела «Выбор
Основные сведения
В соответствии с шагами 1 – 6 раздела «Простая
о камере
формата бумаги и компоновки перед печатью»
печать» (=
8 2 ) выберите видеофильм. Отобра-
(=
8 4 ) выберите пункт [ID фото] и нажмите
Автоматический
жается показанный слева экран.
режим
кнопку [
].
2 Выберите способ печати.
Другие режимы
съемки
2 Выберите размер длинной и короткой
Кнопками [ ][ ] выберите значок [ ], затем
сторон (длину и ширину).
кнопками [
][ ] выберите способ печати.
Режим P
Кнопками [ ][ ] выберите пункт. Кнопками [ ]
Режим
[
] выберите длину, затем нажмите кнопку [ ].
3 Распечатайте изображение.
воспроизведения
Меню настройки
Параметры печати видеофильмов
Одиночн. Печать текущего эпизода в виде фотографии.
Принадлежности
Печать последовательности эпизодов с определенным интервалом на одном листе
3 Выберите область печати.
Последов
бумаги. Задав для параметра [Подпись] значение [Вкл.], можно также печатать
Приложение
Выберите область печати в соответствии
номер папки, номер файла и прошедшее время для кадра.
с инструк циями шага 2 из раздела «Обрезка
Алфавитный указатель
изображений перед печатью» (=
8 3 ).
• Чтобы отменить выполняющуюся печать, нажмите кнопку [
], выберите значок [OK], затем
снова нажмите кнопку [
].
• После отображения эпизода для печати в соответствии с шагами 2 – 5 раздела «Просмотр»
(=
5 5 )
можно также открыть экран из шага 1 здесь, кнопками [ ][ ] выбрав значок [ ]
4 Распечатайте изображение.
на панели управления видеофильмом, затем нажав кнопку [
].
85
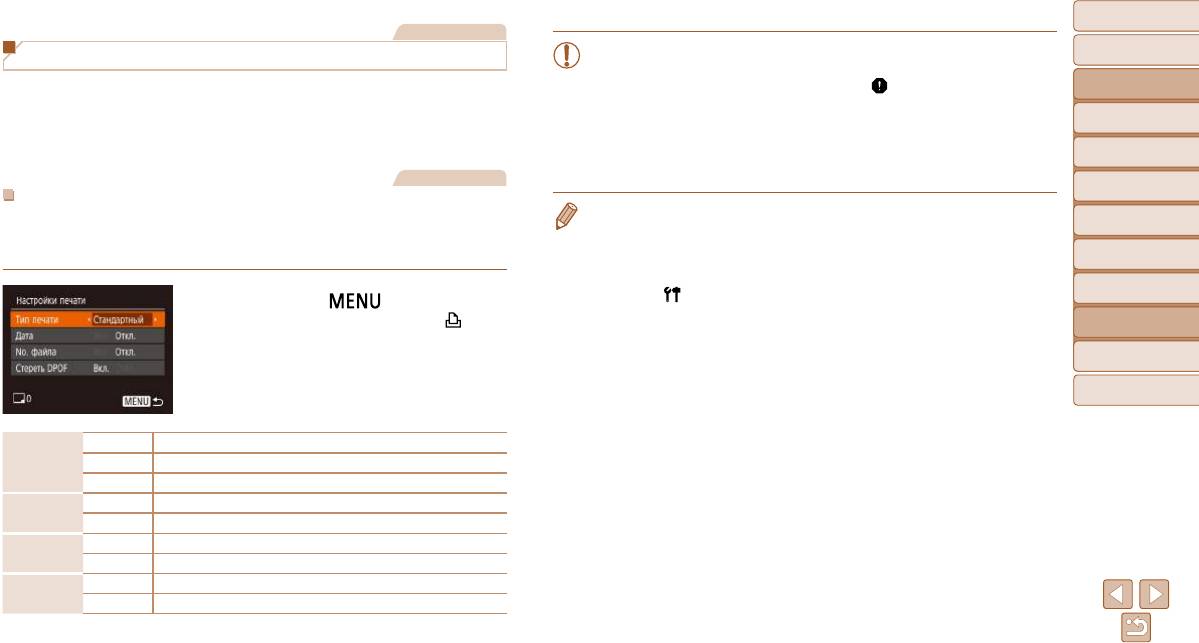
Перед использованием
Фотографии
• В некоторых случаях при печати на принтере или в фотоателье могут быть
Основные операции
Добавление изображений в список печати (DPOF)
применены не все заданные настройки DPOF.
Руководство по
Пакетную печать (=
8 8 ) и заказ печати в фотоателье можно настроить с помощью
• На экране камеры может отображаться значок [ ], предупреждающий о нали-
расширенным операциям
камеры. Выберите на карте памяти не более 998 изображений и задайте соответствую щие
чии на карте памяти параметров печати, настроенных другой камерой. При
Основные сведения
параметры, такие как число копий, как указано ниже. Подготовленные таким образом
изменении параметров печати с помощью данной камеры все предыдущие
о камере
сведения для печати соответствуют стандартам DPOF (формат заказа цифровой печати).
параметры могут быть перезаписаны.
Автоматический
• Если для параметра [Дата] задано значение [Вкл.], на некоторых принтерах
режим
Фотографии
дата может печататься дважды.
Другие режимы
съемки
Настройка параметров печати
• Если задан тип печати [Индекс], одновременный выбор значений [Вкл.] для параметров
Укажите формат печати, требуется ли добавлять дату и номер файла, и задайте другие
[Дата] и [No. файла] невозможен.
Режим P
настройки, как указано ниже. Эти настройки относятся ко всем изображениям в списке
• В некоторых моделях PictBridge-совместимых принтеров Canon (продаются отдельно)
Режим
печати.
индексная печать недоступна.
воспроизведения
• Дата печатается в формате, соответствующем настройкам в пункте [Дата/Время]
на вкладке [
] (=
1 3 ).
Меню настройки
Нажмите кнопку [ ], затем выберите
пункт [Настройки печати] на вкладке [
].
Принадлежности
Выберите и настройте требуемые параметры
(=
2 2 ).
Приложение
Алфавитный указатель
Стандартный Печатается по одному изображению на лист.
Тип печати
Индекс Печатается по несколько уменьшенных версий изображений на лист.
Оба Печать производится как в стандартном, так и в индексном форматах.
Вкл. Изображения печатаются с датой съемки.
Дата
Откл.
–
Вкл. Изображения печатаются с номером файла.
No. файла
Откл.
–
Вкл. После печати все настройки списка печати изображений стираются.
Стереть DPOF
Откл.
–
86
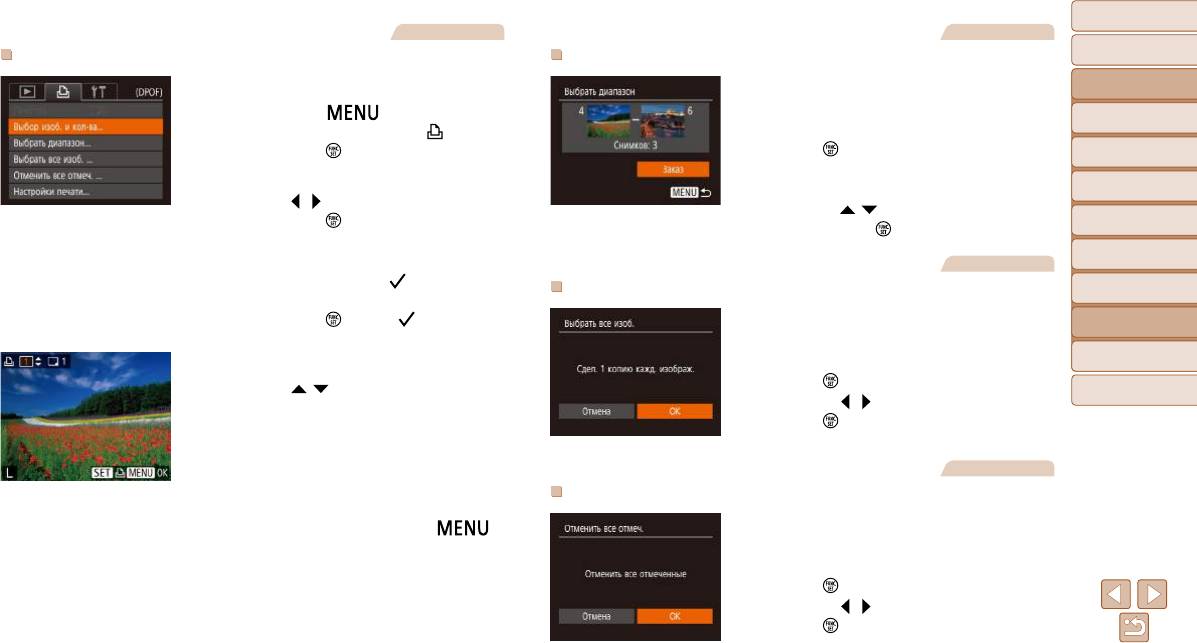
Перед использованием
Фотографии
Фотографии
Основные операции
Настройка печати отдельных изображений
Настройка печати диапазона изображений
Руководство по
1 Выберите пункт [Выбор изоб. и кол-ва].
В соответствии с шагом 1 раздела «Настройка
расширенным операциям
Нажмите кнопку [ ], выберите пункт
печати отдельных изображений» (=
8 7 ) выбе-
Основные сведения
о камере
[Выбор изоб. и кол-ва] на вкладке [
], затем
рите пункт [Выбрать диапазон] и нажмите
нажмите кнопку [
].
кнопку [
].
Автоматический
режим
Для задания изображений выполните шаги 2 – 3
2 Выберите изображение.
Другие режимы
раздела «Выбор диапазона» (=
6 0 ).
съемки
Кнопками [ ][ ] выберите изображение, затем
Кнопками [ ][ ] выберите пункт [Заказ], затем
нажмите кнопку [
].
Режим P
нажмите кнопку [
].
Теперь можно задать количество копий.
Режим
Если для изображения задана индексная печать,
Фотографии
воспроизведения
на нем отображается значок [ ]. Чтобы отменить
Меню настройки
индексную печать для изображения, снова
Настройка печати всех изображений
нажмите кнопку [
]. Значок [ ] больше
В соответствии с шагом 1 раздела «Настройка
Принадлежности
не отображается.
печати отдельных изображений» (=
8 7 ) выбе-
рите пункт [Выбрать все изоб.] и нажмите
Приложение
3
Укажите количество печатаемых копий.
кнопку [
].
Кнопками [ ][ ] задайте количество печа тае-
Алфавитный указатель
Кнопками [ ][ ] выберите [OK], затем нажмите
мых копий (не более 99).
кнопку [
].
Чтобы задать печать других изображений и указать
количество печатаемых копий, повторите шаги 2 – 3.
Задание количества копий для индексной печати
Фотографии
невозможно. Можно только выбрать печатаемые
Удаление всех изображений из списка печати
изображения в соответствии с шагом 2.
После завершения нажмите кнопку [ ]
В соответствии с шагом 1 раздела «Настройка
для возврата на экран меню.
печати отдельных изображений» (=
8 7 ) выбе-
рите пункт [Отменить все отмеч.] и нажмите
кнопку [
].
Кнопками [ ][ ] выберите [OK], затем нажмите
кнопку [
].
87
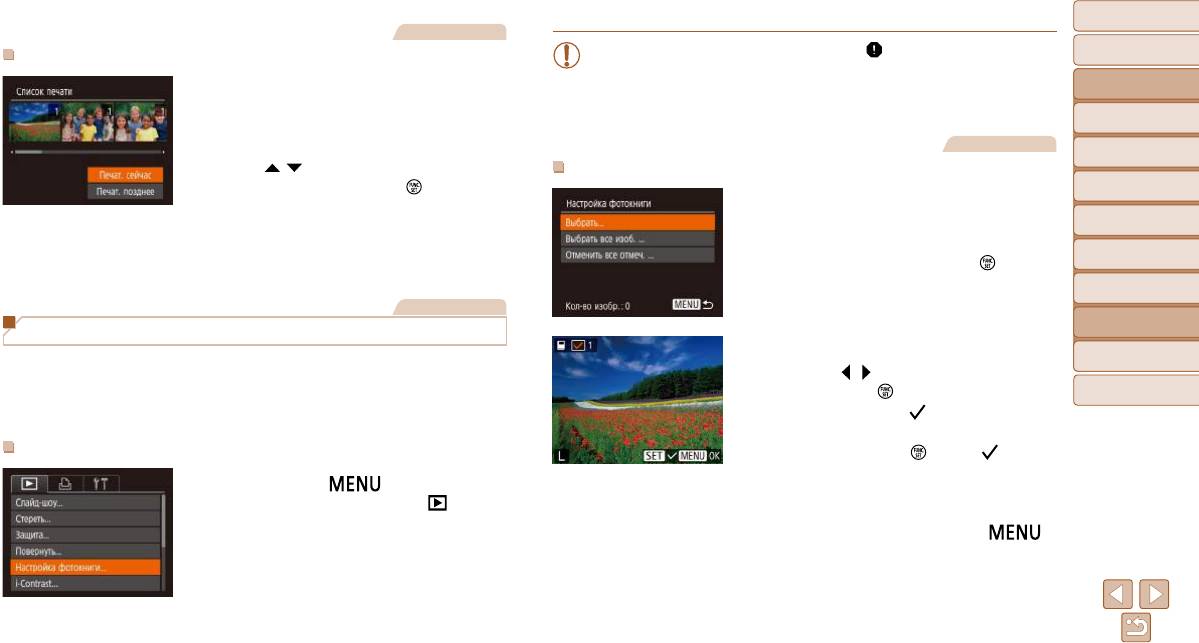
Перед использованием
Фотографии
•
На экране камеры может отображаться значок [ ], предупреждающий о наличии
Основные операции
Печать изображений, добавленных в список печати (DPOF)
на карте памяти параметров печати, настроенных другой камерой. При изме не-
Руководство по
нии параметров печати с помощью данной камеры все предыдущие параметры
Если в списке печати (=
8 6 – 87) имеются
расширенным операциям
могут быть перезаписаны.
добавленные изображения, после подключения
Основные сведения
камеры к PictBridge-совместимому принтеру
о камере
отображается показанный слева экран. Кноп-
Фотографии
Автоматический
режим
ками [
][ ] выберите пункт [Печат. сейчас],
Добавление изображений по одному
Другие режимы
затем просто нажмите кнопку [
] для печати
съемки
изображений из списка печати.
1 Выберите пункт [Выбрать].
Режим P
При наличии задания печати DPOF, которое
В соответствии с процедурой из раздела
ранее было временно остановлено, печать
«Указание способа выбора» (=
8 8 ) выберите
Режим
возобновляется со следующего изображения.
пункт [Выбрать] и нажмите кнопку [
].
воспроизведения
Меню настройки
Фотографии
Принадлежности
Добавление изображений в фотокнигу
2 Выберите изображение.
Приложение
Фотокниги можно настраивать в камере, выбирая на карте памяти не более 998 изобра
-
Кнопками [ ][ ] выберите изображение, затем
жений и импортируя их в программное обеспечение на компьютере, где они сохраняются
нажмите кнопку [
].
Алфавитный указатель
в отдельной папке. Это удобно при заказе печати фотокниг по Интернету или при печати
фотокниг на собственном принтере.
Отображается значок [ ].
Чтобы удалить изображение из фотокниги,
Указание способа выбора
снова нажмите кнопку [
]. Значок [ ] больше
не отображается.
Нажмите кнопку [ ], выберите пункт
Повторите эту операцию для задания других
[Настройка фотокниги] на вкладке [
], затем
изображений.
укажите способ выбора изображений.
После завершения нажмите кнопку [ ]
для возврата на экран меню.
88
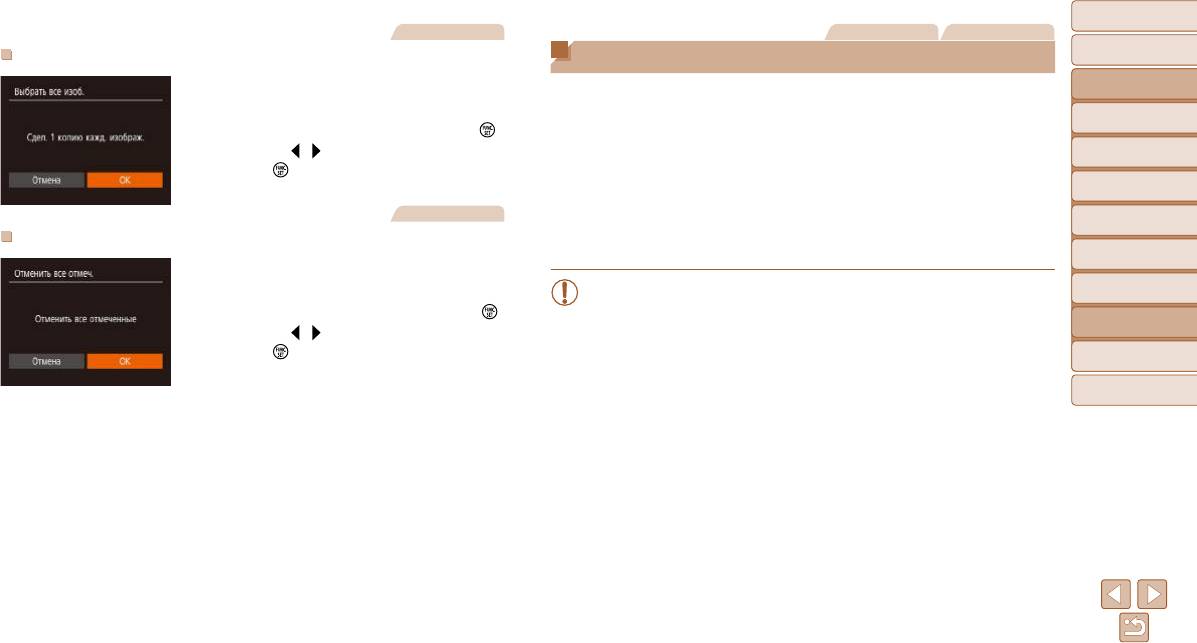
Перед использованием
Фотографии
Фотографии Видеофильмы
Основные операции
Добавление всех изображений в фотокнигу
Использование карты Eye-Fi/FlashAir
Руководство по
В соответствии с процедурой из раздела
Перед использованием карты Eye-Fi/FlashAir обязательно убедитесь, что это разрешено
расширенным операциям
«Указание способа выбора» (=
8 8 ) выберите
местным законодательством.
Основные сведения
пункт [Выбрать все изоб.] и нажмите кнопку [
].
о камере
Установив карту FlashAir в камеру, можно передавать изображения с камеры на смартфоны,
Кнопками [ ][ ] выберите [OK], затем нажмите
Автоматический
планшеты и компьютеры с поддержкой Wi-Fi. При установке подготовленной карты Eye-Fi
режим
кнопку [
].
обеспечивается автоматическая передача изображений в компьютер или отправка на веб-
Другие режимы
сайт для совместного использования фотографий.
съемки
Фотографии
Изображения передаются картой Eye-Fi/FlashAir. Инструкции по подготовке и использо-
Режим P
ванию карт или устранению неполадок при передаче см. в руководстве пользователя
Удаление всех изображений из фотокниги
карты или обращайтесь к изготовителю карты.
Режим
воспроизведения
В соответствии с процедурой из раздела
• При использовании карты Eye-Fi/FlashAir помните следующее.
«Указание способа выбора» (=
8 8 ) выберите
Меню настройки
- Карты могут продолжать излучать радиоволны, даже если для параметра
пункт [Отменить все отмеч.] и нажмите кнопку [ ].
[FlashAir] задано значение [Откл.] (=
9 0 ) или для параметра [Перед. Eye-Fi]
Принадлежности
Кнопками [ ][ ] выберите [OK], затем нажмите
задано значение [Откл.] (=
9 1 ). Перед посещением госпиталей, посадкой
кнопку [
].
в самолет или посещением других мест, в которых передача запрещена,
Приложение
извлеките карту.
Алфавитный указатель
- При устранении неполадок передачи изображений проверьте настройки карты
и компьютера. Подробные сведения см. в руководстве пользователя карты.
- При плохом качестве подключения к сети возможны задержки или прерывания
передачи изображений.
- Во время передачи карты могут нагреваться.
-
Заряд элементов питания расходуется быстрее, чем при обычном использовании.
-
Работа камеры может замедлиться. Чтобы устранить этот эффект, установите
для параметра [Перед. Eye-Fi] значения [Откл.].
89
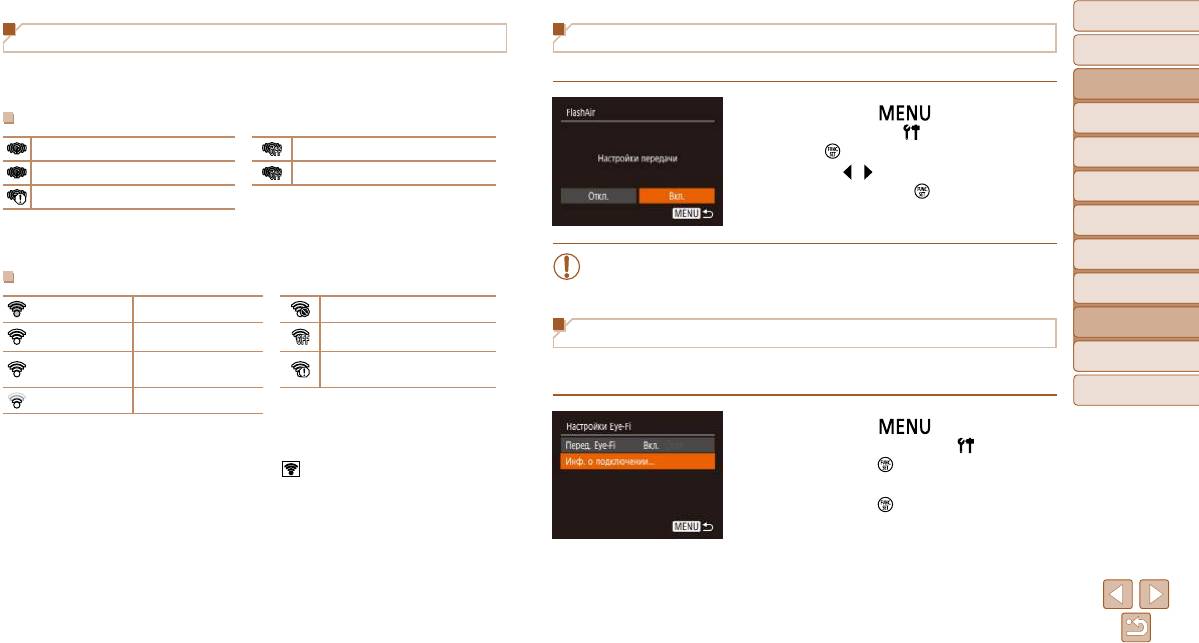
Перед использованием
Индикация состояния подключения
Настройка передачи FlashAir
Основные операции
Состояние подключения можно проверить на экране съемки (в обычном режиме отобра-
Включите передачу с помощью карты FlashAir.
Руководство по
жения информации) или на экране воспроизведения (в режиме простой информации).
расширенным операциям
Нажмите кнопку [ ], выберите пункт
Основные сведения
Если в камеру установлена карта FlashAir
о камере
[FlashAir] на вкладке [
], затем нажмите
Вкл.*
1
Откл.
кнопку [
].
Автоматический
режим
Включение Завершение работы
Кнопками [ ][ ] выберите значение [Вкл.],
Другие режимы
].
Ошибка управления передачей*
2
затем нажмите кнопку [
съемки
Режим P
*1 Если карта включена, режим энергосбережения в камере отключается.
*2
Перезапустите камеру. Повт
орное отображение этого значка может указывать на неполадку в карте.
Режим
• Пункт [FlashAir] отображается только в том случае, если в камеру установлена
воспроизведения
карта FlashAir.
Если в камеру установлена карта Eye-Fi
Меню настройки
(Серый) Не подключено Подключение прервано
Принадлежности
(Мигающий белый) Подключение Связь выключена
Проверка сведений о подключении карты Eye-Fi
Приложение
Ошибка получения информации
(Белый) Подключено
Если требуется, проверьте идентификатор SSID точки доступа, используемой картой
от карты Eye-Fi*
2
Eye-Fi, или состояние подключения.
Алфавитный указатель
(Анимированный) Выполняется передача*
1
Нажмите кнопку [ ], выберите пункт
*1
Во время передачи изображений режим экономии энергии
(=
1 9 )
в камере временно отключается.
*2 Перезапустите камеру. Повторное отображение этого значка может указывать на неполадку в карте.
[Настройки Eye-Fi] на вкладке [
], затем
Переданные изображения помечаются значком [ ].
нажмите кнопку [
].
Выберите пункт [Инф. о подключении], затем
нажмите кнопку [
].
Отображается экран информации о подключении.
90
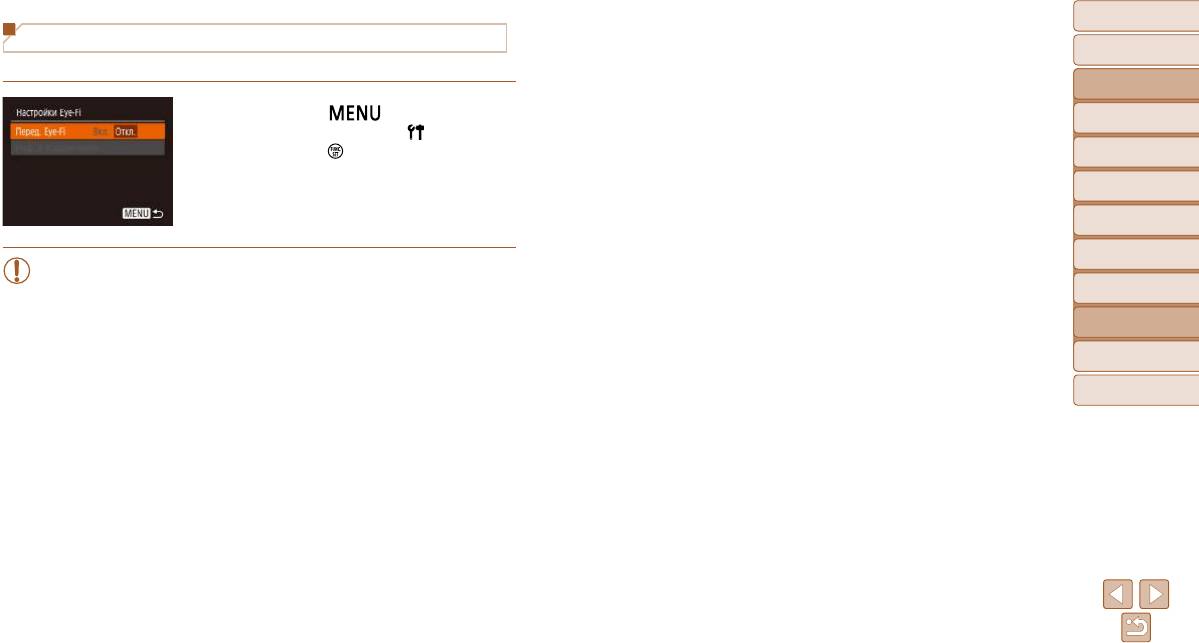
Перед использованием
Отключение передачи Eye-Fi
Основные операции
Если требуется отключить передачу картой Eye-Fi, настройте параметры, как указано ниже.
Руководство по
расширенным операциям
Нажмите кнопку [ ], выберите пункт
Основные сведения
о камере
[Настройки Eye-Fi] на вкладке [
], затем
нажмите кнопку [
].
Автоматический
режим
Выберите [Перед. Eye-Fi], затем выберите [Откл.].
Другие режимы
съемки
Режим P
Режим
• Пункт [Настройки Eye-Fi] отображается только в том случае, если в камеру
воспроизведения
установлена карта Eye-Fi с язычком защиты от записи в разблокированном
Меню настройки
положении. Поэтому если на установленной карте Eye-Fi язычок защиты
от записи находится в положении блокировки, изменение параметров
Принадлежности
невозможно.
Приложение
Алфавитный указатель
91






